Хочу создать электронную почту: Яндекс.Почта — бесплатная и надежная электронная почта
Как зарегистрировать электронную почту быстро и бесплатно? Что такое E-mail?
Электронная почта позволяет обмениваться письмами и файлами между пользователями Интернета. Принцип ее работы похож на обычную почту. Вначале Вам требуется зарегистрировать адрес электронной почты на любом почтовом сервисе, среди которых много бесплатных. Затем Вы сможете отправлять письма и получать сообщения на свой адрес.
Адрес электронной почты выглядит следующим образом:
Имя_пользователя@адрес_почтового_сервиса.доменная_зона
Например, моя электронная почта выглядит так: [email protected] Она открыта на бесплатном почтовом сервисе Newmail.ru.
Что такое электронная почта и как она работает?
Электронная почта (E-mail) — это специальные сервисы в сети Интернет, которые позволяют обмениваться письмами с другими пользователями сети. После регистрации в сервисе вы получаете логин и пароль для доступа к почтовому ящику.
Когда кто-то отправляет вам письмо, вы получаете его в свой электронный ящик.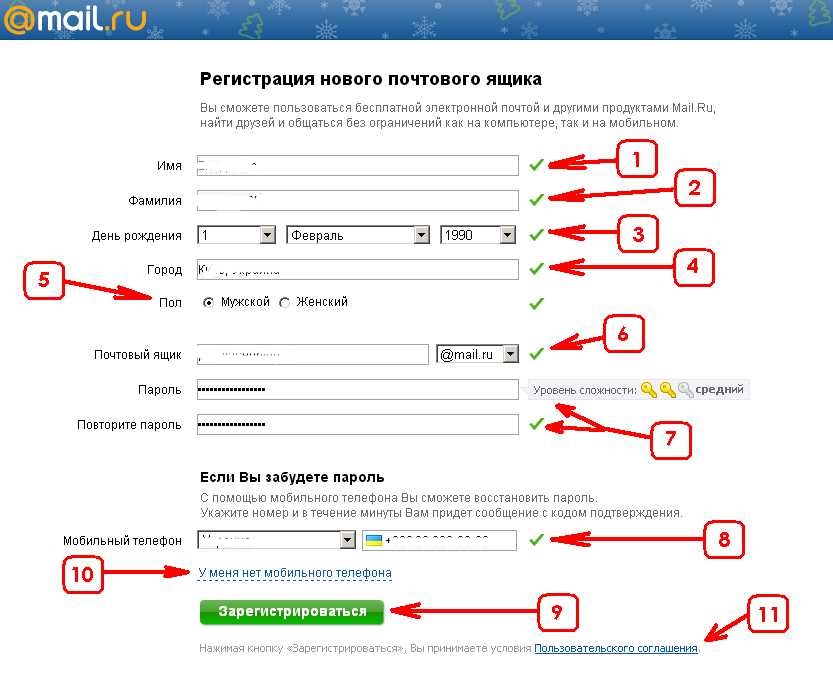
Большинство сервисов электронной почты сегодня бесплатны. Вам не потребуется платить за отправку или получение писем.
Регистрация электронной почты
Чтобы зарегистрировать электронную почту, необходимо зайти на любой сервис электронной почты и заполнить короткую форму. Обычно в ней требуется указать имя и фамилию, желаемое имя пользователя, пароль от почтового ящика, день рождения, ответ на секретный вопрос. Последняя информация потребуется, если Вы забудете пароль и попробуете его восстановить.
Популярные сервисы для регистрации бесплатной электронной почты:
Рассмотрим процесс регистрации электронной почты более детально на примере сервиса Mail.ru
- Заходим на сайт Mail.ru и слева, рядом с формой для ввода логина и пароля, находим ссылку «Заведите почту».
- Перед Вами откроется форма регистрации нового почтового ящика.
 Примерный ее вид находится ниже. Мы заполнили все поля, чтобы было понятнее. Обратите внимание, что при вводе пароля символы отображаются в виде звездочек – это сделано специально, чтобы посторонние не могли подсмотреть вводимый Вами пароль.
Примерный ее вид находится ниже. Мы заполнили все поля, чтобы было понятнее. Обратите внимание, что при вводе пароля символы отображаются в виде звездочек – это сделано специально, чтобы посторонние не могли подсмотреть вводимый Вами пароль. - После заполнения всех полей щелкайте на кнопку «Зарегистрироваться» и ящик будет создан.
- В нашем примере пользователь получит почтовый ящик с адресом [email protected]
Обязательно запомните, а лучше запишите адрес Вашей электронной почты и пароль от нее. Храните эти данные в надежном месте, защищенном от посторонних.
Видеоинструкции по регистрации почты в Mail.ru и Gmail.com
В видео ниже можно посмотреть, как завести почтовый ящик на сайте Mail.ru. Это один из крупнейших почтовых сервисов в России:
В видео ниже показан процесс регистрации почты в сервисе Gmail.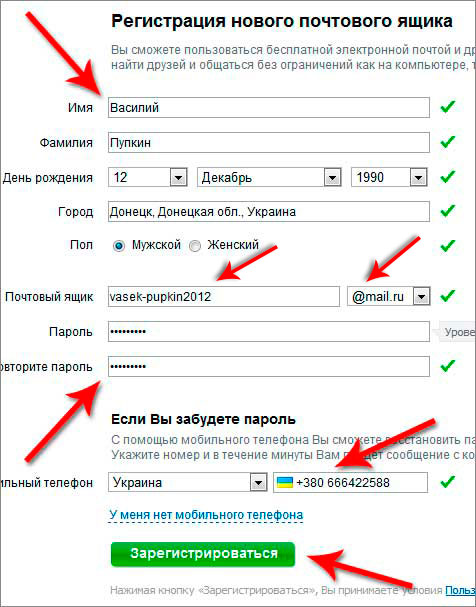
Советы по выбору надежного пароля для электронной почты
Очень часто люди используют в качестве пароля простые комбинации, например, 12345 или qwerty. Такие пароли легко подбираются взломщиками, из-за чего Ваш почтовый ящик могут взломать.
Чтобы надежнее защитить личную электронную почту, используйте в качестве пароля сложные комбинации цифр, заглавных и прописных букв длиной 8-10 знаков. Пример хорошего пароля: 3zyoBsg11P.
Для генерации пароля можно использовать специалььные бесплатные сервисы, например: Pasw.ru. Он позволяет создать очень сложные комбинации, которые трудно подобрать.
Как придумать надежный пароль?
Приемы и методы, которые затруднят подбор пароля от электронной почты.
Правила безопасности при использовании электронной почты
Помимо сложного пароля, рекомендую соблюдать следующие правила безопасности при использовании электронной почты:
- Не открывайте почтовый ящик с посторонних компьютеров, которые могут быть заражены вирусами.
 Например, в интернет-кафе.
Например, в интернет-кафе. - Не открывайте подозрительные письма и СПАМ. Лучше сразу их удалить.
- Никогда не открывайте вложения в подозрительных сообщениях, даже если они обещают, что во вложении находится интересная информация. Там может быть вирус. Заразиться можно даже через безобидные, на первый взгляд, текстовые файлы.
Не храните в почтовом ящике письма с паролями и конфиденциальной информацией. Пароли лучше переносить в надежное место, а в почтовом ящике подобные письма удалять. Так же поступать с конфиденциальной информацией.
Полезные статьи по теме:
Рекомендуем
Данная статья написана для фрилансеров, но также будет полезна всем, кого беспокоит, где искать клиентов или как осущесвлять поиск клиентов в …
В обзоре собраны полезные интернет-сервисы, программы и приложения для организации и контроля удаленной работы сотрудников, а также инструменты …
Как создать электронную почту? Пошаговая инструкция :: SYL. ru
ru
Наличие e-mail стало необходимым условием активного образа жизни успешного человека. Работая с электронным «мылом», пользователь получает массу преимуществ.
Плюсы пользования электронной почтой
- Мгновенная доставка сообщения (реципиент получает письмо уже через несколько секунд после отправки).
- Высокая степень надежности хранения информации (многие почтовые ресурсы способствуют увеличению уровня безопасности данных пользователя, например, принятие пароля только повышенной сложности, наличие секретного вопроса и т. д.).
- Возможность получения рассылки и уведомлений от интересующих интернет-ресурсов.
- Доступность (проверка электронных сообщений может осуществляться как с ПК, так и с мобильного устройства).
Создание электронной почты возможно на различных хостингах – «Яндекс», Mail.ru, Gmail.ru и т. д. Данные почтовые сервисы предоставляют бесплатные услуги, что является еще одним неоспоримым достоинством электронных почтовых ящиков.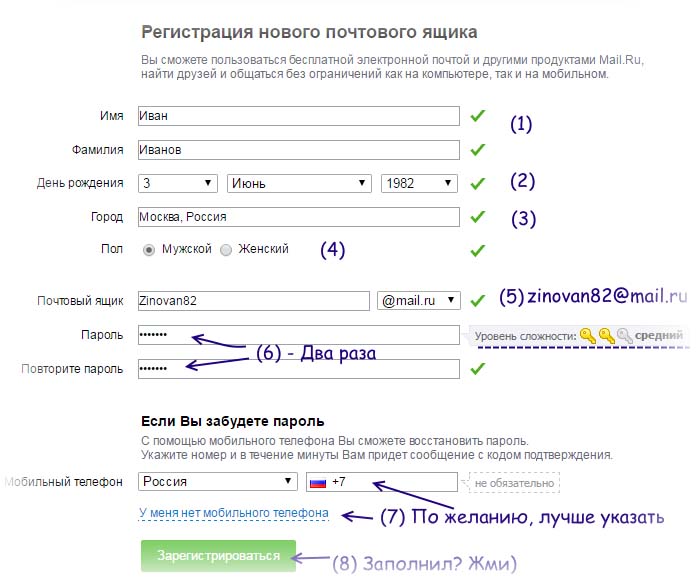
Как создать электронную почту, и что для этого нужно
Для того чтобы завести почтовый ящик, необходима регистрация на одном из вышеперечисленных сервисов. Алгоритм того, как создать электронную почту, на каждом из хостингов имеет свои особенности. Поэтому в данной статье рассматривается пошаговая инструкция создания электронного «мыла» на некоторых сервисах.
«Яндекс»-почта
- Для того чтобы создать электронную почту на «Яндексе», заходим на одноименный сервис и нажимаем кнопку «Зарегистрироваться».
- Затем необходимо заполнить появившиеся графы — имя, фамилию, и придумать логин. Система также предлагает свои варианты ников, исходя из личных данных пользователя. Логины, предлагаемые системой, существенно сэкономят время, так как придуманный пользователем ник может использоваться уже другим человеком. Поэтому для того, чтобы создать адрес электронной почты, лучше всего довериться почтовому сервису.
- После выбора логина нажимают кнопку «Далее». Затем система попросит придумать пароль.
 Для его составления можно использовать латиницу, цифры или буквы русского алфавита.
Для его составления можно использовать латиницу, цифры или буквы русского алфавита. - Выбирают любой из предложенных секретных вопросов — например, «Фамилия матери в девичестве», «Любимая еда» и т. д. Сервис оставляет за пользователем право придумать свой вопрос. После выбора вопроса в появившейся строчке записывают ответ.
- При заполнении данных также можно указать номер мобильного телефона (графа не обязательна для заполнения). Эта информация потребуется при утере пароля от почты, который будет восстановлен посредством кода, высылаемого на мобильный. В качестве альтернативы номеру телефона можно заполнить графу «Другой е-mail».
- Для подтверждения регистрации пользователь должен ввести капчу в соответствующую графу и принять условия пользовательского соглашения.
- Создание почтового ящика окончено.
Регистрируемся на «Мэйл.ру»
Для того чтобы создать электронную почту Mail, необходимо осуществить несколько простых шагов.
- Для начала переходят на домен Mail.
 ru и выбирают графу «Регистрация в почте».
ru и выбирают графу «Регистрация в почте». - В появившейся вкладке указывают личную информацию — фамилию, имя, отчество, дату рождения, место проживания, мобильный телефон.
- Затем пользователь придумывает себе логин (ник), варианты которого могут быть также предложены сервисом (аналогично примеру с «Яндексом»).
- После ввода логина пользователь придумывает пароль и выбирает один из доменов — Mail.ru, Bk.ru, List.ru — и затем заканчивает регистрацию.
Как создать электронную почту Gmail
Кроме сервисов «Яндекс» и Mail, особой популярностью также пользуется почтовая система Gmail от Google. Ее существенное отличие в том, что уровень ее надежности на порядок выше отечественных аналогов. Например, в этой почте нет спамных сообщений, так как система оборудована мощными фильтрами. Кроме того, для скачивания некоторых компьютерных программ с западных официальных интернет-ресурсов необходима регистрация только через почту Google. «Яндекс» или тот же «Мэйл» зарубежный сайт не воспринимает в качестве электронной почты.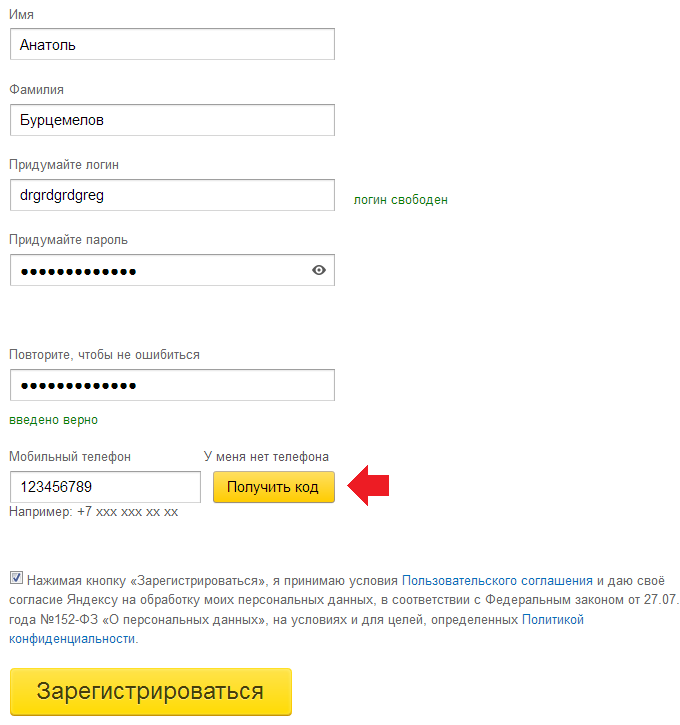 Если вам необходимо завести западный электронный кошелек, такой как PayPal, платежная система подтвердит только «родную» для них почту Gmail.
Если вам необходимо завести западный электронный кошелек, такой как PayPal, платежная система подтвердит только «родную» для них почту Gmail.
Учитывая все преимущества такого почтового ящика, нужно немедленно переходить к его созданию. Пошаговый алгоритм установки «зарубежного мыла» выглядит следующим образом:
- Необходимо найти сервис Gmail. Для этого в поисковую строку записывают соответствующее название и выбирают первый результат, появившийся на странице.
- В открывшемся окне нужно выбрать кнопку «Создайте аккаунт».
- После этого появится регистрационный лист, в который нужно ввести следующие данные: имя, фамилию, логин и пароль. Система также предоставляет свои варианты никнейма. Язык панели управления можно легко изменить, нажав на соответствующую строку в правом верхнем углу.
- Далее нужно ввести капчу (набор букв) и принимать условия пользовательского соглашения. Слово в виде секретного пароля написано таким образом, что не каждый пользователь может с первого раза ввести его без ошибок.

- Если все выполнено правильно, то система сразу же переходит в диалоговое окно «Вход в почту».
- В этот же момент на почтовый ящик придут 3 сообщения, первое из которых необходимо для настройки профиля Gmail, а именно — для изменения цвета и темы аккаунта.
- В процессе создания почты можно включить (отключить) историю поиска — списка тех интернет-ресурсов, которые просматриваются пользователем.
Советы
- Регистрируя новый почтовый ящик, всегда указывайте достоверную информацию. Это необходимо для того, чтобы в случае утери пароля быстро и без проблем восстановить доступ к электронной почте.
- Не стоит открывать сообщения, присланные вам с неизвестных адресов. Это может быть письмо с вирусом, который заразит систему вашего ПК. Такие сообщения необходимо помечать как спам.
- В целях безопасности пароль должны знать только вы.
- Перед тем как создать электронную почту одновременно на нескольких хостингах, старайтесь придумать разные логины.
 Помните, что некоторые поставщики подобных сервисов могут «забанить» ваш аккаунт в случае, если вы используете одинаковые электронные адреса.
Помните, что некоторые поставщики подобных сервисов могут «забанить» ваш аккаунт в случае, если вы используете одинаковые электронные адреса.
Алгоритм того, как создать электронную почту, несложен и доступен каждому. Различные почтовые сервисы открывают перед пользователем безграничное море возможностей.
7 Email сервисов которые помогут упростить задачу
Без электронной почты пользователь сегодня многое теряет. Например, лишается удобного способа обмениваться файлами, не может зарегистрироваться на большинстве сервисов, пользоваться электронными счетами, личными кабинетами на разных сайтах. К счастью, создать ящик легко: это можно сделать бесплатно за несколько минут.
Как создать электронную почту
Это можно сделать на любом из доступных ресурсов, но лучше выбрать те, которые пользуются большей популярностью. У крупных агрегаторов больше возможностей, лучше защита, есть другие полезные функции, которые привязываются к аккаунту. Три популярных почтовых сайта в России это:
- Яндекс;
- Google;
- Mail.
 ru.
ru.
Одни системы гарантируют безопасность, защиту от спама, к другим можно привязать собственную платежную систему, третьи — просто удобны. Выбор всегда зависит от целей, для которых вы будете его применять и личных предпочтений. Ваш электронный адрес будет состоять из двух частей. Первая — придуманный вами или предложенный системой логин. Вторая часть — приставка, она будет относиться к сервису, на котором вы регистрируетесь. Приставка пишется после значка «собака».
Яндекс
Чтобы зарегистрировать аккаунт, зайдите на сайт yandex.ru. В правом углу на вкладке «Почта» есть функция создания. Для регистрации заполните короткую анкету, включающую фамилию, имя, название аккаунта и пароль, который нужно придумать. Персональные данные можно ввести как кириллицей, так и латиницей, а вот логин, который станет вашим адресом — на английском языке.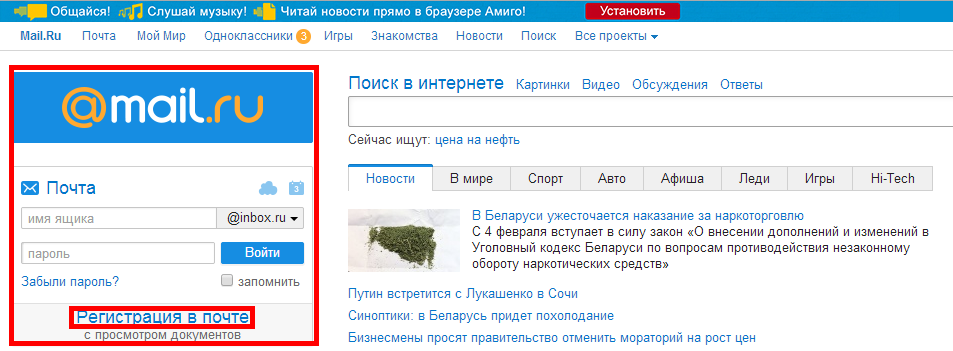
Важно!
Аккаунт на Яндексе нужен для того, чтобы пользоваться другими сервисами этой компании: деньги, еда и т.д. Если хотите ограничиться одним сервисом, выбирайте этот.
Пароль состоит из 6 или более символов. Важен регистр: с большой буквы вы пишете слово или с маленькой. Чтобы увидеть то, что вы вводите, кликните на символ глаза справа в строке.
Чтобы ящик был более надежным, он привязывается к мобильному телефону. В соответствующее поле вводится номер телефона и вам приходит сообщение с кодом, который нужно ввести для подтверждения. Если у вас нет мобильного или вы не хотите его вводить, то вместо этого создайте контрольный вопрос и ответ на него. Эти данные лучше записать. Если вы все сделали верно, то после ввода всех данных вы попадете в свой аккаунт сможете им пользоваться.
Еще один популярный сервис — на базе Google, он называется gmail. Чтобы войти в него, нужно перейти на gmail.com — сразу откроется окно для входа. Если вы зашли впервые, то нужно кликнуть на вкладку «другие варианты» и выбрать «создать аккаунт».
Чтобы войти в него, нужно перейти на gmail.com — сразу откроется окно для входа. Если вы зашли впервые, то нужно кликнуть на вкладку «другие варианты» и выбрать «создать аккаунт».
Анкета аналогична той, что вы заполняете на Яндексе. Имя, фамилия, название вашего почтового ящика, пароль. Данные могут быть любыми, а вот для пароля есть строгие требования. Он должен состоять минимум из 8 знаков, содержать только латинские буквы, цифры и некоторые знаки препинания.
Важно!
Самая надежная комбинация для пароля включает в себя строчные и прописные буквы, знаки, символы. Такой пароль труднее взломать.
Помимо указанных данных стоит ввести дату рождения, пол (можно выбрать «не указан»), контактный телефон, запасной адрес электронной почты. Также сервис предлагает выбрать страну, обычно она определяется автоматически по IP. После ввода всей информации откроется окошко с правилами, которые нужно принять. После этого почтой можно пользоваться.
Mail.ru
Этот агрегатор писем остается одним из самых популярных в России. Чтобы создать аккаунт, нужно на главной странице сайта нажать на кнопку «регистрация нового ящика». Это возможно после заполнения анкеты. Для этого нужно ввести данные:
- персональная информация: имя, фамилия;
- дата вашего рождения;
- пол;
- придуманный вами адрес;
- пароль;
- номер мобильного телефона.
Пароль состоит из шести и более цифр и латинских букв. Название почтового ящика пишется латиницей, содержит цифры, некоторые знаки препинания: нижнее подчеркивание, точку или дефис. Можно выбрать также доменную или вторую часть адреса: @mail.ru, @inbox.ru, @list.ru, @bk.ru. Это полезно, если логин уже занят на одном домене, но важно использовать именно его.
Другие почтовые сервисы
Кроме самых популярных есть еще как минимум 4 системы, на базе которых можно создать бесплатный электронный адрес. Алгоритм создания такой же: нужно заполнить анкету с личными данными и придумать название. Либо, как в случае с Apple логин формируется автоматически на основе вашего ID.
- Rambler.ru — очень простой функционал, небольшое пространство для хранения писем;
- Outlook.com — актуален для пользователей Windows, высокая безопасность и 15 ГБ памяти;
- Yahoo! — большое пространство для хранения писем, но пользоваться нужно регулярно: через 6 месяцев отсутствия активности аккаунт удаляется;
- iCloud Mail — для пользователей устройств от Apple, создается автоматически при создании AppleID, дополнительно к ней можно привязать аккаунты с другой почты.
Сколько электронных ящиков нужно
Для удобства стоит завести не один аккаунт, а два. Во-первых, это способ повысить безопасность. Если один из ваших адресов взломали, то вы можете пользоваться другим, а второй — заблокировать, обратившись в службу поддержки. Во-вторых, с помощью второго ящика можно восстановить пароль к вашей почте, если вы его забыли. Можно даже отправить письма с подтверждающими данными на оба адреса, чтобы информация была у вас под рукой.
Во-вторых, с помощью второго ящика можно восстановить пароль к вашей почте, если вы его забыли. Можно даже отправить письма с подтверждающими данными на оба адреса, чтобы информация была у вас под рукой.
Важно!
Если вы создаете почту для рабочих целей, то названия ящика следует сделать официальным, желательно использовать свои данные или название компании, чтобы по адресу получатель сразу опознал отправителя.
Наконец, разные ящики помогают сортировать почту. Например, Яндекс — для работы, а Gmail — для личных целей. Функционал у всех сервисов сегодня практически одинаковый, так что в выборе стоит отталкиваться от ваших личных ощущений. Выбирайте почту по дизайну, удобству интерфейса, связанным программам и сервисам.
Как правильно сделать электронную почту, пошаговая инструкция
Большинство пользователей компьютера передают важную и нужную информацию с помощью электронной почты.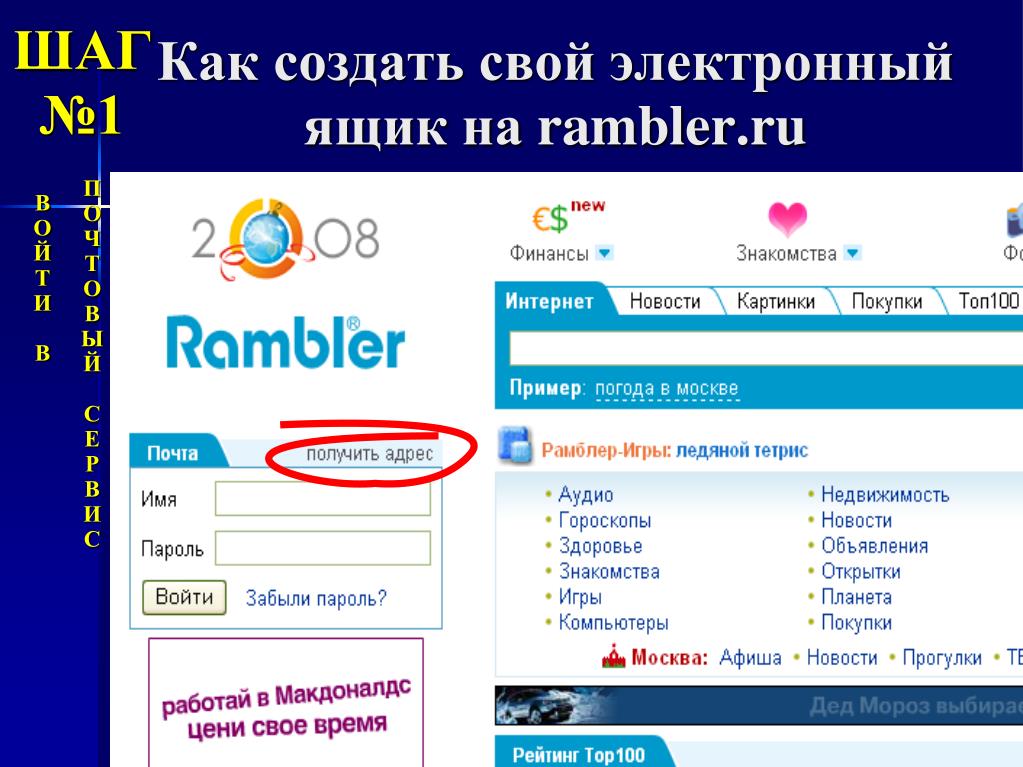 При ее наличии можно сделать много вещей: регистрироваться на сайтах, покупать что-либо, читать новости и обмениваться информацией. Как правильно создать электронную почту?
При ее наличии можно сделать много вещей: регистрироваться на сайтах, покупать что-либо, читать новости и обмениваться информацией. Как правильно создать электронную почту?
Инструкция по созданию
- Откройте ваш браузер и введите в поле адресной строки ссылку на тот сайт, где вы хотите создать свой почтовый ящик (к примеру, гугл, яндекс, рамблер, мейл).
- Перейдите на выбранный сайт, найдите на странице графу с кнопкой регистрации, нажмите на нее.
- В открывшемся окне вам предложат ввести имя вашего ящика, если вам это нужно для работы, то лучше использовать реальные данные. Если вы хотите удобный почтовый ящик, может сократить ваши инициалы. В любом случае название можно придумать любое, главное, чтоб вам нравилось. Если ваш ник уже занят, вам предложат новые варианты этого ника или добавят цифры.
- После этих действий, вам нужно будет ввести пароль. Лучше выбирать пароль, который вы не забудете. Но не совсем простой, а состоящий из букв и цифр.
 Если вы хотите защититься от мошенников, то можно усложнить пароль большим количеством символов или писать некоторые буквы заглавными.
Если вы хотите защититься от мошенников, то можно усложнить пароль большим количеством символов или писать некоторые буквы заглавными. - Следующим действием будет ввод личных данных: дату рождения, Ф. И. О. и номер телефона. Чаще всего ввод номера телефона считается необязательным полем.
- Нажмите создать или готов, теперь вы можете пользоваться своей почтой.
Что нужно для общения по электронной почте
Основные пункты, которые нужно соблюдать.
- Вы должны знать полный адрес вашего адресата, чтобы письмо дошло.
- Пользоваться услугами почтовых программ и сайтов, чтобы получать, отправлять и просматривать почту.
- Проверять свой ящик и следить за обновлениями.
Плюсы электронного ящика:
- Быстрая доставка сообщений.
- Надежный и хороший способ хранения информации.
- Возможность выбора рассылки и получение интересных новостей.
- Доступность, ведь почтой можно пользоваться не только с компьютера, но и с телефона.

- В большинстве случаев электронная почта предоставляется бесплатно.
Очень многие пользователи создают почту на гугле и яндексе. Сейчас мы рассмотрим первый вариант.
Как создать почту на gmail
Сначала нужно перейти на сайт https://mail.google.com. Теперь приступаем к основным шагам:
- Находим в верхнем правом углу красную кнопку и нажимаем на нее, она называется «создать аккаунт».
- После этого мы попадаем на другую страницу, где появляется форма для регистрации. Вводим все данные по порядку, можно реальные, а можно и нет, но номер телефона лучше вводить свой. Ведь с помощью мобильного телефона можно управлять почтой и восстанавливать доступ к ящику.
- После того как вы заполнили все поля, у вас появится новое окошко, под названием добавить фото. При желании загружаете любое изображение либо просто пропускаете этот шаг и жмете Далее. Все готово.
Как войти в свою почту снова?
- Переходим по ссылке https://mail.
 google.com.
google.com. - Вводим свои данные, которые указывали при регистрации, ждем пару секунд и готово.
Если вам надоедает постоянно вводить свои данные, вы можете поставить галочку в пункте «Оставаться в системе», тогда пароль не потеряется, и он будет вводиться автоматически. Теперь переходим ко второму варианту, создание почты на Яндексе.
Как создать электронный ящик на Яндексе?
Для регистрации ящика нужно выполнить ряд несложных действий:
- Заходим на главную страницу яндекса и нажимаем на регистрацию.
- В открытой страничке вводим фамилию и имя (любые).
- Придумываем или создаем наугад свой собственный логин, с помощью которого вы будете авторизироваться во всех сервисах Яндекс. Не забывайте, что после регистрации, свой логин изменить нельзя, вам придется создавать ящик заново.
- Придумываем хороший пароль для входа в яндекс.
- Указываем номер телефона, если он есть, это поможет восстановить доступ, если что-то случится.

- Вместо номера можно выбрать контрольный вопрос, ответ на него будет использован в качестве ключа, открывающего вашу электронную почту, если вы вдруг забудете пароль.
- Вводим код с картинки и готово, регистрация завершена.
Совет: лучше не игнорировать предупреждения яндекса, особенно о слабом пароле, ведь сейчас так много мошенников.
Настройка почтового ящика. Пошаговые этапы:
- Чтобы почту удобно организовать, имеет смысл разобраться с системой меток: работа, друзья и т. д.
- Если вы имеете несколько ящиков, их можно объединить в один, чтобы упростить себе жизнь.
- Заглянуть в настройку персональных и дополнительных данных. Здесь можно заполнить основную информацию, загрузить фото, создать подпись и многое другое.
- Выбрать оформление ящика.
- Привязать свой номер телефона к почтовому ящику.
Заключение
Как видите, это несложно. А если вы хотите пользоваться ящиком на телефоне, есть много различных приложений на андроиде и другие телефоны, которые упрощают пользование электронной почтой.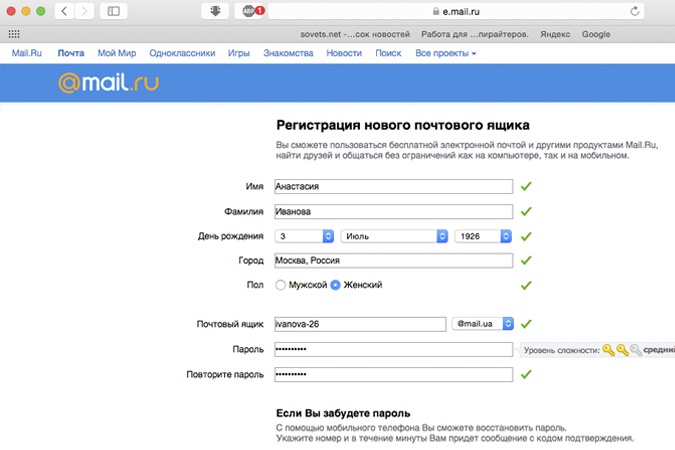 Не бойтесь зарегистрировать свою почту, ведь это совершенно бесплатно.
Не бойтесь зарегистрировать свою почту, ведь это совершенно бесплатно.
Создание новой учетной записи электронной почты — Поддержка
В этом руководстве мы покажем вам, как создать новый адрес электронной почты в вашем домене. Количество учетных записей электронной почты, которые вы можете создать (например, sales @, contact @, admin @ и т. Д.), Зависит от приобретенного вами плана.
После того, как вы создали адрес электронной почты, вы можете получить доступ к своей электронной почте в веб-почте или настроить свою учетную запись в почтовом клиенте (например, Outlook, Gmail, Mail и т. Д.).
- Шаг 1. Перейдите в Администрирование почты
- Шаг 2. Нажмите Новая учетная запись
- Шаг 3 — Создайте новую учетную запись
Совет: Еще не являетесь клиентом с нами? Подпишитесь сегодня и получайте почту в своем домене.
Шаг 1. Перейти к администрированию почты
Перейти к администрированию почты
- Войдите в панель управления one.com или ознакомьтесь с нашим руководством, если вам нужна помощь.
- Щелкните плитку Электронная почта , чтобы перейти к администрированию почты.
Шаг 2. Нажмите Новая учетная запись
Прокрутите страницу вниз и нажмите Новая учетная запись .
Совет: Включите дополнительные функции, такие как Sanebox и Premium Mail, переместив ползунки вправо.
Шаг 3 — Создайте новую учетную запись
- Введите часть адреса электронной почты, которая должна стоять перед знаком @. Доменное имя всегда идет после и не может быть изменено.
- Введите пароль. Он понадобится вам для входа в веб-почту или для настройки учетной записи в клиенте.

- Повторите только что введенный пароль.
- Щелкните Создать учетную запись .
Совет: Хотите пересылать электронные письма на другие почтовые аккаунты? Установите флажок « Пересылать электронные письма в другую учетную запись» , введите адрес пересылки и нажмите Добавить .Вы можете добавить несколько адресов.
Статьи по теме:
- Как перенести электронную почту в другую учетную запись?
- Настройка сообщения об отпуске / автоответчика при отсутствии на работе
Создать обычный адрес электронной почты
Мы Вам поможем —
- Получите свой бизнес в Интернете
- Сайты
Создайте бесплатный веб-сайт со встроенными маркетинговыми инструментами.

- Домены
Заявите права на персональный домен, чтобы людям было проще найти ваш бренд в Интернете.
- Сайты
- Посмотреть обзор
- Продвигайте свой бизнес
- Эл. адрес
Привлекайте аудиторию красивыми фирменными электронными письмами.
- Целевые страницы
Создавайте целевые страницы, которые расширяют вашу аудиторию и помогают продавать больше товаров.
- Цифровая реклама
Обратитесь к людям в Facebook, Instagram и в Интернете.
- Социальные медиа
Увеличьте число подписчиков с помощью таргетированной рекламы и обычных публикаций в Facebook, Instagram и Twitter.

- Открытки
Отправляйте распечатанные открытки по всему миру с помощью нашего средства поиска адресов.
- Эл. адрес
- Посмотреть обзор
Особенности платформы —
- Управление аудиторией
- Творческие инструменты
- Автоматизация маркетинга
- Статистика и аналитика
- Отчеты
Отслеживайте продажи и эффективность кампании в удобных для понимания отчетах.
- A / B тестирование
Запустите A / B или многовариантный тест, чтобы оптимизировать ваш контент, макет или время отправки.

- Обзоры
Оценивайте интерес и удовлетворенность клиентов, собирая отзывы.
- Отчеты
- Все инструменты аналитики
Не уверен, где начать? —
- Что мне подходит?
- Электронная коммерция и розничная торговля
Увеличивайте посещаемость и продажи с помощью маркетинговой платформы, которая легко интегрируется с вашим магазином.
- Мобильные и веб-приложения
Привлекайте новых клиентов, отправляйте кампании на основе поведения и увеличивайте взаимодействие с вашим приложением.
- Стартапов
Найдите продукт, соответствующий рынку, изучите отзывы пользователей и запустите свои первые маркетинговые кампании.

- Агентства и фрилансеры
Получите привилегии и инструменты для управления клиентами, когда вы присоединитесь к нашему бесплатному сообществу Mailchimp & Co.
- Электронная коммерция и розничная торговля
Обновления продукта
Получайте последние новости о новых функциях, улучшениях продуктов и других объявлениях.
Узнай что новогоКак создать профессиональный адрес электронной почты
от Васим Аббас 7 марта 2019 г.
Вы хотите иметь профессиональный адрес электронной почты? Если вы только что создали свой веб-сайт, посвященный фотографии, вы, вероятно, готовы получить адрес электронной почты в новом доменном имени.Это факт, что клиенты, которые видят @ gmail.com или @ yahoo.com в конце письма, скорее всего, не имеют профессионального взгляда на ваш бизнес.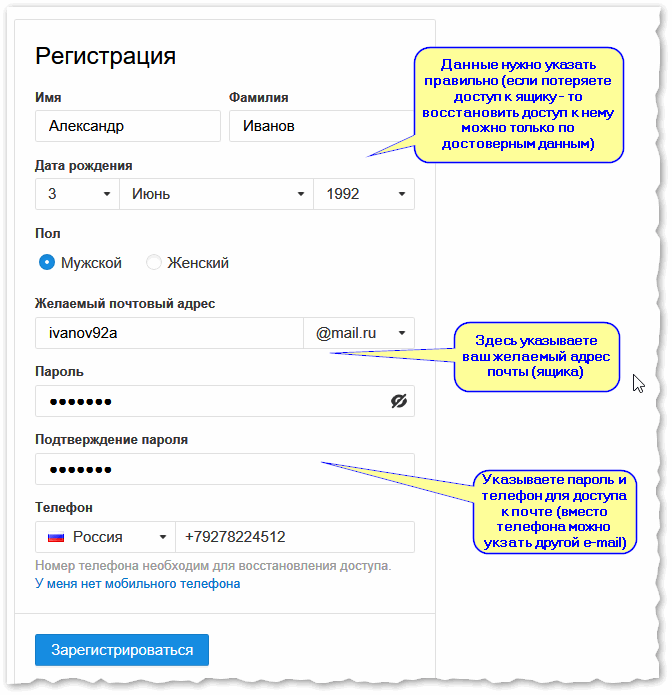
В этой статье мы покажем вам, как создать профессиональный адрес электронной почты для вашего фотографического бизнеса, используя домен вашего веб-сайта.
Этот фирменный адрес электронной почты использует ваше официальное доменное имя. Например, «[email protected]» — это профессиональный адрес электронной почты, а «[email protected]» — это , а не — профессиональный адрес электронной почты.
После того, как вы открыли свой собственный фотографический бизнес и создали веб-сайт, посвященный фотографии, необходимо иметь профессиональный адрес электронной почты.
Использование Google G Suite для вашего профессионального адреса электронной почты
Большинство хостингов WordPress для фотографов имеют возможность неограниченного количества учетных записей электронной почты.
Однако, если вы не выберете надежного поставщика, вы можете столкнуться с техническими проблемами.
Мы рекомендуем G Suite от Google с Gmail в качестве вашего профессионального адреса электронной почты. У него есть 15-дневная бесплатная пробная версия, поэтому вы можете освоиться с платформой перед ее покупкой. Однако ежемесячная плата составляет 5 долларов на пользователя (вы можете сэкономить 10 долларов, платя ежегодно).
У него есть 15-дневная бесплатная пробная версия, поэтому вы можете освоиться с платформой перед ее покупкой. Однако ежемесячная плата составляет 5 долларов на пользователя (вы можете сэкономить 10 долларов, платя ежегодно).
С G Suite и Gmail вы получаете:
- Профессиональный адрес электронной почты с собственным доменным именем
- Безопасность и блокировка спама
- 30 ГБ пространства для каждого пользователя с вашей профессиональной учетной записью
- До 30 псевдонимов электронной почты
- Приложение Gmail для вашего мобильного телефона и других устройств
- Возможность синхронизации с вашей учетной записью Outlook
- Доступ к нескольким приложениям, таким как Google Hangouts для видеочата и голосовых вызовов, Google Calendar, Google Drive и другие
- Круглосуточная поддержка
- Без простоев и отличная производительность
Теперь, когда вы знаете, почему мы рекомендуем G Suite от Google, давайте посмотрим, как настроить свой фирменный адрес электронной почты.
Настройка профессионального адреса электронной почты
Перейдите на сайт G Suite и нажмите кнопку Приступить к работе .
Вам нужно будет ввести свое имя и фамилию, действующий адрес электронной почты и номер телефона, а также данные своей компании. Затем нажмите кнопку Далее .
Затем вам будет предложено ответить на несколько вопросов, касающихся вашего бизнеса. Вам необходимо зарегистрироваться для нового домена или ввести доменное имя, которое вы уже купили, чтобы продолжить.
Если вы решите приобрести новое доменное имя на этой странице, Google автоматически настроит ваш профессиональный адрес электронной почты.
Если у вас уже есть доменное имя, введите здесь URL-адрес и нажмите кнопку Далее .
После входа в домен вам будет предложено настроить учетную запись G Suite.
На этом этапе вам нужно будет выбрать фирменный корпоративный адрес электронной почты. Например, [email protected] .
Например, [email protected] .
Будьте осторожны, потому что этот первый адрес электронной почты станет пользователем с правами администратора для вашей учетной записи G Suite.Это позволяет вам создавать больше адресов электронной почты и псевдонимов.
Добавьте свое имя пользователя и пароль. Затем отметьте «Я прочитал и принимаю соглашение о Google Apps for Work» и нажмите Принять и зарегистрироваться .
Ваш аккаунт электронной почты G Suite скоро будет готов. Вы попадете на панель управления прогрессом.
На этом ваш первый шаг завершен. На следующем этапе вам нужно добавить пользователей в свой аккаунт G Suite.
Продолжайте и нажмите кнопку Start .
Появится всплывающее окно, где вам нужно добавить имя и фамилию, имя пользователя и адрес электронной почты. Обязательно нажмите кнопку Добавить .
Как только вы закончите добавление всех пользователей, которые вам нужны, установите флажок рядом с «Я добавил все адреса электронной почты пользователей, которые в настоящее время используют kim@yourdomain. com» .
com» .
Теперь нажмите кнопку Далее .
На следующем шаге вам нужно будет подтвердить право собственности на свой домен.
Существует несколько методов проверки доменного имени.Некоторые из методов включают: добавление метатега в заголовок вашего веб-сайта, загрузку файла на ваш веб-сервер или добавление записи CNAME. Выберите один метод проверки.
Мы думаем, что самый простой метод — это опция метатега. Просто скопируйте код метатега с экрана настройки Google Apps и вставьте его в заголовок своего веб-сайта. Или, чтобы сделать это еще проще, вы можете добавить метатег в свой заголовок с помощью плагина Insert Headers and Footers.
Вам необходимо сначала установить и активировать плагин, прежде чем вы сможете его использовать (вот как установить плагин в WordPress).
Затем перейдите в «Настройки » »Вставить верхние и нижние колонтитулы , а затем вставьте код метатега в раздел« Сценарии в заголовке ».
Не забудьте нажать кнопку Сохранить !
Теперь вернитесь к настройке Google Apps for Work и установите флажок «Я добавил метатег на свою домашнюю страницу» .
На следующем шаге просто войдите в свою cPanel и перейдите к MX Entry в разделе Mail .
Выберите свое доменное имя, чтобы увидеть дополнительные параметры. Затем перейдите к MX Records и удалите все существующие записи.
После удаления всех записей MX вернитесь к настройке Google Apps for Work и установите флажок «Я открыл панель управления для своего домена» .
Теперь вы увидите список записей MX, которые необходимо вставить в раздел MX Records на странице MX Entry .
Снова перейдите на страницу MX Entry из cPanel и нажмите кнопку Добавить . Добавьте все записи MX, появившиеся на странице настройки Google Apps, и установите для каждой соответствующие приоритеты. Убедитесь, что нет опечаток.
Убедитесь, что нет опечаток.
Затем вернитесь на страницу настройки Google Apps for Work и установите флажок «Я создал новые записи MX» . Поскольку вы уже удалили существующие записи MX, установите также последние два флажка и нажмите кнопку Verify Domain и Set Up Email .
MX Records требует некоторого времени для обновления, и вы получите уведомление, когда оно будет завершено.
После завершения проверки домена вы увидите сообщение об успешном завершении. Идите вперед и нажмите кнопку Далее .
Ваша учетная запись Gmail и Google Apps for Work готова к использованию!
Использование электронной почты в Google Apps и Gmail
Чтобы использовать свой новый профессиональный адрес электронной почты, перейдите на веб-сайт Gmail и войдите в систему, используя свой фирменный профессиональный адрес электронной почты ( kim @ yourdomain.com ) и установленный вами пароль.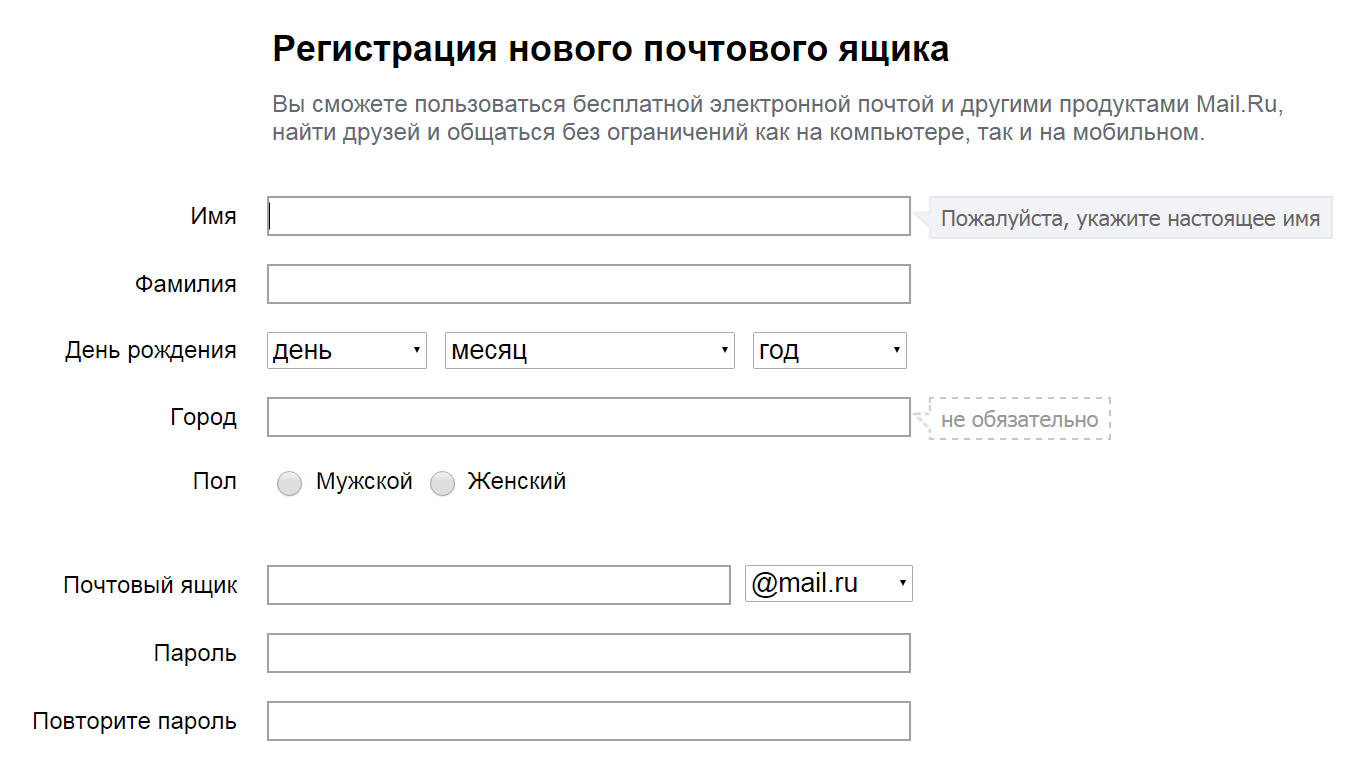 Он будет работать как любая другая учетная запись Gmail.
Он будет работать как любая другая учетная запись Gmail.
Кроме того, вы можете перейти в консоль администратора Google, чтобы управлять своим аккаунтом Google Apps for Work, используя свой фирменный адрес электронной почты.
В консоли администратора вы можете добавлять или удалять пользователей в любое время. Всем добавленным вами пользователям будет предоставлено 30 ГБ дискового пространства и все остальные функции. (Примечание. , а не , будут иметь доступ к консоли администратора Google.)
Настройка домена Google Apps для конкретного хоста
Если ваша панель управления cPanel выглядит не так, как показано на изображениях выше, нажмите здесь, чтобы настроить MX Records (настройка для конкретного хоста) и выберите регистратора домена.
Если вы не можете найти своего поставщика услуг в списке, просто свяжитесь с ним, и он поможет вам настроить G Suite для вашего домена.
Мы надеемся, что эта статья помогла вам узнать, как создать профессиональный адрес электронной почты для вашего фотографического бизнеса.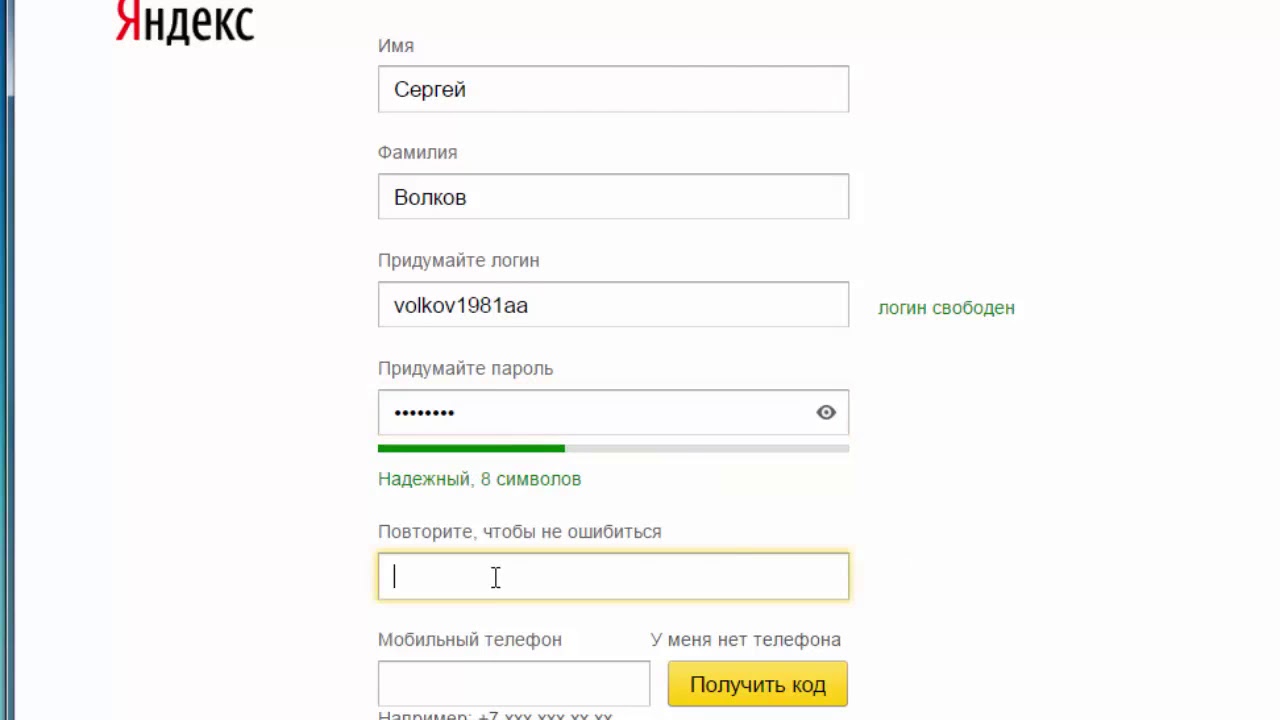 Вы также можете ознакомиться с нашим руководством о том, как создать веб-сайт с фотографиями в WordPress.
Вы также можете ознакомиться с нашим руководством о том, как создать веб-сайт с фотографиями в WordPress.
Если вам понравилась эта статья, подпишитесь на нас в Facebook и Twitter, чтобы получить больше бесплатных ресурсов для фотографий.
Используете WordPress и хотите получить Envira Gallery бесплатно?
Envira Gallery помогает фотографам создавать красивые фото и видео галереи всего за несколько кликов, чтобы они могли демонстрировать и продавать свои работы.
Как добавить или изменить подпись электронной почты в Gmail / Google Workspace
Написано Адамом
Опубликовано 5 июля 2013 г.70 Комментарии | Оставить ответ
[Обновление]: это сообщение в блоге было обновлено 19 июня 2020 г.
Если вы хотите узнать, как добавить или изменить подпись электронной почты в Gmail или учетной записи Google Workspace (ранее G Suite) следуйте инструкциям ниже.
Важно : Перед тем как приступить к созданию подписи электронной почты в Gmail, убедитесь, что у вас не включен Обычный текстовый режим .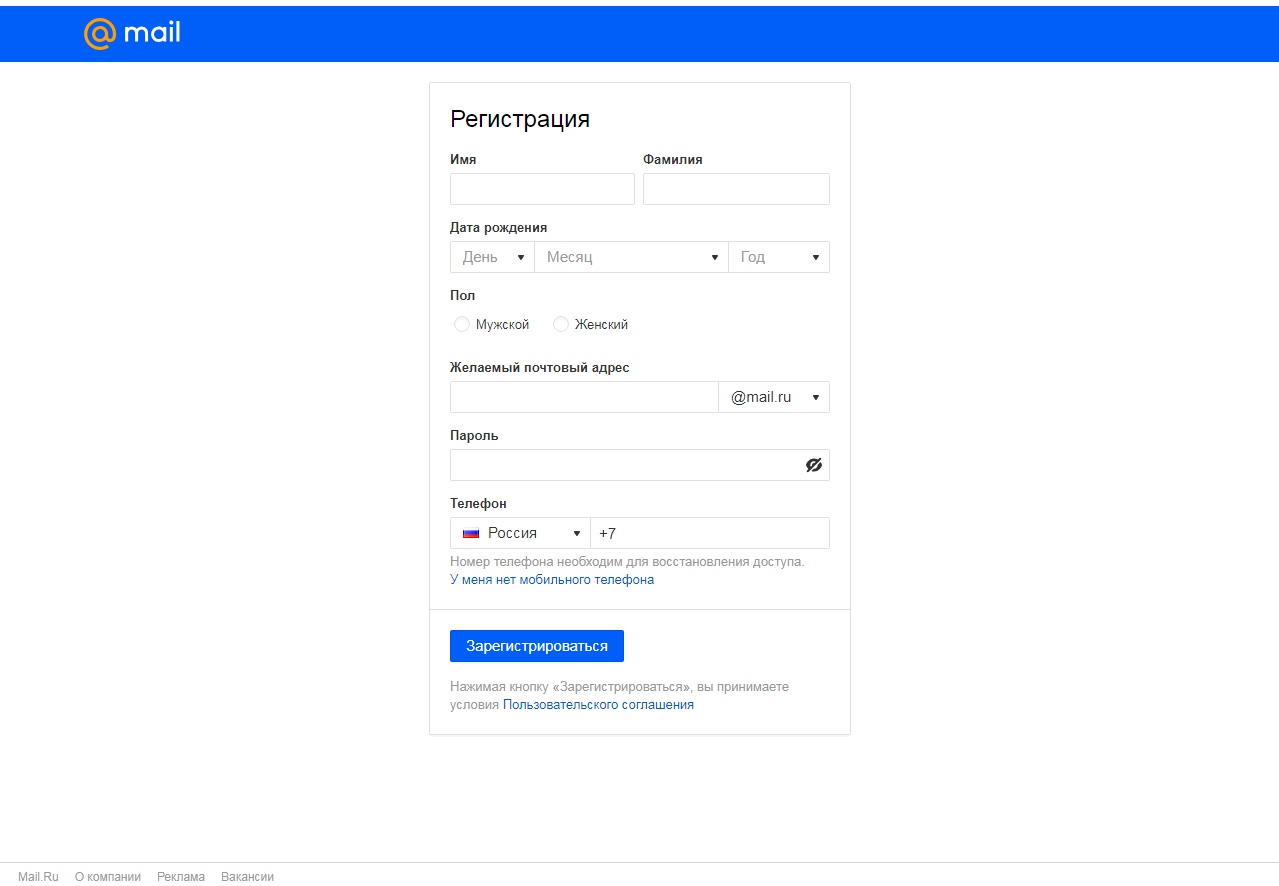 Чтобы узнать, как его отключить, щелкните здесь.
Чтобы узнать, как его отключить, щелкните здесь.
- В своей учетной записи Gmail щелкните значок шестеренки в правом верхнем углу, а затем Просмотрите все настройки .
- На вкладке Общие прокрутите вниз до раздела Подпись .
- Нажмите кнопку Создать новую , чтобы добавить новую подпись, или используйте инструменты форматирования для изменения существующей подписи (если она уже есть).
Примечание: Редактор подписи Gmail предоставляет вам несколько основных параметров форматирования, таких как начертание шрифта (проверьте, какие шрифты лучше всего подходят для подписей электронной почты), размер шрифта (маленький, нормальный, большой и огромный), гиперссылки, изображения, выравнивание , и т.д.Чтобы создавать более сложные подписи электронной почты, используйте этот бесплатный генератор подписей электронной почты. Подписи, составленные в генераторе подписей, можно легко скопировать и вставить прямо в редактор подписей Gmail.
Подписи, составленные в генераторе подписей, можно легко скопировать и вставить прямо в редактор подписей Gmail. - Создайте или измените подпись электронной почты в соответствии с вашими потребностями. Если вы хотите добавить изображение к своей подписи, нажмите кнопку Вставить изображение .
Примечание: Вы можете изменить положение изображения в подписи, перетащив его.Чтобы добавить гиперссылку к изображению или к любому тексту, выделите часть своей подписи, на которую должна быть сделана гиперссылка, нажмите кнопку Ссылка и предоставьте сведения о ссылке.
- Если вы хотите, чтобы ваша подпись отображалась автоматически каждый раз, когда вы составляете новое сообщение, выберите свою подпись в раскрывающемся меню в Подпись по умолчанию . Вы можете иметь разные подписи для новых писем и для ответов / пересылки.
- Когда ваша подпись Gmail будет готова, прокрутите страницу вниз и нажмите Сохранить изменения .

- Перейдите в папку «Входящие» и откройте новое окно сообщения, нажав кнопку « Написать », чтобы проверить, правильно ли отображается ваша подпись.Используйте значок «Перо » , чтобы выбрать разные подписи электронной почты Gmail в зависимости от ситуации (если вы создали более одной подписи электронной почты).
Примечание . Если в редакторе сообщений Gmail включен режим Обычный текст , вы не сможете использовать подпись электронной почты с изображениями, значками социальных сетей или гиперссылками. Итак, чтобы отключить режим обычного текста, нажмите Дополнительно, (три точки) и отмените выбор параметра режима обычного текста. Возможно, вам придется подождать пару секунд, чтобы изменения вступили в силу.Вам также может потребоваться перезагрузить подпись, если она уже была изменена на формат обычного текста.
Вот и все. Теперь каждое новое электронное письмо, ответ или пересылка будет иметь вашу подпись в Gmail.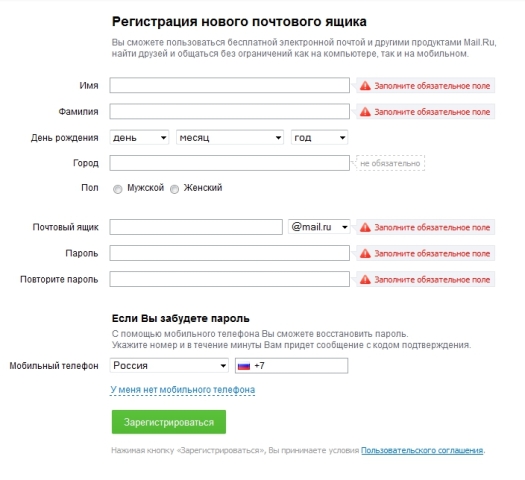
Подробнее о подписях Gmail см. В этой статье Справочного центра Google.
См. Также:
Эта запись была размещена в Google Apps и Gmail, Настройка подписи, Советы и помеченная подпись электронной почты в gmail, gmail, подпись электронной почты Gmail, как сделать на автор Adam.Как использовать пересылку электронной почты для создания адреса электронной почты с вашим доменным именем
Вам не нужен тарифный план, чтобы иметь собственный адрес электронной почты с собственным доменным именем. Если вы зарегистрировали домен, вы можете создать адрес электронной почты с помощью бесплатной службы пересылки электронной почты name.com *. Вот как это сделать:
* Обратите внимание, что это служба пересылки, а не новый почтовый ящик. Ответы будут приходить с адреса электронной почты, на который вы отправили письмо, а не с адреса, который вы создали в своем домене.
Я собираюсь создать адрес электронной почты с помощью ethanconley.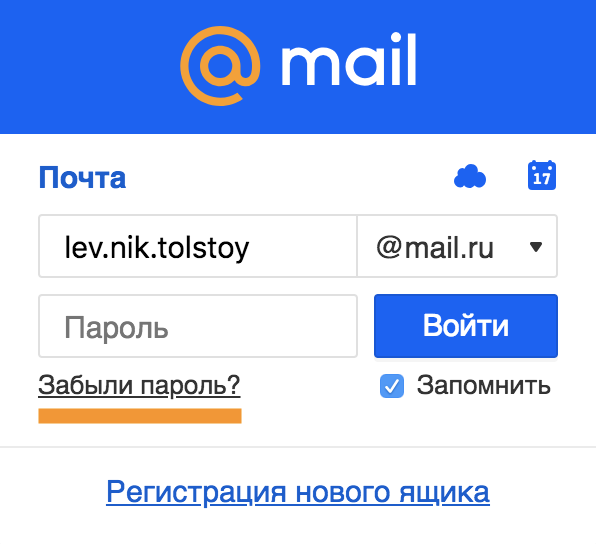 com. В настоящее время я не использую этот домен для веб-сайта, и с ним не связан тарифный план, но я все еще могу использовать этот домен для создания адреса электронной почты.
com. В настоящее время я не использую этот домен для веб-сайта, и с ним не связан тарифный план, но я все еще могу использовать этот домен для создания адреса электронной почты.
Чтобы начать, я нажимаю на доменное имя, чтобы перейти к настройкам выбранного домена.
2. Щелкните «Службы электронной почты»
Ссылка «Службы электронной почты» — последний пункт в меню, расположенном в левой части страницы настроек домена.
3. Включите почтовые службы
Когда вы перейдете на страницу служб электронной почты, щелкните ссылку «Включить службы электронной почты для [vashdomen]».
4. Создайте свой адрес электронной почты и выберите адрес для пересылки
После включения почтовых служб вы попадете в форму, в которой сможете создать адрес электронной почты для своего доменного имени.
- Поле слева — это адрес электронной почты, который вы создаете для своего домена. В данном случае я создаю ethan @ ethanconley.
 com.
com. - Поле справа предназначено для существующего адреса, на который вы будете получать сообщения, отправленные на ваш новый адрес. Итак, я создаю [email protected], и вся почта, отправляемая на этот адрес, будет приходить в существующий почтовый ящик (например, ваш почтовый ящик Gmail или Outlook).
После того, как вы выбрали новый адрес и ввели адрес пересылки, просто нажмите кнопку «Отправить».
Вот и все!
Теперь у вас есть собственный адрес электронной почты, который будет использоваться вместе с вашим доменным именем, и это не будет стоить ни копейки.Изменения в службе электронной почты вступят в силу в течение 24 часов, но у меня это заняло всего около часа.
Если вы когда-нибудь захотите изменить или отключить пересылку электронной почты, просто вернитесь к настройкам почтовых служб для вашего доменного имени.
Для получения информации о том, как настроить размещенные учетные записи электронной почты на name. com, щелкните здесь.
com, щелкните здесь.
хотите создать учетные записи электронной почты kitab — kitaplar
хотите создать учетные записи электронной почты kitab — kitaplar — хотите создать учетные записи электронной почты ile ilgili kitaplar.| ldkten sonra yaamak isterseniz, kalc bir eser braknz. HZ.AL [Пайла] |
| |||||||||
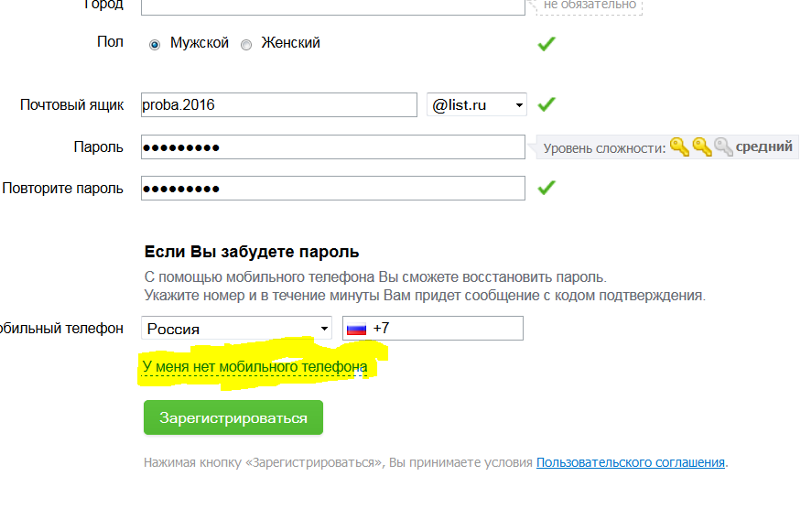

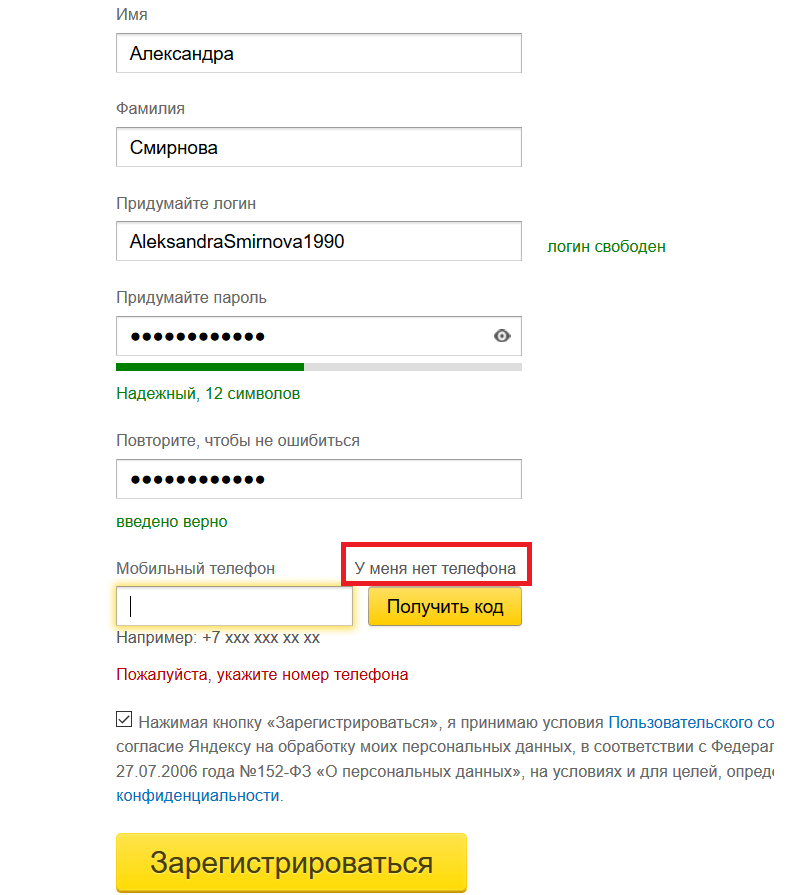 Примерный ее вид находится ниже. Мы заполнили все поля, чтобы было понятнее. Обратите внимание, что при вводе пароля символы отображаются в виде звездочек – это сделано специально, чтобы посторонние не могли подсмотреть вводимый Вами пароль.
Примерный ее вид находится ниже. Мы заполнили все поля, чтобы было понятнее. Обратите внимание, что при вводе пароля символы отображаются в виде звездочек – это сделано специально, чтобы посторонние не могли подсмотреть вводимый Вами пароль. Например, в интернет-кафе.
Например, в интернет-кафе. ru
ru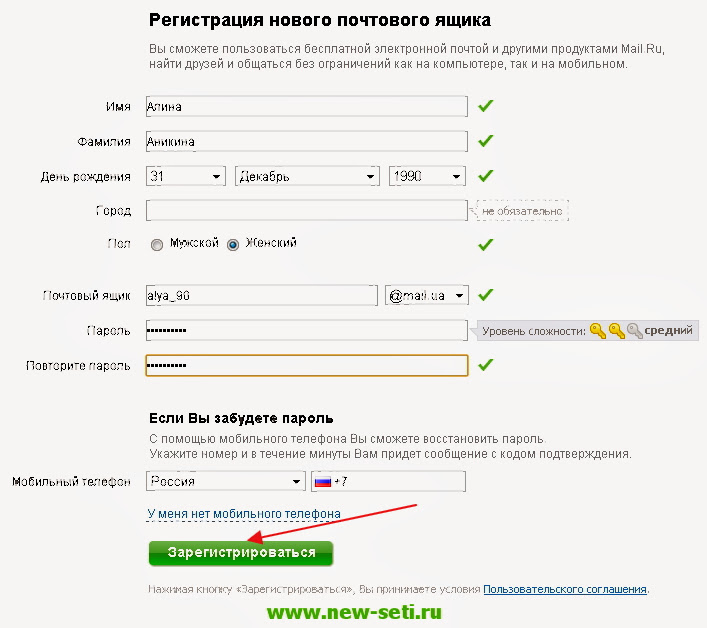 Для его составления можно использовать латиницу, цифры или буквы русского алфавита.
Для его составления можно использовать латиницу, цифры или буквы русского алфавита. ru и выбирают графу «Регистрация в почте».
ru и выбирают графу «Регистрация в почте».
 Помните, что некоторые поставщики подобных сервисов могут «забанить» ваш аккаунт в случае, если вы используете одинаковые электронные адреса.
Помните, что некоторые поставщики подобных сервисов могут «забанить» ваш аккаунт в случае, если вы используете одинаковые электронные адреса.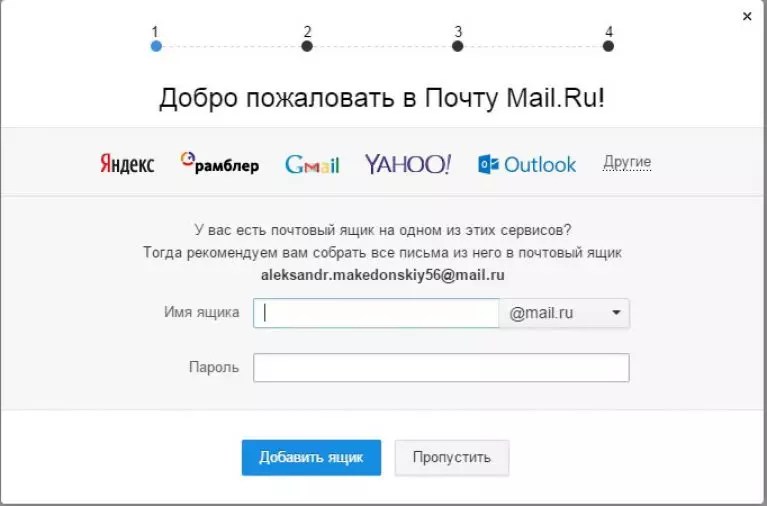 ru.
ru.
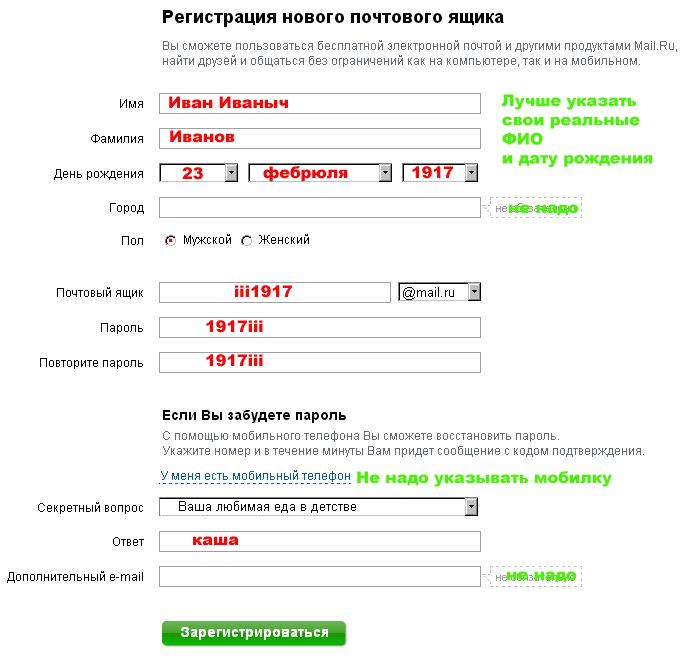 google.com.
google.com.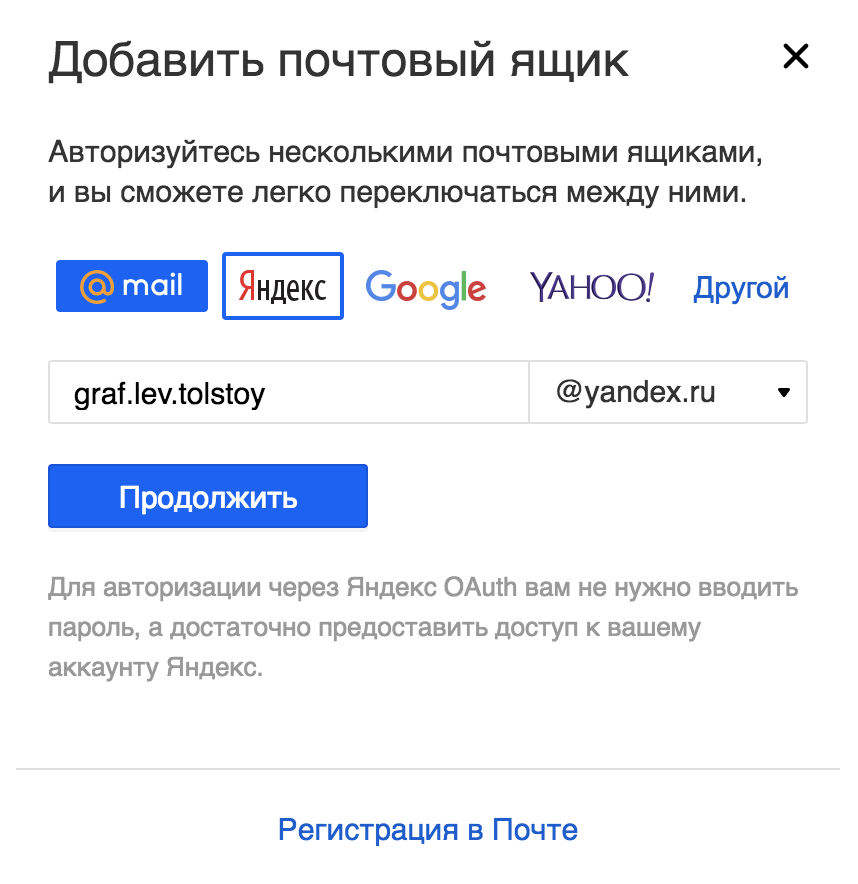
 Перейти к администрированию почты
Перейти к администрированию почты 
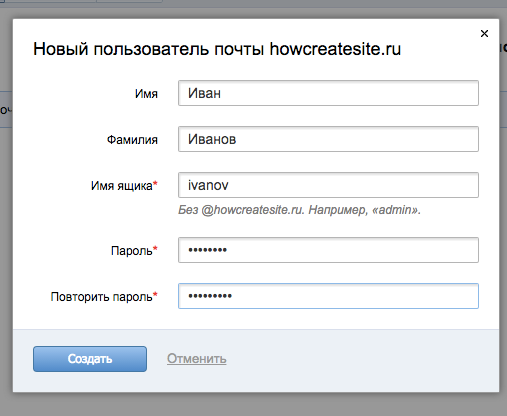
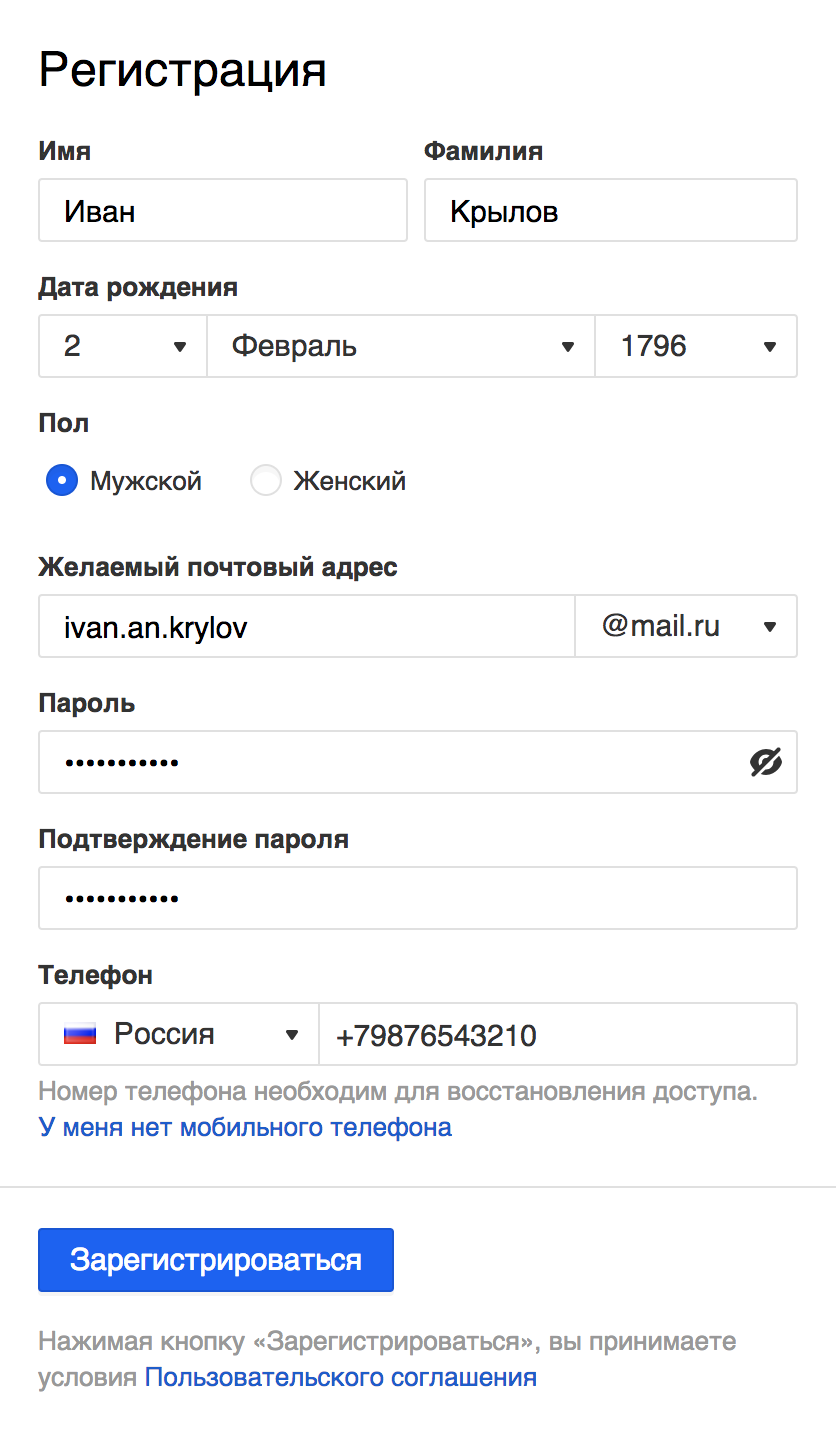
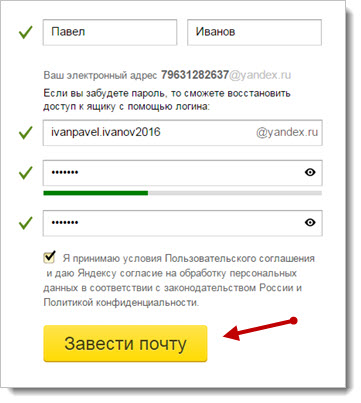
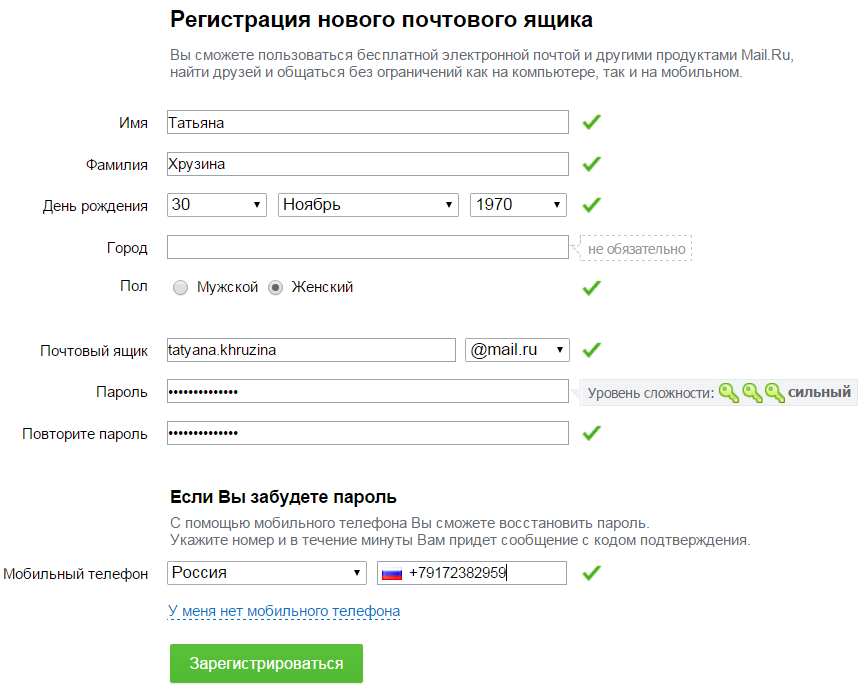
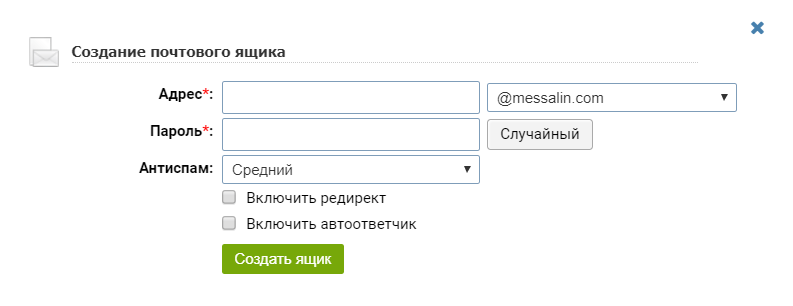 Подписи, составленные в генераторе подписей, можно легко скопировать и вставить прямо в редактор подписей Gmail.
Подписи, составленные в генераторе подписей, можно легко скопировать и вставить прямо в редактор подписей Gmail.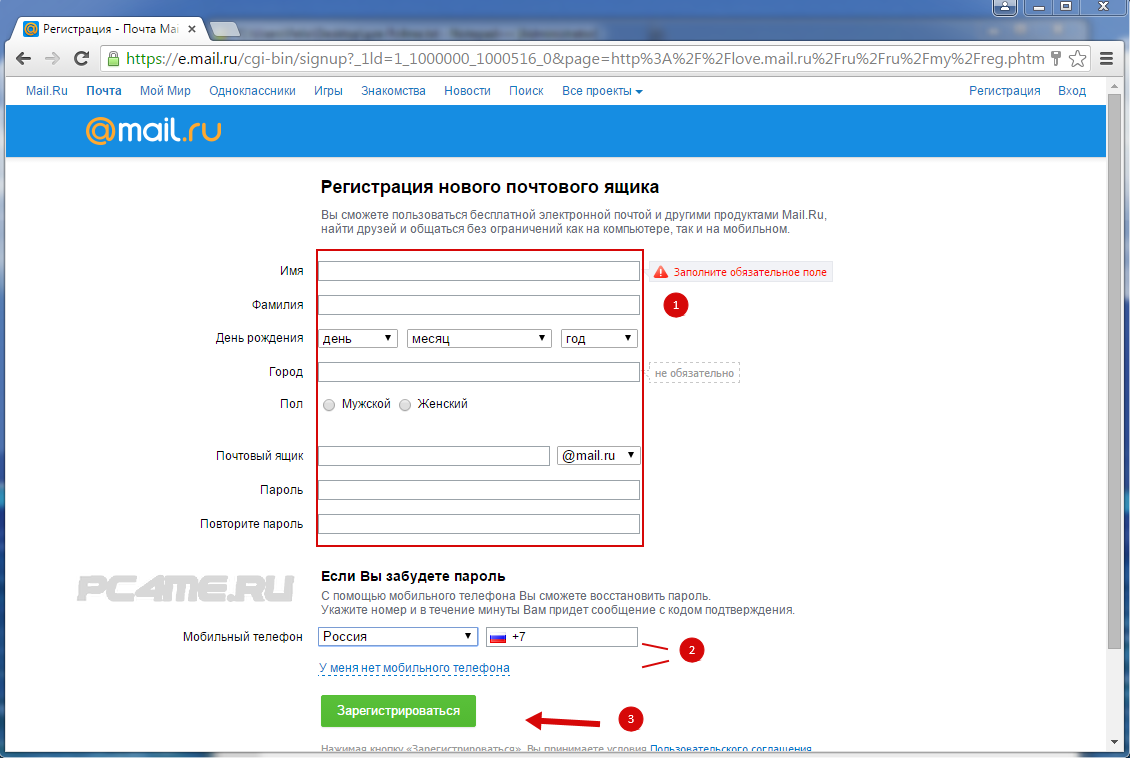
 com.
com.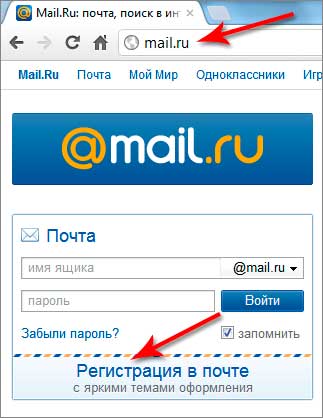 com, 2021. Bu sayfada yer alan bilgilerin her hakk, aksi ayrca belirtilmedii srece Edebiyatdefteri.com’a aittir. Sitemizde yer alan iir ve yazlarn telif haklar air ve yazarlarn kendilerine veya yeya verdikleri kiilere aittir. Sitemiz привет бир ekilde kr amac gtmemektedir ve sitemizde yer alan tm materyaller yalnzca bilgilendirme ve eitim amacyla sunulmaktadr.
com, 2021. Bu sayfada yer alan bilgilerin her hakk, aksi ayrca belirtilmedii srece Edebiyatdefteri.com’a aittir. Sitemizde yer alan iir ve yazlarn telif haklar air ve yazarlarn kendilerine veya yeya verdikleri kiilere aittir. Sitemiz привет бир ekilde kr amac gtmemektedir ve sitemizde yer alan tm materyaller yalnzca bilgilendirme ve eitim amacyla sunulmaktadr.