Сколько стоит набрать текст на компьютере – Цены, набор текста
Набор рукописного текста по цене от 20 рублей, беремся за сложный почерк рукописи
 Несмотря на стремительное развитие компьютерной техники, многие люди по привычке предпочитают пользоваться авторучкой и листом бумаги. Но когда текст закончен, очень часто возникает необходимость перевести написанные от руки строки в электронный вид. Для человека, не привыкшего к ПК, это является достаточно серьезной проблемой. В такой ситуации целесообразнее всего будет обратиться за помощью к специалистам.
Несмотря на стремительное развитие компьютерной техники, многие люди по привычке предпочитают пользоваться авторучкой и листом бумаги. Но когда текст закончен, очень часто возникает необходимость перевести написанные от руки строки в электронный вид. Для человека, не привыкшего к ПК, это является достаточно серьезной проблемой. В такой ситуации целесообразнее всего будет обратиться за помощью к специалистам.
Особенности набора рукописей
Одной из самых существенных сложностей при наборе рукописей является понимание почерка, точная передача фраз. Ситуация осложняется тем, что в рукописном тексте обычно бывает множество зачеркнутых и исправленных слов, нередко их, а то и целые строчки, меняют местами, указывая нужное расположение стрелками. Это сильно затрудняет работу – чтобы набор рукописи был выполнен качественно, наборщик должен обладать большим опытом.
В написанных от руки материалах часто встречаются формулы, диаграммы, графики, разнообразные таблицы. Чтобы правильно оформить их в электронном виде, необходимо уметь в совершенстве владеть текстовым редактором. При этом следует не просто механически переносить информацию на компьютер, а понимать ее смысл. Это важно, так как только при таком подходе можно устранить вкравшиеся в оригинал опечатки.
Все это говорит о том, что работающий с рукописью человек обязан быть профессионалом своего дела. Только в этом случае он сможет выполнить порученную ему работу быстро и на высоком уровне.
| Не срочно | Срочно | |
|---|---|---|
|
Понятный почерк, хорошее качество (1000 знаков) |
50 руб | от 55 руб |
|
Понятный почерк, плохое качество (1000 знаков) |
55 руб | от 60 руб |
|
Не понятный почерк, хорошее качество (1000 знаков) |
55 руб | от 65 руб |
|
Не понятный почерк, плохое качество (1000 знаков) |
от 60 руб | от 70 руб |
* Стоимость срочного заказа зависит от времени на его выполнение.
Профессиональный набор текстов
Если вам требуется грамотный набор рукописного текста, вы можете позвонить нам. Мы работаем на рынке данных услуг уже много лет, у нас сложился замечательный коллектив опытнейших специалистов. С какой бы задачей по переводу текстов в нужный формат вам не пришлось столкнуться, смело обращайтесь к нам. Среди наших главных преимуществ можно выделить:
- Быстрый профессиональный набор текстов.
- Высочайшее качество работы.
- Низкие расценки.
Наши работники могут не только набрать вашу рукопись, но и отредактировать ее, подготовить к публикации. Сотрудничать с нами очень удобно, мы предлагаем нашим заказчикам самые выгодные условия. Материалы можно присылать на наш e-mail. При их значительном объеме вы сможете производить оплату по частям, знакомясь с уже выполненной работой. Если потребуется доработка присланных вам набранных материалов, она будет обязательно сделана с учетом всех ваших замечаний.
Для постоянных клиентов, а также при объемных заказах, действуют скидки. Возможно срочное выполнение набора. Вы можете задать любые интересующие вас вопросы, обратившись по указанным контактным телефонам.
www.txt24.ru
Набор текста (Одесса) — набор рукописного текста, расшифровка аудио записей, набор текста
Набор текста-быстро и качественно!
(096)-638-60-84 Вадим

Наши услуги:
1. Набор текста с рукописных и отсканированных оригиналов;
2. Набор таблиц, графиков, диаграмм;
3. Сканирование (текстов, книг, журналов) и распознавание текста;
4. Перевод текста русский↔украинский.
Набор текста
Мы осуществляем набор текста на русском, украинском, английском языках. Ваш текст может быть отсканирован, представлен книгой, написан от руки, отпечатан на машинке, — мы справимся с любым заданием (обработаем и наберем текст в кратчайшие сроки).
Набор текста осуществляется в текстовом редакторе MS Word, стандартным шрифтом Times New Roman, размер шрифта 14. При этом за одну страницу текста принимается количество символов равное 1800. Набранный текст может быть любого размера и шрифта, в зависимости от Вашего пожелания. Текст может быть набран с любого носителя информации. В документ возможна вставка рисунков, изображений, таблиц, формул, графиков и диаграмм.
Сроки
Сроки выполнения работы зависят от количества и качества исходных материалов. Небольшая работа на 10—15 листов выполняется в течении 1—2 дней.
Стоимость
Стоимость выполняемых работ зависит от сложности работы и качества исходных материалов. Вы можете прислать материалы по почте, и сразу узнать стоимость работы.
|
Вид услуги |
Единицы |
Стоимость |
Набор текста с печатного оригинала |
1 страница, шрифт — Times New Roman, размер -14 межстрочный интервал — 1,5 | 15 грн. |
|
Набор текста с рукописного оригинала |
1 страница, шрифт — Times New Roman, размер -14 межстрочный интервал — 1,5 |
20 грн. |
| Набор формул |
1 формула |
3 грн. |
Набор текста с формулами с печатного оригинала |
1 страница, шрифт — Times New Roman размер -14 межстрочный интервал — 1,5 |
25 грн. |
|
Набор текста с формулами с рукописного оригинала |
1 страница, шрифт — Times New Roman размер -14 межстрочный интервал — 1,5 |
30 грн. |
Набор таблиц |
1 ячейка |
0,30 коп. |
|
Сканирование текста (рисунка) без редактирования |
1 страница |
3 грн. |
|
Сканирование текста (рисунка) с распознаванием и редактированием |
1 страница, шрифт — Times New Roman размер -14 межстрочный интервал — 1,5 |
15 грн. |
|
Перевод текста русский↔украинский |
1 страница, шрифт — Times New Roman размер -14 межстрочный интервал — 1,5 |
20 грн. |
Контакты:
- Центр города
- (096)-638-60-84 Вадим
- Этот e-mail адрес защищен от спам-ботов, для его просмотра у Вас должен быть включен Javascript
| < Предыдущая | Следующая > |
|---|
it-master.od.ua
Как напечатать текст. Печать на компьютере
В этом небольшом уроке я расскажу вам, как напечатать текст на компьютере. Где найти программу для печати и как в ней работать.
Откройте программу Word. Возможно, на Рабочем столе (на экране) Вашего компьютера есть специальный значок, который ее открывает.
| или |
Если же такой иконки нет, нажмите на кнопку «Пуск» в левом нижнем углу экрана.
| или |
Откроется список. Нажмите на пункт «Программы» (Все программы).
Появится новый список. Найдите пункт «Microsoft Office», нажмите на него и в появившемся небольшом списке нажмите на «Microsoft Word».
Если надписи «Microsoft Office» Вы не найдете, то, скорее всего, пакет офисных программ (в том числе программа Microsoft Word) не установлен на Вашем компьютере. В этом случае Вы можете воспользоваться стандартной программой WordPad (Пуск — Все программы — Стандартные). Или можно в качестве Ворда использовать Writer из пакета OpenOffice.
Откроется следующее окно. Это и есть программа для печати текста Microsoft Word.
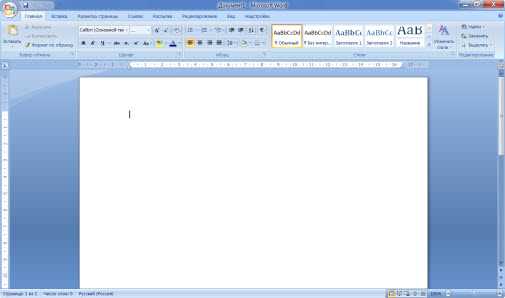
Нас интересует центральная белая часть. Это лист формата А4. Вот здесь мы и будем печатать.
Обратите внимание: лист как будто обрезан. На самом деле, он просто не поместился – ведь размер экрана компьютера меньше, чем размер листа формата А4. Та часть, которая не поместилась, «прячется» внизу. Чтобы ее увидеть, нужно покрутить колесико на мышке или перетянуть вниз ползунок с правой стороны программы.
Но печатать текст мы будем с начала листа, поэтому, если Вы опустились в его конец (вниз), поднимитесь в начало (наверх).
Для того, чтобы начать печатать текст, нужно щелкнуть левой кнопкой мышки по листу. Лучше щелкните где-нибудь в центре.
В верхнем левом углу программы должна мигать черная палочка. Тем самым, программа Word «подсказывает», что уже можно печатать текст.
Кстати, он будет печататься там, где мигает палочка. Если хотите, чтобы он был в другом месте, нажмите по нужному месту два раза левой кнопкой мышки.
А теперь попробуйте напечатать что-нибудь, используя клавиатуру. Но для начала посмотрите, какой язык установлен. Внизу справа показан тот алфавит, который выбран на компьютере. Показан он двумя английскими буквами.
RU — это русский алфавит, EN — это английский алфавит.
Чтобы изменить язык ввода, нажмите на эти две буквы левой кнопкой мыши и из списка выберите нужный алфавит.
Попробуйте набрать небольшой текст. Если Вам сложно самостоятельно его придумать, откройте любую книгу и напечатайте небольшой кусок из нее.
Для перехода на другую строку (для набора текста ниже), нужно нажать кнопку Enter на клавиатуре. Мигающая палочка сместится на строчку вниз – там и будет печататься текст.
Также стоит обратить Ваше внимание на одну очень важную кнопку в программе Word. Эта кнопка называется «Отменить» и выглядит следующим образом:
Находится она в самом верху программы и позволяет отменить последнее, что Вы сделали в программе Word.
Например, Вы случайно удалили текст или как-то его испортили (сместили, закрасили и т.д.). Нажав на эту замечательную кнопку, программа Word вернет Ваш документ (текст) в то состояние, в котором он только что был. То есть эта кнопка возвращает на один шаг назад. Соответственно, если Вы нажмете на нее два раза, то вернетесь на два шага назад.
www.neumeka.ru
Как напечатать текст на компьютере и распечатать
После покупки компьютера пользователь, как правило, получает голую систему с минимальным набором приложений. Как напечатать текст на компьютере, если нет текстового редактора. И новоиспеченный пользователь первым делом начинает иcкать пути как бы установить ворд от майкрософта. А для чего он вам нужен? Ну, если вы, действительно, профессионал, то вам эта программа необходима. А вот зачем она новичку? Чтобы написать несколько строчек текста и все.
Функционал офисного пакета от Microsoft огромен и нужен для профессионального использования. Для того чтобы писать небольшие заметки и статьи вполне достаточно текстового редактора, который уже есть в системе виндовс. Вы наверное и не подозревали, что такая программа у вас уже есть. И не нужно покупать или использовать нелицензионную версию.
Программа для печати текста WordPad в Windows
Wordpad — это программа для создания, изменения и сохранения текста на компьютере в системе виндовс. Поддерживает следующие форматы текстовых документов: TXT, ODT, RTF.
Тексты созданные в этом текстовом редакторе могут быть оформлены разными шрифтами. Символы могут быть выделены цветом и иметь разное начертание. В текст можно вставить рисунок или фотографию.
 Внешний вид программы WordPad
Внешний вид программы WordPadВнешний вид текстового редактора WordPad напоминает Microsoft® Word, но содержит минимум инструментов. Сверху документа есть линейка. С ее помощью можно выставить красную строку в абзаце. А функция предварительного просмотра позволит увидеть страницу целиком.
Дополнительное описание интерфейса программы Wordpad вы можете прочитать в статье «Как пользоваться WordPad».
Как запустить WordPad в Windows
Нажимаем меню Пуск и в строке поиска программ набираем WordPad. В списке появится название текстового редактора. Кликаем по нему и открываем программу.
 Вызов редактора WordPad
Вызов редактора WordPadВидим перед собой белый лист бумаги. Теперь можно печатать текст.
Основные приемы набора текста
- Между словами необходимо ставить интервалы с помощью клавиши Пробел (самая большая кнопка на клавиатуре).
- Заглавная буква или знак из верхнего ряда над цифрами можно напечатать нажав одновременно с кнопкой Shift нужную клавишу с буквой или знаком.
- Знаки препинания ставятся слитно со словами, после которых они пишутся. Тире выделяется пробелами с двух сторон.
- Чтобы исправить неправильную букву или символ, не нужно стирать все слово. Просто кликните указателем мыши после нее и нажмите кнопку Backspace.
Как сохранить набранный текст
Нажимаем кнопку меню и выбираем пункт Сохранить.
В открывшемся окне необходимо дать имя вашему документу и указать место для сохранения. Здесь же можно изменить тип файла (по умолчанию стоит универсальный тип RTF).
 Cохранение текстового файла
Cохранение текстового файлаБолее подробную инструкцию по работе с текстом можете получить в справке программы.
Как распечатать сохраненный файл
После того как вы сохранили текст его можно распечатать на принтере. Если принтер подключен к вашему компьютеру, то выполните следующие действия.
В операционной системе Windows 7 нажмите в левом верхнем углу программы WordPad кнопку, как на рисунке. Если у вас другая версия системы, то это будет кнопка Файл. Далее выбирайте Печать. Вам доступно три варианта действий:
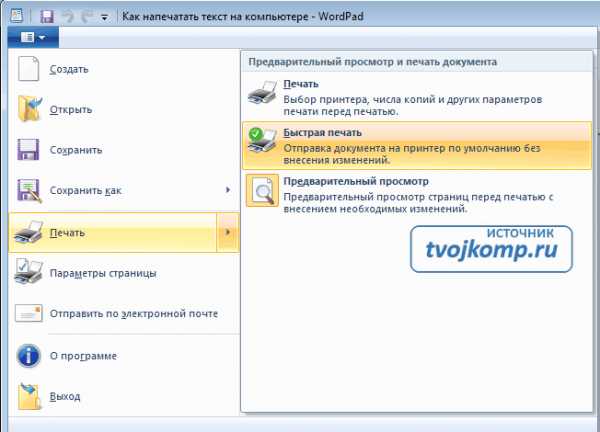 WordPad печать документа
WordPad печать документа- Печать. Здесь вы выбираете нужный принтер для распечатывания документа. Можно указать количество копий для печати, номера страниц, зайти в дополнительные настройки принтера. Выполните необходимые установки и нажимайте кнопку Печать.
 Настройка печати
Настройка печати - Быстрая печать. В этом случае печать документа произойдет немедленно с настройками по умолчанию.
- Предварительный просмотр. Этот режим позволяет увидеть документ перед печатью. Возможно, вам понадобиться проставить или убрать номера страниц, или откорректировать расположение текста. Из режима просмотра можно напечатать документ или вернуться к его редактированию.
Как скинуть на флешку
Если у вас нет возможности распечатать файл на своем принтере, то текст нужно скинуть на флешку и распечатать на другом ПК или ноутбуке с подключенным принтером. Подключите вашу флешку к компьютеру.
 Отправка файла на флешку
Отправка файла на флешкуОткройте папку с сохраненным текстовым файлом. Нажмите на нем правой кнопкой мыши. Выбирайте пункт Отправить. Переходим по стрелочке вправо, выбираем нашу флешку и кликаем на ней левой кнопкой мыши.
Внимание! Название вашей флешки будет отличаться от указанной на скриншоте.
Теперь откройте вашу флешку, чтобы убедиться в наличии скопированного файла.
Я надеюсь вы получили исчерпывающий ответ на вопрос: «Как напечатать текст на компьютере, распечатать и скинуть на флешку?» Но если вам всё-таки мало функционала, попробуйте бесплатный офисный пакет LibreOffice. Он имеет достаточный функционал для работы с текстом.
В отличие от Wordpad в нем можно добавлять таблицы. А также он содержит программу для создания презентаций и редактор электронных вычислительных таблиц. Кстати, в редакторе Write из этого пакета я создаю заполняемые формы PDF. Попробуйте. Не понравиться, тогда поставите Microsoft Word. Но учтите, что это платный продукт.

Дополнительная информация:
PS: Современные дети пробуют печатать на пишущей машинке
Дорогой читатель! Вы посмотрели статью до конца. Получили вы ответ на свой вопрос? Напишите в комментариях пару слов.Если ответа не нашли, укажите что искали.
tvojkomp.ru

 Настройка печати
Настройка печати