Начало стрима – Как начать стримить на Twitch.tv | Как стать стримером
Как стримить на Youtube — Пошаговая инструкция
Интернет изобилует большим количеством сервисов для проведения прямых трансляций. Есть такая функция и у самого крупного видеохостинга. В этой сфере Youtube ведет активное развитие, и количество людей, стримящих именно на этом портале становится все больше. Из этого руководства вы узнаете: в чем достоинства и недостатки платформы, как стримить на Ютубе, что для этого потребуется и как это правильно настроить.

Плюсы и минусы проведения стримов на Youtube
Прежде чем выбирать Youtube, как основную стриминговую площадку, нужно узнать плюсы и минусы платформы.
Плюсы:
- Моментальное сохранение трансляций. Запись стрима можно посмотреть сразу после его окончания.
- Соответственно трансляции набирают просмотры даже после окончания.
- Возможность перемотки трансляции непосредственно во время стрима. Удобная функция, которая позволяет отмотать запись на начало или на любой другой отрезок, не дожидаясь окончания эфира.
- Youtube поддерживает высокое качество трансляций(4K/2160p) и большой битрейт, что позволяет создавать очень качественную картинку.
- Причина почему стоит начать стримить на youtube — имя и репутация компании. Медиагигант является абсолютным лидером в сфере видеохостинга и активно развивает стриминговую платформу.
Минусы:
- Если говорить о стриме видеоигр, то тут Youtube отстает по количеству аудитории от своего главного конкурента Twitch.
- Каждый раз приходится пересоздавать трансляцию
- На Youtube строгие правила. Поэтому прежде чем начинать, подробно ознакомьтесь со всем, что запрещено на портале. Сделать это можно тут.
Что потребуется, чтобы начать стримить на Youtube
Первое, что необходимо для начала проведения онлайн-трансляций — это аккаунт Google. Зарегистрировать его можно здесь. Далее необходимо создать аккаунт и канал на Youtube. Сделать это можно по этому руководству.
Второе, что потребуется — это компьютер. Но одного лишь его наличия недостаточно. Чем сильнее ПК, тем качественнее картинка трансляции. Минимальные характеристики компьютера для проведения стрима:
- Четырехъядерный процессор,
- Операционная система: Windows 7,
- 4 ГБ оперативной памяти,
- Видеокарта(модель и конфигурация зависит от того, что вы собираетесь стримить).
Это лишь минимальные характеристики. Если в планы входит стримить игры, то компьютер нужен будет сильнее. И подбор его конфигураций будет зависеть от системных требований самой игры и от желаемого качества картинки на стриме.
В-третьих, понадобится видеокамера, микрофон и звуковая карта. Тут все тоже субъективно. Подбор оборудования зависит от намерений и финансовых возможностей.
Как запустить стрим на Youtube: пошаговая инструкция
- Заходим на сам сайт Youtube, авторизуемся и нажимаем на иконку своего профиля в правом верхнем углу. Переходим в раздел “Творческая студия Youtube”.

- В открывшемся окне выбираем “Классический интерфейс”. На наш взгляд он удобнее нового. Рассмотрим дальнейшие действия на его примере.

- Появится следующее окно. В нем переходим во вкладку “Прямые трансляции” и нажимаем на “Начать эфир”.

- Дальше нужно будет подтвердить свою личность через телефон. Вводим номер и полученный по СМС код..
- Перед нами появляется следующее окно. Тут можно добавить описание трансляции, выбрать кому будет открыт доступ к трансляции. Это может быть открытый доступ, то есть трансляция будет видна всем. Доступ по ссылке означает, что стрим смогут смотреть только, те у кого имелся адрес трансляции. Если выбрать ограниченный доступ, то стрим смогут смотреть только выбранные вами люди.

- Дальше переходим во вкладку “Параметры”. В пункте “Поднастройка трансляции” выбираем «наименьшая задержка». Ставим галочку на “Включить видеомагнитофон”, если хотим, чтобы зритель мог отматывать стрим назад. Далее во вкладке “Настройка видеокодера” копируем код из пункта “Название/ключ трансляции”. Он понадобится позже. Ни в коем случае не показывайте его никому, так как с его использованием вещать с вашего канала сможет любой, у кого имеется этот код.

- В Расширенных настройках внимательно читаем все пункты и выбираем все по своему усмотрению.

На этом основные настройки на Youtube завершены и нужно перейти к программе OBS.
Настройка OBS
OBS(Open Broadcaster Soft) — программа с помощью которой можно транслировать стрим в интернет. Приложение абсолютно бесплатное, его можно скачать на официальном сайте производителя. Среди всех аналогов в сообществе это самый востребованный софт по причине открытого исходного кода и удобства в использовании. Теперь разберёмся, как настроить ОБС:
- Скачиваем файл, устанавливаем и запускаем. Откроется интерфейс программы, первое, что нам понадобится это Настройки. Они находятся в правом нижнем углу.

- В открывшемся окне переходим в “Вещание”. Там во вкладке “Сервис” выбираем “Youtube/Youtube Gaming”. Далее, в пункт “Ключ потока” вставляем ранее скопированный код (пункт 6 ↑)

- Далее переходим в “Вывод”. Тут нужно выставить битрейт видео. Чем выше качество картинки, тем больше битрейт. Следовательно, нагрузка на компьютер и интернет увеличится.

Примерная таблица соотношения качества картинки и необходимого для нее битрейта:
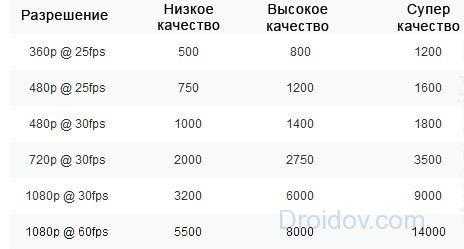
Значения могут быть выше, если транслируется требовательная игра. В этом случае придется подбирать битрейт путем постепенного повышения показателей.
- Далее идёт раздел “Аудио” Во вкладке “Desktop аудиоустройства” выбирайте ваши наушники или колонки, в зависимости от того откуда поступает звук. В “Mic/auxiliary аудиоустройства” нужно выбрать ваш микрофон.

- Переходим в *Видео”. Базовое разрешение выставляем — то в каком будете стримить, а выходное — то какое разрешение будет видеть зритель. “Фильтр масштабирования” выбираем бикубический. Общее значение ФПС выставляется в зависимости от того сколько кадров в секунду будут видеть зрители при просмотре стрима. Чем выше значение FPS, тем больше нагрузка на систему.

- Горячие клавиши настраиваем на свое усмотрение. На этом с настройками закончено. Возвращаемся к основному меню. Там нам нужен раздел “Источники”

- Нажимаем “+”, выйдет окно, в котором нужно выбрать, что вы будете транслировать. Выбираем необходимый вариант. Для примера возьмем “Захват экрана”. Это значит, что при запуске стрима будет транслироваться все, происходящее на экране. Если планируете стримить игру, то соответственно нужно будет выбрать “Захват игры”

- Теперь можно включать стрим. Делаем это, нажав на “Запустить трансляцию” в правом нижнем углу. Чтобы проверить идет ли эфир, открываем вкладку “Прямые трансляции” в творческой студии на Youtube. Там должна быть надпись: “Вы в эфире”.

- Чтобы закончить стрим открываем OBS и нажимаем на “Остановить трансляцию”

На этом настройка и запуск стрима на Youtube с использованием OBS завершена. По окончанию трансляции можно посмотреть статистику. Записи стрима хранятся в разделе “Менеджер видео”.
droidov.com
как начать стримить и стать хорошим стримером?
Как начать стримить игры на Twitch? Этим вопросом задаются многие начинающие геймеры, которые хотят, чтобы за их «игровой карьерой» следили не только родители, но и куча незнакомых людей. К тому же, космические заработки топовых стримеров — отличная мотивация. В общем, мы подготовили небольшой гайд для начинающих стримеров, где каждый найдет для себя несколько полезных советов.
1. Приведите в порядок оборудование
Для потоковых трансляций понадобится несколько вещей: хороший РС, минигарнитура с микрофоном, возможно, веб-камера и несколько видеоигр (минимум одна). Конфигурация компьютера как минимум должна содержать Intel Core i5-4670 или эквивалент AMD с 8 Гбайт ОЗУ (или больше). Очевидно, нужна хорошая видеокарта и хорошее интернет-соединение.
2. Создайте и настройте свой аккаунт в Twitch
На стриминговой платформе лучше всего использовать собственный игровой никнейм и выбрать симпатичную аватарку. Лучше всего попросить знакомого дизайнера нарисовать себе уникальный образ. Многие стримеры предоставляют на странице Twitch информацию о любимых играх, расписывают конфигурацию ПК и указывают контакты в соцсетях, по которым с ними можно связаться.
3. Скачайте ПО для трансляции
Open Broadcaster Software (OBS) — лучший вариант из возможных. Программа бесплатная и довольно простая. Есть еще XSplit, но за неё придется платить, и Gameshow.
4. Настройте программу
После загрузки ПО перейдите в настройки. На вкладке Stream, выберите Twitch, затем отыщите и введите там же свой уникальный ключ от стрима, который находится в панели инструментов платформы. Заодно можно свериться с рекомендациями Twitch по битрейту видео и проверить работу камеры с микрофоном.
Важно разобраться с источниками и сценами. Источник — то, что вы видите и слышите на стриме, как-то: видеоигры, камера, изображения и так далее. Сцены — то, что стримеры вставляют в перерывах между играми. К примеру, вам захотелось сделать себе бутерброд и можно вставить сцену с логотипом и текстом: «Скоро вернусь».
Для трансляции устанавливаем сцену с названием Game Stream для OBS. Добавьте микрофон и камеру в качестве источников звука и видеозахвата, а затем настраивайте все так, как удобно.
5. Нужен план
Собираетесь стримить с камерой? Вымойте волосы, приготовьте себе попить и наденьте что-нибудь привлекательное. Порепетируйте перед зеркалом и обязательно спланируйте трансляцию. Если это марафон, стоит запастись едой, рассчитать нужное время. Меняйте название стримов под игры, в которые собираетесь играть. Сообществу очень не понравится, если вы играли в CS:GO, но затем решили расслабиться в FIFA 18 и при этом не изменили игру в Twitch.
6. Запишите тестовый стрим
Даже любители могут предоставлять качественный и хороший контент, если грамотно подойти к этому вопросу. Запишите несколько стримов для себя, протестируйте звук микрофона, камеру, графику игры. Все можно выяснить по записи и внести соответствующие изменения.
7. Рекламируйте свои стримы
Начать можно с друзей в Facebook или Twitter — делайте рассылку с анонсами трансляций и придерживайтесь графика. Стоит также выделить свои сильные стороны — скилл, ранг, статистику, кликабельный заголовок. Подумайте, как можно сделать собственную трансляцию уникальной и не пытайтесь стримить контент для взрослых. Не мешает также быть реалистом — для начинающего стримера и десяток зрителей уже успех.
8. Не бойтесь экспериментов и критики
Начинающий стример должен понимать, что нравится его зрителям, а что нет. Не обязательно идти на поводу у каждого, но и игнорировать многочисленные просьбы тоже нельзя. Старайтесь отыскать золотую середину и не так часто водить чужих мам в кино, даже если очень хочется. Удачи!
game2day.ru
Как сделать стрим на Ютубе

Сейчас просмотр стримов популярное занятие среди пользователей интернета. Стримят игры, музыку, шоу и другое. Если вы хотите запустить свою трансляцию, то вам нужно иметь в наличии только одну программу и следовать некоторым инструкциям. В результате вы сможете без проблем создать работающую трансляцию на Ютубе.
Запуск прямой трансляции на YouTube
Ютуб очень хорошо подходит для того, чтобы начать стримерскую деятельность. Через него достаточно просто запустить прямую трансляцию, не возникает никаких конфликтов с используемым ПО. Вы можете прямо во время стрима вернуться на несколько минут назад, чтобы пересмотреть момент, в то время, как на других сервисах, том же Twitch, нужно ждать, пока закончится стрим и сохранится запись. Запуск и настройка осуществляется в несколько шагов, давайте их разберем:
Шаг 1: Подготовка YouTube канала
Если вы никогда не занимались ничем подобным, скорее всего, прямые трансляции у вас отключены и не настроены. Поэтому, в первую очередь, нужно заняться этим:
- Зайдите в свой Ютуб аккаунт и перейдите в творческую студию.
- Выберите раздел «Канал» и перейдите в подраздел «Статус и функции».
- Найдите блок «Прямые трансляции» и нажмите «Включить».
- Теперь у вас появился раздел «Прямые трансляции» в меню слева. В нем найдите «Все трансляции» и перейдите туда.
- Нажмите «Создать трансляцию».
- Тип укажите «Особая». Выберите название и укажите начало мероприятия.
- Нажмите «Создать мероприятие».
- Найдите раздел «Сохраненные настройки» и поставьте точку напротив него. Нажмите «Создать новый поток». Это нужно делать для того, чтобы каждый новый стрим не настраивать этот пункт заново.
- Введите название, укажите битрейт, добавьте описание и сохраните настройки.
- Найдите пункт «Настройка видеокодера», где вам нужно выбрать пункт «Другие видеокодеры». Поскольку ОБС, который мы будем использовать, в списке отсутствует, нужно сделать так, как показано на изображение ниже. Если же вы пользуетесь видеокодером, который присутствует в этом списке, просто выберите его.
- Скопируйте и где-нибудь сохраните название потока. Это нам понадобится для ввода в OBS Studio.
- Cохраните изменения.
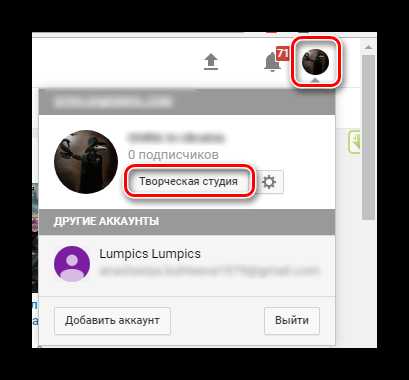
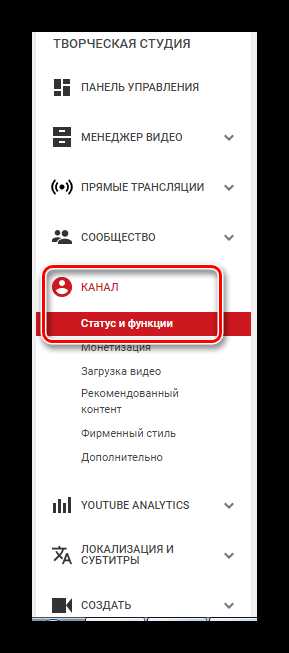
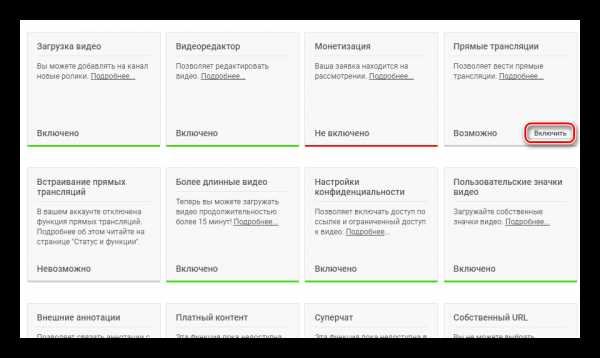
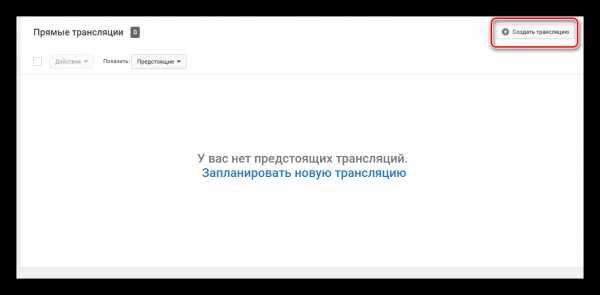
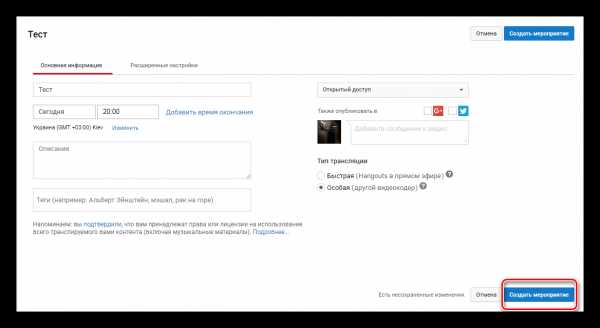
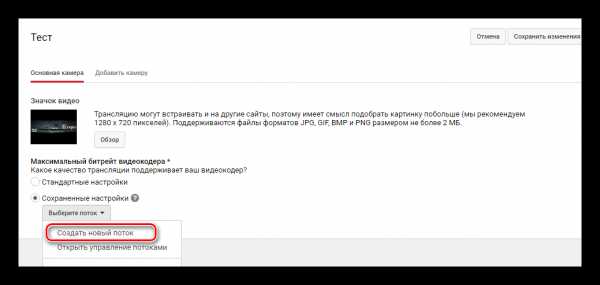
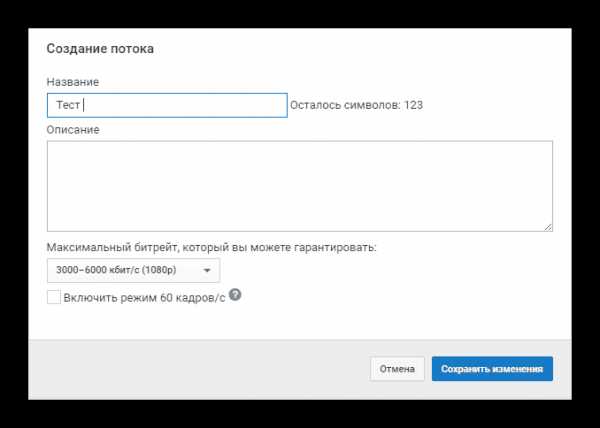

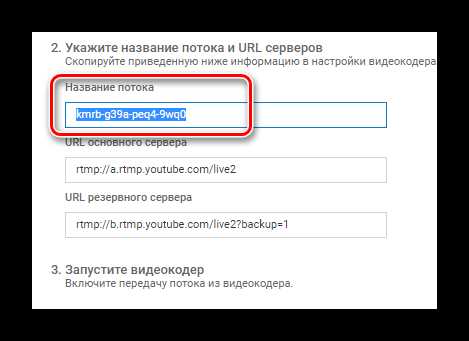
Пока можно отложить сайт и запустить ОБС, где также нужно осуществить некоторые настройки.
Шаг 2: Настройка OBS Studio
Эта программа понадобится вам для управления стримом. Тут можно настроить захват экрана и добавить различные элементы трансляции.
Скачать OBS Studio
- Запустите программу и откройте «Настройки».
- Перейдите в раздел «Вывод» и выберите кодировщик, который соответствует установленной на вашем компьютере видеокарте.
- Битрейт выбирайте в соответствии со своим железом, ведь не каждая видеокарта сможет потянуть высокие настройки. Лучше воспользоваться специальной таблицей.
- Перейдите во вкладку «Видео» и укажите такое же разрешение, какое указывали при создании потока на сайте YouTube, чтобы не было конфликтов между программой и сервером.
- Далее вам нужно открыть вкладку «Вещание», где выберите сервис «YouTube» и «Primary» сервер, а в строку «Ключ потока» вам нужно вставить тот код, который вы копировали со строки «Название потока».
- Теперь выйдите из настроек и нажмите «Запустить трансляцию».
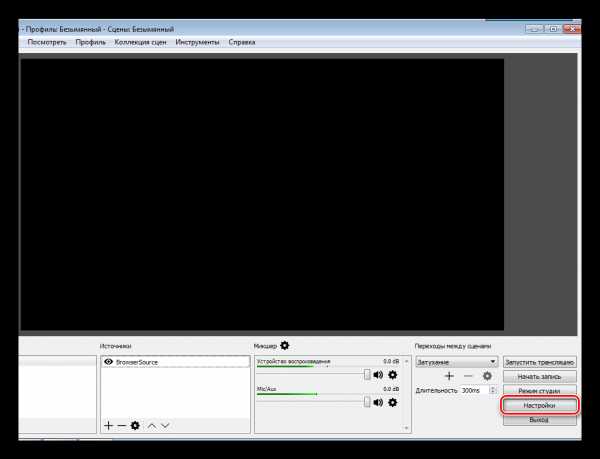
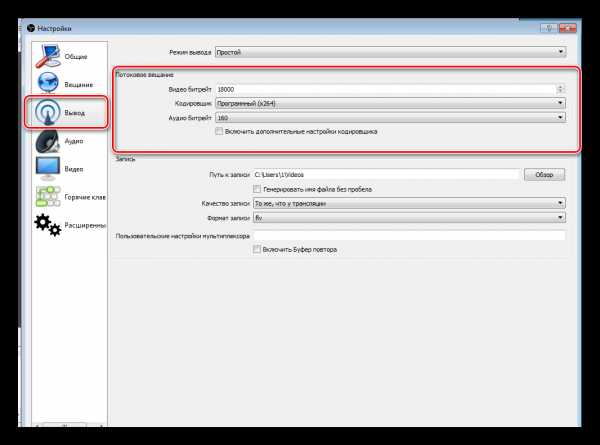
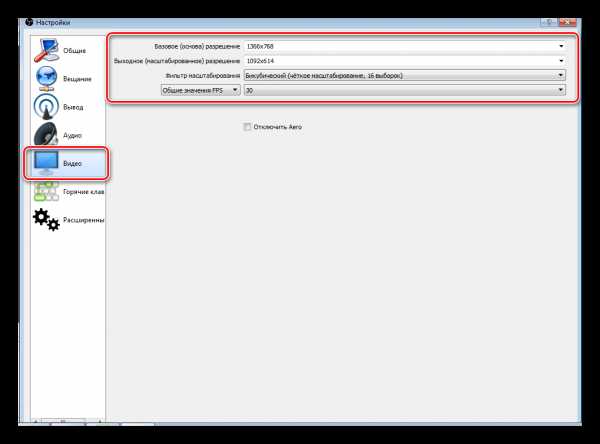
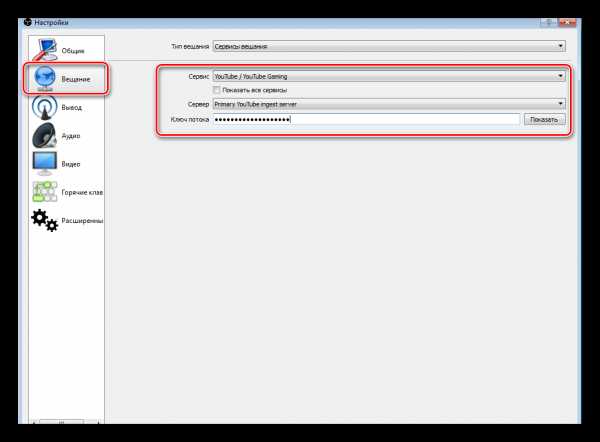
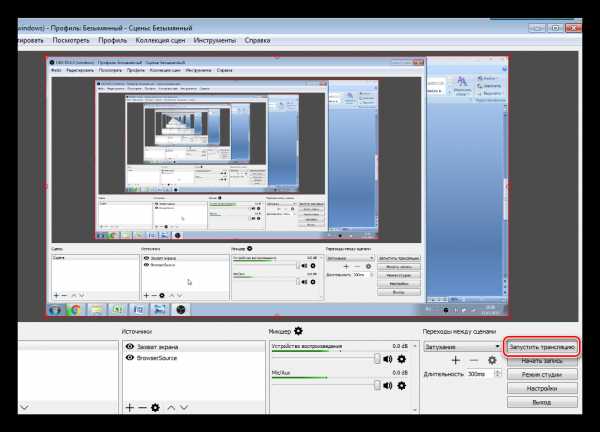
Теперь нужно проверить правильность настроек, чтобы на стриме потом не было проблем и сбоев.
Шаг 3: Проверка работы трансляции, предварительный просмотр
Остался последний момент перед запуском стрима – предварительный просмотр, чтобы убедиться в корректности работы всей системы.
- Снова вернитесь в творческую студию. В разделе «Прямые трансляции» выберите «Все трансляции».
- На верхней панели выберите «Панель управления трансляциями».
- Нажмите «Предварительный просмотр», чтобы убедиться в работоспособности всех элементов.
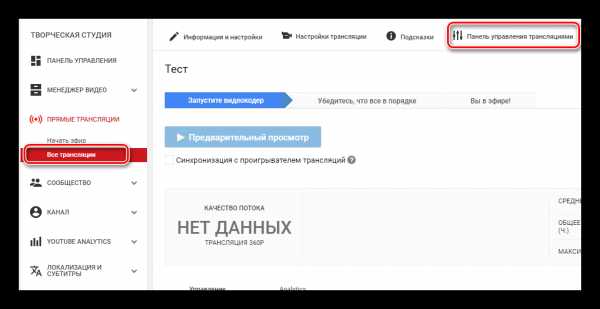
Если что-то не работает, то убедитесь еще раз, что в ОБС студии заданы те же параметры, что и при создании нового потока на Ютубе. Также проверьте, вставили ли вы верный ключ потока в программе, поскольку без этого ничего работать не будет. Если вы наблюдаете провисания, фризы или глюки голоса и картинки во время трансляции, то попробуйте уменьшить предустановленное качество стрима. Возможно, ваше железо не вытягивает столько.
Если вы уверены, что проблема не «железная», попробуйте обновить драйвера видеокарты.
Подробнее:
Обновляем драйвера видеокарты NVIDIA
Установка драйверов через AMD Catalyst Control Center
Установка драйверов через AMD Radeon Software Crimson
Шаг 4: Дополнительные настройки OBS Studio для стримов
Конечно, качественная трансляция не получится без дополнительных интеграций. И, согласитесь, что транслируя игру, вы не хотите, чтобы другие окна попадали в кадр. Поэтому нужно добавить дополнительные элементы:
- Запустите ОБС и обратите внимание на окно «Источники».
- Нажмите правой кнопкой мыши и выберите «Добавить».
- Тут вы можете настроить захват экрана, аудио и видео потоков. Для игровых стримов также подойдет инструмент «Захват игры».
- Чтобы сделать донат, сбор средств или опросы, вам понадобится инструмент BrowserSource, который уже установлен, и найти его можно в добавлении источников.
- Также в большом размере вы видите окно «Предпросмотр». Не пугайтесь, что в одном окне много окон, это называется рекурсией и на трансляции такого не будет. Здесь вы сможете наблюдать все элементы, которые вы добавили к трансляции, и при надобности отредактировать их, чтобы на стриме все отображалось, как надо.
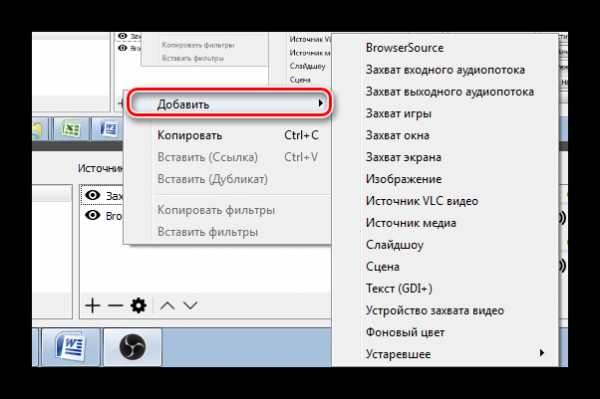
Читайте также: Настраиваем донат на YouTube
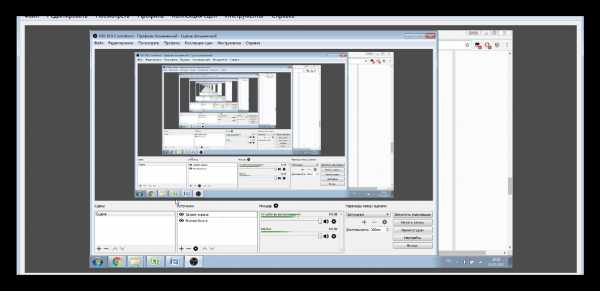
Это все, что вам нужно знать о стриминге на Ютубе. Сделать такое вещание достаточно просто и не занимает много времени. От вас требуется только немного усилий, нормальный, производительный ПК и хороший интернет.
Мы рады, что смогли помочь Вам в решении проблемы.Опишите, что у вас не получилось. Наши специалисты постараются ответить максимально быстро.
Помогла ли вам эта статья?
ДА НЕТlumpics.ru
«Как начать стримить на YouTube?» – Яндекс.Знатоки
Зайдите в свой Ютуб аккаунт и перейдите в творческую студию.
Выберите раздел «Канал» и перейдите в подраздел «Статус и функции».
Найдите блок «Прямые трансляции» и нажмите «Включить».
Включить прямые трансляции YouTube
Теперь у вас появился раздел «Прямые трансляции» в меню слева. В нем найдите «Все трансляции» и перейдите туда.
Все трансляции YouTube
Нажмите «Создать трансляцию».
Создать трансляцию YouTube
Тип укажите «Особая». Выберите название и укажите начало мероприятия.
Все трансляции YouTube
Нажмите «Создать мероприятие».
Создать мероприятие YouTube
Найдите раздел «Сохраненные настройки» и поставьте точку напротив него. Нажмите «Создать новый поток». Это нужно делать для того, чтобы каждый новый стрим не настраивать этот пункт заново.
создать новый поток настройка трансляции YouTube
Введите название, укажите битрейт, добавьте описание и сохраните настройки.
создание потока YouTube
Найдите пункт «Настройка видеокодера», где вам нужно выбрать пункт «Другие видеокодеры». Поскольку ОБС, который мы будем использовать, в списке отсутствует, нужно сделать так, как показано на изображение ниже. Если же вы пользуетесь видеокодером, который присутствует в этом списке, просто выберите его.
Выбор видеокодера YouTube
Скопируйте и где-нибудь сохраните название потока. Это нам понадобится для ввода в OBS Studio.
Название потока трансляции YouTube
Cохраните изменения.
Пока можно отложить сайт и запустить ОБС, где также нужно осуществить некоторые настройки.
Настройка OBS Studio
Эта программа понадобится вам для управления стримом. Тут можно настроить захват экрана и добавить различные элементы трансляции.
Скачать OBS Studio
Запустите программу и откройте «Настройки».
Настройки OBS Studio
Перейдите в раздел «Вывод» и выберите кодировщик, который соответствует установленной на вашем компьютере видеокарте.
Настройки вывода OBS Studio
Битрейт выбирайте в соответствии со своим железом, ведь не каждая видеокарта сможет потянуть высокие настройки. Лучше воспользоваться специальной таблицей.
Таблица битрейта
Перейдите во вкладку «Видео» и укажите такое же разрешение, какое указывали при создании потока на сайте YouTube, чтобы не было конфликтов между программой и сервером.
Настройки видео OBS Studio
Далее вам нужно открыть вкладку «Вещание», где выберите сервис «YouTube» и «Primary» сервер, а в строку «Ключ потока» вам нужно вставить тот код, который вы копировали со строки «Название потока».
Настройки вещания OBS Studio
Теперь выйдите из настроек и нажмите «Запустить трансляцию».
Запустить трансляцию OBS Studio
Теперь нужно проверить правильность настроек, чтобы на стриме потом не было проблем и сбоев.
Шаг 3: Проверка работы трансляции, предварительный просмотр
Остался последний момент перед запуском стрима – предварительный просмотр, чтобы убедиться в корректности работы всей системы.
Снова вернитесь в творческую студию. В разделе «Прямые трансляции» выберите «Все трансляции».
На верхней панели выберите «Панель управления трансляциями».
Панель управления трансляциями YouTube
Нажмите «Предварительный просмотр», чтобы убедиться в работоспособности всех элементов.
Предварительный просмотр трансляции YouTube
Если что-то не работает, то убедитесь еще раз, что в ОБС студии заданы те же параметры, что и при создании нового потока на Ютубе. Также проверьте, вставили ли вы верный ключ потока в программе, поскольку без этого ничего работать не будет. Если вы наблюдаете провисания, фризы или глюки голоса и картинки во время трансляции, то попробуйте уменьшить предустановленное качество стрима. Возможно, ваше железо не вытягивает столько.
Если вы уверены, что проблема не «железная», попробуйте обновить драйвера видеокарты.
Подробнее:
Обновляем драйвера видеокарты NVIDIA
Установка драйверов через AMD Catalyst Control Center
Установка драйверов через AMD Radeon Software Crimson
Шаг 4: Дополнительные настройки OBS Studio для стримов
Конечно, качественная трансляция не получится без дополнительных интеграций. И, согласитесь, что транслируя игру, вы не хотите, чтобы другие окна попадали в кадр. Поэтому нужно добавить дополнительные элементы:
Запустите ОБС и обратите внимание на окно «Источники».
Нажмите правой кнопкой мыши и выберите «Добавить».
Добавить источники OBS Studio
Тут вы можете настроить захват экрана, аудио и видео потоков. Для игровых стримов также подойдет инструмент «Захват игры».
Чтобы сделать донат, сбор средств или опросы, вам понадобится инструмент BrowserSource, который уже установлен, и найти его можно в добавлении источников.
Читайте также: Настраиваем донат на YouTube
Также в большом размере вы видите окно «Предпросмотр». Не пугайтесь, что в одном окне много окон, это называется рекурсией и на трансляции такого не будет. Здесь вы сможете наблюдать все элементы, которые вы добавили к трансляции, и при надобности отредактировать их, чтобы на стриме все отображалось, как надо.
Окно предпросмотра OBS Studio
Это все, что вам нужно знать о стриминге на Ютубе. Сделать такое вещание достаточно просто и не занимает много времени. От вас требуется только немного усилий, нормальный, производительный ПК и хороший интернет.
yandex.ru
Как запустить трансляцию и стримить игры в YouTube?
Вы давно хотели провести YouTube трансляцию или стримить игры? В данной статье мы расскажем что вам необходимо для трансляции и как ее настроить!
Трансляция в YouTube очень популярный способ пообщаться со своей аудиторий, а также расширить ее. К такому способу предоставления контента прибегают все больше и больше блогеров. Пока еще не совсем понимаете как это сделать правильно? Если вам есть что донести обществу и вы хотите сделать это в прямом эфире на YouTube, тогда ознакомьтесь с данной пошаговой инструкцией.
Как начать транслировать в Youtube?
Чтобы начать вести прямую трансляцию и стримить игры в Youtube необходимо выполнить определенные шаги, некоторые из них будут однократные, некоторые необходимо будет повторять:
- Принять соглашение на использование прямых трансляций (однократно).
- Скопировать ключ трансляции (однократно).
- Скачать программу на компьютер для введения трансляция (однократно), рекомендуется использовать OBS Studio (Open Broadcaster Software).
- Настроить программу для трансляции (однократно)
- Указать название трансляции, описание, теги, время и обложку + доступ к просмотру (опционально для каждой новой трансляции).
и теперь можно ввести трансляцию!
Давайте рассмотрим каждый из всех вышеперечисленных шагов более детально.
Принятие соглашения на использование прямых трансляций и копирование ключа
- Перейдите на сайт YouTube и зайдите в «Творческую студию»

- Выберите раздел прямая трансляция и примите соглашение нажав на кнопку «Начать»

- На открывшейся странице «Настройка видеокодера» скопируйте ключ трансляции

Скачивание программы для трансляции,
ее установка и настройка
Для использования выбрана программа OBS Studio. Поэтому процесс установки и настройка прямой трансляции будут продемонстрированы именно в ней.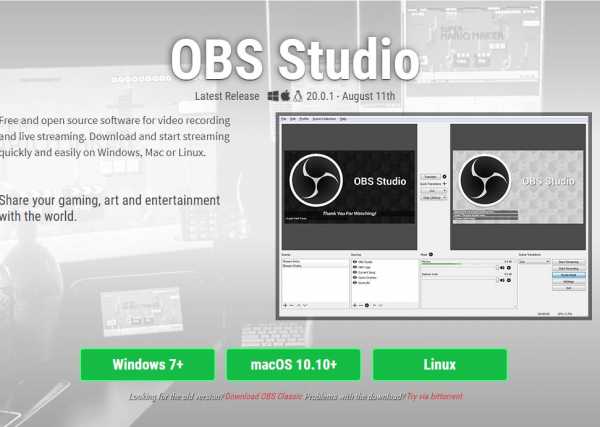
Программа OBS Studio работает на операционных системах Windows 7-10, а также macOS 10.10 и новее. Скачивание и установка OBS Studio происходит очень просто, описывать что-либо не имеет смысла, перейдем сразу к настройке.
- При первом же запуске OBS Studio вам предложат автоматическую настройку, соглашаемся

- Выбираем «Оптимизировать для трансляции, вторично для записи»

- Укажите разрешение в котором будет вестись трансляция и приемлемое количество кадров

- Укажите сервис куда будет вестись трансляция (YouTube), а также вставьте ниже ключ, который скопировали в «Настройка видеокодера»

- После начнется тест на проверку пропускной способностипосле чего, если все прошло хорошо вам предложат применить настройки, соглашаемся

- Теперь в главном интерфейсе, в разделе «Сцены» у вас добавится новая «Сцена» с внесенными настройками для трансляции в YouTube
 Можете переименовать сцену в Youtube, чтобы было более понятно
Можете переименовать сцену в Youtube, чтобы было более понятно - Теперь надо добавить в раздел «Источники» того, что вы будете транслировать, для этого внизу нажмите +
- Захват экрана — транслирует экран компьютера
- Устройство захвата видео — добавить вебкамеру
- Захват игры — запись или трансляция видео с игры
Если вы добавили несколько источников, но вам необходимо транслировать только один можете нажать на глазок, чтобы его отключить
Настройка выполнена, переходим снова к YouTube.
Указываем название трансляции, описание, теги, время и обложку
Если вы хотите чтобы вашу трансляцию нашли или хотите предоставить трансляцию только тем, кому вы предоставили доступ, для этого необходимо внести изменения на YouTube.
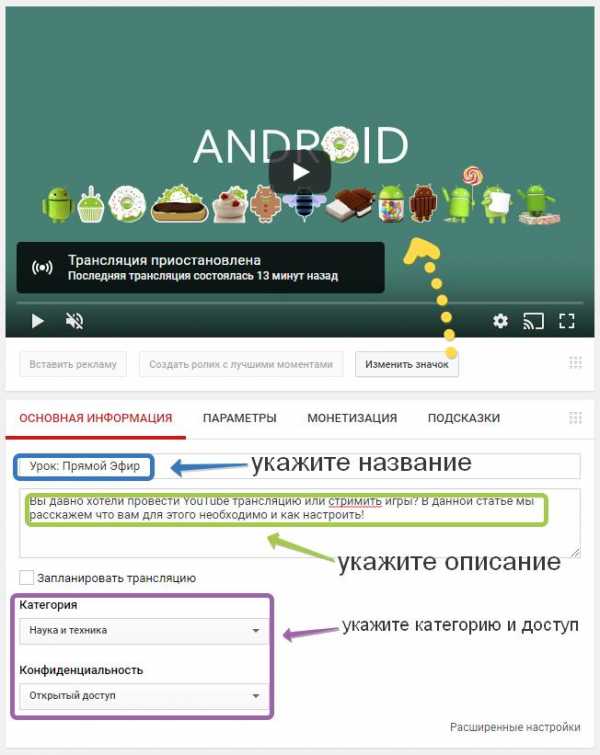
Если вы хотите изменить обложку трансляции — выберите «Изменить значок». Если вы хотите указать время будущей трансляции — поставьте галочку «Запланировать трансляцию» и укажите дату и время. Если вы хотите указать теги и дополнительные данные — выберите «Расширенные настройки».
Перейдите во вкладку «Параметры» и выберите задержку и возможность возвращаться назад в трансляцию.
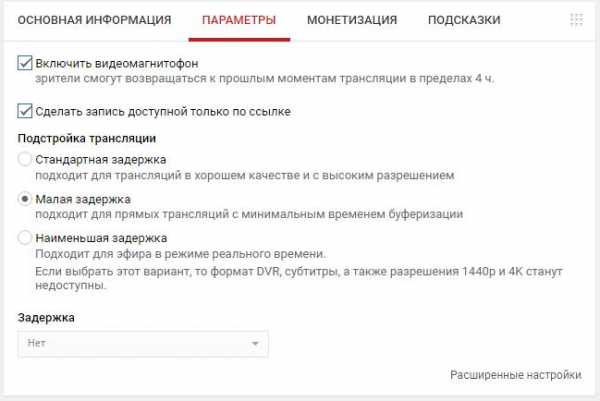
Трансляция в YouTube
Теперь вы можете снова вернуться к программе OBS Studio. Если вы хотите начать трансляцию прямо сейчас, то в «Управление» выберите «Запустить трансляцию». Если вы указали другую дату, то нажмите «Запустить трансляцию» когда время истечет.
У вас остались еще дополнительные вопросы? Пишите их в комментариях, о том что у вас получилось или наоборот!
Вот и все! Оставайтесь вместе с сайтом Android +1, дальше будет еще интересней! Больше статей и инструкций читайте в разделе Статьи и Хаки Android.
androidp1.ru
Как запустить трансляцию («стрим») на YouTube. Пошаговое руководство
Современный мир уже никогда не будет другим – слишком тесно в него вплетены YouTube, Instagram, Viber и прочее. Телевидение для многих сейчас отходит на второй план. Придя с работы-учебы домой, можно скачать с «торрентов» фильм, посмотреть онлайн сериал или игровой «стрим» на YouTube. А можно просто зависнуть в социальной сети и забыть о телевизоре вообще.
Игровые «стримы» сейчас особенно популярны, их смотрят тысячи пользователей. Одни играют в игры и комментируют это, другие ставят научные эксперименты в прямом эфире. У каждого «влогера» своя личность, свои поклонники и свои истории. Некоторые ведут эти трансляции в свое удовольствие, другие (большинство) с целью заработать немного (много) денег. Сегодня мы попробуем приобщиться к остальному миру и запустить свою собственную онлайн-трансляцию на YouTube.
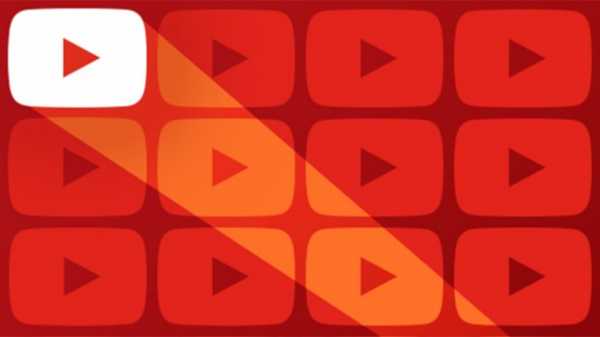
ШАГ 1
Прежде чем начинать трансляцию на YouTube, нужно удостовериться в двух основополагающих вещах – что у вас быстрый интернет и мощный компьютер.
Чтобы проверить скорость вашего провайдера, достаточно заглянуть в договор… Или зайти на сайт speedtest.net. Выберите на сайте «Поменять сервер», затем «Moscow, Megafon» – тест на этот сервер стабилен и чаще всего показывает реальные показатели вашего подключения. Разумеется, во время теста отключите все программы, которые могут повлиять на результат. В конце должен получится такой результат:
Нас интересует скорость исходящая – Upload. Просьба не путать с входящей, поскольку это разные вещи. Она должна быть хотя бы на уровне 10 Мбит. Если ниже, то видео может идти рывками. Об этом мы еще поговорим.
Следующий пункт – это компьютер. Нужен как минимум 4-ядерный процессор уровня Intel i5 (к примеру i5-4570) и выше. Оперативная память – 8 Гб и ОC Windows 7-10. Для игровых «стримов» в Full HD, разумеется, понадобится мощная видеокарта уровня GTX 970/1060. Не забываем про веб-камеру, если вы планируете транслировать в интернет не только игры, но и себя.
Не рекомендуется использовать для «стримов» ноутбуки. Как правило, их мощности просто не хватает. Кроме того, могут возникнуть проблемы из-за особенностей реализации мобильных видеокарт.

ШАГ 2
Следующий шаг — это регистрация на YouTube и настройка ПО на компьютере. В нашем примере используется браузер Vivaldi, на алгоритм регистрации это не влияет.
Заходим на youtube.com и вверху слева щелкаем «Войти».
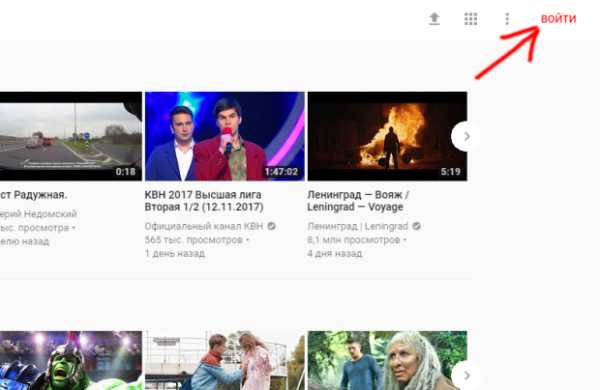
Затем выбираем «Другие варианты», далее – «Создать аккаунт». Заполняем все поля. Пример на фото ниже:
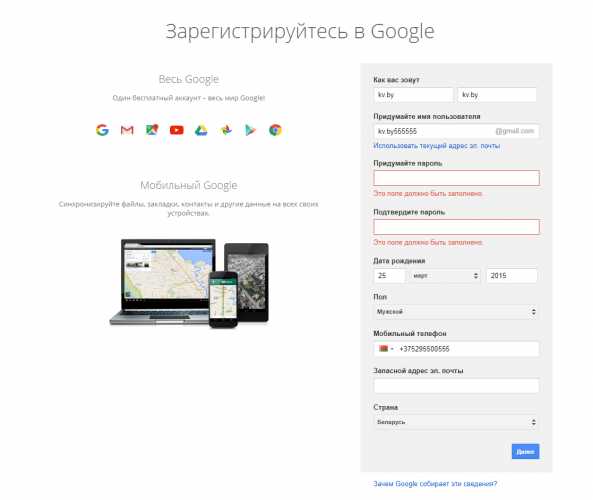
После регистрации в Google снова заходим на youtube.com. В верхнем левом углу на картинке щелкаем по изображению своего профиля и выбираем «Творческая студия».
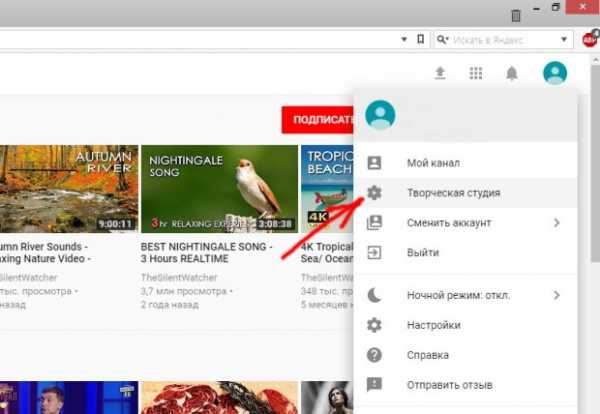
Cлева выбираем «Прямые трансляции» и кликаем «Создать канал». Соглашаемся с условиями. YouTube может потребовать верификацию вашего мобильного телефона, это быстро – обязательно ее пройдите. После данных манипуляций нам становится доступен раздел «Прямые трансляции». Пора настраивать ПО для «стрима».
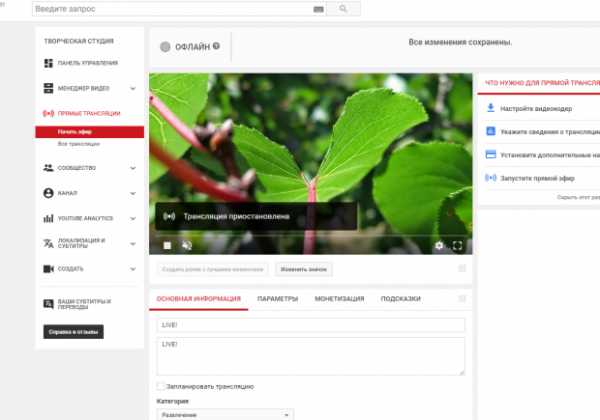
ШАГ 3
Следующий шаг – выбор программы захвата видео и трансляции его в сеть. Здесь не так много вариантов, но они все же есть. Лидером здесь является Open Broadcaster Software или OBS. Главное преимущество данного решения заключается в том, что оно бесплатно и располагает широкими возможностями. Есть еще Xsplit broadcaster, но там вы столкнетесь с серьезными ограничениями для бесплатной версии. В частности, при трансляциях в разрешении выше 720p присутствует логотип на видео.
Поэтому скачиваем Open Broadcaster Software по этой ссылке и устанавливаем. Для запуска выбираем 64-битную версию – она более производительная. Стоит отметить, что OBS есть даже для macOS и Linux.
После запуска заходим в «Файл» – «Настройки». Выбираем раздел «Вещание».
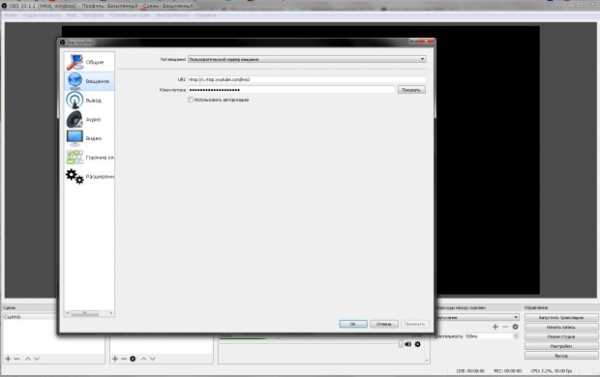
Здесь указываем информацию из настроек видеокодера на YouTube. Они находятся в разделе «Прямые трансляции», внизу страницы.
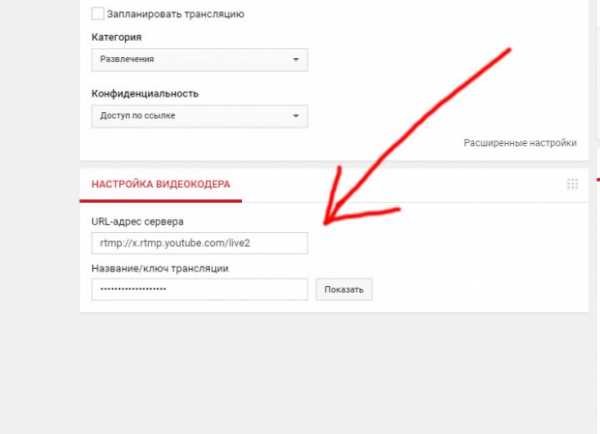
Следующий раздел для настройки — это «Вывод».
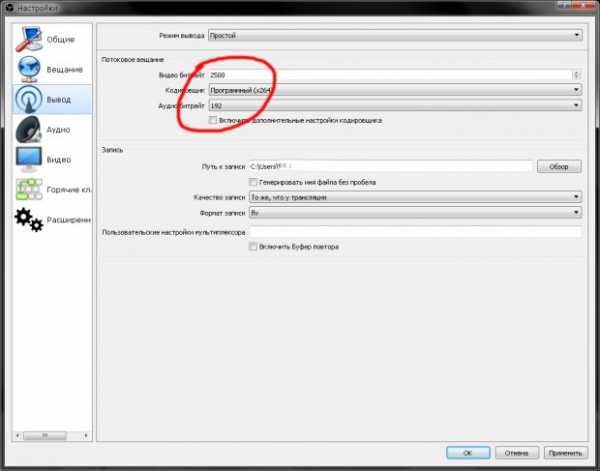
Устанавливаем битрейт видео. Выбор битрейта видео – очень важный параметр для вашей трансляции. Он влияет на качество картинки. Необходимо учесть параметры вашего канала интернета (исходящая скорость, ШАГ 1) и на основе этого рассчитать оптимальный битрейт. Он измеряется в килобитах в секунду. В нашем примере исходящая скорость составила около 13 Мбит (не путать с мегабайтами) или около 13000 Кбит. Для самых распространенных разрешений рекомендуется ставить следующие параметры:
1920*1080 (1080p) — 4000-6000 кбит/с
1280*720 (720p) — 2500-4000 кбит/с
Не забываем, что при трансляции должен быть запас, поэтому лучше битрейт умножить на 2, тогда мы получим требования к скорости исходящего канала. Пример для 720р: 4000 кбит * 2 = 8000 кбит/с. Наш канал – 13000 кбит. Канал соответствует требованиям. Аудио битрейт ставим 160 или 192.
В разделе «Аудио» OBS оставляем настройки по умолчанию – 44.1khz, стерео.
Далее «Видео».
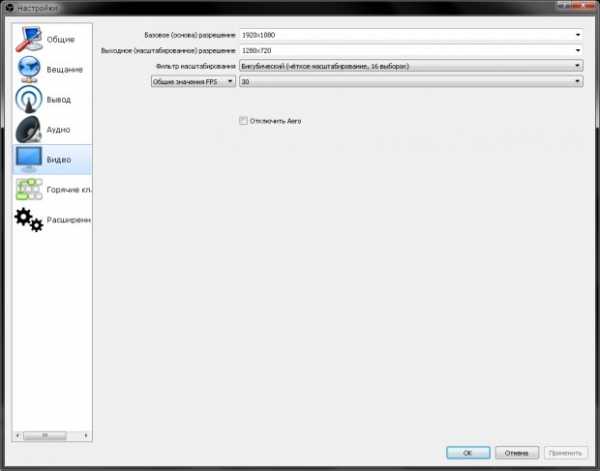
Раздел влияет на производительность вашего компьютера и скорость трансляции. Не каждый ПК справится с разрешением потока 1920*1080, поэтому ставим выходное разрешение 1280*720. Для тестирования первой трансляции этого будет достаточно. Для того, чтобы трансляция шла гладко, старайтесь не «стримить» с FPS более 30. Это сильно грузит процессор. Запускать трансляцию по WI-FI – плохая идея, проводное соединение всегда быстрее.
Осталось пару кликов, чтобы закончить настройку OBS. Внизу главного окна программы выбираем «Источники» и жмем «+».
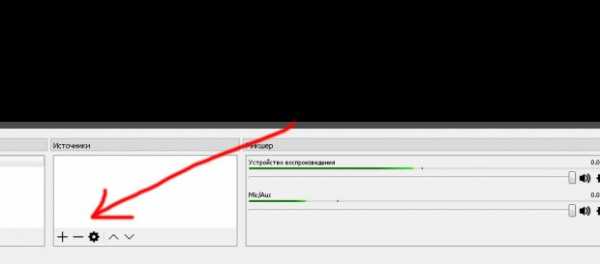
Выбираем «Захват игры», вводим любое название. В следующем окне щелкаем тип «Режима» – «Захват отдельного окна». При этом, у вас уже должна быть запущена игра, которую вы собираетесь транслировать. Выбираем её «.exe» файл, например, Doom.exe или Wolfenstein.exe. Жмем «ОК». В итоге, у вас должно получится так:
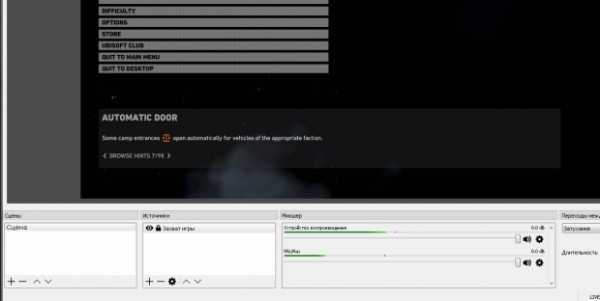
Окно игры будет транслироваться в OBS.
Если вы хотите транслировать видео с веб-камеры или наложить его на существующий «стрим» – просто нажмите снова на «+» и выберите «Устройство захвата видео». Там увидите название вашей веб-камеры и нажмите «ОК». Изображение с веб-камеры появится в окне Open Broadcaster Software.
Все готово для начала трансляции! Жмем кнопку «Запустить трансляцию». Открываем YouTube, раздел «Прямые трансляции» – там уже идет ваш первый прямой эфир! В названии напишите, о чем и на какую тему «стрим», в описании – подробности. Лучше продублировать и на русском, и на английском.
Внизу OBS есть строка состояния – она должна гореть «зеленым», а параметр «пропуск кадров» должен быть около 0. Это значит, что все в порядке, и ваш компьютер справляется.
Поделитесь ссылкой с другом, пускай он проверит насколько комфортно смотреть ваш live.
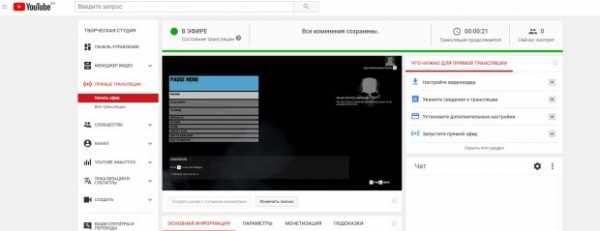
Поздравляем, вы вещаете в эфире для жителей всего земного шара. Желаем творческих успехов!
www.kv.by

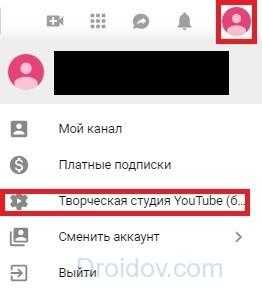
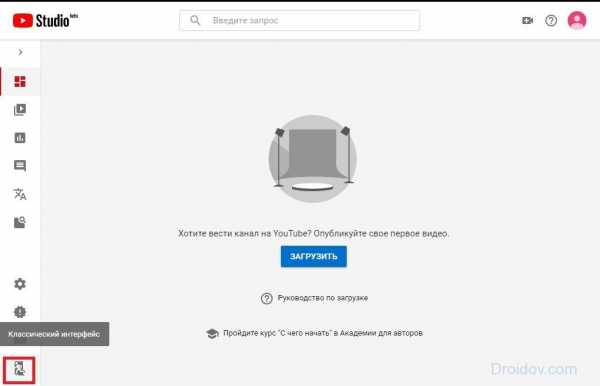
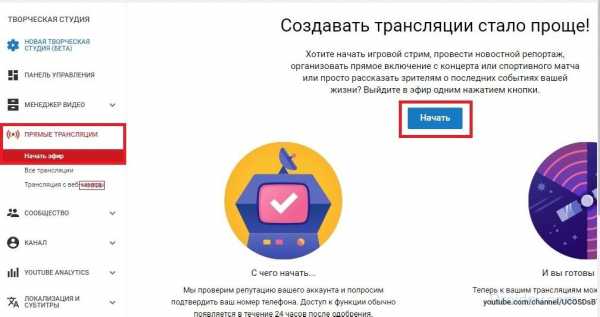
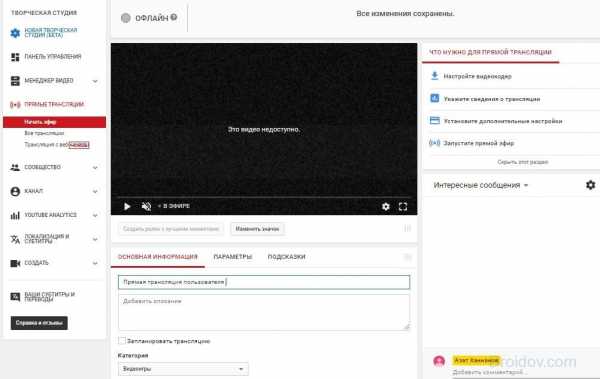
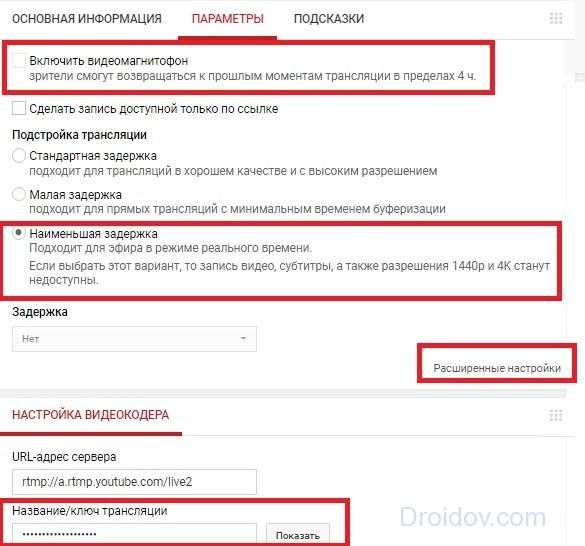
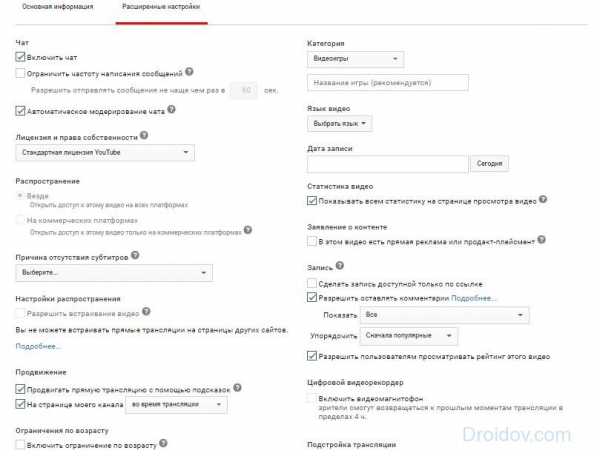
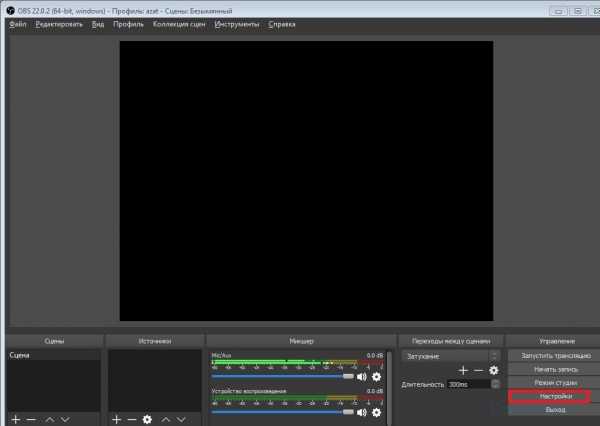
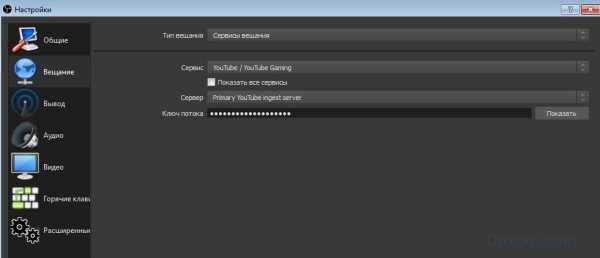
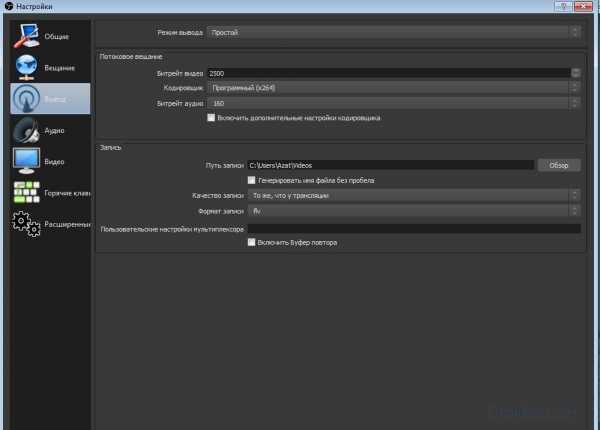
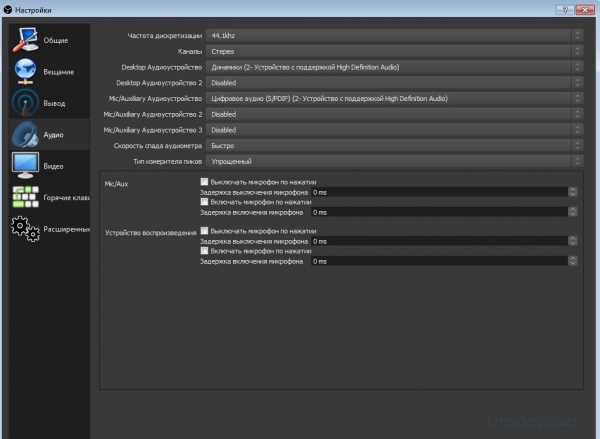
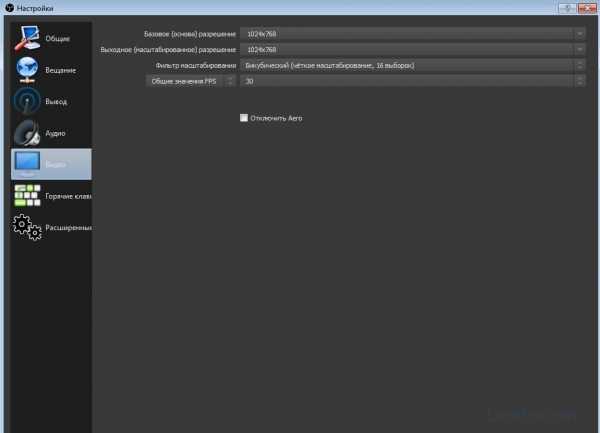
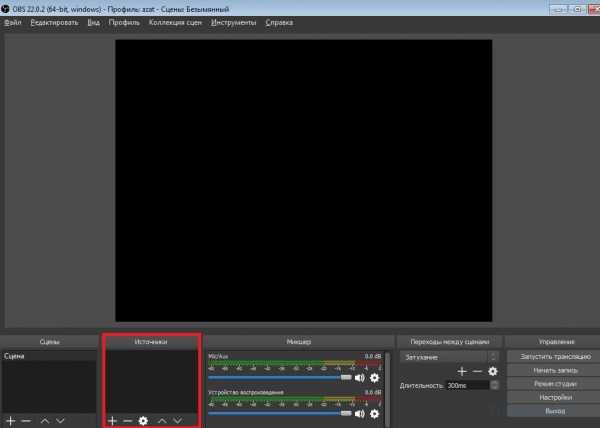
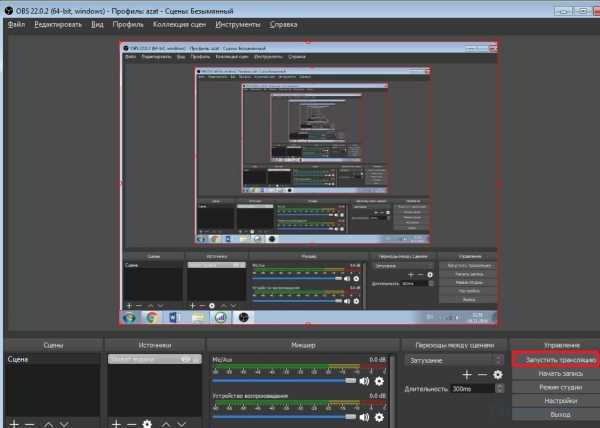
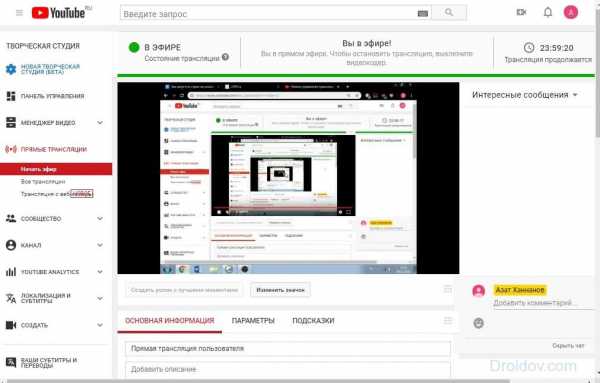
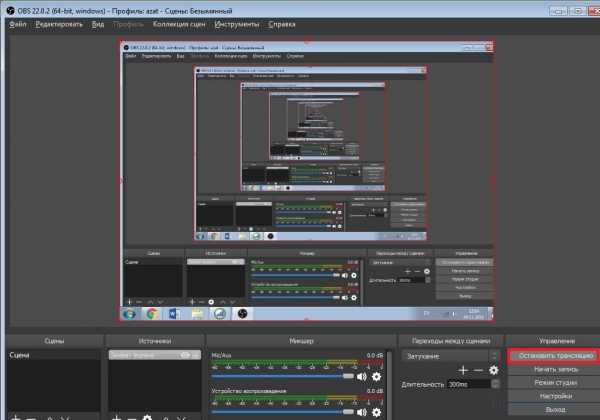
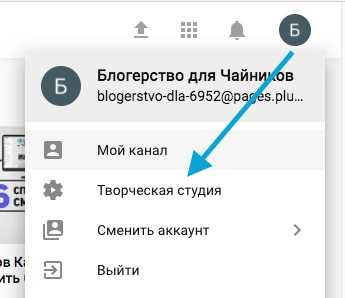
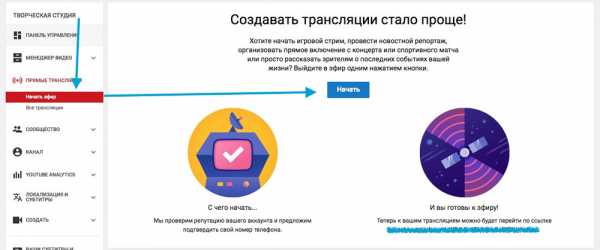
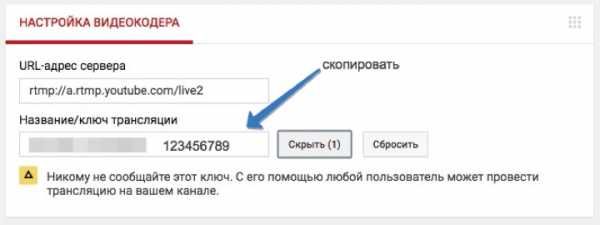
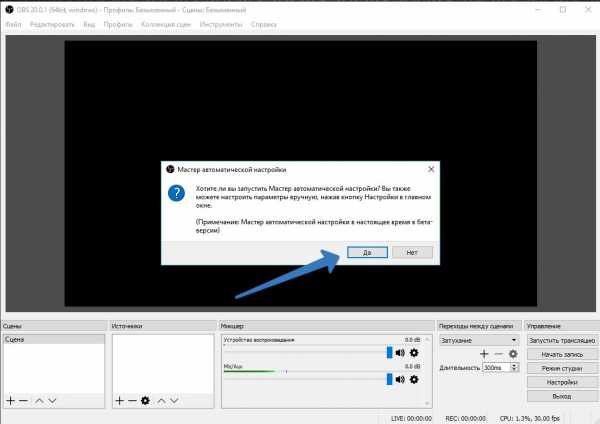
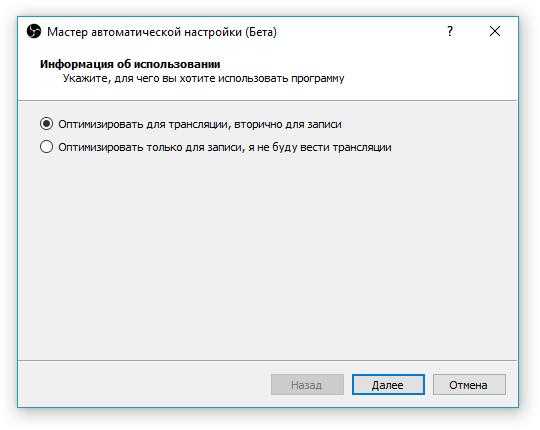
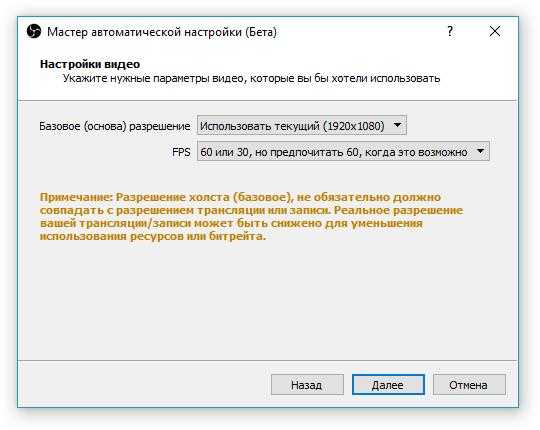
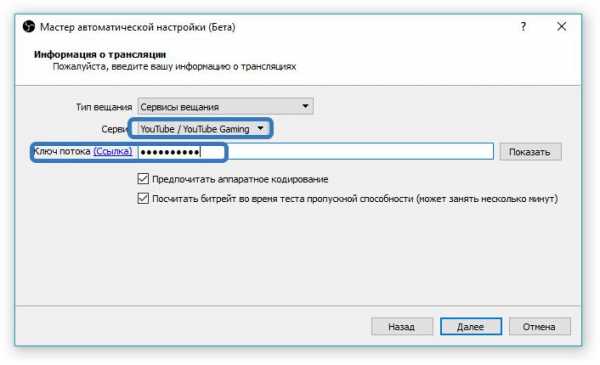
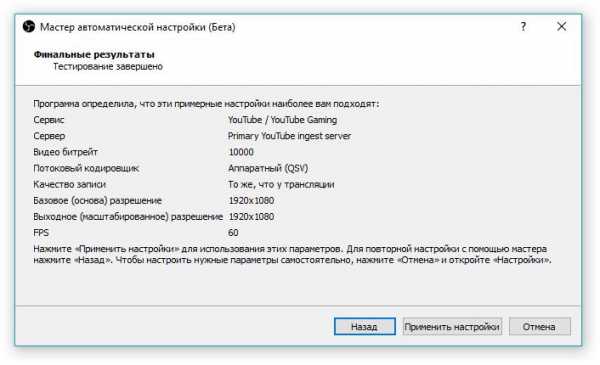
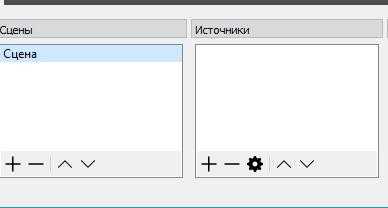 Можете переименовать сцену в Youtube, чтобы было более понятно
Можете переименовать сцену в Youtube, чтобы было более понятно