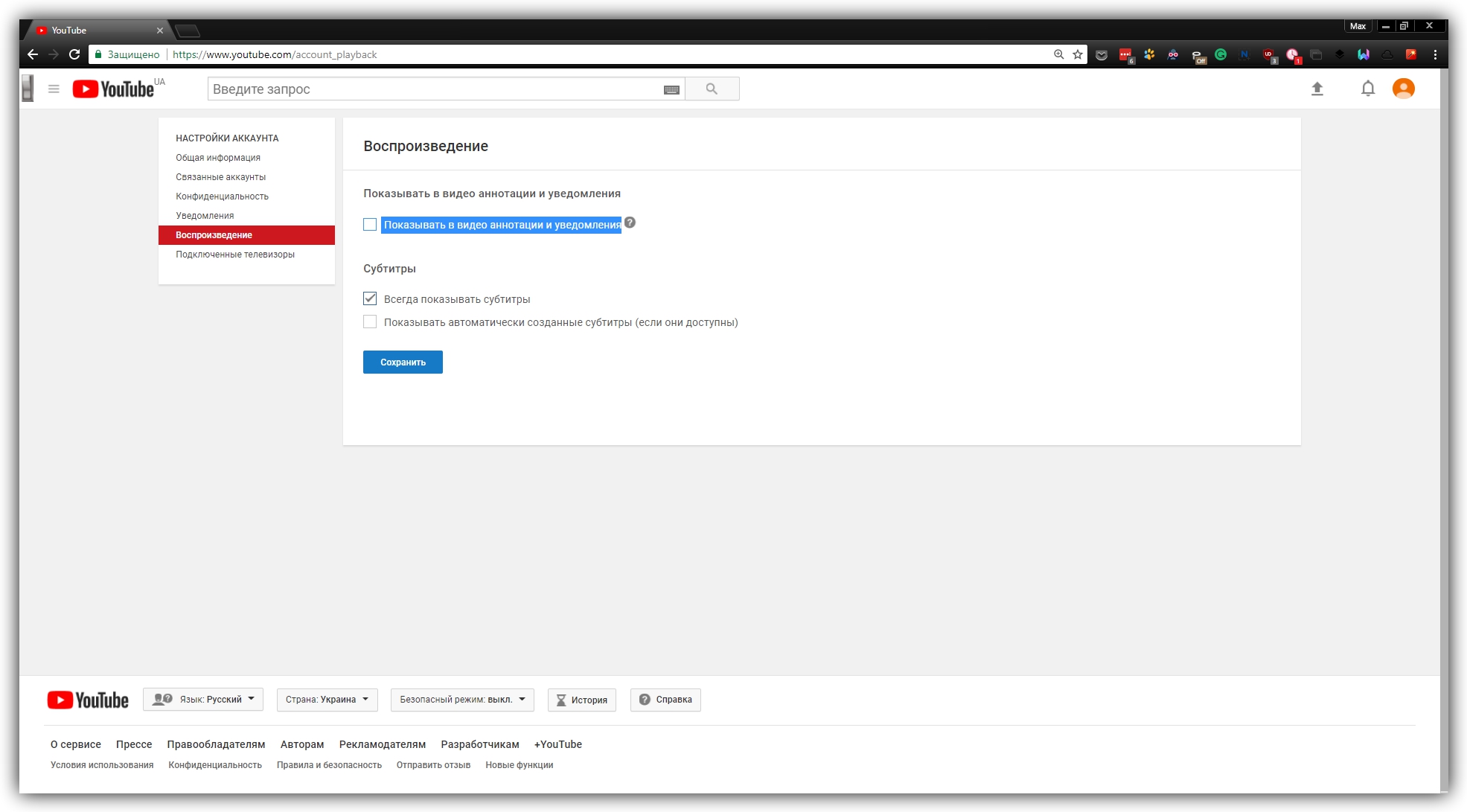Выставить видео в ютубе: Sorry, this page can’t be found.
Как загрузить видео на YouTube канал: с компьютера и телефона
Представляем пошаговую инструкцию для загрузки видео на YouTube.
Если вы решили добавить обучающее видео для сотрудников, мастер класс по изготовлению чего-либо, коммерческую презентацию о своей компании, то лучше площадки, чем YouTube на сегодняшний день не существует.
Получайте до 18% от расходов на контекст и таргет!Рекомендуем: Click.ru – маркетплейс рекламных платформ:
- Более 2000 рекламных агентств и фрилансеров уже работают с сервисом.
- Подключиться можно самому за 1 день.
- Зарабатывайте с первого потраченного рубля, без начальных ограничений, без входного барьера.
- Выплаты на WebMoney, на карту физическому лицу, реинвестирование в рекламу.
- У вас остаются прямые доступы в рекламные кабинеты, рай для бухгалтерии по документообороту и оплатам.
Также вы можете завести свой собственный канал и зарабатывать на нём.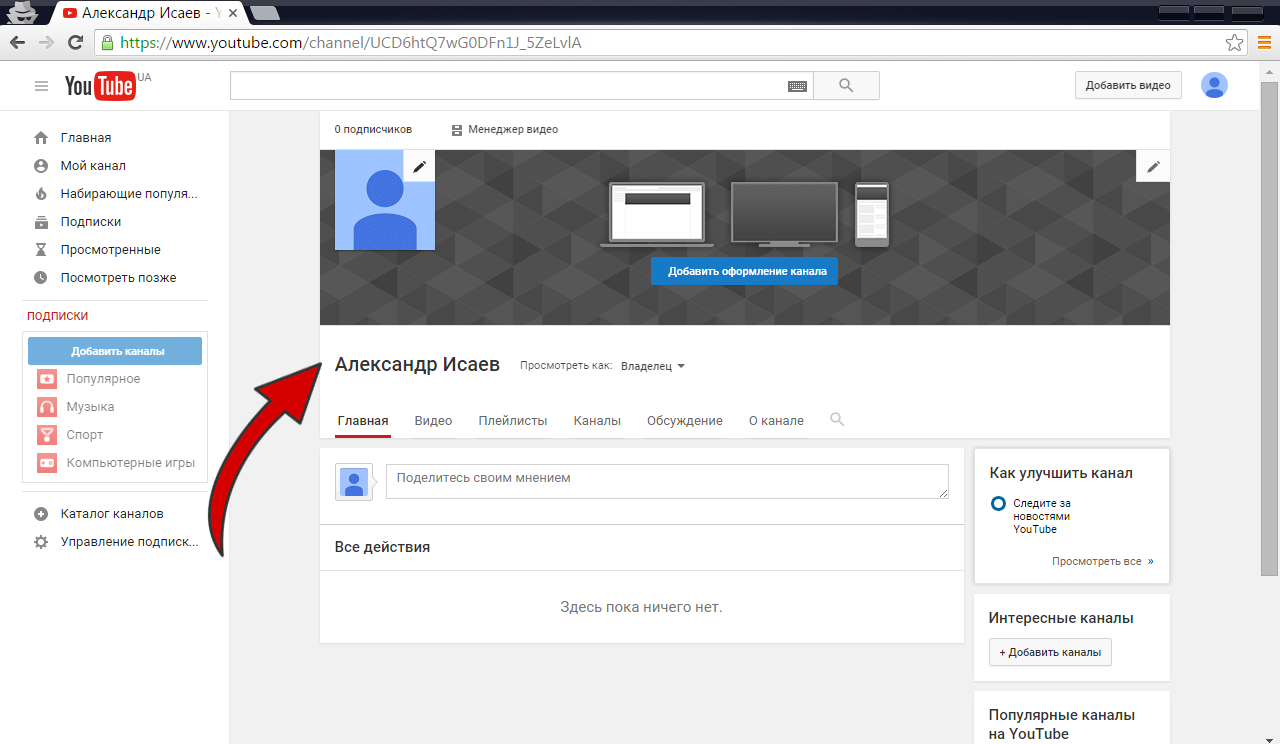
Технические требования
Ролик должен подходить под определенные технические требования:
- Формат. Загрузить на видеохостинг удастся материалы разных форматов: МP4, FLV, WebM, AVI, WMV , MPEG-1,2, 3GP, MOV.
- Частота кадров. Исходная частота кадров в секунду должна быть 24 или 25.
- Соотношение сторон. 16:9, но если вы загрузите ролик с другими параметрами, он добавится, просто появятся черные полоски.
- Разрешение. Для того чтобы ролик показывался полностью, он должен быть с такими параметрами: 2160p: 3840×2160, 1440p: 2560×144, 1080p: 1920×1080, 720p: 1280×720, 480p: 854×480, 360p: 640×360, 240p: 426×240.
- Размер. Размер видео может быть любым, но если файл более 2 MG, стоит заранее сделать сжатие, чтобы видеоролик выгружался не так долго.
- Длина.
 Минимальная длительность аудиозвукового фрагмента должна быть не меньше 33 секунд.
Минимальная длительность аудиозвукового фрагмента должна быть не меньше 33 секунд.
Как добавить видео на YouTube с компьютера
Если вы первый раз загружаете видеоролик, то у вас нет аккаунта в Гугл (мы расскажем, как его завести). Если же вы уже авторизованы, то перейдите к шагу 3.
Шаг 1. Регистрация или авторизация в Гугл. Кликните по клавише «Создать аккаунт» и пройдите простую регистрацию.
Шаг 2. Добавление своего канала. Необходимо кликнуть по иконке на голубом фоне с силуэтом человека, затем по шестеренке и в появившемся окне выбрать «Создать канал». Более подробно в статье: Как сделать свой Ютуб-канал.
Шаг 3. Загрузка. Нажмите по изображению видеокамеры и выберете кнопку «Добавить видео».

Шаг 4. Настройка видео. После начинает загружаться ваш видеоролик, а вы в это время можете его настроить. Для этого в Менеджере Ютуб существует несколько вкладок.
- Вкладка «Основная информация». Тут нужно обязательно прописать название, подобрать теги и добавить описание. Также на этом этапе нужно выбрать значок или загрузить. Вы можете добавить видео в плейлисты или создать их. В этой же графе выбирается приватности (открытый видеоролик, доступ по ссылке, ограниченный, который можете видеть только вы и публикация по расписанию).
- Вкладка «Перевод». Вы можете транслировать перевод названия и описания видео. Для этого нужно выбрать исходный язык и тот, на который он будет переведен. Допускается выбирать несколько языков.
- Вкладка «Монетизация». Эта функция доступна каналам, на которых уже есть просмотры и подписчики.
- Вкладка «Расширенные настройки». Тут вы можете разрешить или отклонить комментарии к видеоролику, разрешить или запретить показы лайков и дизлайков, установить ограничение по возрасту, указать рубрику видео и другое.

Шаг 5. Публикация. После того как обработка завершена, кликнете «Сохранить».
Статья в тему: SEO-оптимизация видео на YouTube
Как выложить видео на YouTube с телефона на платформе Android
Чтобы загрузить видео, скачайте и установите приложение последней версии. Для этого нужно зайти в Play Market и в строке ввести «Youtube». После того как оно установится необходимо воспользоваться следующим алгоритмом:
- Войдите в гугл аккаунт (если его у вас нет, то нужно зарегистрироваться, заполнив все поля, как при входе через компьютер).
- Для загрузки ролика кликните по стрелочке, направленной вверх. В зависимости от вашей версии может быть пиктограмма с видеокамерой.
- Если вы первый раз загружаете видеоролик, то приложение может потребовать разрешение к камере или галерее. Необходимо нажать на кнопку подтверждения.
- Выберете видео из сохраненных на своем телефоне или воспользуйтесь камерой.

- Заполните всю информацию и кликните по стрелочке. В некоторых версиях чтобы сохранить видео необходимо нажать на клавишу «загрузить».
Как выложить видео на YouTube с iPhone
Если вы решили загрузить видеоролик с Айфона, то в App Store скачайте приложение и следуйте инструкции:
- Откройте приложение «Фото».
- В правом углу кликните на кнопку «Выбрать», и видеоролик подсветится галочкой.
- В правом верхнем углу нажмите на кнопку отправки (квадрат со стрелочкой, направленной вверх). В появившемся окне выберете нужный вариант – Ютуб.
- Авторизируйтесь в сервисе и заполните важную информацию.
- Нажмите на клавишу «Опубликовать».
Почему не загружается видео на Ютуб
Если вы четко следовали инструкции и ваш контент не запрещен, то проблем возникнуть не должно. Но на практике зачастую случается ситуация, что хостинг отклоняет на первый взгляд подходящий контент. Рассмотрим самые распространенные ситуации, по которым видеоролик не загружается на платформу:
- Длительность видео превышает 15 минут.
 Для того чтобы администрация сайта разрешила опубликовать такое видео, необходимо задать параметр в настройках. Нажмите на главной странице клавишу «Менеджер видео».
Для того чтобы администрация сайта разрешила опубликовать такое видео, необходимо задать параметр в настройках. Нажмите на главной странице клавишу «Менеджер видео».
Слева кликните по полю «Канал», перейдите в «Статус и функции», активируйте загрузку длинных роликов. - «Поломка» файла. Пересмотрите загружаемый файл, возможно, не работает аудио дорожка или в некоторых местах зависает картинка. В этом случае необходимо загрузить другой файл или попробовать его починить.
- Неправильный формат. Выше были перечислены допустимые форматы для загрузки видео. Но если у вас все же не получается добавить ролик, его нужно конвертировать, для этого вы можете воспользоваться специальным сайтом, скачивать программу не обязательно.
Что делать дальше
Чтобы ваше видео увидели многие, поделитесь видеозаписью. Откройте сам видеоролик и внизу вы увидите кнопку «Поделиться» вместе со стрелочкой, на которую нужно нажать.
После этого появится меню, где необходимо выбрать соц.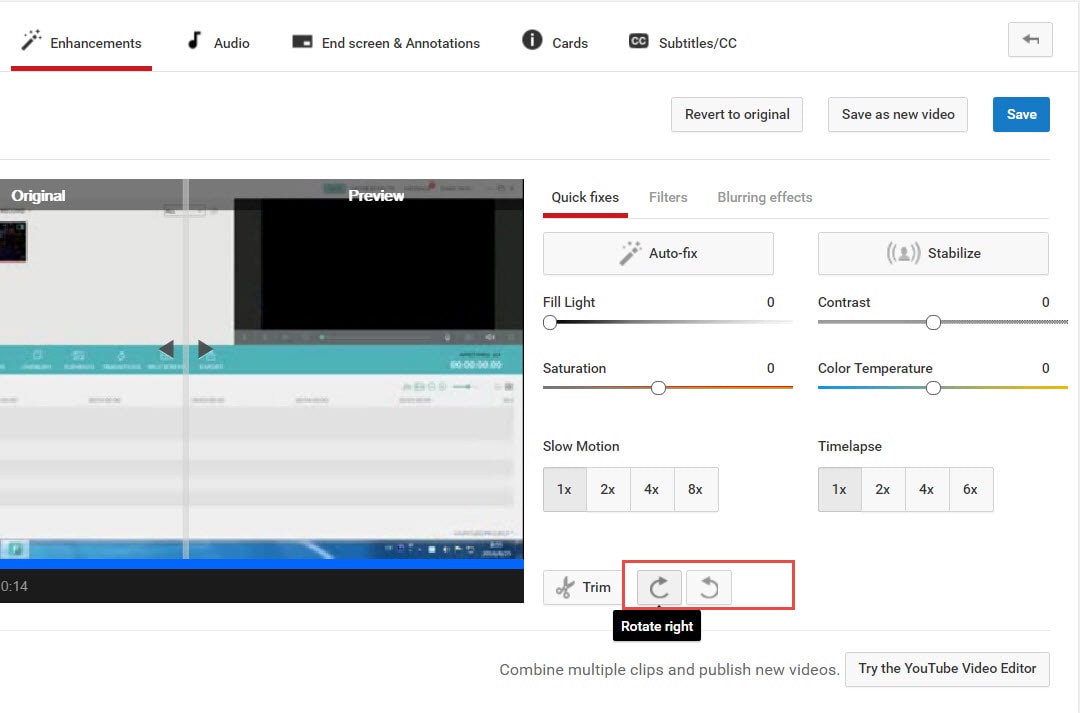 сеть, где вы хотите разместить опубликованный видеоролик. Слева и справа есть стрелочки, кликая на которые вам откроются и другие способы, куда можно транслировать видео.
сеть, где вы хотите разместить опубликованный видеоролик. Слева и справа есть стрелочки, кликая на которые вам откроются и другие способы, куда можно транслировать видео.
Вы можете по ссылке публиковать ролики в разных социальных сетях. Если вы хотите, чтобы трансляция начиналась не с начала а, например, с первой минуты нужно поставить галочку перед клавишей «начало» и рядом в окошечке ввести время, с которого видео будет открываться.
Если вы хотите добавить ролик на сайт, необходимо кликнуть по окну «Встроить», на иконке которого две стрелочки, смотрящие в разные стороны, откроется меню, где нужно скопировать HTML-код. Там же вы сможете изменить настройки и задать время, с которого начнется показ при необходимости.
Ну, вот мы и узнали, как загрузить видео на YouTube. На первый взгляд может показаться, что сложно и занимает немало времени. Но когда вы добавите на платформу 5-10 видео, то сможете всё делать на автомате.
Как легко загрузить видео на Youtube
Автор статьи: Никита Волков 7 ноября 2019 К креативному сообществу видеоблогеров может присоединиться любой желающий. Эта статья поможет разобраться во всех тонкостях становления ютубером – вы узнаете, как создать канал, как быстро загрузить видео на Ютуб и как получить больше подписчиков.
К креативному сообществу видеоблогеров может присоединиться любой желающий. Эта статья поможет разобраться во всех тонкостях становления ютубером – вы узнаете, как создать канал, как быстро загрузить видео на Ютуб и как получить больше подписчиков.Первые шаги в покорении YouTube
YouTube – один из сервисов всемогущего Google, поэтому без личного аккаунта для вас будет закрыт доступ к ведению канала. Если вы уже зарегистрированы в Google, можете сразу переходить к этапам добавления видео. Если нет – выполните простые действия, указанные ниже:
- откройте главную страницу YouTube;
- нажмите на кнопку «Войти»;
Перейти к созданию гугл-аккаунта вы можете прямо с главной страницы YouTube
- в появившемся окне кликните по команде «Создать аккаунт»;
- заполните поля информацией о себе: укажите имя, фамилию, напишите адрес электронной почты и пароль, которые будете использовать для входа в аккаунт;
Придумайте для аккаунта надёжный пароль
- зайдите в указанный почтовый ящик, найдите новое сообщение от Google и подтвердите аккаунт, используя цифровой код из полученного письма.

Готово! Дальше сервис попросит указать ваш пол, дату рождения и мобильный телефон. Последний пункт – опциональный, однако, оставив свой номер, вы сможете в дальнейшем сотрудничать с партнёрской программой Ютуба и получать дополнительную прибыль со своего творчества, что приятно вдвойне.
Даём старт YouTube-каналу
Вход в гугл-аккаунт открывает перед вами больше возможностей на YouTube – вы сможете подписываться на другие каналы, комментировать видео, ставить лайки, составлять плейлисты и многое другое. Однако, перед тем, как загрузить видео на YouTube, нужно создать свой канал. Для этого:
- в правом верхнем углу главной страницы на YouTube кликните по кружку с иконкой пользователя и в выпавшем списке нажмите на строчку «Мой канал»;
Создать канал на Ютубе совершенно свободно может любой владелец гугл-аккаунта
- введите название канала, ознакомьтесь с лицензионным соглашением и подтвердите действия, кликнув по команде «Создать канал»;
- нажмите «Настроить вид канала», чтобы выбрать креативное оформление для страницы – загрузите аватар и баннер.
 Размер изображения должен быть не меньше 2560х1440 Мп, а объём при этом не превышать 6 Мб.
Размер изображения должен быть не меньше 2560х1440 Мп, а объём при этом не превышать 6 Мб.
Настройте для своего канала яркое и привлекательное оформление
Как загрузить видео в Ютуб: стандартный способ
Итак, всё готово для добавления вашего первого видео! В зависимости от размера ролика и скорости Интернет-подключения, загрузка файла может занять от пары минут до часа. Просто следуйте инструкции ниже.
- нажмите на иконку с изображением видеокамеры;
- выберите команду «Добавить видео»;
Нажмите на значок в виде камеры и воспользуйтесь опцией добавления видео
- выберите файл для загрузки – перетащите ролик в окно браузера или найдите папку вручную через Проводник;
Добавьте видео на загрузку удобным вам способом
Обратите внимание: перед тем, как позволить выложить видео в Ютуб, сервис предупредит вас об ограничении – без подтверждения аккаунта вы можете загружать ролики не длиннее 15 минут.
Чтобы подтвердить его, нужно пройти несложную процедуру верификации по мобильному телефону – через звонок или SMS на ваш выбор.
- дождитесь окончания закачки – YouTube позволит отслеживать состояние загрузки видео и будет отображать прогресс в процентах;
Скорость загрузки видео на YouTube будет зависеть от скорость вашего Интернет-подключения
- во время загрузки заполните блок с основной информацией о видео – введите название и текст описания, перечислите теги;
Название видео и его описание должны быть информативными и цепляющими. Заголовок не стоит делать слишком длинным (оптимально до 5 слов). Описание, наоборот, можно сделать более подробным, включить в него полезные ссылки на внешние источники, а также на ваши страницы в других социальных сетях.
Теги нужны для того, чтобы пользователи могли найти ваш ролик по тому или иному запросу.
Чтобы заполнить эту строку используйте ключевые слова, близкие по теме вашего видео.
Обязательно заполняйте блок с основной информацией для каждого видеоролика
- выберите тип доступа – открытый, ограниченный, по ссылке или по расписанию;
Так как заливать видео на YouTube исключительно для всеобщего обозрения необязательно, сервис предлагает менять настройки приватности ролика. С доступом по ссылке вы сможете сами решать, кто увидит видео, а кто – нет. Если вы захотите поделиться своей работой с кем-то, отправьте ему ссылку, которую сгенерирует Ютуб.
При ограниченном доступе ролик сможете видеть только вы. Публикация по расписанию позволит выбрать дату и время, в которое видеоролик станет доступен для просмотра на канале.
При желании вы можете сделать видео видимым только для себя или для определённой группы людей
- выберите наиболее привлекательный значок, ведь именно по обложке зачастую зритель выбирает, стоит смотреть видеоролик или нет.
 Для неподтверждённых аккаунтов доступна возможность использовать в качестве значка скриншот. Подтверждённые пользователи могут загружать свои картинки с ПК;
Для неподтверждённых аккаунтов доступна возможность использовать в качестве значка скриншот. Подтверждённые пользователи могут загружать свои картинки с ПК;
Установите в качестве значка наиболее удачный скриншот из предложенных
- перейдите во вкладку «Расширенные настройки», здесь вы сможете выбрать тематическую категорию для видео (наука и техника, путешествия, спорт и другие), настроить отображение рейтинга и комментариев;
Вы можете включить или, наоборот, отключить возможность комментирования ваших роликов
YouTube автоматически задаёт стандартные настройки в этой вкладке. На начальных этапах, вы можете не вносить никаких изменений, кроме категории и фильтрации комментариев.
- нажмите кнопку «Опубликовать» – видеоролик тут же появится на канале, вы сможете поделиться им с близкими в соцсетях.
Как скинуть видео на Ютуб: быстрый способ
Существует и альтернативный, более быстрый и продвинутый способ заливать видеоролики на YouTube. Для этого понадобится видео конвертер «ВидеоМАСТЕР». Программа позволяет редактировать ролики и тут же загружать их на YouTube-канал, что заметно экономит время.
Для этого понадобится видео конвертер «ВидеоМАСТЕР». Программа позволяет редактировать ролики и тут же загружать их на YouTube-канал, что заметно экономит время.
Чтобы разместить ролик на странице, необходимо выполнить ряд простых действий:
- запустите программу;
- добавьте видеофайл в конвертер с помощью соответствующей кнопки;
Загрузите ролик в программу
- выберите формат для сохранения видео специально для YouTube
Программа позволит сконвертировать ролик специально для YouTube
- запустите конвертацию, кликнув по одноимённой команде;
Длительность конвертации зависит от размера и качества выбранного видео
- поставьте галочку возле строки «Загрузить на YouTube после конвертирования» и дождитесь окончания процесса;
Программа будет показывать прогресс конвертирования в процентах
- в появившемся окне заполните ячейки «Логин» и «Пароль» и дождитесь, когда программа зальёт ролик на ваш канал.

Введите данные от вашего аккаунта, чтобы загрузить видео на YouTube прямо из конвертера
Добавленный таким образом ролик вы тоже можете отредактировать, для этого нужно зайти в «Творческую студию». На этой странице собраны все настройки канала, а также информация о рейтинге и статистике.
Управлять своими роликами вы можете в Творческой студии
Найдите в списке пункт «Видео» и нажмите на него, чтобы получить доступ к управлению загруженными файлами. Наведите мышь на нужный ролик и дважды кликните по нему – так вы откроете доступ к редактированию информации.
Сайт предоставит подробную информацию о статистике каждого загруженного видеофайла
Заполните строки с основными и дополнительными данными, а также выберите значок для ролика. После – останется лишь сохранить изменения и всё готово!
Измените название видео, добавьте описание и проставьте теги
Универсальный помощник блогера-новичка
С программой «ВидеоМАСТЕР» вам больше не придётся думать, в каком формате загружать видео на YouTube. Более того, софт предложит вам ещё ряд дополнительных функций, которые значительно упростят всю работу с видео.
Более того, софт предложит вам ещё ряд дополнительных функций, которые значительно упростят всю работу с видео.
- объединяйте несколько видеофрагментов в один файл;
- вырезайте из видеодорожек ненужные эпизоды;
- добавляйте эффекты в один клик мыши;
- настраивайте цветовой тон изображения по своему вкусу;
- редактируйте аудиосопровождение ролика;
- накладывайте на видео текст или картинки;
- меняйте скорость воспроизведения.
«ВидеоМАСТЕР» поможет значительно усовершенствовать любой видеоролик
Перечисленное – лишь небольшая часть возможностей программы! «ВидеоМАСТЕР» полностью оправдывает своё название. Это не просто конвертер для быстрой замены формата, это полноценный редактор, который позволяет создавать и обрабатывать видеофайлы на высоком уровне.
Одно из ключевых преимуществ «ВидеоМАСТЕРА» в том, что все настройки доступны и понятны для новичков. При этом софт не уступает по набору опций более профессиональным приложениям. Даже если вы делаете самые первые шаги в создании роликов, софт поможет добиться качественного результата на уровне продвинутого видеолюбителя. Не имеет значения, требуется вам конвертер MOD в AVI или программа для нарезки видео на части – «ВидеоМАСТЕР» одинаково эффективно и оперативно справится с любой задачей!
При этом софт не уступает по набору опций более профессиональным приложениям. Даже если вы делаете самые первые шаги в создании роликов, софт поможет добиться качественного результата на уровне продвинутого видеолюбителя. Не имеет значения, требуется вам конвертер MOD в AVI или программа для нарезки видео на части – «ВидеоМАСТЕР» одинаково эффективно и оперативно справится с любой задачей!
Несколько слов в заключение
Теперь вы знаете, как добавить видео в Ютуб и готовы покорять зрителей полезным и интересным контентом. Не забывайте добавлять описания и теги, отвечайте на комментарии и делитесь своими роликами в социальных сетях. Помните, чем вы активнее – тем больше подписчиков будет привлекать ваш канал. Не стесняйтесь самовыражаться и делайте то, что нравится. А «ВидеоМАСТЕР» поможет добиться должного результата в краткие сроки!
Как загрузить видео на ютуб с телефона: пошаговая инструкция
Больше половины авторов используют мобильные гаджеты в качестве основного инструмента для просмотра роликов и ведения канала. Определённые преимущества в этом есть, в чём вы сами убедитесь, ознакомившись с инструкцией, как загрузить видео на Ютуб с телефона.
Определённые преимущества в этом есть, в чём вы сами убедитесь, ознакомившись с инструкцией, как загрузить видео на Ютуб с телефона.
Всего в несколько шагов новый, обработанный ролик будет опубликован и доступен зрителям к просмотру. А простота действий и наличие некоторых функций, точно понравятся тем, кто не любит долго заниматься видеомонтажом.
Шаг 1 – Установите приложение YouTube
Производители заботятся о том, чтобы ходовые приложения были предустановлены в их устройствах. Но иногда нужных сервисов нет (а может, случайно удалились…). Тогда на помощь приходят Play Market и App Store. Чтобы не тратить ваше время на поиски софта, я оставлю ссылки на официальное приложение видеохостинга:
https://play.google.com/store/apps/details?id=com.google.android.youtube&hl=ru
https://apps.apple.com/ru/app/youtube/id544007664
Перейдите по нужной, а затем коснитесь кнопки «Установить/Загрузить», если она активна.
Шаг 2 – Регистрация или вход в Гугл аккаунт
Дальнейшее использование сервиса потребует наличие у пользователя зарегистрированного аккаунта и открытого ютуб-канала.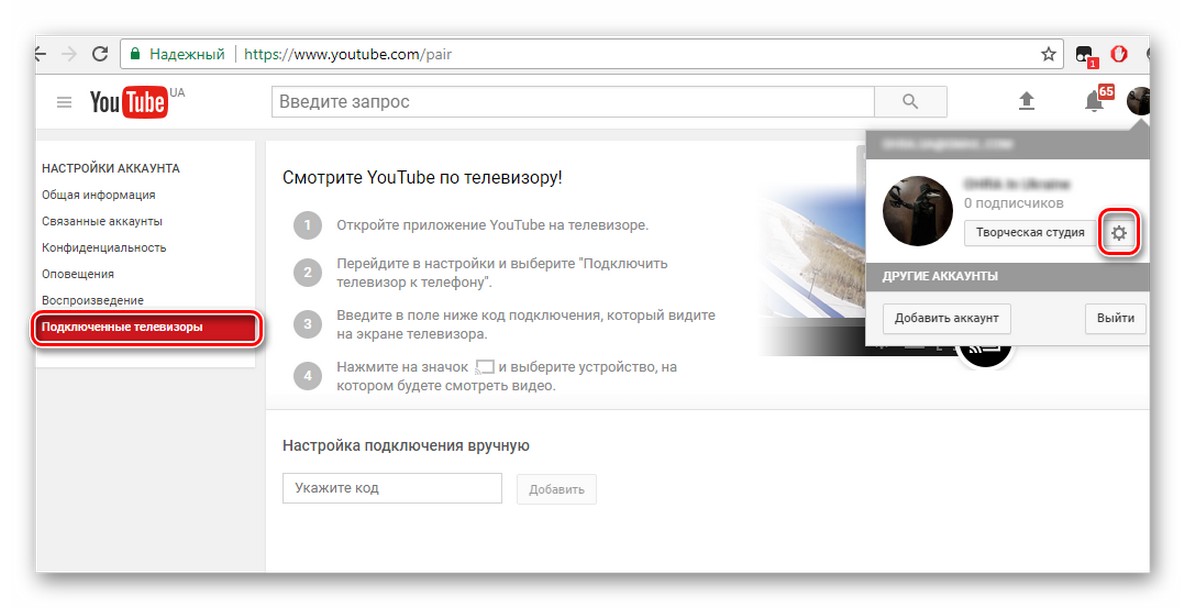 Иначе, можно только просматривать чужие записи, в качестве гостя. Чтобы открыть полный функционал видеохостинга, пройдите следующие два шага. Если все профили запущены и готовы к работе – переходите сразу к Шагу 4.
Иначе, можно только просматривать чужие записи, в качестве гостя. Чтобы открыть полный функционал видеохостинга, пройдите следующие два шага. Если все профили запущены и готовы к работе – переходите сразу к Шагу 4.
Регистрация на Google сервисах осуществится напрямую из приложения Ютуб:
- Для начала, просто коснитесь его иконки – откроется главная страница.
- Найдите в правом углу экрана картинку для входа и выберите из выпадающего списка свой профиль на Gmail.
- Нажмите «+Добавить аккаунт», если создаете новый. А затем руководствуйтесь подсказками на экране, пока не дойдёте до финала.
Для регистрации нового пользователя понадобятся ваши личные данные: имя, фамилия, телефонный номер. Логин и пароль придумаете уже по ходу дела.
Шаг 3 – Создание канала
До того, как выложить видео на Ютуб с планшета или телефона, нужно будет оформить специальную площадку для их хранения, изменения, проведения аналитики и многого другого – т.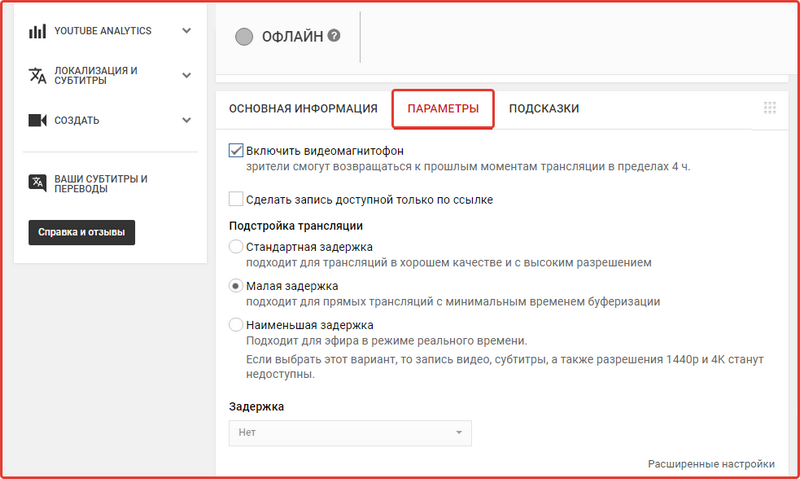 е. создать канал.
е. создать канал.
Краткий порядок действий:
- После авторизации в личном кабинете, нажмите снова по значку с аватаром профиля.
- Откройте «Мой канал» и заполните все поля, которые предложит Ютуб.
Если при выполнении Шагов 2 и 3 возникли вопросы, почитайте на сайте подробные инструкции, как правильно создавать новый профиль и канал, здесь или вот здесь.
А вообще, чтобы сделать все максимально правильно у меня уже написаны две подробнейшие инструкции, как создавать канал с нуля:
Также ютуб позволяет иметь сразу несколько каналов. Как это делается узнайте в пошаговой инструкции, Как создать второй канал на ютуб
Шаг 4 – Как выложить видео с телефона
Интерфейсы приложений для мобильных устройств (планшета, телефона) на базе Андроид и iOS практически идентичны, так что инструкция будет одна для всех.
Снимите или выберите видео из вашей библиотеки
- Рядом с фотографией профиля найдите значок видеокамеры и нажмите по нему.

- В первый раз, у приложения может не быть доступа к камере и микрофону телефона, поэтому тапните по кнопке «Открыть доступ» и во всех всплывающих окошках установите отметки «Разрешить».
- Теперь в открывшемся окне можете выбирать один из способов загрузки: снимите новый клип или добавьте существующий из личного альбома.
Обрезка видео
Также, перед тем как добавить с телефона ваше видео на Ютуб, проведите несколько дополнительных настроек: например, сократите длительность записи, установите эффекты или параметры доступа.
Инструмент для обрезки видео находится внизу, под проигрывателем. Чтобы начать, коснитесь ползунков и перетаскивайте их влево-вправо, до необходимого момента съёмки.
Инструмент обрезкиДобавление фильтров
Редактор мобильного ютуб-приложения оснащён несколькими фильтрами.
- Для украшения ролика одним из имеющихся эффектов, коснитесь «волшебной палочки»
.

- Подберите нужный фильтр и нажмите по нему, чтобы увидеть, как поменяется внешний вид записи. Изменения сохранятся автоматически, так что, если ничего не подошло, вернитесь к изображению с подписью «Оригинал».
Название и описание ролика
Когда монтаж закончен, прокрутите страницу вниз, и заполните оставшиеся поля:
- Название – вложите в эти 100 символов всю суть вашего творения.
- Описание – расскажите кратко, о чём речь в публикуемом контенте; добавьте ключевые слова и хештеги, при необходимости. Ограничение – 5000 симв.
- Также установите настройки доступа. Например, если ролик не предназначен широкому кругу зрителей, установите доступ по ссылке или ограничьте полностью его просмотр.
- Место съемки – может пригодиться тем зрителям, которым интересно знать, где было отснято видео.
Загрузка
- Для старта загрузки нажмите синюю стрелку в правом верхнем углу окна. На обработку качественного материала может уйти до 15 минут.
 Дождитесь, пока она завершится, постарайтесь не выходить из приложения.
Дождитесь, пока она завершится, постарайтесь не выходить из приложения. - По окончании вы увидите, что ролик появился в разделе «Видео» – теперь он доступен зрителям для просмотра.
- Если отснятый материал вам не нравится, можете удалить его, нажав по значку с тремя точками и выбрав «Удалить».
- Загруженный контент можно будет отредактировать в любое время.
К сведению: видеоклип, снятый в HD-качестве, поначалу будет показываться зрителям только в формате 360 р. Через несколько часов станет доступно максимальное качество.
Указание аудитории
После того, как с телефона получилось залить видео на Ютуб, нужно еще указать, разрешено ли смотреть вашу запись детям. Согласно действующим правилам, личные сведения о них находятся под особой защитой. Обязательно пройдите по ссылке studio.youtube.com. Так вы попадете на страницу «Творческой студии» в мобильном браузере, или же, можете скачать одноименное приложение.
Найдите загруженную видеозапись и перейдите к её расширенным настройкам. Затем в графе «Аудитория» поставьте нужную отметку.
Затем в графе «Аудитория» поставьте нужную отметку.
А музыку можно добавить к ролику?
Раньше в приложении присутствовала такая функция, но в обновленном интерфейсе музыку добавить нельзя. Теперь, чтобы подключить к видеозаписи аудиодорожку потребуется полная версия сайта YouTube, открытая в браузере компьютера или на мобильном устройстве.
В моей статье Фонотека Ютуба и как ей пользоваться простым и понятным языком об этом рассказано.
Как загрузить вертикальное видео
Проигрыватель сервиса подстроится под любое видео – будь оно вертикальным или квадратным. Но для комфортного просмотра записи, самым удачным форматом является горизонтальный.
В чем различие между загрузкой и публикацией?
Загрузка видео – это его импорт на платформу сайта. После публикации, загруженная запись будет доступна для просмотров, комментариев и отметок «Нравится».
Какой длины можно загружать ролики?
До подтверждения вашего аккаунта продолжительность всех добавляемых клипов ограничена 15 минутами.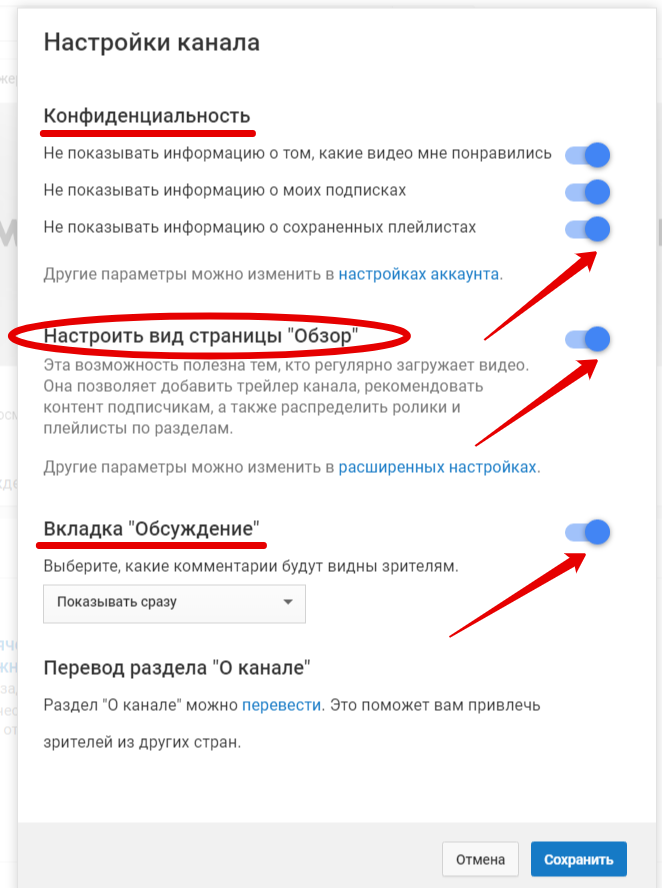 После прохождения «персонификации» по номеру телефона вы сможете залить даже 12-часовой фильм (но не больше!).
После прохождения «персонификации» по номеру телефона вы сможете залить даже 12-часовой фильм (но не больше!).
Если хотите узнать, как загружать длинные видео на ютуб (до 10 часов), то читайте мою инструкцию, как это правильно сделать.
Также размер файла не может превышать 128 ГБ.
Заключение
Процесс заливки нового видео на канал через приложение Ютуб не отнял много времени и сил. Обнаружились как преимущества, так и недостатки в этом способе публикации роликов. Но думаю, что каждый автор извлечет пользу из прочитанного. Ведь даже сторонникам компьютерного функционала иногда нужно срочно выложить новый материал на канале, а под рукой нет ничего кроме телефона с камерой.
Однако, если вы все-таки хотите узнать, как загружать видео на ютуб с ПК, то читайте эту статью. Разница в том, что с компьютера доступно гораздо больше возможностей при загрузке. Удачи!
5 1 голос
Рейтинг статьи
КАК ЗАЦИКЛИТЬ ВИДЕО НА ЮТУБЕ — пошаговая инструкция для ПК и телефона
Один, два. .. десять. Да бесконечно можно смотреть любимые видосики на сервисе YouTube, пуская их по кругу. Если до появления опции зацикливания нужно было морочиться со сторонними прогами, прописыванием команд в адресной строке, то теперь настроить повтор видео можно за 3-5 сек. Обучающий и развлекательный видеоролик, музыкальный трек — все это будет автоматически воспроизводиться снова и снова, пока вам не надоест. Пошаговый мануал, как это воплотить в жизнь, перед вами — пользуйтесь функцией и на ПК, и на мобильном гаджете.
.. десять. Да бесконечно можно смотреть любимые видосики на сервисе YouTube, пуская их по кругу. Если до появления опции зацикливания нужно было морочиться со сторонними прогами, прописыванием команд в адресной строке, то теперь настроить повтор видео можно за 3-5 сек. Обучающий и развлекательный видеоролик, музыкальный трек — все это будет автоматически воспроизводиться снова и снова, пока вам не надоест. Пошаговый мануал, как это воплотить в жизнь, перед вами — пользуйтесь функцией и на ПК, и на мобильном гаджете.
Полезная инфа: Компьютер не видит жесткий диск: в чем «корень зла»
На iPhone
Просто зайти на видеохостинг и пустить нужный ролик с музыкой, обзором и др. по кругу не получится. На Айфонах придется искать обходной путь, впрочем, он несложный.
- Среди установленных на смарте приложений найти и запустить Ютуб (красный квадратик с белым треугольником внутри).
- Кликнуть на значок-лупу и вписать запрос на поиск.

- Нажать на видеоролик, который нужно зациклить.
- Найти внизу и кликнуть на «плюсик» → сохранить в… → создать новый плейлист.
- Придумать имя плейлиста, указать, кто его может просматривать и сохранить.
- Закрыть видео и перейти в «Медиатеку» (значок, которой находится в нижней части экрана).
- Выбрать и запустить вновь созданный плейлист.
- Открыть меню под видео и нажать на кнопку в виде двух стрелок — это и есть кнопка, которая поставит ролик на повтор.
Перед тем, как зацикливать видео на Ютубе, используя смарты «яблочного» бренда, учтите, что в плейлист можно добавить только один ролик. Если их будет больше, то принцип воспроизведения одного видео по кругу не сработает.
Тем, кто еще в раздумьях: Что из 2 брендов лучше – смартфоны Xiaomi или iPhone
На Android
Подойдут телефоны или планшетники, работающие на этой ОС. Используем установленный на девайсе браузер, допустим, Chrome.
Чтобы быстренько зациклить видео на YouTube понадобится.
- Забить в поисковой строке адрес видеохостинга.
- Поисковик перекинет на мобильную версию Ютуба, она нам не подходит, поэтому жмем на три точки в верхней части страницы (справа, в углу).
- Должен появиться список, где будет пункт «Версия для ПК» и квадратик, который нужно отметить галочкой.
- Попадаем на Ютуб компьютерного вида.
- В верхней строке окна ввести название видосика или ключевые слова, чтобы найти нужный ролик.
- Жмем на «лупу» в поисковой строчке или стрелку (другие значки) на виртуальной клавиатуре, чтобы отправить запрос в поиск.
- Открыть видео. Ожидаем пока закончатся рекламные вставки и начнется воспроизведение ролика, нужно коснуться экрана и удерживать.
- На первом месте в появившемся перечне будет значиться «Повтор», на него и нужно нажать.
Все, теперь ролик будет после окончания не переключаться на новый, а начинаться сначала.
Интересная статья: Рейтинг смартфонов до 4000 гривен — 10 популярных моделей
На ПК
Модель, производитель, параметры, год выпуска не имеют значение.
Пошаговый алгоритм подойдет для любого компьютера.
1. В поисковой строке браузера пишем «Ютуб» → Enter.
2. Переходим на сайт видеохостинга и в верхней части экрана видим «окошко» для поиска видосиков, пишим в нем что нужно найти → Энтер или «лупа».
3. На странице с найденным роликом щелкнуть на видео (можно предварительно остановить его или сделать это прямо во время воспроизведения) правой кнопкой мыши.
Нюансы: на Magic Mouse щелкаем по правой стороне мышки, на трекпаде зажимаем правую нижнюю часть.
4. В списке будут выпадать несколько действий, выбираем и отмечаем галочкой «Повтор»/Loop.
На заметку: Как выбрать хороший компьютер для разных задач
Пересматриваем видео n-количество раз.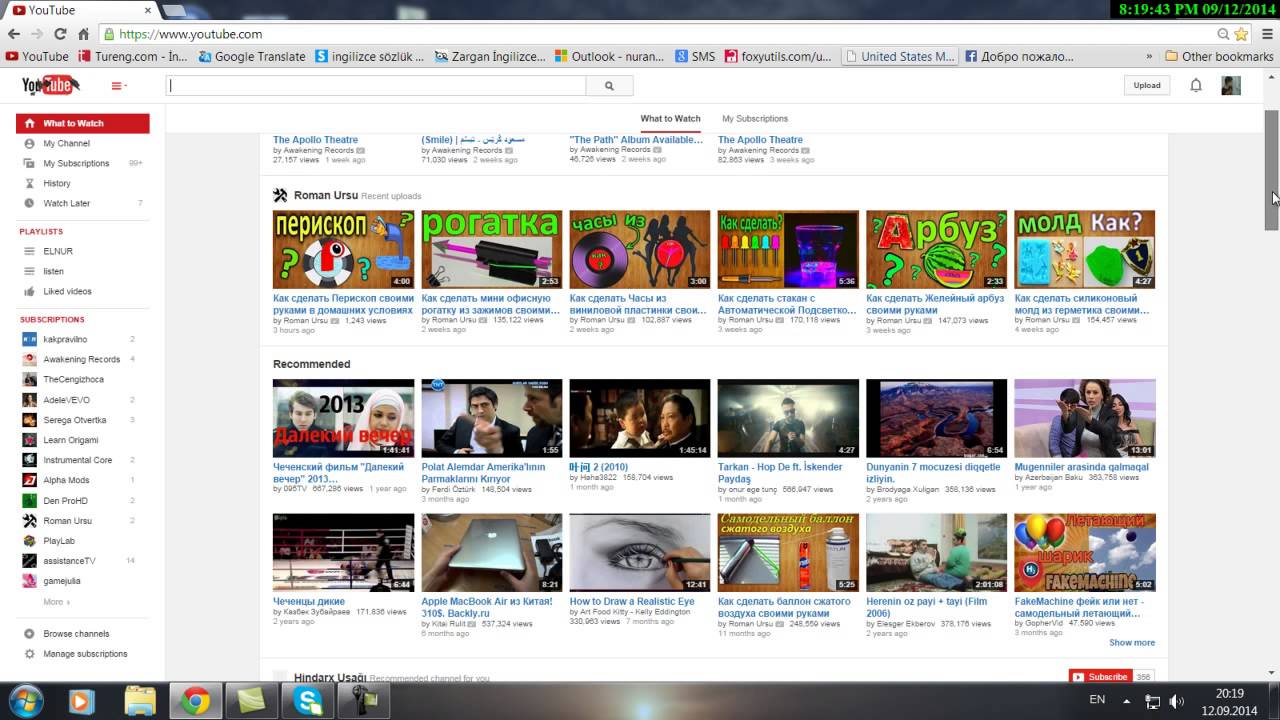 При необходимости можно проделать 3 и 4 действие снова и отключить повтор видео на Ютубе.
При необходимости можно проделать 3 и 4 действие снова и отключить повтор видео на Ютубе.
Может пригодиться: Что лучше, ноутбук или компьютер (ПК)
Самое время напомнить пару нюансов процесса:
- Категорически не рекомендуем устанавливать на девайсы сторонние проги для зацикливания роликов. Они могут содержать вредоносный софт, который способен занести вирус в гаджет.
- Учтите, что проделать «фокус» с зацикливанием не получиться в мобильном приложении или mobi версии сайта Ютуб. Пока такой возможности разработчики не предусмотрели, поэтому пользуемся компьютерным форматом.
Как видим, для запуска видосика по кругу на Ютубе не нужно ничего, кроме самого телефона или ПК, а также пары секунд свободного времени.
Как добавить видео в «Одноклассники» с YouTube на компьютере
В социальной сети «Однокласснки» многие пользователи постоянно ищут различные видеозаписи, потому как здесь есть действительно очень большая и постоянно пополняемая библиотека видео.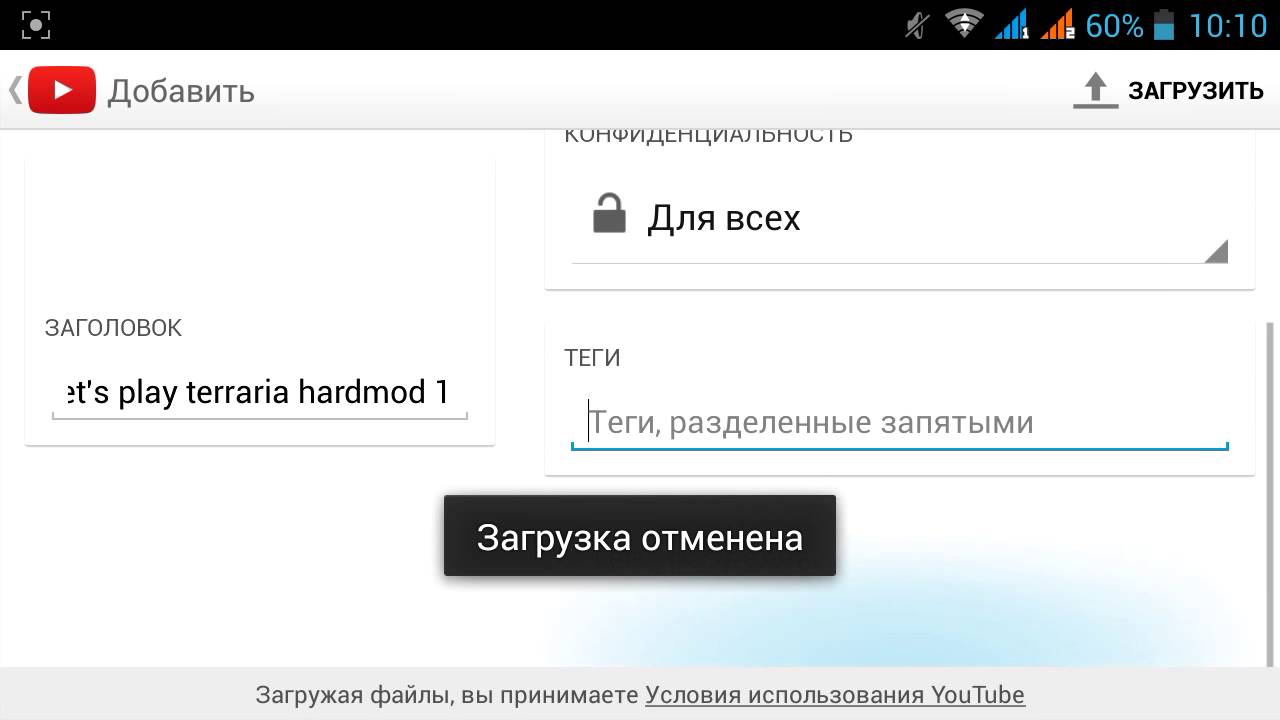 При этом загружать ролики на этот сайт можно не только со своего устройства, что иногда занимает достаточно много времени, но также и со сторонних ресурсов, например, с хостинга YouTube.
При этом загружать ролики на этот сайт можно не только со своего устройства, что иногда занимает достаточно много времени, но также и со сторонних ресурсов, например, с хостинга YouTube.
Данная функция может пригодиться в тех случаях, когда:
- Пользователь хочет просто моментально добавить то видео, которое уже есть в Интернете;
- Пользователь хочет загрузить свое видео на YouTube и в остальные социальные сети, но не хочет делать это отдельно на каждом сайте;
- Пользователь хочет распространить свое видео, набрав просмотры на YouTube с помощью «Одноклассников».
Как добавить видео в «Одноклассники» с YouTube с компьютера?
Добавить ролик таким способом намного проще, чем производить загрузку видео непосредственно со своего устройства. Для начала на сайте «Одноклассники», зайдя в свой аккаунт, требуется нажать на кнопку «Видео» в верхнем меню. Откроется новая страница с каталогом видеозаписей в «Одноклассниках», а также с различными функциями, которые позволяют загружать свои ролики. Здесь в левой верхней части нужно кликнуть на «Ссылка», чтобы перейти к добавлению видео по ссылке.
Далее откроется всплывающее окно, в котором сначала в соответствующую строку нужно вставить ссылку на видеозапись. Сразу же после этого (в том случае, если была вставлена правильная ссылка), сайт загрузит картинку видео на превью, а также его название и описание. Если пользователь видит, что это действительно тот ролик, он может нажать на кнопку «Добавить». Сразу же после этого новая видеозапись отобразится в разделе «Мое видео».
Обратите внимание!
С помощью такого метода добавить в «Одноклассники» можно любое видео с YouTube и с других подобных ресурсов, причем для этого не нужно быть владельцем канала с данным видео на YouTube, так как загрузка ролика происходит просто по указанной ссылке.
Заключение
Добавить подобным образом видеозапись со стороннего ресурса на свою страницу в «Одноклассниках» можно только в полной компьютерной версии сайта. Через официальное приложение или в мобильной версии сайта загрузить видео можно только напрямую с устройства.
Добавляем YouTube видео на сайт — как вставить видео с ютуба
Вы решили добавить видео с YouTube на свой сайт? Это хорошая идея, ведь оно поможет обогатить ваш контент и даст посетителям больше информации. Добавление YouTube видео в разделы сайта «О нас» и «О продукте» значительно облегчает изучение информации о вашей компании и деятельности. Давайте разберем как это правильно сделать.
Почему не HTML тег video?
Стандарт HTML 5 имеет встроенный тег video, который позволяет вам добавлять видео на веб-страницу, указав его расположение в теге source. Однако есть риск, что браузер пользователя не будет поддерживать формат вашего видео, да и добавление нескольких источников довольно хлопотно.
Знание того, как встроить видео YouTube в HTML страницу, избавит вас от многих проблем. Мы будем использовать iframe вместо тега video:
IFrame означает встроенную рамку и позволяет вставлять одну страницу в другую — в этом случае, страницу YouTube. Таким образом, вам не нужно беспокоиться о поддержке формата вашего видео файла.
Как вставить видео YouTube на сайт
Для того, чтобы добавить видео с YouTube на сайт, откройте страницу и найдите кнопку Поделиться под видеоплеером:
Когда вы нажмете на нее, вы увидите несколько вариантов как поделиться видео, в том числе через различные платформы социальных сетей. Самой первой кнопкой в списке будет Встроить. Нажмите на ее, чтобы вставить видео с Youtube на сайт.
YouTube сгенерирует код для вставки автоматически. Тег iframe будет иметь URL исходного видео, высоту и ширину плеера и еще несколько атрибутов:
В нашем случае код будет выглядеть следующим образом:
HTML
<iframe
src="https://www.youtube.com/embed/li_9PBrcOcQ"
frameborder="0"
allow="accelerometer; autoplay; encrypted-media; gyroscope; picture-in-picture"
allowfullscreen>
</iframe>
Все, что вам нужно сделать — это нажать Копировать и вставить этот код в HTML вашей страницы.
Настройка YouTube видео в HTML5
Теперь, когда вы знаете, как вставлять видео YouTube в формате HTML, вы должны также понять , как модифицировать его под ваши цели. Добавляя некоторые параметры в конце URL адреса видео, вы можете влиять на поведение плеера. Для этого добавьте знак вопроса ? в конце URL, а затем добавить один или несколько параметров и их значения.
Параметр autoplay позволяет начать автоматическое воспроизведение YouTube видео при загрузке страницы. Добавьте autoplay=1 в конец URL чтобы включить автовоспроизведение или autoplay=0 чтобы выключить.
HTML
<iframe
src="https://www.youtube.com/embed/li_9PBrcOcQ?autoplay=1">
</iframe>
Параметр loop позволяет зациклить видео, цикл будет длиться, пока пользователь останавливает его вручную. Использование loop=1 запустит видео снова после того, как она закончится, а loop=0 остановит видео после первого воспроизведения.
Параметр playlist установит плейлист на вашем сайте, несколько YouTube видео будут воспроизведены один за другим в последовательном порядке. Это позволит создать личный список воспроизведения на вашем сайте.
Посмотрите еще несколько параметров, которые вы можете использовать в таблице ниже:
Параметр
Значение
color
При установке значения white, уже просмотренная часть видео будет выделена белым в прогрес баре.
disablekb
При установке значения 1, видеопроигрыватель не будет реагировать на управление с клавиатуры
fs
Если установлено значение 0 , кнопка полноэкранного режима будет добавлена в плеер
modestbranding
При установке значения 1 , видеоплеер не будет показывать логотип YouTube
Как встроить видео YouTube: Полезные советы
- Перед копированием кода с YouTube, вы можете выбрать время начала воспроизведения. Вы также можете выбрать, следует ли добавлять в плеер элементы управления видео.
- Не забывайте про авторские права — это незаконно использовать творение других людей, для получения прибыли без их разрешения.
Ленивая загрузка встроенных видео
Если вы планируете добавит несколько видео на страницу, то можете столкнуться со значительным увеличением времени загрузки. Пользователь может быть даже не запустит плеер, а уже скачает лишние ресурсы.
Чтобы решить ту проблему мы будем использовать вместо плеера крошечную встраиваемую страницу с превью видео и кнопкой. А при нажатии на нее будет загружаться плеер.
Хитрость будет заключаться атрибуте iframe — srcdoc в который мы поместим HTML нашего превью.
HTML
<iframe
src="https://www.youtube.com/embed/li_9PBrcOcQ"
srcdoc="<style>*{padding:0;margin:0;overflow:hidden}
html,body{height:100%}
img,span{position:absolute;width:100%;top:0;bottom:0;margin:auto}
span{height:1.5em;text-align:center;font:48px/1.5 sans-serif;color:white;text-shadow:0 0 0.5em black}
</style>
<a href=https://www.youtube.com/embed/li_9PBrcOcQ?autoplay=1>
<img src=https://img.youtube.com/vi/li_9PBrcOcQ/hqdefault.jpg alt='Demo video'>
<span>▶</span>
</a>"
frameborder="0"
allow="accelerometer; autoplay; encrypted-media; gyroscope; picture-in-picture"
allowfullscreen
title="Demo video">
</iframe>
В какое время лучше всего выкладывать видео на YouTube
Для успешности бизнес канала на YouTube важно не только научиться создавать уникальные, полезные и интересные видео, но и подбирать лучшее время для их публикации. Те, кто думает, что нужные людям видео все равно найдут своих зрителей, пусть не сегодня, так завтра, глубоко ошибаются, и теряют часть своей аудитории и шанс на продвижение.
Если применить к этой ситуации известное выражение «Время – деньги», то его смысл будет звучать так: «Найди лучшее время для публикации, и видео принесет тебе больше прибыли». Поэтому давайте разберемся, почему это так важно, и как найти оптимальный вариант времени для публикации на YouTube.
Содержание:
В чем важность определения правильного времени для загрузки видео на YouTube
На YouTube ежедневно публикуются тысячи видео, и миллионы зрителей со всего мира круглосуточно посещают эту площадку, чтобы найти для себя что-то интересное. Поэтому, казалось бы, все проще простого – выкладывай хороший, полезный людям контент, когда угодно, и зрители к тебе потянутся.
Так для чего прилагать дополнительные усилия, чтобы определить подходящее для публикации время? Для этого существуют 3 веские причины:
- Для YouTube. Число просмотров видео сразу после его публикации на YouTube имеет огромное значение для продвижения вашего канала. Чем больше вы наберете зрителей за первые часы появления ролика, тем лучше он будет ранжироваться в дальнейшем.
- Для пользователей. Ваши видео ориентированы на привлечение потенциальных клиентов, и какой смысл в их публикации в то время, когда они не бывают в сети? Согласитесь, гораздо разумнее выставить ролик, когда у мониторов соберется как можно большее количество тех, кого может заинтересовать ваше предложение.
- Для себя. Если 2 первых условия будут соблюдены, то вы получите от этого самую прямую выгоду – ваш ролик лучше ранжируется на YouTube и собирает большую аудиторию заинтересованных зрителей.
В какие дни и часы стоит выкладывать новые видео в YouTube – общие правила
Оптимальное количество выкладываемых видео для бизнес канала на YouTube – от 1-го до 3-х в неделю. Этого хватит, чтобы удерживать внимание аудитории, и не слишком накладно по затратам времени и средств на съемки.
Чтобы бизнес канал был популярным и приносил вам прибыль, в его ведении нужен порядок и последовательность. Поэтому лучше всего, чтобы ваши видео публиковались в одно и то же время. По мнению многих владельцев YouTube-каналов самыми благоприятными для выкладывания видео являются такие дни и часы:
- Будни, с понедельника по четверг. В обеденное время, с 12:00 до 14:00, и вечером – с 17:00 до 21:00.
- Выходные, суббота и воскресенье. С утра, но не слишком рано – лучше выкладывать видео примерно с 9.00 до 11.00.
Пятница не зря отсутствует в этом списке, это обычно мало посещаемый день на YouTube – у большинства людей перед выходными совсем другие планы.
Но из каждого правила есть исключения, к тому же, выкладывая видео на Ютуб в те же часы, что и все остальные, вы рискуете затеряться в общей массе. Поэтому лучше будет для начала придерживаться общих правил, но параллельно подбирать время для публикации на YouTube для своих видео индивидуально в зависимости от особенностей своей целевой аудитории.
Как самостоятельно определить самое подходящее время для выкладывания видео на YouTube
Составить индивидуальный график самого подходящего времени для загрузки видео на YouTube вам поможет сочетание 2-х способов аналитики канала. Существует масса эффективных сервисов, способных предоставить вам необходимые данные. Но проще всего для этого воспользоваться удобным бесплатным сервисом для аналитики, который находится прямо на YouTube, и не требует дополнительной установки — YouTube Analytics.
Что вам будет необходимо проанализировать:
- Целевая аудитория. Чтобы найти, в какое время вам лучше выкладывать видео, нужно исходить из индивидуальных особенностей своего бизнеса и характеристик вашей целевой аудитории. YouTube Analytics поможет вам узнать о своих зрителях некоторую информацию, например, возраст, страну, пол. Эти данные могут помочь вычислить, когда ваши потенциальные клиенты будут не заняты, чтобы посмотреть ваши новые видео на YouTube, и выложите их как раз к этому времени.
Также в YouTube Analytics есть очень удобная функция – определение активности пользователей на вашем канале. Этот показатель выражается в виде графика, где самыми темными цветами будут отмечены наиболее посещаемые часы. Планируйте публикацию новых видео так, чтобы загрузить их примерно за 1 час до наибольшего пика посещаемости, и они наберут значительное число зрителей уже с первых минут своего появления.
- Просмотры. Каждый раз, выкладывая новое видео, просматривайте и записывайте для себя данные о количестве пользователей, посмотревших его за первый час и первые 2 дня. Именно эти показатели больше всего учитывает YouTube при дальнейшем ранжировании роликов. Так вы определите тенденцию зависимости числа просмотров от времени их публикации, и поймете, когда их лучше выкладывать.
Выкладывая новые видео на YouTube не наугад, а тогда, когда это нужно вашей целевой аудитории, вы привлечете в свой бизнес больше потенциальных клиентов, и повысите свою прибыль. Поэтому лучше потратить немного времени на определение самых оптимальных дней и часов для его публикации, тем более что сделать это довольно просто, а выгода будет очевидна.
P.S. Хотите узнать, как продвигать свои видео на Ютубе и привлекать к ним огромное количество потенциальных клиентов? Тогда предлагаем пройти обучение в 2-х месячном курсе «YouTube для бизнеса». Здесь вы на практике пройдете каждый из этапов работы: от создания до масштабирования своего канала. А сообщив при покупке промо-код «YouTube-Time» вы получите дополнительный приятный бонус.
Как загрузить видео на YouTube и изменить его настройки
- Загрузить видео на YouTube легко и бесплатно, и вы можете загружать столько видео, сколько хотите, практически без ограничений.
- Вы можете загружать видео с веб-сайта YouTube в браузере или с помощью мобильного приложения на телефоне.
- Вы можете сделать видео общедоступными или личными, а также ввести описания и теги для каждого видео.
- Посетите домашнюю страницу Business Insider, чтобы узнать больше.
Трудно поверить, что до того, как YouTube дебютировал в 2005 году, не существовало широко популярных способов обмена видео в Интернете с друзьями, семьей и незнакомцами.
Но, конечно, сегодня публиковать видео в Интернете быстро и просто (настолько, что на YouTube каждую минуту каждого дня добавляется 300 часов нового видео).
Вот как загрузить свои собственные видео на YouTube, как из браузера, так и из мобильного приложения на вашем iPhone или телефоне Android.
Идет загрузка. Ознакомьтесь с продуктами, упомянутыми в этой статье:iPhone Xs (от 999 долларов США.99 в Best Buy)
Google Pixel 3 (от 699,99 долларов США в Best Buy)
Как загрузить видео на YouTube с помощью веб-браузера1. Перейдите на YouTube в веб-браузере.
2. Убедитесь, что вы вошли в систему. Если вы не видите аватар вашей учетной записи в правом верхнем углу, нажмите «Войти» и введите данные своей учетной записи Google.
3. Нажмите кнопку «Создать видео» в верхней части экрана.Похоже на видеокамеру. В раскрывающемся меню нажмите «Загрузить видео».
Вы можете загрузить видео на YouTube через сайт. Дэйв Джонсон / Business Insider4. Должна появиться страница загрузки видео. В разделе «Выберите файлы для загрузки» нажмите «Для всех» и выберите, какой уровень видимости вы хотите для видео — все могут видеть общедоступное видео, но вы также можете сделать его частным (оно по-прежнему общедоступно, но только для людей с прямая ссылка), частный (то есть доступ есть только у вас) или запланированный, что означает, что он не будет запущен до более поздней даты.
5. Щелкните большую стрелку, чтобы выбрать видеофайл, или вы можете просто перетащить видеофайл на страницу.
6. Во время загрузки видео вы можете ввести такую информацию, как название и описание видео.
7. Нажмите «Опубликовать», чтобы завершить процесс. Вы можете опубликовать видео, пока оно загружается, или дождаться завершения загрузки. В любом случае видео не появится в Интернете, пока вы не нажмете «Опубликовать».
Введите информацию о видео и нажмите «Опубликовать», чтобы завершить загрузку.Дэйв Джонсон / Business InsiderОбработка видео после загрузки займет несколько минут. Время, необходимое для обработки, будет зависеть от продолжительности видео.
Как загрузить видео на YouTube с помощью мобильного приложения1. Откройте приложение YouTube на своем iPhone или телефоне Android.
2. Нажмите кнопку загрузки видео в верхней части экрана. Похоже на видеокамеру. Если вы впервые используете функцию загрузки, вам может потребоваться предоставить приложению разрешение на доступ к вашей камере и библиотеке фотографий.
Коснитесь значка камеры вверху, чтобы начать процесс загрузки.Дэйв Джонсон / Business Insider3. На следующем экране нажмите видео, которое хотите загрузить (вы также можете записать новое видео или «Go Live», что означает, что вы начнете прямую трансляцию с камеры телефона).
Выберите видео из библиотеки телефона для загрузки.Дэйв Джонсон / Business Insider4. Нажмите «Далее».
5. Введите такую информацию, как название видео, выберите уровень конфиденциальности и нажмите «Загрузить».
Опубликуйте видео, нажав «Загрузить».» Дэйв Джонсон / Business InsiderКак загрузить видео на YouTube
Теперь, когда вы успешно создали свой собственный канал YouTube и потратили бесчисленные часы на создание и редактирование видеоконтента, пора его запустить. Поздравляю! YouTube может стать мощной платформой для малого бизнеса, поскольку он бесплатный и отличный способ привлечь трафик на ваш сайт.Создавая отличный видеоконтент, вы можете расширить свою аудиторию и увеличить свое влияние в Интернете. Однако это не так просто, как просто записать и выложить видео в мир. В этой статье мы покажем вам шаг за шагом, как загрузить видео на ваш канал YouTube:
Перед загрузкой видео
Убедитесь, что ваш видеофайл поддерживается : Прежде чем вы сможете успешно загрузить свое видео на YouTube, вы должны убедиться, что платформа действительно поддерживает видео, которое вы используете.К счастью, — это YouTube — самая популярная в мире видеоплатформа, поэтому он поддерживает большинство форматов видеофайлов. Вы можете найти полный список поддерживаемых файлов здесь:.MOV
.MPEG4
.MP4
.AVI
.WMV
.MPEGPS
.FLV
3GPP
WebM
DNxHR
ProRes
CineForm
HEVC (h365)
Как видите, вероятность того, что ваш видеофайл не будет поддерживаться, невелика.Однако, если вашего типа видеофайла нет в списке выше, вам нужно будет повторно экспортировать его, используя поддерживаемый формат. Кроме того, вы можете воспользоваться средством устранения неполадок YouTube, чтобы узнать, как его преобразовать.
Для вашего видео не нужна музыка перед загрузкой : Если вы не могли решить, какую музыку вы хотите для своего видео, и если содержание того требует, значит, вы на самом деле не в плохом состоянии. Благодаря обширной (и бесплатной) фонотеке YouTube вы можете добавлять музыку и звуковые эффекты к своему творению после его загрузки.Это обеспечивает большую гибкость, так как вы можете изменить звуковую дорожку на другую, если она вам не понравится позже. Хотя не всем эта функция обязательно понадобится (или, возможно, параметры звука YouTube — не ваша чашка чая), тем не менее, это полезно знать.Как загрузить видео на YouTube
Войдите в свою учетную запись YouTube.
Щелкните значок видео в правом верхнем углу окна, который можно найти рядом со значком пользователя, сообщениями, приложениями и уведомлениями.
Нажмите «Загрузить видео».
Затем нажмите «выбрать файлы для загрузки», чтобы найти видеофайл, сохраненный на вашем компьютере. Или вы можете перетащить его в окно.
Необязательный шаг — выбрать настройки конфиденциальности для вашего видео (подробнее об этом ниже). Если вы решите остановиться после этого, вы технически достигли того, о чем эта статья. А именно ваше видео теперь будет на YouTube. Тем не менее, у него не будет надлежащего описания и тегов, которые имеют решающее значение, если вы хотите, чтобы ваш контент был найден сообществом зрителей.Кроме того, если вы не измените название своего видео, оно автоматически будет иметь то же имя файла, что и при загрузке его со своего компьютера. Чтобы этого избежать (и правильно завершить процесс), вам необходимо заполнить следующие разделы:
Добавьте SEO-заголовок, чтобы его было легче найти в поисковых системах.
Добавьте описание видео, чтобы люди знали, о чем ваш контент, перед его просмотром.
Добавьте теги, которые действуют как инструменты, помогающие обнаруживать ваше видео.
Оптимизация видео на YouTube — это не то, на чем можно экономить. Определение правильных ключевых слов откроет безграничные возможности для поиска вашего видео либо во встроенном поиске Google, либо на YouTube. Если вам нужна помощь с этим важным аспектом работы с YouTube, обязательно ознакомьтесь с нашим руководством по , чтобы ваши видео на YouTube получили высокий рейтинг .
Добавление последних штрихов
Теперь, когда ваше видео успешно загружено, пора воспользоваться встроенными инструментами YouTube.Эти инструменты могут быть полезны для улучшения вашего видео так или иначе для вашей аудитории.
Аудиотека : с легкостью добавляйте песни и звуковые эффекты из собственной библиотеки YouTube.
Размытие лиц : Если вы хотите (или хотите) размыть лица людей в видео, для этого есть специальный раздел на вкладке «Улучшения». Также есть опция «настраиваемое размытие» для дополнительного размытия. действие.
Конечные заставки : Добавьте конечную заставку к последним 5–20 секундам вашего видео, демонстрируя элементы вашего канала, такие как дополнительные видео, плейлисты, ссылки и кнопки подписки.Вы даже можете применять шаблоны, чтобы упростить этот процесс.
Карты : Карты могут указывать зрителям на определенную ссылку (из списка подходящих сайтов) и отображать настроенные изображения, заголовки и призывы к действию в зависимости от типа карты.
Скрытые субтитры : Если вы хотите добавить скрытые субтитры к своему видео, YouTube упростит это. Просто выберите язык, а затем загрузите файл или расшифруйте все разговорные части видео для автоматической синхронизации.
Поделитесь своим видео со всем миром
Теперь, когда ваше видео было успешно загружено на YouTube, его могут найти другие. Однако вы также можете распространять информацию самостоятельно. Поделитесь ссылкой с друзьями и семьей, а также в социальных сетях, чтобы получить как можно больше просмотров. По мере роста популярности вашего канала вы, возможно, в конечном итоге сможете зарабатывать на YouTube.
Если у вас есть веб-сайт (и давайте посмотрим правде в глаза, нет причин не делать этого), вы можете легко добавить свое недавно загруженное видео YouTube прямо на его страницы.Такое приложение, как Wix Video, позволяет добавлять отдельное видео или даже создавать плейлист прямо на вашем сайте. Вы также можете использовать создатель видео Wix, чтобы легко создавать короткие видеоролики, которые вы можете разместить на своем сайте.
Кроме того, вы можете синхронизировать свой канал YouTube со своим веб-сайтом, чтобы новые видео добавлялись автоматически — и, наоборот, вы можете загружать файлы на YouTube прямо из Wix Video. Это отличный способ убедиться, что ваш веб-сайт и аккаунт YouTube всегда обновляются и выглядят свежо.
Автор: Блейк Стимак
Менеджер сообщества и социальных сетей
8 вещей, которые нужно знать, прежде чем опубликовать свое первое видео на YouTube
Ищете несколько советов YouTube, которые изменят правила игры для вашего первого видео? Мы вас прикрыли!
Независимо от того, являетесь ли вы бизнесом, предпринимателем, влиятельным лицом или создателем контента, YouTube — огромная платформа для охвата новой аудитории и ускорения вашего роста.
Но ключ к успеху на YouTube — это не просто качественный видеоконтент.Также важно знать, как оптимизировать ваши видео на YouTube!
Имея это в виду, вот 8 советов по стратегии YouTube, которые помогут увеличить количество просмотров вашего видео и настроить вас на успех на платформе:
Советы YouTube # 1: Оптимизируйте видео для SEOКогда это будет приходит на YouTube, сила вашей стратегии SEO может сделать или сломать успех ваших видео.
В отличие от социальных сетей, таких как Instagram и Facebook, YouTube — это поисковая система .Фактически, это вторая по величине поисковая система в мире после Google!
Поэтому тщательный анализ ключевых слов для поиска и оптимизация видео для них может помочь вам охватить гораздо более широкой аудитории на платформе.
Алгоритм YouTube очень сложный, с сотнями индикаторов, которые влияют на SEO-рейтинг ваших видео.
Вот то, что мы рекомендуем, чтобы дать вашим видео наилучшие шансы на успех SEO:
# 1: Тщательно выбирайте ключевые слова для SEOЕсли вы новичок в мире SEO, первое, с чего нужно начать, — это выбор одного или двух ключевых слов, под которые вы хотите оптимизировать.
Ваша цель состоит в том, чтобы ваши видео появлялись в верхней части поисковых запросов, содержащих ключевые слова, выбранные вами в рамках своей стратегии SEO.
Важно выбрать ключевые слова для своих видео, которые соответствуют истинному намерению вашего контента, получают достаточно поискового трафика , являются хорошим каналом , подходящим для , и не наводнены большим количеством конкурентов .
Не всегда легко определить, какие ключевые слова лучше всего подходят для ваших видео.Может быть трудно понять, какие ключевые слова вызывают большое количество запросов, а какие имеют шанс на высокий рейтинг в зависимости от эффективности вашего канала.
К счастью, есть множество инструментов, которые помогут вам в этом разобраться. В Later мы используем TubeBuddy для изучения объемов релевантных ключевых слов, уровней конкуренции и того, насколько хорошо мы можем оптимизировать для конкретного ключевого слова.
Кроме того, вы всегда можете изучить конкурентов аналогичного размера в поисках вдохновения. Обратите внимание на то, какие видео имеют наибольшее количество просмотров и по каким ключевым словам они оптимизированы.
# 2: Включите ключевые слова SEO в ключевые поляПосле того, как вы выбрали правильные ключевые слова SEO для своего видео на YouTube, пора оптимизировать ваши видео с их помощью.
Для этого вам необходимо стратегически вплетать ключевые слова в эти ключевые поля.
- Имя видеофайла (Примечание: это необходимо сделать до того, как вы загрузите видео на YouTube)
- Название видео
- Описание видео
- Теги
СОВЕТ: Добавление нескольких ключевых слов в заголовки видео, описание , а теги могут действительно повлиять на производительность вашего видео.Вместо этого включите всего одно или два ключевых слова, а затем добавьте релевантные синонимы к описанию видео.
# 3: Добавьте свое видео в плейлист с ориентацией на SEOАлгоритм YouTube не только учитывает отдельное видео при определении его рейтинга, он также просматривает ваш канал YouTube в целом и даже плейлист, частью которого является видео.
Объединение похожих тематических видео в плейлист с таргетингом на SEO придаст вашим видео дополнительный импульс поисковой оптимизации, а также отлично подходит для поиска связанного контента!
Готовы вывести свою стратегию в социальных сетях на новый уровень? Подпишитесь на канал Later на YouTube , чтобы получать курсы по социальным сетям, советы и многое другое!
Советы YouTube # 2: добавление субтитров для улучшения рейтингаСамо собой разумеется, что добавление субтитров — хорошая идея для инклюзивности и построения сообщества, но знаете ли вы, что они также могут помочь с вашим рейтингом SEO ?
YouTube автоматически добавляет субтитры к вашему видео, если вы выбираете язык во время процесса загрузки, но это может занять некоторое время для создания более длинных видео — и не всегда обеспечивает точность.
Позже мы используем службу транскрипции речи в текст Temi для создания наших скрытых субтитров, а затем добавляем их в процессе загрузки видео на YouTube. Эта услуга стоит 0,25 доллара за минуту видео-аудио, а также поддерживает переводы.
Кроме того, вы можете использовать YouTube Studio для просмотра и редактирования автоматически созданной транскрипции, когда она будет готова, чтобы у вас всегда были идеальные субтитры для чтения вашим сообществом.
Советы YouTube № 3: Регулярно поощряйте лайки, подписки и публикации на протяжении всего видео на YouTubeКак и в Instagram, чем больше вовлеченности получает ваш контент на YouTube, тем лучше он будет работать и тем больше просмотров он получит.
Может показаться немного неудобным просить зрителей подписаться на ваш канал и ставить высокую оценку вашему видео, но эти словесные подсказки могут иметь огромное значение для вашего успеха на платформе.
И всегда есть способы сделать это более естественным. Попробуйте сформулировать свои призывы к действию с помощью стимула или обоснования, например: «Подпишитесь на мой канал, чтобы никогда не пропустить…» или «Поставьте этому видео большой палец вверх, если вы сочли его полезным, чтобы я знал, создавать ли еще одно видео о… ”
Точно так же вы можете добавить на экран текстовую графику, которая действует как визуальный призыв к действию.Даже простой текстовый оверлей может быть эффективным способом стимулировать больше действий и увеличить количество просмотров видео.
Советы YouTube №4: Создавайте привлекательные миниатюрыКак мы уже упоминали ранее в блоге, YouTube — это система визуального поиска .
Итак, помня об этом, привлекательная миниатюра, которая демонстрирует ценность вашего контента, может иметь решающее значение, когда дело доходит до количества просмотров вашего видео.
Обратите внимание на то, как тренер по социальным сетям и предприниматель Ванесса Лау использует легко читаемые, привлекающие внимание текстовые наложения на все эскизы своих видео на YouTube, часто в сочетании с эмоциональной реакцией:
Миниатюра вашего видео — лучший способ побуждайте людей на YouTube нажимать кнопку воспроизведения, поэтому стоит делать текст четким и легким для чтения.Последовательный дизайн также может убедить зрителей в том, что ваш контент хорошо подготовлен, профессионален и, следовательно, надежен.
Хотите повысить уровень своей видеографики на YouTube? Посмотрите наш бесплатный видеоурок с Мэттом Райли из Over: Поиск голоса вашего бренда с помощью эстетики и дизайна
Советы YouTube № 5: Добавьте всплывающие подсказки и главы видео для оптимизации для кликов и трафика
Самое замечательное в YouTube заключается в том, что вы можете добавлять интерактивные элементы видео, такие как подсказки и конечные заставки, чтобы привлечь как можно больше трафика с ваших видео.
С помощью карточек YouTube вы можете добавлять запросы для определенного видео YouTube или списка воспроизведения, канала, опроса или ссылки на свой веб-сайт во всем видео. Все, что вам нужно сделать, это выбрать «Добавить карты» во время загрузки видео.
ПРИМЕЧАНИЕ. Вы должны быть приняты в Партнерскую программу YouTube, прежде чем сможете ссылаться на свой веб-сайт со своих видеокарт YouTube. Критерии приемлемости для этого:
Подумайте о том, чтобы предложить зрителям щелкнуть всплывающую карточку в сценарии видео или добавить настраиваемую графику, чтобы привлечь к ней еще больше внимания.
YouTube также внедряет функцию добавления глав в видео YouTube, которая упрощает для зрителей навигацию по вашему контенту и поиск именно того, что они ищут. Чтобы настроить главы для ваших видео, вам нужно будет ввести отметки времени и название главы.
Главы видео будут отображаться блоками, когда зрители просматривают ваше видео, а также перечислены в описании видео для удобства навигации.
YouTube В центре внимания
Примечание. Видео должно иметь как минимум 3 отметки времени продолжительностью 10 секунд и более.
Советы YouTube №6: Учет количества кадров для 15-секундной конечной заставкиВ конце каждого видео YouTube у вас есть возможность добавить рекламную конечную заставку, чтобы побудить больше просмотров и подписаться на ваш канал!
Конечные заставки видео YouTube представлены в различных шаблонах, каждый с разным макетом для продвижения других видеороликов YouTube или подписок на каналы.
Для видеовызова с призывом к действию вы можете выбрать из самой последней загрузки, автоматически созданного видео на основе алгоритма YouTube или определенного видео.
Отлично, правда?
Но нужно помнить одну важную вещь: этот конечный экран видео должен располагаться поверх вашего видеоматериала… так что это стоит учитывать при создании видео.
Добавьте 15 секунд отснятого материала в конец вашего видео, либо в виде графики, либо в виде кадра, чтобы дать вашему конечному экрану время засиять!
Советы YouTube № 7: закрепите комментарий к опубликованному видео на YouTube, чтобы стимулировать взаимодействиеХорошо, технически это совет для после того, как вы опубликуете свое первое видео на YouTube, но его все же стоит запомнить.
Написание комментария к вашему видео на YouTube и его закрепление — отличный способ стимулировать больше комментариев и взаимодействий, что может стать огромной победой для повышения вашего рейтинга на YouTube.
Постарайтесь придумать сильный призыв к действию, который вызовет как можно больше ответов или взаимодействий. Задав простой вопрос, вы можете легко увеличить количество комментариев, которые получает ваше видео, а также творить чудеса, создавая чувство общности вокруг вашего канала.
Советы YouTube №8: Делитесь своими видео на YouTube в социальных сетяхПосле того, как ваше видео на YouTube будет опубликовано и выложено в открытый доступ, отличной идеей будет перекрестное продвижение его в других ваших каналах социальных сетей.
Количество просмотров вашего видео за первые 48 часов может быть сильным показателем для алгоритма YouTube, поэтому каждый немного помогает, когда дело доходит до увеличения количества просмотров.
Вы можете встраивать видео с YouTube в LinkedIn или на свой веб-сайт, а также делиться клипами-тизерами в Instagram, Facebook или Twitter!
Итак, вот и все: 8 советов YouTube, которые помогут увеличить количество просмотров вашего видео!
YouTube — ценное дополнение к вашей стратегии работы с социальными сетями, и с этими 8 простыми советами вы быстро начнете получать реальные выгоды для своего бизнеса.
Готовы начать свою стратегию в социальных сетях? Начните планировать свои публикации в Instagram, Facebook и Twitter с Later бесплатно сегодня!
Нравится это сообщение? Приколи это! ????Автор
Джиллиан Уоррен
Джиллиан — контент-маркетолог в Later из Великобритании. Она обожает лондонские бранчи и страстно слушает подкасты о преступлениях.Вы можете связаться с ней в Instagram @jillwrren .
Как создать свой канал на YouTube и загрузить свое первое видео
Создание канала на YouTube может стать началом огромного и удивительного пути. В этой статье мы рассмотрим, как приступить к работе: как настроить свой канал YouTube и как загрузить свое самое первое видео на YouTube.
YouTube может предложить широкий спектр услуг для вас или вашего бизнеса. Это может позволить вам проявить себя более творчески, привлечь дополнительных зрителей к вашему бизнесу или установить связь с сообществом, которое разделяет ваши интересы, и это только начало! При наличии достаточного количества времени и самоотверженности практически любой может стать успешным ютубером.
Если вы хотите прочитать это позже, сохраните его в Pinterest.
Популярные мифы YouTube, которые НЕПРАВИЛЬНЫПрежде чем мы начнем, давайте рассмотрим три мифа, связанных с созданием успешного канала YouTube в 2021 году.
Миф № 1: Вам нужно инвестировать в дорогое оборудование чтобы добиться успеха на YouTube.Это часто используется как миф и оправдание, почему бы не открыть канал на YouTube. Многие успешные ютуберы не используют дорогостоящее снаряжение и оборудование, а многие из самых лучших ютуберов начали использовать все, что у них было под рукой.
Некоторые каналы вообще не используют камеры.
Все сводится к типу преимуществ, развлечений, информации, образования и т. Д., Которые вы можете предложить своим зрителям.
Если вы хотите снимать на камеру, современные смартфоны обеспечивают довольно отличное качество видео без необходимости покупать какие-либо дополнительные камеры или оборудование. Если вы хотите вложить деньги в что-то одно, я бы порекомендовал простой штатив для смартфона, такой как этот от Manfrotto, или Gorillapod, который можно установить практически на что угодно.
Миф № 2: Только определенные ниши могут быть успешными на YouTube.Выбор ниши очень важен для развития вашего канала. Это придает вашему каналу определенную индивидуальность и направление. В свою очередь, убедить зрителей подписаться на еще больше крутизны.
Выбирая свою нишу, не обращайте внимания на то, какие другие ниши успешны, посмотрите на то, что вас интересует, в чем вы хороши и что вы можете предложить своим зрителям через эту нишу. Если вы принесете пользу своим зрителям, вы получите подписчиков и ваш канал будет расти.
Primitive Technology Канал на YouTubeНа самом деле успех зависит только от того, какие цели вы ставите перед своим каналом.
Если ваша главная цель — привлечь людей на ваш веб-сайт или расширить сообщество вокруг определенной темы, вы обнаружите, что не имеет значения, в какой нише вы находитесь. Конечно, вы можете оптимизировать вещи, увеличивая или уменьшая их, чтобы найти лучший баланс для вашего канала.
Гидравлический пресс Канал YouTube Миф № 3: Чтобы иметь успешный канал на YouTube, нужны миллионы подписчиков.Подобно выбору своей ниши, подсчет дополнительных единиц может не иметь никакого отношения к успеху. Если ваша главная цель — получить всего миллион подписчиков, то это число имеет значение, но это не то, что действительно должно быть целью. Не поймите меня неправильно, это может быть большим преимуществом, но не должно быть в центре внимания.
Если ваша основная цель, например, состоит в том, чтобы зарабатывать деньги на своем канале YouTube, доход от рекламы на YouTube, который вы получаете после того, как вы наберете 1000 подписчиков, на самом деле не лучший способ монетизировать ваш канал.Другими способами, которые обеспечивают гораздо большую отдачу при гораздо меньшем количестве подписок и просмотров, могут быть партнерский маркетинг, спонсорство, партнерство, продукты и т. Д.
Как настроить свой канал на YouTubeПосле того, как вы определились со своей нишей, выберите канал название, идеи содержания и т. д. Пора создать свой канал на YouTube. Это довольно простой и понятный процесс, который не займет много времени.
Шаг 1. Создайте учетную запись Google и YouTube.Поскольку YouTube принадлежит Google, вам необходимо создать учетную запись Google, чтобы использовать ее в качестве учетной записи YouTube.Вы можете создать учетную запись Google, нажав здесь.
Теперь, когда ваша учетная запись Google настроена, вы можете перейти на YouTube. В правом верхнем углу экрана вы увидите значок своего аккаунта.
Откроется раскрывающийся список. Выберите «Мой канал».
Затем появится опция с тем, как вы хотите использовать YouTube, это будет имя вашего канала. Если ваш канал — это просто ваше имя, нажмите кнопку «Создать канал». Если вам нужно другое имя, нажмите кнопку «Использовать название компании или другое имя».
В следующем поле вы можете ввести название своего канала и нажать «создать».
А теперь похлопайте себя по плечу, у вас официально есть канал на YouTube!
Шаг 2. Добавление обложки канала YouTube.Теперь, когда вы настроили свою учетную запись YouTube и у вас есть канал, вам нужно добавить изображения… то есть оформление канала / баннер YouTube.
Это будет быстрый пошаговый процесс загрузки изображения канала. Для получения более подробного руководства о том, что вам нужно знать, прочтите это.
Во-первых, нам нужно открыть «YouTube Studio» в правом верхнем углу (или щелкнуть здесь).
В меню слева выберите «Настройка».
Выберите вкладку «Брендинг» вверху.
В разделе «Изображение баннера» выберите загрузку.
Выберите свой баннер, а затем нажмите «Готово».
Наконец, нажмите кнопку «Опубликовать» в правом верхнем углу, чтобы сохранить изменения.
ПРИМЕЧАНИЕ. Сразу после загрузки, когда вы посещаете свой канал, ваш баннер может выглядеть немного размытым.Это нормально, поскольку он не был полностью обработан, и через несколько секунд все будет в порядке. Чтобы ускорить процесс, сделайте резкое обновление (Ctrl + F5 в Windows, CMD + R на Mac), и ваш баннер должен выглядеть свежим и четким.
Для получения дополнительной информации и советов по оформлению каналов YouTube ознакомьтесь с этим более подробным руководством.
Шаг 3. Как загрузить изображение профиля на ваш канал YouTubeТеперь, когда оформление вашего канала опубликовано, мы можем посмотреть, как загрузить изображение профиля на ваш канал YouTube.
На той же вкладке настройки и брендинга канала, где вы нашли вариант баннера канала, вы также увидите раздел с изображением профиля.
Все, что вам нужно сделать, это нажать кнопку «Загрузить» и выбрать изображение своего профиля.
Ваше изображение профиля YouTube должно:
- быть в формате JPEG или PNG (или GIF, но анимация не отображается, я рекомендую PNG).
- Иметь размеры не менее 250 x 250 пикселей.
- Ясно продемонстрируйте вас, ваш логотип или то, о чем ваш канал.
ПРИМЕЧАНИЕ. Изменение изображения профиля может занять несколько часов на вашем канале YouTube, поэтому нет необходимости переделывать его, если оно не изменится сразу.
Теперь, когда все это готово, ваш канал действительно начинает обретать форму!
Шаг 4. Заполнение страницы «О YouTube».Поскольку вещи действительно начинают оживать, пришло время заполнить вашу страницу «О нас».
Щелкните вкладку «О программе», затем нажмите кнопку «Описание канала».Здесь у вас будет 1000 символов, которые расскажут вашим зрителям, кто вы, о чем вы и почему им следует подписаться. Вы также можете включить сюда ключевые слова, относящиеся к видео, которое вы собираетесь снимать.
Под описанием канала вы можете добавить адрес электронной почты для деловых запросов и указать свою страну.
Ниже пора наконец добавить ссылки на социальные сети и веб-сайты. Вы можете добавить сюда практически любую ссылку. Эти ссылки будут видны на странице «О нас», а также будут видны справа от обложки вашего канала.
Шаг 5. Настройка макета канала. Чтобы ваш канал выделялся еще больше, вы можете настроить макет. Вернувшись на главную страницу, вы можете добавлять разделы.
Затем эти разделы можно заполнить вашими недавними загрузками, популярными видео, плейлистами и т. Д. Чтобы добавить один из этих разделов, нажмите кнопку «Добавить раздел» и выберите тип блока, который вы хотите добавить.
Справа вы можете добавить рекомендованные каналы или избранные каналы.Сначала нажмите кнопку «Добавить каналы».
Затем вы можете изменить заголовок раздела, отредактировав «Избранные каналы», как хотите. Под ним вы вводите имя пользователя или URL-адрес канала, а затем нажимаете кнопку «+ добавить». Чтобы добавить больше каналов, просто повторите этот процесс, а затем нажмите «Готово», когда закончите.
Настроить канал станет немного проще, если на вашем канале будет несколько видеороликов, но вы можете опередить это, создав несколько разделов, чтобы немного заполнить домашний экран.
шт. Вы также можете создать плейлист с видео других пользователей, которые будут отображаться на вашем канале. Это может быть полезно, если у вас несколько каналов или на вашем канале еще недостаточно видео.
Шаг 6. Подтверждение вашего канала YouTube.Проверка учетной записи позволяет загружать более длинные видео, использовать собственные эскизы, прямые трансляции и другие полезные функции.
Чтобы подтвердить свой аккаунт, сначала нужно открыть студию для авторов.
Оказавшись в творческой студии, прокрутите вниз до вкладки «канал» слева и выберите ее.
Затем под вашим именем будет опция проверки.
Процесс довольно простой и быстрый. Вы можете выбрать между вызовом с помощью автоматического голосового сообщения или с помощью текстового сообщения с подтверждением. Выберите то, что вы предпочитаете, укажите страну, в которой вы находитесь, а затем введите свой номер телефона в поле ниже.
После этого вы должны получить проверочный код для ввода, подтверждения и вуаля.
Теперь у вас подтверждено , и у вас довольно красивый канал.
Все, что вам сейчас нужно, это несколько видеороликов…
Как загрузить свое первое видео на YouTube.Вы настроили свой канал и закончили работу над своим первым видео на YouTube.
Пришло время загрузить и посмотреть, как накапливаются просмотры, подписчики и лайки.
Однако есть несколько вещей, которые вам нужно сделать.
Шаг 1. Загрузка файлов.Нажмите кнопку камеры в правом верхнем углу экрана, затем выберите «загрузить видео».
Во-первых, вы можете выбрать, будет ли видео загружаться как общедоступное, частное, запланированное или частное. По умолчанию должен быть выбран «общедоступный».
Затем вы либо перетащите видеофайл в указанную область, либо щелкните в средней области и выберите свой файл. После того, как вы перетащите файл или выберете его, начнется загрузка, и вы перейдете к следующему экрану.
Шаг 2: Вставка заголовка и описания.Пока вы ждете загрузки видео, вы можете заполнить информацию о видео. Две очень важные части информации — это название и описание вашего видео на YouTube.
На вкладке «Основная информация» первое поле уже будет заполнено названием загруженного вами клипа. Просто измените его на название, которое вы хотите для своего видео. У вас есть до 100 символов, чтобы сделать заголовок кликабельным и точным.Не забывайте всегда использовать релевантные ключевые слова, чтобы помочь в результатах поиска.
Ниже этого поля вы вставите описание вашего видео. Описание должно лучше всего описывать, о чем ваше видео, и должно включать ключевые слова и фразы, которые можно найти при поиске. Здесь вы можете включить до 5000 символов.
В области описания вы можете добавить ссылки на свой веб-сайт, партнерские ссылки (с раскрытием информации), социальные ссылки, ссылки на другие видео и т. Д.
Это также область, где вы можете начать разговор со своей аудиторией, задавать вопросы или публиковать заявления, чтобы спровоцировать обсуждение в комментариях.
Шаг 3. Добавление тегов к видео на YouTubeДобавление тегов к видео — один из лучших способов улучшить SEO (поисковая оптимизация) ваших видео, что упрощает поиск и обнаружение.
В поле под вашим описанием вы можете вводить теги. Это может быть до 500 символов, и вы должны использовать столько символов, сколько сможете.
Лучшие теги — это ключевые слова и поисковые запросы, относящиеся к вашему видео. Это могут быть отдельные слова, фразы или даже законченные предложения.Разделите ключевые слова символом запятой (,).
Шаг 4. Загрузка персонализированного эскизаВаш эскиз — это изображение обложки, которое впервые появляется при прокрутке на YouTube. Это означает, что это может быть ваша первая точка контакта с потенциальным зрителем и очень важный фактор при определении того, будет ли кликать по вашему видео или чьему-то другому.
Чтобы загрузить собственный эскиз, нажмите кнопку «Пользовательский эскиз» и затем выберите изображение, которое хотите использовать в качестве эскиза.
Миниатюры YouTube должны иметь размер 1280 x 720, быть менее 2 МБ, и вы можете легко создавать отличные миниатюры с помощью Canva бесплатно.
Шаг 5: Расширенные настройкиВы можете получить доступ к расширенным настройкам, щелкнув вкладку «Дополнительные настройки», здесь вам будет предоставлен ряд новых параметров.
В расширенных настройках вы можете изменить ряд настроек, таких как отключение комментариев, выбор категории видео, редактирование лицензионных прав на видео, возрастные ограничения и многое другое.
Мы просто собираемся изменить категорию, установить язык видео и дату записи.
шт. Если вы хотите перевести заголовок и описание на другой язык, вы можете сделать это на вкладке «Перевод».
Чтобы выбрать категорию, нажмите кнопку под «категорией», а затем выберите наиболее подходящую категорию для вашего видео. Если ваше видео подпадает под две категории, выберите наиболее подходящий вариант.
Чтобы установить язык видео, нажмите кнопку «Выбрать язык», а затем либо введите язык видео, либо выберите его из списка.
Чтобы установить дату записи видео, выберите дату, щелкнув поле под «датой записи», или, если видео было записано / снято в тот же день загрузки, нажмите кнопку «сегодня».
Все, что осталось сделать, это нажать кнопку публикации и посмотреть, как ваше видео будет запущено.
А теперь поздравьте себя, вы только что загрузили свое первое видео на YouTube!
Установите расширение TubeBuddy бесплатно
TubeBuddy — лучший способ сделать ваши видео максимально оптимизированными.С помощью бесплатного расширения для браузера вы можете увидеть, какие теги используют конкуренты, чтобы получить представление или вдохновение. При загрузке видео TubeBuddy предлагает соответствующие теги, которые вы должны включить. При исследовании ключевых слов для видео бесплатное расширение для браузера дает вам четкую оценку, чтобы вы знали, является ли ключевое слово слишком конкурентоспособным или поиск по запросу недостаточно для развития вашего канала. Все эти и другие функции доступны в бесплатной версии, а доступные платные планы предлагают еще более мощные функции.
Узнайте больше о TubeBuddy и загрузите бесплатное расширение здесь.
Статьи по теме:
Если вам понравилась эта статья и вы нашли предоставленную информацию полезной, поделитесь ею с кем-нибудь, кто также может счесть ее полезной.
Дайте мне знать, если у вас есть какие-либо вопросы или проблемы с YouTube, внизу в комментариях. Если у вас есть какие-либо советы, которыми вы хотели бы поделиться с новичками на YouTube, я буду рад, если вы поделитесь ими ниже.
Контрольный список до, во время и после
Примечание редактора: Эта статья была первоначально опубликована в мае 2017 года и ее автором является Захари Баснер.Недавно он был пересмотрен и обновлен, чтобы отразить новые передовые методы и текущие правила YouTube.
Итак, вы нашли время, чтобы создать потрясающее видео для своего бизнеса, и готовы загрузить его на YouTube.
Отлично! Но вы знаете, что для вашей компании это видео — больше, чем просто забавный контент.
YouTube считается второй по величине платформой социальных сетей в мире: 79% интернет-пользователей сообщают, что у них есть учетная запись YouTube.
В свою очередь, загружая видео на платформу, вы распространяете послание своей компании всему миру, вносите свой вклад в поисковую оптимизацию своего сайта и в целом увеличиваете свой цифровой след.
Говоря так, просто загрузить видео уже не так просто.
В этот момент истины вы, вероятно, задаетесь вопросом, сделал ли я все, что мог, в пост-обработке, чтобы убедиться, что видео работает хорошо? Соответствует ли это видео лучшим практикам YouTube, чтобы его нашли и действительно посмотрели?
После многих лет, когда я задавал себе одни и те же вопросы как видеооператор и маркетолог, я поделюсь с вами своим контрольным списком для загрузки видео на YouTube.
С его помощью вы убедитесь, что извлекаете максимум из своего контента на YouTube.
В этой статье я собираюсь разбить шаги, которые вы, как создатель, должны предпринять во время постобработки, загрузки и публикации, а также совместного использования, чтобы оптимизировать свое видео для достижения успеха.
Постпродакшн
Качество вашего видео может иметь сильные последствия для рейтинга вашего видео в поиске после его загрузки на YouTube, поэтому при пост-обработке нужно помнить несколько вещей.
Кроме того, в эпоху, когда на платформе ежедневно просматривается один миллиард (да, с отметкой «B») часов видео, сделать заявление о профессионализме и качестве вашего контента чрезвычайно важно, чтобы выделиться.
1. Оптимизируйте соотношение сторон и качество воспроизведения
YouTube отображает видео с соотношением сторон 16: 9.
В процессе редактирования убедитесь, что вы редактируете, используя этот параметр в своем программном обеспечении, и экспортируете с этим соотношением сторон, чтобы избежать появления черных полос (как показано ниже) при загрузке на YouTube.
Пример видео, не отформатированного для YouTube с соотношением сторон 16: 9.
Пример из IMPACT, который был правильно отформатирован.
Видите разницу? Видео с соотношением сторон 16: 9 полностью использует пространство экрана и в целом выглядит более профессионально и приятно для глаз.
Вы также заметите, что во втором примере есть значок HD в правом нижнем углу временной шкалы видео. Чтобы получить значок HD внизу видео, убедитесь, что минимальное разрешение HD составляет 720p (1280×720) при экспорте файла.
YouTube постоянно обновляет свои рекомендации по качеству видео, поэтому, хотя это общепризнано как стандарт, всегда полезно проверять наличие обновлений на странице платформы.
2. Оптимизируйте имя файла
Если вы являетесь создателем видеоконтента и отвечаете за редактирование видео, последнее, о чем вы могли бы подумать, — это важность имени видеофайла.
Вы просто хотите убедиться, что у вас есть экспортированный файл с правильными настройками, который будет отлично смотреться на YouTube.Но что, если бы я сказал вам, что имя вашего файла может помочь оптимизировать SEO?
Как поисковая система И сайт социальной сети, алгоритм YouTube не смотрит ваш видеоконтент, чтобы убедиться, что он отражает то, о чем вы говорите. Вместо этого он собирает эту информацию с помощью письменных сигналов, которые вы ему даете; алгоритм считывает имя файла и соответственно классифицирует его.
Если ваше видео посвящено безопасности во время плавания и вы называете его cut-01-swim.mp4, это ничего не говорит платформе о вашем видео.Вместо этого назовите его swim-safety.mp4.
Как загрузить видео на YouTube
3. Перейдите на YouTube
После экспорта видео перейдите на youtube.com.
После того, как вы войдете в свою учетную запись, нажмите значок камеры в правом углу экрана и выберите «Загрузить видео», и вы попадете прямо на платформу для авторов YouTube, чтобы загрузить свой контент.
Это экран домашней страницы. После того, как вы нажмете «загрузить видео», вы попадете на экран загрузки.
После того, как вы начнете загружать свой контент, YouTube предложит вам следующие шаги для заполнения заголовка, описания, эскизов и т. Д., все из которых я изложил передовые методы на следующих этапах.
4. Напишите заголовок
Существует прекрасный баланс между созданием заголовка, который не только увлекателен, но и оптимизирован для поиска.
Решая, какое название должно быть у вашего видео, подумайте, как пользователи будут искать его в Интернете.
Думая о создании заголовка с использованием этой стратегии, вы думаете, как ваш потенциальный зритель, которого вы хотите привлечь с помощью этого заголовка.
Это также важно для вашего SEO.
Алгоритм, который использует YouTube, распознает на ранней стадии фразировки, если ключевое слово используется в заголовке видео.
Например, если вы создаете видео по ключевому слову «рост волос» и называете его «8 основных советов по росту волос», подумайте вместо этого, озаглавив видео «Рост волос: 8 основных советов».
В этом примере, добавляя «Рост волос» в начало фразы, как создатель, вы сигнализируете алгоритму YouTube, что ваше видео в основном посвящено этой теме.
Вероятность того, что ваше видео будет отображаться в верхней части поиска, будет выше из-за стратегического размещения слов в заголовке вашего видео.
5. Добавьте / оптимизируйте конечную заставку
После загрузки видео вы сможете настроить элементы видео.
Сюда входит добавление пользовательских конечных заставок.
Конечная заставка — это последний кадр в вашем видео перед его окончанием. Это тот момент в вашем видео, где вы реализовали сильный призыв к действию (CTA), и вы можете улучшить этот CTA с помощью привлекательного визуального элемента на конечной заставке.
В процессе подготовки к производству и производства вы должны были записать в свой сценарий убедительный призыв к действию. Ваш конечный экран — это ваша возможность визуализировать то же предложение перед вашим зрителем.
Зная, что это видео предназначено для прямой трансляции на YouTube, в дальнейшем вы можете упоминать конечную заставку в своих видеороликах.
Это ваша возможность направить зрителя на следующем этапе пути вместе с вами.
Создание согласованного конечного экрана. Шаблон также дает вам как создателю контента еще одну возможность показать стиль и брендинг вашей страницы и бизнеса как последнее впечатление, которое кто-то видит в конце видео.
Этот шаблон конечного экрана (см. Выше) соответствует бренду страницы, The Metal Roofing Channel от клиента IMPACT Sheffield Metals.
Он предлагает другое видео с канала для просмотра и побуждает зрителей подписаться, чтобы получать уведомления, когда новое видео доступно для просмотра.
Ссылки, которые вы предоставляете на своем конечном экране, также должны иметь отношение к контенту, который только что просмотрел зритель.
Если вы не являетесь участником Партнерской программы YouTube, ваши возможности для руководства будут ограничены вашим контентом на YouTube, включая плейлист, видео или канал.
Если вы участвуете в Партнерской программе, вы можете добавить ссылку извне платформы.
Это может быть соответствующий блог на вашем веб-сайте, в котором более подробно описана тема, которую вы только что затронули в видео, или другое видео, которое будет следующим логичным вариантом для просмотра в серии созданного вами видеоконтента.
Если ни то, ни другое не имеет смысла, вы визуально подталкиваете их к взаимодействию с вашим контентом и даете им возможность подписаться.
Вы можете создать шаблон самостоятельно или почерпнуть вдохновение из ряда бесплатных шаблонов, которые можно найти в Интернете.
6. Создайте собственные миниатюры
Ваш эскиз — это первое визуальное представление вашего видео, которое кто-то, ищущий контент в Интернете, видит в своей ленте.
Вы хотите, чтобы он был индивидуализирован для вашего видео и дополнял заголовок, включая слова, как в видео, в качестве еще одного наглядного пособия.
Чтобы укрепить доверие ваших зрителей, ваша миниатюра должна еще больше подчеркивать, о чем ваше видео, и ваши ключевые ключевые слова, с наложением текста и соответствующими изображениями..
Как создатель, это ваша возможность показать зрителям, чего ожидать, когда они будут смотреть это видео.
Отличный эскиз часто можно сделать, сделав снимок экрана с отснятым материалом.
В разделе доставки процесса загрузки, изображенном выше, вы заметите возможность загрузки собственного миниатюрного изображения.
Это можно сделать, только если вы являетесь подтвержденным пользователем и имеете хорошую репутацию на YouTube. В противном случае вы можете выбрать вариант из самого видео.
Используя приведенный ниже пример, я покажу вам, как хороший значок может помочь потенциальному зрителю принять решение при просмотре контента. В поиске «йоги для начинающих» это были три самых популярных видео:
На всех этих эскизах есть изображение простой позы йоги с вспомогательным текстом, различающим варианты.
В частности, средний эскиз отлично справляется. Он устанавливает ожидания, предоставляя зрителю временной диапазон, в течение которого они могут ожидать завершения этого сеанса (10 минут), подчеркивает, что это уровень навыков новичка, и предлагает, чтобы это был хороший распорядок для выполнения утром.
Если бы я был на месте этого зрителя, я бы выбрал среднее видео на основе этого описательного значка.
7. Добавьте подписи к видео
Большинство людей смотрят видео без звука, и в большинстве случаев это записано 96% людей.
Каждое видео, загружаемое на YouTube, будет иметь автоматически сгенерированные субтитры, чтобы привлечь внимание этой аудитории, а также позволить зрителям с нарушением слуха смотреть видео.
Однако автоматически сгенерированные субтитры не индексируются YouTube, поэтому без учета SEO.
Предоставляя файл с субтитрами, созданный пользователем или отредактированный, YouTube просканирует тему вашего видео и правильно оценит его в соответствии с алгоритмом.
Редактирование субтитров, загрузка собственной транскрипции или использование службы транскрипции, такой как Rev.com, где вы можете легко изменить автоматический файл самостоятельно.
На изображении выше вы загрузите свои подписи или выберете подписи, автоматически созданные платформой. Если вы добавляете собственные субтитры и никогда не пытались это сделать перед загрузкой этого видео, обратитесь в службу поддержки YouTube, чтобы получить дополнительную информацию о том, как синхронизировать субтитры с вашим видео.
Полезный совет: обязательно загрузите файл .SRT и используйте его при загрузке видео на Facebook.
8. Добавьте соответствующие теги
Я уже упоминал о важности ключевых слов в этой статье, но я собираюсь упомянуть об этом еще раз здесь.
тегов YouTube (по сути, ключевые слова на YouTube) не являются самым важным компонентом при оптимизации вашего видео для SEO, но они действительно помогают.
YouTube позволяет использовать только 500 символов для тегов, поэтому вам следует выбирать теги, которые являются частью вашей стратегии ключевых слов.
Использование таких инструментов, как TubeBuddy, Планировщик ключевых слов Google и даже панель поиска YouTube, может помочь вам не только найти ключевые слова, представляющие содержание вашего видео, но и добавить в метаданные вашего видео, чтобы вас нашли.
Если у вас есть фраза, которую вы хотите использовать в качестве тега, используйте фразу целиком, не разбивайте ее на отдельные слова фразы (показано на скриншоте ниже).
С помощью расширения браузера TubeBuddy теги, используемые для категоризации и продвижения этого видео, размещаются внизу этого видео.
Как вы можете видеть в этом примере, существует много тегов, включая фразы и отдельные слова.
На первом этапе процесса загрузки вы сможете реализовать свои теги в разделе деталей (см. Ниже).
Поскольку у меня установлено расширение для браузера TubeBuddy, также предоставляется возможность использовать инструменты тегов приложения.
Для тегов разрешено 500 символов, и выбор релевантных поисковых запросов, которые точно отражают суть вашего видео, будет иметь важное значение для поиска.С умом используйте ограниченное пространство.
9. Добавьте подробное описание
Наденьте на зрителя обувь на мгновение: вы ищете видео. После того, как вы введете интересующую вас тему, появятся эскизы, а рядом с эскизом появится текст.
Этот текст является метаописанием, и как создатель контента вы должны убедиться, что у вас хорошее описание.
Первая пара предложений должна быть кратким изложением того, о чем ваше видео, в противном случае вы рискуете не появиться в результатах поиска по этой теме.
Описание также является хорошим местом для добавления дополнительной информации, например ссылок и ярлыков, к другому вашему видеоконтенту.
Pro Совет: я рекомендую настроить предварительно отформатированное описание в параметрах загрузки по умолчанию. Таким образом, каждый раз, когда вы загружаете видео, вы можете создать последовательное предложение для своего бренда. Все, что осталось сделать, это подвести итоги текущего видео.
Вот пример из собственного канала IMPACT Film School for Marketers:
Я выбрал приведенный выше пример по нескольким причинам.
Во-первых, первая часть этого описания резюмирует, о чем идет речь. Он дает подробную информацию о том, чего ожидать, если вы собираетесь смотреть это видео.
Кроме того, он дает зрителю множество различных опций и действий, которые можно предпринять в любой момент во время просмотра. Он связан с группой сообщества Facebook, предоставляет еще один медиа-источник для использования в подкасте и подключает одну из услуг IMPACT.
В целом, это подробное, но легкое для восприятия описание, которое содержит четкие инструкции для зрителя видео о том, куда двигаться дальше.
10. Добавьте инфокарточки
Информационная карточка YouTube — это небольшой значок, который появляется в верхней части вашего видео.
Если во время просмотра видео щелкнуть значок инфопанели, зрителю будут показаны дополнительные варианты просмотра видео.
Как создатель, это еще одна возможность привлечь внимание зрителя.
Поскольку YouTube заинтересован в привлечении аудитории, важно использовать это преимущество в нашем видео.
Вы можете не только добавлять видео, но и демонстрировать плейлисты, ссылки на другие каналы, ссылки на веб-сайты и даже создавать опросы.
Как вы можете видеть ниже, они отличаются от карточек конечных заставок, потому что они могут появляться в любой точке вашего видео и открывать боковую панель прямо поверх видео.
Я рекомендую использовать информационные карточки, чтобы направлять пользователей к просмотру большего количества ваших видео, связать их с вашим веб-сайтом или, если у вас есть что-то, что вы им предлагаете (например, электронная книга), подберите соответствующую словесную реплику. удобство вашей аудитории и создание более увлекательного опыта.
11. Опубликовать!
После того, как вы выполните эти шаги, в том же окне загрузки YouTube перейдет на вкладку под названием «Видимость» (на фото ниже).
Чтобы опубликовать ваше видео для всеобщего просмотра, выберите «Для всех».
После выбора общедоступной опции вы увидите кнопку публикации внизу окна загрузки. Ударьте по нему, и платформа заберет его оттуда!
Время, необходимое для завершения загрузки и обработки, может варьироваться в зависимости от размера и длины вашего видеофайла, но как только это будет сделано, ваше видео будет доступно для просмотра.
Как только ваше видео будет опубликовано, пора его продвигать!
Отправка вашего видео после его публикации
Продвижение вашего нового видео очень важно. Первые 24 часа, когда ваше видео было опубликовано, являются ключевыми для алгоритма YouTube, так как он покажет популярные новые видео на домашней странице пользователей, которые могут хорошо подойти для вашего контента.
На этом этапе вы можете предположить, что я могу посоветовать вам поделиться своим видео YouTube на других платформах социальных сетей, но я не собираюсь этого делать.
Поскольку другие платформы социальных сетей обычно имеют возможность загружать собственный видеоконтент, их алгоритмы, как правило, не поддерживают внешние ссылки, такие как ссылки YouTube.
Однако есть более креативные способы использования YouTube для продвижения своего контента, многие из которых аналогичны тому, как вы взаимодействуете с пользователями на других платформах социальных сетей.
Используя такие инструменты, как TubeBuddy, вы можете изменять шаблоны конечных заставок для нескольких видео, чтобы убедиться, что вы продвигаете свой новейший контент во всех релевантных видео.
Общение с комментаторами вашего содержания покажет, что вы активный автор, прислушивающийся к отзывам.
Кроме того, создание списков воспроизведения и организация вашего канала привлечет тех, кто наблюдает за выпивкой, и автоматически будет воспроизводить одно из ваших видео за другим, если они выберут одно из видео в вашем списке воспроизведения.
В приведенном выше примере было бы легко погрузиться в кроличью нору, просмотрев здесь видео о кулинарии, учитывая количество видео и различные варианты плейлистов на этом канале.Также подразумевается, что несколько видео могут находиться в нескольких разных плейлистах.
Вы также можете сделать новое видео элементом своей страницы, чтобы пользователи видели ваш канал одними из первых.
Что дальше?
После прочтения этой статьи я надеюсь, что у вас, как у создателя контента, есть инструменты, необходимые для успешной загрузки видео на YouTube.
На самом деле одно видео — это лишь верхушка айсберга. Это одно видео должно быть частью большой библиотеки видеороликов вашего бренда на YouTube.
С учетом сказанного, следующий шаг — прочитать эту статью об ошибках брендинга, которые в настоящее время совершаются на YouTube. Чтобы еще больше оптимизировать и понять свои показатели, загрузите и просмотрите этот веб-семинар.
A Как опубликовать в Гиде YouTube
От: Ник Шейдис Темы: Получение веб-трафика Дополнительные сообщения о: Маркетинг в социальных сетях, ВидеомаркетингС почти 5 миллиардами просмотров видео в день YouTube занимает второе место среди * самых популярных веб-сайтов в мире.
Две вещи, которые вам следует знать о YouTube:
- Кроме того, он незаметно превратился в одну из крупнейших поисковых систем в мире.
- Google изменил свои алгоритмы в пользу видео, часто ставя видео с YouTube на первое место в своих результатах.
Если вы не знаете , как размещать сообщения на YouTube , вы упускаете из виду.
От ремонта дома до советов по свиданию и советов путешественникам…
Люди обращаются к YouTube за ответами.
Блоггеры и владельцы веб-сайтов, которые не перепрофилируют свой контент для YouTube, проигрывают!
Будьте готовы воспользоваться невероятной силой YouTube, чтобы расширить свое влияние и зарабатывать больше денег в Интернете.
[Последнее обновление редакцией 26 февраля 2021 г.]
Совет по маркетингу на YouTube №1 Будьте краткими
Люди с большей вероятностью начнут смотреть более короткие видеоролики.
Они также с большей вероятностью закончат смотреть их.
Так что сделайте все возможное, чтобы быть кратким, особенно когда вы только начинаете.
Маркетинговый совет YouTube №2. Обратите внимание на освещение
Одна из самых больших проблем с видео на YouTube — плохое освещение. Даже самая лучшая видеокамера не может запечатлеть яркие детали при плохом реальном освещении.
Вы можете приобрести комплект освещения для софтбокса, но обычно подойдет и хорошо расположенная бытовая лампа. Просто убедитесь, что на объект видео есть ровный, непрерывный источник света и что нет чрезмерного фонового освещения (например, из открытого окна).
Специальная функция: как создавать видео на YouTube за считанные минутыПредставляем…
Vidnami — совершенная программа для создания онлайн-видео.
Что отличает Виднами от других?
Большинство видеоприложений в наши дни помогают создавать рекламу или короткие видеоролики для социальных сетей.
Но помните…
Лайки и акции НЕ оплачивайте счета!
Если вы гонитесь за лайками в социальных сетях, значит, вы упускаете реальную силу видео.
Видите ли, только Vidnami позволяет вам создавать ВСЕ различные типы видео, которые вам нужны:
- Создать большую онлайн-аудиторию
- Взаимодействуйте со своей аудиторией, чтобы люди узнавали , например, и доверяют вам
- Превратите больше своей аудитории в платящих клиентов
- И доставляйте свои материалы и обучение профессионально
Воспользуйтесь этой ссылкой, чтобы получить 14-дневную бесплатную пробную версию.
Создано 1,333087 видео!
Создавать профессионально выглядящие видео еще никогда не было так просто.
Как размещать сообщения на YouTube — Совет № 3 Редактируйте видео
лучших актеров Голливуда не снимают сцены сразу. Но это не мешает многим ютуберам публиковать неотредактированные видеоролики с веб-камеры, в которых они бессвязно и спотыкаются о своих словах.
Если вы хотите, чтобы ваши видео смотрели тысячи людей, вы должны избавиться от лишнего веса и двигаться дальше.Совместное редактирование лучших частей и вырезание пауз ускоряет темп видео и снимает давление с вас, чтобы обеспечить безупречное исполнение.
Если это звучит слишком дорого или слишком сложно, вы ошибаетесь. Программы для редактирования видео, такие как Movie Maker, iMovie, VEED.IO — YouTube Video Creator и VirtualDub, имеют бесплатные опции и просты в освоении.
Но, честно говоря, лучше всего для блоггеров Виднами
Еще один понравившийся нам онлайн-редактор видео — это InVideo .
Нам особенно нравится их видеоредактор на YouTube.
Он позволяет создавать профессионально выглядящие видео, используя свои премиальные шаблоны, изображения и музыку. У них есть бессрочный бесплатный план за долларов в месяц, но если вы планируете снимать много видео, вы захотите перейти на их бизнес-план за 10 долларов в месяц.
Pro V регистратор Верхний наконечникРедактировать намного проще, если вы используете хорошую камеру. Вам не нужно тратить целое состояние (если вы этого не хотите).Множество отличных видеороликов создается с использованием смартфонов, но для серьезного видеоблогера есть потрясающие камеры, такие как Canon PowerShot G7 X Mark III, которые позволяют транслировать прямую трансляцию прямо на YouTube.
В качестве менее дорогой альтернативы мы рекомендуем эту видеокамеру 4K | Камера [много комплекта по цене]
2021 Новая модернизированная видеокамера Видеокамера: 4K WiFi Ultra HD 48MP видеомагнитофон с сенсорным экраном IPS, ИК-камера ночного видения со стабилизатором, микрофон, пульт дистанционного управления, бленда объектива, 2 аккумулятора.
Дополнительный совет: обязательно создайте финал для своего видео на YouTube
Вы когда-нибудь замечали, что в радио- или телепрограмме есть заключительный раздел — обычно музыкальное произведение?
Это называется аутро.
Вам понадобится для вашего видео на YouTube.
Экран, который напоминает зрителям о подписке на будущие обновления и включает ваши ссылки на социальные сети, а также любые другие призывы к действию, которые вы хотите вставить.
Раньше было довольно сложно создать аутро.
Вам нужно нанять графического дизайнера или поработать с Photoshop.
Короче, сделать было непросто и легко. (и часто дорого)
К счастью, решение есть благодаря конструктору Outro от Canva.
Конструктор outroCanva бесплатен и прост в использовании.
Настоятельно рекомендуется.
Как размещать сообщения на YouTube — №4 Брендируйте свои видео
Когда вы смотрите видео на YouTube, как часто вы читаете название канала?
Наверное, не очень часто.Вот почему важно, чтобы люди знали, кто вы, в самих видео.
Я рекомендую начинать и заканчивать каждое видео с быстрого снимка вашего логотипа, названия вашего канала и слогана, демонстрирующего уникальную ценность ваших видео. Если вы хотите произвести впечатление, тогда наймите редактора видеоэффектов, чтобы оживить ваш логотип и создать сопровождающий джингл.
Vidnami упрощает весь вышеперечисленный ужин.
Специальная функция: альтернативный способ озвучиванияЗначительная часть вашего БРЕНДА — это ваш ГОЛОС.
Но что, если вам неудобно записывать закадровый голос?
Или недостаточно хорошо говорите по-английски, чтобы записать закадровый голос.
Решение есть…
Благодаря замечательной программе под названием Speechelo.
Эта программа создает на 100% человеческий голос за кадром всего за 3 клика!
Серьезно, это так хорошо, что никто не скажет, что ваш закадровый голос — искусственный интеллект. сгенерировано.
Вам нужно попробовать!
Как разместить сообщение на YouTube — Совет № 5 Выберите правильный заголовок
Если ранжирование по нескольким ключевым словам является вашей первоочередной задачей, не забудьте указать их в своем заголовке.Фактически, если вы сможете уместить их дважды, ваш рейтинг будет еще выше.
Но хороший рейтинг не имеет значения, если никто не нажимает на ваше видео. Вот почему также важно, чтобы название вашего видео пробуждало любопытство, обещало пользу зрителю или иным образом объясняло, почему кто-то должен сразу же посмотреть видео.
Хорошее название имеет решающее значение…
Стоит потратить несколько минут и придумать наиболее подходящее название для вашего видео.
Вот пара статей, которые помогут вам придумать идеи для заголовков / заголовков:
10 примеров заголовков статей, которые привлекли нас 10 миллионов читателей
110 Заголовки сообщений в блогах, привлекшие к нам 50000000 читателей
Рекламные видеоролики нуждаются в хорошей коммерческой копии — ознакомьтесь с нашим бесплатным курсом копирайтинга.
Как разместить сообщение на YouTube — Совет № 6: выберите правильный эскиз
Значок эскиза предназначен для продажи вашего видео.
Ваш эскиз должен заставить зрителей ОСТАНОВИТЬСЯ, ОБРАТИТЬ внимание и предпринять ДЕЙСТВИЯ.
На заре YouTube можно было получить красивое изображение.
Но в наши дни большинство успешных каналов YouTube используют сочетание ТЕКСТА и красивого фонового изображения, чтобы привлечь ваше внимание.
Что следует помнить при создании эскиза YouTube:
1) Включите текст заголовка в ваши эскизы YouTube.
2) В большинстве случаев лучше всего работает текст слева от миниатюры.
3) Выбор шрифта важен. Наши фавориты: Norwester, League Spartan и Lilita — полужирный
Alex Cattoni — хороший пример влогера, который создает отличные миниатюры!
Конечно, есть исключения — и популярный канал лысых и банкротов — один из них.
Этот канал преуспел, несмотря на то, что некоторые считают их «низкой производительностью». Им удалось добиться успеха благодаря уникальному контенту, предоставленному развлекательным ведущим.
Как и в случае с блогами — контент — король!
Маленький смысл в создании отличных миниатюр, если у вас плохой контент!
Как разместить сообщение на YouTube — Совет № 7 Включите фоновую музыку
Один из способов сделать ваши видео более профессиональными и более приятными для просмотра — это включить фоновую музыку. Вы можете бесплатно найти тихую инструментальную композицию в бесплатном музыкальном архиве.
Также ознакомьтесь с этим ресурсом на YouTube: Аудиотека — Музыка для создателей контента.
# 8 Найдите свои ключевые слова
Выбор ключевых слов для вашего видео имеет важное значение для хорошего ранжирования. Как и в случае со стандартным SEO, небольшое исследование имеет большое значение. Я рекомендую вам обратиться к инструменту подсказки ключевых слов YouTube, прежде чем вы решите, на какие слова и фразы вы будете настраивать таргетинг.
# 9 Добавьте ссылку в описание видео
Если вы хотите создать свой собственный веб-сайт, вам нужно дать людям возможность туда попасть. Хотя вы можете упомянуть название своего сайта во время видео, мало кто будет писать адрес в своем браузере.
Лучший способ привлечь трафик на внешний веб-сайт — использовать поле описания. Обязательно начинайте с HTTP: //, иначе он не будет распознан как ссылка. Вы также захотите вставить ссылку сразу же, потому что после 27 символов описание скрывается, если не нажата кнопка «Показать еще».
# 10 Добавьте ключевые слова в описание видео
Ссылка — самая важная часть вашего описания, но если вы остановитесь на ней, вы упустите возможность продолжить поисковую оптимизацию видео.
Напишите подробное описание, которое поможет YouTube и Google оценить ваше видео по ключевым словам, на которые вы ориентируетесь.
# 11 Просматривайте самые популярные видео на YouTube и создавайте плейлисты
ПлейлистыYouTube позволяют объединить группы видео в последовательность, которая воспроизводится одно за другим.
Если ваши видео выигрывают от просмотра в определенном порядке (например, серия видеороликов о создании веб-сайта), то создание плейлиста, отражающего это, поможет вашему зрителю получить больше от ваших видео.Конечно, это также поможет увеличить ваши просмотры на канале.
У плейлистовесть дополнительное преимущество: поскольку они появляются отдельно в поиске YouTube, каждый новый плейлист — это еще одна возможность появиться на первой странице результатов поиска.
Создать список воспроизведения очень просто. Просто перейдите на вкладку «Плейлисты» в Менеджере видео, а затем нажмите «+ Новый плейлист».
Whistle создает несколько вдохновляющих плейлистов, в том числе плейлист My Hu $ tle, показанный выше.
Не пропустите рекомендуемые видео внизу этого сообщения.
# 12 Создание интерактивности с аннотациями
Одной из самых мощных функций видео YouTube является их способность связывать между собой аннотации.
Некоторые ютуберы помещают аннотации в верхний левый и верхний правый углы каждого из своих видео. Аннотация в верхнем левом углу ссылается на предыдущее видео, а аннотация в верхнем правом углу — на следующее видео.
Аннотации можно использовать для создания экрана меню в конце вашего видео. Зрителю предоставляется выбор других видеороликов, и зритель может выбрать тот, который он хотел бы посмотреть. Это облегчает людям переход между вашими видео (и, следовательно, просмотр большего количества их).
Аннотации указывают пользователям на плейлист или страницу, где зрители могут подписаться на ваш канал.
# 13 Использовать подписи
Это версия субтитров YouTube.Они не только отлично подходят для людей с нарушением слуха и людей, у которых не включена громкость, но и текст, который вы предоставляете в качестве расшифровки, также читается поисковой системой YouTube. Это означает больше возможностей для ранжирования по большему количеству терминов.
Добавьте субтитры, выбрав редактирование видео и выбрав вкладку «Субтитры».
# 14 Продвигайте свои видео на YouTube в социальных сетях
Это немного простая задача. Не существует вирусного видео, которое не было бы опубликовано в социальных сетях.
Facebook — особенно мощная платформа для видео, поскольку ее можно встроить непосредственно в сообщение (в отличие от Twitter). Но это не единственная платформа, которую вам следует использовать. Я также заметил, что многие из самых популярных вирусных видео-сенсаций (включая Dollar Shave Club и Kony 2012) стали известными, отчасти благодаря тому, что они попали на первую страницу Reddit.
Я рекомендую попробовать несколько различных стратегий в социальных сетях с вашими видео, а затем посмотреть, что лучше всего подходит для вашей ниши.
# 15 Размещать регулярно
Нас много спрашивают…
Как часто нужно загружать видео на YouTube?
Как и в случае с веб-сайтом, вам абсолютно необходимо регулярно обновлять свой канал YouTube, если вы хотите добиться успеха. Поручите себе загружать новое видео раз в неделю или раз в месяц (в зависимости от ваших возможностей) и придерживайтесь его.
Стоит отметить, что Кейси Нейстат (влиятельный блогер YouTube) был большим поклонником ежедневной загрузки новых видео. За один раз он совершил более 500 последовательных ежедневных загрузок.
Сегодня у него более 12,2 млн подписчиков!
Главное — СОВЕРШЕНСТВОВАТЬ и БЫТЬ ПОСЛЕДОВАТЕЛЬНЫМ!
Если вы решили, что будете публиковать сообщения раз в неделю в 11 часов утра в воскресенье, придерживайтесь этого правила.
Не пропустите неделю!
# 16 Поощрять сообщество
YouTube может быть прекрасным сообществом. Ваши зрители могут ответить на ваши вопросы в разделе комментариев, присылать вам материалы для будущих видео и делать видеоответы на ваши видео.Но вы должны поощрять такое поведение, если хотите, чтобы это произошло.
Для некоторых примеров из реальной жизни, Mystery Guitar Man — это канал YouTube, который проделал потрясающую работу по созданию сообщества вокруг своих видео. (2,71 млн подписчиков и 271 видео!)
# 17 Стать партнером YouTube
Если вы хотите зарабатывать деньги прямо из своей учетной записи YouTube, вы можете разрешить YouTube размещать рекламу в вашем видео или рядом с ним, а затем связать свою учетную запись YouTube с учетной записью AdSense.
Вы вряд ли будете зарабатывать себе на жизнь за счет этих доходов, если только ваше количество просмотров не зашкаливает (вот почему я рекомендую использовать стратегию монетизации через ваш собственный веб-сайт), но каждый немного помогает.
Чтобы начать, просто нажмите «Настройки», глядя на свой канал, а затем выберите «Монетизация».
# 18 Ответить на популярные видео
Один из самых простых способов получить больше просмотров — определить ваше видео как «видеоответ» на популярное видео.Ваше видео будет отображаться под исходным видео, а также, возможно, на боковой панели рядом с ним: это может означать, что 100 000 человек увидят ссылку на ваше видео.
Я лично использовал этот метод дважды, чтобы получить более 30 000 просмотров.
Не пропустите рекомендуемые видео внизу этого сообщения.
# 19 Свяжитесь с блоггерами в своей нише
Большинство блоггеров любят размещать на своих сайтах высококачественный видеоконтент. Это развлекает их читателей и дает им о чем писать.
Для вас преимущества еще больше: больше просмотров, больше подписчиков и ценная обратная ссылка на ваше видео. Когда веб-сайт с высоким рейтингом страницы встраивает ваше видео, Google распознает его и начинает повышать рейтинг видео в результатах поиска.
Конечно, для того, чтобы эти блоггеры могли представить ваш отличный видеоконтент, вы должны сначала связаться с ними и сообщить им об этом.
# 20 Создайте сообщение в блоге о своем видео
Если у вас есть блог в той же нише, что и ваше видео (и в идеальном мире, который у вас есть), вам следует делать отдельный пост для каждого видео, которое вы загружаете на YouTube.
Оптимизируйте эту страницу для поиска, используя те же заголовок и ключевые слова, что и ваше видео, и ваше видео с большей вероятностью появится в верхней части результатов поиска Google.
# 21 Чтобы доминировать на YouTube — используйте призыв к действию
Простое обращение к зрителям с просьбой о чем-то значительно увеличивает их шансы на это. На YouTube нет недостатка в призывах к действию:
«Подпишитесь на мой канал».
«Поделись с друзьями».
«Нажмите кнопку« Нравится »ниже.”
«Добавьте это видео в избранное».
«Оставить комментарий».
«Перейдите по ссылке в описании».
Какой призыв к действию использовать и как вы его доносите (лично или с помощью аннотации), зависит от вашего стиля и вашей аудитории. Просто убедитесь, что вы просите своих зрителей что-то сделать, иначе вы упустите возможность расширить свой канал.
Ищете быстрый и простой способ создавать профессионально выглядящие видео за считанные минуты?Отъезд: Vidnami — лучшая программа для создания онлайн-видео.
Vidnami использует искусственный интеллект для анализа вашего текста и автоматически выбирает клипы, которые сокращают время, необходимое вам для создания видео. Используйте его для создания видеороликов для социальных сетей, публикаций в блогах, влиятельных видеороликов, рекламных видеороликов, онлайн-курсов, списков объектов недвижимости и т. Д.
Воспользуйтесь этой ссылкой, чтобы получить 14-дневную бесплатную пробную версию.
Создавать видео профессионального качества никогда не было так просто.
5 советов по видеомаркетингу, которые вы должны знать, если хотите доминировать на YouTube
Как сделать видео на YouTubeошибки новых ютуберов и 15 советов, как их избежать
Дополнительная информация на YouTube:* YouTube занимает 2-е место в мире по вовлеченности в Интернет
Подробнее: «Как Адам получил 180 000 подписчиков YouTube»
Должен ли я загружать свое видео на Facebook или YouTube?
Вы создали потрясающий видеоконтент и хотите, чтобы как можно больше людей увидело его на Facebook.
Теперь вы столкнулись с вопросом, с которым сталкиваются многие производители контента: «Что мне загружать на YouTube или Facebook?»
Разница в том, что, загружая его на YouTube, вы делитесь им через ссылку, которая выводит вас из Facebook, а при загрузке непосредственно в Facebook оно отображается в ленте как собственное видео.
Короткий ответ: вы должны загрузить его в оба.
Позвольте мне объяснить…
YouTube — крупнейшая в мире сеть для обмена видео, а ваш канал YouTube — отличное место, где люди могут найти ваш контент.YouTube также отлично подходит для отображения вашего контента в поиске Google, поскольку YouTube принадлежит Google.
Проблема с размещением вашего видео с YouTube в Facebook заключается в том, что Facebook не работает нормально. Он покажет вашу ссылку на видео с крошечным изображением предварительного просмотра, которое выглядит довольно непривлекательно (см. Ниже). Facebook также не поддерживает автоматическое воспроизведение ссылок YouTube.
Если добавить к этому органический охват (то есть кто увидит ваше видео), то будет значительно меньше.Хотя никто точно не знает, как работает алгоритм Facebook (код, который определяет, что вы видите на Facebook), мы знаем по опыту, что он не поддерживает ссылки на YouTube.
Search Engine Journal провел исследование, которое показало, что охват видео на YouTube составляет половину того, что получают видео в Facebook, а другое недавнее исследование показало, что видео в Facebook получают на 477% больше репостов! Эта статистика также была подтверждена нашей работой в Social Tap.
Это подводит нас к собственному видео Facebook.Когда вы загружаете видео непосредственно в Facebook, пользовательский интерфейс становится намного лучше, видео отображается как полное изображение на временной шкале, оно автоматически воспроизводится в ленте новостей, а органический охват намного больше.
Любые увеличенные сообщения и видеореклама, которые вы делаете с помощью собственного видео Facebook, также приведут к гораздо более низкой цене за просмотр (цена за просмотр), чем продвижение ссылок на видео YouTube.
Это подводит нас к выводу, что загрузка видео дважды дает двойную выгоду. Один раз на ваш канал YouTube и один раз на собственное видео на Facebook, так что здесь нет удобных ярлыков!
Профессиональный совет:
Facebook очень разборчив в разрешении загрузки лицензионного контента и будет блокировать видео, которые включают такие вещи, как лицензионная музыка.Это гораздо меньшая проблема, чем на YouTube, поскольку при определенных обстоятельствах можно использовать лицензионную музыку.

 Минимальная длительность аудиозвукового фрагмента должна быть не меньше 33 секунд.
Минимальная длительность аудиозвукового фрагмента должна быть не меньше 33 секунд.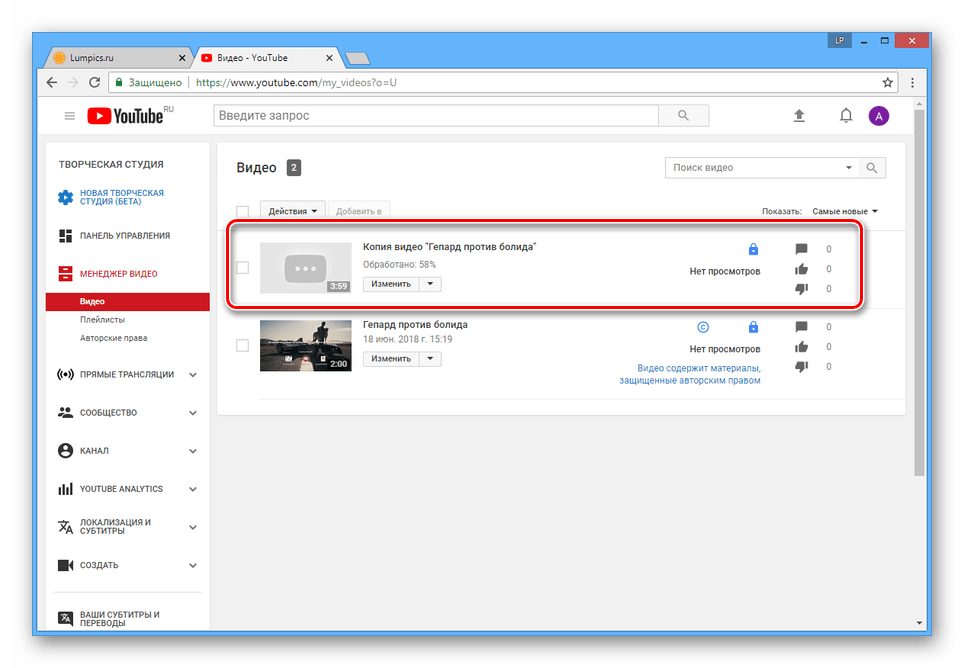

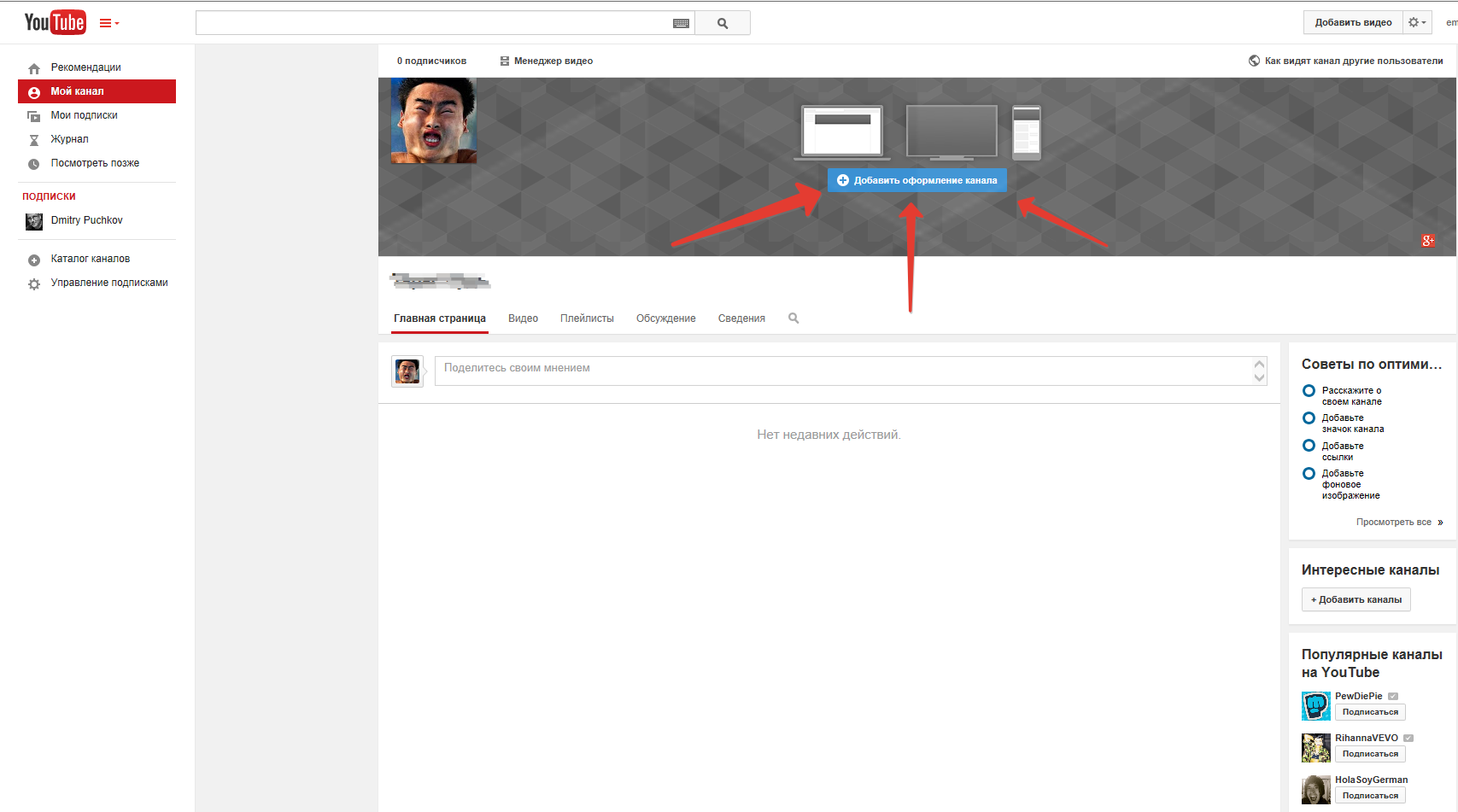 Для того чтобы администрация сайта разрешила опубликовать такое видео, необходимо задать параметр в настройках. Нажмите на главной странице клавишу «Менеджер видео».
Для того чтобы администрация сайта разрешила опубликовать такое видео, необходимо задать параметр в настройках. Нажмите на главной странице клавишу «Менеджер видео».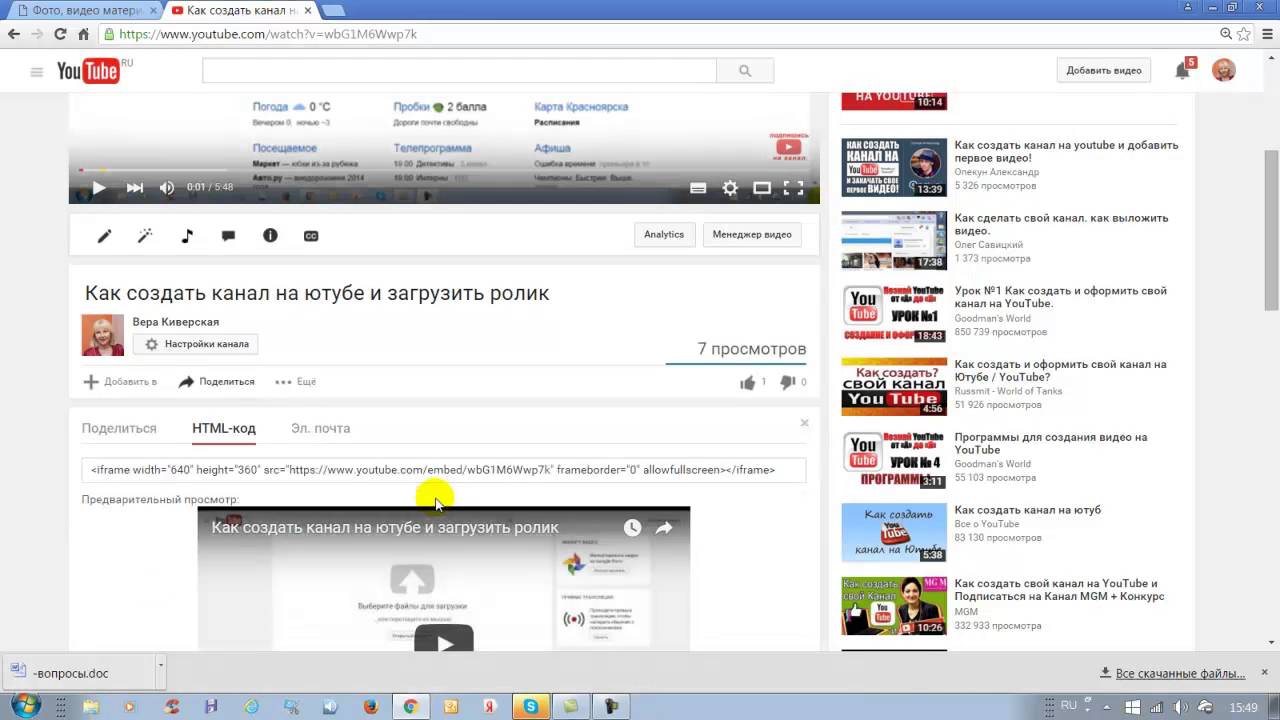
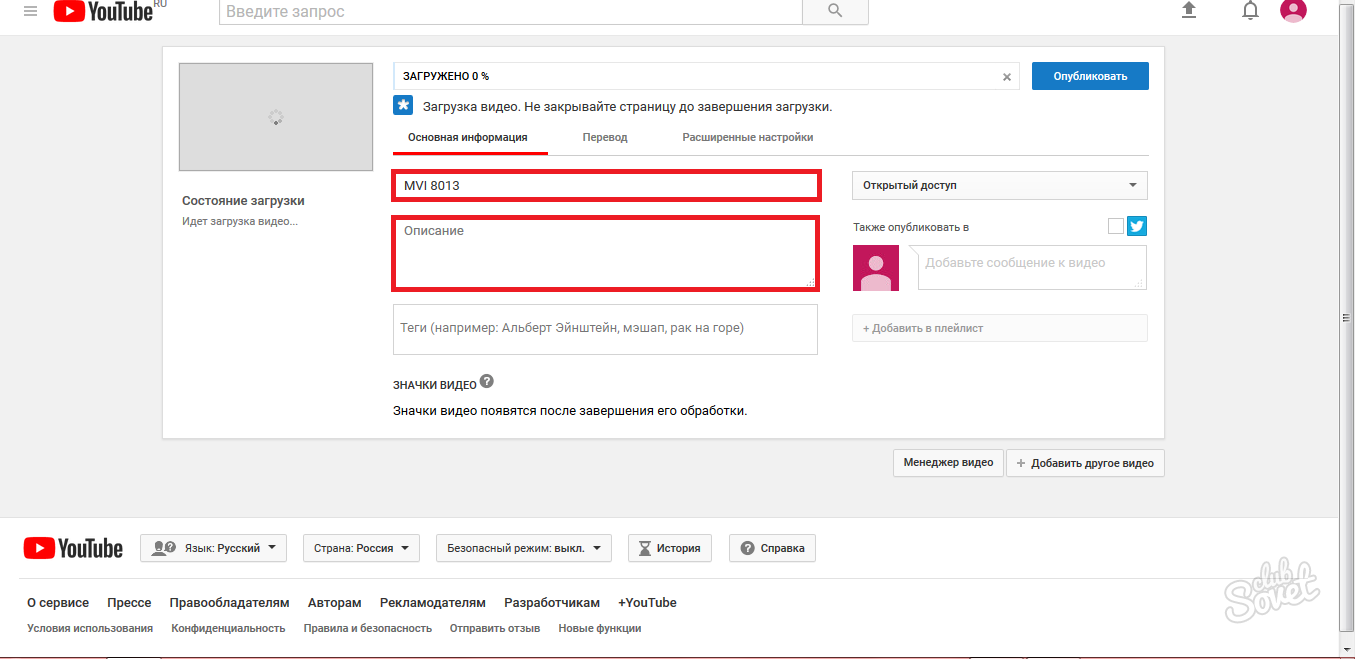 Размер изображения должен быть не меньше 2560х1440 Мп, а объём при этом не превышать 6 Мб.
Размер изображения должен быть не меньше 2560х1440 Мп, а объём при этом не превышать 6 Мб.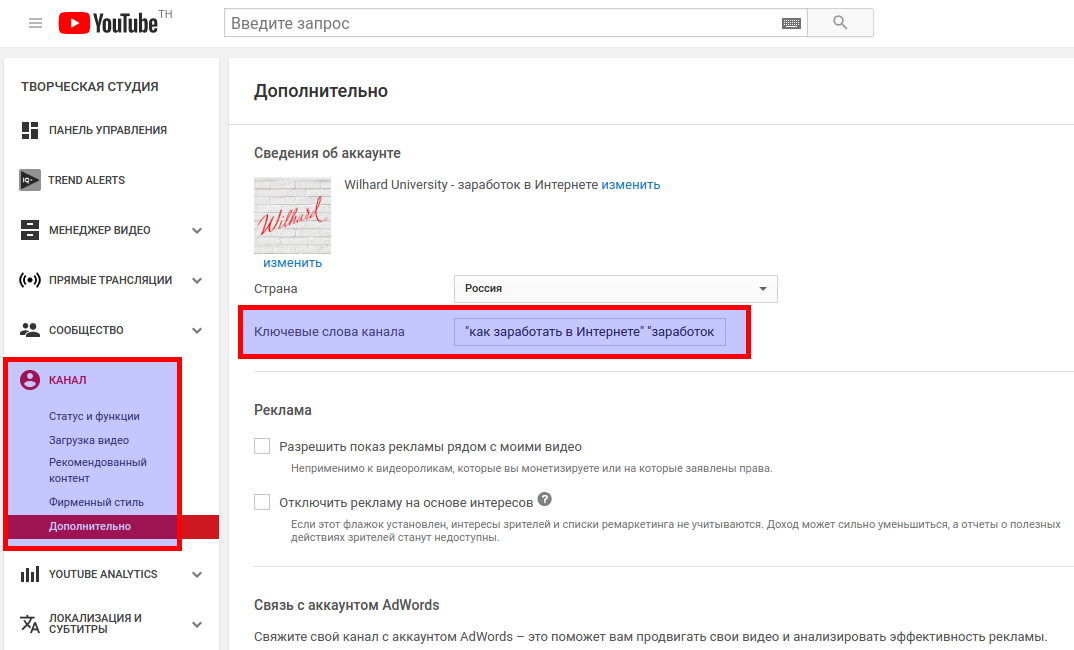 Чтобы подтвердить его, нужно пройти несложную процедуру верификации по мобильному телефону – через звонок или SMS на ваш выбор.
Чтобы подтвердить его, нужно пройти несложную процедуру верификации по мобильному телефону – через звонок или SMS на ваш выбор. Чтобы заполнить эту строку используйте ключевые слова, близкие по теме вашего видео.
Чтобы заполнить эту строку используйте ключевые слова, близкие по теме вашего видео. Для неподтверждённых аккаунтов доступна возможность использовать в качестве значка скриншот. Подтверждённые пользователи могут загружать свои картинки с ПК;
Для неподтверждённых аккаунтов доступна возможность использовать в качестве значка скриншот. Подтверждённые пользователи могут загружать свои картинки с ПК;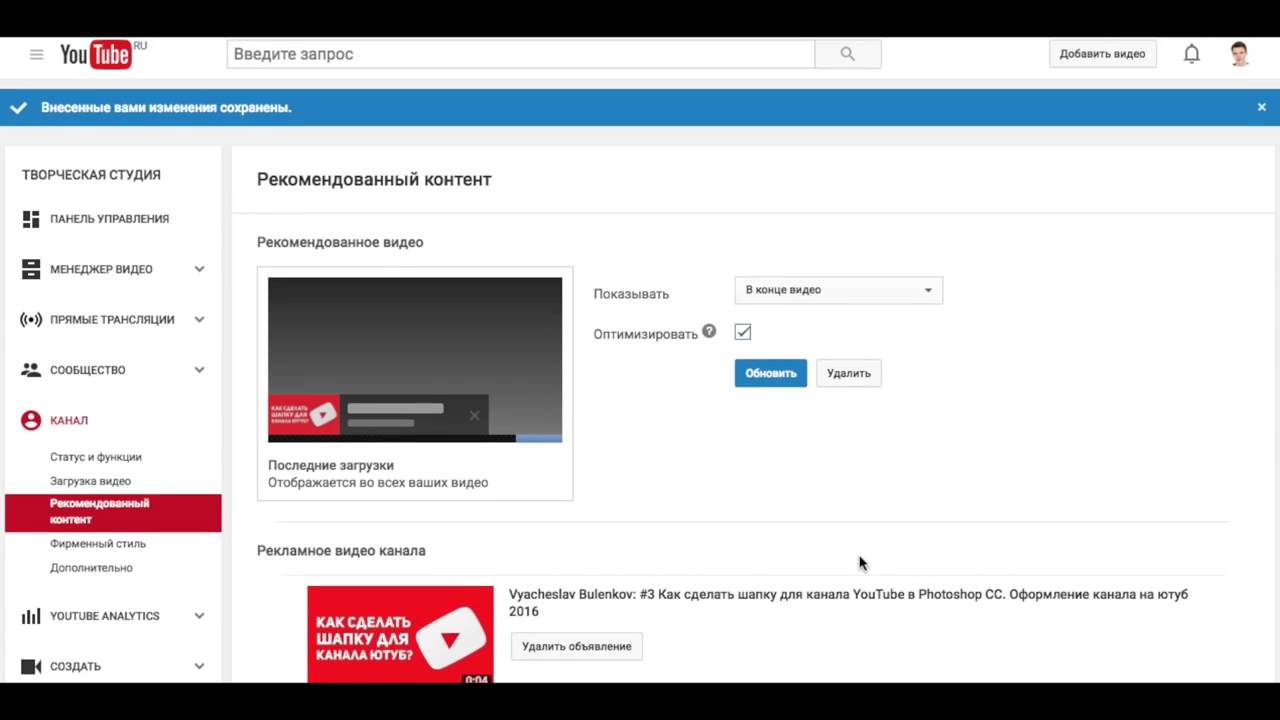

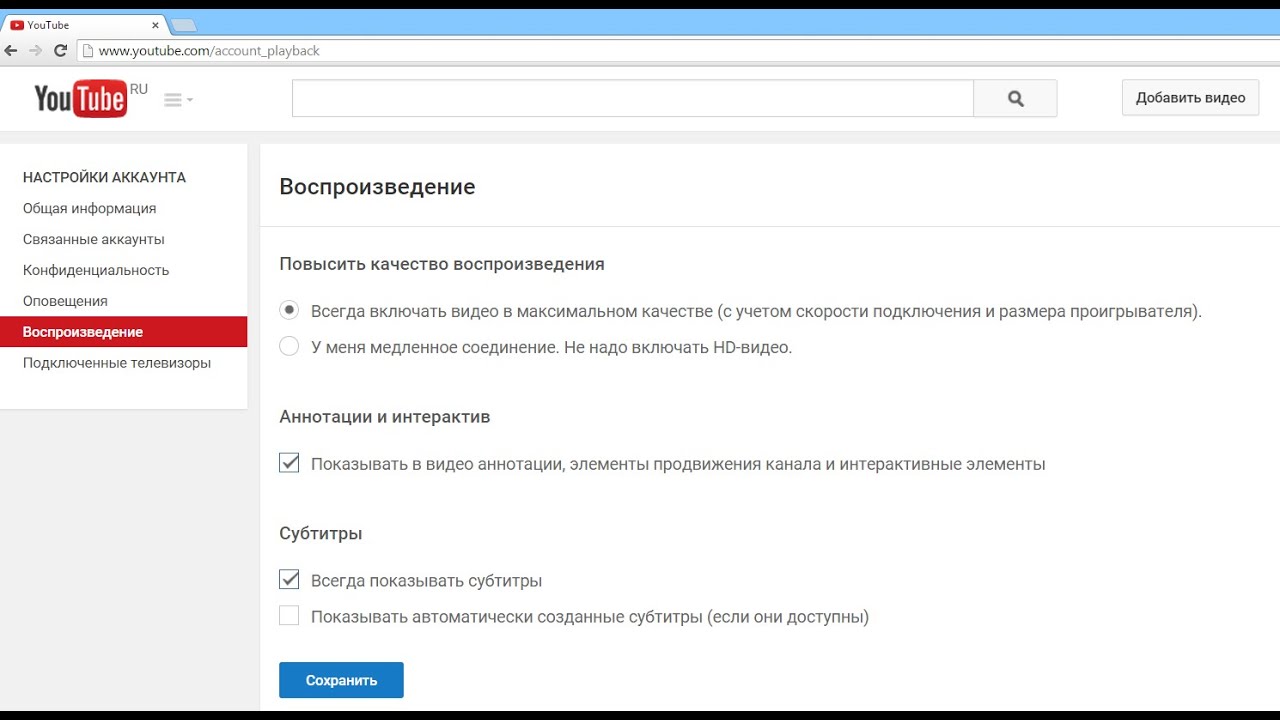
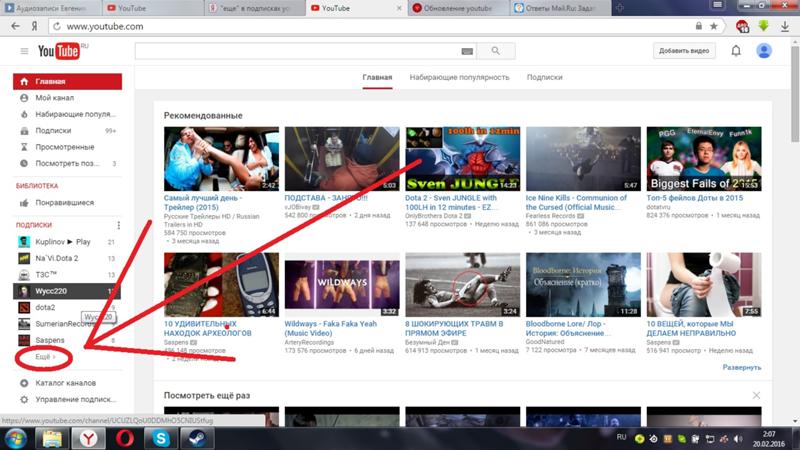 Дождитесь, пока она завершится, постарайтесь не выходить из приложения.
Дождитесь, пока она завершится, постарайтесь не выходить из приложения.