Установить telegram: Telegram — мессенджер для iPhone, Android и Windows Phone
Как установить Telegram на телефон или на компьютер. Подробно с картинками
Обновлено 15.02.2021
Последние события в России, когда государственный надзорный орган попытался запретить мессенджер Telegram, только добавили популярности этому приложению. Причем, во всем мире.
Непоколебимый Дуров показал, что его детищу можно доверять какие-никакие тайны.
Установив его на свой смартфон, после синхронизации контактов мы увидели, что весьма значительная их часть из записной книжки уже обозначены значком бумажного самолетика.
Поэтому, если Телеграмм у вас еще не установлен, то, может быть, самое время это сделать сейчас? К тому же, это достаточно просто.
Работает он быстро (быстрее Вайбера), позволяет отправлять файлы больших размеров (до 1Гб) и имеет еще множество различных плюшек, связанных в том числе и с безопасностью общения.
К тому же, в отличии от Viber (а с чем еще сравнивать?), Telegram позволяет установить себя и на второй смартфон (об этом чуть ниже).
Единственным существенным минусом можно назвать
Как установить Телеграмм на Android
Процедура донельзя простая. Заходим в Google Play Market для Android или App Store для iPhone или iPad и вбиваем в строку поиска «Телеграмм».
Первое приложение с логотипом бумажного самолетика и будем загружать на свой гаджет.
Мы покажем загрузку и установку на примере смартфона на Android. Установка программы на продукцию Apple аналогична за исключением мелких нюансов, с которыми вы без труда разберетесь и сами.
Через Google Play Market установка выглядит так:
Находим через поиск это приложение:
и нажимаем Установить.
Это приложение требует многочисленные разрешения, о которых спрашивает перед установкой. Конечно, мы ей разрешаем.
Процедура загрузки стандартная, размер небольшой:
После окончания запускаем приложение и выбираем Продолжить на русском
.
В отличии от онлайн версии, на мобильном устройстве есть возможность выбрать русский язык. Конечно, правильнее будет на английском (надо же практиковаться), но возможность выбора — это всегда хорошо.
Теперь самый важный этап — выбор номера, к которому будет привязан этот мессенджер.
По умолчанию он подставляет тот, который есть в смартфоне. Но вы можете выбрать любой другой.
Для этого убираем заботливо подставленный программой номер телефона и забиваем нужный.
На него придет смс с пятизначным кодом, который даст возможность войти в Телеграмм. Никаких логинов и паролей.
Ваш смартфон в дальнейшем становится основным устройством для этой программы. На него будут приходить все коды для запуска программы на других устройствах. До тех пор, пока вы не выйдете из аккаунта.
Далее надо обозначить себя каким-то именем, которое в дальнейшем можно изменить. Как и телефон, к которому привязан аккаунт. Фамилию можно не указывать.
После установки умный Телеграмм подтягивает вашу записную книжку и сортирует ее на «своих», у которых установлен этот мессенджер и «не своих», которые еще не удосужились.
Если кто-то из вашего списка контактов вдруг решил вступить в клуб «Телеграмщиков», то вы об этом будете уведомлены добавлением новых абонентов в список чатов.
Потом, если вы с ними не общаетесь, можно их удалить с возможностью в любой момент написать или позвонить этим товарищам.
В принципе, настройки «по умолчанию» вполне подходят для большинства, но изменять там есть что.
Первое, что можно сделать, это настроить звуки уведомлений и вызова под себя, чтобы не путать с сообщениями и звуками, скажем, Вайбера.
И, как было сказано выше, можно параллельно установить еще одно приложение на другой смартфон.
Если у вас возникает вопрос Зачем?, значит вам это и не нужно. Но хотелки у всех разные, поэтому, чтобы установить Телеграмм на еще один телефон, необходимо выполнить несколько простых действий:
- Скачать на втором смартфоне приложение
- Ввести код, который Телеграмм отправит на основное устройство и…
- … и все.
 Пользоваться мессенджером на втором телефоне
Пользоваться мессенджером на втором телефоне
Использование Telegram на телефоне ничем особенным не отличается от других мессенджеров, поэтому перейдем к использованию на компьютере.
Как пользоваться Телеграмм без установки, онлайн
На компьютере можно пользоваться мессенджером Телеграмм либо с установкой, либо без.
Без установки вы можете абсолютно на любом компьютере зайти в свой аккаунт и вести, как ни в чем не бывало, переписку со своими контактами. Но аккаунт должен у вас уже быть.
Интерфейс англоязычный (есть еще несколько европейских языков — русского нет). Настройки существенно обрезаны в сравнении с мобильной версией, но в остальном все довольно быстро и четко.
Переходим на страницу веб-версии:
web.telegram.org
и попадаем на страницу входа:
Здесь необходимо ввести номер, к которому привязан ваш аккаунт — он у вас уже должен быть. Если вы просто попробуете зайти, используя незнакомый номер, то вам будет рассказано на буржуйском языке:
«У вас еще нет учетной записи Telegram, сначала зарегистрируйтесь в Android / iPhone»
Хотя, если у вас нет регистрации Телеграмм на Android / iPhone, но вы полны решимости пользоваться этим мессенджером на компьютере, то придется установить на него программку. Он-лайн версия для этого не подходит.
Как установить Телеграмм на компьютер без смартфона рассказано в конце статьи.
При вводе номера, который ранее был зарегистрирован, на него придет сообщение от Telegram с пятизначным кодом, который необходимо ввести в специальное поле.
Вслед за кодом на телефон придет также служебное уведомление о том, что в ваш аккаунт зашли с нового девайса. Ну и его айпишник прилагается.
Единственно, что все это пишется не по-русски, а на малознакомом многим английском. Но суть понять можно.
Также в этом сообщении указано, что «Если это не вы, то необходимо на своем смартфоне перейти в Настройки — Конфиденциальность и безопасность — Активные сеансы и завершить сеанс. »
»
И в конце сообщения указывается о возможности включить двухэтапную аутентификацию, чтобы быть более спокойным за свою безопасность.
В этом случае запрашивается еще один пароль, который вы ранее установили в настройках, дополнительно к коду из сообщения.
Ну и, как сказано выше, вы всегда можете в настройках посмотреть (с возможностью их завершить) активные сеансы тех устройств, которые вошли в ваш аккаунт, даже если они не активны.
Нажимаем меню в левом верхнем углу…
…и выбираем «Настройки»
Нажимаем «Активные сеансы»
Можем завершить все сеансы, кроме текущего (Terminate all other sessions), а можем завершить только конкретный сеанс (Current session). Кнопка «Sat» означает «Неактивная сессия»
Онлайн версия(Web-version) существенно ограничена по возможностям и настройкам от мобильной или устанавливаемой на компьютер.
Но кое-что в ней есть.
Вы можете:
- просматривать существующие контакты из записной книжки телефона и создавать новые
- включать-выключать уведомления на рабочем столе, предпросмотр сообщений, когда запущена веб-версия
- установить комбинацию клавиш для отправки сообщений или перехода на новую строку
- установить пароль для двухэтапной аутентификации
- увидеть, какие еще устройства сейчас находятся в сети (вне сети) под вашим аккаунтом и завершить их, отрубив все, кроме того компьютера, на котором вы сейчас работаете
В том числе можно выбросить из аккаунта и ваше основное устройство — смартфон. Правда, после таких выходов слетают настройки, которые вы уже успели установить — звук уведомлений и т.д.
Потом при входе на смартфон сообщение с кодом придет не на телефон в СМС, а на активный аккаунт веб-версии.
Настройки в веб-версии скудненькие, но основные есть.
Просто закрыв браузер, вы из аккаунта Телеграмм не выходите, и при следующем запуске сразу открывается интерфейс с сообщениями. Это следует иметь ввиду, если вы зашли с чужого компьютера.
Это следует иметь ввиду, если вы зашли с чужого компьютера.
В этом случае надо нажать на кнопку Log out, которая находится в меню Settings в самом низу. Либо можно завершить этот сеанс с телефона или с другого устройства, если вы сразу забыли это сделать.
Относительно установки русского языка…
В сети есть онлайн версии с русской локализацией, но это творчество сторонних людей.
Пользоваться или нет этими продуктами, вы должны решить для себя сами. Если язык так важен для вас, лучше использовать версию для компьютера. Об этом ниже.
Как установить Телеграмм на компьютер или ноутбук
Чтобы не завязываться с браузерами, можно установить стационарную версию на свой ноутбук или стационарный компьютер.
Она русифицирована, имеет гораздо больше настроек, чем Web-вариант, в общем, более удобная.
Единственно, что нельзя — начать секретный чат. Такая возможность есть только в мобильной версии.
Для установки на компьютер действуем так:
Опять же, на главной странице выбираем Telegram for PC/Mac/Linux и попадаем на страницу загрузки.
Для Windows можно скачать обычный установочный файл или портативную версию программы
Если ваша операционная система не определилась автоматически, то кликаем по Show all platforms и выбираем нужную.
Если у вас Windows, то вы можете на выбор скачать портативную или стационарную версию. Разницы между ними особо нет, поэтому выбор за вами.
В портативной версии просто открываем архив и запускаем единственный файл, который там есть. Потом авторизируемся и работаем.
Такую программу можно запускать с флешки на любом компьютере.
Или запускаем установочный файл в виде синего кружка с бумажным самолетом. Установка стандартная — далее, далее…
Потом кликаем на появившийся на рабочем столе значок Telegram и в первом возникшем окне нажимаем
Продолжить на русском
чтобы сразу перевести интерфейс на удобный язык. В дальнейшем его можно изменять через настройки самой программы. Там довольно большой выбор.
В дальнейшем его можно изменять через настройки самой программы. Там довольно большой выбор.
Нажимаем большую кнопку Начать общение и вводим номер телефона, с которым связан ваш аккаунт.
Обратите внимание, сразу при запуске программы доступны Настройки в правом верхнем углу. Это только основные, которые можно подкорректировать сразу. Например, увеличить масштаб интерфейса, если вы забыли где-то очки, или включить ночной режим, в котором экран становится темным и более приятным для глаз при работе в полутьме.
Вводим пятизначный код, пришедший на активное устройство и все — можно общаться.
Интерфейс что портативной, что десктопной версии полностью одинаков. Обе имеют русский (украинский) язык и шустро работают.
Основные настройки Telegram для компьютера
Настроек довольно много и они весьма продуманны и удобны.
Общее меню находится в левом верхнем углу. Раскрываем его, кликнув по значку с тремя горизонтальными линиями слева от окна поиска, и выбираем Настройки.
Можно добавить фото, которое будут видеть все ваши собеседники из этого мессенджера, а также поменять имя и (или) фамилию, если они вас чем-то смущают.
Также можно поменять номер телефона, к которому привязан аккаунт, добавить имя пользователя, по которому вас можно найти в сети (если вы, например, публичная личность) и чиркануть пару слов о себе.
Дальше идет блок уведомлений, которые могут отображаться (или не отображаться) на рабочем столе при входящем сообщении или звонке.
Настройки, обозначенные, как Основные включают в себя управление автоматическим обновлением, показом иконок при работе программы. Также можно установить запуск Телеграмм при старте системы.
Ниже можно изменить Масштаб интерфейса, то есть сделать его больше, если у вас слабое зрение.
Пункт Настройки чатов имеет важный пункт Не спрашивать путь для сохранения файлов. Сняв эту птичку, мы получаем возможность указывать этот путь, чтобы не искать, а куда это программа засунула нашу картинку.
Сняв эту птичку, мы получаем возможность указывать этот путь, чтобы не искать, а куда это программа засунула нашу картинку.
Также здесь можно выбрать, какой комбинацией отправлять сообщение, чтобы при нажатии на Enter, когда вы просто хотите перенестись на другую строку, ваше сообщение не улетало.
Чуть ниже можно выбрать фон или сменить тему. Это уже так — дополнительный бонус.
Дальше идут дополнительные, но также полезные настройки, которые позволяют:
- Заблокировать особо настойчивых собеседников
- Указать, кто может вам звонить, приглашать в группы, видеть время последнего входа в программу
- Добавить пароль, который будет блокировать ваше приложение, когда оно запущено, чтобы чужой человек не мог ничего написать вашим друзьям, когда вы отошли (в туалет, например). Можно настроить время, после которого блокируется экран, если вы не производите никаких действий с компьютером. Также можно заблокировать вручную, нажав на значок замкА над чатами
- Настроить двухэтапную аутентификацию и указать срок удаления аккаунта, если вы не пользуетесь программой на протяжении определенного срока
- Завершить сеансы на других устройствах
Как установить Telegram на компьютер без установки на телефон
А как же быть, если у вас только старенький мобильный телефон. Или слабый смартфон, у которого ни памяти, ни желания что-то еще в себя впихивать.
Что же — оставаться без Телеграмма, когда у всех он уже есть?
Нет, конечно.
Действуем так:
- Скачиваем программу для компьютера, как описано выше
- Нажимаем Продолжить на русском
- Нажимаем Начать общение
- Вводим номер телефона (без него никак), на который придет смс с кодом
- Вводим код из смс
- Пишем свое имя и фамилию
- Все — вы сети!
загрузка…
А также…
Установить Телеграмм на русском языке бесплатно
Установить Телеграмм на русском языке бесплатно
Этот мессенджер на текущий момент очень популярен из-за своей защищенности, синхронизации всех данных, секретным чатам и т. д. Поэтому разработчики сделали программы под большинство ОС: Windows, Linux, MacOS, Android, iOS, Windows Phone и т.д. Установить приложение Телеграмм очень легко, нужно перейти по ссылке, представленной на странице и выбрать нужную платформу.
д. Поэтому разработчики сделали программы под большинство ОС: Windows, Linux, MacOS, Android, iOS, Windows Phone и т.д. Установить приложение Телеграмм очень легко, нужно перейти по ссылке, представленной на странице и выбрать нужную платформу. Приложение Telegram на ОС Android
Изначально в мессенджере нет русского языка, но его можно легко поставить. Для этого нужно найти соответствующего бота, которых на данный момент 2 и послать определенную команду. После этого он пришлет файл с русификацией мессенджера. Его нужно будет распаковать и скопировать в папку с приложением, а затем в настройках выбрать русский язык. Все необходимые действия произведены и вы можете начинать общение. Нужно добавить своих знакомых и друзей в контактный лист, скачать несколько наборов стикеров, вступить в определенные чаты и каналы. Также разработчики представили ряд игр в этом мессенджере.Так выглядит директива для файла локализации на iOS
Характеристики
- Мессенджер имеет специальный режим «секретный чат», в котором можно включить таймер самоуничтожения сообщений;
- Вся информация хранится в «облачном хранилище», поэтому имеется доступ к своему аккаунту с любого устройства;
- Ограничений на объем информации — нет;
- Возможность добавления в чаты до 5000 человек;
- Все, что нужно — это номер мобильного телефона для регистрации.
Плюсы и минусы
Приложение имеет неоспоримые плюсы в виде защищенности, отсутствия синхронизации и отсутствием ограничений. Но также имеет и несколько недостатков. Преимущества- Используется небольшое количество трафика для передачи данных;
- Все абсолютно бесплатно;
- Отсутствует реклама.
- Изначально нет русского языка;
- Отсутствует функционал совершения видео конференций;
Как установить Телеграм, подключить Telegram (Телеграмм) messenger
Как Загрузить и установить Телеграмм messenger? Все можно абсолютно бесплатно и сразу на русском языке можно прямо сейчас. Но есть ряд особенностей установке Telegram, о которых мы расскажем сегодня!
Но есть ряд особенностей установке Telegram, о которых мы расскажем сегодня!
Сам по себе процесс установки и регистрации в приложении не занимает много времени и в подавляющем большинстве случаев проходит без каких-либо трудностей. Давайте же разберемся в процессе установки детально.
Прежде всего, необходимо определится с устройством, на котором вы хотите использовать мессенджер.
Мы подготовили для вас детальный обзор как скачать Telegram messenger на русском для компьютера с любой операционной системой!
Telegram messenger — установить за минуту
Ранее вы могли слышать о том, что установка программы Телеграмм, как и процесс регистрации, проходят не на русском языке. Однако с недавнего времени все немного иначе. С одним из последних обновлений софта для мобильных устройств появился русский язык, который доступен по умолчанию. Это позволяет с куда большим комфортом завершить процесс установки Telegram.
А сам по себе процесс установки Телеграмм на русском языке на мобильных устройствах проходит в автоматическом режиме и всегда бесплатно, а мы рассмотрим процесс более подробно.
На Android
- Загрузите файл по кнопке выше. Откройте страницу через Google Play и нажмите кнопку «Установить Телеграм»:
- Откроется стартовая станица, на которой выберите «Продолжить на русском», если хотите, что бы приложение сразу было русифицированным:
На IOS такую кнопку тоже нужно будет нажать, а вот на Windows Phone ничего нажимать не нужно, так как система сама определит вашу локацию и предложит нужный язык, в нашем случае — русский.
- Разрешите мессенджеру осуществление вызовов и и отправку сообщений для беспрепятственного общения:
- Установка завершена и далее идет стандартная процедура входа (или регистрации, в зависимости от того, пользовались ли вы ранее мессенджером).

Для ОС от Гугл так же существует возможность скачать Телеграмм через АПК файл. Этот вариант идеально подойдет для устройств, на которых не были изначально предустановленны фирменные сервисы, которые включают в себя и магазин приложений.
Более подробно о том, как бесплатно скачать и подключить Телеграмм на русском на смартфон с разными ОС, смотрите в статьях:
Как установить Телеграмм на Компьютер или ноутбук
Как же запустить Setup Telegram на ноуте, ПК или компьютере? Процесс загрузки немного отличается, но с нашей инструкции и все получиться!
- Так на Windows установка программы происходит по классическому сценарию, с выбором места и необходимостью создания ярлыков;
- На Mac OS процесс установки также проходит в классическом режиме для данной ОС. Нужно просто перетащить установочный пакет в директорию инсталированных приложений;
- На Linux пользователям не требуется скачивать какие-либо установочные пакеты, весь процесс установки осуществляется путем ввода команд в терминал.
Рассмотрим установку Телеграмма на компьютер с Windows более подробно:
- Нажмите на кнопку с установочным файлом выше;
- В открывшемся окне сохранения выберите место загрузки файла и нажмите «Сохранить»:
- Перейдите в папку с загрузочным файлом и откройте его:
- Выберите язык и нажмите «ОК» (русского языка в предложенных вариантах нет):
К сожалению, десктопные версии приложения не последовали примеру мобильных версий мессенджера и для них потребуется провести отдельную русификацию Телеграмма.
- Подтвердите или измените месторасположение мессенджера и нажмите «Next» («Далее»):
- Снова нажмите «Next», подтверждая настройки:
- Создайте ярлык на рабочем столе, поставив галочку:
- Кликните по «Instal»:
- По завершению установки кликните по «Finish»:
Скачка и установка мессенджера завершена и вы можете продолжить общение на компьютере.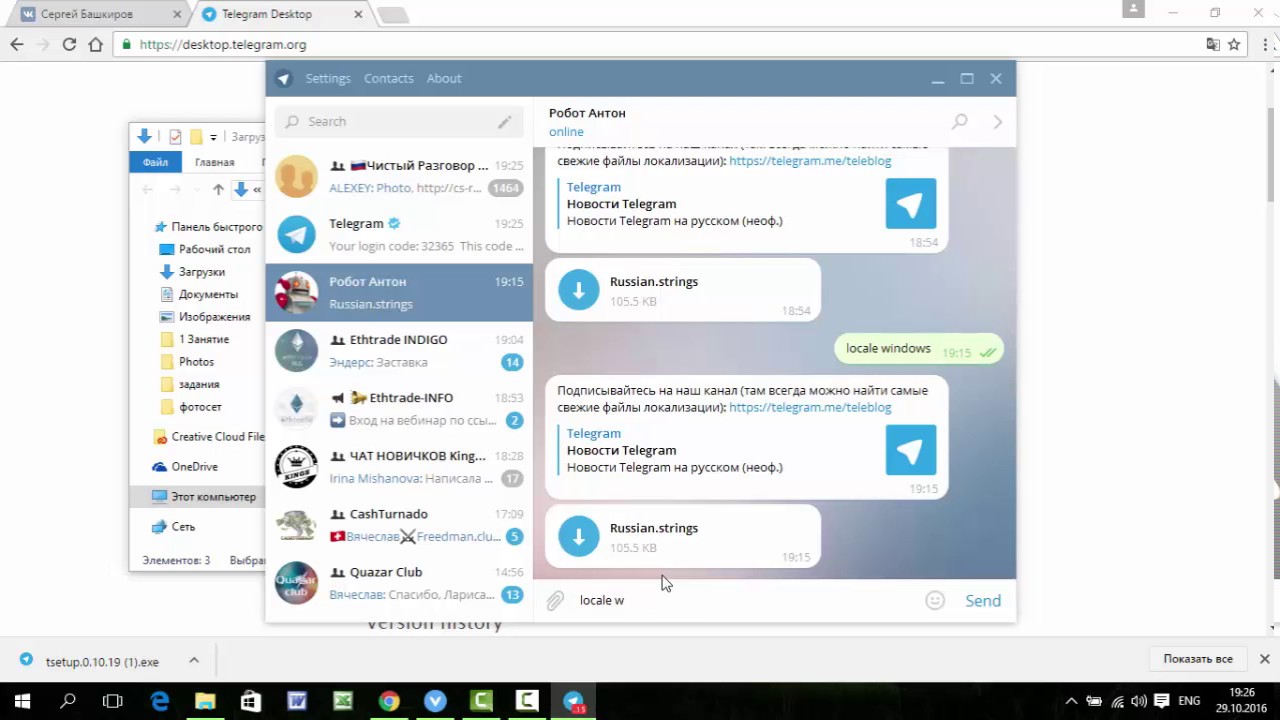 Осталось только осуществить вход и регистрацию в Телеграмм.
Осталось только осуществить вход и регистрацию в Телеграмм.
Подробнее о том, как бесплатно скачать мессенджер на русском на компьютер с разными операционными системами, читайте в статьях:
Завершение выше описанного процесса на любом устройстве проходит по одному алгоритму:
- Введите номер телефона, с которого вы будете использовать мессенджер;
- Введите код, который придет на указанный вами номер.
Стоит отметить, что при наличии установленного Телеграмма на других девайсах с указанным номером телефона, такой код в первую очередь придет туда. А по смс он приходит чуть позже, поэтому необходимо немного подождать или нажать на ссылку под полем ввода: «Не приходит код?».
Однако, бывают и такие ситуации, когда скачать Телеграмм на смартфон не получается, а компьютер вряд ли удобно брать с собой каждый день.
В этом случае, нужно обратить внимание на заявленные требования мессенджера для мобильных систем:
- 25 мб свободного места на диске;
- Android 4.1 и выше;
- iOS 6.0 и выше.
Для Телеграмм десктоп ограничений нет. Программа запустится даже на очень слабых компьютерах.
При несоответствии данным требованиям на помощь придет веб-версия Телеграмм, которая так же бесплатная и позволит заходить в мессенджер с любого устройства, поддерживающего Интернет и опять же — бесплатно.
Telegram Web
Как правило, этот способ очень полезен для пользователей смартфонов с небольшой оперативной памятью и для тех, кто использует Телеграмм с чужих девайсов и не может загружать мессенджер на каждый из них.
Для входа в браузерную версию мессенджера следуйте простому алгоритму:
- Перейдите на страницу web.telegram.org.ru или по кнопке ниже:
Стоит учесть, что при вводе страницы нужно быть предельно внимательным, поскольку в сети чрезмерно много фейковых страниц, собирающих информацию о пользователе.
- Откроется стандартное окно с полем, где нужно ввести свой номер телефона:
- И окно с полем ввода одноразового кода:
- Готово! Общайтесь, не скачивая приложение на смартфон или компьютер.
Однако, стоит помнить, что осуществить регистрацию в такой версии нельзя, возможно совершить только вход.
Заметили, что все команды на русском? Это одно из преимуществ онлайн-версии — не требуется перевод на русский.
Как видите, процесс установки Телеграмм очень прост, а благодаря нашей инструкции вы легко справитесь с ним! Если же у вас все-таки остались вопросы, то вы смело можете задавать их в комментариях к данной статье!
Как установить Телеграмм на компьютер на русском
Установка Telegram для ПК
В отличие от других мессенджеров Телеграмм не требует установленного приложения на телефоне. Достаточно скачать последнюю версию приложения и получить SMS-сообщение на телефон. Установить программу можно даже без телефона с использованием виртуального номера.
1. Скачайте установочный файл на странице Телеграмм для ПК. В нижней части страницы выберите операционную систему компьютера: Windows 7,10, mac OS, Linux.
Процесс установки идентичен для всех систем. Приведем пошаговое руководство на примере Windows, наиболее популярной среди пользователей ОС.2. Запустите скаченный файл, выберите русский язык и нажмите «OK».
3. Выберите папку для установки мессенджера. По умолчанию инсталляция производится в директорию C:\Users\Alexey\AppData\Roaming\Telegram Desktop. Для смены каталога щелкните по кнопке «Обзор» или сразу нажмите «Далее».
4. Создайте ярлык в папке меню «Пуск». Настройки по умолчанию не меняйте, кликните «Далее».
5. Согласитесь с предложением создать ярлык на Рабочем столе. Галочку не снимайте, нажмите «Далее».
6. Папка установки выбрана, настройки ярлыков выполнены, щелкните по кнопке «Установить».
7. Не снимайте галочку «Запустить Telegram» и нажмите «Завершить».
После завершения установки переходите к процессу регистрации. Ознакомьтесь со статьей о регистрации Телеграмм на различных устройствах, если, помимо компьютера, планируете установить программу на смартфон или планшет.
Регистрация на компьютере
1. Нажмите «Start messaging» и используйте приложение на английском или кликните «Продолжить на русском» для установки русского языка интерфейса.
В процессе использования мессенджера язык можно изменить.2. При нажатии «Продолжить на русском» язык диалогового окна изменился. Щелкните по голубой кнопке «Начать общение».
3. Значение поля Russian Federation не меняйте, код России +7 будет введен автоматически. Укажите номер телефона без семерки.
Если по умолчанию выбрана другая страна, выберите пункт списка Russian Federation.4. На указный номер придёт смс-сообщение с кодом подтверждения. Введите код в поле формы и нажмите «Продолжить».
При наличии аккаунта Телеграм на телефоне код подтверждения придёт не в смс-сообщении, а в установленный на смартфон мессенджер.5. Введите имя и фамилию — First Name и Last Name. Заполнять реальные данные не обязательно, допускается использование псевдонима. Добавьте фотографию: аватарка будет отображаться у других пользователей.
6. Нажмите «Sign in» и выберите контакт, которому хотите написать или позвонить.
Варианты Телеграм без установки
При отсутствии возможности установить приложение на ПК используйте портативную или онлайн-версию мессенджера.
Веб-версия Телеграм
Для общения на компьютере через Telegram не обязательно устанавливать приложение. Используйте онлайн аналог Telegram Web, который практически не отличается от программы для ПК.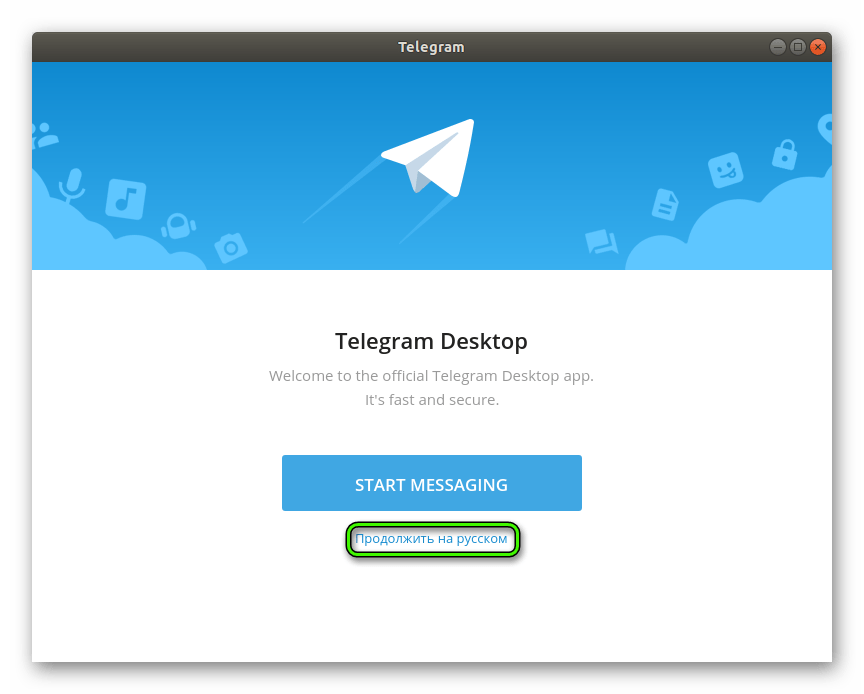 Для авторизации перейдите на сайт web.telegram.im, выберите страну и введите телефонный номер. Единственное ограничение — мессенджер должен быть предварительно установлен на смартфон, планшет или ПК. Вводите привязанный к аккаунту номер: код подтверждения придёт в установленное приложение.
Для авторизации перейдите на сайт web.telegram.im, выберите страну и введите телефонный номер. Единственное ограничение — мессенджер должен быть предварительно установлен на смартфон, планшет или ПК. Вводите привязанный к аккаунту номер: код подтверждения придёт в установленное приложение.
Плюс Телеграмм онлайн — возможность запустить мессенджер на любом устройстве. Пользователю доступно переключение между мобильным и полноэкранным режимами. Сайтом web.telegram.im удобно пользоваться на планшете. Минус — отсутствие звонков.
Портативная версия
Используйте Телеграм Portable без установки. Если нужен полный аналог компьютерной версии более чем на одном устройстве: дома, на работе, в интернет-кафе, Telegram Portable — идеальный выбор. Запишите портативный мессенджер на карту телефона или flash-носитель и используйте приложение на компьютере или ноутбуке вне дома. Все данные будут сохраняться на съемном накопителе и синхронизироваться при запуске.
Как установить Телеграм на Андроид • Обучение компьютеру
Различные мессенджеры в современных реалиях, стали неотъемлемой частью жизни для пользователей, пожалуй, всех возрастов. А почему нет? Возможность бесплатных звонков и отправки мгновенных сообщений, обмен различными фото, видео и аудио файлами на ходу, а также, создание отдельных тематических групп для обсуждения в них различных тем, доступно сразу же, после установки мессенджера на смартфон. А одним из самых популярных среди пользователей мессенджером, является Телеграм, который официально заблокирован на территории России с 2018 года, что совсем не мешает ему замкнуть тройку лидеров, в рейтинге самых популярных мессенджеров.
Несмотря на блокировку, Телеграм можно спокойно скачать из магазина приложений Play Маркет на андроид смартфон за пару минут и начать им пользоваться без каких-либо проблем. Основными преимуществами данного мессенджера, является наличие разнообразных групп и каналов с интересной информацией, а также, наличие разных ботов для самых разнообразных целей, включая поиск фильмов, книг, музыки и т.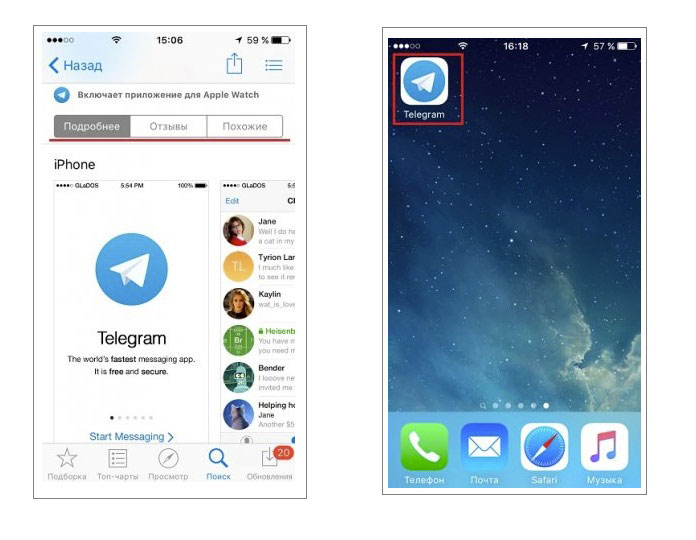 д. А чтобы у вас не возникло проблем с его установкой, сегодня мы пошагово установим Телеграм на Андроид смартфон, следующим образом.
д. А чтобы у вас не возникло проблем с его установкой, сегодня мы пошагово установим Телеграм на Андроид смартфон, следующим образом.
Для начала, заходим в магазин приложений Play Маркет.
И в верхней строке для поиска, вводим слово «телеграм».
В найденном приложении Telegram, нажимаем Установить.
Ожидаем окончания быстрого скачивания.
И, после установки приложения на смартфон, нажимаем Открыть.
В первом же окне, нажимаем Start Messaging.
И, нажимаем ОК.
Далее мы выбираем Русский язык и нажимаем ОК.
Вводим свой номер телефона.
Ожидаем поступления смс-ки с 5-ти значным кодом на указанный номер.
И после его получения.
Вводим его в окне для проверки номера телефона.
Можно сразу добавить фото для аккаунта, нажав на синий значок камеры.
Выбираем, к примеру, Загрузить из галереи.
Находим и выбираем подходящее фото из галереи смартфона.
И позиционируем его отображение.
После добавления фото для аккаунта, вводим имя с фамилией.
И, собственно, попадаем в рабочее окно мессенджера.
После разрешения доступа к контактам, можно выбрать собеседника из тех, кто еще из ваших контактов пользуется Телеграмом.
И, собственно, начать с ним общение.
На этом пожалуй все. Увидимся на следующих страницах блога. А пока.. пока.
Как установить телеграм?
Telegram – это один из наиболее популярных на сегодняшний день мессенджеров. В нем можно обмениваться сообщениями, изображениями, видеороликами, музыкой, а также совершать бесплатные звонки. Главное преимущество данного приложения – высокая степень защиты. Telegram можно установить как на смартфон, так и на персональный компьютер.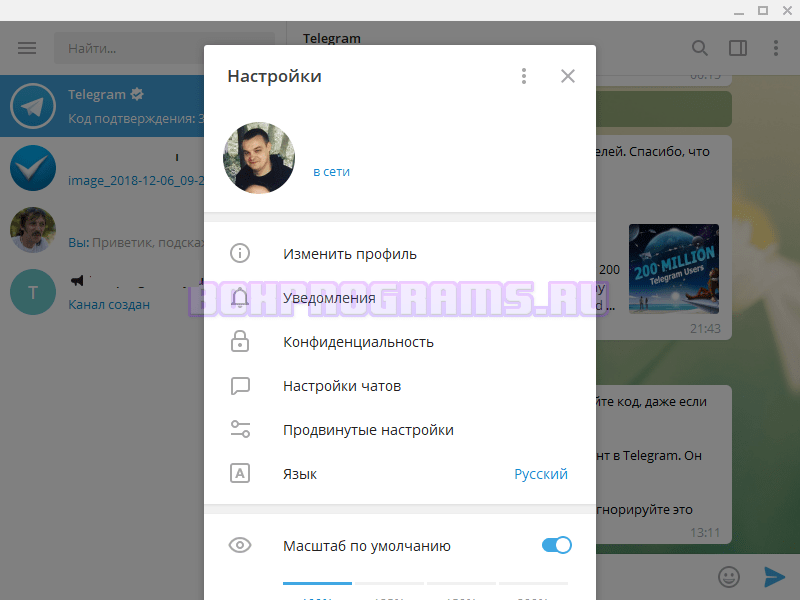 Речь в данной статье пойдет именно о том, как установить данный мессенджер на ПК.
Речь в данной статье пойдет именно о том, как установить данный мессенджер на ПК.
Смартфон отнюдь не всегда располагается рядом с владельцем, особенно во время работы за компьютером или хочется почитать за большим монитором, поэтому полезно иметь запущенный мессенджер прямо на ПК. Кроме того есть еще одна веская причина установить любимый мессенджер на компьютер.
Дело в том, что некоторые функции просто недоступны в официальной веб-версии Telegram. Одна из таких функций – голосовые звонки. В будущем разработчики обещают добавить возможность совершения звонков прямо из браузера, но на данный момент вы можете позвонить другу или коллеге только со смартфона или из десктопной версии Telegram.
Установка мессенджера Telegram не займет много времени. Для начала вам нужно создать аккаунт, если у вас его еще нет. Для создания учетной записи вам понадобится установленное на смартфон приложение Telegram, а также действующий номер мобильного телефона.
После создания аккаунта нужно перейти на сайт Telegram — https://tlgrm.ru, затем выбрать нужный клиент (Windows, macOS и т.д.) и нажать на кнопку скачивания.
Далее нужно будет открыть папку загрузок браузера и запустить только что скачанный файл. Вам необходимо будет выбрать язык пользовательского интерфейса и расположение, куда установится Telegram. Когда вы настроите все необходимые параметры установки, нажмите кнопку «Установить» и дождитесь окончания инсталляции. Это займет не больше двух минут. На следующем этапе перед вами появится окно мессенджера Telegram, в котором нужно будет нажать на кнопку «Продолжить на русском», а затем на кнопку «Начать общение».
Далее необходимо будет войти в созданный ранее аккаунт и для этого вам понадобится ваш смартфон. Выберите код нужной страны, укажите действующий номер мобильного телефона, на который зарегистрирован ваш Telegram-аккаунт и нажмите кнопку «Продолжить».
Далее нужно будет зайти в мессенджер Telegram со смартфона, так как именно туда (в диалог со служебными уведомлениями) придет код подтверждения, который нужно ввести в десктопной версии программы.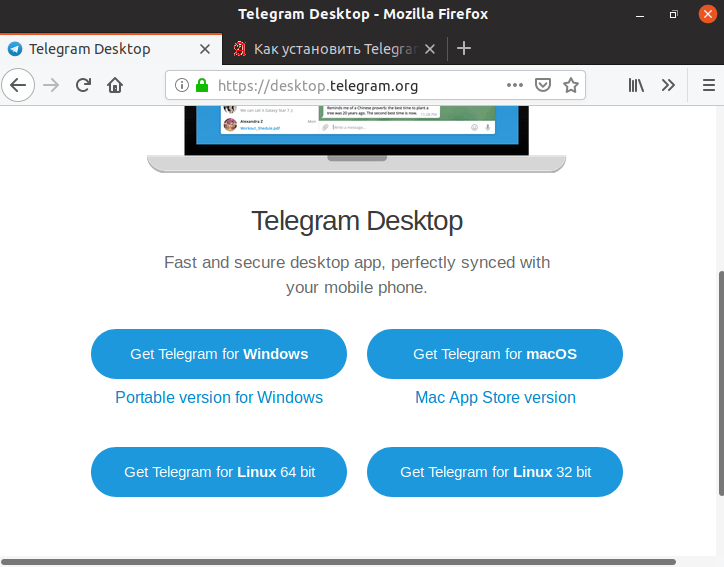
Вы также можете войти в аккаунт с помощью QR-кода. Инструкцию по быстрому входу можно найти в десктопной версии Telegram, а точнее в том же окне, в которое нужно вводить номер мобильного телефона.
После завершения этого шага вы сможете приступать к работе с десктопной версией мессенджера Telegram. Перед вами будут все те же диалоги, что и в его официальном мобильном приложении, а также появится возможность совершать голосовые звонки прямо с компьютера.
Начиная с весны 2018 года, Роскомнадзор стал действительно активно блокировать IP-адреса, которые использует мессенджер Telegram. Произошло это из-за того, что создатели Telegram отказались передавать конфиденциальную информацию о переписках пользователей правоохранительным органам и спецслужбам. Блокировка IP-адресов популярного мессенджера продолжается по сей день, но, несмотря на это, его все еще можно использовать как с мобильных устройств, так и с компьютера.
Мессенджер Telegram продолжает работать благодаря встроенным методам обхода блокировок, как и обещал его основатель. Однако время от времени некоторые пользователи из Российской Федерации не могут получить доступ к приложению, поэтому приходится использовать сторонние решения для обхода возникающих блокировок.
Самый простой способ обхода блокировки сайта мессенджера Telegram – установка специализированного браузерного расширения. Для этого вам нужно:
- Зайти в настройки своего браузера.
- Найти раздел «Расширения».
- Перейти к разделу «Добавить расширение».
- Вписать в строку поиска «VPN».
- Выбрать наиболее подходящий инструмент.
Далее просто переходите на страничку выбранного расширения, нажимайте кнопку «Добавить» или «Установить расширение», активируете его, выбираете страну отличную от России и можете приступать к работе.
Лично я использую расширение friGate Light для Chrome для открытия страниц из десктопной версии. Принцип работы его следующий: при открытии заблокированного сайта(домена), доступ осуществляется через это расширение. Оно в свою очередь создает подключение к заблокированному домену через западный прокси сервер. По умолчанию домен телеграмма не добавлен в конфигуратор этого расширения, поэтому его необходимо добавить. Для этого открываем параметры расширение friGate Light, в «Настройка списка сайтов» добавить домен telegra.ph. Чем хорош принцип работы этого расширения, оно не оказывает ни какого действия на доступ к сайтам, которые не прописаны в настройках расширения.
Оно в свою очередь создает подключение к заблокированному домену через западный прокси сервер. По умолчанию домен телеграмма не добавлен в конфигуратор этого расширения, поэтому его необходимо добавить. Для этого открываем параметры расширение friGate Light, в «Настройка списка сайтов» добавить домен telegra.ph. Чем хорош принцип работы этого расширения, оно не оказывает ни какого действия на доступ к сайтам, которые не прописаны в настройках расширения.
Если вам не нравится вариант с использованием расширения для браузера, можно прибегнуть к более радикальному решению – установке анонимного браузера Tor. Как только вы его запустите, автоматически будет создана целая цепочка подключений через ip-адреса из нескольких стран, благодаря чему определить реальное географическое местонахождение пользователя будет практически невозможно. Никаких дополнительных настроек не потребуется, нужно будет всего лишь установить анонимный браузер и открыть в нем сайт мессенджера Telegram.
Если вы используете десктопную версию мессенджера Telegram, достаточно установить в браузер расширение дающее возможность подключаться к домену телеграмма через прокси или ВПН, например friGate Light, как описывалось выше. Или через браузер, который эту функцию имеет встроенную. В редких случаях, простой установки того или иного специализированного расширения может быть недостаточно. Скорее всего, вам нужно будет загрузить специальную программу и установить ее на свой компьютер. Одна из наиболее популярных программ подобного рода – «Hola VPN». Ее установка происходит следующим образом:
- Перейдите на сайт https://hola.org.
- Выберите нужный клиент (Windows, macOS и т.д.).
- В открывшемся окне нажмите кнопку «Download Hola».
- Запустите установщик и выберите необходимые параметры.
После этого вы сможете свободно использовать мессенджер Telegram на своем компьютере, а программа Hola VPN будет работать в фоновом режиме. Если рассмотренный выше VPN по каким-либо причинам вас не устраивает, вы также можете установить на свой компьютер такие программы как TunnelBear или OpenVPN.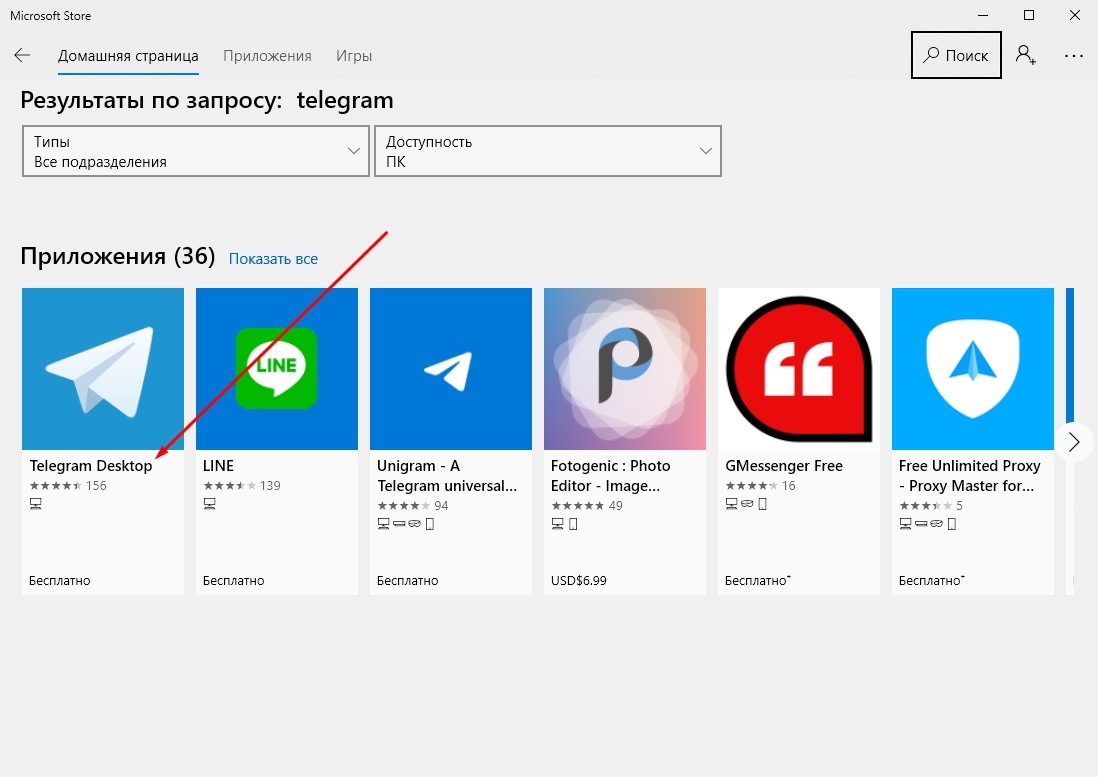 Они работают по тому же принципу.
Они работают по тому же принципу.
Telegram – наиболее удобный мессенджер из всех имеющихся, однако в его официальной веб-версии есть некоторые ограничения в виде отсутствия возможности осуществления голосовых звонков и не только. Для того чтобы полноценно и удобно использовать мессенджер Telegram, его можно установить на ПК. Весь процесс установки займет у вас не больше пяти минут.
Однако получить доступ к мессенджеру Telegram можно не всегда. Это может случиться как с приложением Telegram, установленным на смартфоне, так и в десктопной версии программы. Обойти блокировку можно с помощью анонимного браузера, различных браузерных расширений, а также путем установки специализированных программ.
Как установить Telegram на телефон Android на русском языке?
Приложение Telegram становится все более популярным и уже сейчас является одним из самых популярных мессенджеров в мире. А между тем, создал его тот самый Павел Дуров со своей командой — основатель ВКонтакте. Сегодня мы расскажем вам о том, как скачать и установить Telegram на свой смартфон. Мы покажем пример на смартфоне Samsung Galaxy на базе Android.
Включите интернет. Можно мобильный, но лучше — Wi-Fi, поскольку неизвестно, какой объем трафика будет скачан. В случае, если вы используете мобильный интернет, с вашего счета могут снять ту или иную сумму в зависимости от объема трафика.
Далее найдите на рабочем столе значок приложения play Market и нажмите на него.
Открылся магазин приложений для Android-устройств.
Нажимаете на строку поиска и пишите telegram. Видите значок официального приложения и нажимаете на него.
Перед вами открылась страница приложения. Нажмите на кнопку «Установить».
Для работы Telegram необходимы разрешения, перед собой вы увидите весь список. Соглашаетесь, нажимая на кнопку «Принять».
Происходит скачивание и установка приложения. Сколько это займет времени, зависит от скорости вашего соединения. В идеале — 1-2 минуты.
В идеале — 1-2 минуты.
Обратите внимание на тот факт, что установка происходит в автоматическом режиме — пользователю не нужно больше ничего делать. Как только Telegram будет установлен на телефон, вы увидите кнопку «Открыть». Можете нажать на нее для запуска приложения.
В приложении видите стартовую страницу. Нажмите START MESSAGING.
Введите номер своего мобильного устройства и нажмите на галочку.
Далее ожидаете код, который придет в СМС-сообщении. Обычно он вводится автоматически, вам не нужно ничего делать.
Но если активация автоматически не произошла, введите код вручную и нажмите галочку.
Telegram запущен и активирован, можете приступать к общению.
Но… Вы могли заметить, что приложение использует английский язык по умолчанию. Более того, русского языка нет в списке доступных, его нужно установить самостоятельно. О том, как это сделать, мы очень подробно рассказали на соседней странице.
Как установить Telegram в Ubuntu Linux
Узнайте, как установить Telegram на Ubuntu 18.04 LTS и выше, а также другие дистрибутивы Linux на основе Ubuntu, такие как Linux Mint и Zorin OS, в этом посте.
Telegram — альтернатива WhatsApp со сквозным шифрованием и конфиденциальностью данных в своей основе
Подождите; Вы говорите, что там говорится о «Что такое Telegram?» у меня? Мессенджер Telegram — это бесплатная, полнофункциональная и чрезвычайно популярная альтернатива WhatsApp, в основе которой лежит шифрование на стороне сервера и конфиденциальность данных.
Существуют официальные приложения Telegram для Android и iOS (примечание: для создания учетной записи Telegram вам нужен рабочий номер мобильного телефона), и вы можете использовать эту услугу в любом веб-браузере из Telegram Web.
Но лучший способ испытать все возможности Telegram — это использовать официальный настольный клиент Telegram, доступный для Windows, macOS и (ура) Linux.
Теперь имейте в виду, что этот пост представляет собой руководство по установке Telegram на Ubuntu, Linux Mint и связанных с ними дистрибутивах.Это не вскрытие «Telegram vs WhatsApp» или разбор службы; вы можете принять собственное мнение.
Поэтому мы не будем углубляться в причины, по которым миллионы хороших людей ежедневно пользуются этой службой обмена сообщениями. Тем не менее, вот несколько функций Telegram:
- Отправлять текст, фотографии, аудио- и видеоклипы
- Параметры индивидуального, группового и приватного чата
- Совершать бесплатные голосовые вызовы другим пользователям
- Сообщения зашифрованы и могут быть уничтожены самостоятельно
- Открытый API и протокол разрешают сторонние приложения.
Вафли переварены, давайте перейдем к сути этого сэндвича с практическими рекомендациями!
Как установить Telegram на Ubuntu
Ниже мы покажем вам четырех различных способов установки Telegram на Ubuntu 18.04 LTS (или более поздней версии) (хотя служба также поддерживает Ubuntu 16.04 LTS, если вы используете более старую версию).
Независимо от того, какой способ установки Telegram вы выберете, вы получите одно и то же приложение с точно такими же функциями. Нет разницы.
Кроме того, перечисленные методы приложений PPA и Snap также позволяют автоматически обновлять новые сборки по мере их выпуска.
Настольное приложение Telegram для Linux — это собственное приложение и (в основном) программное обеспечение с открытым исходным кодом, распространяемое по лицензии GPL v3.Код доступен на GitHub. Он должен нормально работать в большинстве сред рабочего стола, например, Xfce, Cinnamon и т. Д., Однако у некоторых DE могут возникнуть проблемы с отображением индикатора лотка.
Метод 1: официальная загрузка Telegram
В разделе рабочего стола официального сайта Telegram вы можете загрузить установщик настольного приложения Telegram, который работает в различных операционных системах, включая Ubuntu, Linux Mint и другие.
Нажмите кнопку ниже, чтобы загрузить tarball-пакет для дистрибутивов Linux (включая Ubuntu), который содержит автономную среду выполнения и средство обновления Telegram:
Скачать Telegram для Linux (64-бит.tar.xz) Скачать Telegram для Linux (32-битный .tar.xz)
«Запустить» Telegram с помощью этого пакета очень просто: распакуйте архив tar.xz , войдите в папку «Telegram», которую он создает, затем дважды щелкните двоичный файл телеграммы внутри, чтобы запустить приложение.
Затем вы можете следовать инструкциям по настройке, которые появляются на вашем экране.
Примечание: этот метод , а не «устанавливает» приложение в вашей системе, но он добавляет ярлык приложения «Telegram» в вашу системную панель запуска приложений / меню приложений.Только не забудьте не удалять двоичный файл, на который он ссылается!
Если вам нравится жить на передовой, вы также можете скачать Telegram beta для Ubuntu:
Скачать Telegram для Linux Beta (64-бит) Скачать Telegram для Linux Beta (32-бит)
Метод 2: Установите приложение Telegram Snap
Вы можете установить Telegram как приложение Snap в Ubuntu с помощью приложения Ubuntu Software .Для этого просто выполните поиск по запросу «telegram-desktop» внутри магазина или нажмите кнопку установки ниже, чтобы напрямую открыть страницу со списком приложений:
Установите Telegram Desktop на Ubuntu
Вы можете установить приложение Telegram Snap из командной строки с помощью команды:
sudo snap установить рабочий стол телеграммы
После завершения установки Telegram приложение будет доступно для запуска из средств запуска приложений и из меню приложений. После запуска просто следуйте инструкциям по настройке на экране.
После запуска просто следуйте инструкциям по настройке на экране.
Метод 3. Добавьте Telegram PPA
Потрясающий испанский блог Linux Atareao поддерживает неофициальный PPA Telegram для Ubuntu 16.04 LTS и выше. Этот PPA упаковывает последние официальные сборки в традиционный репозиторий.
Если вы хотите установить Telegram на Linux Mint, вы можете предпочесть этот PPA бинарному (метод 1) или пакету snap (метод 2).
Добавить Telegram PPA к вашим источникам программного обеспечения очень просто.Просто откройте новое окно терминала ( ctrl + t ) и выполните следующую команду, вводя пароль пользователя при появлении запроса:
sudo add-apt-repository ppa: atareao / телеграмма
Следуют:
sudo apt update && sudo apt установить телеграмму
После завершения установки вы сможете запустить Telegram, найдя его в меню приложений или в средстве запуска приложений на рабочем столе.
Хотите использовать Telegram CLI? Я пробовал это раньше, и это очень весело!Метод 4: Установите Telegram Flatpak
Клиент Telegram Linux также доступен для установки как приложение Flatpak с Flathub.Примечание: в Ubuntu вам нужно будет установить Flatpak и , настроив репозиторий Flathub, прежде чем вы сможете установить приложение.
Телеграмма на Flathub
Банкноты
Чтобы создать учетную запись Telegram, вам нужен действующий / рабочий номер мобильного телефона, как в WhatsApp. Это относится к даже , если вы собираетесь использовать службу только на настольном компьютере.
Главная »Как сделать» Как установить Telegram в Ubuntu Linux
Как установить Telegram в Ubuntu и других дистрибутивах Linux
Telegram — один из лучших мессенджеров для Linux, и он определенно не нуждается в представлении. Он любим сообществом, потому что вы можете установить Telegram в Linux благодаря официальному нативному клиенту Linux. Telegram работает на моем телефоне Android и на моем рабочем столе Linux, так что жизнь прекрасна.
Он любим сообществом, потому что вы можете установить Telegram в Linux благодаря официальному нативному клиенту Linux. Telegram работает на моем телефоне Android и на моем рабочем столе Linux, так что жизнь прекрасна.
Telegram также ориентирован на конфиденциальность, предлагая сочетание 256-битного симметричного шифрования AES, 2048-битного шифрования RSA и безопасного обмена ключами Диффи – Хеллмана.
Но то, что отличает Telegram, — это его безграничность. Нет ограничений на размер файла, которым вы можете поделиться с помощью Telegram.Вы можете отправлять файлы любого формата. Группы могут содержать до 20 000 человек, что, я думаю, безгранично.
Кстати о группах, знаете ли вы, что у It’s FOSS есть официальный канал в Telegram? Если вы активный пользователь Telegram, присоединяйтесь к нашему официальному каналу, чтобы мгновенно получать последние обновления:
Cutegram был неофициальным, но в некотором смысле лучшим приложением Telegram для рабочего стола Linux.
Cutegram больше не поддерживается, и вы больше не должны его использовать.
Telegram в любом случае официально доступен для Linux, поэтому придерживайтесь официального приложения.
Установить настольный клиент Telegram в Linux
Telegram делает упор на конфиденциальность и, в отличие от своего конкурента WhatsApp, имеет настольный клиент, доступный для всех платформ, в дополнение к клиентам для всех основных мобильных ОС. Давайте посмотрим, как установить официальное приложение Telegram в Linux .
Есть несколько способов установить Telegram в Linux. Сначала нужно проверить, доступен ли Telegram в диспетчере пакетов вашего дистрибутива. Скорее всего, так и должно быть.
Установить Telegram в дистрибутивах на основе Ubuntu
Telegram доступен в репозитории Universe Ubuntu 18.04 и более поздних версий. Вы можете установить его, просто используя стандартную команду apt-get install.
sudo apt установить рабочий стол Telegram
Обратите внимание, что версия приложения в репозитории Ubuntu может быть не последней.
Установите Telegram в любом дистрибутиве Linux с помощью Snap
Если вы включили поддержку Snap для своих дистрибутивов Linux, вы можете установить пакетную версию Snap для Telegram.
sudo snap установить рабочий стол телеграммы
Установка Telegram в любой дистрибутив Linux
Telegram также предоставляет исполняемый файл, который можно загрузить и запустить, дважды щелкнув по нему.
Перво-наперво. Перейдите на страницу загрузки веб-сайта Telegram и загрузите исполняемый файл для своей системы, будь то 32-разрядная или 64-разрядная версия. После того, как вы загрузили сжатый файл (я предполагаю, что он находится в каталоге загрузки), используйте следующие команды для установки настольного приложения Telegram:
cd ~ / Загрузки
tar -xJvf tsetup.0.7.2.tar
sudo mv Telegram / opt / telegram
sudo ln -sf / opt / telegram / Telegram / usr / bin / telegram Чтобы объяснить приведенные выше команды, мы просто перешли в каталог Downloads и извлекли сжатый код. Файлы извлекаются в каталог с именем Telegram. Затем мы переместили этот каталог в новый каталог с именем telegram в / opt, а затем сделали программную ссылку в / usr / bin, чтобы вы могли запустить программу.
Как использовать Telegram в Linux
Теперь, когда вы установили Telegram, чтобы запустить его, достаточно ввести телеграмму в терминал , чтобы запустить приложение.Впервые вас встретит такой экран приветствия:
Если вы используете Ubuntu Unity, я предлагаю вам «привязать его к средству запуска», чтобы вы могли легко получить к нему доступ из средства запуска Unity и вам не приходилось каждый раз вводить команду. Конечно, при первом запуске вам нужно будет подтвердить свой номер телефона.
Интерфейс в Ubuntu выглядит чистым. И вы можете использовать те же смайлики, что и в мобильном приложении. Вот скриншот разговора между мной и моей девушкой.Собственно, с ее айфона эти сообщения отправляла только я 🙂
Когда настольное приложение запущено, вы будете получать уведомления о новых сообщениях на рабочем столе.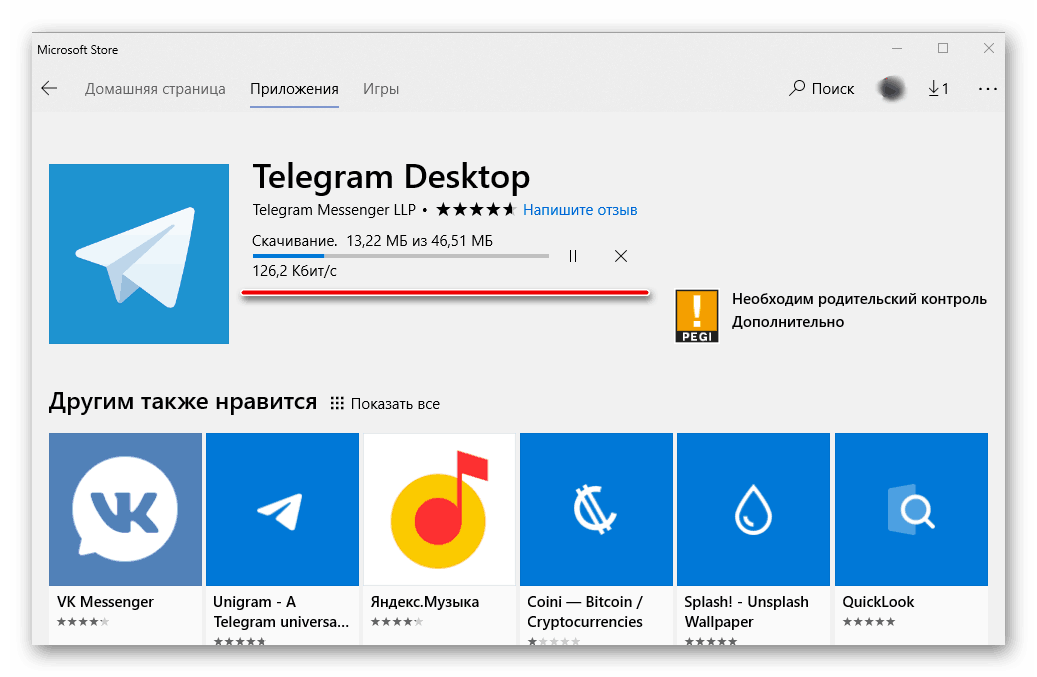 В настоящее время он не использует собственные уведомления Unity или Gnome. Но эй! Хотя бы уведомления есть.
В настоящее время он не использует собственные уведомления Unity или Gnome. Но эй! Хотя бы уведомления есть.
Приятно видеть больше инструментов обмена сообщениями, официально поддерживающих рабочий стол Linux. Какое ваше любимое приложение для обмена сообщениями в Linux?
Нравится то, что вы читаете? Пожалуйста, поделитесь этим с другими.
2 способа установки Telegram Messenger на Ubuntu: PPA и пакет Snap
Telegram — это бесплатное приложение для обмена мгновенными сообщениями с открытым исходным кодом , которое ценит конфиденциальность пользователей и шифрование данных, доступное для GNU / Linux, Windows, macOS, Android, iOS и Windows Phone.В этом руководстве я покажу вам 2 способа установки Telegram на Ubuntu .
Функции Telegram Messenger
- Синхронизируйте сообщения на своих компьютерах, планшетах и смартфонах.
- Неограниченный обмен файлами до 2 ГБ на файл. Отправляйте сообщения, фотографии, видео и файлы любого типа.
- Секретный чат со сквозным шифрованием.
- Безопасные и быстрые видеозвонки, поддерживающие режим «картинка в картинке».
- включить или выключить видео в любой момент во время голосовых вызовов.
- Создавайте группы до 200 000 человек.
- Создавайте каналы для вещания на неограниченную аудиторию.
- Видео профиля. Теперь вы можете загрузить видео в свой профиль.
- Мультиаккаунты. Оставайтесь в 3 аккаунтах с разных номеров телефонов, не выходя из системы.
- и более
Метод 1. Установите Telegram на Ubuntu через Snap
Сотрудник Canonical упаковал приложение Telegram snap. Вы можете найти его в ПО Ubuntu, выполнив поиск по запросу «телеграмма».Затем нажмите кнопку «Установить», чтобы установить его в Ubuntu.
Вы также можете открыть окно терминала и ввести следующую команду, чтобы найти имя пакета оснастки Telegram.
найти мгновенно | grep телеграмма
Затем запустите эту команду, чтобы установить его.
sudo snap установить телеграмму sergiusens
Метод 2: установка Telegram на Ubuntu через PPA
Для Ubuntu также доступен Telegram PPA. Выполните следующие 3 команды для установки из PPA.
sudo add-apt-repository ppa: atareao / телеграмма sudo apt-get update sudo apt-get установить телеграмму
Если вы не можете найти Telegram в Unity Dash после его установки, выйдите из системы и снова войдите в систему, значит, вы сможете его найти.
Snap-пакеты и deb-пакеты могут счастливо сосуществовать друг с другом. Таким образом, вы можете установить два клиента Telegram на Ubuntu.
Два клиента Telegram, работающих одновременно в Ubuntu
Обратной стороной этого приложения Telegram является отсутствие значка в трее.Кроме того, он не может открывать ссылку через веб-браузеры, а шрифты CJK не отображаются должным образом. С прагматической точки зрения я рекомендую установить Telegram из PPA.
Теоретически пакет snap более безопасен в использовании, поскольку он ограничен песочницей. Однако сервером отображения по умолчанию на рабочем столе Ubuntu по-прежнему является X11, и, как вы, возможно, уже знаете, X11 по своей сути небезопасен. Приложения в X11 могут украсть данные других приложений.
Комментарии, вопросы и предложения всегда приветствуются.Если вы найдете этот пост полезным, подпишитесь на нашу бесплатную рассылку новостей или подпишитесь на нас в Google+, Twitter или поставьте лайк на нашей странице в Facebook.
Оцените этот учебник
[Всего: 41 Среднее: 4.4]Как установить приложение Telegram Desktop в Linux
Telegram — чрезвычайно популярный клиент для обмена сообщениями, особенно для тех, кто заинтересован в конфиденциальности. Она проста в использовании и широко доступна для всех платформ — Windows, macOS, Linux, Android и iOS имеют доступ к этой платформе, что делает ее идеальной для различных групп людей.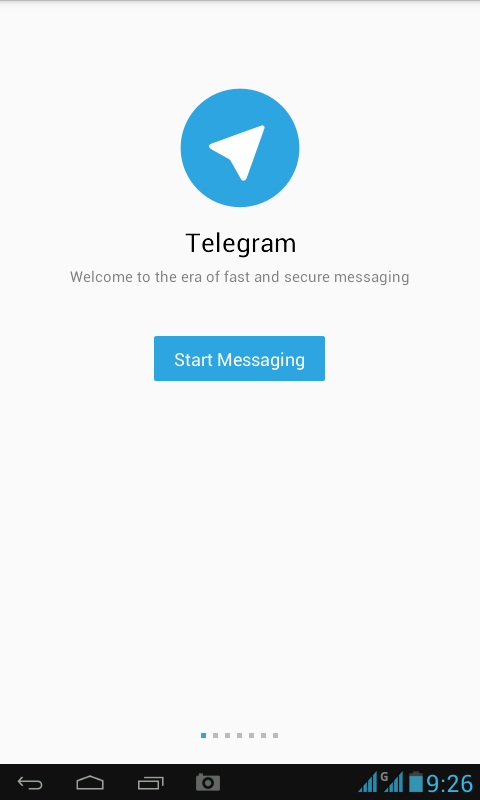 Есть несколько способов установить Telegram на ваш рабочий стол Linux, поэтому здесь мы рассмотрим, как установить приложение Telegram Desktop в Linux.
Есть несколько способов установить Telegram на ваш рабочий стол Linux, поэтому здесь мы рассмотрим, как установить приложение Telegram Desktop в Linux.
Связанный : Как импортировать ваши чаты WhatsApp в Telegram
Как установить приложение Telegram Desktop в Ubuntu
Пользователи Ubuntu могут легко получить доступ к настольному приложению Telegram, ничего не делая иначе. Просто зайдите в Центр программного обеспечения и найдите Telegram в строке поиска.Нажмите на появившийся вариант рабочего стола Telegram и нажмите «Установить».
Вы также можете установить с терминала, введя следующую команду:
sudo apt установить рабочий стол Telegram
Это позволит загрузить последнюю версию из репозиториев и установить ее в вашей системе.
Как установить настольное приложение Telegram в любом дистрибутиве Linux
Существует также не зависящий от дистрибутива tarball, доступный на официальной странице загрузок Telegram.Загрузите его, затем извлеките, переместите двоичный файл в каталог «/ opt» и свяжите его с каталогом «/ bin» следующим образом:
cd ~ / Загрузки tar -xJvf tsetup.0.7.2.tar sudo mv Telegram / opt / telegram sudo ln -sf / opt / telegram / Telegram / usr / bin / telegram
Предполагается, что вы загрузили его в папку «~ / Downloads». Измените папку на ту, в которую вы ее скачали.
Как установить приложение Telegram Desktop через Snap
ПакетыSnap могут быть немного противоречивыми, но они являются важной частью нашей экосистемы для многих пользователей и методом, который многие используют для получения максимальной отдачи от своих приложений.Полезно иметь возможность устанавливать в системе очень мало пакетов и запускать все настольные приложения в контейнерах, как в Fedora Silverblue.
Чтобы установить Snap приложения Telegram Desktop, просто введите следующую команду в свой терминал:
sudo snap установить рабочий стол телеграммы
Предполагается, что на вашем компьютере установлен и запущен snapd .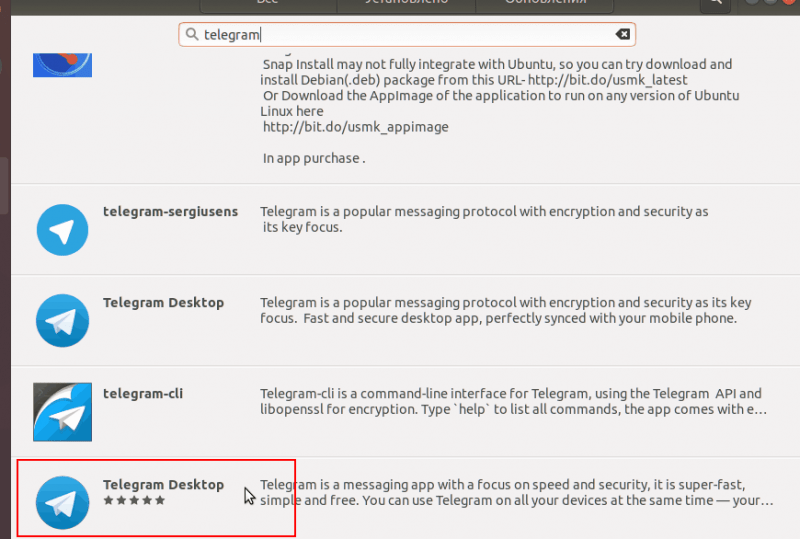 Вы можете узнать, как это сделать, здесь.
Вы можете узнать, как это сделать, здесь.
Как установить настольное приложение Telegram через Flatpak
Существует еще один универсальный формат пакетов, широко доступный для огромного количества дистрибутивов Linux: Flatpak.Многие пользователи предпочитают это, потому что приложения не имеют привилегированного доступа к вашей системе, поэтому они ограничены лучше, чем Snaps. Независимо от того, что вы предпочитаете, на Flathub есть Flatpak приложения Telegram Desktop.
Чтобы установить его, выполните в своей системе следующую команду:
flatpak install flathub org.telegram.desktop
Если в вашей системе не установлен flatpak , ознакомьтесь с нашим руководством по его настройке здесь. В руководстве упоминается Fedora, но есть инструкции, как это сделать и для других дистрибутивов.
Независимо от того, как вы его устанавливаете, у вас должна быть возможность запускать приложение Telegram Desktop одним из двух способов: через меню приложений или через терминал.
Через терминал вы можете запустить любую из следующих команд в зависимости от способа установки:
# Для пакета Ubuntu или tarball телеграмма # для Snap / оснастка / bin / Telegram-рабочий стол # для плоского пакета flatpak run org.telegram.desktop
Независимо от того, как вы его запускаете, теперь у вас все готово для использования Telegram на своем рабочем столе Linux.
Если вам все еще интересно, стоит ли вам переходить на Telegram, у нас есть сравнение Telegram с WhatsApp и то, насколько Telegram превосходит его. Для Telegram также есть множество хитростей, в том числе создание собственных стикеров Telegram.
Связанный:
Джон Перкинс Джон — молодой технический специалист, стремящийся обучать пользователей наилучшим способам использования их технологий.Он имеет технические сертификаты по различным темам, от компьютерного оборудования до кибербезопасности и системного администрирования Linux.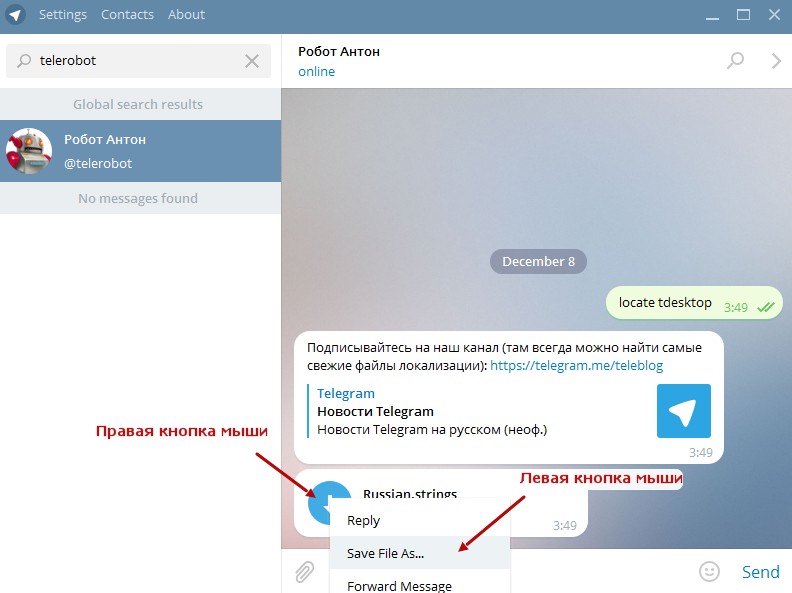
Эта статья полезна? да Нет
Установите Telegram в Linux — Linux Подсказка
На первый взгляд кажется, что Telegram требует мобильный телефон и Android, но не бойтесь.Вы можете использовать свой мобильный телефон, чтобы начать работу, и свое любимое устройство Linux, чтобы войти в Telegram. Однако требуется возможность SMS, в какое десятилетие исчез последний мобильный телефон без SMS? Когда вы запускаете Telegram с самого начала, система требует, чтобы вы идентифицировали себя. Это может заставить вас поверить, что вам нужно начать использовать Telegram на мобильном телефоне. В случае Telegram вы не используете обычное имя пользователя. Вместо этого вы используете свой мобильный телефон для защиты доступа. Вот почему вам нужен номер телефона.
Выберите номер телефона для активации.
Приложение запросит подтверждение перед тем, как начать. Когда ваш мобильный телефон включен и находится в зоне досягаемости, начните установку. При первом запуске приложение запросит ваш номер и отправит вам SMS. Эта процедура одинакова для каждой новой установки. Если вы используете один и тот же телефон каждый раз, система вернет экран с каналами, которые вы выбрали на других устройствах. Он также будет отслеживать, где вы перестали читать.
Скачайте клиент. Вариант квартиры
В большинстве дистрибутивов вы можете найти клиент Telegram Desktop в своих репозиториях. Поиск в репозиториях Ubuntu покажет как настольный клиент, так и несколько других пакетов. Другие пакеты предназначены для поддержки передачи голоса по IP для вашей установки Telegram. Также доступны библиотеки для разработки. Если вы хотите использовать эту опцию, установите простую команду apt.
Небольшое предупреждение: версия apt отстает от других опций.Если нет проблем с безопасностью, это не проблема.
Опция Snap
Вы также можете использовать опцию привязки для установки. Этот пакет обычно обновляется быстрее, чем другие двоичные пакеты. Если вы выполните поиск с помощью команды snap, вы можете найти настольное приложение и несколько других интересных опций. Это также соответствует стандартной процедуре установки, хотя здесь у вас есть несколько вариантов. Большинство людей запускают обычную установку с помощью команды snap.
$ sudo snap install telegram-desktop
Вы также можете поднять ставки и выбрать версию для разработки, используя переключатель –edge.Вы также можете выполнить установку после установки, выполнив команду switch.
$ sudo snap switch –edge
$ sudo snap refresh telegram-desktop
Поскольку вы используете оснастку, у вас также есть возможность выбрать версию для командной строки. Снап называется telegram-cli.
Скачать архив
Загрузите архив с их собственного сайта и распакуйте. Процедура чрезвычайно проста и создает только два файла! Вы берете архив с веб-страницы, где вы также можете найти другие платформы, на которых вы можете использовать Telegram.
После того, как у вас будет доступен архив Telegram, просто распакуйте его в любую директорию по вашему выбору.
$ tar -xvf tsetup.x.x.x.tar.xz
$ cd Telegram
Наконец, два файла, которые создаются при установке, — это исполняемый файл и программа обновления, оба являются исполняемыми, поэтому просто запустите. Если вы уже запускали приложение на этом компьютере, то настройки уже находятся в вашем домашнем каталоге.
Добавить приложение Chrome
Если вы большую часть дня пользуетесь хромом, вы также можете установить приложение.Вы устанавливаете приложение, как любое другое приложение для Chrome. Чтобы убедиться, что вы используете одну и ту же учетную запись для всех установок, убедитесь, что ваш мобильный телефон всегда под рукой при установке.
Есть также варианты командной строки
Как упоминалось ранее, доступен клиент командной строки. После установки с помощью оснастки вы запускаете его так же, как и обычный сеанс. Этот клиент не распознает ваших более ранних клиентов на компьютере, на котором вы работаете, поэтому вам придется получить новый код при его запуске.Приложение запрашивает ваш номер телефона, введите его в международном формате и готово. Код будет отправлен на ваш телефон или, если у вас все еще работает графический клиент, вы получите код этому клиенту. Лучше всего начать с использования команды списка каналов, а затем команды истории, чтобы увидеть, что происходит на ваших каналах. Все команды можно запускать, когда вы вызываете исполняемый файл, что делает его отличным для вас, пишущих сценарии для детей, которые будут использоваться для проектов.
ЗаключениеКак видите, начать работу с Telegram в Linux несложно, приложив немного дополнительных усилий.
Как установить Telegram в Linux?
Telegram Messenger — это приложение для обмена мгновенными сообщениями , предназначенное для отправки и получения текстовых и мультимедийных сообщений. Первоначально сервис использовался для мобильных телефонов, а в следующем году для мультиплатформенной , доступной для более чем 10 операционных систем : Android, iOS, macOS, Windows, GNU / Linux, Firefox OS , веб-браузеры и другие.
Между его основные характеристики мы можем выделить исторического контента, интегрированного хостинга, 6 и возможность сохранять контент из разговоров , файлы до 1.5 ГБ, включая документы, мультимедийные и графические анимации, глобальный поиск контента, книгу контактов , звонки , широковещательные каналы, супергруппы и многое другое.
Telegram используйте вашу инфраструктуру с технологией MTProto . В дополнение к основным функциям он предлагает платформу ботов, которая, помимо интеллектуальных разговоров, может выполнять другие услуги и дополнять опыт общения.
Чтобы установить Telegram в Linux, у нас есть несколько простых способов установки, с помощью которых мы можем работать с приложением, не вставая с рабочего стола.
Как установить Telegram на Ubuntu 18.04 и производные?
Официально нет приложения для Telegram в репозиториях Ubuntu , поскольку его разработчики Telegram предпочитают просто предлагать общий двоичный файл.
Именно из-за этого мы будем поддерживать сторонний репозиторий для установки приложения . Мы должны открыть терминал и выполнить следующую команду:
sudo add-apt-repository ppa: atareao / телеграмма
Готово сейчас обновляем репозитории и устанавливаем приложение с :
sudo apt update
sudo apt install telegram
Как установить Telegram на Debian Sid?
Только для этой версии Debian у нас есть приложение в официальных репозиториях, для установки только мы должны выполнить на терминале :
sudo apt-get install telegram-desktop
Но что происходит для более старых версий , не волнуйтесь мы можем установить Telegram из Snap и Flatpak ниже, я поделюсь командами для него.
Как установить Telegram на Fedora 28 и производные?
В случае Fedora и ее производных, мы можем установить это приложение c в справку репозитория RPMFusion , что необходимо, чтобы оно было установлено и включено в вашей системе.
Чтобы установить , просто выполните следующую команду :
sudo dnf установить рабочий стол Telegram
Как установить Telegram на Arch Linux и производные?
Для случая Arch Linux, у нас есть два пакета внутри репозиториев e AUR telegram-desktop-bin и пакет telegram-desktop-git , в основном с любым из них вы получаете приложение.
Хотя рекомендуется — это bin , поскольку он всегда будет брать самую последнюю версию непосредственно из пакета, предлагаемого разработчиками Telegram, в дополнение к этому, если вы попытаетесь скомпилировать git, с моей точки зрения, вы слишком сильно испортитесь.
Для вашей установки вам необходимо установить Yogurt в вашей системе и только вы должны выполнить следующую команду :
yaourt -S telegram-desktop-bin
Как установить Telegram из Snap?
Для остальных дистрибутивов и даже для вышеупомянутого мы можем установить приложение из пакета snap. Нам нужно только включить эту технологию в нашей системе.
Теперь мы должны открыть терминал и запустить следующую команду:
sudo snap установить рабочий стол Telegram
Как установить Telegram из Flatpak?
Если вам не нравится Snap или он не включен, вы можете пользоваться Telegram на своем компьютере, установив приложение с помощью Flatpak, точно так же, как , у вас должна быть включена эта технология в вашей системе.
El команда установки — это :
sudo flatpak install - с https: // flathub.org / repo / appstream / org.telegram.desktop.flatpakref
Как удалить Telegram из Linux?
Если вы хотите удалить приложение из своей системы, вы можете сделать это, выполнив команду удаления программного обеспечения из вашей системы пакетов, если вы использовали какой-либо из способов установки отсюда, Я делюсь командами для удаления Telegram из вашей системы. компьютер :
Для Ubuntu:
sudo apt удалить телеграмму
В случае Debian:
sudo apt удалить рабочий стол Telegram
Если вы установили с Snap:
sudo snap удалить рабочий стол Telegram
Для Arch Linux и производных мы устраняем с помощью:
sudo pacman -R телеграмма-рабочий стол-bin
В случае Fedora вы удаляете с помощью:
sudo dnf удалить рабочий стол Telegram
Если вы установили приложение с Flatpak:
sudo flatpak удалить org.telegram.desktop
Установить Telegram для Deskop (Linux) · GitHub
Установить Telegram для Deskop (Linux) · GitHubМгновенно делитесь кодом, заметками и фрагментами.
Установите Telegram для Deskop (Linux)
| #! / Bin / bash | |
| echo «===============================================» | |
| echo «== Telegram Script Installer v 0.1 == « | |
| эхо «== ==» | |
| echo «== от Jalcaldea ==» | |
| echo «===============================================» | |
| echo «Загрузка необходимых файлов …» | |
| cd / tmp | |
| wget -O — https: // tdesktop.com / linux> tsetup.tar.gz | |
| wget -O — https://raw.githubusercontent.com/telegramdesktop/tdesktop/master/Telegram/Telegram/Images.xcassets/Icon.iconset/[email protected]> icon.png | |
| echo «Создание папки назначения …» | |
| судо мкдир / usr / доля / телеграмма | |
| sudo chmod + x / usr / share / телеграмма | |
| echo «Извлечение файлов… « | |
| tar -xvJf tsetup.tar.gz | |
| кд. / Телеграмма | |
| echo «Копирование новых файлов …» | |
| sudo cp ./Updater / usr / share / telegram / Updater | |
| sudo cp ./Telegram / usr / share / telegram / Telegram | |
| echo «Создание файлов рабочего стола… « | |
| cd / tmp | |
| sudo echo «[Desktop Entry]»> telegram.desktop | |
| sudo echo «Name = Telegram» >> telegram.desktop | |
| sudo echo «GenericName = Chat» >> telegram.desktop | |
| sudo echo «Комментарий = Общайся с друзьями» >> телеграмма.рабочий стол | |
| sudo echo «Exec = / usr / share / telegram / Telegram» >> telegram.desktop | |
| sudo echo «Terminal = false» >> telegram.desktop | |
| sudo echo «Type = Application» >> telegram.desktop | |
| sudo echo «Icon = / usr / share / telegram / icon.png» >> telegram.desktop | |
| sudo echo «Категории = Сеть; Чат;» >> телеграмма.рабочий стол | |
| sudo echo «StartupNotify = false» >> telegram.desktop | |
| sudo cp icon.png /usr/share/telegram/icon.png | |
| sudo cp telegram.desktop /usr/share/applications/telegram.desktop | |
| echo «Удаление старых файлов… « | |
| RM /tmp/tsetup.tar.gz | |
| пм /tmp/icon.png | |
| пм /tmp/telegram.desktop | |
| rm -R / tmp / Telegram | |
| echo «Установка завершена! Запускаем Telegram… « | |
| / usr / share / telegram / Updater и |

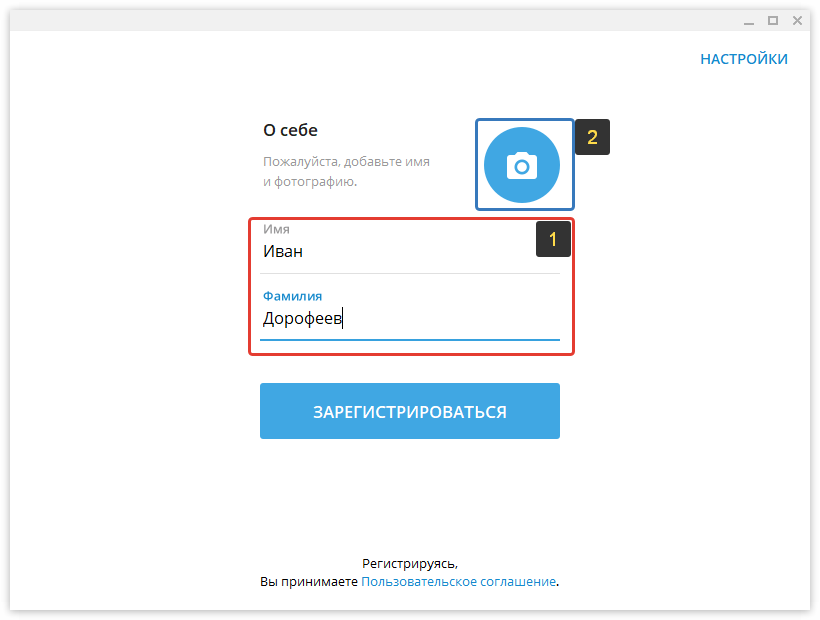 Пользоваться мессенджером на втором телефоне
Пользоваться мессенджером на втором телефоне
