Стрим как начать: Как начать стримить на YouTube и Twitch — как стать ютубером или стримером на Twitch
Настройка OBS или как начать стрим
Сегодня я расскажу как настроить Open Broadcaster Software для того что бы начать стримить. Рассмотрим настройку на примере Twitch.
Заходим в настройки, переходим во вкладку «Кадрирование»
Максимальный битрейт — Для того чтобы стримить в качестве 1280×720 на Твиче, советую ставить битрейт примерно 2300 — 2500, будет более качественная картинка на стриме, без лагов, а если ставить битрейт больше, картинка будет лучше, но ваши зрители будут жаловаться на лаги.
Далее ставим 2 галочки CBR (Постоянный битрейт) и CBR паддинг это важно!!
Аудио настройки просты, ставим «Кодек: AAC» и «Битрейт 128», если у вас не особо хороший компьютер или интернет, то ставьте «Битрейт 112» — в качестве вы не потеряете ничего.
Нажимаем «Применить» и переходим к следующему шагу.
Вкладка трансляция:
Режим — прямой эфир.
Сервис вещания — Twitch
FMS URL — Любой, который начинается на «EU»
Stream key — Вводим свой, для того чтобы его узнать перейдите по ссылке http://www.
Автопереподключение: Ставим галочку.
Задержка автопереподключения: Можете оставить 10, эта функция отвечает через сколько секунд OBS будет пытаться заново запустить Stream, если он у вас упал.
Если у вас будет внизу под настройками написано красным что, что-то не правильно настроено нажмите — «Оптимизация»
Во вкладке видео ставим нужное разрешение и 30 FPS, если ваш компьютер оснащен достаточно мощным процессором, то ставьте 60 FPS и ваши зрители будут видеть очень качественную и плавную картинку.
Во вкладке аудио выбираете ваше устройство вывода звука и ваш микрофон, остальное не трогаем
Во вкладке «Расширенные» делайте все, как на скриншоте — это не сложно!
Далее нажимаем правой кнопкой мыши на «Источники» >> добавить и выбираем «Игра», в списке находим нашу игру и нажимаем «Ок»
По такому же принципу вы можете выбрать hud, текст и прочее, там Вы уже сами разберетесь!
Остальные мелкие настройки OBS вы уже сделаете сами — это просто!
Если вы все сделали по гайду, но ваша трансляция лагает, то тут может быть 2 варианта: слабый компьютер или медленный интернет
Как начать стримить на YouTube Gaming — советы «Игромании» — Игромания
Вчера Google официально открыла сервис YouTube Gaming, который позиционируется как главный конкурент Twitch. Мы взглянули, что в нем есть интересного, и подготовили несколько экспресс-советов по запуску собственного стрима на новой платформе от YouTube.
Мы взглянули, что в нем есть интересного, и подготовили несколько экспресс-советов по запуску собственного стрима на новой платформе от YouTube.Главная страница сервиса. Здесь отображаются отобранные трансляции. Пролистав страничку вниз, можно увидеть разделы с популярными и рекомендованными стримами.
Меню слева открывается по наведении курсора. Там отображаются популярные игры, которые вы можете добавить в свой список избранного. Это поможет отслеживать информацию о них.
Меню справа тоже открывается при наведении на него указателя мышки. Здесь можно увидеть самых популярных стримеров и добавить понравившихся в избранное.
Отдельного внимания заслуживает тематический поиск. Если, скажем, ввести слово «Call», мы получим чуть ли не весь список игр серии Call of Duty и можем выбрать интересующую.
На самой страничке с трансляцией можно оценить стрим, прокомментировать его и подписаться на канал автора.
А теперь о главном — как же запустить собственный стрим? Все просто.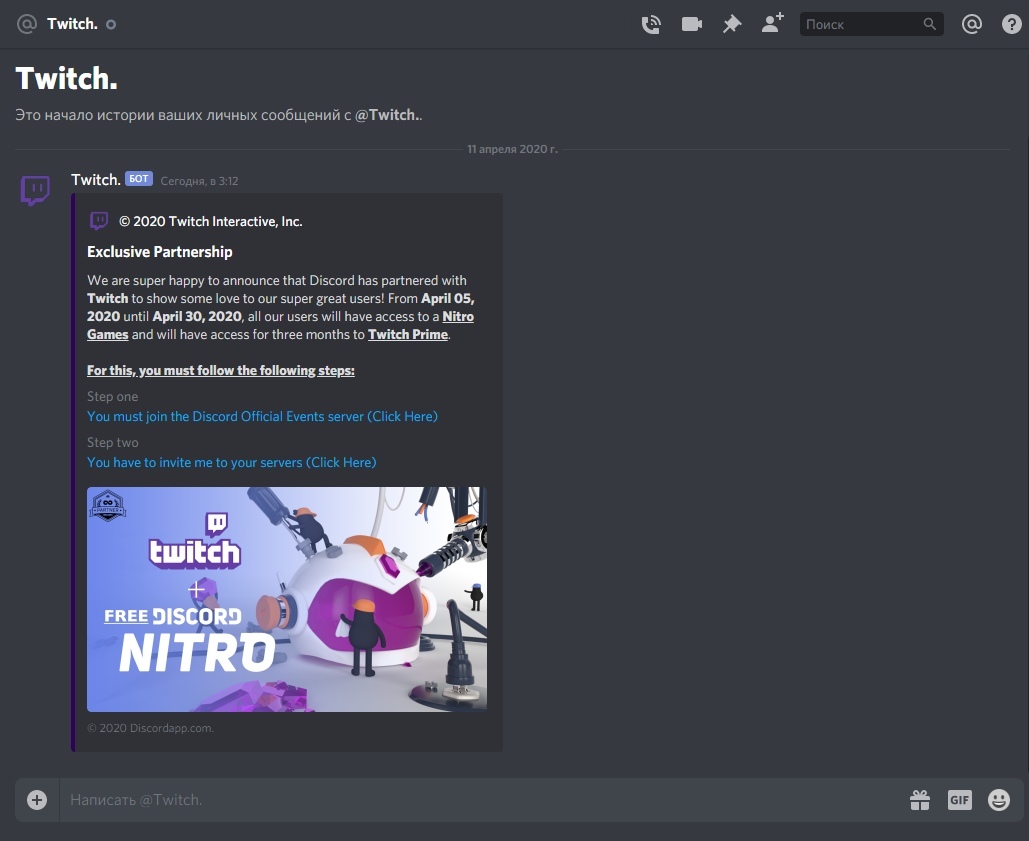 Направляем курсор на значок своего профиля в Google (зарегистрируйтесь, если необходимо) в правом верхнем углу и выбираем «Go live» в появившемся окошке (щелкните по скриншоту, чтобы посмотреть полностью)
Направляем курсор на значок своего профиля в Google (зарегистрируйтесь, если необходимо) в правом верхнем углу и выбираем «Go live» в появившемся окошке (щелкните по скриншоту, чтобы посмотреть полностью)
Мы попали на приветственную страничку для раздела персональной трансляции на YouTube. Нажимаем кнопку «Начать», подтверждаем свой аккаунт любым из двух способов и подробно знакомимся с условиями использования сервиса.
Так выглядит главная страница персональной трансляции. Ниже можно увидеть подсказки для новичков — внимательно ознакомьтесь с ними.
Ключевым моментом в подготовке к стриму станет выбор программного обеспечения. Google предлагает несколько программ для трансляции на YouTube. Для примера мы выбрали XSplit Broadcaster, но вы можете отдать предпочтение любой другой.
Регистрируемся, заходим в программу и вводим данные аккаунта Google в настройках через кнопку «Authorize». Выбираем источник и автоматическое обнаружение — пусть это будет любая запущенная игра. Включаем трансляцию и…
Включаем трансляцию и…
Вуаля! Удачных стримов, уважаемые читатели!
Показ игры | PlayStation®4 Руководство пользователя
Чтобы показать (в потоковом режиме) свою игру через сетевые службы, выполните следующие действия.
- 1.
- Нажмите кнопку SHARE во время игры и выберите пункт [Показать игру].
- 2.
- Выберите сетевую службу.
Если у вас есть несколько каналов, откроется экран выбора канала. - 3.
- Приготовьтесь к показу.
Можно ввести описание или настроить параметры видео с камеры PlayStation®Camera или звука с микрофона. Для настройки дополнительных параметров нажмите кнопку OPTIONS. - 4.
- Выберите [Начать показ].
Улучшение качества видео
Эти инструкции помогут вам улучшить качество видео с камеры.
- Хорошо осветите помещение.
- Уменьшите интенсивность задней подсветки (яркость фона позади вас).

- Если свет из окон слишком яркий, задерните шторы и включите внутреннее освещение.
- Отойдите примерно на 1 м от камеры PlayStation®Camera.
- Снимите защитную пленку с объектива.
- Если на линзе объектива есть загрязнения или отпечатки пальцев, удалите их мягкой тканью.
Если для параметра [Фон] выбран вариант [Цветовая рирпроекция], также учитывайте эту информацию.
- Используйте синий или зеленый фон.
- Чтобы ваша тень не отображалась в фоне, расположитесь в отдалении от фона и убедитесь, что фон освещен равномерно.
- Выберите [Найти лицо], чтобы камера снова определила ваше лицо и фон.
- При первом подключении к сетевой службе необходимо ввести данные вашей учетной записи в этой службе. Если у вас нет учетной записи, создайте ее на сайте этой сетевой службы. В некоторых сетевых службах может потребоваться регистрация платной учетной записи.
- Чтобы настроить камеру или микрофон во время показа данных, выберите в быстром меню [Показ].

- Ограничение продолжительности показа и другие особенности различаются в разных сетевых службах.
- Чтобы отключиться от сетевых служб, измените настройку в меню (Настройки) > [Общий доступ и показы] > [Связать с другими службами].
- Если трансляция не начнется или не будут отображаться комментарии, проверьте, открыты ли указанные ниже порты в вашем маршрутизаторе или брандмауэре. Информация о номерах портов и настройке находится в инструкциях, прилагающихся к используемому сетевому устройству, и предоставленных вашим поставщиком интернет-услуг.
- TCP: 1935, 2805 — 2899, 6667
- Когда включено HDR, цвета в потоковом видео могут отличаться от цветов в игре.
Экран во время показа
- A )
- Число зрителей
- B )
- Статус камеры*1
- C )
- Видео с камеры*1
- D )
- Статус микрофона*2
- E )
- Число комментариев
- F )
- Комментарии
Для просмотра всех комментариев нажмите кнопку SHARE и выберите [Настройки показа] > [Посмотреть комментарии]. Чтобы система могла произнести комментарии вслух, выберите [Настройки показа] > [Дополнительные настройки] > [Синтез речи для комментариев], затем поставьте отметку в поле [Включить синтез речи для комментариев].
Чтобы система могла произнести комментарии вслух, выберите [Настройки показа] > [Дополнительные настройки] > [Синтез речи для комментариев], затем поставьте отметку в поле [Включить синтез речи для комментариев]. - G )
- Обращение к зрителям
Чтобы изменить эту настройку, нажмите кнопку SHARE и выберите [Настройки показа] > [Дополнительные настройки] > [Обращение к зрителям].
- *1
- При использовании камеры PlayStation®Camera.
- *2
- При использовании гарнитуры или микрофонов камеры PlayStation®Camera.
- Во время показа зрители увидят застывшее изображение, если в игре будет эпизод, который невозможно показать, или если вы переключитесь с экрана игры на любой другой, например на начальный экран или экран настройки.
- Для воспроизведения игры в полноэкранном режиме уберите отметку в поле [Отображение обращения к зрителям и зрительских комментариев].
- Комментарии отображаются только при разрешении экрана 1080i или 1080p.

- Функция озвучивания комментариев доступна только когда комментарии не отображаются, а в качестве языка системы выбран вариант [日本語] или [English (United States)].
- Комментарии можно отображать на устройствах, поддерживающих функцию второго экрана. Подробнее о функции второго экрана см. в разделе «Сведения о функции второго экрана».
- Отображаемые элементы зависят от настроек.
- Чтобы включить микрофон, выберите (Настройки) > [Устройства] > [PlayStation Camera], а затем поставьте отметку в поле [Отключить микрофон].
Остановка показа
Выберите в быстром меню [Показ] > [Остановить показ].
Похожие темы
Как начать потоковую передачу на Twitch с помощью Streamlabs
Если вы смотрите стримеры на Twitch и хотите попробовать сами, вам может быть интересно, с чего начать. И хотя в потоковом режиме многое нужно сделать, почти каждый может начать с основ.
В этой статье мы покажем вам, как начать потоковую передачу с помощью Streamlabs./studio-main-app-mac_2x-695e0fee52adc9144356-50f16a9fa2ef411c8555423b1d90ccc3.png) Мы также объясним некоторые соображения, которые вы должны иметь в виду.
Мы также объясним некоторые соображения, которые вы должны иметь в виду.
Прежде чем начать потоковую передачу
С самого начала вы должны знать, что потоковое вещание — это часто сложная практика. Минимум, необходимый для публикации, — это учетная запись Twitch, потоковое программное обеспечение и что-то, что можно показать в потоковом режиме. Но через некоторое время вы можете добавить видеокамеру, чтобы зрители могли видеть вас, получить дополнительные мониторы или внешние элементы управления и многое другое.
Здесь мы рассмотрим простую конфигурацию, которая позволит вам изменить ее для ваших нужд в будущем. Поскольку мы сосредоточены на Twitch, аналогичная настройка должна работать для потоковой передачи на YouTube или других платформах.
Кроме того, в этом руководстве рассматривается только потоковая передача с ПК, а не с консоли. Чтобы транслировать консольный геймплей, вы можете использовать приложение Twitch для PS4 или Xbox One. Для лучшей конфигурации вам понадобится карта захвата для маршрутизации сигнала через ваш ПК, что выходит за рамки этой статьи.
Скачать и получить доступ к Streamlabs
Streamlabs, также известный как Streamlabs OBS, является отличным инструментом для запуска вашего потока. Он основан на известной OBS, но включает в себя множество других интуитивно понятных функций. Если вы заинтересованы, мы объяснили, как использовать OBS в прошлом.
Начните с загрузки Streamlabs , которая доступна для Windows и Mac. После обычных шагов установки запустите программное обеспечение, чтобы начать его настройку.
После запуска вы увидите экран подключения. Нажмите на значок Twitch, чтобы войти в свою учетную запись Twitch. Если у вас его еще нет, вам нужно будет зарегистрироваться в Twitch . Авторизуйте Streamlabs, чтобы использовать вашу учетную запись Twitch для завершения соединения.
Начальная настройка Streamlabs
Для вашей конфигурации вы можете выбрать импорт из OBS или запустить Fresh Fresh . Если вы не знаете потоковую передачу, вы, вероятно, никогда раньше не использовали OBS, поэтому выберите « Начать заново» .
Streamlabs будет использовать микрофон по умолчанию и веб-камеру здесь. Убедитесь, что у вас есть видео-канал и что звуковая панель перемещается, когда вы говорите. При необходимости измените параметры, используя раскрывающиеся меню, и нажмите « Продолжить», когда вы будете удовлетворены. Если у вас возникли проблемы, следуйте нашему руководству, чтобы устранить проблемы с микрофоном в Windows 10 .
Итак, выберите тему, которую вы сможете редактировать позже. Далее вы увидите экран оптимизации . Нажмите Start, и Streamlabs проанализирует сетевое соединение и аппаратное обеспечение ПК, чтобы предложить вам лучшие настройки.
Наконец, программное обеспечение будет продвигать свой премьер сервис. Streamlabs Prime включает в себя несколько тем, подключений к приложениям и маркетинговые инструменты. Это 12 долларов в месяц, и, так как он вам не нужен, когда вы только начинаете, нажмите Пропустить .
Работа в Streamlabs
Теперь, когда вы завершили первоначальную настройку, пришло время настроить внешний вид вашего потока.
Редактор и сцены
Вкладка « Редактор », доступная по значку камеры в левом верхнем углу, позволяет управлять различными элементами вашего потока. Макет по умолчанию, показанный ниже, имеет редактор потока вверху, мини-канал событий в середине и, наконец, Сцены , Источники и Аудио- микшер внизу. Вы можете нажать на стрелку справа для просмотра потокового чата.
Сцена — это набор видео и аудио источников, расположенных определенным образом; Вы можете быстро переключаться между ними. Например, у вас может быть основная сцена для игры и экран « Be Right Back», когда вы уходите. Вам не нужно много, когда вы начинаете, но приятно иметь возможность отсоединиться от основного вида при необходимости.
Предполагая, что вы выбрали тему ранее, поле Scene в левом нижнем углу уже будет заполнено различными элементами. Нажмите Плюс (+), чтобы создать новый, если хотите.
Справа находится миксер . Здесь вы можете настроить баланс всех аудиоисточников, которые вы добавили.
Управление и добавление источников
Когда вы нажимаете на сцену, каждый из ее Источников появится в поле справа. Источники — это элементы, которые вы организуете для создания сцены , такие как видео с веб-камеры, игровой процесс и звук с микрофона.
Нажмите на элемент источника, чтобы выделить его в редакторе выше, где вы можете переместить его. Двойной щелчок по источнику отображает несколько параметров, таких как редактирование текста.
Нажмите кнопку « Плюс» , чтобы добавить новый источник. В появившемся окне со всеми вариантами нажмите на один, чтобы узнать больше.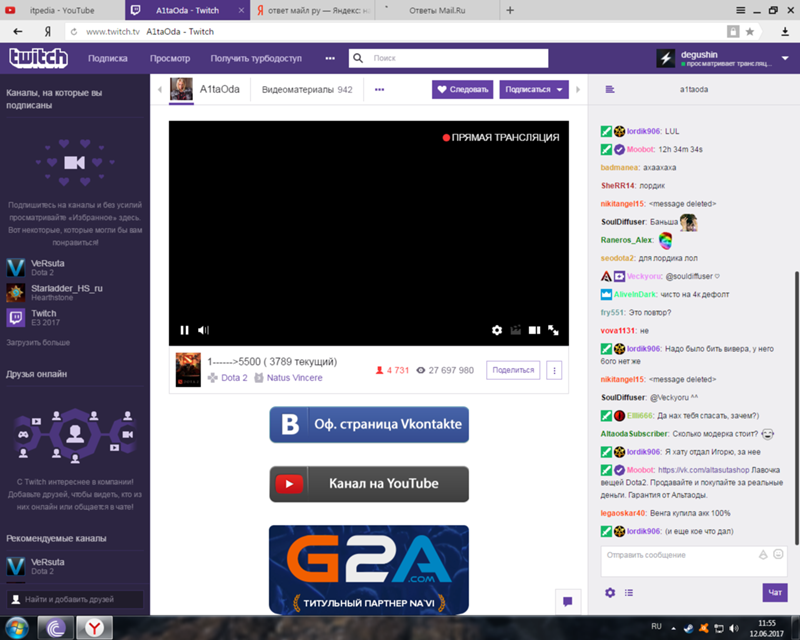 Для начала, самые важные из них в стандарте : устройство захвата видео для вашей камеры, захват игры, чтобы захватить все, что вы играете, и захват аудио входа для вашего микрофона.
Для начала, самые важные из них в стандарте : устройство захвата видео для вашей камеры, захват игры, чтобы захватить все, что вы играете, и захват аудио входа для вашего микрофона.
Есть множество других вариантов здесь; некоторые из этих стандартов могут быть полезны, такие как «изображение к краю» или другое статичное изображение. Streamlabs также включает в себя серию виджетов для отображения информации о вашем потоке, таких как цели подписчиков, чат или оповещения о новых событиях. Вы можете добавить их позже, когда начнете расширять свою аудиторию, но в начале они не обязательны.
Настройка редактора
Если вам не нравится, как редактор настроен по умолчанию, вы можете отредактировать его. Нажмите на редактор макета в левом нижнем углу Streamlabs (выглядит как четыре квадрата). Здесь вы можете выбрать один из множества вариантов компоновки, а затем перетащить панели с левой стороны по своему желанию.
Опции Streamlabs
Как только вы ознакомитесь с основным макетом, вы должны рассмотреть несколько параметров Streamlabs, прежде чем пришло время начать работу. Щелкните на шестерне « Настройки» в левом нижнем углу, чтобы открыть панель параметров. Сначала вам не нужно беспокоиться о большинстве этих опций, но есть некоторые, которые стоит проверить.
На вкладке « Общие » не забудьте подтвердить название потока и игры, прежде чем активировать живой режим. Таким образом, вы не будете случайно начинать потоковую передачу информации с прошлого раза и не запутаете своих зрителей. Также рекомендуется включить диалог подтверждения при запуске потоков и сопровождающую опцию, чтобы остановить потоки для предотвращения аварий.
В разделе « Видео» вы можете изменить битрейт, который вы отправляете на Twitch. Для новичков оставить это на Simple — это хорошо. Более высокая скорость передачи видео означает лучшее качество, но сложнее поддерживать его стабильность. Начните со значения по умолчанию, посмотрите, как выглядит ваш поток, и при необходимости измените его.
Более высокая скорость передачи видео означает лучшее качество, но сложнее поддерживать его стабильность. Начните со значения по умолчанию, посмотрите, как выглядит ваш поток, и при необходимости измените его.
Если у вас есть мощная выделенная видеокарта или более слабый процессор, оставьте Encoder как Hardware, чтобы ваш GPU мог выполнять тяжелую работу. В противном случае вы можете получить лучшие результаты, используя программное обеспечение , но ваш процессор будет работать больше.
Используйте вкладку « Видео » для управления качеством вывода. Базовое разрешение (область рисования) должно соответствовать разрешению монитора, но рассмотрите возможность уменьшения выходного разрешения (в масштабе) до 1280 × 720, если у вас нет высокой скорости загрузки интернета и компьютера. мощный. Потоковая передача 1080p намного интенсивнее, чем 720p, и последняя вначале вполне прилична.
Потоковая передача 1080p намного интенсивнее, чем 720p, и последняя вначале вполне прилична.
Раздел « Сочетания клавиш » позволяет вам определять сочетания клавиш для всех типов действий, но вам, вероятно, придется поиграться с ними, чтобы понять, какие из них имеют для вас смысл.
Начало вашей первой трансляции
Когда вы будете готовы начать свой первый поток, вот краткий контрольный список того, что вам нужно настроить:
- По крайней мере, одна сцена, чтобы показать зрителям. Наличие нескольких сцен полезно, если вы не хотите сразу начинать играть или если вам нужен интервальный экран.
- Ваша веб-камера, микрофон и захват игры настроены в качестве источников. Другие элементы, такие как границы и виджеты, являются необязательными.
- Бегущая игра для ловли.
Когда все эти элементы готовы, используйте редактор, чтобы убедиться, что все организовано так, как вы хотите. Покажите предварительный просмотр в реальном времени, затем запустите игру и протестируйте ее.
Чтобы начать трансляцию, нажмите Go Live в правом нижнем углу. Streamlabs позволяет установить заголовок вашего потока, добавить игру, в которую вы играете, и установить теги . Теги Twitch позволяют вам указать тип игры, в которую вы играете, или стиль игры, такой как Игра со зрителями , Без спойлеров и Случайная игра .
Используйте кнопку « Подключиться к Twitter» , чтобы отправить твит в твиттер, и выберите « Использовать оптимизированные настройки кодировщика», если вы хотите, чтобы Streamlabs настраивал эти параметры для достижения максимальной производительности. Когда вы будете готовы, нажмите « Подтвердить» и перейдите к прямой трансляции!
Расширенные инструменты Streamlabs: Cloudbot и многое другое
Мы рассмотрели здесь основы потокового вещания, но Streamlabs предлагает гораздо больше, когда вы чувствуете себя более комфортно. В левом верхнем углу вы найдете разделы Темы и Приложения . Большинство из них доступны только с подпиской Streamlabs Prime, что стоит рассмотреть в будущем. Ранее мы также вызывали исходные виджеты .
В левом верхнем углу вы найдете разделы Темы и Приложения . Большинство из них доступны только с подпиской Streamlabs Prime, что стоит рассмотреть в будущем. Ранее мы также вызывали исходные виджеты .
Тем не менее, есть несколько других важных моментов, о которых стоит упомянуть.
Cloudbot
Бесплатная функция, которую определенно стоит настроить, — Cloudbot , также в левом верхнем меню. Как следует из названия, Cloudbot — это бот, который предлагает множество дополнительных функций для вашего потока.
На вкладке Mod Tools вы можете настроить Cloudbot для фильтрации определенных сообщений, например, заглавных или содержащих определенные слова. Страница команд также весьма полезна; это позволяет вам указать фрагменты текста, которые генерируют определенное действие.
Например, вы можете установить команду ! Yt, который автоматически подключается к вашему каналу YouTube при входе. Они могут предложить зрителям возможность чувствовать себя более вовлеченными, в то же время позволяя вам быстро найти ответы на распространенные вопросы.
Они могут предложить зрителям возможность чувствовать себя более вовлеченными, в то же время позволяя вам быстро найти ответы на распространенные вопросы.
В Cloudbot можно найти гораздо больше, но две предыдущие панели должны начаться. Обязательно включите ползунок Cloudbot на странице и введите / mod streamlabs в чате, чтобы предоставить разрешения модератору бота.
Панель инструментов
Нажмите на значок панели инструментов в левом нижнем углу (выглядит как спидометр), чтобы открыть профиль Streamlabs в Интернете . Здесь вы можете просмотреть анализ предыдущих потоков, выполнить некоторые действия, чтобы обогатить свою учетную запись, подключить свой PayPal для пожертвований и многое другое.
Посмотрите на панель инструментов, если вы ищете что-то, чего нет в настольном программном обеспечении. В частности, раздел университета полон полезных руководств.
youtube.com/embed/al5JFIWd-5E» frameborder=»0″ allowfullscreen=»» data-index=»1″/>
Теперь вы можете начать трансляцию на Twitch!
Мы предоставили вам краткий обзор того, как начать потоковую передачу на Twitch с помощью Streamlabs. По мере взросления можно многому научиться, например, освоение сцен, использование виджетов и добавление новых команд. Но для ваших первых нескольких потоков этого прохождения должно быть достаточно.
Потоковое вещание — это сложная задача, но также полезно, когда вы начинаете создавать аудиторию. С этим можно многое сделать, поэтому мы надеемся, что вам понравится в любом направлении.
Дальнейшие действия см. В нашем руководстве, в котором подробно описывается, как создать потоковую аудиторию .
Прочитайте статью полностью: Как начать потоковую передачу на Twitch с помощью Streamlabs
СвязанныйСоветы по Windows 10: стриминг на Mixer
Mixer – это стриминговый сервис нового поколения, который в реальном времени вовлекает зрителя в поток игры. Протоколы Mixer передают контент с задержкой менее секунды. Это делает трансляцию игр настолько оперативной, что геймеры и зрители будут приятно удивлены. Все будет выглядеть так, будто они находятся в одной комнате.
Протоколы Mixer передают контент с задержкой менее секунды. Это делает трансляцию игр настолько оперативной, что геймеры и зрители будут приятно удивлены. Все будет выглядеть так, будто они находятся в одной комнате.
Чтобы смотреть трансляции в Mixer с ПК, перейдите на сайт Mixer.com.
Избранные стримы доступны в правой части домашней страницы. Можно сортировать трансляции по играм в меню Games слева.
Зайдя на сайт, стоит авторизоваться, используя данные учетной записи Microsoft, чтобы начать зарабатывать спарки (sparks) за просмотр стримов на Xbox One и устройствах под управлением Windows. Спарки – это внутренняя валюта, которая может в дальнейшем пригодиться при взаимодействии со стримерами.
Как авторизоваться в сервисе Mixer с данными учетной записи Microsoft:
- Кликните Log In в правом верхнем углу.

- В меню выберите Log in with Your Microsoft Account.
- Заполните поля во всплывающем окне, используя данные вашей учетной записи Microsoft.
Теперь в правом верхнем углу появилась ваша аватарка из профиля Microsoft.
Как начать собственную трансляцию в Mixer:
- Запустите игру.
- Откройте Игровую панель (сочетание клавиш Windows + G).
- Нажмите кнопку Broadcast, чтобы выбрать контент.
- Нажмите Start broadcasting для начала трансляции.
Чтобы уточнить детали будущих трансляций, пройдите в меню Settings > Gaming > Broadcasting. Дополнительные настройки доступны в вашем канале на Mixer.com.
Video on Demand (VoD) для ваших сессий:
Video on Demand (VoD) – это записи предыдущих стримов, которые автоматически сохраняются на Mixer. По умолчанию опция отключена. Чтобы ее включить, до начала трансляции перейдите на страницу Manage Channel на Mixer. com и выберите Keep recordings [VoDs] of my streams.
com и выберите Keep recordings [VoDs] of my streams.
- Откройте в браузере Mixer.com и авторизуйтесь.
- Кликните на фото профиля, затем на пункт меню Manage Channel.
- Нажмите кнопку Keep recordings (VoDs) of my streams.
- Теперь все трансляции длиннее 5 минут будут автоматически сохранены как VoD.
Вы можете просматривать, загружать и удалять сохраненные записи (VoDs) на странице Manage Channel сайта Mixer.com. Другие советы собраны на странице.
Оборудование для стрима: что нужно и как выбрать? — Блог
Видеотрансляции стали популярным способом проведения досуга и заработка — запись игр приносит геймерам и блогерам неплохой доход. Сегодня этот формат вышел далеко за прежние рамки, чему способствуют релизы новых игр. Например, Cyberpunk 2077 — самая ожидаемая игра этого года, выпуск которой запланирован на 10 декабря. Статистика, опросы и заинтересованность публики подтверждают ее популярность: по данным отчета польских аналитиков из компании DM BOŚ, до конца 2020 года будет реализован 21 млн копий игры, а еще через год тираж превысит 34 млн.
Выход Cyberpunk 2077 является отличным поводом начать карьеру стримера и завоевать широкую аудиторию. Однако чтобы геймплеи пользовались популярностью, необходимо качественное оборудование для трансляций: камера, карта захвата, микрофон и гарнитура.
Содержание
- Как выбрать камеру для стрима
- Важные параметры для выбора камеры
- Топ-3 популярных веб-камеры для стриминга
- Нужен ли встроенный микрофон?
- Как работает цветокоррекция?
- Таблица сравнения веб-камер
- Топ-3 производительных модели карт захвата
- Как выбрать гарнитуру и микрофон для игр и стриминга
- Важные параметры при выборе микрофона
Как выбрать камеру для стрима
Камера — это незаменимое устройство для проведения онлайн-трансляций. Как показывает практика, стримы с изображением автора намного популярнее обычных. Таким образом камера помогает зрителям воспринимать контент, который демонстрируется на экране, как нечто новое и уникальное, а не просто кадры из игры. Дополнительно это помогает укрепить и наладить связь между стримером и аудиторией. Любой, даже самый хороший и интересный стрим, может быть испорчен плохим изображением с замыленным лицом стримера в разрешении 480p, что надолго ухудшит впечатление зрителям.
Дополнительно это помогает укрепить и наладить связь между стримером и аудиторией. Любой, даже самый хороший и интересный стрим, может быть испорчен плохим изображением с замыленным лицом стримера в разрешении 480p, что надолго ухудшит впечатление зрителям.
Если запись игры планируется проводить на ноутбуке, пусть вас не сбивает с толку наличие встроенной камеры. От ее использования может пострадать не только качество изображения, но и ваша мобильность, а также уровень комфорта – изменить положение камеры прямо во время трансляции будет неуместно и публике придется смотреть на ваш потолок или половину лица. Поэтому во избежание некачественной картинки, стоит задуматься о приобретении внешней камеры. Чтобы вы знали какие модели наиболее популярны среди стримеров и на что обратить внимание при выборе веб-камер, мы подготовили для вас полезную подборку с примерами устройств.
Важные параметры для выбора камеры:
- Количество пикселей матрицы: миниумм от 2 Мп, но лучше 3 и более.

- Разрешение матрицы не менее HD (лучше Full HD) для передачи качественной картинки без искажений.
- Кадровая частота не менее 30 в секунду, чтобы обеспечить плавность видео без рывков.
- Хорошая светочувствительная матрица:
- CMOS — потребляет мало энергии и быстро считывает изображение, однако может иметь низкую чувствительность, которая приводит к увеличению помех на изображении или искажению быстро движущихся объектов.
- CCD — устаревший тип, которого следует избегать
- Угол обзора в зависимости от целей: чем шире угол — тем больше пространства попадет в кадр, золотая середина около 60°.
- Тип фокусировки: автоматический, для самостоятельной настройки камерой наиболее качественного изображения.
- Длина кабеля для подключения к ПК не менее 1,5 м (при подключении к ноутбуку не играет роли).
- Подключение по USB.
Примечание: видеокамера для трансляции с компьютера или ноутбука обычно подключается по USB.
Важно учесть, если не указано, какая из версий этого стандарта используется, подразумевается USB 2.0. По возможности стоит отдавать предпочтение моделям с USB 3.0. Они обеспечивают более быстрый обмен данными.
Далее мы рассмотрим несколько наиболее подходящих, на наш взгляд, веб-камер для стрима.
Топ-3 популярных веб-камеры для стриминга
Устройство поддерживает разрешение Full HD при 30 кадрах в секунду (HD при 60 кадров в секунду) и оборудовано встроенным микрофоном. Захват звука лучше, чем в некоторых камерах от Logitech, но все же качества микрофона недостаточно для создания отличного контента. Особенность данной модели — встроенная подсветка, которая сделана в виде маленького светящегося круга, имитирующего софтбокс. Конечно, подобное решение не подходит для выстраивания хорошего света, однако лучше, чем ничего. Камера не имеет фирменного приложения, но совместима с Open Broadcaster Software и Xsplit, которые позволяют внести любые необходимые настройки.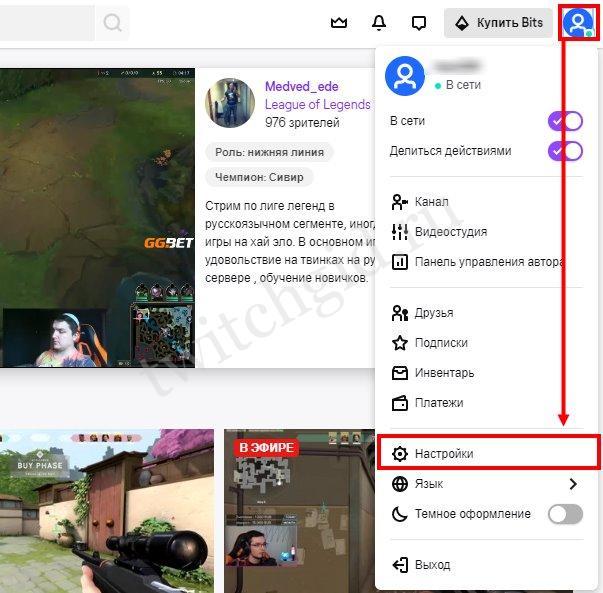 В итоге это хороший конкурент моделям веб-камер С920 – 930 от Logitech.
В итоге это хороший конкурент моделям веб-камер С920 – 930 от Logitech.
Logitech BRIO — высококлассная веб-камера, которая отличается элегантным дизайном и поддержкой разрешения видео 4К при 30 кадрах в секунду (при 1080p этот показатель составляет 60, а при 720p — 90 кадров в секунду). 8-мегапиксельная камера также оснащена стереомикрофоном, однако как писали ранее, любой стример неизбежно захочет более профессиональное и качественное устройство для передачи звука. Для наиболее точного кадрирования изображения устройство имеет несколько режимов с углом обзора в 65, 78 и 90 градусов. Logitech BRIO сочетает в себе высокое качество съемки, стильный дизайн и широкий угол обзора.
Logitech C922x — веб-камера с разрешением 1080p, 15-мегапиксельным сенсором и высококачественным объективом. Устройство также оснащено двумя микрофонами, что все равно не позволяет им составить конкуренцию качественному внешнему микрофону, однако для подстраховки вполне подойдут. В модели C922 применяются технологии автоматической фокусировки и коррекции уровня освещенности в формате HD, поэтому изображение будет исключительно четким и детализированным даже при отсутствии достаточно ярких источников света.
Нужен ли встроенный микрофон?
Стоит учитывать, что веб-камеры оборудованы самыми обычными микрофонами, которые подходят для простых видеозвонков, но не дают качественный звук при записи стримов. Чтобы профессионально записывать стримы, в любом случае необходим внешний микрофон или, как минимум, гарнитура. Данные устройства однозначно намного лучше встроенных и обеспечивают более естественное звучание, что существенно влияет на общее качество стрима. К тому же, зачастую внешние микрофоны оборудованы дополнительным функционалом, например, фильтр низких частот или кнопки отключения и регулировки звука. Поэтому не стоит обращать внимание на качество звукозаписи веб-камеры или вообще поискать вариант без микрофона. Данное устройство стоит купить отдельно.
Как работает цветокоррекция?
Подсветка может быть встроена в камеру, однако это не гарантирует достаточную освещенность при записи стрима. Считается, что правильно поставленный свет — это половина успеха. Технологии автоматической коррекции цвета и света влияют на общее качество изображения намного сильнее, чем может сперва показаться. Ведь именно плохое освещение чаще всего становится главной причиной некачественного видео, потому что камеры зачастую не могут выдавать хорошую картинку в полумраке. Стоит учесть, что чем лучше освещенность, тем более четкое и красивое изображение вы получите на выходе. Поэтому имеет смысл выбрать качественные осветительные устройства и дополнительно не переплачивать за посредственную подсветку в камере.
Технологии автоматической коррекции цвета и света влияют на общее качество изображения намного сильнее, чем может сперва показаться. Ведь именно плохое освещение чаще всего становится главной причиной некачественного видео, потому что камеры зачастую не могут выдавать хорошую картинку в полумраке. Стоит учесть, что чем лучше освещенность, тем более четкое и красивое изображение вы получите на выходе. Поэтому имеет смысл выбрать качественные осветительные устройства и дополнительно не переплачивать за посредственную подсветку в камере.
Ниже представлена сводная таблица сравнения веб-камер:
| Параметры | Logitech C922 | Logitech BRIO | Razer Kiyo |
| Максимальное разрешение | 1920×1080, | 4К, 1920×1080, 1280×720 | 1920×1080 1280×720 |
| Кадры в секунду | 30 | 30, 30/60, 30/60/90 | 30,60 |
| Угол обзора | 90 | 90/78/65 | 81,6 |
| Число мегапикселей матрицы | 2 Мп | 8 Мп | 4 Мп |
| HDR | нет | есть | нет |
| Фокус | авто | авто | авто |
| Микрофон | стерео | стерео | моно |
| Особенности | Поставляется с премиум-лицензией XSplit на 3 месяца (ПО для видеотрансляций) и штативом | Защитная шторка для объектива и футляр для переноски в комплекте | Встроенная подсветка |
Как выбрать карту видеозахвата для стрима
Еще одним необходимым устройством для записи игрового контента является карта захвата, которая во время трансляции без задержек передает изображение и звук с ваших ПК или игровой консоли.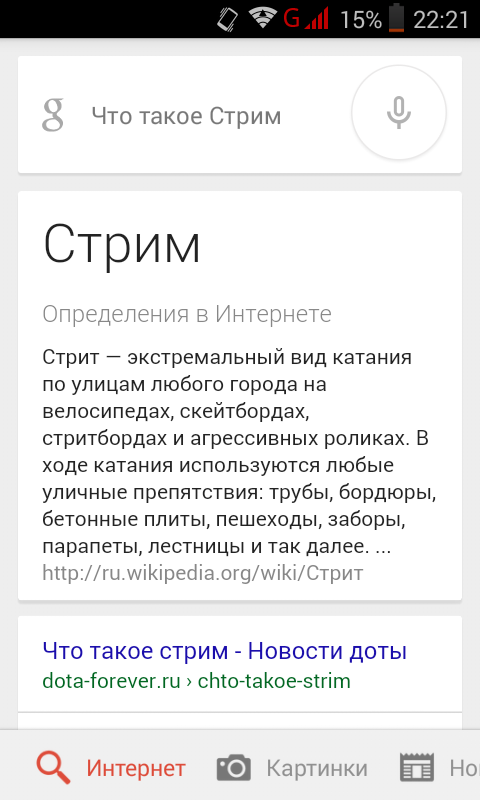 При этом существенно снижается нагрузка на компьютер за счет того, что не нужно тратить аппаратные ресурсы на запись и обработку видео.
При этом существенно снижается нагрузка на компьютер за счет того, что не нужно тратить аппаратные ресурсы на запись и обработку видео.
Самая важная характеристика для всех карт видеозахвата — сквозное разрешение: параметр определяет, какую картинку конкретное устройство готово считать и передать на компьютер для трансляции. Ниже представлен обзор 3-х производительных карт захвата от нашего эксперта.
Топ-3 производительных модели карт захвата
Одна из самых недорогих карт видеозахвата в компактном корпусе с размерами 100×57×188 мм и весом 74,5 г. Устройство может обрабатывать видео в разрешении Full HD при частоте 60 кадров в секунду (FPS) и передавать в таком же качестве, с незначительными потерями и без задержек, что наиболее важно для трансляции игрового контента. Еще одним преимуществом является поддержка функции ChromaKey, что позволяет накладывать друг на друга два потока видео в реальном времени. Есть возможность установить простое и удобное в использовании фирменное приложение — AverMedia Assist Central.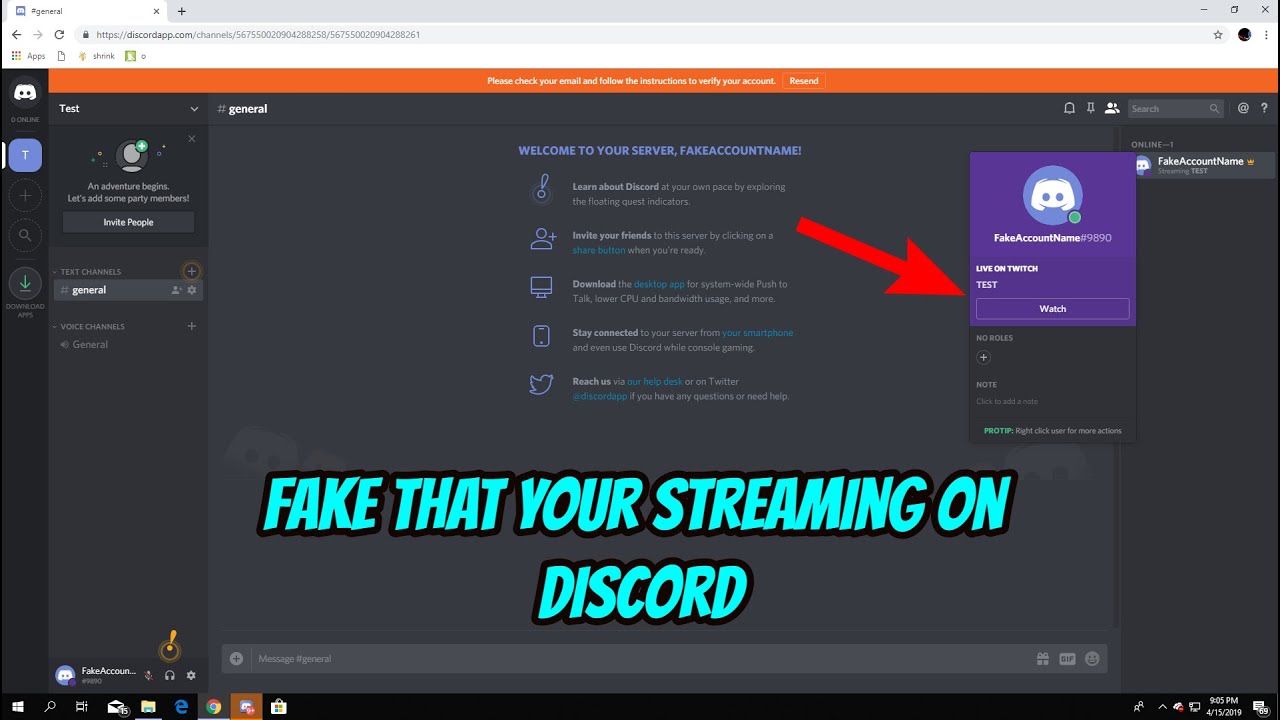
Массивная модель с размерами 105×85×16 мм и весом 150 г. Карта выполнена в лаконичном и узнаваемом дизайне игрового бренда с подсветкой. Устройство обеспечивает передачу качественной Full HD-картинки и может захватить сквозной 4K при 60 FPS для непрерывного и плавного игрового процесса. Преимуществом девайса является наличие AUX-входа для наушников и отдельный вход для микрофона, благодаря чему можно одновременно захватывать звук из наушников и микрофона.
Устройство хорошо справляется с передачей качественного изображения Full HD при 60 FPS по сквозному разрешению с приставки на компьютер без задержек и потери качества. Главное отличие от AverMedia: вместо micro-USB 2.0 здесь более скоростной разъём Type-C 3.0, а кроме HDMI и USB есть вход AUX для наушников. Особенностью карты является многофункциональное фирменное приложение Game Capture HD, которое позволяет вести трансляцию и записывать её на ПК без потери качества и увеличения нагрузки.
Как выбрать гарнитуру и микрофон для игр и стриминга
Хотя некоторые стримеры используют микрофон своей игровой гарнитуры, наличие отдельного специализированного устройства может обеспечить гораздо лучшее качество звучания.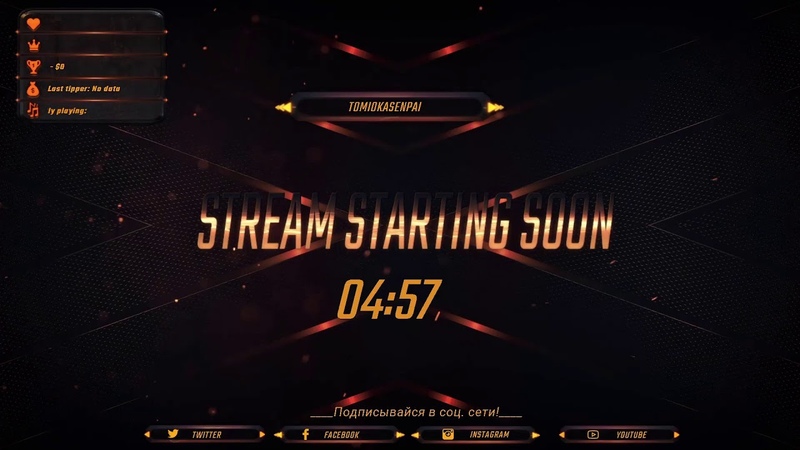 Если без веб-камеры стримеру еще можно обойтись, то без микрофона совсем никак. Зрители приходят на стрим именно для того, чтобы послушать, как вы проходите игру или комментируете другие действия. Поэтому очень важно, чтобы звук был качественным. С хорошим микрофоном для потокового вещания ваш голос будет слышен громко и отчетливо в любых условиях.
Если без веб-камеры стримеру еще можно обойтись, то без микрофона совсем никак. Зрители приходят на стрим именно для того, чтобы послушать, как вы проходите игру или комментируете другие действия. Поэтому очень важно, чтобы звук был качественным. С хорошим микрофоном для потокового вещания ваш голос будет слышен громко и отчетливо в любых условиях.
Важные параметры при выборе микрофона:
- Частотный диапазон от 20 Гц до 20 кГц, чтобы качественно захватывать любые звуки.
- Направленность: кардиоидная или мультинаправленная(с возможностью изменения параметров).
- Чувствительность: от 40 дБ.
- Подключение по USB, для более простой настройки и универсальности.
- Длина кабеля, соответствующая вашим потребностям.
- Дополнительные аксессуары в комплекте: настольная стойка или подставка, адаптер.
Микрофон AVerMedia Live Streamer MIC 133 – это компактный однонаправленный микрофон, который разработан специально для онлайн-трансляций стримеров и создателей контента, которым необходимо качественное звучание голоса. В комплект модели MIC 133 входит металлическая подставка для использования на рабочем месте рядом с компьютером и аудио-кабель с 4-контактным и 3-контактным разъемом 3,5 мм для одновременного подключения микрофона и наушников к смартфону. это позволит вам контролировать звукозапись без необходимости отключения микрофона.
В комплект модели MIC 133 входит металлическая подставка для использования на рабочем месте рядом с компьютером и аудио-кабель с 4-контактным и 3-контактным разъемом 3,5 мм для одновременного подключения микрофона и наушников к смартфону. это позволит вам контролировать звукозапись без необходимости отключения микрофона.
Микрофон AVerMedia AM310 USB – это конденсаторный микрофон студийного класса с USB-интерфейсом, который не требует наличия промежуточных микшерских пультов, предусилителей и прочего. В комплекте с микрофоном поставляется специальная удобная подставка, собрать которую не составит труда.А благодаря отсутствию драйверов, подключение модели AM310 к ПК через любой USB-порт осуществляется легко и без необходимости установки дополнительного ПО. Микрофону также не требуется дополнительное питание – напряжение вырабатывается с помощью повышающего трансформатора непосредственно в самом микрофоне от шины USB.
Продолжаем развивать тему звука. Золотое правило любого стримера — не проводить стримы через колонки! Лучше всегда использовать наушники, иначе звук будет намного хуже из-за шума, помех и эха. Представленные ниже гарнитуры — это проверенные игровые наушники с микрофоном, которые обладают отличным качеством записи микрофона и хорошим звучанием.
Представленные ниже гарнитуры — это проверенные игровые наушники с микрофоном, которые обладают отличным качеством записи микрофона и хорошим звучанием.
Гарнитура AVerMedia SonicWave Gh437 Black – качественные полноразмерные наушники для стримеров. Хороший звук, удобная посадка и очень неплохой микрофон – всё, что нужно. В этих наушниках можно неплохо вести игровые стримы. Благодаря технологии шумоподавления с двумя микрофонами Gh437 отфильтровывает окружающий шум и сохраняет чистый звук.
Гарнитура AVerMedia SonicWave Gh435 Black – спроектированная специально для игр, Gh435 настроена на определенную конфигурацию звуковой кривой, чтобы передавать детальный захватывающий звук игр. Вы можете легко услышать шаги врагов, специальные сигналы атаки, звуки боя для вас станут слышны как никогда, давая вам преимущество перед вашими соперниками.
Итог
Как всегда, выбор устройств зависит от личных потребностей и вашего бюджета. Поэтому мы сделали небольшую подборку, в которой показали насколько важны те или иные функции и на какие стоит обратить особое внимание, если вы хотите выбрать идеальную веб-камеру, карту захвата, гарнитуру или микрофон под свои нужды.
Читайте также
Стрим на Твиче – с чего начать
Недавно прочитал тему как начать стримить на Твиче, делюсь краткой выжимкой и своими выводами. Начнём с самого главного: что необходимо для качественного стрима? В первую очередь определитесь с оборудованием, задача не из самых простых, она требует много ресурсов, поэтому процессор должен быть мощнее, чем самый обычный.
Далее стоит позаботиться о качественном соединении. Интернет должен быть максимально стабильным, ведь иногда соединение будет использоваться не только для потока, но и для связи, например, если вы будете транслировать игру. Поэтому чем лучше интернет, тем крепче ваши нервы, тем качественнее вы сможете стримить картинку.
Следующим немаловажным вопросом остается выбор программы для стрима, самой качественной, проверенной и самой популярной является вышеуказанная площадка OBS Studio. Конечно, есть и другие альтернативные варианты, но именно obs Studio для стрима подходит наиболее, так как её использование очень простое, Interface тоже, с настройками разберется даже самый бестолковый пользователь. Здесь вы сможете по разделам ознакомиться с режимом меню, с настройками, тут пошагово рассказано обо всём, что вам нужно знать.
Здесь вы сможете по разделам ознакомиться с режимом меню, с настройками, тут пошагово рассказано обо всём, что вам нужно знать.
Следующее, это настройка сцены в OBS Studio. Сцена — это именно та картинка, которую будут видеть все ваши зрители, выберите название, можете использовать название игры, например. Далее вы сможете запустить уже игру, в которой собираетесь стримить, в этой программе выберите необходимые пункты и нажмите «захват игры». Сохраните все эти настройки, и прямо сейчас у вас есть отличный шанс начать свой самый первый стрим.
Вся информация, которая здесь расположена, максимально доступна для каждого, у вас обязательно все получится, а если что-то пойдёт не так, в комментариях вы сможете оставлять все свои вопросы. Что касается битрейта, это отдельная тема, в комментариях Вы обязательно найдете ответы на самые популярные вопросы, но стоит позаботиться лучше о поиске аудитории на твиче, а занизить битрейт всегда успеете. Стримить начать не так сложно, как кажется, уловите суть, и все получится, особенно, когда вам для этого уже изложена пошаговая инструкция. Удачи!
Удачи!
Краткое руководство по потоковой передаче на Twitch
Транслируйте свои произведения искусства, музыку, игровой процесс или все лучшие спортивные события всего за несколько простых шагов.
1. Во-первых, если у вас его еще нет, вам нужно создать учетную запись Twitch . Не забудьте включить двухфакторную аутентификацию, чтобы обезопасить свой аккаунт. Мы также рекомендуем загрузить приложение Twitch на мобильное устройство iOS или Android. Вы можете использовать его не только для просмотра потоков, где бы вы ни находились, вы также можете получить доступ к панели инструментов Creator Dashboard для изменения основных настроек, запуска рекламы и даже запуска.
2. Полностью ознакомьтесь с Принципами сообщества и Условиями обслуживания . Также рекомендуется установить Модерация и безопасность настройки перед первым потоком, чтобы обеспечить наилучшие впечатления для вас и вашего растущего сообщества. AutoMod — отличный инструмент, который может служить вашей первой линией защиты от модерации, с настройками, которые вы можете настроить в соответствии со своими предпочтениями.
AutoMod — отличный инструмент, который может служить вашей первой линией защиты от модерации, с настройками, которые вы можете настроить в соответствии со своими предпочтениями.
3. Настройте свой канал , чтобы новые зрители знали, кто вы, когда находили вас.Вы можете изменить фото профиля и биографию с помощью мобильного устройства или настроить ряд дополнительных параметров через веб-браузер. Мы создали целую страницу лагеря для авторов, посвященную персональному брендингу, чтобы показать вам все места, где вы можете настроить страницу своего канала, чтобы она отражала вас и свой бренд.
4. Оптимизируйте настройку! Вы захотите подумать, какое оборудование вам понадобится для потоковой передачи аудио и видео. Мы создали несколько полезных руководств, которые помогут вам начать настройку потока.Имейте в виду, это не должно быть сложно! Если у вас есть Playstation или Xbox, скорее всего, вы будете готовы к работе всего за несколько минут.
5. Выберите и настройте программу вещания , чтобы вы могли распространять свой контент! Twitch Studio, доступная как для Windows, так и для Mac, — это программное обеспечение Twitch для потокового вещания, которое упрощает настройку потока и запускает его за считанные минуты. Управляемая адаптация помогает автоматически определять ваш микрофон, веб-камеру и другие технические аспекты потока, а предварительно загруженные начальные макеты помогают создателям легко персонализировать внешний вид своего потока.Оповещения и чат встроены, что помогает вам легко отслеживать активность канала и взаимодействовать с вашим сообществом.
Теперь вы готовы к запуску. просто не забудьте присвоить заголовок, категоризировать и пометить свой поток, чтобы зрители могли вас найти! Ниже вы найдете список ссылок, которые помогут вам устранить неполадки, если у вас возникнут проблемы. А когда вы будете готовы к обновлению, мы предоставим вам руководства, которые помогут вам с оборудованием, программным обеспечением и стратегиями.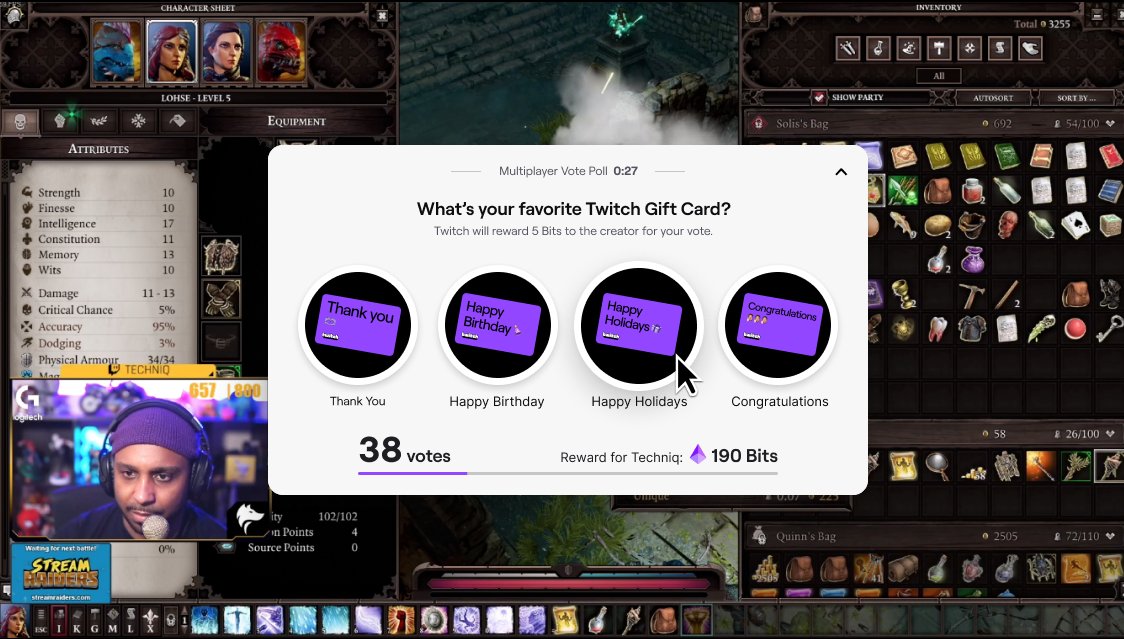
Ресурсы
** советов ** Как начать потоковую передачу
Недавно начав потоковую передачу, я подумал, что пробежусь по ключевым моментам, которые нужно заблокировать, прежде чем с головой окунуться в мир потоковой передачи.
** Небольшой отказ от ответственности: я хочу уточнить, что я не считаю себя «авторитетом» в этом вопросе или обязательно в том, как быть лучшим в этом, но, только начав, я могу определить, что было наиболее важным / Это было полезно для меня, и я хотел поделиться с вами этими находками! **
По крайней мере, не думайте, что вы должны — особенно сначала. Глядя на профессиональных стримеров, вы можете почувствовать, что вам нужно лучшее в мире оборудование, но на самом деле никто так не начинает. Не только флэш и безупречный продакшн заставят людей приходить на ваши стримы, особенно если вы новичок и создаете сообщество, и это может оказаться очень дорогостоящим, если вы сделаете все возможное, чтобы по-настоящему подготовить свой стрим. Просто убедитесь, что вы разобрали основы и почувствуете стриминг, прежде чем решите тратиться — вы вполне можете обнаружить, что тратили деньги в местах, в которых не было необходимости (или эй, вам может даже не нравиться потоковая передача — так что не переборщить).
Просто убедитесь, что вы разобрали основы и почувствуете стриминг, прежде чем решите тратиться — вы вполне можете обнаружить, что тратили деньги в местах, в которых не было необходимости (или эй, вам может даже не нравиться потоковая передача — так что не переборщить).
Потоковое аудио важно, не игнорируйте его
© TechTesters
2 Итак, ознакомьтесь с основами
Я слышал это снова и снова и поддерживаю его — убедитесь, что у вас хорошее потоковое аудио. Слушать трансляцию с отвлекающим фоновым шумом или искаженным вокалом — неинтересно, так что разберитесь с этим в первую очередь.Вам не нужно покупать микрофон высшего класса, чтобы получить достойный звук, особенно если вы можете контролировать свое окружение. Используйте шумозащитные заслонки, чтобы заблокировать громкую клавиатуру и внешний шум, управляйте эхом в своей комнате с помощью ковра, занавесок или пенопласта и поднимите микрофон со стола с помощью дешевой подставки или штанги (или даже используйте гарнитуру). микрофон, если он достаточно ясен). Voicemeeter — достойная бесплатная программа, которая помогла мне уменьшить эхо, а ваше потоковое программное обеспечение может помочь с шумоподавлением.Во-вторых, убедитесь, что у вас есть веб-камера. Зрители в большинстве случаев предпочитают смотреть тех, у кого есть лицевая камера, поэтому, особенно, если вы не очень хорошо знакомы, не пропускайте это. Вам также не нужен причудливый зеленый фон — просто убедитесь, что ваше окружение хорошо освещено (освещение так важно для того, чтобы снимки с камеры выглядели лучше всего) и держите за собой приличный фон — возможно, тот, который демонстрирует некоторую классность материал или интересный фон.
микрофон, если он достаточно ясен). Voicemeeter — достойная бесплатная программа, которая помогла мне уменьшить эхо, а ваше потоковое программное обеспечение может помочь с шумоподавлением.Во-вторых, убедитесь, что у вас есть веб-камера. Зрители в большинстве случаев предпочитают смотреть тех, у кого есть лицевая камера, поэтому, особенно, если вы не очень хорошо знакомы, не пропускайте это. Вам также не нужен причудливый зеленый фон — просто убедитесь, что ваше окружение хорошо освещено (освещение так важно для того, чтобы снимки с камеры выглядели лучше всего) и держите за собой приличный фон — возможно, тот, который демонстрирует некоторую классность материал или интересный фон.
3 Убедитесь, что ваша спецификация может справиться с этим.
Потоковая передача может занять довольно много ресурсов и является довольно интенсивной, поэтому вы можете проверить свои спецификации перед запуском.Это особенно важно, если вы планируете играть и транслировать потоковую передачу с одного компьютера.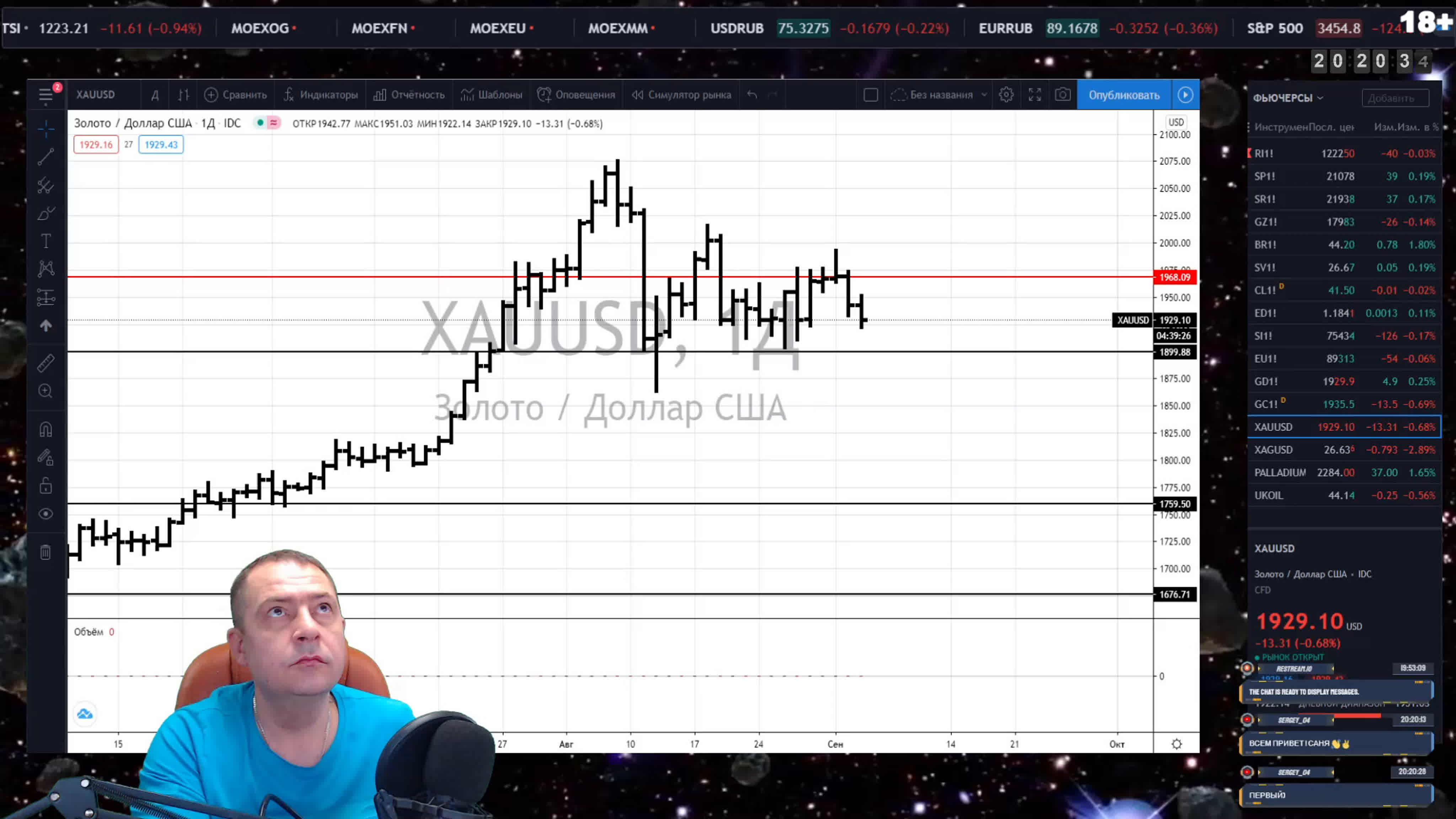 Убедитесь, что ваш процессор, графический процессор и оперативная память исправны — это во многом будет зависеть от того, во что вы играете, но проведите небольшое исследование относительно минимальных требований. Использование вашей видеокарты в качестве кодировщика может помочь немного снизить нагрузку на ваш процессор, если у вас есть подходящая карта, так что это вариант, который стоит рассмотреть. Вы также можете использовать установку с двумя ПК, если она у вас есть (возможно, запасной ноутбук для потоковой передачи), или рассмотреть возможность потоковой передачи консольных игр через карту захвата, чтобы ваш компьютер обрабатывал только поток.Для этого стоит попробовать AVerMedia или Elgato, чтобы найти решение для потоковой передачи, если вы не планируете потоковую передачу прямо с консоли (что не совсем идеально).
Убедитесь, что ваш процессор, графический процессор и оперативная память исправны — это во многом будет зависеть от того, во что вы играете, но проведите небольшое исследование относительно минимальных требований. Использование вашей видеокарты в качестве кодировщика может помочь немного снизить нагрузку на ваш процессор, если у вас есть подходящая карта, так что это вариант, который стоит рассмотреть. Вы также можете использовать установку с двумя ПК, если она у вас есть (возможно, запасной ноутбук для потоковой передачи), или рассмотреть возможность потоковой передачи консольных игр через карту захвата, чтобы ваш компьютер обрабатывал только поток.Для этого стоит попробовать AVerMedia или Elgato, чтобы найти решение для потоковой передачи, если вы не планируете потоковую передачу прямо с консоли (что не совсем идеально).
4 Определитесь с программным обеспечением и платформой для потоковой передачи
Существует множество вариантов программного обеспечения для потоковой передачи — OBS, Streamlabs OBS и XSplit являются одними из основных (есть платные и неоплачиваемые версии каждого). Поэкспериментируйте с каждым из них и выберите, какой из них наиболее удобен для вас, а какой — для вас.У каждого свои предпочтения, хотя я бы порекомендовал Streamlabs OBS как простое универсальное решение для потоковой передачи с места в карьер. Затем есть платформы: Twitch, YouTube, Facebook Gaming и Mixer — основные варианты. Пока вы новичок, попробуйте их все, чтобы увидеть, какой из них лучше всего подходит для вас — в то время как Twitch может быть самым большим с достаточным отрывом, вы можете обнаружить, что другие подходят вам лучше (и менее насыщены).
Поэкспериментируйте с каждым из них и выберите, какой из них наиболее удобен для вас, а какой — для вас.У каждого свои предпочтения, хотя я бы порекомендовал Streamlabs OBS как простое универсальное решение для потоковой передачи с места в карьер. Затем есть платформы: Twitch, YouTube, Facebook Gaming и Mixer — основные варианты. Пока вы новичок, попробуйте их все, чтобы увидеть, какой из них лучше всего подходит для вас — в то время как Twitch может быть самым большим с достаточным отрывом, вы можете обнаружить, что другие подходят вам лучше (и менее насыщены).
5 Определите идентичность бренда и определите, в какие игры вы будете играть
Кто вы в мире стриминга? Хотя вам не удастся закрепить свою идентичность на 100% сразу же, вам нужно выяснить, что вы можете предложить с точки зрения своего стрима и какую аудиторию вы будете привлекать.Вы — серьезный прогеймер, который хочет продемонстрировать свои навыки, или, скорее, веселый болтливый тип, который играет в казуальные игры и больше взаимодействует со своей аудиторией? Это также повлияет на тип игр, в которые вы играете, поэтому постарайтесь выяснить и эту часть (пожалуйста, не меняйте свою игру на каждом стриме — сначала вам будет сложно расти таким образом. То же самое касается только самых больших популярные игры). [Это не так важно, если вы делаете больше потоков IRL, таких как искусство, кулинария или просто болтаете!]
То же самое касается только самых больших популярные игры). [Это не так важно, если вы делаете больше потоков IRL, таких как искусство, кулинария или просто болтаете!]
Наложения потоков и изображения помогают с профессионализмом
© Behance
6 Профессиональный внешний вид может помочь
Лично , первые впечатления очень много значат для меня, и многое из этого зависит от внешнего вида вашего канала и профиля.Убедитесь, что у вас есть хорошее изображение профиля и заголовок (бонусные баллы, если у вас есть логотип или дизайн бренда, это связано с вашим фирменным стилем) и не оставляйте поля пустыми — пусть ваши зрители узнают о вас больше! Заполните свою биографию, прикрепите эти панели Twitch и убедитесь, что ваша страница привлекательна. Когда дело доходит до наложений потоковой передачи, таких как границы вашей веб-камеры и информации, такой как подписчики и оповещения, вы можете не захотеть сразу тратить деньги, и это нормально — просто убедитесь, что это хорошо выглядит. Вокруг есть бесплатные оверлеи и панели для потоков (в Streamlabs OBS они встроены, что является настоящим подспорьем для начала), поэтому используйте их. Вы создаете увлекательный просмотр, поэтому убедитесь, что он нравится вашим зрителям!
Вокруг есть бесплатные оверлеи и панели для потоков (в Streamlabs OBS они встроены, что является настоящим подспорьем для начала), поэтому используйте их. Вы создаете увлекательный просмотр, поэтому убедитесь, что он нравится вашим зрителям!
Есть миллион других людей, желающих сделать это в потоковом режиме так же, как и вы, поэтому не думайте, что одна только страница открытия привлечет к вам аудиторию. Разместите свой поток во всех своих социальных профилях — будьте активны в Twitter, разместите его в своих историях в Instagram, поделитесь им в Facebook и, возможно, в группах, если вы являетесь участником каких-либо соответствующих профилей — сообщите свое имя! Это также может помочь в перекрестном продвижении себя, например, на канале YouTube, чтобы у людей было больше возможностей увидеть ваш контент.Это утомительно, но вам нужно потрудиться, чтобы вас заметили. Это определенно поможет вам немного подскочить.
Есть еще много уловок, чтобы стать стримером, но это некоторые вещи, которые могут дать вам начальный импульс и опередить кривую после прыжка. Надеюсь, они помогут вам так же, как помогли мне!
Надеюсь, они помогут вам так же, как помогли мне!
Как вести прямую трансляцию на Twitch Пошаговая инструкция [Полное руководство]
Если вы часами смотрите Twitch или играете в видеоигры, вы можете подумать о том, чтобы начать новый этап в своей жизни в качестве стримера.
Эта потоковая платформа сейчас очень популярна, и от ее сирен сложно уйти.
Если вы заинтересованы в использовании Twitch и не знаете, как это сделать, перейдите по этой ссылке:
Если вы заблудитесь, как только начнете работать на Twitch, мы расскажем вам все, что вам нужно, чтобы начать прямую трансляцию в этой статье.
Готовы? Нажмите кнопку записи!
Как вести прямую трансляцию на Twitch
Начать работу на Twitch довольно просто, вам просто нужно создать учетную запись.
Если вы уже создали учетную запись, мы разрешаем вам пропустить этот шаг. 👇🏻
Создать учетную запись Twitch
Ваша учетная запись будет создана в два простых шага.
- Войдите в Twitch и нажмите «Зарегистрироваться».
Заполните всю информацию и выберите привлекательное имя пользователя, по которому люди будут знать вас в ваших стримах.
Если вы не воодушевлены прямо сейчас, не волнуйтесь, выберите имя сейчас, и вы сможете изменить его позже.
- Подтвердите свою учетную запись
После того, как вы заполните все поля, Twitch отправит код на ваш почтовый ящик для подтверждения вашей новой учетной записи.
Введите код и в считанные секунды ваш аккаунт будет проверен.
Начните прямые трансляции на Twitch
Если у вас есть готовое оборудование и ваше соединение работает нормально, вам просто нужно программное обеспечение для потоковой передачи.
Есть несколько программ, которые вы можете использовать для потоковой передачи на Twitch:
Например, XPlit или Gameshow. Мы собираемся показать вам OBS Studio, бесплатную и рекомендованную самой платформой.
Процесс установки прост: просто войдите на сайт OBS и загрузите его на свой Mac, Windows или Linux.Установите его, и он готов к работе.
А теперь самое сложное. Будьте готовы, скоро вы начнете стримить.
- Измените информацию о потоке в Stream Manager
Это ваша панель управления Twitch. Здесь вы найдете все, что связано с вашей прямой трансляцией.
В информации о потоке выберите заголовок для потоковой передачи, попробуйте выбрать привлекательный заголовок, чтобы получить больше кликов. Однако этого недостаточно, вам придется предлагать качественный контент, чтобы побудить зрителей продолжать смотреть ваш поток.
УведомлениеGo Live — это сообщение, которое ваши подписчики получат, когда вы собираетесь начать трансляцию. Вы можете настроить его или оставить уведомление по умолчанию.
Затем вы можете выбрать категорию и искать теги, которые помогут расположить ваше видео в различных параметрах Twitch. Это поможет зрителям легко вас найти.
Это техническая часть процесса, прежде чем вы сможете начать стримить на Twitch.
Перейти к настройкам: в самых последних версиях вы найдете его в правом нижнем углу, щелкните по нему.На левой боковой панели нажмите «Stream» и выберите Twitch как услугу.
Как видите, все очень интуитивно понятно. Затем вставьте ключ потока, который вы можете найти на панели управления своего канала Twitter.
На Twitch перейдите в «Stream key & Preferences» >> Затем скопируйте поток первичного ключа и вставьте его в OBS studio.
Теперь выберите источник потоковой передачи внизу. В зависимости от того, что вы хотите показать.
Если вы хотите показать весь монитор, выберите «Захват экрана».Убедитесь, что вы не показываете ничего конфиденциального.
Теперь все готово для начала, нажмите кнопку OBS, чтобы начать потоковую передачу и создание сообщества на Twitch!
Что нужно для создания идеального видео на Twitch?
Будет очень сложно транслировать высококачественное видео в реальном времени на старый мобильный телефон и украсть Wi-Fi вашего соседа.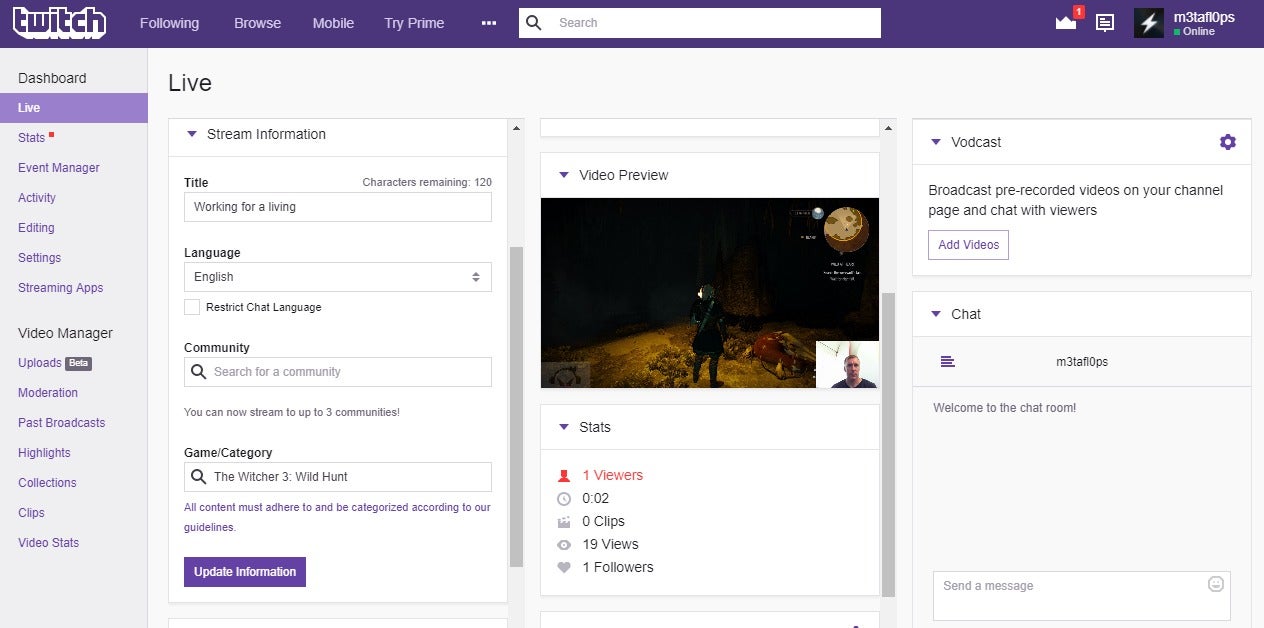
Вам не нужна мастерская Тони Старка, чтобы создавать доспехи, но вам нужен минимум, чтобы ваши трансляции были приятными для вас и ваших зрителей.
Что нужно для запуска на Twitch?
🡪 Хорошее интернет-соединение
Перво-наперво, без хорошей пропускной способности интернета вы можете создать неудобства во время потоковой передачи с задержками в воспроизведении, постоянными изменениями качества видео и т. Д.
Ваш провайдер должен предоставить вам хорошее соединение, скорость загрузки не менее 2,5 Мбит / с. Кроме того, рекомендуется использовать проводные сети вместо беспроводных, чтобы избежать помех, которые могут поставить под угрозу соединение.
🡪 Хороший компьютерДля 2-часовой потоковой передачи вам понадобится компьютер, который гарантирует хорошее качество видео в реальном времени.
Нет технических характеристик. Однако мы рекомендуем Intel Core i5 минимум с 8 ГБ ОЗУ. Ничего подобного.
Ничего подобного.
Наконец, наличие мощной графической карты, совместимой с DirectX, улучшит потоковую передачу.
🡪 Прочие элементыПриветствуется все, что помогает вашей трансляции.Однако есть два обязательных элемента:
Веб-камера, чтобы зрители могли вас видеть. Во-первых, потому что таким образом они могут узнать, кто вы. Во-вторых, потому что смотреть, как кто-то играет, интереснее, чем только в видеоигру.
Микрофон с качественным звуком. Лучшее из представленных на рынке вам не понадобится, есть некоторые с хорошей производительностью за 10-20 долларов.
Как вести прямую трансляцию с PS4 и Xbox One
Если вы обнаружили, что выбор программ немного сбивает вас с толку с точки зрения аппаратного и программного обеспечения, и у вас есть игровая консоль последнего поколения, вы можете легко транслировать с этих типов устройств на Twitch.
Потоковое воспроизведение с консоли PS4
Через несколько шагов вы можете начать трансляцию с PS4. Делайте заметки, это очень просто и быстро.
Делайте заметки, это очень просто и быстро.
- Свяжите консоль PS4 с учетной записью Twitch
На консоли перейдите в «Настройки»> «Управление учетной записью»> «Связать с другими службами»> «Twitch» (и затем начните сеанс).
- Начать трансляцию .
Запустите игру, которую хотите транслировать, и нажмите «Поделиться» и транслируйте раунд после выбора Twitch.
Настройте микрофон, камеру и экран, чтобы видеть все комментарии зрителей.
Если вы хотите внести какие-либо изменения, нажмите «Опции».
Потоковое воспроизведение с Xbox One
Если у вас консоль Microsoft, действия очень похожи. Однако вам понадобится иметь под рукой телефон или компьютер.
Имейте в виду, что для потоковой передачи на XBox требуется двухфакторная аутентификация.
- Загрузите приложение Twitch и нажмите, чтобы начать трансляцию.
Зайдите в магазин на Xbox и установите приложение Twitch. Вы можете начать сеанс раньше, но на следующем шаге ваш сеанс начнется автоматически.
Вы можете начать сеанс раньше, но на следующем шаге ваш сеанс начнется автоматически.
- Свяжите свою учетную запись
Чтобы начать потоковую передачу, вам необходимо привязать свою учетную запись. Xbox предоставит 6-значный код, который вы можете вставить на Twitch.tv/activate.
После ввода кода ваша учетная запись будет привязана. Теперь все готово для начала трансляции!
У вас есть все, чтобы начать трансляцию на Twitch, так что теперь вы можете начать создавать собственное сообщество Twitch.
У вас есть вопросы? Будем читать ваши комментарии.
Как начать прямую трансляцию: оборудование, платформы и многое другое
Как начать прямую трансляцию, Новый пост
Команда BoxCast • 4 марта 2021 г.
Еще в 2013 году, когда мы начали работать с вещательными компаниями, прямые трансляции были ограниченными и сложными. Создание отличного живого видео было сложным процессом, и для многих организаций некачественные и малоэффективные результаты часто не оправдывали хлопот.
Создание отличного живого видео было сложным процессом, и для многих организаций некачественные и малоэффективные результаты часто не оправдывали хлопот.
Теперь потоковое вещание стало более доступным и актуальным для всех. Хотя транслировать контент стало проще, чем когда-либо прежде, понимание многих факторов, связанных с настройкой, все еще может быть непосильным. Различные варианты оборудования, программного обеспечения и платформы могут стать препятствием для начала работы.
Каждый день члены нашей команды консультируются по настройкам потоковой передачи как новичков, так и экспертов.В этом посте собраны внутренние знания, которые мы накопили за эти годы, чтобы помочь вам, если у вас практически нет опыта работы с видео или радиовещанием. В нем представлен обзор и освещены возможные подводные камни.
Обзор Есть много способов настроить прямую трансляцию. Вы можете достать свой телефон, открыть Facebook и сразу же начать трансляцию на Facebook Live. Как вариант, вы можете построить многомиллионную телестудию с десятками камер и нанять штатный персонал для ее управления.Неудивительно, что большинство организаций находятся где-то между этими двумя крайностями.
Как вариант, вы можете построить многомиллионную телестудию с десятками камер и нанять штатный персонал для ее управления.Неудивительно, что большинство организаций находятся где-то между этими двумя крайностями.
Чтобы понять, где вы вписываетесь в картинку, мы разделим процесс прямой трансляции на четыре части:
- Захват аудио + видео — способ захвата видео и звука для отправки зрителям (камеры, видеокамеры, мобильные устройства и т. Д.)
- Production — Как вы добавляете другие элементы (например, наложения, заголовки или переключение между камерами) в ваше живое видео для повышения качества презентации
- Going Live — Как эффективно отправлять записанное локально видео зрителям по всему миру
- Управление видео — Что вы делаете с видео после завершения прямой трансляции, чтобы сделать его вечнозеленым фрагментом контента
Захват аудио + видео
Раньше, если вы хотели вести трансляцию, вам требовалась видеокамера. Теперь вы можете транслировать со всех типов устройств.
Теперь вы можете транслировать со всех типов устройств.
Мобильные устройства
Камеры в наших телефонах и планшетах становятся лучше с каждым годом. В 2014 году вы не могли транслировать видео со своего телефона — даже если бы вы могли, это не было бы видео высокого качества. Теперь вы можете транслировать не только с телефона, но и ну . Все, что вам нужно, это приложение для прямой трансляции, такое как Broadcaster, Facebook или Periscope.
Мобильные устройства в сочетании с платформой для потокового вещания — чрезвычайно разумные варианты, если вы новичок в области потокового вещания, если:
Видеокамеры
В то время как мобильные устройства теперь являются законной альтернативой, видеокамеры остаются лучшим способом транслировать высококачественное видео.
Существуют тысячи типов видеокамер. Для упрощения мы рассмотрим четыре конкретных типа видеокамер: потребительские, профессиональные, профессиональные и поворотно-наклонные (PTZ) камеры.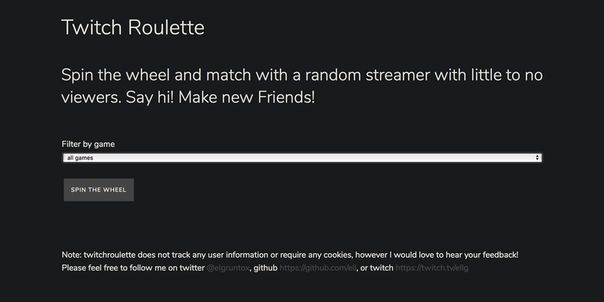
Прочтите: Лучшие видеокамеры для потокового вещания
Ознакомьтесь с нашими последними рекомендациями
Бытовые видеокамеры
Бытовые камеры — отличное место для начала, если вы впервые транслируете потоковую передачу. Интуитивно понятные и недорогие, эти камеры по-прежнему обладают отличными качествами.Вы откажетесь от некоторых дополнительных элементов топовых камер, но вы все равно сможете создавать отличные видео.
Наш любимый потребительский фотоаппарат — Canon VIXIA (существует несколько разных моделей) со штативом Magnus VT-4000.
Видеокамеры Prosumer
КамерыProsumer — это шаг вперед по сравнению с обычными камерами с точки зрения возможностей объектива и общего качества изображения. Эти варианты среднего уровня идеально подходят для малых и средних организаций, желающих создать профессиональный поток.
Здесь мы хотели бы рекомендовать Canon XA15 из-за его возможностей масштабирования и производительности профессионального уровня.
Профессиональные видеокамеры
Если у вас есть профессиональный видеооператор и камеры с новейшими технологиями (плюс, конечно, приличный бюджет), вы можете создавать визуально потрясающий видеоконтент. Если вы покупаете камеру на будущее, убедитесь, что у нее есть возможность вывода 4K.
Нам нравится Panasonic AG-DVX200, потому что он может выводить 4K и имеет расширенные возможности динамического диапазона.
Камеры PTZPTZ-камеры устанавливаются на стене или потолке комнаты. Вы можете управлять ими с помощью пульта дистанционного управления или оставить их в покое как стационарные камеры.
Вот несколько, которые нам действительно нравятся.
Прочие опцииДля потоковой передачи можно использовать разные типы камер. Некоторые беззеркальные камеры, IP-камеры и GoPros будут работать в определенных ситуациях.
Если вы все же решите использовать нестандартную видеокамеру, обязательно дважды проверьте свои спецификации перед созданием вашей установки.Вы должны посмотреть на максимальную длину записей и убедиться, что у них чистый выход HDMI.
На что обращать внимание
👂 Ваша аудиосистема. Слишком много людей тратят слишком много времени на размышления о качестве изображения и мало — на качество звука. В большинстве случаев прямая трансляция хороша настолько, насколько хороша ваша способность ее слышать.
⏭ Слишком много, слишком быстро. Если вы вещаете впервые, сделайте себе одолжение и сделайте это проще.Начните с малого, создав беспрепятственный рабочий процесс для вас и вашей команды. Вы всегда можете расширить свое производство в будущем.
Производство
ЭлементыProduction — это дополнительные функции (наложения, заголовки, переключение между камерами и т. Д.), Которые вы добавляете в свой поток для улучшения восприятия зрителей. Хотя использование производственных инструментов — отличный способ привлечь внимание зрителей, они также требуют дополнительных человеческих ресурсов. Это подводит нас к нашему первому пункту: вам не нужно дополнять свой поток производственными элементами — это хороший бонус.
Когда вам нужна автоматическая настройка
Если вы не можете активно создавать прямой эфир, ничего страшного. Вы можете настроить подачу с камеры PTZ в задней части комнаты или видеокамеры на штативе, и ни о чем не беспокоиться.
Мелкие производственные элементы, которые вы, возможно, захотите добавить
Если у вас есть персонал для более крупного производства, есть несколько полезных дополнений, которые сделают просмотр лучше. Переключение между камерами может разнообразить вашу трансляцию.Наложение изображений и заголовков или других элементов (например, табло) обеспечивает лучший контекст для ваших зрителей.
Инструменты для производства
Иногда можно обойтись добавлением простых производственных элементов без дополнительного оборудования. Несколько платформ потокового вещания (например, BoxCast) предоставляют встроенную функцию графических наложений для размещения изображений поверх видео в середине трансляции. Если вы хотите несколько раз переключаться между двумя ракурсами камеры, вы можете сделать это с помощью простого переключателя HDMI.
Помимо этих простых производственных усовершенствований, вам понадобится аппаратный или программный видеомикшер. Мы рекомендуем оборудование, но вот наши любимые устройства для начинающих.
На что обращать внимание
Делать вещи слишком сложными. Мы уже говорили об этом и повторим еще раз: упростите рабочий процесс. Не пытайтесь слишком быстро добавить слишком много продукции.
С учетом необходимого времени персонала или волонтеров. Производство видео требует продюсеров и операторов. Всякий раз, когда наша команда создает прямую трансляцию с тяжелым продакшеном, у нас задействовано несколько человек.
Чем больше забавных вещей, тем больше работы — это компромисс вещателя.
Начало работы
До этого момента мы рассмотрели захват видео и добавление дополнительных производственных элементов. Для прямой трансляции вам также необходимо отправить это видео в Интернет в режиме реального времени.
У вас есть два важных вопроса:
Куда я хочу отправить свой поток?
Как мне его туда достать?
Куда отправлять поток
Существует неограниченное количество направлений для вашей прямой трансляции, включая ваш собственный веб-сайт, Facebook Live, YouTube, Periscope (Twitter) и приложения Smart TV.
Ваш собственный веб-сайт
Ваш собственный сайт — лучшее место, где вы можете предложить своим зрителям свой бренд и ресурсы.
Facebook Live
Из всех потоковых платформ Facebook Live является самой популярной из-за своей социальной мощи. Если у вас уже есть большая аудитория на Facebook, вы можете найти Facebook Live важным местом для ваших потоков из-за его потенциала для высокой аудитории.
YouTube
Когда вы думаете о видео в Интернете, YouTube — самое громкое имя в отрасли.Платформа с более чем 1 миллиардом уникальных зрителей каждый месяц является эффективным пространством для обмена вашим цифровым видеоконтентом.
Перископ (Twitter)
Periscope — предпочтительная платформа для Twitter. Periscope все больше интегрируется с Twitter — теперь это, по сути, Twitter Live, хотя он по-прежнему поддерживает свою собственную платформу, отдельную от Twitterverse. Многие организации с активными учетными записями Twitter могут получить выгоду от потоковой передачи видео в реальном времени по этому адресу.
Другие направления
Есть много других мест, куда вы можете отправить свою прямую трансляцию. У каждого есть свои уникальные преимущества и недостатки.
Нет необходимости транслировать по всем адресатам. Например, если у вас еще нет подписчиков на YouTube, вероятно, не стоит тратить время на управление потоком там. Выберите несколько мест, которые подходят вам, и сосредоточьтесь на расширении своей аудитории в этих местах.
Как добраться
Все направления прямой трансляции требуют отправки вашего потока в Интернет.
Если вы используете мобильное устройство для захвата или программный коммутатор для производства, ваше видео уже на шаг ближе к Интернету, поскольку оно находится на телефоне или компьютере.
Если вы используете видеокамеры для захвата и аппаратный коммутатор для производства, вам необходимо подключиться к локальной сети.
Использование телефона / ноутбука / планшета для подключения к Интернету
Если вы снимаете или создаете видео на устройстве, подключенном к Интернету, вам не нужен аппаратный кодировщик.Вам действительно нужна платформа — приложение или программное обеспечение — с кодированием и распространением контента.
На вашем телефоне, вашем Facebook или приложении Periscope можно кодировать видео. К сожалению, эти приложения будут распространять видео только для своих платформ. Если вы полагаетесь на эти социальные приложения для кодирования, вы будете ограничены потоковой передачей в один пункт назначения.
Если вы хотите осуществлять потоковую передачу с устройства iOS, но вам также необходимо передавать поток в несколько пунктов назначения, рассмотрите приложение Broadcaster от BoxCast. Broadcaster — это самый эффективный способ транслировать живое видео 1080p60 HD прямо с вашего iPhone или iPad.
Использование аппаратного кодировщика для подключения к Интернету
Если вы не используете подключенное к Интернету устройство для захвата и производства, вам понадобится аппаратный кодировщик для отправки видео в Интернет с камеры или аппаратного переключателя.
Компания BoxCast предлагает два аппаратных кодировщика, созданных специально для организаций. BoxCaster — это простой в использовании мощный кодировщик, способный транслировать видео с разрешением до 1080p. BoxCaster Pro — это самый мощный кодировщик BoxCast, предназначенный для простой, автоматизированной потоковой передачи профессионального уровня.
Simulcasting (потоковая передача в несколько пунктов назначения)
Simulcasting — это название для прямой трансляции в несколько пунктов назначения (например, ваш веб-сайт, социальные платформы, мобильные приложения и приложения Smart TV) одновременно.
Многопользовательская потоковая передача — отличный способ для вашей организации расширить свою аудиторию. Если вы не отправляете свою трансляцию на различные платформы, вы теряете зрительскую аудиторию.
В BoxCast мы упрощаем одновременное вещание, позволяя настроить трансляцию с любым количеством пунктов назначения одним щелчком мыши.Вы можете сэкономить время и запланировать трансляцию за несколько дней или недель до выхода в эфир. Наша платформа также позволяет настраивать повторяющиеся трансляции и массово загружать события.
На что обращать внимание
🔼 Скорость загрузки в Интернет. Главный приоритет для вас как для телеведущей — обеспечение хорошей сети для прямой трансляции. Независимо от того, используете ли вы Wi-Fi или проводное соединение, ознакомьтесь с минимальными требованиями к пропускной способности и факторами, которые на них влияют.
Управление видео
Последний аспект прямой трансляции — это то, что происходит с вашим видео после завершения трансляции. Во многих случаях записи этих трансляций могут быть столь же важны для зрителей, как и видео в реальном времени.
Подумайте, где будут размещаться ваши записанные трансляции для воспроизведения по запросу, как их редактировать, кто их контролирует и как долго они будут вам доступны.
Редактирование и управление записанным видео
После завершения прямой трансляции у вас будет возможность улучшить записанное видео для облегчения просмотра.Вы можете рассмотреть платформу со следующими возможностями:
Автоматическое архивирование (с сохранением URL-ссылки)
Если вы отправите всех по определенной ссылке для просмотра видео в реальном времени, интуитивно вы захотите, чтобы записанная версия этого видео была доступна в том же месте. Таким образом, ваши зрители будут видеть ваш контент, когда они нажимают на старые ссылки.
Скачивание и повторная загрузка видео для воспроизведения по запросу — дело болезненное. Избегайте этого процесса.
Обрезка
Если ваша трансляция начинается поздно или заканчивается раньше, у вас могут остаться лишние кадры в начале и конце трансляции.Вам нужен способ вырезать ненужное видео в начале или в конце вашей трансляции.
Трансляция замен
Если вы хотите загрузить локально записанную версию или заменить ее видео с постобработкой, возможность широковещательной замены может упростить эту задачу. В идеале этот инструмент должен поддерживать все существующие листинговые ссылки, встраиваемые файлы и аналитику из исходной трансляции.
Маркировка видео
Видеомаркеры позволяют отмечать важные моменты в ваших трансляциях, чтобы зрители могли легко на них ссылаться.Отмечаете ли вы темы повестки дня собрания городского совета, отмечаете момент забитого гола в футбольном матче или разбиваете пятичасовую бизнес-презентацию, видеомаркеры могут помочь вашим зрителям быстро найти то, что они ищут.
Право собственности и права на контент
Вы можете предположить, что любой контент, который вы создаете, принадлежит вам — это не так. Если вы транслируете напрямую на Facebook Live или YouTube, ваши видео принадлежат этим компаниям.
Помимо владения вашим контентом для его монетизации, YouTube и Facebook нуждаются в полном контроле, чтобы остановить любое видео, которое они сочтут нарушающим закон об авторском праве.Теоретически кажется хорошим, что эти платформы выступают против закона об авторском праве, но на практике политика может стать серьезной проблемой для организаций. На этих платформах есть алгоритмы, которые собирают видео и звук, нарушающие авторские права, и не всегда точны.
Мы часто сталкиваемся со случаями, когда организации теряли доступ к своей учетной записи или не могли получить доступ к своим собственным видео из-за неправильных алгоритмов.
Все это означает, что вы должны хранить копии своего видеоконтента в другом месте, где у вас есть контроль.С такой платформой, как BoxCast, вы получаете право собственности на свой материал. Вы удаляете его, когда хотите, управляете им и храните столько, сколько вам нужно.
На что обращать внимание
Как долго вам на самом деле нужны ваши архивы. Для большинства организаций количество просмотров записанных потоков со временем уменьшается. Имейте в виду, что в течение определенного периода времени ваши трансляции будут доступны. Навсегда — не всегда ответ.
Возможность скачать. Убедитесь, что у вас есть возможность загружать свои трансляции для внутреннего учета. Всегда полезно хранить резервную копию.
Последние мысли + дополнительная литература
Надеюсь, вы узнали основы того, что вам нужно, чтобы начать прямую трансляцию. Чтобы узнать больше, посетите наш Центр ресурсов для прямых трансляций, где мы каждую неделю освещаем новые темы прямых трансляций.
Хотите поговорить обо всем этом с реальным человеком?
Удачной трансляции!
Как транслировать на Twitch — полное руководство
Итак, вы хотите узнать о потоковой передаче? В этом сборнике руководств по потоковой передаче для начинающих.Я покажу вам, как транслировать на Twitch с помощью классных стримеров, которые тоже транслировали сами. Это руководство в основном от Streamer до Streamers 🙂
Вы узнаете, какие настройки лучше всего использовать, чтобы ваш поток не буферизовался, вы узнаете, где лучше всего получать оповещения, как разговаривать со зрителями, как использовать аналитику для расширения потока. Как получать эти действительно крутые оповещения, которые есть у всех стримеров, и многое другое! Итак, приступим и приступим к вашей трансляции! 😎
Как выбрать хороший псевдоним для своего бренда потокового вещания?
Чтобы вы не попали в ситуацию, которая бывает у многих стримеров, когда они только начинают стримить, я ставлю это на первое место.Название и бренд — это важная вещь, которую нужно создать в первую очередь, потому что потом действительно сложно переключиться. Это приведет к тому, что вы потеряете подписчиков, которых вы, возможно, уже получили в начале. Так почему бы просто не создать его с самого начала?
Важные вещи, которые следует учитывать при названии канала Twitch:
- Это что-то запоминающееся?
- Довольны ли вы им через 2 года?
- xxKarenXX может показаться действительно хорошим сейчас, но как насчет потом?
- Можете ли вы создать каналы в социальных сетях для этого имени?
Вы также можете использовать этот бесплатный инструмент, чтобы получить несколько идей по названию вашего бренда, и этот инструмент позволяет вам проверить, доступны ли каналы социальных сетей.Используйте свое воображение и выберите имя, которое вам подходит.
Как зарегистрироваться и создать учетную запись в Twitch
Теперь нам нужно перейти на Twitch. Вам нужно будет зарегистрироваться, чтобы мы могли начать настройку вашего потокового программного обеспечения. Вот краткое описание процесса создания вашей первой учетной записи Twitch. Вы также можете показать это своим друзьям и семье, чтобы они тоже могли подписаться на вас!
Как установить OBS Studio
Хорошо, теперь мы приступаем к делу! OBS Studio — это программное обеспечение для бесплатного потокового воспроизведения с открытым исходным кодом, которое является наиболее популярным для использования, и для вас оно действительно хорошо, поскольку существует множество руководств по его настройке.
Вот действительно подробное руководство от GaelLevel по настройке OBS Studio с Twitch.Если вы хотите узнать больше о OBS Studio. Ознакомьтесь с этим списком ссылок.
Как настроить StreamLabs OBS
StreamLabs OBS — действительно удобное и наиболее часто используемое и активное программное обеспечение для потоковой передачи на рынке! Что такое StreamLabs OBS — или короче Slobs! С Slobs вы можете запустить свой стрим буквально за пару минут. Так что, если вы хотите быстро приступить к работе, я очень рекомендую это.
Streamlabs также предлагает другие функции, которые вам обязательно понадобятся. Нравится: чат-бот Streamlabs, пожертвования, анимированные оповещения и многое другое. Теперь вы даже можете создать веб-сайт для конкретных стримеров с помощью StreamLabs — Creator Sites.
Ознакомьтесь с этим Руководством по установке StreamLabs для начинающих от StreamLoots.Если вы хотите узнать больше о StreamLabs OBS. Ознакомьтесь с этим списком ссылок.
Как настроить StreamElements OBS.Live
OBS.Live — это еще одна версия OBS Studio, и, откровенно говоря, она лучше для компьютеров более низкого уровня, чем StreamLabs OBS.Он более легкий и прекрасно интегрируется с огромной библиотекой предупреждений и уведомлений StreamElements. Вы можете управлять оповещениями прямо из наблюдений, воспроизводить песни и видео в потоковом режиме. Чат и лента активности также легко доступны в чистом формате.
В этом видео вы узнаете все основы, которые вам нужно знать о StreamElements OBS.live. Когда вы начинаете работать с программным обеспечением. Создано для вас компанией RyTech Gaming.Если вы хотите узнать больше о StreamLabs OBS.жить. Ознакомьтесь с этим списком ссылок.
Как сделать ваш поток наложения профессиональным?
Одна из самых важных вещей в потоковой передаче — это внешний вид вашего оверлея, ощущение самого потока. В наши дни создать или найти профессиональный оверлей Twitch не так уж и сложно!
У вас есть масса бесплатных опций на выбор, и вы можете редактировать их столько, сколько вам нужно. Вы можете найти несколько замечательных мест и инструментов прямо под видео.
Как выбрать стиль наложения потоковой передачи
Подумайте, каких зрителей вы хотите привлечь на свой канал. Например, Minecraft не нуждается в сумасшедших макетах в большинстве случаев, поскольку игра сама по себе является пиксельной.
Но если вы попытаетесь использовать ту же раскладку для новых игр, это будет выглядеть довольно странно. Я настоятельно рекомендую вам проверить некоторые из ваших любимых стримеров и повторить стиль, который у них уже есть.
Стрим, полный движущихся плюшевых мишек, на самом деле не тот способ, которым стримеры используют оверлеи на свои стримы. В настоящее время чаще всего используется минималистский стиль, чтобы зрители могли лучше видеть игровой процесс.
Редактирование наложений потоков с помощью OBS Studio
Редактирование наложений потоков с помощью StreamLabs OBS
Редактирование наложений потоков с помощью StreamElements OBS.жить
Учебники: как создавать собственные наложения для потоковой передачи
В эти инструменты встроены потрясающие анимированные оверлеи!
Пара дополнительных советов для тех, кто занимается своими руками:
Профессионально разработанные пользовательские макеты и эмоции Twitch
Если вы хотите сэкономить время и получить уникальный макет Twitch или эмоции. Ознакомьтесь со статьей Custom Twitch Emotes. Есть 5 лучших мест для вашего макета и эмоций
Как придать вашему Stream Channel и Tiles профессиональный вид
Ваш потоковый канал — одна из самых важных вещей, которую необходимо учитывать.Это то, что люди видят и смотрят, когда вы не в сети, и куда зрители пойдут, чтобы узнать о вас больше. Хорошие вещи, которые стоит включить, включают: обо мне, настройках ПК, вашем расписании, командах ботов и ваших ссылках на социальные сети.
Как сделать панно для своего канала
Бесплатные инструменты — для создания плиток канала Twitch
Как создать сеть / продвигать / рекламировать свой поток Twitch
Налаживание контактов и маркетинг вашего канала — это действительно важная вещь, которой нужно учиться с самого начала.Вы определенно не захотите стать стримером Twitch, который годами никому не вещает.
Я бы посоветовал вам заполучить учетные записи в социальных сетях везде, где только возможно. Необязательно использовать их все, но лучше иметь их на будущее. Самые важные из них — Discord, TikTok, Twitter, Facebook и Instagram.
Совет от профессионалов: Создайте канал Discord с самого начала и с самого начала поделитесь им со своими зрителями. Вы начинаете собирать там все больше и больше людей, и вы можете делиться своими текущими уведомлениями, разговаривать со своими зрителями и многое другое! 🙂
Позже вы можете создать группу в Steam и даже стать ютубером.Маркетинг — настолько обширная тема, что я расскажу об этом в следующих статьях. Так что не забывайте регулярно проверять раздел Twitch Marketing на странице.
Как правильно общаться и расти на Twitch
Ресурсы для сетей и рекламы вашего потока Twitch
Как настроить — Twitch-бот / чат-бот для вашей трансляции
БотыTwitch могут значительно помочь вам, продвигая ваш контент и очищая ваш потоковый чат от троллей и лишних ссылок.Настроить вашего первого Twitch-бота и в наши дни довольно просто!
Они уже предварительно заполнены командами, которые помогут вам и вашим модераторам. Вы можете редактировать эти команды и добавлять свои собственные. Самый популярный и старый голди, который все использовали, — Nightbot.
Когда ваша трансляция достигнет точки, когда вам понадобится больше функций, пора углубиться в серию ботов Twitch, которые могут вам помочь.
Как настроить обучающие программы для ботов Twitch
Как настроить — потоковая передача предупреждений, уведомлений о подписчиках и пожертвований
Теперь пришло время запустить эти действительно классные уведомления о подписчиках.Для начала я бы посоветовал вам использовать StreamLabs, которая является самой популярной системой оповещений для Twitch Streamers.
Многие боты-моноблоки также включают в себя такие системы, с которыми вы можете отлично работать. Так хорошо думать. Вы хотите использовать пару мест или хотите использовать только одно место?
Как настроить — программное обеспечение для предупреждений Twitch Stream
Требуется ли веб-камера для успеха в качестве стримера?
Об этом действительно говорили уже много лет.Некоторые стримеры Twitch начинают с веб-камеры, а некоторые нет. После проверки множества стримеров и наблюдения за их ростом я могу честно сказать, что веб-камера помогает вашему каналу расти быстрее.
Люди на вашем канале могут видеть вашу реакцию намного лучше, чем без нее. Что очень важно. Маркетинг вашего канала также сложнее без него, так как вам нужно создавать изображения для уведомлений в прямом эфире и т. Д.
В настоящее время живые уведомления, которые получают наибольшее количество лайков, комментариев и т. Д., Похоже, работают лучше всего, когда вы делаете селфи или снимаете небольшое вступительное видео о потоке.Итак, вам следует использовать веб-камеру? ДА! Но решать, конечно, только вам.
Настройте микрофон и приготовьтесь к потоковой передаче
Микрофон — один из самых важных аспектов ваших трансляций на Twitch. Никто не хочет слышать все эти щелчки, потому что это действительно раздражает. Однако есть простое решение! Вы можете получить микшер, в котором вы можете настраивать свой голос в режиме реального времени, или можете использовать бесплатную программу Voicemeeter Banana, которую все используют.
Практические руководства — Для микрофонов и программного обеспечения
Как разговаривать в потоке и переводить чат в чат
Отлично! Мы подготовили эти надоедливые щелчки.Пришло время изучить разговорный аспект. На самом деле это довольно просто, если вы научитесь. Никто не любит смотреть тихий поток.
Что ж, может быть, некоторые действительно ПРОФЕССИОНАЛЬНЫЕ звезды киберспорта могут обойтись без него, но ты один? Бесшумные трансляции похожи на просмотр телевизора или фильмов без звука. Это было бы ужасно и совсем не интересно.
Практическое руководство — Искусство говорить в потоках
Какая игра подходит для потоковой передачи, если вы хотите расти на Twitch?
Если вы планируете транслировать самые популярные игры на Twitch, у вас, скорее всего, возникнут проблемы с привлечением людей для вашей трансляции.CS: GO, League of Legends, Fortnite и т. Д. Обычно 10 лучших игр на Twitch не так хороши для стримеров.
В этих играх так много стримеров, что прокрутка списка займет много времени, а у людей в наши дни не так много внимания. Таким образом, стримеры внизу этого списка вряд ли получат зрителей из этого списка.
Итак, что вы можете сделать? Какую игру лучше транслировать на Twitch?
В этом видео вы найдете действительно полезные советы и места, где можно проверить, что следует транслировать с помощью Stream Scheme.Как расширить свой канал Twitch с помощью Twitch Analytics
Цифры не лгут! Развивайте свой канал с помощью реальной аналитики с Wild4GamesКак проверить, какая игра хорошая, а какая плохая для стриминга?
БОНУС! Если вы действительно хотите заявить о себе в ТОП-10.
Впрочем, добиться успеха в этих категориях тоже возможно, если у вас есть хорошие подписчики или вы являетесь мастером в Twitch Marketing! Я создал пример для потоковой передачи и рекламы с помощью Apex Legends.
Это можно использовать для начала восхождения. Попасть в десятку лучших игр не так-то просто, но это возможно с помощью запланированного и целевого маркетинга с использованием уже существующих мест, в которых уже есть зрители.
Если вы также начнете создавать нишевые руководства для этой конкретной игры на YouTube, вы, скорее всего, будете выделяться намного больше, чем другие. Пожалуйста, помните, что успех в мире стриминга — это марафон, а не спринт к вершине.
БОНУС ДВА! Вот небольшой трюк, который вы также можете использовать, который я называю Twitcheroo — (Switcheroo)
Некоторые стримеры делают Twitcheroo случайно, а некоторые намеренно.Так что Twitcheroo — довольно распространенная вещь в мире стриминга.
Во-первых, вы начинаете играть в игру, в которой довольно легко попадаете в верхнюю часть списка и начинаете привлекать зрителей. Тогда просто транслируйте и получайте удовольствие. Когда у вашего стрима будет больше зрителей, вы можете сделать Twitcheroo.
Это означает, что вы можете перейти на другую игру с большей аудиторией. Теперь, когда вы меняете игру, ваша трансляция отображается выше в списке, так что вы можете привлечь еще больше зрителей!
Будьте осторожны, меняя игровые жанры и игры, вы также можете потерять некоторых зрителей.Все дело в планировании и испытании. Конечно, это лучше всего работает для разнообразных стримеров, но нишевые стримеры имеют свои преимущества, оставаясь в одной игре
Вам нужно расписание потоковой передачи?
Да! Создайте его сразу. Twitch Streams похожи на телевидение. Когда вам начинает нравиться какой-то сериал или телешоу, а оно выходит в определенное время на выходных или в день, вы начинаете с нетерпением этого ждать. То же самое и с потоками.
Когда вы создаете расписание потоковой передачи, люди будут знать, когда вы в сети, и найдут время, чтобы побыть там, чтобы посмотреть трансляцию.Если вы будете транслировать чуток утром, то чуток вечером. Некоторые зрители могут пропустить какое-то действие, от которого они хотели бы участвовать.
После того, как у вас есть расписание на какое-то время, довольно забавно, когда ваши зрители начинают звать вас, опаздывая 😀 Но! Это также хорошо, поскольку они ждут вашего стрима, который также принесет больше шумихи в Twitter и тому подобном. Но, пожалуйста, не всегда опаздывай .. Не будь этим человеком ..
Будьте великолепны и получите прямой обратный отсчет + расписание трансляций на своих панелях Twitch
Еще впереди! Знаете ли вы, что этот сборник руководств развивается с 2016 года?
Если вы не знали.Я обновляю этот сборник с 2016 года. Изменились настройки, изменилась маркетинговая сторона дела, появилось новое программное обеспечение. С годами многое меняется! Я постараюсь обновлять эти руководства пару раз в год, чтобы вы получали самую свежую информацию.
Если вы найдете хорошее видео или статью, то обязательно добавьте сюда. Пожалуйста, дайте мне знать об этом. Вы можете сообщить мне об этом в комментариях внизу или в ЛС: во мне через Twitter.
Как начать трансляцию на Twitch с помощью Streamlabs
Если вы смотрите стримеры на Twitch и хотите попробовать сами, возможно, вам интересно, с чего начать. И хотя в потоковую передачу уходит много всего, практически любой может начать с основ.
В этой статье мы покажем вам, как начать потоковую передачу с помощью Streamlabs.Мы также объясним некоторые соображения, которые вам нужно иметь в виду.
Перед тем, как начать трансляцию
С самого начала вы должны знать, что прямая трансляция — зачастую сложная практика.Минимум для запуска в прямом эфире — это учетная запись Twitch, программное обеспечение для стриминга и что-то, что можно показать в стриме. Но через некоторое время вы, возможно, захотите добавить камеру, чтобы зрители могли вас видеть, получить дополнительные мониторы или внешние элементы управления и многое другое.
Здесь мы рассмотрим простую настройку, что позволит вам изменить ее для своих нужд в будущем.Хотя мы сосредоточены на Twitch, аналогичная установка должна работать для потоковой передачи на YouTube или другие платформы.
Кроме того, в этом руководстве рассматривается потоковая передача только с ПК, а не с консолей.Для потоковой трансляции игрового процесса на консоли вы можете использовать приложение Twitch для PS4 или Xbox One. Для лучшей настройки вам понадобится карта захвата для маршрутизации сигнала через ваш компьютер, что выходит за рамки этой статьи.
Загрузите Streamlabs
и войдите в негоStreamlabs, также известный как Streamlabs OBS, — отличный инструмент для запуска вашего потока.Он основан на популярном OBS, но включает в себя множество дополнительных удобных функций. Если вам интересно, мы уже рассказывали, как использовать OBS в прошлом.
Начните с загрузки Streamlabs, которая доступна для Windows и Mac.После обычных шагов по установке запустите программное обеспечение, чтобы начать его настройку.
После запуска вы увидите экран Connect .Щелкните значок Twitch , чтобы войти в свою учетную запись Twitch. Если у вас его еще нет, вам нужно зарегистрироваться в Twitch. Разрешите Streamlabs использовать вашу учетную запись Twitch для завершения подключения.
Первоначальная настройка Streamlabs
Для вашей настройки вы можете выбрать Import from OBS или Start Fresh .Если вы новичок в потоковой передаче, возможно, вы раньше не использовали OBS, поэтому выберите Start Fresh .
Streamlabs будет использовать здесь микрофон и веб-камеру по умолчанию.Убедитесь, что у вас есть видеопоток и что звуковая панель двигается, когда вы говорите. При необходимости измените параметры с помощью раскрывающихся меню и нажмите Продолжить , когда будете удовлетворены. Если у вас возникнут какие-либо проблемы, следуйте нашему руководству, чтобы исправить проблемы с микрофоном в Windows 10.
Затем выберите тему, которую вы можете изменить позже.После этого вы увидите экран Optimize . Нажмите Start , и Streamlabs проанализирует ваше сетевое соединение и оборудование ПК, чтобы предоставить вам наилучшие настройки.
Наконец, программное обеспечение будет продвигать свою услугу Prime.Streamlabs Prime включает больше тем, подключений к приложениям и маркетинговых инструментов. Это 12 долларов в месяц, и поскольку вам это не нужно, когда вы только начинаете, просто нажмите Пропустить .
Работа в Streamlabs
Теперь, когда вы завершили первоначальную настройку, пришло время настроить внешний вид вашего потока.
Редактор и сцены
Вкладка Editor , доступная через значок камеры в верхнем левом углу, позволяет вам управлять различными элементами вашего потока.Его макет по умолчанию, показанный ниже, имеет редактор потока вверху, Mini Feed событий в середине и, наконец, Scenes , Sources и аудио Mixer внизу. Вы можете щелкнуть стрелку справа, чтобы просмотреть свой потоковый чат.
Сцена — это набор видео и аудио источников, упорядоченных определенным образом; вы можете быстро переключаться между ними.Например, у вас может быть сцена Main для игрового процесса и экран Be Right Back , когда вы отходите. Вам не нужно много, когда вы начинаете, но приятно иметь возможность оторваться от основного представления, когда это необходимо.
Предполагая, что вы выбрали тему ранее, поле Scenes в нижнем левом углу уже будет заполнено различными элементами.Нажмите Plus (+) , чтобы создать новый, если хотите.
Справа находится микшер .Здесь вы можете настроить баланс всех добавленных вами аудиоисточников.
Управление и добавление источников
Когда вы щелкаете по сцене, каждый из источников появится в поле справа.Источники — это элементы, которые вы упорядочиваете, чтобы создать сцену Scene , например видео с веб-камеры, игровой процесс и звук с микрофона.
Щелкните исходный элемент, чтобы выделить его в редакторе Editor выше, где вы можете перемещать его.Двойной щелчок по источнику открывает для него дополнительные возможности, например редактирование текста.
Нажмите кнопку Plus , чтобы добавить новый источник.В появившемся окне со всеми параметрами щелкните один, чтобы узнать о нем больше. Для начала самые важные из них: Standard : Video Capture Device для вашей камеры, Game Capture для захвата всего, что вы играете, и Audio Input Capture для вашего микрофона.
Здесь есть масса других вариантов; некоторые из Standard могут пригодиться, например Image для рамки или другого статического изображения.Streamlabs также включает в себя набор из виджетов для отображения информации в вашем потоке, такой как цели последователей, окно чата или оповещения о новых событиях. Вы можете добавить их позже, когда начнете расширять аудиторию, но поначалу они не являются необходимыми.
Настройка редактора
Если вам не нравится внешний вид редактора по умолчанию, вы можете его изменить.Щелкните Layout Editor в нижнем левом углу Streamlabs (он выглядит как четыре квадрата). Здесь вы можете выбрать один из множества вариантов макета, а затем перетащить панели с левой стороны по своему усмотрению.
Параметры Streamlabs
Когда вы ознакомитесь с базовой компоновкой, вам следует изучить несколько вариантов Streamlabs, прежде чем придет время для запуска.Щелкните шестеренку Settings в нижнем левом углу, чтобы открыть панель параметров. Вам не нужно сначала беспокоиться о большинстве из этих параметров, но есть несколько, которые стоит проверить.
На вкладке Общие оставьте Подтверждать название потока и игру перед запуском .Таким образом, вы случайно не начнете транслировать информацию с прошлого раза и не запутаете своих зрителей. Также целесообразно включить Показывать диалоговое окно подтверждения при запуске потоков и сопутствующую опцию для остановки потоков, чтобы предотвратить несчастные случаи.
В Video вы можете изменить битрейт, который вы отправляете в Twitch.Для новичков можно оставить этот номер на Simple . Более высокий битрейт означает лучшее качество, но его сложнее поддерживать стабильным. Начните со значения по умолчанию, посмотрите, как выглядит ваш поток, и при необходимости отрегулируйте.
Если у вас мощная выделенная видеокарта или более слабый процессор, оставьте Encoder как Hardware , чтобы ваш графический процессор мог выполнять тяжелую работу.В противном случае у вас могут быть лучшие результаты при использовании Software , но вашему процессору придется работать больше.
Используйте вкладку Video для управления качеством вывода.Базовое разрешение (холст) должно соответствовать разрешению вашего монитора, но рассмотрите возможность снижения выходного (масштабированного) разрешения до 1280×720 , если у вас нет быстрой скорости загрузки в Интернет и мощного компьютера. Стриминг в 1080p намного интенсивнее, чем 720p, и последнее достаточно прилично для начала.
Раздел Hotkeys позволяет вам определять сочетания клавиш для всех видов действий, но вам, вероятно, придется некоторое время поиграть с ними, чтобы увидеть, какие из них вам подходят.
Начало вашего первого потока
Когда вы будете готовы начать свой первый поток, вот краткий контрольный список того, что вам нужно настроить:
- По крайней мере, один Scene , чтобы показать зрителям.Наличие нескольких сцен полезно, если вы не хотите сразу начинать игру или вам нужен экран антракта.
- Ваша веб-камера, микрофон и захват игры настроены как источники. Другие элементы, такие как границы и виджеты, не являются обязательными.
- Игра идет на захват.
Когда все эти элементы готовы, используйте редактор, чтобы убедиться, что все расположено так, как вы хотите.Он показывает предварительный просмотр в реальном времени, поэтому запустите игру и сделайте пробный запуск, прежде чем вы начнете жить.
Чтобы начать трансляцию, щелкните Go Live в правом нижнем углу.Streamlabs предоставляет вам место для установки вашего потока Title , добавления Game , в который вы играете, и установки Tags . Теги Twitch позволяют указать тип игры, в которую вы играете, или стиль прохождения, например Playing with Viewers , No Spoiler и Casual Playthrough .
Используйте кнопку Connect to Twitter , чтобы твитнуть, что вы в прямом эфире, и отметьте Использовать оптимизированные настройки кодировщика , если вы хотите, чтобы Streamlabs настраивал эти настройки для достижения наилучшей производительности.Когда будете готовы, нажмите Confirm and Go Live , и вы будете транслировать в прямом эфире!
Здесь мы рассмотрели основы потоковой передачи, но Streamlabs предлагает гораздо больше, когда вам станет удобнее.В левом верхнем углу вы найдете разделы Themes и Apps . Большинство из них доступны только с подпиской Streamlabs Prime, о которой стоит подумать в будущем. Ранее мы также поднимали исходный код Widgets .
Однако стоит упомянуть еще несколько дополнительных моментов.
Cloudbot
Одна бесплатная функция, которую, безусловно, стоит настроить, — это Cloudbot , также в верхнем левом меню.Как следует из названия, Cloudbot — это бот, который предоставляет множество дополнительных функций для вашего потока.
На вкладке Mod Tools вы можете настроить Cloudbot для фильтрации определенных сообщений, например сообщений, написанных заглавными буквами или содержащих определенные слова.Страница Commands также весьма полезна; это позволяет вам указывать фрагменты текста, которые приводят к определенному действию.
Например, вы можете настроить команду ! Yt , которая при вводе автоматически ссылается на ваш канал YouTube.Это может дать зрителям возможность почувствовать себя более вовлеченными, а также позволит вам быстро отвечать на общие вопросы.
В Cloudbot есть еще много чего нового, но две вышеупомянутые панели должны помочь вам начать работу.Обязательно включите слайдер Cloudbot на странице и введите / mod streamlabs в своем чате, чтобы дать боту разрешения модератора.
Приборная панель
Щелкните значок Dashboard в левом нижнем углу (он выглядит как спидометр), чтобы открыть свой профиль Streamlabs в Интернете.Здесь вы можете просматривать аналитику из прошлых потоков, выполнять некоторые задачи по наполнению своей учетной записи, связывать свой PayPal для пожертвований и многое другое.
Осмотрите панель управления, если вы ищете что-то, чего нет в настольном программном обеспечении.В частности, раздел University полон полезных руководств.
Теперь вы можете начать трансляцию на Twitch!
Мы дали вам краткий обзор того, как начать стримить на Twitch с помощью Streamlabs.По мере роста вы можете многому научиться, например, освоить сцены, использовать виджеты и добавить больше команд. Но для ваших первых нескольких потоков этого пошагового руководства должно хватить.
Стриминг — это сложная задача, но она полезна, когда вы начинаете собирать аудиторию.Вы можете многое с этим сделать, поэтому мы надеемся, что вам понравится, в каком бы направлении вы ни пошли.
Чтобы узнать о следующих шагах, ознакомьтесь с нашим руководством, в котором подробно описано, как создать свою потоковую аудиторию.
Instagram проверяет возможность публикации сообщений из веб-браузераНа этом этапе вам следует отказаться от всякой надежды на родное приложение Instagram для iPad.
Читать далее
Об авторе Бен Стегнер (Опубликовано 1697 статей)Бен — заместитель редактора и менеджер по адаптации в MakeUseOf.Он оставил свою работу в сфере ИТ, чтобы писать полный рабочий день в 2016 году, и никогда не оглядывался назад. В качестве профессионального писателя он освещал технические руководства, рекомендации по видеоиграм и многое другое уже более шести лет.
Более От Бена СтегнераПодпишитесь на нашу рассылку новостей
Подпишитесь на нашу рассылку, чтобы получать технические советы, обзоры, бесплатные электронные книги и эксклюзивные предложения!
Еще один шаг…!
Подтвердите свой адрес электронной почты в только что отправленном вам электронном письме.
Как запустить повторный запуск на Twitch
Начать повторный запуск на Twitch с Dashboard невероятно просто. В этой статье и видеоуроке мы расскажем, как настроить повторный запуск, причины его выполнения, а также возможные недостатки.
Хотя повторы доступны не всем, и некоторые зрители никогда не захотят их посмотреть, у ваших прошлых трансляций есть потенциальная аудитория. Twitch позволяет легко показывать повторы классической серии в выходные дни!
Ознакомьтесь с полным руководством по настройке повторного показа нашего видео на YouTube ниже:
5 шагов для повторного запуска Twitch
Шаг 1 : Чтобы активировать повторный запуск, вы должны перейти на панель инструментов Creator Dashboard.Чтобы попасть туда из Twitch, щелкните аватар в верхнем правом углу экрана . В раскрывающемся меню выберите « Creator Dashboard ».
Шаг 2 : На панели управления вам нужно будет нажать «Stream Manager».
Шаг 3: Откроется ваш менеджер потоков. Выберите опцию «Начать повторный запуск». Если у вас его нет, нажмите «+», чтобы найти его.
Шаг 4. Прокрутите список вариантов, пока не найдете «Начать запуск» из предложенных вариантов.
Шаг 5: Если у вас нет видео в очереди, вам нужно будет добавить их.Используйте строку поиска, чтобы найти то, что вам нужно. Выберите нужный VoD, затем нажмите «Начать повторный запуск».
Поток должен начаться как повторное выполнение. В нижней части экрана канала у вас будет возможность управлять повтором или остановить его. На этом этапе вы должны увидеть свой повтор на странице категории.
Как настроить оповещения о повторном запуске в Streamlabs
Рекомендуется также настроить своего чат-бота, чтобы люди знали, что они смотрят повтор и почему. Добавьте таймер и отправляйте его каждые 3-5 минут.Вот пример:
Понаблюдайте за повторным запуском, чтобы убедиться, что таймеры работают правильно:
Требования для повторов Twitch:
Чтобы начать повторный запуск на Twitch, , вы должны сначала достичь статуса партнера Twitch .
В каком разрешении будет воспроизводиться повторный запуск Twitch?
Повторные запуски всегда выполняются с максимальным разрешением 720p. В настоящее время нет возможности увеличить его.
Можно ли загружать предварительно записанные видео на Twitch?
Twitch позволял людям загружать предварительно записанные видео (известные как «Премьера вашего видео») в течение нескольких лет, но отключил эту функцию 12 ноября 2019 года.Все, что было загружено до этого дня, останется на вашей странице.
Можете ли вы редактировать видео Twitch?
Хотя вы не можете редактировать предыдущий VOD, вы можете создавать короткие клипы из разделов, которые вам нравятся. Кроме того, вы можете создавать лучшие моменты в своих потоках, которые помогут вашим зрителям быстрее находить лучший контент.
Причины перезапустить Twitch Stream
Хотя повторы доступны не всем, и некоторые зрители никогда не захотят их посмотреть, у ваших прошлых трансляций есть потенциальная аудитория.
1. Воспроизведение повторов для нескольких аудиторий
Если вы ведете трансляцию в Великобритании, но у вас есть огромная база австралийских фанатов, которые спят во время вашей трансляции, запуск повторного показа позволит вашему второму сообществу вместе наслаждаться вашим контентом. Хотя они могут не иметь возможности взаимодействовать с вами, возможность взаимодействовать друг с другом означает, что они не обязательно смотрят шоу «самими собой», как если бы они смотрели видео по запросу.
2. Показываю повторы классических великих серий в выходные дни
Некоторые стримы лучше других и останутся в истории вашего сообщества.Сохраните их, чтобы в будущем их можно было повторять. В выходные дни устройте хорошее шоу и позвольте заинтересованным зрителям прогуляться по переулку памяти. У вас будут заядлые фанаты, которые захотят похвастаться тем, что «они были там», когда это произошло вживую, а также новые подписчики, которые, возможно, захотят пообщаться со своим новым сообществом.
повторов против хостинга
Воспроизведение повторов на вашем канале даст вам небольшой шанс найти подписчиков, пока вы не в сети. В то время как большинство зрителей идут на ваш канал, чтобы смотреть прямые трансляции, случайный зритель, который проходит мимо, может наслаждаться вашим контентом и следить за вами, чтобы получить уведомление о вашей следующей трансляции.
С другой стороны, хостинг может помочь вам общаться с другими стримерами. Независимо от того, делаете ли вы это как часть команды или как рейд, хостинг потенциально может открыть двери для поиска совместных проектов Twitch в будущем.
Повторы могут повредить аналитику
Еще одна вещь, о которой вы должны помнить, — это то, что повторные показы могут повредить вашей аналитике. Если вы не являетесь партнером-стримером и работаете над достижением этой цели, возможно, вы захотите воздержаться от повторных запусков. Для большинства стримеров достаточно сложно достичь этой цели в 75 одновременных зрителей без добавления времени, когда вы получите гораздо меньше зрителей.
А пока сохраняйте VoD и клипы, чтобы люди могли смотреть и наслаждаться, пока вы не в сети. Хотя у них не может быть одинакового взаимодействия, они все равно могут общаться друг с другом через Discord или другие центры социальных сетей.
Некоторые зрители / стримеры не воспринимают повторы всерьез
Вы можете потенциально испортить ваши отношения с несколькими зрителями или стримерами, транслируя повторы на своем канале. Это будет редкостью, поскольку большинство людей так или иначе не обеспокоены этим.Большинство просто проигнорируют трансляцию, если она повторяется, но вернутся обратно, когда канал станет живым.
Заключение
Вам следует дождаться, пока вы не достигнете статуса партнера, прежде чем начинать повторные показы. Сделайте это частью своей рутины, но не заставляйте их играть весь день без перерыва.
Об авторе
Люси
Люси — писательница, писатель-фрилансер и активный блогер. В душе журналистка, она любит брать интервью у представителей игрового сообщества, прокладывающих путь интересным оригинальным контентом.


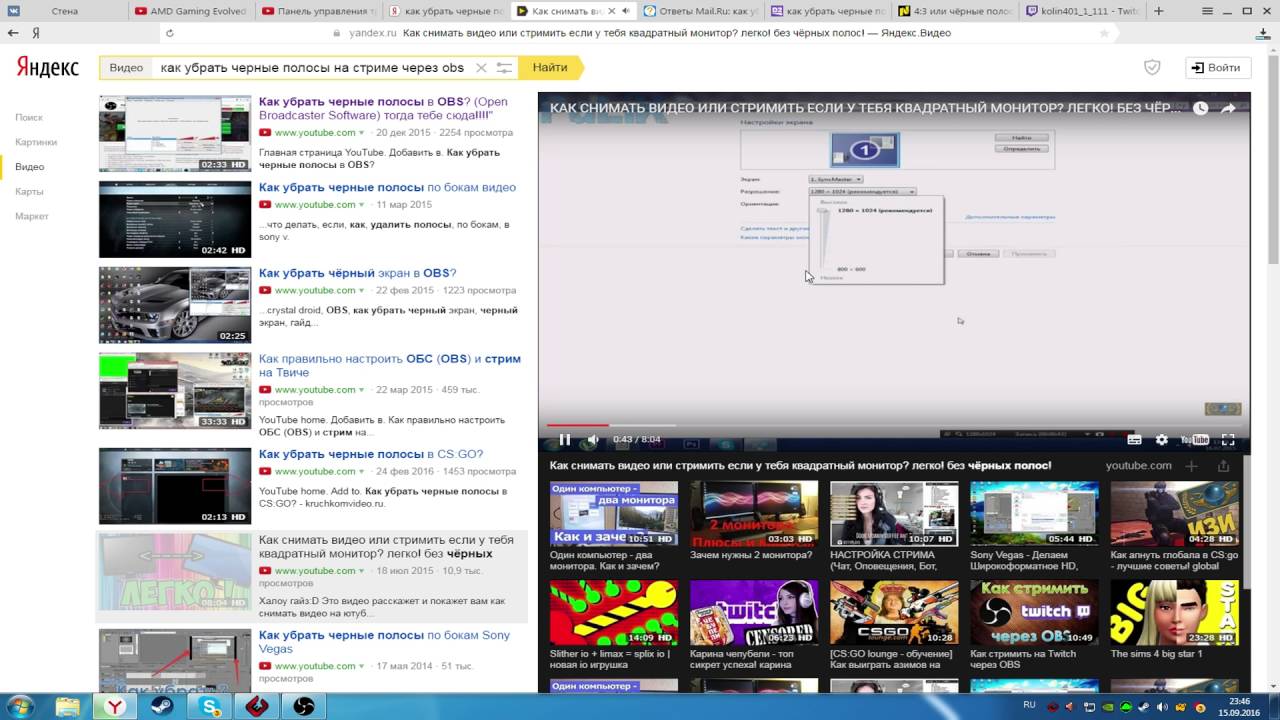
 Чтобы система могла произнести комментарии вслух, выберите [Настройки показа] > [Дополнительные настройки] > [Синтез речи для комментариев], затем поставьте отметку в поле [Включить синтез речи для комментариев].
Чтобы система могла произнести комментарии вслух, выберите [Настройки показа] > [Дополнительные настройки] > [Синтез речи для комментариев], затем поставьте отметку в поле [Включить синтез речи для комментариев].

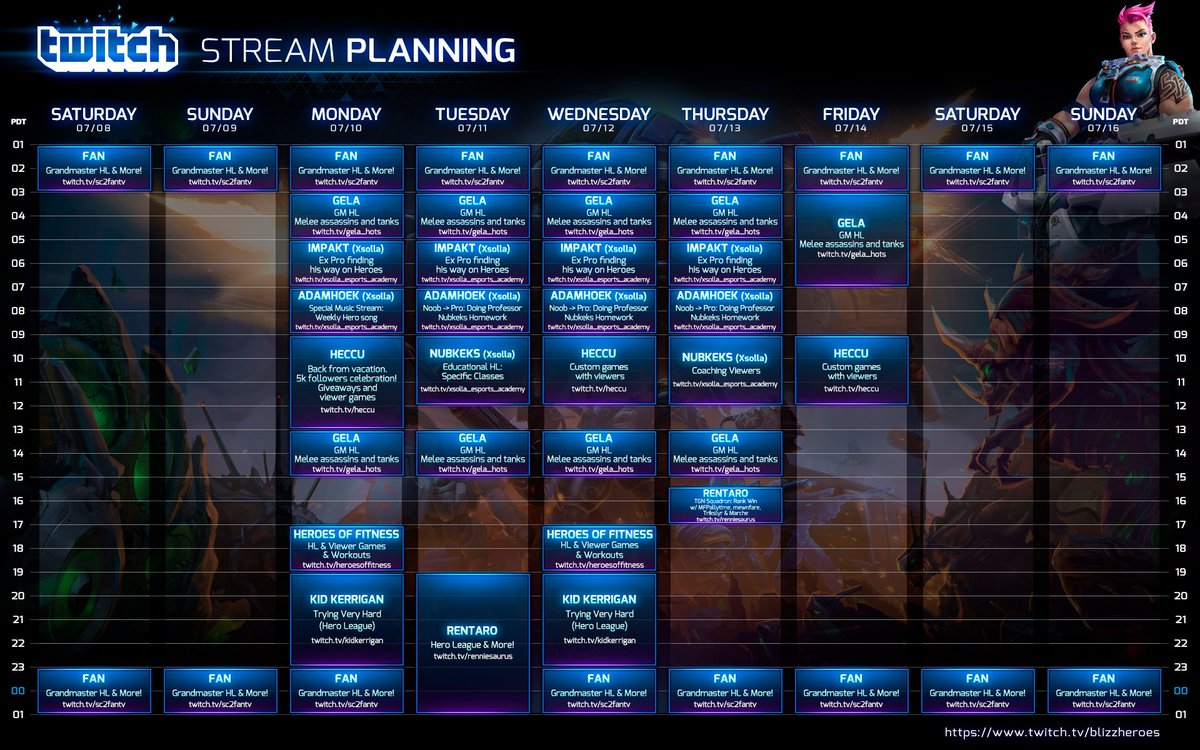
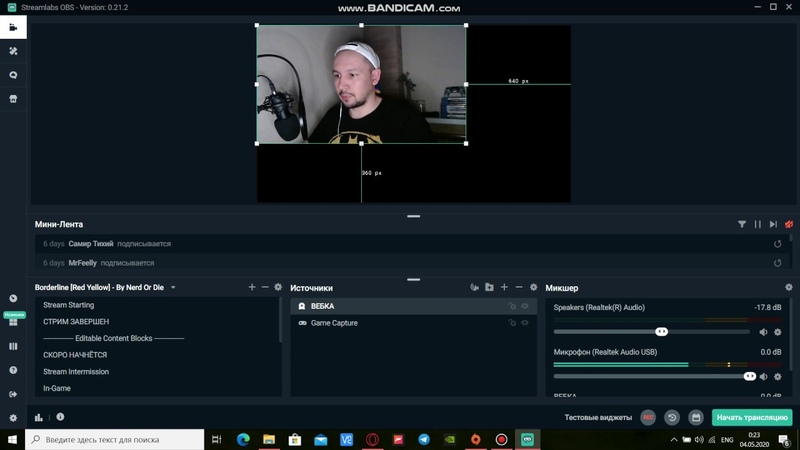 Важно учесть, если не указано, какая из версий этого стандарта используется, подразумевается USB 2.0. По возможности стоит отдавать предпочтение моделям с USB 3.0. Они обеспечивают более быстрый обмен данными.
Важно учесть, если не указано, какая из версий этого стандарта используется, подразумевается USB 2.0. По возможности стоит отдавать предпочтение моделям с USB 3.0. Они обеспечивают более быстрый обмен данными.