Системные требования для стрима на twitch: Как стримить на Twitch.tv? | Твич | OBS на Twitch | PROCompy.ru
Как стримить на Twitch.tv? | Твич | OBS на Twitch | PROCompy.ru
Вы загорелись стримить свою любимую игру, в которую играете, на Твич? Давайте разберемся, как это делать.
Системные требования для стримов на Twitch.
Для комфортного стрима Twitch рекомендует, чтобы на вашем компьютере был, по крайней мере, Intel Core i5-4670 или эквивалент AMD и минимум 8 ГБ оперативной памяти. Ваша видеокарта должна быть совместима с DirectX 10. Хотя, если вы хотите играть в современную игру, требуется DirectX 11 или 12.
Что бы узнать какое системное оборудование стоит в вашем ПК, воспользуйтесь этой статьей.
Имейте в виду, что это минимальные рекомендуемые системные требования и более мощный компьютер, очевидно, будет работать лучше. Также не забывайте о своем подключении к Интернету. В руководстве Broadcasting от Twitch говорится, что вам нужно будет передавать от 4500 до 6 000 килобит в секунду, имея разрешение 1080p со скоростью 60 кадров в секунду и от 3,500 кбит / с до 5000 кбит / с для 1080p со скоростью 30 кадров в секунду.
Часто для стримов покупают новые компьютеры, о том, как самостоятельно подключить компьютер читайте в этой статье.
Начало работы с OBS Studio
Чтобы начать трансляцию в Twitch, вам понадобятся программа OBS Studio (Open Broadcaster Software Studio ), которая легко настраивается и прекрасно сочетается с Твичом.
Скачать OBS Studio последнюю версию.
Рассмотрим клиент программы для Windows, но также доступны версии для Mac и Linux.
Итак, скачиваем и устанавливаем программу.
Запускаем.
Вы увидите окно с пустым экраном и набором функций внизу. Здесь вы создадите «сцену» и указываете источники для своей трансляции. Сцена в OBS Studio — это конечный продукт, который вы покажете на Twitch, а источники — все различные элементы, которые составляют вашу сцену.
Большинство игровых потоков Twitch — это не просто скринкаст самой игры. Обычно это несколько источников, например, изображение веб-камеры изображения в картинке, водяной знак, а иногда и анимированные наложения экрана.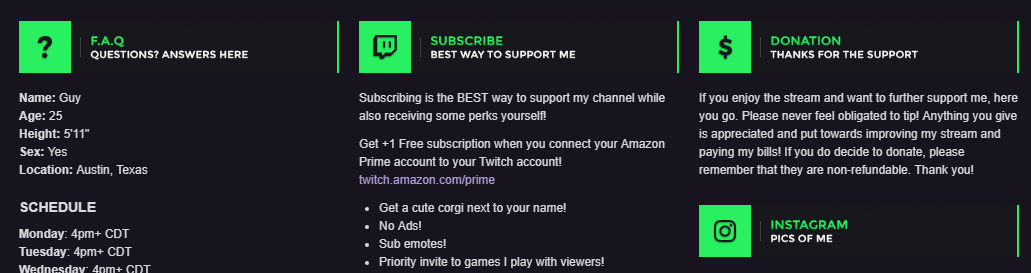
Как настроить трансляцию в OBS
Начнем с добавления наиболее важного элемента в сцену: трансляция игрового окна.
Однако прежде чем мы это сделаем, давайте переименуем нашу сцену в нечто более подходящее. Щелкните правой кнопкой мыши пункт «Сцена»на самой левой панели в нижней части окна OBS. Выберите «Переименовать» и придумайте имя. В моем примере я собираюсь стримить The Witcher 3 , поэтому я назвал свою сцену названием игры.
Теперь добавим фид игры. Запустите игру, и после ее запуска нажмите Alt + Tab, чтобы вернуться в окно OBS. При этом не имеет значения, находится ли игра в полноэкранном или оконном режиме.
СОВЕТ. Пользователи с несколькими мониторами, для удобства, могут поместить OBS Studio на второй монитор во время процесса настройки.

Выберите «Захват игры» в окне источников.
Затем добавите новый источник. Нажмите знак «плюс» на панели «Источники» и в появившемся меню выберите «Захват игры» . Это откроет второе окно, в нем просто нажмите ОК, чтобы открыть третье окно.
Геральт терпеливо ждет, пока мы настраиваем OBS Studio.
Это окно свойств и добавление игры. В верхней части экрана щелкните раскрывающееся меню рядом с и выберите «Захватить конкретное окно». и выберете .exe файл вашей игры. В моем случае это witcher3.exe.
После того, как вы выбрали EXE-файл, вы должны увидеть отображение своего потока в окне. Есть также несколько вариантов, которые вы можете настроить здесь: экспериментируйте с ними. Теперь нажмите «ОК», чтобы вернуться в главное окно OBS Studio.
Поскольку OBS Studio очень гибкая, Game Capture — не единственный вариант трансляции. Вы также можете передавать весь свой рабочий стол, а не только одну программу.
Как настроить веб-камеру для стрима
Добавление потока веб-камеры дает вашему игровому процессу индивидуальный подход. Для стримеров Twitch передача изображения с веб-камеры является стандартной практикой. Если на вашем ПК нет веб-камеры, Logitech C922 является лучшим вариантом, который очень популярен среди стримеров.
Чтобы настроить камеру, щелкните значок плюса в поле «Источники» еще раз, а в контекстном меню выберите «Устройство видеозахвата». Еще раз появляется небольшое окно, которое вы можете в игнорировать. Просто нажмите OK, чтобы перейти в окно свойств.
OBS Studio автоматически выбирает вашу веб-камеру. Однако, если у вас есть два или более варианта, просто выберите подходящую для своей трансляции.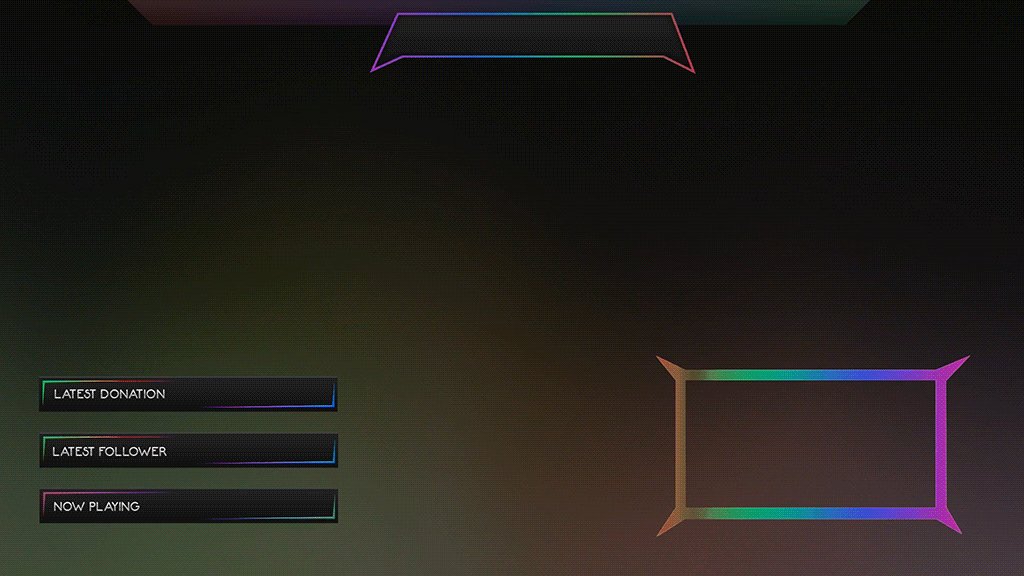 Вы можете использовать настройки в этом окне, но пока ваша веб-камера выбрана из раскрывающегося списка на самом верху, она должна работать нормально.
Вы можете использовать настройки в этом окне, но пока ваша веб-камера выбрана из раскрывающегося списка на самом верху, она должна работать нормально.
Очень важно определить угол съемки для вашей камеры. Вы хотите, чтобы зритель видел вас сверху, прямо или снизу, а может быть еще как-то?
Для того, что бы выбрать куда поставить камеру, просто посмотрите других стримеров и выберете, что понравилось для себя.
Если вы хотите, что не было видно вашего домашнего фона на стриме, будь то шкаф или гора одежды на стуле, то вам необходимо использовать Chroma Key (цветной ключ). Т.е. тот самый зеленый экран, на фоне которого снимают фильмы.
Чтобы играть с настройками цвета цветности в OBS Studio, щелкните правой кнопкой мыши на Video Capture Device на панели « Источники» и выберите «Фильтры»> «Фильтры эффектов»> «Chroma Key».
Как только ваша веб-камера выбрана в качестве источника, вы можете выбрать, где она будет располагаться на экране трансляции.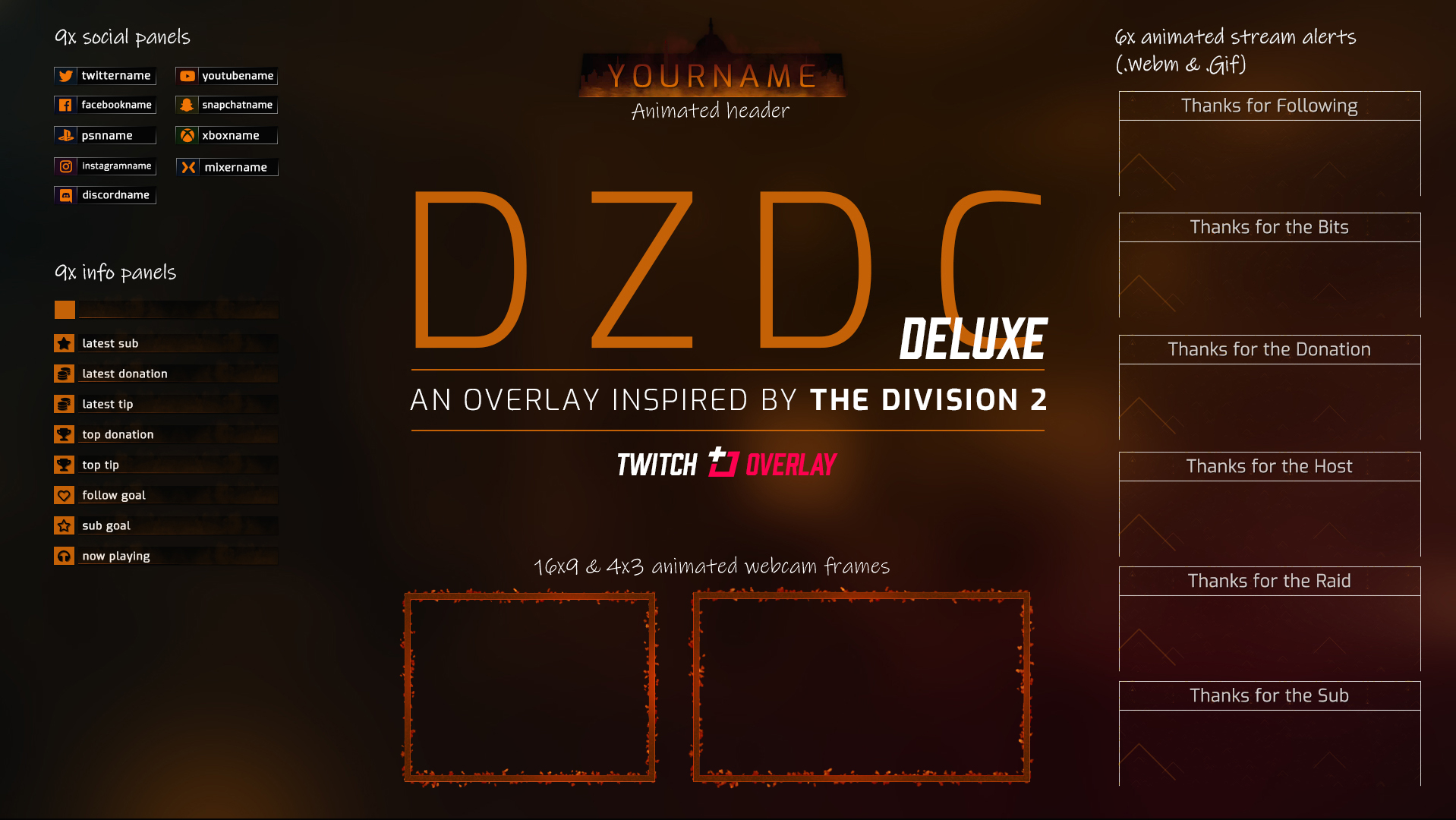 По умолчанию используется верхний левый угол, но вы можете настроить его, перетащив окно.
По умолчанию используется верхний левый угол, но вы можете настроить его, перетащив окно.
Как настроить звук в OBS
Лучшим выбором, на наш взгляд, будет HyperX Cloud Alpha ($ 100), а наш любимый бюджетный вариант — Astro A10 ($ 60). Однако большинство стримеров используют настольный микрофон, такие как, Blue Yeti ($ 130).
По умолчанию OBS добавляет к вам поток микрофона, но если у вас есть несколько входов, таких как встроенный микрофон, микрофон веб-камеры, микрофон для гарнитуры и настольный микрофон, вы должны указать, какой из них вы хотите использовать.
В разделе «Микшер» (выделено красным цветом) найдите запись Mic/Auxи нажмите кнопку cog в правом углу. В раскрывающемся меню «Устройство» выберите свой микрофон и нажмите «ОК».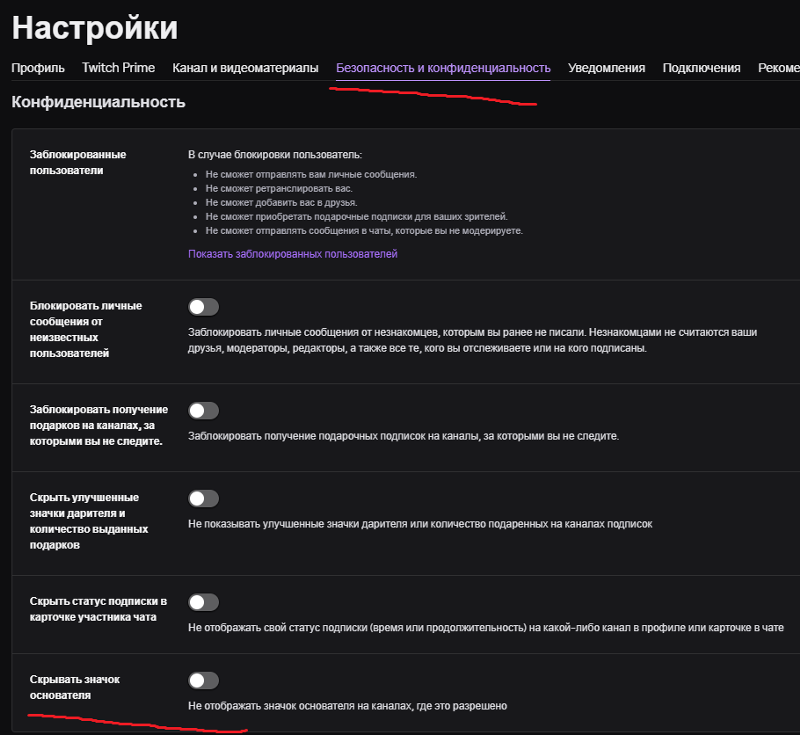
Теперь вы можете смешивать различные звуки, чтобы получить правильные настройки для вашего потока. Многие люди опускают громкость звуков игры и поднимают громкость микрофона, чтобы зрители могли лучше слышать стримера.
Как добавить водяной знак (логотип канала)
Чтобы дать стриму дополнительный вес профессионализма, вы можете добавить водяной знак — маленький логотип вашего канала, который появляется в углу телевизионных передач.
Щелкните знак плюса снова в поле «Источники», выберите «Изображение» и нажмите «ОК», чтобы перейти в третье окно. Выберите изображение с ПК и затем нажмите OK еще раз.
Вернувшись в главное окно, нажмите на изображение водяного знака, и оно будет выделено красным цветом. Теперь отрегулируйте местоположение и размер. Если вы хотите сделать изображение прозрачным, щелкните на изображение правой кнопкой мыши и выберите  Затем выберите числовое значение (от 0 до 100) в опции Opacity, чтобы сделать прозрачность. Вы также можете поиграть с различными слайдерами, чтобы получить желаемый эффект.
Затем выберите числовое значение (от 0 до 100) в опции Opacity, чтобы сделать прозрачность. Вы также можете поиграть с различными слайдерами, чтобы получить желаемый эффект.
Теперь, когда у нас есть водяной знак, просмотрите полный поток, начав игру. Хорошо выглядит? Осталось пустить поток непосредственно на канал Twitch.
Как настроить трансляцию из OBS на канал Twitch
Twitch прост в настройке. Просто зайдите на сайт и создайте учетную запись пользователя. Нажмите на имя пользователя в правом верхнем углу, затем в раскрывающемся меню выберите «Панель управления».
Вы можете просмотреть свой поток из панели мониторинга, но он не появится, пока вы не подключите свой клиент OBS к вашей учетной записи Twitch. Для этого нажмите «Настройки» в левом столбце приборной панели. На следующей странице вы должны увидеть опцию в основной части окна под названием «Ключ потока».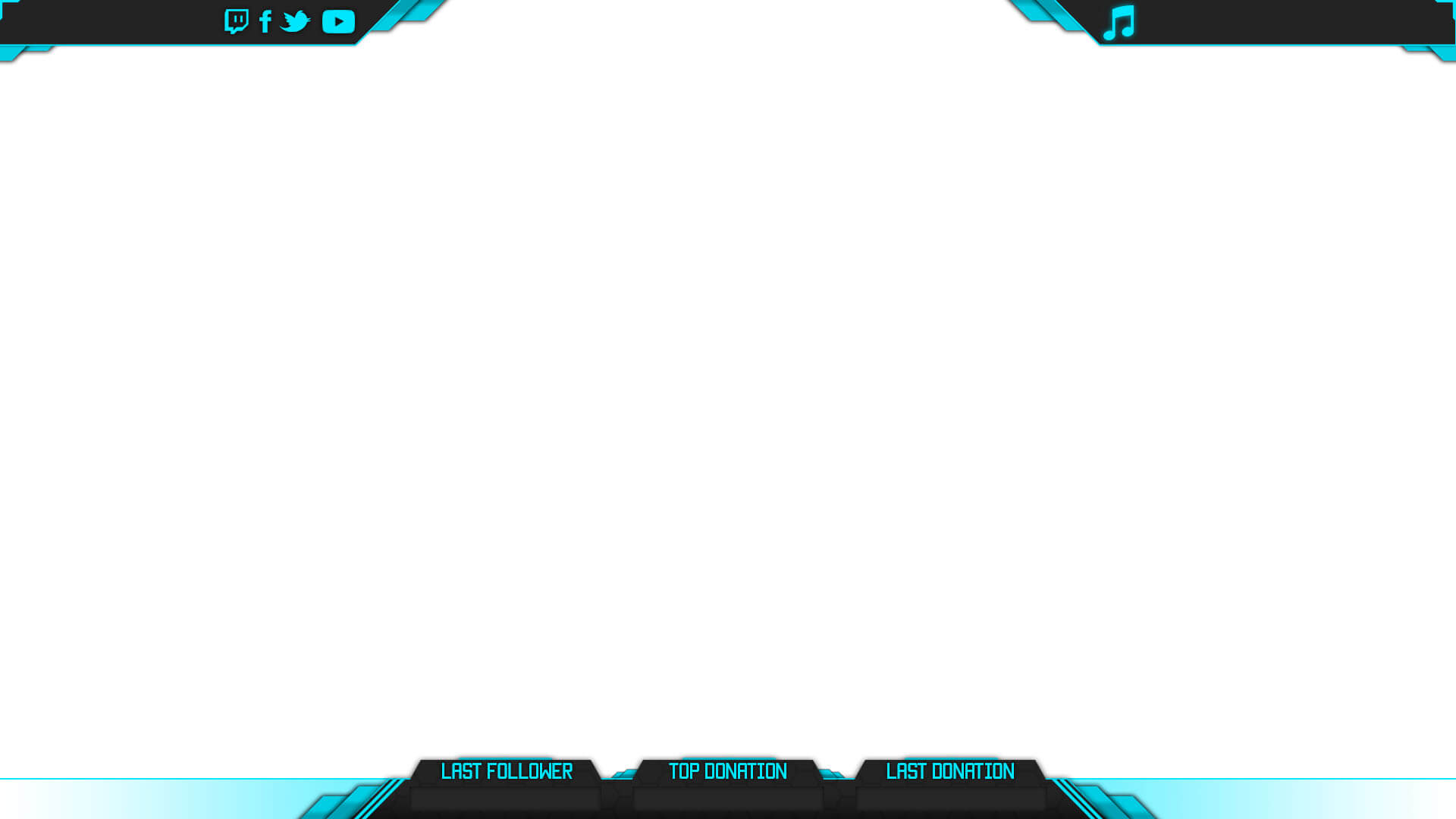 Выберите его и на следующей странице нажмите на «Показать ключ». Скопируйте код в буфер обмена.
Выберите его и на следующей странице нажмите на «Показать ключ». Скопируйте код в буфер обмена.
Затем откройте OBS и перейдите в «Настройки» в правом нижнем углу. Далее выберите «Поток». В разделе «Тип потока» выберите «Потоковые службы», затем в разделе «Сервис» выберите «Twitch».
На этом этапе OBS Studio может запустить тест, чтобы найти лучший сервер Twitch, подходящий для вашего местоположения. Если сервер не выбран рядом с вами, вы можете выбрать его вручную в раскрывающемся меню
Теперь вернитесь назад и предварительно просмотрите свою трансляцию в OBS Studio в последний раз.
Прежде чем начать потоковое вещание, вернитесь на свою панель инструментов Twitch и нажмите «Live» в левом столбце. Под заголовком «Информация о потоке» введите название для своего стрима и название игры, затем нажмите «Обновить информацию» .
Вернитесь на рабочий стол, нажмите «Начать трансляцию» в главном окне OBS. Вы увидите, что стрим пошел. Поздравляем!
Непосредственно стрим
Успешные стримеры понимают, как сбалансировать внимание зрителей. Когда вы транслируете, вы не только играете, но и разговариваете со своей аудиторией, общаясь со зрителем в чате и иногда проверяя окно OBS, чтобы убедиться, что стрим работает.
Для всего этого вы определенно захотите использовать второй монитор, так как ваша игра займет все пространство вашего основного монитора — если вы не настолько сумасшедшие, чтобы играть в игру в оконном режиме. Если у вас есть только один монитор, вы можете использовать телефон (как выбрать хороший бюджетный телефон) (какой выбрать премиум телефон), планшет или ноутбук, что бы следить за чатом.
Если ваш компьютер не очень мощный то вам может помочь оптимизация визуальных эффектов в Windows.
Так же будет полезно разобраться, как ускорить ноутбук, если вы будете так или иначе его использовать.
Так же я лично сталкивался с проблемой подвисания на пол секунды игр, даже имея очень мощный компьютер, во всем виновата парковка головки жестких дисков.
Если остались какие-то вопросы — задавайте в комментариях и успехов на Твиче!
Как собрать топовый компьютер для стримов в 2020 году | Сборка компьютера, апгрейд | Блог
Стримы на Twitch и YouTube с каждым годом привлекают все больше и больше зрителей, принося популярным стримерам огромные доходы. Но в 2020 году недостаточно просто стримить интересный контент, нужно обеспечить высокое качество картинки и звука, чтобы ваши зрители не ушли к конкурентам. Если вы решили заняться стримингом по-серьезному, ваш компьютер станет инструментом. Экономить на нем нельзя. Давайте соберем топовый ПК для стримов, который не будет ограничивать вас ни в чем.
Один из главных вопросов, встающих перед стримерами, которые выбирают «железо» для стримов — на что положиться: на силы процессора или на карту захвата. У обоих решений есть преимущества и недостатки. Но если вы хотите, чтобы компьютер для стримов не ограничивал вас ни в чем, стоит сделать его универсальным, поставив и мощный процессор, и хорошую карту захвата.
Это даст вам гибкость при создании контента и возможность его разнообразить, например, стримить с консолей.
Основные комплектующие
Важнейший вопрос при выборе ПК для стримов: какую платформу выбрать — Intel или AMD? Процессоры Intel до сих пор удерживают лидерство в производительности на ядро, но для стримов гораздо важнее количество ядер процессора. И тут AMD впереди, предлагая больше ядер за меньшую цену.
Для серьезного стримерского ПК даже восьми ядер будет явно мало. В 2020 году стандартом стал стриминг в 1080p и 60 FPS и, чтобы обеспечить ровную и гладкую картинку без потерь кадров через популярную OBS Studio, желательно иметь процессор с десятью ядрами и выше.
Одно из самых мощных предложений на рынке — Ryzen 9 3950X с 16-ю ядрами.
Давайте на базе Ryzen 9 3950X и соберем наш компьютер для стримов. Ведь 16 ядер — это гарантия качества картинки стрима и уверенность в том, что ваш ПК будет актуальным в новых играх еще очень и очень долго. И конечно, все остальные комплектующие должны быть под стать процессору. Никаких узких мест в компьютере быть не должно.
Вторая по важности деталь — видеокарта. Если вы хотите стримить не только в разрешении 1080p, но и в 1440p и даже в 4K, вам понадобится как минимум GeForce RTX 2080 Super.
Переплачивать за GeForce RTX 2080 Ti не стоит. Она не сможет обеспечить 4K и 60 FPS во всех играх, а значит, кое-где придется снизить настройки. Если уж мы идем в этом на небольшой компромисс, то GeForce RTX 2080 Super будет гораздо привлекательнее в соотношении цена/производительность.
Выбираем в наш компьютер GIGABYTE GeForce RTX 2080 Super WINDFORCE OC.
Вторичные комплектующие
Материнская плата в нашем ПК должна без проблем справиться с Ryzen 9 3950X, поэтому экономить на ней не стоит. Это будет GIGABYTE X570 AORUS EliTE с отличной системой питания и возможностями расширения.
ОЗУ нужно не менее 32 Гб, с хорошей скоростью и низкими задержками. Возьмем Kingston HyperX FURY Black [HX437C19FB3K2/32], два модуля по 16 Гб. Ее XMP-частота — 3733 МГц. С Ryzen 9 3950X она сможет как минимум работать на частоте 3600 МГц с более низкими таймингами. Для 16-тиядерного процессора скорость памяти и низкие тайминги очень важны.
Качественное охлаждение и хороший корпус необходимы для стримера: зрители не должны слышать гул вентиляторов или дребезжание стенок дешевого корпуса. Не забывайте и о серьезных аппетитах горячего 16-тиядерного процессора. Поэтому мы берем отличную СВО NZXT Kraken X62, а также вместительный и хорошо продуваемый корпус формата Full-Tower — Thermaltake Core X71 с окном, чтобы было видно комплектующие.
Блок питания понадобится с запасом мощности и тихий в работе. be quiet! Pure Power 11 700W [BN295] отлично подойдет. У него есть сертификат 80 PLUS Gold и набор всех возможных защит.
Накопители
Накопители для продвинутого компьютера для стриминга — это тема, достойная отдельного блога. Игры вплотную подобрались к объему в 100 Гб, и нам понадобится очень быстрый и емкий SSD для системы и игр. Например, A-Data XPG Spectrix S40G RGB [AS40G-2TT-C] емкостью 2 ТБ.
И обязательно понадобится вместительный жесткий диск для хранения уже отснятого материала. После скандалов в СМИ по поводу технологии магнитной записи внахлёст (Shingled Magnetic Recording, SMR), которая сильно замедляет HDD, к выбору модели надо подходить очень осторожно.
Обычная магнитная запись (Conventional Magnetic Recording, CMR) пока применяется в серии HDD WD Purple, остановимся на ней. Видеоконтент, особенно несжатый, занимает очень много места, поэтому минимум, на который стоит ориентироваться — 4 ТБ. Да и по цене за гигабайт такие диски оптимальны. Поэтому наш выбор — WD Purple [WD40PURZ].
Если вам нужно еще больше места, рекомендуем увеличивать кол-во HDD, а не их объем. Это даст возможность дублировать важную информацию и ценные видео. Выход из строя одного из дисков не оставит вас у «разбитого корыта», как если бы все хранилось на одном HDD.
А самый надежный вариант — использовать NAS-хранилище для дублирования важной информации. Например, Synology Disk Station DS220j на два HDD. Или Synology DiskStation DS418j на четыре HDD.
В случае, если вы одновременно храните информацию на ПК и в NAS, риск ее потери в результате технического или программного сбоя, а также от вредоносного софта, например, троянов-шифровальщиков, минимален.
Карта захвата
Хорошая карта захвата даст вам гибкость в выборе контента для стрима, позволив захватывать видео с игровых консолей. И гнаться в этом случае стоит не за высоким разрешением, а за качеством картинки.
ELGATO GAME CAPTURE HD60 PRO позволит захватывать видео с Wii U, XBOX 360, Playstation 4, XBOX ONE и Nindendo Switch, практически не нагружая процессор.
Периферия
Не менее важна для стримера хорошая периферия: микрофон, наушники, веб-камера и камера для съемки обычного видео.
Качественный настольный микрофон Trust GXT 252 EMITA — то, что надо. Это конденсаторный металлический микрофон с кардиоидной направленностью.
Неплохо, если веб-камера поддерживает видео с высокой частотой кадров и разрешением 4K, как Logitech BRIO. Но и оптика в веб-камере должна быть на высоте, поэтому дешевые модели не подойдут.
А от наушников требуется, в первую очередь, комфорт во время многочасовых стримов, поэтому наш выбор — беспроводные MARSHALL Mid ANC Bluetooth.
Многие популярные стримеры записывают и live-видео. Иногда для них даже заводят отдельный канал на YouTube. Для записи такого видео веб-камеры явно будет недостаточно, поэтому мы возьмем компактную камеру Panasonic VX980, поддерживающую запись качественного 4K-видео.
Итоги
Вот такая сборка у нас получилась в итоге. Мы бы рекомендовали покупать такой дорогой компьютер со сборкой профессионалами DNS.
Топовый ПК для стримов в 2020 году — это целая студия звуко- и видеозаписи, которая умещается на вашем столе. Конечно, для успешного стриминга очень важен контент и его подача, но чтобы не затеряться среди сотен каналов новичков, вы должны иметь безупречную техническую составляющую.
Зрители сегодня хотят гладкую картинку игры без «мыла» и артефактов, высокую кадровую частоту и разрешение, чистый звук и четкую картинку с веб-камеры. Надеемся, эта сборка поможет вам. В ней есть все, что поможет вам не ограничивать себя в творчестве. Осталось только выбрать игру и начинать стрим.
Требования для стрима
Рубрика: Гайды по играм Опубликовано 08.12.2016 · Комментарии: 0 · На чтение: 4 мин · Просмотры:4 499
Twitch предъявляет определенные требования для стрима, которые необходимо соблюсти, чтобы вашу трансляцию можно было комфортно смотреть. Зрителям в свою очередь сервис позволяет смотреть трансляции с различных устройств, таких как игровые консоли, планшеты и смартфоны. Ниже указаны параметры которые необходимы, чтобы начать стримить.
Требования для видео
- Кодеки (Codec): H.264 (x264)
- Режим (Mode): Strict CBR
- Интервал ключевых кадров (Keyframe Interval): 2 секунды
- Максимальный битрейт (Maximum bitrate): 3500
Требования для аудио
- Кодеки (Codec): AAC-LC или MP3, Стерео или Моно (по желанию)
- Максимальный битрейт (Maximum bit rate): 160 Кбит/сек (AAC), 128 Кбит/сек (MP3)
- Частота дискретизации (Sampling frequency): любая (AAC), 44.1 Кгц (MP3)
Эти настройки обычно выставляются по умолчанию в популярных программах для стриминга. Чтобы помочь вам определить качество вашей трансляции есть информационная панель:
Панель для проверки качества стрима
Заметка:
Если вы используете программное обеспечение старой версии, возможно вам необходимо будет сделать небольшие корректировки в настройках. Пошаговые инструкции стмотрите в соответствующих базах знаний:
В информационной панели вашей трансляции будет дана оценка качества. Всего есть три вида оценок качества и вот, что они значат:
Превосходный (Все рекомендации выполнены)
- Зрители получают лучшее качество трансляции
- Трансляция будет доступна на мобильных устройствах и консолях
Приемлемый (Некоторые рекомендации выполнены)
- Зрители увидят только установленное вами разрешение
- Трансляция будет доступна на мобильных устройствах и консолях
Несовместимый (Важные настройки не выполнены)
- Twitch оставляет за собой право прекратить вещание вашей трансляции так как это может создать проблемы для сервиса
Если не партнер:
Превосходный (Все рекомендации выполнены)
- Зрители получают лучшее качество трансляции
- Трансляция будет доступна на мобильных устройствах и консолях
Приемлемый (Некоторые рекомендации выполнены)
- Ваши трансляции НЕ будут доступны на мобильных устройствах и консолях
- Зрители будут иметь доступ к не кодированному стриму
Несовместимый (Важные настройки не выполнены)
- Ваш стрим будет отключен
Если вашей трансляции будет присвоена оценка «Приемлемый» или «Несовместимый», то будут даны ссылки на материалы, объясняющие, что необходимо исправить. Также на инф. панели будут отображены ошибки, исправив которые, оценка будет увеличена до «Превосходный».
4 часто возникающие ошибки, которые можно быстро исправить
Должен быть установлен видео кодек h.264.
- Подождите 30 секунд и обновите, чтобы убедится, что ваши настройки применены
- Установите в настройках видео кодек h.264 (x264) (AVC)
- Если вы видите эту ошибку, то возможно у вас запущен RTMP кодировщик. Попробуйте изменить кодировщик в настройках
- Программы для стрима, которые поддерживают кодек h364
Должен быть установлен аудио кодек MP3 или AAC
- Протокол HLS поддерживает только MP3 и AAC
- Будьте осторожны с некоторыми не стандартными платами кодирования, которые включают свои аудио кодеки. Они могут не поддерживаться сервисом Твич.
Текущий максимальный интервал ключевых кадров {значение} в секунду.Пожалуйста, установите {значение} в секунду.
- Означает, что промежуток между кадрами слишком большой. Это означает, что некоторые кадры при вещании могут быть потеряны. Пожалуйста проверьте этот параметр прежде чем создавать обращение с проблемой через информ. панель
- В случае с XSplit, эта настройка называется «Максимальный интервал ключевых кадров». Ее можно изменять.
- Если вы пользуетесь OBS, то пройдите в настройках во вкладку дополнительно и установите значение ключевых кадров на 2
У трансляции не постоянный битрейт (CBR). [Сейчас средний: {значение} Кбит\сек, максимальное: {значение} Кбит\сек
- Это означает, что битрейт колеблется слишком сильно. В среднем вы транслируете {значение}, но в пиках доходит до {значение}, разница слишком велика. Включите функцию CBR в ПО, которое вы используете для вещания.
- FMLE не поддерживает функцию CBR. Пожалуйста смените программу для вещания.
Что такое CBR
Если вы стримите на Твич с последней версии XSplit или OBS, вы могли заметить, что есть возможность выбрать между функциями VBR (непостоянный битрейт) and CBR (постоянный битрейт). Twitch предлагает всем стримерам использовать режим с постоянным битрейтом по нескольким причинам, которые существенно влияют на качество видео, которое получают зрители.
Твич не перекодирует ваше видео после получения. Поток отправляется на сервер и затем сразу к зрителю. Если вы партнер, то перекодировка будет выполняться в режиме реального времени дав вам дополнительные настройки для разрешения видео. Эти параметры (для перекодировки) постоянно присутствуют в CBR, но зашифрованы и недоступны для простого вещания.
Основной проблемой VBR является стабильная работа при статичных сценах: пауза в игре, экран загрузки, экран выбора героя. В этих сценах VBR показывает значительно низкий битрейт, что может сильно ухудшить трансляцию на устройстве зрителя, когда на экране внезапно начнется действие. Это связано с взаимодействием протоколов передачи данных между собой.
VBR режим имеет проблемы с передачей данных до Twitch у некоторых провайдеров. При трансляции соединение может быть не достаточно стабильным в этом режиме, и при резкой нагрузке на канал, он может не справится с передачей данных. Возникнет «голодание» — это когда вы пытаетесь транслировать с слишком большим битрейтом для вашего интернет соединения, и очень много кадров начинает теряться. Это приводит к сильным лагам и фризам у людей, кто сморит вас с низким разрешением.
Перевод статьи.
Компьютер для стрима игр на Твиче (Twitch), настройка и характеристики. Какой нужен ПК для стримов
Мой компьютер для ведения прямых транcляций (стримов) на Twitch
В данной статье я расскажу вам какой нужен компьютер для ведения стримов игр без лагов и в хорошем качестве на примере своей сборки. Также какой софт (программы) я использую для стрима и мои девайсы.
Я вместе с командой запустил сервисы для стримеров на Twitch.tv:
- Stream-Up.ru — бесплатное продвижение канала по зрителям и фолловерам.
- Stream-Alert.ru — автопостинг о начале стрима ВК и Телеграм.
Заходите и пробуйте. Буду рад каждому 🙂
Сейчас я веду прямые трансляции при помощи 2-х ПК. Подробнее в статье «Как стримить при помощи двух компьютеров и карты захвата«.
Характеристики моих ПК для стрима
Игровой ПК (Gaming PC)
Системный блок:
Процессор (ЦП) — Intel Core i5-4690K.
Видеокарта — Gygabyte GeForce GTX770 4Gb.
ОЗУ — Kingston HyperX Fury 16Gb. Две планки по 8Гб подключенные в двуканальном режиме.
Материнская плата (Мать) — Gygabyte GA-Z97P-D3 Z97.
Жесткий диск — Toshiba 2Tb.
Блок питания — Chieftec 750W.
Корпус — Zalman Z11.
Операционная система (ОС) — Windows 10 Pro.
ПК для стрима (Streaming PC)
Системный блок:
Процессор (ЦП) — Intel Core i3-7100.
ОЗУ — Kingston HyperX Fury 8Gb.
Материнская плата (Мать) -MSI B250M PRO-VDH.
Жесткий диск — Toshiba 1Tb.
Блок питания — Accord 450W.
Операционная система (ОС) — Windows 10 Pro.
Девайсы:
Вебкамера — Logitech HD Pro C920.
Микрофон — M-Audio Vocal Studio.
Клавиатура — Onklick. Дешманская клавиатура за 300 р., которая служит мне верой и правдой уже более 5 лет.
Мышь — Bloody V6.
Карта видеозахвата для PS4 — AVerMedia Live Gamer Portable Lite. Пока в основном использую ее для PS4 Slim.
Настройка моего компьютера (ПК) для стримов
Программы (софт) для стрима
Для проведения прямых трансляций (стримов) игр я использую бесплатную программу OBS Studio. Это самое распространенный софт для видеотрансляций среди начинающих стримеров.
Какие-то дополнительные плагины я не устанавливал. Все что вам нужно уже стоит по умолчанию в программе.
Программа для чата на стриме
Так как я иногда веду трансляции на двух площадках одновременно (Twitch и GoodGame), то и следить за двумя чатом нужно поспевать. В этом мне помогает программа RutonyChat. Она есть в магазине Steam.
Можно не только следить за всеми подключенными чатами (мультичат), но и подписками и донатом. Также можно встроить этот чат на стрим. Вариантов оформления огромное множество.
Мои настройки ОБС
Играю на разрешение 1080p, на твич подаю видеопоток в 720p 60FPS с битрейтом 3800 на программном кодеке x264. Кодек x264 лучше по качеству, чем аппаратные кодеки Quick Sync и Nvenc.
Но, к сожалению, на одном ПК со средними характеристиками с такими настройками на кодеке h364 можно будет играть лишь в слабые игры, которые не требует большой мощности процессора.
В этом случае советую использовать кодек интегрированной видеокарты (если она есть) Quick Sync. Он не нагружает центральный процессор, поэтому вся мощь ЦП будет уходить на игру и ОБС.
Для повышения качества видео и полное отсутствие лагов (подвисаний) потребуется два ПК для стрима. На первой компьютере играем, вторым захватывает картинку с первого и транслируем видеопоток на Twitch.tv (Твич), GoodGame или YouTube.
Можно конечно играть и стримить одновременно на одном топовом ПК, но я отказался от этой идеи и использую два компьютера как и многие другие популярные стримеры.
Есть вопросы — заскакивай на мой стрим zakrutTV и задай мне их лично. Я обязательно помогу, чем смогу.
Читайте также:
Стрим с PS4 на Twitch или YouTube. Как стримить игры с консоли на ПК и OBS Studio (ОБС). Как подключить карту Avermedia к OBS
Стрим игры PS4 на ПК при помощи карты видеозахвата Avermedia LGP Lite
Не так давно я приобрел консоль PS4 Slim. Стримить с самой консоли я не хотел по множеству факторов: нет оповещения о подписчиках и донате, слабые настройки стрима и многое другое. Поэтому было решено приобрести дополнительно карту видеозахвата.
Я вместе с командой запустил сервисы для стримеров на Twitch.tv:
- Stream-Up.ru — бесплатное продвижение канала по зрителям и фолловерам.
- Stream-Alert.ru — автопостинг о начале стрима ВК и Телеграм.
Заходите и пробуйте. Буду рад каждому 🙂
Я около недели выбирал карту видеозахвата и остановил свой выбор на Live Gamer Portable (LGP) Lite GL310.
Технические характеристики Live Gamer Portable (LGP) Lite:
- Системные требования — Windows 8 (32/64 бит), Windows 7 (32/64 бит), Intel Core 2 Duo 2.8 ГГц, AMD Athlon 64X2 Dual Core 3.0 ГГц, 4 ГБ ОЗУ.
- Поддержка видеорежимов — 720p, 1080p и 1080i.
- Максимальное разрешение — 1920×1080.
- Разъемы — HDMI, mini jack 3.5mm, mini usb 2.0.
Как подключить карту видеозахвата к PS4
Схема подключения карты захвата видео Avermedia LGP Lite к консоли и телевизор указана на рисунке ниже.
После успешного подключения карты (кнопка будет гореть синим), обновите прошивку устройства и установить необходимый софт для захвата картинки с консоли.
И не забудьте, что сперва нужно обновить прошивку, а потом уже устанавливать остальное программное обеспечение: приложение и драйвер, движок потоковой передачи. Все дистрибутивы вы можете скачать с официального сайта по это ссылке.
Как подключить карту Avermedia LGP Lite к OBS Studio
Запустите OBS Studio (ОБС), желательно 32-битную версию, потому как у меня на 64 не отображалось в источниках LGPLite Stream Engine.
Чтобы добавить видеозахват с карты в поле «Источники» добавьте «Устройства захвата видео» -> LGPLite Stream Engine.
ВАЖНО! Если картинка с консоли не появилась и просто черный экран, то скорее всего у вас включен HDCP. Зайдите на своей консоли в «Настройки» — > «Система» и уберите отметку в поле «Включить HDCP«.
Если же у вас не выводит звук с консоли на стрим, то в настройках источника Lgp stream измените «Режим вывода звука» на «Вывод системного аудио (DirectSound)«. Это позволит воспроизводить звук с консоли на ваше «Устройство воспроизведения«.
Если вам интересно как это работает, то добро пожаловать на мой стрим zakrutTV. Каждый четверг и пятницу у меня «Консольный вечер«, где я прохожу как новинки, так и старенькие эксклюзивы на PS4 Slim.
Читайте также:
Основанный на реальных событиях шаманизм по настройке стрима в OBS — Гайды на DTF
{«id»:130893,»url»:»https:\/\/dtf.ru\/howto\/130893-osnovannyy-na-realnyh-sobytiyah-shamanizm-po-nastroyke-strima-v-obs»,»title»:»\u041e\u0441\u043d\u043e\u0432\u0430\u043d\u043d\u044b\u0439 \u043d\u0430 \u0440\u0435\u0430\u043b\u044c\u043d\u044b\u0445 \u0441\u043e\u0431\u044b\u0442\u0438\u044f\u0445 \u0448\u0430\u043c\u0430\u043d\u0438\u0437\u043c \u043f\u043e \u043d\u0430\u0441\u0442\u0440\u043e\u0439\u043a\u0435 \u0441\u0442\u0440\u0438\u043c\u0430 \u0432 OBS»,»services»:{«vkontakte»:{«url»:»https:\/\/vk.com\/share.php?url=https:\/\/dtf.ru\/howto\/130893-osnovannyy-na-realnyh-sobytiyah-shamanizm-po-nastroyke-strima-v-obs&title=\u041e\u0441\u043d\u043e\u0432\u0430\u043d\u043d\u044b\u0439 \u043d\u0430 \u0440\u0435\u0430\u043b\u044c\u043d\u044b\u0445 \u0441\u043e\u0431\u044b\u0442\u0438\u044f\u0445 \u0448\u0430\u043c\u0430\u043d\u0438\u0437\u043c \u043f\u043e \u043d\u0430\u0441\u0442\u0440\u043e\u0439\u043a\u0435 \u0441\u0442\u0440\u0438\u043c\u0430 \u0432 OBS»,»short_name»:»VK»,»title»:»\u0412\u041a\u043e\u043d\u0442\u0430\u043a\u0442\u0435″,»width»:600,»height»:450},»facebook»:{«url»:»https:\/\/www.facebook.com\/sharer\/sharer.php?u=https:\/\/dtf.ru\/howto\/130893-osnovannyy-na-realnyh-sobytiyah-shamanizm-po-nastroyke-strima-v-obs»,»short_name»:»FB»,»title»:»Facebook»,»width»:600,»height»:450},»twitter»:{«url»:»https:\/\/twitter.com\/intent\/tweet?url=https:\/\/dtf.ru\/howto\/130893-osnovannyy-na-realnyh-sobytiyah-shamanizm-po-nastroyke-strima-v-obs&text=\u041e\u0441\u043d\u043e\u0432\u0430\u043d\u043d\u044b\u0439 \u043d\u0430 \u0440\u0435\u0430\u043b\u044c\u043d\u044b\u0445 \u0441\u043e\u0431\u044b\u0442\u0438\u044f\u0445 \u0448\u0430\u043c\u0430\u043d\u0438\u0437\u043c \u043f\u043e \u043d\u0430\u0441\u0442\u0440\u043e\u0439\u043a\u0435 \u0441\u0442\u0440\u0438\u043c\u0430 \u0432 OBS»,»short_name»:»TW»,»title»:»Twitter»,»width»:600,»height»:450},»telegram»:{«url»:»tg:\/\/msg_url?url=https:\/\/dtf.ru\/howto\/130893-osnovannyy-na-realnyh-sobytiyah-shamanizm-po-nastroyke-strima-v-obs&text=\u041e\u0441\u043d\u043e\u0432\u0430\u043d\u043d\u044b\u0439 \u043d\u0430 \u0440\u0435\u0430\u043b\u044c\u043d\u044b\u0445 \u0441\u043e\u0431\u044b\u0442\u0438\u044f\u0445 \u0448\u0430\u043c\u0430\u043d\u0438\u0437\u043c \u043f\u043e \u043d\u0430\u0441\u0442\u0440\u043e\u0439\u043a\u0435 \u0441\u0442\u0440\u0438\u043c\u0430 \u0432 OBS»,»short_name»:»TG»,»title»:»Telegram»,»width»:600,»height»:450},»odnoklassniki»:{«url»:»http:\/\/connect.ok.ru\/dk?st.cmd=WidgetSharePreview&service=odnoklassniki&st.shareUrl=https:\/\/dtf.ru\/howto\/130893-osnovannyy-na-realnyh-sobytiyah-shamanizm-po-nastroyke-strima-v-obs»,»short_name»:»OK»,»title»:»\u041e\u0434\u043d\u043e\u043a\u043b\u0430\u0441\u0441\u043d\u0438\u043a\u0438″,»width»:600,»height»:450},»email»:{«url»:»mailto:?subject=\u041e\u0441\u043d\u043e\u0432\u0430\u043d\u043d\u044b\u0439 \u043d\u0430 \u0440\u0435\u0430\u043b\u044c\u043d\u044b\u0445 \u0441\u043e\u0431\u044b\u0442\u0438\u044f\u0445 \u0448\u0430\u043c\u0430\u043d\u0438\u0437\u043c \u043f\u043e \u043d\u0430\u0441\u0442\u0440\u043e\u0439\u043a\u0435 \u0441\u0442\u0440\u0438\u043c\u0430 \u0432 OBS&body=https:\/\/dtf.ru\/howto\/130893-osnovannyy-na-realnyh-sobytiyah-shamanizm-po-nastroyke-strima-v-obs»,»short_name»:»Email»,»title»:»\u041e\u0442\u043f\u0440\u0430\u0432\u0438\u0442\u044c \u043d\u0430 \u043f\u043e\u0447\u0442\u0443″,»width»:600,»height»:450}},»isFavorited»:false}
45 003 просмотров
Руководство по потоковой передаче Twitch: оборудование и оборудование
23 декабря 2020 г. • Проверенные решения
Минимальные требования к ПК:
Существует несколько основных требований к персональному компьютеру для организации полноценного сеанса потоковой передачи на Twitch.Если вы не знаете конкретных сведений об оборудовании, таких как память и процессор, о вашем ПК, просто перейдите в панель управления, а затем перейдите в раздел «Системы». Появится экран, отображающий всю основную информацию.
Минимальные требования к ПК для Twitch Streaming:
- CPU: Рекомендуется работать с ПК с Intel Core i5-4670 или аналогом AMD.
- Память: Предпочтительно 8 ГБ DDR и SDRAM.
- Операционная система: Windows 7 Home Premium — лучший выбор.
Хотя графический процессор не является важным ограничением, для отличных результатов необходима карта, которая расширяет поддержку DirectX 10 и более поздних версий. Если вы не имеете представления о конфигурации вашей графической карты, просто откройте панель управления на своем ПК с окном, а затем перейдите в Диспетчер устройств, наконец откройте Адаптеры устройств, и вы получите все подробности на экране.
Необходим хороший микрофон:
Требования к звуку для Twitch:
- Коды : Предпочтительный H.264 (x264)
- Кодек : AAC-LC. Моно или стерео.
- Подходящий битрейт: Для максимальной совместимости вам необходимо установить битрейт 96 Кбит / с.
- Максимальная поддерживаемая или рекомендуемая скорость передачи аудио: 160 Кбит / с (AAC)
- Установка частоты дискретизации: любая (AAC)
Если вы собираетесь использовать микрофон встроенного типа, это, естественно, ухудшит качество вашего аудиосигнала.Микрофоны, встроенные в веб-камеру или ноутбук, находятся подальше от рта говорящего, и в то же время они также улавливают звук от щелчков клавиатуры и мыши, который раздражает в конечном контенте. Профессиональные стримеры предпочитают работать с впечатляющим качеством звука, поскольку это помогает им оставаться на связи со своей аудиторией. Так что для потоковой передачи лучше покупать микрофон хорошего качества.
Веб-камера высокого разрешения имеет большое значение:
Хотя веб-камера — это вариант для ваших нужд Twitch Streaming, но большинству зрителей хотелось бы следить за вашим выражением лица, когда на экране происходят разные приключения.Даже если вы не модель, ваше живое лицо в сеансе потоковой передачи будет иметь большое значение.
Если вы готовы использовать веб-камеру в часы потоковой передачи, важно также соблюдать несколько спецификаций, чтобы добиться впечатляющего качества контента. Здесь нужно принять экономичное решение. Важно знать, что детали веб-камеры будут охватывать очень небольшую часть экрана, поэтому нет необходимости использовать веб-камеру с уровнем разрешения 1080p, достаточно будет 720p рейтинга, и это может гарантировать отличное качество.
Во-вторых, предпочитайте выбирать веб-камеру, которая обладает встроенным аппаратным кодировщиком типов, потому что, если для содержимого вашей веб-камеры необходимо использовать кодировщик с вашего компьютера, это принесет дополнительную нежелательную нагрузку на вашу систему из-за совместного использования небольшого количества ресурсов и приведет к немного более медленной обработке. Так что, если вы покупаете новый, предпочтите выбрать тот, который вам нужен.
Отличное подключение к Интернету является ключевым фактором:
Нет никаких сомнений в том, что вы не можете сделать свой контент живым без активного подключения к Интернету.Вам необходимо установить надежное интернет-соединение в вашем месте, так как оно будет работать как самая прочная основа для ваших потребностей в потоковой передаче. При медленном подключении к Интернету вы не можете представить себе свою стриминговую карьеру на правильном пути.
Необязательно тратить деньги на подключение к Интернету, которое очень быстрое, как разряды молнии, но оно должно быть достаточно способным для поддержки вашего контента 720p. Ваши зрители никогда не захотят тратить время на медленные потоки, поэтому предпочитайте стабильное решение.
Лиза Браун
Лайза Браун — писатель и любитель всего видео.
Подписаться @Liza Brown
Как транслировать на Twitch
Теперь, когда у нас есть все наши сцены и источники, давайте посмотрим на оптимальные настройки, которые вы можете использовать в зависимости от мощности вашего потокового ПК.
Здесь важно учитывать то, что для потоковой передачи требуется быстрый и стабильный интернет-провайдер.
Вам понадобится тарифный план, который предлагает при скорости передачи данных как минимум 6-10 Мбит / с . К счастью, это относительно распространенный базовый вариант, который предлагается в большинстве интернет-пакетов.
1. Вернувшись в настройки OBS Studio, вам нужно щелкнуть вкладку «Вывод» . Здесь мы выберем кодировщик, битрейт и предустановку процессора.В самом верху вкладки убедитесь, что «Режим вывода» установлен на расширенный, чтобы вы могли видеть все параметры.
2. По умолчанию кодировщиком, скорее всего, будет вариант x264. Если у вас видеокарта NVIDIA GTX 1060 или выше, у вас также должен быть другой вариант для вашего кодировщика, известный как NVIDIA NVENC H.264.
Здесь вы захотите изучить свои спецификации и определить, какой вариант лучше. В среднем, если у вас есть процессор относительно высокого уровня, такой как i7-6700k +, тогда вы можете оставить кодировщик с x264.
В противном случае, вероятно, лучше всего использовать кодировщик NVIDIA для повышения производительности потоковой передачи и меньшего падения FPS во время игры.
Для максимальной производительности потоковой передачи ознакомьтесь с нашей подборкой лучших ПК для потоковой передачи здесь.
3. Далее следует битрейт. Предполагая, что у вас стабильная скорость загрузки 5-10 Мбит / с, вам нужно установить битрейт где-то между 3500-6000 кбит / с и соответственно.
4. Если вы в итоге выбрали кодировщик x264, у вас будет возможность выбрать предустановку использования ЦП.Вы можете оставить его включенным очень быстро.
5. При переходе на вкладку видео ниже показаны наиболее общие и лучшие настройки производительности для вашего среднего ПК.
Вам понадобится базовое разрешение холста 1920 × 1080, за которым следует выходное (масштабированное) разрешение 1280 × 720, фильтр понижения масштаба 32 сэмплов Ланцоша и общее значение 30 кадров в секунду.
6. Переход к в настройках звука на вкладке аудио, вы просто установите свои устройства и микрофон для потоковой передачи по умолчанию, которые вы используете.
Для «настольного аудио» установите любое устройство, которое вы используете для приема звука. (будь то колонки или гарнитура). Ваш микрофон будет выбран в секции Mic / A Additional. Оставьте для частоту дискретизации 44,1 кГц и ваш канал в стерео.
Как транслировать на Twitch — полное руководство!
Но прежде чем эти слова обескураживают вас, позвольте мне сказать вам одну вещь: доверяйте нашему проводнику, а все остальное — лишь вопрос воли и времени.Мы стремимся обеспечить всестороннюю поддержку всех стримеров и никого не оставим позади, включая вас!
Далее мы расскажем вам, что вам нужно для стриминга, какие требования должны быть выполнены, и, наконец, вы научитесь стримингу на twitch. По сути, это руководство по потоковой передаче ответит на все ваши вопросы, чтобы вы могли начать работу на Twitch и стать акулой, простите меня, стримером самостоятельно.
1 Подготовка к трансляции на Twitch
Теоретически вы можете просто зайти на Twitch, создать учетную запись и начать трансляцию.Однако очень вероятно, что с помощью этого подхода вы не охватите много зрителей. С более чем 7 миллионами каналов на Twitch вам нужно придумать что-то особенное, чтобы выделиться. Но не паникуйте, мы здесь, чтобы рассказать вам, как это работает.
Первый шаг — хорошая подготовка. Прежде чем вы начнете работать с оборудованием, программным обеспечением для вещания и т. Д., Важно собрать некоторую важную информацию.
1.1 Прочтите руководство
Перед тем, как сделать первый шаг в Twitch, вам обязательно стоит прочитать правила сообщества фиолетовой потоковой платформы.Очень важно знать, что вам разрешено, а что нет.
Например, язык вражды, расизм, дискриминация зрителей или запись нелицензионной музыки запрещены. Также необходимо соблюдать определенный дресс-код, регулировать спам и некоторые другие важные моменты.
Здесь вы найдете инструкции: https://www.twitch.tv/p/en-gb/legal/community-guidelines/
1.2 Создать учетную запись
Теперь, когда вы ознакомились с принципами сообщества, мы готовы приступить к работе.Первый шаг — зарегистрироваться на Twitch. Как и на других платформах, все дело в создании учетной записи с адресом электронной почты и паролем.
Для этого лучше использовать компьютер и зайти на Twitch.tv. Вверху справа вы найдете кнопку «Зарегистрироваться». После этого откроется форма, которую нужно заполнить полностью.
Вы начинаете с имени пользователя, что является первым препятствием на пути к потоковой передаче.
Имя пользователя — это то имя, которое позже появится на странице вашего канала. Это имя, по которому ваши подписчики будут идентифицировать себя, и оно создает ценность признания; как и ваш дизайн, но об этом позже. Выбирая имя пользователя, убедитесь, что оно легко читается, подходит вам, не представляет собой случайную строку буквенно-цифровых символов и, в идеале, имеет определенное кольцо. Кроме того, рекомендуется проверить, доступно ли это имя в социальных сетях, и убедиться, что оно доступно сразу, чтобы избежать проблем в дальнейшем.
После того, как вы добавили в форму адрес электронной почты, дату вашего рождения и пароль, нажмите «Зарегистрироваться». Затем вам нужно будет подтвердить свой адрес электронной почты, найдя письмо Twitch в своем почтовом ящике и введя код, содержащийся в форме Twitch.tv.
Чтобы защитить свою учетную запись от несанкционированного доступа, вы должны настроить двухфакторную аутентификацию на вкладке «Безопасность и конфиденциальность» в настройках.Каждый раз, когда вы входите в систему, независимо от того, какое устройство вы используете, вы сначала будете получать код, отправленный на ваш мобильный телефон или Authy (мобильное приложение). Только с этим кодом вы можете войти в систему после ввода адреса электронной почты и пароля.
Et voila, ваша учетная запись Twitch увидела свет. Теперь вы можете приступить к разработке и настройке своего профиля Twitch.
1.3 Создание профиля Twitch
Чтобы выполнить ту или иную важную настройку в новой учетной записи, перейдите вправо к еще незаполненному изображению профиля, а затем в «Настройки».
Здесь вы сначала загружаете изображение профиля и баннер. Если у вас еще нет одного или обоих, вы найдете множество настраиваемых баннеров и изображений профиля в нашем магазине: https://www.own3d.tv/shop/twitch-profile-banner-picture/
Вы сами решаете, загружать ли изображение профиля себя или логотип, который вам подходит. Также возможно создать аватар, который показывает вас, например, в стиле манга. С помощью нашего Avatar Maker вы можете создать свой личный аватар за несколько минут.
После того, как вы добавили баннер и изображение профиля, вы можете написать несколько слов о себе и своей персоне в разделе «Биография», который вы можете найти под своим именем пользователя под загрузкой баннера.
Здесь не нужно показаться излишне креативным, эксцентричным или навязчиво смешным. Для биографии важно, чтобы зритель ощутил подлинность и получил некоторую первоначальную информацию о том, чего ожидать на вашем канале Twitch. Так что кратко и лаконично напишите, кто вы и какой контент вы предоставляете. Позже вы можете более подробно остановиться на панелях.
Чтобы избежать сложностей, споров, пошлости и других нежелательных ситуаций, рекомендуется настроить правила чата с самого начала.Кроме того, у вас есть возможность использовать AutoMod для удаления ссылок и определенных слов прямо из чата и для тайм-аута человека, который их разместил, на определенное время.
1.4 Ключ потока
Когда вы сделали все необходимое на вкладке «Профиль», вам следует ознакомиться с ключом вашей трансляции. Этот ключ понадобится вам для потоковой передачи на Twitch и для интеграции внешнего программного обеспечения.
Чтобы получить ключ стрима, щелкните раздел «Канал и видео».Первое, что вы увидите, это заголовок «Первичный ключ потока», за которым следует поле ввода с несколькими точками, как и поле пароля.
Тот факт, что ключ потока стал неузнаваемым на первый взгляд, объясняется серьезной причиной: он так же ценен, как и сам пароль, который дает вам доступ к вашей учетной записи Twitch. Тот, у кого есть этот ключ, может транслировать через ваш канал.
Так что никогда не показывайте это в потоке или где-либо еще. Единственный человек, которому нужен ключ потока, — это вы. Он служит для доступа к внешнему программному обеспечению потоковой передачи (программному обеспечению вещателя), например OBS или Xsplit; мы еще вернемся к ним позже.
Основные настройки выполнены, теперь можно переходить к делу.
1.5 Как транслировать на Twitch — Видео
Не хотите читать бесконечно длинные тексты? Нет проблем! Посмотрите следующее видео и начните на Twitch! Из этого видео вы узнаете, как настроить собственный поток на Twitch, и все, что вам нужно знать, чтобы начать работу на Twitch:
2 Выберите оборудование
Чтобы начать стриминг, вам сначала нужно собрать необходимое оборудование или, если оно уже доступно, проверить, достаточно ли его для ваших целей.
Прежде всего, важно знать, на каком носителе вы хотите транслировать. Неважно, хотите ли вы транслировать игру со своего компьютера, консоли или смартфона.
2.1 Компьютер, консоль и смартфон
Существует несколько конфигураций настройки потоковой передачи на Twitch. В то время как игровые приставки, такие как Playstation или Xbox, оснащены всем необходимым для обеспечения бесперебойной трансляции, с ПК это не так просто, потому что каждый ПК содержит разные аппаратные компоненты.
Требования для потоковой передачи на ПК
Как и в случае с каждой купленной видеоигрой, у которой есть определенные требования к оборудованию, потоковая передача точно такая же. Мы предлагаем вам краткое изложение того, на какие ключевые компоненты вам следует обратить внимание и каким минимальным требованиям вы должны соответствовать:
ЦП . Когда дело доходит до процессора, вы должны выбрать как минимум Intel i5 или AMD Ryzen 5. Независимо от того, какой бренд вы выберете, четырехъядерный процессор должен быть минимумом.Идеально подойдет 6 ядер и выше, так как ваш процессор отвечает как за запуск игры, так и за кодирование. Если ваш процессор недостаточно мощный, ваш поток, вероятно, будет зависать.
GPU: Основная задача при выборе графического процессора — решить, в какие игры вы хотите играть на своем компьютере. Кроме того, ваша оперативная память должна быть не менее 4 ГБ, несмотря ни на что. Если ваш процессор не самый мощный, вам следует подумать о приобретении мощного графического процессора, так как графический процессор также может позаботиться о процессе кодирования и, следовательно, снизить нагрузку на процессор.Слабый графический процессор может привести к падению кадров, задержкам и, в худшем случае, даже к полному зависанию. Рекомендуемые модели: Nvidia GTX 1650 Super (AMD-Pendant: Radeon RX 5600) или RTX 2600 Super (AMD-Pendant: RX 5700), каждая с объемом памяти 8 ГБ.
Память (RAM) : недостаток памяти замедляет почти все процессы на вашем компьютере. Мы предлагаем использовать как минимум 8 ГБ памяти, а рекомендуется 16+ — в конце концов, у вашей оперативной памяти много работы.
Кроме того, вы должны убедиться, что все ваши компоненты должным образом охлаждаются.Если вы не являетесь экспертом в создании компьютеров, вы можете купить готовый ПК. Если вы предпочитаете создавать свою собственную машину, обратите внимание на Corsair или Caseking.
2.2 Вам нужна сильная связь
Все ваше мощное оборудование может потерять актуальность, если вашему Интернету не хватает скорости. В конце концов, речь идет не только о производительности вашего компьютера, но и о вашем соединении. Наш первый большой совет — использовать не беспроводное интернет-соединение, а кабельное соединение через локальную сеть.Таким образом, ваше соединение будет более стабильным и практически не будет иметь потерь пакетов или кадров.
Частота кадров показывает, сколько изображений создается за определенный период времени и транслируется в качестве стримера. Вот почему вы должны обеспечить высокую частоту кадров, чтобы ваш поток был приятным для просмотра и без задержек. В идеале вы смотрите около 60 кадров в секунду (fps).
Кроме того, изображения должны иметь высокое разрешение. Поскольку вы можете транслировать только с разрешением до 720p до достижения статуса партнера / аффилированного лица, среднее подключение к Интернету должно помочь вначале.Достигнув этого, вы должны убедиться, что можете транслировать со скоростью 60 кадров в секунду с разрешением 1080p. Все сверху просто «приятно иметь».
Чтобы добиться всего этого, одновременно играя в онлайн-игру, решающее значение имеет скорость загрузки. Вы должны убедиться, что загружаете свой поток без каких-либо перерывов, что будет невозможно при соединении 16 Мбит — 50 Мбит — это минимум.
Чтобы быстро связаться с вашим сетевым провайдером, у нас есть небольшая памятка, дающая вам хорошее представление о том, какие номера вы ищете:
Разрешение / FPS | Битрейт | Загрузить |
70 p / 60 кадров в секунду | 5000 кбит / с | 3000 кбит / с |
1080 p / 60 кадров в секунду | 6000 кбит / с | 4500 кбит / с |
2.3 Микрофон и камера
Каждая профессиональная установка оснащена микрофоном и камерой. Видение и слух — важнейшие компоненты потоковой передачи. В результате вы должны убедиться, что эти периферийные устройства имеют определенное качество. Но это не значит, что вам нужно выложить много денег. Вы можете найти стартовый комплект менее чем за 100 евро.
Вы можете найти лучшие компоненты в наших руководствах по оборудованию:
2,4 Прочие принадлежности
Если ваше игровое оборудование, микрофон и камера готовы к работе, вам также следует позаботиться о других компонентах, которые могут дать вам преимущество и сделать вашу потоковую передачу в Twitch еще более профессиональной.
Фары
Каждая комната, где проходят игры, выглядит по-разному. Дневной свет падает по-разному: один предпочитает темнее, другой — ярче, или один зависит от дня и ночи. Чтобы этого не произошло, следует использовать софтбоксы. Они освещают место действия и позволяют вам сиять тем светом, в котором вас видят зрители.
Для равномерного распространения света используйте по крайней мере два из этих ящиков: один слева и один справа за столом, лицом к вам.Это поможет вам определить время суток, ваши предпочтения темным или светлым комнатам, а также созвездие окон. Таким образом, вы предлагаете одно и то же изображение в каждом потоке Facecam. Это профессионализм в лучшем виде.
Зеленый экран
Зеленый экран — фокус каждого стримера. Если вам не нужен фон вашей комнаты или вы просто не хотите, чтобы на картинке была квадратная коробка веб-камеры, просто используйте знаменитый зеленый фон.
Созданный в Голливуде, он до сих пор является основным оборудованием профессионального стримера.И в отличие от других компонентов потоковой передачи на Twitch, зеленый экран — одна из самых дешевых покупок, но с большой добавленной стоимостью. В конце концов, это принесет вам больше зрителей и подписчиков.
Техническая реализация тоже выполняется быстро. Вы можете найти инструкции и некоторые предложения по продуктам в нашем руководстве по Greenscreen.
Дека Stream
Лучший друг Стримера — собака. Ерунда, это стрим-колода. Elgato предлагает три размера, поэтому каждый найдет что-нибудь для себя.
Стриминговая дека — это устройство, которое помещается на вашем столе рядом с мониторами и другими настройками потоковой передачи. Оснащенный кнопками, которые упрощают определенные действия в потоке, он обычно делает жизнь на Twitch намного удобнее.
Например, вы можете изменять наложения, постепенно увеличиваться и уменьшаться или что-то записывать в поток, например ссылки на ваши профили в социальных сетях. Каждую кнопку можно настраивать как функционально, так и визуально. Последнее возможно, потому что кнопки имеют небольшие цифровые дисплеи.Таким образом, вы можете использовать прилагаемое программное обеспечение, чтобы настроить значок, который вам больше всего подходит.
3 Выберите программу вещания
Оборудование и аксессуары готовы, теперь мы приступаем к работе над программным обеспечением, которое позволит вам транслировать контент с экрана в прямом эфире через Интернет и представить ваш игровой процесс на Twitch в лучшем свете.
Как и почти во всех других сферах жизни, существует множество различных решений, которые можно использовать для программного обеспечения для вещания. Чтобы дать вам представление о джунглях программного обеспечения для вещателей, мы собрали для вас 4 лучших решения.Хотя Twitch также предлагает программное обеспечение по умолчанию, оно пока что не прижилось. По этой причине имеет смысл начать с подходящего программного обеспечения с самого начала. С одной стороны, вы избавитесь от стресса, а с другой стороны, вам не придется менять программное обеспечение позже.
3.1 OBS-Studio
Программное обеспечение Open Broadcaster Software (OBS) является классическим в своем роде. Он уже был выпущен в 2012 году и с тех пор зарекомендовал себя как провайдер номер 1.Как бесплатное программное обеспечение, оно доступно всем, кто использует Windows, macOS или Linux, а также является бесплатным.
Программное обеспечение легко использовать даже для неспециалистов, и если возникают вопросы или неясности, YouTube предлагает множество руководств, которые предоставят вам все ответы. У нас также есть подробное руководство по OBS, которое вы можете найти здесь:
https://www.own3d.tv/obs-tutorial-for-twitch-youtube/
Помимо простой потоковой передачи на Twitch, YouTube и другие платформы, OBS также предлагает вам возможность делать простые записи.Например, если вы хотите создать простое видео YouTube вместо потока.
Благодаря многочисленным параметрам настройки вы можете настроить программное обеспечение Open Broadcaster в соответствии с вашими потребностями и оборудованием. Вы также можете создавать различные сцены, которые, помимо прочего, позволяют включать наложения.
3.2 Streamlabs OBS
OBS-Studio превосходит только сотрудничество с Logitech. Из дома, хорошо известного геймерам, выходит Streamlabs, который был специально разработан для поддержки стримеров.Стриминг — это одно, а кормление сообщества всем, что им нужно, и забота о них — другое. Streamlabs OBS сочетает в себе как эффективный, так и простой способ.
Вы также можете персонализировать свой канал Twitch, управляя панелями Twitch через Streamlabs. Портфолио Streamlabs OBS также включает такие функции, как Cloudbot, многочисленные виджеты, настройку ваших предупреждений и организацию ваших пожертвований.
Вкратце: вы получаете все из одних рук, всегда имеете обзор, а самые важные функции доступны вам бесплатно.
Streaming to twitch.tv — ArchWiki
Twitch.tv — популярный потоковый сервис на основе RTMP. Таким образом, эта страница служит списком решений для потоковой передачи на Twitch.tv. Сценарии использования могут включать потоковые игры, рабочий стол Linux и т. Д.
Требования к трансляции Twitch
Из Служба поддержки Twitch.tv:
Требования к видео
- Кодек: H.264 (x264) Режим
- : строгий CBR
- Интервал ключевого кадра: 2 секунды
Требования к звуку
- Кодек: AAC-LC, стерео или моно
- Максимальная скорость передачи данных: 160 кбит / с
- Частота дискретизации: любая
Примечание: Поддержка кодека MP3 устарела
Прочие требования
На их странице не указано требование формата пикселей Y’UV420p, поскольку Y’UV444 пока еще не поддерживается широко.
Графические решения
- Open Broadcaster Software (obs-studio) — широко используемая потоковая программа, которая теперь доступна в репозитории сообщества. Сборки Alpha Linux (obs-studio-git AUR из AUR) также доступны для компиляции и тестирования.
- Castawesome (castawesome AUR из AUR) — это интерфейс Gtk3 для потоковой передачи ffmpeg со встроенной поддержкой Twitch.tv.
- SimpleScreenRecorder (lib32-simplescreenrecorder из официальных репозиториев) можно настроить для потоковой передачи в твич.
- Чтобы это работало:
- Контейнер должен быть установлен на FLV
- URL-адрес RTMP необходимо поместить в поле «Сохранить как»
- убедитесь, что флажок «отдельный файл на сегмент» не установлен
- видеокодек установлен на libx264 (НЕ H.264)
- установить приемлемое значение битрейта, например 2000 кбит / с
- в поле настраиваемого параметра введите
preset = fast, minrate = 2000, maxrate = 2000, bufsize = 2000, keyint = 60 - Примечание. Значения minrate, maxrate и bufsize должны быть равны скорости передачи данных
- Чтобы это работало:
Решения CLI
FFmpeg
Следующие ниже решения используют FFmpeg для потоковой передачи на Twitch.телевидение.
Метод сценария оболочки
Shell-скрипт для потоковой передачи на Twitch.tv с использованием FFMPEG. Он поддерживает потоковую передачу как элементов рабочего стола, так и элементов OpenGL. Сценарий можно вызвать, запустив путь stream-to-twitch / to / stream_key в оболочку, являясь ключом, который надежно хранится с проходом. Сценарий выглядит следующим образом:
/ usr / local / sbin / поток для твич
#! / Usr / bin / env sh
#
# Транслируйте экран и звук (динамики и микрофон) на Twitch.tv с помощью FFmpeg.
#
# Использование: путь от потока к твичу / к / ключу
установить -euo pipefail
#####################################
# Стрим на Twitch.телевидение.
# Глобалы:
# Никто.
# Аргументы:
# Ключ потока. Строка.
# Возвращает:
# Никто.
#####################################
stream_to_twitch () {
res_input = "1920x1080" # разрешение ввода
res_output = "1280x720" # разрешение вывода
fps = "30" # целевой FPS
gop = "60" # интервал i-кадров, должен быть вдвое больше fps
gop_min = "30" # мин. интервал i-кадра, должен быть равен fps
probesize = "42M" # https://stackoverflow.com/a/570
thread = "2" # максимум 6
cbr = "1000k" # постоянный битрейт (должен быть между 1000k – 3000k)
quality = "ultrafast" # одна из многих предустановок FFmpeg
audio_input_speakers = "0" # идентификатор раковины динамика
audio_input_mic = "default" # идентификатор приемника микрофона
audio_rate = "44100"
stream_server = "live-prg" # см. https: // stream.twitch.tv/ingests для списка
stream_key = "$ {1}" # ключ будет передан как запрос из командной строки
loglevel = "warning" # исключить ненужную информацию из печати
ffmpeg \
-loglevel "$ {loglevel}" \
-f x11grab -s "$ {res_input}" -r $ {fps} -probesize $ {probesize} -i: 0.0 \
-f pulse -i "$ {audio_input_speakers}" \
-f pulse -i "$ {audio_input_mic}" \
-filter_complex "[2] highpass = f = 200, lowpass = f = 3000 [hl]; [1] [hl] amix = inputs = 2 [a]" \
-map 0: v -map [a] \
-f flv -ac 2 -ar $ {audio_rate} \
-vcodec libx264 -g $ {gop} -keyint_min $ {gop_min} -b: v $ {cbr} \
-minrate $ {cbr} -maxrate $ {cbr} -pix_fmt yuv420p \
-s $ {res_output} -preset "$ {quality}" -tune film -acodec aac \
-threads $ {thread} -strict normal \
-bufsize $ {cbr} \
"rtmp: // $ {stream_server}.twitch.tv/app/${stream_key} "
}
# Получить ключ потока, надежно хранящийся с менеджером паролей "pass"
# и передайте ключ скрипту, чтобы запустить поток.
stream_to_twitch "$ (пройти" $ {1} ")"
Совет: При использовании PulseAudio запустите pactl listinks short , чтобы найти поток входящего звука. Вы также можете использовать микшер (например, pulsemixer или pavucontrol) для редактирования источников звука во время выполнения скрипта.Примечание: В зависимости от скорости загрузки в Интернет вам может потребоваться изменить параметры Ffmpeg.используйте подробный список для справки.
| Параметр | Описание |
|---|---|
| ffmpeg | Преобразователь |
| -loglevel "$ {LOGLEVEL}" | -loglevel устанавливает уровень записи в журнал. |
| -f x11grab | -f принудительно вводит x11grab |
| -s $ RES_INPUT | -s устанавливает определенный размер изображения из источника ввода, заданный переменной $ RES_INPUT |
| -r $ FPS | -r устанавливает частоту кадров равной значению $ FPS. |
| -probesize "$ {PROBESIZE}" | -probesize устанавливает размер данных для анализа, чтобы получить информацию о потоке. |
| -i: 0,0 | -i получает ввод, в данном случае вывод экрана: 0,0 от x11. Можно отрегулировать, например -i: 0.0 + 500,100, чтобы начать с экрана 500/100 |
| -f импульс | : принудительный ввод из PulseAudio |
| -i $ {AUDIO_INPUT_SPEAKERS} | выбирает идентификатор раковины динамика |
| -i $ {AUDIO_INPUT_MIC} | выбирает идентификатор приемника микрофона |
| -фильтр_комплекс... | применить фильтр к микрофону для уменьшения шума и объединения аудиопотоков |
| - карта 0: v | отображает видеопоток |
| -карта [a] | отображает аудиопоток |
| -f flv | форсирует форматирование в FLV |
| -ac 2 | устанавливает аудиоканалы на 2 |
| -ar $ {AUDIO_RATE} | -ar устанавливает скорость звука |
| -vcodec libx264 | устанавливает видеокодек на libx264 |
| -b: v $ CBR | -b: v указывает, что битрейт видео должен быть изменен. |

