Оборудование для стрима на youtube – Какое нужно оборудование для стрима?
Как стримить на Youtube — Пошаговая инструкция
Интернет изобилует большим количеством сервисов для проведения прямых трансляций. Есть такая функция и у самого крупного видеохостинга. В этой сфере Youtube ведет активное развитие, и количество людей, стримящих именно на этом портале становится все больше. Из этого руководства вы узнаете: в чем достоинства и недостатки платформы, как стримить на Ютубе, что для этого потребуется и как это правильно настроить.
Плюсы и минусы проведения стримов на Youtube
Прежде чем выбирать Youtube, как основную стриминговую площадку, нужно узнать плюсы и минусы платформы.
Плюсы:
- Моментальное сохранение трансляций. Запись стрима можно посмотреть сразу после его окончания.
- Соответственно трансляции набирают просмотры даже после окончания.
- Возможность перемотки трансляции непосредственно во время стрима. Удобная функция, которая позволяет отмотать запись на начало или на любой другой отрезок, не дожидаясь окончания эфира.
- Youtube поддерживает высокое качество трансляций(4K/2160p) и большой битрейт, что позволяет создавать очень качественную картинку.
- Причина почему стоит начать стримить на youtube — имя и репутация компании. Медиагигант является абсолютным лидером в сфере видеохостинга и активно развивает стриминговую платформу.
Минусы:
- Если говорить о стриме видеоигр, то тут Youtube отстает по количеству аудитории от своего главного конкурента Twitch.
- Каждый раз приходится пересоздавать трансляцию
- На Youtube строгие правила. Поэтому прежде чем начинать, подробно ознакомьтесь со всем, что запрещено на портале. Сделать это можно тут.
Что потребуется, чтобы начать стримить на Youtube
Первое, что необходимо для начала проведения онлайн-трансляций — это аккаунт Google. Зарегистрировать его можно здесь. Далее необходимо создать аккаунт и канал на Youtube. Сделать это можно по этому руководству.
Второе, что потребуется — это компьютер. Но одного лишь его наличия недостаточно. Чем сильнее ПК, тем качественнее картинка трансляции. Минимальные характеристики компьютера для проведения стрима:
- Четырехъядерный процессор,
- Операционная система: Windows 7,
- 4 ГБ оперативной памяти,
- Видеокарта(модель и конфигурация зависит от того, что вы собираетесь стримить).
Это лишь минимальные характеристики. Если в планы входит стримить игры, то компьютер нужен будет сильнее. И подбор его конфигураций будет зависеть от системных требований самой игры и от желаемого качества картинки на стриме.
В-третьих, понадобится видеокамера, микрофон и звуковая карта. Тут все тоже субъективно. Подбор оборудования зависит от намерений и финансовых возможностей.
Как запустить стрим на Youtube: пошаговая инструкция
- Заходим на сам сайт Youtube, авторизуемся и нажимаем на иконку своего профиля в правом верхнем углу. Переходим в раздел “Творческая студия Youtube”.
- В открывшемся окне выбираем “Классический интерфейс”. На наш взгляд он удобнее нового. Рассмотрим дальнейшие действия на его примере.
- Появится следующее окно. В нем переходим во вкладку “Прямые трансляции” и нажимаем на “Начать эфир”.
- Дальше нужно будет подтвердить свою личность через телефон. Вводим номер и полученный по СМС код..
- Перед нами появляется следующее окно. Тут можно добавить описание трансляции, выбрать кому будет открыт доступ к трансляции. Это может быть открытый доступ, то есть трансляция будет видна всем. Доступ по ссылке означает, что стрим смогут смотреть только, те у кого имелся адрес трансляции. Если выбрать ограниченный доступ, то стрим смогут смотреть только выбранные вами люди.
- Дальше переходим во вкладку “Параметры”. В пункте “Поднастройка трансляции” выбираем «наименьшая задержка». Ставим галочку на “Включить видеомагнитофон”, если хотим, чтобы зритель мог отматывать стрим назад. Далее во вкладке “Настройка видеокодера” копируем код из пункта “Название/ключ трансляции”. Он понадобится позже. Ни в коем случае не показывайте его никому, так как с его использованием вещать с вашего канала сможет любой, у кого имеется этот код.
- В Расширенных настройках внимательно читаем все пункты и выбираем все по своему усмотрению.
На этом основные настройки на Youtube завершены и нужно перейти к программе OBS.
Настройка OBS
OBS(Open Broadcaster Soft) — программа с помощью которой можно транслировать стрим в интернет. Приложение абсолютно бесплатное, его можно скачать на официальном сайте производителя. Среди всех аналогов в сообществе это самый востребованный софт по причине открытого исходного кода и удобства в использовании. Теперь разберёмся, как настроить ОБС:
- Скачиваем файл, устанавливаем и запускаем. Откроется интерфейс программы, первое, что нам понадобится это Настройки. Они находятся в правом нижнем углу.
- В открывшемся окне переходим в “Вещание”. Там во вкладке “Сервис” выбираем “Youtube/Youtube Gaming”. Далее, в пункт “Ключ потока” вставляем ранее скопированный код (пункт 6 ↑)
- Далее переходим в “Вывод”. Тут нужно выставить битрейт видео. Чем выше качество картинки, тем больше битрейт. Следовательно, нагрузка на компьютер и интернет увеличится.
Примерная таблица соотношения качества картинки и необходимого для нее битрейта:
Значения могут быть выше, если транслируется требовательная игра. В этом случае придется подбирать битрейт путем постепенного повышения показателей.
- Далее идёт раздел “Аудио” Во вкладке “Desktop аудиоустройства” выбирайте ваши наушники или колонки, в зависимости от того откуда поступает звук. В “Mic/auxiliary аудиоустройства” нужно выбрать ваш микрофон.
- Переходим в *Видео”. Базовое разрешение выставляем — то в каком будете стримить, а выходное — то какое разрешение будет видеть зритель. “Фильтр масштабирования” выбираем бикубический. Общее значение ФПС выставляется в зависимости от того сколько кадров в секунду будут видеть зрители при просмотре стрима. Чем выше значение FPS, тем больше нагрузка на систему.
- Горячие клавиши настраиваем на свое усмотрение. На этом с настройками закончено. Возвращаемся к основному меню. Там нам нужен раздел “Источники”
- Нажимаем “+”, выйдет окно, в котором нужно выбрать, что вы будете транслировать. Выбираем необходимый вариант. Для примера возьмем “Захват экрана”. Это значит, что при запуске стрима будет транслироваться все, происходящее на экране. Если планируете стримить игру, то соответственно нужно будет выбрать “Захват игры”
- Теперь можно включать стрим. Делаем это, нажав на “Запустить трансляцию” в правом нижнем углу. Чтобы проверить идет ли эфир, открываем вкладку “Прямые трансляции” в творческой студии на Youtube. Там должна быть надпись: “Вы в эфире”.
- Чтобы закончить стрим открываем OBS и нажимаем на “Остановить трансляцию”
На этом настройка и запуск стрима на Youtube с использованием OBS завершена. По окончанию трансляции можно посмотреть статистику. Записи стрима хранятся в разделе “Менеджер видео”.
droidov.com
Как стримить на YouTube? — Пошаговый мануал!
Рад представить вашему вниманию мануал в котором я расскажу как стримить на YouTube.
Что такое стрим на YouTube.
В какой то степени, стрим на YouTube, является аналогом телевизионной передачи в прямом эфире. Обычно используется различными блогерами и ютуберами, для общения в онлайн режиме, со своей аудиторией в прямом эфире. Так же стримы на YouTube, можно использовать как аналог Twitch.tv, для стримов игрового контента.
Требования к каналу
Раньше для того, чтобы у вас появилась возможность включения онлайн трансляций, ваш канал должен был иметь минимум 100 подписчиков и чистую репутацию (отсутствие страйков). Сейчас же ограничения по подписчикам отсутствуют, и для того чтобы запустить свой стрим, достаточно пройти простую процедуру SMS верификации.
Предварительная настройка
Если ваш YouTube канал соответствует вышеперечисленным требованиям — можно смело переходить к настройкам и подключению стрима.
1. Подтверждение аккаута.
Для этого, на главной странице вашего канала жмем по пункту «Менеджер видео» расположенному возле счетчика подписчиков. Затем, в правом боковом меню выбираем пункт «КАНАЛ«, и в выпадающем меню строку «Статус и функции«.
В открывшейся вкладке находим пункт «Прямые трансляции» и кликаем по кнопке «Включить«.
Попадаем на страницу «Подтверждение аккаута«. Первым делом выбираем наиболее удобный для вас способ получения кода (SMS или Голосовое сообщение), вводим номер вашего телефона и жмем кнопку отправить. Через несколько секунд на ваш телефон поступит сообщение с кодом подтверждения, вводим его в специальное поле. Если код былл введен верно перед вами появится табличка синего цвета с заголовком «Номер подтвержден» и кнопкой «Продолжить«, жмем по ней, и в следующем окне принимаем условия использования.
2. Настройка страницы запуска трансляции.
После прохождения процедуры подтверждения аккаунта, вы будете перенаправлены на страницу для выхода в эфир.
Основные настройки:
• Название
Здесь указываем название вашей трансляции. Например: «Твое Имя» играет в Dota2, Вечерние посиделки с «Твое Имя» и т.д.
• Описание трансляции
Тут можно указать правила поведения на трансляции, добавить ссылки на свои ресурсы или реквизиты для доната.
• Категория
Выбор категории зависит от тематики стрима.
• Название игры
В том случае, если ваш стрим игровой тематики желательно указать название игры. Данное действие может помочь прилечь аудиторию с поиска YouTube.
• Изменить значок
Данная кнопка расположена прямо под плеером. Картинка выбранная в виде значка будет отображаться в превью видео.
В принципе, больше ничего тут трогать не нужно.
3. Как настроить OBS для YouTube.
Последнее, что требует настройки перед запуском трансляции на YouTube — это программа OBS.
OBS Для Windows 7/8/10
OBS Для OSX 10.8+
Устанавливается данная программа легко и быстро, и обычно не вызывает каких то особых затруднений. Так что заострять внимание данном моменте мы особо не будем, и сразу перейдем к настройке.
По завершении установки, в открытом окне OBS, в верхнем горизонтальном меню находим пункт «Настройки«, жмем по нему в выпадающем меню еще раз выбираем пункт «Настройки«.
В итоге, откроется окно с основными настройками.
Сразу переходим на вкладку «Кодирование«.
Здесь нас интересуют 2 параметра:
1. CBR (постоянный битрейт)
В том случае, если у вас не самый мощный компьютер, галочку следует снять.
2. Максимальный битрейт (Кбит/с)
В определении данного параметра, нам поможет сервис SpeedTest.net. Переходим на данный сайт, в верхнем горизонтальном углу находим пункт «НАСТРОЙКИ» кликаем по нему, попадаем на страницу настроек, и в низу экрана, в графе «Единицы скорости» выбираем «kilobits«. Затем снова переходим на страницу тестирования и жмем «Начать проверку«. Из трех получившихся значений нас интересует «Скорость передачи«. Просто выставляем пол ученое значение в строку «Максимальный битрейт (Кбит/с)» и жмем «Применить«.
Далее открываем вкладку «Трансляция» и выставляем все параметры как показано на скриншоте.
Режим: Прямой эфир
Сервис вещания: YouTube
FMS URL: Primary YouTube ingest server
Play Path/Stream Key: Где взять ключ трансляции, я расскажу чуть ниже.
Автопереподключение: Ставим галочку
Задержка автопереподключения: 10
За ключом трансляции нам нужно будет вернуться в наш аккаунт YouTube, на страницу запуска стрима и найти пункт «НАСТРОЙКА ВИДЕОКОДЕРА» (он расположен внизу страницы). Жмем кнопку «Показать«, копируем код ключа, и вставляем его в поле «Play Path/Stream Key».
Вот в принципе и все! Жмем применить и закрываем окно настроек.
Но если вы хотите более подробно разобраться в настройках OBS для стрима на YouTube, советую ознакомиться со статьей на моем сайте: «Настройка OBS для стрима Twitch«. Разницы в настройке OBS для стрима на YouTube и Twitch нет никакой, по этому можете смело черпать информацию от туда.
4. Сцены и источники.
Со всеми подготовительными процедурами мы успешно справились. Можно пробовать запустить нашу первую трансляцию.
Для этого в OBS находим квадратное поле «Сцены«, правой кнопкой мыши жмем по строчке «Сцена«, в выпадающем меню кликаем по пункту «Переименовать» и придумываем название для будущей сцены.
А что вообще такое сцена и для чего она нужна? — спросите вы! Для лучшего понимания приведу простой пример: Представьте сцену в OBS как сцену из театра, а «Источники» как актеров. Для каждой постановки используется свой набор актеров. Тут тоже самое, для каждого стрима (если вы стримите разные игры) используется свой набор источников, и для того, чтобы исключить неудобства с постоянной сменой источников, используются разные сцены, каждая для своей игры.
После добавления сцены, можно переходить к настройке «Источников«. В первую очередь, в списке «Источники» нужно добавить игру или веб-камеру, в зависимости от тематики или целей стрима. Добавить новый источник очень просто: жмем правой кнопкой мыши по полю «Источники» и в появившемся списке выбираем «Игра» или «Окно» (если вы хотите транслировать изображение с вашей веб-камеры). Прежде чем преступать к добавлению источников Убедитесь, что игра или веб-камера запущена.Если вы выбрали игру, то перед вами появится окно с настройками добавления. В графе «Приложение» из предложенного списка выбираем нужную игру. Так же убедитесь, что у вас стоят галочки напротив пункта «Растянуть изображение во весь экран» и «Игнорировать соотношение сторон«.
Жмем OK. Если же вам нужно изображение с веб-камеры, выбираем пункт «Окно«, придумываем название, из списка в графе «Окно» находим и добавляем приложение с веб-камерой. Жмем OK.
5. Запуск стрима.
Все основные настройки завершены, и можно пробовать включить трансляцию. Первое, что нужно сделать — это запустить стрим в режиме «Предпросмотра«, и убедиться, что все настроено на как надо и итоговая картинка соответствует вашим представлениям. Для этого просто жмем кнопку «Предпросмотр» расположенную в столбце, в правом нижнем углу окна OBS. На экране должно появится изображение игры или изображение с веб-камеры. Если в данном режиме все работает как надо, можно пробовать запустить полноценный стрим.
Итак, в окне OBS нажимаем кнопку «Запустит трансляцию«.
В том случае, если все хорошо и передача данных началась внизу окна OBS, должен появится изредка мигающий зеленый квадратик. Далее возвращаемся в наш аккаунт YouTube, на страницу запуска трансляции. И в правом верхнем углу страницы находим серый кружок B если все предыдущие настройки были выполнены правильно, кружек должен стать зеленым, а на в плеере трансляции появится изображение из OBS.
6. Как остановить трансляцию.
Завершить трансляцию можно нажав в OBS кнопку «Остановить трансляцию«.
7. Как сохранить трансляцию.
Завершенные трансляции сохраняются в автоматическом режиме. В том случае, если вы не хотите публиковать запись стрима на вашем канале, в разделе «ПАРАМЕТРЫ» расположенном под плеером, в графе «Сделать запись доступной только по ссылке«, нужно поставить галочку.
Вот и все, дорогие друзья! Удачных вам стримов и всего доброго! Возникшие вопросы можете задать в комментариях под статьей или в группе VK.
runettrade.ru
Собираем компьютер для стрима в 2019 году
Предположим, что мы собрали нужный ПК, теперь давайте выжмем все соки из купленного оборудования. В данной секции мы разберем все аспекты стриминга, включая разницу между программным (используется CPU, высокая нагрузка) и аппаратным (используется GPU, нагрузка ниже) кодированием.
Выбираем правильное железо
В отличие от создания контента для Youtube, стрим контент обрабатывается в реальном времени — его не смонтируешь и не отредактируешь. Контент транслируется с вашего компьютера прямиком в интернет. Соответственно, для этого нужен мощный компьютер, который обеспечит высокое качество трансляции без пропуска кадров.
В итоге, подходить к выбору комплектующих для компьютера для стрима следует основательно и со знанием дела. Если у вас уже есть ПК, данная секция поможет выжать максимум из уже имеющегося оборудования.
Когда вы записываете контент для YouTube, например, вся информация сначала поступает на ваш жесткий диск. Затем вы можете спокойно монтировать и кодировать ваши видеофайлы сколько душе угодно в том же Adobe Premiere. Данный процесс включает множество шагов, а загрузка видео на видеохостинг происходит тогда, когда вы сами захотите. Компьютер не нагружен множеством процессов одновременно.
Во время стрима все вышеупомянутые процессы происходят одновременно в реальном времени. Мы записываем видео и аудиоинформацию, кодируем её и загружаем в интернет. Компьютер начинает напрягаться.
Если компьютер не успевает выполнять все процессы одновременно в реальном времени, он начинает пропускать куски информации, чтобы поспеть за вами. Это и приводит к тормозам, плохому качеству трансляции, пикселизации и т.д. Правильное оборудование в данному случае — ключ к успеху.
Что такое кодирование?
Кодирование – это процесс сжатия больших «необработанных» видео и аудиофайлов в файлы меньшего размера с использованием продвинутых математических алгоритмов.
Когда вы воспроизводите MP3 на своем компьютере, вы воспроизводите закодированный звуковой файл. На вашем компьютере есть программное и аппаратное обеспечение, которое понимает, как читать этот MP3-файл и превращать нолики и единицы в звук. То же самое относится и к видеофайлам.
Небработанная видеоинформация всегда огромного размера — одна секунда такого видео как правило весит несколько мегабайт. Транслировать файлы такого размера без предварительного кодирования было бы безумно сложно.
Цель кодирования заключается в том, чтобы сжать видофайл насколько это возможно, без критических потерь в качестве видео и звука.
Существует так называемая «lossless» компрессия, или компрессия без потерь, которая не удаляет информацию из файла, а просто сохраняет ее более эффективно. Также есть вид компрессии по названием «lossy», либо «сжатие с потерями», который удаляет некоторую информацию, либо производит слияние некоторых блоков информации, например участков одного цвета в JPEG изображении.
Чем меньше информации мы теряем, тем лучше. В реальности, все же, всегда существует компромисс между качеством и размером файла.
Вашему компьютеру необходимо всегда определять, какие части информации следует оставить, а от каких следует избавиться. На сегодняшний день существуют довольно сложные алгоритмы, которые это отлично определяют, но чем более сложными и точными они становятся, тем мощнее им нужно оборудование для вычислений.
Как происходит процесс кодирования?
Скорее всего, для стрима вы будете использвовать такие программы как Open Broadcasting Software или XSplit. Данные программы созданы для кодирования и транслирования вашего геймплея онлайн в режиме реального времени.
Существуют два способа кодирования:
1. Программное кодирование: для кодирования используются мощности CPU. Процесс довольно медленный, так как нагрузка на процеесор очень сильная. Отличное качество.
2. Аппаратное кодирование: на сегодняшний день для аппаратного кодирования используют специально предназначенное для этого оборудование. Чипы для кодирования есть во многих видеокартах, например. Качество заметно отстает от программного кодирования.
Процессор является универсальным калькулятором. Он может выполнять уйму процессов быстро и эффективно, но он не всегда справляется со всем идеально.
Аппаратное кодирование использует специализированное оборудование, которое, может и уступает в производительности процессору, но все же способно кодировать видео намного быстрее и эффективнее.
Так как аппартное кодирование в первую очередь нацелено на скорость, оно уступает по качеству программному, в котором данный процесс выполняется медленно, но качественно. Десять лет назад разница в качестве между двумя этими видами кодирования бросалась в глаза, но все же аппаратное кодирование за это время сделало огромный шаг вперед. В нашем случае, при трансляции видео в интернет, видимой разницы не будет вообще.
Не все оборудование для аппаратного кодирования одинаково — на разной аппаратуре вы получите разный результат, так как алгоритмы кодирования отличаются от модели к модели. Процессоры же, в свою очередь, используют практически идентичные алгоритмы, поэтому качество будет оставаться неизменным.
Аппаратное кодирование vs. программное кодирование
Давайте обратимся к примеру разницы в качестве между программным и аппаратным кодированием из данной статьи, хоть она и устарела.
Для снимка слева было использовано программное кодирование с помощью i5-2500K. Процессор постарался сохранить как можно больше деталей. Видео кодировалось с битрейтом 1.5Mbps в разрешении 640×480, а итоговый FPS составил в среднем 128 FPS.
Изображение справа кодировалось с помощью встроенного графического процессора (iGPU) i5-2500K — он и выступил в данном случае в качестве аппаратного кодировщика. Качество изображения хуже, но все же с помощью аппаратного кодирования получилось добиться практически удвоения FPS — итоговый показатель составил аж 264 кадра в секунду.
Стоит снова упомянуть: оба видео кодировались с помощью i5-2500K, но первое видео использовало процессорную часть для кодирования (программное кодирование), а второе — встроенное графическое ядро (аппаратное кодирование).
Для большинства современных процессоров существует специализированное ПО, которое использует их встроенные графические ядра для аппаратного кодирования. Например, для чипов Intel HD Graphics, которое встроены в большинство процессоров Intel, существует программа QuickSync, которая использует их мощности для аппаратного кодирования.
Аппаратное кодирование: выше эффективность, лучше производительность
Нет, для стрима геймплея необязательно использовать аппаратное кодирование. Тем не менее, нагружать процессор одновременным выполнением тяжелых задач — не самая лучшая идея. Смотрите, почему:
Предположим, что вы хотите стримить видео хорошего качества при 30 FPS и в 1080p. Под процесс кодирования вам придется отдать аж целое ядро с частотой не ниже 3 GHz. Для двухъядерных процессоров это половина всей мощности, для четырехъядерных — 25%!
Это уже чересчур. Для большинства современных игр данный факт означает только одно — падение фреймрейта.
Здесь на помощь приходят аппаратные кодировщики. Они все же будут использовать ресурсы вашего процессора, но намного меньше: 5% при аппартном кодировании против 25% для четырехъядерного процессора при программном кодировании.
Выбираем комплетующие
Разобравшись немного в принципах кодирования, давайте кратко опишем каждый компонент сборки в порядке убывания их значимости:
CPU (очень важен): мощности процессора использует не только игра, но кодирование видео. Для снижения нагрузки на процессор мы советуем использовать аппартное кодирование, так как программное может существенно просадить ваш FPS.
Видеокарта (очень важна): значимость видеокарты для вашей сборки целиком зависит от игр, которые вы хотите стримить. Для большинства современных игр она, несомненно, понадобится, но для нетребовательных инди-игр брать ее необязательно. Не забудьте, что видеокарты разных производителей прейдлагают разные методы и способы аппаратного кодирования. На сегодняшний день лидером в данной сфере является NVIDIA.
Хранилище (высокая важность): Если бюджет позволяет, мы советуем приобрести SSD для операционной системы и игр, а жесткий диск использовать для записи видеофайлов.
RAM (средняя значимость): не стоит недооценивать объем RAM — во время стрима мы одновременно кодируем и играем, поэтому для современных игр следует брать не менее 8GB RAM, так как это поможет избежать просадок FPS.
Материнская плата и блок питания (средняя значимость): данные компоненты напрямую не влияют на процесс стрима, но все же брать следует качественные комплектующие, чтобы они в случае поломки, не спалили другие, более важные компоненты.
Кулер/радиатор (средняя значимость): по большей части выбор кулера зависит от процессора. Прошли времена, когда процессоры от Intel дышали огнем, а процессоры от AMD сегодня поставляются с довольно качественными кулерами. Покуда ваш процессор не перегревается, о выборе кулера можно не беспокоиться — достаточно будет стокового решения. Если ваш процессор перегревается, это может привести к
Выбираем оборудование для кодирования
Встроенное графическое ядро в процессорах Intel: Большинство процессоров от Intel идут со встроенной графикой. В современных процессорах она занимает аж 50% физического пространства. Примеры — Intel HD 3000, 4000, 4600, и 6000
Не забудьте, что большинство процессоров линейки Xeon, а также процессоры для “энтузиастов” (i7-7820X, например) не имеют встроенного графического ядра.
Графический процессор от NVIDIA: в видеокартах от NVIDIA есть специальные чипы, отвечающие за кодирование видео. Они присутсвуют в видеокартах поколения GTX 600 и выше. Данная функция называется «ShadowPlay».
Графический процессор от AMD: с помощью ГП от AMD можно записывать видео, но он по большей части не поддерживается популярными программами для стримов. Мы рекомендуем особо не полагаться на данное решение, ввиду отсутсвия вменяемой технической поддержки. Например, самая поплуярная стриминг прогамма — OBS (Open Broadcasting Software), официально не поддерживает видеокарты от AMD. Конечно, подружить их с OBS можно, и на эту тему в сети есть множество гайдов. Вопрос в другом — нужна ли вам лишняя головная боль?
Давайте обобщим:
| Оборудование | Способы кодирования |
| Процессор от Intel и видеокарта от AMD | Программное кодирование, либо Intel QuickSync |
| Процессор от Intel и видеокарта от NVIDIA | Программное кодирование, Intel QuickSync или NVIDIA ShadowPlay |
| Процессор от AMD и видеокарта от AMD | Программное кодирование |
| Процессор от AMD и видеокарта от NVIDIA | Программное кодирование или NVIDIA ShadowPlay |
Как видим, комбинация из процессора Intel и видеокарты от NVIDIA дает нам широкий простор для кодирования и стриминга.
Как включить аппаратное кодирование?
Intel QuickSync: QuickSync активируется в BIOS. Перезагрузите компьютер, и, в зависимости от вашей материнской платы, сразу зажмите кнопку входа в BIOS — у каждого производителя материнских плат она разная, лучше это уточнить в руководстве пользователя. Обычно это F2, F11 или F12.
Войдя в BIOS, следует искать строчку с параметром “Intel IGP“, обычно он находится во вкладке «Advanced Settings — Продвинутые настройки». Убедитесь, что Intel IGP включен, а также присвойте ему либо 128, либо 256 мегабайт памяти.
Теперь необходимо подключить монитор к IGP — он может быть как и физическим, так и вирутальным. Если вы подключаете виртуальный монитор, кликните правой кнопкой мыши на пустом месте рабочего стола, из выпадающего меню выберите пункт «Разрешение экрана». В меню «Разрешение экрана» нажмите на кнопку «Найти», в выпадающем меню выберите источник вывода — Intel HD Graphics.
NVIDIA’s ShadowPlay: здесь ничего делать не нужно — программа автоматически устанавливается вместе с драйверами, если у вас видеокарта серии GeForce GTX 600 или выше. В меню OBS следует просто выбрать NVENC.
AMD’s VCE: как и с ShadowPlay, ничего сложного делать не нужно — следует просто выбрать VCE в настройках вашей программы для стрима. (OBS не поддерживает AMD).
Какая скорость интернета нужна для стрима?
Скорость загрузки устанавливает лимит на разрешение и качество вашего стрима. Убедитесь, что битрейт вашего стрима не превышает вашу скорость загрузки. Битрейт можно настроить в программе для стрима.
В первую очередь, необходимо определить вашу скорость загрузки. Мы рекомендуем данный сайт.
Определив скорость загрузки, выставьте битрейт ваше стрима чуть ниже данного показателя. Например, если ваша скорость загрузки составляет 3.0 mbps (мб/сек, мегабита в секунду), то битрейт можно выставить в районе 2600-2800 кб/cек (1мб/сек = ~1000 кб/сек)
Вот минимальные скорости загрузок для самых распространенных разрешений стримов:
1080p: 3.5 mbps
720p: 2.5 mbps
480p: 1.2 mbps
Если низкая скорость загрузки не дает вам нормально стримить, попробуйте уменьшить либо разрешение, либо битрейт стрима.
pcmr.site
Как стримить на youtube через OBS studio
 Для того, чтобы организовать трансляцию, больше не нужно получать особое разрешение, регистрировать свой канал, покупать дорогостоящее оборудование, и нанимать целую команду.
Для того, чтобы организовать трансляцию, больше не нужно получать особое разрешение, регистрировать свой канал, покупать дорогостоящее оборудование, и нанимать целую команду.
Достаточно просто выбрать площадку для трансляции, определиться с конфигурацией вашей системы и оборудования, скачать программу , а также установить программное обеспечение для организации стримов .
Данная статья расскажет о всех плюсах и минусах стрима на youtube через OBS Studio для Windows, как его настроить для быстрого и качественного стрима, и у некоторых мелких уловкой, которые помогут вывести стрим на новый уровень.
Плюсы и минусы стрима на YouTube
Все площадки конкурируют между собой, предлагая пользователю разные условия. YouTube на данный момент является самым часто посещаемым видеохостингом в мире.
Тем не менее, у него есть определенные минусы:
- крайне неудобная лицензия на использование контента, закрепленного за авторскими правами. Если Вы хотите воспроизвести на стриме любимую композицию прямо из системы или из динамиков внешнего устройства, у Вас могут быть проблемы с авторским правом и стрим могут попросту удалить.
- YouTube имеет ограничения по количеству входящей информации. Это означает, что не получится организовать стрим на YouTube в превосходном качестве и с идеальным звучанием, не прибегая к использованию дополнительных сервисов.
- Неудобный чат и система оповещений.

- Система рекламы продвижения стримов в ТОП также работает не идеально, порой, выводя на вершину стримы с 20 зрителями.
- Слабая рекламная интеграция. Не всё можно рекламировать во время стрима, а за некоторые, неудачно сказанные слова, стрим могут даже удалить и заблокировать канал.
- Строгая политика, которая основана не только на блокировке канала. В случае нарушения на блокировке человека и запрета создавать ему каналы в будущем. Это значит, что если Вы создали канал и нарушили правила сервиса , Вас заблокируют навсегда , и все ваши последующие каналы могут удалить без причины, если будет доказано, что они принадлежат именно вам.
Плюсы:
- Возможность заполучить большую аудиторию и сгенерировать солидный трафик.
- Возможность сохранить запись стрима в исходном качестве вместе с комментариями.
- Возможность монетизировать стрим.
Настройка стрима на YouTube
- Получение ключа в «Творческой студии».
- Настройка видео-потока.
- Настройка музыкального сопровождения.
- Настройка донатов и отображения сообщений.
- Настройка битрейта.
- Прочие конфигурации.
Пошаговая инструкция
- Для того, чтобы получить ключ стрима и интегрировать его с программой нужно перейти в «Творческую студию» на аккаунте YouTube, в раздел «Прямые трансляции». Внизу страницы находятся нужные нам два значения (адрес сервера и ключ трансляции). Эти значения и нужно вписать в настройки OBS Studio, чтобы стрим выводился по указанному адресу.



- Следующий шаг — настройка битрейта видео, который зависит от состояния и параметров вашего соединения.
Для корректного отображения трансляции в разрешении 720p нужно установить битрейт порядка 2500-4000 кбит в секунду.
Для качества 1080p подойдёт битрейт 4000-6500 кбит в секунду. Устанавливать битрейт нужно с запасом, для того, чтобы избежать шанса неполадок и лагов на стриме. Для надежности нужно умножить битрейт на 2. Битрейт аудио нужно установить в диапазоне 160 кбит до 192 кбит в секунду. Настройки дискретизации стандартные — 44100 кГц, стерео.

- Завершающий шаг — нужно перейти в настройки OBS Studio, в нижнем левом углу программы выбрать пункт «Источники» и нажать «+».

- Затем нужно выбрать пункт «Захват игры», ввести любое название которое будет использоваться в качестве названия сцены.
- Затем нужно выбрать в параметрах «Захват отдельного окна». Это будет значить, что какие бы действия не происходили на экране, на стриме будет отображаться только указанное окно. Если нужно, есть возможность, расположить видео с веб-камеры поверх игрового окна, нужно добавить в редакторе источников дополнительное устройство, а именно нашу веб-камеру.
- Затем нужно расположить её в удобном месте, отрегулировав размер и поворот. Переключаться между сценами можно прямо в редакторе источников.
Реклама
На Youtube можно рекламировать только то, что не противоречит правилам сообщества. Перед рекламой рекомендуется ознакомиться с общими положениями и правилами для пользователей.
Если вас на стриме есть сторонняя реклама, к ней нужно подойти максимально нативно. То есть, разместить объявление на плакате за стримером, или мельком пропустить в игровом чате (с другого аккаунта).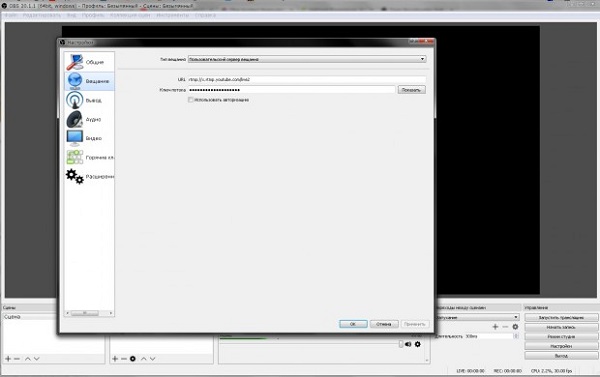
Внимание! Если вы хотите рекламировать казино или азартные игры, будьте готовы к тому, что вас могут заблокировать, если модераторам реклама покажется очень явной.
Авторские права
Музыкальное сопровождение лучше воспроизводить непосредственно из системы, применив некоторые фильтры. Может помочь банальная смена фазы сигнала, после которой бот не распознает музыкальную композицию. Понижение на несколько тонов или даже на пол тона может снять подозрение на плагиат, обратное проигрывание, глитчи, искажения, разнообразные эхо, замедление или ускорение трека также снимают ограничения на его использование.
Донат
Для того , чтобы подключить донаты, нужно разрешить использование стороннего контента и веб-контента в настройках приложения. Далее нужно добавить альтернативный источник видео, а в адресную строку вставить адрес донат-сервера. Затем нужно выбрать его позицию при отображении на экране, время, и звук, который будет проигрываться. Практически все современные донат-сервисы интегрированы с программами для стриминга и большинством платформ.
Важно! Банальная кавер или лайв версия популярной песни так же пропускается системой.
Настройка веб-камеры
Несколько советов по улучшению качества изображения:
- Если вы используете бюджетную камеру, рекомендуется установить на видеоканал несколько плагинов, которые смогут сгладить картинку.
- Среди них, первым в цепочке должен идти de-noiser, то есть плагин который убирает шумы, создаваемые цифровыми камерами.
 Он может немножко размыть изображение, а значит, следующим за ним идёт плагин под названием «sharpness», который настроить резкость.
Он может немножко размыть изображение, а значит, следующим за ним идёт плагин под названием «sharpness», который настроить резкость.- Затем рекомендуется настроить фильтр, который будет затемнять и сливать между собой монолитные черные участки. Сверху и снизу рекомендуется установить полосы, точно такие же, какие мы видим в фильмах с соотношением сторон 16:9.
- Частоту кадров рекомендуется устанавливать 24, или 23,989. Это сделает картинку более «киношной», а изображения четким и читаемым. Это не относится к стримерам, которые стримят экшн-игры, так как там FPS рекомендуется ставить от 60 и выше.
Настройка микрофона
Тоже самое касается и звука. Если бы не используйте профессиональный студийный микрофон, а помещение не заизолированное, то в трансляцию неизбежно будут попадать посторонние шумы и прочие ненужные звуки.
Для того, чтобы настроить качество звука приемлемым образом, нужно правильно его обработать:
- Первым плагином в звуковом канале у нас идёт нойз гейт, то есть шумовой порог. Он будет отсеивать звуки ниже определенной границы децибел. Это значит, что если где-то на улице гавкают собаки, плагин полностью может отсечь этот звук в те моменты, когда стример молчит.
- Следующим плагином должен компрессор. Он поможет выделить голос из общего звукового поля, сделать его ярче и отчётливее.
- Затем должен идти pitch-корректор. Этот плагин ставить вовсе не обязательно, но он поможет вывести качество на новый уровень. Принцип его работы заключается в следующем: стример выбирает указанную гамму, после чего все звуки, проходящей через него, будут притягиваться к ближайшей ноте в этой гамме. Простой пример: если на фоне используется какая-либо музыка в одной стилистике (например uplifting trance), то стримеру нужно выбрать хроматическую мажорную гамму. Все его звуки будут идеально совпадать с музыкой, и будет создаваться впечатление того, что голос диктора и звуковое сопровождение одна целая композиция.
- Затем можно установить de-esser плагин, который сглаживает шипящие звуки и делает звучание более приятным. У большинства микрофонов на ноутбуках пики созданы именно на верхних частотах и шипящих звуках, чтобы улучшить читаемость голоса в шумных условиях. В условиях стрима, когда вокруг практически полная тишина, шипящие звуки будут резать слух и вызывать желание сделать потише.
Отрегулировать общий баланс звука помогут такие плагины как NLS Bus NLS Channel, которые суммируют звуки, проходящие через общую шину и уравнивают баланс между громкостью. Завершающим в цепочке идет лимитер, который может выдавить максимум из общего звука, сделать его ярким, мощным и убрать посторонние шумы.
Кодировщик и тонкая настройка битрейта
Пару слов касательно кодировки битрейта. Для сжатия звука лучше выбрать форматы:
Формат MP3 будет слишком объемным и громоздким, звук будет с задержкой, а качество видео пострадает, так как общая пропускная способность канала не вытянет хорошее качество видео и звука одновременно. Не рекомендуется WAV, так как этот звук не сжатый, он будет очень сильно грузить канал и видео может отображаться слайдами.
Для видео лучше использовать кодеки:
- MP4;
- h364;
- quicktime, и подобные. с прогрессивным методом сжатия.
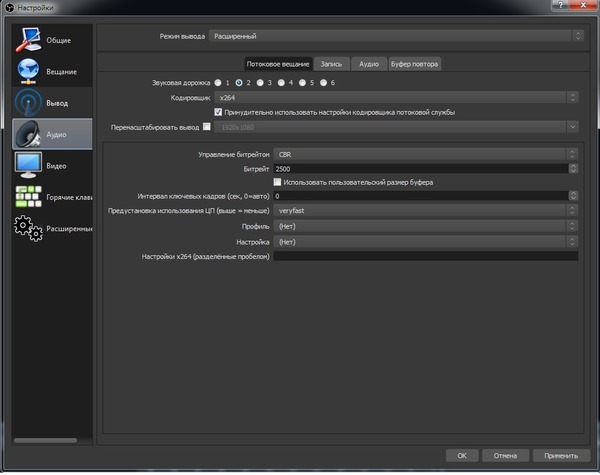
Важно! Не рекомендуется использовать AVI, WMV, xVid.
Какой битрейт подойдёт?
Битрейт нужен для качественного отображения видеоролика и аудиоданных. Если выбрать низкий битрейт и установить хорошее качество трансляции, изображение будет отображаться рывками, если сделать наоборот, то изображение будет отображаться корректно, но его качество будет просто ужасным.
Рекомендуется перед установкой стрима и публикацией проверить вашу конфигурацию, покрутив выручку битрейта влево и вправо, до того момента, пока соотношение скорости отображения картинки ее качества не будет оптимальным.
Полезное видео
Как стримить на Yotube через OBS Studio на видео ниже:
Заключение
Надеемся, что наша статья поможет вам продвинуться ближе к вашей мечте стать популярным стримером. Неважно какие настройки и конфигурацию оборудования вы используете, ведь история знает множество блогеров, которые набирали гигантское количество просмотров при низком качестве картинки и изображения.
Помните, неважно как вы говорите, когда вы говорите, важно, что вы говорите и какой посыл несет ваша информация. Если вы рассчитываете на серьезную карьеру стримера, то вполне можно начать и с плохим оборудованием, после чего улучшить его, если канал приносит прибыль, а пользователям нравится то, что вы делаете.
Помните, что настройки в данной статье — это не истина в последней инстанции, а лишь оптимальная конфигурация для компьютеров современного поколения. Если вы используете старый компьютер, то настройки нужно подбирать вручную, так как алгоритмы работы YouTube постоянно обновляются и в разное время один и тот же компьютер может вести себя по-разному.
studio-obs.ru
«Как начать стримить на YouTube?» – Яндекс.Знатоки
Зайдите в свой Ютуб аккаунт и перейдите в творческую студию.
Выберите раздел «Канал» и перейдите в подраздел «Статус и функции».
Найдите блок «Прямые трансляции» и нажмите «Включить».
Включить прямые трансляции YouTube
Теперь у вас появился раздел «Прямые трансляции» в меню слева. В нем найдите «Все трансляции» и перейдите туда.
Все трансляции YouTube
Нажмите «Создать трансляцию».
Создать трансляцию YouTube
Тип укажите «Особая». Выберите название и укажите начало мероприятия.
Все трансляции YouTube
Нажмите «Создать мероприятие».
Создать мероприятие YouTube
Найдите раздел «Сохраненные настройки» и поставьте точку напротив него. Нажмите «Создать новый поток». Это нужно делать для того, чтобы каждый новый стрим не настраивать этот пункт заново.
создать новый поток настройка трансляции YouTube
Введите название, укажите битрейт, добавьте описание и сохраните настройки.
создание потока YouTube
Найдите пункт «Настройка видеокодера», где вам нужно выбрать пункт «Другие видеокодеры». Поскольку ОБС, который мы будем использовать, в списке отсутствует, нужно сделать так, как показано на изображение ниже. Если же вы пользуетесь видеокодером, который присутствует в этом списке, просто выберите его.
Выбор видеокодера YouTube
Скопируйте и где-нибудь сохраните название потока. Это нам понадобится для ввода в OBS Studio.
Название потока трансляции YouTube
Cохраните изменения.
Пока можно отложить сайт и запустить ОБС, где также нужно осуществить некоторые настройки.
Настройка OBS Studio
Эта программа понадобится вам для управления стримом. Тут можно настроить захват экрана и добавить различные элементы трансляции.
Скачать OBS Studio
Запустите программу и откройте «Настройки».
Настройки OBS Studio
Перейдите в раздел «Вывод» и выберите кодировщик, который соответствует установленной на вашем компьютере видеокарте.
Настройки вывода OBS Studio
Битрейт выбирайте в соответствии со своим железом, ведь не каждая видеокарта сможет потянуть высокие настройки. Лучше воспользоваться специальной таблицей.
Таблица битрейта
Перейдите во вкладку «Видео» и укажите такое же разрешение, какое указывали при создании потока на сайте YouTube, чтобы не было конфликтов между программой и сервером.
Настройки видео OBS Studio
Далее вам нужно открыть вкладку «Вещание», где выберите сервис «YouTube» и «Primary» сервер, а в строку «Ключ потока» вам нужно вставить тот код, который вы копировали со строки «Название потока».
Настройки вещания OBS Studio
Теперь выйдите из настроек и нажмите «Запустить трансляцию».
Запустить трансляцию OBS Studio
Теперь нужно проверить правильность настроек, чтобы на стриме потом не было проблем и сбоев.
Шаг 3: Проверка работы трансляции, предварительный просмотр
Остался последний момент перед запуском стрима – предварительный просмотр, чтобы убедиться в корректности работы всей системы.
Снова вернитесь в творческую студию. В разделе «Прямые трансляции» выберите «Все трансляции».
На верхней панели выберите «Панель управления трансляциями».
Панель управления трансляциями YouTube
Нажмите «Предварительный просмотр», чтобы убедиться в работоспособности всех элементов.
Предварительный просмотр трансляции YouTube
Если что-то не работает, то убедитесь еще раз, что в ОБС студии заданы те же параметры, что и при создании нового потока на Ютубе. Также проверьте, вставили ли вы верный ключ потока в программе, поскольку без этого ничего работать не будет. Если вы наблюдаете провисания, фризы или глюки голоса и картинки во время трансляции, то попробуйте уменьшить предустановленное качество стрима. Возможно, ваше железо не вытягивает столько.
Если вы уверены, что проблема не «железная», попробуйте обновить драйвера видеокарты.
Подробнее:
Обновляем драйвера видеокарты NVIDIA
Установка драйверов через AMD Catalyst Control Center
Установка драйверов через AMD Radeon Software Crimson
Шаг 4: Дополнительные настройки OBS Studio для стримов
Конечно, качественная трансляция не получится без дополнительных интеграций. И, согласитесь, что транслируя игру, вы не хотите, чтобы другие окна попадали в кадр. Поэтому нужно добавить дополнительные элементы:
Запустите ОБС и обратите внимание на окно «Источники».
Нажмите правой кнопкой мыши и выберите «Добавить».
Добавить источники OBS Studio
Тут вы можете настроить захват экрана, аудио и видео потоков. Для игровых стримов также подойдет инструмент «Захват игры».
Чтобы сделать донат, сбор средств или опросы, вам понадобится инструмент BrowserSource, который уже установлен, и найти его можно в добавлении источников.
Читайте также: Настраиваем донат на YouTube
Также в большом размере вы видите окно «Предпросмотр». Не пугайтесь, что в одном окне много окон, это называется рекурсией и на трансляции такого не будет. Здесь вы сможете наблюдать все элементы, которые вы добавили к трансляции, и при надобности отредактировать их, чтобы на стриме все отображалось, как надо.
Окно предпросмотра OBS Studio
Это все, что вам нужно знать о стриминге на Ютубе. Сделать такое вещание достаточно просто и не занимает много времени. От вас требуется только немного усилий, нормальный, производительный ПК и хороший интернет.
yandex.ru
Как запустить стрим на Ютубе, как пользоваться программой OBS для стрима: советы и секреты для новичков, пошаговая инструкция для стримера

Содержание статьи
Хотите стать стримером на YouTube, но не знаете как запустить трансляцию? В статье рассказываем как запустить стрим на ютубе и даём пошаговую инструкцию.
Ютуб – это универсальная интернет площадка для творческих и интересных людей, с открытыми, честными и равными возможностями для каждого! Именно на Ютубе каждый может без особых трудностей зарегистрировать свой канал, чтобы делиться видео с подписчиками, может проводить трансляции в прямом эфире, что позволяет быть на “передовой” всех актуальных событий, высказываться или просто общаться с подписчиками!
Запустить первый стрим на Ютубе – это сделать шаг в новый мир возможностей, который сможет сделать Вас ещё более популярным и сможет Вам подарить (как автору контента) ещё больше эмоций и радости от Вашей деятельности!
Итак, как же запустить стрим на Ютубе?

Подготовка к стриму на Ютуб
Важная информация перед началом прямых трансляций на ютуб
Чтобы начать потоковую трансляцию контента в прямом эфире (стрим), необходимо понимать некоторые базисы принципов работы сервиса:
– Ютуб – это, прежде всего, коммерческая платформа, которая заинтересована в максимальном заработке, даже на Вашем творчестве. Никто не гарантирует Вам быстрого роста подписчиков, – Ютуб может только предложить Вам некую “форму сотрудничества”: Вы делаете видео контент, а Ютуб – вставляет туда рекламу от посторонних рекламодателей и часть денег отдаёт Вам. Это накладывает некоторые ограничения на возможность проведения прямых трансляций.
Чтобы избежать юридической или даже криминальной ответственности, рекомендуется тщательно изучить правила Ютуба, относительно проведения стримов. Также, сервис сможет предложить много полезных и актуальных рекомендаций – не игнорируйте их.
Плюс ко всему, внутренние алгоритмы сервиса больше заинтересованы в продвижении Вашего контента, если он сможет заработать, – всегда держите эту аксиому в голове и старайтесь строго следовать правилам Ютуба.
Применяя более качественное оборудование для стримов, Вы сразу даёте алгоритмам Ютуба понять, что Ваш контент имеет больше шансов найти своего зрителя. Постарайтесь использовать качественное оборудование (подробнее – список оборудования для стрима будет ниже в статье).
Наличие хорошего интернет соединения также влияет на “понимание” Ютуба Вашей актуальности, что сделать Вашу прямую трансляцию не только более приятной для зрителей, но и поможет более эффективно задействовать алгоритмы Ютуба для продвижения её, по отношению к аналогичным трансляциям.

Оборудование для стрима
Список оборудования для стрима на YouTube
Чтобы начать “классический” (который обычно принято видеть на Ютубе) стрим, необходимо иметь в своём распоряжении такой минимум оборудования:
Микрофон может использовать как встроенный в Вашу цифровую технику (ноутбук, телефон и прочие), так и может быть внешним микрофон.
Камера может использовать также – как внешняя, так и встроенная камера.
- Установленная на компьютере программа для синхронизации с Ютубом и выводом в сеть.
Ютуб рекомендует бесплатную программу – OBS Studio. Скачать её можно с официального сайта разработчиков. Программа работает стабильно и имеет широкий спектр поддерживаемых системных требований компьютера.
Позволят лучше контролировать работу со звуком и позволят избежать случайного попадания звука от динамиков в микрофон – создания эха на стриме. При общении с собеседниками в эфире, – незаменимый атрибут любого стримера!
- Стойка для микрофона;
Позволит комфортнее расположить микрофон около источника звука (рта), что сделает звук чётче и громче.
Зелёный (синий) фон, который может программно убираться в режиме реального времени, а вместо него – использоваться необходимое Вам изображение или видео. Такой “трюк” сможет превратить Вашу одноцветную студию в совсем другое место, или позволит выводить важную информацию прямо в видео.
Как запустить прямую трансляцию на YouTube?
Чтобы запустить прямую трансляцию, необходимо корректно настроить и активировать программу для вывода стрима в сеть!
Самой популярной и простой программой является совместно разработанная программа с Ютубом – ОБС. Рассмотрим её подробнее.
ОБС (OBS Studio)- программа для стримов на Ютуб
Поначалу может показаться, что эта программа интуитивно непонятна, однако – это только лишь на первый взгляд.
Программа встретит пользователя несколькими “окнами”:
“Сцены” позволяют создавать индивидуальные профили (набор настроек) для стрима.
“Источники” – те части экрана и компоненты графической составляющей, которые будут отображаться (или не отображаться, а лишь присутствовать для ведущего) во время эфира.
Раздел микшер позволяет контролировать все процессы аудио потока.
- Переход между сценами;
Позволяет контролировать и настраивать переход между индивидуальными профилями.
Доступ к управлению самой программы OBS Studio.

Стрим на ютуб
Настройка программы OBS Studio для стрима
Все настройки будут исходить из Ваших личностных пожеланий и предпочтений, относительно планов на трансляцию.
Минимальная настройка, достаточная для выхода в эфир – это:
- Активизация микрофона;
Активируйте его в разделе “микшер”.
- “Захват экрана”, который позволит Вам демонстрировать происходящие на Вашем экране или просто статичное изображение;
В разделе “источники” нажмите иконку “плюс” и создайте “захват экрана” (или “изображение”), после этого – активируйте её.
- Настройка скорости интернета для вещания (Бит Рейд).
Установите его во вкладке “вывод”, исходя из скорости Вашего домашнего интернета. Чем выше скорость Вашего интернет соединения, тем лучше качество трансляции Вы можете себе позволить. ОБС, во время стрима, просигнализирует Вам в нижней правой части экрана (зелённым, жёлтым и красным цветом) о корректности выбранных Вами настроек – стремитесь чтобы “сигнал” был зелённым цветом.

Установить ключ потока
Пошаговая инструкция для запуска первого стрима на Ютубе!
- Первым делом необходимо в своём профиле Ютуб открыть раздел “прямые трансляции”.
- Далее, перед Вами появится ссылка на трансляцию – скопируйте её. На этот электронный адрес будет осуществляться передача контента с помощью вспомогательной программы, установленной на Вашем компьютере – OBS Studio.
- Данную ссылку необходимо скопировать и вставить в OBS Studio.
- Для этого откройте настройки программы OBS Studio и выберите раздел “вещание”. Вставьте ссылку в пункт “ключ потока”. Данная ссылка не меняется со времени и она навсегда привязана к каналу.

Настройки OBS
Важно заметить: никому не передавайте эту ссылку – она позволит “недоброжелателям” запустить на Вашем канале стрим, даже без Вашего ведома.
После предварительной настройки программы, активируйте вкладку “запустить трансляцию” в ОБС!
Вы в эфире! Через некоторые время (задержка соединения и обработки информации), Вы уже на экранах Ваших зрителей!
Совет: так как процесс настройки многогранен, то существует вероятность ошибки. Лучше не делать сразу трансляцию открытую для всех подписчиков Вашего канала, а сделать её “доступной по ссылке” (выбирается в настройках Ютуба – вкладка “прямая трансляция”). Таким образом Вы сможете выполнить дополнительную настройку и тест Вашей трансляции, а после – уже в самом “лучшем виде” провести её для Ваших многоуважаемых подписчиков.
Терминология для стрима и понимания “дела”
Бит Рейд – количество передаваемой информации от Вас на сервер. Измеряется в килобитах.
Задержка стрима – время, которое необходимо серверу для приёма Вашего сигнала и его первичной обработки, прежде чем его увидит зритель.
ОБС – программа для работы с Ютубом во время прямой трансляции
“Зелёнка” – хромакей.
Стример – ведущий.
Всё гораздо проще чем вы думали. Стримьте и наслаждайтесь общением с подписчиками
Видео: Как настроить стрим на Ютуб через OBS
Поделиться в соцсетях:
Вам будет интересно почитать:
inwomen.ru
10 лучших программ для стрима на Твиче и Ютубе 2019
Сегодня стриминг стал настоящим трендом. Потоковый контент давно собирает больше зрителей, чем традиционное телевидение. Эксперты называют стримы контентом будущего и уже сегодня это привлекательная сфера для заработка. А самое интересное, что стать профессиональным стримером может любой. Достаточно только правильно выбрать программы для стрима и поможет в этом представленный в материале рейтинг.
Кому пригодятся программы для стримов
Стримингом называют потоковое онлайн-вещание. Просмотр прямых трансляций стал отличной альтернативой скачиванию файлов, телевидению и радиостанциям. При стриме контент транслируется напрямую от провайдера зрителям в режиме реального времени.
Большая часть рынка стриминга относиться к сегменту киберспорта. Прямые трансляции с игр, где геймеры в режиме реального времени проводят матчи или показывают прохождение квестов, набирают миллионы просмотров. Естественно, это влечет за собой заработок на донате, от партнерских программ платформы или от рекламных спонсоров.
Популярны также стримы от путешественников, кулинаров, видеоблогеров, прямые трансляции с распаковкой товаров и многое другое. В целом попробовать себя в данной отрасли может любой желающий. Требования минимальные — хорошая веб-камера, скоростной интернет и правильно подобранная программа для стрима.
Лучшие программы для стрима
В зависимости от цели трансляции все программы для стриминга можно разделить на две основные категории:
- программы для трансляции происходящего на мониторе;
- утилиты, позволяющие транслировать изображение с web-камеры.
Все программы служат для единой цели, но каждая из них имеет ряд особенностей. Некоторые более просты в использовании, другие имеют расширенный функционал. Например, автоматически запускают стрим при обнаружении движения, позволяют вести трансляцию сразу на нескольких площадках и так далее.
OBS Studio
Это самая популярная программа, которой пользуется преимущественное большинство стримеров. Такая популярность обусловлена простотой интерфейса, которым можно легко управлять с помощью горячих клавиш. Эту функцию особенно ценят геймеры, ведь такое управление позволяет не отвлекаться от игрового процесса.


Еще одним важным преимуществом программы пользователи называют — возможность переключаться между источниками сигнала. Таким образом, с помощью одной утилиты можно как транслировать происходящее с камеры, так и картинку экрана монитора.
Приложение имеет встроенные пресеты для трансляций на Twitch, YouTube и Dailymotion, что упрощает стриминг для новичков. Присутствует в утилите также встроенный рекордер с помощью которого видео можно записывать на устройство в форматах FLV, MOV, MKV, MP4.
В OBS Studio пользователи могут устанавливать приоритет в работе приложения касательно других процессов, запущенных на ПК. Это позволяет оптимизировать трансляции и проводить стримы без влияния на игровой процесс или работоспособность тех или иных приложений. Функционал утилиты может быть дополнен с помощью специальных плагинов.
- Особенности: наиболее популярная программа с максимально простым интерфейсом и управлением.
- Основные функции программы: поддерживают трансляции с веб-камер и экранов, запись видео.
- Операционная система: Windows.
- Лицензия: бесплатно.
- Русский язык: да.
- Интерфейс: простой.
- Преимущества: готовые пресеты для Twitch и YouTube, встроенная кнопка “Донат”.
- Недостатки: отсутствие поддержки одновременного вещания на нескольких платформах.
- Оценка: 9.
XSplit Broadcaster
XSplit — простой и мощный инструмент для создания стримов. Программа содержит ряд дополнительных функций, благодаря чему ее смело можно назвать профессиональным решением для стримов, а именно:
- возможность записывать потоковое вещание одновременно на множество платформ;
- передача изображения на собственный сервер;
- возможность проводить гибкую настройку за счет использования дополнительных плагинов;
- встроенный Twitch-чат, благодаря которому удобно общаться со зрителями.
Программа предоставляется на платной и бесплатной основе. При использовании бесплатной версии стоит быть готовым к тому, что на все трансляции будет наложен водяной знак, а также будут недоступны некоторые функции (тот же Twitch-чат).
- Особенности: профессиональное решение для стриминга с гибкой настройкой и расширенным функционалом.
- Основные функции программы: одновременное вещание на несколько платформ, рекордер, трансляция с веб-камер и экранов.
- Операционная система: Windows.
- Лицензия: ограниченная бесплатно и расширенная платная за $199.
- Русский язык: частичный перевод.
- Интерфейс: простой.
- Преимущества: вещание на несколько платформ, в том числе и собственный сервис.
- Недостатки: цена платной версии не “по карману” начинающим стримерам.
- Оценка: 9.
FFsplit
Программа позволяет организовывать прямые трансляции на собственный сервис или популярные площадки по типу YouTube, DailyMotion, Twitch, Livestream и других. С помощью FFsplit можно транслировать определенную или целую область с экрана.


Приложение предоставляется полностью на бесплатной основе, но имеет достаточно скудный функционал, по сравнению с тем же OBS Studio. В частности, переключаться между картинкой с экрана и камерой нельзя, а при использовании рекордера видео будет записываться в не очень популярном формате FLV.
- Особенности: поддержка всех основных функций и логирование задач.
- Основные функции программы: запись видео, стримы с Web-камер и ПК.
- Операционная система: Windows.
- Лицензия: бесплатно.
- Русский язык: нет.
- Интерфейс: сложный.
- Преимущества: возможность назначать задачи на ”горячие” клавиши.
- Недостатки: нельзя одновременно стримить и записывать видео.
- Оценка: 8.
Wirecast
Wirecast с уверенностью можно назвать профессиональной студией для организации потокового вещания. Утилита поддерживает все источники трансляции, активно используется телекомпаниями и, если верить слухам, то и спецслужбами.


Популярность приложения обусловлена огромными функциональным потенциалом:
- возможность наложение локальных видеофайлов;
- совместимость с любой аппаратурой;
- наличии опции хромакея, позволяющей совмещать два и более кадра в одной композиции;
- огромная библиотека стилей для оформления картинки и титров.
Использовать программу можно бесплатно, только в таком случае на всех трансляциях будет отражать логотип, а во время проигрывания звука периодически будет появляться сообщение от разработчика.
Покупка стандартной версии позволит убрать описанные выше ограничения, однако некоторые функции приложения, такие как табло для подсчета голосов и вставка 3D-объектов будут по-прежнему недоступны. Расширить функционал позволит покупка Pro-версии студии.
- Особенности: профессиональный софт для онлайн трансляций.
- Основные функции программы: поддерживает трансляцию со всех потоков и переключение между источниками.
- Операционная система: Windows.
- Лицензия: бесплатно, платно за $495 и Pro за $1000.
- Русский язык: нет.
- Интерфейс: средний.
- Преимущества: огромные функциональные возможности, позволяющие выпускать профессиональные стримы.
- Недостатки: высокие требования к ресурсам ПК.
- Оценка: 10.
Steam
Steam — один из самых известных и огромных магазинов компьютерных игр. Официальный магазин позволяет геймерам отслеживать новинки игрового мира, покупать и устанавливать их на свой ПК.
Помимо этого, на торгово-игровой площадке пользователи могут установить одноименную программу, позволяющую стримить игровой процесс. Правда, конечным источником трансляции (зрителем) может выступать только компьютер другого пользователя с установленным клиентом.
- Особенности: запускать стримы можно только внутри сервиса компании.
- Основные функции программы: трансляция игр.
- Операционная система: Windows.
- Лицензия: бесплатно.
- Русский язык: есть.
- Интерфейс: простой.
- Преимущества: более 70 млн. пользователей, с которыми можно делиться трансляциями.
- Недостатки: невозможно транслировать свои стримы на другие площадки.
- Оценка: 6.
Origin
Принцип работы лаунчера онлайн игр Origin во многом схож со Steam, только в отличие от своего конкурента, официальное приложение от магазина позволяет запускать трансляции еще и на Twitch.
- Особенности: не только программа для трансляций, но и официальный магазин игр от EA.
- Основные функции программы: трансляция игр внутри сети Origin и в Twitch.
- Операционная система: Windows.
- Лицензия: бесплатно.
- Русский язык: есть.
- Интерфейс: простой.
- Преимущества: легкий запуск трансляций и возможность управления ними.
- Недостатки: нет возможности стримить на собственный сервер или Ютуб канал.
- Оценка: 7.
GeForce Experience
В комплексе с драйверами к видеокарте NVIDIA поставляется и надстройка Shadow Play, отвечающая за реализацию потокового вещания. Утилита GeForce Experience совместима со множеством площадок для трансляции стрима, в том числе ею поддерживаются YouTube и Twitch. Есть только одно ограничение — стримить можно только на одной площадке за раз.


Пользователи могут задавать индивидуальные настройки для трансляции или воспользоваться удобными уже готовыми пресетами. Управлять интерфейсом можно с помощью горячих клавиш.
Стоит отметить, что для графических карт Radeon есть альтернативная программа Amd Gaming Evolved, но советовать его в рейтинге не станем, поскольку на данный момент программа не поддерживается разработчиком.
- Особенности: программа работает только с системами на базе графических карт NVIDIA.
- Основные функции программы: организация потокового вещания на основные платформы.
- Операционная система: Windows.
- Лицензия: бесплатно.
- Русский язык: нет.
- Интерфейс: простой.
- Преимущества: низкая нагрузка на систему.
- Недостатки: узкая специализация и отсутствие возможности одновременного вещания на несколько площадок.
- Оценка: 7.
Bandicam
Bandicam — востребованное приложение для трансляции видео, хоть оно и не отличается особенными функциональными возможностями. Программа имеет достаточно компактные размеры, за счет чего может быть использована для запуска трансляций на ПК средней мощности.
Приложение позволяет выбрать область записи, настраивать ее размер, а также добавлять на картинку собственные водяные знаки. Единственное, длина трансляции ограничена 10 минутами. Убрать ограничения можно купив подписку, стоимость которой всего $40.
- Особенности: программа не требовательна к ресурсам ПК.
- Основные функции программы: позволяет транслировать файлы в записи.
- Операционная система: Windows.
- Лицензия: бесплатно и платно.
- Русский язык: нет.
- Интерфейс: средний.
- Преимущества: имеет весь необходимый базовый функционал.
- Недостатки: пользователи отмечают среднее качество картинки и ее недостаточную яркость.
- Оценка: 7.
VLC Media Player
Все привыкли воспринимать VLC Media Player только как мультимедийный проигрыватель, однако программа содержит еще множество интересных функций, одна из которых — стриминг. Найти данную опцию можно в разделе “Транслировать”, размещенном в основном меню приложения.


В качестве источника трансляции можно выбрать готовый мультимедийный файл из памяти устройства или изображение из подключенного ТВ-тюнера.
- Особенности: нет возможности передавать прямую трансляцию действий с монитора или камеры.
- Основные функции программы: трансляция готовых медиа-файлов.
- Операционная система: Windows.
- Лицензия: бесплатно.
- Русский язык: есть.
- Интерфейс: средний.
- Преимущества: можно вещать на собственный сервер и с ТВ-тюнера.
- Недостатки: отсутствие возможности выбрать область трансляции и добавлять эффекты.
- Оценка: 7.
5KPlayer
5KPlayer — современный бесплатный медиа-плеер. Его с натяжкой можно назвать традиционной программой для стриминга, ведь программа не позволяет записывать традиционные стримы с веб-камер или транслировать игры, но в ее функционале присутствует функция AirPlay, которая непременно придется по вкусу всем владельцам iPhone или iPad.
Опция AirPlay позволяет транслировать содержимое экрана яблочных устройств. Приложение удобно для использования во время бизнес-конференций, когда транслируется слайд-шоу для участников, а спикер управляет всем со своего гаджета.
- Особенности: поддержка функции AirPlay для трансляции изображений с iPhone и iPad.
- Основные функции программы: медиаплеер.
- Операционная система: Windows, Mac OS.
- Лицензия: бесплатно.
- Русский язык: нет.
- Интерфейс: средний.
- Преимущества: совместимость со всеми современными Apple-гаджетами.
- Недостатки: могут возникнуть сложности при воспроизведении популярных форматов.
- Оценка: 6.
| Название | Трансляция с WEB-камеры | Трансляция с экрана | Русский язык | Интерфейс | Рекордер | Вещание на нескольких платформах одновременно | Операционная система | Лицензия | Оценка |
|---|---|---|---|---|---|---|---|---|---|
| OBS Studio | есть | есть | есть | простой | есть | нет | Windows | бесплатно | 9 |
| XSplit Broadcaster | есть | есть | частичный перевод | простой | есть | есть | Windows | бесплатно + расширенная за $199 | 9 |
| FFsplit | есть | есть | нет | сложный | есть | нет | Windows | бесплатно | 8 |
| Wirecast | есть | есть | есть | средний | есть | есть | Windows | бесплатно, платно за $495 и Pro за $1000. | 10 |
| Steam | нет | есть | есть | простой | есть | нет | Windows | бесплатно | 6 |
| Origin | нет | есть | есть | простой | нет | нет | Windows | бесплатно | 7 |
| GeForce Experience | нет | есть | нет | простой | есть | нет | Windows | бесплатно | 7 |
| Bandicam | есть | есть | нет | средний | есть | нет | Windows | бесплатно и расширенная версия за $40 | 7 |
| VLC Media Player | нет | есть | есть | средний | есть | нет | Windows | бесплатно | 7 |
| 5KPlayer | нет | есть | нет | средний | есть | нет | Windows Mac OS. | бесплатно | 6 |
Какой софт для стрима выбрать?
Выбор конечного продукта целиком и полностью зависит от нужд стримера. Если вы ищете качественное бесплатное решение, то рекомендуем обратить внимание на программу OBS Studio. В ней есть все необходимое для того, чтобы снимать качественные стримы.
Если же вы планируете заниматься этим профессионально, точно знаете как монетизировать прямые трансляции или нашли им интересное применение в бизнесе, то рациональным выбором станут приложения Wirecast и XSplit, которые имеют поистине безграничные возможности для бизнеса.
Геймерам более чем подойдут утилиты Steam, GeForce Experience и Origin. А если же подыскиваете несложные инструменты для потоковой трансляции готовых медиа-файлов, то можете взять на вооружение 5KPlayer и VLC Media Player.
Post Views: 1 361
miningu.ru

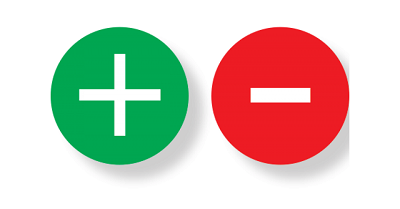
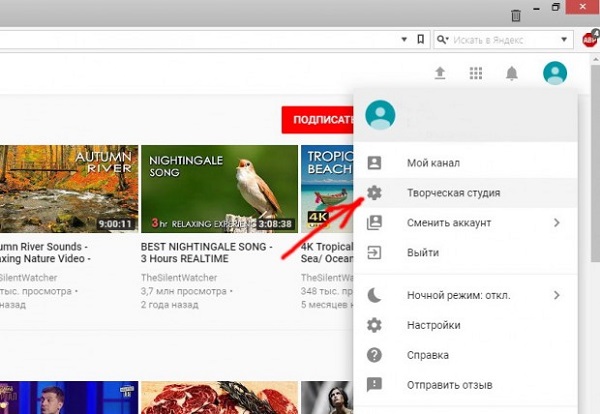
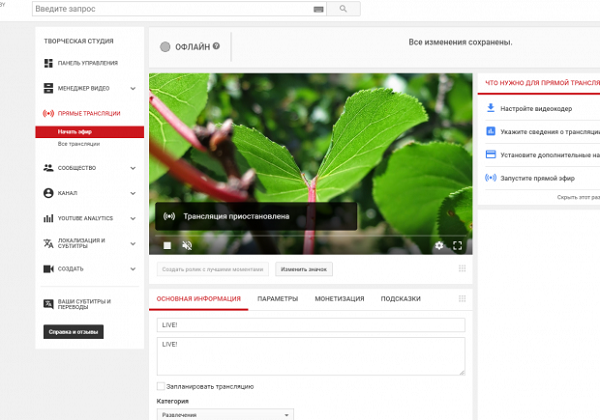
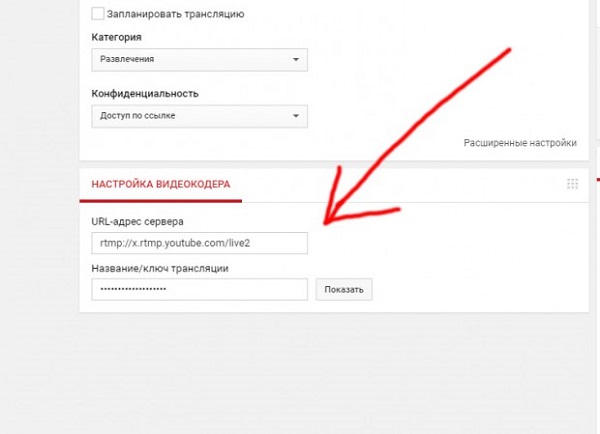
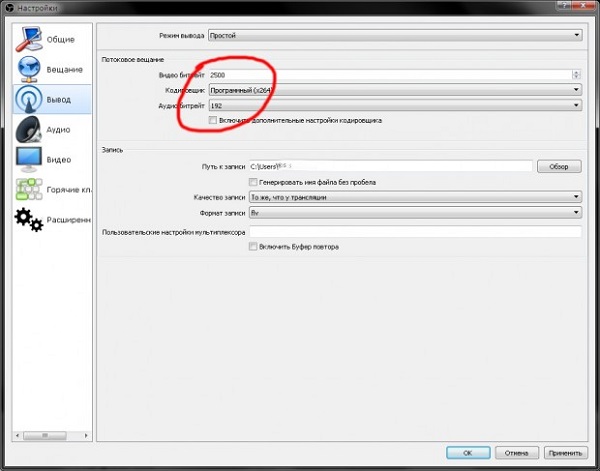
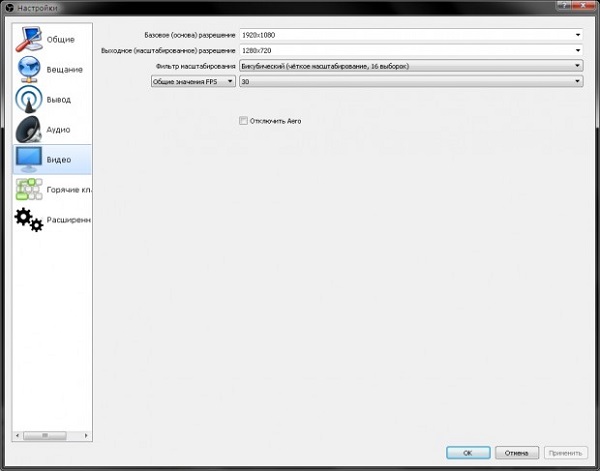
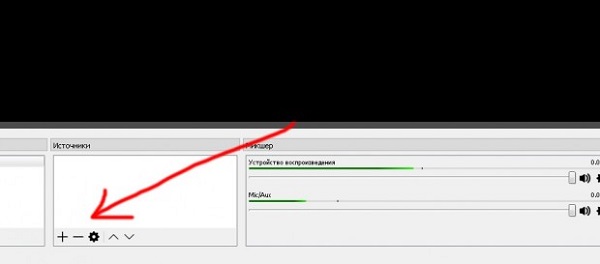
 Он может немножко размыть изображение, а значит, следующим за ним идёт плагин под названием «sharpness», который настроить резкость.
Он может немножко размыть изображение, а значит, следующим за ним идёт плагин под названием «sharpness», который настроить резкость.