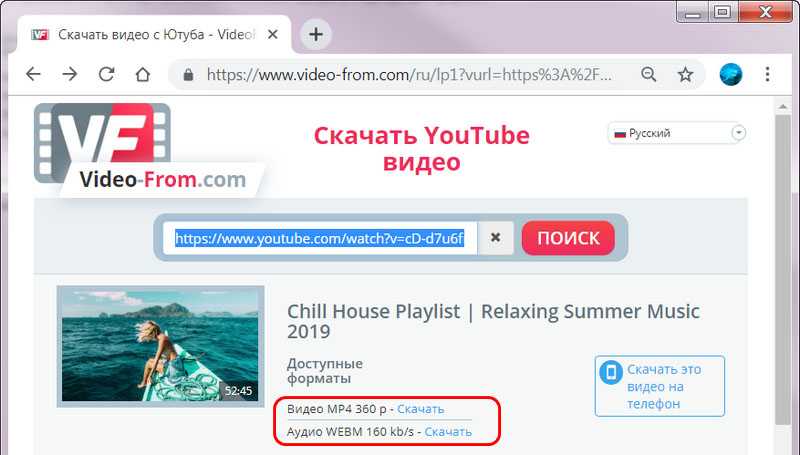Как загружать видео на ютуб: Как загрузить видео на YouTube: полный гайд
Как добавить видео на Youtube с телефона. Пошаговая инструкция
Неважно, где вы находитесь и есть ли у вас доступ к десктопному устройству, добавлять видео на YouTube можно и со смартфона. Это просто. Ловите подробную инструкцию со скриншотами.
Открываем приложение Youtube
Если его еще нет на смартфоне, загружаем — вот ссылки на скачивание:
- для Apple;
- для Android.
Даем приложению доступ к ресурсам смартфона
Эта операция проводится один раз — при установке приложения.
Окна, требующие доступ, открываются перед загрузкой видео.
Поэтому нажимаем на значок «Создать» на нижней панели экрана:
Из открывшегося списка выбираем «Загрузить видео»:
Приложение сообщит об отсутствии доступа к галерее, камере и микрофону — нажимаем «Открыть доступ»:
Затем поочередно открываем доступ к нужным ресурсам:
1. Разрешаем доступ ко всем фото:
2. Разрешаем доступ к камере:
3. Разрешаем доступ к микрофону:
Разрешаем доступ к микрофону:
Выбираем и редактируем видео
Когда доступы к ресурсам смартфона открыты, после нажатия значка ⊕ («Создать») на нижней панели телефона, сразу откроется окно с двумя возможностями:
- «Запись» — для съемки видео;
- Галерея смартфона — чтобы выбрать нужное видео:
Выбираем в Галерее видео, которое хотим добавить на Youtube.
Видео откроется в окне для редактирования. Здесь его можно обрезать, передвигая ползунок (1), и улучшить с помощью фильтров (2).
Когда редактирование закончено, нажимаем «Далее» (3) в верхнем правом углу:
В следующем окне — выбор аккаунта. Если у вас их несколько, выбираем тот, на чей канал загружаем видео, и нажимаем кнопку «Создать канал»:
Если Youtube-канал у вас уже есть, то после выбора и редактирования видео, приложение сразу переведет вас к следующему шагу — заполнению профиля видео.
Заполняем профиль видео
Сначала заполняем карточку:
- Придумываем название (до 100 символов).

- Составляем описание (до 5000 символов).
- Выбираем один из параметров конфиденциальности:
- «Открытый доступ» — доступно всем для поиска и просмотра;
- «Доступ по ссылке» — доступно всем, у кого есть ссылка;
- «Ограниченный доступ» — доступно только выбранным пользователям;
- «Отложенная публикация» — станет доступна в установленное время:
- При желании добавляем «Местоположение» — данные о месте съемки.
Для этого открываем приложению еще один доступ — к геоданным смартфона:
Выбираем по желанию однократный это будет доступ или на все время работы приложения:
Когда карточка заполнена, нажимаем кнопку «Далее» в правом верхнем углу и переходим в окно для указания возрастных ограничений аудитории видео:
- для детей / не для детей;
- только для тех, кому есть 18 / кому нет 18 лет:
Загружаем и настраиваем видео
После нажатия кнопки «Загрузить» в правом верхнем углу предыдущего окна начнется загрузка выбранного видео на канал.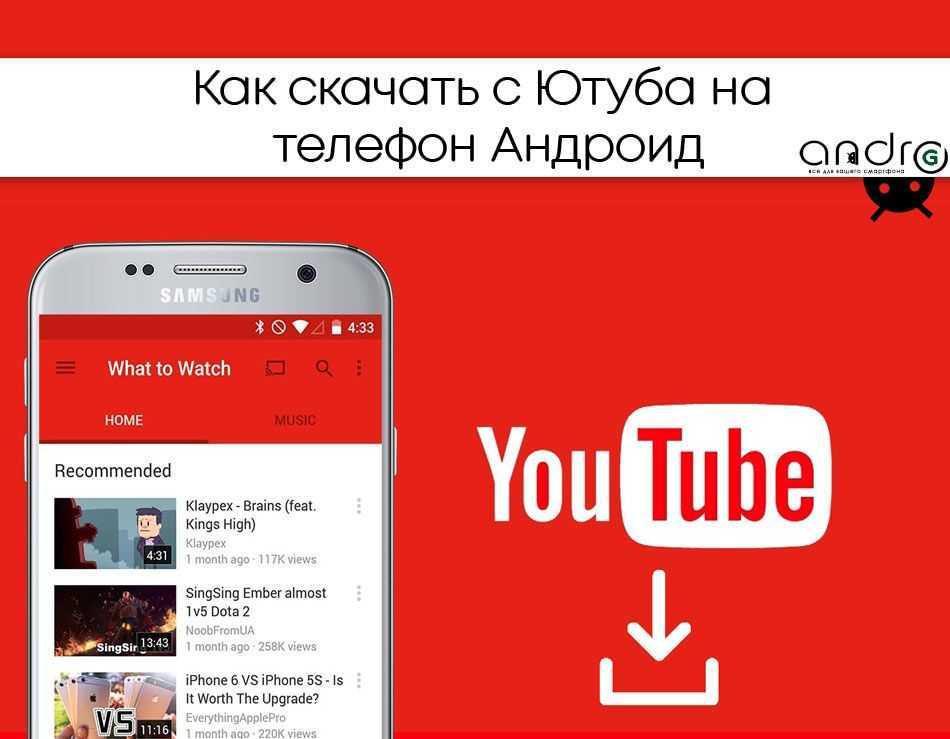 Когда процесс завершится, видео появится в разделе «Библиотека» — «Ваши видео»:
Когда процесс завершится, видео появится в разделе «Библиотека» — «Ваши видео»:
Нажатие на три вертикальные точки справа от названия видео открывает функции:
- добавить в плейлист «Смотреть позже»;
- добавить в плейлист;
- удалить;
- изменить;
- поделиться.
Есть еще один путь загрузки видео на Youtube: раздел «Библиотека» — «Ваши видео» — кнопка «Добавить видео»:
Видео добавлено. Проверяйте его и наслаждайтесь просмотром.
Артем Бородатюк о бизнесе и том, как он меняет мир
Андрей Чумаченко о маркетинге, управлении собой и агентством
Читать
Читать
Подписывайтесь на Telegram-каналы основателей Netpeak
Запомнить
- Из любой точки мира в любой момент времени вы можете добавить видео на YouTube с помощью смартфона.
- Видео можно загрузить с телефона или снять новое.
- Перед загрузкой видео приложению Youtube необходимо предоставить доступ к таким ресурсам смартфона, как: галерея, камера, микрофон, геоданные.

- С приложения можно управлять доступом ко всем видео на вашем канале Youtube.
Как загрузить видео на YouTube канал: с компьютера и телефона
Представляем пошаговую инструкцию для загрузки видео на YouTube.
Если вы решили добавить обучающее видео для сотрудников, мастер класс по изготовлению чего-либо, коммерческую презентацию о своей компании, то лучше площадки, чем YouTube на сегодняшний день не существует.
Сократите бюджет таргетированной и контекстной рекламы с click.ru
Click.ru вернёт до 15% от рекламных расходов.
- Перенесите рекламные кабинеты в click.ru.
- Чем больше вы тратите на рекламу, тем больший процент от расходов мы вернём.
- Это настоящие деньги. И click.ru выплатит их на карту, на электронные кошельки, или вы можете реинвестировать их в рекламу.
Сократить бюджет >> Реклама
Также вы можете завести свой собственный канал и зарабатывать на нём. Тогда нужно будет загружать видео на YouTube регулярно. И эта статья поможет вам сделать это в первый раз. Она рассчитана на новичков и рассказываем о базовых пунктах публикации ролика.
Тогда нужно будет загружать видео на YouTube регулярно. И эта статья поможет вам сделать это в первый раз. Она рассчитана на новичков и рассказываем о базовых пунктах публикации ролика.
Технические требования
Ролик должен подходить под определенные технические требования:
- Формат. Загрузить на видеохостинг удастся материалы разных форматов: МP4, FLV, WebM, AVI, WMV , MPEG-1,2, 3GP, MOV.
- Частота кадров. Исходная частота кадров в секунду должна быть 24 или 25.
- Соотношение сторон. 16:9, но если вы загрузите ролик с другими параметрами, он добавится, просто появятся черные полоски.
- Разрешение. Для того чтобы ролик показывался полностью, он должен быть с такими параметрами: 2160p: 3840×2160, 1440p: 2560×144, 1080p: 1920×1080, 720p: 1280×720, 480p: 854×480, 360p: 640×360, 240p: 426×240.
- Размер. Размер видео может быть любым, но если файл более 2 MG, стоит заранее сделать сжатие, чтобы видеоролик выгружался не так долго.
- Длина.
 Минимальная длительность аудиозвукового фрагмента должна быть не меньше 33 секунд.
Минимальная длительность аудиозвукового фрагмента должна быть не меньше 33 секунд.
Как добавить видео на YouTube с компьютера
Если вы первый раз загружаете видеоролик, то у вас нет аккаунта в Гугл (мы расскажем, как его завести). Если же вы уже авторизованы, то перейдите к шагу 3.
Шаг 1. Регистрация или авторизация в Гугл. Кликните по клавише «Создать аккаунт» и пройдите простую регистрацию.
Шаг 2. Добавление своего канала. Необходимо кликнуть по иконке на голубом фоне с силуэтом человека, затем по шестеренке и в появившемся окне выбрать «Создать канал». Более подробно в статье: Как сделать свой Ютуб-канал.
Шаг 3. Загрузка. Нажмите по изображению видеокамеры и выберете кнопку «Добавить видео».
Затем перейдите на серую кнопку со стрелочкой, после чего она загорится красным и вам нужно загрузить ролик со своего компьютера. Также вы можете перетащить файл в это окно.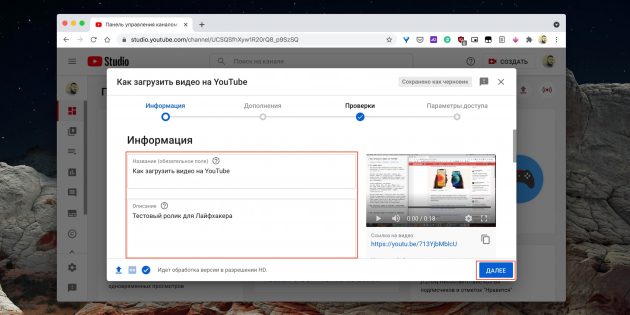
Шаг 4. Настройка видео. После начинает загружаться ваш видеоролик, а вы в это время можете его настроить. Для этого в Менеджере Ютуб существует несколько вкладок.
- Вкладка «Основная информация». Тут нужно обязательно прописать название, подобрать теги и добавить описание. Также на этом этапе нужно выбрать значок или загрузить. Вы можете добавить видео в плейлисты или создать их. В этой же графе выбирается приватности (открытый видеоролик, доступ по ссылке, ограниченный, который можете видеть только вы и публикация по расписанию).
- Вкладка «Перевод». Вы можете транслировать перевод названия и описания видео. Для этого нужно выбрать исходный язык и тот, на который он будет переведен. Допускается выбирать несколько языков.
- Вкладка «Монетизация». Эта функция доступна каналам, на которых уже есть просмотры и подписчики.
- Вкладка «Расширенные настройки». Тут вы можете разрешить или отклонить комментарии к видеоролику, разрешить или запретить показы лайков и дизлайков, установить ограничение по возрасту, указать рубрику видео и другое.

Шаг 5. Публикация. После того как обработка завершена, кликнете «Сохранить».
Статья в тему: SEO-оптимизация видео на YouTube
Как выложить видео на YouTube с телефона на платформе Android
Чтобы загрузить видео, скачайте и установите приложение последней версии. Для этого нужно зайти в Play Market и в строке ввести «Youtube». После того как оно установится необходимо воспользоваться следующим алгоритмом:
- Войдите в гугл аккаунт (если его у вас нет, то нужно зарегистрироваться, заполнив все поля, как при входе через компьютер).
- Для загрузки ролика кликните по стрелочке, направленной вверх. В зависимости от вашей версии может быть пиктограмма с видеокамерой.
- Если вы первый раз загружаете видеоролик, то приложение может потребовать разрешение к камере или галерее. Необходимо нажать на кнопку подтверждения.
- Выберете видео из сохраненных на своем телефоне или воспользуйтесь камерой.

- Заполните всю информацию и кликните по стрелочке. В некоторых версиях чтобы сохранить видео необходимо нажать на клавишу «загрузить».
Как выложить видео на YouTube с iPhone
Если вы решили загрузить видеоролик с Айфона, то в App Store скачайте приложение и следуйте инструкции:
- Откройте приложение «Фото».
- В правом углу кликните на кнопку «Выбрать», и видеоролик подсветится галочкой.
- В правом верхнем углу нажмите на кнопку отправки (квадрат со стрелочкой, направленной вверх). В появившемся окне выберете нужный вариант – Ютуб.
- Авторизируйтесь в сервисе и заполните важную информацию.
- Нажмите на клавишу «Опубликовать».
Почему не загружается видео на Ютуб
Если вы четко следовали инструкции и ваш контент не запрещен, то проблем возникнуть не должно. Но на практике зачастую случается ситуация, что хостинг отклоняет на первый взгляд подходящий контент. Рассмотрим самые распространенные ситуации, по которым видеоролик не загружается на платформу:
- Длительность видео превышает 15 минут.
 Для того чтобы администрация сайта разрешила опубликовать такое видео, необходимо задать параметр в настройках. Нажмите на главной странице клавишу «Менеджер видео».
Для того чтобы администрация сайта разрешила опубликовать такое видео, необходимо задать параметр в настройках. Нажмите на главной странице клавишу «Менеджер видео».
Слева кликните по полю «Канал», перейдите в «Статус и функции», активируйте загрузку длинных роликов. - «Поломка» файла. Пересмотрите загружаемый файл, возможно, не работает аудио дорожка или в некоторых местах зависает картинка. В этом случае необходимо загрузить другой файл или попробовать его починить.
- Неправильный формат. Выше были перечислены допустимые форматы для загрузки видео. Но если у вас все же не получается добавить ролик, его нужно конвертировать, для этого вы можете воспользоваться специальным сайтом, скачивать программу не обязательно.
Что делать дальше
Чтобы ваше видео увидели многие, поделитесь видеозаписью. Откройте сам видеоролик и внизу вы увидите кнопку «Поделиться» вместе со стрелочкой, на которую нужно нажать.
После этого появится меню, где необходимо выбрать соц. сеть, где вы хотите разместить опубликованный видеоролик. Слева и справа есть стрелочки, кликая на которые вам откроются и другие способы, куда можно транслировать видео.
сеть, где вы хотите разместить опубликованный видеоролик. Слева и справа есть стрелочки, кликая на которые вам откроются и другие способы, куда можно транслировать видео.
Вы можете по ссылке публиковать ролики в разных социальных сетях. Если вы хотите, чтобы трансляция начиналась не с начала а, например, с первой минуты нужно поставить галочку перед клавишей «начало» и рядом в окошечке ввести время, с которого видео будет открываться.
Если вы хотите добавить ролик на сайт, необходимо кликнуть по окну «Встроить», на иконке которого две стрелочки, смотрящие в разные стороны, откроется меню, где нужно скопировать HTML-код. Там же вы сможете изменить настройки и задать время, с которого начнется показ при необходимости.
Ну, вот мы и узнали, как загрузить видео на YouTube. На первый взгляд может показаться, что сложно и занимает немало времени. Но когда вы добавите на платформу 5-10 видео, то сможете всё делать на автомате.
Сравнение онлайн-курсов
Перед тем, как купить любой курс, сравните условия от разных школ — стоимость обучения, скидки, длительность, есть ли программа трудоустройства. Подобрать онлайн-курс >>
Подобрать онлайн-курс >>
Реклама
Больше статей по теме:
РЕКОМЕНДУЕМ:
Реклама
НОВОСТИ
ОБЗОРЫ
СТАТЬИ
Реклама
Как загрузить видео на Youtube: пошаговое руководство
- Вы можете загрузить видео на YouTube на сайте или с помощью мобильного приложения.
- Чтобы все могли видеть загружаемое вами видео, установите его видимость как общедоступную.
- Убедитесь, что у вас есть права на публикацию видео, иначе YouTube пометит его как нарушение.
Трудно поверить, что до дебюта YouTube в 2005 году не было широко популярных способов обмена видео в Интернете с друзьями, семьей и незнакомцами.
Но, конечно же, сегодня опубликовать видео онлайн можно быстро и просто.
Вот как можно загружать собственные видео на YouTube как на ПК, так и на мобильные устройства.
Как загрузить видео на YouTube с помощью веб-браузера1. Откройте YouTube в браузере и войдите в свою учетную запись. Нажмите Войти в правом верхнем углу и введите данные своей учетной записи Google.
2. Нажмите кнопку Создать в верхней части экрана. Похоже на видеокамеру.
Нажмите кнопку «Создать». Стефан Ионеску 3. Нажмите Загрузить видео в раскрывающемся списке.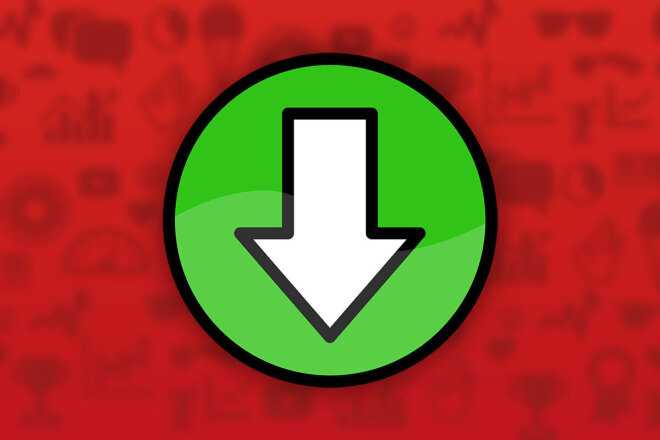
4. Во всплывающем окне для загрузки видео нажмите Выбрать файлы .
Нажмите «Выбрать файлы». Стефан ИонескуПодсказка . Вы также можете перетащить видео в это всплывающее окно, прежде чем нажать Загрузить видео , чтобы начать его загрузку.
5. Перейдите к папке, в которой находится видео, и выберите его. Затем YouTube начнет загрузку видео.
6. Во время загрузки видео вы можете ввести такую информацию, как название и описание видео. После того, как вы закончите, нажмите Next .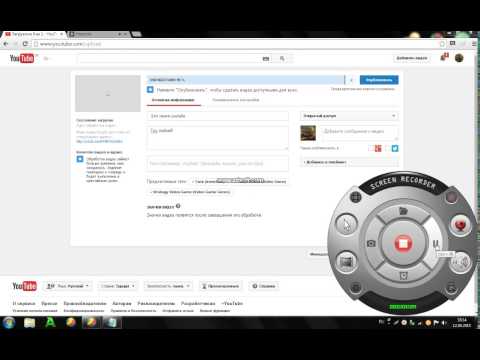
7. Добавьте элементы видео, такие как файлы субтитров и сопутствующий контент, и нажмите Следующий .
8. После этого YouTube проверит видео на наличие нарушений авторских прав. Если все хорошо, нажмите Далее .
9. Нажмите круговую кнопку Public , чтобы сделать видео видимым для всех, и нажмите Publish , чтобы завершить процесс. Вы можете опубликовать видео во время его загрузки или дождаться завершения загрузки. В любом случае видео не появится в сети, пока вы не нажмете Опубликовать .
Опубликуйте видео. Стефан Ионеску Быстрый совет : Нажмите Расписание и введите дату и время, когда вы хотите, чтобы YouTube опубликовал видео.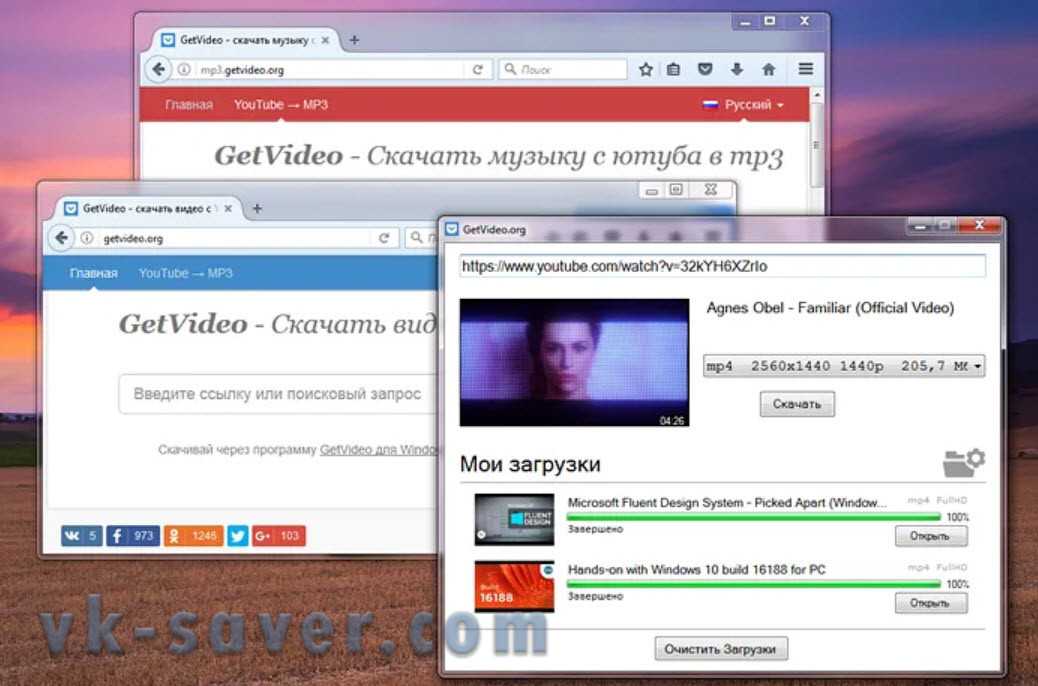 Пока запланировано, видимость видео будет установлена на Private (только вы и все, кому вы дадите разрешение, можете иметь доступ).
Пока запланировано, видимость видео будет установлена на Private (только вы и все, кому вы дадите разрешение, можете иметь доступ).
После загрузки видео потребуется несколько минут для обработки. Время обработки зависит от длины видео.
Как загрузить видео на YouTube с помощью мобильного приложения1. Откройте мобильное приложение YouTube
2. Коснитесь значка плюса в нижнем меню.
2. Коснитесь Загрузите видео во всплывающем окне.
Примечание . Если вы впервые используете функцию загрузки, вам может потребоваться предоставить приложению разрешение на доступ к вашей камере и библиотеке фотографий.
3. На следующем экране коснитесь видео, которое хотите загрузить.
4. Нажмите Далее в правом нижнем углу.
Подтвердите, что выбрали правильное видео.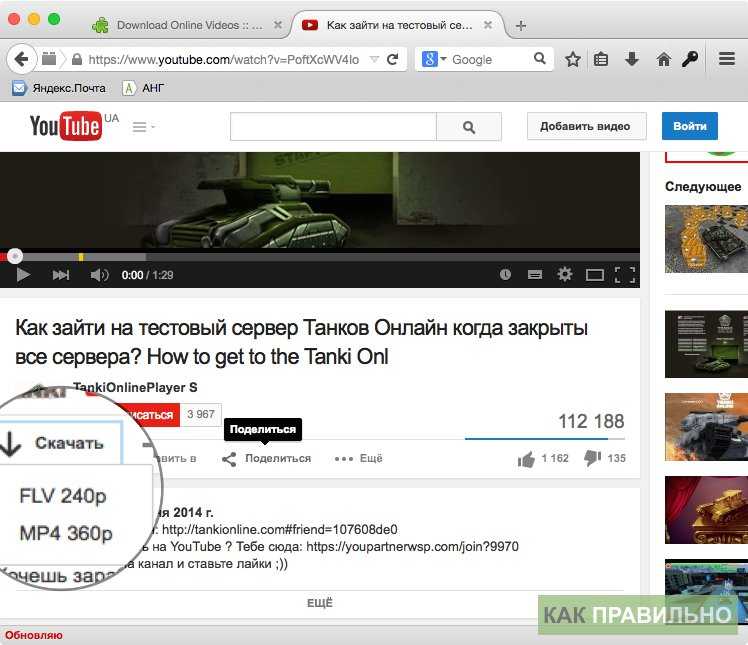 Стефан Ионеску
Стефан Ионеску5. Введите информацию, например название видео, выберите уровень конфиденциальности и нажмите Далее в правом верхнем углу.
Добавьте информацию о видео и установите уровень конфиденциальности. Стефан Ионеску 6. Выберите, предназначено ли видео для детей, и нажмите Загрузить видео внизу, чтобы завершить процесс.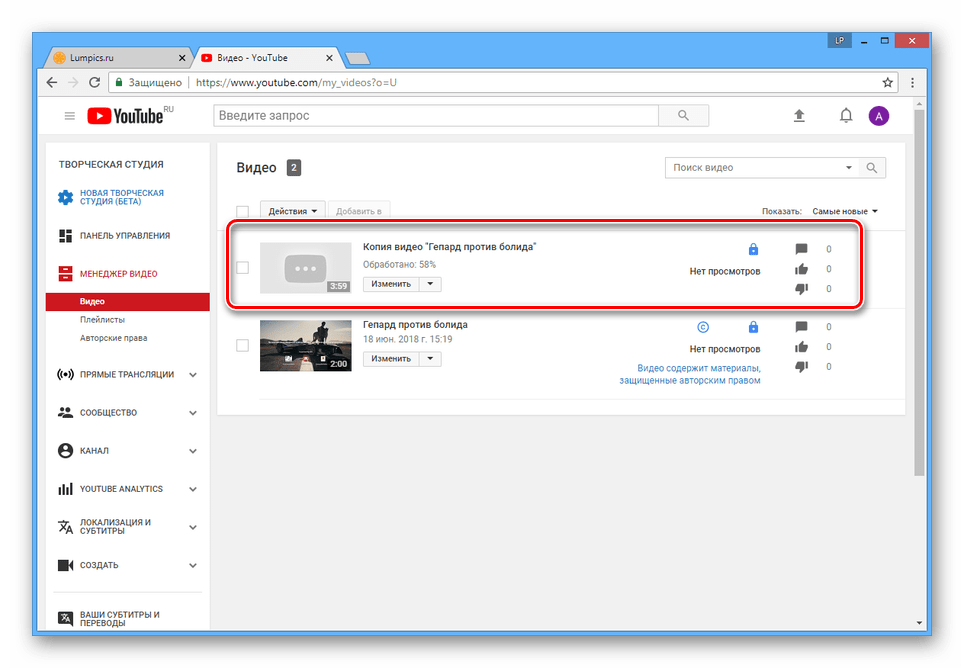
Дэйв Джонсон
Внештатный писатель
Дэйв Джонсон — технический журналист, который пишет о потребительских технологиях и о том, как индустрия трансформирует спекулятивный мир научной фантастики в современную реальную жизнь. Дэйв вырос в Нью-Джерси, прежде чем поступить в ВВС, чтобы управлять спутниками, преподавать космические операции и планировать космические запуски. Затем он провел восемь лет в качестве руководителя отдела контента в группе Windows в Microsoft. Как фотограф Дэйв фотографировал волков в их естественной среде обитания; он также инструктор по подводному плаванию и соведущий нескольких подкастов. Дэйв является автором более двух десятков книг и участвовал во многих сайтах и публикациях, включая CNET, Forbes, PC World, How To Geek и Insider.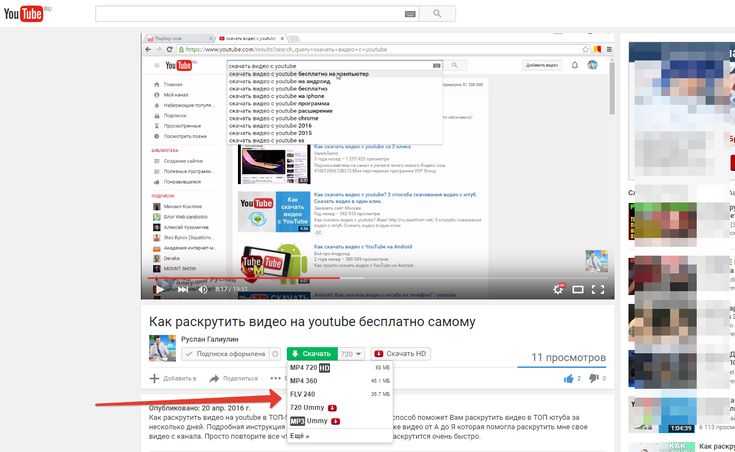
ПодробнееПодробнее
Как загрузить видео на Youtube от начала до конца
Перейти к содержимому
Каждый месяц более 1,5 миллиарда пользователей входят в систему и смотрят видео на YouTube.
Это одна из важных причин, почему создание видеороликов для вашей аудитории на YouTube может быть очень полезным опытом для вашего малого бизнеса или некоммерческой организации.
Другая причина заключается в том, что, делясь видео, которые вдохновляют, обучают или развлекают, вы можете создать сообщество и заставить больше людей говорить о вашем бизнесе.
Но прежде чем вы сможете использовать YouTube в своих интересах, вам сначала нужно изучить основы.
В этом посте мы расскажем вам о шагах, которые необходимо выполнить, чтобы загрузить видео на YouTube, и познакомим вас с некоторыми ценными функциями, которые может предложить YouTube.
Узнать больше.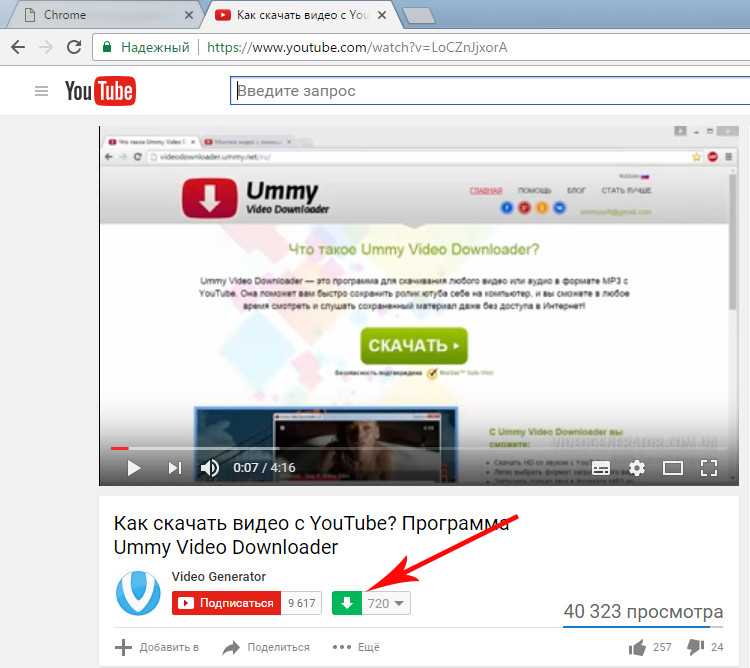
Взгляните на инфографику ниже от наших друзей из Venngage Infographic Maker для быстрого визуального изложения!
Содержание
- Инфографика: как загрузить видео на YouTube от начала до конца
- Начало работы
- Выбор файла
- Настройки конфиденциальности
- Загрузка
- Название, описание и теги
- Миниатюры
- Страница вашего видео на YouTube
- Вы успешно загрузили видео на YouTube! Что теперь?
Инфографика: как загрузить видео на YouTube от начала до конца
Начало работы
Первое, что вам нужно сделать, это войти на YouTube. Для этого вам необходимо создать учетную запись Google, если у вас ее еще нет. Ваш аккаунт Google можно использовать для YouTube, Google My Business, Gmail и любых других платформ YouTube.
Не знаете, с чего начать маркетинг? Вот почему мы создали The Download.
Download — это исчерпывающее практическое пошаговое руководство по интернет-маркетингу.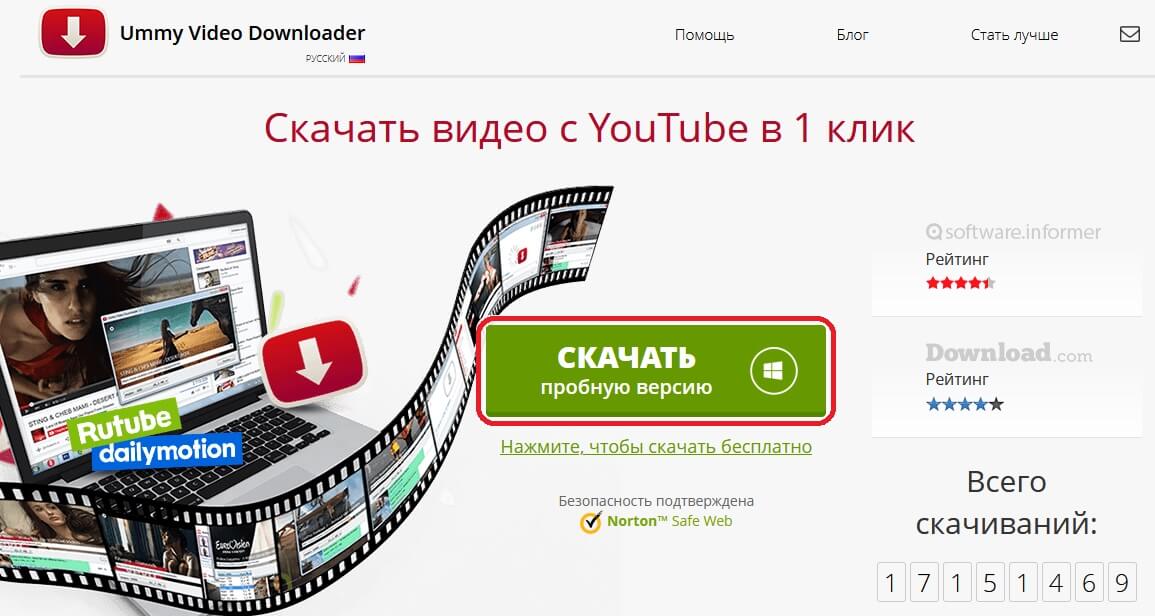 В этом бесплатном руководстве мы покажем вам, как люди находят вас в Интернете и как настроить себя на успех для достижения целей вашего бизнеса или некоммерческой организации.
В этом бесплатном руководстве мы покажем вам, как люди находят вас в Интернете и как настроить себя на успех для достижения целей вашего бизнеса или некоммерческой организации.
Скачать: Разбираемся в интернет-маркетинге
Выбор файла
После входа в YouTube нажмите кнопку со стрелкой загрузки в правом верхнем углу страницы. Оттуда вы попадете на страницу загрузки.
Настройки конфиденциальности
Различные типы видео должны иметь разные типы конфиденциальности на вашем канале YouTube.
Важно установить конфиденциальность перед загрузкой видео, которые вы не хотите делать общедоступными или видимыми на вашем канале.
Вот разбивка значений каждой настройки конфиденциальности:
- Общедоступный: Любой может просмотреть ваше видео, оно может появиться в качестве рекомендуемого видео и будет указано в разделе «Видео» на вашем канале. Видео, которыми вы делитесь, чтобы обучать, создавать взаимодействие в социальных сетях, продвигать свой бренд или давать вашей аудитории возможность взглянуть изнутри на ваш бизнес или сообщество, лучше всего подходят для общедоступных настроек.

- Unlisted: Это означает, что его могут смотреть только люди, у которых есть ссылка на видео. Когда кто-то нажимает на раздел видео на вашем канале YouTube, видео нельзя будет обнаружить. Видео, не включенные в список, не отображаются в предлагаемых просмотрах YouTube или в результатах поиска YouTube. Использование параметра конфиденциальности «Не включено в список» позволяет вам делиться определенными видео только с теми людьми, которым это покажется актуальным.
- Личное: Видео с настройкой Личное могут просматривать только вы и пользователи, которых вы выбрали для просмотра видео. Частные видео не отображаются на вашем канале и недоступны для всех пользователей.
- Запланировано: Этот параметр конфиденциальности загружает видео на ваш канал, но делает его недоступным для просмотра публикой до даты и времени, которые вы выберете во время загрузки. Этот параметр позволяет планировать видеокампанию или серию видео без загрузки каждого видео по отдельности.

После того, как вы выберете конфиденциальность, нажмите большую кнопку со стрелкой и выберите видео, которое вы хотите загрузить из ваших файлов, или просто перетащите файл.
Совет. Видео в формате HD лучше всего подходят для вашего канала. Вы хотите загрузить видео размером 1920×1080 или 1280×720. Наличие четкого и четкого видео создает у людей впечатление, что вы профессионал и что к вашему контенту следует относиться серьезно.
Загрузка
Пока видео загружается на ваш канал, вы можете видеть его прогресс в строке состояния. После загрузки видео должно быть обработано. Вы также можете увидеть прогресс в строке состояния.
Название, описание и теги
Название — это самая важная часть информации, которую вы сообщаете о своем видео.
Вы хотите, чтобы название вашего видео было релевантным, и вы должны помнить, что люди могут искать. Вы не хотите, чтобы заголовок был расплывчатым или сложным для понимания того, о чем ваше видео.
Название — это то, что Google больше всего ценит при ранжировании вашего видео на странице результатов поиска.
Также важно добавлять описания и теги к своим видео. Вы хотите включить в описание ключевые слова, которые помогут вашему видео подняться выше в результатах поиска. Чем более релевантную информацию вы предоставите YouTube в своем описании, тем лучше они смогут его ранжировать.
Совет. Во время загрузки вашего видео, если вы установили конфиденциальность на общедоступную, вы можете отметить кнопки Facebook и Twitter, чтобы автоматически поделиться своим видео в этих сетях после завершения загрузки.
Миниатюры
YouTube создает для вас три варианта эскизов. Миниатюра будет отображаться на вашем канале, в плейлистах, в предлагаемых превью видео, а также везде, где встроено ваше видео.
Если вам не нравится какой-либо из вариантов, созданных YouTube, вы можете создать собственное изображение для использования. Рекомендуемый размер этих изображений — 1280×720 пикселей. Будьте изобретательны со своим миниатюрным изображением; он должен передавать то, о чем ваше видео, и выглядеть профессионально.
Будьте изобретательны со своим миниатюрным изображением; он должен передавать то, о чем ваше видео, и выглядеть профессионально.
Чтобы загрузить пользовательскую миниатюру, нажмите кнопку «Пользовательская миниатюра».
Страница вашего видео на YouTube
Теперь, когда вы загрузили свое видео, вы можете перейти на его специальную страницу YouTube. Теперь у вашего видео есть собственный URL-адрес, по которому пользователи могут ставить лайки, комментировать и делиться вашим видео.
На странице видео вы также можете получить доступ к настройкам, улучшениям, звуку, аннотациям и субтитрам. Вы также можете просмотреть видеоаналитику или перейти к видеоменеджеру вашего канала с этой страницы.
Эта страница также служит отправной точкой для обмена в социальных сетях (на тринадцати платформах). Он предоставляет код для встраивания вашего видео и возможность отправить видео кому-либо по электронной почте прямо со страницы видео.
Совет : Хотите, чтобы ваш канал на Youtube выглядел профессионально? Обновите баннер своего канала Youtube с помощью конструктора баннеров Youtube.

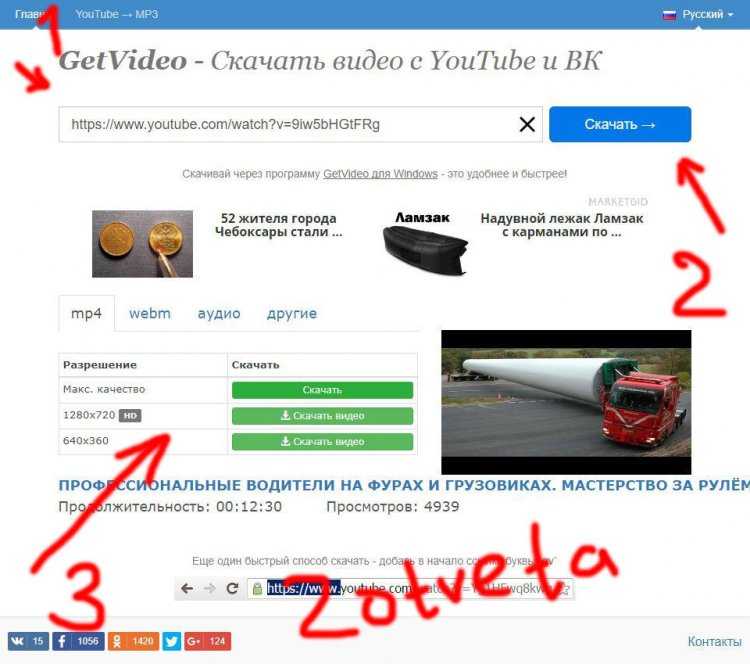
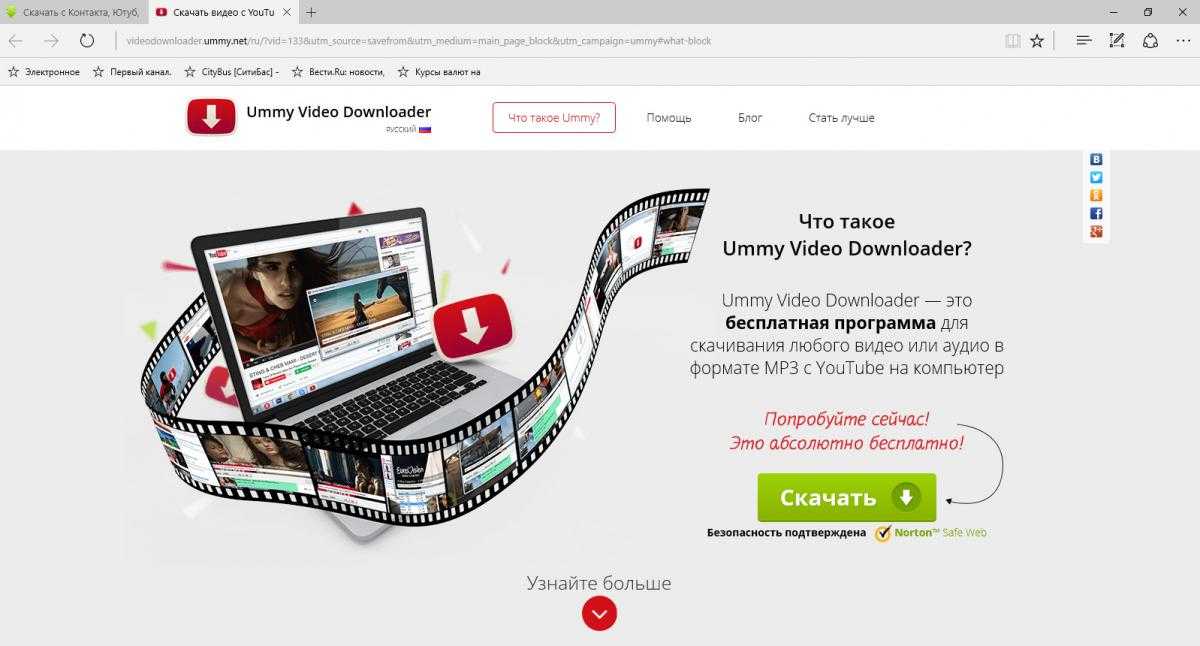
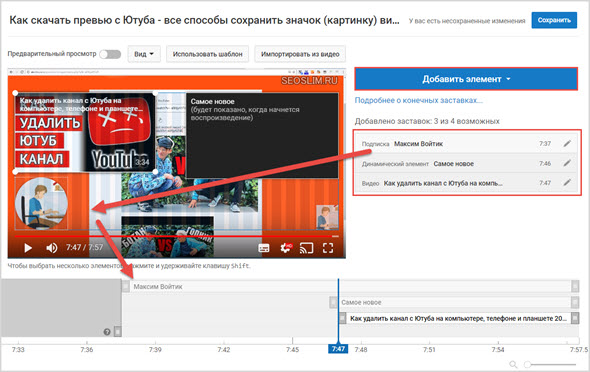 Минимальная длительность аудиозвукового фрагмента должна быть не меньше 33 секунд.
Минимальная длительность аудиозвукового фрагмента должна быть не меньше 33 секунд.
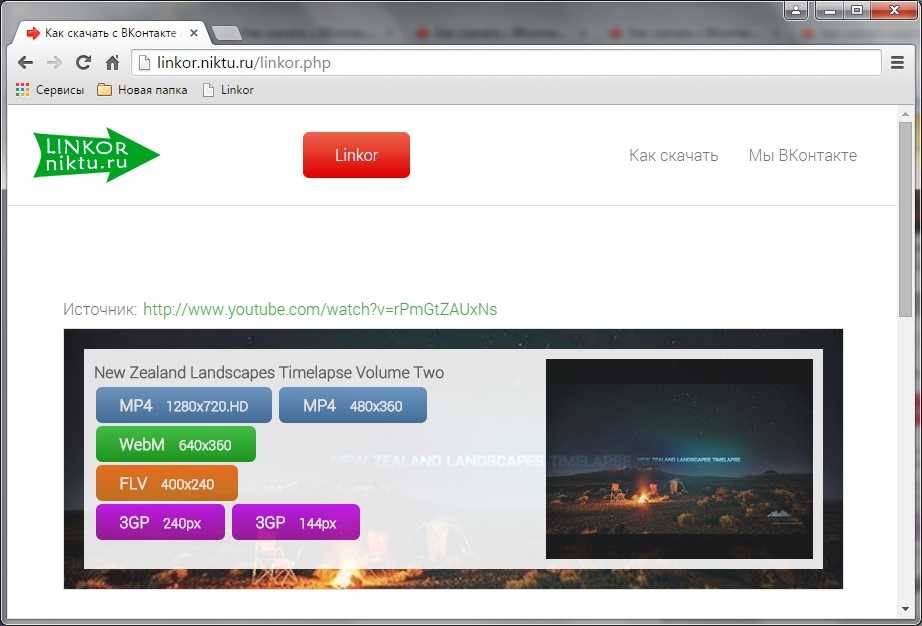
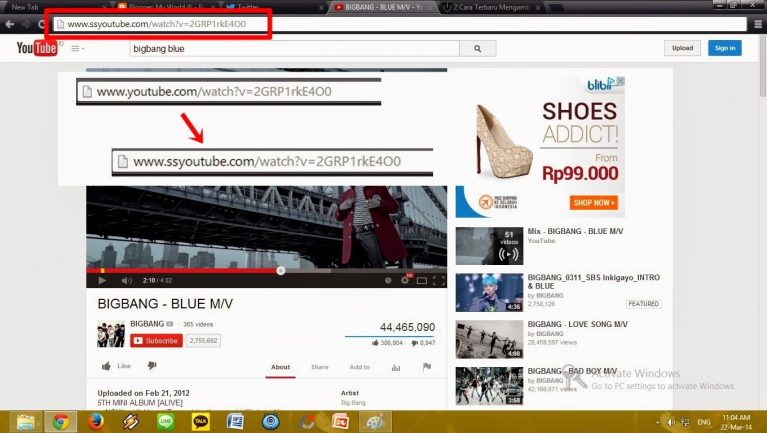 Для того чтобы администрация сайта разрешила опубликовать такое видео, необходимо задать параметр в настройках. Нажмите на главной странице клавишу «Менеджер видео».
Для того чтобы администрация сайта разрешила опубликовать такое видео, необходимо задать параметр в настройках. Нажмите на главной странице клавишу «Менеджер видео».