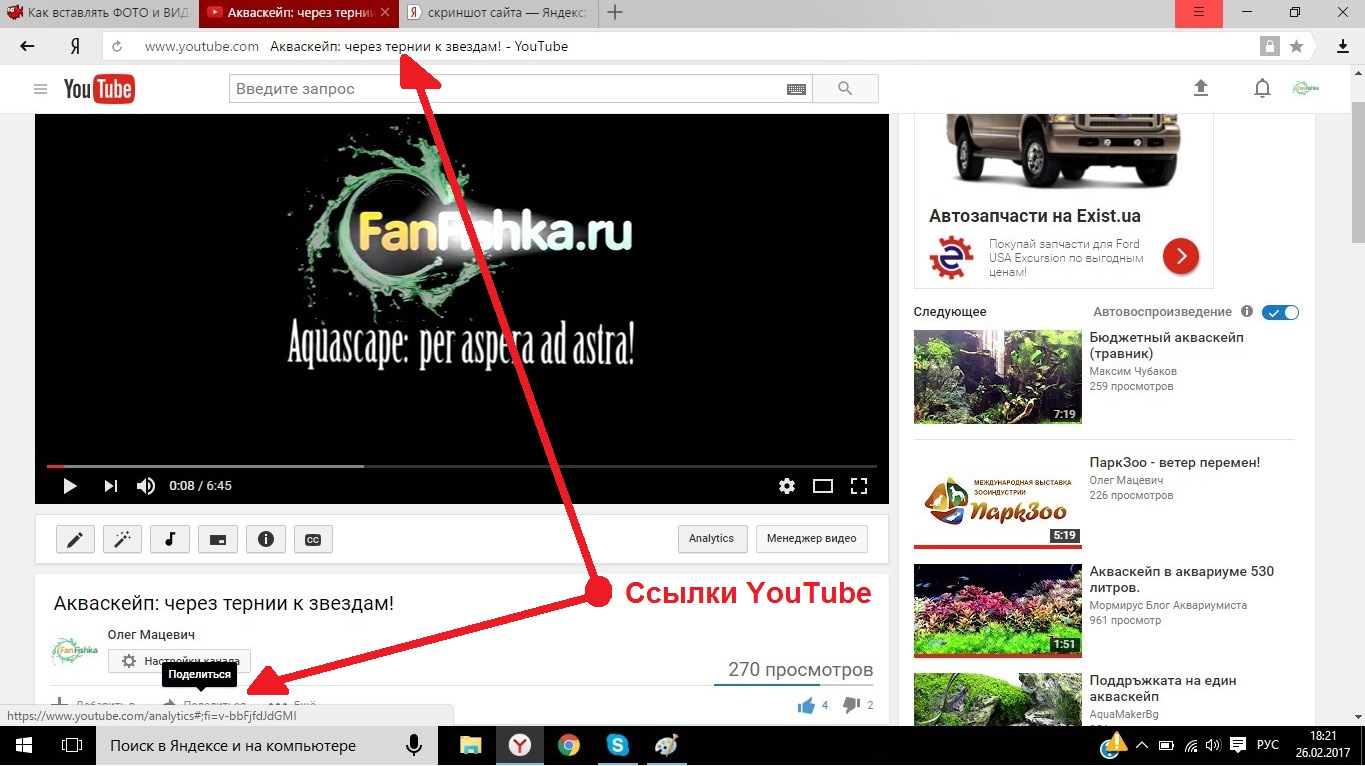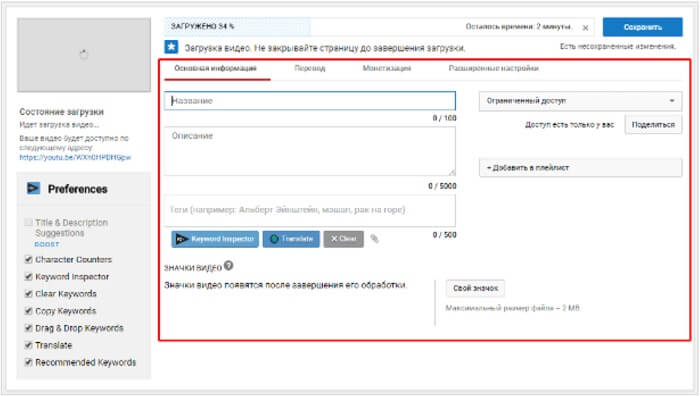Как выложить видео в ютубе: Sorry, this page can’t be found.
Сколько видео можно заливать в день на YouTube? Ругулярность публикаций
У меня уже несколько человек спросили о допустимом количестве роликов, которые можно загружать в сутки на свой канал. Попытаемся вместе разобраться с графиком публикаций на ютубе.
С одной стороны нигде в правилах YouTube нет ограничений на заливку и публикацию, но в то же время случаи блокировки аккаунтов есть, а значит проблема не надумана.
Я бы разделил заливки на 2 категории:
- Максимальное количество, чтобы не получить бан канала или потерю монетизации
- Максимальное количество, чтобы не получить пессимизацию при ранжировании.
Изучим Условия Использования YouTube. Тут есть один интересный пункт (дан картинкой):
Если вы используете какую-то программу для заливки, которая будет загружать видео больше, чем это способен сделать человек, то вы нарушаете правила ютуба. Таким образом максимальная планка становится порядка 30-40 роликов при длине 10 минут. Конечно все зависит от интернета и длинны ролика, но у меня бы было так примерно.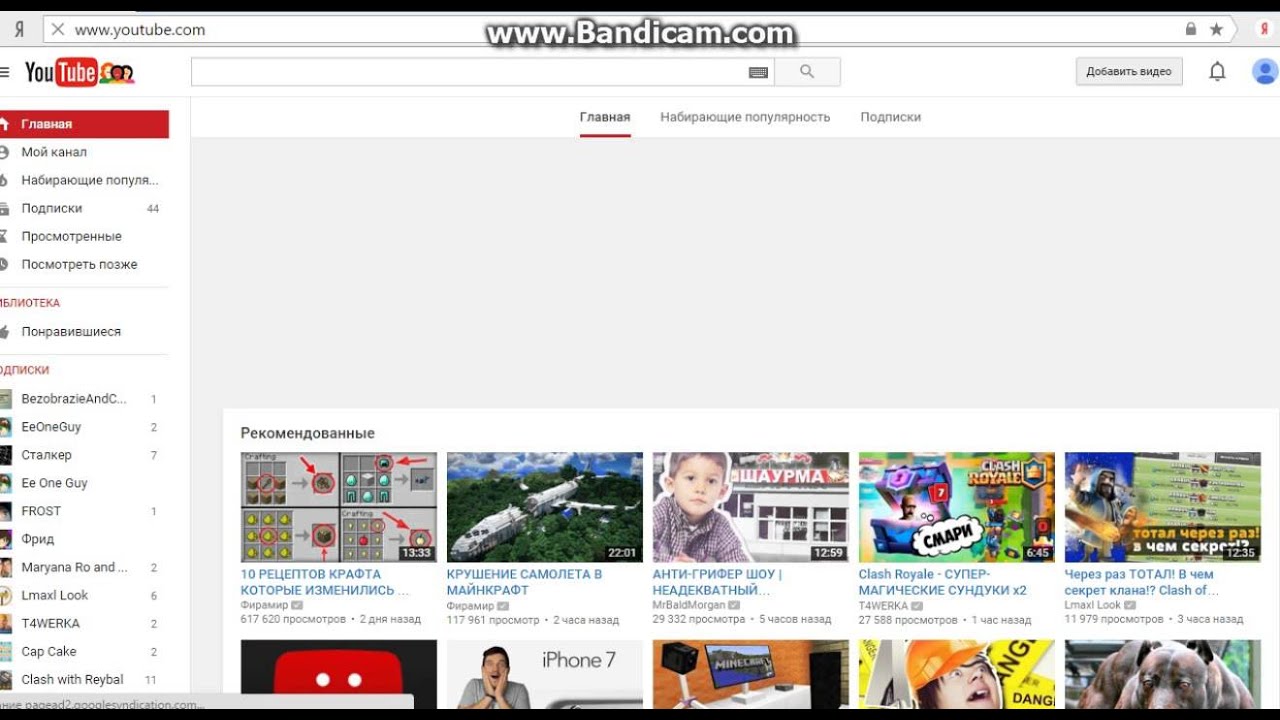
Далее я решил пообщаться с живыми людьми на тему сколько видео можно загружать на ютуб канал + изучить представленную в интернете информацию. Один мой коллега иногда загружал до 50 видео в день и сказал, что никогда ничего отрицательного не замечал. Но это выборка из одного канала (другие с такими кейсами не сталкивались), который к тому же довольно трастовый. По информации, которую нашел в интернете, цифра 40 тоже много где фигурирует. Якобы люди даже обращались в суппорт YouTube и к суппорту партнерок и получали такие ответы. В более поздних ответах фигурирует цифра 20.
Теперь почитаем центр правил YouTube, а именно пункт Спам. Тут есть такое:
Если мы будем загружать много роликов, которые не относятся к теме канала – это нарушение. На самом деле грань между целевым видео и нецелевым довольно узкая. К тому же, если грузить много роликов – алгоритм это заметит и к каналу будет пристальное внимание.
Далее я решил посмотреть ресурсы медиа сетей. Для молодых каналов иногда вообще можно встретить цифру до 3 видео в день.
Понятно, что никто вручную ваш канал не смотрит. Проблемы при активных публикациях могут быть, если вы попадете в какие-то алгоритмы YouTube. Чем старше ваш канал – тем больше у него траста и тем больше ему позволяется. Поэтому на ответы, что кто-то заливает по 100 видео в день на старый канал, лучше не ориентироваться. Для такого канала алгоритмы более лояльны. Для молодого же изначально все жестче. Если вы делаете белый канал, то я бы не советовал превышать планку 3 видео в день. Так вы точно не затронете никакие автоматические алгоритмы и не получите никакой пессимизации.
Другой и пожалуй самый важный вопрос – а действительно ли нужно выкладывать массу видео для успеха на ютубе? Ответ – нет. В этой статье расписал все основные тренды 2020 года и один из них – приоритет на качество контента вместо количества. Гораздо лучше снять 3-4 видео и потратить на каждое из них по 5-10 часов, нежели подготовить и опубликовать 100 посредственных роликов без нормального сюжета, монтажа и оптимизации.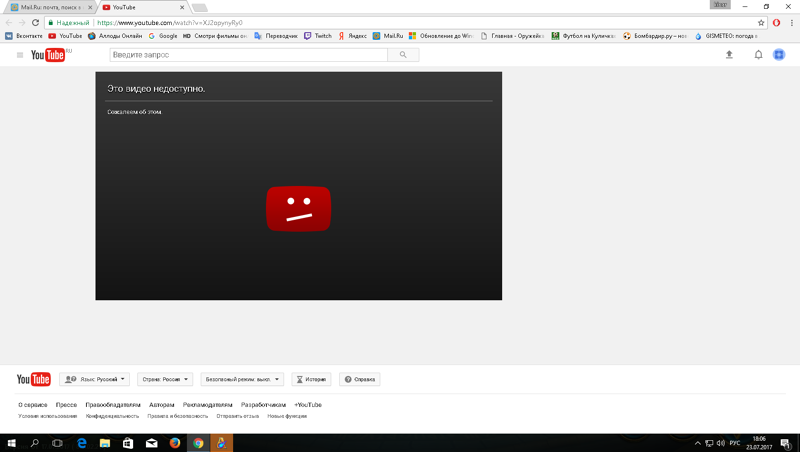
Да и подумайте сами, много ли успешных каналов, которые публикуют хотя бы 7 видео в неделю? Если и удастся вспомнить (Максим Кац, например), то на таком канале может фигурировать сразу несколько человек, а за кадром – десятки монтажеров, операторов, продюсеров и редакторов. То есть они повышают регулярность без потери качества контента, которое первостепенно.
Когда лучше выкладывать видео на YouTube — подробная инструкция
YouTube-блогеры стремятся сделать качественный контент, увлечь зрителей и задаются вопросом: в какое время выкладывать видео на YouTube лучше всего? Определенные тенденции здесь действительно есть. Как определить, во сколько лучше выложить новое видео, а в какое время не стоит тратить усилия? Разберемся вместе.
Публикация видео на YouTube: какое время лучше для максимального охвата?
Регулярность публикаций видео играет огромную роль. Безусловно их надо выкладывать по расписанию. Нужно отслеживать, сколько видеоролик собирает в первый час после публикации и спустя 48 часов после добавления на канал.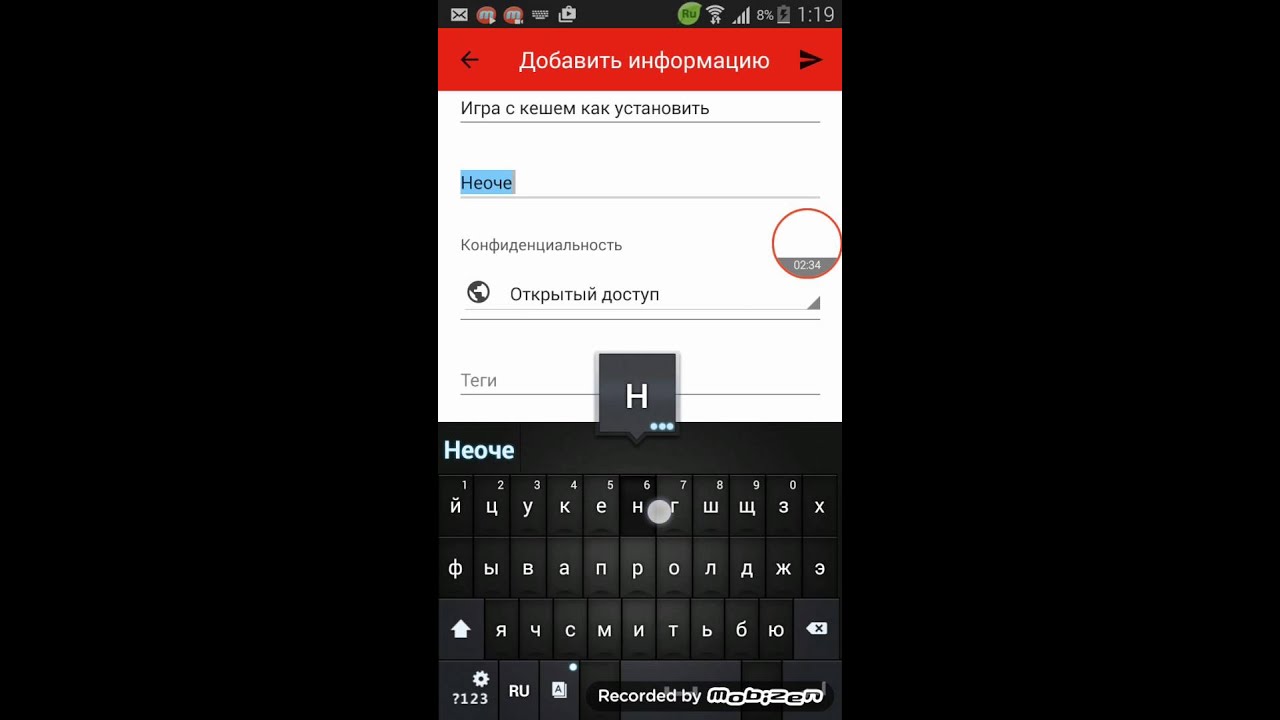 Именно эти два показателя вы найдете в Творческой студии YouTube в разделе аналитики.
Именно эти два показателя вы найдете в Творческой студии YouTube в разделе аналитики.
Спешу заверить, что нет единого, четко определенного успешного времени, которое гарантированно даст большой охват на любой аудитории. Это как «общая температура по больнице».
Чтобы выяснить тенденции конкретно вашего канала, публикуйте видео и изучайте их аналитику. То есть все начинается с фиксации статистики и аккуратных тестов на основе полученных данных.
Как узнать время для публикации видеороликов на YouTube
Сначала изучите Данные в реальном времени в Творческой студии. Они дадут вам понимание, в какое время суток ваша аудитория наиболее активна. Обратите внимание, что данных за сутки бывает мало для основательных выводов. Вам понадобится некоторое время для наблюдений.
Два дня — минимальная база для формирования гипотезы. Поэтому, например, в течение недели через день проверяйте статистику и сохраняйте ее себе на ПК. В будущем оно принесет вам пользу, чтобы выяснить пик просмотров, и в это время публиковать видео.
Как выбрать время публикации видео для канала
Теперь нужно проверить логику полученных данных. Для этого изучите данные об особенностях зрителей вашего канала. В Творческой студии YouTube на вкладке «Аудитория» вы увидите, когда именно они смотрят видеоролики.
География пользователей YouTube
Обратите внимание на географию пользователей в отчете «Страны». Нас в первую очередь интересуют данные о тех, кто смотрел ролики канала. Ваше видео сразу после загрузки первоочередно предлагается именно им.
Сопоставьте часовые пояса — это улучшит качество полученных данных. Нам нужна комбинация из 2-3 стран, у которых время пересекается на 2-6 часов. Для этого используйте карту часовых поясов. Сначала изучите, из каких стран вы получаете максимум просмотров, и в зависимости от этого выберите подходящий часовой пояс.
Пример. Допустим, ваш YouTube-канал активнее смотрят в таких странах: Украина, Россия, Беларусь, Индия, США. Нужно охватить максимум активных стран и предлагать им контент в то время, когда они готовы его смотреть. По этой логике это основные часовые пояса +2.00 GMT …+5.00 GMT.
По этой логике это основные часовые пояса +2.00 GMT …+5.00 GMT.
Что делать с данными?
Благодаря этим показателям вы определите страны, дающие вам максимум просмотров. В соответствии с этим вы можете начинать тестировать выкладку видеороликов в то время, когда начинается активность аудитории интересующих вас стран. Это даст вам максимум стартовых просмотров.
Сезонность времени публикаций
В некоторых тематиках пользователи по-другому могут смотреть видео в определенное время года или праздничные даты. Например, видео для подростков в период каникул будет иметь бОльшую популярность сразу с утра, а не с обеда, когда они ходят на учебу.
Это значит, что сбор данных по времени просмотра лучше вести 1-2 месяца, а иногда и вовсе перепроверять каждые 2-3 месяца.
Старайтесь фиксировать данные о загрузке каждого видео, его производительности в первый час. Для совсем новых каналов статистику стоит собирать на протяжении нескольких дней, такова судьба новичков.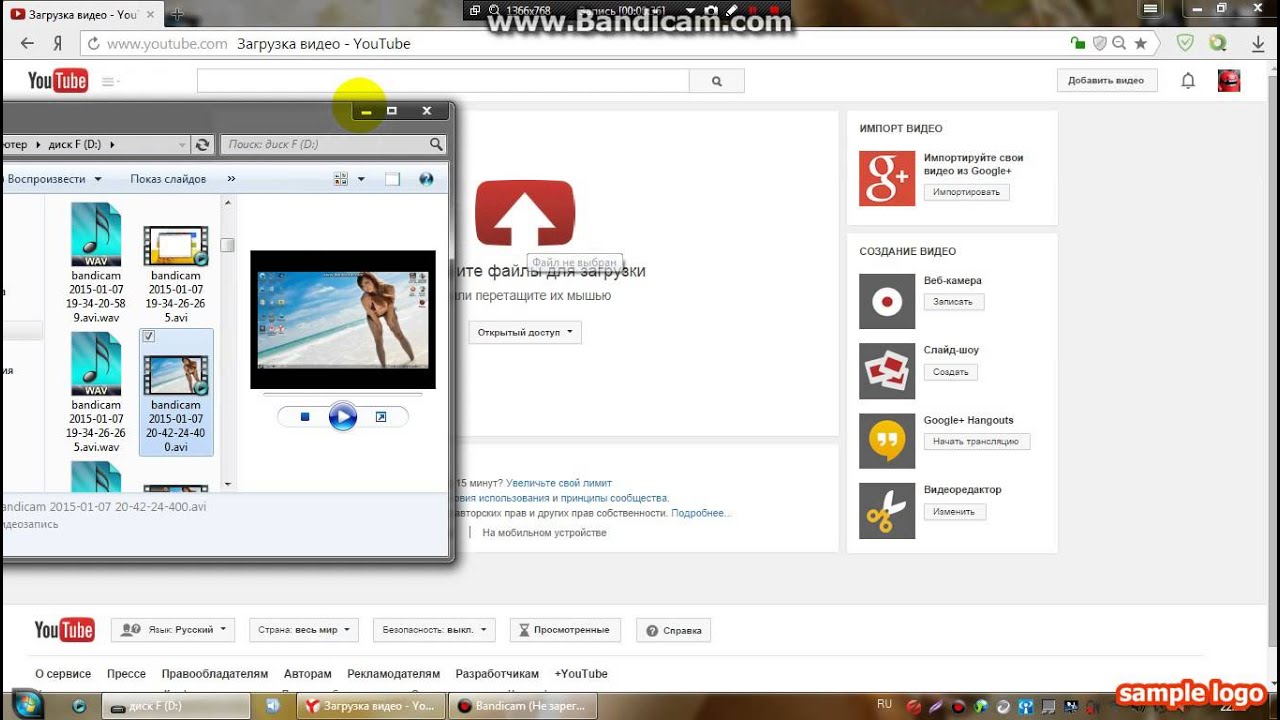 Но именно этот показатель даст вам понимание, как охватить максимум подписчиков в лучшее время.
Но именно этот показатель даст вам понимание, как охватить максимум подписчиков в лучшее время.
Кстати, не забывайте о «посевах»: дайте ссылку на видео в социальных сетях, где есть лояльная к вам аудитория. Безусловно, те, кто уже подписан на канал, будут проявлять наибольший интерес к видео, если предложить им просмотр в комфортное время.
Как выложить видео на Youtube с телефона без проблем
Привет, друзья!
Снимаете видео везде и всюду, для вас главное – словить момент? Столкнулись с насущным вопросом – как выложить видео на Youtube с телефона? Все, на самом деле, не так сложно, но с моей подробной инструкцией будет еще проще.
А начинается все с аккаунта в Google
Зарегистрированы? Еще нет? – Тогда обязательно регистрируйтесь, он вам еще не раз пригодится. Множество нужных приложений будет всегда под рукой, и без надобности вводить каждый раз новый пароль. Невероятно удобно и безопасно, учитывая функцию двухэтапной аутентификации Google.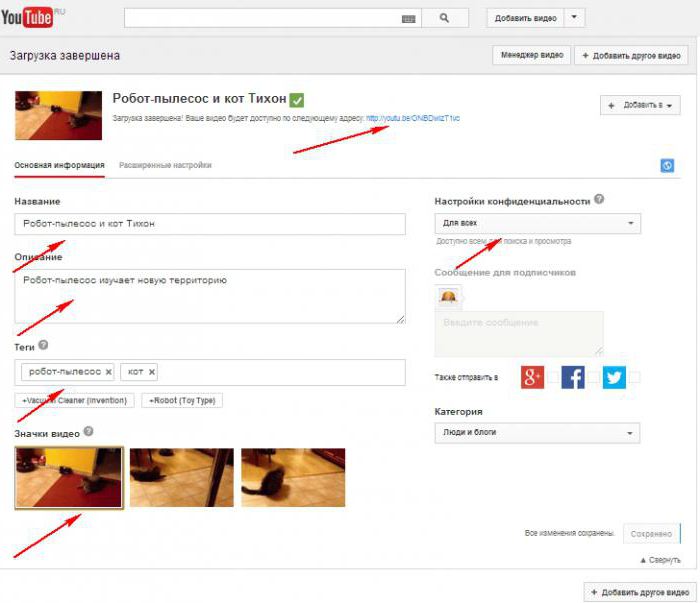 Лучше всего это сделать на компьютере, чтобы процедура загрузки не усложнялась созданием аккаунта с телефона.
Лучше всего это сделать на компьютере, чтобы процедура загрузки не усложнялась созданием аккаунта с телефона.
Заходим в Google Chrome и кликаем справа вверху на кнопку Войти. Далее вам будет предложено создать личный аккаунт. Кликаем по одноименной кнопке Создать аккаунт и заполняем все поля по порядку (адрес электронной почты, имя аккаунта, место проживания, возраст, пол). Также уделите внимание пользовательскому соглашению, ознакомьтесь с ним и нажмите кнопку Принимаю.
При создании аккаунта, советую, настроить его – заполнить информацию о себе для того, чтобы ваши друзья легко могли вас найти (загрузите привлекательное фото, напишите о своих увлечениях и т.д.). Готово! Теперь вы полноценный пользователь Ютуба, можете оставлять комментарии, оценивать и делиться видео со своими друзьями, а также создавать собственный уникальный канал с роликами.
Переходим к сути – загружаем видео с телефона
Сейчас на всех смартфонах после подключения СИМ-карты обязательно запрашивает учетную запись, к которой будут присоединяться приложения на телефоне.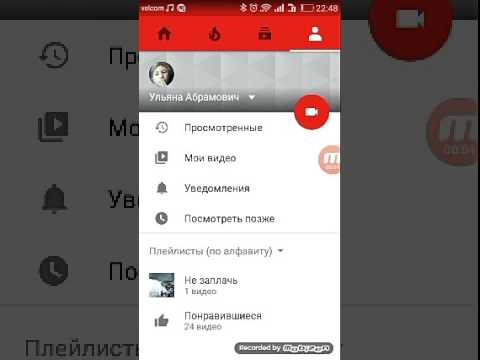 Вводите свою электронную почту, пароль к аккаунту, и наживайте кнопку Войти. Рассмотрим пример, как загружать ролик с телефона с операционной системой Android.
Вводите свою электронную почту, пароль к аккаунту, и наживайте кнопку Войти. Рассмотрим пример, как загружать ролик с телефона с операционной системой Android.
- Находим в Меню телефона значок Ютуба и заходим в него (если его у вас нет, то предварительно скачайте его в Play Маркете). Сверху будут активны три значка, первый в виде домика, второй – в виде кнопки «Play» и третий – в виде человечка.
- У нас есть два варианта, кликнуть или по первому или по третьему значку, разницы никакой.
- Нажав, ищем справа круглую красную активную кнопку загрузки в виде стрелки. Кликаем по ней.
- Находим нужное видео и нажимаем на него. Нам предложат его обрезать. Делаем, если нам это нужно, можем также кликнуть на значок музыки слева вверху и добавить любую из предложенных Ютубом песен (для удобства, песню можно искать по жанру или даже настроению) или скачиваем с телефона, но учитываем, что таким образом мы можем нарушить авторские права, поэтому надо быть осторожными с загрузкой популярных песен.

- Еще одна возможность, кроме музыки, это «палочка-выручалочка» справа вверху. Нажав на нее, мы можем поменять цветовую гамму, представив свое видео в одном из трех тонов, которые предлагает Ютуб, или оставить его в оригинальном виде.
- Далее идем ниже по странице, заполняем Название, Описание, настраиваем конфиденциальность и вставляем теги.
- После этого кликаем по «самолетику» в правом верхнем углу, ждем когда видео загрузится на 100% и все! Наше видео успешно загружено и готово к просмотру!
А как сделать эту процедуру с помощью IPhone?:Здесь, все тоже достаточно просто, если у вас установлено приложение Youtube. Заходите в Фотопленку, находите свое видео, выделяете его галочкой, нажимаете на кнопку в нижнем левом углу Отправить и выбираете Youtube. Далее вводите электронную почту и пароль. И теперь, как и в предыдущем варианте, вписываете название, описание и все другие параметры.
Сейчас очень популярным стало приложение Youtube Capture и я хочу подробно описать процесс загрузки видео с его помощью. Итак, вот как это делается:
Итак, вот как это делается:
- Скачиваем на Appstore приложение Youtube Capture.
- Заходим в него, и нас сразу закидывает на вкладку съемки видео (доступны функции вспышки и переключения с фронтальной на заднюю камеру).
- Снизу справа есть кнопка просмотр фотопленки, которая выведет вас на ваш Список видео, что мы снимали ранее.
- Процесс съемки я рассказывать не буду, там все предельно просто, так же как и с обычной камерой. Считаем, что мы его уже отсняли, зашли в Список видео и теперь хотим его отправить на Ютуб. Для этого нам всего лишь нужно нажать на видео в списке и все! Оно автоматически загружается на наш канал.
Подписывайтесь на обновления моего блога и делайте побольше репостов ☺
Всем пока!
Тысячи людей уже читают блог, почему тебя еще нет среди них?
Как видео с Ютуба добавить в Инстаграм: на Андроиде и Айфоне
Как видео с Ютуба добавить в Инстаграм на смартфонах Андроид и Айфон рассмотрим в статье.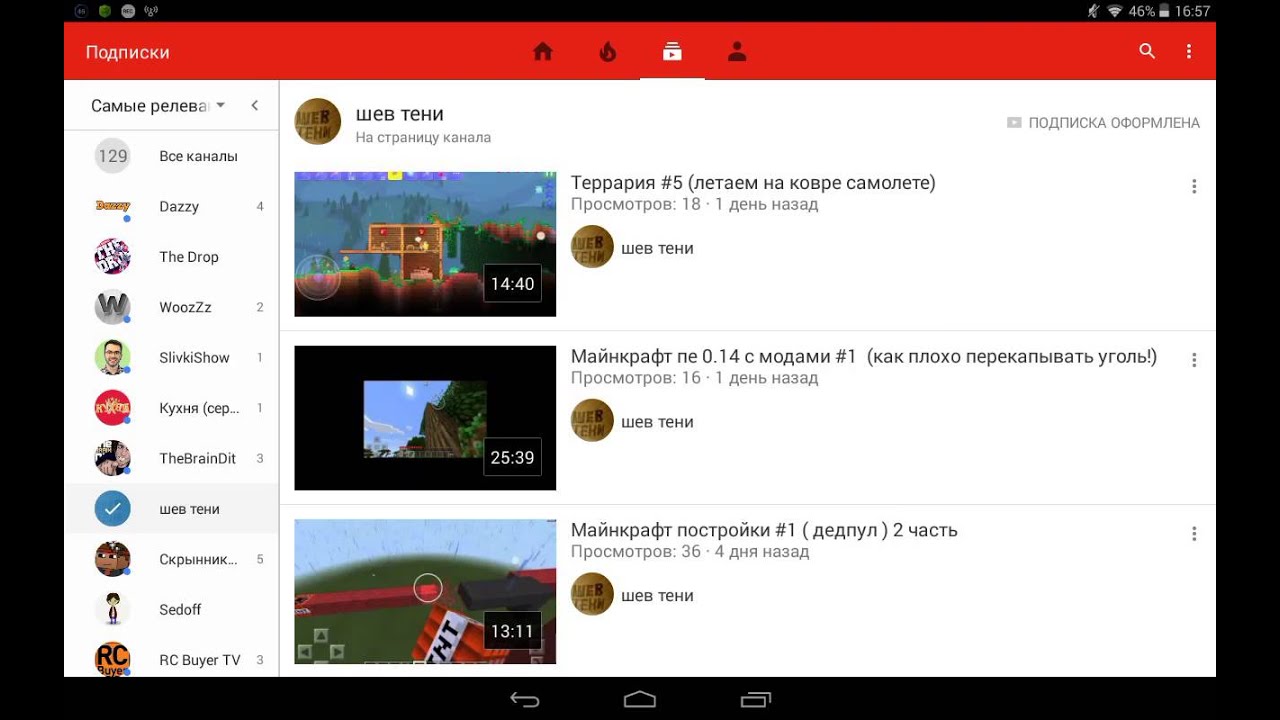 Чаще всего делятся видео в социальной сети пользователи, имеющие собственный канал на видеохостинге и планирующие привлечь новых подписчиков. Также функция будет полезна, если вы хотите поделиться роликом со своими друзьями и подписчиками в Инстаграм.
Чаще всего делятся видео в социальной сети пользователи, имеющие собственный канал на видеохостинге и планирующие привлечь новых подписчиков. Также функция будет полезна, если вы хотите поделиться роликом со своими друзьями и подписчиками в Инстаграм.
Реализовать процесс можно через сторонние программы для ПК или смартфона. Пользователю необходимо загрузить на смартфон нужный ролик с помощью софта, сохранить его и затем опубликовать на своей личной странице. Учитывайте, что в ленту можно выкладывать записи продолжительностью не более 60 секунд, если ролик идет дольше – придется использовать IGTV.
Особенности загрузки роликов с Ютюб в Инсту
Добавить видео на страницу социальной сети Инстаграмм можно с компьютера либо смартфона, вне зависимости от выбранного способа необходимо будет скачать стороннее приложение, скачать нужную видеозапись и только после этого размещать ее на странице.
Можно обойтись без скачивания софта. Существуют онлайн-сервисы, позволяющие скачивать видеозаписи в видеохостинга с помощью веб-интерфейса. К популярным онлайн-сервисам можно отнести:
К популярным онлайн-сервисам можно отнести:
- SaveFrom.net. Откройте нужную видеозапись на Ютюб с помощью браузера на телефоне или ПК. В поисковой строке щелкните на ссылку ролика и измените ее, вставив буквы ss перед словом Youtube, щелкните на ввод. Откроется страница скачивания, где пользователю предварительно нужно будет выбрать формат и разрешение скачиваемого видео.
- ClipConverter.cc. Пользователь копирует ссылку и вставляет ее в поле «URL to Download», выбирает нужное разрешение и закачивает ролик.
В сети достаточно и других сервисов, работающих по аналогичному принципу.
Добавление видео в Инстаграм
Как видео с Ютюба добавить в Инстаграм, если его продолжительность превышает 1 минуту? Придется воспользоваться специальными программами, позволяющими выполнить обрезку видео, компоновку ролика из отдельных частей. Удобнее всего использовать следующие сервисы:
- InstaVideo. Приложение позволяет создавать и заливать красивые ролики, которые можно выложить в ленте либо в сторис.
 В программе отсутствуют тонкие специальные настройки для видеороликов, с функционалом смогут разобраться даже новички. Распространяется бесплатно, доступны версии для Android и iOS.
В программе отсутствуют тонкие специальные настройки для видеороликов, с функционалом смогут разобраться даже новички. Распространяется бесплатно, доступны версии для Android и iOS. - SaveDeo. Основное назначение приложения – скачивание видео с различных сайтов и дальнейшая загрузка в социальные сети без сложных манипуляций.
Как добавить ролик с Ютюб в Инстаграм
Чтобы разместить на странице понравившийся ролик с Ютюба, достаточно скачать его на смартфон или ПК и опубликовать в социальной сети под своим авторством. При необходимости в комментариях можно добавить ссылку на автора или канал, где был скачан ролик, чтобы не нарушать авторских прав.
Пошаговая инструкция
- Выберите понравившийся ролик на YouTube.
- Щелкните в любом месте окна с видео правой кнопкой мыши, нажмите на пункт «Поделиться», чтобы скопировать ссылку.
- В браузере с мобильного телефона или ПК заходим на сайт www.ru.savefrom.net, вставляем скопированную ранее ссылку в нужное поле.

- Выбираем качество и формат ролика, щелкаем на кнопку «Скачать».
Как выложить видео в Инстаграм с Ютуба на телефоне
Чтобы скачанное видео появилось на странице в социальной сети, необходимо отправить его и опубликовать. Ниже рассмотрим пошаговые инструкции на публикацию роликов через официальное приложение соцсети на Андроиде или Айфоне.
На Андроиде
- Запускаем мобильное приложение на смартфоне, в случае первого запуска авторизуемся под своим логином и паролем.
- Щелкните на значок «+» в нижней части экрана.
- В открывшемся окне перейдите в раздел «Галерея».
- Выберите из предложенного контента нужное видео.
- Щелкните на кнопку «Далее».
- При необходимости выберите фильтры, создайте обложку для видео и укоротите ролик, если он не помещается в 60 секунд. Также в верхней части экрана можно выбрать, будет показываться ролик со звуком или нет.
- Опубликуйте пост на своей странице. При необходимости в описании можно указать ссылку на канал или автора ролика.

На Айфоне
Как добавить видео с Ютуба в Инстаграм на Айфоне просто:
- С помощью магазина приложений скачайте на телефон бесплатную утилиту Workflow.
- Добавьте шаблон Download YouTube, по завершению щелкните на пункт Get Workflow.
- Найдите нужный видеоролик, выберите его и нажмите на кнопку «Поделиться».
- В открывшемся меню нажмите на пункт «Run Workflow».
Видеозапись будет загружена на смартфон и сохранена в разделе «Видеопленка». После завершения загрузки необходимо перейти в приложение социальной сети Инстаграм и опубликовать ролик. Процесс схож с публикацией ролика на Андроид.
Как загрузить в Instagram видео с YouTube
Многие пользователи когда-либо задумывались о том, как загрузить ролик из YouTube в Instagram. Особенно это знакомо тем, кто хотел увеличить количество просмотров благодаря аудитории социальной сети и поделиться роликом в Instagram. Как можно заметить, в самом Instagram нет такой встроенной функции, как добавление видео из YouTube.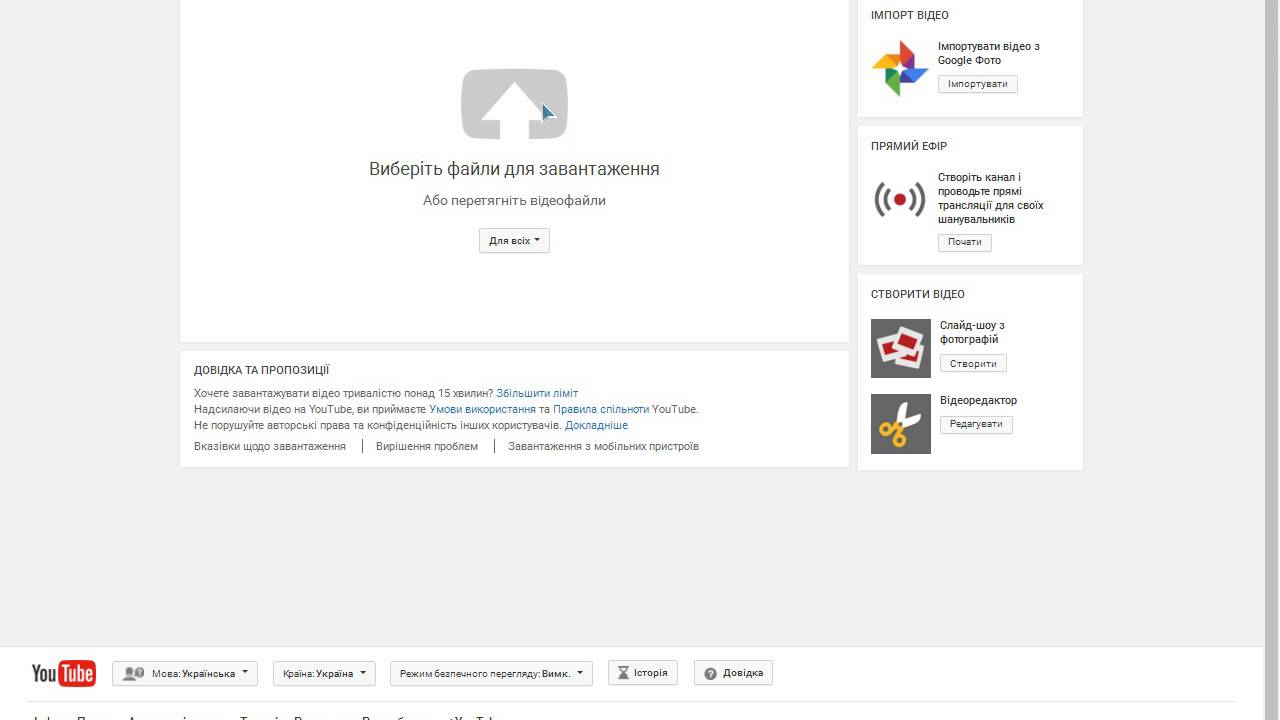 Но несмотря на это, способы совершить это действие все-таки существуют.
Но несмотря на это, способы совершить это действие все-таки существуют.Способ №1. SMMplanner
1. Сначала нужно скачать видеозапись, которую Вы хотите опубликовать с YouTube. Для этого можно включить расширения для браузера или написать перед «youtube» буквы SS, после чего необходимо выбрать формат и нажать на «скачать».
2. После того, как ролик будет загружен на компьютер, его нужно выложить в социальную сеть. Самым распространенным способом является система SMMplanner.
3. Чтобы загрузить видео с помощью вышеописанного сервиса, нужно: • войти в «кабинет» и «Запланировать пост» • нажать на «+ фото/видео» • выбрать нужный видеоролик, желательно обрезанный до 15 секунд, в противном случае сервис обрежет его сам, оставив только начало • добавить текст поста, хэштеги, время и дату постинга, выбрать кадр для обложки
Особенности: размер видео не должен превышать 32 МБ; длительность ролика не должна превышать 15 секунд; если Вы хотите, чтобы видео было широкоформатным, а не квадратным, то загружайте обложку для видео соответствующего формата.
Способ №2.
Конечно, ролики можно загружать не только с компьютера, но и с помощью мобильного устройства. Для того, чтобы скачать видео из YouTube многие пользователи обращаются за помощью к платформе SaveFrom. Этот сервис помогает искать материал и качать его на свой смартфон абсолютно бесплатно. Кроме того, чтобы обработать видео и опубликовать, нужно скачать еще одно приложение — InstaVideo.
Алгоритм загрузки ролика с помощью смартфона:
— Находим нужный ролик на YouTube и копируем его ссылку — Вставляем адрес в поиск SaveFrom. Самой программой можно пользоваться в онлайн режиме. Найти ее можно с помощью поисковой строки браузера. — Нажимаем скачать, выбираем формат и ждем загрузку. После этого ролик сохранится в галерею смартфона.
Владельцам устройств с операционной системой iOS нужно воспользоваться другой инструкцией, поскольку им нужно использовать Workflow.
— Скачиваем программу Workflow — Добавляем «Download YouTube» — Нажимаем «Get Workflow» — Находим нужное видео — Кликаем «Поделиться» и «Run Workflow»
Таким образом, несмотря на то, что изначально создателями Instagram не было задумано функции, которая позволила бы пользователям делиться видео из YouTube, опубликовать контент из одного сервиса в другую социальную сеть очень просто.
Как выложить видео на ютубе без регистрации
Всем привет, дорогие читатели блога иклайф.ру. Сегодня мы разберём, как выложить видео в Ютуб. Сделал простую пошаговую инструкцию для новичков и тех, кто собирается профессионально заниматься своим YouTube-каналом, загружать на него ролики постоянно и зарабатывать.
Также мы рассмотрим, как загрузить видео на Ютуб не только с компьютера, но и с телефона или планшета.
Сразу перейдём к делу без лишних слов.
Как правильно выложить видео на Ютуб?
Я понимаю, что статью будут читать люди, которые никогда ещё этого не делали, поэтому начну для новичков с самого начала. Если у вас уже есть свой канал, то переходите сразу к шагу № 3 — 4, там самое важное и интересное.
Шаг 1. Регистрация или авторизация в Google
YouTube — это сервис-приложение от Google, поэтому, чтобы выкладывать на него видео, вам нужно иметь свой аккаунт в Гугл. Создать его поможет статья про регистрацию на YouTube.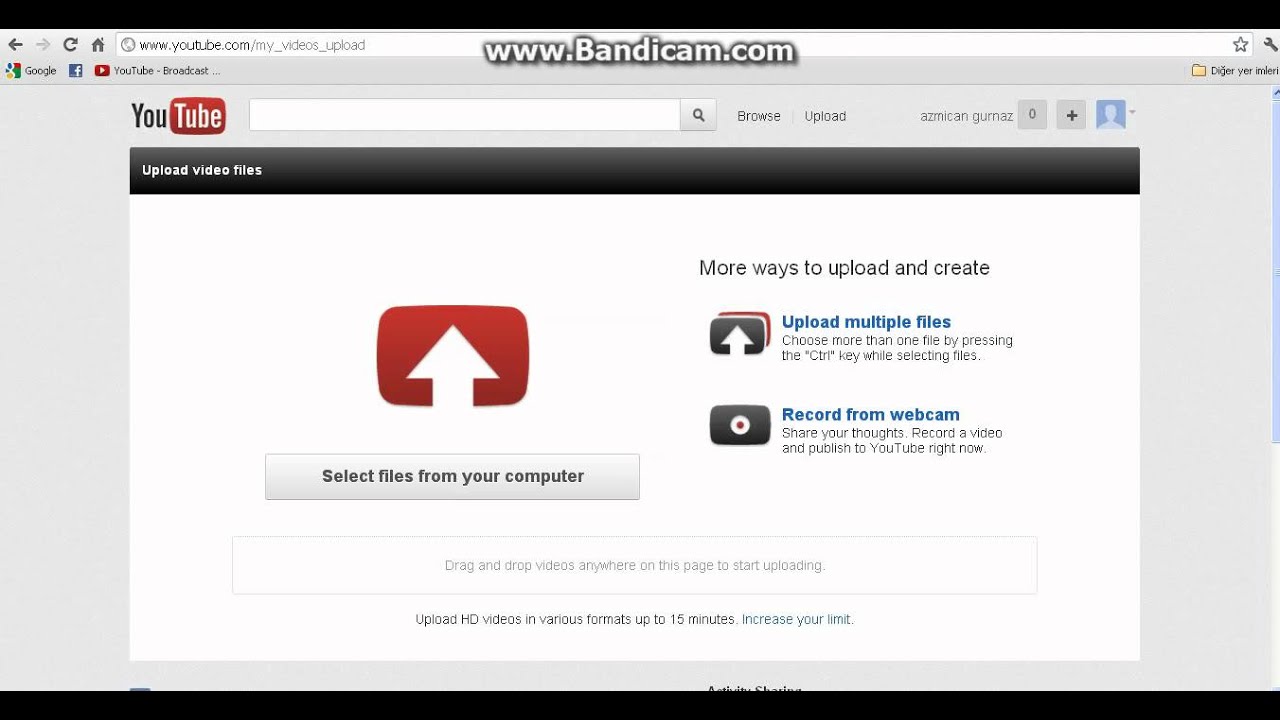
Шаг 2. Создание своего YouTube-канала
Второе, что Ютуб попросит вас сделать, — это создать новый канал, без него вы никак не сможете залить видео.
Если вы хотите загрузить видео продолжительностью более 15 минут, то после того, как вы создадите свой канал, необходимо его подтвердить по номеру телефона. Без подтверждения получиться закачать видео только продолжительностью до 15 минут.
Шаг 3. Загрузка видеофайла
Теперь, когда у нас всё готово, заходим на YouTube и в верхнем правом углу нажимаем на кнопку “Добавить видео”.
Открывается окно, в котором нам предлагают:
- Загрузить файл с видео.
- Запустить прямую трансляцию (стрим).
- Создать слайд-шоу из картинок или фото.
- Запустить онлайн-видеоредактор для монтажа.
Нас в данном случае интересует главное окно, где написано “Выберите файлы для загрузки”, можно нажать на эту серую кнопку и выбрать необходимый файл на компьютере. Либо просто перетащить его сюда.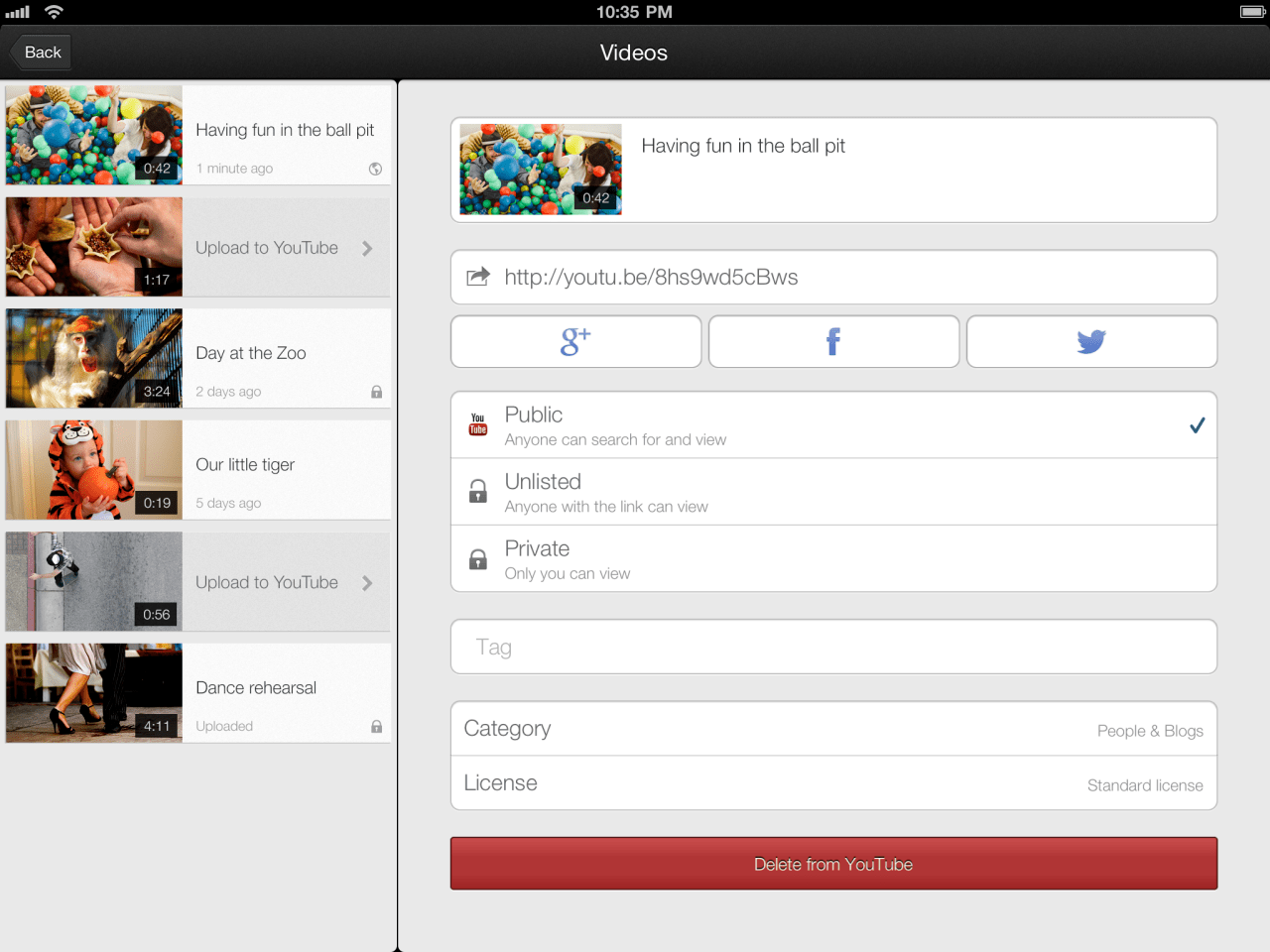
Перед тем, как перетаскивать, не забудьте про первое правило оптимизации видео — переименуйте загружаемый файл правильно.
Шаг 4. Настройка видео
Далее начинается загрузка видео, во время которой можно его настроить.
Вверху мы видим 4 вкладки, которые нужно настроить:
- Основная информация (самое важное).
- Перевод.
- Монетизация.
- Расширенные настройки.
Давайте разберём, что в них нужно сделать.
Вкладка 1. Основная информация
Здесь обязательно настраиваете следующие параметры:
- Название видео (Инструкция: Как назвать видео на Ютубе).
- Описание (Инструкция: Как делать описание к видео).
- Теги (Инструкция: Как подбирать теги к видео и что это такое).
- Выбор значка или установка своего (Инструкция: Как сделать свой значок).
- Выбор плейлиста или создание нового (Инструкция: Что такое плейлист на Ютубе и как его создать).
- Настройка доступности ролика.

Есть 4 варианта доступа:
- Открытый — видео будут видеть все.
- По ссылке — смогут посмотреть те, у кого есть ссылка на него.
- Ограниченный — видите только вы.
- По расписанию — можно загрузить видео и оно появится в открытом доступе в заданное время.
Вкладка 2. Перевод
Если вы хотите, чтобы ваше видео смотрели на других языках, например, на английском, то вы можете загрузить сюда перевод или заказать его платно.
Вкладка 3. Монетизация
Если у вас уже подключена монетизация, то можете выбрать способ показа рекламы. Для начинающих каналов данная функция будет недоступна.
Вкладка 4. Расширенные настройки
Здесь тоже есть много чего интересного.
Левый столбик настроек:
- Вкл/выкл комментариев к видео.
- Вкл/выкл рейтинга (лайков и дизлайков).
- Выбор лицензии (стандартная — видео нельзя перезаливать, creative commons — можно перезаливать на других каналах с указанием автора).
- Распространение (везде — это значит, если данным видео поделятся, например, в социальных сетях, то оно будет воспроизводиться; на коммерческих платформах — его можно посмотреть только на канале в Ютубе и приложениях для Андроид и iOS).
- Вкл/выкл встраивания видео на сайты.
- Вкл/выкл уведомления подписчиков канала (если убрать галочку, то загруженное видео появится на канале, но подписчики его не увидят в новостях).
- Вкл/выкл ограничения по возрасту.
Правый столбик настроек:
- Выбор категории видео.
- Место съёмки (геотег, по которому ваше видео могут найти пользователи Ютуба).
- Выбор языка видео.
- Вкл/выкл доступа к субтитрам и метаданным.
- Установка даты записи.
- Показ статистики видео.
- 3D — если видео снято в формате 3D.
- Заявление о прямой рекламе.
Все настройки данной вкладки можно оставлять стандартными. Если возникли какие-то вопросы по ним, то можете задать их в комментариях.
Также, чтобы облегчить работу с настройками при загрузке видео, в Ютубе существует специальная функция, которая позволяет задать шаблон параметров по умолчанию. Рекомендую ей воспользоваться.
Шаг 5. Публикация
Как только вы всё настроите и дождётесь, пока видео загрузится и обработается, нажимаете кнопку “Сохранить”.
После этого видео сразу появится на канале, и вы сможете уже им делиться с друзьями.
Шаг 6. Редактирование всех настроек после загрузки
В случае, когда вы забыли или не успели что-то настроить, всегда можно зайти в раздел редактирования данного видео и поменять параметры.
Первый способ:
- Заходите на свой канал. Вверху (сразу над шапкой канала) нажимаете “Менеджер видео”.
- Выбираете нужное видео и нажимаете “Изменить”.
Здесь же можно его удалить.
Второй вариант: зайти в редактирование при просмотре ролика, сразу под ним есть меню.
Шаг 7. Добавление дополнительных параметров
Попадая в менеджер видео, кроме изменения стандартных параметров, вы можете настроить такие функции, как:
- Аннотации.
- Конечная заставка.
- Субтитры.
- Подсказки.
- Сделать цветокоррекцию и подрезку ролика.
Проблемы, которые могут возникнуть
Честно, если делаете всё по инструкции и со стабильным интернетом, то никаких проблем возникнуть не должно. Единственное, видео, которое вы выкладываете на свой канал, не должно нарушать основные правила YouTube.
C вопросом, где брать музыку для видео, мы разберёмся чуть позже.
Если у вас появились всё-таки какие-то проблемы, то всегда можете написать в комментариях к данной статье, и мы поможем их решить.
Как загрузить видео через телефон и планшет?
Выложить видео в Ютуб с телефона или планшета можно 2 способами.
Способ 1. Через мобильный браузер
Просто заходите на сайт YouTube, открывается мобильная версия. Авторизуетесь в своём аккаунте.
После авторизации переходите во вкладку своего канала и в ней нажимаете на красный значок загрузки.
После этого выполняете обычную процедуру выкладывания видео, начиная с шага № 3 в инструкции выше.
Способ 2. Через мобильное приложение YouTube
Заходите в магазин приложений своей операционной системы, находите там приложение и устанавливаете его.
- Скачать приложение YouTube для Android
- Скачать приложение YouTube для iOS (iPhone, iPad)
Так как у меня только iPhone, покажу на его примере. В Андроид всё точно так же и выглядит оно как мобильная версия сайта, только кнопка “Загрузить видео” находится в правом нижнем углу.
Заходите в свой аккаунт Google, выбираете канал и нажимаете на кнопку с видео. Выбираете из галереи телефона видео или включаете запись с камеры.
Сразу в приложении его можно обрезать, наложить фильтры и музыку. Далее даём ему название и пишем описание.
Нажимаем “Загрузить” и ваше видео на канале. Просто и быстро.
После загрузки с телефона я рекомендую зайти через компьютер и дооптимизировать его.
Заключение
На этом у меня всё. Надеюсь, ничего не пропустил.
В следующих статьях мы разберём каждый параметр видео (заголовок, описание, теги и другое) отдельно, потому что от них многое зависит в продвижении и развитии канала.
Предварительная подготовка
Итак, у вас есть готовый видеофайл, который вы обработали и подготовили к загрузке. Или же просто ролик, который вы сняли на телефон. Казалось бы, самое время загружать, но погодите! Необходимо провести первоначальную настройку:
● Первым делом изменим название. Обратите внимание, я имею в виду не заглавие, то есть, не то что все пользователи видят, а название файла. Да, название влияет на ранжирование видео, то есть, на то, сколько поискового трафика YouTube на него будет впоследствии отправлять.
Называете файл один раз, а получаете пользу от этого каждый день. Как правильно назвать видео? Во-первых, подберите несколько ключевых слов.
● Зайдите в сервис Яндекс.WordStat и введите главный ключевой запрос, который касается вашего видео. На его основе подберите несколько других ключевых запросов, все их сохраните.
● Теперь добавьте все эти ключевые запросы в видео. Получится большое и неуклюжее название. Но это то, что нам надо. Вы ведь не собираетесь пересылать его друзьями через социальные медиа. Эта информация — не для зрителей, а для поисковых алгоритмов Ютуба. Замечено не раз, что ключевые слова лишними не бывают.
Вы их можете добавлять не только в заглавие, описание и теги, но и в название. Можете, кстати, использовать в названии файла и русские символы, и латинские.
Как именно загрузить видео?
Процесс загрузки с ноутбука, с планшета или с айфона очень прост, но он неочевиден для того, кто делает это в первый раз. Поэтому дарю вам пошаговую инструкцию:
● Залогиньтесь на Ютубе. Кого-то может интересовать вопрос, как залить ролик с телефона без регистрации, увы, это невозможно. У каждого видео должен быть автор. Ютуб — это обычная социальная сеть. Вы же не можете писать сообщения Вконтакте или в Фейсбуке без регистрации.
● Зайдите на главную страницу и в правом верхнем углу, возле своей аватарки вы увидите изображение видеокамеры с плюсиком. Нажмите на нее, откроется выпадающий список, одним из пунктов которого будет «Добавить видео».
● Смело нажимайте «Добавить видео», и вы сразу попадете на страницу загрузки.
● Тут уж выбирайте как вам удобнее: можете просто перетянуть сюда файл из другого окошка, а можете нажать по центру экрана и выбрать расположение. Не бойтесь, технически никакой разницы нет. Вы в любом случае загружаете видео на свой канал в хорошем качестве.
● Теперь вам предстоит выбрать уровень доступа к видео. Их есть три. Если вы хотите загрузить ролик так, чтобы его все видели, тогда ничего не меняйте, по умолчанию стоит уровень доступа «Открытый доступ». Это значит, что сразу после публикации ваши подписчики увидят то, что у вас на канале появился новый ролик. Более того, на него смогут попадать посетители, вводящие запросы в строку поиска.
А как трафик сэкономить?
По какой-то странной причине некоторые пользователи считают, что загрузка видео с телефона требует меньше трафика. Совсем нет: видеофайл имеет абсолютно одинаковый размер, и для Ютуба нет никакой разницы, откуда вы его загружаете. Но есть разница для вас.
Хорошее правило тона: не загружайте видео с андроида, если вы пользуетесь мобильным Интернетом. Небольшой ролик, всего на 10 минут в качестве 1080p, может занимать 1 Гигабайт. Загрузите пару таких роликов — и «съедите» свой месячный тариф.
Используйте только подключение по WiFi, или всегда загружайте с компьютера.
Все популярные блоггеры обрабатывают свои снятые видео в монтажных программах на стационарных компьютерах или ноутбуках. Поэтому у них даже не возникает необходимости загружать их, используя мобильный Интернет.
С другой стороны, если снимаете ролики в стиле Инстаграм (то есть, небольшие по размеру, еще, может быть, и в качестве хуже 1080p, что я бы не рекомендовал делать), тогда можете загружать непосредственно со смартфона.
А что с монетизацией?
Если ваша задача — загрузить видео и заработать на нем деньги, то заботьтесь, чтобы функция монетизации была включена заранее. В таком случае все ролики, которые вы загружаете, будет сопровождать реклама.
Также поделюсь с вами несколькими советами, как увеличить свой доход (ведь вы знаете, что съемка и загрузка — это только первый шаг, то есть, процентов 20 успеха):
● Создайте определенный ритуал. Распишите четко последовательность действий, которые вы предпринимаете после того, как видео оказывается на вашем канале. Например, сразу же воспользуйтесь кнопками социального шаринга — они размещены под каждым видео. С их помощью легко расшарите видео в ВК и еще десяток других социальных сетей.
● Определите, какая социальная сеть работает для вас лучше и сконцентрируйте свои усилия на ней. Например, если ваши видео для молодежной аудитории, в них много шуток, веселья, спецэффектов, то, наверное, большинство ваших потенциальных подписчиков обитают именно Вконтакте.
С другой стороны, если снимаете для более образованной и платежеспособной аудитории, обратите внимание на Фейсбук.
● Не ограничивайтесь социальными сетями. Не забывайте, что в русскоязычном социальном Интернете с успехом работают другие социальные сети, которые очень рано списаны со счетов. Например, «Живой Журнал». Он ежедневно собирает миллионы читателей.
Попытайтесь договориться с популярными блоггерами о том, чтобы они вставляли ваши видео в свои посты.
Используйте силу Инстаграмма
Раньше я бы посоветовал вам создать свой собственный сайт, и на сайт добавлять ролики. Но текстовая информация понемногу уходит в прошлое, поэтому если у вас нет своего блога, на этом не стоит зацикливаться, используйте силу Инстаграмма!
Он развивается быстрее Ютуба. Если кто не знает, основное отличие Инстаграмма от Ютуба, — это длина роликов. Если на YouTube пользователи приходят проводить время часами, то Инстаграммом в основном пользуются по-быстрому.
Поэтому логика следующая. Если вы сняли длинное видео, попробуйте сделать из него нарезку длиной до одной минуты.
Это может быть полезно для пользователей, которые занятые и не имеют возможности просматривать ваше видео до конца. Заметьте, что таким образом, вы значительно расширите обхват аудитории:
● С одной стороны, все будет в порядке с показателем «Удержание аудитории». Ведь пользователи будут знать, что существует скопмонованная урезанная версия вашего ролика.
● С другой стороны, вы привлечете на Ютуб и побудите к просмотру более длительной версии пользователей Инстаграмма, которым понравится краткая версия вашего видео.
Если Ютуб — ваш приоритет на конец 2018 и целый 2019 год, то я рекомендую пройти практический интенсив « YouTube специалист ». Автор его — Александр Новиков. Это если не самый лучший в Рунете, то один из самых лучших экспертов. За его плечами огромный опыт, поэтому коучинг подходит для всех — и начинающих, и владельцев уже более-менее популярных каналов.
Напоследок еще один совет — привлекайте услуги фрилансеров. В рунете сложилась интересная ситуация: вы можете с легкостью купить тысячи просмотров или лайков за очень небольшие деньги. Да, я знаю, что вы скажете! И да, не всегда эти просмотры от живых людей.
Но не забывайте о том, что Ютуб требует 4000 часов общих просмотров видео для того, чтобы подключиться к монетизации.
На таких покупных просмотрах этого вполне легко добиться. Более того, пользователи охотнее смотрят видео, у которых несколько тысяч просмотров, чем несколько сотен или вообще нет.
Но в целом, этими услугами надо пользоваться осторожно, ведь при неправильном использовании они действительно могут навредить.
На этом буду с вами прощаться. Не забудьте разослать вашим друзьям ссылку на этот пост, если есть что добавить, обязательно добавляйте. Есть ли у вас определенный ритуал? Что делаете вы после загрузки, или предоставляете всю работу Ютубу и не предпринимаете никаких попыток к продвижению на сторонних сервисах?
Очередь просмотра
Очередь
- Удалить все
- Отключить
YouTube Premium
Хотите сохраните это видео?
Пожаловаться на видео?
Выполните вход, чтобы сообщить о неприемлемом контенте.
Понравилось?
Не понравилось?
Текст видео
Подробная статья на блоге “Как выложить видео в Ютуб” – https://iklife.ru/youtube/kak-vylozhi.
Всем привет, друзья. В данном видеоуроке я вам покажу, как загрузить ролик на свой канал в YouTube.
Для того, чтобы выложить видео нужно войти в свой аккаунт Google. Если у вас ещё нет аккаунта, то зарегистрировать его и создать новый канал на нём.
После этого нажимаете в правом верхнем углу на кнопку “Добавить видео”, выбираете файл и начинается загрузка. В этот момент, пока идёт загрузка, необходимо задать параметры видеоролику.
Такие обязательные параметры, как:
1. Название видео
2. Описание
3. Теги
4. Выбор плейлиста
5. Установка конфиденциальности
6. Добавление своего значка
И другие. Подробнее об этих параметрах вы можете почитать в статье на блоге, ссылка на неё чуть выше.
Добавляйтесь в друзья:
С уважением,
Василий Блинов и команда https://iklife.ru
E-mail: [email protected]
Если у вас возникли вопросы,
то задавайте их в комментариях.
“>
Как в Инстаграм добавить видео с Ютуба
YouTube является самым популярным видеохостингом во всем мире, на сегодняшний день ему нет равных. На данном ресурсе вы можете найти множество видеороликов, имеющих совершенно разную тематику. Также, что очень важно, тут отсутствует вредный, порнографический или мошеннический контент. Многие пользователи, просмотрев определенный ролик, хотят добавить видео с ютуба в инстаграм, в свою Ленту или Сториз. О том, как это сделать мы поговорим в данной статье. Рассмотрим способы скачивания клипа, добавлении его в свой профиль. Также вы узнаете, как можно поделиться таким роликом в Инстаграме.
Скачиваем видео с Ютуба
Скачать видеоролик с YouTube мы можем и на компьютер. После чего его можно будет закинуть на мобильное устройство и опубликовать в Instagram. Но также можно это сделать и при помощи Android. Мы рассмотрим три основных варианта, при помощи которых можно загрузить заинтересовавшее видео с Ютуба прямо на телефон.
Savefrom.net
Рассматривая видео в приложении YouTube, в любой момент мы можем скопировать ссылку на него. Тапаем пальцем на ролик. Нажимаем на изогнутую стрелочку.
Выбираем кнопку «копировать ссылку».
Переходим по ссылке ru.savefrom.net или вводим этот адрес вручную в поисковой строке браузера.
В нужную строку вставляем ссылку, скопированную с ютуба.
На ожидание уходит буквально несколько секунд, и нам предоставляется возможность скачать выбранный ролик, нажав на соответствующую кнопку.
SS-способ
Запускаем браузер, установленный на мобильном устройстве. Переходим на мобильную версию YouTube. Для этого можно ввести такую ссылку https://www.youtube.com.
Оказавшись в ютубе, выбираем интересующий ролик.
Теперь дело за малым, в поисковой строке перед словом «youtube» мы вставляем две буквы — «ss», нажимаем «перейти» на клавиатуре.
Оказываемся на сервисе Savefrom.net. Видим, что видео уже определено и теперь нам предлагается скачать его доступное разрешение.
Нажимаем кнопку «скачать».
Видим, что идет процесс загрузки.
Videoder
Мы всегда можем воспользоваться приложением, скаченным с Play Маркета. Одной из таких программ, позволяющих загрузить видео с youtuba, является Videoder.
Заходим в Play Market. Прописываем название нужного приложения в поисковую строку. Устанавливаем его.
Запускаем установленное приложение. Выбираем строку «YouTube».
Видим, что запускается мобильная версия ресурса прямо в окне приложения.
Определившись с нужным роликом, нажимаем на него.
Когда он начинает воспроизводиться, видим, что в нижней части экрана появилась надпись о том, что найдено 4 варианта этого видео с разным разрешением. Нажимаем кнопку «View list».
Нашему вниманию предлагается скачать данный ролик в доступном формате. Определившись, ставим напротив нужного галочку, нажимаем кнопку «download».
Добавляем скачанный ролик в Инстаграм
Теперь мы поговорим о том, как выложить с ютуба в инстаграм понравившиеся видео.
Если ролик совсем коротенький, то можно его добавить прямо в Сторис. Тут нужно помнить о том, что история в Инстаграм позволяет загружать видео по 15 секунд (если у вас нет возможности доступа к выкладыванию более длительных видеороликов).
Также вы можете выложить скачанное видео прямо в свою Ленту. Для этого, зайдя в свой профиль Инстаграм, необходимо нажать на значок плюсика, который находится в нижней части экрана.
Выбираем нужное видео, нажимаем на кнопку «Далее».
Снова нажимаем на кнопку «Далее» или сначала применяем необходимые фильтры.
Нажимаем кнопку «Поделиться».
Ждем, пока процесс загрузки будет завершен.
Также можно воспользоваться ресурсам IGTV, загрузить видео в него.
Находись на главной страничке инстаграм, нажимаем на значок «телевизора», который находится справа в верхней части экрана.
Тапаем на плюсик верху справа, чтоб добавить свое видео.
Выбираем нужный ролик, нажимаем кнопку «Далее».
Тапаем по кнопке «Опубликовать».
Как поделится в Инстаграме роликом с Ютуб
Если вы смотрите видео из приложения YouTube, установленного на своем мобильном устройстве, то в любой момент можете его репостнуть в любую социальную сеть, в том числе и в Instagram.
Для этого необходимо навести пальцем на воспроизводимый ролик. Увидев значок с изогнутой стрелочкой, нажать на него.
Среди представленных вариантов выбрать значок Инстаграма Direct.
Нам предоставляется возможность отправить выбранное видео любому из подписчиков. Выбираем нужного, нажимаем кнопку «Отправить».
Затем – «Готово».
Видим, что видео было отправлено в виде обычного сообщения.
Теперь вы знаете, к каким способам можно прибегнуть, чтоб скачать то, что нравится с Ютуба. Как видите, добавлять скачанное видео в свой профиль Инстаграм достаточно просто. Этот процесс не отличается от добавления только что снятого видеоролика на своем мобильное устройство. Делитесь со своими подписчиками интересным видео, увиденными в YouTube.
Как разместить видео на YouTube
Опубликовать видео на YouTube очень просто.
Вы можете сделать это прямо из Promo или загрузив видео на рабочий стол и загрузив его на YouTube вручную.
Перейдите на вкладку «Опубликованные».
Нажмите «Повторно опубликовать» под видео, которое вы хотите использовать, и вы будете перенаправлены на страницу публикации.
3. Выберите широкое соотношение сторон видео (видео, которые вы публикуете на YouTube, должны быть широкими).
4. На странице «Опубликовать» вы можете нажать кнопку «Опубликовать в социальных сетях» с левой стороны или кнопку «Создать публикацию» с правой стороны.
5. Если у вас нет страниц социальных сетей, связанных с вашей учетной записью Promo, вы будете перенаправлены на страницу, где вы можете выбрать канал, на котором хотите разместить видео. Вам нужно нажать на опцию «YouTube».
Примечание : в случае, если у вас уже есть какие-либо другие каналы социальных сетей, подключенные к вашей учетной записи Promo, вам необходимо нажать «Менеджер учетных записей» в правом верхнем углу страницы.
В учетной записи. Manager вы можете добавлять новые каналы и отключать уже существующие (после добавления страницы в социальной сети она будет сохранена в вашем аккаунте)
6.Выберите учетную запись, к которой вы хотите подключиться, и разрешите Promo доступ к учетной записи Google (это дает вам возможность публиковать сообщения напрямую. Если вы не хотите делиться своими данными, вы можете загрузить видео и опубликовать его вручную. Promo не публикует никаких контент на вашей странице, кроме видео, которыми вы решили поделиться).
7. Вы можете добавить название видео, описание и теги. Выберите соответствующие настройки конфиденциальности. Вы также можете предварительно просмотреть, как он будет выглядеть после публикации. Затем нажмите «Опубликовать сообщение»
8.Вы будете перенаправлены на экран подтверждения. Если ваше сообщение готово, вы можете нажать «Опубликовать сообщение» или «Назад к редактированию», если вы хотите что-либо изменить.
После того, как вы нажмете «Опубликовать», YouTube обработает ваше видео и автоматически опубликуйте его, когда он будет готов.
Как загрузить видео на YouTube
С примерно 500 часами контента, загружаемым каждую минуту, и 2 миллиардами активных пользователей, YouTube является одним из гигантов Интернета. Есть хороший шанс, что вы хотя бы раз на этой неделе смотрели какое-нибудь видео на YouTube.Если вам интересно, как можно загружать собственные видео на YouTube, эта статья для вас.
Как загрузить видео на YouTube
Обычно загрузка видео на YouTube состоит из пяти шагов:
- Войдите в свою учетную запись Google
- Выберите видео
- Добавьте необходимые данные
- Выберите подходящий параметр конфиденциальности
- Публикация или расписание
Вход в систему
Прежде чем вы сможете загрузить видео, вам сначала необходимо войти в свою учетную запись Google.Если вы уже вошли в систему (в правом верхнем углу вы увидите изображение / букву вашего аккаунта Google), вы можете пропустить этот шаг.
1. Перейдите на youtube.com.
2. В правом верхнем углу экрана вы найдете кнопку «Войти». Нажмите здесь.
3. Введите свой Google ID и пароль.
Выбор видео для загрузки
После входа в свой аккаунт Google на YouTube выполните следующие действия:
1. В правом верхнем углу окна YouTube вы найдете ряд кнопок, за которыми следует фотография вашего аккаунта Google (или письмо, если вы не добавляли изображение).
2. Щелкните маленькую кнопку видеокамеры и в раскрывающемся меню щелкните «Загрузить видео».
3. Вы попадете на страницу студии YouTube, где вам будет предложено загрузить видео. Щелкните по кнопке «Выбрать файлы».
4. На своем компьютере найдите и выберите видео, которое хотите загрузить, и нажмите «Открыть».
Добавление необходимых деталей
Чтобы завершить загрузку видео, вам сначала нужно добавить некоторые необходимые детали.Некоторые из них являются обязательными, а другие — необязательными, но рекомендуются.
1. Присвойте вашему видео подходящее название. Обязательно подумайте над заголовком, поскольку он является наиболее важным фактором при определении позиции видео в рейтинге поиска Google.
2. Добавьте краткое описание видео. Обязательно используйте ключевые слова, которые будет искать ваша целевая аудитория.
3. Выберите соответствующий эскиз. Эффектный значок может сыграть жизненно важную роль в привлечении кликов.
4. Вам также необходимо указать, есть ли в вашем видео конфиденциальный контент, не предназначенный для детей. Чтобы добавить возрастное ограничение, сначала выберите «Нет, это не для детей», затем в разделе «Возрастное ограничение (заранее)» выберите «Да, разрешить просмотр моего видео только для зрителей старше 18 лет».
5. Нажмите «Показать больше», если вы хотите добавить дополнительные сведения, например теги. Это может иметь жизненно важное значение для повышения рейтинга вашего видео. Вам также будет предложена возможность скрыть количество лайков и антипатий к вашему видео.
6. Щелкните «Далее» в правом нижнем углу окна.
7. В разделе «Видеоэлементы» вы можете добавлять карточки и конечную заставку к вашему видео. Вы также можете пропустить этот шаг.
Добавляем необходимые детали Добавление (необязательно) видеоэлементовВыбор подходящей настройки конфиденциальности
Вам нужно будет решить, с кем вы хотите поделиться своим видео.
1. Если вы хотите, чтобы ваше видео могли смотреть только вы и выбранные вами люди, выберите «Личное.”
2. Если вы хотите, чтобы любой, у кого есть ссылка на видео, мог смотреть видео, выберите «Не в списке».
3. Если вы хотите, чтобы ваше видео было доступно всем, выберите «Для всех».
Публикация или планирование вашего видео
Сейчас мы на последнем этапе процесса.
1. Если вы хотите сразу же запустить премьеру вашего видео, нажмите кнопку «Опубликовать» в правом нижнем углу окна. (Игнорируйте шаги со 2 по 5.)
2.Если вы хотите запланировать публикацию видео позже, выберите «Расписание».
3. Установите подходящую дату и время для публикации видео.
4. Если вы хотите установить премьеру для запланированного видео, установите флажок «Установить как премьер». Это создаст общедоступную страницу с обратным отсчетом для вашего видео. Это может быть очень полезно для создания предвкушения.
5. Нажмите кнопку «Расписание» в правом нижнем углу окна.
Поздравляем! Вы только что загрузили свое первое видео на YouTube.После того, как ваше видео будет опубликовано, вы можете поделиться им на различных платформах социальных сетей.
Если вы планируете стать профессиональным ютубером, вам придется регулярно загружать новый контент. Вы также можете подумать о создании настраиваемого URL-адреса для своего канала.
Связанный:
Эта статья полезна? да Нет
Сахаш ХаналСахаш Ханал имеет опыт работы в области технологий и в настоящее время работает писателем по технологиям.Мечта его жизни — написать и опубликовать научно-фантастический роман.
Как загрузить видео на YouTube
Являясь одной из самых популярных онлайн-платформ для потокового видео, если вы хотите, чтобы ваш видеоблог, комедийный скетч или музыкальное видео кто-то увидел, загрузите его на YouTube. Новичкам в потоковой передаче может быть интересно, как загрузить видео на YouTube.Вот как это сделать всего за четыре простых шага.
Примечание. В этом руководстве мы предполагаем, что вы уже создали свой аккаунт YouTube / Google. Хотя тем, кто начинает с нуля, это необходимо сделать, существует множество элементов, связанных с настройкой и настройкой, которые не рассматриваются в этом руководстве.
Шаг 1. Войдите в свою учетную запись
Перейдите на главную страницу YouTube или в Студию YouTube и нажмите ссылку Войти в правом верхнем углу. Если у вас есть несколько учетных записей, связанных с устройством, которое вы используете, выберите подходящий.Введите свой пароль, и вы вернетесь на главную страницу YouTube.
С точки зрения рекомендаций по видео все может выглядеть немного иначе, но не волнуйтесь — вы уже на правильном пути к загрузке своего первого видео.
Пользователи мобильного приложения YouTube для Android должны войти в свои учетные записи и нажать значок Create (знак плюса в круге). Затем: Выберите Загрузить видео . Выберите видео со своего устройства. Отредактируйте видео и заполните форму на следующем экране.Нажмите синюю кнопку Далее . Выберите настройки аудитории из двух раскрывающихся меню. Затем нажмите синюю кнопку Загрузить .
Пользователи Apple iOS должны: Нажмите значок Create . Выберите вариант, позволяющий загружать видео с вашего устройства. Отредактируйте видео по своему усмотрению, а затем нажмите Далее . Заполните информацию о своем видео. Выберите настройки своей аудитории. Затем выберите Загрузить .
Шаг 2. Нажмите кнопку «Создать»
Следующий шаг даже короче первого.Нажмите кнопку Create — она расположена в правом верхнем углу, представленная камерой со знаком плюс, — затем выберите Загрузить видео . Вы попадете на специальную страницу загрузки, которая проведет вас через процесс загрузки предстоящей вирусной сенсации.
Дэниел Мартин / СкриншотШаг 3. Загрузите видео и выберите настройки видео
Дэниел Мартин / Снимок экранаСтраница Загрузить видео позволяет выбрать видеофайл на вашем компьютере (нажав кнопку Выбрать файлы ) или перетащить его, чтобы загрузить.После того, как вы загрузили файлы, YouTube предлагает вам на выбор несколько различных вариантов настройки видео, и все они заслуживают рассмотрения.
После выбора видео, которое вы хотите загрузить, вы перейдете к новому экрану под названием Details . Здесь вы заполните сведения о своем видео и начнете выбирать некоторые параметры. В разделе Details вы дадите название своему видео, напишете для него описание, выберете уменьшенное изображение для него, а также сможете выбрать аудиторию и параметры возрастного ограничения.Когда вы закончите, нажмите Далее .
Вы можете добавить в видео дополнительные элементы, такие как конечные заставки или подсказки, в разделе «Видеоэлементы». Такие элементы могут помочь в продвижении другого вашего контента. Когда вы закончите выбирать элементы, нажмите Далее .
Раздел Visibility позволяет вам выбрать, когда ваше видео будет опубликовано и кто будет его смотреть. В разделе Сохранить или Опубликовать вы можете выбрать один из трех вариантов видимости: Private, Unlisted, или Public . Private означает, что только вы и люди, с которыми вы хотите поделиться им, можете его видеть. Не в списке означает, что люди могут смотреть его, если у них есть ссылка на него. Он не просто появится на сайте. Public означает, что любой желающий может его посмотреть. Вы также можете выбрать Расписание , чтобы выбрать дату, когда вы хотите, чтобы видео стало общедоступным. После того, как вы выбрали нужные параметры, нажмите кнопку Сохранить или Опубликовать , чтобы закончить (то, что будет означать эта кнопка, зависит от ваших настроек видимости).
Шаг 4: Управление видео
Через минуту вы увидите загруженную панель Dashboard . Выберите Content из меню в левой части экрана. Это позволит вам просматривать каждое видео, которое вы загрузили в свою библиотеку. Вы также сможете отслеживать количество просмотров и другую полезную статистику для каждого видео. Найдите видео, которое хотите редактировать, и установите флажок слева от него.
Отсюда выберите Изменить .Вы увидите всплывающее меню с более чем 13 вариантами редактирования, которые можно применить к различным элементам вашего видео. Вы можете изменить заголовок, краткое описание, теги и даже его общедоступные настройки.
Кроме того, вы также можете выбрать Добавить в список воспроизведения или Дополнительные действия . Добавить в список воспроизведения позволяет добавить выбранное видео в один из текущих списков воспроизведения или просто создать новый список воспроизведения для выбранного видео. Нажав Дополнительные действия , вы можете либо загрузить выбранные вами видео, либо удалить их навсегда.
Дэниел Мартин / СкриншотВот и все, ребята. Теперь вы знаете, как загрузить видео на YouTube менее чем за пять простых шагов.
Рекомендации редакции
Как опубликовать видео на YouTube или Facebook с вашего нового iPad
Новый iPad оснащен значительно улучшенной камерой — настолько улучшенной, что вы даже можете быстро снимать веселые видеоролики, чтобы делиться ими с семьей и друзьями на YouTube и Facebook.
К счастью, с приложениями для iOS и iPad это действительно легко сделать.
Как опубликовать видео с iPad на YouTube
iOS для iPhone, iPad и iPod touch имеет встроенную интеграцию с YouTube, что делает обмен видео, снятыми на новом iPad, проще, чем когда-либо.
- Нажмите на свое приложение Photos и выберите видео, которым хотите поделиться.
- В правом верхнем углу щелкните значок стрелки и коснитесь Отправить на YouTube .
- Если вы еще не вошли в YouTube, вам будет предложено войти.
- Затем введите всю информацию о вашем видео от заголовка до описания, тегов и категории. Вы также можете выбрать, хотите ли вы загрузить версию со стандартным или высоким разрешением. Большинство, вероятно, захотят нажать HD. Однако загрузка займет больше времени, поэтому, если вы торопитесь, подойдет стандартное разрешение.
Ваше видео начнет автоматически загружаться в ваш аккаунт YouTube. Вы можете закрыть приложение «Фото» и продолжать делать другие дела на iPad, и оно будет незаметно загружаться в фоновом режиме. Как только это будет сделано, вы получите всплывающее уведомление о том, что загрузка была успешно завершена.
VPN-предложения: пожизненная лицензия за 16 долларов, ежемесячные планы за 1 доллар и более
Как поделиться видео на Facebook
Чтобы опубликовать видео на Facebook, сначала необходимо установить приложение Facebook для iPad.
Бесплатно — Facebook для iPad
После того, как вы установили бесплатное приложение Facebook, вы готовы загрузить видео (или фотографию, процесс одинаков для обоих).
- Запустите приложение Facebook с домашнего экрана iPad.
- Войдите в свою учетную запись Facebook, если вы еще этого не сделали.
- Вверху под основной панелью навигации вы увидите значок с надписью Фото . Нажмите на него.
- Теперь у вас будет возможность либо взять новое видео, либо выбрать одно из своей библиотеки.
- Мы выберем один из нашей библиотеки. Вы, конечно, можете выбрать один вместо него.
- Перейдите по своим фотографиям и видео, выберите ту, которую вы хотите загрузить, и выберите ее.
- Теперь вы можете добавить описание к фотографии и изменить некоторые настройки перед публикацией. Вам не нужно включать следующую информацию, если вы этого не хотите. Если вы не хотите изменять настройки, просто нажмите Сообщение в правом верхнем углу.
- Если вы хотите отметить кого-то на своей фотографии, щелкните значок с изображением человека слева и начните вводить его имя. Когда они появятся, просто коснитесь их имени.
- Коснитесь второго значка, чтобы добавить место к фотографии. Коснитесь местоположения, чтобы добавить его.
- Коснитесь маленькой шестеренки в правом нижнем углу, чтобы указать, какие люди или списки могут просматривать ваши мультимедиа.
- Когда вы закончите настраивать все так, как хотите, просто нажмите Post , и все готово!
Как отредактировать видео перед загрузкой
Если вы хотите редактировать, добавлять заголовки или переходы или иным образом сделать свои видео еще более фантастическими перед загрузкой, вы можете сделать это прямо на своем iPad с помощью iMovie от Apple или Avid Studio.
Теперь вы знаете, как публиковать видео на Facebook и YouTube, чтобы вы могли выйти и начать тестирование новой камеры на своем новом iPad.
Дополнительные ресурсы:
Мы можем получать комиссию за покупки, используя наши ссылки. Учить больше.
Как встраивать видео с YouTube на страницы Facebook | Малый бизнес
Дэвид Видмарк Обновлено 24 апреля 2019 г.
Встраивать ссылку на видео YouTube на свою бизнес-страницу в Facebook относительно просто. Если нажать кнопку Facebook в разделе «Поделиться» на YouTube, вы сразу же поместите его туда. Если вы хотите запланировать появление публикации, вам придется скопировать ссылку и опубликовать ее в Facebook самостоятельно.
К сожалению, с 2019 года встраивание видео YouTube, которое будет воспроизводиться на странице Facebook, невозможно. Однако, если вы являетесь владельцем видео, вы можете загрузить его из своей учетной записи YouTube и загрузить в Facebook.
Быстрая публикация ссылки YouTube на вашу страницу в Facebook
Получите ссылку для публикации на YouTube
Перейдите к видео, которым хотите поделиться на YouTube, и щелкните значок «Поделиться» под видео. Откроется окно «Поделиться», в котором можно щелкнуть значок «Facebook».
Это перенесет вас на новую вкладку в вашем браузере, где вам нужно будет войти в Facebook, если вы еще не вошли в систему. В новой вкладке вы увидите миниатюру видео и краткое описание.
Настроить Facebook
В верхней части страницы Facebook щелкните меню «Поделиться», которое обычно по умолчанию — «Поделиться в ленте новостей или истории». Выберите «Поделиться на управляемой вами странице». Под меню «Поделиться» появится новое меню «Страница».Щелкните его и выберите страницу Facebook, на которой вы хотите разместить видео.
Щелкните меню «Разноска как» справа. Здесь вы можете выбрать, какая учетная запись будет отображаться рядом с публикацией в качестве плаката — ваша личная учетная запись или учетная запись вашей бизнес-страницы.
При желании введите сообщение с надписью «Скажи что-нибудь об этом …» над описанием видео.
Поделиться в Facebook
Нажмите «Опубликовать в Facebook.»Вкладка немедленно закрывается, и сообщение добавляется на вашу страницу.
Если вы хотите просмотреть сообщение, снова войдите в Facebook и перейдите на свою бизнес-страницу или щелкните сообщение, которое появляется в правом меню вашего дома. страницу в разделе «Последние сообщения».
Планирование публикации видео на YouTube
Если вы хотите запланировать появление вашего сообщения на своей странице, вам придется сделать это вручную. Нажав кнопку Facebook в общей папке YouTube меню не предоставит вам эту возможность.
Скопируйте ссылку для обмена видео
Перейдите к видео YouTube, которым вы хотите поделиться, и нажмите ссылку «Поделиться». Когда откроется окно «Поделиться», нажмите «Копировать».
Вставьте ссылку на свою страницу
Перейдите на свою страницу в Facebook и нажмите «Новое сообщение». Щелкните текстовое поле сообщения и нажмите Ctrl-V на клавиатуре, чтобы вставить ссылку.
Как только появится эскиз и описание видео, вы можете удалить URL-адрес ссылки.При желании введите сообщение, в котором находился URL-адрес ссылки.
Поделиться ссылкой на видео
Если вы хотите опубликовать видео немедленно, нажмите кнопку «Поделиться сейчас». Если вы хотите запланировать его, щелкните стрелку рядом с этой кнопкой и выберите другой вариант.
Расписание: позволяет вам установить время и дату, когда вы хотите опубликовать видео.
Назад Дата: публикует видео сразу с предыдущей датой.
Сохранить черновик: сохраняет сообщение как черновик, который вы можете отредактировать и опубликовать позже.
Указание определенного времени начала для видео на YouTube
Если вы предпочитаете, чтобы видео запускалось в определенное время, а не в начале, вы можете настроить это на YouTube, если используете веб-браузер. Предположим, например, что вы делитесь видео конкурента и предпочитаете, чтобы ваши клиенты не видели его логотип в первые 15 секунд.Пропустите видео в том месте, где вы хотите, чтобы оно началось, а затем приостановите воспроизведение.
Теперь, после того как вы нажмете ссылку «Поделиться», вы увидите флажок рядом с «Начать в 0:15» в нижней части окна «Поделиться». Установите флажок. Теперь в конец URL-адреса добавляется отметка времени, «? T = 15», что указывает на то, что воспроизведение начнется через 15 секунд после начала видео, а не в начале. Ссылка, созданная, когда вы нажимаете опцию совместного использования Facebook или любой другой вариант совместного использования, также будет иметь эту отметку времени, при условии, что флажок установлен.
Этот параметр недоступен в мобильном приложении YouTube.
Загрузка видео с YouTube для загрузки в Facebook
Если вы загрузили видео на YouTube, у вас есть возможность загрузить его, а затем загрузить на Facebook. Войдите в свою учетную запись YouTube в любом веб-браузере; щелкните значок своей учетной записи и выберите «YouTube Studio (бета)».
Щелкните вкладку «Видео» на левой панели и наведите указатель мыши на видео, которое вы хотите загрузить. Щелкните «Меню», а затем щелкните значок «Загрузить».
Перейдите на свою страницу в Facebook; нажмите «Создать сообщение», а затем нажмите кнопку «Добавить фото / видео».
Как разместить видео с YouTube в Instagram
Вы когда-нибудь видели видео на YouTube и думали: «Было бы здорово опубликовать его в моем Instagram!» Это может быть более распространенное чувство, чем вы думаете.
Обе платформы невероятно популярны, но Facebook ограничивает Instagram пользовательским контентом, поэтому делиться видео YouTube в Instagram непросто. Хорошая новость в том, что мы знаем как — и покажем вам, как это делается!
В этой статье мы покажем вам, как поделиться видео с YouTube в Instagram, как опубликовать видео с YouTube в Instagram, а также расскажем о приложениях, которые вы должны использовать, чтобы сделать весь процесс простым и элегантным.
Мы покажем вам, как размещать видео в Instagram, но сначала давайте поговорим о том, зачем вам это нужно. Если вы собираетесь столкнуться с проблемой загрузки конвертера видео из Instagram, чтобы превратить видео с YouTube в видео, удобное для Instagram, у вас должна быть веская причина! Вот несколько:
Вы нашли что-то забавное . Иногда вам просто хочется поделиться чем-то забавным, что вы нашли на YouTube, так почему бы и нет!
Вы создаете свою собственную компиляцию . Может быть, вы действительно увлекаетесь архитектурой и хотите создать подборку удивительных домов для Instagram.На YouTube есть масса отличного контента, который вы можете скачать и отредактировать.
Это работает для вашего другого проекта . Возможно, в видеоролике YouTube есть фрагмент видео, который вы хотите добавить к своему собственному. Вам нужно будет скачать и сконвертировать его!
Вам не нужно скачивать видео для публикации в Instagram. Фактически, приложение предназначено для того, чтобы вы могли быстро и легко обмениваться фотографиями и видео, которые вы создали! Вот как это сделать:
Как разместить видео в Instagram
После записи видео с помощью описанных выше действий выполните следующие действия, чтобы опубликовать видео:
- Нажмите «Далее» в правом верхнем углу приложения Instagram.
- Добавьте фильтры, обрежьте длину видео или выберите кадр, который вы хотите использовать в качестве обложки.
- Снова выберите «Далее»
- Создайте подпись, отметьте людей, добавьте свое местоположение и выберите, хотите ли вы, чтобы ваш пост Instagram был доступен другим сервисам, таким как Facebook или Twitter
- Выберите «Поделиться» в правом верхнем углу приложения Instagram
Как разместить видео с YouTube в Instagram
Если вы хотите опубликовать видео с YouTube в своем Instagram, вам нужно сделать несколько шагов.Вам необходимо загрузить видео с YouTube, что должно быть сделано на Mac или ПК. Затем вам нужно загрузить это видео на свой телефон, отредактировать его, чтобы оно соответствовало требованиям Instagram по продолжительности, и, наконец, загрузить в Instagram со своего мобильного устройства.
Все эти шаги являются обязательными для размещения видео с YouTube в Instagram, но есть множество способов сделать этот процесс действительно простым.
Шаг 1. Загрузите видео с YouTube
Поскольку весь процесс начинается с загруженного видео, у вас должен быть прямой способ захвата видео с YouTube.Есть два невероятных приложения, которые упрощают весь процесс.
Elmedia Player имеет специальный браузер прямо в приложении, который позволяет вам ввести любой URL-адрес с YouTube и получить прямую загрузку на свой Mac. Все, что вам нужно сделать, это открыть Elmedia Player, выбрать вариант загрузки, ввести свой URL-адрес и выбрать вариант загрузки, который вам больше всего подходит. Full HD — вариант, если видео HD, но также может быть время, когда вам лучше подходит более низкое разрешение. Elmedia Player упрощает все!
Folx — еще одно замечательное приложение для загрузки видео с YouTube, ориентированное на скорость.Разработанный как торрент-загрузчик, Folx загружает видео с YouTube в 20 раз быстрее, чем его конкуренты. Если вы пытаетесь загрузить видео в рекордные сроки, Folx — ваш ответ.
Шаг 2. Отредактируйте и конвертируйте видео в соответствии с требованиями Instagram.
Как уже упоминалось, у Instagram есть очень специфические требования к видео, размещаемым на его платформе. Видео YouTube просто не соответствуют требованиям, поэтому вам придется немного отредактировать. Вот где в игру вступает Капто.
Capto позволяет с легкостью делать снимки экрана или записывать экран. Для тех, кто хочет загрузить в Instagram, инструмент Capto для записи экрана имеет удобные настройки высоты и ширины, с которыми вы можете повозиться, чтобы получить идеальное разрешение для вашего видео в Instagram.
При редактировании в Capto вы можете делать такие вещи, как добавление текста, пузыри комментариев или разметку экрана. Это действительно идеальный инструмент для публикации контента в Instagram!
Если вы предпочитаете загружать видео, а не записывать экран, Capto справится и с этим.Просто импортируйте видео в Capto, и вы сможете редактировать соотношение сторон видео, длину, добавлять аннотации или текст, а также музыку.
Шаг 3. Загрузите видео с YouTube в Instagram
Полное изложение того, как загрузить видео с YouTube в Instagram, выглядит примерно так:
- Загрузка видео с YouTube с помощью Elmedia Player
- Редактирование видео с помощью Capto
- Сохранение видео на Mac
- Передача видео на телефон с помощью синхронизации iCloud, AirDrop или другого типа передачи файлов
- Откройте Instagram на своем телефоне
- Нажмите кнопку «Поделиться» в нижней части экрана приложения Instagram.
- Выберите видео из библиотеки «Фото»
- Отправьте его в Instagram, следуя подсказкам на экране
Это много шагов! Вы можете избежать этой работы с приложением под названием Grids.
Grids — это клиент Instagram для Mac, который позволяет вам просматривать, ставить лайки, комментировать и искать в Instagram на досуге. Вы также можете загружать видео или фотографии с помощью Grids — даже в свой канал Instagram Stories! Сетки также позволяют обрабатывать ваши личные сообщения на Mac, а также начинать беседы с другими.
Лучше всего то, что Grids полностью встроен в Mac. Вы можете просматривать Instagram в полноэкранном режиме или использовать его в меньшем окне. Выбор за вами!
Еще одно невероятное приложение, которое позволяет просматривать Instagram на Mac, — Uplet.Он имеет очень простой интерфейс перетаскивания как для фотографий, так и для видео, поэтому вы можете быстро и легко загружать загруженные и отредактированные видео с YouTube прямо в Instagram.
Uplet помогает немного ускорить процесс загрузки, когда вы используете его в тандеме с Capto. Запишите свой экран с помощью Capto, соблюдая строгие правила загрузки видео в Instagram по соотношению сторон и длине, затем перетащите файл в Uplet, и ваше видео будет опубликовано. Удивительный!
Размещение видео с YouTube в Instagram не невозможно, но это может быть довольно сложно, если у вас нет подходящего программного обеспечения.Мы даже показали вам, как подходящие приложения могут помочь вам загружать видео с YouTube в Instagram всего за два шага!
Все замечательные приложения, которые мы здесь обсуждали — Folx, Elmedia Player, Capto, Grids и Uplet — доступны бесплатно, если вы подпишетесь на семидневную пробную версию Setapp, лучшего в мире набора приложений для повышения производительности для вашего Mac. Наряду с этими пятью приложениями вы получите немедленный и неограниченный доступ почти к 200 другим невероятным приложениям для вашего Mac, охватывающим широкий спектр категорий.
По окончании пробного периода сохранение доступа ко всему набору из почти 200 собственных приложений для Mac, доступных в Setapp, стоит всего 9,99 долларов в месяц. Это невероятная сделка, так что не ждите больше — попробуйте Setapp сегодня!
Как создать учетную запись YouTube и загрузить видео
Последнее обновление , Наталья Кудрявцева .
YouTube в настоящее время является самой популярной платформой для хостинга / потоковой передачи видео в Интернете.Если вы хотите, чтобы открыла учетную запись или создала канал YouTube, эта статья проведет вас через процесс.
Как создать учетную запись Gmail для загрузки видео на YouTube
Чтобы комментировать видео и подписаться на любимые каналы на YouTube, вы должны быть зарегистрированы и иметь собственный аккаунт. Для этого сначала нужно создать учетную запись электронной почты в Google . Вы можете следовать этим инструкциям, чтобы создать учетную запись Gmail.После того, как вы настроили свою учетную запись Google, перейдите на YouTube и, если вы еще не вошли в систему, нажмите Войти в правом верхнем углу и введите свой адрес Gmail и пароль. Как только это будет сделано, вы можете начать загружать свои видео на YouTube, а также комментировать и ставить лайки другим видео, а также подписываться на разные каналы.
Как создать канал на YouTube
Есть два варианта: вы можете создать свой личный канал на YouTube или вы можете создать бизнес-канал.Если вы хотите загружать видео и делиться ими с друзьями, достаточно личного канала. Однако, если вы планируете работать с YouTube, вам может потребоваться создать бизнес-канал с большим количеством дополнительных услуг.Создание личного канала
Перейдите в верхний правый угол и нажмите значок своей учетной записи Gmail, затем выберите Создать канал вариант.Вы можете выбрать, хотите ли вы использовать имя учетной записи Gmail или создать новую. Выберите первый вариант, если вы хотите использовать собственное имя, и нажмите Выберите .Добавьте описание канала, ссылки на свои учетные записи в социальных сетях и на веб-сайт. Затем нажмите Сохранить и продолжить . Теперь вы можете загрузить свое первое видео на YouTube.
Создание бизнес-канала
Чтобы создать бизнес-канал YouTube, вы можете просто перейти в Меню за значком Gmail и прокрутить вниз до Настройки .Здесь вам нужно перейти к Account и выбрать опцию Create a new channel .
Как загрузить свое первое видео на YouTube
Теперь, когда вы создали учетную запись, вы готовы загрузить свое первое видео на YouTube.Перейдите в правый верхний угол и нажмите значок своей учетной записи Gmail, затем выберите вкладку Ваш канал .Отсюда вы можете загрузить видео: просто нажмите Загрузить видео и перетащите выбранный файл.


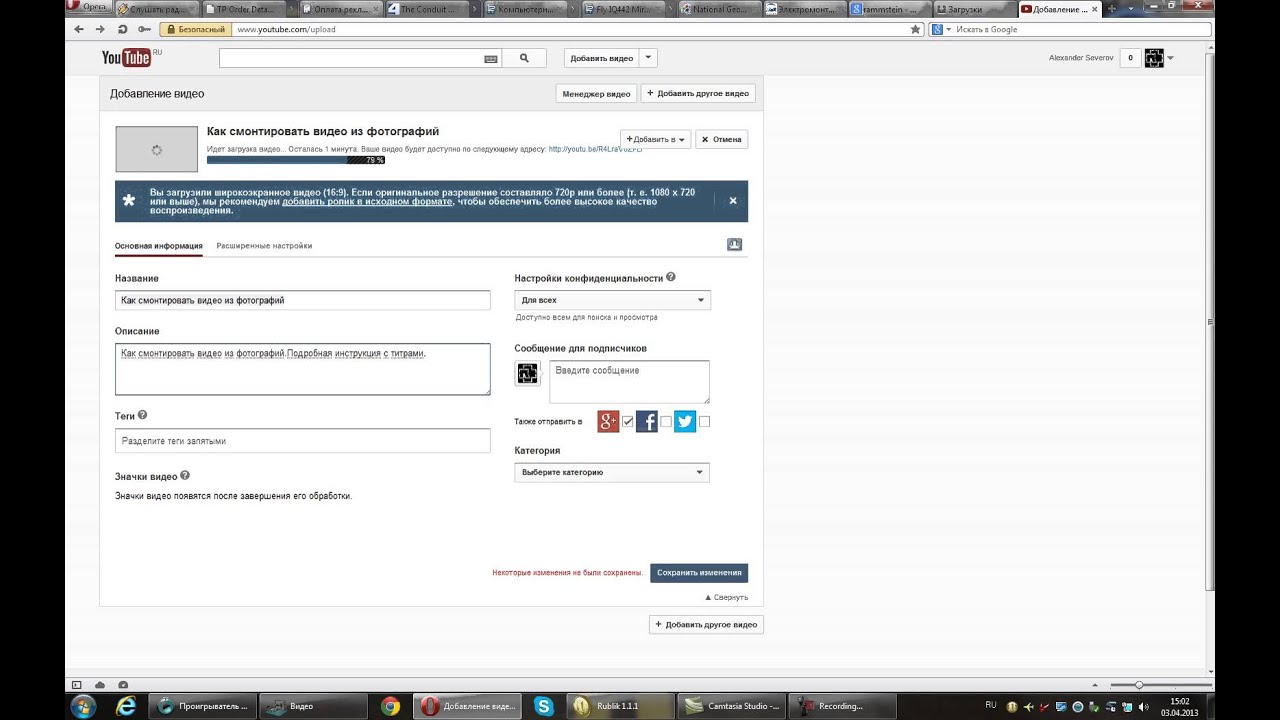 В программе отсутствуют тонкие специальные настройки для видеороликов, с функционалом смогут разобраться даже новички. Распространяется бесплатно, доступны версии для Android и iOS.
В программе отсутствуют тонкие специальные настройки для видеороликов, с функционалом смогут разобраться даже новички. Распространяется бесплатно, доступны версии для Android и iOS.