Как выкласть видео на ютуб: полная инструкция и советы для новичка
за что YouTube может лишить вас всего
Здравствуйте, друзья. Молодцы, что заглянули в эту статью. Сегодня я расскажу про основные правила Ютуб, которые спасут вас от блокировки и удаления как отдельно взятых видео, так и всего канала, который вы ведёте или только начинаете вести.
Многие в погоне за рейтингами и привлечением внимания к своим видео, делают вещи, о которых потом приходится жалеть. А кто-то даже попадает под уголовную ответственность и лишение свободы за загрузку видео, переходящих границы нормального.
Но я надеюсь, тут все адекватные, знают основные законы и какой контент нельзя размещать в интернете. Про такие вещи, как насилие над людьми и животными, изображение жестокости, терроризм, угроза физическому здоровью, порнография и прочие, я думаю, писать не стоит, и так понятно.
Хочу поговорить о том, за что может «прилететь по голове» вашему каналу от сообщества YouTube. За какие нарушения банят каналы пользователей и удаляют видео.
Используй фишки топовых блогеров Рунета, чтобы собрать первый миллион подписчиков!
Что запрещено правилами Ютуба?
Я сегодня 3 раза перечитал все официальные советы и правила видеохостинга, чтобы выписать основные, самые интересные моменты и написать эту статью.
Откровенные сцены сексуального характера
Понятно, что любая порнография запрещена на YouTube. Но также он не допускает, чтобы в видео были обнажённые интимные части тела. Это касается всего, даже за пипиську младенца ваше видео скорее всего удалят.
Поэтому, если вы собираетесь использовать в своих видео какие-то элементы эротики, то обязательно следите, чтобы на всех его участниках было нижнее бельё, и интимные части тела были прикрыты.
Проявление ненависти
Правилами Ютуба запрещено размещать ролики, в которых содержатся высказывания против отдельных лиц или групп людей по определённому признаку.Например:
— религия,
— раса и этническое происхождение,
— инвалидность,
— сексуальная ориентация,
— половая принадлежность,
— возраст,
— и т. д.
Угрозы
Угрозы в адрес определённого человека тоже на Ютубе запрещены. Не стоит в своих видео никому угрожать причинением вреда здоровью.
Обман пользователей
К обману относится не только мошенничество и незаконное вытягивание денежных средств у пользователей, что уголовно наказуемо. На Ютубе за обман также считается, например, неправильное название видео ради привлечения внимания. Когда название ролика одно, а в видео совсем другое.
За это банят и удаляют видео.
Создавать канал и выдавать себя за другое лицо тоже считается обманом. Это касается того момента, когда создают фейковые каналы известных людей и пытаются на этом заработать.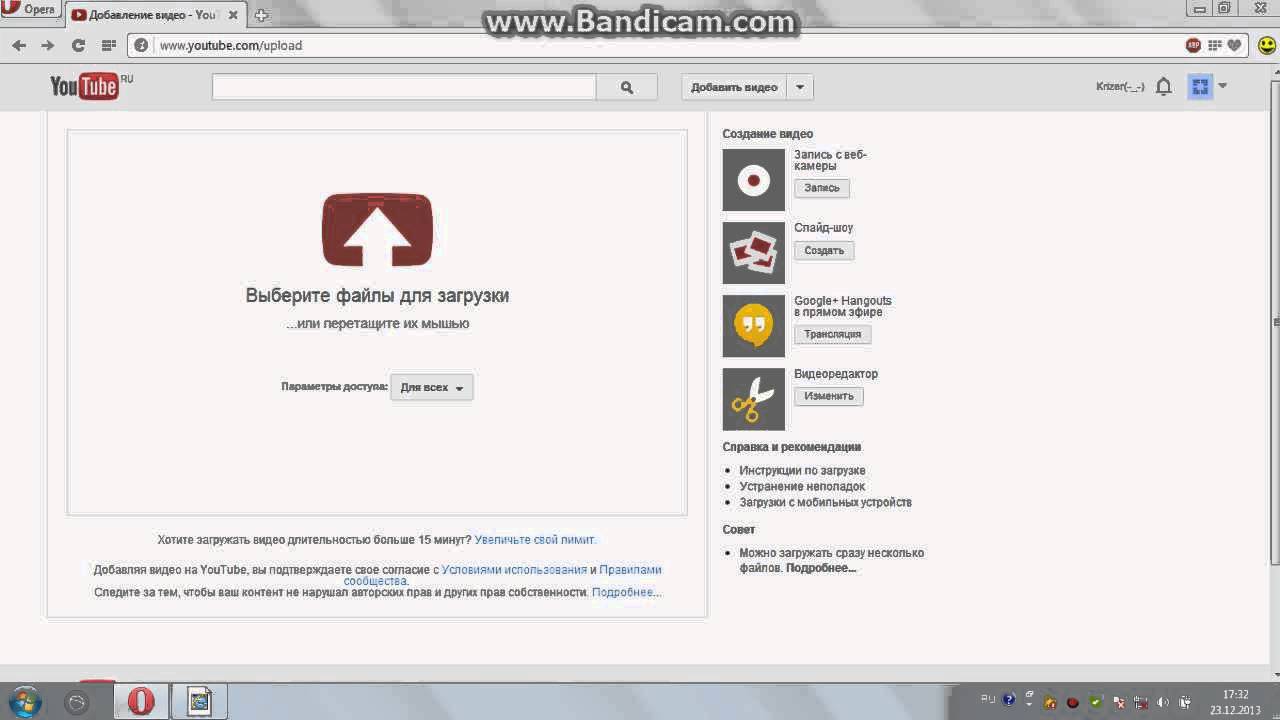
Чужой контент
У ютуба существуют определённые лицензии на загружаемые видео. Есть видео, которые можно скачивать и загружать себе на канал, и ничего вам за это не будет, а есть те, за которые прилетают штрафы каналу, видео в этом случае блокируют. Об этих лицензиях и «серых» каналах мы поговорим в отдельной статье, где я расскажу, как можно зарабатывать, используя чужие видео.
Также ютуб отслеживает любые элементы чужого контента в вашем видео, будь то музыка, отрывки из фильмов и т. д. Если на эти элементы тоже есть лицензии, то вам прилетят штрафы и видео заблокируют. Поэтому будьте осторожны с использованием музыки в видео. Где брать музыку и как её можно использовать без нарушений я тоже расскажу отдельно.
Спам в видео и комментариях
В Ютубе запрещено загружать ролики и писать много комментариев, которые представляют из себя агрессивную рекламу и их основная цель — перенаправить пользователя на какой-то другой сайт.
Спам уже давно не работает, все наелись и не обращают на него внимания.
Спамом вы делаете только хуже себе, ведите чистую игру, учитесь привлекать трафик правильно.
Искусственное привлечение трафика
Все накрутки и искусственное привлечение трафика тоже не работают, мало того, алгоритмы Ютуба это отслеживают и наказывают.
Вредный и опасный контент
YouTube не допускает к показу материалы, провоцирующие насилие, а также совершение опасных или незаконных действий, способных привести к серьёзным травмам или смертельному исходу. Не стоит показывать в своих видео то, что повторять опасно.
К этому правилу также относится употребление наркотических средств и алкоголя в видео.
Конфиденциальные данные
Ну и последний пункт, за который вас могут наказать, — это публикация личных данных человека без его согласия.
Заключение
В заключение, хочу призвать вас к тому, чтобы вы были адекватными пользователями YouTube, не нарушали все эти правила при размещении видео и продвигали свой канал белыми методами. А при обнаружении запрещённых роликов отправляли на них жалобу.
А при обнаружении запрещённых роликов отправляли на них жалобу.
Желаю всем больших успехов.
Если у вас есть вопросы, касаемые каких-то правил Ютуба, то задавайте их в комментариях.
Как выложить видео на «Ютуб»? Простая и краткая инструкция :: SYL.ru
Как выложить видео на «Ютуб»? Именно такой вопрос интересует множество любителей съемки, которые имеют доступ во всемирную сеть. Но начать статью следуют с небольшого описания самого сервиса.
«Ютуб»
Практически все пользователи Интернета знают, что такое «Ютуб». Но специально для новичков проведем краткий экскурс. «Ютуб» – русифицированное название серверного хранилища YouTube. В этом месте находятся только видеофайлы, которые сами пользователи выкладывают для общего обозрения. Серверное хранилище «Ютуб» принадлежит компании Google, которая известна на весь мир. Выкладывать свои видеоролики можно совершенно бесплатно, но на файлы налагаются некоторые ограничения, о которых мы с вами чуть позже поговорим.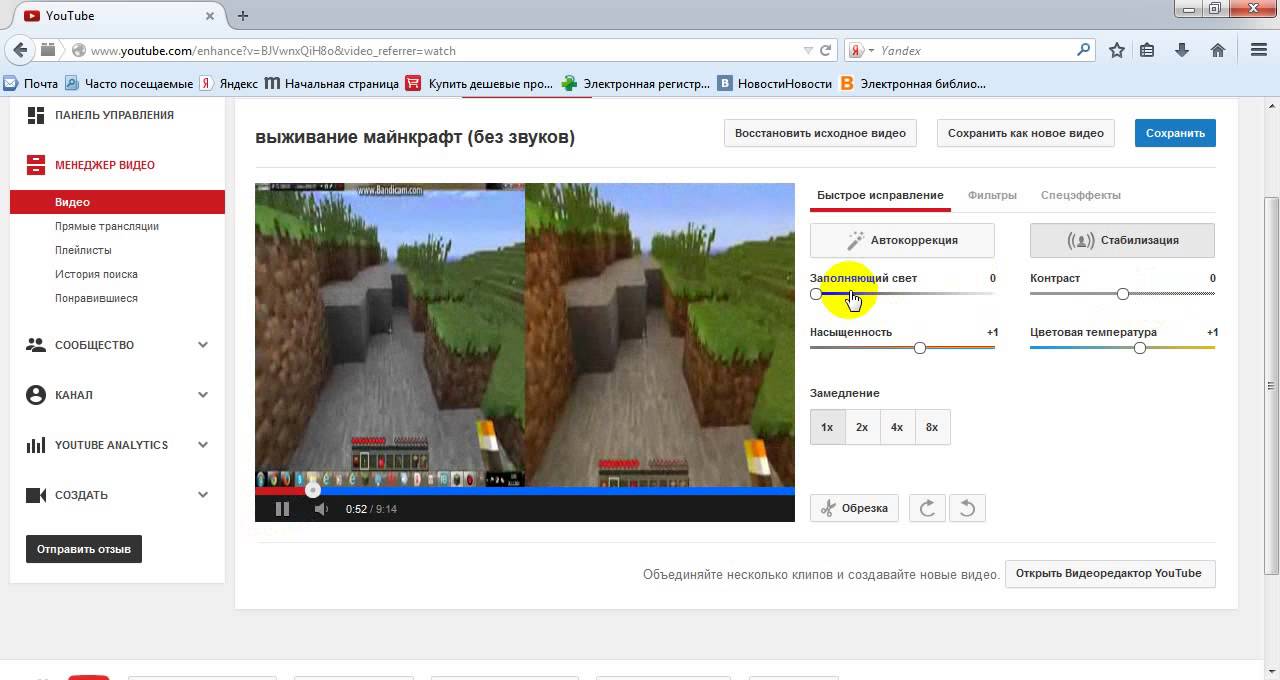 Ответ на вопрос: «Как выложить видео на «Ютуб»?» будет представлен далее в виде небольшой инструкции.
Ответ на вопрос: «Как выложить видео на «Ютуб»?» будет представлен далее в виде небольшой инструкции.
Принадлежности
Для того чтобы выставить свой файлы напоказ, понадобится совсем небольшой список принадлежностей: аккаунт в системе Google и, естественно, подходящее видео. Первым делом давайте разберемся с аккаунтом. Его необходимо завести в почтовой службе «Гугл». Без него вы не сможете добавить видео на «Ютуб». Процедура полностью бесплатна. После завершения этапа регистрации вам выдадут почтовый адрес, который будет служить логином для входа. Весь этот процесс не займет у вас более 10 минут, в отдельных случаях потребуется дополнительно подтвердить свой мобильный номер. Что касается видеофайлов, то на них налагаются следующие ограничения:
- Формат. Сервис «Ютуб» поддерживает MPEG4, MPEGPS, MOV, 3GPP, WebM, FLV, AVI, WMV. При этом стоит заметить, что когда видео будет загружено в хранилище, оно будет автоматически преобразовано в MPEG4. Поэтому при его скачивании файл будет доступен в единственном формате.

- Длительность. Изначально обычным пользователям можно было выкладывать видео на «Ютуб», длительность которого не превышала 15 минут. Но сейчас, пройдя отдельную процедуру, можно обойти это ограничение.
- Содержание. Важным замечанием является уникальность видео, что означает запрет на повторное заливание одного и того же файла. Также файл должен быть приемлемого содержания. Более подробно можно ознакомиться с правилами на официальном сайте.
Решение возможных проблем
Некоторым может показаться ограничение на длительность видео не более 15 минут слишком жестким. Но, как уже говорилось выше, этого можно избежать. Чтобы залить видео большей продолжительности, нужно перейти по ссылке с надписью «Увеличьте свой лимит» (находится на странице выбора файлов для загрузки). Перейдя по ней, надо ввести свой настоящий номер телефона для подтверждения личности. Услуга бесплатна, но стоит заметить ужесточение правил заливки файлов.
Заливка файла
Вернемся непосредственно к вопросу: «Как выложить видео на «Ютуб»? » Ничего сложного в этом процессе нет. Нужно просто перейти на официальный сайт, в верхнем правом углу будет кнопка «Войти». Нажав на нее, вы должны будете ввести данные своей учетной записи от сервиса «Гугл». Как только все будет готово, вы будете переадресованы на главную страницу «Ютуба». Рядом с поисковой строкой находится кнопка «Добавить видео». Сам файл должен находиться на вашем компьютере, ведь именно с него и будет производиться загрузка на сервер. Надеемся, данная инструкция помогла вам узнать, как выложить видео на «Ютуб».
Нужно просто перейти на официальный сайт, в верхнем правом углу будет кнопка «Войти». Нажав на нее, вы должны будете ввести данные своей учетной записи от сервиса «Гугл». Как только все будет готово, вы будете переадресованы на главную страницу «Ютуба». Рядом с поисковой строкой находится кнопка «Добавить видео». Сам файл должен находиться на вашем компьютере, ведь именно с него и будет производиться загрузка на сервер. Надеемся, данная инструкция помогла вам узнать, как выложить видео на «Ютуб».
Как поставить видео на YouTube? Добавление Ютуб Вконтакте и Одноклассники
Привет! В сегодняшней статье мы узнаем, как поставить видео на YouTube, как разместить загруженные ролики Ютуб Вконтакте, в Одноклассники, Twitter, Google+ и другие популярные социальные сети. Все изложено в доступной форме и показано с помощью картинок, так что будет абсолютно просто и понятно даже для новичков ;).
Видеохостинг YouTube (Ютуб, Ютюб) – это самый популярный сервис, по статистике Alexa Rank он находится в самом верху и занимает 3 месте среди всех сайтов мира по посещаемости. И это не удивительно, ведь здесь столько прикольных и увлекательных видеофайлов, клипов и фильмов.
И это не удивительно, ведь здесь столько прикольных и увлекательных видеофайлов, клипов и фильмов.
Такое огромное видеохранилище активно используется людьми ещё и для собственных нужд, ведь сюда можно загрузить файлы, вставить ролики, залить что-нибудь веселое, а после делиться этим со своими знакомыми и даже зарабатывать деньги :smile:! Для вебмастеров Ютуб – это прекрасный инструмент для продвижения блога.
Просмотр и скачивание роликов с Ютюб бесплатное. Советую прочитать статью Как скачать ролик с Ютуб. Для добавления видео, комментирования, выставления оценок требуется пройти регистрацию. Итак, приступим.
Как загрузить (поставить, залить, выложить) свое видео на YouTube?
- Переходим в сервис youtube.com и нажимаем кнопку
- Чтобы начать пользоваться услугами Ютюб нужно иметь аккаунт в Google, то есть если у Вас есть e-mail типа название-почты@gmail.com, тогда достаточно ввести логин и пароль (1).
 Остальным необходимо пройти регистрацию и создать свой аккаунт (2):
Остальным необходимо пройти регистрацию и создать свой аккаунт (2): - После входа в аккаунт в верхней части страницы нажимаем кнопку Добавить видео:
- Здесь можете видеть несколько вариантов: загрузить файл с компьютера, перетянуть его мышкой, записать видео с веб-камеры. Итак, кликнем Выберите файлы для загрузки и укажите путь к своему ролику в компьютере:
- Начнется загрузка видео на YouTube и последующая его обработка сервисом. Эта процедура займет некоторое время в зависимости от размера самого файла:
- Пока ролик загружается нужно придумать название, описание и теги. Это нужно делать обязательно, иначе Ваше чудесное произведение никто не сможет найти:
- Название. Следует писать цепляющее, чтобы только прочитав его, захотелось посмотреть ролик ;).
- Описание. Заполняйте подробнее и с вхождением ключевых слов (смотри ниже). Для продвижения блога через видеохранилище в самом начале описания стоит поставить ссылку своего сайта, а в конце указать адрес статьи, где размещается видео с Ютуб (я свою вставлю после опубликования поста в блоге).

- Теги. Чтобы правильно указать теги нужно перейти в сервис wordstat.yandex.ru, вбить запрос и из списка выбрать подходящие ключевые слова, учитывая количество показов в месяц. Подробности по подбору ключевых слов читайте в статье Семантическое ядро запросов.
- Когда ролик загрузится на Youtube и обработается, заполняем поля (1), указываем настройки конфиденциальности (2), выбираем соответствующую категорию (3), значок (4) – это изображение, которое будет показываться всем пользователям, и сохраняем изменения (5):
- Чтобы посмотреть результат следует перейти либо в свой канал (1), куда размещаются все добавленные видео, либо по ссылке (2):
Как выложить видео в Ютуб мы разобрались, теперь рассмотрим, как вставить его в соц сети.
Как добавить видео YouTube Вконтакте, в Одноклассники, Google+ и другие социальные сети?
После просмотра ролика сразу же под ним нажимаем кнопку Поделиться и нам открывается окно, где можно разместить ссылки видео в Твиттер, Фейсбук, Гугл Плюс и другие популярные соцсети с помощью кнопок.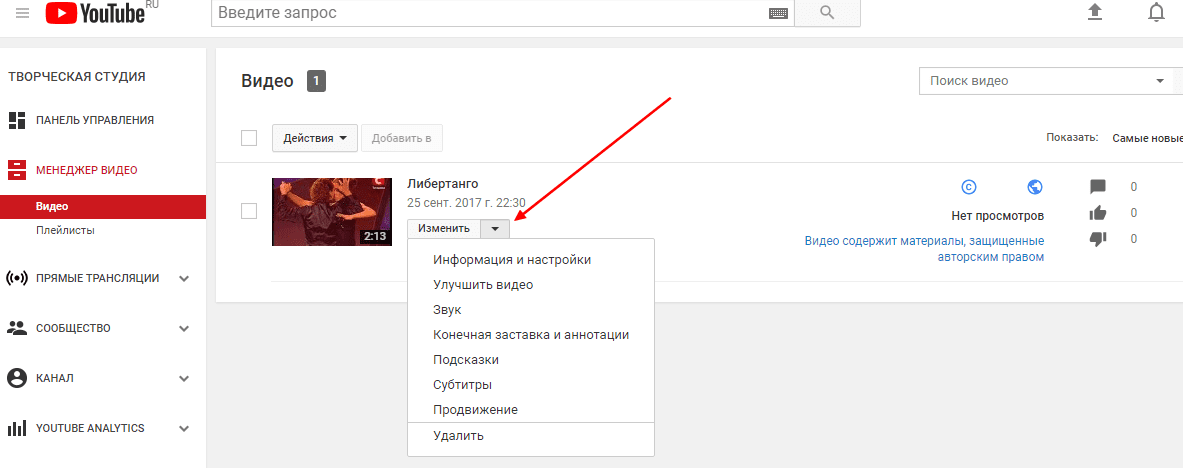 К сожалению, в этом списке нет возможности добавить видео Вконтакте с YouTube: Видео YouTube Вконтакте.
К сожалению, в этом списке нет возможности добавить видео Вконтакте с YouTube: Видео YouTube Вконтакте.
- Для вставки ролика в свою страничку Вк копируем эту ссылку:
- Нажимаем в аккаунте Vk меню Мои видеозаписи и далее Добавить видеоролик :
- В открывшемся окне кликнем Добавить по ссылке с других сайтов (1), вставляем ссылку (2) и сохраняем (3). Если при размещении в Ютуб ролика все поля заполнили, то название и описание автоматически добавятся Вконтакте:
Как добавить видео с Youtube в Одноклассники?
Переходим в аккаунт odnoklassniki.ru, под основным меню жмем пункт Ссылка (1), копируем нашу ссылочку (2) и делимся с друзьями (3):
Как поставить видео на Youtube мы узнали, теперь друзьям в разных соц сетях можно быстро скинуть ссылку из Ютуб Вконтакте, в Одноклассники и сделать им приятный и неожиданный подарок :smile:.
Залить свое видео в сервис YouTube и вставить его в страницу сайта тоже можно, причем сделать это реально, не имея абсолютно никаких знаний в области языков php и html.
Рекомендую прочитать статью Вставка видео с YouTube в WordPress.
В скором времени я подробно рассмотрю вопрос заработка с помощью видеохостинга, поэтому советую оформить подписаку RSS, чтобы не пропустить выход анонса.
И обязательно посмотрите 10 секундный ролик, благодаря которому мы учились добавлять видеофайлы. Вот такие машинки мы делаем за рабочим инженерным столом :smile::
Все! Всем пока!С уважением, Дмитрий Байдук
Поделиться ссылкой с друзьями
Похожие материалы:
Лучшее время для публикации видео на YouTube
Лучшее время для публикации видео на YouTube
08.02.18Сегодня мы обсудим одну из самых важных тем для любого автора — время публикации видео на YouTube.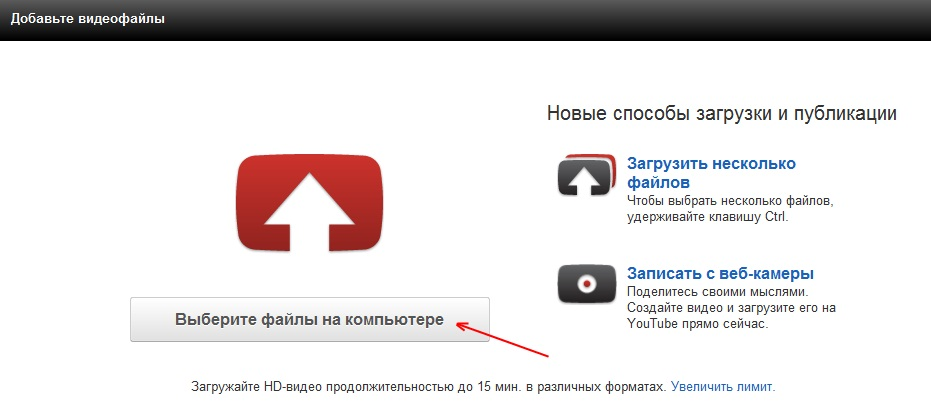 А в конце статьи мы напишем один совет, следуя которому вы всегда будете на шаг впереди конкурентов в вашей нише. Поехали!
А в конце статьи мы напишем один совет, следуя которому вы всегда будете на шаг впереди конкурентов в вашей нише. Поехали!
Правило 1. Волшебное время есть, но его как бы и нет
Многие люди считают, что есть некое волшебное время, придают этому сакральный смысл, выкладывают видео только в полнолуние. На самом деле всё намного проще.
В качестве примера из жизни можно рассмотреть поход в кинотеатр. Человек пришел посмотреть в фильм в день премьеры, на входе его встречают костюмированные персонажи, проводятся различные розыгрыши и так далее. Но есть одна маленькая проблема: поскольку это премьера, посмотреть фильм пришло большое количество людей, а это значит, что вряд ли получится спокойно посмотреть фильм. С другой стороны, если прийти в пустой кинотеатр в непопулярное время, то народу будет мало и можно с комфортом наслаждаться кино.
Правило 2. Можно бежать за толпой, но лучше пойти другим путем
YouTube работает примерно так же. С одной стороны, любой тренер, любой SMM-специалист скажет: «Наверное, хорошее время для публикации ролика на YouTube, поста в соцсеть – это время, когда все пришли с работы и сидят, уткнувшись в монитор». И действительно, с 19:00 до 22:00 – это очень хорошее время, очень многие его рекомендуют. Это так называемый прайм-тайм, о котором все знают. Но тем не менее в это время ролики выкладывают все, поэтому конкуренция очень высока.
С одной стороны, любой тренер, любой SMM-специалист скажет: «Наверное, хорошее время для публикации ролика на YouTube, поста в соцсеть – это время, когда все пришли с работы и сидят, уткнувшись в монитор». И действительно, с 19:00 до 22:00 – это очень хорошее время, очень многие его рекомендуют. Это так называемый прайм-тайм, о котором все знают. Но тем не менее в это время ролики выкладывают все, поэтому конкуренция очень высока.
Если ролик имеет некие стартовые просмотры (для продвижения видео можно использовать, например, сервис Viboom), не ноль просмотров, а пусть даже пятьсот просмотров в первый час, то его легче продвигать, и он, как правило, занимает лучшие позиции.
Правило 3. Подготовься к прайм-тайм заранее
Чтобы ролик набрал хорошие позиции, стоит публиковать его в понедельник, вторник, среду и четверг, в 16:00. Почему именно в это время? Можно с большой долей вероятности предположить, чем занимаются люди в 16:00: кто-то уже идёт домой, кто-то начинает филонить на работе, школьники и студенты пришли с занятий и начали смотреть видео. С 17:00 до 18:00 видео посмотрит ещё больше народу. Соответственно, к тому времени, когда начинается прайм-тайм, примерно с 20:00 по 22:00, большая часть людей уже посмотрит видео, и в итоге ролик будет иметь восходящую активность.YouTube любит восходящую активность, то есть когда ролик растёт лавинообразно. Используя это время, можно добиться максимально хорошего результата и больших просмотров.
С 17:00 до 18:00 видео посмотрит ещё больше народу. Соответственно, к тому времени, когда начинается прайм-тайм, примерно с 20:00 по 22:00, большая часть людей уже посмотрит видео, и в итоге ролик будет иметь восходящую активность.YouTube любит восходящую активность, то есть когда ролик растёт лавинообразно. Используя это время, можно добиться максимально хорошего результата и больших просмотров.
Если выложить ролик в 20:00 или в 21:00 и купить на него посев, скорее всего, он растворится в большом количестве конкурентов, которые в это время уже опубликовали видео.
Пятница, суббота и воскресенье – эти дни не рекомендуются для серьезных затрат на рекламу, для посева. Это хорошие дни, много человек может посмотреть ролик, но эти дни очень непредсказуемы, особенно в масштабах всей страны.
Правило 4. Следуй нашим рекомендациям и у тебя все получится
Все, о чем мы написали выше, основано на наблюдениях за большим количеством раскрученных видео, которые не просто набирали миллионы просмотров, а выходили на первые места в Трендах YouTube.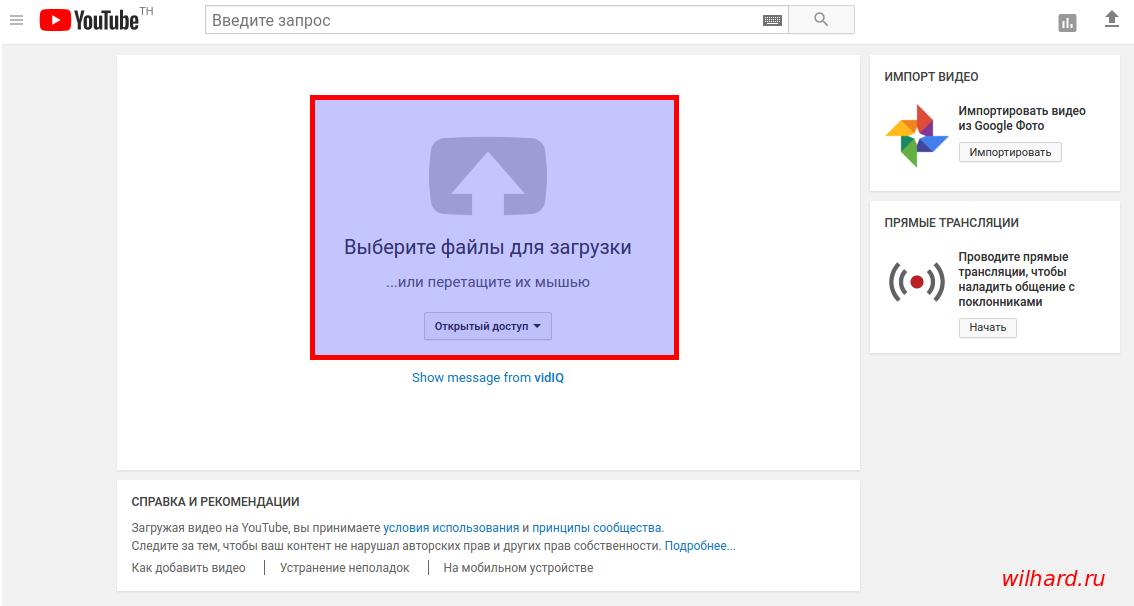 Поэтому мы настоятельно просим придерживаться наших рекомендаций. Ведь успех канала — это набор нескольких, на первый взгляд не очень важных факторов, которые в совокупности дают необходимый результат. И пренебрегать ими не стоит ни в коем случае. Поэтому давайте законспектируем главный вывод, к которому мы пришли сегодня: лучшее время для публикации ролика – понедельник, вторник, среда, четверг, в 16:00. Успехов и до новых встреч!
Поэтому мы настоятельно просим придерживаться наших рекомендаций. Ведь успех канала — это набор нескольких, на первый взгляд не очень важных факторов, которые в совокупности дают необходимый результат. И пренебрегать ими не стоит ни в коем случае. Поэтому давайте законспектируем главный вывод, к которому мы пришли сегодня: лучшее время для публикации ролика – понедельник, вторник, среда, четверг, в 16:00. Успехов и до новых встреч!
Как Загрузить (Выложить) Видео на YouTube [Инструкция]
Главная » Как загрузить (выложить) видео на Ютубе (YouTube) и управлять ими | Пошаговая инструкцияЭкономияSavedRemoved 0
YouTube сегодня развит как никогда. Это 4 по популярности сайт в мире, который растёт невероятными темпами, давая создателям возможность зарабатывать, а зрителям – получать бесплатный контент. Благодаря авторскому контенту сервис привлекает больше зрителей, больше рекламодателей, больше денег. Политика YouTube направлена на максимальную поддержку и поощрение авторов, так как без них компания не имеет смысла.
Эта философия проявляется везде. От подхода к рекомендациям, до загрузки и обработки видео. YouTube создал простой и функциональный механизм загрузки контента, который максимально универсален и даёт возможность работать с входными данными любых форматов и разрешений.
Этот гайд содержит подробную инструкцию по выкладыванию видео и управлению своими загрузками. Он поможет правильно настроить и использовать все преимущества самого технически-продвинутого видеохостинга в мире.
Содержание:
Как работает YouTube?
Читайте также: Как зарабатывать деньги на Ютубе (YouTube) в 2019 ? | Способы + Инструкция для новичков
Ответить на этот вопрос в одной статье невозможно. Здесь мы поговорим именно о логике механизма загрузки видео.
Перед загрузкой нужно создать свой канал. Формальное создание занимает буквально один клик, однако его оформление и оптимизация это уже совсем другая тема. Для загрузки видео достаточно формального наличия канала.
Для загрузки видео достаточно формального наличия канала.
Далее нужно загрузить на сервис сам видеофайл. О совместимости форматов и выборе оптимального речь пойдёт в конце статьи.
После того, как файл отправился на серверы Google, он должен пройти там обработку, и только после этого он может быть опубликован. Обработка на этом этапе связана больше с конвертацией в оптимальный для стримингового сервиса формат. К счастью пользователей, Google в 99% случаев делает это без потери качества.
По завершении обработки, видео можно опубликовать. Однако на этом анализ контента ещё не закончен. В дальнейшем видео будет проверяться на наличие в нём оскорбительного, расистского, эротического или какого-либо другого контента, нарушающего правила сообщества.
И, конечно, алгоритмы проверят ролик на нарушение авторских прав. При наличии чужого контента, всё управление монетизацией видео переходит под контроль правообладателя.
После загрузки можно настроить следующие окружения видео:- Субтитры
- Описание
- Метаданные
- Перевод
- Тематику
И многое другое.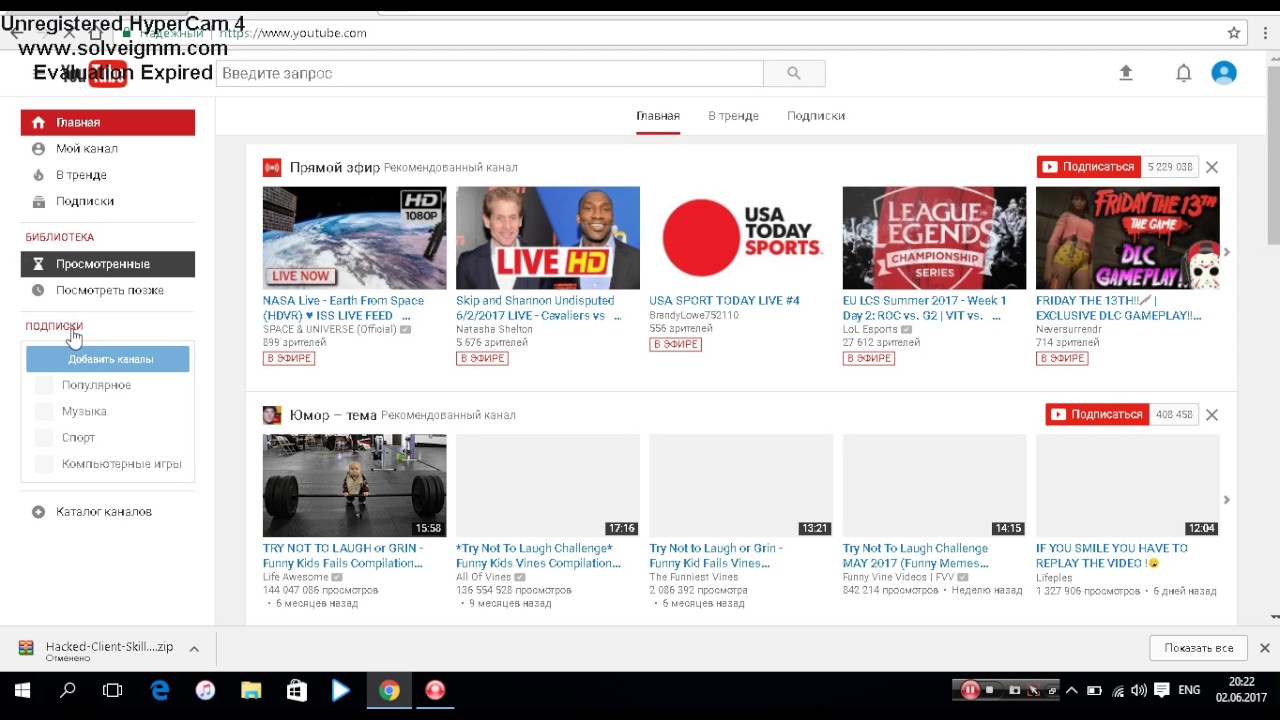 Об этом подробно ниже в инструкциях.
Об этом подробно ниже в инструкциях.
Инструкция как залить видео
Читайте также: ТОП-7 Способов как накрутить подписчиков в (Instagram) Инстаграм: платные и бесплатные варианты | Инструкция для новичков
Порядок действий следующий:
1Нажать на кнопку “Добавить видео” в верхнем правом углу экрана
Кнопка добавить видео
2Во всплывающем окне подтвердить создание канала и выбрать его название
Окно создания канала
3Перетащить на активную область файл, либо нажать на неё и найти файл через проводник ОС
Окно загрузки видео
4Ждать загрузки и обработки
Вкладка загрузки и первичной настройки
5Как только видео обработано, нажать “Опубликовать”
Вкладка загрузки и первичной настройки
На этом всё. Видео моментально будет опубликовано. Однако даже из этих скриншотов видно, что многие вещи можно было кастомизировать.![]() И это далеко не всё, что предлагает YouTube.
И это далеко не всё, что предлагает YouTube.
Разберёмся в первичных настройках более подробно.
back to menu ↑Как настроить видео?
Читайте также: Как заработать в Instagram (Инстаграм) реальные деньги | Способы +Инструкция для новичков
Обработка занимает много времени. Обычно в разы больше, чем загрузка. Однако за это время пользователь может сделать много полезного, чтобы видео продвигалось на хостинге успешнее.
back to menu ↑Основная информация
Прежде всего нужно добавить название и описание.
Название и описание
Лучше использовать в этих полях ключевые слова, максимально описывающие содержание ролика. Это поможет пользователям легче найти его через поиск.
Описание подчиняется стандартным требованиям к типографическому оформлению текста. Чтобы его было удобнее читать, нужно выделять смысловые блоки пробелами.
Для увеличения ранжируемости видео в поисковых системах нужно добавить тэги. Они должны максимально ёмко описывать содержание. Чем больше тэгов, тем лучше.
Они должны максимально ёмко описывать содержание. Чем больше тэгов, тем лучше.
Тэги
Не стоит этим увлекаться и вписывать слова, которые не относятся к теме видео. Это только ухудшит восприятие контента, так как он может попасться зрителям, которые его не искали. Алгоритм рано или поздно это определяет (по реакции зрителей), и ранжируемость видео сильно понижается.
В меню справа можно настроить права доступа к видео.
Права доступа
Есть 4 основных типа прав:
Чуть выше можно включить функцию премьеры. Её описание видно на скриншоте.
Премьера
При желании можно сразу же добавить видео в существующий плейлист, или создать новый.
Создание плейлиста
Для нового плейлиста тут же можно задать права доступа.
back to menu ↑Перевод
Читайте также: Как заработать на просмотрах? Способы + Сайты + Инструкция для новичков
Здесь можно настроить разное название и описание для разных языков.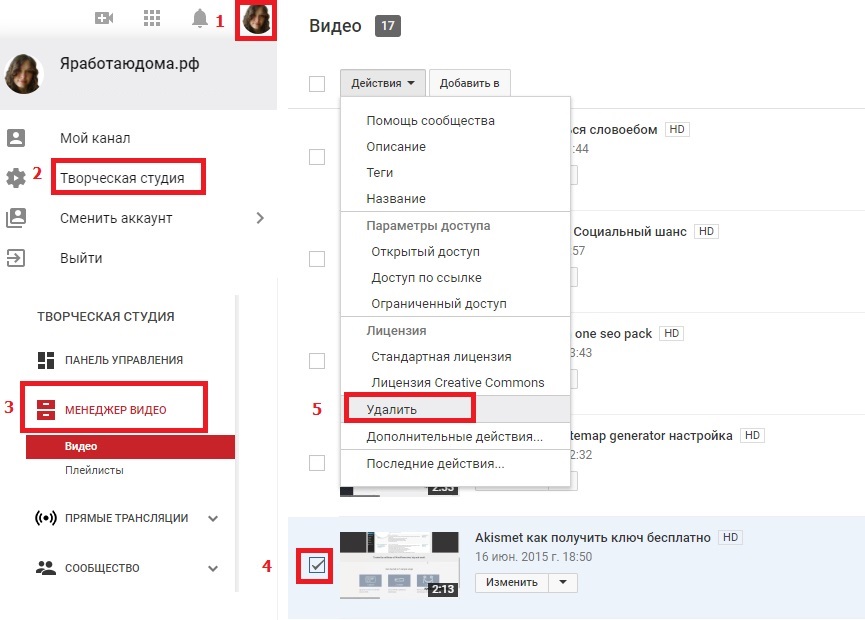 Сначала нужно указать исходный язык видео.
Сначала нужно указать исходный язык видео.
Выбор исходного языка
Далее выбрать язык перевода и ввести название и описание.
Выбор языка перевода
Лучше делать это самостоятельно, либо попросить знакомого, который хорошо знает нужный язык. Автоматический перевод сильно искривляет фразы. Можно добавлять сколько угодно переводов на любые языки.
back to menu ↑Расширенные настройки
Читайте также: Что такое сетевой маркетинг? С чего начинать? Как заработать? Рекомендации новичкам для достижения успеха (преимущества и недостатки)
Этот раздел позволяет настроить различные параметры, которые не сразу бросаются в глаза, но очень важны для алгоритмов.
Прежде всего это категория.
Расширенные настройки часть 1
Она позволяет рекомендовать видео только целевой аудитории.
На этом же скриншоте видно, что можно сразу настроить комментарии, субтитры и права доступа к метаданным.
Если пролистнуть раздел расширенных настроек чуть ниже, можно увидеть ещё один важный пункт – ограничение по возрасту.
Расширенные настройки часть 2
Если контент очевидно не предназначен для детей, лучше отметить это сразу. С одной стороны, от этого он будет хуже продвигаться. Но в любом случае, YouTube рано или поздно определяет возрастную категорию, и потом всё равно выставит ограничения, а дополнительно может выдать каналу предупреждение. Лучше до этого не доводить.
Остальные настройки достаточно очевидны, их описание можно будет посмотреть в процессе, нажимая на подсказки.
back to menu ↑Как управлять своими видео?
Читайте также: Как заработать в интернете Быстро, Без обмана и Без вложений? 25+ Проверенных способов, которые Реально работают и приносят Доход
Главная страница аккаунта выглядит так:
Главная страница аккаунта
В центре расположены 2 шкалы, показывающие степень доверия сервиса к каналу. Естественно, в начале никаких претензий быть не может.
Естественно, в начале никаких претензий быть не может.
Слева расположена творческая студия – меню, которое позволяет управлять различными разделами канала. Во вкладке “Менеджер видео” можно увидеть все загруженные ролики и статистику по ним.
Менеджер видео
На скриншоте представлена классическая версия творческой студии, однако она немного уступает в удобстве и функциональности новой версии – YouTube Studio. Об этом в следующем разделе.
Отдельно стоит сказать про субтитры. Есть 3 варианта их настройки:
Варианты создания субтитров
Опция загрузить файл предназначена для профессионального контента, для которого на этапе производства был создан специальный синхронизированный файл с субтитрами.
Синхронизировать текст – значит ввести текст видео в текстовом файле, загрузить его и поручить синхронизацию YouTube.
Опция ввести вручную позволяет по секундам настроить появление субтитров на экране.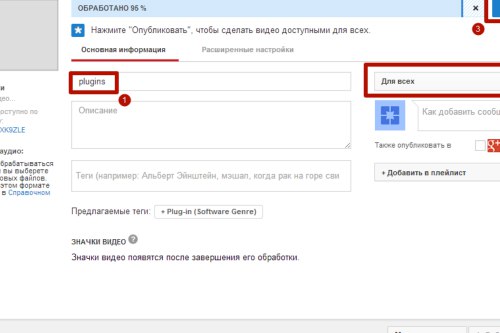
Ручной ввод субтитров
Здесь уже предварительно есть текст, сгенерированный алгоритмами YouTube. Для получения хороших субтитров чаще всего достаточно просто его отредактировать, кое-где исправив неточности и знаки препинания.
back to menu ↑YouTube Studio
Это полноценное веб-приложение, дающее максимально удобный доступ ко всем возможностям управления видео на YouTube.
На панели управления можно увидеть главную статистику и последние новости. Слева так же расположено меню навигации.
Панель управления YouTube Studio
Во вкладке “Видео” можно увидеть список загруженных роликов. Нажав на один из них, пользователь переходит в интерфейс редактирования ролика.
Информация о видео
Тут можно исправить все настройки, как основные (название, описание), так и дополнительные (тема, тэги и тд). В меню слева теперь можно перейти в раздел аналитики и комментариев для конкретного видео.
Так же здесь есть раздел редактор.
Редактор YouTube Studio
Он позволяет менять параметры видео: обрезать, настраивать свет, скорость воспроизведения и звук. Этот редактор, конечно, не так силён, как профессиональное ПО, но для небольших корректировок он вполне подходит. После корректировки редактор предлагает либо внести изменения в текущее видео, либо перезалить его как новое.
В целом в YouTube Studio даёт возможность настраивать те же параметры, что и в стандартной студии, но с более удобным интерфейсом.
Дополнительные функции YouTube Studio
back to menu ↑Проблемы с видео
При загрузке видео чаще всего возникает 2 типа проблем: с файлами и с содержанием. Поговорим о них поподробнее.
back to menu ↑Проблемы с файлами
YouTube старается подстраиваться под любые форматы, но есть определённые рекомендации, соблюдение которых позволит достичь максимального качества изображения и звука.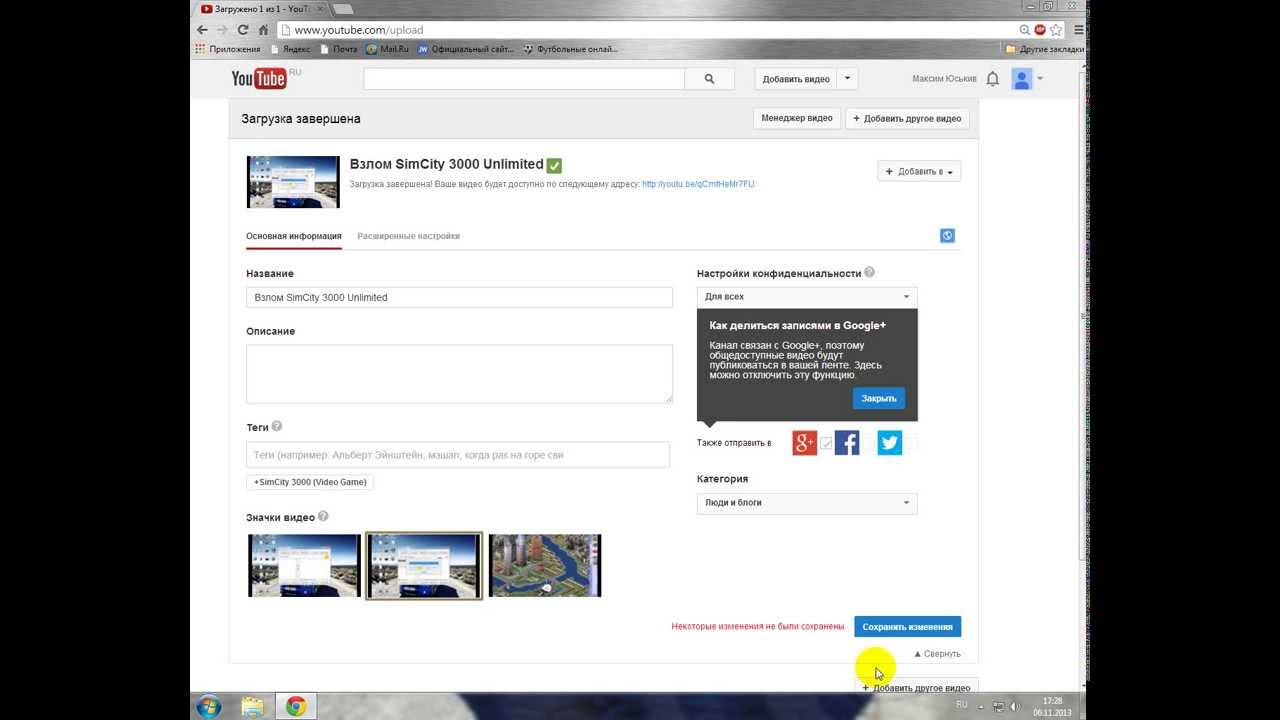
- Контейнер: MP4
- Аудиокодек: AAC-LC
- Видеокодек: 264
- Соотношение сторон: 16:9
Эти параметры настраиваются при экспорте видео из профессионального редактора. Более подробную информацию об этом можно найти здесь.
back to menu ↑Проблемы с содержанием
Запрещённый контент долго на YouTube не задерживается. Его очень быстро определяют и блокируют. В зависимости от тяжести нарушения, для канала это оборачивается определёнными санкциями. Прежде, чем загружать спорный контент, лучше ознакомится с принципами сообщества, чтобы быть готовым к последствиям.
В целом YouTube – это максимально открытая площадка, которая помогает продвигаться креативным авторам в любых направлениях. Главное – быть адекватным и не нарушать очевидные нормы этикета.
back to menu ↑Видео: Как загрузить видео на YouTube. Правильная загрузка видео на youtube
Правильная загрузка видео на youtube
9.2 Total Score
Для нас очень важна обратная связь с нашими читателями. Если Вы не согласны с данными оценками, оставьте свой рейтинг в комментариях с аргументацией Вашего выбора. Ваше мнение будет полезно другим пользователям.
Раскрытие темы
9
Актуальность информации
9
Доступность применения
9.5
Оценки покупателей: Будьте первым!Как просто загрузить видео на YouTube
YouTube является вторым по популярности веб-сайтом в мире по одной причине: видео — это будущее Интернета. Независимо от того, являетесь ли вы компанией, музыкантом, влиятельным лицом или просто творческим человеком, невозможно избежать YouTube как платформы номер один для бесплатной загрузки ваших видео.
Есть много способов загрузить видео на YouTube. В этой статье показано, как загрузить видео из веб-браузера , со своего смартфона и с других платформ, например iMovie.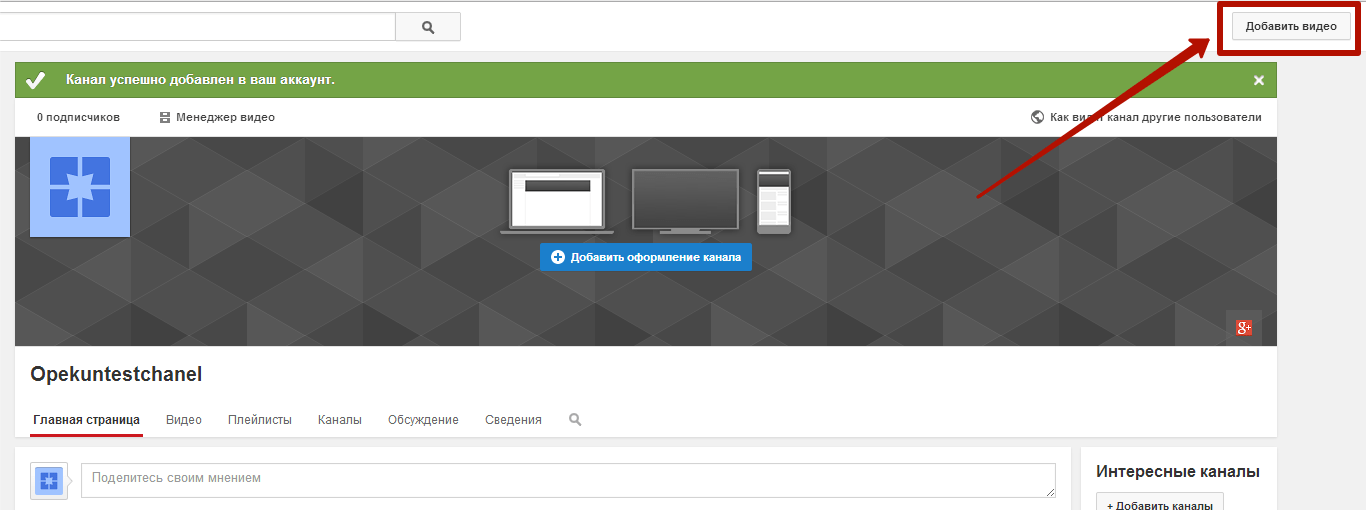 Наконец, мы кратко поговорим о важности скрытых субтитров и о том, как вы можете добавить их в свои видео на YouTube.
Наконец, мы кратко поговорим о важности скрытых субтитров и о том, как вы можете добавить их в свои видео на YouTube.
Как загрузить видео на YouTube с помощью веб-браузера
1. Войдите в правую учетную запись Google
Во-первых, убедитесь, что вы вошли в правильный аккаунт Google на YouTube. Вы можете проверить это, щелкнув значок профиля в правом верхнем углу веб-сайта YouTube. Отобразится адрес электронной почты, с которым вы вошли на YouTube.
Совет для профессионалов: , если у вас несколько учетных записей Google, убедитесь, что вы выбрали фотографии профиля, которые легко различимы. Так будет проще определить, в какой аккаунт Google вы вошли.
2. Загрузите видео с помощью нового интерфейса YouTube
Затем щелкните значок камеры в правом верхнем углу и щелкните «Загрузить видео». YouTube в настоящее время разрабатывает новый способ загрузки видео. Если вы видите уведомление с надписью «Перейти к загрузке видео (бета)» в верхней части экрана, нажмите на него.Если вы не видите уведомления, значит, вы уже используете новый интерфейс.
Новый интерфейс покажет вам всплывающее окно, в котором вы можете выбрать видеофайл или перетащить его во всплывающее окно. Как только вы выберете видеофайл, YouTube начнет процесс загрузки. В зависимости от размера видеофайла и скорости вашего интернет-соединения этот процесс может занять от нескольких секунд до нескольких часов.
Совет от профессионалов: лучший формат видеофайлов для YouTube — это MP4 с кодеком H.264 и аудиокодек AAC. Этот формат дает вам видео высокого качества , сохраняя при этом небольшой размер видеофайла. Видеофайлы должны иметь собственную частоту кадров и соотношение сторон 4: 3 или 16: 9 для наилучшего просмотра.
3. Заполните данные о видео
Пока видео загружается, вам нужно будет добавить название и описание. Оба варианта — отличные возможности для ввода ключевых слов, на которые вы хотите настроить таргетинг. Выберите ключевые слова, которые обычно ищет ваша аудитория! Вы также сможете добавить значок.Вы можете выбрать тот, который YouTube автоматически генерирует из вашего видео, или вы можете загрузить собственный эскиз.
Совет от профессионалов: почти всегда лучше загружать собственные значки для видео. Пользовательский эскиз обычно более четкий и актуальный, чем автоматически созданный эскиз из вашего видео.
Есть много других опций, которые вы можете изучить во всплывающем окне. Например, вы можете добавить свое видео в список воспроизведения, чтобы вашим зрителям было легче ориентироваться в вашем канале YouTube .Вам также необходимо указать, предназначено ли ваше видео для детей (в соответствии с Законом США о защите детей в Интернете). Вы также можете добавить сюда теги и загрузить соответствующие субтитры.
Когда вы нажмете кнопку «Далее» и когда ваше видео завершит загрузку, вы сможете добавить конечную заставку или подсказки для продвижения соответствующего видеоконтента. Это немного сложнее и не требуется. Наконец, в качестве последнего шага процесса загрузки вы можете выбрать видимость вашего контента.Есть четыре варианта:
- Общедоступно: видео сразу же выходит в эфир. Вы также можете запустить премьеру видео, которая установит обратный отсчет и позволит вашим зрителям смотреть видео, взаимодействуя друг с другом.
- Не в списке: видео идет в прямом эфире, но может быть найдено только людьми, у которых есть ссылка. Он пока не отображается в результатах поиска.
- Личное: это видео можете просматривать только вы и выбранные вами люди.
- Расписание: установите дату и время, когда ваше видео будет транслироваться.
Совет от профессионалов: установите для видео видимость «частный» или «частный» при публикации. Таким образом, вы можете убедиться, что это именно то, что вам нужно, прежде чем поделиться им с более широкой аудиторией. Просто убедитесь, что вы изменили его видимость для всех, когда начнете продвигать его.
Как загрузить видео с помощью мобильного приложения YouTube
В настоящее время большинство смартфонов оснащено достаточно мощной камерой для создания высококачественных видео на YouTube.Добавьте к этому встроенное программное обеспечение для редактирования видео на смартфонах, и неудивительно, что все больше и больше людей загружают видео на YouTube через свои мобильные устройства. Вот как вы можете загружать видео на YouTube с помощью телефона.
1. Откройте приложение YouTube и войдите в систему
Сначала откройте приложение YouTube. Снова убедитесь, что вы вошли в правильный аккаунт Google (посмотрите в правом верхнем углу). Затем щелкните значок камеры рядом со значком поиска. Вы попадете на экран, где есть две большие кнопки («записать» и «запустить»), а также все ваши видео под ними.Приложение YouTube сразу же собирает все видеофайлы на вашем телефоне и аккуратно представляет их вам. Выберите видеофайл, который хотите загрузить.
2. Отредактируйте видео и заполните его данные
К видеофайлу вы сможете добавить музыку, щелкнув значок музыкальной ноты в верхнем левом углу. Вы также можете добавить видеофильтр, щелкнув палочку в верхнем правом углу, и вы можете обрезать видео, перемещая левый или правый ползунок под видео.
Под этими параметрами вы можете добавить заголовок, описание, местоположение и видимость видео. Когда вы нажмете «Далее», видео начнет загружаться, и вы попадете в менеджер видео вашего канала YouTube.
Как загрузить видео на YouTube с помощью другого программного обеспечения
Многие профессиональные инструменты для редактирования видео, такие как iMovie, дадут вам возможность загружать на YouTube прямо из самого инструмента. Вам решать, хотите ли вы это сделать.Если этот инструмент дает вам те же возможности для редактирования вашего видео и помогает вам сосредоточиться, тогда нет причин, по которым вам не следует загружать видео с помощью инструмента, который вы используете.
Однако большинство инструментов не предоставляют те же возможности для настройки видео. В этом случае предпочтительнее экспортировать видео в нужный формат и загрузить его прямо на YouTube в соответствии с приведенными выше инструкциями.
Как добавить титры на YouTube
Не все смогут смотреть ваше видео со звуком.Некоторые люди могли забыть свои наушники или ехать в шумном поезде. Вот почему всегда стоит добавлять в видео субтитры.
Хотя YouTube может автоматически создавать скрытые субтитры, вам лучше использовать такую службу, как Rev.com, если вам нужны точные субтитры, которые не смущают. Rev предоставляет вам самые точные субтитры по очень доступной цене. Узнайте здесь, как добавить субтитры к вашему видео на YouTube и как использовать нашу интеграцию с YouTube.
Примечание : Rev теперь является предпочтительным поставщиком субтитров для YouTube. В рамках этого партнерства любой, кто использует интеграцию Rev YouTube, получает скидку 12% на все заказы с субтитрами.
В этой статье мы показали вам, как бесплатно загружать видео на YouTube через веб-браузер или телефон. Кроме того, мы говорили о важности скрытых субтитров и указали вам места, где вы можете научиться загружать субтитры и субтитры в свое видео.
Мы надеемся, что это начало увлекательного путешествия на YouTube.
Как загрузить видео в IGTV за 4 простых шага
Повальное увлечение IGTV официально началось, и многие люди задаются вопросом, как загружать видео в IGTV.
К счастью для вас, Instagram сделал этот процесс очень простым!
В следующем посте мы объясним, как загрузить видео в IGTV всего за 4 простых шага. Это так просто, что к тому времени, как вы это прочитаете, вы станете настоящим профессионалом!
Вы еще не слышали о IGTV? Возможно, вы сначала захотите ознакомиться с нашим полным руководством по IGTV! Он содержит полезную информацию о том, что такое IGTV, как он работает и как его использовать.
Как загрузить видео в IGTV Шаг № 1: Создайте канал IGTV
Пока вы можете смотреть видео IGTV в обычном приложении Instagram (функция в настоящее время развертывается, поэтому не беспокойтесь, если вы этого не сделаете есть еще!), если вы хотите создавать свои собственные видео IGTV, вам необходимо загрузить автономное приложение IGTV на iOS или Android (или загрузить прямо из веб-приложения Instagram).
Готово? Пришло время создать свой канал.
Начните с входа в свою учетную запись Instagram, затем коснитесь настроек (значок шестеренки) в правом верхнем углу и выберите «Создать канал.”
Как Instagram описывает в своем объявлении, каналы на IGTV во многом похожи на обычные телеканалы, главное отличие состоит в том, что на IGTV создателей являются каналами.
Как правило, когда вы подписываетесь на создателя (или аккаунт) на IGTV, его канал IGTV будет отображаться для вас, но вы также можете просматривать другие каналы, в том числе популярные и каналы, которые Instagram курирует на основе ваших интересов.
Как загрузить видео в IGTV Шаг № 2: Загрузите видео на свой канал
После настройки канала IGTV пора загрузить ваше первое видео!
Начните с перехода к своему каналу, нажав на свой аватар на главном экране.
Затем нажмите значок «+» в правом верхнем углу, чтобы добавить видео на свой канал.
Вам будет предложено загрузить видео из фотопленки. Как мы упоминали в нашем Полном руководстве по IGTV, IGTV теперь поддерживает как вертикальное , так и горизонтальное видео, так что не стесняйтесь протестировать оба!
С точки зрения технических характеристик, Instagram рекомендует, чтобы вертикальные видео IGTV имели соотношение сторон 9:16, а горизонтальные видео — 16: 9.
IGTV видео может длиться до часа, так что имейте это в виду при создании своего контента!
Как загрузить видео в IGTV Шаг № 3: Добавьте свою копию и креатив
Как и YouTube, ваши видео на IGTV должны иметь название и описание. И хотя функция поиска на IGTV позволяет вам искать только каналы в настоящий момент (в отличие от возможности поиска определенных видео по ключевым словам или хэштегам), все же неплохо написать соответствующие описания, которые действительно отражают тему ваших видео.
С другой стороны, вы также можете добавлять интерактивные ссылки в описания ваших видео! Это означает, что когда кто-то нажимает на ссылку в вашем описании, он попадает на веб-страницу за пределами приложения Instagram или IGTV!
После написания названия и описания пора добавить фото обложки для вашего видео.
Здесь вы можете загрузить собственное фото обложки или выбрать миниатюру из вашего видео.
Обложка — это то, что будет отображаться на странице вашего канала и в категориях IGTV, так что сделайте ее запоминающейся!
Как загрузить видео в IGTV Шаг № 4: Опубликуйте и проверьте свою аналитику
Вы готовы к публикации! Нажмите «Опубликовать» и откройте бутылку шампанского, потому что вы только что поделились своим первым видео на IGTV!
Но не переусердствуйте! Как и во всем маркетинге в Instagram, ваша работа не заканчивается, когда вы нажимаете кнопку публикации… Теперь пора отслеживать, насколько активно ваше видео привлекает внимание, и отвечать на любые комментарии!
Для просмотра аналитики IGTV все, что вам нужно сделать, это нажать на многоточие (значок «…») рядом с кнопками «Мне нравится», «Комментировать» и «Поделиться» на вашем видео IGTV
Здесь вы можете нажать «View Insights» или скопируйте ссылку на свое видео (вы также можете удалить свое видео здесь, если вам нужно).
Нажав «Просмотреть статистику», вы сможете увидеть статистику своего взаимодействия, включая просмотры, лайки и комментарии.
Вы также можете проверить коэффициент удержания аудитории, то есть сколько людей просмотрели ваше видео до конца. Ваша аналитика IGTV также включает график падения, который показывает вам, в какой момент люди удаляют ваше видео.
Это удобная функция при создании нового контента, потому что она в основном сообщает вам, какие части ваших видео люди находят наименее интересными, особенно если на вашем графике наблюдается резкое падение!
И все! Теперь у вас есть все необходимое для дебюта на IGTV! Просто помните: как и во всем Instagram, качество на намного важнее, чем количество.Другими словами, не увлекайтесь созданием часового видеоконтента сразу. Лучше сосредоточиться на своем ремесле и работать над более длинным видеоконтентом.
Есть вопросы или мнения о IGTV? Дайте нам знать об этом в комментариях!
Later — маркетинговая платформа №1 для Instagram. Планируйте публикации, планируйте свою ленту и анализируйте свою эффективность — бесплатно!
Автор:
Бенджамин Чакон
Бенджамин — стратег по контент-маркетингу в Later и недавно переехал из Торонто.Вы можете следить за его ежедневными делами в Instagram @benjaminchacs.
Как скачать видео с YouTube бесплатно
Скачать видео с YouTube очень просто, и есть множество причин, по которым стоит попробовать. Например. это позволяет вам смотреть их без подключения к Интернету, что идеально подходит для развлечения в самолетах, поездах и поездках в места, где нет надежного мобильного доступа в Интернет.
Загрузка видео с YouTube также удобна, если у вас есть мобильный тариф с ограниченным объемом данных.Вы можете загрузить их на свой телефон, используя домашний Wi-Fi, и смотреть их на ходу, не рискуя лишиться распределения данных.
Лучше всего то, что вы можете делать это бесплатно. Сам YouTube предоставляет несколько бесплатных инструментов для работы (как для настольных компьютеров, так и для мобильных устройств), а также есть сторонние бесплатные загрузчики YouTube, которые вы также можете использовать. Прочтите, чтобы узнать, как это сделать.
Если вы хотите только сохранить музыку из видео или вырезать звук, чтобы превратить его в подкаст, ознакомьтесь с нашим руководством по лучшим конвертерам YouTube в MP3 и лучшему бесплатному программному обеспечению для редактирования видео для Windows, macOS и Linux.
Законна ли загрузка видео с YouTube?
Использование сторонних приложений для загрузки видео с YouTube противоречит условиям использования YouTube, согласно которым вы можете транслировать видео только непосредственно с его серверов. Загрузка видео с YouTube также может привести к нарушению авторских прав, если у вас нет разрешения правообладателя, оно находится в общественном достоянии или видео принадлежит вам лично.
Тем не менее, YouTube предлагает несколько способов загрузки видео через свой веб-сервис и собственные приложения.В этом руководстве мы объясним, как это сделать, и познакомим вас с другими вариантами, доступными для iPhone, Android, Mac и ПК.
1. Лучший загрузчик YouTube прямо сейчас:
WinX HD Video Converter Deluxe
Из всех загрузчиков YouTube, которые мы пробовали, WinX HD Video Converter Deluxe является Наиболее впечатляющим. Он не только захватывает видео, но и может конвертировать их практически в любой формат, копирует контент с DVD и Blu-ray дисков и позволяет записывать свои собственные.Он также легко обрабатывает контент 4K. Это не бесплатно, в отличие от программного обеспечения ниже, но вы не найдете более мощного инструмента.
Как поделиться частным видео на YouTube 2020
09 дек.2020 г. • Проверенные решения
Хотите поделиться личным видео на YouTube? Личное видео — это видео, которое публикуется на YouTube, но доступно для просмотра только избранной группе людей, с которыми вы решите поделиться им.Возможно, это личное видео, предназначенное только для друзей и семьи, или может быть, что вы хотите получить отзывы от людей, которым доверяете, прежде чем публиковать его.
частных видео на YouTube можно отправить в 50 аккаунтов Google.


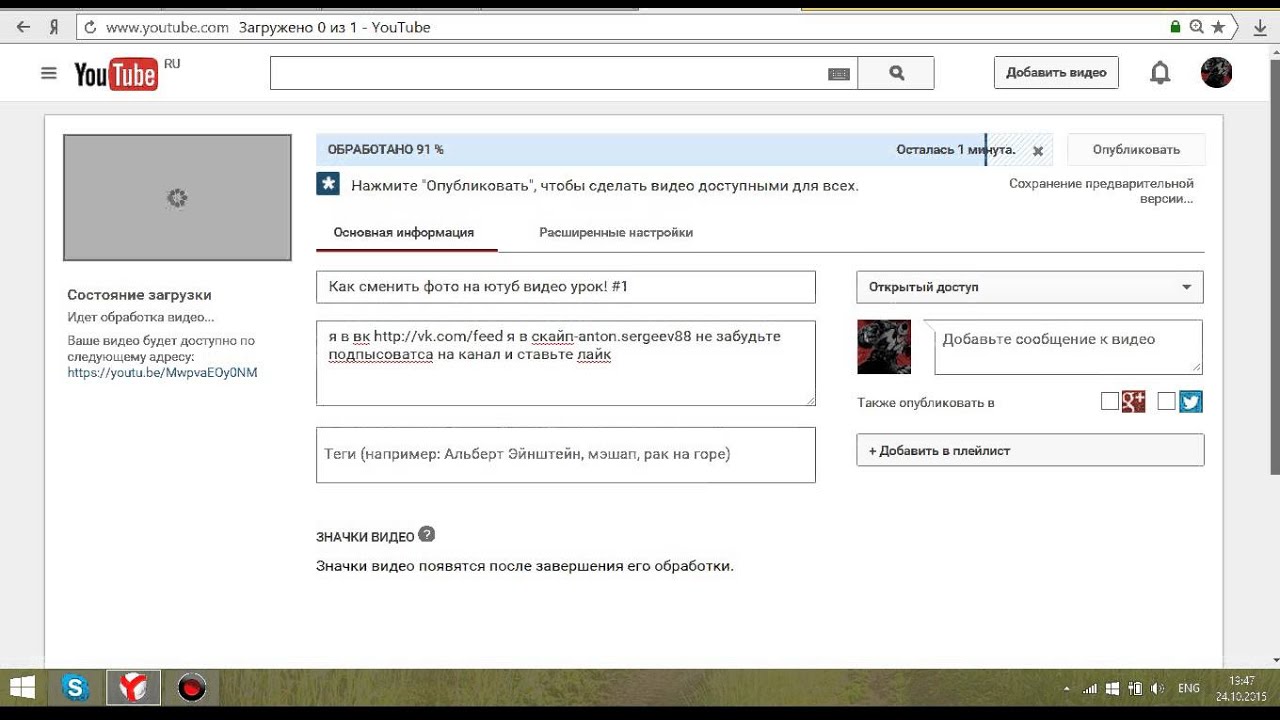 Остальным необходимо пройти регистрацию и создать свой аккаунт (2):
Остальным необходимо пройти регистрацию и создать свой аккаунт (2):
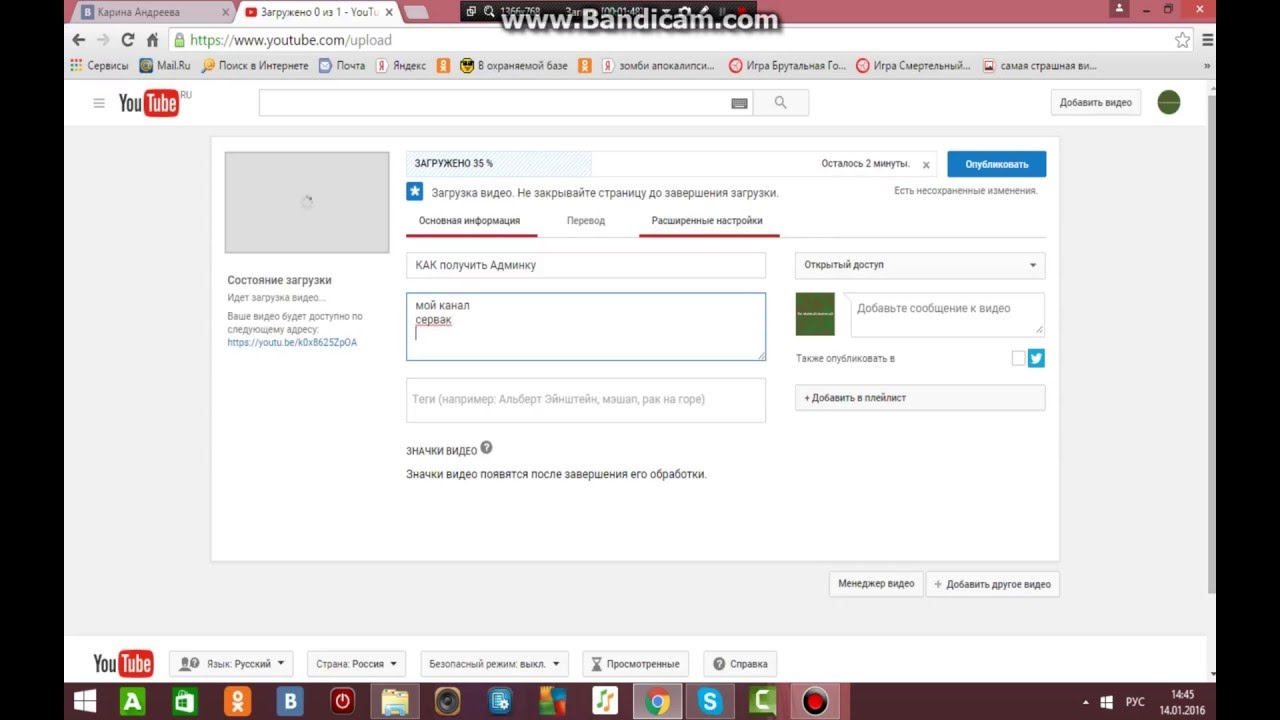
 Правильная загрузка видео на youtube
Правильная загрузка видео на youtube