Как вставить видео на ютуб: Как загрузить видео на YouTube без потери качества с компьютера и телефона
Как загрузить видео на YouTube без потери качества с компьютера и телефона
Загрузить видео на YouTube – не такая простая задача, как кажется на первый взгляд. Дело в том, что на этот сайт нельзя выкладывать видеоклипы в ряде популярных форматов, среди которых MKV, MTS и M2TS. Стоит ли говорить о том, что YouTube не поддерживает загрузку PPT-презентаций, музыки и изображений?
И если для загрузки музыки и презентаций в Интернет вам потребуется для начала превратить эти файлы в видеоклипы, то решить проблему несовместимости форматов гораздо проще.
В этой статье мы расскажем, как преобразовать видео в подходящий формат и загрузить его на YouTube с компьютера. Также вы узнаете, как создать свой канал и опубликовать видео на YouTube c телефона.
Как конвертировать видео и загрузить его на YouTube с компьютера
Если YouTube не поддерживает формат роликов, которые вы хотите туда загрузить, воспользуйтесь Movavi Конвертером Видео. Добавьте файлы в программу, и она быстро сделает все необходимое: сконвертирует ваши клипы в подходящий для YouTube формат и установит для них оптимальные настройки аудио и видео. После конвертации вы сможете разместить готовые ролики на «Ютубе» без особых проблем.
После конвертации вы сможете разместить готовые ролики на «Ютубе» без особых проблем.
Эта пошаговая инструкция поможет вам разобраться с тем, как конвертировать файлы в подходящий для YouTube формат и как загрузить видео на «Ютуб» без потери качества.
Шаг 1. Установите Movavi Конвертер Видео
Скачайте и запустите дистрибутив программы для Windows или Mac – русский язык будет выбран по умолчанию. Когда процесс установки завершится, откройте видеоконвертер Movavi.
Скачать бесплатно
Скачать бесплатно
Скачать
Скачать
Шаг 2. Добавьте видео в программу
Нажмите кнопку Добавить файлы, выберите пункт Добавить видео и в открывшемся окне выберите видеофайлы, которые вы хотите залить на YouTube. Вы можете одновременно загрузить столько файлов с компьютера, сколько вам необходимо.
Шаг 3. Выберите профиль для конвертации
Откройте вкладку Видео и выберите категорию Онлайн-видео. Вы увидите несколько вариантов профилей для YouTube, различающихся разрешением изображения (разрешения указаны в названиях профилей). Чтобы качество загружаемого ролика не пострадало, лучше выбрать профиль со значением, наиболее близким к разрешению исходного видео. Например, если вы хотите загрузить 4К-видео, то выберите профиль YouTube 4K. Чтобы посмотреть разрешение вашего видео, кликните по нему правой кнопкой мыши в списке исходных файлов и выберите пункт Свойства файла из контекстного меню. В открывшемся окне вы увидите нужные цифры.
Чтобы качество загружаемого ролика не пострадало, лучше выбрать профиль со значением, наиболее близким к разрешению исходного видео. Например, если вы хотите загрузить 4К-видео, то выберите профиль YouTube 4K. Чтобы посмотреть разрешение вашего видео, кликните по нему правой кнопкой мыши в списке исходных файлов и выберите пункт Свойства файла из контекстного меню. В открывшемся окне вы увидите нужные цифры.
Шаг 4. Приступите к конвертации
Кликните по кнопке Сохранить в и укажите место, в которое программа должна записать получившиеся файлы. Теперь все готово к конвертации. Нажмите кнопку Конвертировать, и процесс будет запущен.
Шаг 5. Загрузите видео на YouTube
Настало время рассказать, как добавить видео на «Ютуб».
Когда конвертация закончится, откройте главную страницу YouTube и войдите в свою учетную запись. Если у вас еще нет канала на YouTube, создайте его. Нажмите на иконку Создать на верхней панели и выберите Добавить видео.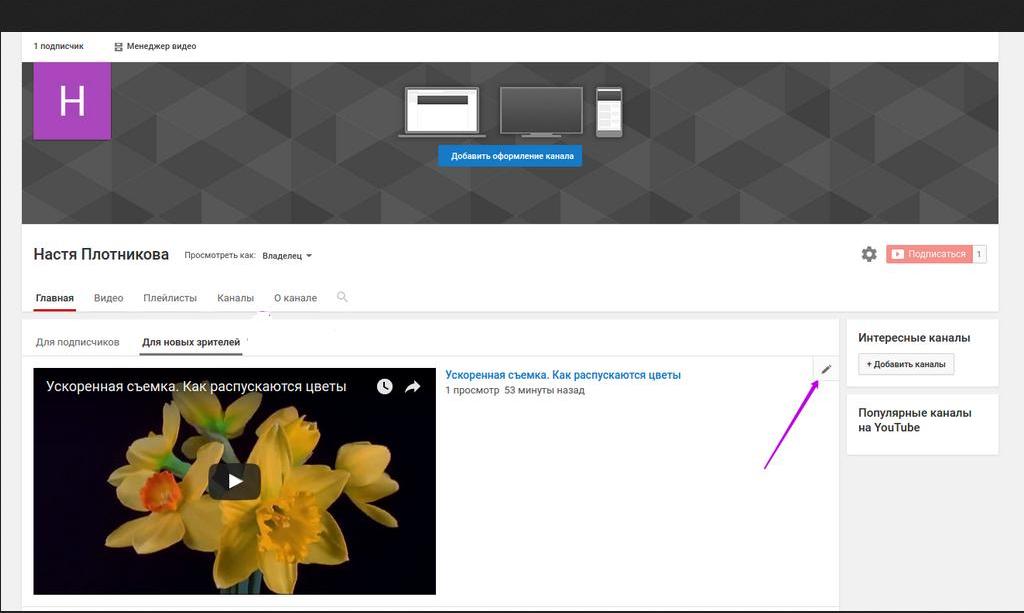 В появившемся окне нажмите Выбрать файлы и найдите видео, которые хотите загрузить, или просто перетащите их в область добавления файлов.
В появившемся окне нажмите Выбрать файлы и найдите видео, которые хотите загрузить, или просто перетащите их в область добавления файлов.
Во время обработки видео вы можете изменить его название, описание, превью, субтитры и подсказки. Также необходимо указать, предназначено ли ваше видео для детей.
После того как пройдет проверка видео, настройте Параметры доступа и выберите один из следующих пунктов:
- Открытый доступ – видео будет доступно для просмотра любым посетителям сайта.
- Доступ по ссылке – видео будет доступно для просмотра только при переходе по определенной ссылке, сгенерированной YouTube. Подходит, если вы хотите показать видео ограниченному кругу людей.
- Ограниченный доступ – видео будет доступно только пользователям, которым вы выслали приглашение по email. Подходит, если вы боитесь, что ссылка на ваше видео попадет не в те руки.
- Отложенная публикация – видео станет доступно вашей аудитории только в указанное время.
 До этого видеть его будут только избранные пользователи, как в случае с ограниченным доступом. Подходит, если вы хотите загрузить видео заранее.
До этого видеть его будут только избранные пользователи, как в случае с ограниченным доступом. Подходит, если вы хотите загрузить видео заранее.
Когда все будет готово, нажмите Сохранить.
Обратите внимание, что для неподтвержденных аккаунтов существует ограничение на длину загружаемых роликов (до 15 минут). Чтобы отключить его на компьютере, следуйте этой инструкции:
- Зайдите на страницу своего канала и слева выберите Настройки.
- Во вкладке Аккаунт найдите раздел Мой канал и нажмите Статус канала и доступные функции.
- Разверните раздел Функции, для доступа к которым нужно подтвердить номер телефона и нажмите Подтвердить номер телефона. После того как вам придет код и вы его введете, вы сможете загружать ролики длиннее 15 минут.
Готово! Вы можете скинуть ссылку друзьям, поделиться записью в социальных сетях или вставить видео на свой сайт.
Теперь вы знаете, как правильно закачать видео на YouTube.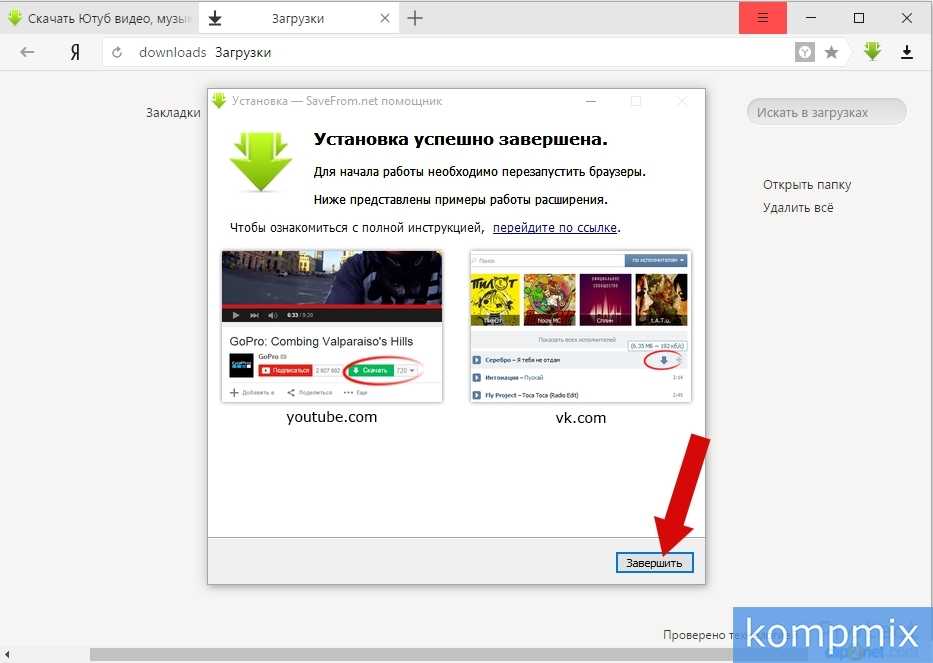 Movavi Конвертер Видео также позволяет сжимать видео без потери качества и сохранять его в популярных форматах для любых целей: готовые клипы можно смотреть на компьютере, закинуть на телефон или даже отправить по электронной почте.
Movavi Конвертер Видео также позволяет сжимать видео без потери качества и сохранять его в популярных форматах для любых целей: готовые клипы можно смотреть на компьютере, закинуть на телефон или даже отправить по электронной почте.
Как выложить видео в YouTube с телефона
В этом разделе вы узнаете, как залить видео на YouTube с телефона. Данная инструкция актуальна для пользователей устройств как на Андроид, так и на iOS. Также мы ответим на несколько вопросов, касающихся публикации видео с телефона.
Шаг 1. Установите приложение YouTube и создайте свой канал
Зачастую производители предустанавливают некоторые популярные приложения, в том числе YouTube. Если у вас нет этого приложения, то вы его можете найти в Play Market (на Андроид) или App Store (на iPhone).
Для загрузки видео с телефона вам сначала потребуется создать аккаунт Google либо войти в существующую учетную запись. Без регистрации вы можете только просматривать ролики в качестве гостя.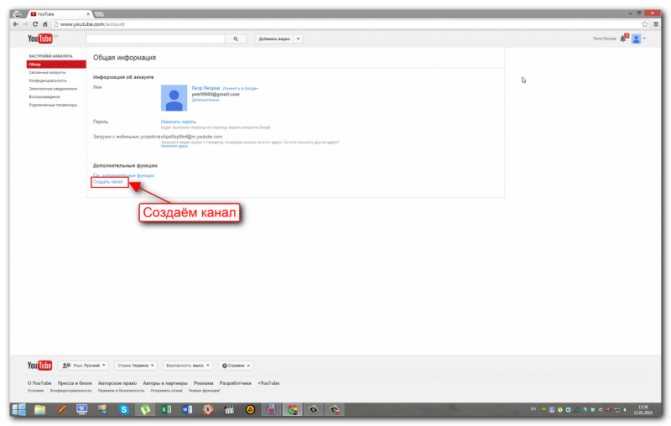
Зарегистрироваться можно из самого приложения YouTube. Для этого на главной странице сайта нажмите на картинку профиля справа вверху и выберите свой профиль Google. Если вы хотите создать новый, нажмите Добавить аккаунт.
Затем создайте свой канал на YouTube. Для этого нажмите на значок профиля и выберите Мой канал. Заполните обязательные поля. При желании вы можете создать несколько каналов, YouTube это позволяет.
Шаг 2. Выложите видео
Нажмите на значок плюса в нижней части экрана. Приложение запросит доступ к файлам, микрофону и камере, если его нет. Нажмите Открыть доступ и Разрешить во всех всплывающих окнах. Далее, вы можете снять новое видео или выбрать существующее из вашей галереи.
Выбрав нужное видео, отредактируйте его: обрежьте или добавьте фильтры. Когда закончите монтировать видео, придумайте ему название и описание, по желанию укажите место съемки ролика. Не забудьте настроить доступ: если вы хотите, чтобы видео было доступно определенному кругу лиц, выберите доступ по ссылке или ограниченный доступ.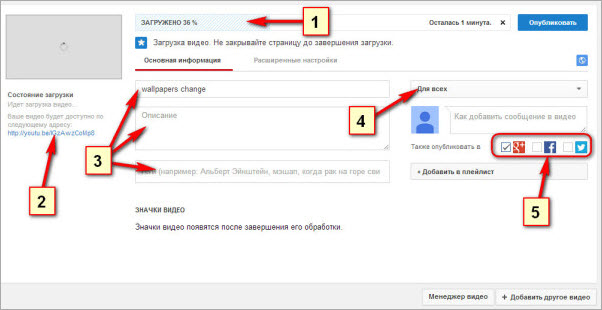
После того как вы нажмете Далее, приложение попросит вас указать, предназначено ли видео для детей. Затем нажмите Загрузить видео, и процесс запустится.
Как загрузить вертикальное видео?
Проигрыватель YouTube поддерживает вертикальные видео, поэтому никаких дополнительных действий выполнять не нужно. Однако для комфортного восприятия лучше снимать видео горизонтально.
В чем различие между загрузкой и публикацией?
Когда вы загружаете видео, оно заливается на сервер YouTube. Публикация означает, что видео доступно на канале другим пользователям для просмотра, комментариев и оценок.
Какой длины можно загружать ролики?
Если у вас неподтвержденный аккаунт, то вы можете загружать ролики не длиннее 15 минут. Чтобы убрать это ограничение, пройдите верификацию:
- В приложении YouTube нажмите на значок плюса внизу экрана.
- Выберите ролик длиннее 15 минут и попробуйте его загрузить.
- При попытке загрузки появится окошко с просьбой подтвердить ваш YouTube-аккаунт.
 Нажмите Подтвердить.
Нажмите Подтвердить. - Введите свой номер телефона и высланный на него код.
Теперь вы можете заливать ролики длиной до 12 часов. Однако остается ограничение на размер файла – не более 128 ГБ. Поэтому, если вы собираетесь загружать очень длинные видео в HD, возможно, придется разделить их на части.
Movavi Конвертер Видео
Отличный способ перевести мультимедиа в нужный формат!
Как добавить видео в свой пост
Как добавить видео в свой пост
Пользователи Пикабу могут делиться не только историями или картинками, но еще и видео. Можно загрузить их со своего устройства или добавить в пост ролик со стороннего ресурса. Обе эти функции блокируются, если ваш рейтинг опускается до 0 баллов.
Содержание
- Как добавить видео с YouTube или других сайтов?
- Как загрузить видео со своего устройства?
- Как обрезать загруженное видео? Как удалить звук?
- Какие ограничения действуют на добавление видео?
1.
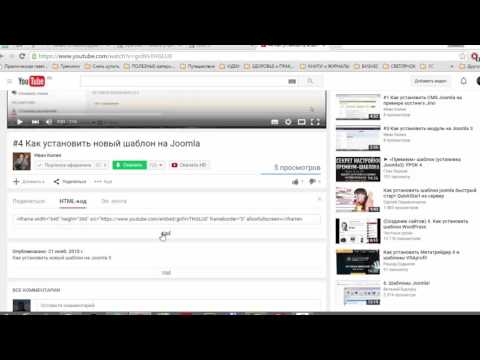 Как добавить видео с YouTube или других сайтов?
Как добавить видео с YouTube или других сайтов?Кнопка «видео» активна, когда ваш рейтинг больше 0 баллов. В пост можно добавить видео с YouTube, ВКонтакте, Vimeo и Coub.
После того, как нажали на кнопку, вставьте ссылку на видео.
В мобильной версии возможен такой же порядок действий — нажать на кнопку и вставить ссылку в специальное поле.
Если рейтинг позволяет, достаточно просто вставить ссылку в тексте. ПК и мобильная версии Пикабу должны автоматически встроить видео в пост.
В Android-приложении чуть иной интерфейс. Если нажать кнопку «видео», появляется менюшка. Выберите «Добавить по ссылке» и вставьте скопированную ссылку.
2. Как загрузить видео со своего устройства?
Вы можете загружать ролики со своего устройства. Чтобы сделать это в ПК-версии, перетащите видео с компьютера в черновик поста, либо выберите файл вручную.
В мобильной версии тоже можно выбрать файл вручную. Или записать на камеру и сразу закинуть эту видеозапись в пост.
Или записать на камеру и сразу закинуть эту видеозапись в пост.
Если в Android-приложении нажать кнопку «видео», вам предложат выбрать источник: галерею, проводник и так далее — зависит от ваших приложений и самого устройства.
3. Как обрезать загруженное видео? Как удалить звук?
Как мы уже упоминали выше, эта функция есть только в ПК-версии. На превьюшке загруженного ролика находится кнопка редактора видео.
В редакторе можно убрать звук и обрезать ролик. Если поставить галочку, звук отключится во всем видео целиком. Кнопка «обрезать» помогает оставить лишь тот фрагмент видео, который вы хотите показать пикабушникам. Для выбора нужного отрезка используйте ползунки: левый означает начало, правый — конец. Выбрав моменты, где нужно начать и где закончить, нажмите «Обрезать», а затем «Сохранить».
После сохранения конструктор поста покажет кусочек видео, который выбрали вы. Если все правильно, можно публиковать.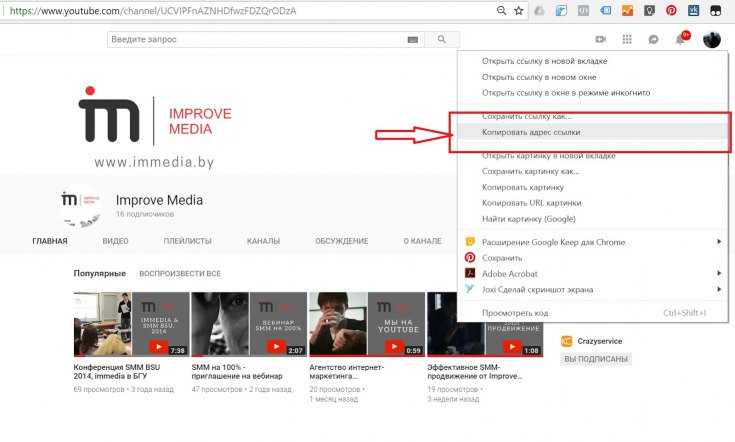 До и после манипуляций с редактором:
До и после манипуляций с редактором:
При желании можете вернуться в редактор и поправить, что захотите: допустим, выбрать другой отрывок.
4. Какие ограничения действуют на добавление видео?
При загрузке видеофайлов на Пикабу существуют следующие ограничения:
- Поддерживаем форматы mp4, webm, mov, avi.
- Длина видео в ПК-версии должна быть не более 30 минут. Хотя для того, чтобы опубликовать ролик, его все равно придется укоротить до трех минут через редактор.
В мобильной версии и приложении можно загружать видео длиной не больше трех минут (потому что там нет редактора). - Максимальный размер заливаемого видео файла — 500Мб
- Минимальная разрешенная длительность — 1 секунда
- Минимальная ширина загружаемого видео — 200px
- Минимальная высота загружаемого видео — 120px
- Минимальное соотношение его сторон (ширину поделить на высоту) — 0.4
- Максимальное соотношение его сторон (ширину поделить на высоту) — 2
- Максимальная ширина видео после публикации — 720px
Была ли статья полезна?
Да НетКак встроить видео YouTube, не показывая похожие видео
Еще в 2018 YouTube изменил способ работы своих кодов для встраивания на сторонних сайтах.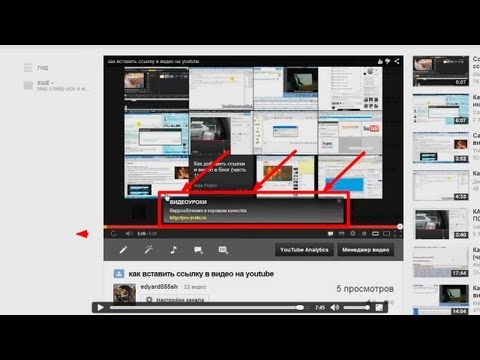 Это произошло довольно тихо и без особого объявления, но это довольно важный сдвиг в поведении встраивания YouTube, поэтому мы подумали, что лучше изучить, как это меняет отношения ваших сайтов с YouTube и как вы можете использовать встраивание видео в будущем
Это произошло довольно тихо и без особого объявления, но это довольно важный сдвиг в поведении встраивания YouTube, поэтому мы подумали, что лучше изучить, как это меняет отношения ваших сайтов с YouTube и как вы можете использовать встраивание видео в будущем
Вот как настройки встраивания видео, используемые по умолчанию, когда вы выбрали вставку кода видео в любое видео на YouTube до октября 2018 года. (см. ниже) — извинения за скриншот качества здесь — мы взяли его для ознакомления с этой техникой, как она была единственная запись, которая у нас была о том, как это было раньше.)
Вот как это выглядит сейчас (см. ниже)
Как видите, два из четырех первоначальных параметров управления кодом встраивания были удалены, включая крайне важный ‘ Показывать рекомендуемые видео после окончания видео. ” Снятие флажка с параметра «Показать рекомендуемые видео», чтобы гарантировать, что ваше видео только что закончилось и не показывало никаких ссылок на другие видео. Это больше не работает.
Это больше не работает.
Так что же в этом такого? Что ж, это означает, что если вы встраиваете видео на свой собственный веб-сайт, вы только что потеряли простой способ контролировать, будут ли похожие видео показываться пользователю после того, как видео, которое вы встроили, закончило воспроизведение. Ссылки на похожие видео могут вызвать у вас проблемы, если вы позволите им беспрепятственно запускаться. Возможно, вы этого не понимаете, но YouTube выберет похожие видео и персонализирует те, которые он показывает, на основе недавних привычек и предпочтений пользователей YouTube, а также контекста видео, которое вы встроили. Если у вас есть клиенты, которые изучают определенную категорию продуктов и смотрят разные видео, это может привести к тому, что заметные визуальные ссылки на видео вашего конкурента будут отображаться в окне встраивания видео на веб-сайте вашего бренда. Это не идеальный результат.
Давайте просто рассмотрим, как это выглядит и работает на практике, на примере одного из наших собственных видеороликов.
Стандартное встраивание — вот как выглядит код встраивания для тех из вас, кому любопытно.
Если вы проиграете видео выше до конца, вы заметите, что получаете много похожих видео, которые YouTube считает важными для вас. Нажав на любую из этих опций, вы откроете новую вкладку браузера, которая перенесет вас с нашего веб-сайта на YouTube.
Хорошо, теперь давайте посмотрим на стандартный код встраивания, в котором мы вручную добавили старый «?rel=0» к URL-адресу встраивания
(мы выделили дополнительный код ?rel=0 , чтобы вы могли видеть где это будет вставлено.)
youtube.com/embed/T8GP4wHdpMk ?rel=0 «frameborder=»0» разрешить =”акселерометр; зашифрованные носители; гироскоп; картинка в картинке» allowfullscreen>
С этим видео, когда мы дойдем до конца, вы заметите, что отображаются только другие видео с канала Target Internet.
Что с этим делать? Что ж, у вас есть еще пара вариантов.
Вариант 1 Используйте код «?rel=0»
Добавление ?rel=0 в конец ссылки на видео на YouTube было именно тем, что использовалось для добавления оригинальной опции «показывать рекомендуемые видео после окончания видео». когда вы сняли флажок с этого поля управления. На самом деле он все еще работает, но не так, как раньше. До октября 2018 года видео просто заканчивалось и возвращалось начальный экран тона. Теперь он будет отображать похожие видео с того же канала, что и видео, которое вы встроили.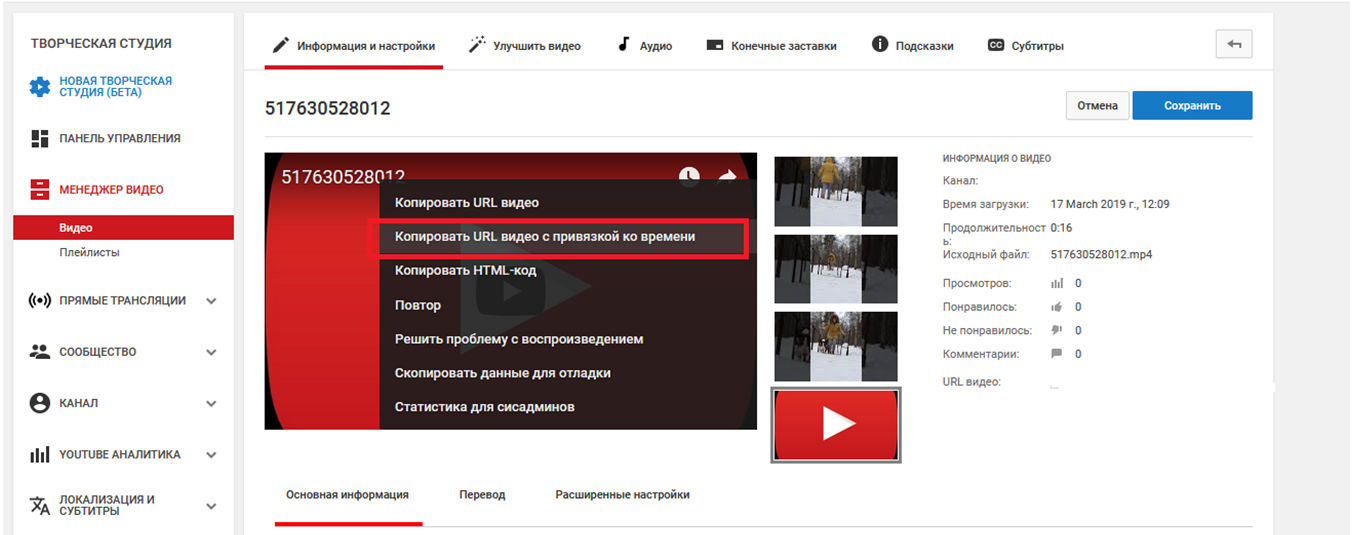 Таким образом, если в вашем блоге много встроенных видео и вы используете прием rel?=0, вы вполне можете начать получать гораздо больше трафика, покидая ваш сайт на страницах со встроенными видео с YouTube. Если вы только что добавили стандартный код встраивания по умолчанию в свои сообщения, вы вряд ли заметите большую разницу, но мы надеемся, что в этой статье освещаются некоторые проблемы, связанные с использованием встраивания YouTube для воспроизведения ваших собственных видео. помните — если вы встроили видео с других каналов YouTube, вы все равно будете получать другие рекомендуемые видео с их канала. Мы не нашли способа остановить это, но если вы знаете такой, пожалуйста, свяжитесь с нами.
Таким образом, если в вашем блоге много встроенных видео и вы используете прием rel?=0, вы вполне можете начать получать гораздо больше трафика, покидая ваш сайт на страницах со встроенными видео с YouTube. Если вы только что добавили стандартный код встраивания по умолчанию в свои сообщения, вы вряд ли заметите большую разницу, но мы надеемся, что в этой статье освещаются некоторые проблемы, связанные с использованием встраивания YouTube для воспроизведения ваших собственных видео. помните — если вы встроили видео с других каналов YouTube, вы все равно будете получать другие рекомендуемые видео с их канала. Мы не нашли способа остановить это, но если вы знаете такой, пожалуйста, свяжитесь с нами.
Мы обнаружили, что вы не можете добавить код ‘?Rel=0’, если вы включили режим повышения конфиденциальности при получении кода для встраивания с Youtube. Если бы вы сделали это, код выглядел бы примерно так:
, но не тратьте время зря. Это не будет иметь никакого эффекта.
Это не будет иметь никакого эффекта.
Используйте специальный платный видеохостинг, такой как Vimeo, для любых ваших видео, которые вы хотите встроить, и вы вернете себе полный контроль. Мы используем видеохостинг Vimeo Pro в Target Internet, и это здорово. Если в ваш блог уже встроены сторонние видео, вы можете найти эти видео на Vimeo и использовать код встраивания Vimeo для воспроизведения видео вместо YouTube. У многих брендов есть канал Vimeo, и на самом деле с этим изменением в том, как работает код для встраивания видео на YouTube, мы утверждаем, что наличие видео всех ваших брендов, доступных через Vimeo, а также на YouTube, стало вполне обоснованным соображением для любого бренда, серьезно относящегося к поощрение обмена видео без проблем с связанными видео, закрадывающимися в сделку без приглашения.
Выше вы видите то же самое видео, загруженное на Vimeo.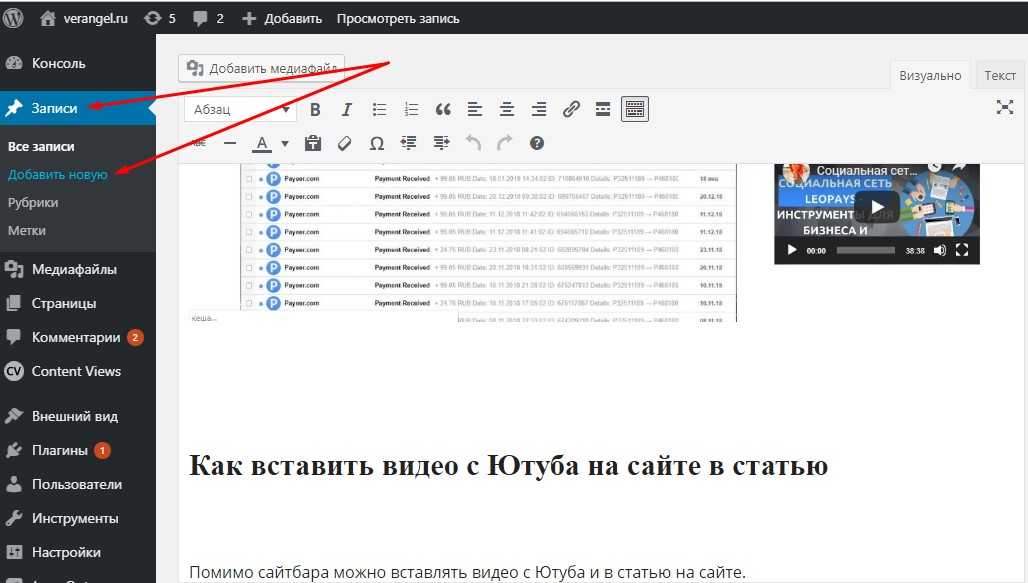 Поскольку у нас есть учетная запись Vimeo Pro, мы можем настроить пользовательский видеоплеер, который мы можем применить к этому видео или ко всем нашим встраиваниям видео, и у него есть отличные функции, которыми вы можете управлять, встроенные в пользовательский проигрыватель Vimeo. Вы можете загрузить собственный прозрачный логотип PNG, который будет использоваться вашим плеером, и связать этот логотип с любой страницей, которую вы хотите. У вас также есть полный контроль над тем, как проигрыватель ведет себя в конце видео. В приведенном выше примере мы попросили его отображать другие наши видео, как это делает YouTube. Однако мы можем так же легко попросить его сделать ссылку на любую веб-страницу или множество других полезных вещей. Вариантов было так много, что мы не смогли запечатлеть их все на одном снимке экрана, поэтому мы сняли короткое видео, чтобы показать некоторые из доступных вариантов. Еще один вариант видеохостинга, который вы можете рассмотреть, — это Wistia, у которого есть несколько замечательных функций для пользовательских проигрывателей и встраивания, которые могут помочь вам сохранить контроль.
Поскольку у нас есть учетная запись Vimeo Pro, мы можем настроить пользовательский видеоплеер, который мы можем применить к этому видео или ко всем нашим встраиваниям видео, и у него есть отличные функции, которыми вы можете управлять, встроенные в пользовательский проигрыватель Vimeo. Вы можете загрузить собственный прозрачный логотип PNG, который будет использоваться вашим плеером, и связать этот логотип с любой страницей, которую вы хотите. У вас также есть полный контроль над тем, как проигрыватель ведет себя в конце видео. В приведенном выше примере мы попросили его отображать другие наши видео, как это делает YouTube. Однако мы можем так же легко попросить его сделать ссылку на любую веб-страницу или множество других полезных вещей. Вариантов было так много, что мы не смогли запечатлеть их все на одном снимке экрана, поэтому мы сняли короткое видео, чтобы показать некоторые из доступных вариантов. Еще один вариант видеохостинга, который вы можете рассмотреть, — это Wistia, у которого есть несколько замечательных функций для пользовательских проигрывателей и встраивания, которые могут помочь вам сохранить контроль.
Должны ли вы по-прежнему размещать видео на YouTube?
Так как YouTube является второй по величине поисковой системой в Интернете, ответ на этот вопрос абсолютно ДА! Не выплескивайте ребенка вместе с водой из ванны. Размещение вашего видеоконтента на YouTube — один из лучших способов убедиться, что он будет виден людям, которые его ищут, и у нас есть ряд предложений о том, как оптимизировать этот видеоконтент, чтобы его можно было найти в этом подкасте. Однако с этими изменениями вам, возможно, придется переосмыслить, как вы используете встраивание видео на свой собственный веб-сайт. Маркетологи тратят много времени, денег и ценных ресурсов на получение трафика на свои сайты. Все мы знаем, сколько видеоконтента может помочь пользователям конвертировать. Тем не менее, последнее, что вы хотите, — это чтобы часть этого трафика снова попала на YouTube, возможно, в решающий момент в процессе принятия решения о покупке. Ознакомьтесь с тем, как работают новые встраивания, и сделайте стратегический выбор того, как видео будут выглядеть на вашем веб-сайте.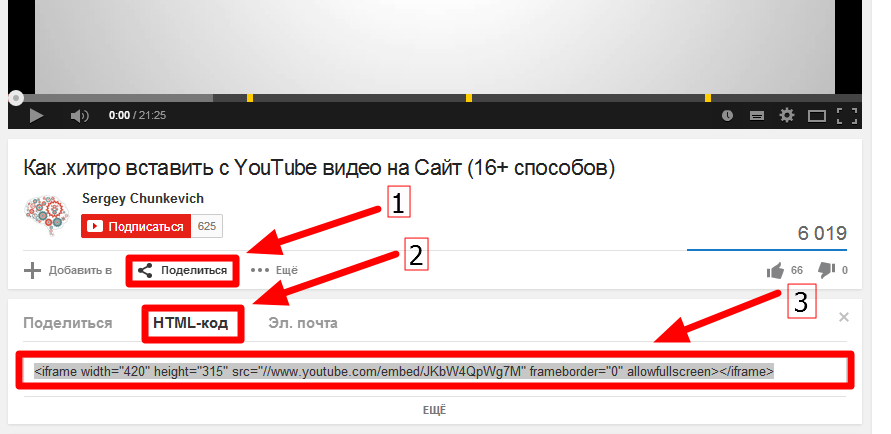 Как мы уже отмечали, вам не обязательно использовать YouTube для размещения видео на своем собственном веб-сайте.
Как мы уже отмечали, вам не обязательно использовать YouTube для размещения видео на своем собственном веб-сайте.
Надеюсь, эта статья даст вам хорошее представление о том, как использовать видео на вашем веб-сайте. Важная вещь, которую, по нашему мнению, вы все должны сделать как минимум из этих изменений, — это отметить сейчас, как контент вашего веб-сайта использует встроенные видео YouTube, и принять твердое решение о том, как вы хотите, чтобы все работало в будущем. При правильной настройке вы можете избежать встраивания видео, непреднамеренно возвращающего посетителей вашего сайта на YouTube или к видеоконтенту вашего конкурента.
Что означает встраивание видео в 2022 году?
Для создателей контента, работающих над очеловечиванием бренда при расширении своего бизнеса, стало очевидным, что видео — самый эффективный способ сделать это. Если вы еще не поняли для себя с появлением TikTok, Instagram Reels и т. д., видео — это не только будущее, но и здесь и сейчас контент-маркетинга.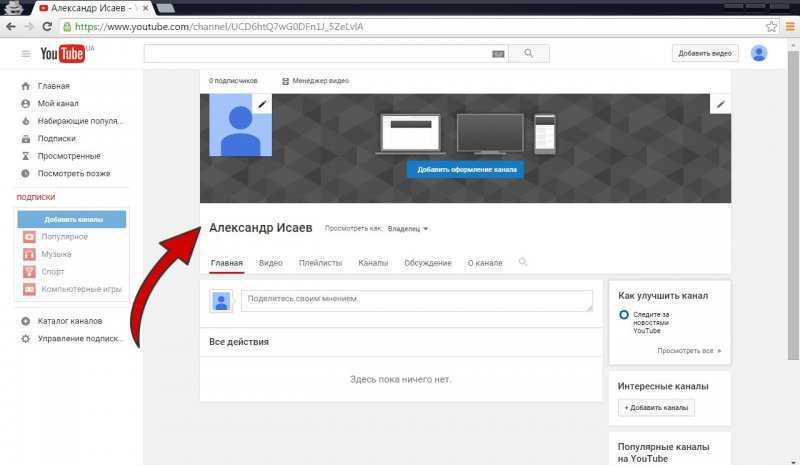
Введите : код встраивания видео.
Тем не менее, все еще есть маркетологи контента, которые не знают, что размещение видео на их веб-сайте может повысить конверсию, улучшить поиск и многое другое.
Для начала давайте сначала ответим на ваш вопрос: «Что означает встраивание видео?» Встраивание позволяет размещать видео непосредственно на веб-сайте для просмотра пользователями, не покидая его для воспроизведения на другой странице. Цель встраивания контента — не только добавить визуальной привлекательности, но и удержать посетителей на вашем веб-сайте, а не направлять их в другое место для просмотра вашего видео.
Итак, почему это важно? Давайте посмотрим поближе.
Почему вам следует встраивать видео
Если вы занимаетесь контент-маркетингом и только изучаете, что значит встраивать видео, мы можем предположить, что вы не знаете о преимуществах встраивания по сравнению со ссылками. Вот некоторые из них, о которых следует помнить:
Улучшение SEO
При создании онлайн-контента одной из ваших главных целей должно быть сосредоточение внимания на поисковой оптимизации (SEO), чтобы улучшить качество вашего веб-трафика, чтобы занять место среди конкурентов. Встраивая видео, посетители будут дольше оставаться на вашем сайте, показывая Google, что ваш сайт имеет ценность.
Встраивая видео, посетители будут дольше оставаться на вашем сайте, показывая Google, что ваш сайт имеет ценность.
Еще один совет по SEO для видео? Встроенный видеоконтент позволяет оптимизировать заголовок, описание и транскрипцию вашего видео для ключевых слов с самым высоким рейтингом. Миниатюра вашего видео также может появиться в результатах поиска, что еще больше упростит поиск.
Видео более высокого качества
Когда вы ссылаетесь на видео, вы не только сокращаете время пребывания на сайте, но и потенциально можете ухудшить качество своего контента. Разместив свои видео на такой платформе, как Wibbitz, вы можете быть уверены, что они будут созданы для наилучшего просмотра.
Нулевая потеря памяти
Хотя ваше видео будет воспроизводиться непосредственно на вашем веб-сайте, оно размещено в видеоплеере в другом месте, что означает, что оно не будет потреблять пропускную способность и хранилище вашей страницы.
4 способа встраивания видео
Теперь, когда вы знаете, что означает встраивание видео (и почему вы должны это сделать), ваш следующий шаг — изучить все возможные места для встраивания видео:
Как встроить видео в электронная почта
Знаете ли вы, что люди сохраняют 95% сообщения при просмотре в видео, по сравнению с 10% в тексте? Электронная почта служит прекрасной возможностью поделиться своим видеоконтентом с подписчиками.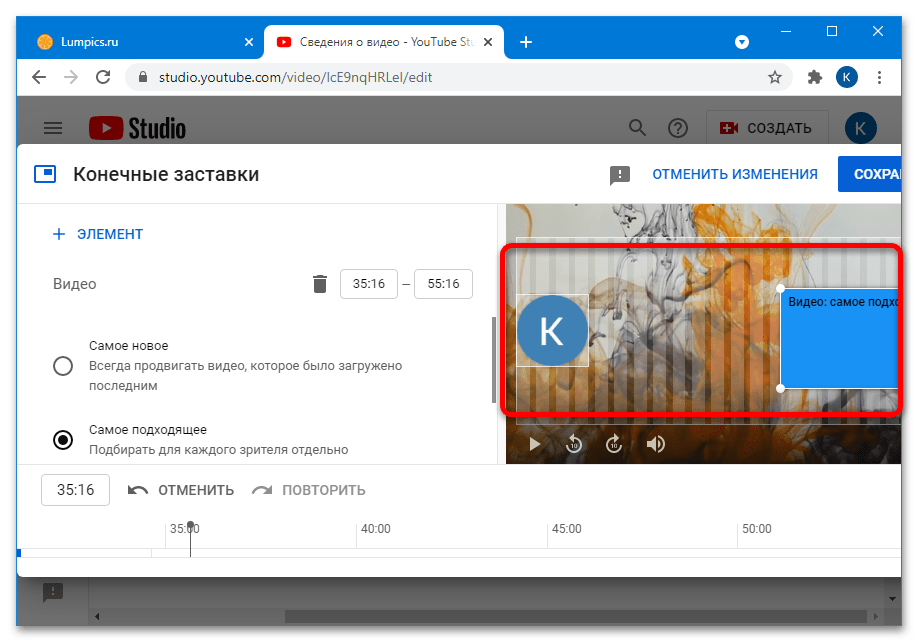 А с электронной почтой вам вообще не нужен код для встраивания! Вам понадобится ссылка на сайт, на котором размещено ваше видео, например на ваш веб-сайт, YouTube, Vimeo и другие, о которых мы поговорим чуть позже.
А с электронной почтой вам вообще не нужен код для встраивания! Вам понадобится ссылка на сайт, на котором размещено ваше видео, например на ваш веб-сайт, YouTube, Vimeo и другие, о которых мы поговорим чуть позже.
Чтобы встроить видео в Gmail , все, что вам нужно сделать, это:
- Загрузить GIF или миниатюру вашего видео в тело вашего электронного письма. Здесь вы можете создать один с кнопкой воспроизведения или элементом, указывающим, что это видео.
- Оттуда свяжите видео с изображением, чтобы, когда кто-то нажмет на статичную фотографию, ссылка перенаправляла их на ваше видео на размещенном на нем сайте.
* Примечание: Ваше видео не будет воспроизводиться в электронном письме, но будет служить тизером, чтобы привлечь кого-то на страницу, чтобы посмотреть его.
Нужно встроить видео в Outlook ? Скопируйте URL вашего видео и вставьте его прямо в ваше электронное письмо. Вы можете удалить ссылку, но превью видео останется для просмотра вашими подписчиками.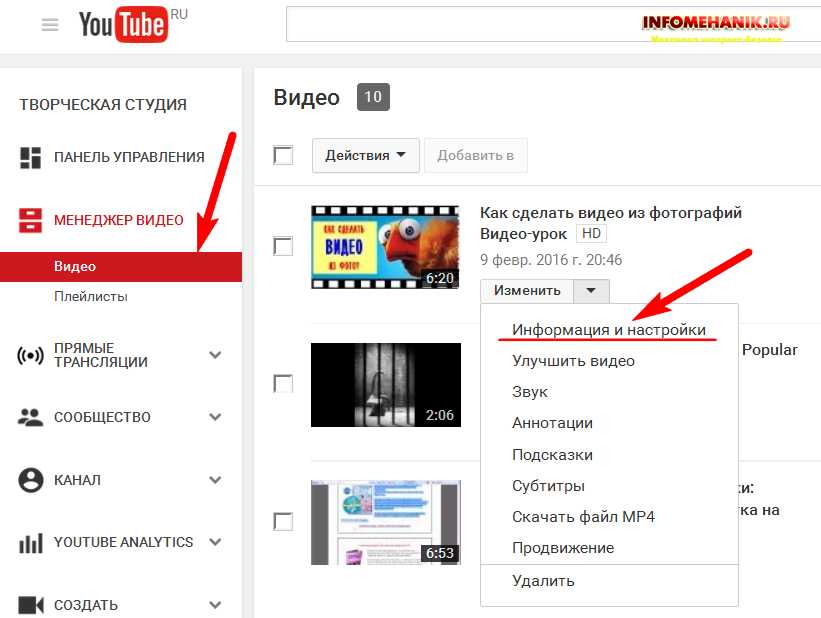
Как встроить видео в PowerPoint
Презентация PowerPoint не обязательно должна быть скучной — встраивая творческие видео, вы сможете привлечь любую аудиторию.
Чтобы встроить видео в PowerPoint, выберите слайд, на который вы хотите вставить видео. Перейдите на вкладку «Вставка» и выберите «Видео из файла».
При сохранении видео на компьютер убедитесь, что оно в формате .mp4 для наиболее совместимого использования. Вам нужно будет выбрать свое видео, нажать «Воспроизведение» и выбрать, как ваше видео будет воспроизводиться на слайде.
Вот оно!
Как встроить видео на веб-сайт или в блог
Теперь вы знаете, что встраивание видео не только улучшит внешний вид вашего веб-сайта или блога, но и улучшит маркетинговые показатели. Таким образом, чтобы вставлять видео в эти места, вам понадобится сайт видеохостинга, на котором ваше видео будет воспроизводиться.
На современном рынке существует множество платформ на выбор. Но это хорошо! У вас есть невероятные варианты, чтобы увидеть, какой из них вы предпочитаете больше всего.
Но это хорошо! У вас есть невероятные варианты, чтобы увидеть, какой из них вы предпочитаете больше всего.
Чтобы помочь вам, мы собрали лучшие сайты видеохостинга и рассказали о плюсах и минусах каждого из них:
Vimeo
Vimeo — это платформа видеохостинга, которую производители видео предпочитают за ее современные функции. Что отличает Vimeo от YouTube, так это то, что качество видео намного выше, и у них есть расширенные возможности для премиум-пользователей.
Чтобы встроить видео в свою платформу CMS с помощью Vimeo, найдите видео, которое хотите встроить, и нажмите «Поделиться» справа со значком бумажного самолетика. Внизу этого всплывающего окна будет кнопка «Вставить», и, как и в YouTube, вы скопируете код в свой редактор.
Credit: Vimeo.comПлюсы Vimeo
- Пользовательский видеоплеер
- Без рекламы
- Конфиденциальность0124
- Меньше трафика, чем хостинг на YouTube
YouTube
Один из самых популярных и очевидных вариантов, YouTube — отличное место для новичков в коде для встраивания видео.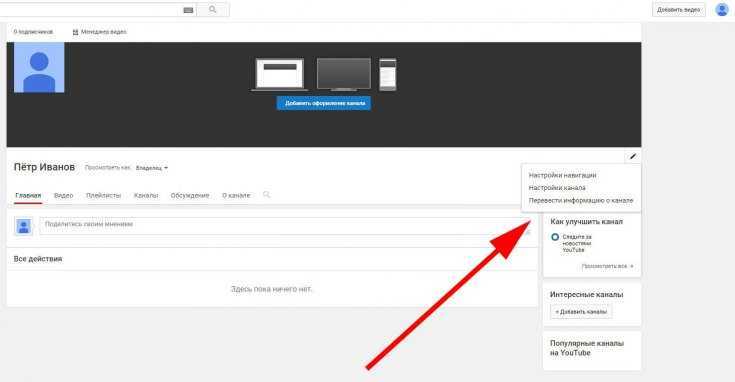
Чтобы встроить видео YouTube на свой веб-сайт, нажмите «Поделиться», затем «Вставить код». Затем скопируйте код видео и вставьте его в текстовый редактор вашей CMS, такой как WordPress или HubSpot.
Профи YouTube
- Бесплатное встраивание видео
- Функция прямой трансляции
- Органический охват более широкой аудитории
Минусы YouTube
- Меньше вариантов настройки
- Реклама до или во время ваших видео
Wistia
Платформа видеохостинга Wistia не только поддерживает видео высокого разрешения и адаптивную потоковую передачу. С помощью этой платформы вы можете воспользоваться подробной аналитикой, чтобы узнать, кто смотрит ваши видео и какие из них приносят наибольшую пользу вашему бизнесу.
Вставить видео из Wistia очень просто, особенно если вы используете WordPress. Все, что вам нужно сделать, это найти опцию «Поделиться» в вашем видео и скопировать ссылку.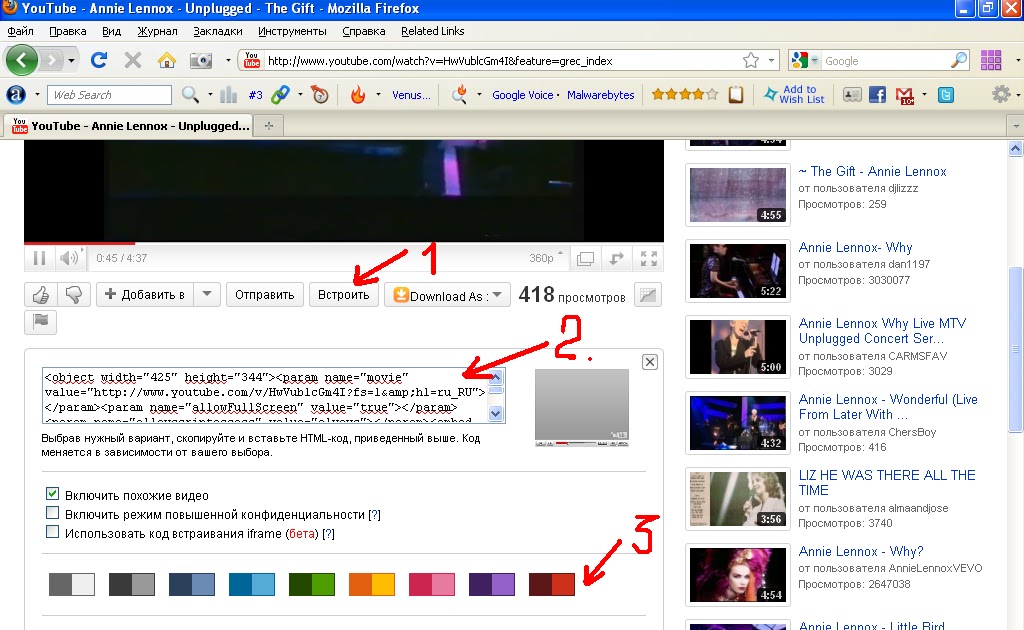 Если ваше видео размещено в WordPress, вы можете просто найти функцию oEmbed, которая позволяет встраивать ссылку, а не код.
Если ваше видео размещено в WordPress, вы можете просто найти функцию oEmbed, которая позволяет встраивать ссылку, а не код.
Если вы используете другую платформу CMS для встраивания видео Wistia, возьмите код, а не ссылку, которая находится в том же разделе «Поделиться».
Кредит: Wistia.comПлюсы Wistia
- SEO Optimization
- Экспертная аналитика
- Гиперссылки в видеи
Минусы Wistia
- Особенности.
К настоящему времени вы узнали все, что вам нужно знать о встраивании видеоконтента (вау!), поэтому имеет смысл углубиться только в типы видео, которые вы можете встроить на свой веб-сайт.
Как специалист по контент-маркетингу, вы не понаслышке знаете, как важно иметь широкий спектр разнообразного контента на вашем сайте. Это не только помогает привлечь клиентов, но и создает сильное присутствие в Интернете для вашего бизнеса.
Типы видео для встраивания на ваш веб-сайт включают:
Видео с говорящей головой
Видео с говорящей головой — это буквально видео с человеком, объясняющим или обсуждающим тему прямо перед камерой, обычно обрезанное так, что видна только его верхняя часть тела .
 Хотя этот стиль видео существует всегда, он по-прежнему остается одним из самых популярных, поскольку создается впечатление, что вы разговариваете с кем-то лицом к лицу.
Хотя этот стиль видео существует всегда, он по-прежнему остается одним из самых популярных, поскольку создается впечатление, что вы разговариваете с кем-то лицом к лицу.Используйте этот формат видео для демонстрации продуктов, представления сотрудников или для придания индивидуальности любому сообщению, которое вы пытаетесь передать!
Видеоролики компании «О нас»
Наличие видеоролика «О нас» на странице «О нас» может произвести отличное первое впечатление и повысить узнаваемость бренда. Расскажите немного о своей компании, ее миссии и о том, как бизнес добился того, что он имеет сегодня.
С нашим видеоредактором еще никогда не было так просто создать фирменное видео с использованием цветов, шрифтов и логотипа вашей компании.
Объявления о продуктах
У вас есть новый продукт, поэтому видео с анонсом продукта должно быть легкой задачей! Сделайте его веселым, захватывающим и привлекающим внимание. Включите легко усваиваемые фрагменты информации, чтобы предоставить вашей аудитории общий обзор продукта.


 До этого видеть его будут только избранные пользователи, как в случае с ограниченным доступом. Подходит, если вы хотите загрузить видео заранее.
До этого видеть его будут только избранные пользователи, как в случае с ограниченным доступом. Подходит, если вы хотите загрузить видео заранее.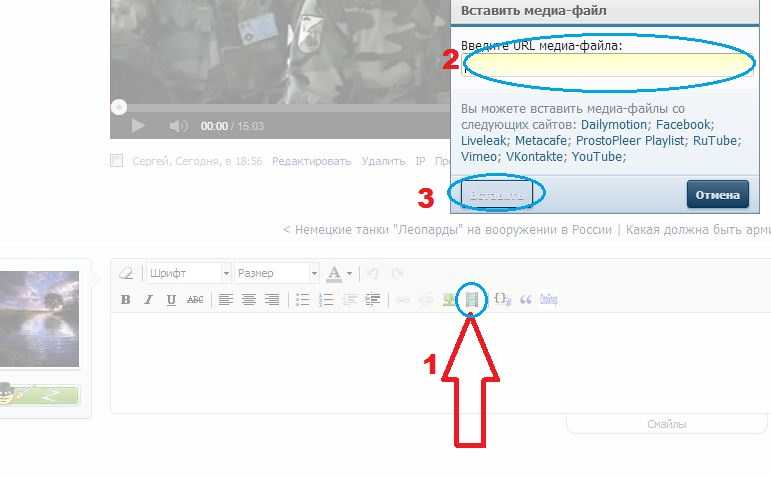 Нажмите Подтвердить.
Нажмите Подтвердить.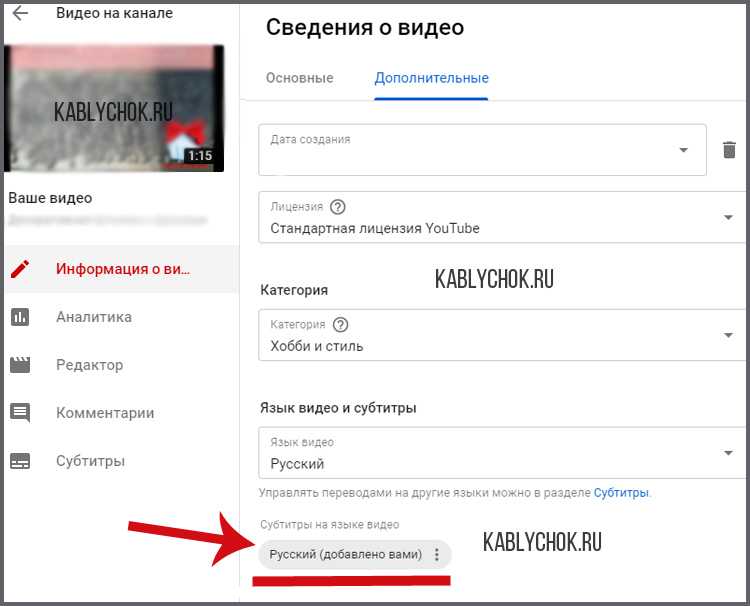 Хотя этот стиль видео существует всегда, он по-прежнему остается одним из самых популярных, поскольку создается впечатление, что вы разговариваете с кем-то лицом к лицу.
Хотя этот стиль видео существует всегда, он по-прежнему остается одним из самых популярных, поскольку создается впечатление, что вы разговариваете с кем-то лицом к лицу.