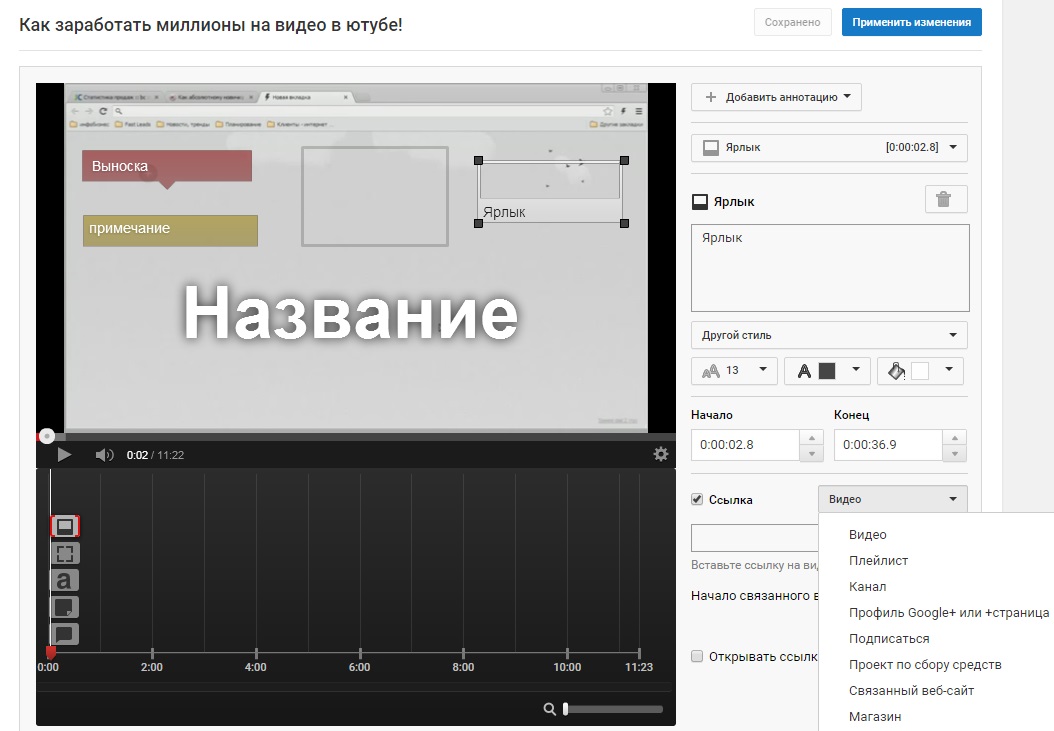Как в ютубе добавить видео: Sorry, this page can’t be found.
Как выложить видео на YouTube + 20 ошибок оформления
Когда у Вас уже есть свой канал на Ютуб, который Вы заботливо оформили, и отснят первый контент, остаётся его загрузить. И тут могут возникнуть вопросы. Но Вам повезло, в этой статье я расскажу и покажу, как загрузить свое видео на ютуб, и как его грамотно оформить, чтобы Вы начали получать кучу просмотров.
Добавляем видео
Добавить свое первое видео на Ютуб также просто, как добавить канал на ютубе – всего в пару кликов.
Шаг 1: Перейдите в Творческую студию и в правом верхнем углу нажмите на значок “Создать”, затем “Добавить видео”. Откроется новое окно. Вам предложат перетащить ролик мышкой в открывшееся окно, или загрузить с компьютера.
Шаг 2: Затем надо будет добавить название и описание ролика с ключевыми словами, загрузить или выбрать обложку, настроить доступность и таймер публикации.
Созданный каналВсё, как добавить видео на ютуб канал разобрались.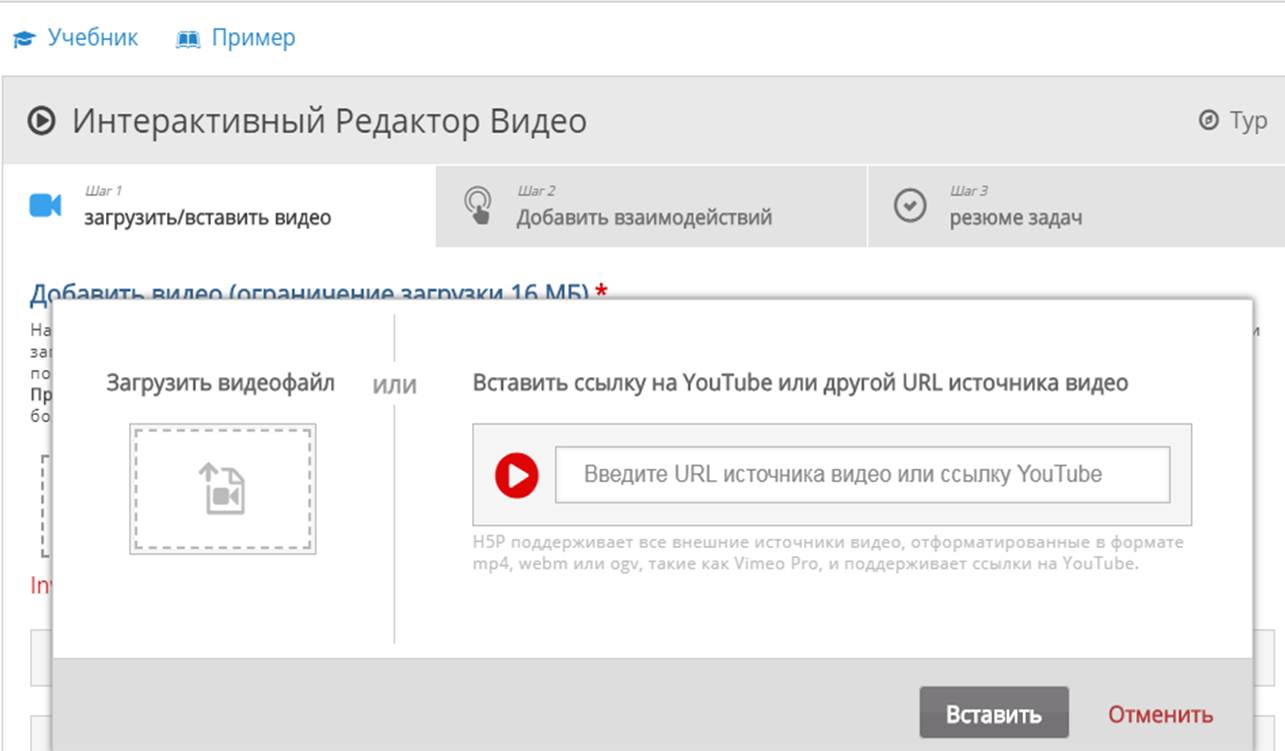
Оформляем видео
Любой контент надо грамотно преподнести: и людям, и поисковым системам. Зайдите в Творческую студию, Вы попадёте в Панель управления каналом. Затем кликните слева на вкладку “Видео”. Вот теперь можете начинать оформление роликов, а чтобы это было максимально эффективно, расписал важные нюансы.
Секрет. Первые лайки на ролик можно подкрутить, чтобы создать эффект приманки. Так и другие пользователи начнут Вас лайкать, к тому же это пойдет на пользу алгоритмам Ютуб. Сделать можно за копейки или почти бесплатно через специальный сервис, кликайте -> Bosslike.
– Обложки
Чтобы добавить к ролику свою обложку, переместитесь в “Творческую студию”. Здесь выберите загруженное видео и кликните на “Карандаш”, чтобы войти в режим редакции. У Вас будет выбор – загрузить собственную, заранее приготовленную обложку, либо выбрать кадр, который предлагает Студия.
Обложка ролика, как и шапка страницы – это лицо Вашего канала, и от её оформления зависит интерес ко всему контенту. Поэтому важно продумать мелочи, о которых многие авторы забывают:
1. Своя картинка. Сделайте обложки к видео самостоятельно, так как ютуб не всегда предлагает в качестве обложки качественный случайный кадр.
2. Соответствие. Обложка должна передавать суть ролика. Если она не имеет отношения к содержанию, значит нарушает правила площадки, и запись могут ограничить к показу.
3. Сочетаемость. Используйте цвета шапки, перенесите их на обложку Ваших видео. Оформление канала в одном стиле придаст ему привлекательности.
4. SEO. Используйте на обложке ключевой запрос (фраза, по которой люди ищут информацию). Это увеличит число просмотров ролика.
5. Разнообразие. Не пишите на обложке и в названии записи одно и то же – так делают дилетанты.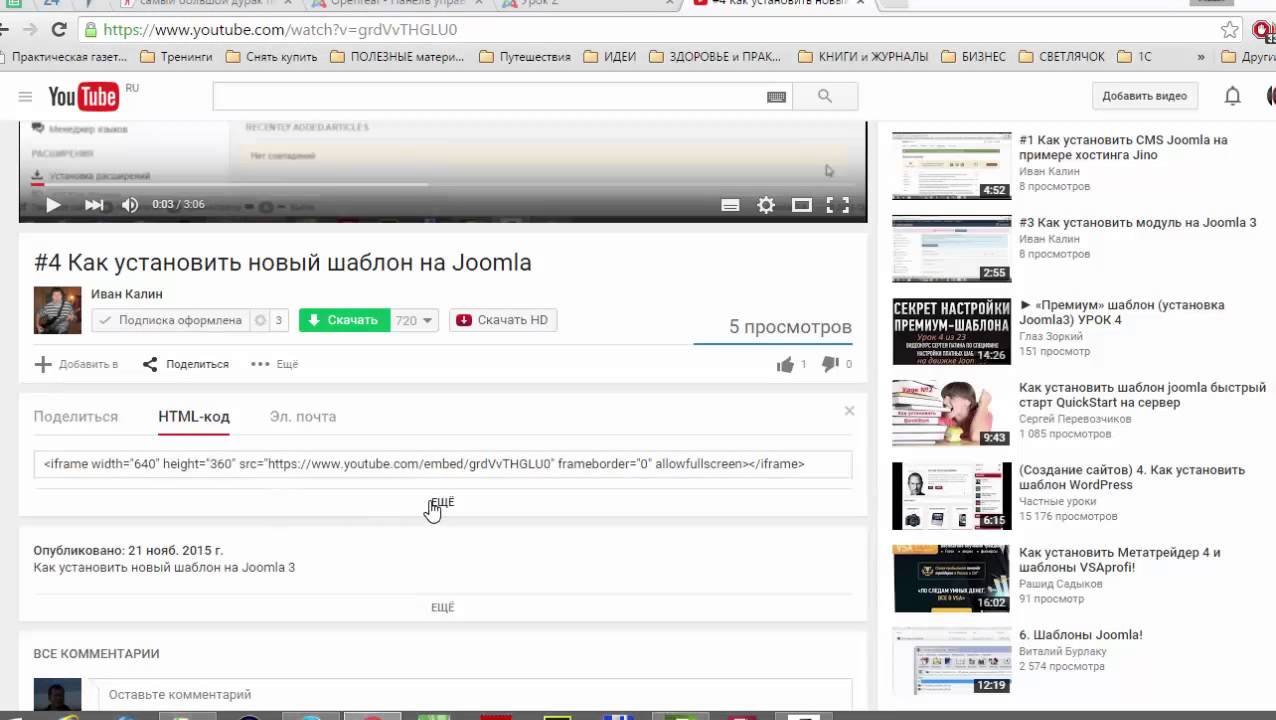 Это сразу вызывает сомнения по поводу экспертности.
Это сразу вызывает сомнения по поводу экспертности.
6. Заметность. Смысл обложки в том, чтобы привлечь внимание зрителя: делайте короткие надписи по существу, крупным разборчивым шрифтом – так их будет легче прочитать с телефона.
7. Размер. Обложка автоматически обрежется под параметры 16:9. Если Вы делали её в другом формате, поместится не все, что планировали или получите картинку с черными полосами по бокам. Ролика это тоже касается.
– Описание
Все в той же вкладке “Видео” при нажатии на “Карандаш” появится окошко для его описания. И прежде чем его сделать, помните, что из 1 000 символов, которые Ютуб предоставляет для текста, зрители видят лишь первые 200, когда ищут контент.
ОписаниеОписание к видео – Ваша возможность заявить о себе и показать пользователям всю пользу своего контента. В помощь даю несколько советов для продающего описания.
Лайфхак. Держите руку на пульсе и оперативно отрабатывайте негативные комментарии и поощряйте позитивные. Делать это легко с помощью сервиса мониторинга упоминаний. Кстати, искать их можно по ключевым словам или названию канала. Кликайте и тестируйте -> Starcomment.
Держите руку на пульсе и оперативно отрабатывайте негативные комментарии и поощряйте позитивные. Делать это легко с помощью сервиса мониторинга упоминаний. Кстати, искать их можно по ключевым словам или названию канала. Кликайте и тестируйте -> Starcomment.
1. Основная мысль. Чтобы увидеть полное описание, придется его раскрыть. Поэтому главное должно быть сверху, только так можно мотивировать пользователя дочитать до конца или посмотреть ролик.
2. SEO. С помощью описания Вы можете продвигать видео в топе гугла, если укажете ключевые слова (по ним пользователи ищут записи в поисковой строке).
3. Смайлики. Не бойтесь использовать эмоджи – это выделяет Ваши видео среди других и помогает визуальному восприятию.
4. Контакты и ссылки. Оставляйте в описании свои дополнительные контакты для связи и ссылки, например, на обозреваемые продукты или полезные ресурсы.
5. Таймкод. Установите временные метки, кликнув по которым человек перейдет на нужный ему момент сюжета. Если видеозапись длится больше часа, формат времени надо указывать из трех делений. То есть, например, “01:25:17”.
Таймкод. Установите временные метки, кликнув по которым человек перейдет на нужный ему момент сюжета. Если видеозапись длится больше часа, формат времени надо указывать из трех делений. То есть, например, “01:25:17”.
– Плейлисты
Плейлисты – это один из инструментов, помогающих задержать посетителя на Вашем канале, более тесно познакомиться с брендом. Если видео можно структурировать по темам/направлениям/форматам и т.д. – обязательно сделайте это. Для настройки перейдите в Творческой студии во вкладку “Плейлисты”.
ПлейлистыОформляя плейлисты, Вы получите не только плюс в карму, но и возможность продвигать свой канал. А чтобы Вам было легче разобраться, по традиции мои советы:
1. Тематика. Разбейте Ваши ролики по темам. Это облегчит навигацию по каналу пользователям. Также Ютуб предлагает записи из плейлистов к просмотру вместе с играющим видео, определяя их как релевантные. Это помогает повысить вовлеченность пользователей.
2. Шаблоны. Используйте описание канала и видео. Добавьте в текст ключевые слова, ссылки на плейлисты, сайт, социальные сети. Чтобы не вставлять каждый раз одни и те же данные, настройте описания по умолчанию.
3. Актуальность. Сделайте плейлисты из роликов с актуальной информацией по годам. Если пользователю вдруг нужно знать какие-нибудь тренды прошлых лет, он с легкостью их найдет.
4. Категории продукта. Если Вы продаете через Ютуб, в плейлистах Вы можете представить видео с Вашей продукцией по категориям товаров. Это очень упрощает поиск, когда человеку нужен конкретный обзор.
Лайфхак. Если хотите продвинуть ролик, то используйте сервис нативной раскрутки. Вы сами выбираете аудиторию по 30 критериям, далее сервис автоматически раскидывает Вашу запись в места обитания аудитории. 100% живые просмотры гарантированы. Кликайте -> Viboom.
– Подсказки
Справа во вкладке “Видео” Вы можете увидеть непонятную, но очень полезную кнопку “Подсказки”. Здесь можно разбавить видео вставками со ссылкой на плейлисты, другие каналы You Tube, либо адресом Вашего сайта, если Вы являетесь участником партнерской программы.
Подсказки– Логотип
Для того, чтобы установить логотип бренда, кликнув по которому зрители попадут на главную страницу, в Студии выберите “Настройки”. В открывшемся окне перейдите в настройки канала, где найдете “Брендинг”. Логотип может появляться в конце ролика, в момент, который Вы зададите, либо будет виден на протяжении всего сюжета.
ЛоготипЛого – это не просто красиво, но еще и практично. Так как человек, который смотрит ролик, может сразу подписаться на канал. Для этого ему достаточно навести на логотип и нажать соответствующую кнопку. Вам здесь просто нужно знать пару тонкостей:
1. Избегайте кликбейта. Поначалу такой ход может помочь в ранжировании канала, но рано или поздно алгоритм Ютуб поймает и накажет. Но главное – это плохо сказывается на репутации.
Но главное – это плохо сказывается на репутации.
2. Соцсети. Упомяните свой инстаграм или другие соцсети соответствующим значком, чтобы привлечь туда новых пользователей.
3. Призыв. Не дайте зрителю шансов уйти от Вас навсегда – прямо в самом водяном знаке дайте призыв подписаться или подключить уведомления.
4. Конечные аннотации. Это то, что зритель видит в конце ролика. Вы можете добавить туда логотип, при наведении на который можно подписаться на Ваш канал.
– Фонотека
Здесь подобраны композиции по жанрам, инструментам и настроению. К тому же это бесплатно. Фонотека находится в разделе “Панель управления каналом” в соответствующей вкладке слева. Перейдите туда и выберите треки для своих видео.
ФонотекаЮтуб строго наказывает за использование чужой музыки в видео. Если правообладатель обидится, платформа может забирать у Вас монетизацию, воспроизводить ролик без музыки или заблокировать его вообще.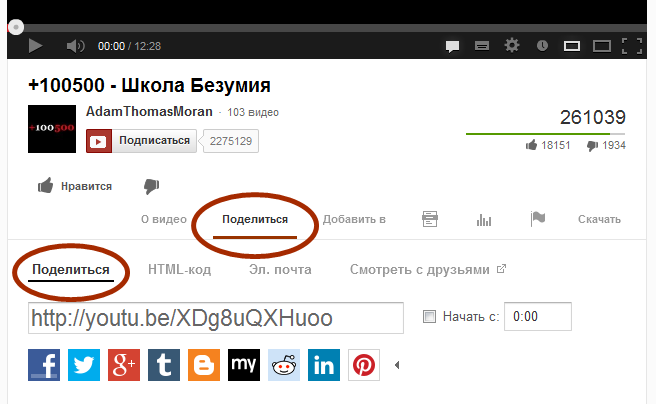 В случае повторных нарушений и жалоб правообладателей в бан отправится весь канал. Будьте внимательны, выбирайте треки, где указание авторства не нужно.
В случае повторных нарушений и жалоб правообладателей в бан отправится весь канал. Будьте внимательны, выбирайте треки, где указание авторства не нужно.
Интересно. Хотите продвинуть видео в топ или помочь продвинутся другим? Используйте сервис автоматической коллаборации. Популярность Вам обеспечена. Кликайте -> Adbooro
Коротко о главном
Как добавить видео в ютуб, выяснили – это проще некуда. Но мало просто загрузить ролик на ютуб, важно правильно оформить его. И вот тут придется потрудиться, если Вы хотите, чтобы Ваш контент был в топе выдачи, и его видело как можно больше пользователей. Для максимальной пользы для своего канала прочитайте другие наши статьи и внедряйте проверенные на практике методы.
По теме:
Как набрать подписчиков в Ютубе: 9 способов + лайфхаки
Оформление канала на Ютуб (38 примеров)
Выводим видео в Топ Ютуб: инструкция + кейс
Реклама на Youtube (сколько стоит и как делать)
Накрутка комментариев YouTube: 12 сервисов + 9 советов
Добавление файлов, изображений, видео- и аудиоматериалов
Добавление файлов в редакторе
Файлы можно добавлять в редакторе в определенных областях курса Ultra. Например, во время обсуждения вы можете прикрепить файл, который поможет аргументировать ваши утверждения.
Например, во время обсуждения вы можете прикрепить файл, который поможет аргументировать ваши утверждения.
Встроенное средство просмотра редактора поддерживает видео только в формате MP4. Возможно, вам будет нужно скачивать файлы других типов, например MOV или MPEG. Редактор не позволяет добавлять вложения в элементы календаря.
Выберите пункт Вставить/изменить локальные файлы. Найдите файл на компьютере. Откроется окно, отображающее прогресс добавления файла.
Вы можете изменить параметры файла, включая отображаемое имя, замещающий текст и режим отображения. Файл можно вставить в виде ссылки в редакторе или встроить непосредственно в другое добавленное содержимое на странице.
Чтобы изменить замещающий текст или режим отображения изображения, выберите файл в редакторе и щелкните значок Изменить вложение.
Вставка изображений в редакторе
В некоторых областях курса Ultra можно использовать функции редактора, чтобы добавлять изображения к текстовому содержимому. Вы можете добавлять изображения, размещенные в Интернете или в облачном хранилище. Вы также можете загрузить изображение с локального диска.
Вы можете добавлять изображения, размещенные в Интернете или в облачном хранилище. Вы также можете загрузить изображение с локального диска.
Если вы добавляете большое изображение, включите его в виде отдельной текстовой ссылки. Преподаватель и другие учащиеся смогут нажать ссылку и просмотреть изображение в отдельном окне и в более четком разрешении, при этом сохраняя возможность читать текст.
Выберите Добавить содержимое > Вставка/изменение изображения из Интернета. Введите или вставьте URL-адрес изображения, чтобы встроить изображение, размещенное в сети. Для этих целей необходимо использовать протокол http://. Включите описание изображения в поле Замещающий текст, чтобы пользователи, которые не могут просмотреть изображение, могли понять его смысл.
Чтобы изменить источник изображения или замещающий текст, выберите изображение в редакторе и нажмите Добавить содержимое > Вставить/изменить изображение из Интернета.
Как добавить видео на ютуб канал с компьютера или телефона
Все, что нужно для старта – это добавить видео на Ютуб…….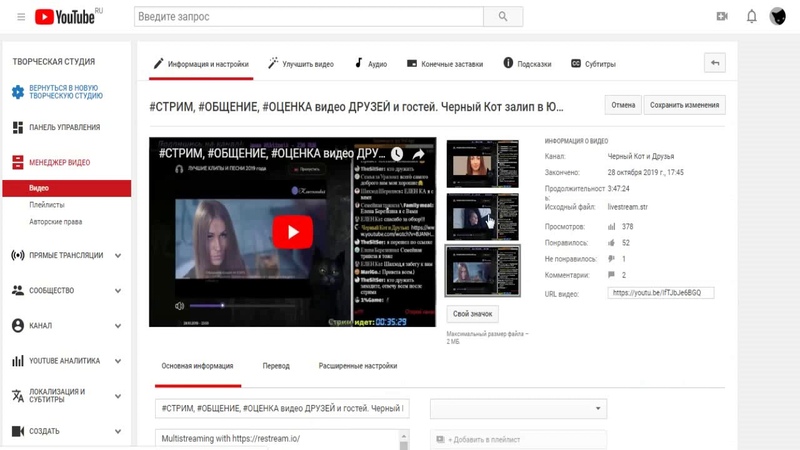
Мы рассмотрим :
- Как загрузить ролик с компьютера + все секреты
- С Телефона
Но не спешите в бой, а лучше узнайте наши эксклюзивные рекомендации о том, как добавить видео, а также сделать успешное начало карьеры ↓↓↓
Как и для чего ?
Не секрет, что сюда может любой пользователь добавить свой видеоролик.
А зачем это, собственно, нужно ???
- Во-первых → у вас есть уникальный облачный сервис с неограниченным пространством;
- Во-вторых→ добавляйте сюда любые ролики и воспроизводите их во время конференций;
- В-третьих →создавайте здесь ваши подборки и коллекции;
- В-четвертых→ загружайте видео и зарабатывайте на просмотрах или рекламе $
Но прежде чем загружать на сервис какие-либо ролики вы должны быть знакомы с базовыми правилами, которые уберегут вас от опасности, а также сделают старт максимально эффективным.
5 ошибок — Не Делайте Это
Вы можете прямо сейчас добавить ролик, но вскоре ваш канал заблокируют из-за банального «незнания»
1. Политика системы. Нельзя добавлять ролики со спамом, пропагандой насилия и прочее (подробнее читайте https://goo.gl/hor4Po). 2. Уникальность. Не используйте материала, защищенные авторским правом (подробно по ссылке https://goo.gl/tGKspv).
3. Слишком коротки и чрезмерное длинные видео. В одном случае ролик не успевает заинтересовать, а в другом – утомляет.
4. Обработка. Сделайте качественные эффекты, фоновую музыку и подсказки – все это может улучшить видео.
5. Не публикуйте оскорбительных роликов – это может привести к блокировки аккаунта.
Инструкция по добавлению :
Для начала войдите на свой канал и кликните на стрелку в верхней части экрана рядом с оповещениями.
После этого вы попадете на страницу с загрузкой — https://www.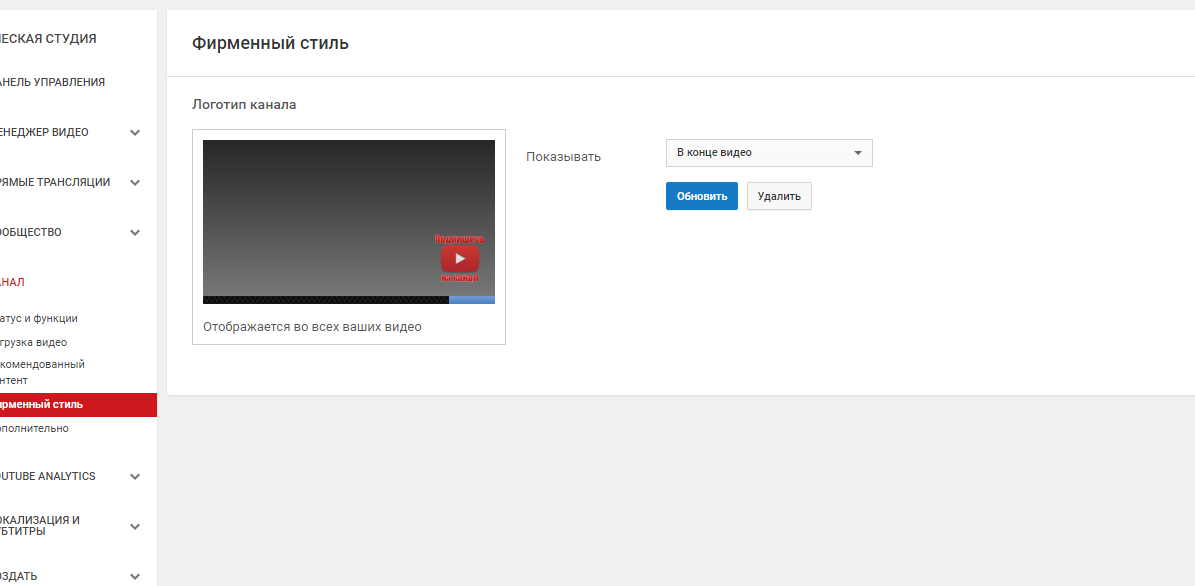 youtube.com/upload
youtube.com/upload
Уже при загрузке система предлагает вам выбрать тип доступа или, проще говоря, кому можно просматривать данное видео.
Варианты доступа на Ютубе: ↓↓↓
- Открытый – такие ролики доступны в общем поиске и могут использоваться для монетизации;
- Доступ по ссылке – только обладатели прямого адреса могут смотреть видео;
- Ограниченный доступ – вы выставляете пользователей, которые могут просматривать ролик;
- Запланировано – такой ролик еще не будет опубликован до определенной даты.
Далее вам нужно кликнуть на стрелку и указать расположение файла на компьютере………
Обратите внимание
Для добавления видео на Ютуб в 2018-2019 году поддерживается множество форматов (AVI, FLV, MPEG4, MPEGPS, 3GPP, WMV, WebM и MOV), но оптимальным считается MPEG4 с кодеком H.264 !!!
После подтверждения — начнется загрузка и кодирование видео в формат FLV.
Еще один очень важный момент!
Ролики с продолжительностью более 15 минут не будут опубликоваться – для этого потребуется подтверждение номера телефона в аккаунте.
Во время добавления видео на страницу в Ютубе необходимо заполнить такие поля: ↓↓↓
- Название
- Описание
- Теги
→ Также если в аккаунте настроена такая возможность, то можно выбрать уникальный значок для видео, а также добавить ролик в плейлист.
Пример значков ↓↓↓
Уделите внимание оптимизации – аккуратно прописывайте ключевые слова в заголовки и описания, а также проставляйте теги.
С Мобильного устройства
Так как аудитория мобильных пользователей преодолела порог в 60%, будет актуальным опубликовать инструкцию для добавления видео на Ютуб: ↓↓↓
В некоторых девайсах на Android и iOS есть уже встроенный функционал, позволяющий быстро поделиться роликом.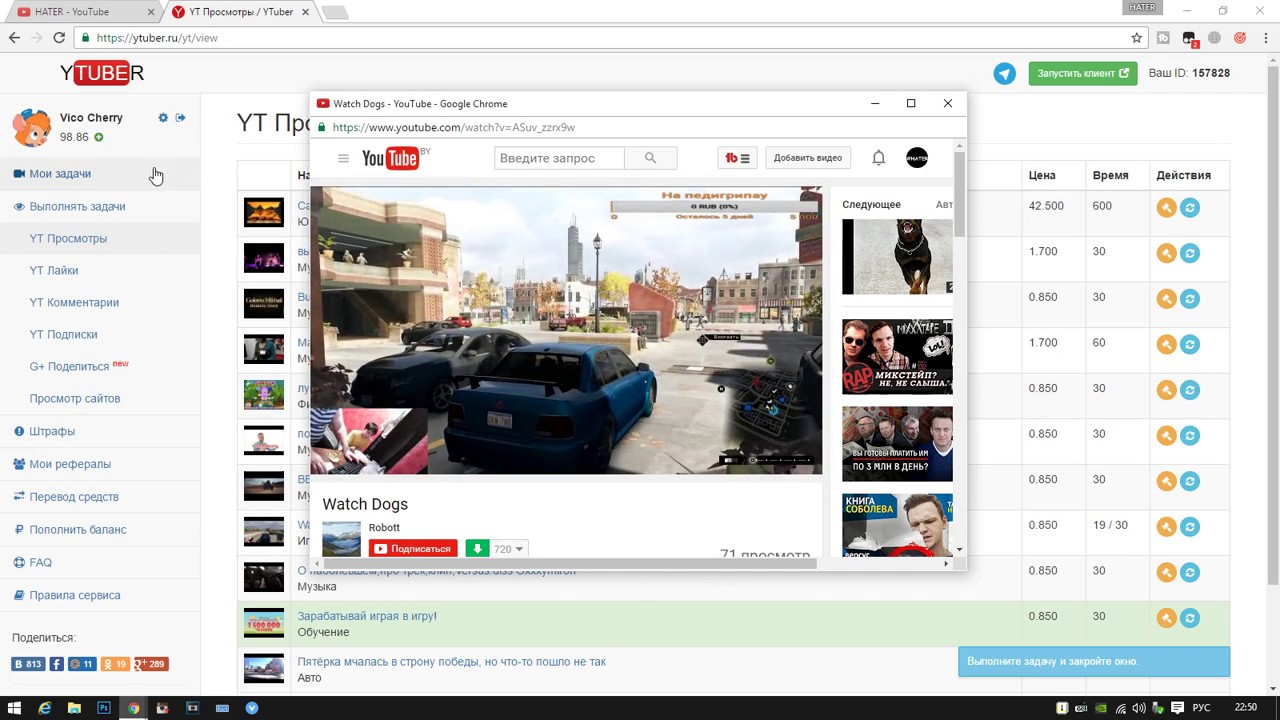
Так, в меню требуется выбрать «Share» и следовать инструкциям помощника.
Впрочем, не менее простой вариант – это использовать приложение YouTube, где имеется соответствующий функционал: ↓↓↓
- Заходим в приложение;
- Откройте консоль управления слева и выполните вход;
- Перейдите в свой аккаунт и в верхнем правом углу нажмите «Настройки»;
- Выберите «Добавить» и укажите расположение ролика;
- Теперь стоит заполнить поле описания, заголовок, выбрать теги и конфиденциальность.
P.S — если все еще остались какие то вопросы — смотрите ↓
Также для обладателей современных гаджетов не составит труда зайти в свой аккаунт через браузер и добавить видер в Ютуб традиционным способом…………..
Не важно где вы оказались – теперь вы без особого труда сможете проявлять активность в своем аккаунте.
Продвижение видео на YouTube — стратегия продвижения видео в ютубе
Видеоконтент становится все более популярным и приводит качественный целевой трафик. Видеоканалами обзаводятся как крупные, так и небольшие компании, но за посетителей им приходится бороться не только с прямыми конкурентами. Влогеры и блогеры, образовательные каналы, развлекательные медиа тоже борятся за внимание аудитории. Простейший видеоролик можно снять просто на камеру мобильного телефона, и сейчас на ютубе миллионы роликов.
Продвижение видео на YouTube — непростая задача. Для ее решения следует составить стратегию и ее придерживаться.
Стратегия продвижения
Успешное продвижение в ютубе следует начать со стратегии:
- Определить цель создания канала.

- Придумать уникальность и специализацию канала.
- Определить и сегментировать целевую аудиторию.
- Разработать оформление канала и политику создания и размещения роликов.
- Составить контент-план и график загрузки.
- Разработать стратегию рекламной кампании.
- Определить способы бесплатного продвижения в YouTube.
Качественный контент
По официальному заявлению ютуба, ежедневно пользователи смотрят сотни миллионов роликов. Главное требование пользователей к материалам — качество контента. При этом содержание гораздо важнее, чем уровень съемки: люди будут смотреть только интересные ролики.
Популярные форматы контента: интервью, руководства, инструкции, обзоры, сторителлинг, развлекательный контент, в том числе креативная реклама.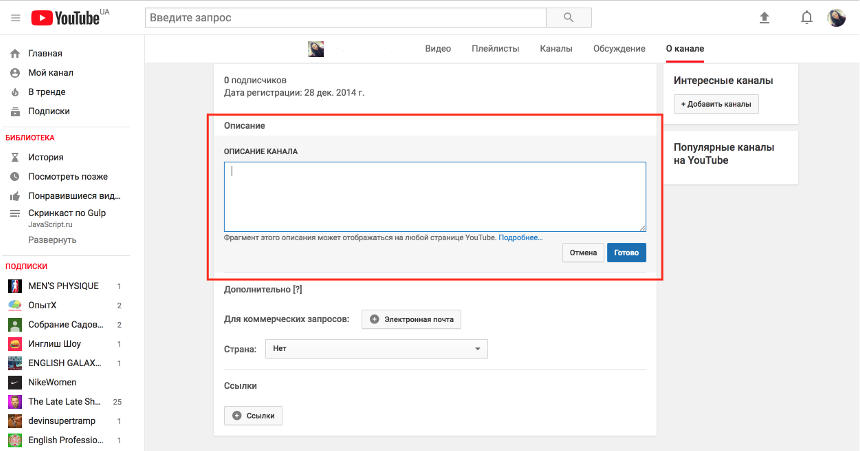 Ролик должен показываться корректно, поэтому соблюдайте соотношение сторон 16 к 9.
Ролик должен показываться корректно, поэтому соблюдайте соотношение сторон 16 к 9.
Видео стоит добавлять постепенно и регулярно, по графику. Желательно сообщить о датах выхода новых роликов подписчикам канала, тогда пользователи будут ждать его и смотреть по мере выхода. В YouTube есть функция отложенной публикации, которая позволяет загрузить все ролики, а добавлять в канал в соответствии с графиком.
Предусмотрите возможность добавлять вне плана в график ролики новостного содержания или на популярную тему.
Оформление канала
Желательно сделать канал брендированным. Если у компании есть фирменный стиль, то следует использовать его. В противном случае следует разработать специально для канала. В брендирование входит:
- Значок — квадратное или круглое изображение с понятной картинкой.
 Изображение сжимается до размера 98х98 пикселей и показывается всегда рядом с материалами.
Изображение сжимается до размера 98х98 пикселей и показывается всегда рядом с материалами. - Фоновое изображение — баннер на верху страницы канала. Для него необходима картинка размером 2560 x 1440 пикселей или больше. значки видео — можно создать значки для разных категорий видеороликов или использовать один для всех. Позволяют пользователям запомнить канал.
- Трейлер — рекламный ролик канала. Должен быть интересным и мотивировать подписаться на канал. Трейлер лучше сделать коротким, длительностью до 30 секунд. В нем нужно рассказать о канале и предложить подписаться.
- Упорядочение контента — категории роликов по темам или по форматам, плейлисты, в которых удобно смотреть связанные ролики. Можно сделать отдельный плейлист лучших видеороликов и вывести его в профиле.
- Подсказки — добавление информации о видео, ссылки на другие ролики и прочее. На каждый ролик предусмотрено до пяти подсказок.
Правовые требования
На ютубе действует система Content ID, которая проверяет соблюдение авторских прав.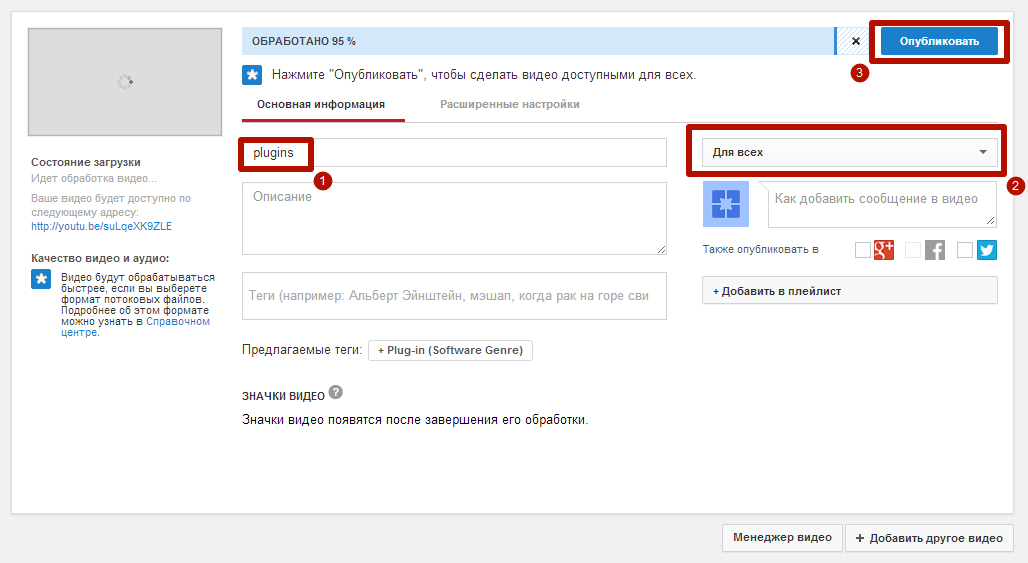 При выявлении нарушения контент блокируется. В качестве более мягкого варианта ролик может быть монетизирован правообладателем, права которого нарушены.
При выявлении нарушения контент блокируется. В качестве более мягкого варианта ролик может быть монетизирован правообладателем, права которого нарушены.
Используйте для своих роликов бесплатную музыку. Если нужна платная — получите разрешение правообладателя. Бесплатная музыка есть в фонотеке самого YouTube, на сайтах-архивах Freemusicarchive.org и Jamendo.com. Некоторые музыканты разрешают использовать музыку бесплатно.
Видеоконтент должен быть абсолютно уникален и сделан создателями канала. В некоторых случаях в видеоролике требуется разместить фрагмент чужого видеоконтента. Для этого необходимо представить чужое видео как цитирование и ограничиться 10-секундным отрывком.
Реклама видеоканала
Для рекламы канала снимите отдельный видеоролик с призывом подписываться на канал.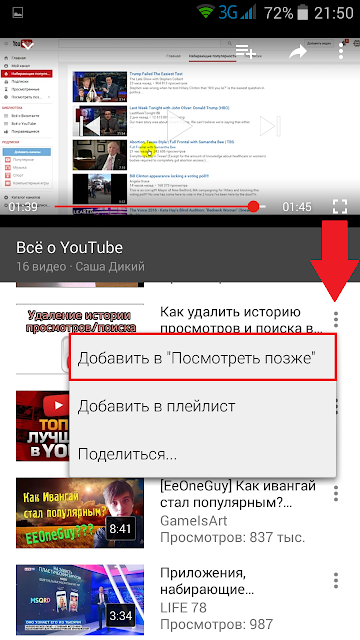 Если рекламировать просто ролик, то пользователи могут его посмотреть, но не оформить подписку. Поэтому в конце каждого ролика добавляйте призыв к действию.
Если рекламировать просто ролик, то пользователи могут его посмотреть, но не оформить подписку. Поэтому в конце каждого ролика добавляйте призыв к действию.
Рекламировать канал лучше с помощью TrueView Video Discovery. Реклама будет показываться в виде баннера с текстовым описанием и заставкой видео в разделе «Рекомендуемые видео» или на поиске YouTube. Оплата происходит за клик по баннеру, который включает показ ролика. Подробнее о рекламе можно почитать в статье «Как купить рекламу на ютубе» или обратиться к нашим экспертам.
Крупные рекламодатели могут купить баннер masthead на главной странице YouTube и продвигать канал. В списке рекомендованных видео баннер будет показываться всегда на верхней строчке.
Способы бесплатного продвижения
Информация на собственном сайте и группах в соцсетях.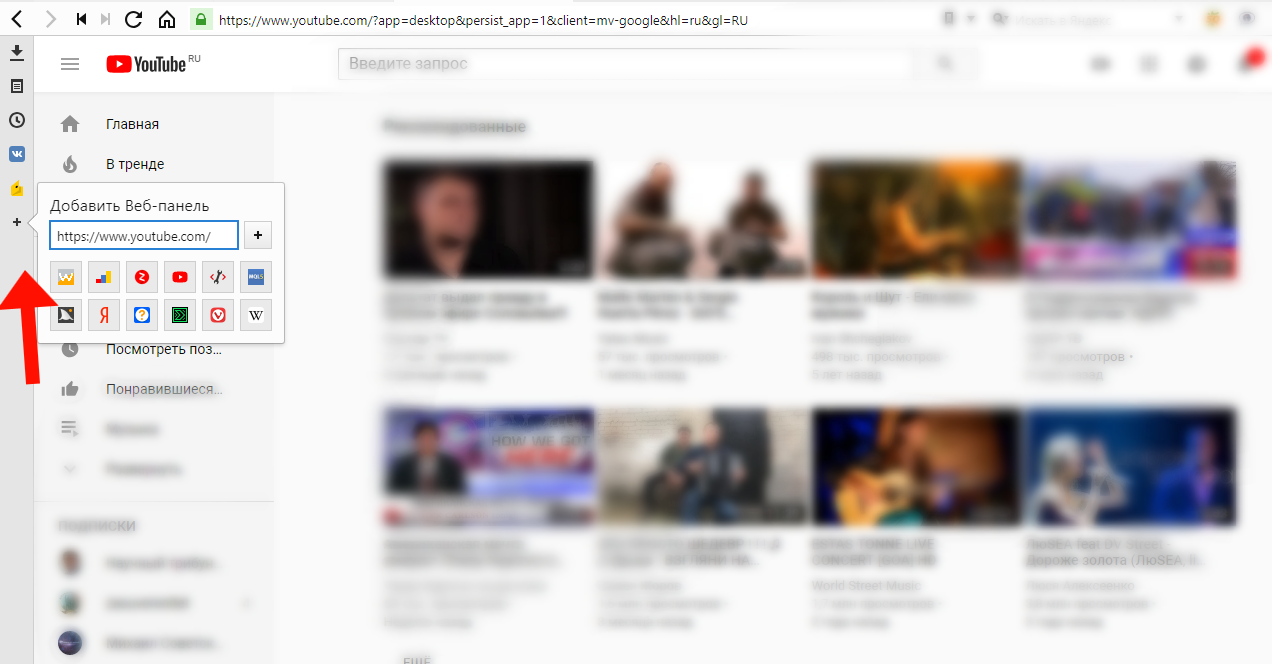 Разместите логотип ютуба и ссылку на канал во всех собственных каналах: сайт, группы, email-рассылке, в подписи в обычных письмах. Продублируйте информацию постом, новостью или анонсом. Каждое видео лучше также анонсировать постом, новостью или отдельной статьей.
Разместите логотип ютуба и ссылку на канал во всех собственных каналах: сайт, группы, email-рассылке, в подписи в обычных письмах. Продублируйте информацию постом, новостью или анонсом. Каждое видео лучше также анонсировать постом, новостью или отдельной статьей.
SEO. Раскрутка канала возможна и обычными методами seo:
- включить ключевых слов в заголовок и описание канала и роликов. Статистику по ключам нужно брать из Google Трендов и Планировщика ключевых слов AdWords.
- добавить ссылки: на связанные каналы, на блоки видео для простой навигации по ролику, на плейлист с тематическим контентом. оптимизировать контент и метаданные для десктопных и мобильных устройств.
Сообщество. Подписчики — не обезличенные боты, а живые люди, с которыми нужно регулярно общаться. Расскажите о создателях канала, о том, что вы хотите донести до подписчиков. Отвечайте на комментарии, наиболее интересные закрепите наверху ленты, оценивайте комментарии. Добавляйте полезные ссылки или текстово-графический контент к видеороликам. Делайте канал приятным и удобным для поиска и просмотра.
Расскажите о создателях канала, о том, что вы хотите донести до подписчиков. Отвечайте на комментарии, наиболее интересные закрепите наверху ленты, оценивайте комментарии. Добавляйте полезные ссылки или текстово-графический контент к видеороликам. Делайте канал приятным и удобным для поиска и просмотра.
Коллаборация. Используйте обмен трафиком с другими каналами с похожей или одинаковыми целевыми аудиториями. Это можно сделать в виде прямой рекламы, рекомендации ведущего или блогера, размещения ссылок или логотипа в роликах.
Шпаргалка
-
Определите стратегию продвижения видеоканала: цели, специализацию, вид канала, целевую аудиторию, способы платного и бесплатного продвижения. Составьте контент-план и график загрузки роликов.

-
Размещайте только интересный и уникальный контент. Соблюдайте соотношение сторон 16:9. Сообщите о графике размещения на странице канала.
-
Сделайте канал брендированным. Добавьте трейлер, значки, баннер. Упорядочите ролики с помощью разделов и плейлистов.
-
Соблюдайте закон об авторском праве. Размещайте только собственный видеоконтент. Фоновую музыку используйте бесплатную или получите разрешение.
-
Создайте отдельный ролик с призывом подписаться или добавляйте призыв в конце каждого видеоролика. Рекламируйте канал с помощью TrueView Video Discovery с оплатой за переход. Крупные рекламодатели могут купить баннер masthead на главной странице YouTube.
-
Используйте бесплатные способы: размещайте везде информацию о канале, используйте методы SEO, добавляйте хештеги в описания, развивайте сообщества, участвуйте в коллаборациях с другими владельцами каналов.
Материал подготовила Светлана Сирвида-Льорентэ.
Как правильно добавить видео на Youtube, пошаговая инструкция для новичков
Инструкция по правильному добавлению видео на Youtube
Часть 1. Внутренняя оптимизация.
1. Составить небольшое семантическое ядро по тематике ролика.
2. Придумать название ролика, в котором должны содержаться ключевые слова, а так же оно должно быть привлекательно для аудиотрии.
3. Назвать файл ролика, который вы будете заливать, так же как вы собираетесь назвать ролик на Youtube.
4. Составить снипет и описание видео. Снипет — это первая часть описания, состоящая из 140 символов. Длина описания может быть любой. Снипет должен состоять из ссылки на продвигаемый сайт/страницу, названия ролика и ссылки на видео.
Во-первых, описание видео должно быть максимально точным и интересным. Прочитав первый абзац, пользователь должен понять, о чем ролик.
Во-вторых, не стесняйтесь использовать описательный стиль изложения. Ваше видео должно выделяться из множества других видеосюжетов. Чем больше информации – тем лучше. Старайтесь разбивать ее на абзацы. Так легче читать и намного удобнее работать с подсознанием интернет-посетителя (так называемое «чтение по диагонали»).
В-третьих, ваш текст должен быть уникальным. Не допускайте его дублирование.
В-четвертых, обязательно включайте в описание ключевые слова и словосочетания. Проведите SEO-оптимизацию описательного текста.
5. Тегировать видео.
Как правило, рекомендуется разбить ключевые слова на две части и составить из них теги.
Первая будет содержать «официальные» ключевые слова. Например, «компания Компасс», «Владимир Кузьмин», «тюнинг авто», «покраска авто».
Вторая часть – это ситуативные ключевые слова, которые отображают суть загружаемого видео: «репортаж», «конкурс», «победители», «лучшее авто», «награждение» и т. д.
6. Если в видео ролике нет текстовой/графической ссылки на сайт, нужно ее добавить с помощью аннотаций и/или титров.
7. Если видео небольшое — то в ручную добавить/скорректировать субтитры.
Часть 2. Внешняя оптимизация.
1. Задействуйте все доступные ресурсы, которые помогут показать видео большому количеству людей. Для этой цели подойдут блоги, социальные сети, ссылки на форумах и другие подобные способы.
2. На ранжирование видео влияет:
-
Пользовательские факторы. Если пользователи смотрят первые 10 секунд ролика и закрывают окно или переходят к другому, то это ясный сигнал YouTube о том, что видео недостаточно хорошее.
-
Внещние ссылки на видео. То есть здесь действует примерно тот же принцип, что в и привычном продвижении сайтов. Оптимально также прикупить несколько ссылок с рейтинговых сайтов.
-
Отзывы пользователей : количество просмотров, лайков, видеответов, комментариев.
Часть 3. Реклама своего канала/ролика на Youtube
Если никак не получается увеличить количество просмотров, то можно воспользоваться платным способом продвижения видео, который предлагает сам YouTube. Для этого в основном меню над самим роликом надо выбрать пункт «Продвижение» и открыть блок настройки рекламы.
https://support.google.com/adwords/answer/2456100?hl=ru
Продвижение основано на системе контекстной рекламы Google AdWords с некоторой поправкой на YouTube. Есть два варианта показа объявлений:
-
In-stream – короткий фрагмент в поле показа видео перед просмотром другого видео, которое является площадкой для вашего объявления;
-
In-display – в начале правой колонки с похожими видео.
На этом же этапе вам необходимо указать планируемый бюджет кампании, выбрать тип объявлений и произвести настройки таргетинга. Далее надо ввести заголовок и описание и перейти непосредственно к запуску рекламы через аккаунт AdWords.
Помимо продвижения видео средствами YouTube существуют другие методы. Например, можно просто купить подписчиков на канал, подобные услуги довольно широко предлагаются в сети. Это не только увеличивает количество просмотров, но и стимулирует других пользователей к подписке – они охотнее добавляют популярные каналы в свою ленту.
Часть 4. Советы
-
Для того, чтобы видео быстрее стартовало, необходимо ему помочь. Для этого нужно создать несколько видеоответов к другим тематическим видео. Помимо увеличения количества переходов/просмотров, это добавит рейтинг вашему каналу.
-
В дополнение к видео-ответам можно использовать обычные комментарии. Снова ищите популярные видео в своей нише и оставляйте комментарии. Если они понравятся пользователям, то, возможно, они зайдут на Ваш профайл и даже посмотрят видео.
-
Не стоит ждать, пока пользователи прокомментируют ваш видеоролик. Организуйте комментарии с других каналов/аккаунтов. Это несложно сделать, если у вас несколько электронных адресов зарегистрировано на Gmail. Не забудьте также нажать «Нравится» под видеороликом.
-
Создавайте ролики короткими. Не каждый интернет-пользователь будет смотреть 10-минутное видео, каким бы интересным оно не было. Оптимальный вариант – 2-3 минуты.
-
Создайте интересный профайл
Как и в любых других социальных сетях, самое важное – это иметь интересный профайл. Если пользователям понравятся видео, то они захотят узнать о Вас больше. Сделайте профайл немного неформальным, но и не путайте его со страницей сумасшедшего тинейджера – Вы ведь используете YouTube для бизнеса, верно?
-
Размещайте серийно. Отдельные видео могут стать хитом, но лучше всего делить их на серии и постить раз в день/неделю. Так пользователи знают, что продолжение следует, и будут регулярно заходить к Вам. Даже если не получается создавать серии, то, по крайней мере, постарайтесь размещать видео регулярно. Это поможет приобрести лояльность со стороны зрителей.
Выбирайте подходящее время для размещения видео
-
Также стоит обращать внимание на время размещения видео. Утро или полдень в рабочие дни являются лучшим временем для размещения видео. Для того чтобы добавить видеоматериал в прайм-тайм, Вам нужно немного распланировать время. Так, к примеру, процесс может занять целый час, если видео много весит и/или скорость интернета оставляет желать лучшего.
-
Если вы работаете с Google AdSense на YouTube, то использовать всякие накрутки категорически запрещается!
-
Все действия с аккаунтом стоит производить через редакторы.
Источники:
https://support.google.com/youtube/
http://seopult.ru/subscribe.html?id=114
http://youtubeguru.ru/seo-youtube/prodvizhenie-v-youtube-seo.html
http://www.i-Media.ru/seo/foreign-seo/481/
Субтитры к видео на YouTube: как их добавить и для чего они нужны
Видеохостинг Youtube по посещаемости занимает 2-е место в мире, уступая в популярности только Google. На площадке Ютуб круглосуточно кипит жизнь, каждый день выкладывается миллионы видео, и миллиарды пользователей из всех стран спешат его посмотреть, отыскивая для себя наиболее интересные ролики.
Youtube заботится о том, чтобы всем гостям площадки – и зрителям, и ведущим каналов, было максимально комфортно, и предоставляет для этого массу полезных инструментов. Один из них – возможность добавить к видео субтитры. Давайте разберёмся, зачем и кому это нужно, какую пользу приносят субтитры в роликах на Youtube и как их сделать.
Содержание:
Кому и для чего в видео на Ютубе нужны субтитры
Если вы ведете канал на Youtube, но никогда не задумывались о том, чтобы наложить на свои видеоролики субтитры, то вы очень удивитесь, узнав, как много потеряли. Конечно, сам Ютуб для удобства просмотра, добавляет их автоматически, и каждый пользователь может их при просмотрах включать по своему желанию. Но те, кто сталкивался с автоматическими переводами, знают, как они могут искажать исходный текст.
Субтитры дают видео на Youtube огромный плюс, причём не только зрителям, но и лично вам. Для того чтобы вам было понятно, зачем стоит потратить своё время и сделать субтитры, почитайте, зачем они нужны на Ютубе.
Начнём с того, зачем и в каких случаях субтитры нужны зрителям:
- Они не владеют языком, которым озвучено видео
- Полная глухота или слабый слух
- Им приходится просматривать видео с Youtube в местах, где нельзя включать звук и неудобно пользоваться наушниками, или там, где вокруг слишком сильный шумовой фон
- Они хотят выучить новый язык.
Субтитры помогут многим пользователям более комфортно смотреть ваше видео на Ютубе, а это, в свою очередь, поможет продвижению вашего канала:
- Вы расширите свою зрительскую аудиторию, и увеличите количество заинтересованных подписчиков. Причём не только соотечественники, но и граждане других стран смогут смотреть ваши видео на Youtube и делиться ними с друзьями.
- Если добавить в текст описание происходящего в ролике, используя ключевые слова, вы повысите свои позиции в поиске и вас легче будут находить на просторах Youtube.
Если вы уже убедились, что сделать к своему видео на Youtube субтитры вам просто необходимо, давайте разберёмся, как их туда добавить.
Как наложить субтитры на видео в Youtube
Сделать субтитры для своих видеороликов в Youtube довольно легко, хотя, конечно, для этого и придётся затратить некоторое время. В меню Ютуба всё доступно и понятно, а пошаговое руководство поможет вам быстрее разобраться, где находятся нужные настройки.
- В «Творческой студии» найдите раздел «Видео». Войдя туда, выберите пункт «Сведения» (значок карандаша), если ролик был опубликован ранее.
Если же нет, тогда нажмите «Создать» — «Добавить видео», загрузите файл ролика и далее переходим к настройкам.
- В открывшихся вариантах настроек, заполните все необходимые данные (название видеоролика, его описание и т.д.), после чего кликните «Другие параметры».
- В развернувшемся окошке находим «Язык и субтитры». Здесь сначала укажите, какой язык используется в вашем видео, а потом нажмите «Загрузить субтитры».
- Ютуб предложит выбрать из 2-х вариантов добавления: с временными кодами и без. В первом случае текст будет отображаться именно тогда, когда это было запланировано.
Если вы выбираете без временных кодов, можно залить файл сплошным текстом в формате txt – YouTube сам позаботится о том, когда и что отображать.
Если же все-таки выбираете с временными кодами, обязательно оформляйте его именно таким образом, как приведено ниже:
- Когда файл субтитров залит, вы увидите оповещение «Русский (добавлено вами)». (Или другой язык, в зависимости от того, что вы выбрали).
Но титры в вашем видео появятся не сразу – сначала Youtube проверит их на спам, корректность высказываний, отсутствие нецензурщины и правильности указанных данных о языке перевода и оригинала. Если у вас с этим всё в порядке, то субтитры будут воспроизводиться на вашем видео в Ютубе, вследствие чего их сможет посмотреть большее количество пользователей.
Кроме этого, на недостаточное качество ваших переводов или недопустимые в сообществе выражения могут пожаловаться сами пользователи, и тогда Youtube имеет право отключить субтитры, а в иногда заблокировать и само видео. Так что будьте внимательны при вводе текста, а также избегайте выражений, запрещённых правилами Ютуба.
P.S. Хотите узнать больше о том, как создавать крутые ролики на Ютубе и продвигать их? Тогда рекомендуем пройти 2-месячный курс «YouTube для бизнеса». Здесь вы уже в процессе обучения на практике сможете развивать свой канал и привлекать к нему целевой трафик. Регистрируйтесь по ссылке выше, а с промо-кодом «YouTube-22-05» вас будет ждать дополнительный приятный бонус к покупке.
Как добавить видео на YouTube без проблем?
Привет, на связи Игорь Зуевич. YouTube является крупнейшим медиа хостингом по всему миру. Это уникальный сервис, который позволяет совершенно бесплатно просматривать видеоролики. Этот портал объединяет людей по всему миру. Каждый день данным сайтом пользуется около двух миллиардов людей. Как не удивительно, но этот видеохостинг превзошел все ожидания. Здесь можно не только просматривать видео, но также создать собственный канал, на котором можно размещать личные видео, фильмы или клипы. Запись может быть, как профессиональной, так и любительской.
Канал YouTube не имеет ограничений по загрузке видео. На канале их может быть большое количество. Что касается просмотров и комментариев, то тут могут быть определенные ограничения. Если просматривать видео могут, как зарегистрированные, так и незарегистрированные пользователи, то оставлять комментарии могут только официальные пользователи хостинга.
Особенности видеороликов
Загрузка видео на YouTube осуществляется в самых популярных форматах, как MPEG, AVI и прочие. Здесь у пользователей не должно возникнуть проблем. При их загрузке данные форматы автоматически преобразуются в поддерживаемый формат FLV. Для данной задачи используется кодек Н.263. Данный кодек и обеспечивает просматривание видео в режиме онлайн.
Если у пользователя не проигрывается видео на компьютере с Ютуба, то тут могут быть самые разные причины. Очень частой причиной является отсутствие соответствующего плеера на компьютере. Чтобы устранить данную проблему, требуется просто загрузить новую версию Flash Player.
Способ добавления видео на YouTube
Разработчики сервиса YouTube предлагают удобный и простой способ загрузки видеороликов. Это можно делать как с компьютера, так и с мобильного приложения Вариантов очень много.
Для начала требуется зайти на страницу собственного аккаунта.
В верхней части, около иконки с изображением профиля находится стрелка, показывающая вверх.
Нажав на нее, перед пользователем открывается окно, которое позволит выбрать ролик из имеющегося на устройстве, и приступить к загрузке.
Во время загрузки пользователь сможет ввести название видеоролика, описание. При желании можно использоваться расширенные настройки, которые открывают новые возможности перед пользователем.
Как только видео загрузится, то оно автоматически и обработается. В данной вкладке можно изменить настройки доступа и ограничить количество людей, которые могут просматривать ролик. После выбора новых настроек требуется нажать «Опубликовать».
Видео сразу же появится на странице пользователя и его можно будет посмотреть.
Уникальные возможности для пользователей
Сегодня каждый пользователь сможет не только загружать новые видео, но также связать аккаунт с другими социальными сетями, как Facebook, Twitter и прочие. Видео сразу же будут публиковаться на интегрированных аккаунтах. Глядя на эту особенность становится понятно, что YouTube является эффективным и удобным способом продвижения. Теперь не только подписчики в Ютубе смогут смотреть новые видео, но также друзья из социальных сетей.
Использование встроенного видеоредактора позволит обрезать ролики или соединить. При желании на видео можно наложить музыкальное сопровождение. Уникальных возможностей очень много и каждый сможет реализовать их.
Как видите, если вы уже знаете о том, что можно быстро добавить необходимое видео на канал YouTube, то пошаговая инструкция позволит выполнить все пункты правильно и загрузить видео на YouTube без проблем. Действовать лучше сообща и вместе с теми людьми, у которых уже есть опыт и результаты. Приходите в наши программы, заодно и заработаете больше!
С Вами,
— Игорь Зуевич.
Обязательно скачайте:
Если следующие 5 минут вы можете инвестировать в самообразование, то переходите по ссылке и читайте следующую нашу статью: Как настроить уведомления в Instagram? Пошаговая инструкция
Оставьте комментарий к этой статье ниже
Как добавить видео YouTube в свой курс
Последнее обновление: 6 ноября 2020 г., 10:05:31 PST
Заинтересованы в добавлении видео YouTube в свой курс? Вот как.
Вы можете обнаружить, что на YouTube существует видео, которое поддерживает учебные цели вашего курса. Вы можете добавить видео с YouTube в свой курс тремя способами:
- Встраивание с помощью редактора расширенного содержимого (RCE)
- Встраивание с использованием кода встраивания
- Добавление видео в «Мои медиа»
| RCE Код для вставки | Код для вставки | Добавить в «Мои медиа» | |
| Зачем вам это нужно |
|
|
|
| Предварительные требования |
| ||
| Предостережения |
|
|
|
Чтобы узнать больше, разверните любой из приведенных ниже разделов.
Этот способ, пожалуй, самый простой, потому что вы просто используете кнопку в редакторе расширенного содержания. Единственная загвоздка в том, что видео YouTube должно быть общедоступным, а не частным или частным (другие категории видимости YouTube). То есть вам нужно иметь возможность искать и находить его, если вы были на основном сайте YouTube.
Имея это в виду, вот как встроить видео:
- Создайте или щелкните любой учебный материал в одном из ваших модулей, в котором используется редактор форматированного текста (страница, задание и т. Д.).
- Щелкните «Редактировать». Вы должны попасть на страницу, где вы можете редактировать элемент курса.
- Щелкните значок YouTube в редакторе мультимедийного содержания.
- Воспользуйтесь окном поиска, чтобы найти видео YouTube, которое вы хотите встроить.
- Нажмите синюю кнопку «встроить».Либо, если вам нужно немного больше контроля над отображением видео, нажмите направленную вниз курсорную стрелку рядом с надписью «Встроить», и вы можете выбрать один из следующих вариантов:
- Обратная ссылка представляет собой ссылку на видео, которая переводит пользователя на основной сайт YouTube в дополнение к добавлению небольшой встроенной версии видео под ссылкой. Когда пользователь щелкает видео, оно становится немного больше (хотя пользователь все еще может развернуть проигрыватель).
- Embed small встроит проигрыватель с шириной 320 пикселей и высотой 240 пикселей.
- Embed medium встроит проигрыватель с шириной 640 пикселей и высотой 480 пикселей.
- Embed large встроит проигрыватель с шириной 800 пикселей и высотой 600 пикселей.
- Не забудьте нажать «Сохранить» внизу экрана.
В конечном итоге размер видеоплеера зависит от вас, и вы можете поиграть с параметрами размера, если хотите. Тем не менее, в плеере любого размера ученики всегда могут развернуть плеер, чтобы заполнить весь экран.
Подсказка
Будьте осторожны с материалами, защищенными авторским правом. Возможно, что встраиваемое вами видео YouTube может содержать материал, защищенный авторским правом, например поп-песню, которая воспроизводится в фоновом режиме. Хотя YouTube делает все возможное, чтобы удалить видео с таким содержанием, старайтесь избегать использования видео, которые, как вы знаете, содержат нарушения авторских прав.
Еще один способ добавить видео с YouTube в курс — это самому взять код для встраивания с YouTube.Вот как это сделать:
- Перейти на страницу видео на YouTube.
- Под видеопроигрывателем нажмите кнопку с надписью «Поделиться».
- Нажмите кнопку «встроить».
- Щелкните «Копировать» в правом нижнем углу окна встраивания.
- Вернитесь к своему курсу на Canvas, щелкните нужный элемент курса и нажмите «Изменить».
- В редакторе мультимедийного содержимого щелкните значок «Вставить / отредактировать мультимедиа». (Похоже на небольшую киноленту с треугольной кнопкой воспроизведения внутри.)
- В появившемся окне щелкните вкладку «Встраивание».
- Вставьте код встраивания, который вы скопировали с YouTube.
- Необязательно, но настоятельно рекомендуется : после вставки кода внедрения добавьте следующий код после URL-адреса YouTube, который вы видите в коде, без кавычек: «? Rel = 0». Это отключит случайные предложения связанных видео, которые отображаются в конце видео, и вместо этого будет отображать похожие видео только с существующего канала.См. Пример ниже.
Нажмите «ОК». Вы должны увидеть свое встроенное видео в редакторе мультимедийного контента.
Щелкните «Сохранить» в правом нижнем углу экрана.
подсказок
- Вы можете встраивать видео, не указанные в списке на YouTube. Когда вы используете значок YouTube в редакторе мультимедийного контента для встраивания видео, вы ограничены теми видео, которые вы можете искать, т. Е. Общедоступными видео. С другой стороны, видео не в списке нельзя найти с помощью поиска на YouTube, но ссылку на него можно отправить кому угодно.
- Это работает для видео не на YouTube. С помощью этого метода вы можете использовать коды для встраивания с любого сайта, а не только с YouTube. Удобно!
- Будьте осторожны с материалами, защищенными авторским правом. Возможно, что встраиваемое вами видео YouTube может содержать материал, защищенный авторским правом, например поп-песню, которая воспроизводится в фоновом режиме.Хотя YouTube делает все возможное, чтобы удалить видео с таким содержанием, старайтесь избегать использования видео, которые, как вы знаете, содержат нарушения авторских прав.
Либо отдельно, либо в дополнение к встраиванию видео YouTube в элемент курса, вы также можете добавить его в раздел «Мои мультимедиа», а затем выбрать публикацию в любом из ваших курсов. Процесс довольно прост.
- Перейдите на главный сайт YouTube, найдите свое видео и скопируйте его URL.
- Войдите в Canvas, введите любой из ваших курсов и нажмите «Мои медиа».
- Нажмите синюю кнопку с надписью «Добавить» в правом верхнем углу экрана и выберите «YouTube» в появившемся меню.
- Вставьте URL-адрес видео, которое вы хотите добавить в медиа-галерею.
- Нажмите «Предварительный просмотр». Подождите, пока маленькая синяя полоса прогресса в верхней части экрана завершит свою анимацию.(Это может быть трудно заметить.) Подробности видео должны быть указаны ниже.
- Введите любые сведения о видео, которые вам нравятся, и нажмите «Сохранить» внизу экрана.
Теперь видео находится в «Моих медиа», и вы можете опубликовать его на любом из ваших курсов, чтобы оно отображалось в медиа-галерее.
Добавление видео YouTube в «Мои медиа» дает несколько преимуществ:
- Любые создаваемые вами списки воспроизведения видео могут содержать видео YouTube.
- Вы можете создать собственное название и описание для контента YouTube, объясняя его контекст.
- Видео останется в разделе «Мои медиа» на будущее, что позволит вам повторно использовать его для других курсов при желании.
Советы
- Этот метод работает для видео «не в списке». Хотя Canvas сообщает вам, что поддерживаются только общедоступные видео YouTube, на самом деле вы можете добавлять видео YouTube «не в списке» в «Мои медиа». Как упоминалось выше, поиск неуказанных видео на YouTube невозможен, но их можно посетить, если у вас есть ссылка.
- Будьте осторожны с материалами, защищенными авторским правом. Возможно, что встраиваемое вами видео YouTube может содержать материал, защищенный авторским правом, например поп-песню, которая воспроизводится в фоновом режиме. Хотя YouTube делает все возможное, чтобы удалить видео с таким содержанием, старайтесь избегать использования видео, которые, как вы знаете, содержат нарушения авторских прав.
Руководство для начинающих по редактированию видео на YouTube
Для видеомаркетинга редактирование может быть самой важной частью постпродакшна. Если вы не можете плавно соединить кадры вместе или сделать так, чтобы кадр попадал в нужный кадр, ваше видео будет казаться неотшлифованным и отвлекать зрителей.
Тем не менее, если у вас ограниченный бюджет, возможно, вы не сможете позволить себе программное обеспечение для редактирования видео.Так что же делать маркетологу без программного обеспечения для редактирования видео? К счастью, YouTube предлагает веб-редактор видео, который полностью бесплатен и доступен через его платформу.
Из этого поста вы узнаете, как использовать встроенные инструменты редактирования видео YouTube, а также ознакомьтесь с передовыми практиками, которые следует учитывать при редактировании видео, чтобы обеспечить заинтересованность аудитории и заинтересованность в просмотре большего.
Как использовать видеоредактор YouTube
1. Войдите в YouTube Studio
.2.На левой боковой панели щелкните Content .
3. В Загрузки щелкните эскиз видео, которое нужно отредактировать.
4. На левой боковой панели щелкните Editor .
5. Обрежьте начало или конец видео.
Если вы хотите обрезать начало или конец видео, выберите Обрезать , который находится рядом с таймером вашего видео и прямо над панелью шкалы времени.
Вы должны увидеть синюю рамку по бокам панели временной шкалы видео.Перетащите их, чтобы отрезать части начала или конца чернового монтажа, которые вы не хотите включать в окончательную опубликованную версию. Нажмите Preview , чтобы просмотреть изменения, и нажмите Save в правом верхнем углу, если вас устраивает.
6. Обрежьте клипы в середине видео.
Если вы хотите вырезать определенный клип из середины видео, выберите Обрезать . Затем на панели временной шкалы щелкните начало той части клипа, которую вы хотите удалить, и нажмите Разделить .
Затем на панели временной шкалы щелкните конец клипа, который вы хотите удалить, и снова нажмите Разделить .
Наконец, щелкните синюю линию в начале или в конце клипа и перетащите ее на другую сторону, чтобы вырезать ее из видео. Нажмите Preview , чтобы просмотреть отредактированное видео, и нажмите Save , если вас устраивает.
7. Добавьте конечную заставку к вашему видео.
Если вы хотите дать своим зрителям возможность смотреть одно из ваших похожих видео, плейлистов или подписаться на ваш канал, щелкните значок конечной заставки, показанный в нижней части панели временной шкалы.На изображении ниже отображается значок конечной заставки, обведенный красным.
Вы можете загрузить существующий шаблон конечной заставки, нажав Применить шаблон во всплывающем меню (это полезное руководство для создания собственного) или выбрать один из собственных параметров редактора: Видео , Список воспроизведения , Подписаться , Канал или Ссылка .
Как редактировать видео для YouTube
Хотя понимание того, как редактировать видео, важно, также важно убедиться, что вы редактируете видео в конечный продукт, который интересует пользователей.Давайте обсудим передовой опыт, который следует учитывать при редактировании видео во время пост-обработки.
Создавайте привлекательные эскизы для каждого видео.
Миниатюры — это первое, что ваши зрители видят перед просмотром вашего видео, так что это ваш первый шанс привлечь внимание и привлечь внимание вашей аудитории.
Ваши эскизы могут представлять собой скриншоты определенных моментов из ваших видео или даже текстовые заголовки, но они должны быть захватывающими и оставлять вашу аудиторию заинтригованной и желающей узнать больше.
Вот полезное руководство по созданию эскизов YouTube.
Расскажите историю.
Как и когда мы читаем книгу, мы хотим, чтобы видеоролики, которые мы смотрим, рассказывают историю. Это означает, что ваши видео должны иметь последовательность и следовать основным элементам повествования: иметь начало, середину и конец.
Вы хотите, чтобы ваша история рассказывала зрителям о том, чем вы с ними делитесь, и они не оставались в замешательстве и не задавались вопросом, как один клип связан с другим.Этот пост — подробное объяснение основ повествования и того, как вы можете применить его принципы при редактировании видео.
Используйте привлекательные элементы во всех своих видео.
Помимо рассказа истории, добавление привлекательных элементов к вашим видео во время редактирования — отличный способ привлечь внимание аудитории.
Привлекательными элементами могут быть такие вещи, как изображения, текст и фигуры, анимация, музыка и забавные переходы. Обязательно выберите элемент, который имеет смысл и дополняет ваши видео, поскольку вы не хотите отвлекать внимание от высококачественного контента.
Создайте базовый стиль редактирования видео.
Один из лучших способов упростить процесс редактирования и заинтересовать аудиторию — это разработать базовый стиль редактирования, который вы будете использовать и применять к каждому видео.
Это означает единый способ редактирования ваших видео, стиля значков, музыки, переходов и любых других добавленных элементов, которые вы всегда будете использовать. Вы будете тратить меньше времени на поиск новых элементов каждый раз, когда садитесь редактировать, и ваша аудитория узнает ваш последовательный стиль.
Например, может быть, вы всегда в начале видео даете отрывок из наиболее драматичного или захватывающего момента, который произойдет позже, чтобы привлечь внимание вашей аудитории. Придерживайтесь этого единого стиля для всех своих видео, так как это даст вам единую основу для работы и удержит вашу аудиторию, заинтересованную и желающую большего.
Будьте проще.
Хотя это может показаться соблазнительным сделать как можно больше, чтобы привлечь аудиторию, важно также сохранять простоту и не ошеломлять зрителей.Слишком много ненужных переходов, громкая музыка, изображения и текст могут отвлекать от вашего видеоконтента и иметь противоположный эффект.
Стремитесь найти тщательный баланс исходного видеоконтента и дополнительных элементов.
Найдите время, чтобы отойти и вернуться.
Монтаж видео может вызывать стресс, особенно если вы часами сидите перед компьютером. Может быть легко переосмыслить свою работу, поэтому может быть полезно отойти на некоторое время, чтобы вы могли вернуться свежими, полными энергии и готовыми к окончательному сокращению.
Вы можете думать об этом так: если вы шесть часов сидели за столом, редактируя видео, вы были слишком сосредоточены на этом и ни на чем другом. Вы можете начать чувствовать себя застрявшим или как будто вы ударились о стену и что ваше видео плохое. Если вы отойдете на несколько часов или дней, вы можете вернуться к нему свежим взглядом, чтобы внести окончательные правки и понять, что ваше видео хорошее; вам просто нужно было сделать перерыв и вернуться отдохнувшим.
Независимо от того, используете ли вы собственные инструменты YouTube или стороннее программное обеспечение, редактирование видео должно быть интересным.Найдите время, чтобы понять, что работает для создаваемого вами контента, создайте последовательную стратегию редактирования и посмотрите, как увеличиваются просмотры.
Добавление титров к видео YouTube
Есть три способа добавить субтитры к видео YouTube. Для всех троих вы должны быть владельцем видео.
- Используйте редактор субтитров YouTube. YouTube автоматически создает субтитры для большинства видео, когда они загружаются с помощью технологии распознавания речи.Эти сгенерированные машиной подписи редко бывают полностью точными. Однако, если их точность приличная и титры можно улучшить с помощью лишь нескольких незначительных исправлений, самый простой способ исправить их — сделать это прямо на YouTube. Инструкции см. На странице справки «Редактировать титры» на YouTube.
- Аутсорсинг . Такие компании, как Automatic Sync Technologies, 3PlayMedia, cielo24 и многие другие поставщики услуг субтитров, будут подписывать видео за определенную плату. Свяжитесь с этими компаниями напрямую для получения дополнительной информации.
- Сделай сам . В Интернете доступны бесплатные инструменты, которые позволяют легко добавлять субтитры к собственному видео. См. Раздел «Добавление субтитров к собственному видео бесплатно» для получения дополнительной информации.
Конечный продукт, сгенерированный вторым и третьим вариантами, представляет собой файл с субтитрами. Большинство файлов с субтитрами представляют собой простые текстовые файлы с временными кодами, указывающими время начала и окончания. Популярные форматы файлов с субтитрами включают SRT, WebVTT и TTML, все из которых поддерживаются YouTube.
Чтобы добавить субтитры к видео на YouTube, вы должны быть владельцем учетной записи YouTube, в которой размещено видео.Конкретные шаги по загрузке файла с субтитрами часто меняются по мере обновления интерфейса YouTube. Однако общая последовательность довольно последовательна.
Шаг 1. Выберите
YouTube Studio Войдите в YouTube, затем выберите YouTube Studio из раскрывающегося меню.
Шаг 2. Выберите
Субтитры Выберите Субтитры в меню слева в YouTube Studio, затем нажмите на название видео, к которому вы хотите добавить субтитры.
Шаг 3. Щелкните
ДОБАВИТЬ Ссылка В меню субтитров для вашего видео щелкните ДОБАВИТЬ , чтобы открыть диалоговое окно для добавления файла с субтитрами.
Шаг 4. Выберите
Загрузить файл Выберите Загрузите файл из трех представленных вариантов.
Шаг 5. Перейдите к файлу с субтитрами
После выбора радиокнопки Файл субтитров во всплывающем диалоговом окне перейдите к месту расположения файла с субтитрами с помощью кнопки Выбрать файл .
Редактируйте видео YouTube и добавляйте аннотации
Если вы читали наше руководство о том, как добавить видео YouTube на свой веб-сайт, возможно, вам будет интересно настроить свои собственные видео на YouTube. В этой статье мы рассмотрим некоторые отличные ресурсы YouTube, о которых вы, возможно, не знали, в том числе онлайн-видеоредактор, предоставляемый YouTube. Мы также покажем вам, как добавлять аннотации к вашим видео на YouTube (аннотации — это те маленькие информационные пузыри, которые мы все видели в видео на YouTube).
Использование видеоредактора YouTube
Для начала, если вы заинтересованы в настройке и улучшении своего собственного видео (или любого другого видео, если на то пошло), вам нужно будет использовать видеоредактор. Хотя существует множество отличных автономных приложений, есть также несколько полезных онлайн-инструментов, которые вы можете использовать, чтобы выделить свое видео из толпы. Видеоредактор YouTube — один из таких инструментов.
Чтобы использовать YouTube Video Editor, вы должны войти в свою учетную запись YouTube (или Google).Вы можете выбирать из видео, которые вы лично загрузили на YouTube, или из сотен видео Creative Commons, не защищенных авторскими правами. Вы также можете выбрать музыку из сотен звуковых дорожек, которые YouTube предоставляет для использования вместе с вашими видео.
Когда вы выбираете видео либо из ваших собственных загруженных видео, либо из видео Creative Commons, вы можете просмотреть его или перетащить его вниз по пути видео под списком видео, как показано ниже:
Затем вы можете добавить переход (предусмотрены различные переходы, включая затухание, смахивание и т. Д.) Между этим видео и следующим выбранным вами, перетаскивая переход вниз по пути видео, как вы это делали с самим видео.Затем вы можете добавить еще одно видео и повторить процесс (вы можете сначала добавить видео, а затем добавить переходы, если хотите).
После того, как вы упорядочили видео и переходы, вы можете добавить звуковую дорожку, еще раз выбрав звуковую дорожку, как вы это делали с видео и переходами, и перетащив ее в звуковую дорожку, которая находится прямо под дорожкой видео. , как вы можете видеть на скриншоте выше.
Когда вы будете удовлетворены выбранными видео и аудио, вы можете опубликовать новое видео на своем собственном канале YouTube, нажав кнопку публикации в правом верхнем углу страницы (опять же, вы можете увидеть это на изображении, показанном выше).Вот как это выглядит после публикации:
Вы можете посмотреть это видео в прямом эфире здесь. Это немного, но было создано с помощью редактора YouTube, и я добавил примечание и аннотацию, о чем мы и поговорим дальше!
Как добавлять аннотации и примечания к видео на YouTube
При просмотре видео на YouTube вы можете нажать кнопку «Изменить детали видео», которая находится непосредственно над самим видео в левой части экрана. Как только вы это сделаете, вы сможете редактировать следующие данные:
- Заголовок — это заголовок, который появляется в строке заголовка браузера, а также на самой странице
- Описание — это описание, которое появляется под видео
- Категория — это категория, в которой будет отображаться видео, когда пользователи просматривают YouTube.
- Теги — это теги, которые используются, когда пользователи ищут видео. Лицензия
- — это тип лицензии, которую использует видео, будь то Creative Commons или стандартная лицензия YouTube
После того, как вы отредактировали детали, вы захотите убедиться, что ваши настройки верны, и YouTube предоставляет вам область для этого:
Вы также можете выбрать эскиз для своего видео на основе эскизов, взятых из самого видео.Если ваше видео зависит от региона, вы также можете выбрать местоположение на карте и установить детали для 3D-видео, если ваше видео было создано в 3D. А теперь перейдем к аннотациям и заметкам!
Так же, как вы выбрали Редактировать детали видео при просмотре видео на странице YouTube, вы также можете выбрать Редактировать аннотации:
Когда вы перейдете на страницу редактирования аннотаций, вы увидите свое видео вместе с областью выбора аннотаций под ним, как показано ниже:
По мере воспроизведения видео полоса в области выбора аннотаций также перемещается.В любой момент вы можете щелкнуть раскрывающийся список Добавить аннотацию справа, в результате чего появится следующий раскрывающийся список, который позволяет вам выбрать один из нескольких различных типов аннотаций:
После того, как вы выбрали тип аннотации, вы можете переместить аннотацию в нужное место на видео, увеличить ее и добавить саму аннотацию (текст). Вы также можете редактировать любые существующие аннотации, выбрав их в раскрывающемся списке Редактировать существующие аннотации. Когда вы добавляете аннотацию, вы также можете добавить ссылку на веб-сайт и указать, когда в видео будет отображаться ссылка (в секундах).К счастью, временная шкала находится под видео в области выбора аннотаций, так что вам не придется гадать. Вот наше видео с добавленной аннотацией:
Если вам нужна дополнительная информация о создании и редактировании видеоаннотаций, YouTube создал специальную страницу, посвященную этой теме.
Заключение
Как видите, редактировать видео и добавлять к ним текст, ссылки и аннотации легко, если вы используете собственные инструменты YouTube. Если у вас есть какие-либо комментарии или предложения по этой статье, не стесняйтесь оставлять комментарии ниже!
3 способа добавить видео с YouTube в WordPress: видео, каналы и многое другое
Хотите узнать, как добавить видео с YouTube в WordPress? Если вы просто хотите начать встраивать видео других людей в свой собственный контент или у вас есть канал YouTube, который вы хотите интегрировать в свой сайт WordPress, у нас есть три уникальных способа интеграции YouTube с WordPress, которые выходят за рамки стандартного встраивания YouTube.
В этом посте мы кратко обсудим, почему подключение YouTube к вашему сайту WordPress — это разумный шаг. Затем мы покажем вам, как добавить видео с YouTube в WordPress тремя разными способами. Давай сыграем!
Почему удобно добавлять видео с YouTube в WordPress
Даже если вы просто встраиваете видео других людей с YouTube или другой службы, правильное использование видео помогает удерживать интерес посетителей и, вероятно, увеличит ваше время на странице ( хороший прокси для взаимодействия ).
Если вы хотите принять более активное участие, создание собственных видеороликов на YouTube — также отличный способ привлечь аудиторию в Интернете. Это связано с тем, что видеоконтент очень эффективен для привлечения внимания людей, поощрения репостов в социальных сетях и даже для увеличения количества конверсий.
Частично эти причины являются причиной того, что мы создали канал Themeisle на YouTube.
Однако вместо того, чтобы запускать свой канал YouTube изолированно, вы можете использовать его для улучшения своего веб-сайта WordPress.Причин для добавления видео с YouTube в WordPress множество. Например:
- Вы можете знакомить посетителей веб-сайта с вашим каналом YouTube, и наоборот.
- Высококачественные видеоролики сделают ваш веб-сайт более впечатляющим и предоставят дополнительный контент и ценность для ваших посетителей.
- Добавление видео на ваш сайт может фактически увеличить посещаемость и предложить ряд преимуществ поисковой оптимизации (SEO).
Три способа добавить видео с YouTube в WordPress
Просто разместить одно видео YouTube на своем веб-сайте очень просто.Все, что вам нужно сделать, это перейти на страницу или сообщение и нажать Добавить медиа :
Нажмите кнопку Вставить из URL-адреса и вставьте URL-адрес видео. Сохраните изменения, и они будут встроены в ваш контент. Люди могут посмотреть видео на вашей странице или нажать кнопку YouTube , чтобы перейти в исходное местоположение. Это работает для любого видео, а не только для созданного вами.
Этот метод отлично работает. Однако есть еще несколько интересных способов добавить видео с YouTube в WordPress с помощью плагинов.Давайте рассмотрим каждый метод один за другим.
1. Используйте специальный виджет YouTube для большей гибкости
Вышеупомянутый процесс позволяет встроить стандартное видео YouTube в текстовый виджет. Однако что, если вы хотите дополнительно настроить его внешний вид и функции?
Бесплатный плагин YouTube Widget Responsive позволяет встраивать видео в виджеты с большей гибкостью в отношении того, как работает ваше видео:
Установка этого плагина добавит на ваш сайт новый, довольно сложный виджет.Просто перейдите на страницу Внешний вид> Виджеты на панели инструментов и найдите Адаптивный виджет Youtube :
Перетащите виджет в нужное место, введите заголовок и URL-адрес вашего видео и нажмите Сохранить . После этого вы можете выбирать различные вкладки для настройки дополнительных параметров. Например, в разделе Видео вы можете решить, будет ли видео запускаться автоматически и будет ли оно воспроизводиться в цикле:
Все варианты говорят сами за себя, поэтому не стесняйтесь настраивать функциональность своего видео, пока оно не будет выглядеть правильно:
Стоит отметить, что вы также можете использовать эту функцию для встраивания целого плейлиста YouTube на свой сайт.Просто вставьте URL-адрес видео в свой список воспроизведения, затем сохраните и настройте виджет как обычно. Теперь, после завершения воспроизведения первого видео, автоматически загрузится следующее видео в вашем плейлисте (и так далее).
2. Добавьте свой канал YouTube на свой сайт
Вместо того, чтобы просто встраивать несколько видеороликов на свой веб-сайт, вы можете разместить на своем канале весь свой канал. Это идеальный способ продемонстрировать всю свою работу и побудить посетителей проверить вас на YouTube.
Вы можете легко сделать это с помощью плагина YourChannel:
После установки плагина вы найдете новую вкладку в разделе Настройки> YourChannel :
Вам нужно будет создать и ввести ключ API YouTube, что можно сделать, следуя этим инструкциям. Затем вы можете подключить плагин к своему каналу, указав свое имя пользователя или идентификатор канала:
Остальные параметры на этой странице позволяют настроить несколько дополнительных параметров, например, количество отображаемых видео.Когда все будет готово, выберите Сохранить , и вам будет предоставлен короткий код:
.Вставьте этот шорткод в любое место, где вы хотите, чтобы канал отображался, и проверьте его во внешнем интерфейсе:
Вот и все! Наконец, давайте поговорим о создании галереи YouTube.
3. Создайте галерею видео YouTube
Вместо того, чтобы отображать все видео с вашего канала, вы можете создать галерею определенного контента. Видеогалерея может стать привлекательным дополнением к вашему сайту, и ее можно настроить с помощью плагина Video Gallery с метко названным названием:
Этот инструмент добавит новую вкладку на вашу панель — Галерея видео .Вы можете выбрать New Gallery Video , чтобы добавить видео в WordPress:
В верхней части этого экрана вы можете ввести заголовок для своей галереи, а затем выбрать для нее макет в разделе Параметр видео для галереи .
Затем вам нужно будет добавить заголовок для своей первой записи, нажать кнопку Добавить видео и ввести URL-адрес видео как обычно.
Нажмите Сохранить видео , и он появится в списке внизу страницы:
Вы можете продолжать добавлять видео и перетаскивать их вверх и вниз, чтобы изменить их порядок.Когда все будет готово, нажмите Сохранить вверху страницы, а затем вставьте предоставленный шорткод в любое сообщение или страницу. Ваша галерея теперь будет отображаться с использованием выбранного макета:
Этот плагин предлагает множество опций, о которых вы, возможно, захотите прочитать в его документации.
Заключение
Не будет преувеличением сказать, что видеоконтент — это будущее Интернета. Если вы по-прежнему добавляете на свой веб-сайт только текстовое содержание, вы упускаете возможность по-настоящему привлечь внимание посетителей и заставить их возвращаться снова и снова.Вот почему так важно интегрировать ваши видео YouTube с сайтом WordPress.
Как мы уже показали, добавить видео с YouTube в WordPress более продвинутыми способами просто, если вы используете правильные плагины. Напомним, вы можете:
- Используйте специальный виджет YouTube, который можно добавить с помощью подключаемого модуля YouTube Widget Responsive.
- Добавьте свой канал YouTube на свой сайт с помощью плагина YourChannel.
- Создайте галерею видео с помощью плагина Video Gallery.
Возможно, вас заинтересуют другие сайты видеохостинга, которые могут предложить простое решение для интеграции видео на ваш сайт.
У вас есть вопросы о том, как использовать плагины, которые мы обсуждали в этом посте? Спросите в разделе комментариев ниже!
Бесплатный гид
5 основных советов по ускорению
вашего сайта WordPress
Сократите время загрузки даже на 50-80%
, просто следуя простым советам.
Как добавить / встроить видео YouTube в сообщение или страницу WordPress (2021)
- Home /
- Основы /
- Как добавить / встроить видео YouTube в сообщение или страницу с помощью нового редактора WordPress (2021)
- Кевин Малдун
- Последнее обновление:
Если вы хотите встроить видео YouTube в сообщение или страницу WordPress с помощью нового редактора WordPress, то вы попали в нужное место!
В этом руководстве мы покажем вам, как вставить видео YouTube в ваш контент с помощью нового редактора WordPress одним из трех способов.
Приступим…
Метод 1. Простое встраивание видео с YouTube
Самый простой способ встроить видео YouTube — использовать копирование и вставку.
Шаг 1. Скопируйте URL-адрес видео YouTube
Чтобы встроить любое видео YouTube в сообщение или страницу, вам необходимо знать его URL.
Один из способов узнать это — нажать кнопку «Поделиться», которая отображается под каждым видео YouTube, после чего будет загружено окно с URL-адресом видео. Кроме того, вы можете просто скопировать URL-адрес видео из своего браузера.
Шаг 2. Вставьте URL-адрес видео YouTube
Одна из лучших особенностей нового редактора WordPress — то, что он упрощает процесс добавления контента.
Когда вы добавляете новую запись или страницу в WordPress, вы увидите сообщение «Начать писать или введите /, чтобы выбрать блок». (Если на странице уже есть контент, это сообщение будет отображаться в нижней части области холста.)
Возможно, вы уже знаете, что если вы начнете вводить текст в этом поле, WordPress автоматически создаст блок «Абзац».Возможно, вы не знаете, что таким способом можно легко встроить видео с YouTube.
Все, что вам нужно сделать, чтобы встроить видео YouTube, — это вставить URL вашего видео YouTube в поле «Начать писать».
WordPress автоматически создаст новый блок контента YouTube, используя URL-адрес видео, который вы вставили в область контента.
Это самый быстрый способ встроить видео YouTube в сообщение или страницу WordPress, но есть альтернативные методы.
Метод 2. Встраивание видео YouTube с помощью блока YouTube
видео YouTube также можно вставлять в сообщения и страницы с помощью блока YouTube.
Шаг 1. Скопируйте URL-адрес видео YouTube
Скопируйте URL-адрес вашего видео YouTube, который вы можете получить в браузере или с помощью кнопки «Поделиться», которая отображается под каждым видео YouTube.
Шаг 2. Нажмите кнопку «(+) Добавить блок».
В редакторе WordPress щелкните символ (+) в верхнем левом углу страницы. Это загружает все доступные блоки содержимого.
Шаг 3. Выберите блок YouTube
Выберите блок YouTube в разделе блоков «Встраивание» или найдите его, выполнив поиск по запросу «YouTube» в поле поиска вверху списка заблокированных.
Шаг 4. Введите URL-адрес вашего видео на YouTube
Введите URL-адрес вашего видео YouTube, а затем нажмите кнопку «Встроить». В результате ваше видео YouTube будет встроено в ваш пост или на страницу.
Метод 3. Встраивание видео YouTube с помощью видеоблока
Видеоблок WordPress также можно использовать для вставки видео.
Шаг 1. Скопируйте URL-адрес видео YouTube
Скопируйте URL-адрес своего видео на YouTube из браузера или нажав кнопку «Поделиться» под видео.
Шаг 2. Нажмите кнопку «(+) Добавить блок».
Щелкните символ (+) в верхнем левом углу страницы, чтобы загрузить все доступные блоки.
Шаг 3. Выберите видеоблок
Выберите видеоблок в разделе «Общие блоки» списка блокировки. Кроме того, вы можете найти этот блок, выполнив поиск по запросу «Видео» в поле поиска вверху.
Шаг 4. Введите URL-адрес вашего видео на YouTube
Нажмите кнопку «Вставить из URL» и вставьте URL своего видео YouTube в поле.Когда вы нажимаете кнопку возврата, ваше видео YouTube будет встроено в ваш пост или страницу WordPress.
Часто задаваемые вопросы
А как насчет блока вставки?
Блок встраивания работает так же, как блок YouTube — он просто запрашивает URL вашего видео YouTube, а затем создает из него блок YouTube.
Какой метод встраивания видео YouTube лучше всего?
Ни один из этих методов не лучше других — каждый из них создает блок YouTube из URL-адреса видео, поэтому способ создания блока не имеет значения.
Как добавить подпись?
Под вашим видео можно ввести подпись.
Текст можно отформатировать разными способами — вы можете использовать полужирный шрифт, курсив, код и зачеркивание. Текст также можно преобразовать в ссылки, и вы можете вставить встроенные изображения.
Как изменить выравнивание и ширину видео?
Когда вы нажимаете на блок YouTube, вверху редактора WordPress отображается ряд кнопок выравнивания и ширины.
Отсюда вы можете выровнять видео по левому, центру или правому краю. Видео также можно сделать широкоформатными или полноразмерными.
Могу ли я изменить URL-адрес видео YouTube?
Да, можно.
Все, что вам нужно сделать, это выбрать блок YouTube, а затем щелкнуть значок карандаша в верхней части редактора WordPress. Это позволит вам снова ввести URL-адрес видео.
Довольно просто! Любые вопросы?
Кевин Малдун — профессиональный блогер, обожающий путешествия.Он регулярно пишет об интернет-маркетинге в своем личном блоге и активно рассказывает о технологиях на YouTube.Добавление видео YouTube или Vimeo в вашу электронную почту
«Могу ли я добавить видео в свои электронные письма?»
Это то, о чем нас часто спрашивают здесь, Flodesk — и легко понять, почему! Видео — отличный способ для предприятий представить свои продукты, бренд, сообщения и идеи интересным и интересным образом.Миллионы компаний используют видео как критически важный элемент своего присутствия в Интернете, и очень важно иметь возможность доставлять эти видео по электронной почте.
Но вернемся к исходному вопросу — можно ли добавлять видео в электронную почту?
Ответ: да и нет.
Начнем с №.
Видео не может быть встроено в электронное письмо . Это жесткое ограничение технологии электронной почты, и это относится ко всем платформам электронного маркетинга.Самое близкое, что вы можете получить в настоящее время при воспроизведении встроенного видео в электронной почте, — это анимированное изображение в формате gif, которое может воспроизводить более короткую циклическую анимацию или видео, но в нем все равно будут отсутствовать компоненты управления звуком или воспроизведением. Короче и короче: в настоящее время вы не можете встроить воспроизводимое видео со звуком в электронное письмо, где бы то ни было, точка.
А теперь перейдем к самому интересному — да!
Flodesk выпустил видеоблок в конструктор электронной почты, который позволяет участникам делать следующее:
На изображении предварительного просмотра также есть поле заголовка, которое позволяет настраивать заголовок видео во всех деталях, включая позиционирование , настройки типографики, цвета, выравнивание и пользовательские шрифты.
Примечание: в настройках блока вы можете отключить заголовок , если вы не хотите отображать его для предварительного просмотра видео.
После отправки электронного письма блок видео автоматически будет ссылаться на исходную страницу видео YouTube или Vimeo. Когда подписчики нажимают кнопку «Воспроизвести» в вашем электронном письме, они будут перенаправлены непосредственно к размещенному, воспроизводимому видеофайлу, чтобы они могли наслаждаться вашим видео во всей его аудиовизуальной красоте!
Теперь вы можете наслаждаться захватывающими преимуществами видео в своих электронных письмах от Flodesk и побуждать подписчиков нажимать кнопку «Играть» и взаимодействовать с вашим брендом на еще более глубоком уровне.
Примечание. Если ваше видео является частным, выполните следующие действия:
Создайте статическое изображение или изображение в формате GIF для вашего видео с кнопкой воспроизведения на нем.

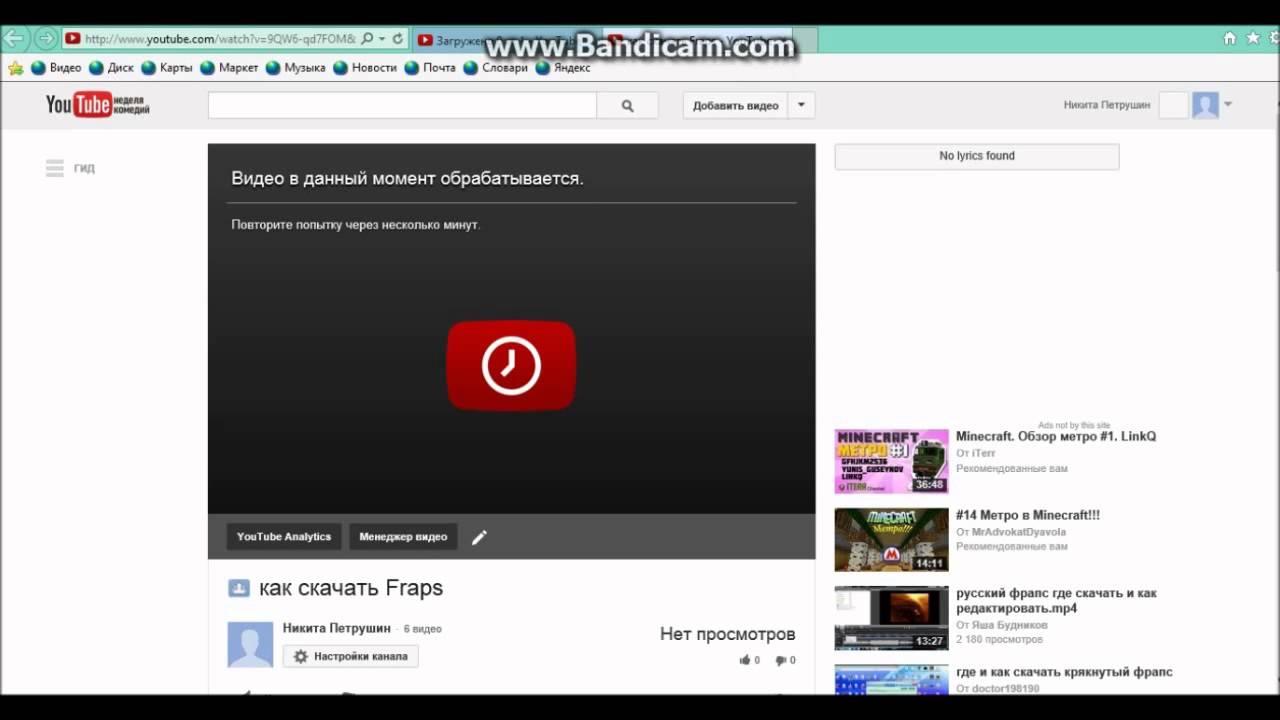
 Изображение сжимается до размера 98х98 пикселей и показывается всегда рядом с материалами.
Изображение сжимается до размера 98х98 пикселей и показывается всегда рядом с материалами.