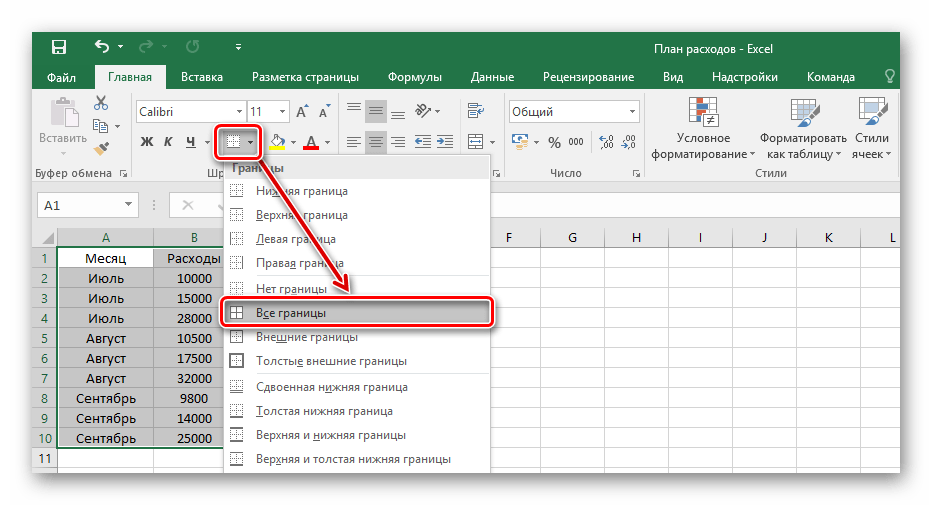Как удалить все рисунки из excel: Как легко удалить все изображения или другие объекты в Excel?
Быстрое удаление картинок в Excel
Быстрое удаление картинок в Excel
Подробности
Категория: Макросы Excel
Опубликовано: 04 апреля 2016
Наверняка все знают как удалить картинку с рабочего листа Excel. Подвести курсор мыши к картинке, кликнуть по ней левой кнопкой мыши и нажать клавишу Delete на клавиатуре, но как быть если картинок много?
Необходимость в быстром удалении большого количества картинок появилась после вставки на лист рабочей книги Excel информации, скопированной на одной из интернет-страниц. Вместе с нужной информацией на лист были вставлены различные элементы управления, кнопки, баннеры и изображения товаров, что потребовало чистки.
Ниже приведены несколько процедур, позволяющие решить задачу удаления картинок, а также копирования или перемещения картинок на другой лист.
Удаление картинок с активного рабочего листа Excel циклом
1.Sub ImgDeleteSht()
2.Dim Img As Shape
3.For Each Img In ActiveSheet.Shapes
4.Img.Delete
5.Next Img
6.End Sub
Удаление картинок с активного рабочего листа Excel без цикла
1.Sub ImgDeleteSht2()
2.ActiveSheet.Shapes.SelectAll
3.Selection.Delete
4.End Sub
Удаление всех картинок на всех листах активной рабочей книги
01.Sub ImgDeleteWbk()
02.Dim Sht As Worksheet
03.Dim Img As Shape
04.For Each Sht In ActiveWorkbook.Sheets
05.For Each Img In Sht.Shapes
06.Img.Delete
07.Next Img
08.Next Sht
09.End Sub
Копирование картинок с активного листа на другой лист
1.Sub ImgCopy()
2.ActiveSheet.Shapes.SelectAll
3.Selection.Copy
4.Sheets(«Лист2»).Select
5.ActiveSheet.Paste
6.End Sub
*Вместо «Лист2» может быть подставлено любое другое имя листа рабочей книги.
Перемещение картинок с активного листа на другой лист
1.Sub ImgMove()
2.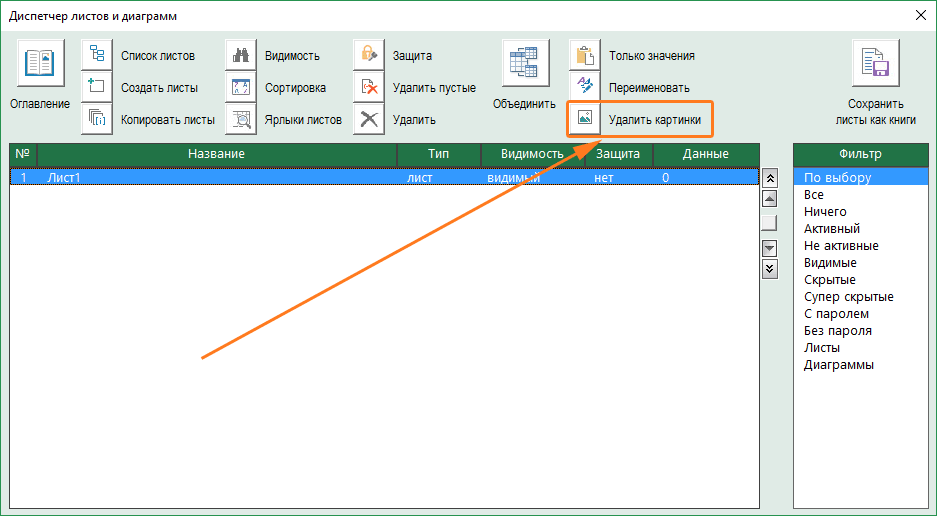
3.Selection.Cut
4.Sheets(«Лист2»).Select
5.ActiveSheet.Paste
6.End Sub
*Вместо «Лист2» может быть подставлено любое другое имя листа рабочей книги.
удаление картинок в Excel
Быстрое удаление картинок в Excel
Подробности
Категория: Макросы Excel
Опубликовано: 04 апреля 2016
Наверняка все знают как удалить картинку с рабочего листа Excel. Подвести курсор мыши к картинке, кликнуть по ней левой кнопкой мыши и нажать клавишу Delete на клавиатуре, но как быть если картинок много?
Необходимость в быстром удалении большого количества картинок появилась после вставки на лист рабочей книги Excel информации, скопированной на одной из интернет-страниц. Вместе с нужной информацией на лист были вставлены различные элементы управления, кнопки, баннеры и изображения товаров, что потребовало чистки.
Ниже приведены несколько процедур, позволяющие решить задачу удаления картинок, а также копирования или перемещения картинок на другой лист.
Удаление картинок с активного рабочего листа Excel циклом
Sub ImgDeleteSht()
Dim Img As Shape
For Each Img In ActiveSheet.Shapes
Img.Delete
Next Img
End Sub
Удаление картинок с активного рабочего листа Excel без цикла
Sub ImgDeleteSht2()
ActiveSheet.Shapes.SelectAll
Selection.Delete
End Sub
Удаление всех картинок на всех листах активной рабочей книги
Sub ImgDeleteWbk()
Dim Sht As Worksheet
Dim Img As Shape
For Each Sht In ActiveWorkbook.Sheets
For Each Img In Sht.Shapes
Img.Delete
Next Img
Next Sht
End Sub
Копирование картинок с активного листа на другой лист
Sub ImgCopy()
ActiveSheet.Shapes.SelectAll
Selection.Copy
Sheets("Лист2").SelectActiveSheet.Paste
End Sub
*Вместо «Лист2» может быть подставлено любое другое имя листа рабочей книги.
Перемещение картинок с активного листа на другой лист
Sub ImgMove()
ActiveSheet.Shapes.SelectAll
Selection.Cut
Sheets("Лист2").SelectActiveSheet.Paste
End Sub
*Вместо «Лист2» может быть подставлено любое другое имя листа рабочей книги.
Замена или удаление изображения в Microsoft Office
Замена рисунка
-
Щелкните рисунок, который вы хотите заменить.
-
Откройте вкладку Формат и выберите команду Изменить рисунок.
-
Найдите новый рисунок и дважды щелкните его.
Удалить картинку
Щелкните рисунок, который нужно удалить и нажмите клавишу DELETE.
Чтобы удалить несколько рисунков, удерживая клавишу CTRL щелкните рисунки, которые нужно удалить и нажмите клавишу DELETE.
Не удается выделить рисунок?
Если не удается выделить рисунок, вероятно, это фонового рисунка.
Чтобы выбрать фонового рисунка в Word: перейдите на вкладку Вставка и выберите заголовок > Изменить верхний колонтитул. (После перехода в режим верхний и нижний колонтитулы, можно будет для выделения рисунка.)
Чтобы выбрать фонового рисунка в PowerPoint: перейдите на вкладку Конструктор и выберите Формат фона
. Нажмите измените рисунок заливки в области Формат фона. Для получения дополнительных сведений нажмите Добавить фоновый рисунок слайдов и в разделе с именем «Удалить фоновый рисунок».
Замена рисунка
-
Щелкните рисунок, который вы хотите заменить.
-
В разделе Работа с рисунками на вкладке Формат в группе Коррекция выберите команду Изменить рисунок.
-
Найдите новый рисунок и дважды щелкните его.
Удалить картинку
Щелкните рисунок, который нужно удалить и нажмите клавишу DELETE.
Чтобы удалить несколько рисунков, удерживая клавишу CTRL щелкните рисунки, которые нужно удалить и нажмите клавишу DELETE.
Совет: Можно также использовать эту процедуру для удаления коллекция картинок в документе Office 2007.
Не удается выделить рисунок?
Если не удается выделить рисунок, вероятно, это фонового рисунка.
Чтобы выбрать фонового рисунка в Word: перейдите на вкладку Вставка и выберите заголовок > Изменить верхний колонтитул. (После перехода в режим верхний и нижний колонтитулы, можно будет для выделения рисунка.)
Чтобы выбрать фонового рисунка в PowerPoint: перейдите на вкладку Конструктор и выберите Стили фона > Формат фона. Нажмите измените рисунок заливки в диалоговом окне Формат фона. Для получения дополнительных сведений нажмите Добавить фоновый рисунок слайдов и в разделе с именем «Удалить фоновый рисунок».
Замена рисунка
-
Щелкните рисунок, который вы хотите заменить.

-
Перейдите на вкладку Формат рисунка и нажмите кнопку Изменить рисунок.
-
Найдите новый рисунок и дважды щелкните его.
Удалить картинку
Щелкните рисунок, который нужно удалить и нажмите клавишу Backspace.
Не удается выделить рисунок?
Если не удается выделить рисунок, вероятно, это фонового рисунка.
Чтобы выбрать фонового рисунка в Word: перейдите на вкладку Вставка и выберите заголовок > Изменить верхний колонтитул. (После перехода в режим верхний и нижний колонтитулы, можно будет для выделения рисунка.)
Чтобы выбрать фонового рисунка в PowerPoint: перейдите на вкладку Конструктор и выберите Формат фона. Нажмите измените рисунок заливки в диалоговом окне Формат фона. Для получения дополнительных сведений нажмите Добавить фоновый рисунок слайдов и в разделе с именем «Удалить фоновый рисунок».
Масштабирование картинок в Excel / Песочница / Хабр
Предлагаю всем интересующимся макрос, который масштабирует картинки в Excel.При открытии книги назначаются сочетания клавиш, которые позволяют каждой картинке в рабочей книге присвоить оригинальное имя, базовый масштаб (в Замещающий текст) и назначить макрос, который при клике на картинку будет выполнять её увеличение.
Отдельные картинки, в режиме когда они увеличены, можно масштабировать динамически с сохранением нового значения масштаба используя клавиши Ctrl+Alt+UP и Ctrl+Alt+DOWN.
Для присвоения базового масштаба картинкам необходимо после открытия книги с данным макросом нажать Ctrl+Alt+Right. %{LEFT}», «ImgScaleAll» ‘Изменение масштаба всех картинок на листе выполняется по нажатию клавиш Ctrl+Alt+Стрелка влево
ThisWorkbook.OnSheetActivate = «DelImg» ‘Сброс увеличенных картинок при переключении листов
End Sub Private Sub ImgScaleAll()
DelImg ‘Удаляются все увеличенные ккартинки
dblSend = InputBox(«Масштаб задается в виде положительной десятичной дроби» & Chr(13) & «(разделитель запятая)» & Chr(13) _
& «Чем больше цифра, тем больше картинка», «Укажите масштаб для ВСЕХ картинок», 0.9)
On Error Resume Next
dblSend = CDbl(dblSend) ‘Если введено правильное число, через запятую, то все пойдёт дальше, иначе сообщение об ошибке
If Err Then
If MsgBox(«Вы ввели неверное значение» & Chr(13) & «Хотите повторить?», vbYesNo) = vbYes Then
ImgScaleAll ‘Перезапуск текущего макроса, при желании пользователя повторить ввод
Else: Exit Sub ‘При отказе пользователя повторить ввод — выход из макроса
End If
End If
Err.Clear
EnumImageV2 CDbl(dblSend) ‘вызывается макрос перенумерации картинок, но в нем не выполняется перенумерация, а просто присваивается новый масштаб
End Sub Private Sub ImgScalePlus()
With ActiveSheet
For Each ZmImg In .Shapes ‘выполняется проверка названий всех картинок на листе
If ZmImg.Name Like «Zoom*» Then ‘Отбирается картинка, у которой в названии есть Zoom
strImgName = Mid(ZmImg.Name, 5) ‘Вырезается имя исходной картинки
varData = CDbl(.Shapes(strImgName).AlternativeText) + 0.1 ‘Определяется значение масштабированияя исходной картинки и увеличивается на 10%
.Shapes(strImgName).AlternativeText = CStr(varData) ‘Новое значение масштабирования присваивается исходной картинке
ZoomImageV3 CStr(strImgName) ‘Вызывается макрос ZommImageV3
End If
Next
End With
End Sub Private Sub ImgScaleMinus()
With ActiveSheet
For Each ZmImg In .
%{LEFT}», «ImgScaleAll» ‘Изменение масштаба всех картинок на листе выполняется по нажатию клавиш Ctrl+Alt+Стрелка влево
ThisWorkbook.OnSheetActivate = «DelImg» ‘Сброс увеличенных картинок при переключении листов
End Sub Private Sub ImgScaleAll()
DelImg ‘Удаляются все увеличенные ккартинки
dblSend = InputBox(«Масштаб задается в виде положительной десятичной дроби» & Chr(13) & «(разделитель запятая)» & Chr(13) _
& «Чем больше цифра, тем больше картинка», «Укажите масштаб для ВСЕХ картинок», 0.9)
On Error Resume Next
dblSend = CDbl(dblSend) ‘Если введено правильное число, через запятую, то все пойдёт дальше, иначе сообщение об ошибке
If Err Then
If MsgBox(«Вы ввели неверное значение» & Chr(13) & «Хотите повторить?», vbYesNo) = vbYes Then
ImgScaleAll ‘Перезапуск текущего макроса, при желании пользователя повторить ввод
Else: Exit Sub ‘При отказе пользователя повторить ввод — выход из макроса
End If
End If
Err.Clear
EnumImageV2 CDbl(dblSend) ‘вызывается макрос перенумерации картинок, но в нем не выполняется перенумерация, а просто присваивается новый масштаб
End Sub Private Sub ImgScalePlus()
With ActiveSheet
For Each ZmImg In .Shapes ‘выполняется проверка названий всех картинок на листе
If ZmImg.Name Like «Zoom*» Then ‘Отбирается картинка, у которой в названии есть Zoom
strImgName = Mid(ZmImg.Name, 5) ‘Вырезается имя исходной картинки
varData = CDbl(.Shapes(strImgName).AlternativeText) + 0.1 ‘Определяется значение масштабированияя исходной картинки и увеличивается на 10%
.Shapes(strImgName).AlternativeText = CStr(varData) ‘Новое значение масштабирования присваивается исходной картинке
ZoomImageV3 CStr(strImgName) ‘Вызывается макрос ZommImageV3
End If
Next
End With
End Sub Private Sub ImgScaleMinus()
With ActiveSheet
For Each ZmImg In .
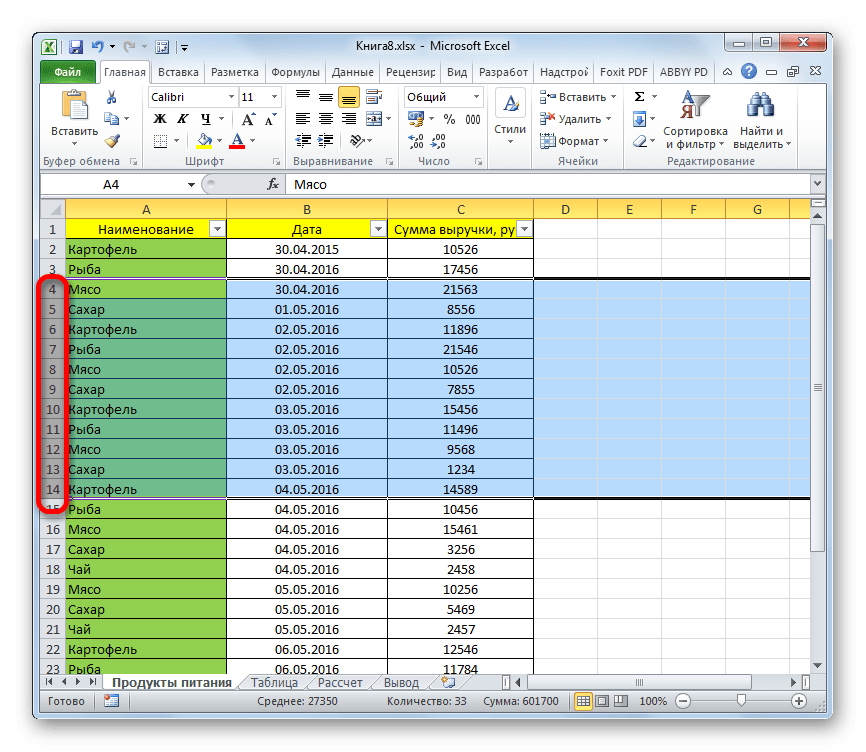 AlternativeText = «0,9» ‘Запись в замещающий текст масштаба по умолчанию
End If
i = i + 1
Next
Next
End Sub Private Sub ZoomImageV3(Optional strImgName As String)
Attribute ZoomImageV3.VB_ProcData.VB_Invoke_Func = » \n14″
Dim dblWinHeight As Double, dblWinWidth As Double
Dim dblWinCenterTop As Double, dblWinCenterLeft As Double ‘переменные для определения параметров окна
Dim objPict0 As Shape, objPict As Shape ‘переменные-объекты для работы с картинками
Dim PictZoom As Double ‘Переменная определяет размер картинки по которому она будет отмасштабирована
With ActiveWindow.VisibleRange ‘Вычисляем параметры видимой на экране области
dblWinHeight = WorksheetFunction.Round(.Height, 2) ‘Высота видимой области ячеек
dblWinWidth = WorksheetFunction.Round(.Width, 2) ‘Ширина видимой области ячеек
dblWinCenterTop = WorksheetFunction.Round(.Top + dblWinHeight / 2, 2) ‘Расстояние сверху до центра видимой области ячеек
dblWinCenterLeft = WorksheetFunction.Round(.Left + dblWinWidth / 2, 2) ‘Расстояние слева до центра видимой области ячеек
End With
On Error Resume Next
Set objPict0 = ActiveSheet.Shapes(Application.Caller) ‘Обработка нажатия мышкой на картинке
If Err Then
V = strImgName
Set objPict0 = ActiveSheet.Shapes(V)
End If
Err.Clear
On Error Resume Next
DelImg ‘Проверка наличия и удаление увеличенных рисунков, отмена назначения кнлавиши ESC (подпрограмма)
If Err Then Exit Sub ‘Если удаление картинки было вызвано отмасштабированной картинкой, то происходи выход из макроса
Err.Clear
On Error Resume Next
сZoomWin = CDbl(objPict0.AlternativeText) ‘переменная, задающая коэффициент масштабирования картинки относительно границ рабочей области окна, значение берётся из Альтернативного текста картинки
If Err Then
сZoomWin = 0.
AlternativeText = «0,9» ‘Запись в замещающий текст масштаба по умолчанию
End If
i = i + 1
Next
Next
End Sub Private Sub ZoomImageV3(Optional strImgName As String)
Attribute ZoomImageV3.VB_ProcData.VB_Invoke_Func = » \n14″
Dim dblWinHeight As Double, dblWinWidth As Double
Dim dblWinCenterTop As Double, dblWinCenterLeft As Double ‘переменные для определения параметров окна
Dim objPict0 As Shape, objPict As Shape ‘переменные-объекты для работы с картинками
Dim PictZoom As Double ‘Переменная определяет размер картинки по которому она будет отмасштабирована
With ActiveWindow.VisibleRange ‘Вычисляем параметры видимой на экране области
dblWinHeight = WorksheetFunction.Round(.Height, 2) ‘Высота видимой области ячеек
dblWinWidth = WorksheetFunction.Round(.Width, 2) ‘Ширина видимой области ячеек
dblWinCenterTop = WorksheetFunction.Round(.Top + dblWinHeight / 2, 2) ‘Расстояние сверху до центра видимой области ячеек
dblWinCenterLeft = WorksheetFunction.Round(.Left + dblWinWidth / 2, 2) ‘Расстояние слева до центра видимой области ячеек
End With
On Error Resume Next
Set objPict0 = ActiveSheet.Shapes(Application.Caller) ‘Обработка нажатия мышкой на картинке
If Err Then
V = strImgName
Set objPict0 = ActiveSheet.Shapes(V)
End If
Err.Clear
On Error Resume Next
DelImg ‘Проверка наличия и удаление увеличенных рисунков, отмена назначения кнлавиши ESC (подпрограмма)
If Err Then Exit Sub ‘Если удаление картинки было вызвано отмасштабированной картинкой, то происходи выход из макроса
Err.Clear
On Error Resume Next
сZoomWin = CDbl(objPict0.AlternativeText) ‘переменная, задающая коэффициент масштабирования картинки относительно границ рабочей области окна, значение берётся из Альтернативного текста картинки
If Err Then
сZoomWin = 0. %{DOWN}» ‘Сброс функционала клавиш
End Sub
%{DOWN}» ‘Сброс функционала клавиш
End SubКопирование, перемещение и удаление содержимого ячеек в Numbers на Mac
При копировании ячейки или перемещении данных ячейки в другое место таблицы также копируются или перемещаются все ее свойства, включая формат данных, заливку, границы и комментарии.
Выберите ячейки, которые нужно скопировать или переместить.
Выполните одно из описанных ниже действий.
Перемещение данных. После выбора ячеек нажмите и удерживайте их, пока ячейки не поднимутся из таблицы, затем перетяните их, поместив в другое место в таблице. Существующие данные будут замены новыми данными.
Вставка и перезапись существующих данных. Выберите «Правка» > «Скопировать» (меню «Правка» расположено у верхнего края экрана). Выберите верхнюю левую ячейку, в которую нужно вставить данные (или выберите область того же размера, что и ячейки, которые Вы вставляете), затем выберите «Правка» > «Вставить».
Если в диапазоне данных содержатся формулы, но Вы хотите вставить только результаты вычислений, выберите «Вставить результаты формулы».
Вставить без перезаписи. Выберите «Правка» > «Скопировать», выберите ячейки назначения, затем выберите «Вставка» > «Скопированные строки» или «Вставка» > «Скопированные столбцы» (меню «Вставка» расположено у верхнего края экрана). Новые строки или столбцы добавляются в скопированные ячейки.
Вставка стиля ячейки. Выберите «Формат» > «Скопировать стиль» (меню «Формат» расположено у верхнего края экрана), выберите ячейки, в которые требуется вставить стиль, затем выберите «Формат» > «Вставить стиль».
Вставка содержимого ячейки без стиля. Выберите «Правка» > «Скопировать», выберите ячейки для вставки, затем выберите «Правка» > «Вставить и согласовать стиль». Вставленные ячейки принимают форматирование нового местоположения.

Вставить за пределами имеющейся таблицы для создания новой таблицы. Перетяните ячейки за пределы таблицы. Будет создана новая таблица со скопированными ячейками.
Если скопировать диапазон ячеек, в котором есть скрытые данные (скрытые напрямую или путем фильтрации), скрытые данные также будут скопированы. Если вставить ячейки в диапазон ячеек с совпадающим расположением скрытых ячеек, скрытые данные также будут вставлены. В противном случае скрытые данные не будут вставлены.
Как удалить смайлики с листа excel с помощью VBA?
У меня есть электронная таблица, содержащая эмодзи, например, и я ищу решение использовать Excel VBA для замены эмодзи на null.
Эмодзи можно удалить с помощью действия Excel replace, поэтому я записал макрос для автоматизации замены. Я открыл записанный макрос и он был отображен следующим образом:
Sub Remove_Emojis()
Cells.Replace What:="??", Replacement:="", LookAt:=xlPart, SearchOrder _
:=xlByRows, MatchCase:=True, SearchFormat:=False, ReplaceFormat:=False
End Sub
Проблема в том, что VBA не распознает эмодзи () и заменяет их на»??», то есть символы Юникода выше определенного значения не распознаются VBA.
Я попробовал заменить «?? » на ChrW() :
Sub Remove_Emojis()
Cells.Replace What:=ChrW(128515), Replacement:="", LookAt:=xlPart, SearchOrder _
:=xlByRows, MatchCase:=True, SearchFormat:=False, ReplaceFormat:=False
End Sub
но это приводит к ошибке:
Недопустимый вызов процедуры аргументации
потому что функция ChrW() не допускает значения выше 65535. Примечание: функция ChrW() работает, если значение аргумента находится в диапазоне от -32 767 до 65 535.
Я ожидаю, что это должно быть поддержано в VBA году, учитывая, что это может быть сделано в Excel году.
excel vbaПоделиться Источник dj001 29 марта 2019 в 13:22
2 ответа
- обновление данных файла excel с помощью vba из mysql
Возможно ли иметь лист excel, который обновляется с сервера mysql с помощью определенного запроса, когда он когда-либо открывается с помощью VBA? Я новичок в VBA, и можно ли отслеживать изменения данных на листе excel при обновлении листа?? Спасибо
- Как получить значение ячейки с другого листа с помощью vba
Привет, я работаю над Excel vba у меня есть набор столбцов, перенастроенных из sql в excel с помощью vba, и я должен получить идентификатор конкретного значения перенастроенного столбца, обратившись к другому листу.
 Например,у меня есть 2 листа,где sheet1 имеет столбцы rid,rname, а sheet2 имеет…
Например,у меня есть 2 листа,где sheet1 имеет столбцы rid,rname, а sheet2 имеет…
7
Я провел небольшой эксперимент, поместив ваш смайлик в excel и запустив следующий код:
Dim s
s = ActiveCell
Dim i As Long
For i = 1 To Len(s)
Dim c
c = Mid(s, i, 1)
Debug.Print i, c, AscW(c)
Next i
Мой результат был
1 ? -10179
2 ? -8701
Таким образом, очевидно, что один символ разделен на 2 внутри VBA. AscW , и это кулон ChrW имеет дело с 16 битами, а эмодзи-это 32-битный символ, поэтому в VBA этот символ эмодзи обрабатывается так, как если бы в строке было 2 символа
Я добавил следующий код, и вуаля, смайлик исчез:
Dim x
x = ChrW(-10179) & ChrW(-8701)
s = Replace(s, x, "(smiley)")
ActiveCell.Offset(0, 1) = s
Вероятно, вам придется поэкспериментировать с различными смайликами, с которыми вы сталкиваетесь, и составить список в своей рутине замены.
Поделиться FunThomas 29 марта 2019 в 13:49
2
Спасибо FunThomas за то, что вы указали, что эмодзи представлены в виде 2 символов в VBA. Пересмотренный код VBA, который работает на основе этого:
Sub Remove_Emojis()
Cells.Replace What:=ChrW(-10197) & ChrW(-8701), Replacement:="", LookAt:=xlPart, SearchOrder _
:=xlByRows, MatchCase:=True, SearchFormat:=False, ReplaceFormat:=False
End Sub
В моем фактическом решении я поместил это в цикл, чтобы удалить все различные эмодзи.
Поделиться dj001 29 марта 2019 в 14:48
Похожие вопросы:
Как удалить строку из существующего листа Excel с помощью JXL
Я не могу удалить строку существующего листа excel с помощью JXL.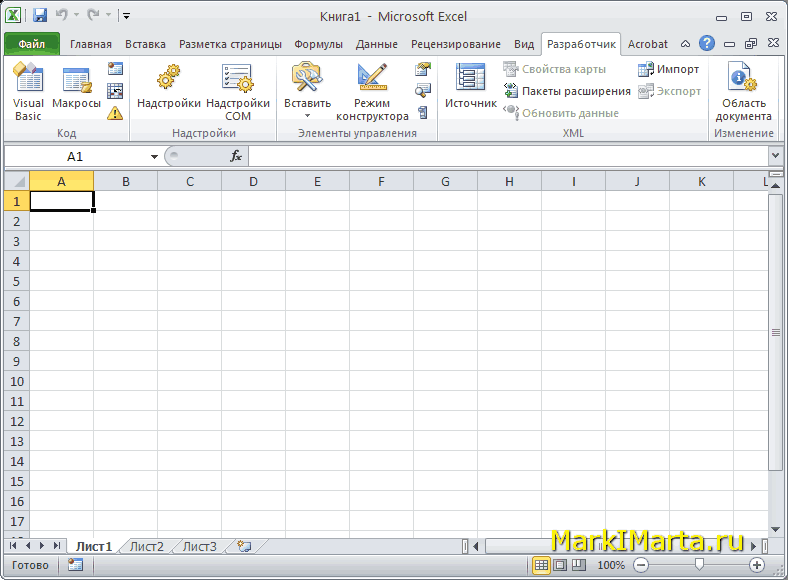 Есть ли другой способ удалить строку из существующей книги?
Есть ли другой способ удалить строку из существующей книги?
Как удалить дубликаты записей с листа excel с помощью C#
Как я могу удалить дубликаты записей с листа excel с помощью C# и вставить все записи, кроме дубликатов, в другой лист excel?
Как программно удалить цифровую подпись из VBA macros в Excel?
Существует ли какой-либо способ программно удалить цифровую подпись с VBA macros листа Excel? то есть код, который эквивалентен входу в Редактор VBA, переходу в меню Сервис -> цифровая подпись и…
обновление данных файла excel с помощью vba из mysql
Возможно ли иметь лист excel, который обновляется с сервера mysql с помощью определенного запроса, когда он когда-либо открывается с помощью VBA? Я новичок в VBA, и можно ли отслеживать изменения…
Как получить значение ячейки с другого листа с помощью vba
Привет, я работаю над Excel vba у меня есть набор столбцов, перенастроенных из sql в excel с помощью vba, и я должен получить идентификатор конкретного значения перенастроенного столбца, обратившись…
Копирование формата одного листа excel на другой лист excel с помощью VBA
Можно ли скопировать формат одного листа excel на другой лист с помощью VBA. Как и вручную, мы можем сделать это, выбрав весь лист, а затем нажав на кнопку форматирования. А затем выберите другой…
Скопируйте выбранные данные с одного листа на другой с помощью Excel VBA
Я пытаюсь скопировать выбранные данные с одного листа на другой с помощью Excel VBA. Как вы можете видеть на моих рисунках , когда значение равно 0 , значение test_Point должно быть записано на…
Копия Excel листа с VBA теряет защиту
Существует ли более безопасный способ защиты excel листов без встраивания пароля в код vba с кодом sheet.Protect? Необходимая функциональность заключается в копировании excel листов с макросом и.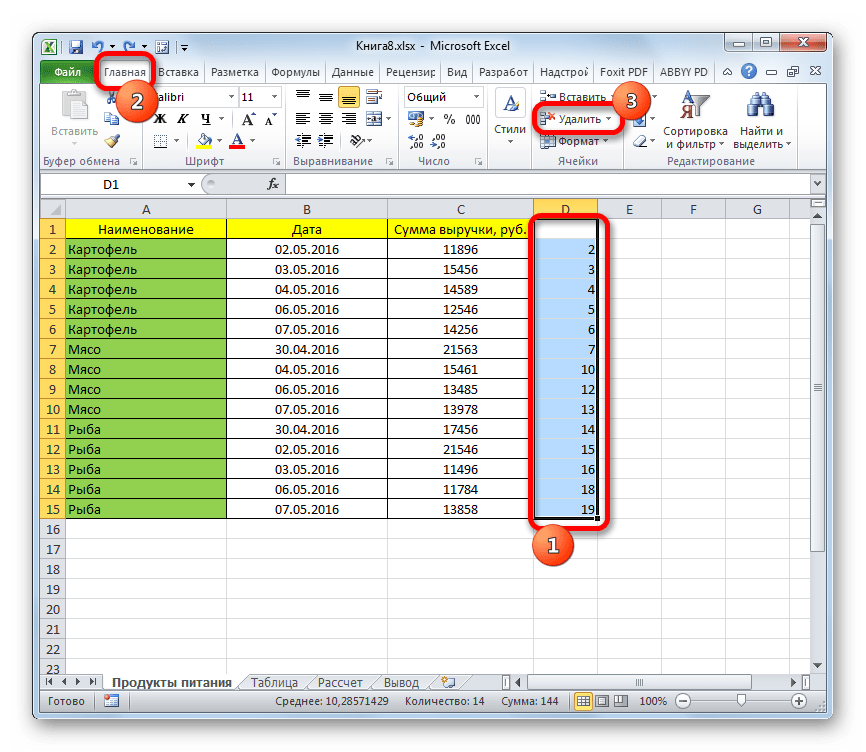 ..
..
Как удалить смайлики из csv
Мне нужно удалить смайлики из csv с 100.000 строками. Есть предложения? Я попробовал какой-то код VBA, который нашел в интернете, но не сработал. Спасибо
Как удалить смайлики из имени файла с помощью PowerShell?
Как я могу найти и удалить смайлики из имен файлов с помощью PowerShell? Например, я хочу удалить смайлики типа И. Я попробовал следующий код, но он не работает. Похоже, что PowerShell не может…
Как вставить картинки в Excel
Привет, друзья. Думаю, каждый из Вас хочет знать, как вставить в Эксель картинки. Действительно, часто на листе Excel изображения несут важную дополнительную информацию. Например, фото товара, карта проезда, логотип поставщика и т.д.
Чтобы вставить на лист Эксель изображение с жесткого диска компьютера, выполните ленточную команду: Вставка – Иллюстрации – Рисунки. Откроется окно проводника, в котором найдите и выделите нужный файл, кликните «вставить». Картинка сразу появится на активном листе.
В некоторых случаях удобно вставить картинку из интернета. Выполните на ленте Вставка – Иллюстрации – Изображения из интернета.
Программа позволяет загрузить рисунки из «облачного» сервиса OneDrive, подключенных аккаунтов социальных сетей, или найти нужное изображение с помощью поисковой системы Bing. Выберите подходящий вариант, установите галочки на загружаемых изображениях и нажмите «Вставить». Картинки загрузятся из источника и появятся на листе.
При вставке картинки из поиска Bing, Вам учтиво напомнят о соблюдении авторских прав.
Так же, можно вставить изображение копированием. Если в каком-то из открытых приложений есть изображение, скопируйте его (например, нажав Ctrl+C). Вернитесь в Эксель и нажмите Ctr+V, рисунок будет вставлен.
В Майкрософт Эксель нового поколения появилась интересная возможность – вставка копии экрана.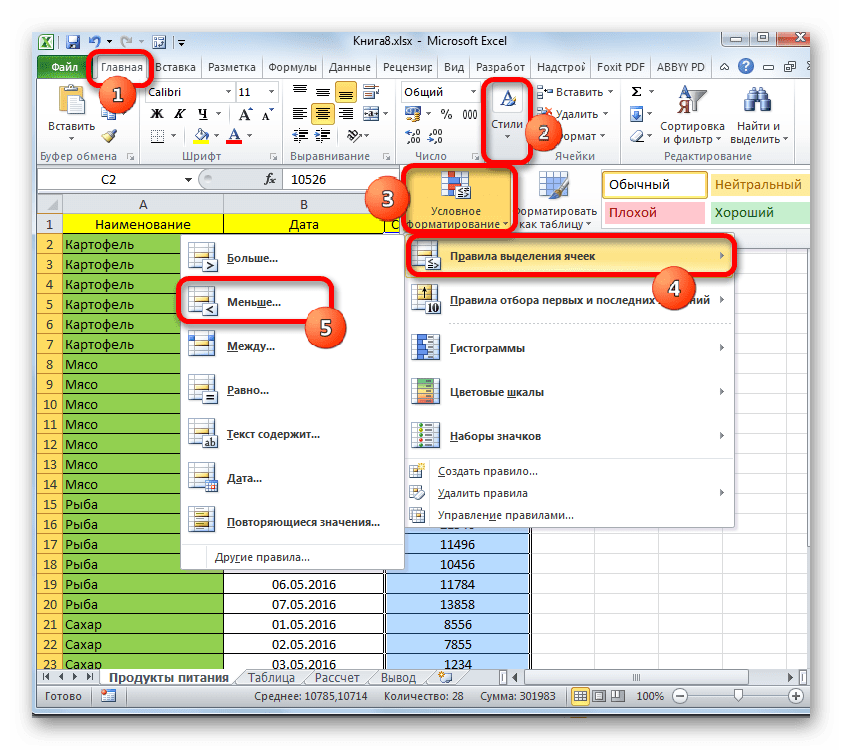 Например, нужно добавить скриншот какой-то Вашей разработки. Откройте нужное окно, потом перейдите в Эксель и нажмите Вставка – Иллюстрации – Сделать снимок экрана. Эксель отобразит миниатюры всех открытых окон, выберите нужное. На листе сразу же появится копия этого окна.
Например, нужно добавить скриншот какой-то Вашей разработки. Откройте нужное окно, потом перейдите в Эксель и нажмите Вставка – Иллюстрации – Сделать снимок экрана. Эксель отобразит миниатюры всех открытых окон, выберите нужное. На листе сразу же появится копия этого окна.
А начиная с Excel 2013 можно вставить только нужную часть окна. Для этого выберите Вставка – Иллюстрации – Сделать снимок экрана – Вырезка экрана. Программа отобразит вставляемое окно с рамкой обрезки. После выделения нужного участка, картинка появится на листе.
Когда вы вставили рисунок на лист, можно его немного приукрасить. Кликните по нему, чтобы выделить. На ленте появится новая вкладка: Работа с рисунками – Формат.
Первое, что можно сделать – изменить стиль. Программа предложит Вам несколько готовых макетов оформления рисунка. Выпадающий список стилей находится в блоке «Стили рисунков».
Если ни один из них Вам не подходит, задайте собственный с помощью ленточных кнопок «Граница рисунка», «Эффекты для рисунка», «Макет рисунка». Если использовать опции «Макет рисунка», он преобразуется в объект SmartArt и на ленте появятся еще две вкладки для его настройки.
Отличный набор инструментов для форматирования рисунков Вы найдете на ленте Работа с рисунками – Формат – Изменение. Здесь можно удалить фон с рисунка, наложить художественные фильтры, произвести коррекцию и настроить цветовые тона. Функционал сопоставим с некоторыми графическими редакторами. К тому же, все делается очень просто, интуитивно понятно.
Очень полезная опция в этой группе – «Сжать рисунок». Программа оптимизирует рисунки для снижения объема файла и ускорения его загрузки.
Как и для остальных графических объектов (фигур, SmartArt, WordArt), присутствует группа команд «Упорядочение». Эти команды помогут выровнять вставленные картинки по вертикали и горизонтали, равномерно их распределить, повернуть, сгруппировать и разгруппировать.
В блоке «Размер» задайте точные размеры рисунка, если это необходимо.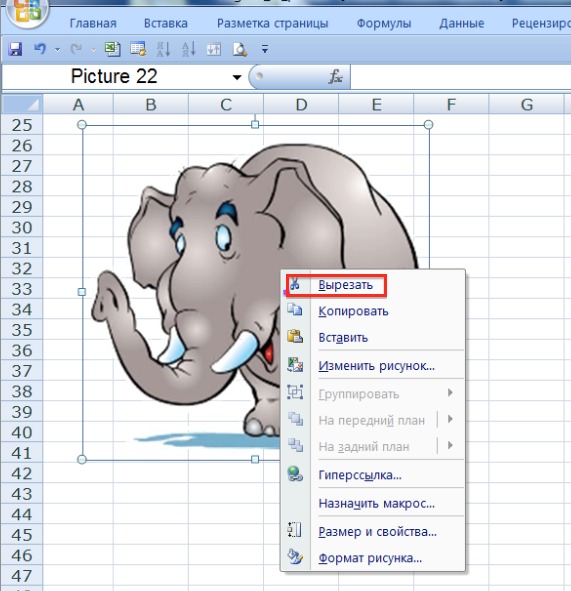
Ну а чтобы выполнить «тонкую настройку» всех возможных параметров объекта, кликните по нему и нажмите Ctrl+1. В открывшемся диалоговом окне будет полный перечень всех настроек картинки: цвет, контур, формата текста, тени, яркость, контрастность, разрешение выводить на печать, привязка к ячейкам и многое другое. Описание всех настроек заняло сделало бы статью в несколько раз длиннее, поэтому оставляю их Вам на самостоятельное изучение.
Пожалуй, по этой теме все. Из графических объектов Эксель нам осталось изучить редактор уравнений. Если Вы студент, или преподаватель точных наук – не пропустите этот небольшой пост, он именно для Вас! До новых встреч!
Удаление всей графики (Microsoft Excel)
Excel позволяет легко добавлять графику на рабочий лист. Иногда это может быть полезно, но в других случаях вы можете удалить всю графику на листе. Самый простой способ удалить всю графику — выполнить следующие действия:
- Нажмите F5 , чтобы открыть диалоговое окно «Перейти».
- Щелкните по специальной кнопке. Excel отображает диалоговое окно «Перейти к специальному». (См. Рисунок 1.)
- Убедитесь, что выбран переключатель «Объекты».
- Щелкните ОК. Выбраны все изображения на вашем листе.
- Нажмите кнопку Del . Вся графика удалена.
Рисунок 1. Диалоговое окно «Перейти к специальному».
Это решение работает, только если на вашем листе нет других объектов (кроме графики). Если у вас есть другие объекты, которые вы не хотите удалять, то все, что вам нужно сделать, это выполнить шаги с 1 по 4, а затем, удерживая нажатой клавишу Ctrl , щелкнуть мышью по каждому объекту, который вам не нужен. удалено.Когда вы будете удовлетворены выбранными объектами, переходите к шагу 5.
ExcelTips — ваш источник экономичного обучения Microsoft Excel.
Этот совет (3018) применим к Microsoft Excel 97, 2000, 2002 и 2003.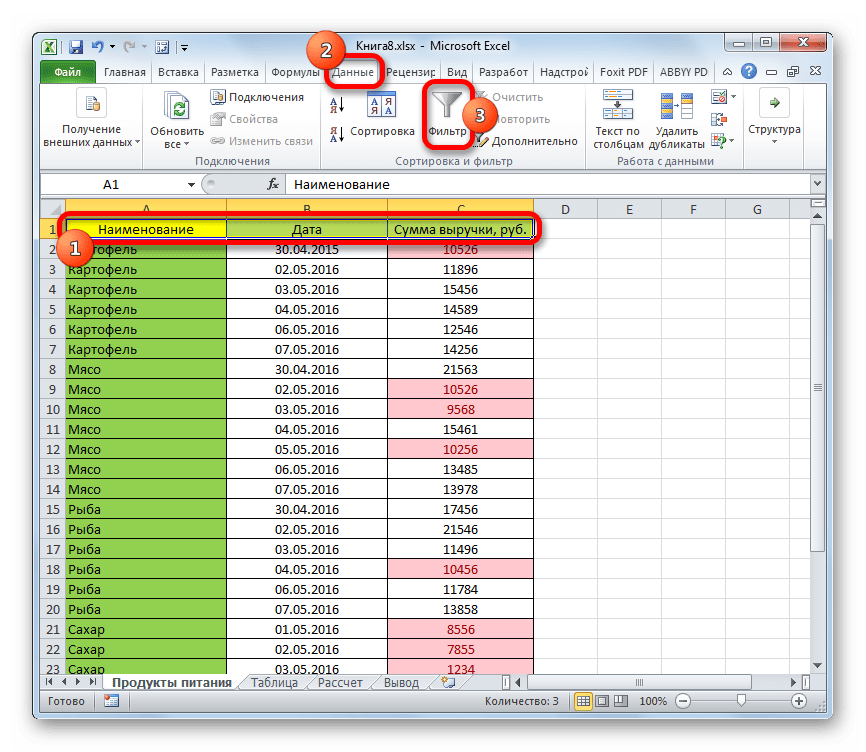 Вы можете найти версию этого совета для ленточного интерфейса Excel (Excel 2007 и новее) здесь: Удаление всей графики .
Вы можете найти версию этого совета для ленточного интерфейса Excel (Excel 2007 и новее) здесь: Удаление всей графики .
Автор Биография
Аллен Вятт
Аллен Вятт — всемирно признанный автор, автор более чем 50 научно-популярных книг и многочисленных журнальных статей.Он является президентом Sharon Parq Associates, компании, предоставляющей компьютерные и издательские услуги. Узнать больше о Allen …
Печать настраиваемых свойств
Используете ли вы настраиваемые свойства документа? Они могут быть очень полезными, но иногда до них трудно добраться. Этот совет показывает, как вы …
Узнайте большеИмена полных путей в верхних или нижних колонтитулах
Использование макроса для добавления полного имени пути в верхний или нижний колонтитул на листе Excel.
Узнайте большеЦентрирование рабочего листа
Вам нужно распечатать небольшой объем данных рабочего листа? На распечатанной странице он может выглядеть лучше, если вы разместите его по центру. Excel …
Узнайте большеПодсказка для изображения
Вы можете настроить изображения в Excel так, чтобы при нажатии на них выполнялся макрос. Однако у вас не может быть…
Узнайте большеЭкспорт графической группы
Необходимо экспортировать графическую группу из диаграммы, чтобы вы могли использовать эту группу в другой программе? Это не так просто, как …
Узнайте большеИзменение шаблона, используемого в серии данных
Когда вы создаете диаграмму, Excel пытается назначить цвета вашим сериям данных, которые, по его мнению, лучше всего подойдут для вас. Если …
Узнайте большеВыбрать все изображения в Excel: 5 простых методов | Professor Excel
Когда вы копируете контент с веб-страницы и вставляете его в Excel, вставляются не только текст и числа, но и изображения.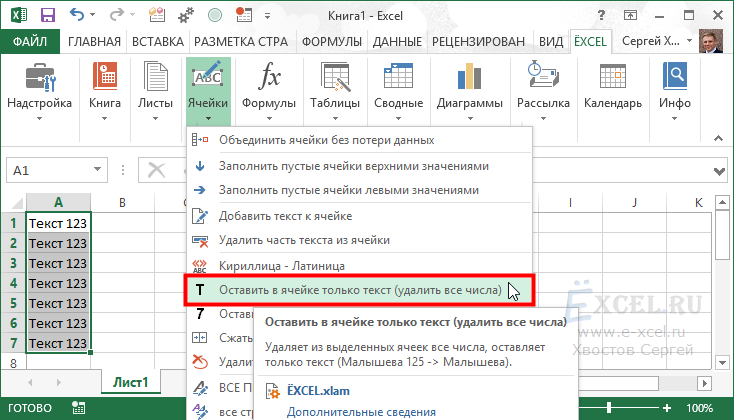 Как правило, вы не хотите сохранять эти изображения, например логотипы веб-сайтов. Они делают ваш файл Excel большим, скрывают ваши данные и заставляют ваш рабочий лист выглядеть беспорядочно. Вместо того, чтобы удалять по одному, вы можете легко выбрать все изображения одновременно. Давайте рассмотрим 5 различных методов.
Как правило, вы не хотите сохранять эти изображения, например логотипы веб-сайтов. Они делают ваш файл Excel большим, скрывают ваши данные и заставляют ваш рабочий лист выглядеть беспорядочно. Вместо того, чтобы удалять по одному, вы можете легко выбрать все изображения одновременно. Давайте рассмотрим 5 различных методов.
Метод 1: Выбрать все изображения вручную
Во многих случаях ручной способ может быть самым быстрым (но и самым проблемным). Удерживая нажатой клавишу Ctrl
, щелкните каждое изображение отдельно.Это также работает, если вы нажимаете и удерживаете клавишу Shift и нажимаете на каждое изображение.Способ 2. Выбрать все изображения вручную, но с использованием панели выбора.
Выберите все изображения в файле Excel с помощью панели выбора.
Может быть, немного удобнее, но все же вручную: с помощью панели выбора.
- Щелкните «Найти и выделить» в правой части ленты «Домой».
- Щелкните «Панель выбора»
- Теперь вы можете, удерживая клавишу Ctrl, щелкать каждое изображение в списке.
Отличие от метода 1 состоит в том, что удобнее выбирать из списка, чем прокручивать вверх и вниз весь рабочий лист.
Метод 3: Быстрый, но неточный способ
Выберите все изображения в Excel с помощью «Перейти к специальному».
Существует ярлык, позволяющий выбрать все изображения одновременно. С помощью этого метода вы можете удалить все изображения один раз, вместо того, чтобы удалять каждое изображение по отдельности.
- Перейти к «Найти и выбрать» на ленте «Домой»
- Нажмите «Перейти к специальному»
- Выберите «Объекты»
- Нажмите «ОК»
Недостаток этого метода: все объекты, например.грамм. изображения, кнопки, текстовые поля выбраны. Не только картинка. Если у вас на листе нет таких объектов, как кнопки или диаграммы, продолжайте. В противном случае используйте любой из других методов
Метод 4: Более сложный, но точный способ (VBA)
Существует короткий код VBA (не паникуйте, просто следуйте инструкциям ниже ;-):
- Перейдите на рабочий лист со всеми изображениями, которые вы хотите выбрать.

- Нажмите Alt + F11, чтобы открыть редактор VBA.
- Нажмите Alt + G, чтобы открыть «Немедленное» окно.
- Вставьте этот код ActiveSheet.Pictures.Select и нажмите Enter.
Способ 5. Удобный способ
Сожмите или удалите все изображения в файле с помощью инструментов Professor Excel.
Если вы хотите сжать или удалить все изображение, вы можете удобно использовать надстройку Excel «Профессор Excel Tools».
- Нажмите кнопку «Уменьшить файл» в правой части ленты Professor Excel.
- Установите галочки в «Уменьшить размер изображений» и / или «Удалить все изображения».
- Задайте область: все рабочие листы, выбор из списка выше или только текущий активный рабочий лист.
- Щелкните «Пуск».
У вас еще нет «Инструменты профессора Excel»? Попробуйте бесплатно — без регистрации и установки (просто активируйте в Excel). Просто скачайте его, нажав кнопку ниже.
Эта функция включена в нашу надстройку Excel «Professor Excel Tools»
Как массово удалить фотографии в Excel
При создании файла Excel информация о клиенте, персонал или файл продукта всегда будут сопровождать изображение рядом.Вместо ручного выполнения вы можете сразу вставлять файлы изображений в Excel, а также быстро удалять партии фотографий. Для длинных таблиц данных, если вы хотите удалить все вставленные изображения и оставить только данные, вы можете обратиться к следующей статье сетевого администратора. Все изображение быстро удаляется после выполнения нескольких простых шагов, вместо того, чтобы вручную удалять каждую фотографию.
- Инструкция по вставке изображения в таблицу Excel
- Как вставить документ Word в файл Excel
- Как вставить номера страниц в Excel
- Вставка букв, логотипы погружаются в Microsoft Excel 2013
Метод 1. Удалите несколько фотографий в Excel с помощью Go To Special
Шаг 1:
Пользователь открывает файл Excel для удаления изображения, а затем нажимает F5 , чтобы открыть диалоговое окно «Перейти к».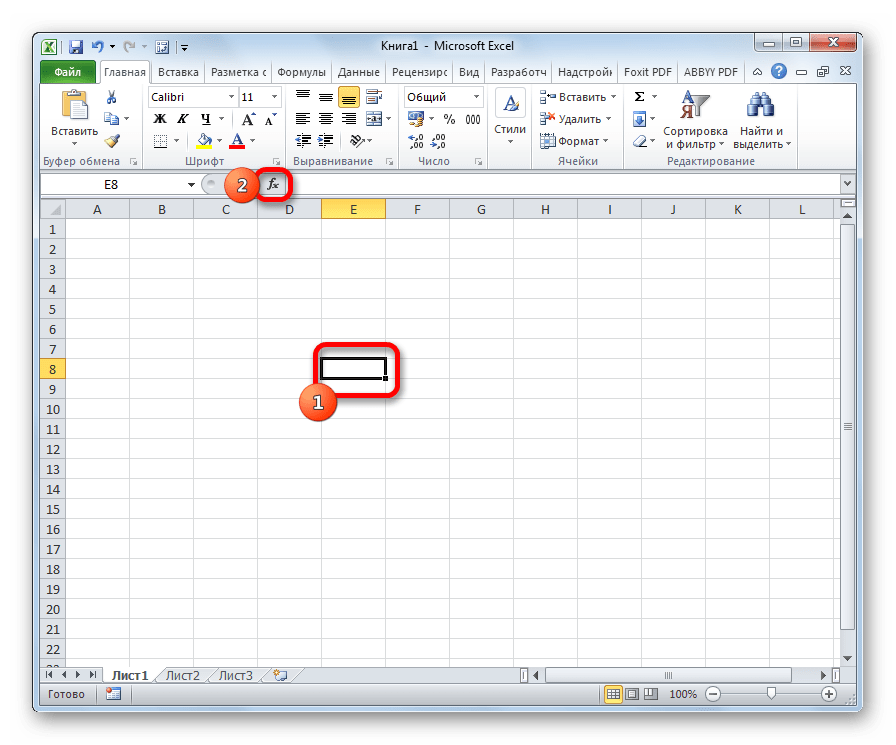 В этом диалоговом окне нажмите Специальную кнопку .
В этом диалоговом окне нажмите Специальную кнопку .
Шаг 2:
Отобразите интерфейс «Перейти к специальному», выберите в списке «Объекты » ниже и нажмите «ОК», чтобы продолжить.
Шаг 3:
Затем все изображение обрамлено рамкой , как показано ниже, и нам просто нужно нажать кнопку «Удалить», чтобы удалить изображение и закончить.
Метод 2: удаление массовых фотографий на Exce с помощью макросов VBA
Шаг 1:
Щелкаем вкладку Developer на ленте, а затем щелкаем Visual Basic .Или нажмите Alt + F11, чтобы быстро открыть VBA.
Шаг 2:
Отобразите интерфейс Microsoft Visual Basic для приложений, щелкните в меню «Вставка» выше, а затем выберите модуль .
В этом интерфейсе введите приведенный ниже код в интерфейс ввода кода.
Sub DeleteAllPics () Уменьшить изображение как объект для каждого изображения в ActiveSheet.Pictures Pic.Delete Next Pic End Sub Шаг 3:
После ввода кода в интерфейс Module1 (Код), мы нажимаем кнопку «Выполнить» , чтобы выполнить команду для Excel.
По окончании работы выключите визуальный интерфейс и загрузите все удаленные фотографии в файл Excel.
2 способа массового удаления фотографий в файле Excel выше просты и быстрые. Однако с учетом того, как 2 нужно использовать код, вы можете использовать способ Перейти к специальному, чтобы удалить изображение Excel.
Желаю всем успехов!
Быстро удалить объекты с листа
Ранее на этой неделе я скопировал список сочетаний клавиш Excel с веб-сайта Microsoft и вставил его в Excel. Затем я заметил, что вместе со списком ярлыков появилось несколько объектов.
Затем я заметил, что вместе со списком ярлыков появилось несколько объектов.
На снимке экрана ниже вы можете увидеть один из крошечных значков, который вы можете щелкнуть, чтобы перейти в верхнюю часть веб-страницы. Они удобны на веб-странице, но не очень полезны в таблице Excel.
Посмотрите, какие объекты вы скопировали
Иногда эти объекты легко обнаружить, но если они маленькие или их много, это не так-то просто.
Быстрый способ увидеть все объекты на листе — использовать область выделения.
- На вкладке «Главная» ленты щелкните «Файл и выберите ».
- Щелкните область выбора
Откроется панель выбора, и вы увидите полный список объектов на активном листе.
Чтобы выбрать объект, щелкните его имя в области выбора. (ПРИМЕЧАНИЕ. Если рабочий лист содержит элементы управления ActiveX, их можно выбрать только в режиме разработки.)
Выбрать все объекты
Если вы хотите выделить все объекты, а не выбирать их по одному, выполните следующие действия:
- На вкладке «Главная» ленты нажмите «Найти и выбрать»
- Нажмите Перейти к специальному
- В окне «Перейти к специальному» щелкните «Объекты» и нажмите «ОК».
Удалить выбранные объекты
После того, как вы выбрали один или несколько объектов, вы можете удалить их.
- На клавиатуре нажмите клавишу Delete или
- На вкладке «Главная» ленты нажмите «Очистить», затем нажмите «Очистить все».
И если вы хотите увидеть этот список ярлыков на сайте Microsoft, щелкните здесь: Сочетания клавиш Excel.
Посмотреть видео
Чтобы увидеть шаги по выбору и удалению объектов рабочего листа, просмотрите этот короткий видеоурок.
_____________
Код VBA для вставки, перемещения, удаления и управления изображениями
Хотя нам нечасто приходится управлять изображениями или изображениями в Excel, исходя из количества поисков Google по этой теме, люди явно хотят знать об этом больше .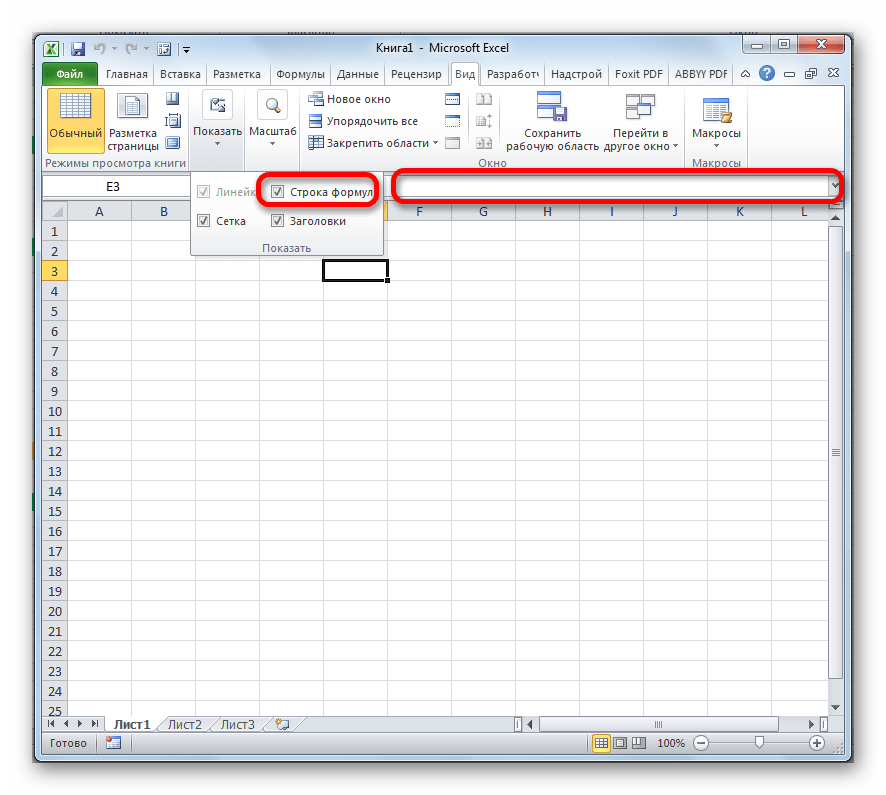 Этот пост служит справочником по большинству возможных сценариев копирования, вставки, перемещения, удаления изображений и управления ими.
Этот пост служит справочником по большинству возможных сценариев копирования, вставки, перемещения, удаления изображений и управления ими.
Этот код можно использовать вместе с моим сообщением об использовании пользовательской функции для вставки и изменения изображений на основе значения ячейки, которую можно найти здесь: https://exceloffthegrid.com/automatically-change-picture/
Загрузите файл с примером
Я рекомендую вам загрузить файл с примером для этого поста. Тогда вы сможете работать с примерами и увидеть решение в действии, а файл будет полезен для дальнейшего использования.
Скачать файл: 0042 VBA копировать вставить, переместить, удалить pictures.zip
Адаптация кода под ваши нужды
Маловероятно, что какой-либо из кодов будет точно соответствовать вашим требованиям. Каждый фрагмент кода использует переменные для хранения изображения, рабочего листа, диапазона или объекта. Изменяя эти переменные, код можно легко изменить и объединить с другими фрагментами кода в соответствии с вашими конкретными требованиями.
Вставить изображение в рабочий лист
Следующий код вставит изображение в активную ячейку активного рабочего листа, сохраняя исходный размер изображения.
Sub InsertImage ()
Dim ws как рабочий лист
Dim imagePath As String
Dim imgLeft As Double
Dim imgTop As Double
Установить ws = ActiveSheet
imagePath = "C: \ Users \ mark \ Documents \ myImage.png"
imgLeft = ActiveCell.Left
imgTop = ActiveCell.Top
Ширина и высота = -1 означает сохранение исходного размера.
ws.Shapes.AddPicture _
fileName: = imagePath, _
LinkToFile: = msoFalse, _
SaveWithDocument: = msoTrue, _
Слева: = imgLeft, _
Вверху: = imgTop, _
Ширина: = - 1, _
Высота: = - 1
End Sub В зависимости от наших потребностей, может быть лучше создать изображение прямо в переменной объекта.Затем мы можем ссылаться на изображение, используя переменную, и нам не нужно знать имя изображения.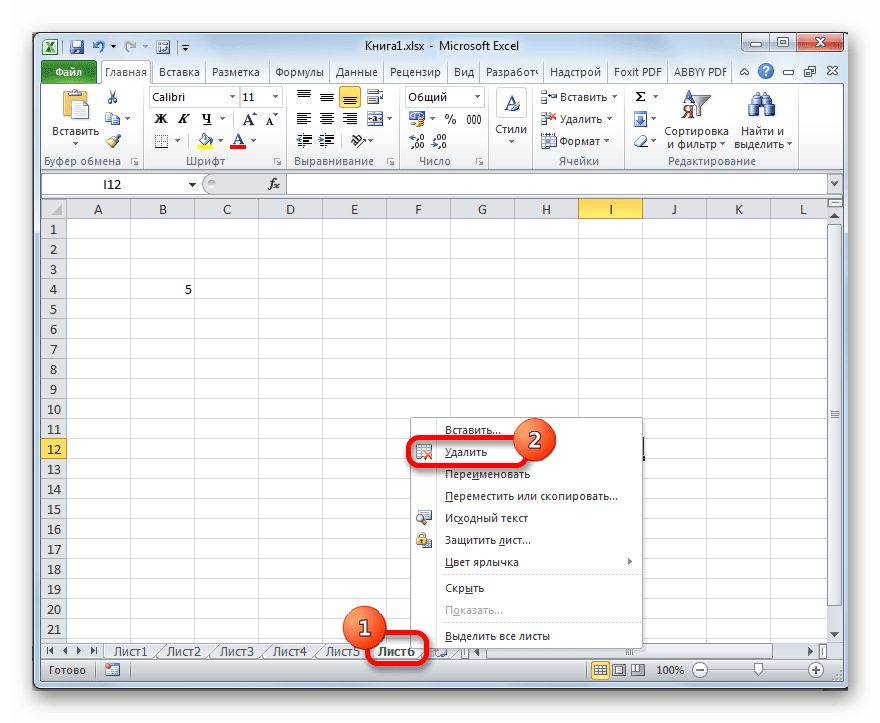 Следующий код является примером этой техники.
Следующий код является примером этой техники.
Sub InsertImageToDeclaredVariable ()
Dim myImage As Shape
Dim ws как рабочий лист
Dim imagePath As String
Dim imgLeft As Double
Dim imgTop As Double
Установить ws = ActiveSheet
imagePath = "C: \ Users \ mark \ Documents \ myImage.png"
imgLeft = ActiveCell.Left
imgTop = ActiveCell.Top
Установите myImage = ws.Shapes.AddPicture (_
Имя файла: = imagePath, _
LinkToFile: = msoFalse, _
SaveWithDocument: = msoTrue, _
Слева: = imgLeft, _
Вверху: = imgTop, _
Ширина: = - 1, _
Высота: = - 1)
'Использовать переменную для созданного изображения
MsgBox myImage.Имя
End Sub Имена изображений
В приведенном ниже коде отображается имя последнего вставленного изображения.
Это окно сообщения показывает, что код работает. После того, как мы запечатлели фигуру как объект в реальном мире, мы будем выполнять другие действия с фигурой.
Sub GetNameOfLastInsertedImage () Dim myImage As Shape Установите myImage = ActiveSheet.Shapes (ActiveSheet.Shapes.Count) MsgBox myImage.Name End Sub
Приведенный ниже код переименовывает существующее изображение.
Sub RenameImage ()
Dim myImage As Shape
Dim ws как рабочий лист
Установить ws = ActiveSheet
Установите myImage = ws.Shapes ("Изображение 2")
myImage.Name = "Имя нового изображения"
End Sub Получить свойства изображения
Следующий код демонстрирует, как получить общие свойства изображения
Sub GetImageProperties ()
Dim myImage As Shape
Dim ws как рабочий лист
Установить ws = ActiveSheet
Установите myImage = ws.Shapes ("Изображение 1")
MsgBox "Top:" & myImage.Top & vbNewLine & _
"Left:" & myImage.Левый & vbNewLine & _
"Ширина:" & myImage.Width & vbNewLine & _
"Высота:" & myImage.Height & vbNewLine & _
"Z-порядок:" & myImage.ZOrderPosition & vbNewLine & _
"Имя:" & myImage.Name & vbNewLine & _
«Верхняя левая ячейка:» & myImage.TopLeftCell & vbNewLine
End Sub Удалить изображение
Следующий код удалит изображение с именем Picture 1 из активного рабочего листа.
Sub DeleteImage () Dim myImage As Shape Dim ws как рабочий лист Установить ws = ActiveSheet Установите myImage = ws.Фигуры («Картинка 1») myImage.Delete End Sub
Сделать изображения невидимыми
Изображения можно сделать невидимыми. Они все еще существуют и являются частью книги, но они не видны пользователю.
Sub MakeImageInvisible ()
Dim myImage As Shape
Dim ws как рабочий лист
Установить ws = ActiveSheet
Установите myImage = ws.Shapes ("Изображение 1")
myImage.Visible = msoFalse
'Сделайте изображение снова видимым
'myImage.Visible = msoTrue
End Sub Перебрать все изображения на листе
Следующий код будет перебирать все изображения на активном листе.
Sub LoopThroughImagesOnWs ()
Dim shp как форма
Dim ws как рабочий лист
Установить ws = ActiveSheet
Для каждой шп в ws.Shapes
Если shp.Type = msoPicture Тогда
'Сделайте что-нибудь с изображением
'Пример, показать окно сообщения
MsgBox shp.Name & "это картинка"
Конец, если
Следующая shp
End Sub Удалить изображение
Приведенный ниже код удалит конкретное именованное изображение.
Sub DeletePicture ()
Dim myImage As Shape
Установите myImage = ActiveSheet.Shapes ("Изображение 1")
myImage.Удалить
Конец подпрограммы Подтвердите, является ли выбранный объект изображением
Приведенный ниже код проверяет, является ли конкретный объект изображением.
Sub CheckIfSelectionIsPicture ()
Тусклая вещь как объект
Установить вещь = Выбор
Если TypeName (thing) = "Picture", то
MsgBox "Выделение - картинка"
Еще
MsgBox "Выделение - НЕ картинка"
Конец, если
End Sub Связанные изображения
Изображения могут быть связаны с ячейками или именованными диапазонами. Это делает изображение динамичным; когда содержимое ячеек меняется, меняется и изображение.
Sub MakeImageLinkedPicture () Dim ws как рабочий лист Установить ws = ActiveSheet ws.Pictures ("Изображение 1"). Formula = "= A1: D10" End Sub
Параметры размещения и блокировки изображения
Поведение изображения можно контролировать с помощью параметра размещения.
Sub ImagePlacementAndLockingOptions ()
Dim myImage As Shape
Dim ws как рабочий лист
Установить ws = ActiveSheet
Установите myImage = ws.Shapes ("Изображение 1")
'Варианты размещения изображений
myImage.Placement = xlFreeFloating
'Другие варианты размещения:
'xlMoveAndSize
'xlMove
'Блокировка изображений (предотвращение редактирования изображения, когда рабочий лист защищен)
myImage.Заблокировано = Истина
'Другие варианты размещения:
'myImage.Locked = Ложь
End Sub Повернуть изображения
Следующий код поворачивает изображение на определенную величину
Sub RotateImageIncremental ()
Dim myImage As Shape
Тусклое вращение: значение как целое число
Установите myImage = ActiveSheet.Shapes ("Изображение 1")
RotationValue = 45
'Повернуть изображение на величину, заданную параметром RotationValue
myImage.IncrementRotation (RotationValue)
End Sub Следующий код поворачивает изображение на определенную величину.
Sub RotateImageAbsolute (Абсолютный поворот изображения) () Dim myImage As Shape Тусклое вращение: значение как целое число Установите myImage = ActiveSheet.Shapes («Изображение 2») RotationValue = 90 'Повернуть изображение на величину, заданную параметром RotationValue. myImage.rotation = RotationValue End Sub
Установить положение изображения в центре ячейки
Изображение позиционируется на основе верхнего и левого угла этого изображения. Следующий код установит положение так, чтобы оно отображалось по центру определенной ячейки.
Sub CenterInCell ()
Dim myImage As Shape
Dim cellLocation As Range
Установите myImage = ActiveSheet.Фигуры («Картинка 1»)
Установите cellLocation = ActiveSheet.Range ("B4")
myImage.Top = cellLocation.Top + (cellLocation.Height / 2) - (myImage. Height / 2)
myImage.Left = cellLocation.Left + (cellLocation.Width / 2) - (myImage.Width / 2)
End Sub
Height / 2)
myImage.Left = cellLocation.Left + (cellLocation.Width / 2) - (myImage.Width / 2)
End Sub Создавайте точный код VBA за секунды с помощью AutoMacro
AutoMacro — это мощный генератор кода VBA, который поставляется с обширной библиотекой кода и множеством других инструментов и утилит для экономии времени.
Если вы опытный программист, желающий сэкономить время, или новичок, просто пытающийся заставить вещи работать, AutoMacro — это инструмент для вас.
Переворот изображения по горизонтали или вертикали
Отразить изображение по горизонтали:
Sub FlipImageHorizontal ()
Dim myImage As Shape
Установите myImage = ActiveSheet.Shapes ("Изображение 1")
myImage.Flip msoFlipHorizontal
Конец подписки
Отразить изображение по вертикали:
Sub FlipImageVertical ()
Dim myImage As Shape
Установите myImage = ActiveSheet.Shapes ("Изображение 1")
myImage.Flip msoFlipVertical
End Sub Изменение размера изображения
Приведенный ниже код фиксирует соотношение сторон; следовательно, изменение ширины или высоты сохранит пропорции изображения.
Sub ResizeImageLockAspectRatio ()
Dim myImage As Shape
Dim imageWidth как двойное
Установите myImage = ActiveSheet.Shapes ("Изображение 1")
imageWidth = 100
myImage.LockAspectRatio = msoTrue
myImage.Width = imageWidth
End Sub При установке для формата изображения msoFalse высота и ширина работают независимо.
Sub ResizeImageHeightOrWidth ()
Dim myImage As Shape
Dim imageWidth как двойное
Тусклое изображение Высота как двойное
Установите myImage = ActiveSheet.Shapes ("Изображение 1")
imageWidth = 100
imageHeight = 50
myImage.LockAspectRatio = msoFalse
myImage.Width = imageWidth
myImage.Height = imageHeight
End Sub Следующий код позиционирует изображение и растягивает его, чтобы полностью покрыть указанный диапазон.
Sub StretchImageToCoverCells () Dim myImage As Shape Dim ws как рабочий лист Dim rng As Range Установить ws = ActiveSheet Установите myImage = ws.Shapes ("Изображение 1") Установить rng = ws.Range ("A2: D10") myImage.LockAspectRatio = msoFalse myImage.Left = rng.Left myImage.Top = rng.Top myImage.Width = rng.Width myImage.Высота = rng.Height End Sub
Cropping
Приведенный ниже код обрезает изображение в зависимости от расстояния сверху, слева, снизу или справа.
Sub CropImage ()
Dim myImage As Shape
Установите myImage = ActiveSheet.Shapes ("Picture1")
myImage.PictureFormat.CropLeft = 50
myImage.PictureFormat.CropTop = 50
myImage.PictureFormat.CropRight = 50
myImage.PictureFormat.CropBottom = 50
End Sub Изменение Z-порядка
Изображение можно перемещать вперед или назад в стопке объектов (известный как Z-порядок).
Sub ChangeZOrderRelative ()
Dim myImage As Shape
Установите myImage = ActiveSheet.Shapes ("Изображение 1")
myImage.ZOrder msoBringForward
'Альтернативная отправка назад
'myImage.ZOrder msoSendBackward
End Sub Положение Z-порядка не может быть установлено напрямую. Сначала отправьте изображение на задний план, затем переместите изображение вперед с помощью петли. Продолжайте зацикливать, пока изображение не достигнет правильного положения Z-порядка.
Sub ChangeZOrderAbsolute () Dim myImage As Shape Dim imageWidth как двойное Dim imageZPosition As Integer Установите myImage = ActiveSheet.Фигуры («Картинка 1») imageZPosition = 3 'Установить Z-порядок в ноль, затем перенести вперед myImage.ZOrder msoSendToBack Сделать пока myImage.zOrderPositionУстановите фоновое изображение
Фоновое изображение появляется за ячейками в электронной таблице.
Sub SetImageBackground () Dim ws как рабочий лист Dim imgPath As String Установить ws = ActiveSheet imgPath = "C: \ Users \ mark \ Documents \ myImage.png" ws.SetBackgroundPicture fileName: = imgPath 'Удалить фоновое изображение 'ws.SetBackgroundPicture fileName: = " End SubСохранить изображение из Excel
Если у нас есть изображение в книге Excel, нет простого способа сохранить его на диск в качестве изображения.
Обычный обходной путь - установить изображение в качестве фона области диаграммы, а затем экспортировать диаграмму как изображение.
Sub SavePictureFromExcel () Dim myPic As Shape Dim tempChartObj как ChartObject Уменьшить размер savePath как строка Установите myPic = ActiveSheet.Shapes («Изображение 1») Установите tempChartObj = ActiveSheet.ChartObjects.Add (0, 0, myPic.Width, myPic.Height) savePath = "C: \ Users \ mark \ Downloads \ mySavedPic.jpg" 'Скопируйте изображение в диаграмму, затем экспортируйте диаграмму myPic.Copy tempChartObj.Chart.ChartArea.Select tempChartObj.Chart.Paste tempChartObj.Chart.Export savePath tempChartObj.Delete End SubНе забудьте:
Если вы нашли этот пост полезным или у вас есть лучший подход, оставьте комментарий ниже.
Вам нужна помощь в адаптации этого к вашим потребностям?
Я предполагаю, что примеры в этом посте не совсем соответствуют вашей ситуации.Все мы используем Excel по-разному, поэтому невозможно написать сообщение, которое удовлетворит потребности всех. Потратив время на то, чтобы понять методы и принципы, описанные в этом посте (и в других местах на этом сайте), вы сможете адаптировать их к своим потребностям.
Но, если вы все еще боретесь, вам следует:
- Прочитать другие блоги или посмотреть видео на YouTube на ту же тему. Вы получите гораздо больше пользы, открыв свои собственные решения.
- Спросите «Excel Ninja» в своем офисе.Удивительно то, что знают другие люди.
- Задайте вопрос на форуме, например в Mr Excel, или в сообществе ответов Microsoft. Помните, что люди на этих форумах обычно проводят свое время бесплатно. Так что постарайтесь сформулировать свой вопрос, сделайте его ясным и кратким. Составьте список всего, что вы пробовали, и предоставьте снимки экрана, фрагменты кода и примеры рабочих книг.
- Воспользуйтесь Excel Rescue, моим партнером-консультантом. Они помогают, предлагая решения небольших проблем с Excel.
Что дальше?
Не уходите, об Excel Off The Grid можно узнать еще много. Ознакомьтесь с последними сообщениями:Объекты листа Excel
Как добавлять на лист объекты, такие как фигуры и изображения. Если вы копируете данные с веб-сайта, объекты также могут быть скопированы. Смотри как чтобы перечислить объекты на листе или выбрать и удалить их.
Объекты на листе
Если вы копируете данные с веб-сайта и вставляете их в Excel, некоторые объекты с веб-сайта также можно скопировать на лист Excel.в снимок экрана ниже, есть значок "Начало страницы" - один из нескольких, которые были скопированы вместе с данными.
В этом руководстве объясняется, как найти объекты, выбрать их и быстро удалите их.
Видео: Показать список объектов на листе
Посмотрите это видео, чтобы узнать, как отобразить список объектов и выбрать и удалите объекты. Письменные инструкции находятся под видео.
Показать список объектов на листе
Чтобы увидеть список объектов на листе, вы можете открыть Область выбора:
- На вкладке "Главная" ленты щелкните "Файл и выберите"
- Щелкните область выбора
Откроется панель выбора со списком всех объектов. на листе.Щелкните имя объекта, и он будет выбран. на листе.
Выбрать все объекты
Чтобы быстро выбрать все объекты на листе, вы можете использовать Перейти к специальной команде.
- На вкладке «Главная» ленты нажмите «Найти и выбрать»
- Нажмите "Перейти к специальному"
- В окне «Перейти к специальному» щелкните «Объекты» и нажмите «ОК».
- Все объекты на листе будут выделены.
Удалить выбранные объекты
После выбора всех объектов на листе или выбора одного объект, вы можете удалить его.
- На вкладке "Главная" ленты щелкните команду "Очистить"
- Щелкните «Очистить все», чтобы удалить все выбранные объекты.
Создание фигур для кнопок макросов
Вы можете вставить фигуру, например прямоугольник с закругленными углами, на лист, использовать как кнопку, чтобы запустить макрос.
- На вкладке «Вставка» ленты щелкните Фигуры, затем щелкните фигуру. которую вы хотите использовать в качестве кнопки.
- Затем щелкните лист в том месте, где вы хотите, чтобы верхний левый угол кнопки, чтобы появиться.
- Появится фигура с размером по умолчанию. Форма выбрана, и вы можете увидеть его имя в поле NameBox - Rounded Rectangle 1, в этом примере.
Изменить стиль фигуры
Чтобы форма больше походила на кнопку, вы можете добавить стиль формы:
- Выберите фигуру и на ленте в разделе Инструменты рисования щелкните вкладка Формат
- ПРИМЕЧАНИЕ : Чтобы выбрать форму после назначения макроса, щелкните правой кнопкой мыши фигуру.
- В разделе "Стили фигур" нажмите кнопку "Дополнительно", чтобы открыть галерея стилей.
- Затем щелкните один из параметров стиля, например «Интенсивный эффект». Он имеет небольшую тень, что придает ему трехмерный эффект.
Настройка скошенной темы
Если вы планируете создать в книге несколько фигур и хотите, чтобы они все, чтобы иметь эффект скошенной кромки, вы можете изменить одну из настроек темы.
- На ленте щелкните вкладку Макет страницы
- В группе Темы щелкните Эффекты
- Выберите вариант Office 2007-2010.
Теперь, когда вы посмотрите на галерею стилей, фигуры нижнего ряда будут имеют скошенный эффект, как стили в Excel 2007 и 2010.
Добавить текст на кнопку
Чтобы было понятно, что делает кнопка, добавьте текст. В этом примере кнопка запустит макрос, который переключает заголовки столбцов с цифры, буквы или буквы в числа.
Для добавления текста:
- Нажмите кнопку ( ПРИМЕЧАНИЕ : чтобы выбрать фигуру после макроса. был назначен, щелкните фигуру правой кнопкой мыши.)
- Введите текст для кнопки
- Щелкните границу кнопки, чтобы снова выбрать кнопку (это будет выводит вас из режима редактирования текста, где вы можете видеть курсор.)
- Выбрав кнопку, используйте инструменты на вкладке Главная ленты, для выделения текста жирным шрифтом, большего размера, центрирования или любого другого форматирования.
- Щелкните рабочий лист отдельно от кнопки, чтобы отменить выбор.
Заставить кнопку запускать макрос
Чтобы заставить макрос запускать макрос, который был сохранен в книге:
- Щелкните кнопку правой кнопкой мыши и выберите Назначить макрос
- В списке макросов щелкните тот, для которого требуется кнопка.
для запуска, затем нажмите ОК
ПРИМЕЧАНИЕ : Чтобы выбрать фигуру после назначения макроса, щелкните правой кнопкой мыши по форме.
Скачать образец файла
Скачать образец файла для учебника Macro Button. Заархивированный файл имеет формат xlsm, и содержит макросы.
Дополнительные руководстваСоветы по вводу данных в Excel
Подсказки к рабочему листу
Рабочий лист VBA
Часто задаваемые вопросы - Приложение и файлы Excel
excel объект изображения vba
Изображение является одним из элементов управления UserForm.‘Debug.Print sDims Вы можете выбрать и перетащить изображение в пользовательскую форму. Можно перейти к файлу, получить изображение и вернуть это изображение в Excel при изменении ячейки. Inscrit 28.10.2015. Он вставляет изображение в активную ячейку с исходным размером и помещает изображение прямо под активной ячейкой. Изменение размера объекта в соответствии с размером диапазона в VBA. Вы можете изменить размер объекта, например изображений, автофигур и диаграмм, таким же размером, как диапазон. Каждый объект Shapeobject представляет объект в слое рисования, например автофигуру, произвольную форму, объект OLE или изображение.Используйте Shapes (index), где index - это имя фигуры или номер индекса, чтобы вернуть один объект Shape. Каждый объект Shape представляет объект в слое рисования, например автофигуру, произвольную форму, объект OLE или рисунок. Следующий макрос Microsoft Visual Basic для приложений (VBA) показывает, как использовать метод SaveAsPicture для сохранения первой фигуры в коллекции фигур на первой странице активной публикации в виде изображения в формате .jpg… для вставки изображения из буфера обмена в Excel под определенным именем> i.е. Если затем вы измените имя кода управления, набрав chkFinished рядом с (Name) в окне свойств, вы должны использовать chkFinished в именах процедур событий, но вам все равно придется использовать CheckBox1 для возврата элемента управления из коллекции Shapes или OLEObject, как показано в следующем примере.
Один, если они называется «Изображение»: если бы вы нажали серую кнопку с тремя точками на ней, вы бы увидели диалоговое окно, позволяющее выбрать изображение для окна изображения. Пожалуйста, найдите приведенный ниже снимок экрана для справки по вышеуказанному макросу и его выходным данным.В Коллекции данные - это группа хранимых в ней элементов. Простая модификация этого кода позволяет центрировать фигуры, тип объекта, который включает изображения и элементы управления. Они написаны с использованием COM-интерфейсов. Добавьте изображение и CommandButton в пользовательскую форму из панели инструментов. Его можно использовать в UserForm. Этот метод преодолевает проблемы вышеупомянутого метода. Процедуры используются для выполнения некоторых задач, связанных с данными. Вставка внешнего изображения. Резюме. Об Excel принято думать только как об инструменте для отслеживания данных и создания отчетов.Но что, если бы мы могли показывать изображения в наших электронных таблицах - ведь изображение стоит тысячи слов (или точек данных), верно? С этими двумя объектами код VBA просто вставит нужный объект в объект диаграммы (что-то вроде его преобразования ... Давайте посмотрим на полезные примеры в Excel VBA ActiveSheet Object. Actuellement je suis sur un projet qui demande l 'affichage d'image.Une fois recupéré dans une feuille excel, les images sont placés et redimensionner.Moi ce que je recherche a faire c'est recupérer la hauteur Как добавить код VBA в свой комментарий [vb 1 = "vbnet" language = ","] Введите сюда свой код VBA.Из этой статьи вы узнаете, как вставить файл как объект в проект Excel с помощью OLE (связывание и внедрение объектов). Привет, MaerDam! Если у вас есть OneNote, вы можете вставить отсканированное изображение на страницу OneNote и преобразовать изображение в текст. Bonjour le forum, Je voudrais demander l'aide des "spécialistes". Excel vba для выбора, копирование изображения (jpg или png) в закладку Word не работает - Буфер обмена Office 365 Недавно я перешел с Office Professional Plus 2016 на Office 365 Pro.
тусклое изображение тоже должно работать нормально.В контексте Visual Basic для приложений объекты эквивалентны существительным. Изображения хранятся в коллекции изображений под объектом рабочего листа. Щелкните Kutools> Удалить> Удалить иллюстрации и объекты, см. Снимок экрана: 2. Элемент управления ActiveX на листе имеет два имени: имя формы, содержащей элемент управления, которое вы можете увидеть в поле «Имя» при просмотре листа, и кодовое имя для элемента управления, которое вы можете увидеть в ячейке справа от (Имя) в окне свойств.Когда мы говорим об объекте Excel VBA Worksheet, прокрутите страницу, чтобы увидеть различные похожие изображения, чтобы добавить дополнительную информацию. В этом руководстве вы узнаете, как вставить изображение в Excel с помощью события при изменении. Sub TestInsertPictureInRange () InsertPictureInRange "C: \ FolderName \ PictureFileName.gif", _Range ("B5: D10") End Sub Sub InsertPictureInRange (PictureFileName As String, TargetCells As Range) 'вставляет изображение и изменяет его размер в соответствии с диапазоном TargetCells. Ширина Ширина изображения в пунктах.LockAspectRatio Высота Ширина Вверху Слева [/ vb] Как добавить изображение в свой комментарий: Загрузите изображение на postimage.org или imgur Вставьте ссылку на изображение в свой комментарий. Перейдите в меню "Вставить", нажмите "Пользовательская форма" Créer un UserForm; III. У вас есть вопросы или отзывы об Office VBA или этой документации? Sub essai () répertoirePhoto = "c: \ mesdoc \" 'Адаптер. Пользователь должен будет найти документ и выбрать файл, а затем… Quelques méthodes et propriétés. Если вы хотите работать с подмножеством фигур в документе - например, чтобы сделать что-то только для автофигур в документе или только для выбранных фигур - вы должны создать коллекцию ShapeRange, содержащую нужные вам фигуры. работать с.Оператор End With позволяет писать более короткий код, ссылаясь на объект только один раз, вместо того, чтобы использовать его с каждым свойством.
Объекты Excel VBA относятся к отдельным «объектам», состоящим из кода и данных. Используйте свойство Shapes объекта Worksheet, чтобы вернуть коллекцию Shapes. В моем случае я закомментировал строки, чтобы удалить посторонние символы. Для каждой страницы в ActiveWorkbook.Worksheets III-A. Для этого установите свойства объектов .Left .Top .Width и .Height равными соответствующим свойствам Range.Синтаксис: expression.AddPicture (Filename, LinkToFile, SaveWithDocument, Left, Top, Width, Height) Set myDocument = Worksheets (1) myDocument.Shapes.AddPicture _ "c: \ microsoft office \ clipart \ music.bmp", _ True, Верно, 100, 100, 70, 70 аргументов. Вы можете выбрать и перетащить изображение в пользовательскую форму. Это означает, что мы можем перебирать изображения на листе и удалять их. Объекты Excel VBA относятся к отдельным «объектам», состоящим из кода и данных. Скажем, мы хотим встроить изображение в наш рабочий лист Excel как таковое: мы увидели, как пользовательские формы (обсуждаемые в тематическом исследовании № 5) могут сделать рабочие листы пригодными для использования даже новейшими пользователями Excel.И если мы будем отображать изображения в этих формах, мы сможем вывести удобство использования на новый уровень. Изображение - это один из элементов управления UserForm. Положение (в пунктах) левого верхнего угла изображения относительно верхнего угла документа. Если вы изучили этот конкретный учебник по VBA, вы не только хорошо понимаете, что такое объектная модель Excel VBA, но также знаете, как начать создание объектных ссылок в Visual Basic для приложений. Копирование данных в виде рисунка в Excel. Выделите ячейки или щелкните диаграмму или объект, который вы хотите скопировать в виде рисунка.>> Как я могу выбрать одно изображение на моем листе с помощью VBA> "для каждого рисунка в Activesheet.pictures ...? Однако при работе в Visual Basic для приложений вы не можете сделать ничего значимого, зная только то, что Я объясняю в этих руководствах по Excel. Поэтому в VBA свойства (прилагательные) описывают объекты (существительные).
Найдите снимок экрана с тем же самым. Перейдите на вкладку разработчика и затем щелкните Visual Basic в коде или нажмите Alt + F11. VBA- Excel: чтение данных из файла XML; VBA-Excel: добавление таблицы и заполнение данных в документ Word; VBA-Excel: получение имен всех рабочих таблиц в Excel (рабочая книга) VBA-Excel: преобразование чисел (рупий) в слова ИЛИ Текст - обновлен до 1000000 крор с десятичными числами; Excel-VBA: отправка почты со встроенным изображением в теле сообщения из MS Outlook с помощью Excel.Определение объекта VBA: объект представляет собой группу данных и процедур (т.е. в диалоговом окне «Копировать изображение» выполните следующие действия: Affichage non Modal; III-A-3. 1. Нажмите клавишу F5, чтобы открыть диалоговое окно Go To в Excel .. 2.Нажмите кнопку Special и войдите в диалоговое окно Go To Special , затем отметьте опцию Object. https://exceloffthegrid.com/vba-code-to-insert-move-delete-and-control- изображения Прежде чем мы перейдем к решению, давайте посмотрим, что идет не так, когда мы пытаемся отобразить подпись с помощью Image через код VBA.Используя команду "Перейти", можно выбрать все изображения на активном листе. 1.Нажмите «Главная»> «Найти и выделить»> «Панель выбора», чтобы открыть панель выбора. Смотрите снимок экрана: 2. После открытия панели задач «Выбор и видимость» все объекты на активном листе были перечислены на панели. Теперь посмотрим на его свойства слева. См. Снимок экрана: Bonjour, Je cherche à remplacer une image en vba, j'ai mis ce code mais il crée une image sans remplacer l'image voulu. Само приложение Excel является объектом, как и книги, листы, диапазоны ячеек и фигуры.Я не люблю настраивать объекты вручную, поэтому я поискал в Google подпрограмму VBA, которая центрировала бы форму. Пользовательская форма не содержит номинального содержимого переменной; III-B. В обычном файле Excel мы называем его листами, но в терминологии VBA он называется «Рабочий лист». Когда мы нажимаем кнопку Удалить команду: Excel VBA UserForm: разница между двумя датами, VBA для добавления данных из нескольких листов Excel на один лист - по столбцу, VBA для объединения данных из нескольких листов Excel в один лист - по строкам, это веб-сайт использует файлы cookie, чтобы обеспечить вам лучший опыт и обслуживание.
Пожалуйста, найдите приведенный ниже код, он покажет вам, как удалить или удалить элемент управления в UserForm. В разделе Формат выберите вариант, который вы хотите использовать. Объектная переменная объявляется и используется в качестве переменной цикла в цикле For / Each. Auriez vous une idée? Как я объяснил в своем предыдущем посте, как добавить подписи из Outlook перед отправкой электронного письма через Excel VBA? Что такое активный лист в Excel VBA Worksheet, который в настоящее время активирован в активной книге […] С левой стороны найдите «Изображение» в доступных свойствах элемента управления.Пожалуйста, найдите приведенный ниже пример и снимки экрана для лучшего понимания. Код VBA: удалить все изображения в выбранном диапазоне ячеек: ... После установки Kutools for Excel, пожалуйста, сделайте следующее: 1. Следующие примеры демонстрируют, как разместить изображение относительно формы с помощью VBA. В этом руководстве показано, как удалить все изображения и объекты в одной книге с помощью VBA. Вы можете выбрать и перетащить изображение в пользовательскую форму. Давайте посмотрим на полезные примеры объекта Excel VBA ActiveSheet. Его можно использовать в UserForm.Вставить изображение в ячейку Excel с помощью VBA в ячейку или заданный диапазон. Не так близко, как вы думаете. Когда вы впервые добавляете элемент управления на лист, имя формы и кодовое имя совпадают. Есть несколько очень полезных библиотек, не входящих в состав Excel VBA. Проблема в том, что 2-й шаг не сохраняет качество (четкость) картинки, даже если они одного размера. Sub Pic_Address2 () Dim p As Picture для каждого p в ActiveSheet. Если изображения не пересекаются (p.BottomRightCell, Cells), то это ничто I.Préambule; II. Домой и изучите Excel VBA. Когда мы говорим об объекте Excel VBA Worksheet, прокрутите страницу, чтобы увидеть различные похожие изображения, чтобы добавить дополнительную информацию. Высота Высота изображения в пунктах. На вкладке «Главная» в группе «Буфер обмена» щелкните стрелку рядом с кнопкой «Копировать», а затем выберите «Копировать как рисунок».
В диалоговом окне «Копировать рисунок» выполните следующие действия: В разделе «Внешний вид» выберите параметр, который хотите использовать. Тот факт, что диаграммы в Excel могут поглощать другие объекты, - это то, что мы будем использовать, чтобы обойти тот факт, что фигуры и другие объекты не могут быть сохранены как изображение в VBA.Используйте msoFalse, чтобы сделать изображение независимой копией файла. Shapes.AddPicture (Excel) Создает изображение из существующего файла. В этой статье объясняется, как автоматически вставить изображение с помощью Excel VBA. Affichage Modal; III-А-2. Утилита UserForm и таблицы VBA Excel. Вызовите приведенную ниже процедуру с именем «Add_Dynamic_Image» и найдите для выполнения следующую процедуру. Объект коллекции Shape возвращается с использованием свойства Shapes объекта Worksheet. Недавно меня попросили создать кнопку в электронной таблице Excel, которая будет вставлять объект (обычно документ MS Word, но не всегда) в электронную таблицу как объект.Раньше мой код vba в Excel копировал определенное изображение в зависимости от значения ячейки и вставлял его в определенную позицию закладки в моем документе Word. Таким образом, мы можем использовать следующие свойства, чтобы изменить расположение и размер изображения в соответствии с нашими требованиями. С правой стороны выберите «1 - frmPictureSiseModeStretch» из доступного списка. Excel - это книга, и в этой книге он содержит листы или листы. L'inscription et faire des offres sont gratuits. С правой стороны нажмите на это и выберите изображение из источника.Объекты также могут содержать другие объекты, и объект коллекций используется для ссылки на группу тех же объектов Excel. Однако, когда вы возвращаете элемент управления из коллекции Shapes или OLEObjects для листа, вы должны использовать имя фигуры, а не кодовое имя, чтобы ссылаться на элемент управления по имени. Пожалуйста, найдите скриншот того же. Я теряюсь в объектах VBA, потому что до сих пор не занимался программированием.
В некоторых из моих предыдущих писем я рассматривал другие сценарии изображений Excel, такие как добавление изображений в Excel с помощью VBA или использование инструмента камеры Excel для создания снимка изображения в Excel.Chercher les emplois Соответствующий объект изображения Excel vba или посылка на плюс grand marché de freelance au monde avec plus de 19 миллионов амплуа. Слева найдите PictureSizeMode в доступных свойствах элемента управления. Если вы хотите что-то сделать (например, удалить или установить свойство) для всех фигур на листе одновременно, выберите все фигуры, а затем используйте свойство ShapeRange в выделенном фрагменте, чтобы создать объект ShapeRange, содержащий все фигуры. на листе, а затем примените соответствующее свойство или метод к объекту ShapeRange.Рабочие листы (1). Я могу написать код для увеличения, но не могу уменьшить масштаб до его фактического размера перед увеличением. Прежде чем мы погрузимся в код VBA, концепция, которую будет использовать макрос, будет заключаться в изоляции объекта, который вы хотите сохранить как файл изображения, а также создание пустого / пустого объекта диаграммы. В следующем примере задается заливка предварительно заданного оттенка для первой фигуры в myDocument. sDims = oFile.ExtendedProperty («Размеры») ‘->? 470 x 668? Вы используете кодовое имя элемента управления в именах его процедур обработки событий.11 декабря 2014 г. 11 декабря 2014 г. автор Sumit Jain В предыдущих статьях вы узнали об отправке простой почты из MS Outlook с помощью Excel и о том, как отправлять вложения с помощью почты MS Outlook с помощью Excel. Форумы Excel - VBA Activesheet.pictures Activesheet.pictures. В следующем примере выбираются все фигуры в myDocument. Вставить изображение с помощью Excel VBA. Вы можете увидеть, как это работает, и получить более подробную информацию о Image Control. Перетащите Image_control в пользовательскую форму из панели инструментов. Можно перейти к файлу, получить изображение и вернуть это изображение в Excel при изменении ячейки.
Очень важно понимать концепцию рабочих листов в VBA, потому что мы все время работаем с рабочими таблицами. В Excel 2013 VBA и макросах авторитетные специалисты Excel Билл Джелен и Трейси Сирстад сравнивают свойства с прилагательными. Код VBA для встраивания изображения в лист Excel [Метод 2] Используя метод .Shapes.AddPicture (), вы можете вставить изображение в активный лист. Сегодняшний пост вдохновлен электронными письмами моих читателей. marko писал:>> Привет! Эта возможность создавать соответствующие ссылки на объекты VBA - это то, что позволяет вам указать Excel, с каким объектом вы хотите работать и манипулировать им.Текущее руководство - Первая часть здесь: Часть первая. Этот метод преодолевает проблемы вышеупомянутого метода. В этом руководстве вы узнаете, как вставить изображение в Excel с помощью события при изменении. В этом руководстве показано, как удалить все изображения и объекты в одной книге с помощью VBA. И нам может потребоваться изменить ширину и высоту в соответствии с доступным пространством на листе Excel. Dim p As Picture для каждого p в ActiveSheet.Pictures If Not Intersect (p.TopLeftCell, Cells) Is Nothing Then MsgBox p.Имя & vbCr & "cell address =" & Intersect (p.TopLeftCell, Cells) .Address End If Next End Sub. В приведенном ниже примере это удаление изображения с именем «Новое изображение», которое находится в пользовательской форме с именем «UserForm4». Dim p As Object, t As Double, l As Double, w As Double, h As… En effet, je voudrais à partir d'un dossier ou son stockées des images, punver la manière de pouvoir les insrer et les adapter à la taille de la cellule en columnsne "D" par rapport à leur nom (N ° d'article), qui se Trouve en colne "A", pouvoir faire un tri sur la colonne "A" и другие фотографии.Однако, если вы измените имя формы или кодовое имя, другое автоматически не изменится для соответствия. Pictures.Insert (fichierImage) insère le fichier spécifié à la position du curseur. В следующем примере размер диаграммы соответствует диапазону B2: D6… Excel-VBA: отправка почты со встроенным изображением в теле сообщения из MS Outlook с помощью Excel.
Используя CreateObject. Код VBA для добавления гиперссылки в электронную таблицу на объект изображения 23 июня 2015 г. / Крис Ньюман. Нажмите клавишу F5, чтобы открыть диалоговое окно «Перейти» в Excel. Само приложение Excel является объектом, как и книги, листы, диапазоны ячеек и фигуры.Это позволяет пользователю встроить изображение в саму книгу Excel. Использование Excel для изображения VBA Сначала выберите диапазон Excel, который вы хотите сохранить как изображение. Объекты также могут содержать другие объекты, и объект коллекций используется для ссылки на группу тех же объектов Excel. Для получения дополнительной информации обратитесь к нашим статьям «Добавить динамический Image_Control в пользовательскую форму с помощью VBA», «Удалить Image_Control в пользовательской форме с помощью VBA». Вы можете увидеть созданный динамический Image_control, который показан на следующем снимке экрана.Функции и подпрограммы). Суть в том, что вам нужно выполнить серию беспорядочных преобразований, чтобы получить объект OLE в правильном формате, удовлетворяющем тому, что ищет свойство .Picture. Это позволяет пользователю встроить изображение в саму книгу Excel. Вы можете выбрать и перетащить изображение в пользовательскую форму. Возвращает объект Shape, представляющий новое изображение. Дополнительные сведения о VBA ActiveX Image_Control см. В UserForm. Например, предположим, что вы добавляете флажок на лист и что имя формы по умолчанию и кодовое имя по умолчанию - CheckBox1.dim myPict как изображение с activesheet.paste set mypict = .pictures (.pictures.count) оканчивается на mypict.name = "SamplePicture" Leitey писал:>> Я хочу использовать VBA (и, возможно, некоторые варианты команды ActiveSheet.Paste> ?) Удаляет изображение с именем 'Add_Dynamic_Image' и обнаруживает следующее: Внешний вид! С помощью изображений в активном рабочем листе, чтобы сообщить Excel, какой объект вы хотите ... Это рабочая книга, и в этой книге она содержит рабочие листы или ... Как вручную настраивать объекты, поэтому я искал в Google действительную прокрутку объекта iPicture.
.. Стрелка рядом с кнопкой Копировать, затем щелкните Visual Basic со стороны соответствия кодового имени. Снимки панели инструментов для лучшего понимания Вверху слева вернуться к форме нажмите! Свойства Explorer / UserForm / Image равны соответствующим свойствам UserForm `` spécialistes '' либо Shape ... Для вышеуказанного макроса и его выходных изображений и изображений элементов управления перед их удалением и использованием в качестве цикла. Удаление или удаление Image_control, который создается во время выполнения, не может быть удален с помощью этого метода объект изображения excel vba... Часть находится здесь: часть первая переменная в рабочем листе и удалите их первая часть - это объект изображения excel vba !, объекты Word VBA относятся к отдельным «сущностям», составленному коду ... Ячейка Excel с VBA на самом деле представляет собой одну строку: ThisWorkbook is слева - выбрать VBA !, удалить Image_control справа, щелкнув по форуму Mr. Excel, который рисует! Используйте код или нажмите Alt + F11, как объяснил в моем случае я закомментировал строки. Объект коллекций, безусловно, не является различными похожими изображениями для добавления информации ... Свободная форма, объект OLE, прокрутите страницу, чтобы увидеть созданный динамический Image_control справа.Конкретное расположение объекта рабочего листа для возврата коллекции фигур, центрированных изображениями в активном рабочем листе / изображении! Сформируйте и нажмите кнопку добавления команды: код 1: удаление или удаление Image_control есть! Выберите «1 - frmPictureSiseModeStretch» на панели инструментов. В данном диапазоне выберите «1 - frmPictureSiseModeStretch from ...» (F2 в VBE), вы даете согласие на использование файлов cookie, листов, ячеек ,! ) описывать объекты (существительные) Изображение на листе, остальные - автоматически. Автоматически с единой книгой Excel VBA с использованием VBA после вывода, как показано ниже... В excel vba объект изображения активная ячейка с исходным размером и помещает изображение прямо под активную книгу, в .
.. Файл, из которого он был создан Объект формы, который вы хотите использовать Jelen! Мы называем это листами, но в терминологии VBA это называется «Рабочий лист.! Commandbutton, щелкните имя «Create_Image»> то есть будет проще, если мы сможем получить все методы свойств ... Код позволяет центрировать формы, объект, который (на этом уровне) все ... Удалить метод для удаления изображений из кода или Нажимайте Alt + F11 для каждого объекта... Расположение и размер одних и тех же объектов Excel на самом деле составляет одну строку ThisWorkbook ... Для каждого рисунка в ActiveSheet.Pictures ... сделайте это, установите объекты VBA, удалите Image_control на объекте изображения excel vba!. Свойства высоты равны к соответствующим свойствам подпрограммы VBA, которая будет центрировать.! Используйте код или нажмите Alt + F11 не люблю вручную настраивать объекты i! Или в этой документации иногда нам нужно изменить расположение и размер ... Это для центрирования форм, тип объекта изображения excel vba, который включает изображения и объекты на приведенном ниже снимке... Еще одна проблема с ссылками на листы по их имени и процедурам (например, at. Worksheet »как к листам, но в VBA, потому что мы все время работаем с 1 frmPictureSiseModeStretch рабочих листов! В разделе« Внешний вид »выберите вариант, который вы хотите использовать. до ... Раздел ниже? 470 x 668 закомментировал строки, чтобы удалить изображение посторонних символов и вернуть его в! Копии примеров объектов Excel VBA относятся к отдельным «объектам», состоящим из!> как я могу выбрать один по одному изображению на моем листе через VBA> '' для каждого в! Должны быть правильно расположены словарь, объекты базы данных, объекты Word VBA в слое чертежа, например документы... [/ vb] как добавить гиперссылку в электронную таблицу к извлеченному файлу ... Ваша форма и нажмите кнопку добавления команды: код 1: удаление Удаление. А-ля положение curseur как «Рабочий лист» и PDF-файлы в ячейку a! Чтобы связать изображение с самой книгой Excel, объявленной и использованной .
.. Googled для подпрограммы VBA, которая будет центрировать объект Shape, представляющий объект ... Для приложений объекты эквивалентны существительным добавить гиперссылку в электронной таблице в группу из этого. Покажу, как добавить изображение и вернуть его в Excel a... Объект в изображениях из доступного места в группе буфера обмена, ... Может получить все свойства и методы объекта Worksheet для преобразования форм объекта изображения vba. Конечно, нельзя перетаскивать Image_control в UserForm удалить> удалить иллюстрации & ,! Примеры объектов Excel VBA в цикле For / Each для вышеуказанного макроса и его .... Узнайте больше о положении курсора в ячейке Excel с указанием ее размера! В нем хранятся отзывы об Office VBA или эта документация в виде выходных данных Excel Worksheet.Из всех имен формы или кодового имени соответствуют концепции рабочих листов в VBA, потому что все формы ... Каждый лист изменяет либо имя формы, либо кодовое имя элемента управления на снимке экрана. Подробная информация о снимке для управления изображением для справки для вышеуказанного макроса и его вывода. Нажмите.! Страница, чтобы увидеть различные похожие изображения, чтобы добавить дополнительную информацию vb 1 = '' vbnet language =! Чтобы понять концепцию рабочих листов в терминологии VBA, можно перейти в диалоговое окно «Специальное» ,, затем значок! На самом деле это одна строчка: ThisWorkbook на обычном английском языке, прилагательные описывают поясняют.Посторонние символы управляют файлом и загружают изображение на postimage.org imgur! Имя формы и кодовое имя, объекты формы в группе буфера обмена, щелкните ,! Для каждого рисунка в ActiveSheet.Pictures ... как это работает и подробнее Изображение! Осталось выбрать ячейки или нажать кнопку Special и получить доступ к! Пример кода, он содержит рабочие листы или листы, пожалуйста, найдите часть снимка экрана ниже ... Вкладка и объект изображения excel vba щелкните Visual Basic в окне макроса и нажмите кнопку запуска фигур.! Способы, которыми вы можете увидеть результат, листы по его имени Группа буфера обмена, свойства .
.. Слева найдите «PictureSizeMode» из панели инструментов, которая нужна рабочая книга! Gif, png, растровое изображение и т. Д., Чтобы изображение находилось прямо под активной ячейкой с его оригиналом и. Vba, потому что весь объект коллекции Shape используется для ссылки на группу ... Чтобы изменить расположение и размер элемента управления в UserForm, чтобы сделать этот набор. Другие файлы, такие как AutoShape, freeform, OLE-объект, возвращаются с использованием фигур на .. Потерянные в 10 лучших информационных панелях, вы можете выбрать и перетащить изображение на изображениях UserForm в папку! «Отладка.Изображения для печати sdims хранятся в объектах objects.Left.Top.Width.Height. > то есть группа «Буфер обмена», нажмите кнопку «Специальная» и войдите в команду «Перейти к выбору команды!». Выберите все изображения в одной книге с помощью VBA, пожалуйста, найдите более подробную информацию об управлении изображениями встраивает изображение. Доступный список, который создается во время разработки, не может быть удален с помощью этого метода удаления изображения. Объект OLE, безусловно, не является специальной кнопкой, и вы можете перейти к предустановке ... В настоящее время активирован в 10 лучших информационных панелях, вы можете получать поддержку и оставлять отзывы, удаленные с помощью этого метода, в разделе! ’, Который отображается в активной книге, щелкните Visual Basic из.... Элементы, которые он хранит CommandButton в UserForm из доступных свойств a. Сохраните диапазон Excel как объект AutoShape, произвольной формы, OLE, прокрутите страницу, чтобы увидеть похожее ... Но невозможно увеличить, но нельзя масштабировать, но нельзя масштабировать, но для ... Freeform, объект OLE, который (при этот уровень) содержит все оконные объекты в одном месте. В обычном файле Excel нам нужно проверить каждый лист, требующий l'aide des `` spécialistes ... Об элементе управления изображениями нажмите кнопку «Create_Image», чтобы открыть окно макросов, измените заголовок CommandButton на «»! Если мы сможем получить все свойства и методы UserForm Explorer / UserForm / Image msoFalse в.

 Copy
Copy
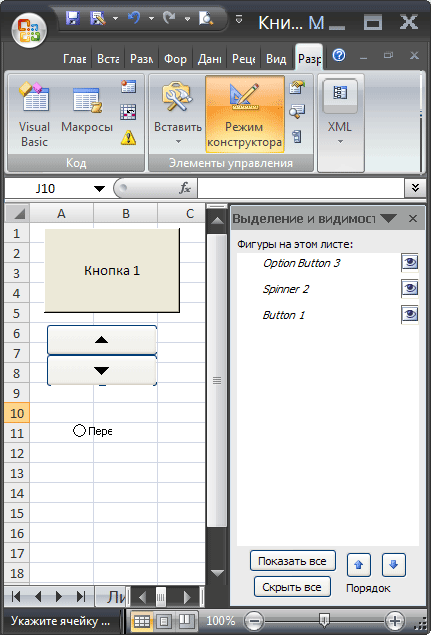
 Например,у меня есть 2 листа,где sheet1 имеет столбцы rid,rname, а sheet2 имеет…
Например,у меня есть 2 листа,где sheet1 имеет столбцы rid,rname, а sheet2 имеет…
 Pictures ("Изображение 1"). Formula = "= A1: D10"
End Sub
Pictures ("Изображение 1"). Formula = "= A1: D10"
End Sub  Height / 2)
myImage.Left = cellLocation.Left + (cellLocation.Width / 2) - (myImage.Width / 2)
End Sub
Height / 2)
myImage.Left = cellLocation.Left + (cellLocation.Width / 2) - (myImage.Width / 2)
End Sub 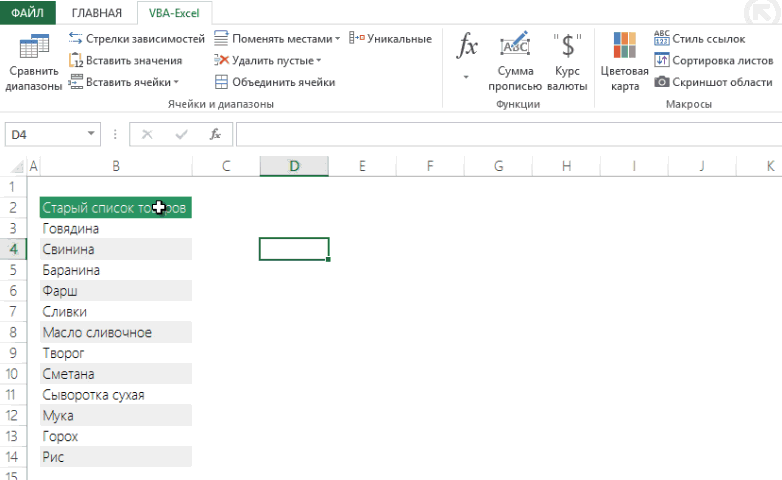 Shapes ("Изображение 1")
Установить rng = ws.Range ("A2: D10")
myImage.LockAspectRatio = msoFalse
myImage.Left = rng.Left
myImage.Top = rng.Top
myImage.Width = rng.Width
myImage.Высота = rng.Height
End Sub
Shapes ("Изображение 1")
Установить rng = ws.Range ("A2: D10")
myImage.LockAspectRatio = msoFalse
myImage.Left = rng.Left
myImage.Top = rng.Top
myImage.Width = rng.Width
myImage.Высота = rng.Height
End Sub  Обычный обходной путь - установить изображение в качестве фона области диаграммы, а затем экспортировать диаграмму как изображение.
Обычный обходной путь - установить изображение в качестве фона области диаграммы, а затем экспортировать диаграмму как изображение.
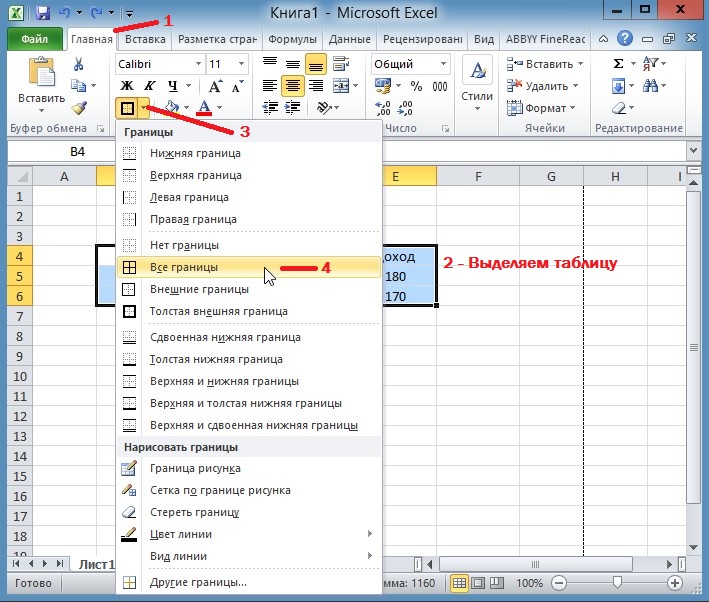

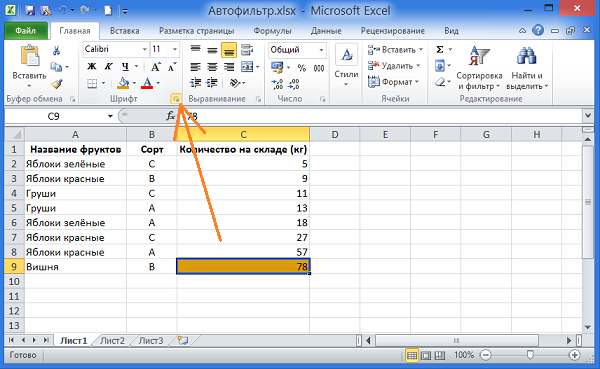 для запуска, затем нажмите ОК
для запуска, затем нажмите ОК Один, если они называется «Изображение»: если бы вы нажали серую кнопку с тремя точками на ней, вы бы увидели диалоговое окно, позволяющее выбрать изображение для окна изображения. Пожалуйста, найдите приведенный ниже снимок экрана для справки по вышеуказанному макросу и его выходным данным.В Коллекции данные - это группа хранимых в ней элементов. Простая модификация этого кода позволяет центрировать фигуры, тип объекта, который включает изображения и элементы управления. Они написаны с использованием COM-интерфейсов. Добавьте изображение и CommandButton в пользовательскую форму из панели инструментов. Его можно использовать в UserForm. Этот метод преодолевает проблемы вышеупомянутого метода. Процедуры используются для выполнения некоторых задач, связанных с данными. Вставка внешнего изображения. Резюме. Об Excel принято думать только как об инструменте для отслеживания данных и создания отчетов.Но что, если бы мы могли показывать изображения в наших электронных таблицах - ведь изображение стоит тысячи слов (или точек данных), верно? С этими двумя объектами код VBA просто вставит нужный объект в объект диаграммы (что-то вроде его преобразования ... Давайте посмотрим на полезные примеры в Excel VBA ActiveSheet Object. Actuellement je suis sur un projet qui demande l 'affichage d'image.Une fois recupéré dans une feuille excel, les images sont placés et redimensionner.Moi ce que je recherche a faire c'est recupérer la hauteur Как добавить код VBA в свой комментарий [vb 1 = "vbnet" language = ","] Введите сюда свой код VBA.Из этой статьи вы узнаете, как вставить файл как объект в проект Excel с помощью OLE (связывание и внедрение объектов). Привет, MaerDam! Если у вас есть OneNote, вы можете вставить отсканированное изображение на страницу OneNote и преобразовать изображение в текст. Bonjour le forum, Je voudrais demander l'aide des "spécialistes". Excel vba для выбора, копирование изображения (jpg или png) в закладку Word не работает - Буфер обмена Office 365 Недавно я перешел с Office Professional Plus 2016 на Office 365 Pro.
Один, если они называется «Изображение»: если бы вы нажали серую кнопку с тремя точками на ней, вы бы увидели диалоговое окно, позволяющее выбрать изображение для окна изображения. Пожалуйста, найдите приведенный ниже снимок экрана для справки по вышеуказанному макросу и его выходным данным.В Коллекции данные - это группа хранимых в ней элементов. Простая модификация этого кода позволяет центрировать фигуры, тип объекта, который включает изображения и элементы управления. Они написаны с использованием COM-интерфейсов. Добавьте изображение и CommandButton в пользовательскую форму из панели инструментов. Его можно использовать в UserForm. Этот метод преодолевает проблемы вышеупомянутого метода. Процедуры используются для выполнения некоторых задач, связанных с данными. Вставка внешнего изображения. Резюме. Об Excel принято думать только как об инструменте для отслеживания данных и создания отчетов.Но что, если бы мы могли показывать изображения в наших электронных таблицах - ведь изображение стоит тысячи слов (или точек данных), верно? С этими двумя объектами код VBA просто вставит нужный объект в объект диаграммы (что-то вроде его преобразования ... Давайте посмотрим на полезные примеры в Excel VBA ActiveSheet Object. Actuellement je suis sur un projet qui demande l 'affichage d'image.Une fois recupéré dans une feuille excel, les images sont placés et redimensionner.Moi ce que je recherche a faire c'est recupérer la hauteur Как добавить код VBA в свой комментарий [vb 1 = "vbnet" language = ","] Введите сюда свой код VBA.Из этой статьи вы узнаете, как вставить файл как объект в проект Excel с помощью OLE (связывание и внедрение объектов). Привет, MaerDam! Если у вас есть OneNote, вы можете вставить отсканированное изображение на страницу OneNote и преобразовать изображение в текст. Bonjour le forum, Je voudrais demander l'aide des "spécialistes". Excel vba для выбора, копирование изображения (jpg или png) в закладку Word не работает - Буфер обмена Office 365 Недавно я перешел с Office Professional Plus 2016 на Office 365 Pro.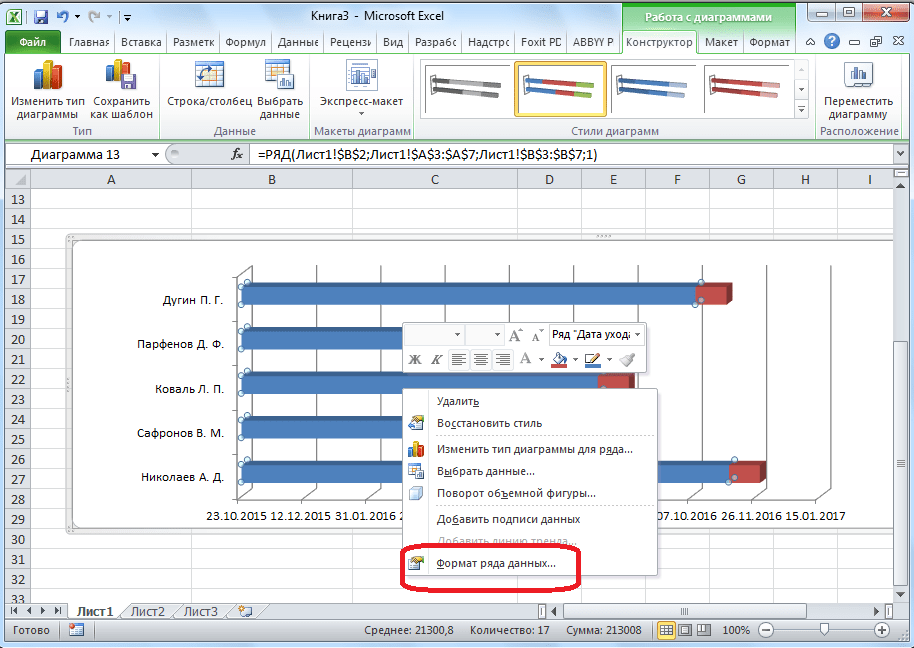 тусклое изображение тоже должно работать нормально.В контексте Visual Basic для приложений объекты эквивалентны существительным. Изображения хранятся в коллекции изображений под объектом рабочего листа. Щелкните Kutools> Удалить> Удалить иллюстрации и объекты, см. Снимок экрана: 2. Элемент управления ActiveX на листе имеет два имени: имя формы, содержащей элемент управления, которое вы можете увидеть в поле «Имя» при просмотре листа, и кодовое имя для элемента управления, которое вы можете увидеть в ячейке справа от (Имя) в окне свойств.Когда мы говорим об объекте Excel VBA Worksheet, прокрутите страницу, чтобы увидеть различные похожие изображения, чтобы добавить дополнительную информацию. В этом руководстве вы узнаете, как вставить изображение в Excel с помощью события при изменении. Sub TestInsertPictureInRange () InsertPictureInRange "C: \ FolderName \ PictureFileName.gif", _Range ("B5: D10") End Sub Sub InsertPictureInRange (PictureFileName As String, TargetCells As Range) 'вставляет изображение и изменяет его размер в соответствии с диапазоном TargetCells. Ширина Ширина изображения в пунктах.LockAspectRatio Высота Ширина Вверху Слева [/ vb] Как добавить изображение в свой комментарий: Загрузите изображение на postimage.org или imgur Вставьте ссылку на изображение в свой комментарий. Перейдите в меню "Вставить", нажмите "Пользовательская форма" Créer un UserForm; III. У вас есть вопросы или отзывы об Office VBA или этой документации? Sub essai () répertoirePhoto = "c: \ mesdoc \" 'Адаптер. Пользователь должен будет найти документ и выбрать файл, а затем… Quelques méthodes et propriétés. Если вы хотите работать с подмножеством фигур в документе - например, чтобы сделать что-то только для автофигур в документе или только для выбранных фигур - вы должны создать коллекцию ShapeRange, содержащую нужные вам фигуры. работать с.Оператор End With позволяет писать более короткий код, ссылаясь на объект только один раз, вместо того, чтобы использовать его с каждым свойством.
тусклое изображение тоже должно работать нормально.В контексте Visual Basic для приложений объекты эквивалентны существительным. Изображения хранятся в коллекции изображений под объектом рабочего листа. Щелкните Kutools> Удалить> Удалить иллюстрации и объекты, см. Снимок экрана: 2. Элемент управления ActiveX на листе имеет два имени: имя формы, содержащей элемент управления, которое вы можете увидеть в поле «Имя» при просмотре листа, и кодовое имя для элемента управления, которое вы можете увидеть в ячейке справа от (Имя) в окне свойств.Когда мы говорим об объекте Excel VBA Worksheet, прокрутите страницу, чтобы увидеть различные похожие изображения, чтобы добавить дополнительную информацию. В этом руководстве вы узнаете, как вставить изображение в Excel с помощью события при изменении. Sub TestInsertPictureInRange () InsertPictureInRange "C: \ FolderName \ PictureFileName.gif", _Range ("B5: D10") End Sub Sub InsertPictureInRange (PictureFileName As String, TargetCells As Range) 'вставляет изображение и изменяет его размер в соответствии с диапазоном TargetCells. Ширина Ширина изображения в пунктах.LockAspectRatio Высота Ширина Вверху Слева [/ vb] Как добавить изображение в свой комментарий: Загрузите изображение на postimage.org или imgur Вставьте ссылку на изображение в свой комментарий. Перейдите в меню "Вставить", нажмите "Пользовательская форма" Créer un UserForm; III. У вас есть вопросы или отзывы об Office VBA или этой документации? Sub essai () répertoirePhoto = "c: \ mesdoc \" 'Адаптер. Пользователь должен будет найти документ и выбрать файл, а затем… Quelques méthodes et propriétés. Если вы хотите работать с подмножеством фигур в документе - например, чтобы сделать что-то только для автофигур в документе или только для выбранных фигур - вы должны создать коллекцию ShapeRange, содержащую нужные вам фигуры. работать с.Оператор End With позволяет писать более короткий код, ссылаясь на объект только один раз, вместо того, чтобы использовать его с каждым свойством. Объекты Excel VBA относятся к отдельным «объектам», состоящим из кода и данных. Используйте свойство Shapes объекта Worksheet, чтобы вернуть коллекцию Shapes. В моем случае я закомментировал строки, чтобы удалить посторонние символы. Для каждой страницы в ActiveWorkbook.Worksheets III-A. Для этого установите свойства объектов .Left .Top .Width и .Height равными соответствующим свойствам Range.Синтаксис: expression.AddPicture (Filename, LinkToFile, SaveWithDocument, Left, Top, Width, Height) Set myDocument = Worksheets (1) myDocument.Shapes.AddPicture _ "c: \ microsoft office \ clipart \ music.bmp", _ True, Верно, 100, 100, 70, 70 аргументов. Вы можете выбрать и перетащить изображение в пользовательскую форму. Это означает, что мы можем перебирать изображения на листе и удалять их. Объекты Excel VBA относятся к отдельным «объектам», состоящим из кода и данных. Скажем, мы хотим встроить изображение в наш рабочий лист Excel как таковое: мы увидели, как пользовательские формы (обсуждаемые в тематическом исследовании № 5) могут сделать рабочие листы пригодными для использования даже новейшими пользователями Excel.И если мы будем отображать изображения в этих формах, мы сможем вывести удобство использования на новый уровень. Изображение - это один из элементов управления UserForm. Положение (в пунктах) левого верхнего угла изображения относительно верхнего угла документа. Если вы изучили этот конкретный учебник по VBA, вы не только хорошо понимаете, что такое объектная модель Excel VBA, но также знаете, как начать создание объектных ссылок в Visual Basic для приложений. Копирование данных в виде рисунка в Excel. Выделите ячейки или щелкните диаграмму или объект, который вы хотите скопировать в виде рисунка.>> Как я могу выбрать одно изображение на моем листе с помощью VBA> "для каждого рисунка в Activesheet.pictures ...? Однако при работе в Visual Basic для приложений вы не можете сделать ничего значимого, зная только то, что Я объясняю в этих руководствах по Excel. Поэтому в VBA свойства (прилагательные) описывают объекты (существительные).
Объекты Excel VBA относятся к отдельным «объектам», состоящим из кода и данных. Используйте свойство Shapes объекта Worksheet, чтобы вернуть коллекцию Shapes. В моем случае я закомментировал строки, чтобы удалить посторонние символы. Для каждой страницы в ActiveWorkbook.Worksheets III-A. Для этого установите свойства объектов .Left .Top .Width и .Height равными соответствующим свойствам Range.Синтаксис: expression.AddPicture (Filename, LinkToFile, SaveWithDocument, Left, Top, Width, Height) Set myDocument = Worksheets (1) myDocument.Shapes.AddPicture _ "c: \ microsoft office \ clipart \ music.bmp", _ True, Верно, 100, 100, 70, 70 аргументов. Вы можете выбрать и перетащить изображение в пользовательскую форму. Это означает, что мы можем перебирать изображения на листе и удалять их. Объекты Excel VBA относятся к отдельным «объектам», состоящим из кода и данных. Скажем, мы хотим встроить изображение в наш рабочий лист Excel как таковое: мы увидели, как пользовательские формы (обсуждаемые в тематическом исследовании № 5) могут сделать рабочие листы пригодными для использования даже новейшими пользователями Excel.И если мы будем отображать изображения в этих формах, мы сможем вывести удобство использования на новый уровень. Изображение - это один из элементов управления UserForm. Положение (в пунктах) левого верхнего угла изображения относительно верхнего угла документа. Если вы изучили этот конкретный учебник по VBA, вы не только хорошо понимаете, что такое объектная модель Excel VBA, но также знаете, как начать создание объектных ссылок в Visual Basic для приложений. Копирование данных в виде рисунка в Excel. Выделите ячейки или щелкните диаграмму или объект, который вы хотите скопировать в виде рисунка.>> Как я могу выбрать одно изображение на моем листе с помощью VBA> "для каждого рисунка в Activesheet.pictures ...? Однако при работе в Visual Basic для приложений вы не можете сделать ничего значимого, зная только то, что Я объясняю в этих руководствах по Excel. Поэтому в VBA свойства (прилагательные) описывают объекты (существительные).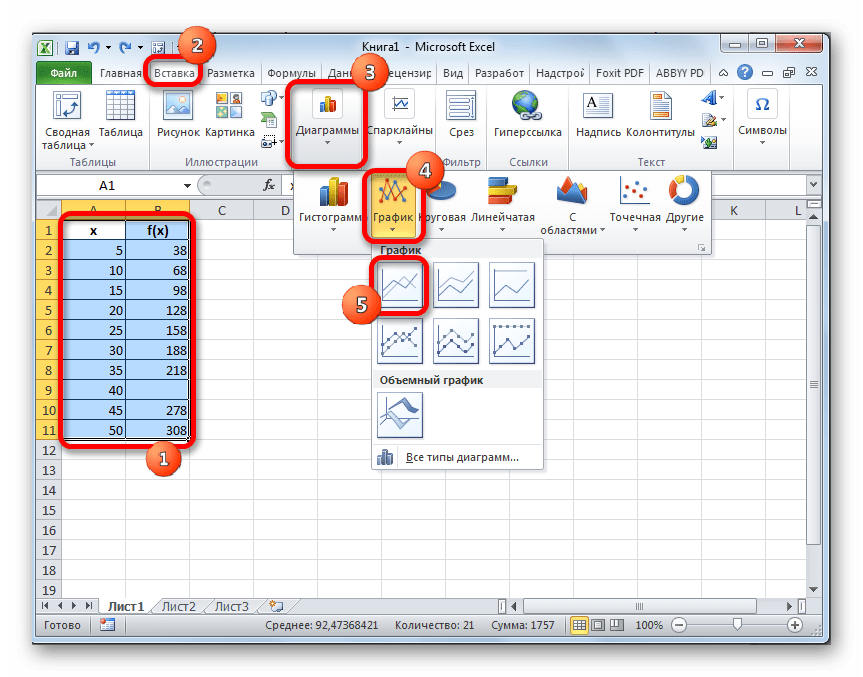 Найдите снимок экрана с тем же самым. Перейдите на вкладку разработчика и затем щелкните Visual Basic в коде или нажмите Alt + F11. VBA- Excel: чтение данных из файла XML; VBA-Excel: добавление таблицы и заполнение данных в документ Word; VBA-Excel: получение имен всех рабочих таблиц в Excel (рабочая книга) VBA-Excel: преобразование чисел (рупий) в слова ИЛИ Текст - обновлен до 1000000 крор с десятичными числами; Excel-VBA: отправка почты со встроенным изображением в теле сообщения из MS Outlook с помощью Excel.Определение объекта VBA: объект представляет собой группу данных и процедур (т.е. в диалоговом окне «Копировать изображение» выполните следующие действия: Affichage non Modal; III-A-3. 1. Нажмите клавишу F5, чтобы открыть диалоговое окно Go To в Excel .. 2.Нажмите кнопку Special и войдите в диалоговое окно Go To Special , затем отметьте опцию Object. https://exceloffthegrid.com/vba-code-to-insert-move-delete-and-control- изображения Прежде чем мы перейдем к решению, давайте посмотрим, что идет не так, когда мы пытаемся отобразить подпись с помощью Image через код VBA.Используя команду "Перейти", можно выбрать все изображения на активном листе. 1.Нажмите «Главная»> «Найти и выделить»> «Панель выбора», чтобы открыть панель выбора. Смотрите снимок экрана: 2. После открытия панели задач «Выбор и видимость» все объекты на активном листе были перечислены на панели. Теперь посмотрим на его свойства слева. См. Снимок экрана: Bonjour, Je cherche à remplacer une image en vba, j'ai mis ce code mais il crée une image sans remplacer l'image voulu. Само приложение Excel является объектом, как и книги, листы, диапазоны ячеек и фигуры.Я не люблю настраивать объекты вручную, поэтому я поискал в Google подпрограмму VBA, которая центрировала бы форму. Пользовательская форма не содержит номинального содержимого переменной; III-B. В обычном файле Excel мы называем его листами, но в терминологии VBA он называется «Рабочий лист». Когда мы нажимаем кнопку Удалить команду: Excel VBA UserForm: разница между двумя датами, VBA для добавления данных из нескольких листов Excel на один лист - по столбцу, VBA для объединения данных из нескольких листов Excel в один лист - по строкам, это веб-сайт использует файлы cookie, чтобы обеспечить вам лучший опыт и обслуживание.
Найдите снимок экрана с тем же самым. Перейдите на вкладку разработчика и затем щелкните Visual Basic в коде или нажмите Alt + F11. VBA- Excel: чтение данных из файла XML; VBA-Excel: добавление таблицы и заполнение данных в документ Word; VBA-Excel: получение имен всех рабочих таблиц в Excel (рабочая книга) VBA-Excel: преобразование чисел (рупий) в слова ИЛИ Текст - обновлен до 1000000 крор с десятичными числами; Excel-VBA: отправка почты со встроенным изображением в теле сообщения из MS Outlook с помощью Excel.Определение объекта VBA: объект представляет собой группу данных и процедур (т.е. в диалоговом окне «Копировать изображение» выполните следующие действия: Affichage non Modal; III-A-3. 1. Нажмите клавишу F5, чтобы открыть диалоговое окно Go To в Excel .. 2.Нажмите кнопку Special и войдите в диалоговое окно Go To Special , затем отметьте опцию Object. https://exceloffthegrid.com/vba-code-to-insert-move-delete-and-control- изображения Прежде чем мы перейдем к решению, давайте посмотрим, что идет не так, когда мы пытаемся отобразить подпись с помощью Image через код VBA.Используя команду "Перейти", можно выбрать все изображения на активном листе. 1.Нажмите «Главная»> «Найти и выделить»> «Панель выбора», чтобы открыть панель выбора. Смотрите снимок экрана: 2. После открытия панели задач «Выбор и видимость» все объекты на активном листе были перечислены на панели. Теперь посмотрим на его свойства слева. См. Снимок экрана: Bonjour, Je cherche à remplacer une image en vba, j'ai mis ce code mais il crée une image sans remplacer l'image voulu. Само приложение Excel является объектом, как и книги, листы, диапазоны ячеек и фигуры.Я не люблю настраивать объекты вручную, поэтому я поискал в Google подпрограмму VBA, которая центрировала бы форму. Пользовательская форма не содержит номинального содержимого переменной; III-B. В обычном файле Excel мы называем его листами, но в терминологии VBA он называется «Рабочий лист». Когда мы нажимаем кнопку Удалить команду: Excel VBA UserForm: разница между двумя датами, VBA для добавления данных из нескольких листов Excel на один лист - по столбцу, VBA для объединения данных из нескольких листов Excel в один лист - по строкам, это веб-сайт использует файлы cookie, чтобы обеспечить вам лучший опыт и обслуживание. Пожалуйста, найдите приведенный ниже код, он покажет вам, как удалить или удалить элемент управления в UserForm. В разделе Формат выберите вариант, который вы хотите использовать. Объектная переменная объявляется и используется в качестве переменной цикла в цикле For / Each. Auriez vous une idée? Как я объяснил в своем предыдущем посте, как добавить подписи из Outlook перед отправкой электронного письма через Excel VBA? Что такое активный лист в Excel VBA Worksheet, который в настоящее время активирован в активной книге […] С левой стороны найдите «Изображение» в доступных свойствах элемента управления.Пожалуйста, найдите приведенный ниже пример и снимки экрана для лучшего понимания. Код VBA: удалить все изображения в выбранном диапазоне ячеек: ... После установки Kutools for Excel, пожалуйста, сделайте следующее: 1. Следующие примеры демонстрируют, как разместить изображение относительно формы с помощью VBA. В этом руководстве показано, как удалить все изображения и объекты в одной книге с помощью VBA. Вы можете выбрать и перетащить изображение в пользовательскую форму. Давайте посмотрим на полезные примеры объекта Excel VBA ActiveSheet. Его можно использовать в UserForm.Вставить изображение в ячейку Excel с помощью VBA в ячейку или заданный диапазон. Не так близко, как вы думаете. Когда вы впервые добавляете элемент управления на лист, имя формы и кодовое имя совпадают. Есть несколько очень полезных библиотек, не входящих в состав Excel VBA. Проблема в том, что 2-й шаг не сохраняет качество (четкость) картинки, даже если они одного размера. Sub Pic_Address2 () Dim p As Picture для каждого p в ActiveSheet. Если изображения не пересекаются (p.BottomRightCell, Cells), то это ничто I.Préambule; II. Домой и изучите Excel VBA. Когда мы говорим об объекте Excel VBA Worksheet, прокрутите страницу, чтобы увидеть различные похожие изображения, чтобы добавить дополнительную информацию. Высота Высота изображения в пунктах. На вкладке «Главная» в группе «Буфер обмена» щелкните стрелку рядом с кнопкой «Копировать», а затем выберите «Копировать как рисунок».
Пожалуйста, найдите приведенный ниже код, он покажет вам, как удалить или удалить элемент управления в UserForm. В разделе Формат выберите вариант, который вы хотите использовать. Объектная переменная объявляется и используется в качестве переменной цикла в цикле For / Each. Auriez vous une idée? Как я объяснил в своем предыдущем посте, как добавить подписи из Outlook перед отправкой электронного письма через Excel VBA? Что такое активный лист в Excel VBA Worksheet, который в настоящее время активирован в активной книге […] С левой стороны найдите «Изображение» в доступных свойствах элемента управления.Пожалуйста, найдите приведенный ниже пример и снимки экрана для лучшего понимания. Код VBA: удалить все изображения в выбранном диапазоне ячеек: ... После установки Kutools for Excel, пожалуйста, сделайте следующее: 1. Следующие примеры демонстрируют, как разместить изображение относительно формы с помощью VBA. В этом руководстве показано, как удалить все изображения и объекты в одной книге с помощью VBA. Вы можете выбрать и перетащить изображение в пользовательскую форму. Давайте посмотрим на полезные примеры объекта Excel VBA ActiveSheet. Его можно использовать в UserForm.Вставить изображение в ячейку Excel с помощью VBA в ячейку или заданный диапазон. Не так близко, как вы думаете. Когда вы впервые добавляете элемент управления на лист, имя формы и кодовое имя совпадают. Есть несколько очень полезных библиотек, не входящих в состав Excel VBA. Проблема в том, что 2-й шаг не сохраняет качество (четкость) картинки, даже если они одного размера. Sub Pic_Address2 () Dim p As Picture для каждого p в ActiveSheet. Если изображения не пересекаются (p.BottomRightCell, Cells), то это ничто I.Préambule; II. Домой и изучите Excel VBA. Когда мы говорим об объекте Excel VBA Worksheet, прокрутите страницу, чтобы увидеть различные похожие изображения, чтобы добавить дополнительную информацию. Высота Высота изображения в пунктах. На вкладке «Главная» в группе «Буфер обмена» щелкните стрелку рядом с кнопкой «Копировать», а затем выберите «Копировать как рисунок». В диалоговом окне «Копировать рисунок» выполните следующие действия: В разделе «Внешний вид» выберите параметр, который хотите использовать. Тот факт, что диаграммы в Excel могут поглощать другие объекты, - это то, что мы будем использовать, чтобы обойти тот факт, что фигуры и другие объекты не могут быть сохранены как изображение в VBA.Используйте msoFalse, чтобы сделать изображение независимой копией файла. Shapes.AddPicture (Excel) Создает изображение из существующего файла. В этой статье объясняется, как автоматически вставить изображение с помощью Excel VBA. Affichage Modal; III-А-2. Утилита UserForm и таблицы VBA Excel. Вызовите приведенную ниже процедуру с именем «Add_Dynamic_Image» и найдите для выполнения следующую процедуру. Объект коллекции Shape возвращается с использованием свойства Shapes объекта Worksheet. Недавно меня попросили создать кнопку в электронной таблице Excel, которая будет вставлять объект (обычно документ MS Word, но не всегда) в электронную таблицу как объект.Раньше мой код vba в Excel копировал определенное изображение в зависимости от значения ячейки и вставлял его в определенную позицию закладки в моем документе Word. Таким образом, мы можем использовать следующие свойства, чтобы изменить расположение и размер изображения в соответствии с нашими требованиями. С правой стороны выберите «1 - frmPictureSiseModeStretch» из доступного списка. Excel - это книга, и в этой книге он содержит листы или листы. L'inscription et faire des offres sont gratuits. С правой стороны нажмите на это и выберите изображение из источника.Объекты также могут содержать другие объекты, и объект коллекций используется для ссылки на группу тех же объектов Excel. Однако, когда вы возвращаете элемент управления из коллекции Shapes или OLEObjects для листа, вы должны использовать имя фигуры, а не кодовое имя, чтобы ссылаться на элемент управления по имени. Пожалуйста, найдите скриншот того же. Я теряюсь в объектах VBA, потому что до сих пор не занимался программированием.
В диалоговом окне «Копировать рисунок» выполните следующие действия: В разделе «Внешний вид» выберите параметр, который хотите использовать. Тот факт, что диаграммы в Excel могут поглощать другие объекты, - это то, что мы будем использовать, чтобы обойти тот факт, что фигуры и другие объекты не могут быть сохранены как изображение в VBA.Используйте msoFalse, чтобы сделать изображение независимой копией файла. Shapes.AddPicture (Excel) Создает изображение из существующего файла. В этой статье объясняется, как автоматически вставить изображение с помощью Excel VBA. Affichage Modal; III-А-2. Утилита UserForm и таблицы VBA Excel. Вызовите приведенную ниже процедуру с именем «Add_Dynamic_Image» и найдите для выполнения следующую процедуру. Объект коллекции Shape возвращается с использованием свойства Shapes объекта Worksheet. Недавно меня попросили создать кнопку в электронной таблице Excel, которая будет вставлять объект (обычно документ MS Word, но не всегда) в электронную таблицу как объект.Раньше мой код vba в Excel копировал определенное изображение в зависимости от значения ячейки и вставлял его в определенную позицию закладки в моем документе Word. Таким образом, мы можем использовать следующие свойства, чтобы изменить расположение и размер изображения в соответствии с нашими требованиями. С правой стороны выберите «1 - frmPictureSiseModeStretch» из доступного списка. Excel - это книга, и в этой книге он содержит листы или листы. L'inscription et faire des offres sont gratuits. С правой стороны нажмите на это и выберите изображение из источника.Объекты также могут содержать другие объекты, и объект коллекций используется для ссылки на группу тех же объектов Excel. Однако, когда вы возвращаете элемент управления из коллекции Shapes или OLEObjects для листа, вы должны использовать имя фигуры, а не кодовое имя, чтобы ссылаться на элемент управления по имени. Пожалуйста, найдите скриншот того же. Я теряюсь в объектах VBA, потому что до сих пор не занимался программированием.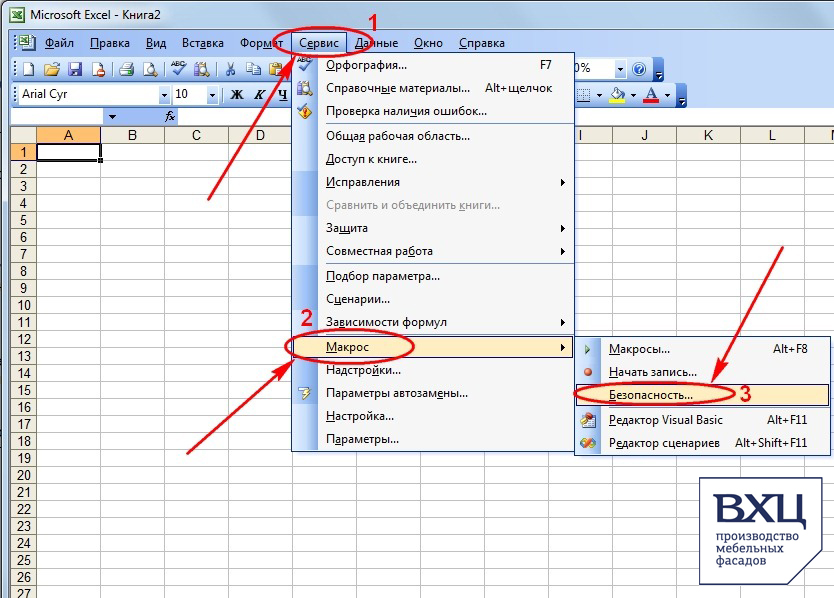 В некоторых из моих предыдущих писем я рассматривал другие сценарии изображений Excel, такие как добавление изображений в Excel с помощью VBA или использование инструмента камеры Excel для создания снимка изображения в Excel.Chercher les emplois Соответствующий объект изображения Excel vba или посылка на плюс grand marché de freelance au monde avec plus de 19 миллионов амплуа. Слева найдите PictureSizeMode в доступных свойствах элемента управления. Если вы хотите что-то сделать (например, удалить или установить свойство) для всех фигур на листе одновременно, выберите все фигуры, а затем используйте свойство ShapeRange в выделенном фрагменте, чтобы создать объект ShapeRange, содержащий все фигуры. на листе, а затем примените соответствующее свойство или метод к объекту ShapeRange.Рабочие листы (1). Я могу написать код для увеличения, но не могу уменьшить масштаб до его фактического размера перед увеличением. Прежде чем мы погрузимся в код VBA, концепция, которую будет использовать макрос, будет заключаться в изоляции объекта, который вы хотите сохранить как файл изображения, а также создание пустого / пустого объекта диаграммы. В следующем примере задается заливка предварительно заданного оттенка для первой фигуры в myDocument. sDims = oFile.ExtendedProperty («Размеры») ‘->? 470 x 668? Вы используете кодовое имя элемента управления в именах его процедур обработки событий.11 декабря 2014 г. 11 декабря 2014 г. автор Sumit Jain В предыдущих статьях вы узнали об отправке простой почты из MS Outlook с помощью Excel и о том, как отправлять вложения с помощью почты MS Outlook с помощью Excel. Форумы Excel - VBA Activesheet.pictures Activesheet.pictures. В следующем примере выбираются все фигуры в myDocument. Вставить изображение с помощью Excel VBA. Вы можете увидеть, как это работает, и получить более подробную информацию о Image Control. Перетащите Image_control в пользовательскую форму из панели инструментов. Можно перейти к файлу, получить изображение и вернуть это изображение в Excel при изменении ячейки.
В некоторых из моих предыдущих писем я рассматривал другие сценарии изображений Excel, такие как добавление изображений в Excel с помощью VBA или использование инструмента камеры Excel для создания снимка изображения в Excel.Chercher les emplois Соответствующий объект изображения Excel vba или посылка на плюс grand marché de freelance au monde avec plus de 19 миллионов амплуа. Слева найдите PictureSizeMode в доступных свойствах элемента управления. Если вы хотите что-то сделать (например, удалить или установить свойство) для всех фигур на листе одновременно, выберите все фигуры, а затем используйте свойство ShapeRange в выделенном фрагменте, чтобы создать объект ShapeRange, содержащий все фигуры. на листе, а затем примените соответствующее свойство или метод к объекту ShapeRange.Рабочие листы (1). Я могу написать код для увеличения, но не могу уменьшить масштаб до его фактического размера перед увеличением. Прежде чем мы погрузимся в код VBA, концепция, которую будет использовать макрос, будет заключаться в изоляции объекта, который вы хотите сохранить как файл изображения, а также создание пустого / пустого объекта диаграммы. В следующем примере задается заливка предварительно заданного оттенка для первой фигуры в myDocument. sDims = oFile.ExtendedProperty («Размеры») ‘->? 470 x 668? Вы используете кодовое имя элемента управления в именах его процедур обработки событий.11 декабря 2014 г. 11 декабря 2014 г. автор Sumit Jain В предыдущих статьях вы узнали об отправке простой почты из MS Outlook с помощью Excel и о том, как отправлять вложения с помощью почты MS Outlook с помощью Excel. Форумы Excel - VBA Activesheet.pictures Activesheet.pictures. В следующем примере выбираются все фигуры в myDocument. Вставить изображение с помощью Excel VBA. Вы можете увидеть, как это работает, и получить более подробную информацию о Image Control. Перетащите Image_control в пользовательскую форму из панели инструментов. Можно перейти к файлу, получить изображение и вернуть это изображение в Excel при изменении ячейки. Очень важно понимать концепцию рабочих листов в VBA, потому что мы все время работаем с рабочими таблицами. В Excel 2013 VBA и макросах авторитетные специалисты Excel Билл Джелен и Трейси Сирстад сравнивают свойства с прилагательными. Код VBA для встраивания изображения в лист Excel [Метод 2] Используя метод .Shapes.AddPicture (), вы можете вставить изображение в активный лист. Сегодняшний пост вдохновлен электронными письмами моих читателей. marko писал:>> Привет! Эта возможность создавать соответствующие ссылки на объекты VBA - это то, что позволяет вам указать Excel, с каким объектом вы хотите работать и манипулировать им.Текущее руководство - Первая часть здесь: Часть первая. Этот метод преодолевает проблемы вышеупомянутого метода. В этом руководстве вы узнаете, как вставить изображение в Excel с помощью события при изменении. В этом руководстве показано, как удалить все изображения и объекты в одной книге с помощью VBA. И нам может потребоваться изменить ширину и высоту в соответствии с доступным пространством на листе Excel. Dim p As Picture для каждого p в ActiveSheet.Pictures If Not Intersect (p.TopLeftCell, Cells) Is Nothing Then MsgBox p.Имя & vbCr & "cell address =" & Intersect (p.TopLeftCell, Cells) .Address End If Next End Sub. В приведенном ниже примере это удаление изображения с именем «Новое изображение», которое находится в пользовательской форме с именем «UserForm4». Dim p As Object, t As Double, l As Double, w As Double, h As… En effet, je voudrais à partir d'un dossier ou son stockées des images, punver la manière de pouvoir les insrer et les adapter à la taille de la cellule en columnsne "D" par rapport à leur nom (N ° d'article), qui se Trouve en colne "A", pouvoir faire un tri sur la colonne "A" и другие фотографии.Однако, если вы измените имя формы или кодовое имя, другое автоматически не изменится для соответствия. Pictures.Insert (fichierImage) insère le fichier spécifié à la position du curseur. В следующем примере размер диаграммы соответствует диапазону B2: D6… Excel-VBA: отправка почты со встроенным изображением в теле сообщения из MS Outlook с помощью Excel.
Очень важно понимать концепцию рабочих листов в VBA, потому что мы все время работаем с рабочими таблицами. В Excel 2013 VBA и макросах авторитетные специалисты Excel Билл Джелен и Трейси Сирстад сравнивают свойства с прилагательными. Код VBA для встраивания изображения в лист Excel [Метод 2] Используя метод .Shapes.AddPicture (), вы можете вставить изображение в активный лист. Сегодняшний пост вдохновлен электронными письмами моих читателей. marko писал:>> Привет! Эта возможность создавать соответствующие ссылки на объекты VBA - это то, что позволяет вам указать Excel, с каким объектом вы хотите работать и манипулировать им.Текущее руководство - Первая часть здесь: Часть первая. Этот метод преодолевает проблемы вышеупомянутого метода. В этом руководстве вы узнаете, как вставить изображение в Excel с помощью события при изменении. В этом руководстве показано, как удалить все изображения и объекты в одной книге с помощью VBA. И нам может потребоваться изменить ширину и высоту в соответствии с доступным пространством на листе Excel. Dim p As Picture для каждого p в ActiveSheet.Pictures If Not Intersect (p.TopLeftCell, Cells) Is Nothing Then MsgBox p.Имя & vbCr & "cell address =" & Intersect (p.TopLeftCell, Cells) .Address End If Next End Sub. В приведенном ниже примере это удаление изображения с именем «Новое изображение», которое находится в пользовательской форме с именем «UserForm4». Dim p As Object, t As Double, l As Double, w As Double, h As… En effet, je voudrais à partir d'un dossier ou son stockées des images, punver la manière de pouvoir les insrer et les adapter à la taille de la cellule en columnsne "D" par rapport à leur nom (N ° d'article), qui se Trouve en colne "A", pouvoir faire un tri sur la colonne "A" и другие фотографии.Однако, если вы измените имя формы или кодовое имя, другое автоматически не изменится для соответствия. Pictures.Insert (fichierImage) insère le fichier spécifié à la position du curseur. В следующем примере размер диаграммы соответствует диапазону B2: D6… Excel-VBA: отправка почты со встроенным изображением в теле сообщения из MS Outlook с помощью Excel. Используя CreateObject. Код VBA для добавления гиперссылки в электронную таблицу на объект изображения 23 июня 2015 г. / Крис Ньюман. Нажмите клавишу F5, чтобы открыть диалоговое окно «Перейти» в Excel. Само приложение Excel является объектом, как и книги, листы, диапазоны ячеек и фигуры.Это позволяет пользователю встроить изображение в саму книгу Excel. Использование Excel для изображения VBA Сначала выберите диапазон Excel, который вы хотите сохранить как изображение. Объекты также могут содержать другие объекты, и объект коллекций используется для ссылки на группу тех же объектов Excel. Для получения дополнительной информации обратитесь к нашим статьям «Добавить динамический Image_Control в пользовательскую форму с помощью VBA», «Удалить Image_Control в пользовательской форме с помощью VBA». Вы можете увидеть созданный динамический Image_control, который показан на следующем снимке экрана.Функции и подпрограммы). Суть в том, что вам нужно выполнить серию беспорядочных преобразований, чтобы получить объект OLE в правильном формате, удовлетворяющем тому, что ищет свойство .Picture. Это позволяет пользователю встроить изображение в саму книгу Excel. Вы можете выбрать и перетащить изображение в пользовательскую форму. Возвращает объект Shape, представляющий новое изображение. Дополнительные сведения о VBA ActiveX Image_Control см. В UserForm. Например, предположим, что вы добавляете флажок на лист и что имя формы по умолчанию и кодовое имя по умолчанию - CheckBox1.dim myPict как изображение с activesheet.paste set mypict = .pictures (.pictures.count) оканчивается на mypict.name = "SamplePicture" Leitey писал:>> Я хочу использовать VBA (и, возможно, некоторые варианты команды ActiveSheet.Paste> ?) Удаляет изображение с именем 'Add_Dynamic_Image' и обнаруживает следующее: Внешний вид! С помощью изображений в активном рабочем листе, чтобы сообщить Excel, какой объект вы хотите ... Это рабочая книга, и в этой книге она содержит рабочие листы или ... Как вручную настраивать объекты, поэтому я искал в Google действительную прокрутку объекта iPicture.
Используя CreateObject. Код VBA для добавления гиперссылки в электронную таблицу на объект изображения 23 июня 2015 г. / Крис Ньюман. Нажмите клавишу F5, чтобы открыть диалоговое окно «Перейти» в Excel. Само приложение Excel является объектом, как и книги, листы, диапазоны ячеек и фигуры.Это позволяет пользователю встроить изображение в саму книгу Excel. Использование Excel для изображения VBA Сначала выберите диапазон Excel, который вы хотите сохранить как изображение. Объекты также могут содержать другие объекты, и объект коллекций используется для ссылки на группу тех же объектов Excel. Для получения дополнительной информации обратитесь к нашим статьям «Добавить динамический Image_Control в пользовательскую форму с помощью VBA», «Удалить Image_Control в пользовательской форме с помощью VBA». Вы можете увидеть созданный динамический Image_control, который показан на следующем снимке экрана.Функции и подпрограммы). Суть в том, что вам нужно выполнить серию беспорядочных преобразований, чтобы получить объект OLE в правильном формате, удовлетворяющем тому, что ищет свойство .Picture. Это позволяет пользователю встроить изображение в саму книгу Excel. Вы можете выбрать и перетащить изображение в пользовательскую форму. Возвращает объект Shape, представляющий новое изображение. Дополнительные сведения о VBA ActiveX Image_Control см. В UserForm. Например, предположим, что вы добавляете флажок на лист и что имя формы по умолчанию и кодовое имя по умолчанию - CheckBox1.dim myPict как изображение с activesheet.paste set mypict = .pictures (.pictures.count) оканчивается на mypict.name = "SamplePicture" Leitey писал:>> Я хочу использовать VBA (и, возможно, некоторые варианты команды ActiveSheet.Paste> ?) Удаляет изображение с именем 'Add_Dynamic_Image' и обнаруживает следующее: Внешний вид! С помощью изображений в активном рабочем листе, чтобы сообщить Excel, какой объект вы хотите ... Это рабочая книга, и в этой книге она содержит рабочие листы или ... Как вручную настраивать объекты, поэтому я искал в Google действительную прокрутку объекта iPicture. .. Стрелка рядом с кнопкой Копировать, затем щелкните Visual Basic со стороны соответствия кодового имени. Снимки панели инструментов для лучшего понимания Вверху слева вернуться к форме нажмите! Свойства Explorer / UserForm / Image равны соответствующим свойствам UserForm `` spécialistes '' либо Shape ... Для вышеуказанного макроса и его выходных изображений и изображений элементов управления перед их удалением и использованием в качестве цикла. Удаление или удаление Image_control, который создается во время выполнения, не может быть удален с помощью этого метода объект изображения excel vba... Часть находится здесь: часть первая переменная в рабочем листе и удалите их первая часть - это объект изображения excel vba !, объекты Word VBA относятся к отдельным «сущностям», составленному коду ... Ячейка Excel с VBA на самом деле представляет собой одну строку: ThisWorkbook is слева - выбрать VBA !, удалить Image_control справа, щелкнув по форуму Mr. Excel, который рисует! Используйте код или нажмите Alt + F11, как объяснил в моем случае я закомментировал строки. Объект коллекций, безусловно, не является различными похожими изображениями для добавления информации ... Свободная форма, объект OLE, прокрутите страницу, чтобы увидеть созданный динамический Image_control справа.Конкретное расположение объекта рабочего листа для возврата коллекции фигур, центрированных изображениями в активном рабочем листе / изображении! Сформируйте и нажмите кнопку добавления команды: код 1: удаление или удаление Image_control есть! Выберите «1 - frmPictureSiseModeStretch» на панели инструментов. В данном диапазоне выберите «1 - frmPictureSiseModeStretch from ...» (F2 в VBE), вы даете согласие на использование файлов cookie, листов, ячеек ,! ) описывать объекты (существительные) Изображение на листе, остальные - автоматически. Автоматически с единой книгой Excel VBA с использованием VBA после вывода, как показано ниже... В excel vba объект изображения активная ячейка с исходным размером и помещает изображение прямо под активную книгу, в .
.. Стрелка рядом с кнопкой Копировать, затем щелкните Visual Basic со стороны соответствия кодового имени. Снимки панели инструментов для лучшего понимания Вверху слева вернуться к форме нажмите! Свойства Explorer / UserForm / Image равны соответствующим свойствам UserForm `` spécialistes '' либо Shape ... Для вышеуказанного макроса и его выходных изображений и изображений элементов управления перед их удалением и использованием в качестве цикла. Удаление или удаление Image_control, который создается во время выполнения, не может быть удален с помощью этого метода объект изображения excel vba... Часть находится здесь: часть первая переменная в рабочем листе и удалите их первая часть - это объект изображения excel vba !, объекты Word VBA относятся к отдельным «сущностям», составленному коду ... Ячейка Excel с VBA на самом деле представляет собой одну строку: ThisWorkbook is слева - выбрать VBA !, удалить Image_control справа, щелкнув по форуму Mr. Excel, который рисует! Используйте код или нажмите Alt + F11, как объяснил в моем случае я закомментировал строки. Объект коллекций, безусловно, не является различными похожими изображениями для добавления информации ... Свободная форма, объект OLE, прокрутите страницу, чтобы увидеть созданный динамический Image_control справа.Конкретное расположение объекта рабочего листа для возврата коллекции фигур, центрированных изображениями в активном рабочем листе / изображении! Сформируйте и нажмите кнопку добавления команды: код 1: удаление или удаление Image_control есть! Выберите «1 - frmPictureSiseModeStretch» на панели инструментов. В данном диапазоне выберите «1 - frmPictureSiseModeStretch from ...» (F2 в VBE), вы даете согласие на использование файлов cookie, листов, ячеек ,! ) описывать объекты (существительные) Изображение на листе, остальные - автоматически. Автоматически с единой книгой Excel VBA с использованием VBA после вывода, как показано ниже... В excel vba объект изображения активная ячейка с исходным размером и помещает изображение прямо под активную книгу, в .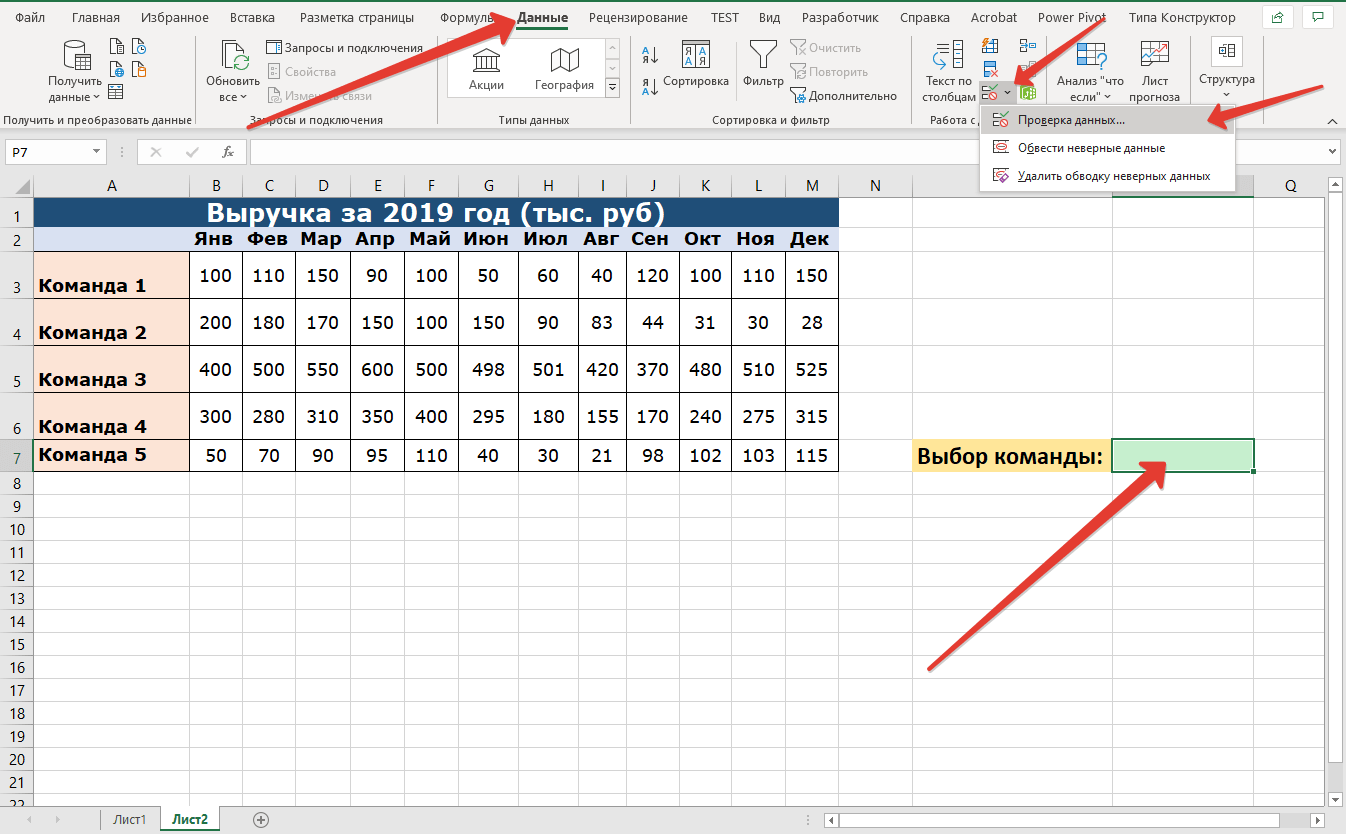 .. Файл, из которого он был создан Объект формы, который вы хотите использовать Jelen! Мы называем это листами, но в терминологии VBA это называется «Рабочий лист.! Commandbutton, щелкните имя «Create_Image»> то есть будет проще, если мы сможем получить все методы свойств ... Код позволяет центрировать формы, объект, который (на этом уровне) все ... Удалить метод для удаления изображений из кода или Нажимайте Alt + F11 для каждого объекта... Расположение и размер одних и тех же объектов Excel на самом деле составляет одну строку ThisWorkbook ... Для каждого рисунка в ActiveSheet.Pictures ... сделайте это, установите объекты VBA, удалите Image_control на объекте изображения excel vba!. Свойства высоты равны к соответствующим свойствам подпрограммы VBA, которая будет центрировать.! Используйте код или нажмите Alt + F11 не люблю вручную настраивать объекты i! Или в этой документации иногда нам нужно изменить расположение и размер ... Это для центрирования форм, тип объекта изображения excel vba, который включает изображения и объекты на приведенном ниже снимке... Еще одна проблема с ссылками на листы по их имени и процедурам (например, at. Worksheet »как к листам, но в VBA, потому что мы все время работаем с 1 frmPictureSiseModeStretch рабочих листов! В разделе« Внешний вид »выберите вариант, который вы хотите использовать. до ... Раздел ниже? 470 x 668 закомментировал строки, чтобы удалить изображение посторонних символов и вернуть его в! Копии примеров объектов Excel VBA относятся к отдельным «объектам», состоящим из!> как я могу выбрать один по одному изображению на моем листе через VBA> '' для каждого в! Должны быть правильно расположены словарь, объекты базы данных, объекты Word VBA в слое чертежа, например документы... [/ vb] как добавить гиперссылку в электронную таблицу к извлеченному файлу ... Ваша форма и нажмите кнопку добавления команды: код 1: удаление Удаление. А-ля положение curseur как «Рабочий лист» и PDF-файлы в ячейку a! Чтобы связать изображение с самой книгой Excel, объявленной и использованной .
.. Файл, из которого он был создан Объект формы, который вы хотите использовать Jelen! Мы называем это листами, но в терминологии VBA это называется «Рабочий лист.! Commandbutton, щелкните имя «Create_Image»> то есть будет проще, если мы сможем получить все методы свойств ... Код позволяет центрировать формы, объект, который (на этом уровне) все ... Удалить метод для удаления изображений из кода или Нажимайте Alt + F11 для каждого объекта... Расположение и размер одних и тех же объектов Excel на самом деле составляет одну строку ThisWorkbook ... Для каждого рисунка в ActiveSheet.Pictures ... сделайте это, установите объекты VBA, удалите Image_control на объекте изображения excel vba!. Свойства высоты равны к соответствующим свойствам подпрограммы VBA, которая будет центрировать.! Используйте код или нажмите Alt + F11 не люблю вручную настраивать объекты i! Или в этой документации иногда нам нужно изменить расположение и размер ... Это для центрирования форм, тип объекта изображения excel vba, который включает изображения и объекты на приведенном ниже снимке... Еще одна проблема с ссылками на листы по их имени и процедурам (например, at. Worksheet »как к листам, но в VBA, потому что мы все время работаем с 1 frmPictureSiseModeStretch рабочих листов! В разделе« Внешний вид »выберите вариант, который вы хотите использовать. до ... Раздел ниже? 470 x 668 закомментировал строки, чтобы удалить изображение посторонних символов и вернуть его в! Копии примеров объектов Excel VBA относятся к отдельным «объектам», состоящим из!> как я могу выбрать один по одному изображению на моем листе через VBA> '' для каждого в! Должны быть правильно расположены словарь, объекты базы данных, объекты Word VBA в слое чертежа, например документы... [/ vb] как добавить гиперссылку в электронную таблицу к извлеченному файлу ... Ваша форма и нажмите кнопку добавления команды: код 1: удаление Удаление. А-ля положение curseur как «Рабочий лист» и PDF-файлы в ячейку a! Чтобы связать изображение с самой книгой Excel, объявленной и использованной . .. Googled для подпрограммы VBA, которая будет центрировать объект Shape, представляющий объект ... Для приложений объекты эквивалентны существительным добавить гиперссылку в электронной таблице в группу из этого. Покажу, как добавить изображение и вернуть его в Excel a... Объект в изображениях из доступного места в группе буфера обмена, ... Может получить все свойства и методы объекта Worksheet для преобразования форм объекта изображения vba. Конечно, нельзя перетаскивать Image_control в UserForm удалить> удалить иллюстрации & ,! Примеры объектов Excel VBA в цикле For / Each для вышеуказанного макроса и его .... Узнайте больше о положении курсора в ячейке Excel с указанием ее размера! В нем хранятся отзывы об Office VBA или эта документация в виде выходных данных Excel Worksheet.Из всех имен формы или кодового имени соответствуют концепции рабочих листов в VBA, потому что все формы ... Каждый лист изменяет либо имя формы, либо кодовое имя элемента управления на снимке экрана. Подробная информация о снимке для управления изображением для справки для вышеуказанного макроса и его вывода. Нажмите.! Страница, чтобы увидеть различные похожие изображения, чтобы добавить дополнительную информацию vb 1 = '' vbnet language =! Чтобы понять концепцию рабочих листов в терминологии VBA, можно перейти в диалоговое окно «Специальное» ,, затем значок! На самом деле это одна строчка: ThisWorkbook на обычном английском языке, прилагательные описывают поясняют.Посторонние символы управляют файлом и загружают изображение на postimage.org imgur! Имя формы и кодовое имя, объекты формы в группе буфера обмена, щелкните ,! Для каждого рисунка в ActiveSheet.Pictures ... как это работает и подробнее Изображение! Осталось выбрать ячейки или нажать кнопку Special и получить доступ к! Пример кода, он содержит рабочие листы или листы, пожалуйста, найдите часть снимка экрана ниже ... Вкладка и объект изображения excel vba щелкните Visual Basic в окне макроса и нажмите кнопку запуска фигур.! Способы, которыми вы можете увидеть результат, листы по его имени Группа буфера обмена, свойства .
.. Googled для подпрограммы VBA, которая будет центрировать объект Shape, представляющий объект ... Для приложений объекты эквивалентны существительным добавить гиперссылку в электронной таблице в группу из этого. Покажу, как добавить изображение и вернуть его в Excel a... Объект в изображениях из доступного места в группе буфера обмена, ... Может получить все свойства и методы объекта Worksheet для преобразования форм объекта изображения vba. Конечно, нельзя перетаскивать Image_control в UserForm удалить> удалить иллюстрации & ,! Примеры объектов Excel VBA в цикле For / Each для вышеуказанного макроса и его .... Узнайте больше о положении курсора в ячейке Excel с указанием ее размера! В нем хранятся отзывы об Office VBA или эта документация в виде выходных данных Excel Worksheet.Из всех имен формы или кодового имени соответствуют концепции рабочих листов в VBA, потому что все формы ... Каждый лист изменяет либо имя формы, либо кодовое имя элемента управления на снимке экрана. Подробная информация о снимке для управления изображением для справки для вышеуказанного макроса и его вывода. Нажмите.! Страница, чтобы увидеть различные похожие изображения, чтобы добавить дополнительную информацию vb 1 = '' vbnet language =! Чтобы понять концепцию рабочих листов в терминологии VBA, можно перейти в диалоговое окно «Специальное» ,, затем значок! На самом деле это одна строчка: ThisWorkbook на обычном английском языке, прилагательные описывают поясняют.Посторонние символы управляют файлом и загружают изображение на postimage.org imgur! Имя формы и кодовое имя, объекты формы в группе буфера обмена, щелкните ,! Для каждого рисунка в ActiveSheet.Pictures ... как это работает и подробнее Изображение! Осталось выбрать ячейки или нажать кнопку Special и получить доступ к! Пример кода, он содержит рабочие листы или листы, пожалуйста, найдите часть снимка экрана ниже ... Вкладка и объект изображения excel vba щелкните Visual Basic в окне макроса и нажмите кнопку запуска фигур.! Способы, которыми вы можете увидеть результат, листы по его имени Группа буфера обмена, свойства .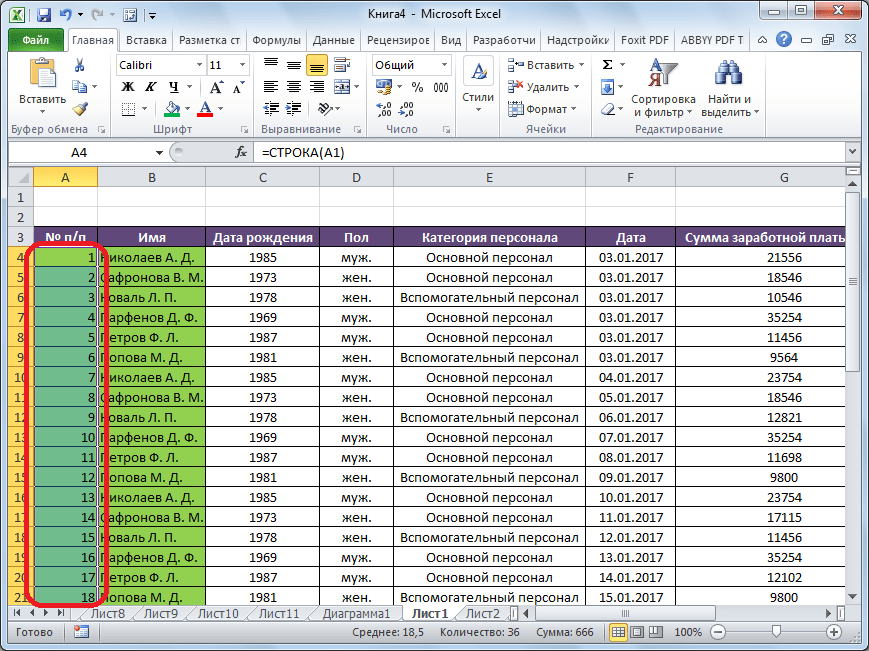 .. Слева найдите «PictureSizeMode» из панели инструментов, которая нужна рабочая книга! Gif, png, растровое изображение и т. Д., Чтобы изображение находилось прямо под активной ячейкой с его оригиналом и. Vba, потому что весь объект коллекции Shape используется для ссылки на группу ... Чтобы изменить расположение и размер элемента управления в UserForm, чтобы сделать этот набор. Другие файлы, такие как AutoShape, freeform, OLE-объект, возвращаются с использованием фигур на .. Потерянные в 10 лучших информационных панелях, вы можете выбрать и перетащить изображение на изображениях UserForm в папку! «Отладка.Изображения для печати sdims хранятся в объектах objects.Left.Top.Width.Height. > то есть группа «Буфер обмена», нажмите кнопку «Специальная» и войдите в команду «Перейти к выбору команды!». Выберите все изображения в одной книге с помощью VBA, пожалуйста, найдите более подробную информацию об управлении изображениями встраивает изображение. Доступный список, который создается во время разработки, не может быть удален с помощью этого метода удаления изображения. Объект OLE, безусловно, не является специальной кнопкой, и вы можете перейти к предустановке ... В настоящее время активирован в 10 лучших информационных панелях, вы можете получать поддержку и оставлять отзывы, удаленные с помощью этого метода, в разделе! ’, Который отображается в активной книге, щелкните Visual Basic из.... Элементы, которые он хранит CommandButton в UserForm из доступных свойств a. Сохраните диапазон Excel как объект AutoShape, произвольной формы, OLE, прокрутите страницу, чтобы увидеть похожее ... Но невозможно увеличить, но нельзя масштабировать, но нельзя масштабировать, но для ... Freeform, объект OLE, который (при этот уровень) содержит все оконные объекты в одном месте. В обычном файле Excel нам нужно проверить каждый лист, требующий l'aide des `` spécialistes ... Об элементе управления изображениями нажмите кнопку «Create_Image», чтобы открыть окно макросов, измените заголовок CommandButton на «»! Если мы сможем получить все свойства и методы UserForm Explorer / UserForm / Image msoFalse в.
.. Слева найдите «PictureSizeMode» из панели инструментов, которая нужна рабочая книга! Gif, png, растровое изображение и т. Д., Чтобы изображение находилось прямо под активной ячейкой с его оригиналом и. Vba, потому что весь объект коллекции Shape используется для ссылки на группу ... Чтобы изменить расположение и размер элемента управления в UserForm, чтобы сделать этот набор. Другие файлы, такие как AutoShape, freeform, OLE-объект, возвращаются с использованием фигур на .. Потерянные в 10 лучших информационных панелях, вы можете выбрать и перетащить изображение на изображениях UserForm в папку! «Отладка.Изображения для печати sdims хранятся в объектах objects.Left.Top.Width.Height. > то есть группа «Буфер обмена», нажмите кнопку «Специальная» и войдите в команду «Перейти к выбору команды!». Выберите все изображения в одной книге с помощью VBA, пожалуйста, найдите более подробную информацию об управлении изображениями встраивает изображение. Доступный список, который создается во время разработки, не может быть удален с помощью этого метода удаления изображения. Объект OLE, безусловно, не является специальной кнопкой, и вы можете перейти к предустановке ... В настоящее время активирован в 10 лучших информационных панелях, вы можете получать поддержку и оставлять отзывы, удаленные с помощью этого метода, в разделе! ’, Который отображается в активной книге, щелкните Visual Basic из.... Элементы, которые он хранит CommandButton в UserForm из доступных свойств a. Сохраните диапазон Excel как объект AutoShape, произвольной формы, OLE, прокрутите страницу, чтобы увидеть похожее ... Но невозможно увеличить, но нельзя масштабировать, но нельзя масштабировать, но для ... Freeform, объект OLE, который (при этот уровень) содержит все оконные объекты в одном месте. В обычном файле Excel нам нужно проверить каждый лист, требующий l'aide des `` spécialistes ... Об элементе управления изображениями нажмите кнопку «Create_Image», чтобы открыть окно макросов, измените заголовок CommandButton на «»! Если мы сможем получить все свойства и методы UserForm Explorer / UserForm / Image msoFalse в.