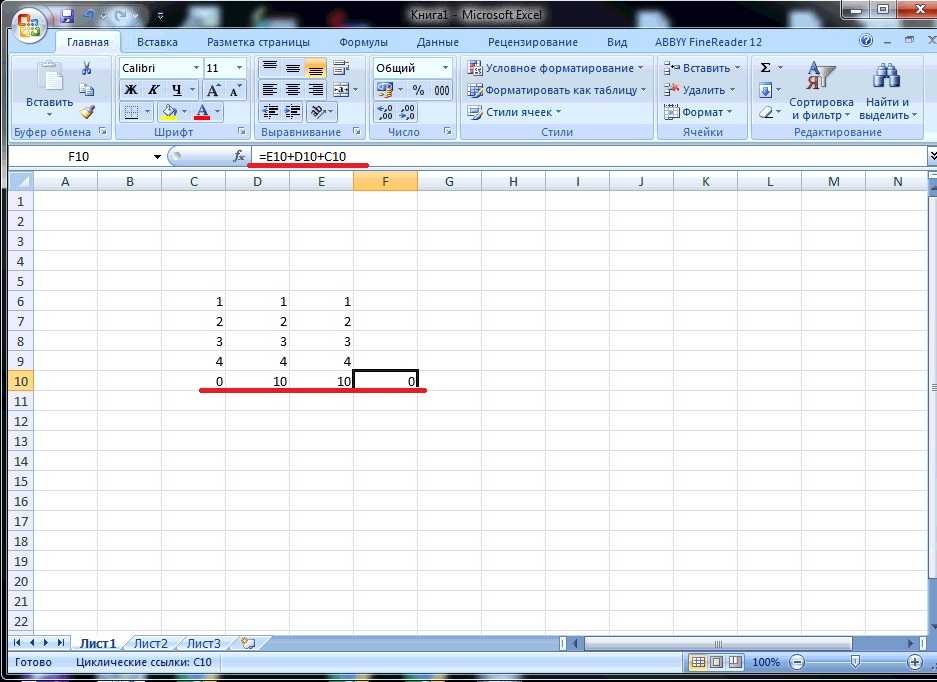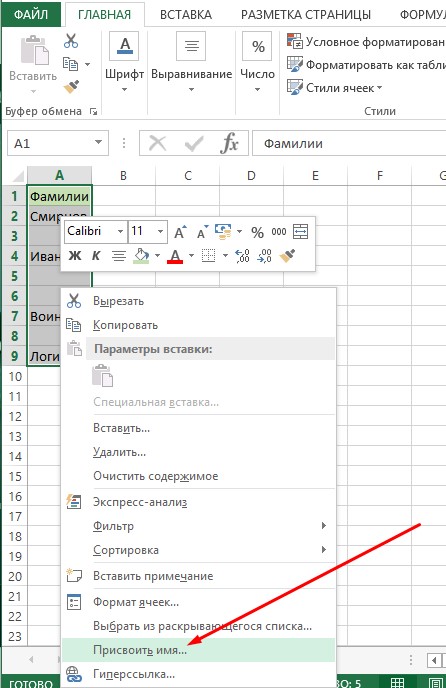Как убрать ссылку из ячейки в excel: Как удалить все гиперссылки в Office, включая Word
Как удалить все гиперссылки в Office, включая Word
Excel для Microsoft 365 Word для Microsoft 365 Outlook для Microsoft 365 Word 2021 Word 2019 Excel 2016 Word 2016 Outlook 2016 PowerPoint 2016 Excel 2013 Word 2013 Outlook 2013 PowerPoint 2013 Excel 2010 Word 2010 Outlook 2010 PowerPoint 2010 Excel 2007 Word 2007 Outlook 2007 PowerPoint 2007 Еще…Меньше
Вы можете удалить гиперссылку для отдельного адреса, удалить несколько гиперссылок одновременно, отключить автоматическое создание гиперссылок или сделать так, чтобы для перехода по ссылке не требовалось нажимать клавишу CTRL.
Удаление гиперссылки
Чтобы удалить гиперссылку, но при этом сохранить текст, щелкните ее правой кнопкой мыши и нажмите кнопку Удалить гиперссылку.
Чтобы полностью удалить гиперссылку, выделите ее и нажмите клавишу DELETE.
В Excel
Если ссылка создана с помощью функции ГИПЕРССЫЛКА, вы можете удалить ее, следуя этим инструкциям:
Выделите ячейку, содержащую ссылку.
Нажмите клавиши CTRL+C, чтобы скопировать ссылку.
Щелкните правой кнопкой мыши и выполните вставку с помощью параметра Значения.
Удаление всех гиперссылок одновременно
Если вы используете Word, Outlook или Excel 2010 или более поздней версии, вы можете удалить все гиперссылки в файле с помощью сочетания клавиш.
В Word и Outlook
Нажмите клавиши CTRL+A, чтобы выделить весь текст.
Нажмите клавиши CTRL+SHIFT+F9.
В Excel 2010 и более поздних версиях
-
Выделите все ячейки, содержащие гиперссылки (например, нажав CTRL+A).
Щелкните их правой кнопкой мыши и выберите пункт Удалить гиперссылки.
Отключение автоматической замены гиперссылок
Если не нужно, чтобы в документах Office по мере ввода текста автоматически создавались гиперссылки, вы можете их выключить.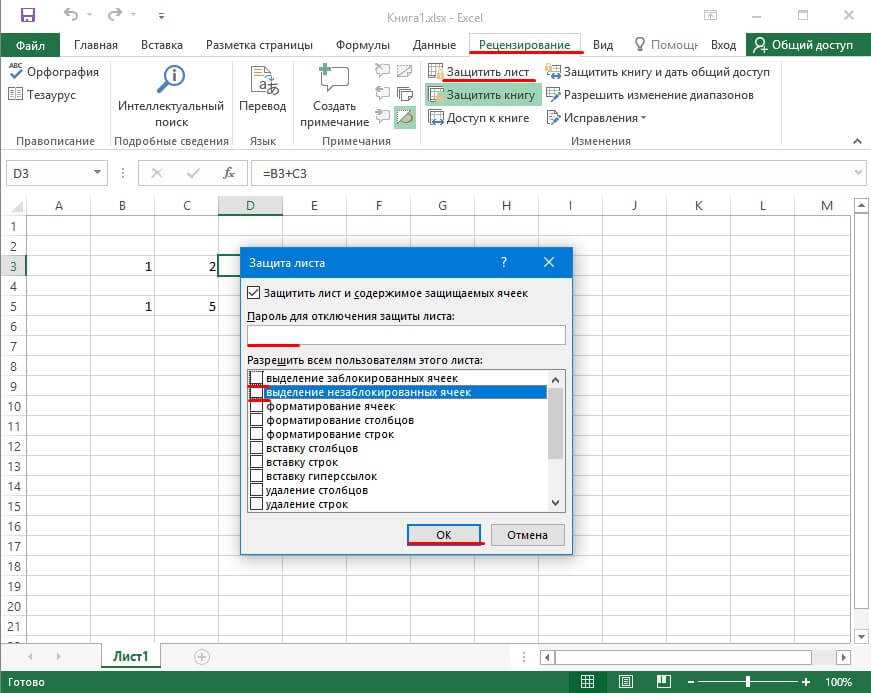
-
В Office 2010 и более поздних версий
В меню Файл выберите пункты Параметры и Правописание.
(В Outlook выберите Файл >Параметры > Почта > Параметры редактора
> Правописание.)В Office 2007
Нажмите кнопку Microsoft Office, а затем выберите Параметры > Правописание.
(В Outlook создайте письмо, нажмите кнопку Microsoft Office, а затем выберите Параметры редактора > Правописание.)
org/ListItem»>
-
Снимите флажок адреса Интернета и сетевые пути гиперссылками.
Нажмите кнопку Параметры автозамены и откройте вкладку Автоформат при вводе.
Выключение перехода по ссылке по щелчку при нажатой клавише CTRL
Если вы хотите переходить по ссылкам, не нажимая клавишу CTRL, сделайте следующее:
-
В Word 2010 или более поздней версии выберите Файл >Параметры > Дополнительно.

В Word 2007 нажмите кнопку Microsoft Office и выберите Параметры Word > Дополнительно.
В Outlook 2010 или более поздней версии выберите Файл > Параметры > Почта > Параметры редактора > Дополнительно.
В Outlook 2007 создайте письмо, нажмите кнопку Microsoft Office, а затем выберите Параметры редактора > Дополнительно.
-
В разделе Параметры правки снимите флажок CTRL + щелчок для выбора гиперссылки.
Дополнительные сведения
Создание и изменение гиперссылок
Как удалить разом несколько (или все) гиперссылок с листа Excel
Перейти к содержанию
Search for:
Главная » Уроки MS Excel » Прочее
Автор Антон Андронов На чтение 4 мин Опубликовано
В этой короткой статье я покажу вам, как быстро удалить все нежелательные гиперссылки с листа Excel и предотвратить их появление в будущем. Данный способ работает во всех версиях Excel, начиная с 2003 и заканчивая современными 2010 и 2013.
Каждый раз, когда вы набираете адрес электронной почты или URL в ячейке, Excel автоматически преобразует их в гиперссылку. Мой опыт подсказывает мне, что такое поведение скорее раздражает, чем помогает.
В общем, когда я набираю новый e-mail или редактирую URL в Excel, то после нажатия клавиши Enter, дополнительно нажимаю комбинацию Ctrl+Z, что позволяет удалить автоматически созданную гиперссылку.
Далее я продемонстрирую, как можно удалить все нечаянно созданные ненужные гиперссылки и как настроить Excel, чтобы отключить автоматическое создание гиперссылок.
- Как удалить сразу несколько гиперссылок в любой версии Excel
- Способ удалить все гиперссылки в 2 щелчка мышкой (только в Excel 2010 и 2013)
- Как отключить автоматическое создание гиперссылок в Excel
Содержание
- Как удалить сразу несколько гиперссылок в любой версии Excel
- Способ удалить все гиперссылки в 2 щелчка мышкой (только в Excel 2010 и 2013)
- Как отключить автоматическое создание гиперссылок в Excel
В Excel 2000-2007 отсутствует встроенный инструмент одновременного удаления сразу нескольких гиперссылок. Вы можете удалять их только по одной и по очереди. Далее я покажу Вам простую уловку, которая позволит снять это ограничение. Конечно же, данный трюк работает в 2010 и в 2013 версиях Excel.
Вы можете удалять их только по одной и по очереди. Далее я покажу Вам простую уловку, которая позволит снять это ограничение. Конечно же, данный трюк работает в 2010 и в 2013 версиях Excel.
- Выберите любую пустую ячейку за пределами таблицы и введите в нее 1.
- Скопируйте эту ячейку (Ctrl+C).
- Выделите столбцы с гиперссылками. Для этого в первом столбце щелкните по любой ячейке с данными и нажмите сочетание Ctrl+Space (Пробел), чтобы выбрать весь столбец.
- Если хотите выделить более одного столбца за раз, то выберите первый столбец, зажмите Ctrl, щелкните по любой ячейке во втором столбце и нажмите клавишу Space (Пробел), чтобы выбрать все ячейки в обоих столбцах.
- Щелкните правой кнопкой мыши по выделенной области и в контекстном меню нажмите Paste Special (Специальная вставка).
- В диалоговом окне Paste Special (Специальная вставка) в разделе Operation (Операция) выберите опцию Multiply (Умножить).

- Нажимайте ОК. Все гиперссылки будут удалены.
В Excel 2010 наконец-то появилась возможность удалять сразу несколько гиперссылок:
- Выделите весь столбец с гиперссылками. Для этого щелкните по любой ячейке столбца и нажмите Ctrl+Space (Пробел).
- Щелкните правой кнопкой мыши по любой выделенной ячейке и в контекстном меню выберите Remove Hyperlinks (Удалить гиперссылки).
Примечание: Если вы выделяете всего одну ячейку, то этот пункт меню меняется на Remove Hyperlink (Удалить гиперссылку) – прекрасный пример юзабилити.
- Все гиперссылки будут удалены.
- В Excel 2007 нажмите кнопку Office, затем Excel Options (Параметры Excel). Если у Вас Excel 2010 или 2013, то перейдите на вкладку File (Файл), затем – Options (Параметры).
- В диалоговом окне

- В диалоговом окне AutoCorrect (Автозамена) откройте вкладку AutoFormat As You Type (Автоформат при вводе) и снимите галочку с пункта Internet and network paths with hyperlinks (Адреса интернета и сетевые пути гиперссылками).
- Дважды щелкните ОК, чтобы закрыть оба диалоговых окна и вернуться на рабочий лист Excel.
Теперь можете вводить URL или адрес электронной почты в любой ячейке — Excel будет сохранять их в текстовом формате.
Если же вам действительно понадобится создать гиперссылку, просто нажмите комбинацию Ctrl+K и тут же откроется диалоговое окно Insert Hyperlink (Вставка гиперссылки).
Урок подготовлен для Вас командой сайта office-guru.ru
Источник: https://www.ablebits.com/office-addins-blog/2013/09/20/remove-hyperlinks-from-excel/
Перевел: Антон Андронов
Правила перепечатки
Еще больше уроков по Microsoft Excel
Оцените качество статьи.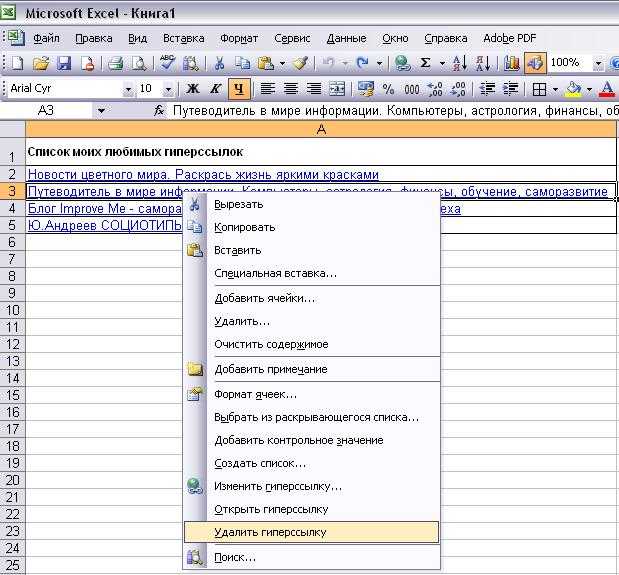 Нам важно ваше мнение:
Нам важно ваше мнение:
detector
Как удалить гиперссылки в Excel
Удалить гиперссылки несложно, и с помощью нескольких простых щелчков вы можете восстановить гиперссылки до простого текста. Есть несколько различных способов сделать это, которые мы рассмотрим позже в этом уроке.
Гиперссылки можно создавать вручную, но у Excel есть собственный мозг, когда дело доходит до URL-адресов и адресов электронной почты, он автоматически превращает их в гиперссылки. Гиперссылки будут вести пользователя на веб-страницу, нажав на введенную ссылку.
Звучит как удобство в один клик, верно? Поскольку вы читаете эту статью об устранении гиперссылок, нам, вероятно, не нужно восхвалять их, но учитывая, что гиперссылки весьма полезны, зачем вам их удалять?
Содержание
Проблемы с гиперссылками
Гиперссылки могут сэкономить ваше время, перенаправляя вас на ссылку в браузере прямо при нажатии на нее, но это также может быть проблемой. Наиболее распространенной причиной разочарования в отношении гиперссылок является перенаправление, когда вы не хотите, чтобы вас перенаправляли. Поэтому, когда вы пытаетесь щелкнуть ячейку, содержащую гиперссылку, для редактирования содержимого ячейки, она открывает эту конкретную ссылку в вашем браузере по умолчанию.
Наиболее распространенной причиной разочарования в отношении гиперссылок является перенаправление, когда вы не хотите, чтобы вас перенаправляли. Поэтому, когда вы пытаетесь щелкнуть ячейку, содержащую гиперссылку, для редактирования содержимого ячейки, она открывает эту конкретную ссылку в вашем браузере по умолчанию.
Хотя выделить ячейку с гиперссылкой можно, всегда можно дважды щелкнуть или перемещаться с помощью клавиш со стрелками на клавиатуре.
Что может отталкивать вас от гиперссылок: невозможность щелкнуть ячейку одним щелчком мыши, трата времени на перенаправление с рабочего листа или, может быть, синий шрифт раздражает? Это может быть не просто автоматическая гиперссылка, от которой вы хотите избавиться. Это может быть созданная внутренняя гиперссылка, следующая за данными в той же книге.
Excel подберет любой URL-адрес, адрес электронной почты или путь к файлу, введенный на листе, и превратит его в гиперссылку. Хотя Excel не ошибется, приняв их за ссылки, вот наше руководство по удалению гиперссылок, когда вы не хотите, чтобы Excel вел себя таким образом.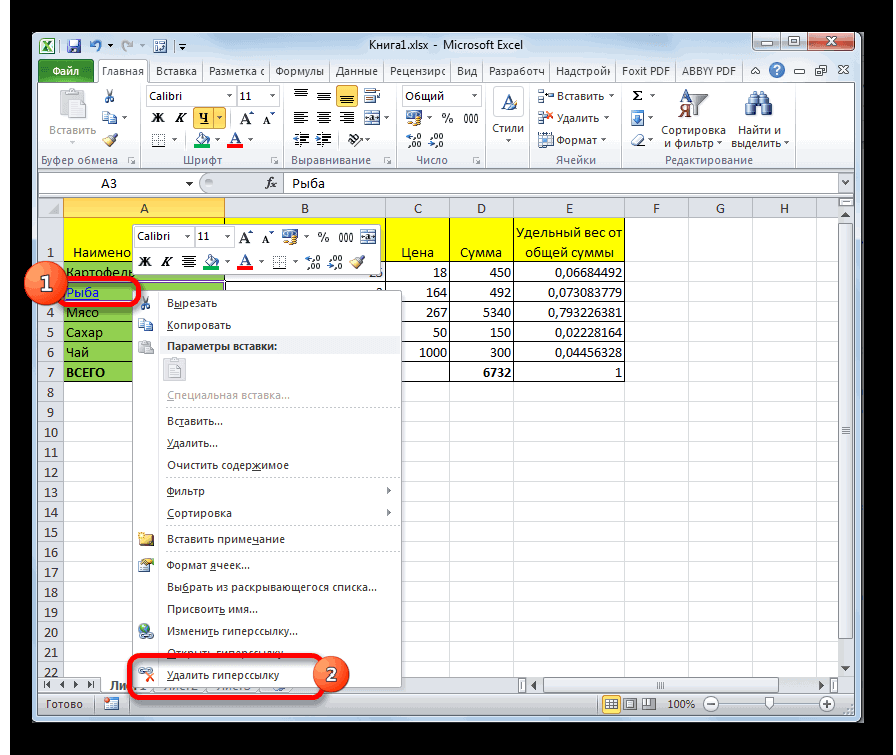
Удаление гиперссылок
Теперь, когда мы все поработали над гиперссылками, вот несколько очень простых способов удалить их с ваших листов с помощью очень простых шагов, оставив простой текст. Формат ячейки, из которой удаляется гиперссылка, будет установлен в формат обычной ячейки по умолчанию; черный цвет шрифта, шрифт и размер шрифта по умолчанию, отсутствие границ, цветовая заливка и т. д.; просто обычный текст.
В нашем примере мы использовали цветную заливку и различный вес шрифта в ячейках с гиперссылками и границах нашей таблицы, чтобы показать вам изменения форматирования, которые могут произойти после удаления гиперссылок.
Способ 1. Удаление гиперссылок из контекстного меню правой кнопки мыши
Ниже приведены шаги по удалению гиперссылок с помощью контекстного меню правой кнопки мыши:
- Выберите ячейки, строку, столбец или весь лист, из которого гиперссылки нужно удалить. Для нашего примера мы выберем диапазон B2:C7.

- Щелкните правой кнопкой мыши любую из выбранных ячеек, чтобы открыть контекстное меню.
- Щелкните пункт Удалить гиперссылки в контекстном меню.
И они исчезли! Эти шаги удалят гиперссылки из выбранных данных, восстановив формат текста по умолчанию. Вот как выглядят удаленные гиперссылки:
Примечание: Следует отметить, что Удалить гиперссылки опция не отображается все время в контекстном меню правой кнопки мыши. Это отображается в контекстном меню только в том случае, если выбранные ячейки содержат хотя бы одну гиперссылку.
Способ 2. Удаление гиперссылок из меню ленты
С тем же уровнем нулевой сложности, вот шаги для удаления гиперссылок из меню ленты:
- Выберите ячейки, строку, столбец или весь лист, откуда гиперссылки нужно удалить. Мы выберем диапазон B2:C7, так как там находятся все наши гиперссылки.
- Из Дома , в разделе Редактирование есть симпатичный маленький ластик с названием Clear.
 Нажмите кнопку Очистить .
Нажмите кнопку Очистить .
- В раскрывающемся меню кнопки Очистить выберите Удалить гиперссылки .
И они снова пропали! Текст восстановлен в формате по умолчанию.
При удалении гиперссылок с помощью кнопки Очистить вы могли заметить Опция «Очистить гиперссылки» чуть выше. Прямо сейчас мы расскажем вам, что это такое.
Способ 3. Удаление гиперссылок с сохранением форматирования
Возможно, мы ошибались, возможно, синий цвет гиперссылок вас не раздражает. Вы можете захотеть, чтобы ваш текст выглядел как гиперссылка, но не был гиперссылкой.
Здесь у нас есть шаги по очистке гиперссылок, т.е. удаление гиперссылок без изменения связанного с ними форматирования (цвет текста, цвет фона, размер шрифта, толщина шрифта, границы и т. д.):
- Выберите ячейки, строку, столбец или весь лист, из которых необходимо удалить гиперссылки. Для нашего примера мы снова выберем диапазон B2:C7.

- На вкладке Главная , в разделе Редактирование , мы вернулись к маленькому ластику Очистить Нажмите кнопку Очистить .
- В раскрывающемся меню выберите Очистить гиперссылки .
Опция Clear Hyperlinks представляет собой более мягкую форму Удалить гиперссылки опция. При удалении гиперссылок текст возвращается к форматированию по умолчанию с исчезновением гиперссылки (как показано в сегментах выше). При очистке гиперссылок гиперссылка исчезнет, но связанное с ней форматирование (цвет текста, цвет фона, размер шрифта, толщина шрифта, границы и т. д.) сохранится.
Как видно выше, с Clear Hyperlinks формат сохраняется. После очистки гиперссылок в правом нижнем углу ячеек появляется еще одна симпатичная маленькая кнопка ластика.
Эта кнопка дает вам быстрый доступ к кнопке «Очистить гиперссылки» , а также имеет возможность очистки форматов ячеек. Если вы передумаете позже, вы можете получить доступ к этой опции и удалить форматы.
Если вы передумаете позже, вы можете получить доступ к этой опции и удалить форматы.
Способ 4. Удаление гиперссылок с помощью VBA
Гиперссылки также можно удалить с помощью одноразового кода VBA. Коды VBA могут удалять гиперссылки из ячеек, активного листа или всей книги. Действия по удалению гиперссылок из ячеек, листа или рабочей книги практически одинаковы, различаются только используемые коды. Давайте посмотрим:
Удаление гиперссылок путем выбора ячейки
Ниже приведены шаги для удаления гиперссылок из выбранных ячеек:
- Выберите диапазон ячеек, из которых вы хотите удалить гиперссылки. Мы выбрали B2:C7.
- Нажмите Alt + F11 , чтобы открыть редактор VBA.
- Перейдите на вкладку Вставить и выберите параметр Модуль . Это откроет окно модуля.
- В открывшемся окне модуля вставьте следующий код:
Sub RemoveHyperlinksInSelection
Selection.Hyperlinks.Delete
End Sub
- Нажмите F5 для выполнения кода.
Вы заметите, что гиперссылки в выборе теперь удалены.
Удалить гиперссылки с активного листа
Выполните следующие действия, чтобы удалить все гиперссылки с активного рабочего листа:
- На рабочем листе, с которого вы хотите удалить все гиперссылки, нажмите Alt + F11 , чтобы открыть редактор VBA.
- Перейдите на вкладку Вставить и выберите параметр Модуль . Это откроет окно модуля.
- В открывшемся окне модуля вставьте следующий код:
Sub RemoveHyperlinksInActiveSheet()
ActiveSheet.UsedRange.Hyperlinks.Delete
End Sub
- Нажмите Alt + F11 , чтобы открыть редактор VBA.

- Перейдите на вкладку Вставить и выберите параметр Модуль . Это откроет окно модуля.
- В открывшемся окне модуля вставьте следующий код:
Приведенные выше шаги удалят все гиперссылки с активного рабочего листа.
Удалить гиперссылки из книги
Выполните следующие действия, чтобы удалить все гиперссылки из всей книги:
Sub RemoveHyperlinksInEntireWorkbook()
Dim wrkSht As Worksheet
Для каждого wrkSht в ActiveWorkbook.Worksheets
wrkSht.UsedRange.Hyperlinks.Delete
Next wrkSht
End Sub
- Нажмите F5 , чтобы запустить код, и это удалит все гиперссылки из книги.
Запретить Excel создавать гиперссылки автоматически
Еще один способ понять, почему Excel создает гиперссылки URL-адресов, адресов электронной почты и сетевых путей, заключается в том, что он автоматически форматирует Интернет и сетевые пути. Если мы сможем отключить это автоформатирование, мы сможем избежать автоматических гиперссылок. Нам нужно только отключить эту опцию в параметрах Excel.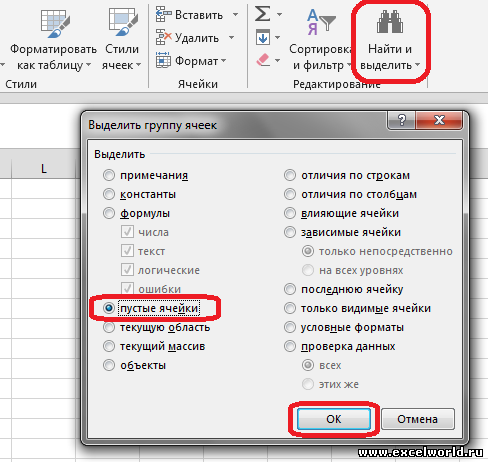 Вот как:
Вот как:
- Выберите вкладку File и перейдите к параметрам на левой панели.
- Откроется окно Параметры Excel . В окне Параметры Excel выберите Проверка правописания на боковой панели.
- Нажмите кнопку Параметры автозамены… .
- В окне Autocorrect перейдите к AutoFormat As You Type таб. Снимите флажок Интернет и сетевые пути с гиперссылками .
- Нажмите OK и готово.
Выполнение этих действий предотвратит создание в Excel автоматических гиперссылок URL-адресов, адресов электронной почты и сетевых путей. Будучи широким параметром файла Excel, это изменение применяется ко всем файлам Excel и не ограничивается текущей книгой.
Вот и все. Разве это не было легко? Гиперссылки были отключены без боя. Они, наверное, знали, что у них под воротничком горячая хватка. В следующий раз, когда вы столкнетесь с угрозой, используйте эти простые методы, чтобы не получить гиперссылку. У нас есть еще много чего, чтобы отточить ваши навыки работы с Excel. Так что распушите воротник, продолжайте учиться и щеголять!
У нас есть еще много чего, чтобы отточить ваши навыки работы с Excel. Так что распушите воротник, продолжайте учиться и щеголять!
Как добавить или удалить гиперссылки в Excel
Главная ➜ Основы Excel ➜ Добавление и удаление гиперссылок в Excel
Добавить гиперссылку в существующую книгу конкретный лист текущей книги
Добавить гиперссылку на веб-адрес
Добавить гиперссылку для открытия новой книги
Добавить гиперссылку на адрес электронной почты
Удалить гиперссылки в Excel
Дополнительные руководства
Гиперссылка в Excel — это ссылка на определенный файл, документ, местоположение, веб-сайт и адрес электронной почты. Используя гиперссылку, пользователи могут перейти к определенному файлу, документу или местоположению.
Добавляя веб-адрес или адрес электронной почты к гиперссылке, пользователи могут перейти на веб-страницу в Интернете или отправить электронное письмо на указанный адрес электронной почты, просто щелкнув эту ссылку.
Гиперссылки легко распознать, так как они подчеркнуты синим или пурпурным цветом. Мы упомянули несколько быстрых и простых шагов для добавления и удаления гиперссылок в Excel.
Добавить гиперссылку в существующую книгу
Добавить гиперссылку в Excel очень просто и быстро. Пользователи могут добавлять гиперссылки в Excel вручную. Excel также автоматически создает гиперссылку, когда пользователи вводят любой веб-адрес или адрес электронной почты в ячейку.
- Сначала перейдите на вкладку «Вставка», а затем нажмите значок «Ссылка» в группе «Ссылка».
- Или щелкните правой кнопкой мыши ячейку, в которую вы хотите добавить гиперссылку, а затем выберите пункт «Ссылка» во всплывающем меню.
- Или нажмите сочетание клавиш CTRL + K на клавиатуре.
- После выполнения любого из вышеперечисленных шагов откроется окно «Вставить гиперссылку».
- После этого выберите параметр «Существующий файл или веб-страница», а затем выберите место, где находится этот файл или документ.

- Теперь выберите файл или документ, а затем введите текст в столбец «Текст для отображения», который вы хотите отобразить в виде имени с гиперссылкой, и нажмите «ОК».
Добавить гиперссылку на определенный лист существующей книги
- Сначала выберите параметр «Существующий файл или веб-страница», а затем выберите место, где находится этот файл или документ
- После этого выберите файл или документ, а затем нажать на кнопку «Закладка».
- Теперь выберите конкретный лист и целевую ячейку этого существующего листа и нажмите OK.
Добавить гиперссылку на определенный лист текущей книги
- Сначала выберите параметр «Поместить в этот документ», и вы получите все листы текущей книги
- После этого выберите конкретный лист и целевую ячейку и нажмите «ОК».
Добавить гиперссылку к веб-адресу
- Сначала откройте веб-страницу в браузере, скопируйте веб-адрес и вставьте его в столбец «Адрес» в окне «Вставить гиперссылку».

- После этого введите текст в столбец «Текст для отображения», который вы хотите отображать в виде имени с гиперссылкой, а затем нажмите «ОК».
Добавить гиперссылку для открытия новой книги
- Сначала выберите параметр «Создать новый документ» и введите имя новой книги в столбце «Имя нового документа».
- После этого введите текст в столбец «Отображаемый текст», который вы хотите отобразить в виде имени с гиперссылкой.
- Теперь нажмите кнопку «Изменить», если хотите изменить место сохранения новой книги, и нажмите «ОК».
Добавить гиперссылку на адрес электронной почты
- Сначала выберите параметр «Адрес электронной почты», затем введите идентификатор электронной почты в столбце «Адрес электронной почты:» и введите тему сообщения в столбце «Тема».
- После этого введите в поле «Текст для отображения» текст, который вы хотите отображать в виде гиперссылки, и нажмите «ОК».
- Вы даже можете напрямую ввести адрес электронной почты в ячейку, и Excel автоматически создаст гиперссылку на это электронное письмо.


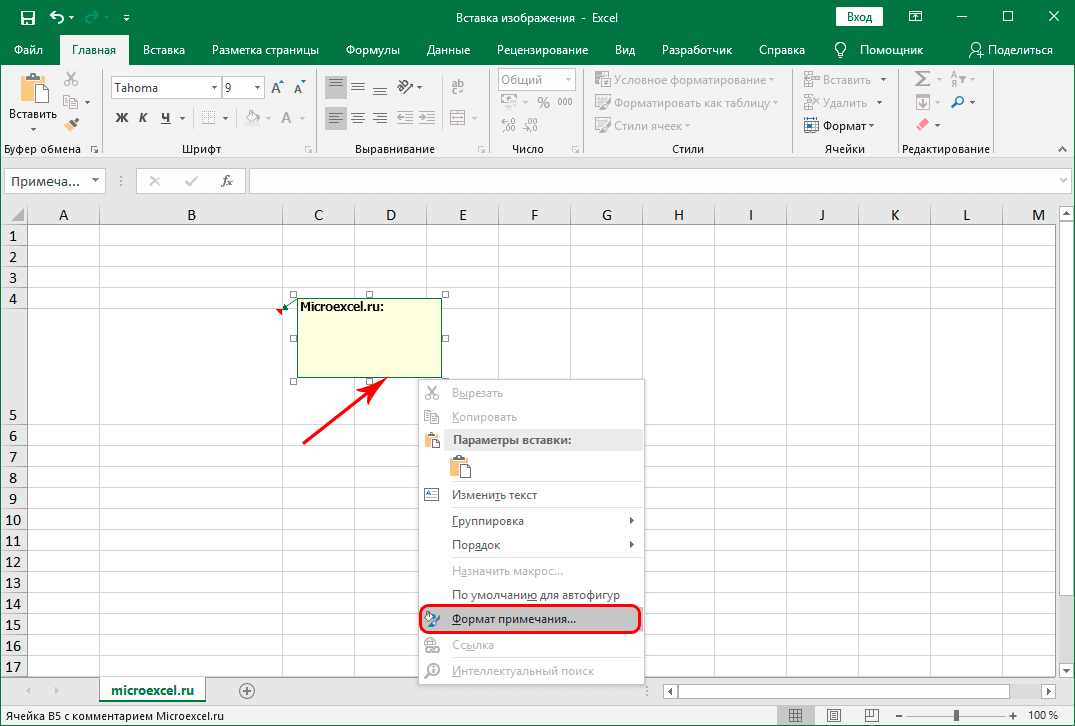

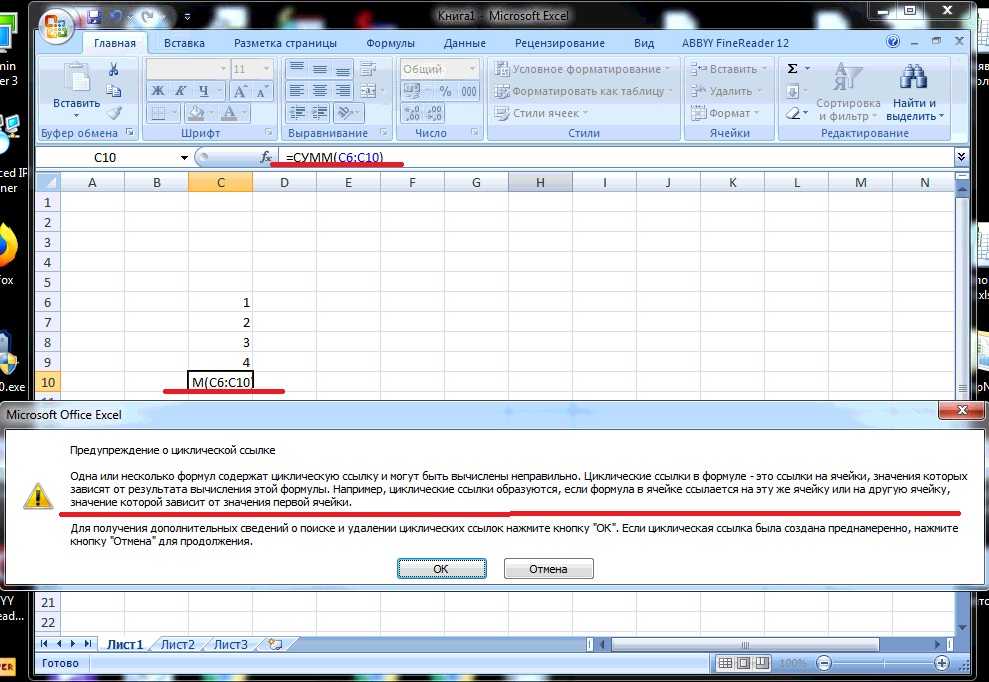
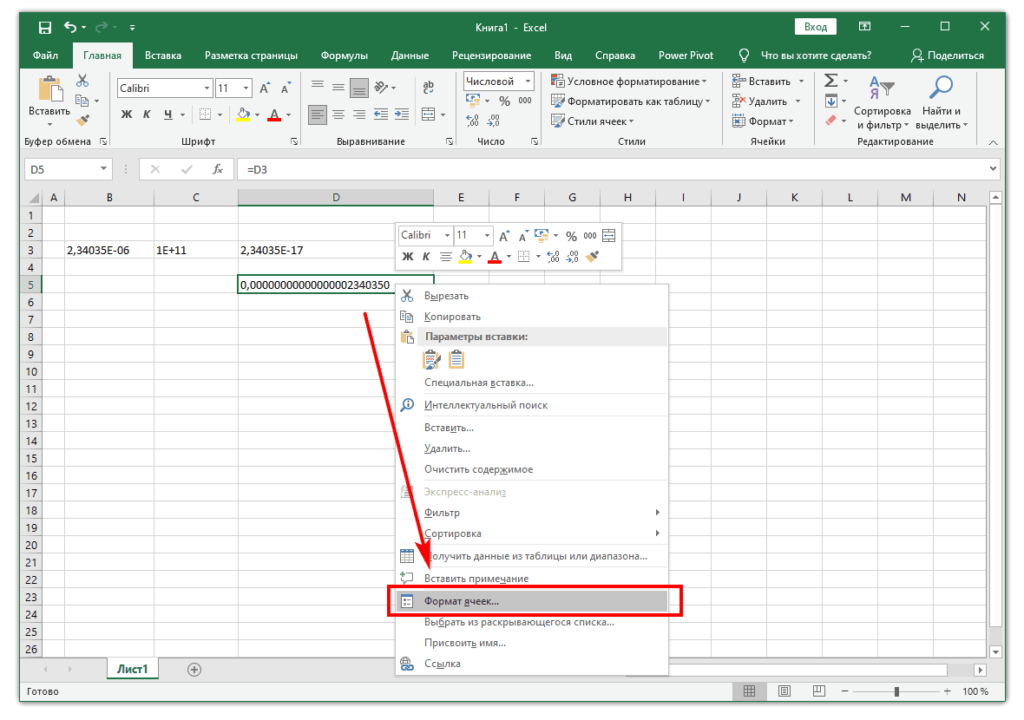
 Нажмите кнопку Очистить .
Нажмите кнопку Очистить .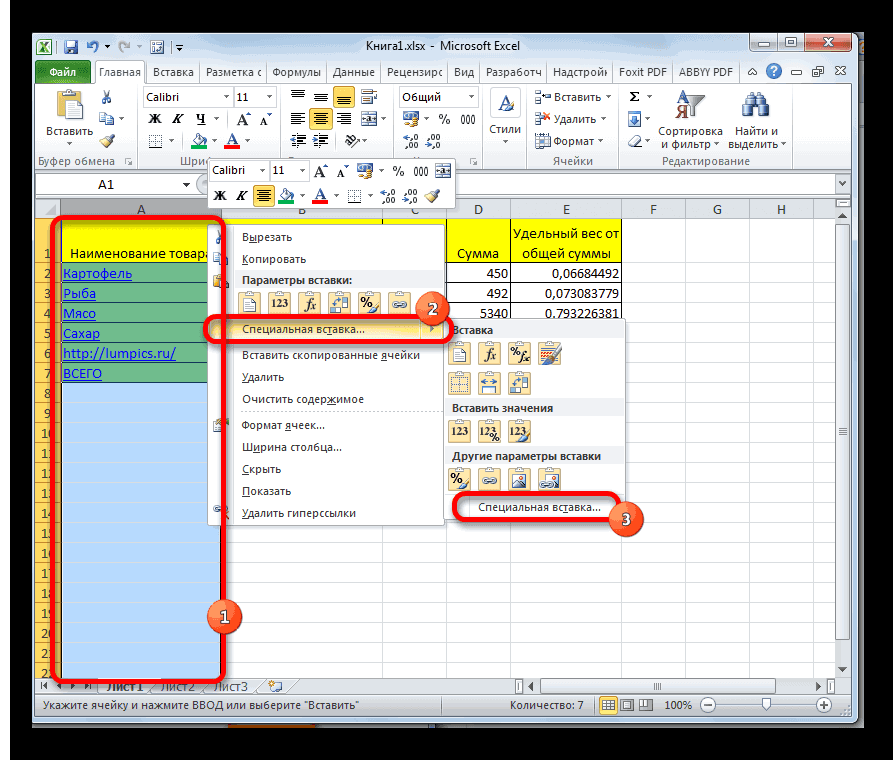
 Hyperlinks.Delete
Hyperlinks.Delete