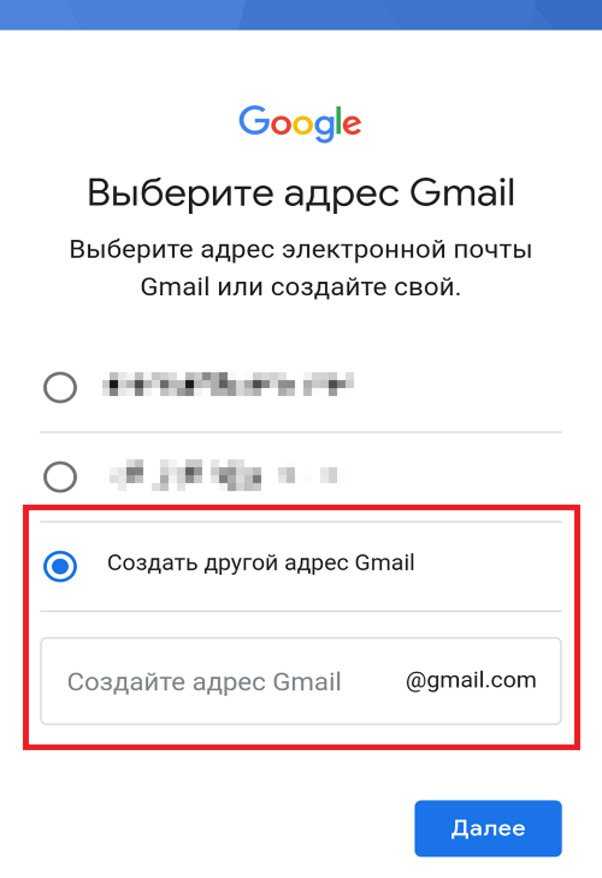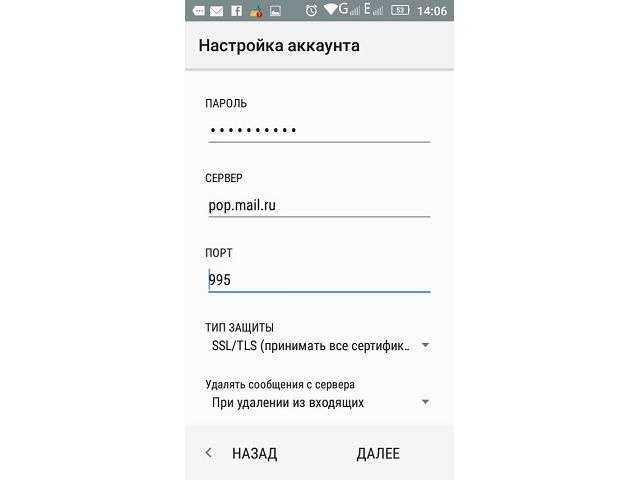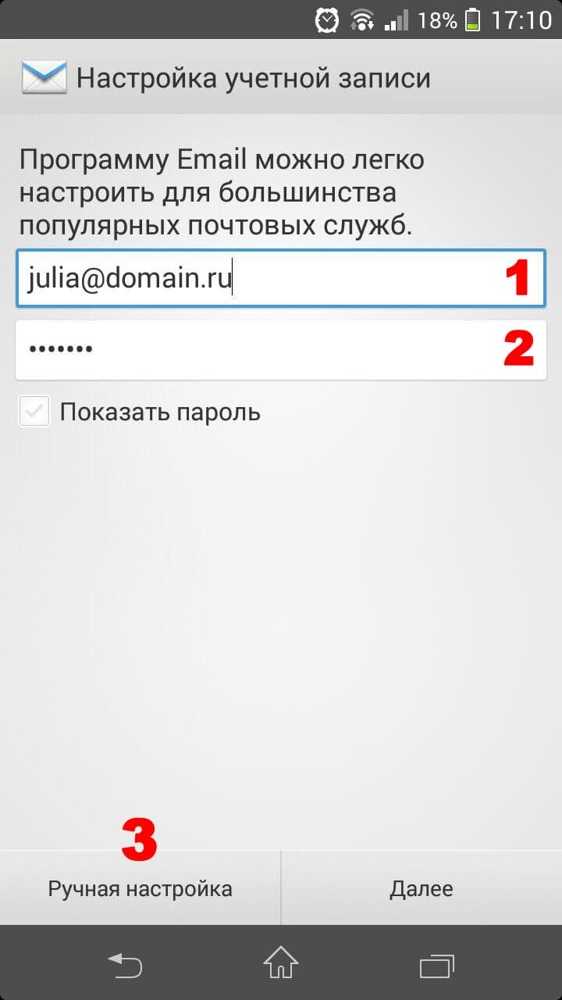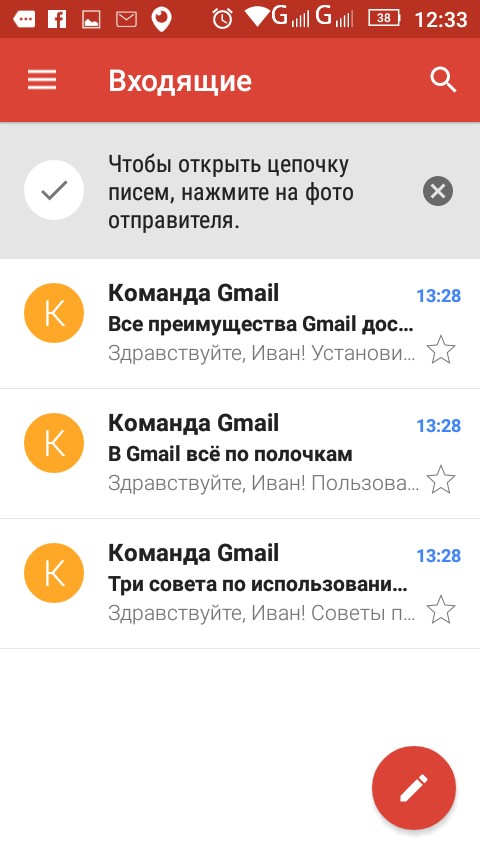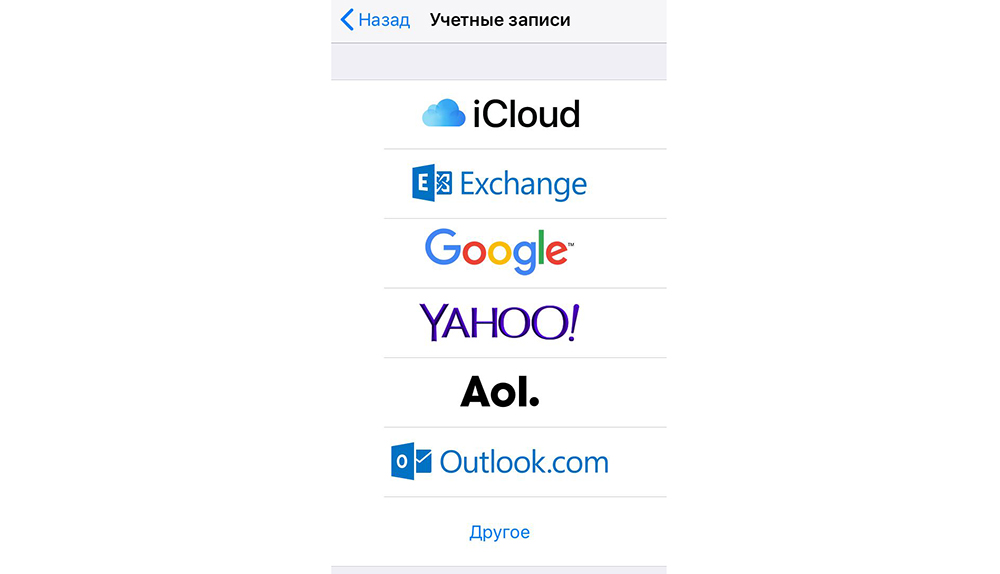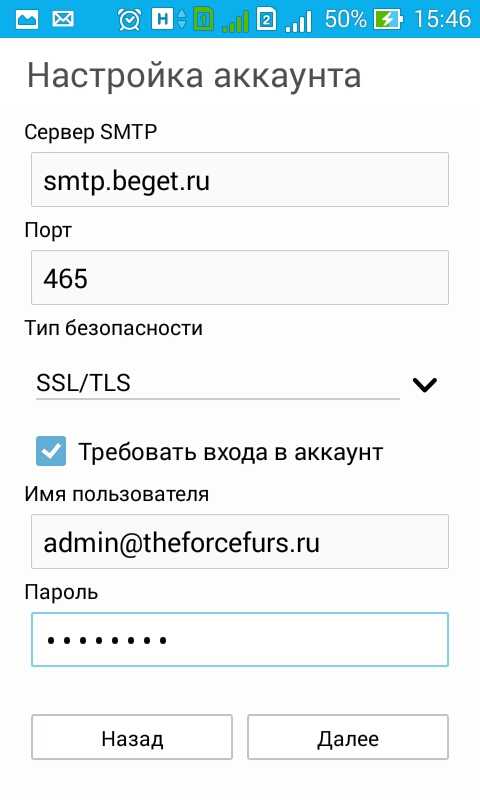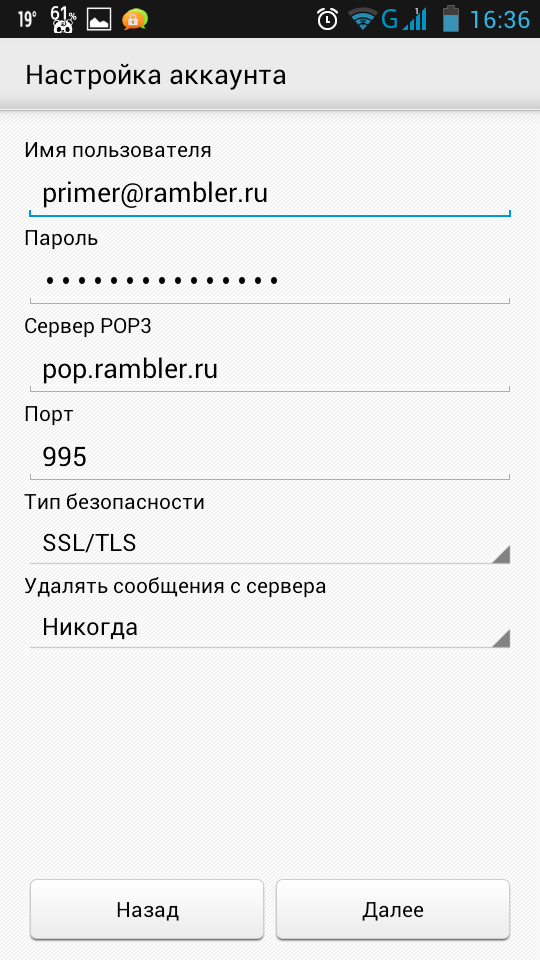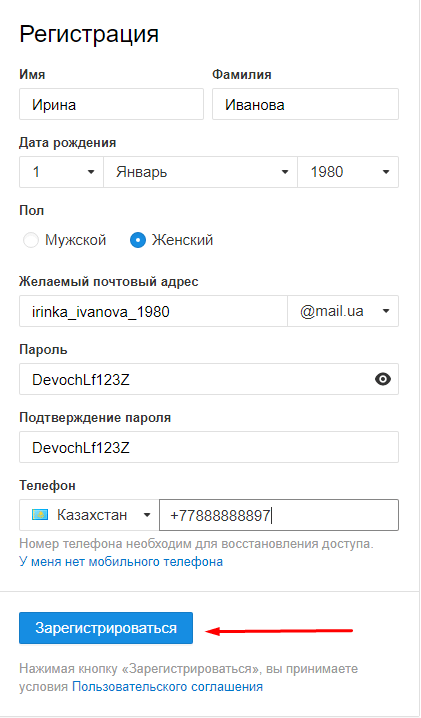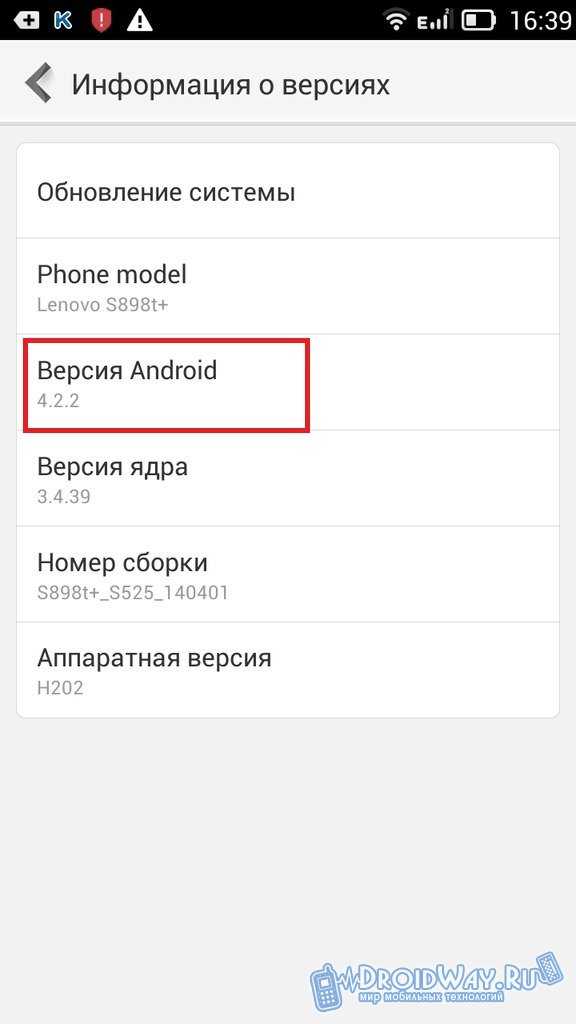Как создать почту на андроиде: Как создать электронную почту на телефоне: Mail.ru, Gmail, Яндекс
Как создать электронную почту на Android: пошагово
Современные устройства позволяют нам не только осуществлять звонки и отправлять текстовые сообщения, но и пользоваться электронной почтой, чтобы получать медиа файлы, разные вложения, быстро переадресовывать письма от других участников. Вообще почтовый ящик на данный момент – это самая необходимая вещь для любого пользователя, ведь к нему привязываются все сервисы, предоставляется возможность восстановления паролей, если вы их забыли, отправляются все уведомления, в том числе и от банков, сотовых операторов, магазинов.
И, казалось бы, можно создать почтовый ящик с компьютера, только вот не у всех пользователей есть такая возможность. Что же делать, если в руках у вас только телефон, а создать электронную почту нужно прямо сейчас? На самом деле у вас не просто смартфон, а полноценный мини-компьютер, с помощью которого можно совершать огромное количество операций, в том числе и таких простых, как создание почтового ящика.
Оглавление
- 1 Создаем почтовый ящик
- 1.1 Создание почты в Gmail
- 1.1.1 Через приложение Gmail
- 1.1.2 Через сайт Gmail
- 1.2 Создание почты в Yandex
- 1.2.1 Через приложение Яндекса
- 1.2.2 Через сайт Яндекса
- 1.3 Создание почты в Mail.ru
- 1.3.1 Через приложение Почта Mail.ru
- 1.3.2 Через сайт Mail.ru
- 1.4 Создание почты в Yahoo
- 1.4.1 Через приложение Yahoo Почта
- 1.4.2 Через сайт Yahoo
- 1.1 Создание почты в Gmail
Сервисов для приема и отправки электронной почты очень много, но мы рассмотрим несколько основных из них, которые пользуются наибольшей популярностью в России и СНГ. Это Gmail, Yandex, Mail.ru, Yahoo. Для каждого сервиса мы описали детальную инструкцию, как через сайт, так и через их официальное приложение.
Создание почты в Gmail
Важно выяснить одну вещь: для чего вы создаете почтовый ящик именно в Gmail? Если вы только что приобрели телефон, и вам необходимо зарегистрировать учетную запись для полноценного использования телефона – то это одна процедура, если же вам просто нужен почтовый ящик в Gmail для работы с почтой, то процедура уже другая. О том, как создать свою учетную запись в Google читайте в нашей отдельной статье.
О том, как создать свою учетную запись в Google читайте в нашей отдельной статье.
Через приложение Gmail
По умолчанию на всех устройствах с Андроидом установлено приложение Gmail, которое используется для работы с почтовым ящиком (прием, отправка писем, сортировка и многое другое). Через него же можно сразу и создать свою новую учетку таким образом:
- Откройте приложение Gmail на своем телефоне;
- Если у вас уже привязан определенный аккаунт к этому приложению в Google, то вы можете его сменить, просто нажав в правом верхнем углу на иконку вашей учетной записи;
- Далее нужно выбрать пункт «Добавить аккаунт» и в списке выбрать Google;
- Здесь у вас появится вкладка с входом в уже существующую учетную запись. Но вам нужно кликнуть внизу по пункту «Создать аккаунт»;
- Если появится уведомление о том, для кого создаете почтовый ящик, выбираете «Для себя»;
- Указываете имя и фамилию, которые будут прописываться в отправителе. В любой момент вы их сможете поменять.

- На следующем шаге указываете дату рождения и пол. Желательно вписывать реальную информацию, чтобы в случае утраты доступа к электронному ящику вы могли быстро восстановить его, указав контрольную информацию. Нажимаете «Далее»;
- На этом шаге вам необходимо придумать логин для почты. Он прописывается на латинском языке и может содержать тире и точки, цифры;
- В нашем случае мы подобрали название ящика такое же, как и адрес нашего сайта – [email protected];
- На следующем шаге вам необходимо указать пароль, повторив его дважды. Рекомендуем вводить символы верхнего и нижнего регистра и использовать не менее 8 символов. Как только пароль будет указан, нажимаете «Далее»;
- После ввода пароля система предложит вам указать номер телефона. Если вы не желаете его добавлять, то просто нажимаете «Пропустить». Если же хотите добавить, нажимаете «Добавить номер». Учтите, что с указанием мобильного у вас в разы больше шансов сохранить доступ к электронному ящику в случае утери;
- На этом этапе система попросит вас проверить актуальность введенной информации (почты и имени).
 Нажимаете «Далее»;
Нажимаете «Далее»; - Соглашаетесь с правилами сервиса, прокрутив страницу вниз и нажав «Принимаю».
На этом процесс создания электронного ящика в Gmail завершен. В любой момент в приложении вы сможете нажать на иконку текущей учетной записи и там же переключиться на любую другую.
Через сайт Gmail
Иногда возникают ситуации, когда приложение Gmail на телефоне не запускается (вирусы, старая версия операционной системы и многие другие причины), поэтому приходится создавать почту и управлять ею через сайт. Но и это не проблема:
- В браузере переходите на сайт почты gmail.com, после чего система автоматически переадресует вас на версию с русским интерфейсом;
- Здесь есть вкладка «Попробовать Gmail». Если вы ее нажмете, то вас переадресует в Google Play для запуска приложения. Нам же нужна мобильная версия в браузере, поэтому нажимаете пункт «Войти»;
- Теперь внизу кликаете по вкладке «Создать аккаунт»;
- Если появится уведомление о том, для кого создается учетная запись, выбираете «Для себя»;
- На этом этапе нужно сразу указывать все данные, поэтому внимательно заполняйте их.
 Как только информация будет заполнена, нажимаете «Далее»;
Как только информация будет заполнена, нажимаете «Далее»; - На следующем шаге вам нужно будет указать дату рождения, пол, а также вписать номер мобильного телефона, если вы хотите. Здесь же можно дополнительно указать и другой адрес электронной почты на случай критических ситуаций. С помощью него тоже можно восстановить доступ. Если все заполнили, нажимаете «Далее»;
- Соглашаетесь с условиями использования, нажав «Принимаю» и на последнем шаге уже выбираете, в какой версии запустить почтовый ящик «Веб-версия» или «Приложение». В нашем случае нужен первый вариант;
- Вы попадете в электронную мобильную версию почтового ящика Gmail, откуда сможете управлять письмами. На этом процесс регистрации через браузер завершен.
Создание почты в Yandex
Яндекс – это отечественный поисковый сервис, который сочетает в себе огромное количество дополнительных сервисов, в том числе и электронную почту. Вы также можете зарегистрировать себе адрес здесь несколькими способами.
Через приложение Яндекса
- Зайдите в Google Play и найдите там приложение «Яндекс Почта», после чего загрузите его;
- Откройте почтовый клиент и нажмите вкладку «Перейти к почте». Это в том случае, если у вас уже использован текущий адрес, но вы решили создать другой. Если же почта создается с нуля, переходите к следующему пункту;
- На этом этапе вам нужно выбрать почтовый сервис. Нажимаете «Яндекс»;
- На следующей странице система предложит вам авторизоваться в уже созданном аккаунте, но так как у вас его нет, вы нажимаете «Зарегистрироваться» в правом верхнем углу экрана;
- У этого почтового сервиса ввод мобильного телефона обязателен, поэтому на первом шаге вводите его. Учтите, что он должен быть активен, так как на него придет SMS с проверочным кодом. Иногда вместо кода осуществляется звонок с другого телефона, и в поле нужно указать последние 4 цифры этого номера, как в нашем случае. Если ввели правильно, переходите к следующему шагу;
- Указываете имя и фамилию, после чего нажимаете «Далее»;
- Здесь уже система вам автоматически предлагает несколько вариантов для логина, но вы сами можете выбрать тот вариант, который вам хочется, удалив предлагаемый.
 Далее указываете пароль и нажимаете «Зарегистрироваться»;
Далее указываете пароль и нажимаете «Зарегистрироваться»; - Если вся информация была указана верно, у вас будет зарегистрирован новый почтовый адрес, и на этом этапе нужно будет лишь нажать «Перейти к почте», после чего вы попадете уже в меню управления письмами.
На этом процесс регистрации почтового ящика в Яндексе через их официальное приложение завершен. Далее мы описали способ регистрации через сайт.
Через сайт Яндекса
Опять же, ситуации бывают разные, поэтому не всегда в Android запускается приложение, особенно если старая версия операционной системы, поэтому проще перейти в браузер и сделать все там:
- Откройте любой браузер на смартфоне и перейдите по адресу yandex.ru;
- В верхней правой части окна нажмите вкладку «Войти»;
- В следующем окошке нажмите «Зарегистрироваться»;
- Здесь вам необходимо указать ФИО, придумать пароль и указать номер телефона. Если у вас его нет или вы не хотите указывать, можете нажать «У меня нет телефона» и ввести контрольный вопрос с ответом;
- В том случае, если вы указываете номер, вам необходимо будет его подтвердить.
 Вам поступит SMS или звонок, как в нашем случае, и нужно будет указать последние 4 цифры;
Вам поступит SMS или звонок, как в нашем случае, и нужно будет указать последние 4 цифры; - Далее остается нажать вкладку «Зарегистрироваться»;
- Также может появиться дополнительное окно, где вам предложат загрузить фото. Если не хотите этого делать, то просто нажимайте «Пропустить»;
На этом процесс регистрации почты в Yandex через браузерную версию завершен, и вы можете в полной мере пользоваться ею.
Создание почты в Mail.ru
Mail.ru – это еще один крупный отечественный сервис, который ранее специализировался как раз-таки на электронной почте, а потом вырос в крупную IT-компанию. Регистрация возможна как через их официальное приложение, так и через браузерную версию.
Через приложение Почта Mail.ru
Внимание! В Mail.ru для работы с почтой некоторые смартфоны не позволяют создавать скриншоты, как в нашем случае с Xiaomi Mi 8 Lite, поэтому выполняйте действия, основываясь на нашей пошаговой инструкции:
- Найдите в Google Play приложение «Почта Mail.
 ru» и загрузите его, после чего откройте на своем смартфоне;
ru» и загрузите его, после чего откройте на своем смартфоне; - На главном окне кликните по вкладке «Создать аккаунт»;
- Укажите все запрашиваемые данные, в том числе и логин, пароль, а также примите условия использования сервиса;
- На следующем шаге укажите номер мобильного телефона. Если у вас его нет, просто нажмите «У меня нет телефона» и введите контрольные символы;
- Предоставьте все разрешения, запрашиваемые системой и нажмите «Готово», чтобы войти в свой почтовый ящик.
Через сайт Mail.ru
Если не хотите или не можете использовать официальное приложение данного сервиса, то можно воспользоваться мобильной браузерной версией:
- Зайдите на сайт mail.ru и в правом верхнем углу нажмите вкладку «Регистрация»;
- Укажите все данные, запрашиваемые системой, прокрутите страницу вниз и кликните по вкладке «Зарегистрироваться». Здесь также можете не указывать номер мобильного телефона и просто пропустить этот пункт;
- Далее укажите проверочный код, после чего будете переадресованы на страничку с выбором управления почтой;
- В нашем случае необходимо нажать «Продолжить на сайте», чтобы остаться в мобильной версии.

На этом процедура регистрации через мобильную версию в Mail.ru окончена.
Создание почты в Yahoo
В России сам сервис Yahoo не особо популярен, однако их почтовый сервис пользуется спросом, так как предоставляет большое количество опций для своих клиентов и отлично фильтрует спам. Поэтому его мы тоже рассмотрели в рамках этой статьи.
Через приложение Yahoo Почта
- Зайдите в Google Play и найдите там официальное приложение для Yahoo, после чего загрузите его на свое устройство и запустите;
- Далее нажмите вкладку «Зарегистрируйтесь»;
- Укажите все данные, запрашиваемые системой и обязательно впишите номер мобильного телефона, так как без него завершить процесс нельзя, после чего нажмите «Продолжить»;
- На следующем этапе вам будет отправлено сообщение после нажатия на соответствующую графу. Это необходимо для подтверждения номера телефона. Как только укажете его, процесс регистрации будет окончен;
- Далее нажимаете «Продолжить» и попадаете в свою почту, где уже можно управлять всеми письмами.

Как и в случае с программой Mail.ru, скриншоты создавать в Yahoo нельзя, поэтому опирайтесь на пошаговые действия.
Через сайт Yahoo
- В браузере перейдите по адресу yahoo.com и нажмите на иконку человечка в правом верхнем углу;
- В появившемся меню выберите пункт Settings, после чего система переадресует вас на страницу с русским интерфейсом;
- Здесь кликните по вкладке «Создать учетную запись»;
- Заполните всю информацию, запрашиваемую системой, в том числе и логин для будущего электронного адреса;
- В следующем окне необходимо будет подтвердить номер телефона, нажав соответствующую вкладку;
- Как только номер будет подтвержден, вас переадресует на страницу, где останется только нажать «Продолжить» для работы с сервисом Yahoo;
- Но это еще не все. Теперь вам опять нужно вернуться на главную страницу, в ней нажать на иконку человечка и кликнуть там вкладку «Inbox», после чего вы попадете в мобильную версию почтового сервиса.

Вариантов создания электронной почты на смартфоне с Android очень много, так как почтовых сервисов для работы с письмами предостаточно. Мы же рассмотрели самые популярные и удобные из них. Не рекомендуем вам использовать почтовые сайты, которые не пользуются спросом у пользователей, например, как это было с mail.by. В один прекрасный момент Белорусский сервис закрылся, и пришлось менять все аккаунты на другие адреса. А уж тем, кто не успел, пришлось восстанавливать данные к разным сайтам, и то, не везде это получилось. Поэтому всегда имейте в наличии резервный адрес электронной почты.
Поделиться ссылкой:
Как создать электронную почту на телефоне Android
Как создать электронную почту на телефоне Андроид, если под рукой нет компьютера, а email нужен срочно? Рассказываем, как сделать это просто и быстро.
При регистрации в различных сервисах, создании электронных кошельков или для оплаты покупки в интернет-магазине не обойтись без электронной почты.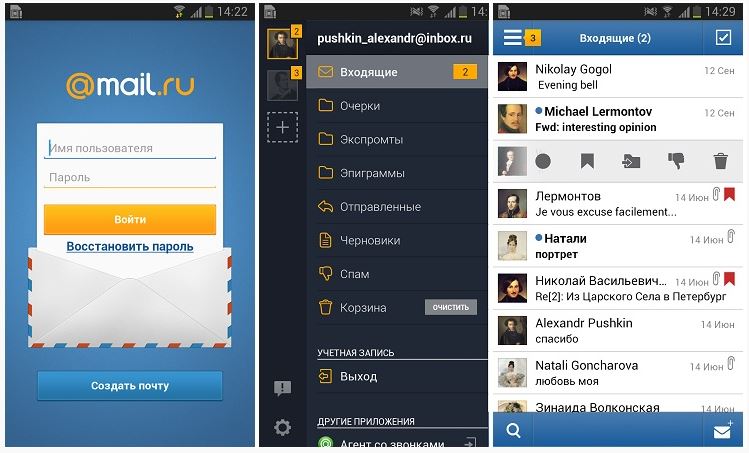 Она является чем-то вроде виртуального паспорта пользователя. Многим она необходима для работы и общения. Создать электронную почту на ПК или ноутбуке для большинства людей не представляет труда, но завести email на телефоне тоже довольно легко.
Она является чем-то вроде виртуального паспорта пользователя. Многим она необходима для работы и общения. Создать электронную почту на ПК или ноутбуке для большинства людей не представляет труда, но завести email на телефоне тоже довольно легко.
Почтовых сервисов, как бесплатных, так и платных, существует огромное количество. Рассмотрим, как завести email в нескольких самых популярных бесплатных сервисах.
Содержание
- 1 Электронная почта Gmail
- 1.1 Как создать почту (аккаунт) Gmail
- 2 Электронная почта Яндекс (Yandex)
- 2.1 Как создать электронную почту на яндекс
- 3 Электронная почта Mail.ru
- 3.1 Как создать электронную почту Mail.ru
- 4 Yahoo Почта
- 4.1 Как создать почту Yahoo]
- 5 Рамблер почта
- 5.1 Как создать Рамблер почту
- 6 Заключение
Электронная почта Gmail
Gmail
Developer: Google LLC
Price: Free
Еще лет 10 назад почтовый сервис поискового гиганта не был так популярен, а сейчас без него не обойтись владельцам мобильных устройств на базе операционной системы Android.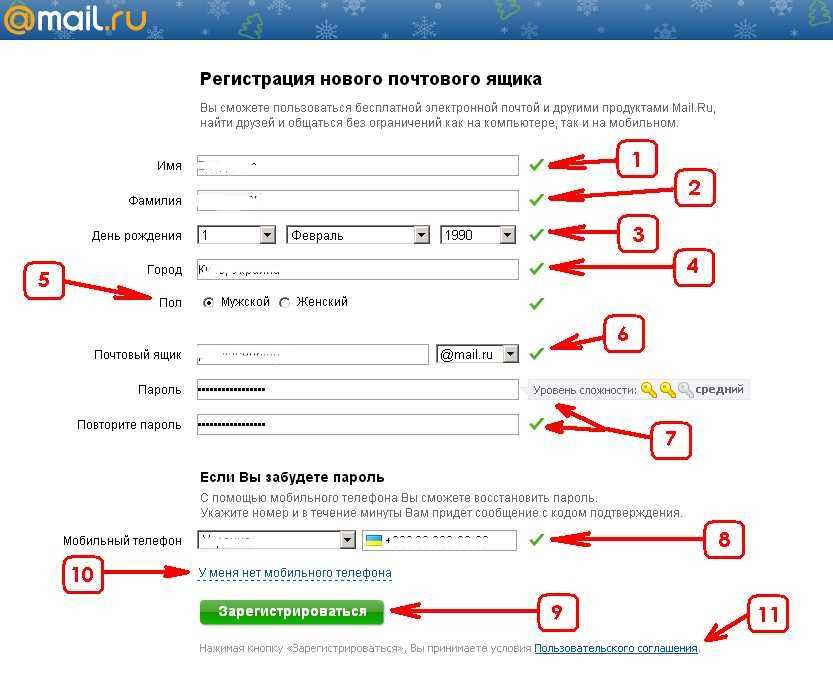
Без аккаунта Gmail у пользователя нет доступа к многочисленным сервисам компании Google, среди которых магазин игр и приложений Play Маркет, Google Фото, облачное хранилище и другие.
Как создать почту (аккаунт) Gmail
Можно делать это в настройках телефона или в мобильном браузере — разницы в процессе создания email нет:
Шаг 1. Откройте программу «Настройки» в телефоне или мобильный браузер Google и перейдите во вкладку «Аккаунты». Прокрутите экран вниз и нажмите на надпись «Добавить аккаунт».
Шаг 2. В открывшемся списке сервисов выберите Google. Далее выберите пункт «Создать аккаунт».
Шаг 3. Укажите, для каких целей создается аккаунт — дли личного пользования или управления бизнесом.
Шаг 4. В поле заполнения формы введите требуемые данные: имя и фамилию (не обязательно использовать настоящие данные, можно указать вымышленные).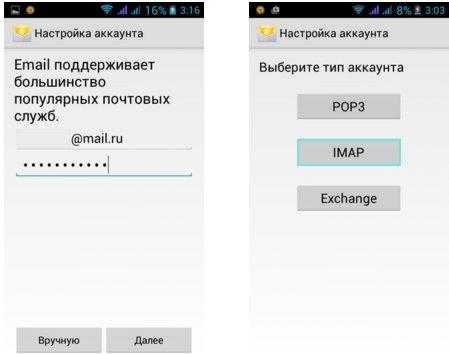
Шаг 5. Укажите число, месяц, год рождения и пол. Если вы укажете возраст менее 18 лет, доступ к контенту сервисов будет ограничен, так как он адаптируется под несовершеннолетних пользователей.
Шаг 6. Придумайте и введите логин и пароль от email — пароль должен содержать от 8 символов, состоять из латинских букв и цифр и быть сложным.
Шаг 7. После создания логина и пароля сервис предложит указать номер телефона — он будет нужен, если придется менять пароль от почты.
Шаг 8. Примите условия использования сервиса — для этого пролистайте документ вниз и нажмите на кнопку «Принимаю».
Электронная почта Яндекс (Yandex)
Яндекс Почта – Yandex Mail
Developer: Yandex Apps
Price: Free
«Яндекс» — популярный российский поисковик со множеством дополнительных сервисов, в число которых входит и электронная почта.
Создать email в «Яндексе» можно несколькими способами. Большинство Android-телефонов уже содержат встроенный мобильный браузер Яндекс, в котором можно создать аккаунт с почтой. Кроме того, завести email можно и в приложении «Настройки». Еще один способ — скачать из Play Маркета программу «Яндекс.Почта».
Как создать электронную почту на яндекс
Рассмотрим вариант создания аккаунта и почты Яндекса через настройки телефона.
Шаг 1. В настройках устройства перейдите в раздел «Аккаунты» и нажмите на пункт «Добавление аккаунта».
Шаг 2. В открывшемся списке сервисов выберите Яндекс и нажмите на пункт «Создать ID».
Шаг 3. В форме регистрации укажите номер телефона, на который сервис отправит код для идентификации (к этому номеру затем и будет привязана создаваемая почта).
Шаг 4. Введите полученный код в открывшемся поле. В некоторых случаях он вводится автоматически. Иногда сервис не присылает код, а совершает звонок на указанный номер, а пользователю для идентификации нужно ввести последние четыре цифры номера, с которого был совершен звонок.
Введите полученный код в открывшемся поле. В некоторых случаях он вводится автоматически. Иногда сервис не присылает код, а совершает звонок на указанный номер, а пользователю для идентификации нужно ввести последние четыре цифры номера, с которого был совершен звонок.
Шаг 5. После подтверждения при помощи кода или звонка в открывшемся поле регистрации укажите фамилию и имя, затем нажмите на кнопку «Далее».
Шаг 6. Придумайте логин и пароль — система автоматически предложит варианты логина, но их можно удалить и ввести свой. После этого процесс создания аккаунта в Яндексе будет завершен.
Если вы часто пользуетесь браузером Яндекс, авторизуйте созданную почту, чтобы видеть корреспонденцию. Для этого:
- откройте мобильный браузер Яндекс и перейдите на страницу почты — для этого нажмите на значок конверта в верхней части экрана;
- сервис предложит выбрать аккаунт, к которому будет привязана почта — укажите только что созданный.

Если браузер вам не нужен, скачайте приложение «Яндекс.Почта» и авторизуйтесь в нем при помощи только что созданной учетной записи.
Электронная почта Mail.ru
Почта Mail.ru: почтовый ящик
Developer: Mail.Ru Group
Price: Free
Создать почту на сервисе Mail.ru можно двумя способами: через приложение или в мобильном браузере. Процесс создания почты практически в обоих случаях одинаков.
Как создать электронную почту Mail.ru
Сервис в целях безопасности не дает создавать скриншоты, поэтому опирайтесь на изложенные ниже пошаговые действия.
Шаг 1. Скачайте в Play Маркет программу Почта Mail.ru или откройте на телефоне любой браузер, наберите в поисковой строке «mail.ru» и перейдите на страницу регистрации.
Шаг 2. Заполните все предложенные поля (имя, фамилия, дата рождения, пол) и примите условия использования.
Шаг 3. Укажите номер телефона для восстановления пароля. Если вы не хотите указывать номер, выберите пункт, что телефона нет и сервис предложит ввести для идентификации символы с картинки.
Шаг 4. Разрешите доступ к определенным параметрам или пропустите этот шаг — при необходимости в дальнейшем можно будет внести изменения в разрешения через настройки.
Шаг 5. Нажмите на кнопку «Готово» и на этом процесс создания электронной почты Mail.ru будет завершен.
Yahoo Почта
Yahoo Почта – порядок во всем!
Developer: Yahoo
Price: Free
В России этот почтовый сервис не особо популярен, но одна из его полезных функций — возможность создания дополнительных почтовых адресов. Создаются они мгновенно, и в любой момент их можно удалить, при этом основная учетная запись остается рабочей. Такие «временные» ящики удобны, если нужно зарегистрироваться на каком-либо сайте, но не хочется указывать основную почту.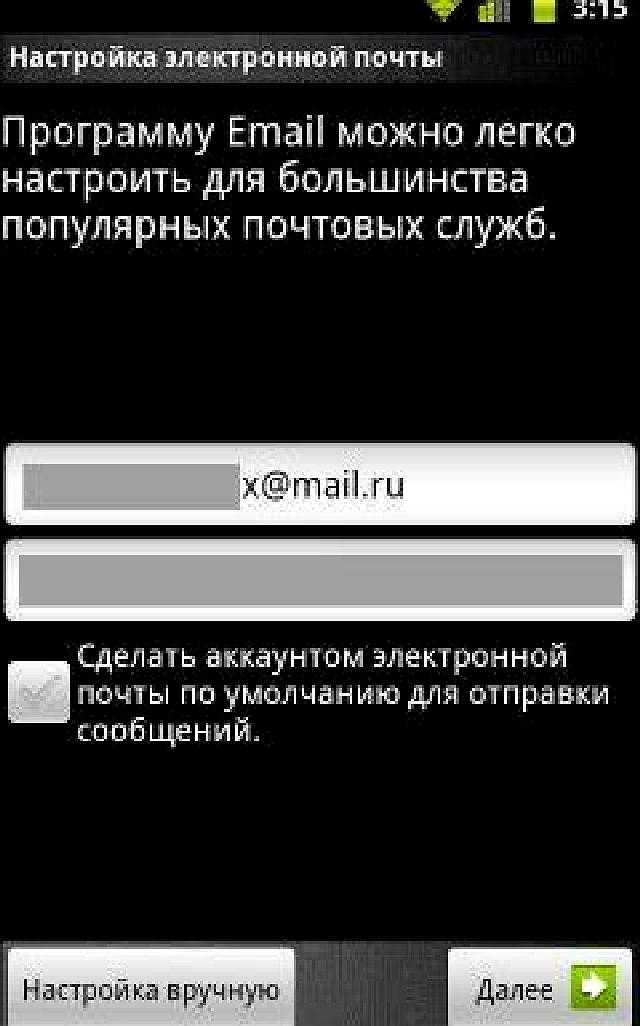 Кроме того, пользователям Yahoo доступен 1 ТБ для хранения данных.
Кроме того, пользователям Yahoo доступен 1 ТБ для хранения данных.
Как создать почту Yahoo]
Как и в случае с почтой Mail.ru, в целях безопасности Yahoo не позволяет создавать скриншоты, поэтому опирайтесь на изложенные ниже пошаговые действия.
Шаг 1. Скачайте приложение почтового сервиса из Play Маркета и запустите его.
Шаг 2. Для создания учетной записи нажмите на надпись в нижней части экрана «Зарегистрируйтесь».
Шаг 3. Внесите требуемые сервисом данные в открывшуюся форму регистрации: имя, фамилию (можно использовать вымышленные), адрес почты, пароль, номер телефона, дату рождения. Пол указывать необязательно.
Шаг 4. Подтвердите, что вы не робот, выбрав нужные элементы изображения.
Шаг 5. Разрешите сервису прислать SMS-сообщение с кодом проверки на указанный при регистрации номер телефона. После получения кода процесс создания почты Yahoo будет завершен. Можно приступать к настройке электронного ящика.
После получения кода процесс создания почты Yahoo будет завершен. Можно приступать к настройке электронного ящика.
Рамблер почта
Рамблер/почта
Developer: Rambler&Co
Price: Free
Интернет-портал Рамблер стоял у истоков Рунета, а с 1996 года по 2011 года поисковая система Рамблер была одной из ведущих в России. Сейчас интернет-портал включает большое количество сервисов, в том числе и одноименный бесплатный почтовый сервис.
Как создать Рамблер почту
Чтобы создать электронный почтовый ящик на Рамблер, выполните следующие действия:
Шаг 1. Скачайте приложение Рамблер/почта из Play Маркета и запустите его.
Шаг 2. В открывшейся форме входе выберите опцию «Регистрация».
Шаг 3. Откроется поле регистрации нового пользователя. Внесите данные, которые требует сервис: логин и пароль создаваемого почтового ящика, контрольный вопрос и ответ на него.
Внесите данные, которые требует сервис: логин и пароль создаваемого почтового ящика, контрольный вопрос и ответ на него.
Шаг 4. Введите символы с картинки.
Шаг 5. Укажите имя и фамилию, пол и дату рождения. Система также просит указать и населенный пункт, но можно пропустить этот пункт.
Шаг 6. Нажмите на кнопку «Завершить регистрацию». После этого процесс создания электронной почты Рамблер будет завершен.
Заключение
Электронная почта, несмотря на то что многие считают ее анахронизмом, остается одним из удобных средств коммуникации людей. Для ее создания больше не нужен компьютер — электронный почтовый ящик можно легко завести на телефоне Андроид. Быстрее всего создать почту в сервисе Mail.ru — это можно сделать всего в несколько шагов.
Как настроить новую учетную запись Google на Android
Автор Парт Шах
Делиться Твитнуть Делиться Делиться Делиться Электронная почта
Удачи вам без учетной записи Google
Использование телефона Android без учетной записи Google не очень удобно. Конечно, вы можете совершать звонки, делать селфи, записывать видео и совершать звонки, но вам нужно будет войти в систему с помощью Google ID, чтобы использовать предустановленные приложения или загружать что-либо из Play Store. Если у вас нет учетной записи, ее легко создать и настроить на Android.
Вы всегда можете перейти на рабочий стол, чтобы зарегистрировать учетную запись Google. Компания сделала то же самое на телефоне Android. Если вы никогда не настраивали учетную запись Google или хотите начать заново, прочтите статью, чтобы создать новую учетную запись на своем смартфоне.
В США вам должно быть не менее 13 лет, чтобы зарегистрировать учетную запись Google.
Требования к учетной записи Google (бесплатные и платные услуги)
Большинство приложений Google, таких как Gmail, Фото, YouTube, Карты, Chrome и Диск, бесплатны. Вы можете добавить в свою учетную запись способ оплаты (кредитную карту), чтобы приобретать приложения, игры и цифровые продукты в Play Store, а также подписываться на платные услуги компании, такие как Google One и YouTube Premium. Однако это необязательно, и вы вполне можете не добавлять способ оплаты в свою учетную запись.
Вы можете добавить в свою учетную запись способ оплаты (кредитную карту), чтобы приобретать приложения, игры и цифровые продукты в Play Store, а также подписываться на платные услуги компании, такие как Google One и YouTube Premium. Однако это необязательно, и вы вполне можете не добавлять способ оплаты в свою учетную запись.
Создайте новую учетную запись Google на Android
Создать учетную запись Google на Android просто, и это не займет у вас много времени. Следуйте пошаговым инструкциям ниже.
Скриншоты в шагах ниже относятся к Samsung One UI 4.1 под управлением программного обеспечения Android 12. Меню настроек вашего телефона может выглядеть немного иначе.
- Проведите вверх от главного экрана телефона и откройте панель приложений. Нажмите Настройки (значок шестеренки ).
- Прокрутите вниз до Аккаунты и резервное копирование . На стандартном Android вы найдете опцию Пароли и учетные записи .

- Коснитесь Управление учетными записями . Параметр «Управление учетными записями» доступен только на телефонах Samsung. Пользователи стандартных Android или Pixel увидят все добавленные учетные записи в меню Пароли и учетные записи .
2 Изображения
- Найдите Добавьте учетную запись и коснитесь ее.
- Выберите Google из следующего меню.
2 Изображения
- Ваш телефон запрашивает аутентификацию с помощью отпечатка пальца, шаблона или PIN-кода. Подтвердите свою личность и выберите Создать учетную запись .
- Google спрашивает, создаете ли вы учетную запись для себя или для управления своим бизнесом. Выбрать Для себя .
- Введите свое имя и фамилию и нажмите Далее внизу.
- Добавьте свой день рождения и пол на следующем экране.

2 изображения
- Google предлагает адреса электронной почты на основе вашего имени с переключателями. Вы можете либо выбрать из списка предложений, либо создать свой уникальный адрес Gmail. Выберите Далее .
- Введите сложный и надежный пароль, состоящий из букв, цифр и символов. Обязательно сохраните его в менеджере паролей. Если вы не уверены в одном из них, ознакомьтесь с нашими основными причинами для получения менеджера паролей.
- Добавьте свой номер телефона в учетную запись Google, чтобы получать видеозвонки и сообщения и сбрасывать пароль, если вы его забудете. Этот шаг также необходим при настройке 2FA (двухфакторной аутентификации) для вашей учетной записи Google. Оба они необязательны, но настоятельно рекомендуются.
Прочтите положения и условия, и вы готовы использовать свою новую учетную запись. Google синхронизирует вашу новую учетную запись со всеми приложениями по умолчанию, такими как Play Store, Gmail, Photos, Drive, Maps и Duo.
Защитите свой аккаунт Google с помощью 2FA
Важно защитить свою учетную запись Google дополнительным уровнем безопасности. В конце концов, вы будете загружать драгоценные воспоминания в Google Фото, хранить конфиденциальные файлы на Google Диске и сохранять информацию для входа в менеджер паролей Chrome, поэтому очень важно хранить эти данные в безопасности. Короче говоря, вы не можете потерять доступ к своей учетной записи Google. В последнее время Google начал включать двухэтапную аутентификацию для многих личных учетных записей.
Прежде чем вы будете вынуждены добавить 2FA (двухфакторную аутентификацию) в свою учетную запись, лучше настроить ее сейчас.
- Откройте приложение Google на своем телефоне и коснитесь круглого изображения учетной записи вверху.
- Выберите Управление учетной записью Google и перейдите на вкладку Безопасность .
- Нажмите Двухэтапная аутентификация , чтобы открыть учетную запись Google в Интернете.

2 изображения
- Выберите Начать .
- Введите пароль своей учетной записи Google и нажмите Далее .
- Google просит вас добавить номер телефона для отправки OTP (одноразовых паролей) через SMS. Однако этот метод не является надежным, поскольку ваши текстовые сообщения не зашифрованы, и вы можете стать жертвой взлома SIM-карты.
- Нажмите Показать дополнительные параметры и выберите Подсказка Google .
- Подтвердите устройства, на которых вы получите запрос, и нажмите Продолжить .
2 Изображения
Отныне всякий раз, когда вы используете учетные данные своей учетной записи Google, компания будет отправлять подсказки на каждый телефон, на котором вы вошли в систему. Просто коснитесь уведомления, чтобы просмотреть и войти.
Учетная запись Google необходима для вашего телефона Android
Последнее обновление Android 13 также обеспечивает улучшенную многопользовательскую поддержку вашего телефона.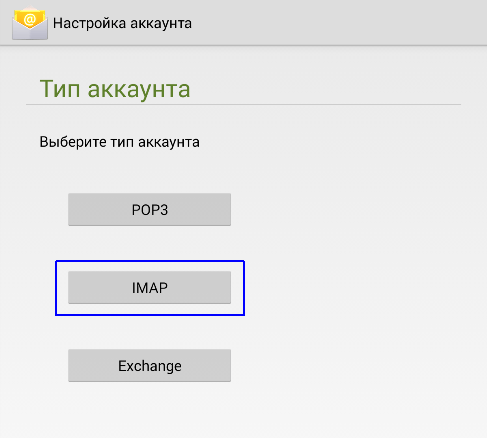 Если вы планируете добавить несколько учетных записей Google на свой телефон Android, оставьте свой основной идентификатор Google в качестве идентификатора по умолчанию.
Если вы планируете добавить несколько учетных записей Google на свой телефон Android, оставьте свой основной идентификатор Google в качестве идентификатора по умолчанию.
Как изменить голос Google Ассистента
Читать Далее
Делиться Твитнуть Делиться Делиться Делиться Эл. адрес
Связанные темы
- Руководства и инструкции
- Операционные системы
- аккаунт гугл
Об авторе
Парт Шах (опубликовано 69 статей)
HTC One M7 пробудил интерес Парта к миру Android. С 2013 года он следит за Android-блогами и техническими новостями. После получения образования в области машиностроения в 2015 году Парт отправился в Антверпен, Бельгия, чтобы реализовать свой интерес к алмазам, прежде чем переехать в знаменитый алмазный центр Сурат, Индия.
Технический прорыв Parth произошел в январе 2019 года.когда он присоединился к GuidingTech в качестве вечнозеленого автора статей. Через три года он присоединился к растущей команде Android Police, чтобы писать инструкции, пояснения, редакционные статьи, списки и сравнения сервисов Google и аксессуаров для умного дома. Если вы уберете его механическую клавиатуру, вы обнаружите, что он играет в боулинг или смотрит «Офис».
После получения образования в области машиностроения в 2015 году Парт отправился в Антверпен, Бельгия, чтобы реализовать свой интерес к алмазам, прежде чем переехать в знаменитый алмазный центр Сурат, Индия.
Технический прорыв Parth произошел в январе 2019 года.когда он присоединился к GuidingTech в качестве вечнозеленого автора статей. Через три года он присоединился к растущей команде Android Police, чтобы писать инструкции, пояснения, редакционные статьи, списки и сравнения сервисов Google и аксессуаров для умного дома. Если вы уберете его механическую клавиатуру, вы обнаружите, что он играет в боулинг или смотрит «Офис».
Еще от Парт Шаха
Комментарий
Как создать новую учетную запись Google на Android
Автор Шерил Вон
Нужно создать новую учетную запись Google? Для этого вам не нужен ноутбук. Вот как создать учетную запись Google на телефоне Android.
Наличие учетной записи Google — отличный способ персонализировать ваше мобильное устройство, чтобы вы всегда были в курсе всего, что важно для вас. Это ваша личность в экосистеме Google.
Создать учетную запись Google быстро и просто, и вы даже можете сделать это прямо на своем телефоне. Вот пошаговые инструкции о том, как зарегистрировать новую учетную запись Google на мобильном устройстве Android.
Как настроить новую учетную запись Google
Настройка учетной записи Google имеет свои преимущества. Когда вы создадите его, он автоматически синхронизирует данные, включая настройки вашего браузера, настройки автозаполнения и многое другое. Вы также можете получить доступ к магазину Google Play. Рассмотрим некоторые основные требования.
Требования для создания учетной записи Google
Чтобы открыть учетную запись Google, вам должно быть не менее 13 лет, и вам потребуется ввести определенную информацию для подтверждения вашей личности.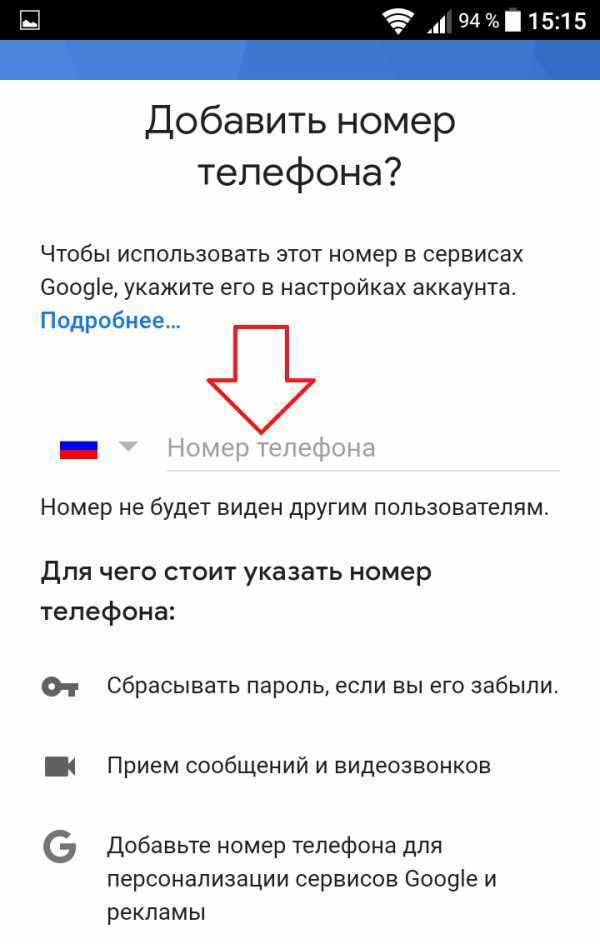 Это необходимо для обеспечения безопасности вашей учетной записи.
Это необходимо для обеспечения безопасности вашей учетной записи.
У Google есть несколько сервисов, для которых пользователям должно быть не менее 18 лет, включая YouTube и Google Pay. Вы можете использовать приложение Google Family Link, чтобы создать новую учетную запись Google для своих детей младше 13 лет. Чтобы настроить двухфакторную аутентификацию для своей учетной записи, вам также потребуется указать свой номер телефона для подтверждения с помощью текстового сообщения. или голосовые вызовы.
Начало работы
Настроить учетную запись Google очень просто. Вот как это сделать:
- На устройстве перейдите в раздел «Настройки» > «Учетные записи и резервное копирование» > «Управление учетными записями» .
- Прокрутите вниз и нажмите Добавить учетную запись . Выберите Google из списка. Если у вас включено распознавание образов/биометрических данных, вам необходимо сначала разблокировать телефон.

- На экране входа нажмите Создать учетную запись , затем выберите Для себя из раскрывающегося списка.
- Вам нужно будет ввести свою личную информацию, такую как имя, дату рождения и пол. Нажмите Далее .
3 изображения
- Вам будет предложено выбрать адрес Gmail на основе вашего имени. Вы можете выбрать одно из предложенных или создать уникальный адрес. Выберите Далее .
- Чтобы защитить свою учетную запись, установите надежный пароль и добавьте свой номер телефона в учетную запись Google. Это будет полезно для настройки двухфакторной аутентификации для вашего аккаунта Google. Выберите Да, я в .
- Вы также можете выбрать, хотите ли вы добавить свой номер только в целях безопасности или использовать его в службах Google. Для этого нажмите Дополнительные параметры и выберите нужный вариант.
- На следующей странице прочитайте условия обслуживания и нажмите Я согласен для завершения процесса настройки.

4 изображения
Что делать после создания учетной записи Google?
У вас есть учетная запись Google, но что теперь? Есть несколько вещей, которые вам необходимо сделать, чтобы убедиться, что ваша учетная запись безопасна, функциональна и конфиденциальна. Вот несколько вещей, о которых нужно позаботиться.
Включить двухэтапную аутентификацию
Чтобы обеспечить безопасность вашей информации, вы можете включить двухфакторную аутентификацию (2FA) для своей учетной записи Google.
Когда вы входите в свою учетную запись Gmail с нового устройства, Google отправит вам предупреждение о безопасности при входе, если обнаружит возможную вредоносную активность в вашей учетной записи. Это сделано для того, чтобы обезопасить вас от несанкционированного доступа, атак вредоносного ПО и других подозрительных действий.
При использовании двухфакторной аутентификации вам потребуется вводить дополнительный код всякий раз, когда вы входите в свою учетную запись с нового компьютера или устройства или после определенного периода бездействия.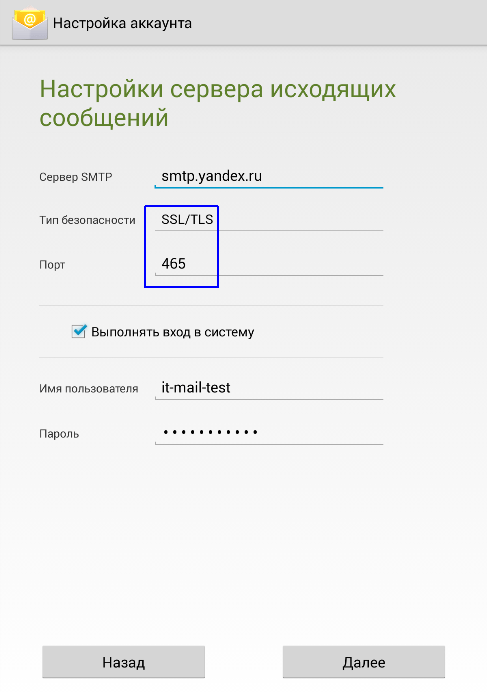 Для этого выполните шаги, перечисленные ниже:
Для этого выполните шаги, перечисленные ниже:
- На своем устройстве выберите Настройки > Учетные записи и резервное копирование > Управление учетными записями .
- Выберите вновь созданную учетную запись из списка и нажмите Аккаунт Google .
- На вкладке Home вам будет предложено включить двухэтапную аутентификацию. Нажмите Count Me в .
- Затем откройте свою учетную запись Google в мобильном браузере. Нажмите Начать .
- Чтобы убедиться, что вы получили коды двухэтапной проверки, вам необходимо добавить номер телефона в свою учетную запись Google. Нажмите Продолжить и добавить номер телефона. Выберите, хотите ли вы получать коды 2FA с помощью текстовых сообщений или звонков.
- Кроме того, вы можете нажать Использовать другую резервную копию , чтобы получить набор одноразовых кодов для доступа к вашей учетной записи Google.

- Кроме того, вы можете нажать Использовать другую резервную копию , чтобы получить набор одноразовых кодов для доступа к вашей учетной записи Google.
- Введите одноразовый пароль, который вы отправили, и нажмите Далее , чтобы активировать и включить 2FA.
3 изображения
Вы также сможете получить доступ к своей учетной записи с помощью подсказок Google на связанных устройствах. Вы даже можете использовать другие доступные опции, такие как служба проверки подлинности и ключ безопасности.
Просмотр параметров безопасности и разрешений приложений
После создания учетной записи Google следует периодически проверять вкладку Безопасность на предмет подозрительной активности и отслеживать доступ к приложениям. Вот несколько быстрых советов.
- Вы можете получить обзор настроек безопасности вашего устройства, перейдя в раздел рекомендаций по безопасности и нажав Защитите свою учетную запись . Добавьте здесь электронное письмо для восстановления .
- Чтобы просмотреть свои действия по обеспечению безопасности, перейдите на Безопасность > Недавние действия по обеспечению безопасности > Просмотр действий по обеспечению безопасности .

- Для управления связанными устройствами перейдите на страницу Безопасность > Ваши устройства > Управление устройствами .
- Вы также можете управлять приложениями, которые вы связали со своей учетной записью Google. Для этого перейдите на главную страницу учетной записи Google > Безопасность > Сторонние приложения с доступом к учетной записи . Это откроет список приложений, которые имеют доступ к вашей учетной записи. Если вы нажмете на одно из этих приложений и прокрутите вниз, вы увидите все разрешения, которые в настоящее время доступны для этого приложения. Вы можете отозвать эти разрешения, нажав на приложение и выбрав Отменить доступ .
3 изображения
Синхронизируйте свои данные с учетной записью Google
Одна из самых важных вещей, которые вам нужно сделать, это синхронизировать ваши данные с вашей учетной записью Google. Таким образом, если вы потеряете свое устройство или важные данные, вы всегда сможете восстановить их с другого устройства.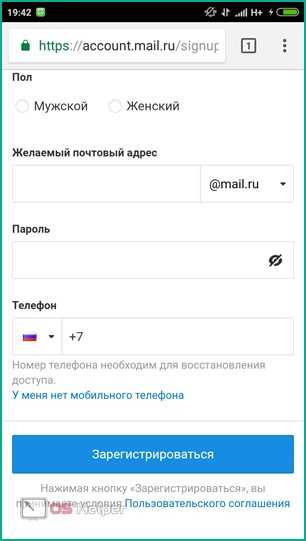
Для этого перейдите к Настройки > Учетные записи и резервное копирование > Управление учетными записями . Коснитесь нужной учетной записи Google и выберите данные, которые хотите синхронизировать, например контакты, календарь и электронную почту.
3 изображения
Если вы еще этого не сделали, вам нужно настроить резервный адрес электронной почты и/или номер телефона. Это используется в случае, если вы забыли свой пароль и не можете получить доступ к своей учетной записи, или если вы заблокировали себя от нее. Вы можете ввести эту информацию на панели инструментов учетной записи Google в разделе Личная информация > Контактная информация .
Получите доступ к своей учетной записи Google из любого места
Наличие учетной записи Google упрощает переключение устройств. Просто войдите в свою существующую учетную запись, и все готово — настройки вашего приложения, предпочтения и другие данные будут прямо на вашем телефоне.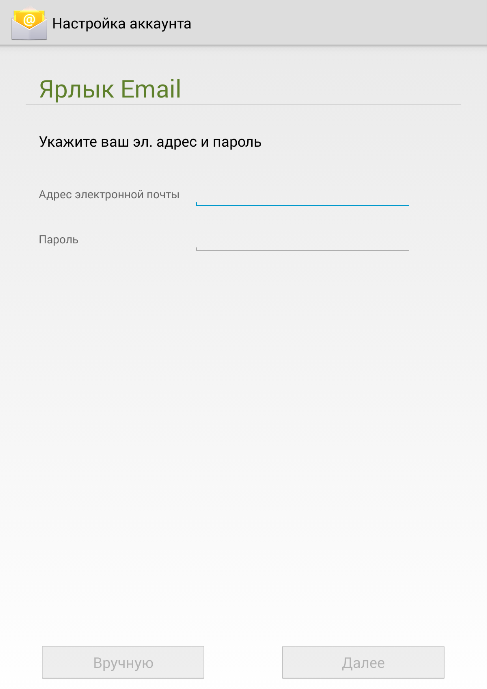


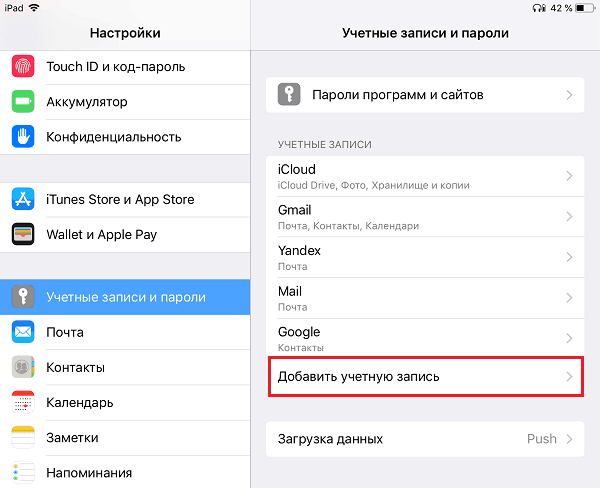 Нажимаете «Далее»;
Нажимаете «Далее»;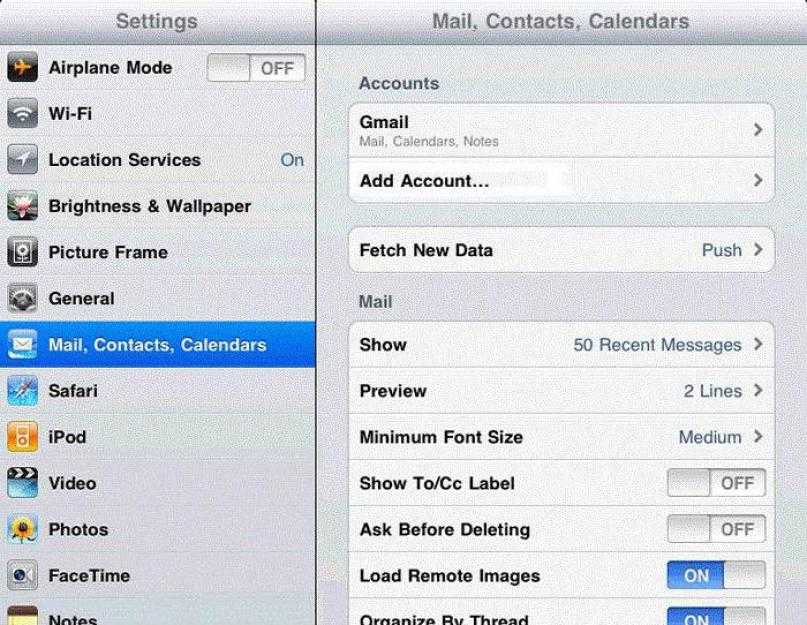 Как только информация будет заполнена, нажимаете «Далее»;
Как только информация будет заполнена, нажимаете «Далее»; Далее указываете пароль и нажимаете «Зарегистрироваться»;
Далее указываете пароль и нажимаете «Зарегистрироваться»;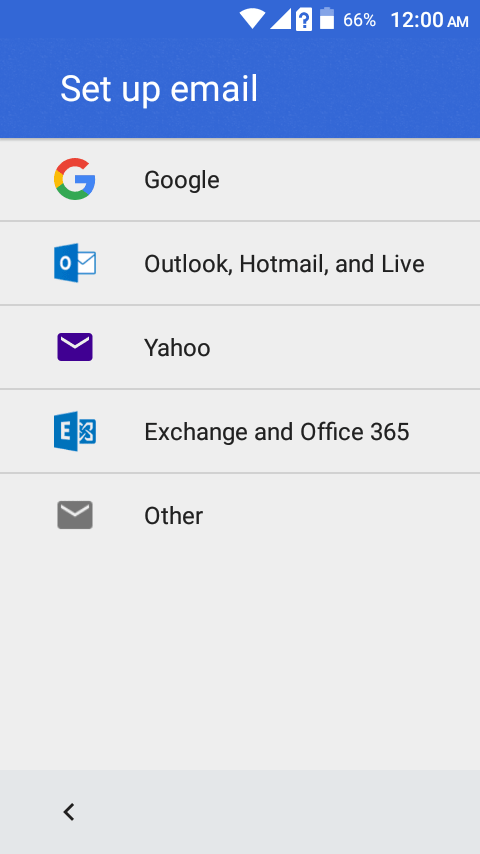 Вам поступит SMS или звонок, как в нашем случае, и нужно будет указать последние 4 цифры;
Вам поступит SMS или звонок, как в нашем случае, и нужно будет указать последние 4 цифры;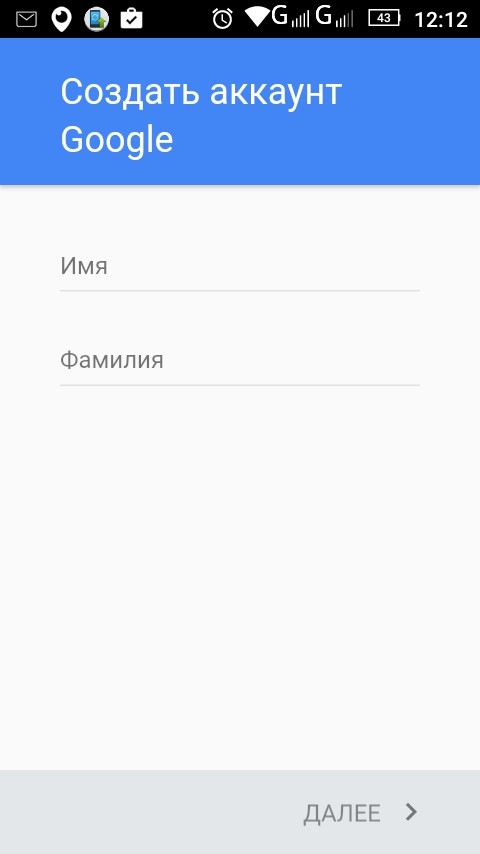 ru» и загрузите его, после чего откройте на своем смартфоне;
ru» и загрузите его, после чего откройте на своем смартфоне;