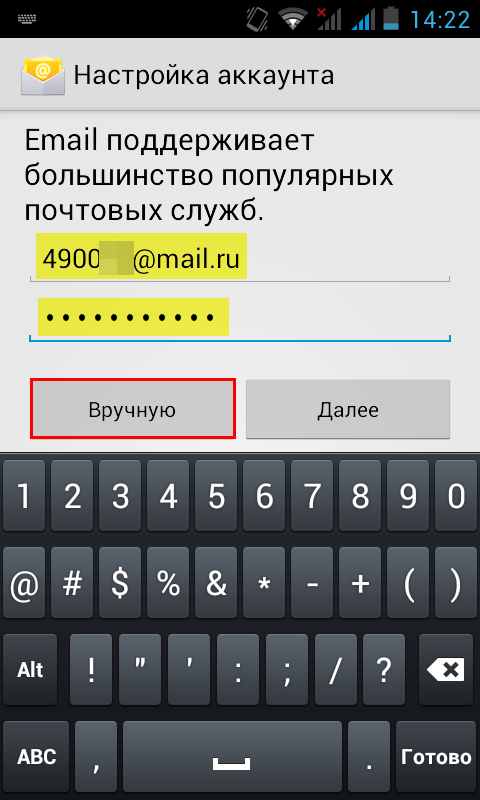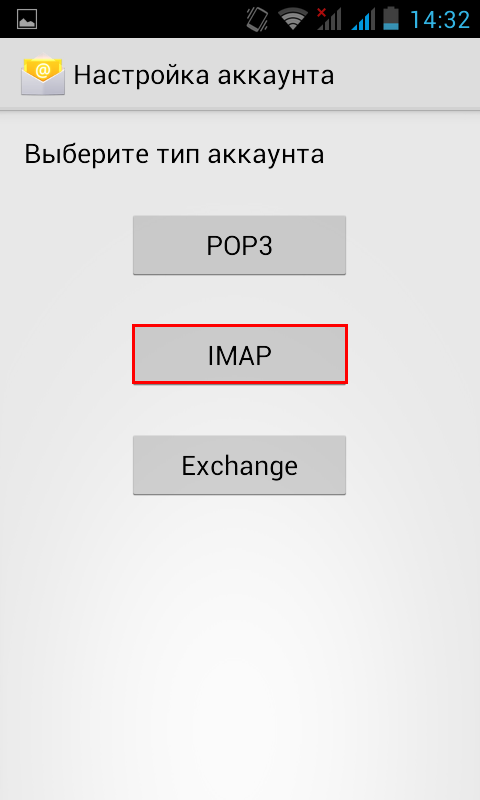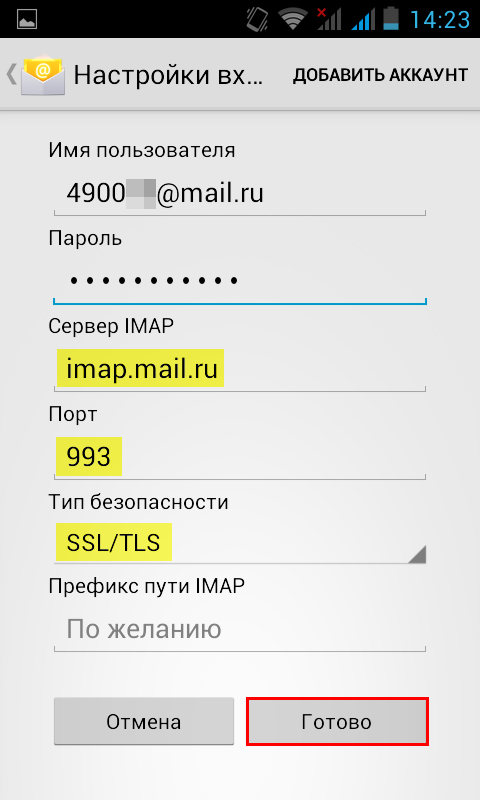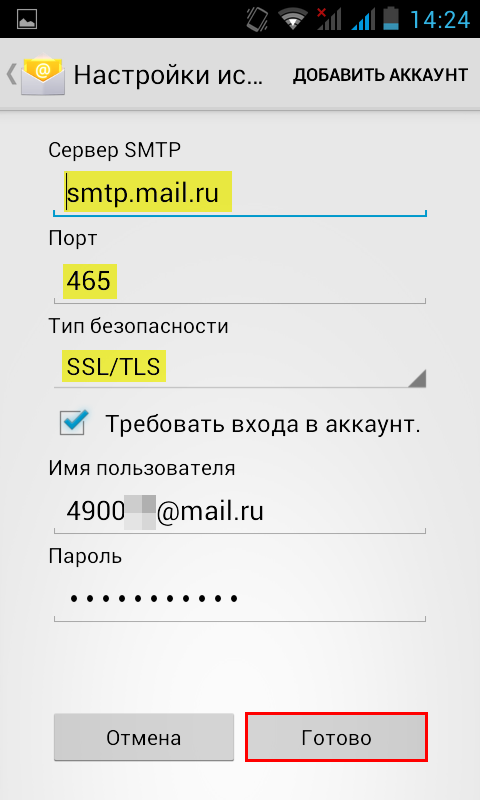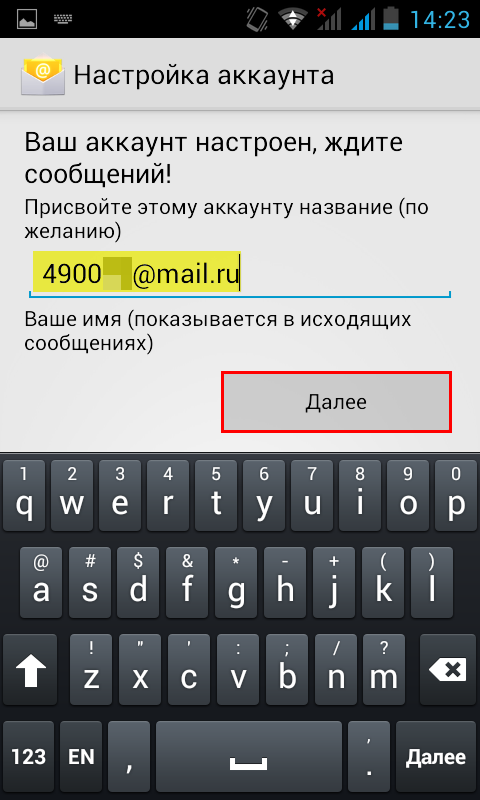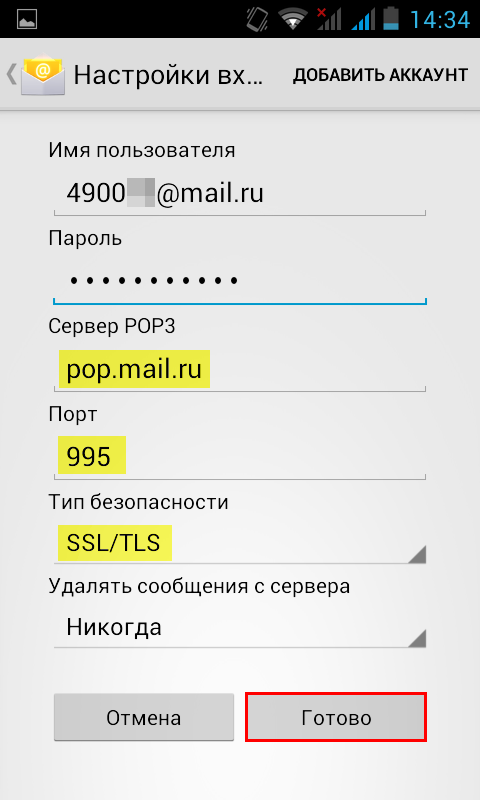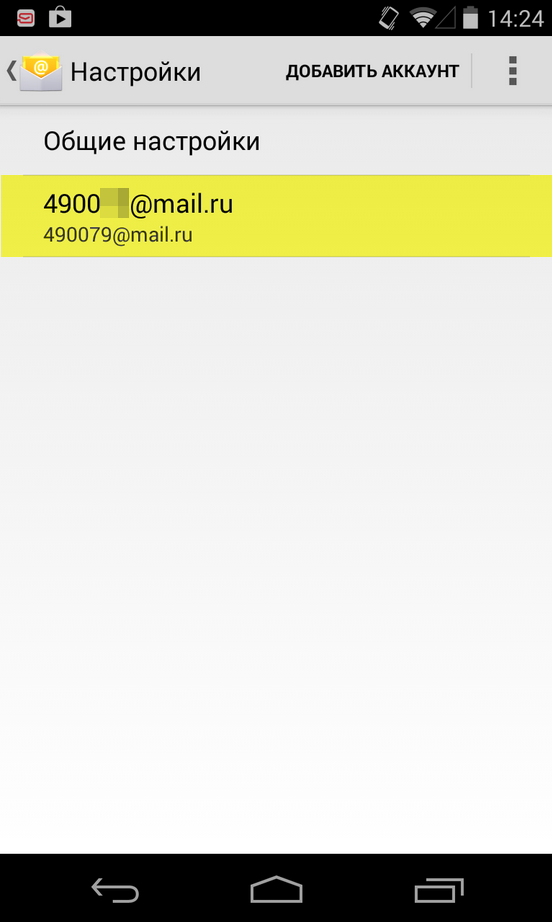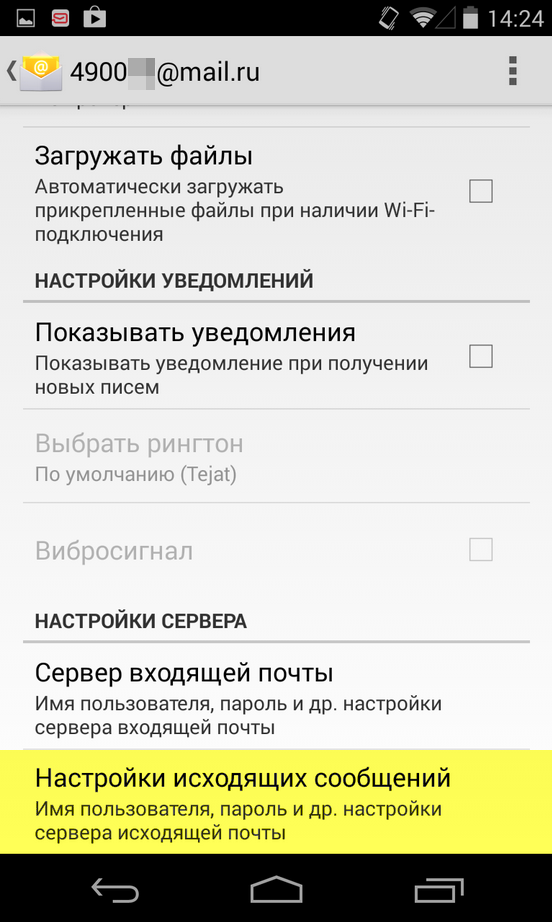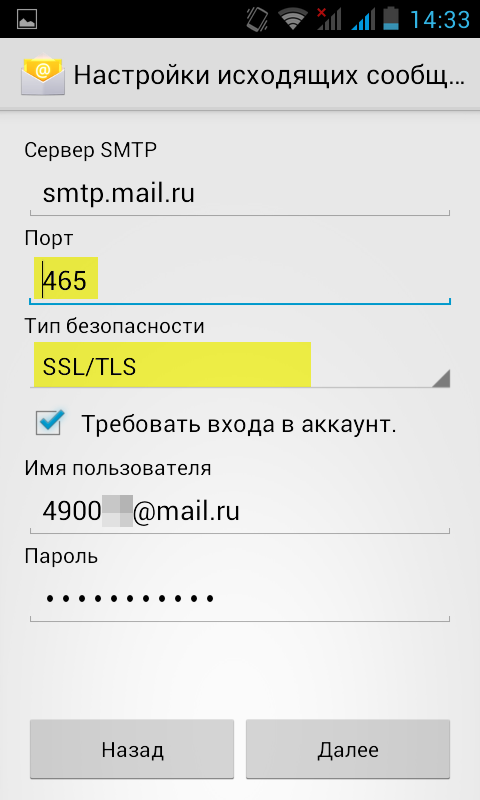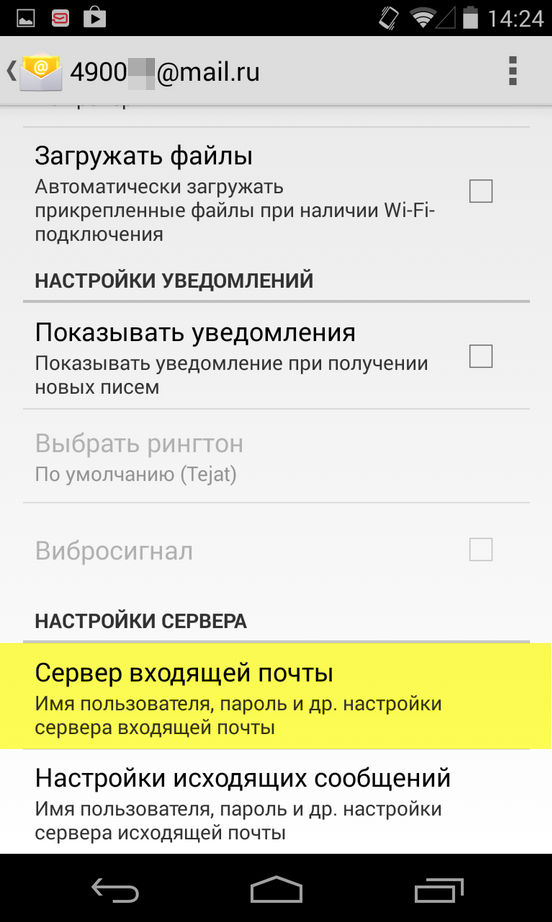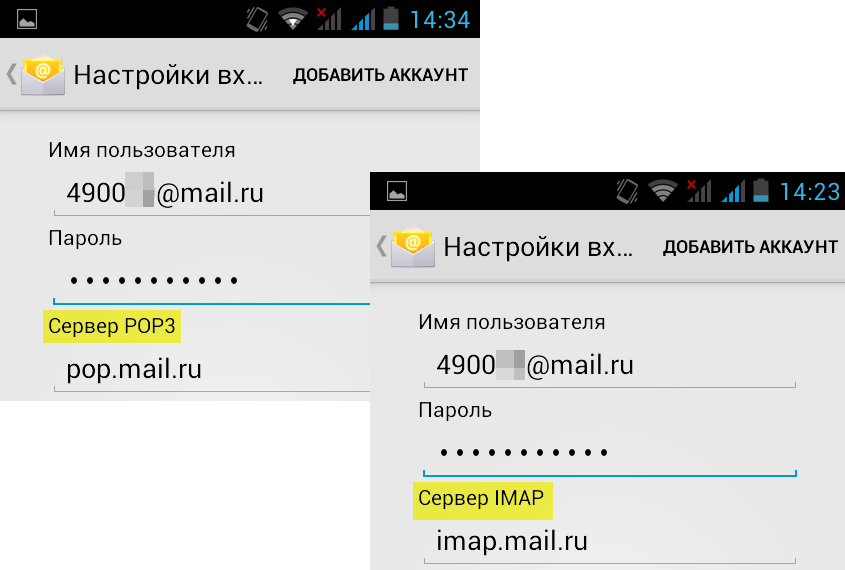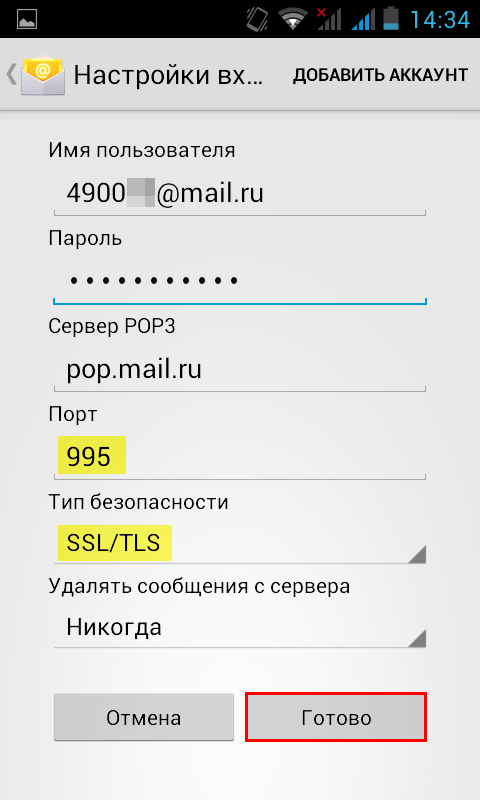Как создать почту майл ру через телефон – Как создать электронную почту на Mail.ru, Яндексе и Gmail + инструкции по настройке на телефоне Андроид и iOs
Регистрация — Help Mail.ru. Почта
Заполнение анкеты
- Перейдите на страницу регистрации.
- Заполните регистрационную анкету:
| Имя и фамилия | Укажите имя и фамилию, которые будут отображаться при отправке писем с ящика |
| Дата рождения | Укажите дату рождения |
| Пол | Укажите пол |
| Почтовый адрес | Придумайте имя ящика и выберите домен. Воспользуйтесь советами, как выбрать адрес. Изменить адрес в будущем невозможно |
| Пароль | Придумайте надежный пароль. Чтобы выбрать надёжный пароль, воспользуйтесь советами |
| Пароль ещё раз | Повторите пароль, чтобы не ошибиться |
| Телефон | Выберите страну и введите номер телефона. Нажмите «У меня нет мобильного телефона», если у вас его нет, и укажите резервную почту |
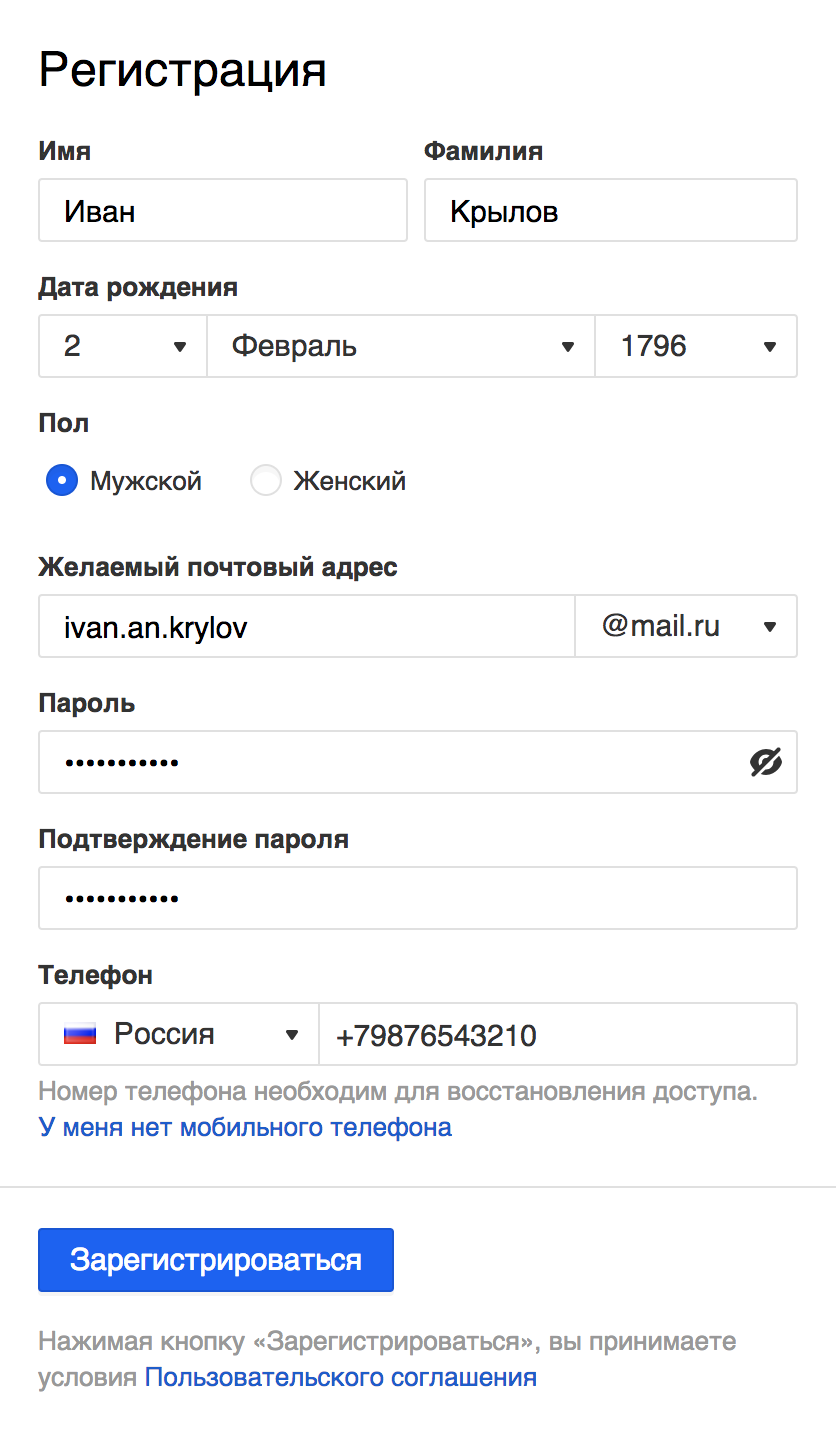
- Нажмите «Зарегистрироваться».
Обязательно привяжите к ящику номер телефона или укажите дополнительную почту. Если вы забудете пароль от ящика, это поможет восстановить доступ за пару минут.
Подтверждение регистрации
По звонку
Если ваш оператор подключен к подтверждению по звонку, мы позвоним на указанный вами номер.
В окне подтверждения введите последние шесть цифр номера, с которого вам позвонили. Например, если звонок поступил с номера +1 987 654 3210, нужно ввести цифры 543210.
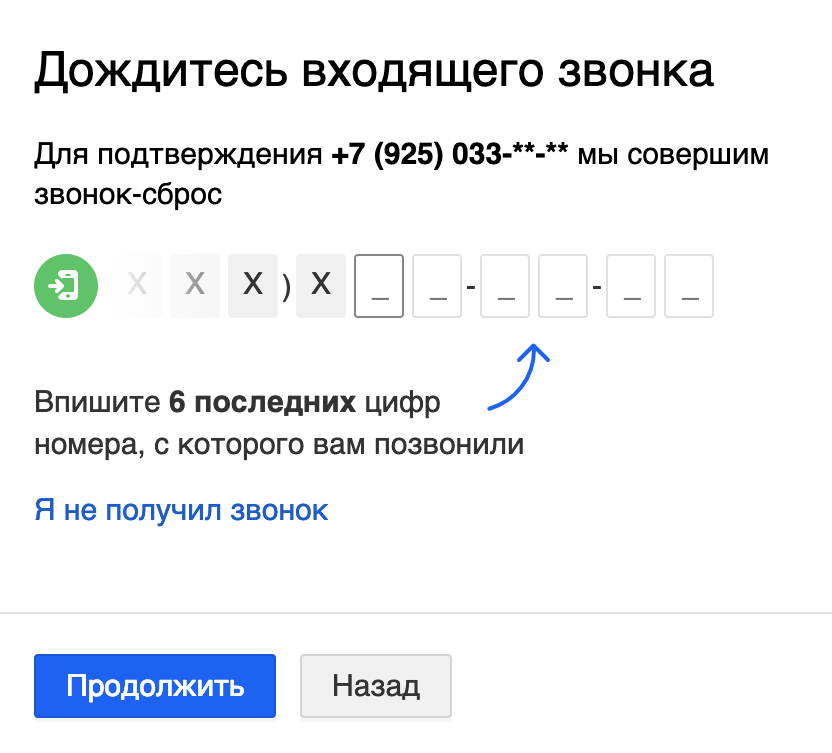
Нажмите «Я не получил звонок», если вам не позвонили, и подтвердите номер по СМС.
По СМС
Введите код из СМС. Если через 5 минут сообщение не пришло, нажмите «Не пришло SMS».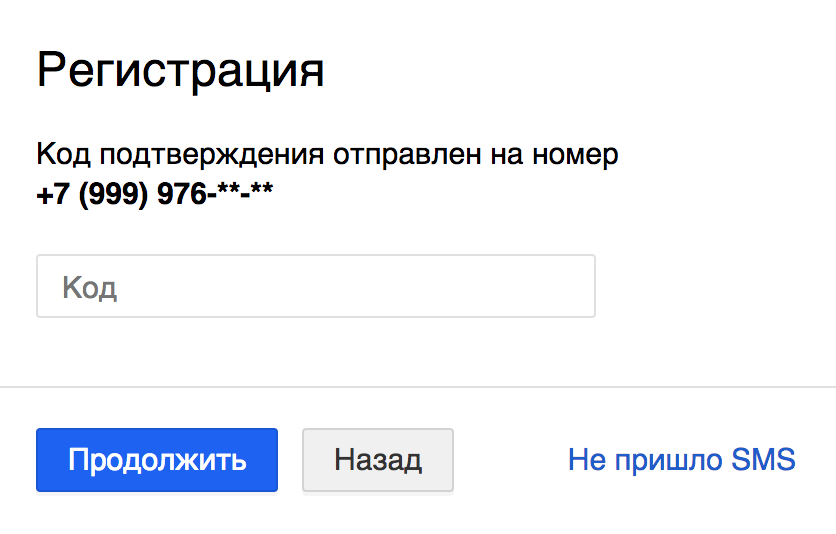
По коду
Если вы не указывали номер телефона при регистрации, введите код с картинки.
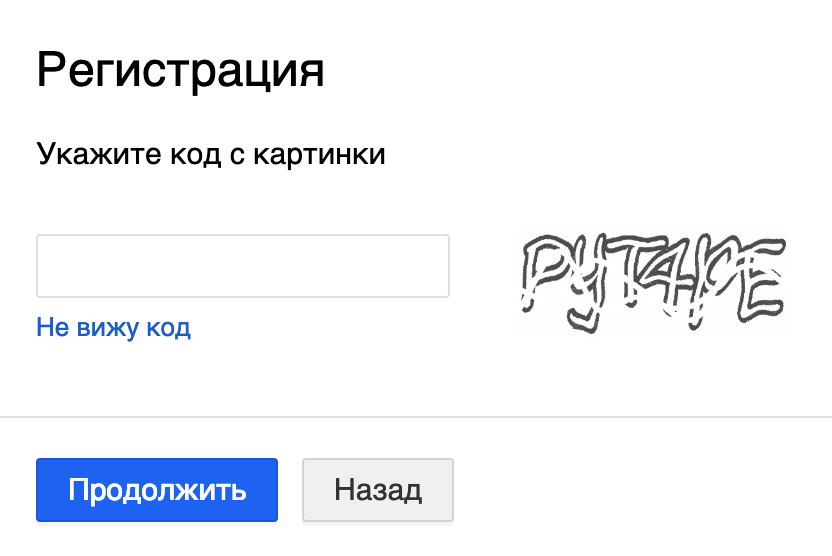
Если код введен правильно, вы попадете в ваш новый почтовый ящик. Логин и пароль можно использовать на всех проектах Mail.ru.
Если у вас возникли проблемы с регистрацией, воспользуйтесь нашим помощником.
help.mail.ru
Как создать новую почту на Mail.ru? — Help Mail.ru. Почта
- Перейдите на страницу регистрации.
- Заполните регистрационную анкету:
| Имя и фамилия | Укажите имя и фамилию, которые будут отображаться при отправке писем с ящика |
| Дата рождения | Укажите дату рождения |
| Пол | Укажите пол |
| Почтовый адрес | Придумайте имя ящика, а в выпадающем списке выберите домен: mail.ru, list.ru, bk.ru или inbox.ru. Воспользуйтесь советами, как выбрать электронный адрес. Изменить адрес в будущем невозможно |
| Пароль | Придумайте надежный пароль. Чтобы выбрать пароль, который обезопасит ваш почтовый ящик, воспользуйтесь советами |
| Подтверждение пароля | Повторите пароль, чтобы не ошибиться |
| Телефон | Выберите в выпадающем списке страну и введите номер телефона. Если вы забудете пароль, его можно будет восстановить по коду из СМС. Если у вас нет мобильного телефона, нажмите «У меня нет мобильного телефона» и укажите дополнительный адрес почты |
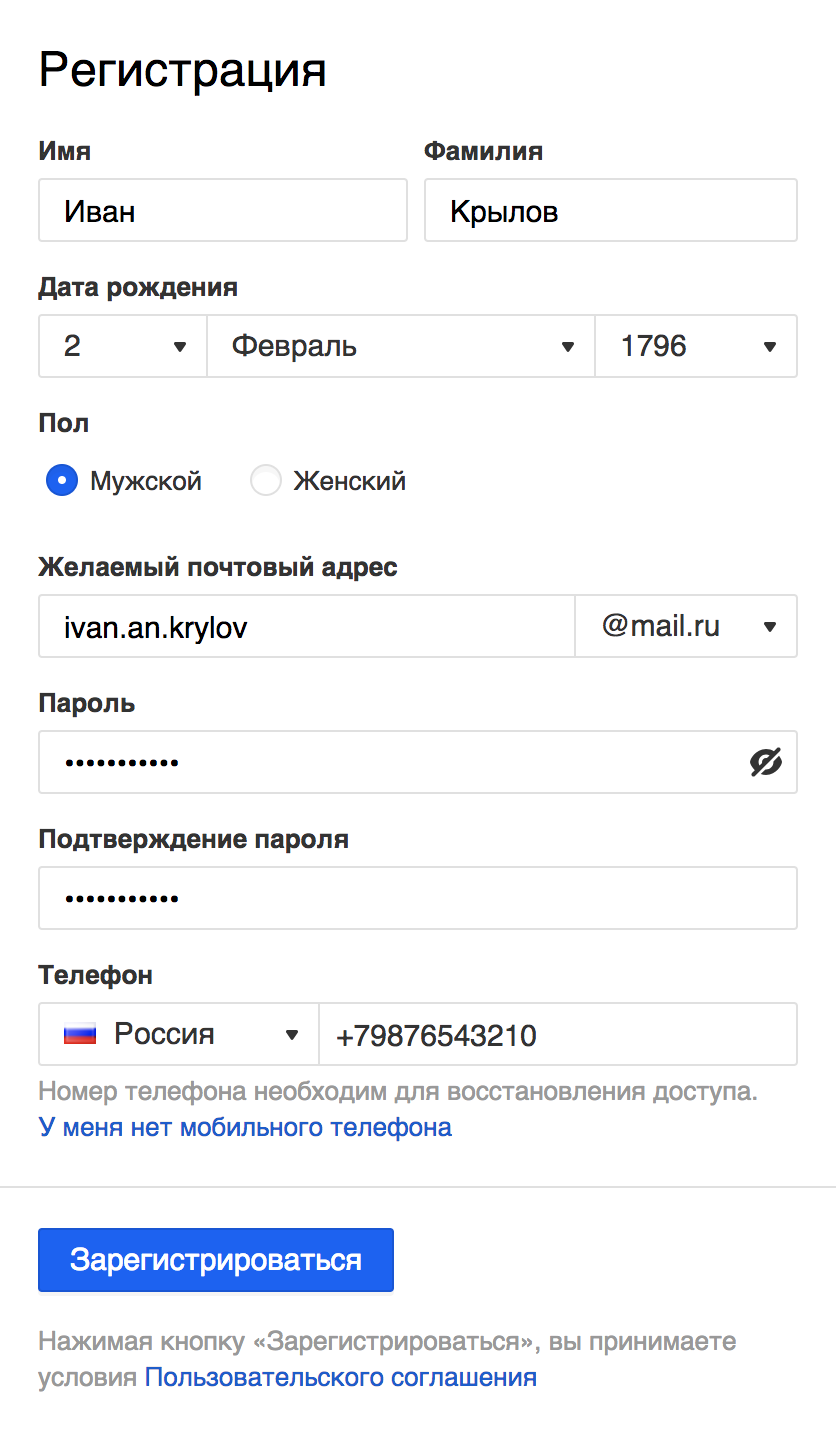
- Нажмите «Зарегистрироваться».
- Введите код из СМС, если вы указывали телефон, или код с картинки, если дополнительную почту.
Если код введен правильно, вы попадете в ваш новый почтовый ящик. Логин и пароль можно использовать на всех проектах Mail.Ru.
Обязательно привяжите к ящику номер телефона или укажите дополнительную почту. Если вы забудете пароль от ящика, это поможет восстановить к нему доступ за пару минут.
Если у вас возникли проблемы с регистрацией, воспользуйтесь нашим помощником.
help.mail.ru
Пошаговая инструкция: Как правильно создать электронную почту на телефоне
Как создать электронную почту на телефоне Андроид бесплатно?

Начнем мы с почты Gmail, которая принадлежит интернет-гиганту Google. Особенность в том, что созданный аккаунт вы используете во всех сервисах компании, включая даже Play Market. Поэтому для регистрации мы рекомендуем использовать как раз приложение Play Market, которое имеется на любом смартфоне Android.
Gmail
Первым делом, само собой, нужно подключиться к сети интернет. Можно к мобильному, можно к Wi-Fi — решать только вам. Без подключения к сети зарегистрировать почту не выйдет.
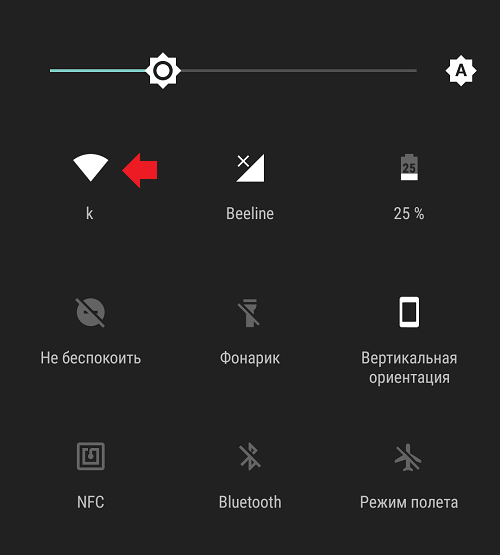
Далее запускаете Play Market.
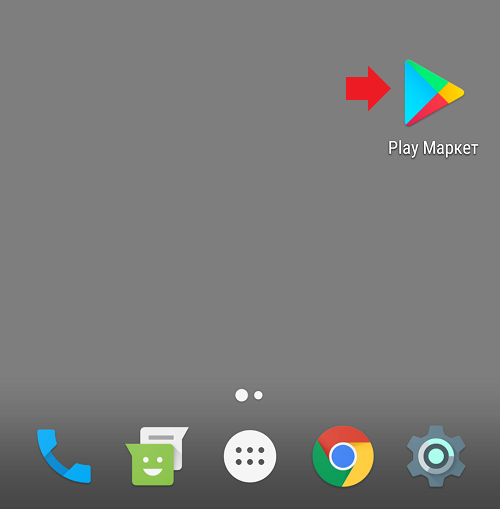
Вам предлагают ввести логин от уже имеющегося аккаунта, либо создать новый. Выбираете второй вариант.
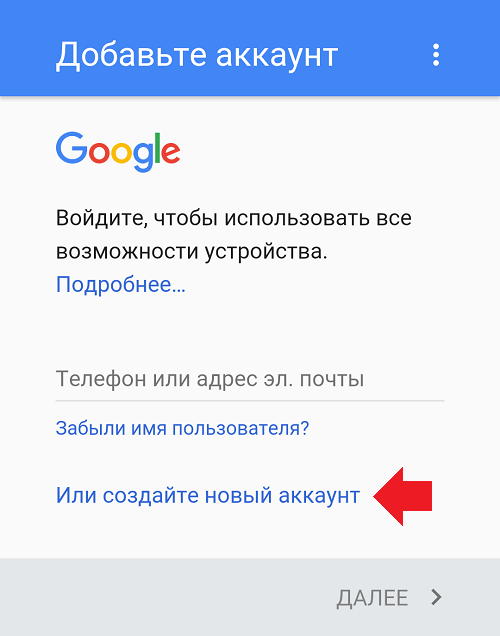
Указываете имя и фамилию, нажимаете «Далее».
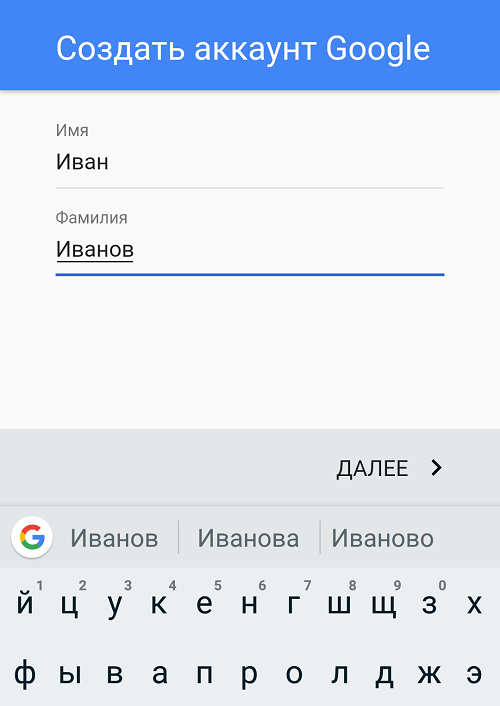
На следующей странице указываете дату рождения и пол.
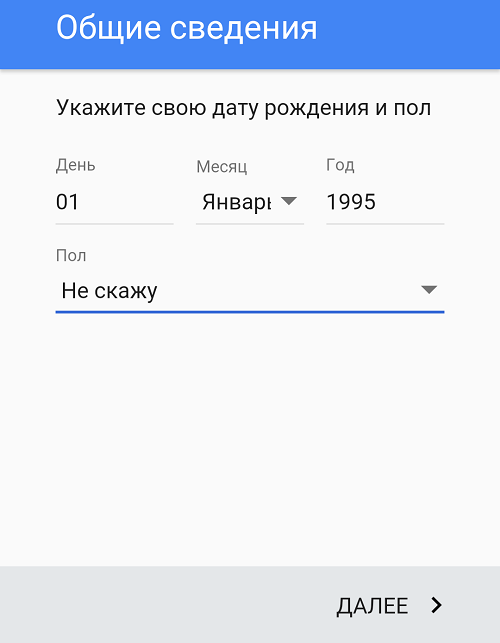
Важнейший момент — придумайте логин для своего аккаунта. Он должен быть уникальным, не занятым.

Если вы используете какое-нибудь популярное слово, оно наверняка будет занято, о чем система сообщит и предложит заменить. Можно, кстати, использовать номер телефона в качестве логина.
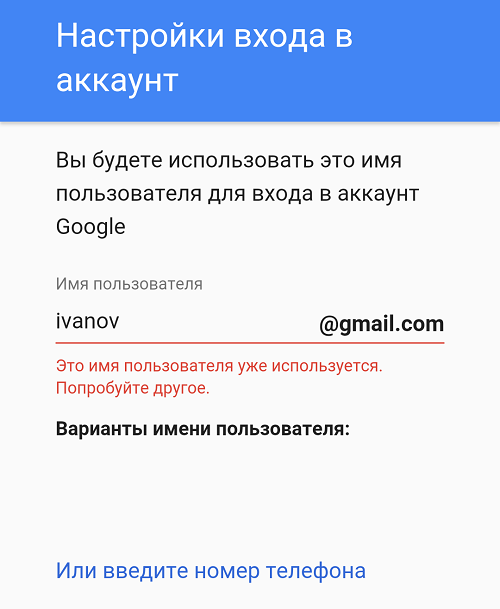
Если логин оказывается уникальным, вам предложат придумать пароль длиной не менее 8 символов. Чем сложнее — тем лучше, только не забудьте его! Пароль нужно указать два раза.
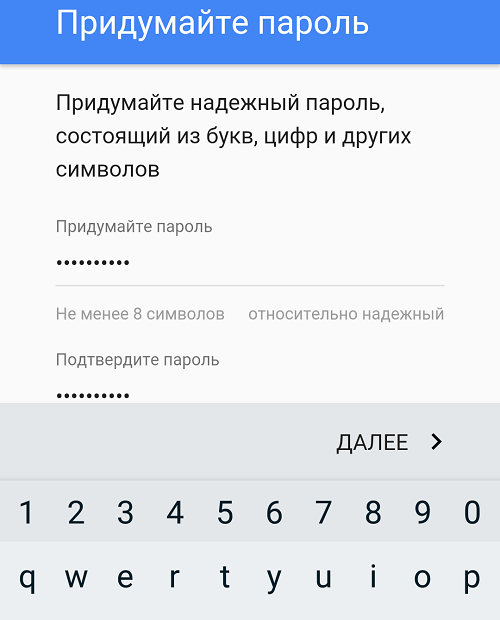
Добавлять номер телефона или нет — решать вам. На момент написания статьи выбор есть. Будет ли возможность создать аккаунт без привязки к телефону в обозримом будущем, мы сказать точно не можем.
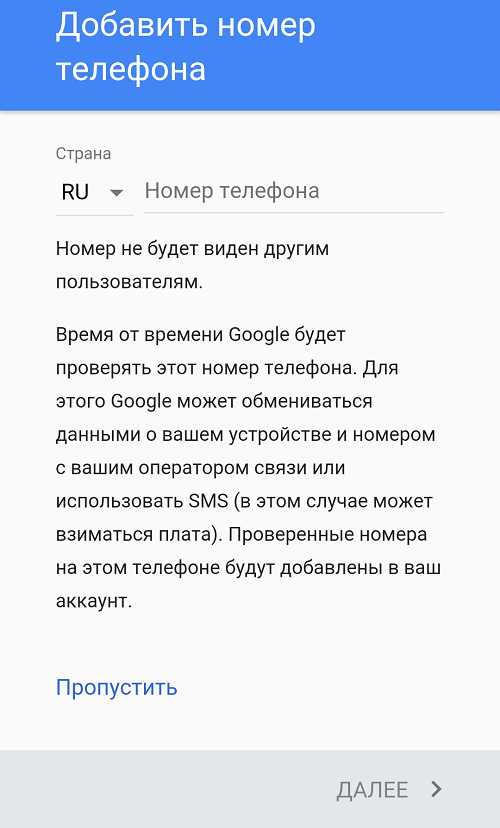
Читаете и принимаете условия пользования.
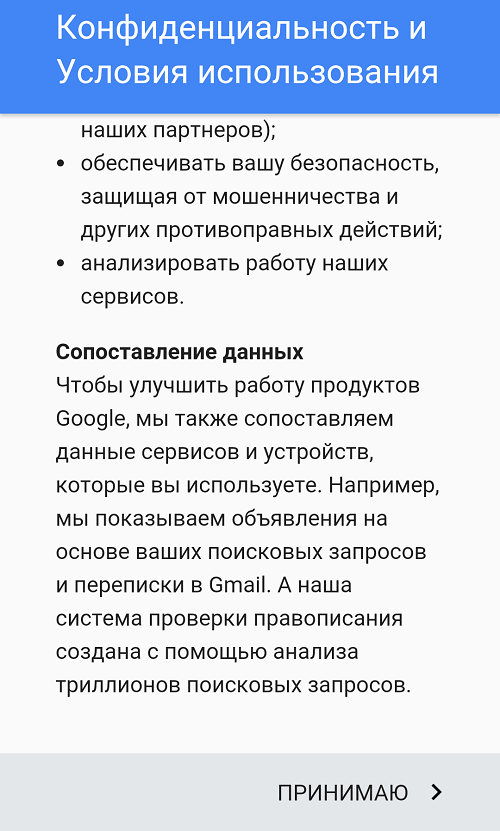
Аккаунт почти создан. Если логин указан верно, нажмите «Далее».
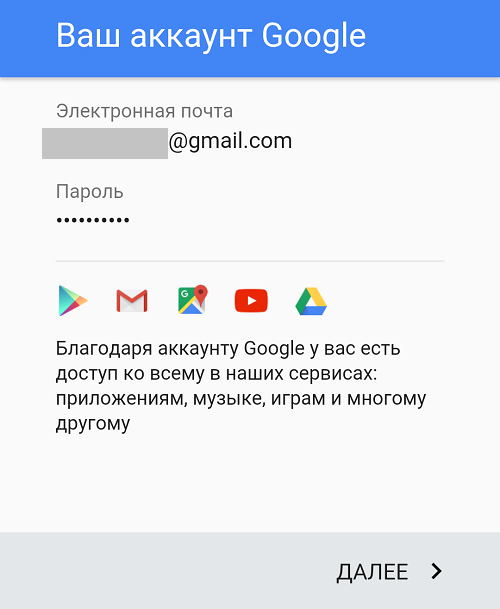
Также вам будет предложено указать платежные данные. Указывать их или нет, решать вам. В любом случае, добавить их можно будет позже в любой момент — для оплаты приложений и прочего контента в Play Market.
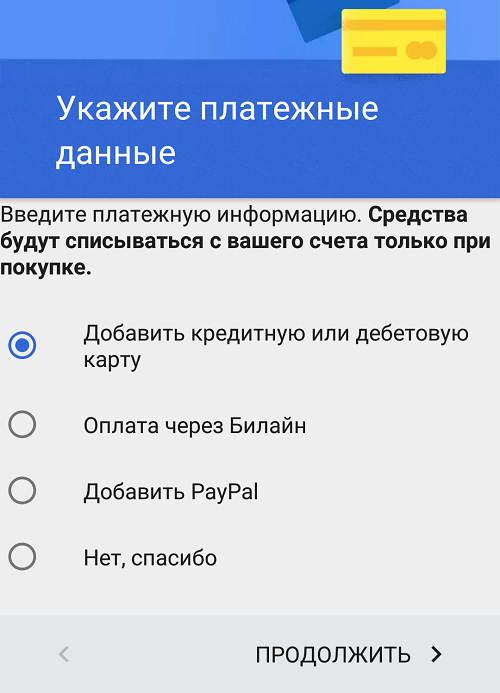
Как только увидите стартовую страницу Play Market, значит, аккаунт создан.
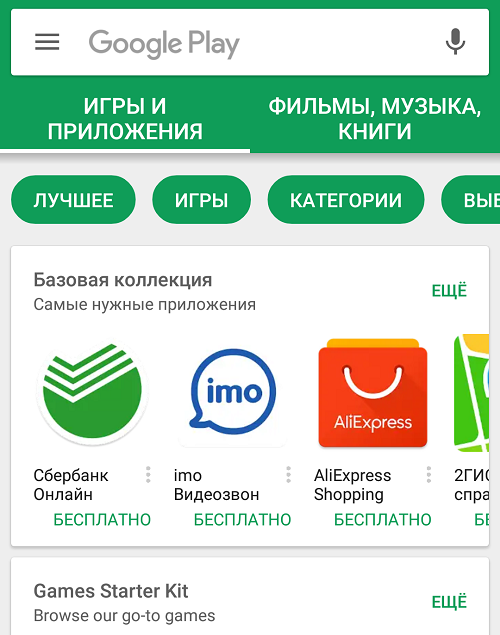
Можете использовать его во всех сервисах Гугла. Обратите внимание, что вход в приложение Gmail на смартфоне в случае регистрации аккаунта Play Market происходит автоматически.
Yandex
Создавать почту Yandex будем с помощью официального сайта поисковика.
Откройте браузер.
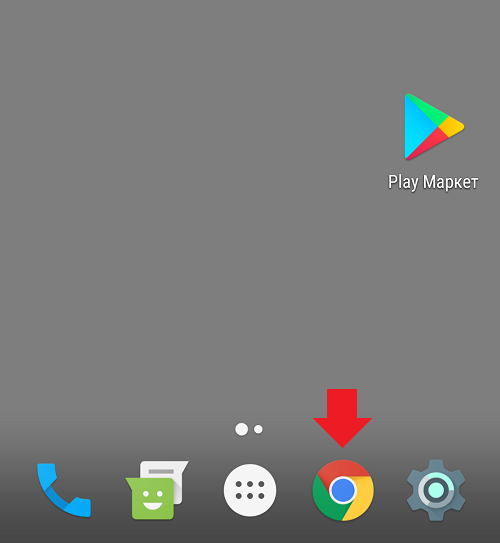
Введите в адресную строку yandex.ru и нажмите клавишу ввода. Откроется стартовая страница Яндекса. Нажмите «Почта».
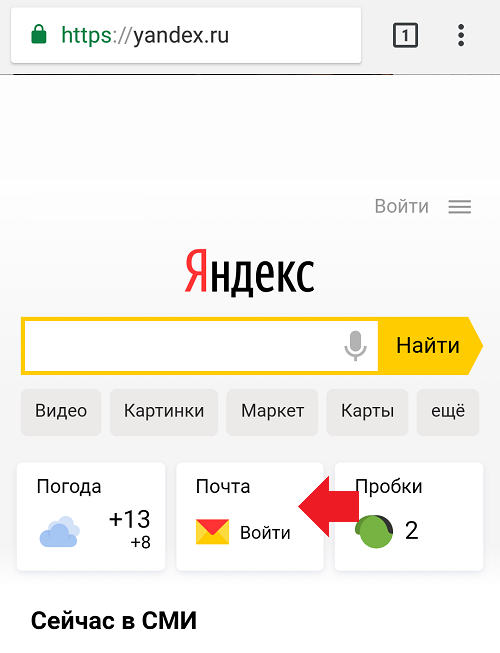
Вам будет предложено ввести логин и пароль от своего аккаунта, но поскольку у вас его еще нет, нажмите на строку «Регистрация».
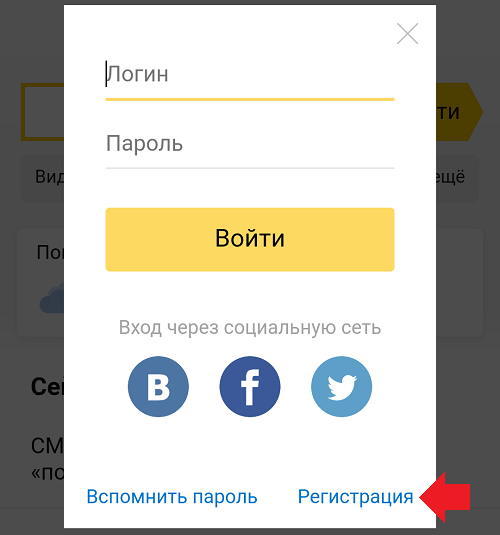
Возможен другой вариант, когда откроется другая страница, где нужно нажать на кнопку «Создать аккаунт». Сути не меняет.

Как и в случае с Гуглом, здесь также используется один аккаунт для всех сервисов компании. Заполните данные, включая имя, фамилию, уникальный логин, пароль. Номер телефона указать крайне желательно для возможности восстановления ящика, хотя на момент написания статьи привязка не обязательна: в таком случае нужно задать контрольный вопрос и ответ на него.
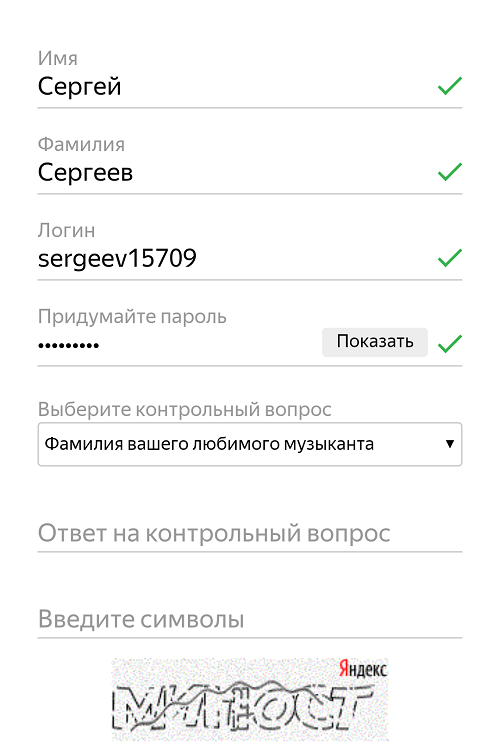
Но мы рекомендуем все же использовать телефонный номер.
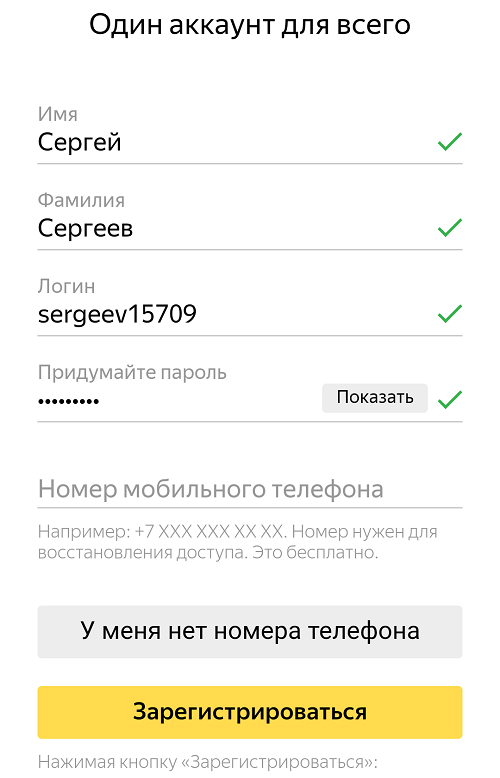
После указания всех данных и нажатия на кнопку «Зарегистрироваться» откроется главная страница вашего почтового ящика.
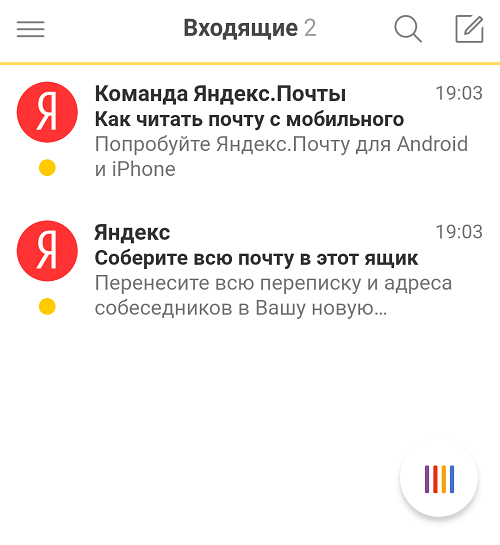
Mail.ru
Открываете главную страницу сервиса Mail.ru, находите кнопку «Регистрация» напротив иконки «Почта».
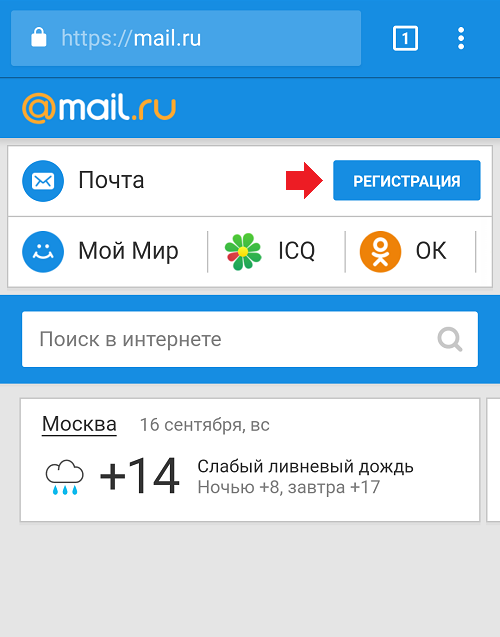
Проходите регистрацию, для чего указываете имя и фамилию, пол, желаемые почтовый адрес (тот самый уникальный логин), обязательно пароль, например:
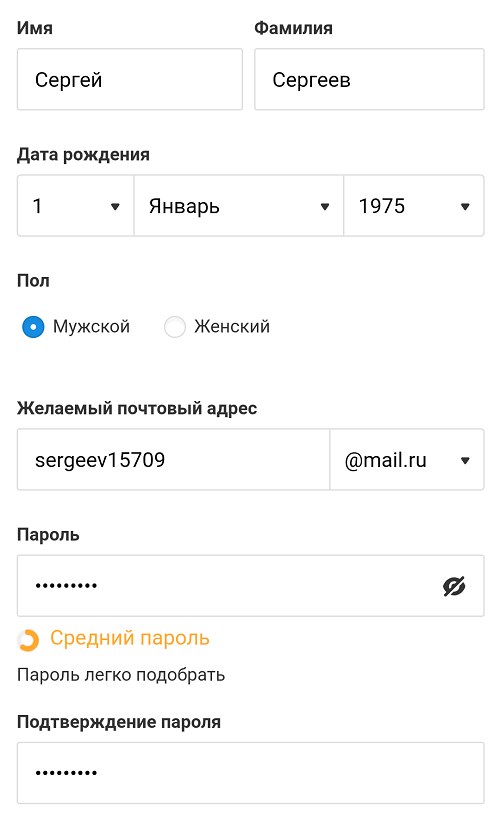
Короче говоря, ничего сложного. Здесь же привязывается номер телефона — на случай потери доступа. Если все указано верно, нажмите на кнопку «Зарегистрироваться».
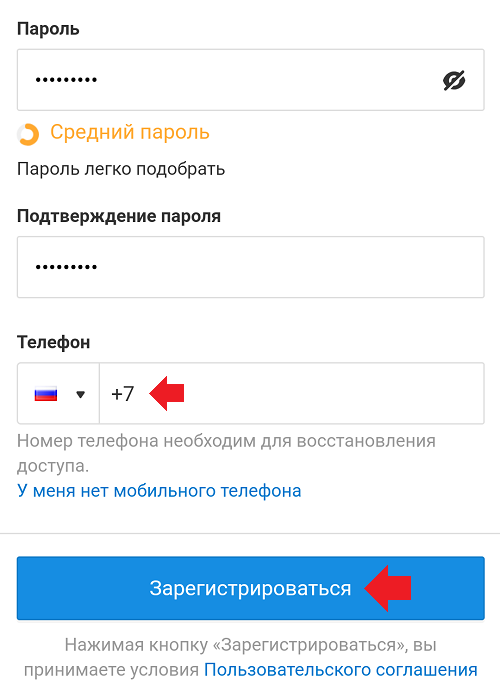
Укажите капчу, нажмите «Продолжить».
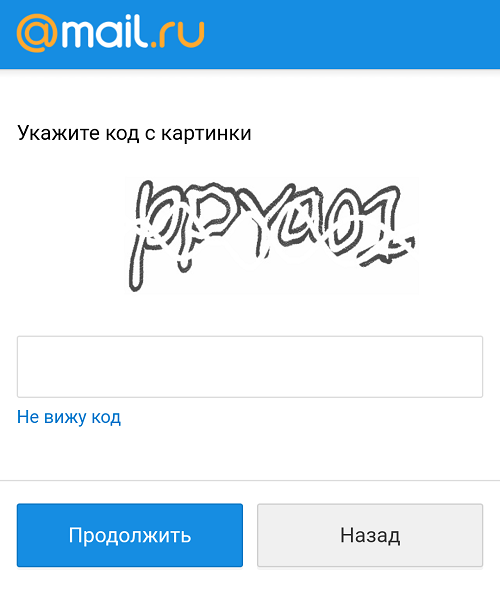
Вы вошли в личный кабинет, почта зарегистрирована.
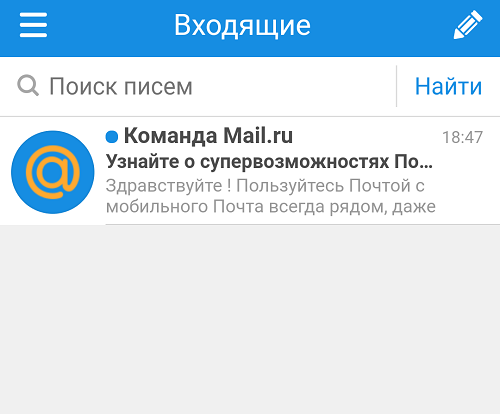
Кстати, окончание почтового ящика на Mail.ru при регистрации можно выбрать.
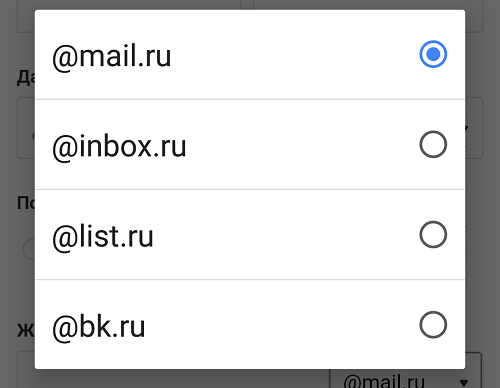
Rambler
Еще один популярный почтовый ящик — Рамблер. Как и в предыдущем случае, регистрировать почту будем с помощью мобильного браузера.
Откройте браузер, введите rambler.ru. На главной странице сервиса тапните по кнопке «Войти в почту».
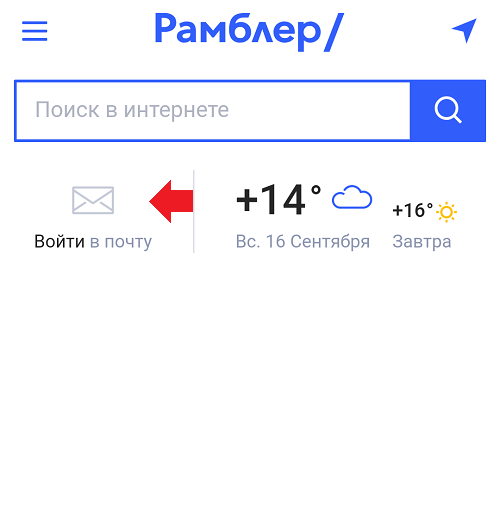
Здесь нажмите «Регистрация».
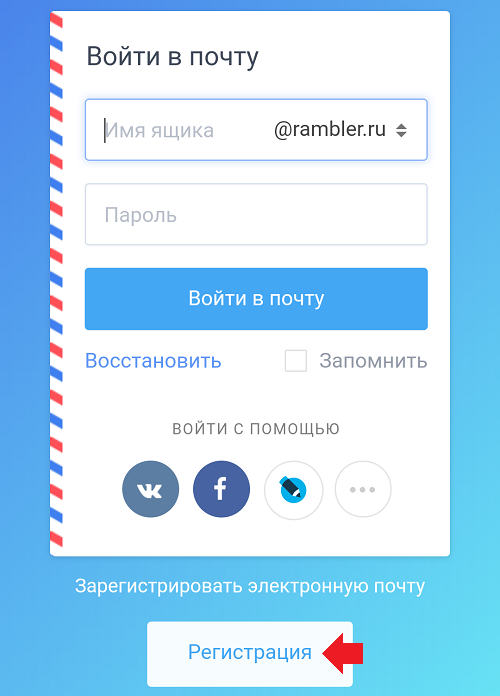
Как и в предыдущих случаях, вам нужно заполнить данные о себе. Ничего сложного.
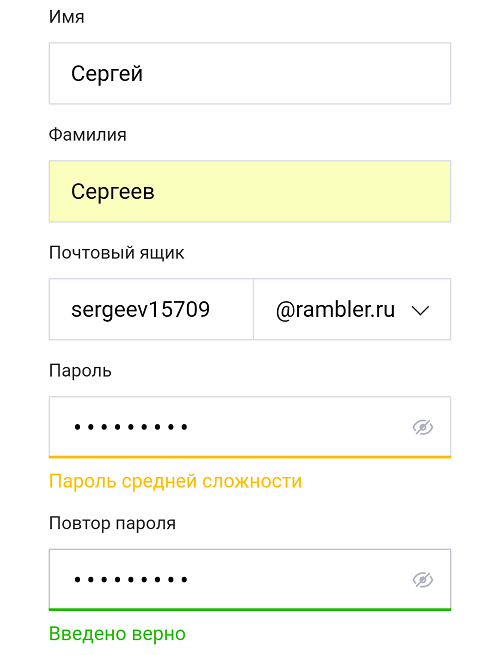
Нажмите на кнопку «Зарегистрироваться».
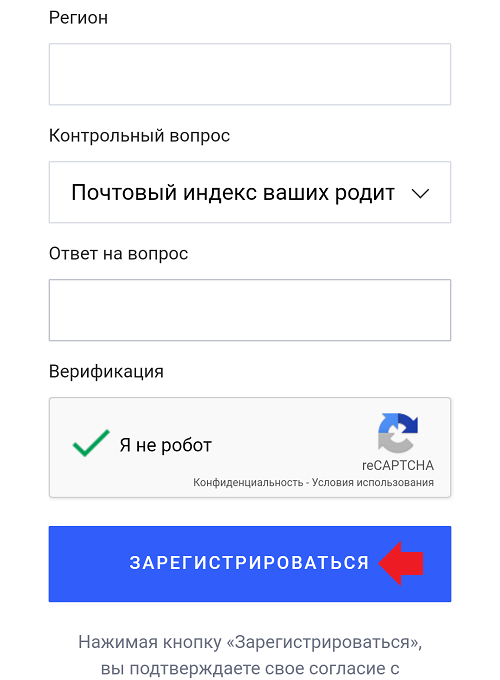
Регистрация успешна.

Открылась главная страница сервиса.
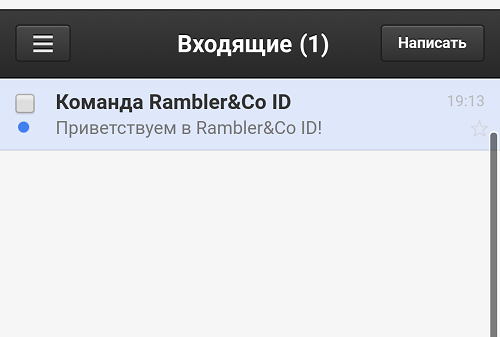
Окончание почтового ящика при регистрации можно выбрать.
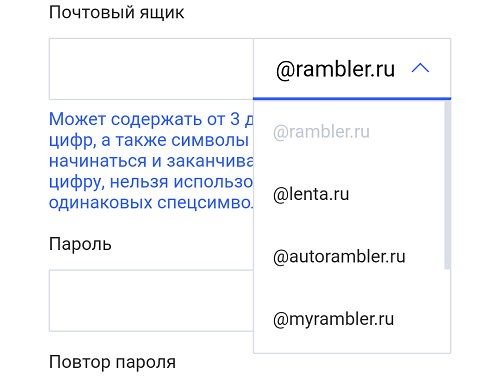
Как видите, ничего сложного. Более того, зачастую регистрация почты с телефона даже проще, чем с компьютера.
Как создать электронную почту на телефоне андроид

Электронная почта необходима для отправки/получения писем и файлов. При этом почтовый ящик Gmail, помимо базовых функций, используется для доступа к сервисам Google, включая магазин приложений Google Play. Поэтому регистрация в Gmail обязательна, если предполагается использование услуг поискового гиганта. Кроме того это облегчит регистрацию и работу с другими почтовыми сервисами.
Как создать электронную почту Gmail
Регистрация почтового ящика осуществляется через интернет и пункт аккаунты, раздела настроек мобильного устройства. Рекомендуется использовать второй вариант, поскольку затем не придется отдельно добавлять созданную почту в смартфон.
Инструкция:
Активировать Wi-Fi или мобильный интернет.
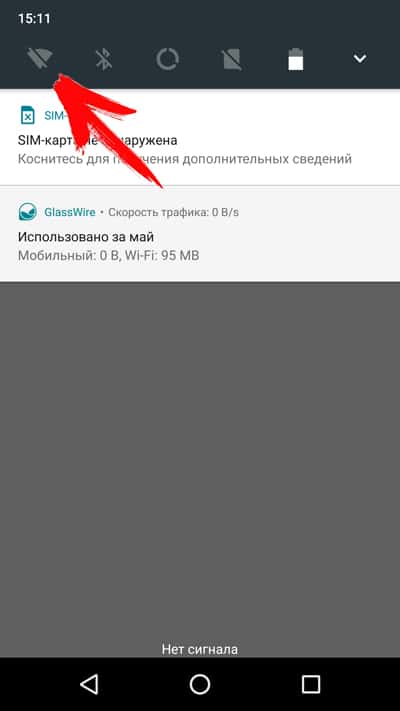
Перейти в раздел настроек, выбрать пункт «Аккаунты».
В новом окне нажать на строку «Добавить аккаунт».
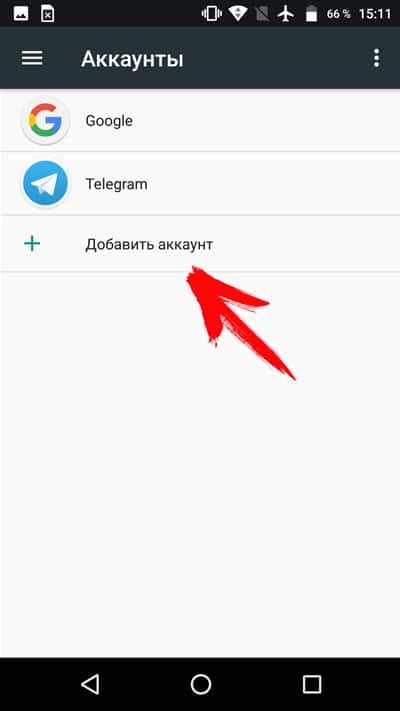
Далее выбрать пункт «Google».
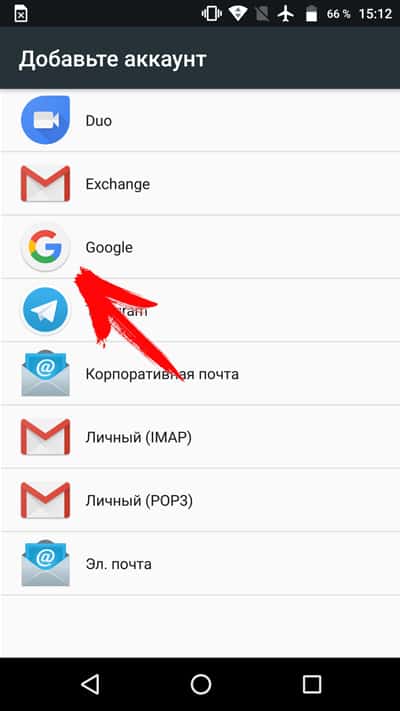
В окне авторизации нажать на строку создания нового аккаунта.
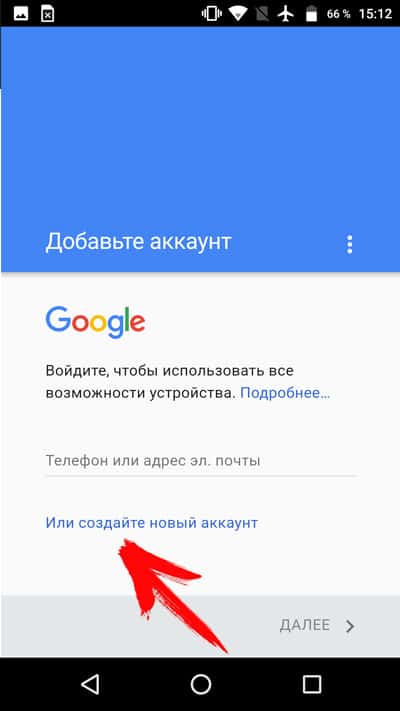
Затем требуется ввести Имя и Фамилию. Вводить настоящие данные необязательно, подойдет и псевдоним.
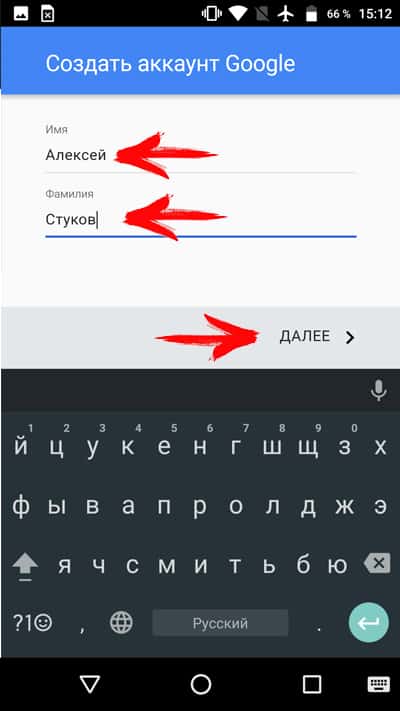
Указать пол и дату рождения. Важно! Если возраст пользователя меньше 18 лет, система может отказать в регистрации. Тогда придется создавать учетную запись при помощи ПК, а затем вносить в телефон готовый аккаунт.
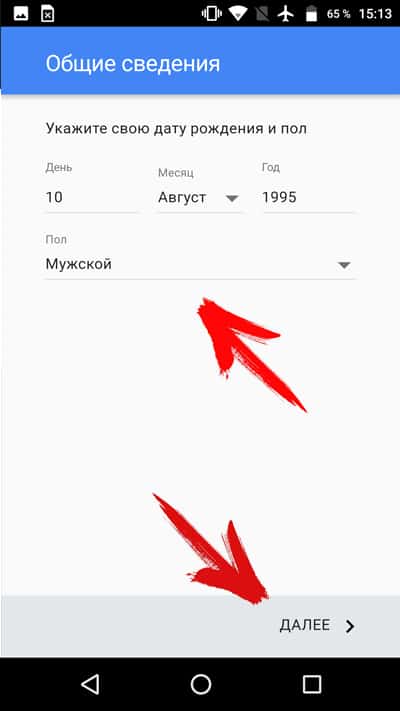
Далее требуется ввести «Имя пользователя» – название почтового ящика Gmail. Часто название может совпадать с названием других пользователей, тогда система предложит изменить название или выбрать свободное имя, сформированного на основе Имени и Фамилии.
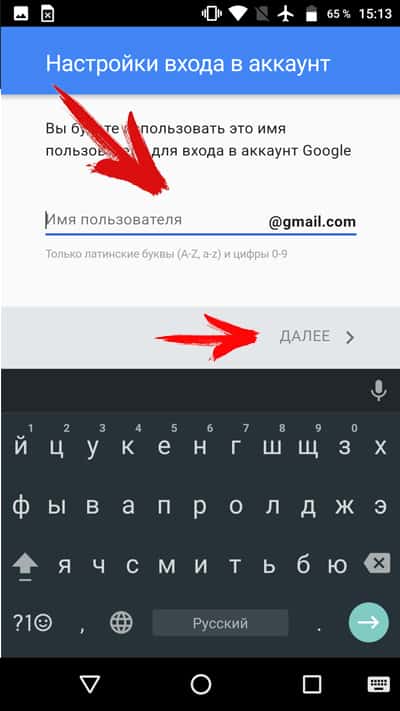
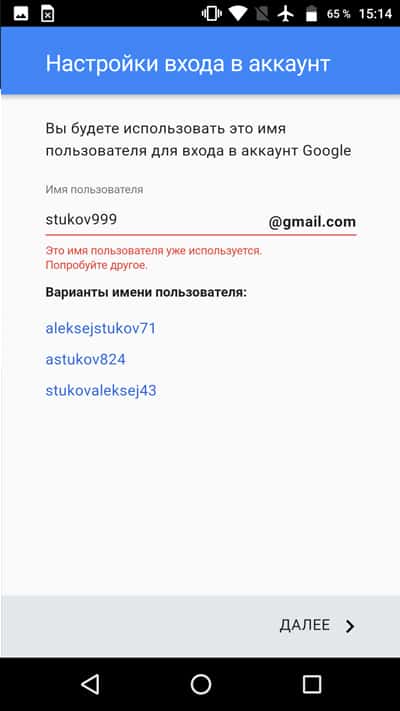
Затем система попросит придумать пароль, состоящий не менее чем из восьми символов. Ниже требуется повторно ввести пароль для подтверждения.
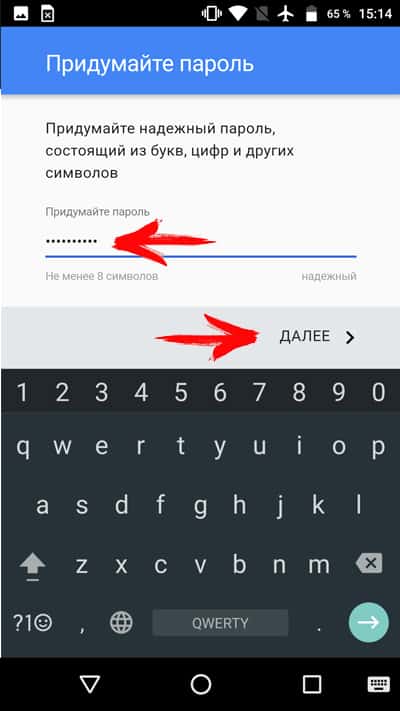
В следующем окне требуется ввести номер телефона, что необязательно. В случае отказа следует нажать на кнопку «Пропустить».
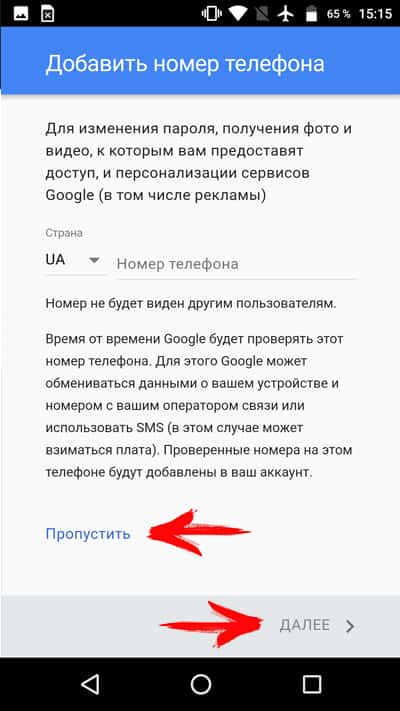
Сервис предложит ознакомиться с «Конфиденциальностью и условиями использования», что необходимо принять. Для появления кнопки, необходимо пролистать страницу вниз.
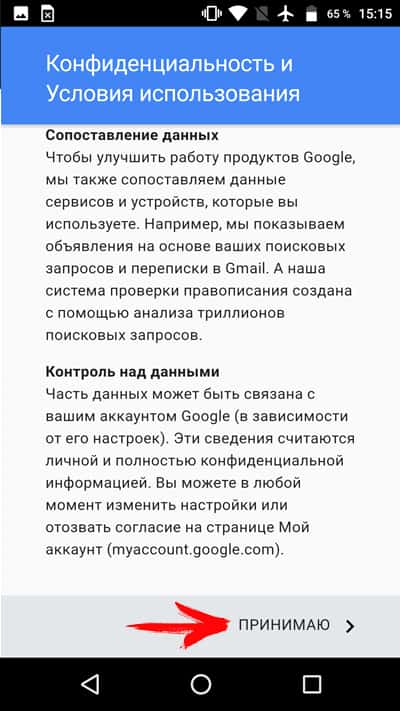
На этом создание электронной почты Gmail и по совместительству учетной записи Google, окончено.

Осталось зайти в настройки учетных записей Google и установить параметры синхронизации сервисов.
Как создать электронную почту другого сервиса
Регистрация электронного ящика другого сервиса, происходит по аналогичному принципу, что и в случае с Gmail. Пользователю доступна регистрация через интернет или в соответствующем приложении. Второй вариант проще и удобнее, в плане написания и просмотра писем.
Инструкция по созданию почты через приложение:
Необходимо активировать интернет, и открыть магазин приложений Google Play. В поиске набрать предпочтительный сервис почты.
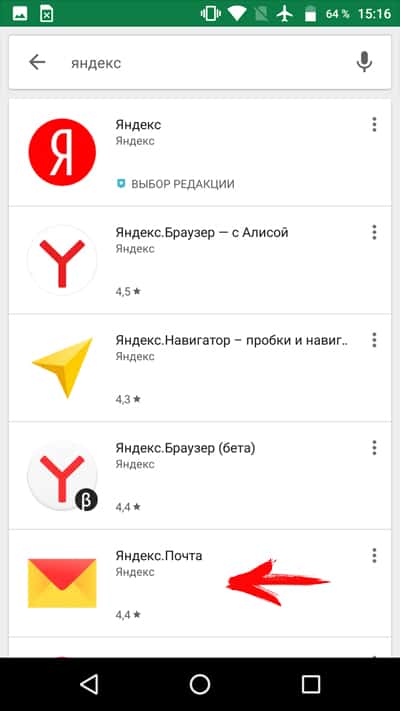
После установки и запуска приложения, выбрать пункт «Завести почту».
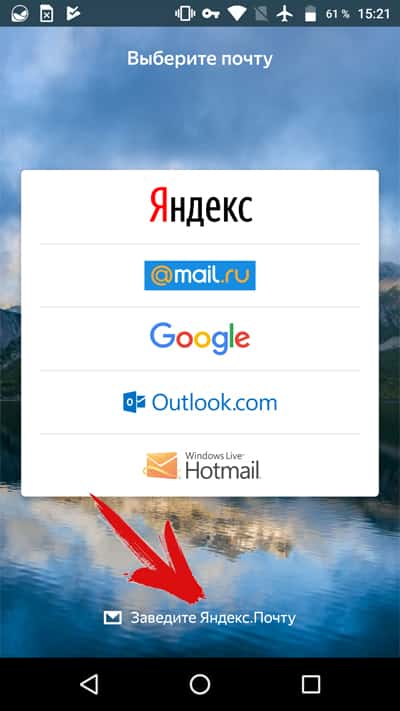
Далее пройти регистрацию: ввести Имя и Фамилию, подойдет и псевдоним; логин – название электронного ящика; придумать пароль и ввести номер мобильного.
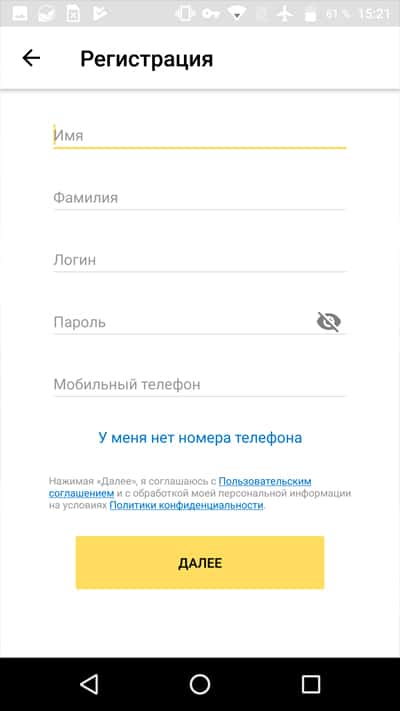
При нежелании вводить номер телефона, появится предложение создать секретный вопрос и пароль, а так же ввести проверочное слово. Далее нажать на кнопку «Готово», после чего регистрация считается оконченной.
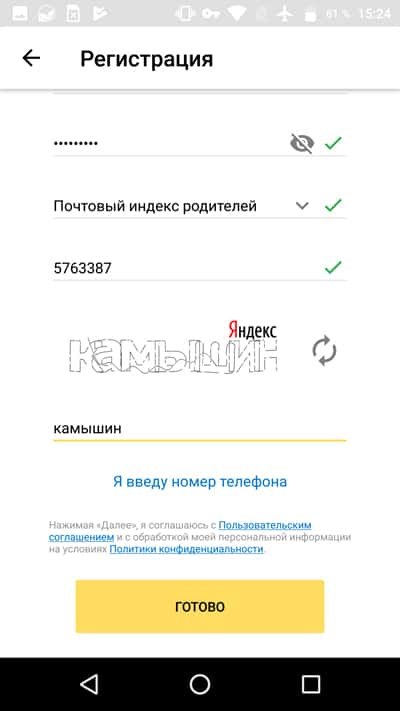
Созданный электронный ящик автоматически привязывается к скачанному приложению, где помимо просмотра и отправки сообщений, доступна привязка электронных ящиков других сервисов.
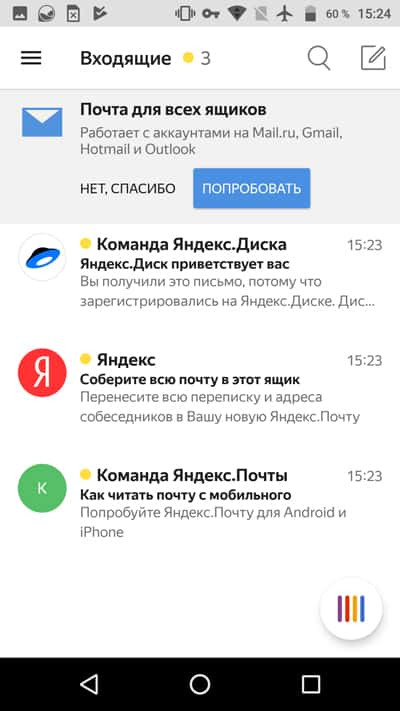
proctoline.ru
Как создать электронную почту на телефоне Андроид? – пошаговая инструкция [2019]
Как создать электронную почту на телефоне Андроид бесплатно?

Начнем мы с почты Gmail, которая принадлежит интернет-гиганту Google. Особенность в том, что созданный аккаунт вы используете во всех сервисах компании, включая даже Play Market. Поэтому для регистрации мы рекомендуем использовать как раз приложение Play Market, которое имеется на любом смартфоне Android.
Gmail
Первым делом, само собой, нужно подключиться к сети интернет. Можно к мобильному, можно к Wi-Fi — решать только вам. Без подключения к сети зарегистрировать почту не выйдет.
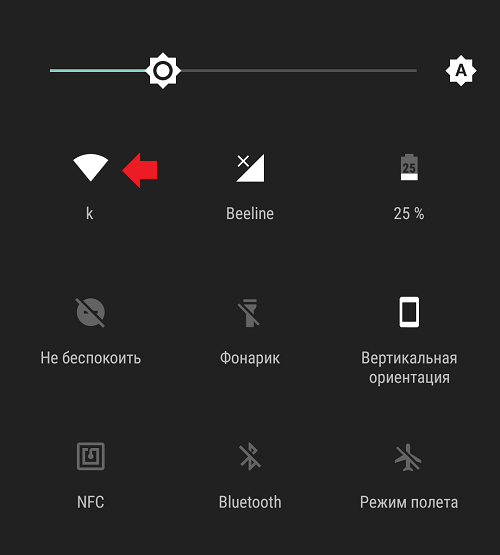
Далее запускаете Play Market.
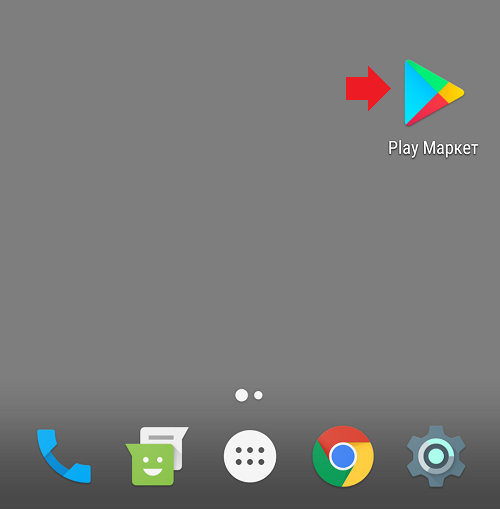
Вам предлагают ввести логин от уже имеющегося аккаунта, либо создать новый. Выбираете второй вариант.
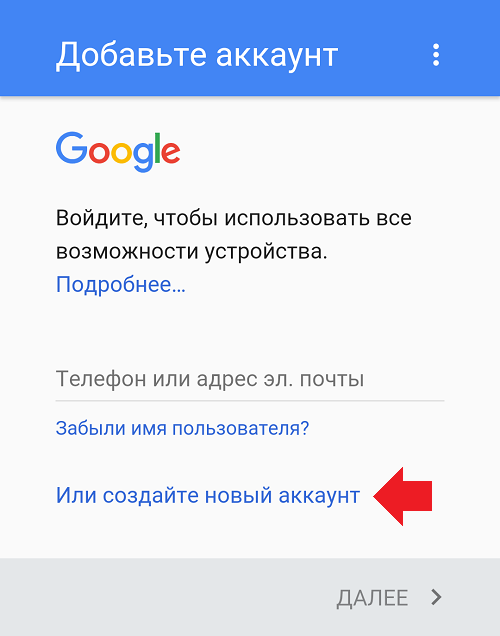
Указываете имя и фамилию, нажимаете «Далее».
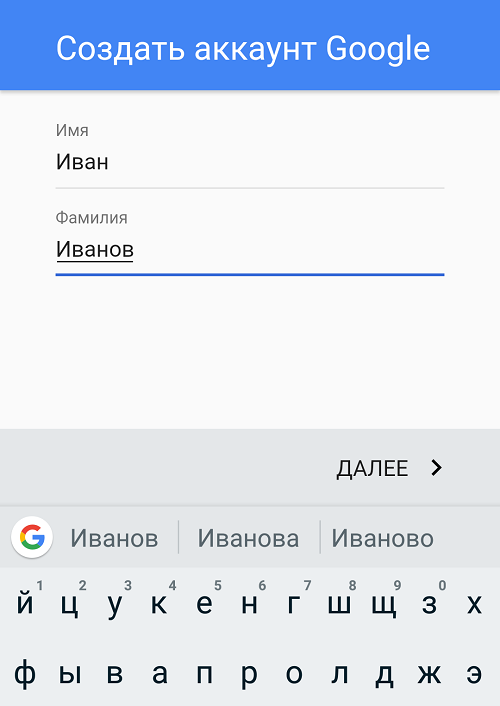
На следующей странице указываете дату рождения и пол.
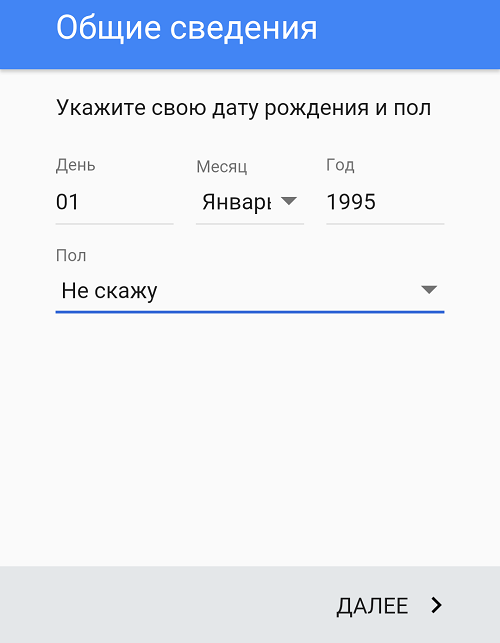
Важнейший момент — придумайте логин для своего аккаунта. Он должен быть уникальным, не занятым.
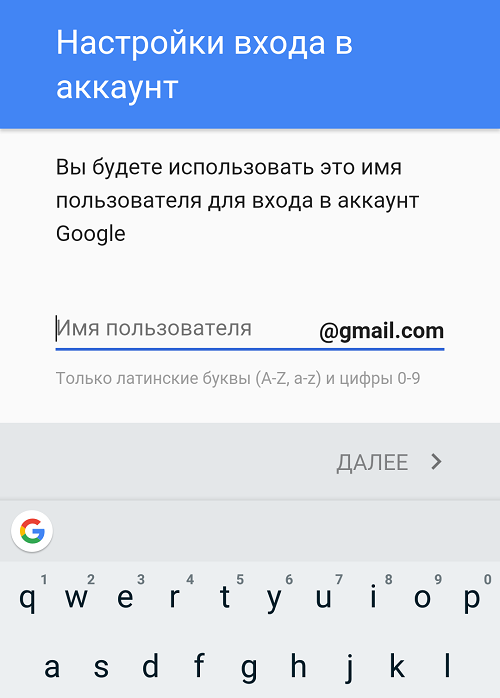
Если вы используете какое-нибудь популярное слово, оно наверняка будет занято, о чем система сообщит и предложит заменить. Можно, кстати, использовать номер телефона в качестве логина.
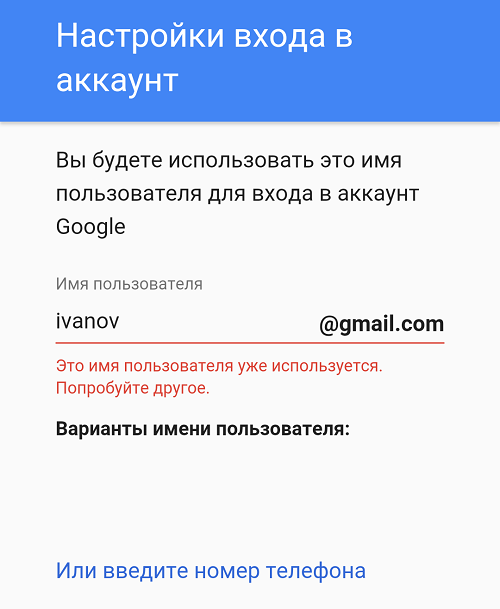
Если логин оказывается уникальным, вам предложат придумать пароль длиной не менее 8 символов. Чем сложнее — тем лучше, только не забудьте его! Пароль нужно указать два раза.
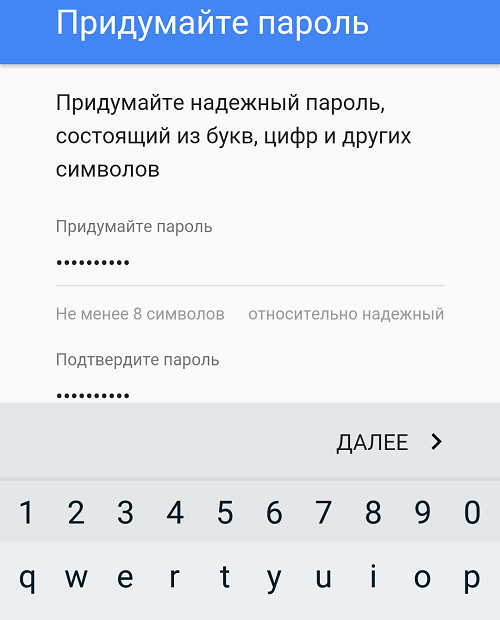
Добавлять номер телефона или нет — решать вам. На момент написания статьи выбор есть. Будет ли возможность создать аккаунт без привязки к телефону в обозримом будущем, мы сказать точно не можем.
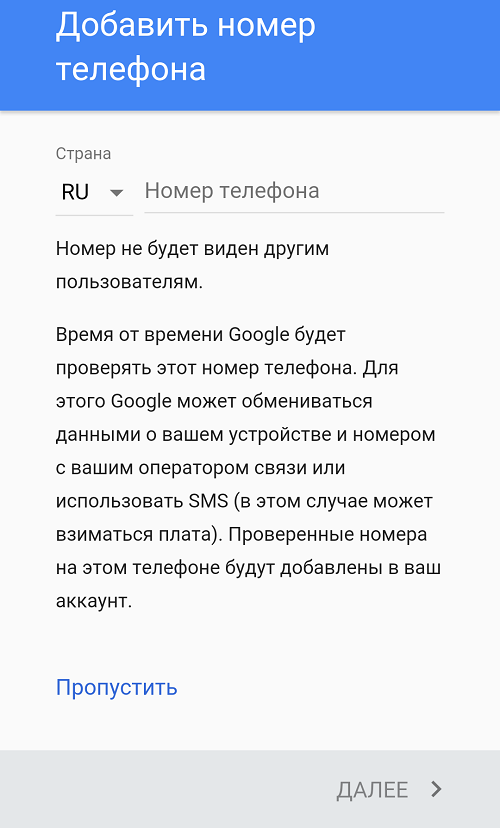
Читаете и принимаете условия пользования.
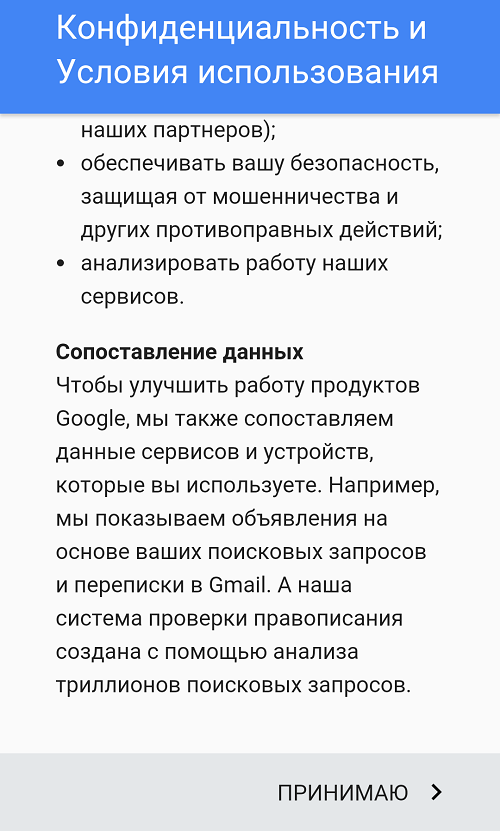
Аккаунт почти создан. Если логин указан верно, нажмите «Далее».
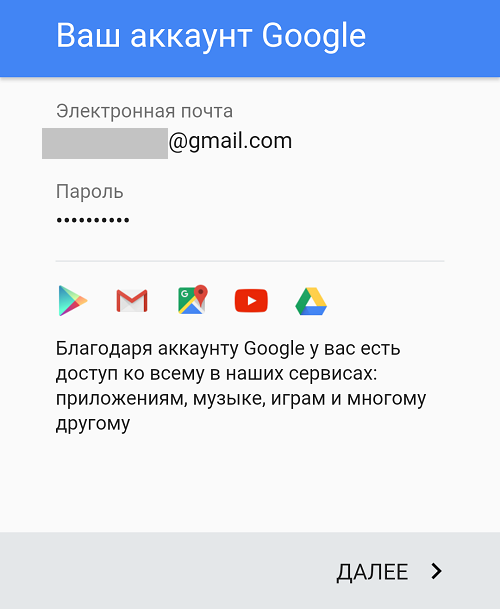
Также вам будет предложено указать платежные данные. Указывать их или нет, решать вам. В любом случае, добавить их можно будет позже в любой момент — для оплаты приложений и прочего контента в Play Market.

Как только увидите стартовую страницу Play Market, значит, аккаунт создан.
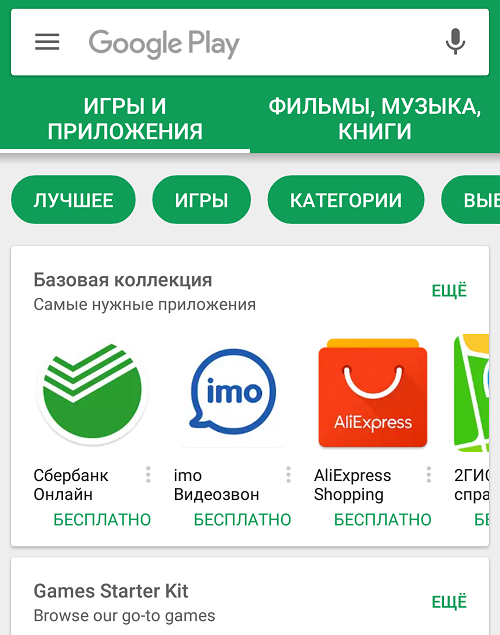
Можете использовать его во всех сервисах Гугла. Обратите внимание, что вход в приложение Gmail на смартфоне в случае регистрации аккаунта Play Market происходит автоматически.
Yandex
Создавать почту Yandex будем с помощью официального сайта поисковика.
Откройте браузер.
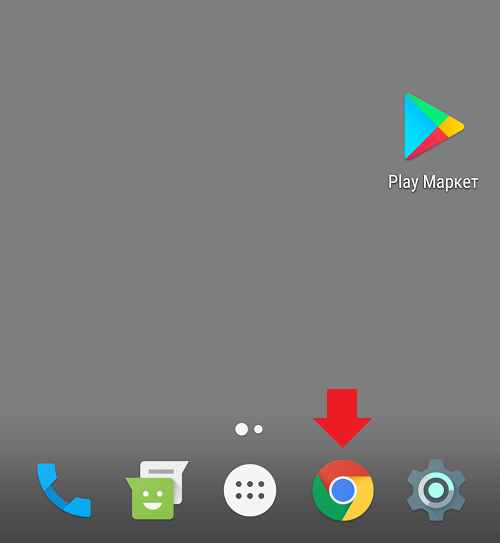
Введите в адресную строку yandex.ru и нажмите клавишу ввода. Откроется стартовая страница Яндекса. Нажмите «Почта».
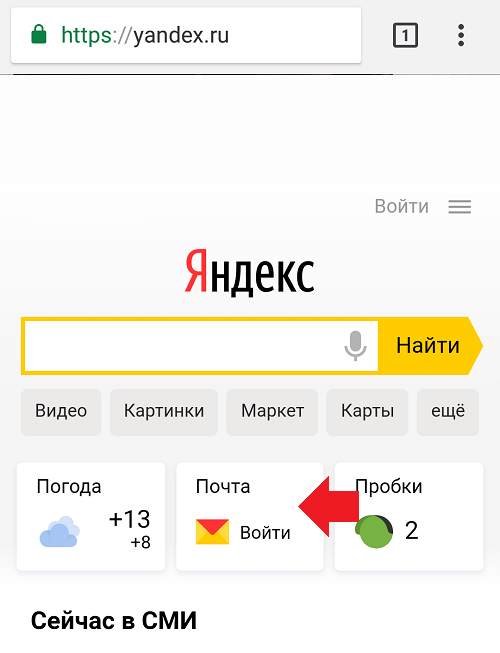
Вам будет предложено ввести логин и пароль от своего аккаунта, но поскольку у вас его еще нет, нажмите на строку «Регистрация».
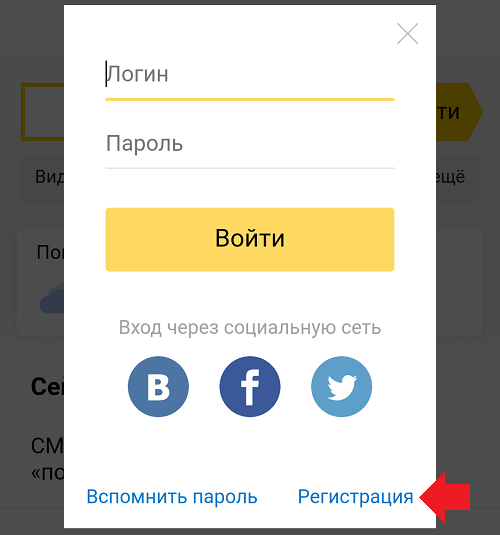
Возможен другой вариант, когда откроется другая страница, где нужно нажать на кнопку «Создать аккаунт». Сути не меняет.

Как и в случае с Гуглом, здесь также используется один аккаунт для всех сервисов компании. Заполните данные, включая имя, фамилию, уникальный логин, пароль. Номер телефона указать крайне желательно для возможности восстановления ящика, хотя на момент написания статьи привязка не обязательна: в таком случае нужно задать контрольный вопрос и ответ на него.
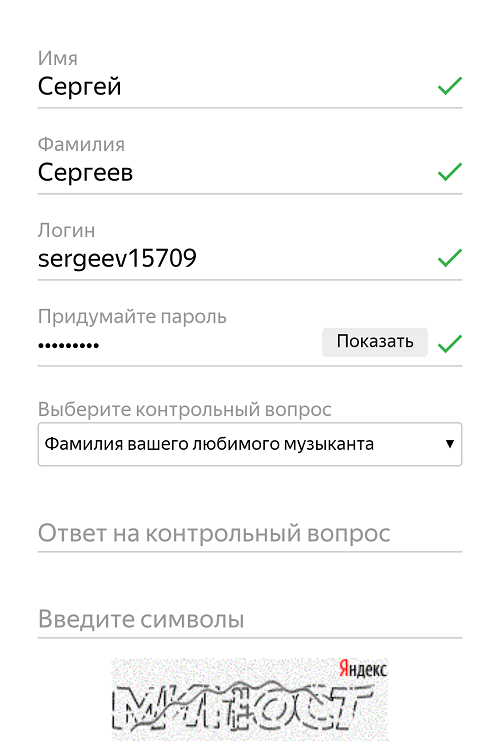
Но мы рекомендуем все же использовать телефонный номер.
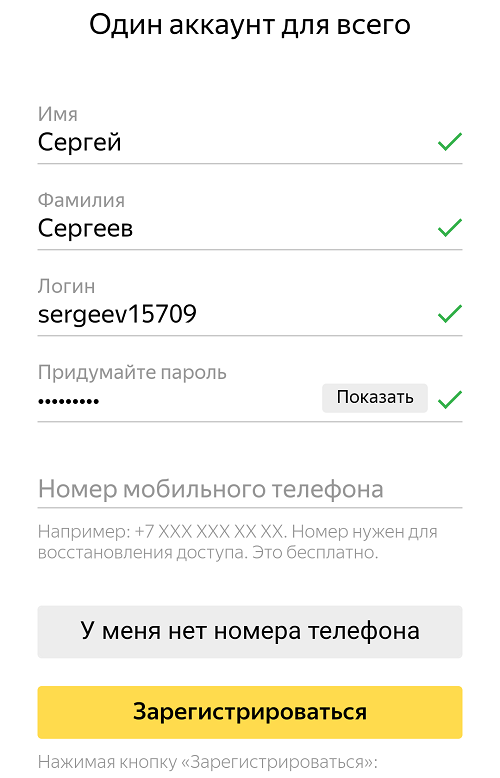
После указания всех данных и нажатия на кнопку «Зарегистрироваться» откроется главная страница вашего почтового ящика.
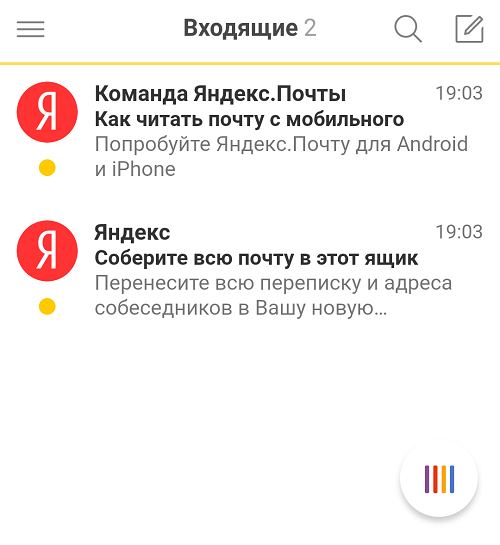
Mail.ru
Открываете главную страницу сервиса Mail.ru, находите кнопку «Регистрация» напротив иконки «Почта».
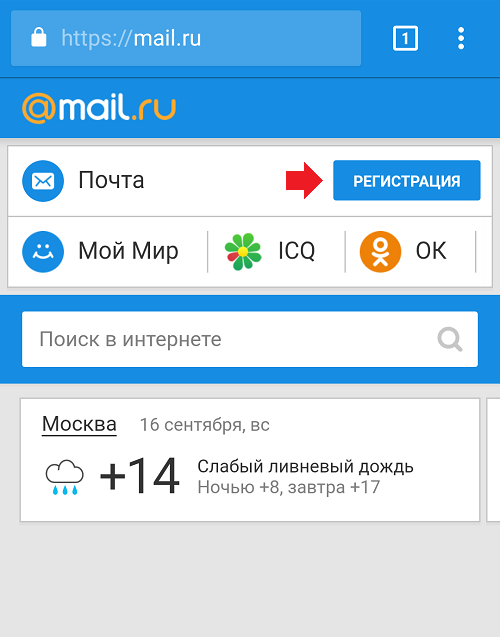
Проходите регистрацию, для чего указываете имя и фамилию, пол, желаемые почтовый адрес (тот самый уникальный логин), обязательно пароль, например:
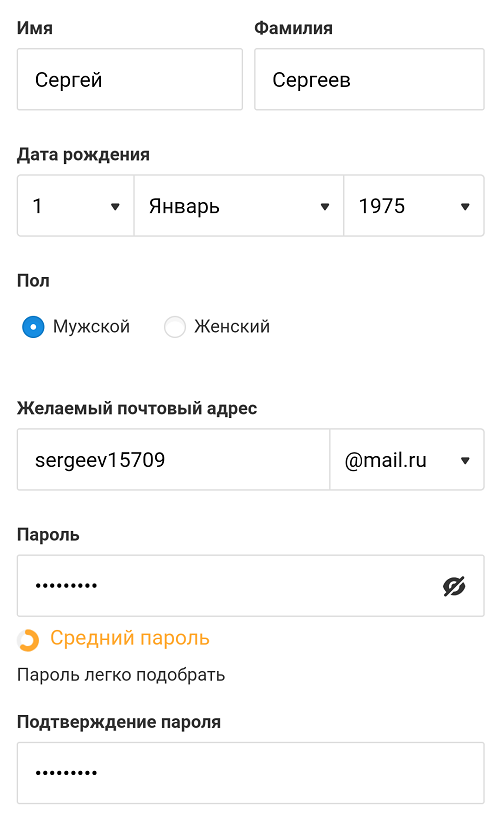
Короче говоря, ничего сложного. Здесь же привязывается номер телефона — на случай потери доступа. Если все указано верно, нажмите на кнопку «Зарегистрироваться».
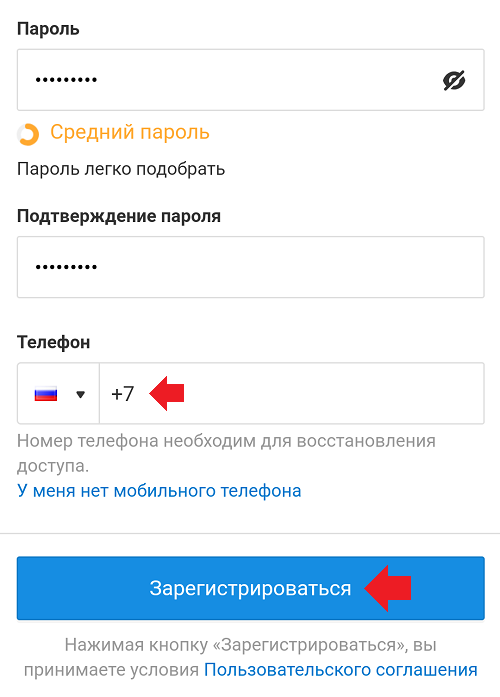
Укажите капчу, нажмите «Продолжить».
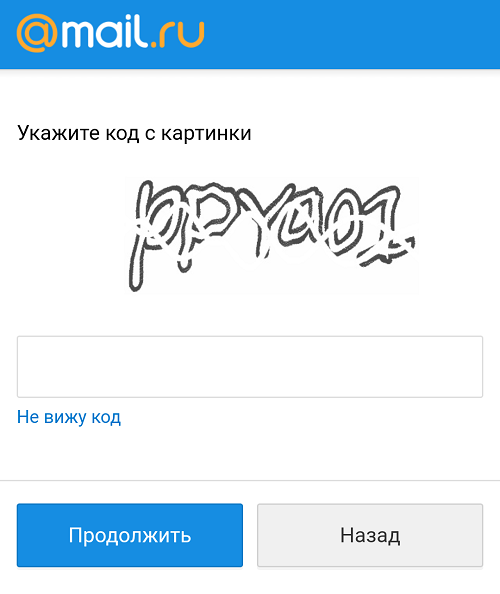
Вы вошли в личный кабинет, почта зарегистрирована.

Кстати, окончание почтового ящика на Mail.ru при регистрации можно выбрать.
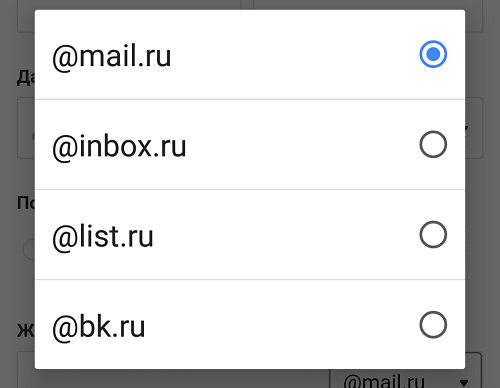
Rambler
Еще один популярный почтовый ящик — Рамблер. Как и в предыдущем случае, регистрировать почту будем с помощью мобильного браузера.
Откройте браузер, введите rambler.ru. На главной странице сервиса тапните по кнопке «Войти в почту».
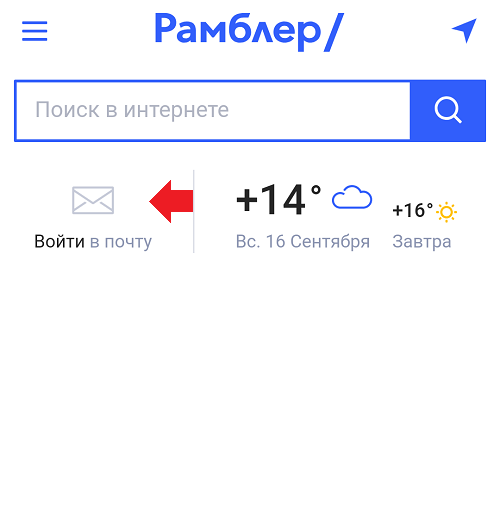
Здесь нажмите «Регистрация».
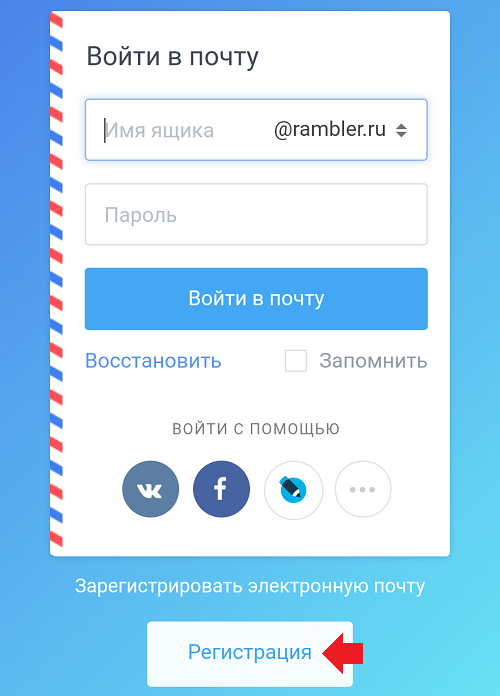
Как и в предыдущих случаях, вам нужно заполнить данные о себе. Ничего сложного.
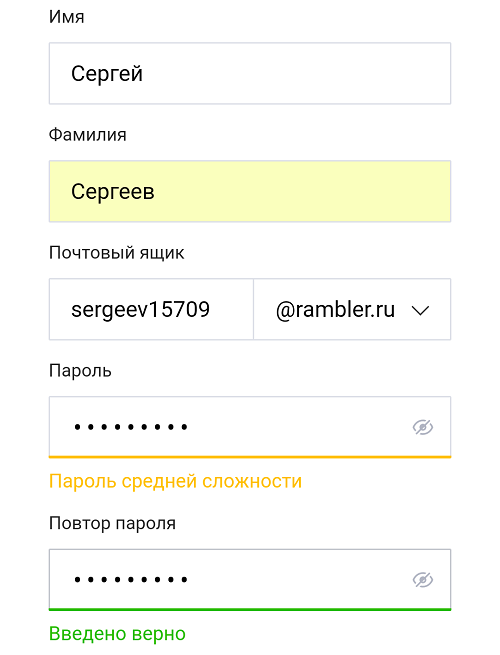
Нажмите на кнопку «Зарегистрироваться».
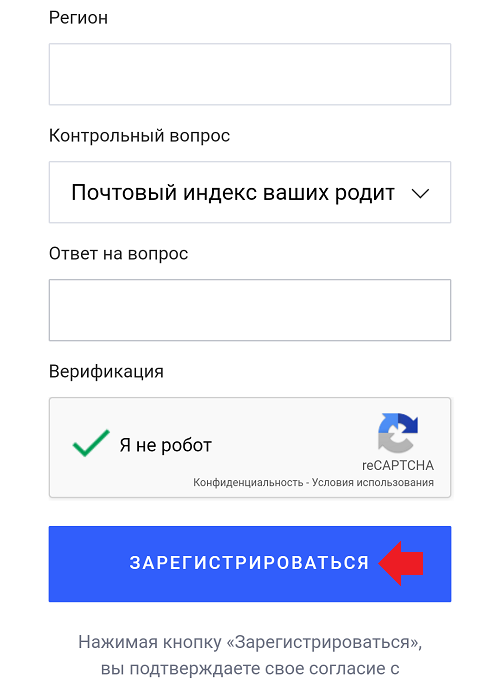
Регистрация успешна.

Открылась главная страница сервиса.
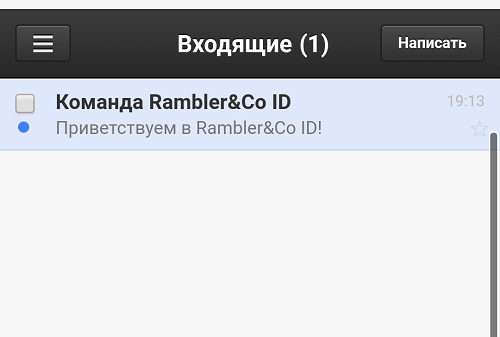
Окончание почтового ящика при регистрации можно выбрать.
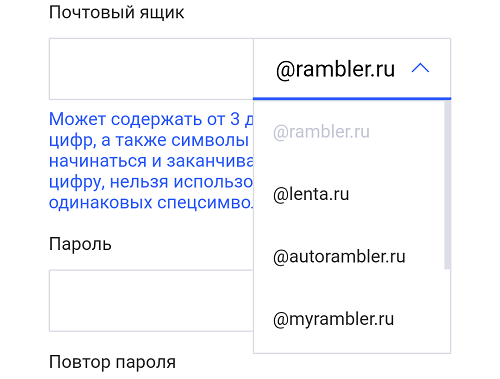
Как видите, ничего сложного. Более того, зачастую регистрация почты с телефона даже проще, чем с компьютера.
Как создать электронную почту на телефоне андроид
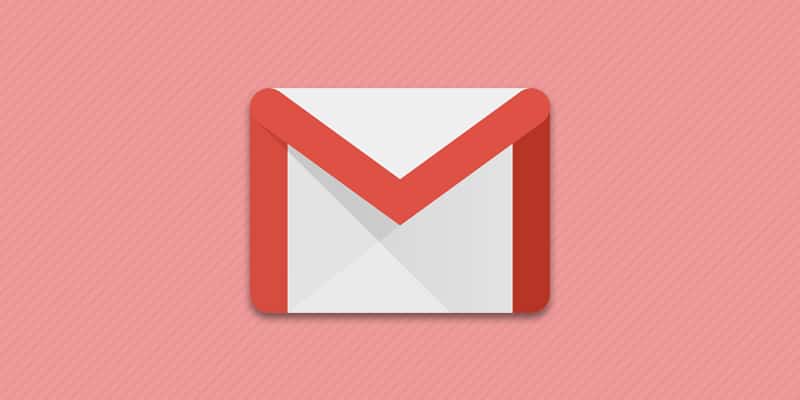
Электронная почта необходима для отправки/получения писем и файлов. При этом почтовый ящик Gmail, помимо базовых функций, используется для доступа к сервисам Google, включая магазин приложений Google Play. Поэтому регистрация в Gmail обязательна, если предполагается использование услуг поискового гиганта. Кроме того это облегчит регистрацию и работу с другими почтовыми сервисами.
Как создать электронную почту Gmail
Регистрация почтового ящика осуществляется через интернет и пункт аккаунты, раздела настроек мобильного устройства. Рекомендуется использовать второй вариант, поскольку затем не придется отдельно добавлять созданную почту в смартфон.
Инструкция:
Активировать Wi-Fi или мобильный интернет.
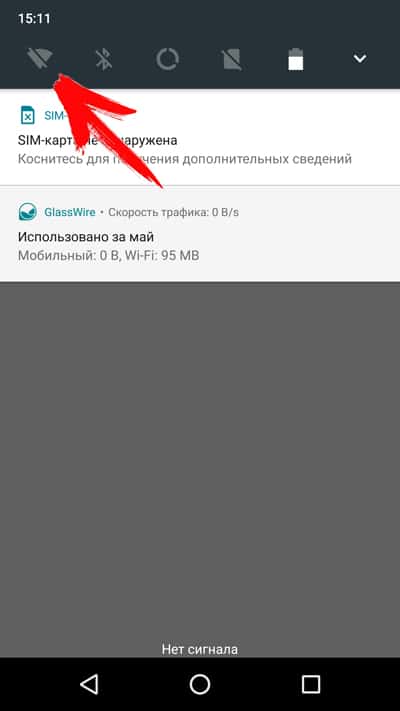
Перейти в раздел настроек, выбрать пункт «Аккаунты».
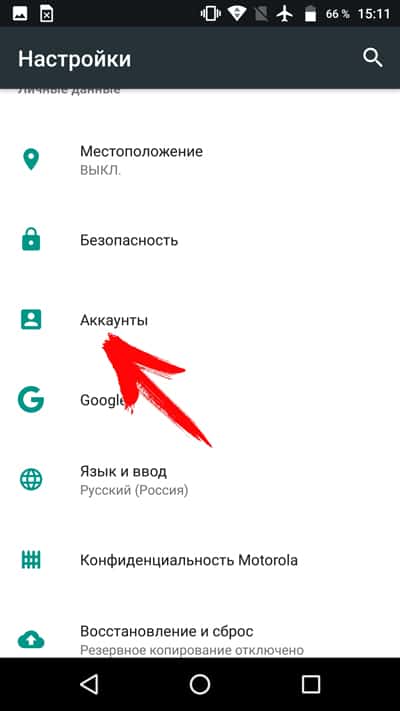
В новом окне нажать на строку «Добавить аккаунт».
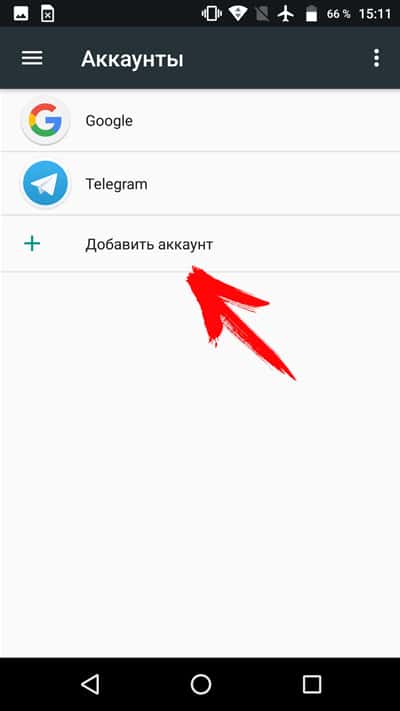
Далее выбрать пункт «Google».
В окне авторизации нажать на строку создания нового аккаунта.
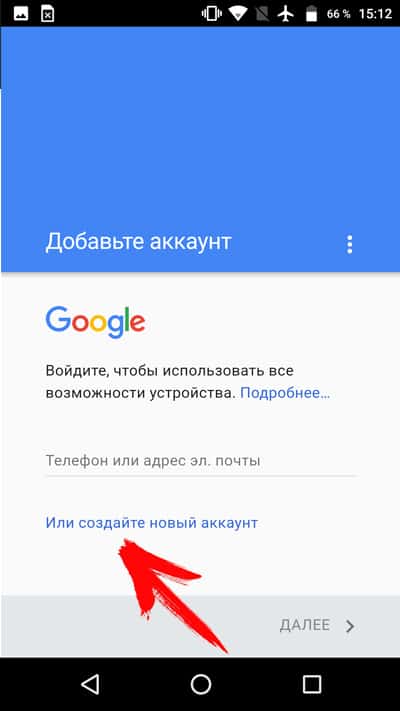
Затем требуется ввести Имя и Фамилию. Вводить настоящие данные необязательно, подойдет и псевдоним.

Указать пол и дату рождения. Важно! Если возраст пользователя меньше 18 лет, система может отказать в регистрации. Тогда придется создавать учетную запись при помощи ПК, а затем вносить в телефон готовый аккаунт.
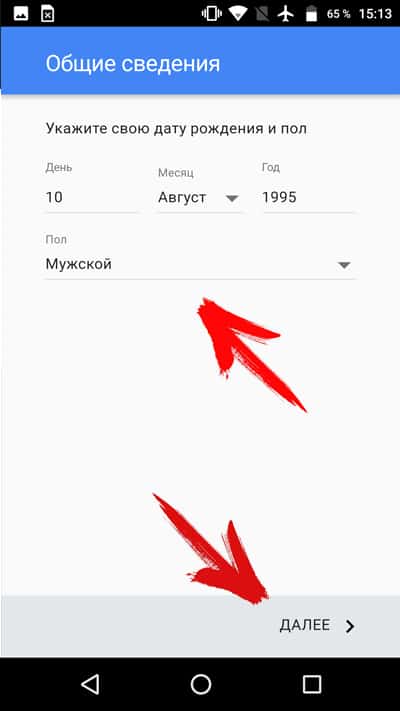
Далее требуется ввести «Имя пользователя» – название почтового ящика Gmail. Часто название может совпадать с названием других пользователей, тогда система предложит изменить название или выбрать свободное имя, сформированного на основе Имени и Фамилии.

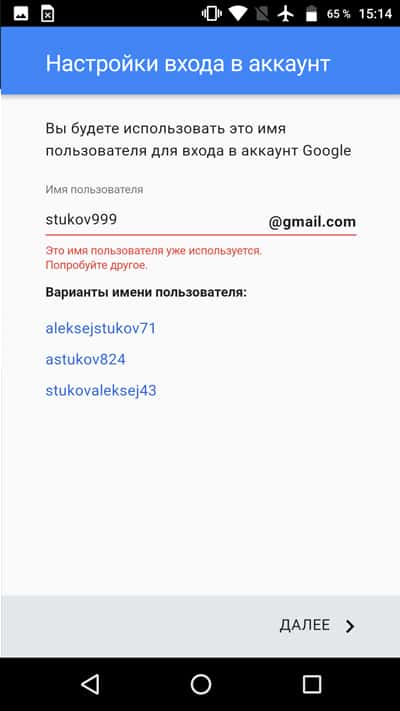
Затем система попросит придумать пароль, состоящий не менее чем из восьми символов. Ниже требуется повторно ввести пароль для подтверждения.
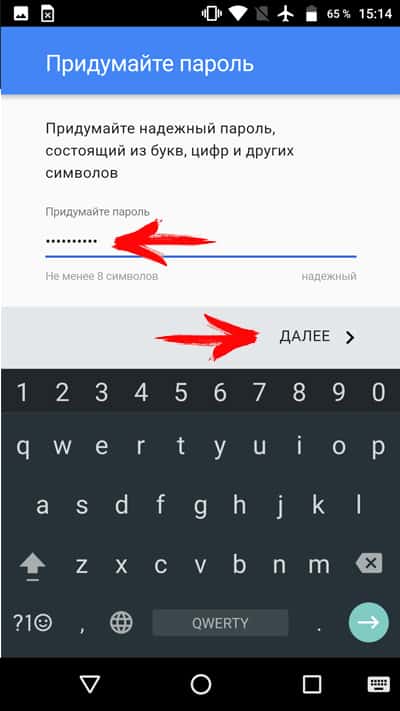
В следующем окне требуется ввести номер телефона, что необязательно. В случае отказа следует нажать на кнопку «Пропустить».
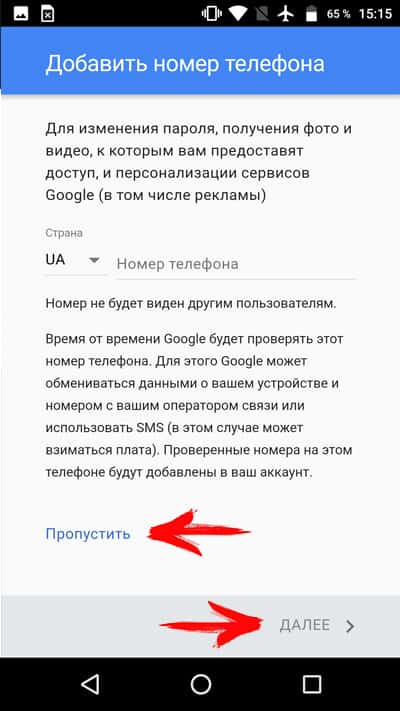
Сервис предложит ознакомиться с «Конфиденциальностью и условиями использования», что необходимо принять. Для появления кнопки, необходимо пролистать страницу вниз.
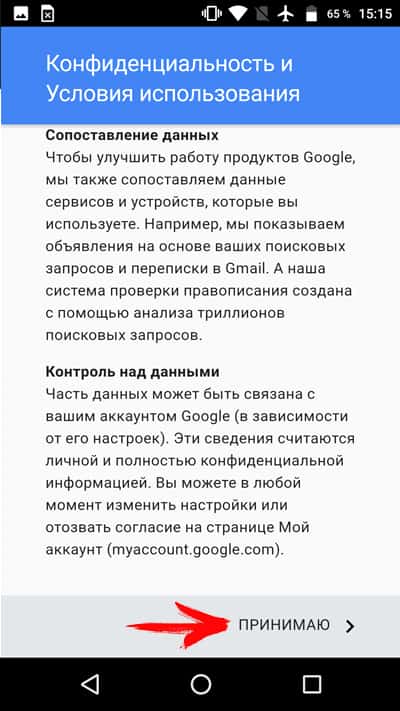
На этом создание электронной почты Gmail и по совместительству учетной записи Google, окончено.
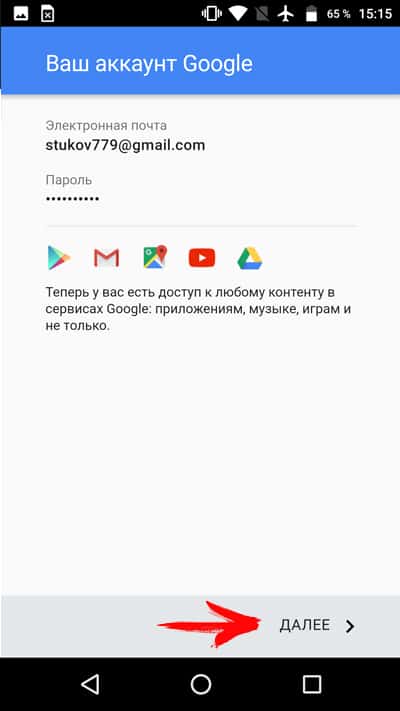
Осталось зайти в настройки учетных записей Google и установить параметры синхронизации сервисов.
Как создать электронную почту другого сервиса
Регистрация электронного ящика другого сервиса, происходит по аналогичному принципу, что и в случае с Gmail. Пользователю доступна регистрация через интернет или в соответствующем приложении. Второй вариант проще и удобнее, в плане написания и просмотра писем.
Инструкция по созданию почты через приложение:
Необходимо активировать интернет, и открыть магазин приложений Google Play. В поиске набрать предпочтительный сервис почты.
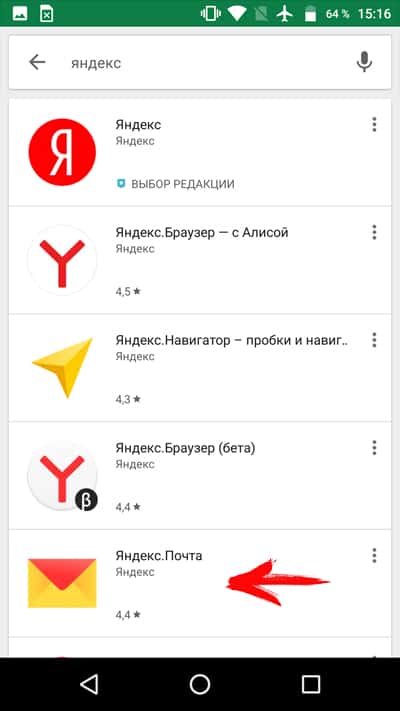
После установки и запуска приложения, выбрать пункт «Завести почту».
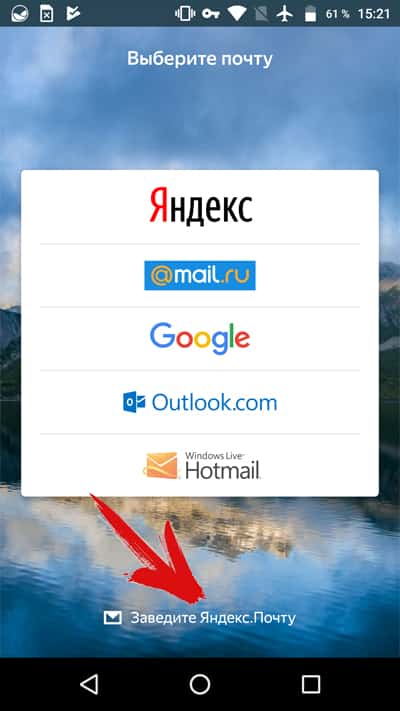
Далее пройти регистрацию: ввести Имя и Фамилию, подойдет и псевдоним; логин – название электронного ящика; придумать пароль и ввести номер мобильного.
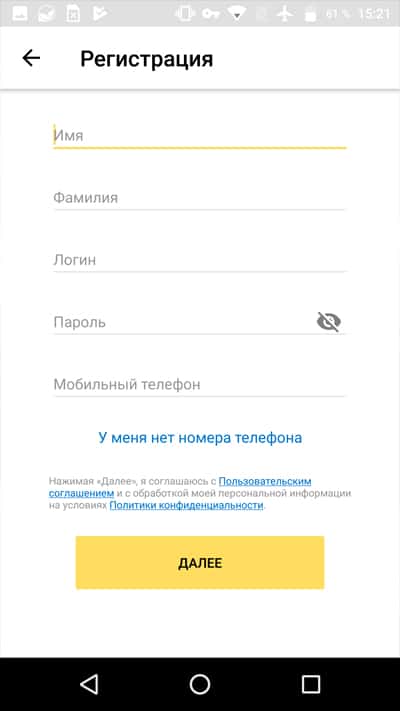
При нежелании вводить номер телефона, появится предложение создать секретный вопрос и пароль, а так же ввести проверочное слово. Далее нажать на кнопку «Готово», после чего регистрация считается оконченной.
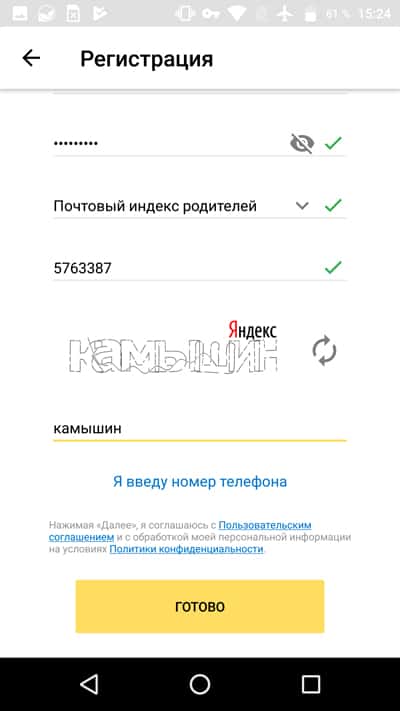
Созданный электронный ящик автоматически привязывается к скачанному приложению, где помимо просмотра и отправки сообщений, доступна привязка электронных ящиков других сервисов.

proctoline.ru
Почта на Android — Help Mail.ru. Почта
Безопасность работы в почтовой программе, предустановленной на вашем мобильном устройстве, можно гарантировать только в том случае, если версия его операционной системы Android 2.3 или выше. Если версия ОС Android 2.2 или ниже, то использовать предустановленную на ней почтовую программу небезопасно. Рекомендуем обновить версию Android.
Настроить по протоколу IMAP
Чтобы произвести настройки программы Почта для Android по протоколу IMAP:
- Запустите приложение Эл.почта;
- Введите имя почтового ящика и пароль;

Обратите внимание, необходимо указать полное имя вашего почтового ящика, включая логин, значок «@» собачки и домен (например, [email protected]).
Если в приложении уже есть ранее настроенные учетные записи, перейдите в настройки приложения и выберите «Добавить аккаунт». - Нажмите «Вручную»;
- Выберите IMAP;

- На открывшейся странице введите следующие параметры для сервера входящей почты:
- Сервер IMAP — imap.mail.ru;
- Тип защиты — SSL/TLS;
- Порт — 993

Нажмите «Далее»;
- На открывшейся странице введите следующие параметры для сервера исходящей почты:
- Сервер SMTP — smtp.mail.ru;
- Тип защиты — SSL/TLS;
- Порт — 465

Нажмите «Готово»; -
Укажите, как часто необходимо синхронизировать почту, а также укажите, хотите ли вы получать уведомления при получении почты, а также настроить автоматическую настройку вложенных в письма файлов при подключении к Wi-Fi;

После того, как все настройки заданы, нажмите «Далее».
- Укажите любое имя для учетной записи, а также введите имя, которое будет отображаться в поле «От:» для всех отправляемых сообщений.

- Нажмите «Далее».
Настроить по протоколу POP3
Чтобы произвести настройки клиента для телефонов Samsung на базе Android по протоколу POP3:
- Запустите приложение Почта;
- Введите логин и пароль;

Если в приложении уже есть ранее настроенные учетные записи, перейдите в настройки приложения и выберите «Добавить аккаунт».
Обратите внимание, необходимо указать полное имя вашего почтового ящика, включая логин, значок «@» собачки и домен (например, [email protected]). - Нажмите «Вручную»;
- Выберите POP3;

- На открывшейся странице введите следующие параметры для сервера входящей почты:
- Сервер POP3 — pop.mail.ru;
- Тип защиты — SSL/TLS;
- Порт — 995

Нажмите «Готово»;
- На открывшейся странице введите следующие параметры для сервера исходящей почты:
- Сервер SMTP — smtp.mail.ru;
- Тип защиты — SSL/TLS;
- Порт — 465

Нажмите «Далее»;
-
Укажите, как часто необходимо синхронизировать почту, а также укажите, хотите ли вы получать уведомления при получении почты, а также настроить автоматическую настройку вложенных в письма файлов при подключении к Wi-Fi;

После того, как все настройки заданы, нажмите «Далее».
- Укажите любое имя для учетной записи, а также введите имя, которое будет отображаться в поле «От:» для всех отправляемых сообщений.

- Нажмите «Далее».
Изменить настройки по протоколу SSL
Безопасность работы в почтовой программе, предустановленной на вашем мобильном устройстве, можно гарантировать только в том случае, если версия его операционной системы Windows Phone 7 или выше. Если версия ОС Windows Mobile версии 6 или ниже, то использовать предустановленную на ней почтовую программу небезопасно. Рекомендуем обновить версию операционной системы.
Чтобы настроить вашу почтовую программу Почта для Android по безопасному протоколу SSL:
-
Запустите приложение Эл.Почта;
-
Перейдите в настройки приложения и нажмите на имя той учетной записи, настройки для которой вы хотите изменить;

- Прокрутите открывшуюся страницу вниз и перейдите в раздел «Настройки исходящих сообщений»;

- Выберите в поле «Тип безопасности» SSL/TLS, а в поле «Порт» укажите 465.

Нажмите «Далее»
- Перейдите в раздел «Настройки входящей почты»;

- Внимательно посмотрите, какое поле расположено под полем «Пароль». Если Сервер POP3, то перейдите к шагу 7. Если Сервер IMAP, закончите настройку.

-
Если почтовая программа настроена по протоколу POP3 (поле «Сервер POP3»):
Выберите в поле «Тип безопасности» SSL/TLS, а в поле «Порт» укажите 995.
Нажмите «Готово».
Если в вашей почтовой программе уже установлены указанные выше настройки, то никаких изменений производить не надо.
Если у вас возникли проблемы с настройкой почтовой программы, воспользуйтесь нашим помощником.
help.mail.ru
Как бесплатно создать электронную почту, адрес на телефоне
Поздравляем вас с приобретением нового телефона! Первый запуск. Вы проходите все предварительные настройки. Выбираете язык, время и дату и тут телефон просит вас провести регистрацию электронного ящика. Только после прохождения регистрации электронки, можно полноправно пользоваться телефоном.
Что такое электронный ящик. Для чего он нужен в телефоне.
Электронный ящик – электронная почта, емейл (email) или мыло. Без этого ящика нельзя пользоваться некоторыми приложениями, установленными с завода. Нельзя скачивать приложения с бесплатного официального сервиса Google Play Market или App Store. Также у вас не получится авторизоваться на каком-нибудь сайте. Написать кому-нибудь электронное письмо на почту, соответственно.
Пройти регистрацию и создать свой электронный ящик очень просто. Совсем не обязательно регистрироваться через компьютер или еще каким-нибудь изощренным методом. Все это можно сделать с помощью вашего новенького телефона. Давайте посмотрим, как это можно легко сделать и какую почту лучше использовать.
Проходим регистрацию электронной почты на мобильном устройстве.
Прохождение регистрации электронки на сегодняшний момент свелось на нет. Это действие совершается очень быстро, не требуется даже указывать и подтверждать какие-либо ваши конфиденциальные данные. Но, чтобы вам было более-менее понятно, мы рассмотрим создание почты на самых популярных платформах.
Gmail или почта от Гугла
Запускаем любое приложение с телефона от компании Гугл. Пусть это будет Ютуб, или же приложение для облачного хранения файлов Диск. Автоматически вам будет предложено пройти авторизацию, то есть ввести логин и пароль, если у вас уже есть почта. А если нет, пройти регистрацию как новый пользователь. Нас интересует второй вариант. Поэтому убеждаемся, что телефон подключен к интернету и продолжаем регистрацию.
-

Создать Google аккаунт
- Вводим требуемые данные, а именно Имя Фамилия (они будут отображаться в профиле учетной записи). Если вы не хотите вводить свои данные, можно вводить что угодно, например, Вася Пупкин. Прожимаем кнопку Далее.

Вводим данные Имя Фамилия
- Указываем возраст. Тут аналогично ФИО, можно указать хоть 100 лет, но помните, если вы укажите возраст меньше 18, на вашу учетную запись будет наложено ограничение. Скажем, на Ютубе вы не сможете просмотреть видео имеющее возрастные ограничения. Клацаем Далее.
- Придумываем логин, который должен включать только латинские буквы, можно вписывать цифры. Главное, чтобы логин был свободен, то есть никем не использовался (вас об этом уведомят если логин занят). Пример заполнения: [email protected]. Жмем Далее.

Придумываем свободный логин
- Придумываем пароль. Важно, чтобы он был простым, но надежным. Минимальный пароль должен содержать 8 символов. В целях вашей безопасности (вашей учетной записи, чтобы ее не взломали злоумышленники), лучше если вы НЕ будете использовать ФИО дату рождения, мобильный номер телефона, очередность цифр по возрастанию или по убыванию и тому подобное. Пароль обязательно вводится в два поля, второе поле – подтверждение введенного пароля в первое поле, поэтому вводите идентично первому полю. Пример пароля: -p0gran14nik-. Нажимаем Далее.

Придумываем уникальный пароль
- Вводим номер телефона, это необязательно, но иногда зарегистрироваться без номера телефона не получится из-за неких ограничений Google. Вам на телефон придет код, который нужно ввести в специальное поле и нажать кнопку ОК.
- Читаем и подтверждаем политику Конфиденциальности.
- Проверяем правильность заполнения.

Проверка правильности заполненных полей
- При желании подключаем данные электронной банковской карточки для покупок онлайн-сервисов Гугл и другое.
- Gmail почтовый ящик создан.
Яндекс электронный ящик. Почта
Если вы из тех, кто не доверяет американским корпорациям, или же вы считаете, что Гугл почта вам по каким-то причинам неудобна (вы пользовались ей на PC), или же просто она вам не нравится, Яндекс будет отличной заменой.

Вводим данные для регистрации Яндекс
Чтобы создать Яндекс мыло, проще всего будет запустить приложение Яндекс-почта. Во многих телефонах это приложение идет с завода. В крайнем случае зайти на Яндекс-почту через мобильный браузер. Для второго случая, заходим на сайт yandex.ru и нажимаем на вкладку «Почта». Нам предложат ввести имеющиеся логин пароль для входа, но поскольку у нас их еще нет, нажимаем на кнопку «регистрация» или «создать аккаунт». Далее все, как и с Gmail почтой, только выполняется это все в одном окошке. Если после ввода данных все будет окей, справа будет загораться зеленая галочка.

Вот как это выглядит
Единственные отличия:
- Отвечаем на любой из предложенных контрольных вопросов, например, какая фамилия вашего любимого музыканта. Это нужно для того, чтобы если вдруг вы забыли пароль, вы смогли бы его восстановить ответив правильно на этот контрольный вопрос, что был указан вами при регистрации. Если вы отвечаете правильно, вам приходит форма для ввода нового пароля для вашей почты.
- Ввод специальных символов, которые будут написаны ниже, но будут трудночитаемыми. Это своего рода проверка, что регистрацию проходит именно человек, а не компьютерный интеллект.
Что делать, если Яндекс навигатор не находит местоположение. Ошибки. Читать
Кроме того, также, как и в почте Gmail, вы можете указать ваш номер телефона. Таким образом вы привяжете его к учетной записи почты. С его помощью можно будет восстановить пароль от почты, если вы его забыли. В таком случае вам придет код подтверждения по смс, а после вас перекинет на форму ввода нового пароля.
Заключение
Как видите, создать электронный ящик (почту/емейл) с использованием смартфона также просто, как и с использованием компьютера. Почту можно иметь и на других сервисах вроде mail.ru; yahoo.com; rambler.ru; tut.by и многие другие. Регистрация для них аналогична созданию ящика на Яндексе. А лучшим сервисом по нашему мнению является Gmail. Ведь как правило многие приложения для смартфона заточены (созданы) именно компанией Google. И соответственно, чтобы пользоваться, скажем, Google play market для скачивания всякого рода приложений, игр, программ на мобильное устройство необходимо иметь почту с расширением @gmail.com.
hotsit.ru
пошаговая инструкция с нужными настройками
Здравствуйте, дорогие читатели блога!
Без email невозможно в режиме онлайн записаться к врачу, зарабатывать удаленно, покупать в интернет-магазинах. Чтобы помочь вам, я подготовила пошаговую инструкцию о том, как создать почту на Mail. Вам понадобится 10 минут, доступ к интернету, блокнот или документ, где вы будете хранить логин и пароль.
Почему именно Mail.ru
Mail.ru – это русскоязычный сайт, предлагающий пользователям 40 сервисов. Среди них есть Почта, Новости, Знакомства, Гороскопы и т. д.
Завести здесь email стоит хотя бы потому, что вы сможете:
- отправлять вложения весом более 25 Мбайт,
- редактировать документы прямо в переписке,
- слушать музыку,
- бесплатно пользоваться облаком на 10 Гбайт,
- отправлять виртуальные открытки,
- войти в Знакомства по адресу love.mail.ru без регистрации.
У каждой почты есть свои фишки. Например, создать Яндекс.Почту стоит хотя бы ради электронного кошелька.
Регистрируемся
Шаг 1. Откройте стартовую страницу – mail.ru. Нажмите “Регистрация нового ящика”.
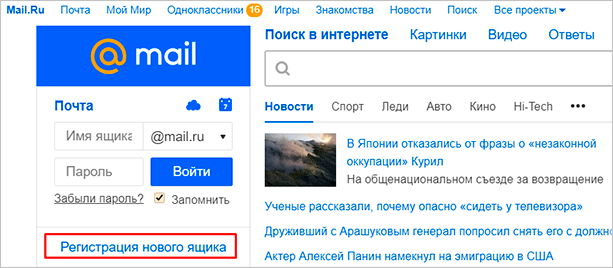
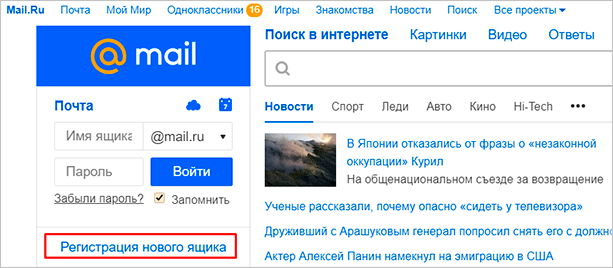
Шаг 2. Переходим к анкете. Напишите настоящие имя и фамилию.
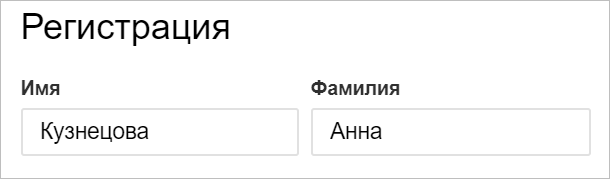
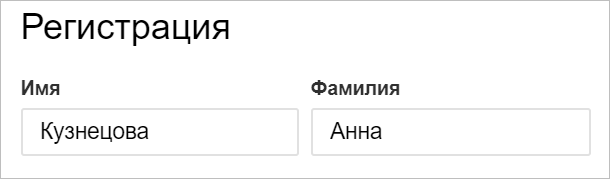
Шаг 3. Укажите дату рождения.


Шаг 4. Выберите свой пол.
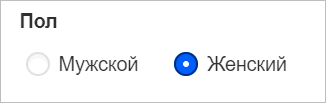
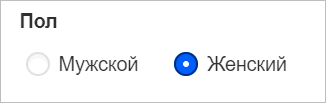
Шаг 5. Придумайте ник. Это часть электронного адреса перед @mail.ru.
Переименовать email невозможно, поэтому люди часто впадают в ступор, когда дело доходит до названия.
Под игровые аккаунты подойдет что-то креативное вроде “warrior” или “winner”. Звучит красиво, да и соратники по сражениям проникнутся уважением.
Если вы ломаете голову, какой можно придумать почтовый ящик для работы, то лучше использовать имя, фамилию. Невозможно серьезно воспринимать человека с электронным адресом [email protected]. Бывает, что нужный логин занят, тогда можно придумать что-нибудь необычное. Написать свои инициалы в дательном падеже или добавить цифры, точку. Пример: [email protected].
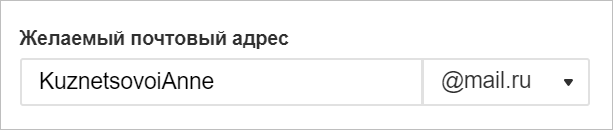
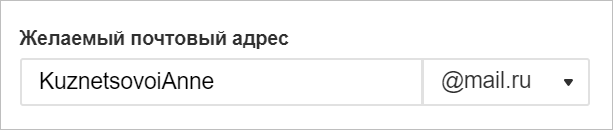
Шаг 6. Придумайте пароль. Он защищает аккаунт. Понадобится, когда вы захотите войти и проверить почту. По правилам пароль должен быть от 8 до 31 знаков. Используйте буквы разного регистра и цифры без смысловой связи, чтобы не взломали. День рождения, дата свадьбы – плохая идея.
Повторите введенный пароль в нижней строке. Чтобы увидеть, какой пароль вы написали, нажмите на значок глаза.
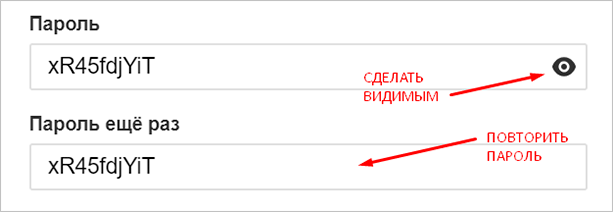
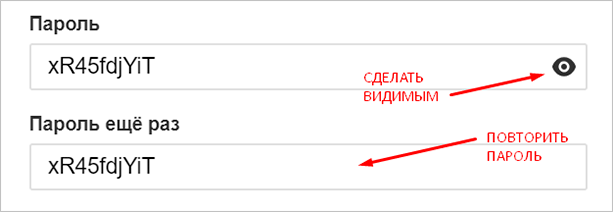
Шаг 7. Далее укажите номер телефона.
Если нет возможности или желания писать номер мобильного, можно нажать “У меня нет мобильного телефона” внизу строки. Вам предложат указать дополнительную почту.
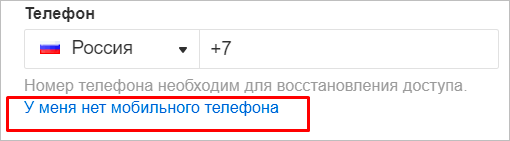
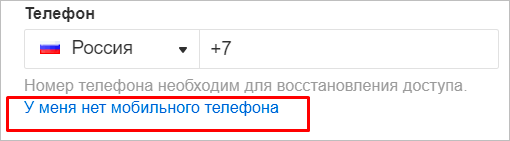
Почтовый адрес, который вы придумали, может быть занят. В таком случае добавляем буквы, цифры, меняем @mail.ru на @inbox.ru, @list.ru или @bk.ru.
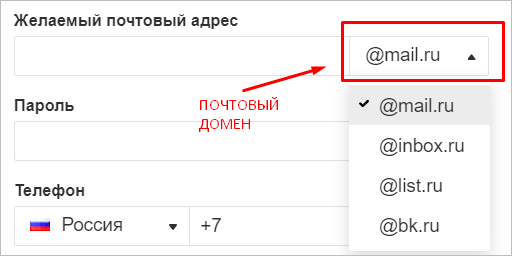
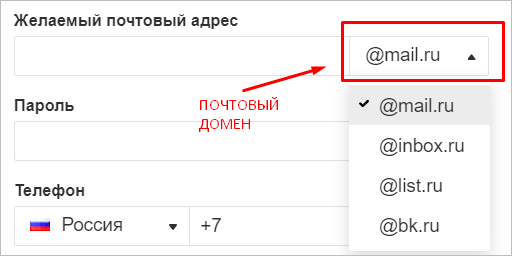
Шаг 8. Если поля заполнены правильно, нажмите “Зарегистрироваться”.
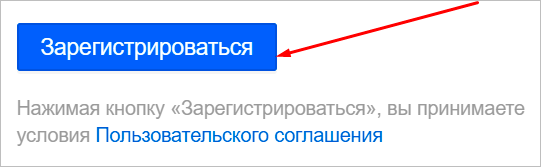
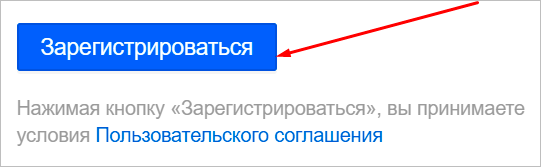
Теперь вы можете давать свой электронный адрес другим людям, отправлять письма и указывать его во время регистрации на других сайтах.
Входим и проверяем почту
Снова откройте главную страницу. Введите в левом окошке электронный адрес и пароль. Кликните “Войти”.
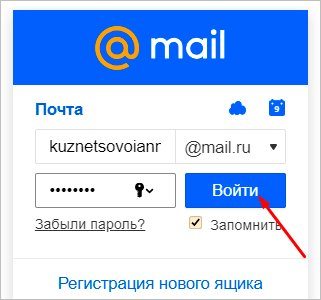
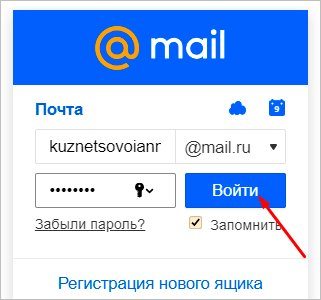
Поздравляю, вы авторизовались. Нажмите на заголовок письма, чтобы открыть его.
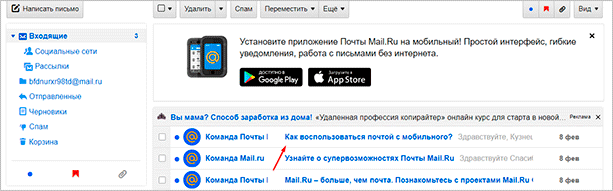
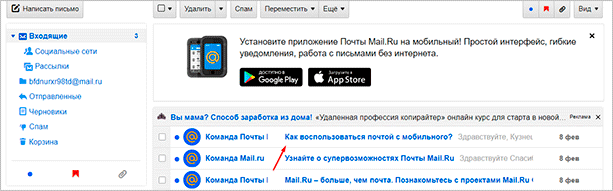
Не забудьте выходить из почты, когда оставляете компьютер надолго без присмотра. Чтобы покинуть профиль, нажмите “выход” в правом верхнем углу рядом с электронным адресом.
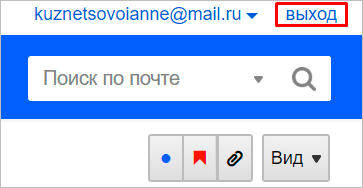
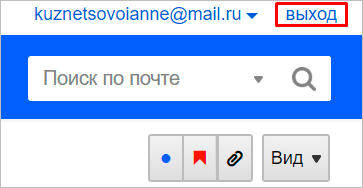
Отмечаем все письма разом
Ставить галочки на 20, 30, а то и 600 писем вручную – нудное занятие. Можно отметить все разом. Стоит нажать на квадратик вверху и выбрать “Выделить все письма”.
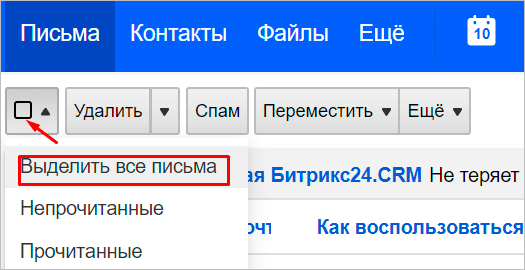
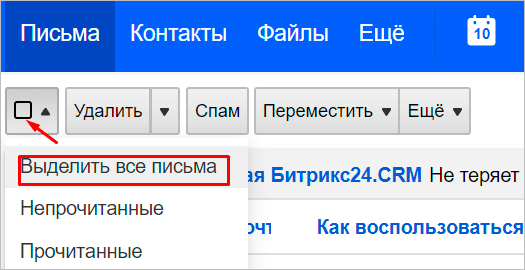
Горячие клавиши действий с письмами:
- удалить (Delete),
- переместить (V),
- пометить прочитанными (Q),
- отправить в спам (J),
- отметить флажком (I),
- добавить в архив (E).
Создаем новую папку для писем
Не хочется, чтобы деловая переписка перемешалась с личной во входящих? Тогда можно создать отдельные папки под каждый случай. Слева снизу от списка выберите “Настроить папки”.
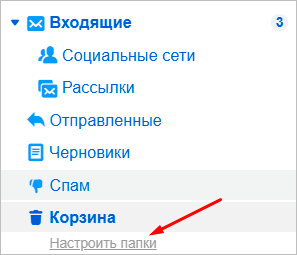
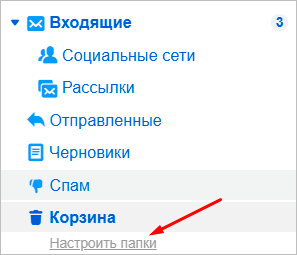
Нажмите на кнопку “Добавить папку”.
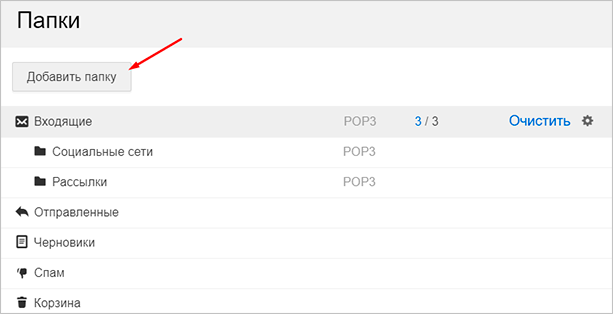
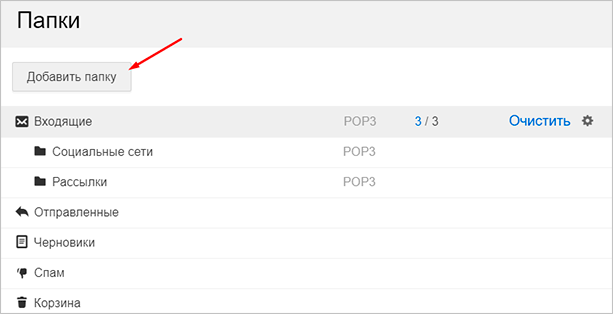
Придумайте название. Можно выбрать ее положение. На верхнем уровне она будет наравне с папкой “Входящие”, выбирая нижний, вы делаете ее подпапкой.
Тем, кто собирается хранить важные письма подальше от чужих глаз, советую установить пароль, поставив соответствующую галочку.
Выберите “Недоступна для почтовых программ”, если хотите повысить защиту.
Когда придумаете название и определитесь с параметрами, нажмите “Добавить”.
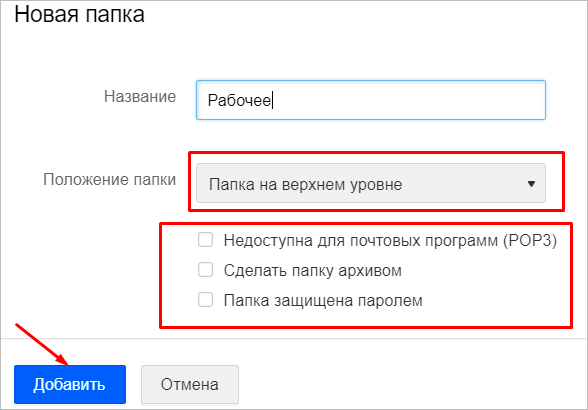
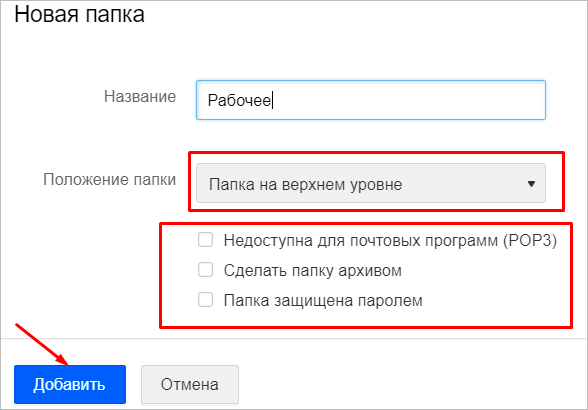
Чтобы перейти к другим параметрам, кликните вверху “Еще”. Выберите в контекстном меню “Настройки”.
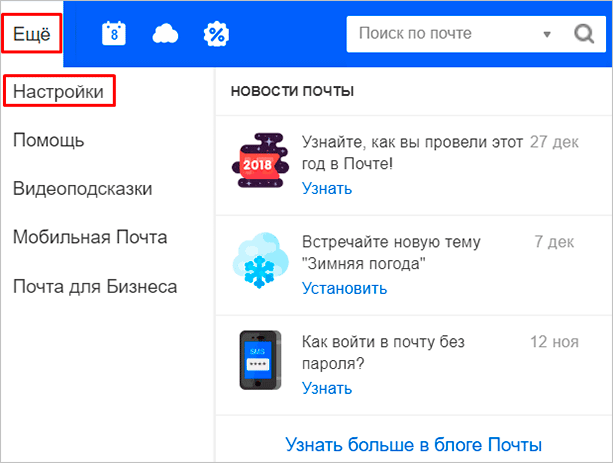
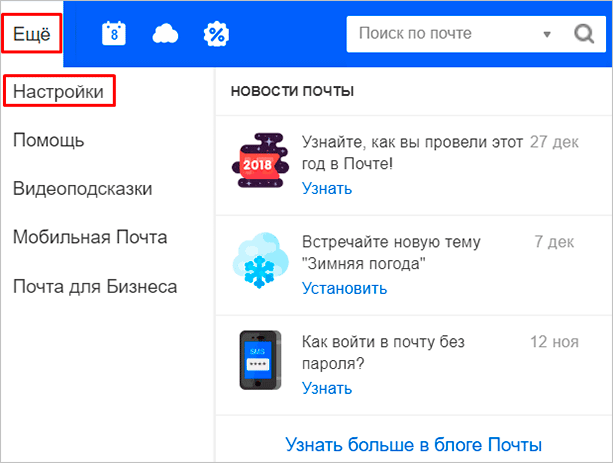
Настройки
Оформление, уведомления – мелочи. Но когда вы сделаете все под себя, заметите разницу. А моя задача – провести короткий инструктаж по настройкам для вас.
Переадресация писем в папку
Если вы хотите установить папку для определенных писем, нужно в настройках выбрать “Правила фильтрации”.
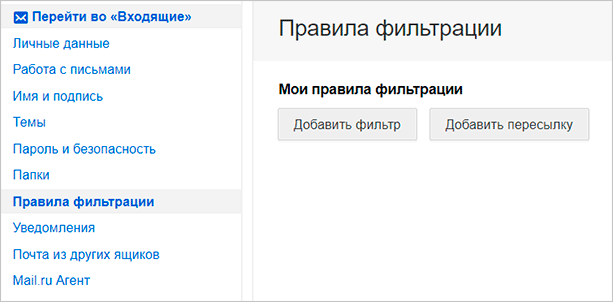
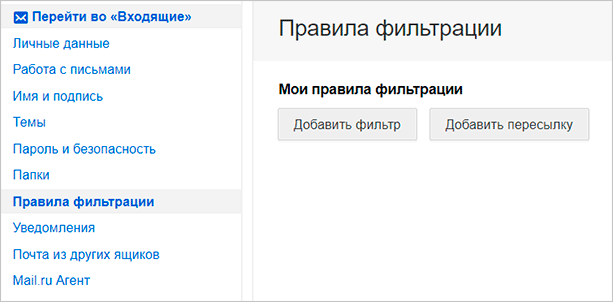
Кликните “Добавить фильтр”.
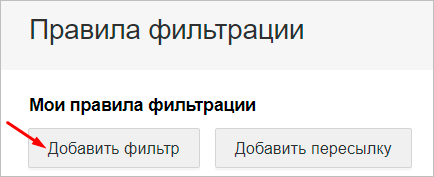
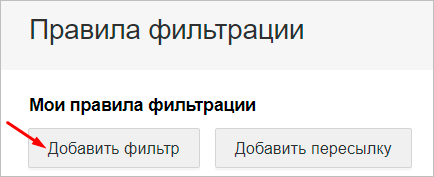
Для начала нужно указать, какие слова, символы должны содержаться или нет в адресе письма. Если в условиях вы написали ann93, то сообщение от [email protected], попадет в папку.
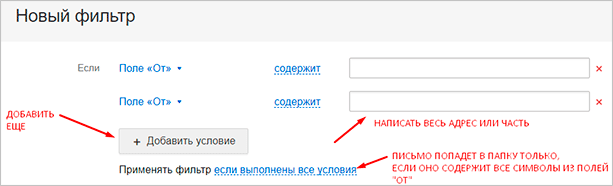
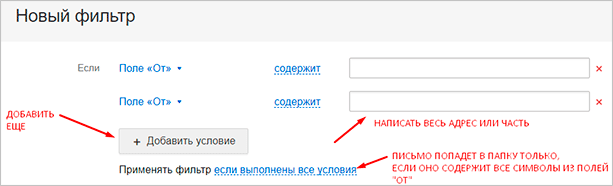
Можно помечать сообщения как прочитанные, важные или удалять их.
Если еще не создали папку, то сделайте это прямо в фильтре. Нажмите на “Входящие”, выберите в контекстном меню “Создать”.
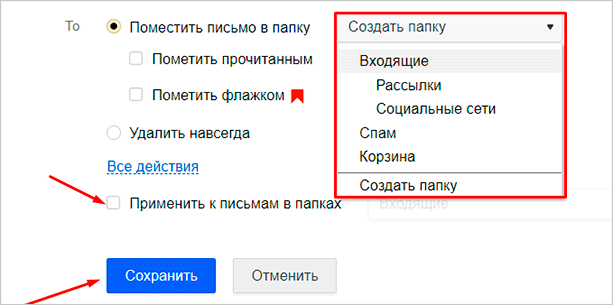
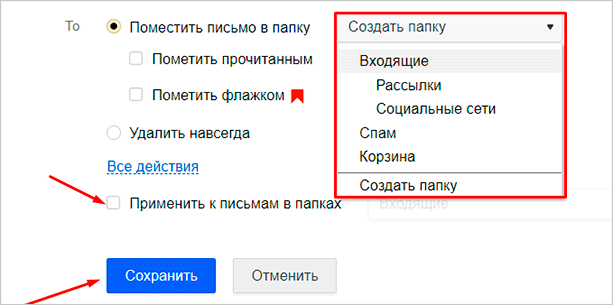
Когда установите все параметры, кликните внизу “Сохранить”. Готово.
Уведомления
Боитесь пропустить важное сообщение? Включите оповещение в браузере и по SMS в разделе настроек “Уведомления”. Это бесплатно.
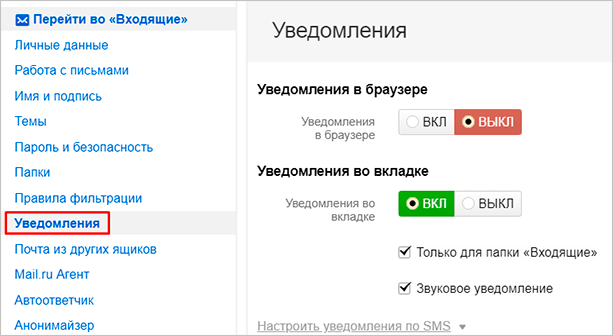
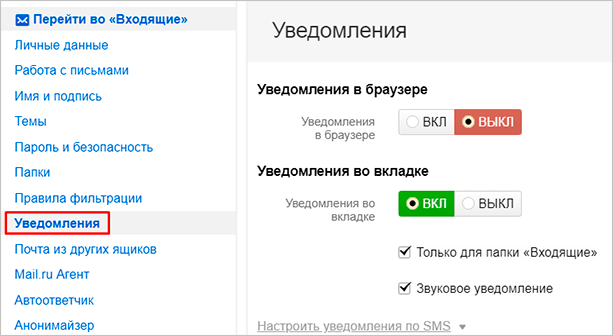
Нажмите “Настроить уведомления по SMS” и выберите “ВКЛ”. Их можно настраивать по времени, часовому поясу, количеству (1 или более в 30 минут).
Кликните “Сохранить”, чтобы все заработало.
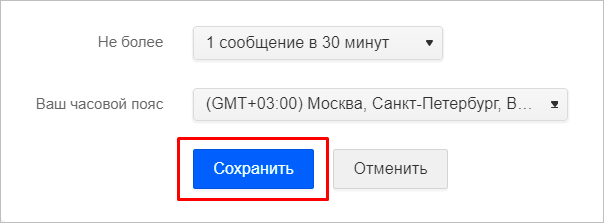
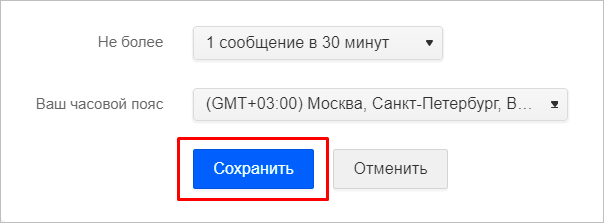
Объединение с другими почтовыми ящиками
Хотите сделать канал на YouTube, но проверка нескольких почтовых ящиков напрягает? Создайте почту на Gmail и просто подключите синхронизацию. Зайдите “Еще” → “Настройки” → “Почта из других ящиков”.
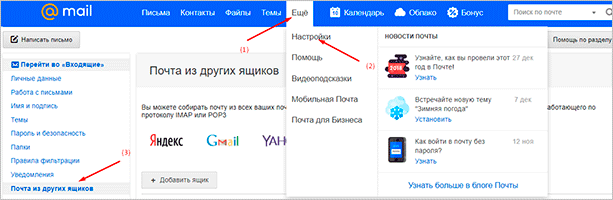
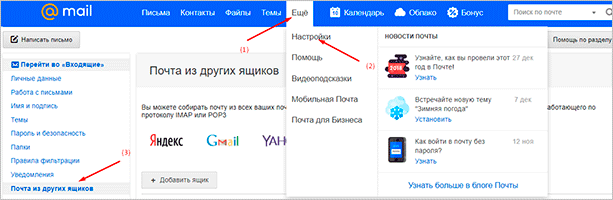
На новой странице кликните “Добавить ящик”.
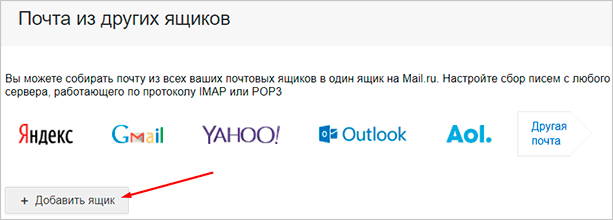
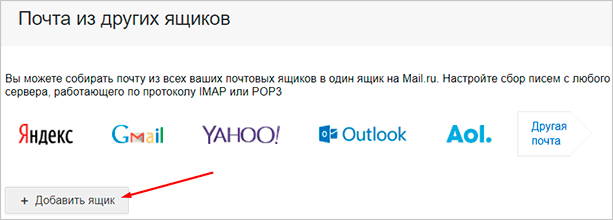
Укажите логин email, выберите нужный домен из списка. Кликните “Добавить ящик”.
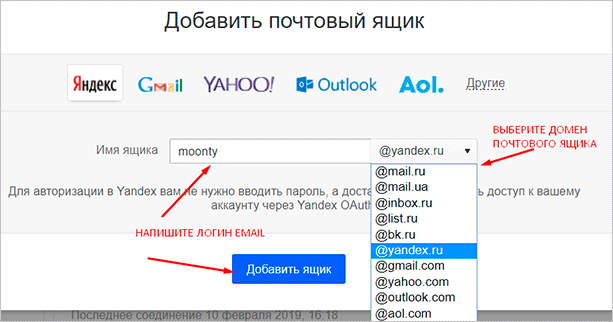
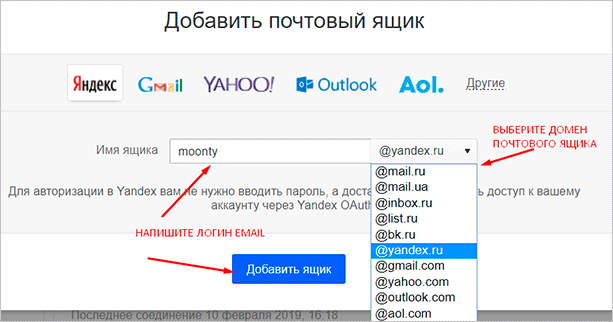
Вы автоматически перейдете на сайт почтового ящика. Проверьте, правильно ли написали адрес.
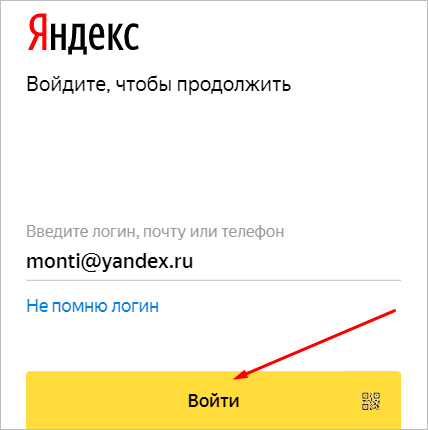
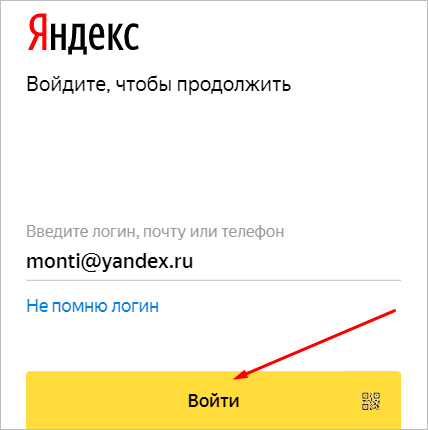
Введите пароль от старой почты. Воспользуйтесь кнопкой “Войти”, чтобы продолжить.
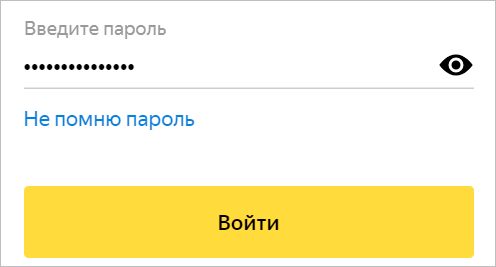
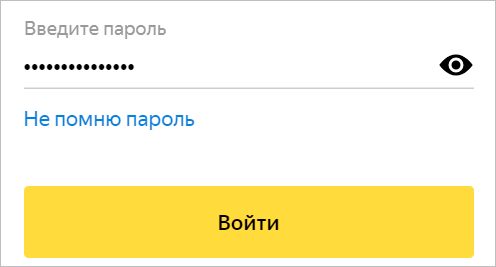
Разрешите доступ к своему старому email, чтобы вся корреспонденция без проблем переадресовывалась на новый.
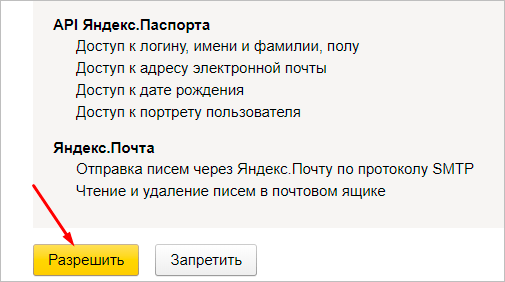
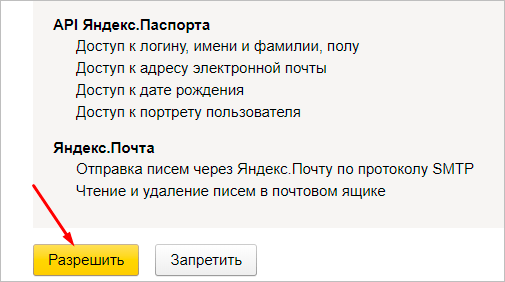
Вы почти у цели. Осталось определиться с папкой для хранения писем. Удобнее их разделять. Поставьте галочку напротив “Применять фильтры к полученным письмам”, тогда они будут распределяться по вашим условиям. Нажмите “Сохранить”, чтобы закончить синхронизацию. Через несколько часов все сообщения придут на новый email.
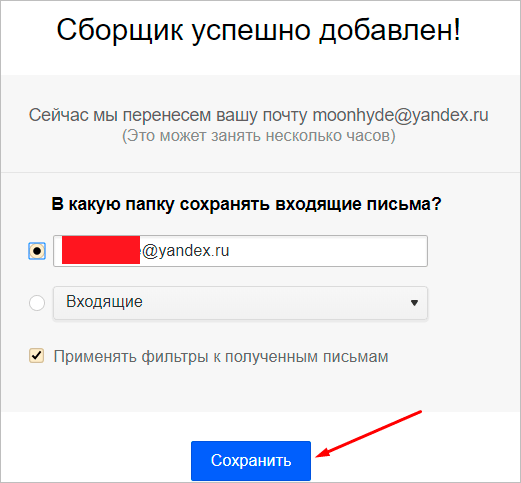
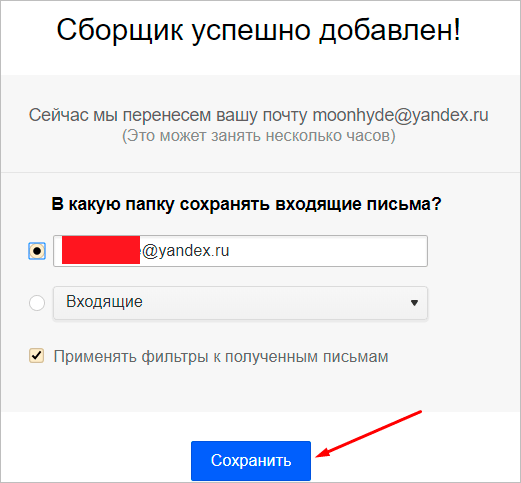
В этом же разделе можно удалять добавленные email.


Изменение оформления
Открываем в меню “Еще” → “Настройки” → “Темы”.
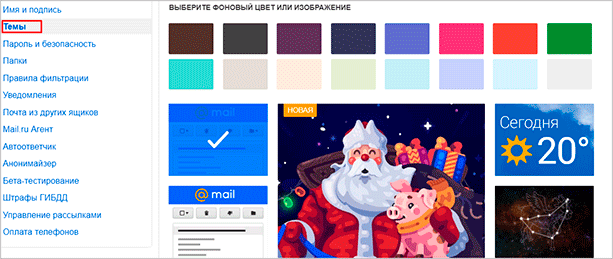
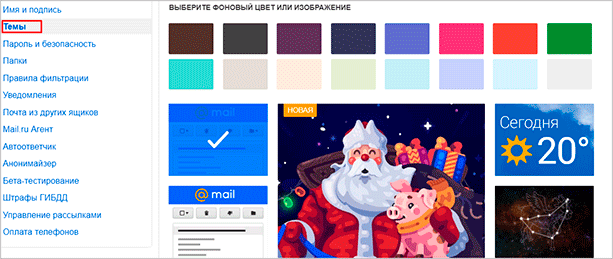
Нажмите на левую кнопку мыши и любое изображение установится как тема. Минус: нет размытия, поэтому пестрая картинка смотрится не очень.
Заключение
Теперь вы знаете, как зарегистрировать почтовый ящик на Mail.ru и пользоваться им. Для вас открылись новые возможности интернета: онлайн-покупки, регистрации на других сайтах, переписки. Если возникнут трудности, пишите, я помогу.
У вас раньше был email? Почему перешли на Mail? Поделитесь мнением в комментариях.
На этом я с вами прощаюсь. До скорых встреч на страницах нашего блога.
iklife.ru