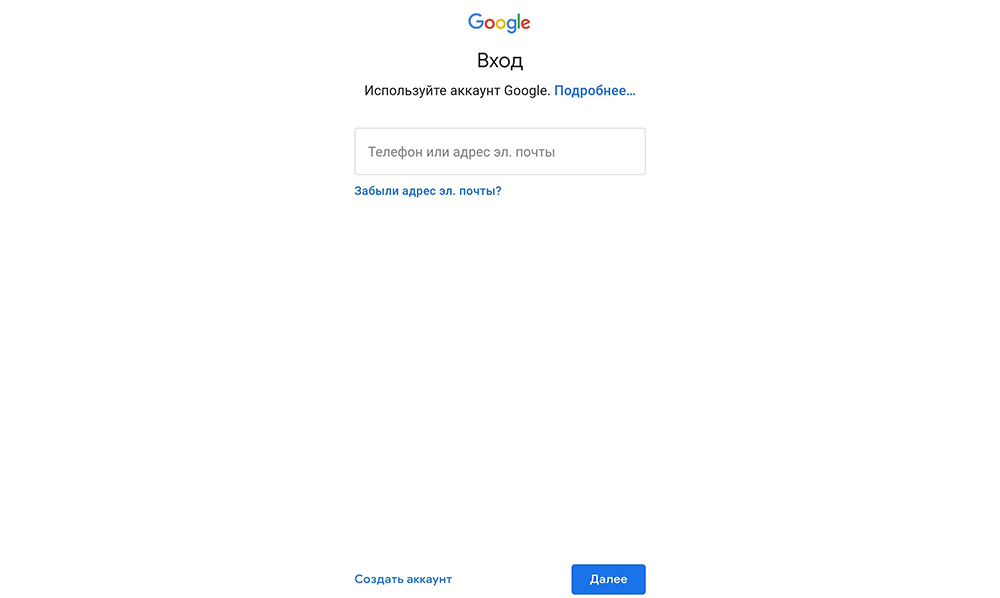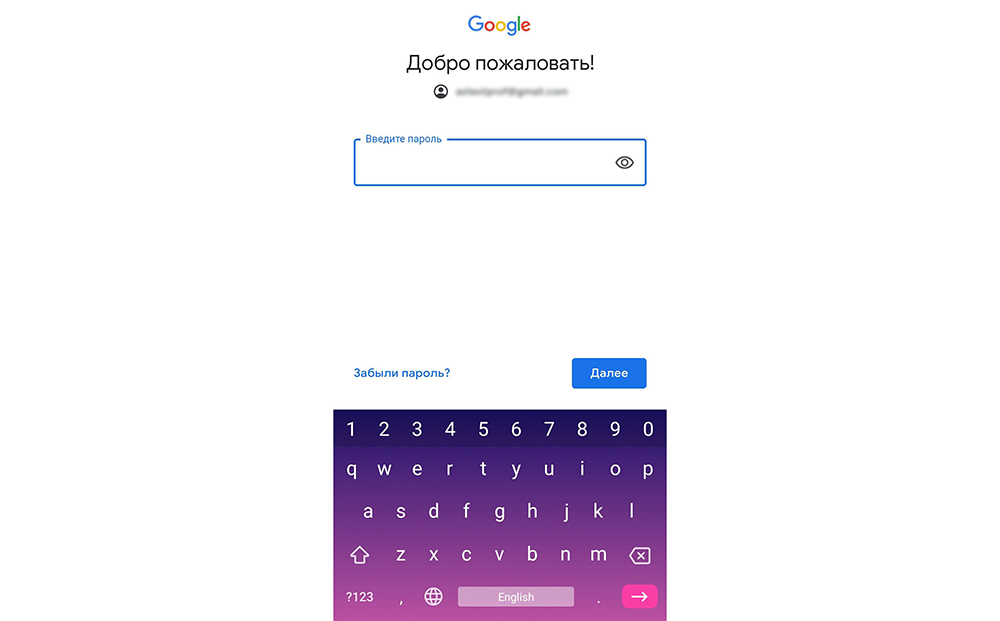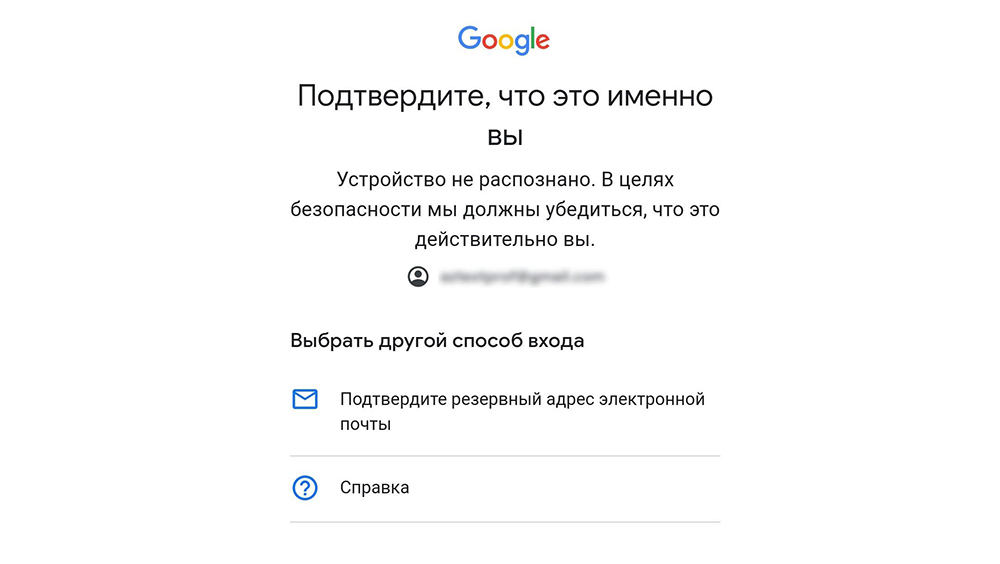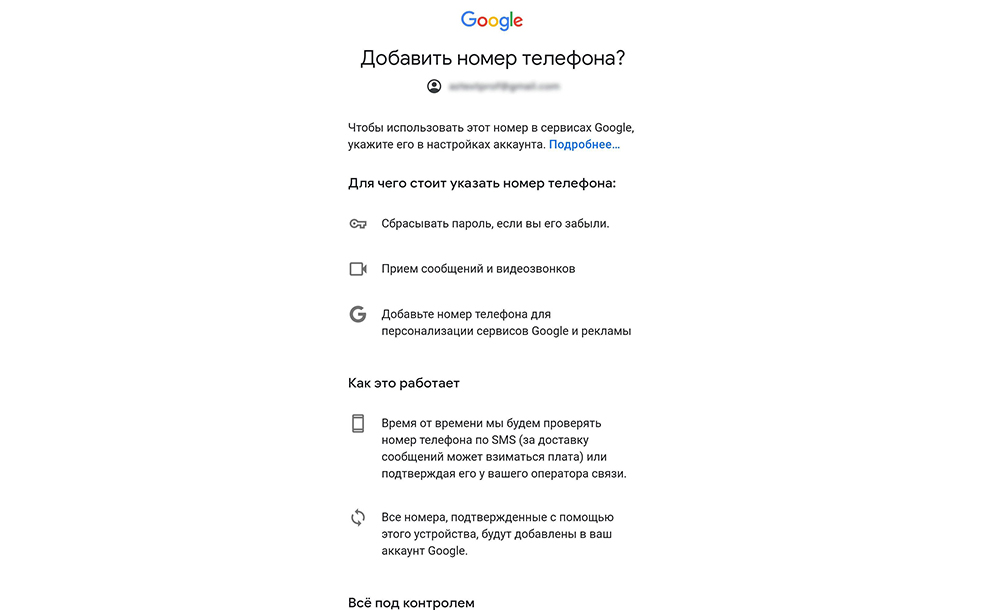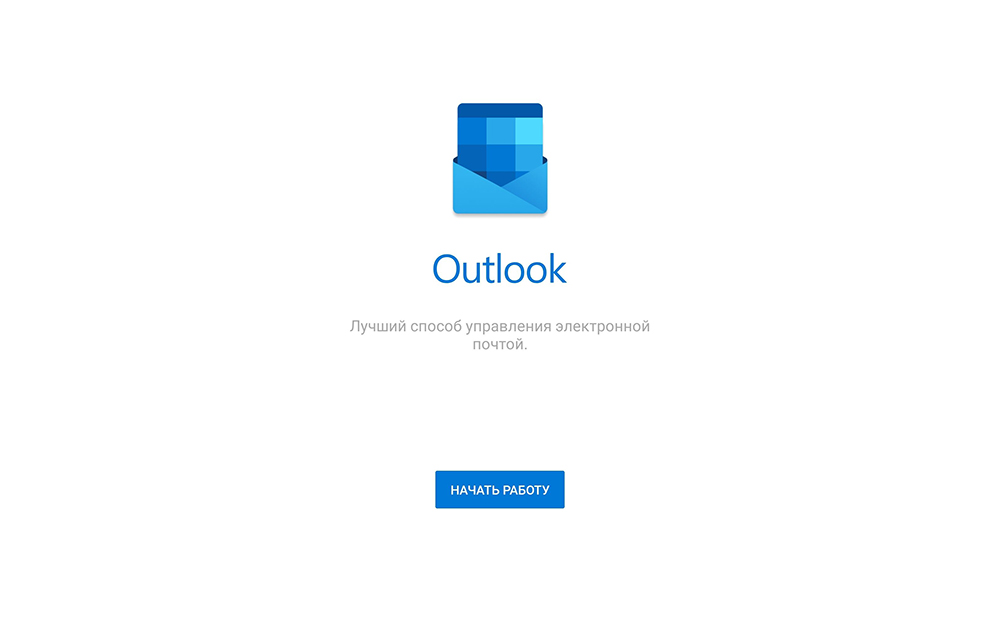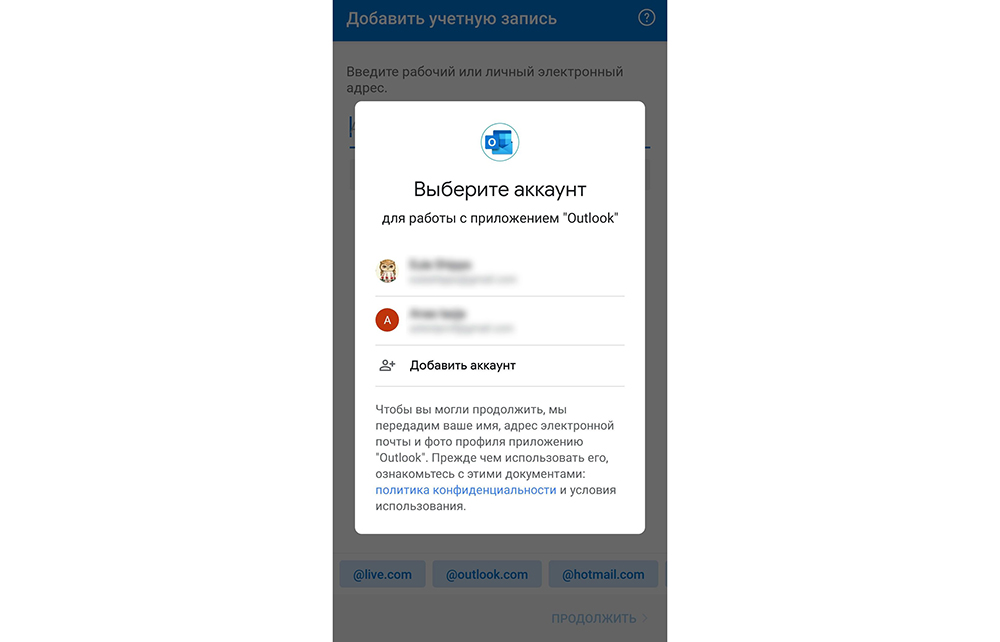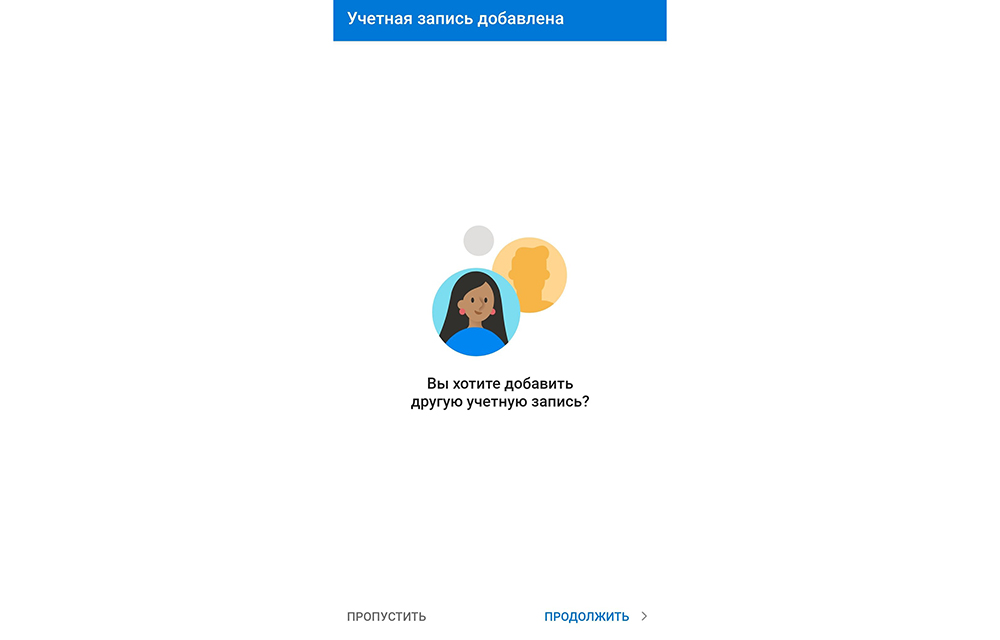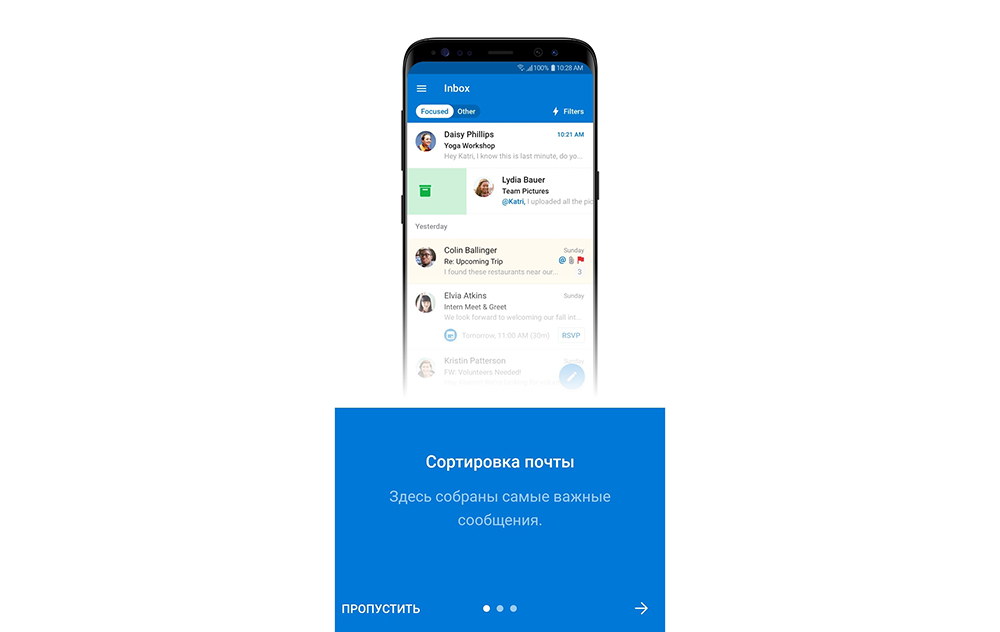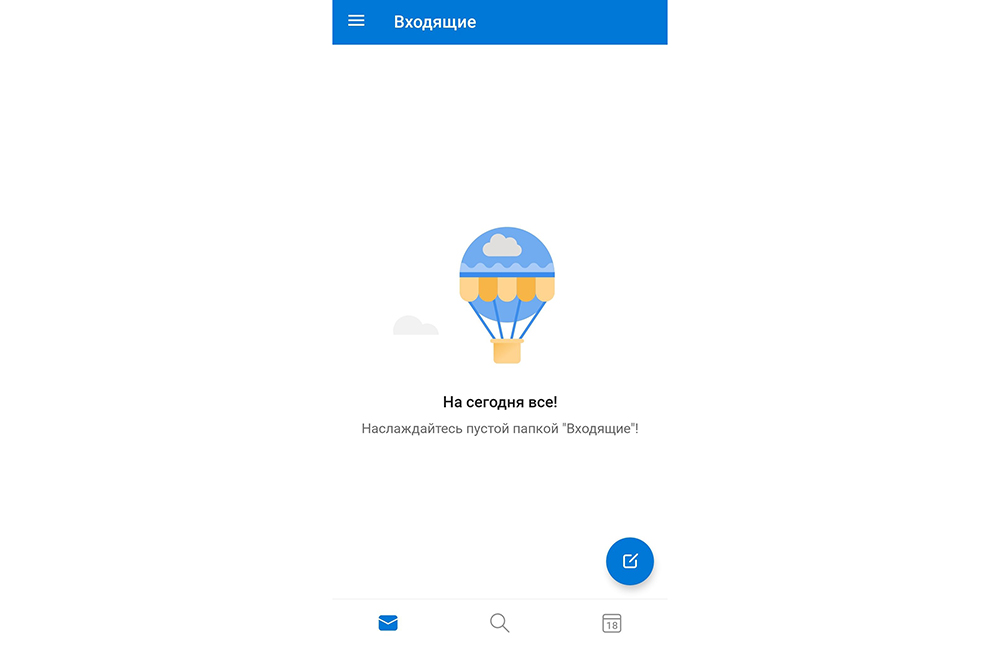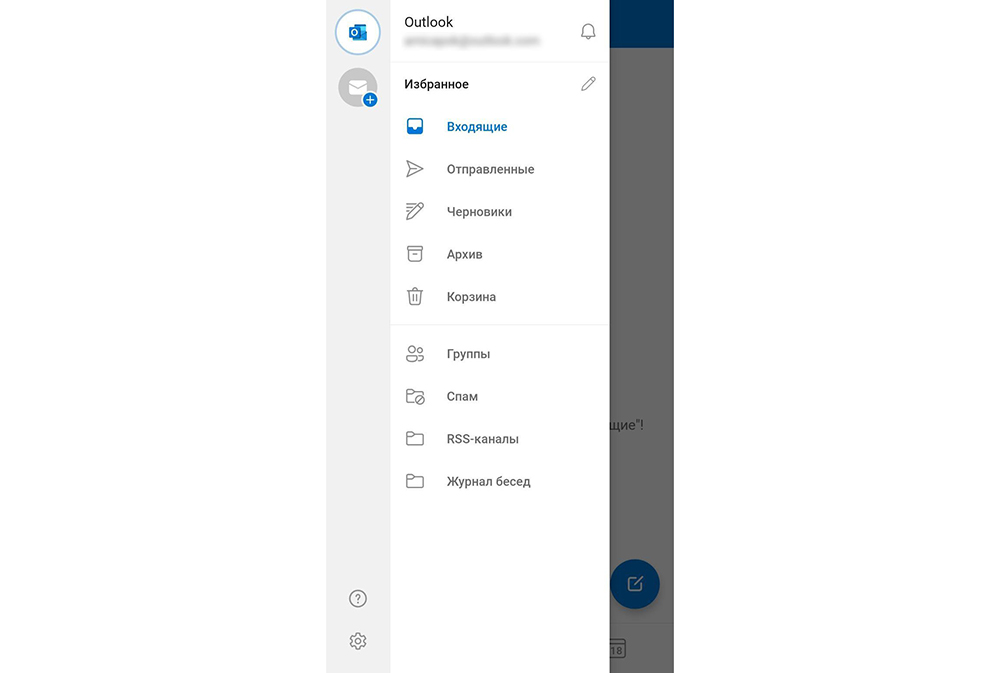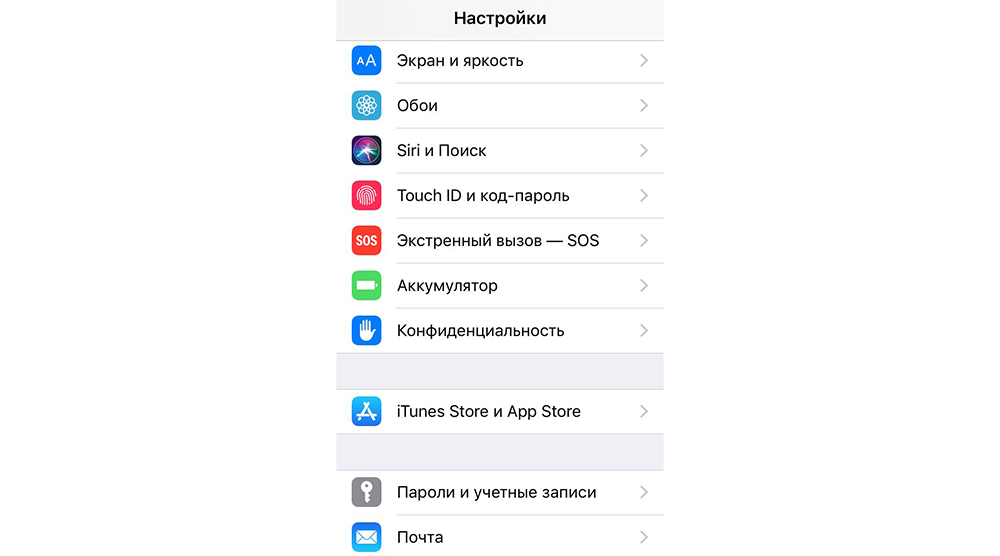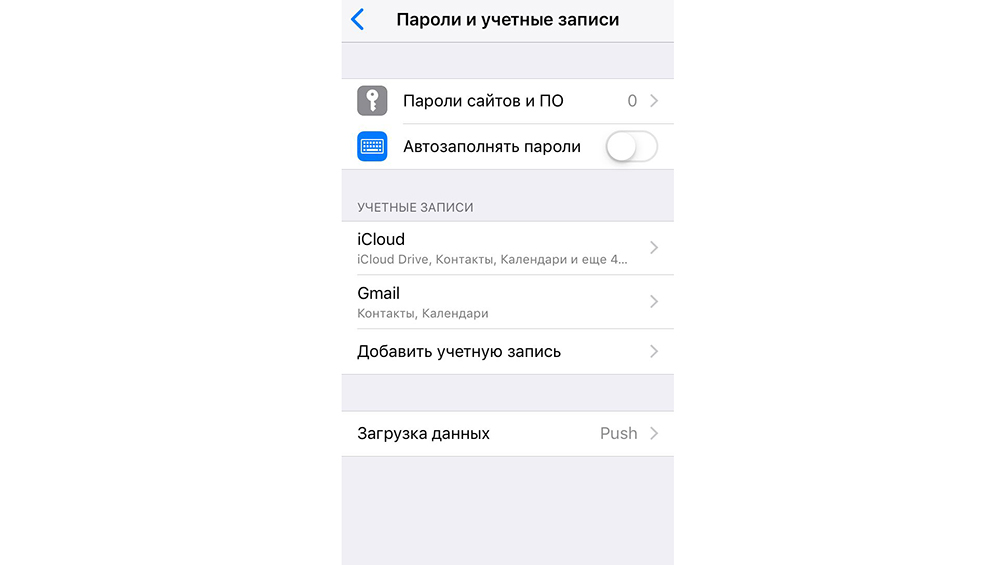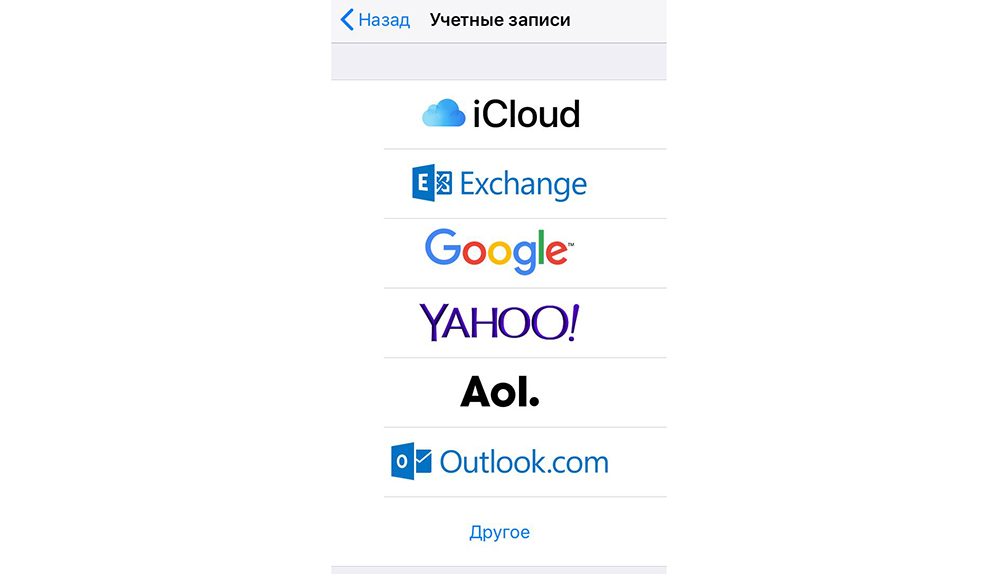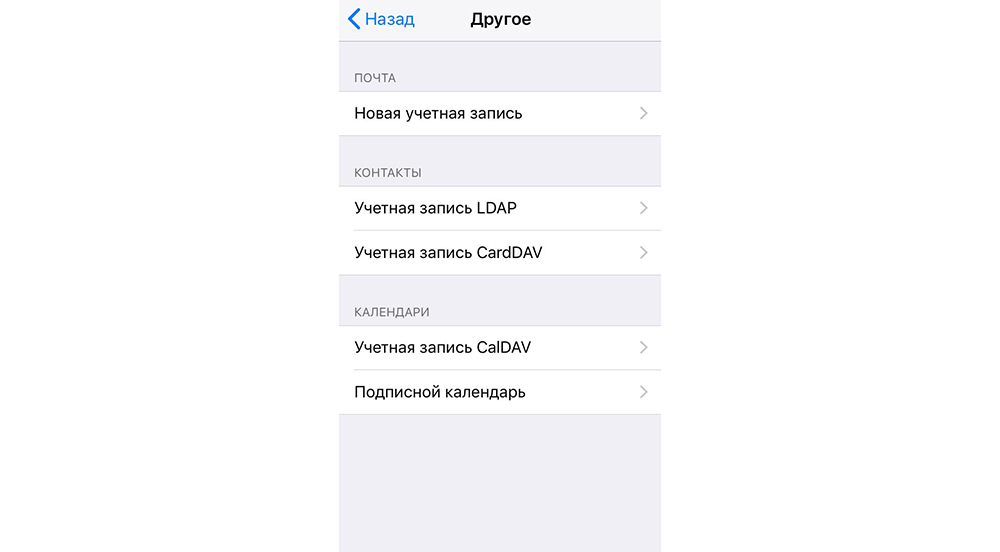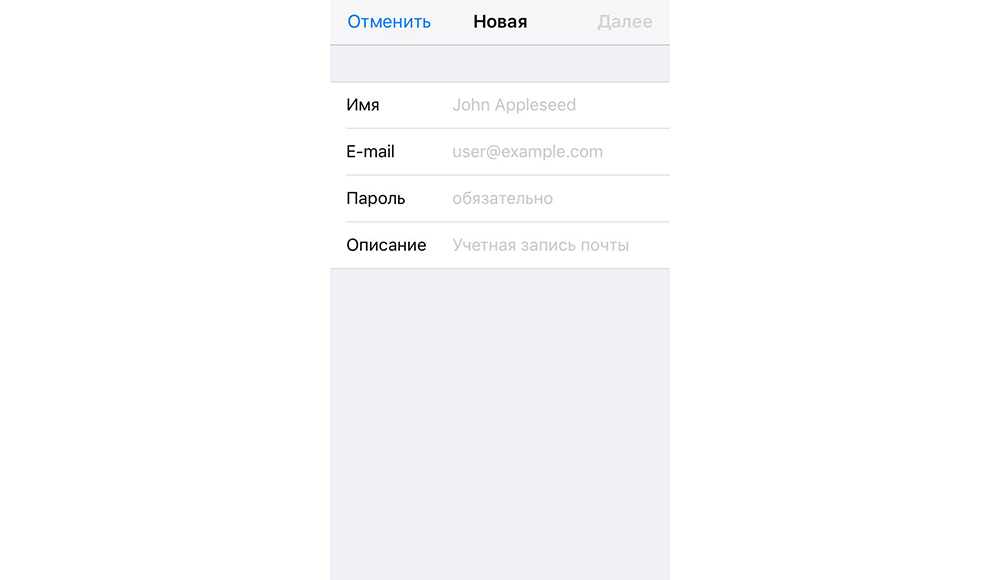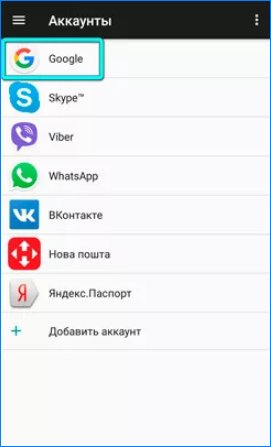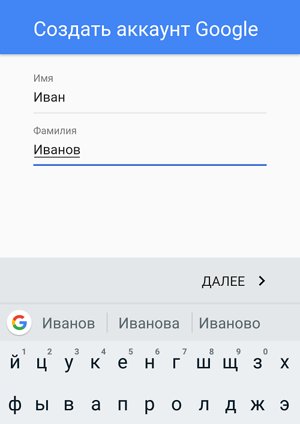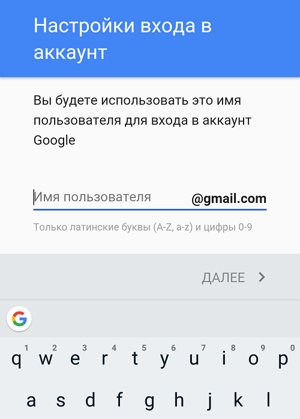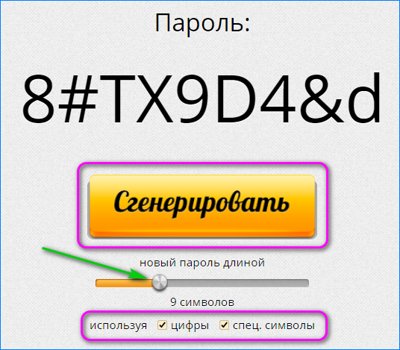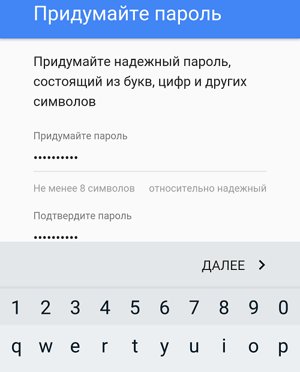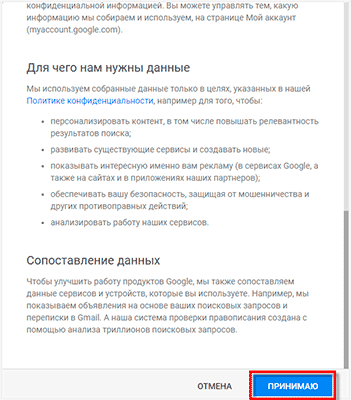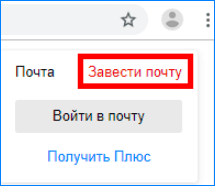Как создать электронную почту на смартфоне: Как создать электронную почту на Android: пошагово
Как создать электронную почту на Android: пошагово
Современные устройства позволяют нам не только осуществлять звонки и отправлять текстовые сообщения, но и пользоваться электронной почтой, чтобы получать медиа файлы, разные вложения, быстро переадресовывать письма от других участников. Вообще почтовый ящик на данный момент – это самая необходимая вещь для любого пользователя, ведь к нему привязываются все сервисы, предоставляется возможность восстановления паролей, если вы их забыли, отправляются все уведомления, в том числе и от банков, сотовых операторов, магазинов.
И, казалось бы, можно создать почтовый ящик с компьютера, только вот не у всех пользователей есть такая возможность. Что же делать, если в руках у вас только телефон, а создать электронную почту нужно прямо сейчас? На самом деле у вас не просто смартфон, а полноценный мини-компьютер, с помощью которого можно совершать огромное количество операций, в том числе и таких простых, как создание почтового ящика.
Создаем почтовый ящик
Сервисов для приема и отправки электронной почты очень много, но мы рассмотрим несколько основных из них, которые пользуются наибольшей популярностью в России и СНГ. Это Gmail, Yandex, Mail.ru, Yahoo. Для каждого сервиса мы описали детальную инструкцию, как через сайт, так и через их официальное приложение.
Создание почты в Gmail
Важно выяснить одну вещь: для чего вы создаете почтовый ящик именно в Gmail? Если вы только что приобрели телефон, и вам необходимо зарегистрировать учетную запись для полноценного использования телефона – то это одна процедура, если же вам просто нужен почтовый ящик в Gmail для работы с почтой, то процедура уже другая. О том, как создать свою учетную запись в Google читайте в нашей отдельной статье.
Через приложение Gmail
По умолчанию на всех устройствах с Андроидом установлено приложение Gmail, которое используется для работы с почтовым ящиком (прием, отправка писем, сортировка и многое другое). Через него же можно сразу и создать свою новую учетку таким образом:
- Откройте приложение Gmail на своем телефоне;

- Если у вас уже привязан определенный аккаунт к этому приложению в Google, то вы можете его сменить, просто нажав в правом верхнем углу на иконку вашей учетной записи;

- Далее нужно выбрать пункт «Добавить аккаунт» и в списке выбрать Google;


- Здесь у вас появится вкладка с входом в уже существующую учетную запись. Но вам нужно кликнуть внизу по пункту «Создать аккаунт»;

- Если появится уведомление о том, для кого создаете почтовый ящик, выбираете «Для себя»;

- Указываете имя и фамилию, которые будут прописываться в отправителе. В любой момент вы их сможете поменять. Нажимаете «Далее»;

- На следующем шаге указываете дату рождения и пол. Желательно вписывать реальную информацию, чтобы в случае утраты доступа к электронному ящику вы могли быстро восстановить его, указав контрольную информацию. Нажимаете «Далее»;

- На этом шаге вам необходимо придумать логин для почты. Он прописывается на латинском языке и может содержать тире и точки, цифры;
- В нашем случае мы подобрали название ящика такое же, как и адрес нашего сайта – [email protected];

- На следующем шаге вам необходимо указать пароль, повторив его дважды. Рекомендуем вводить символы верхнего и нижнего регистра и использовать не менее 8 символов. Как только пароль будет указан, нажимаете «Далее»;

- После ввода пароля система предложит вам указать номер телефона. Если вы не желаете его добавлять, то просто нажимаете «Пропустить». Если же хотите добавить, нажимаете «Добавить номер». Учтите, что с указанием мобильного у вас в разы больше шансов сохранить доступ к электронному ящику в случае утери;

- На этом этапе система попросит вас проверить актуальность введенной информации (почты и имени). Нажимаете «Далее»;

- Соглашаетесь с правилами сервиса, прокрутив страницу вниз и нажав «Принимаю».

На этом процесс создания электронного ящика в Gmail завершен. В любой момент в приложении вы сможете нажать на иконку текущей учетной записи и там же переключиться на любую другую.
Через сайт Gmail
Иногда возникают ситуации, когда приложение Gmail на телефоне не запускается (вирусы, старая версия операционной системы и многие другие причины), поэтому приходится создавать почту и управлять ею через сайт. Но и это не проблема:
- В браузере переходите на сайт почты gmail.com, после чего система автоматически переадресует вас на версию с русским интерфейсом;
- Здесь есть вкладка «Попробовать Gmail». Если вы ее нажмете, то вас переадресует в Google Play для запуска приложения. Нам же нужна мобильная версия в браузере, поэтому нажимаете пункт «Войти»;

- Теперь внизу кликаете по вкладке «Создать аккаунт»;

- Если появится уведомление о том, для кого создается учетная запись, выбираете «Для себя»;

- На этом этапе нужно сразу указывать все данные, поэтому внимательно заполняйте их. Как только информация будет заполнена, нажимаете «Далее»;

- На следующем шаге вам нужно будет указать дату рождения, пол, а также вписать номер мобильного телефона, если вы хотите. Здесь же можно дополнительно указать и другой адрес электронной почты на случай критических ситуаций. С помощью него тоже можно восстановить доступ. Если все заполнили, нажимаете «Далее»;

- Соглашаетесь с условиями использования, нажав «Принимаю» и на последнем шаге уже выбираете, в какой версии запустить почтовый ящик «Веб-версия» или «Приложение». В нашем случае нужен первый вариант;


- Вы попадете в электронную мобильную версию почтового ящика Gmail, откуда сможете управлять письмами. На этом процесс регистрации через браузер завершен.

Создание почты в Yandex
Яндекс – это отечественный поисковый сервис, который сочетает в себе огромное количество дополнительных сервисов, в том числе и электронную почту. Вы также можете зарегистрировать себе адрес здесь несколькими способами.
Через приложение Яндекса
- Зайдите в Google Play и найдите там приложение «Яндекс Почта», после чего загрузите его;

- Откройте почтовый клиент и нажмите вкладку «Перейти к почте». Это в том случае, если у вас уже использован текущий адрес, но вы решили создать другой. Если же почта создается с нуля, переходите к следующему пункту;

- На этом этапе вам нужно выбрать почтовый сервис. Нажимаете «Яндекс»;

- На следующей странице система предложит вам авторизоваться в уже созданном аккаунте, но так как у вас его нет, вы нажимаете «Зарегистрироваться» в правом верхнем углу экрана;

- У этого почтового сервиса ввод мобильного телефона обязателен, поэтому на первом шаге вводите его. Учтите, что он должен быть активен, так как на него придет SMS с проверочным кодом. Иногда вместо кода осуществляется звонок с другого телефона, и в поле нужно указать последние 4 цифры этого номера, как в нашем случае. Если ввели правильно, переходите к следующему шагу;


- Указываете имя и фамилию, после чего нажимаете «Далее»;

- Здесь уже система вам автоматически предлагает несколько вариантов для логина, но вы сами можете выбрать тот вариант, который вам хочется, удалив предлагаемый. Далее указываете пароль и нажимаете «Зарегистрироваться»;

- Если вся информация была указана верно, у вас будет зарегистрирован новый почтовый адрес, и на этом этапе нужно будет лишь нажать «Перейти к почте», после чего вы попадете уже в меню управления письмами.

На этом процесс регистрации почтового ящика в Яндексе через их официальное приложение завершен. Далее мы описали способ регистрации через сайт.
Через сайт Яндекса
Опять же, ситуации бывают разные, поэтому не всегда в Android запускается приложение, особенно если старая версия операционной системы, поэтому проще перейти в браузер и сделать все там:
На этом процесс регистрации почты в Yandex через браузерную версию завершен, и вы можете в полной мере пользоваться ею.
Создание почты в Mail.ru
Mail.ru – это еще один крупный отечественный сервис, который ранее специализировался как раз-таки на электронной почте, а потом вырос в крупную IT-компанию. Регистрация возможна как через их официальное приложение, так и через браузерную версию.
Через приложение Почта Mail.ru
Внимание! В Mail.ru для работы с почтой некоторые смартфоны не позволяют создавать скриншоты, как в нашем случае с Xiaomi Mi 8 Lite, поэтому выполняйте действия, основываясь на нашей пошаговой инструкции:
- Найдите в Google Play приложение «Почта Mail.ru» и загрузите его, после чего откройте на своем смартфоне;

- На главном окне кликните по вкладке «Создать аккаунт»;
- Укажите все запрашиваемые данные, в том числе и логин, пароль, а также примите условия использования сервиса;
- На следующем шаге укажите номер мобильного телефона. Если у вас его нет, просто нажмите «У меня нет телефона» и введите контрольные символы;
- Предоставьте все разрешения, запрашиваемые системой и нажмите «Готово», чтобы войти в свой почтовый ящик.


Через сайт Mail.ru
Если не хотите или не можете использовать официальное приложение данного сервиса, то можно воспользоваться мобильной браузерной версией:
На этом процедура регистрации через мобильную версию в Mail.ru окончена.
Создание почты в Yahoo
В России сам сервис Yahoo не особо популярен, однако их почтовый сервис пользуется спросом, так как предоставляет большое количество опций для своих клиентов и отлично фильтрует спам. Поэтому его мы тоже рассмотрели в рамках этой статьи.
Через приложение Yahoo Почта
- Зайдите в Google Play и найдите там официальное приложение для Yahoo, после чего загрузите его на свое устройство и запустите;

- Далее нажмите вкладку «Зарегистрируйтесь»;

- Укажите все данные, запрашиваемые системой и обязательно впишите номер мобильного телефона, так как без него завершить процесс нельзя, после чего нажмите «Продолжить»;
- На следующем этапе вам будет отправлено сообщение после нажатия на соответствующую графу. Это необходимо для подтверждения номера телефона. Как только укажете его, процесс регистрации будет окончен;
- Далее нажимаете «Продолжить» и попадаете в свою почту, где уже можно управлять всеми письмами.

Как и в случае с программой Mail.ru, скриншоты создавать в Yahoo нельзя, поэтому опирайтесь на пошаговые действия.
Через сайт Yahoo
Вариантов создания электронной почты на смартфоне с Android очень много, так как почтовых сервисов для работы с письмами предостаточно. Мы же рассмотрели самые популярные и удобные из них. Не рекомендуем вам использовать почтовые сайты, которые не пользуются спросом у пользователей, например, как это было с mail.by. В один прекрасный момент Белорусский сервис закрылся, и пришлось менять все аккаунты на другие адреса. А уж тем, кто не успел, пришлось восстанавливать данные к разным сайтам, и то, не везде это получилось. Поэтому всегда имейте в наличии резервный адрес электронной почты.
Поделиться ссылкой:
Полноценно пользоваться смартфоном можно только после регистрации электронного ящика. Без него не получится установить приложение, а также авторизоваться на определенном сайте. Современные телефоны позволяют быстро, а главное бесплатно создать электронную почту. Многие пользователи ошибочно полагают, что без компьютера осуществить данную процедуру не получится. Давайте развеем этот миф и разберемся, как создать электронный ящик на смартфоне.
Регистрируем электронную почту на телефоне
Сейчас существует множество сервисов, позволяющих пользователю создать электронный ящик. Принцип регистрации зачастую не требует указания каких-либо конфиденциальных данных, но для наглядности рассмотрим создание почты на наиболее популярных платформах.
Gmail
Gmail – одна из самых популярных электронных почт для смартфонов. Без нее не получится установить приложение из Google Play, а также воспользоваться другими Гугл-сервисами. Чтобы пройти регистрацию правильно, рекомендуем обратиться к пошаговой инструкции:
- Если телефон новый, то переходим в любое приложение от Google. Это может быть Play Market, Gmail, YouTube или Диск. Система предложит пройти авторизацию, или создать новый аккаунт. Естественно выбираем второй вариант, кликнув по одноименной кнопке. Если на смартфоне уже имеется хотя бы одна Gmail-почта, то переходим в настройки. Здесь открываем вкладку «Аккаунты», затем нажимаем «Добавить аккаунт» и выбираем «Google». Кстати, перед началом регистрации не забудьте включить Интернет. Без него выполнить процедуру не получится.
- Указываем имя и фамилию, которая будет отображаться в будущей учетной записи. Вписывать можно любые данные, так как их никто проверять не будет. После ввода информации кликаем по кнопке «Далее».

Указываем имя и фамилию
- Теперь указываем год, месяц и день рождения, а в следующем поле выбираем пол, который при желании можно не сообщать. Обратите внимание, что если добавленный возврат будет меньше 18-ти лет, то на аккаунт накладываются определенные ограничения. Например, на YouTube не получится запустить видео, в котором содержится материал, не предназначенный для совершеннолетних.
- На следующей странице придумаем логин. Во-первых, он должен быть свободным, а во-вторых – содержать только латинские буквы и цифры. Если имя пользователя будет занятно, то система об этом сообщит и не позволит завершить регистрацию.

Придумываем уникальный логин
- Теперь создаем надежный пароль, содержащий как минимум 8 символов. В целях безопасности не рекомендуем использовать для него дату рождения, ваше имя и фамилию, а также набор цифр по возрастанию или убыванию. Пароль необходимо ввести в две графы, а после нажать по кнопке «Далее».

Создаем надежный пароль
- Затем при желании указываем номер мобильного телефона. Сейчас Google добавляет ограничения, в результате которых без ввода номера телефона невозможно создать почту. С этим сталкивается небольшой процент пользователей, что свидетельствует о низкой распространенности проблемы. На привязанный телефон придет SMS-сообщение, код из которого потребуется ввести в соответствующее поле при регистрации.
- Внимательно читаем политику конфиденциальности и кликаем «Принимаю».
- Проверяем правильность указанных данных и нажимаем «Далее».

Проверяем правильность указанных данных и нажимаем «Далее»
- При желании добавляем номер банковской карты, с помощью которой можно осуществлять покупки в Google Play, или оплачивать Premium-подписку на YouTube.
На этом электронная почта Gmail создана и готова к работе.
Яндекс
Наиболее удобно создавать Яндекс-почту через мобильный браузер. Для этого запустим его, а затем:
- Переходим на сайт yandex.ru, введя доменное имя в адресную строку веб-обозревателя.
- Теперь нажимаем по вкладке «Почта», расположенной прямо под поисковой строкой.
- На экране появится небольшое окно, в котором будет предложено указать логин и пароль от аккаунта. Так как электронной почты сервиса у нас еще нет, то кликаем по кнопке «Создать аккаунт». Она совсем незаметная, и расположена в самом низу блока.
- Далее вводим необходимые для регистрации данные. В их список входит фамилия и имя, уникальный логин, надежный пароль, а также контрольный вопрос и ответ на него. Настоятельно рекомендуем привязать номер телефона. Благодаря ему можно восстановить пароль от электронного ящика при его утере. В завершении кликаем по кнопке «Зарегистрироваться».

Вводим необходимые для регистрации данные
На экране появится страница с сообщениями, а это значит, что электронная почта успешно зарегистрирована.
Mail.ru
Для регистрации электронной почты Mail.ru потребуется наличие браузера на смартфоне. Подойдет совершенно любой веб-обозреватель, будь то Google Chrome или Opera. Открываем его, а после:
- В адресной строке указываем mail.ru и нажимаем по кнопке поиска.
- На открывшейся странице кликаем по синей кнопке «Регистрация».

Кликаем по синей кнопке «Регистрация»
- Теперь указываем личные данные, включающие пол, дату рождения, имя и фамилию, а также придумываем уникальный логин. Особое внимание следует обратить на создание пароля, который должен содержать большие и маленькие латинские буквы, цифры и специальные символы. Об уровне сложности пароля будет указывать сообщение под строкой ввода.

Указываем личные данные
- Вводим настоящий номер телефона. Он потребуется для восстановления пароля в случае его утери. В конце кликаем по кнопке «Зарегистрироваться».
Как видим, процесс регистрации практически завершен, о чем свидетельствует сообщение на экране. Осталось пройти небольшую проверку, то есть – ввести капчу.
Заключение
Как видите, создать электронную почту на телефоне также легко, как и на компьютере. Первым делом советуем регистрировать аккаунт Gmail, так как без него не получится пользоваться сервисами Google. Если после прочтения статьи у вас остались какие-либо вопросы, то обязательно задавайте их в комментариях. Наша редакция обязательно их увидит и своевременно даст ответ!
Оценка статьи:
 Загрузка…
Загрузка…При покупке гаджета обычно необходимо заносить в него все пользовательские данные. Одним из первых шагов является настройка почтового ящика.
Если пользователь привязал к новому телефону (на этапе настройки после включения) учетную запись Google, то не придется прилагать дополнительных усилий: сервис Gmail будет автоматически настроен сразу после ввода данных аккаунта. Но если хочется использовать другой почтовый клиент, то придется проводить настройки вручную и с нуля.
Как настроить почту на Android
В современных смартфонах Gmail является предустановленным стандартным приложением, которое работает не только с Google-почтой, но и с другими клиентами, включая корпоративные (стандарта Microsoft Exchange). Среди преимуществ Gmail стоит выделить наличие двухфакторной аутентификации, чата, видеоконференций, опции отмены отправки письма, 5 ГБ хранилища, а его недостаток – ограничение объема памяти в 15 ГБ.
Для добавления еще одного аккаунта в Gmail нужно открыть программу, перейти в Настройки и нажать на «Добавить аккаунт». Теперь:
- Выбрать почтовый сервис (рассмотрим на примере Google).

- Подтвердить действие, введя пароль, отсканировав отпечаток пальца, или с помощью опции распознавания лица (смотря, что настроено на устройстве).
 Обратите внимание! При выборе другого почтового сервиса (Outlook/Hotmail/Live, Yahoo Mail.ru, Яндекс, Exchange/Office 365) не придется выполнять п.2.
Обратите внимание! При выборе другого почтового сервиса (Outlook/Hotmail/Live, Yahoo Mail.ru, Яндекс, Exchange/Office 365) не придется выполнять п.2. - Ввести в поле существующий адрес или создать новый. Нажать на «Далее».

- Ввести пароль и нажать на «Далее».

- Возможно, высветится окно Безопасности. Следует ввести резервный E-mail или номер телефона и нажать на «Далее».

- Появится окно, где будет предложено добавить номер телефона, можно пропустить этот шаг.

- Принять Условия пользования – и готово.
Смена аккаунта в программе происходит при помощи нажатия на аватарку в правом верхнем углу.
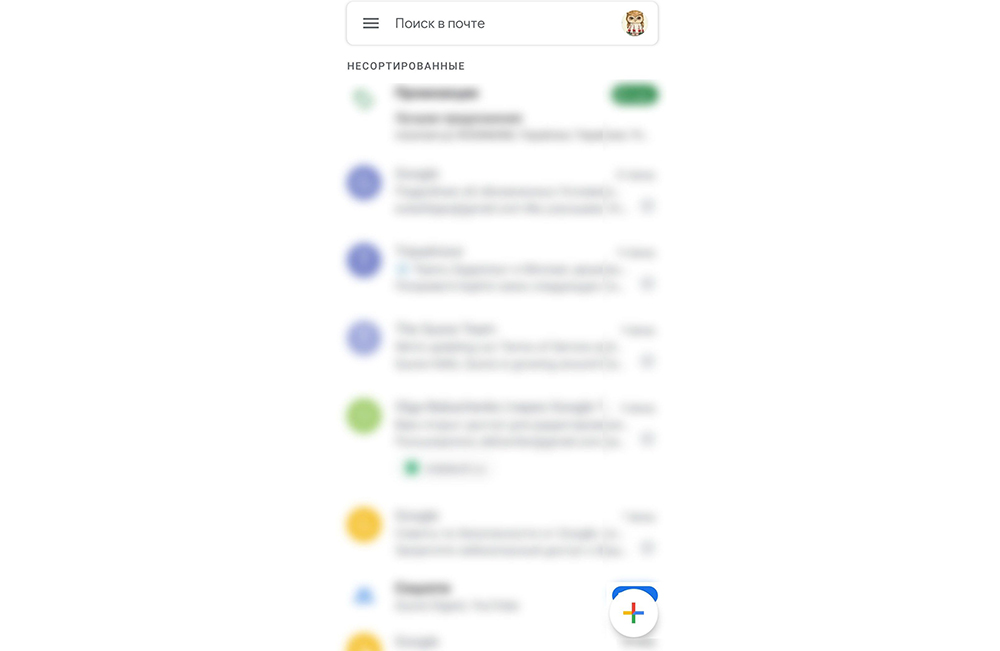
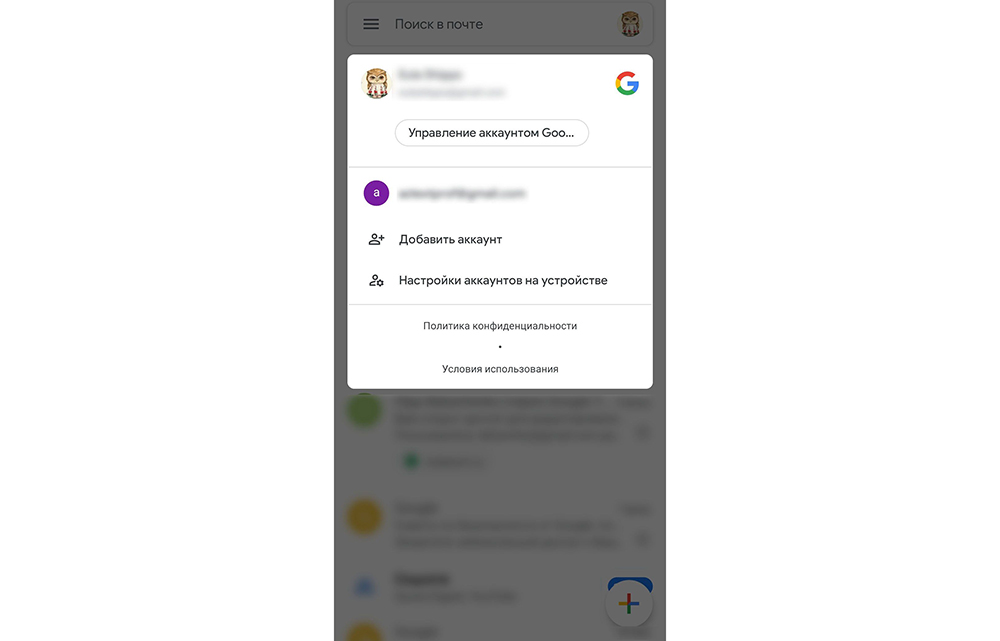
В старых устройствах для настройки почты через стандартное приложение потребуется выполнить следующие действия:
- Запустить программу Email.
- Нажать на значок в виде трех параллельных линий (обычно располагается в левом верхнем углу экрана, но внешний вид приложения может отличаться в зависимости от модели смартфона). Отобразится раскрывающийся список.
- Тапнуть по значку шестеренки – перейти в настройки почтового сервиса.
- Выбрать опцию «Добавить учетную запись». В открывшемся диалоговом окне указать имеющиеся емейл и пароль, либо создать новый электронный ящик. При наличии нескольких учетных записей можно установить любой из них по умолчанию: выбранный адрес будет автоматически использоваться для отправки электронных писем.
- Нажать на опцию «Вход», расположенную в правом нижнем углу дисплея: на экране отобразится окошко «Проверка данных автоматической настройки…», затем – «Проверка исходящих настроек сервера…» и «Обработка…». Процесс обработки запроса обычно занимает меньше минуты.
- После того как проверка почтового адреса завершится, в программе Email появится содержимое привязанной учетной записи, в том числе и список входящих писем.
Настройка Outlook
Большинство российских компаний используют в качестве электронной почты Outlook. Для ее настройки на смартфоне потребуется выполнить следующие шаги:
- Запустить приложение Microsoft Outlook. Если его нет в списке установленных программ, то необходимо ввести соответствующий запрос в Play Market. Запустить приложение после установки.

- Нажать на «Начать работу». Высветится окно с добавлением новой учетной записи. Если кликнуть на «Учетные записи Google», появится окошко с выбором аккаунта.

Нужно будет подтвердить запрос приложения на доступ к аккаунту. Но нас интересует выбор именно почты @outlook.com.
- Ввести свой электронный адрес и нажать «Продолжить».
- Ввести пароль и нажать «Вход».
- Будут высвечиваться ознакомительные окошка, включая предложение добавить еще один аккаунт. Поочередно нажимать «Пропустить».


- Почта готова к использованию.
Если через время понадобится добавить еще один аккаунт в Microsoft Outlook, то после запуска приложения:
- Перейти в основное Меню, тапнув по значку в виде трех параллельных линий (или точек, в зависимости от модели устройства) в левом верхнем углу.

- Щелкнуть по значку в виде письма со знаком «+», чтобы добавить новый аккаунт.

Обратите внимание! В мобильной программе Microsoft Outlook нельзя создать новую учетную запись, возможно только добавлять существующие (ранее созданные через браузер на ПК).
- Повторить действия п.3-6 предыдущей инструкции.
Если нужно добавить в приложение рабочую учетную запись, перед этим важно скачать из Play Market и установить Корпоративный портал Intune. Также IT-администратор может потребовать регистрацию устройства в Intune.
Другие почтовые приложения
Среди наиболее популярных программ, которые можно скачать из Play Market, стоит отметить:
- Яндекс.почта – отличная защита от спама, возможность управления черным и белым списками, наличие sms-уведомлений о доставке письма адресату, 3 ГБ облачного хранилища;
- Mail.ru – бесплатное хранение до 100 ГБ данных, возможность синхронизации хранилища. Недостатки – зависание при отправке писем, слабая защита от спама, блокировка ящика в случае неиспользования в течение 3 месяцев;
- myMail – удобный интерфейс, интегрированный спам-фильтр, быстрая регистрация новых ящиков, поддерживает большинство почтовых клиентов.
Также отличной альтернативой для предустановленного приложения Email являются:
- MailDroid;
- ProfiMail;
- k 9 mail.
В указанных программах можно консолидировать сразу несколько почтовых ящиков. Каждая из них имеет интуитивно понятный интерфейс, возможность ручного ввода и редактирования любых параметров емейла.
Как настроить почту на iPhone
В смартфонах iPhone 6, 6s, SE, 7, 7 Plus, 8, 8 Plus, XS, XS Max, XR, 11, 11 Pro Max и т.д. есть предустановленная программа «Почта», и сервис iCloud, Yahoo или Google настраивается очень быстро. Для этого потребуется выполнить определенные манипуляции:
- Разблокировать устройство при помощи Face ID, Touch ID или путем ввода пароля.
- Войти в раздел «Настройки», щелкнув по ярлычку в виде шестеренки.
- Проскролить вниз экрана до меню «Пароли и учетные записи».

- В разделе «Учетные записи» выбрать опцию «Добавить учетную запись».

- В открывшемся меню выбрать нужный почтовый клиент – iCloud, Microsoft Exchange, Google, Yahoo, Aol., Outlook.com.

- В отобразившихся диалоговых окнах указать по очереди свой email и пароль от электронного ящика. Или создать учетную запись.
- Кликнуть на кнопку «Далее»: запустится автоматическая проверка учетных данных пользователя в приложении «Почта», которая займет определенное время.
- По завершении проверки можно выбрать любые данные из профиля электронной почты, такие как календарь и контакты.
- После внесения всех изменений останется только нажать на опцию «Сохранить», и готово.
Чтобы настроить любой другой почтовый ящик в стандартном приложении, кроме указанных выше, (например, Mail.ru, Yandex, Rambler) необходимо действовать согласно следующему алгоритму:
- Выполнить шаги 1-4 предыдущей инструкции.
- Выбрать в качестве почтового клиента «Другое».
- На дисплее отобразится электронная форма для заполнения. Перейти в меню «Новая учетная запись» и указать свое имя, e-mail адрес, пароль и описание для создаваемой учетной записи почты.


- После заполнения всех полей необходимо нажать на «Далее»: кнопка находится в правом верхнем углу дисплея
- Запустится процесс автоматической проверки и загрузки данных учетной записи, по завершении которого останется лишь тапнуть на кнопку «Готово», и можно начинать работу с электронным сервисом.
Если после всех произведенных манипуляций «Почта» так и не нашла настройки для привязываемого емейла, то можно попробовать ввести данные вручную.
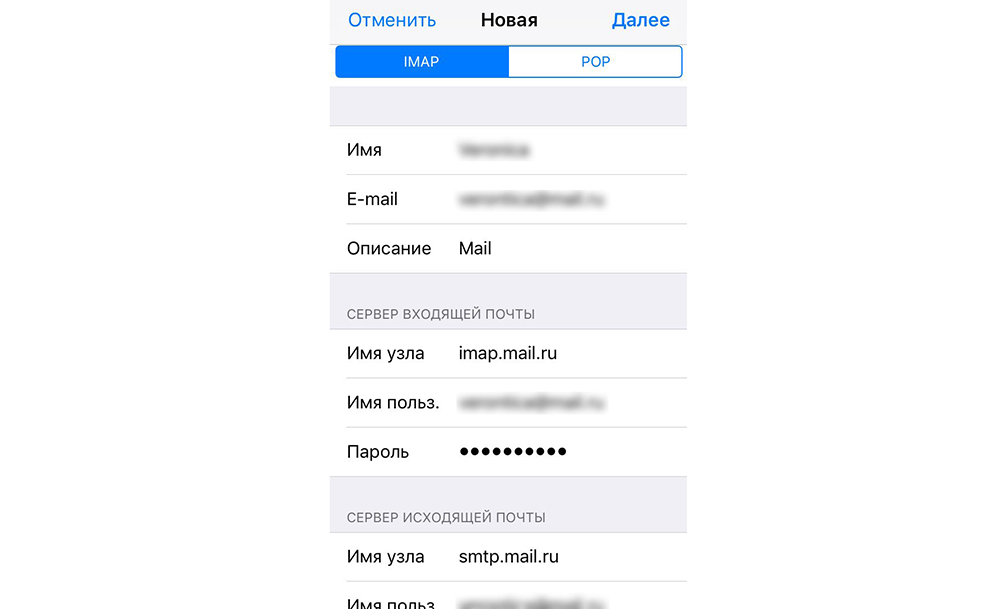
Для этого необходимо:
- После заполнения данных об электронном почтовом ящике кликнуть на «Далее».
- Указать тип аккаунта – POP или IMAP. Чтобы узнать свой тип учетной записи, потребуется обратиться непосредственно к почтовому клиенту.
- Заполнить сведения в полях серверов входящей и исходящей почты, затем тапнуть на «Далее».
- После того как все данные будут заполнены, останется лишь нажать на «Сохранить». В случае неверного указания настроек программа выдаст уведомление об ошибке.
Если настроить почту так и не удалось, то лучше всего скачать стороннее приложение, к примеру, myMail – процесс добавления или создания учетной записи быстрый и простой.
Настройка Outlook
Процесс настройки на iOS схож с добавлением аккаунта в Microsoft Outlook на Android:
- Скачать программу из App Store, установить и запустить.
- Указать адрес электронной почты и тапнуть по опции «Добавить учетную запись».
- Указать пароль и нажать на «Войти».
- Если пользователем ранее была подключена двухфакторная аутентификация входа, то перед использованием приложения для отправки и получения электронных писем на iPhone потребуется подтвердить свою личность: после получения соответствующего уведомления в программе «Почта» необходимо следовать подсказкам на экране.
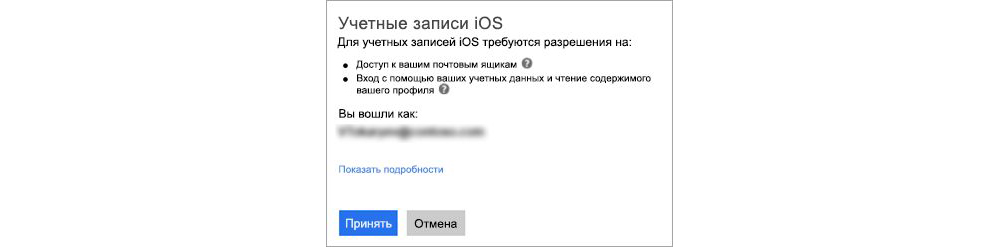
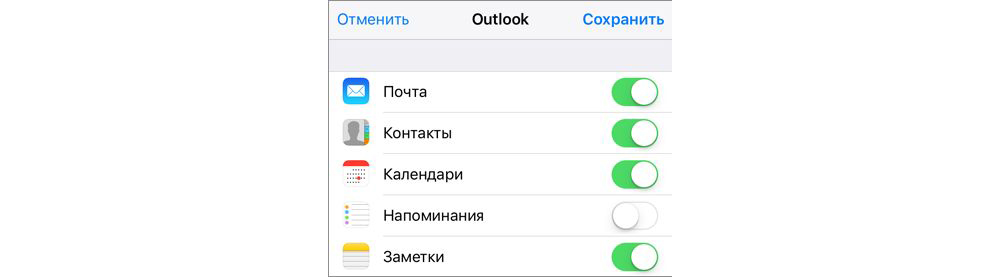
При необходимости добавления рабочего емейла в первую очередь скачать из Play Market Корпоративный портал Intune. Также Администратор может потребовать от пользователя соблюдение дополнительных требований.
Поделиться ссылкой:
Понравилось это:
Нравится Загрузка…
Похожее
Автор: Александр Мойсеенко / Опубликовано:11.05.2018 / Последнее обновление: 21.05.2018
Электронная почта необходима для отправки/получения писем и файлов. При этом почтовый ящик Gmail, помимо базовых функций, используется для доступа к сервисам Google, включая магазин приложений Google Play. Поэтому регистрация в Gmail обязательна, если предполагается использование услуг поискового гиганта. Кроме того это облегчит регистрацию и работу с другими почтовыми сервисами.
Как создать электронную почту Gmail
Регистрация почтового ящика осуществляется через интернет и пункт аккаунты, раздела настроек мобильного устройства. Рекомендуется использовать второй вариант, поскольку затем не придется отдельно добавлять созданную почту в смартфон.
Инструкция:
Активировать Wi-Fi или мобильный интернет.
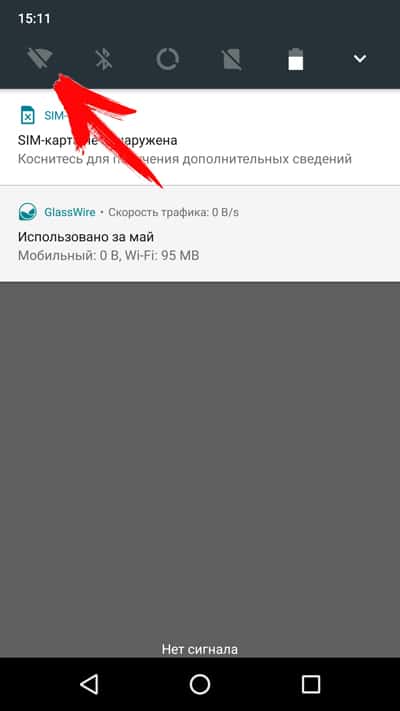
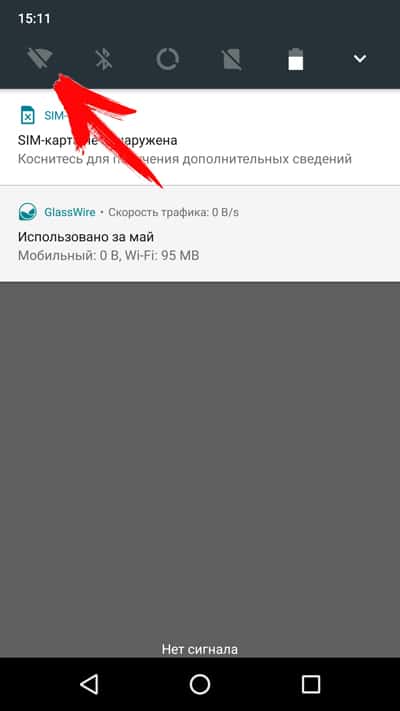
Перейти в раздел настроек, выбрать пункт «Аккаунты».
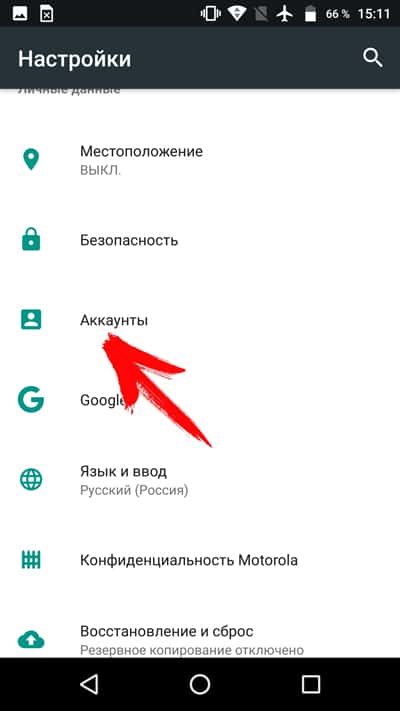
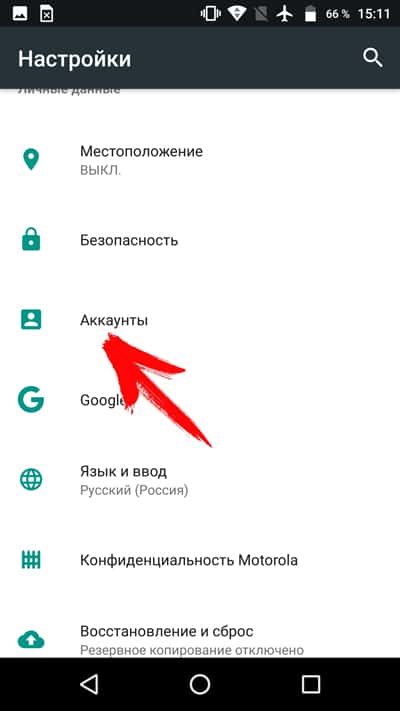
В новом окне нажать на строку «Добавить аккаунт».
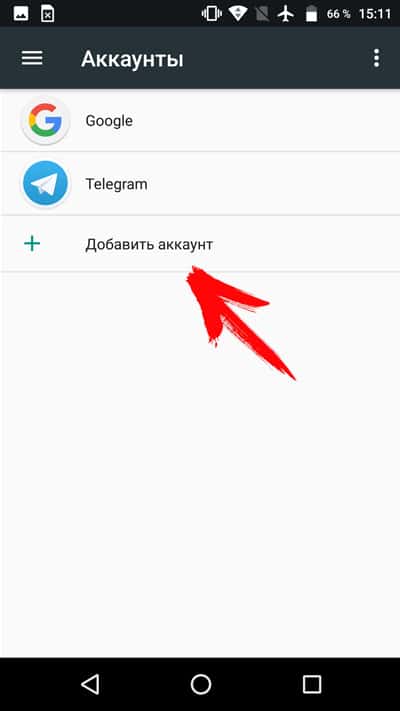
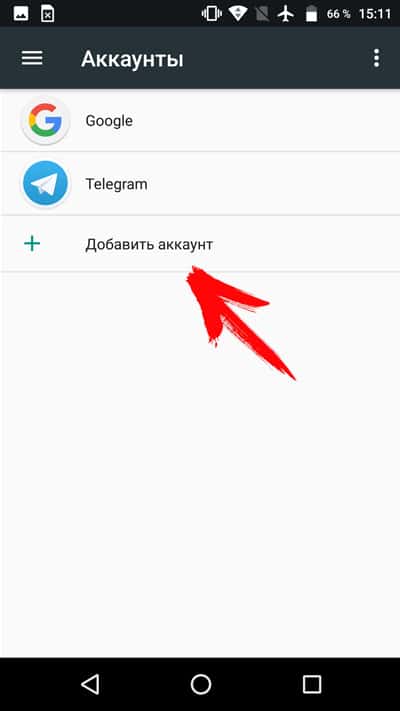
Далее выбрать пункт «Google».
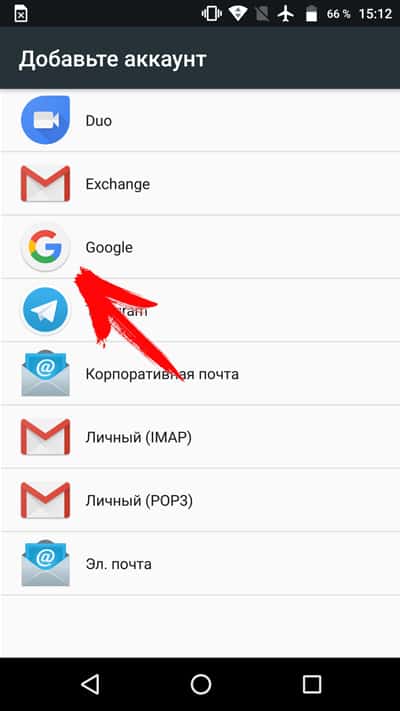
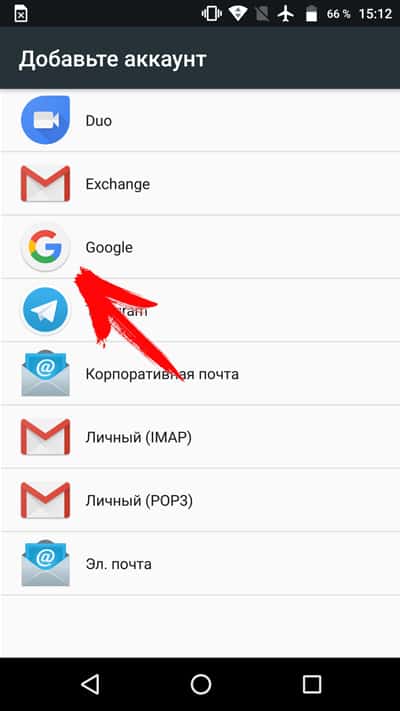
В окне авторизации нажать на строку создания нового аккаунта.
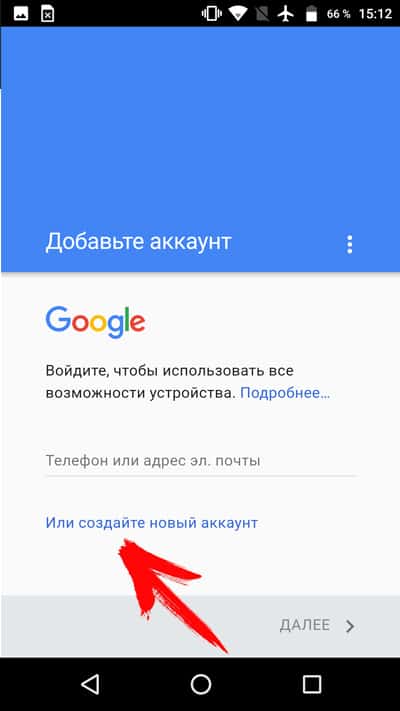
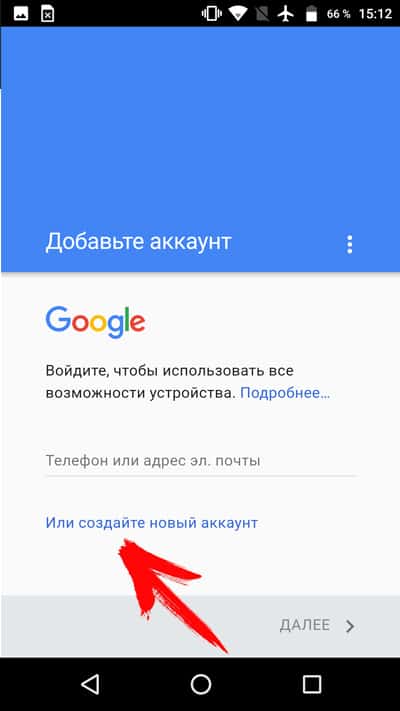
Затем требуется ввести Имя и Фамилию. Вводить настоящие данные необязательно, подойдет и псевдоним.
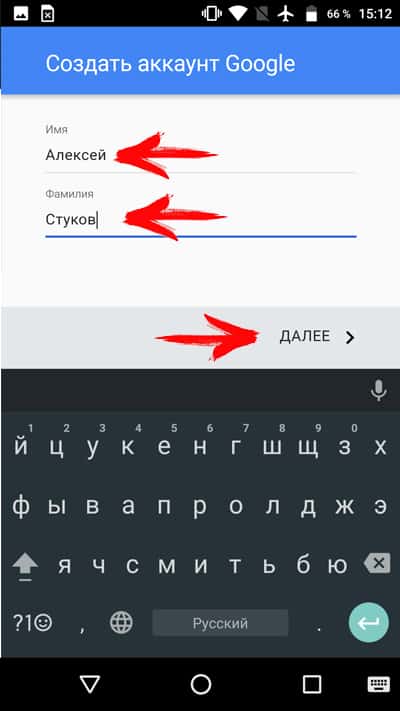
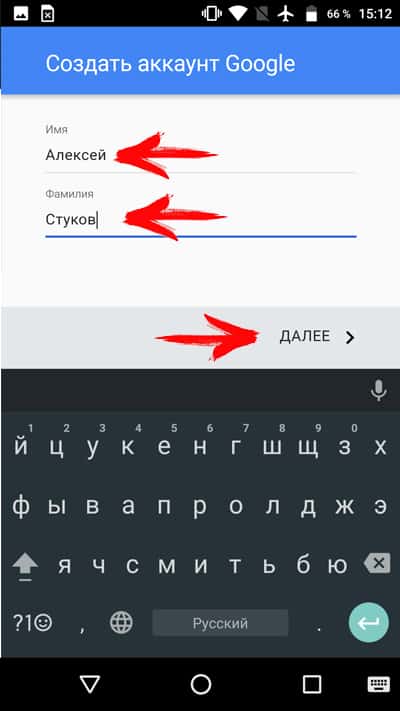
Указать пол и дату рождения. Важно! Если возраст пользователя меньше 18 лет, система может отказать в регистрации. Тогда придется создавать учетную запись при помощи ПК, а затем вносить в телефон готовый аккаунт.
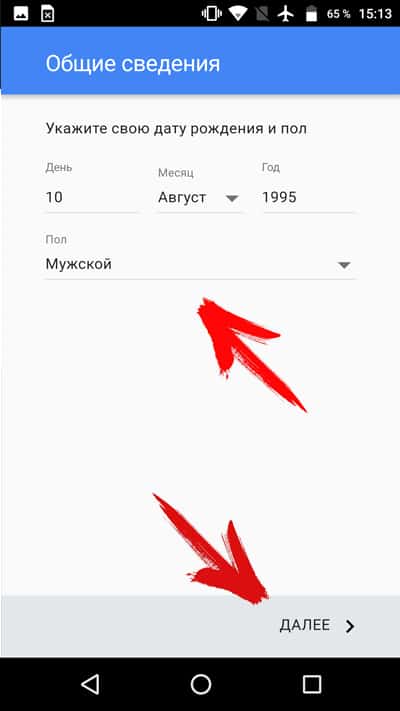
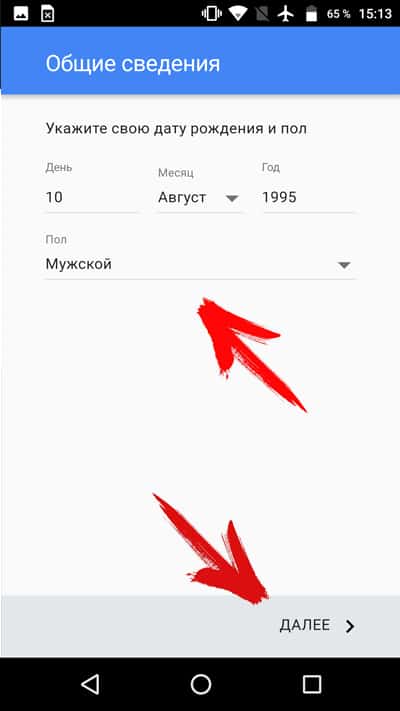
Далее требуется ввести «Имя пользователя» — название почтового ящика Gmail. Часто название может совпадать с названием других пользователей, тогда система предложит изменить название или выбрать свободное имя, сформированного на основе Имени и Фамилии.
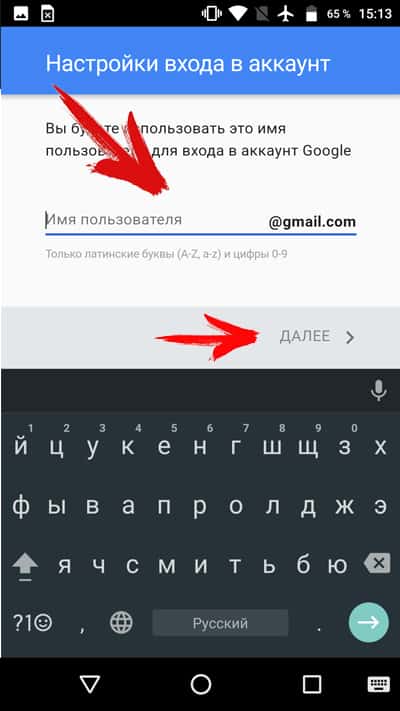
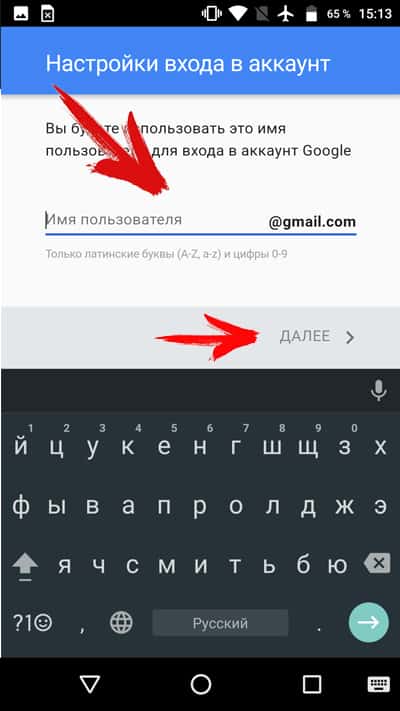
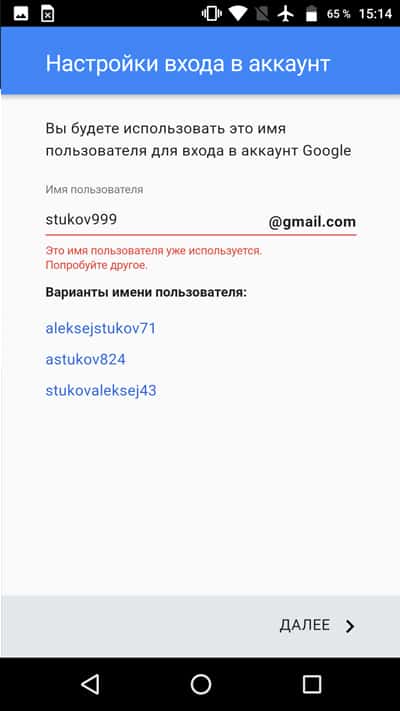
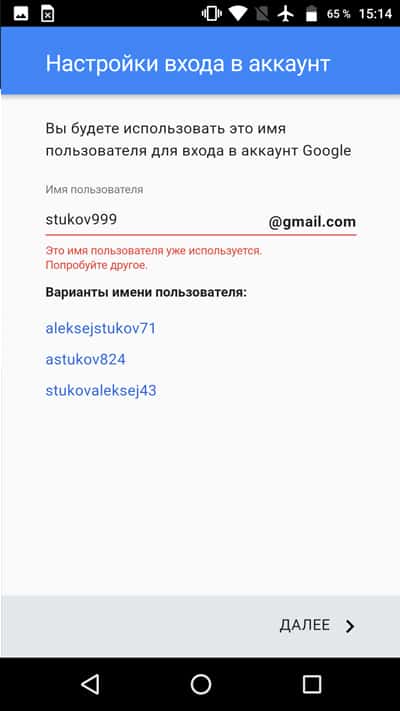
Затем система попросит придумать пароль, состоящий не менее чем из восьми символов. Ниже требуется повторно ввести пароль для подтверждения.
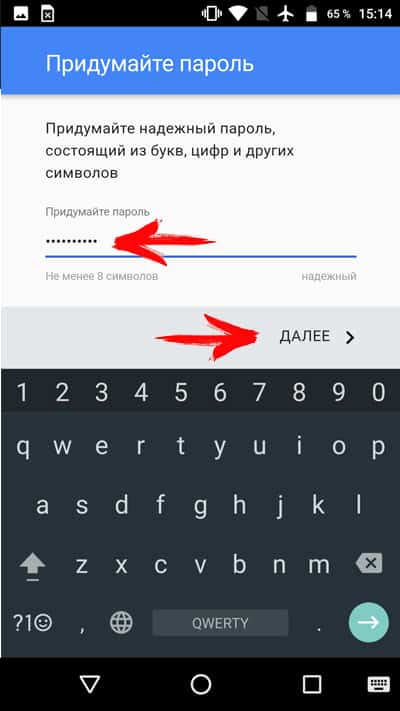
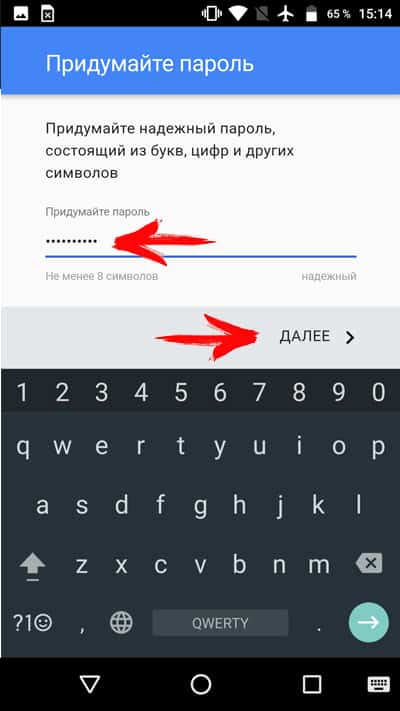
В следующем окне требуется ввести номер телефона, что необязательно. В случае отказа следует нажать на кнопку «Пропустить».
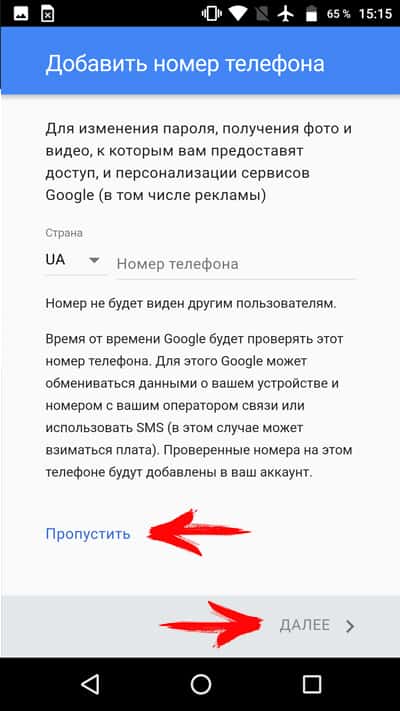
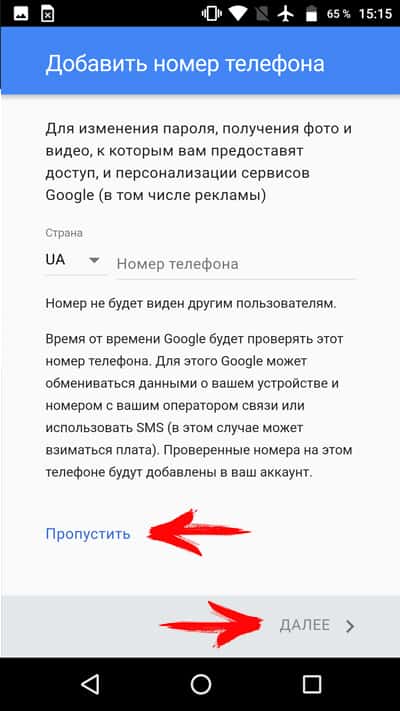
Сервис предложит ознакомиться с «Конфиденциальностью и условиями использования», что необходимо принять. Для появления кнопки, необходимо пролистать страницу вниз.


На этом создание электронной почты Gmail и по совместительству учетной записи Google, окончено.
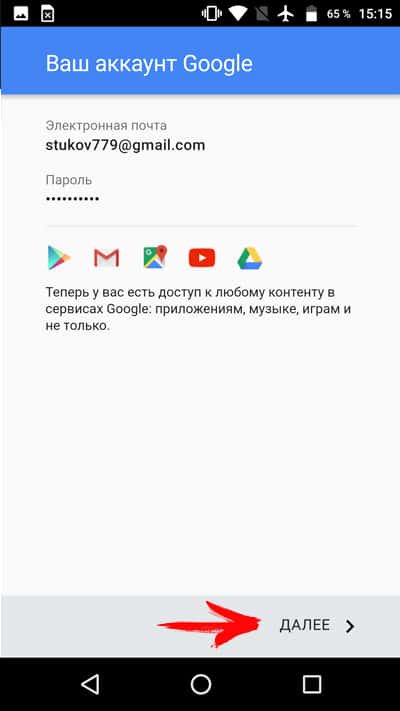
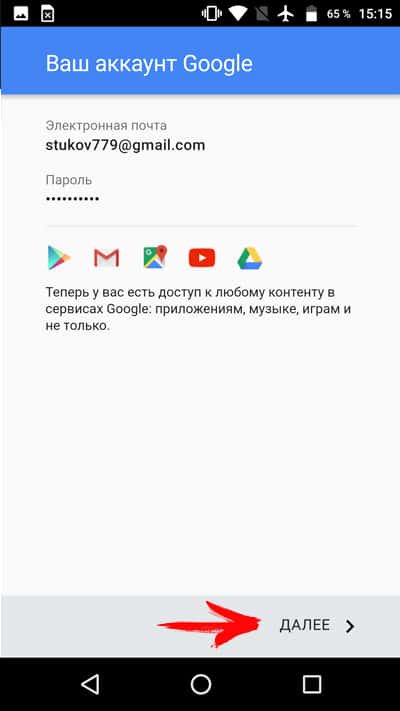
Осталось зайти в настройки учетных записей Google и установить параметры синхронизации сервисов.
Как создать электронную почту другого сервиса
Регистрация электронного ящика другого сервиса, происходит по аналогичному принципу, что и в случае с Gmail. Пользователю доступна регистрация через интернет или в соответствующем приложении. Второй вариант проще и удобнее, в плане написания и просмотра писем.
Инструкция по созданию почты через приложение:
Необходимо активировать интернет, и открыть магазин приложений Google Play. В поиске набрать предпочтительный сервис почты.
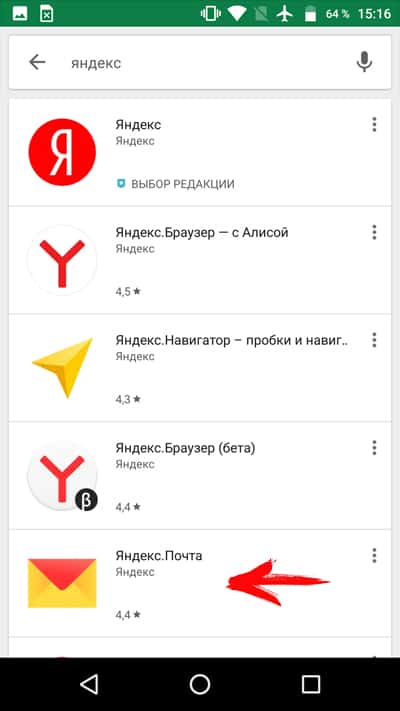
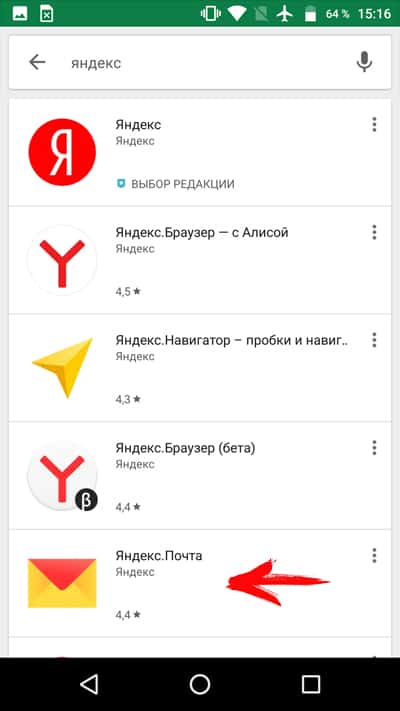
После установки и запуска приложения, выбрать пункт «Завести почту».
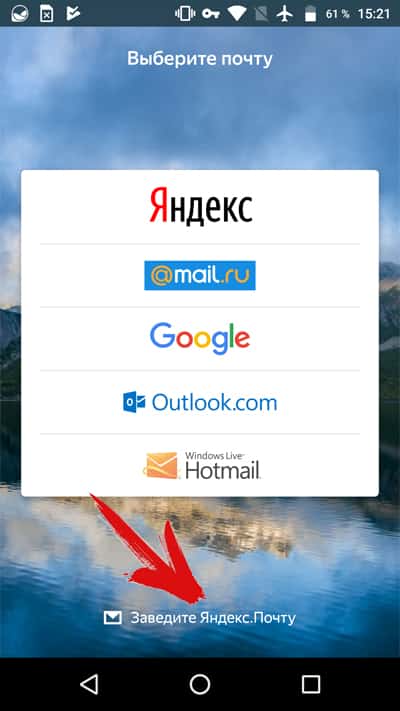
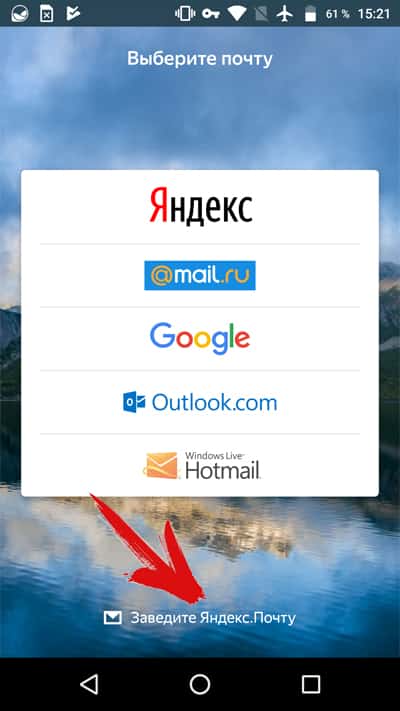
Далее пройти регистрацию: ввести Имя и Фамилию, подойдет и псевдоним; логин – название электронного ящика; придумать пароль и ввести номер мобильного.
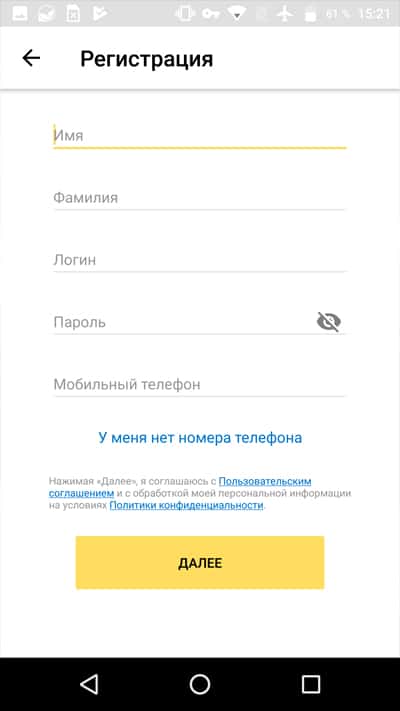
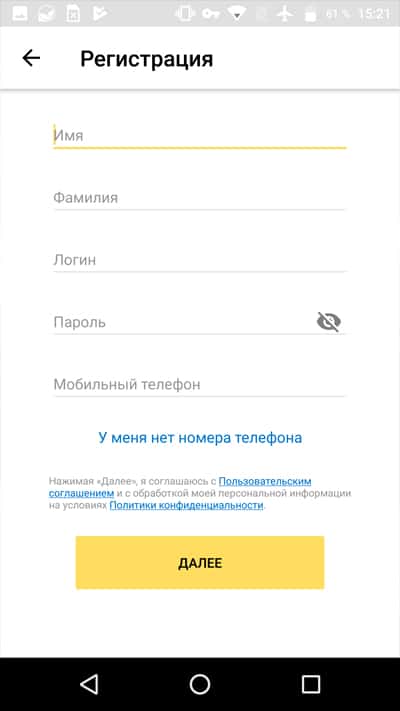
При нежелании вводить номер телефона, появится предложение создать секретный вопрос и пароль, а так же ввести проверочное слово. Далее нажать на кнопку «Готово», после чего регистрация считается оконченной.


Созданный электронный ящик автоматически привязывается к скачанному приложению, где помимо просмотра и отправки сообщений, доступна привязка электронных ящиков других сервисов.
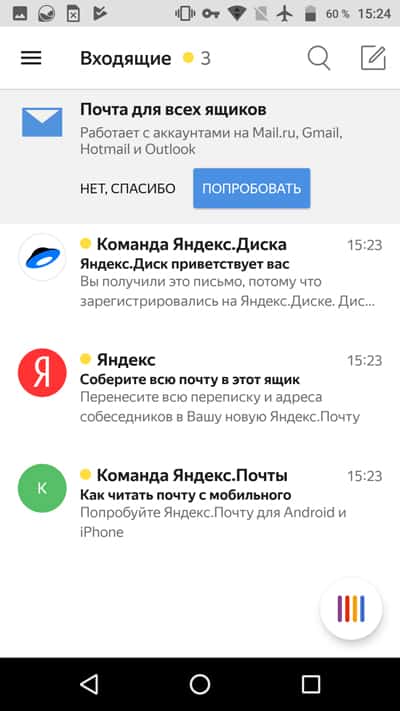
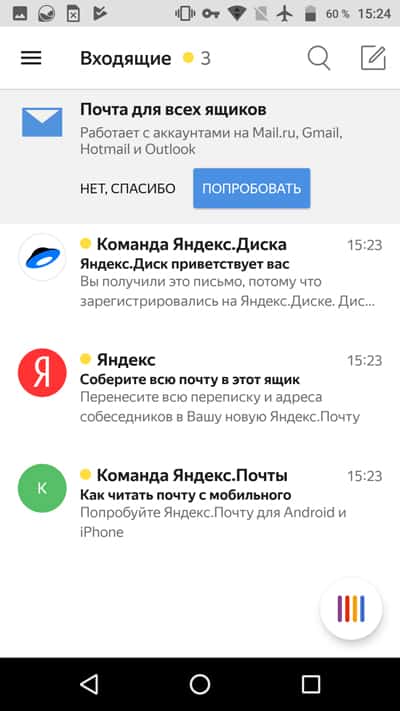
Post Views: 34
 Загрузка…
Загрузка…
Поделиться:[addtoany]
 Виталий Солодкий 07.06.2018 2
Виталий Солодкий 07.06.2018 2 Загрузка…
Загрузка…Любой современный смартфон может принимать и отправлять электронные письма, выполняя синхронизацию с веб-версией почтового сервиса. В текущем материале рассмотрим, как на телефоне создать электронную почту.


Важно знать
Создание нового почтового ящика доступно только для сервиса Google. Во всех остальных случаях подразумевается добавление уже существующего аккаунта e-mail.
Как сделать электронную почту на телефоне Андроид?
Для создания нового почтового ящика в поисковой системе Google потребуется зарегистрировать аккаунт пользователя. Выполнение процедуры потребует осуществления следующих действий:
Как настроить почту Gmail на Андроиде?

 Загрузка …
Загрузка …Чтобы выполнить настройку почтового клиента Google, необходимо нажать на три горизонтальные полоски в верхнем левом углу приложения и выбрать пункт «Настройки». Попав в раздел, можно указать следующие параметры работы программы:
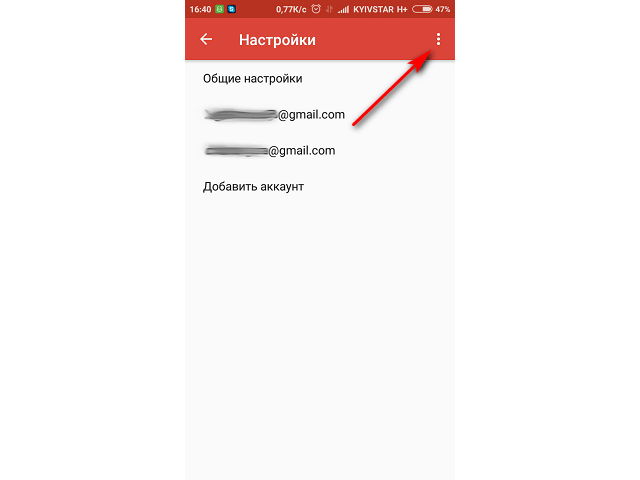
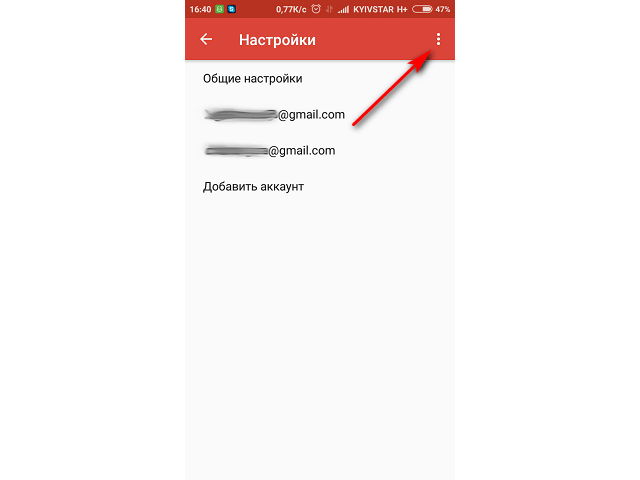
- Общие настройки – задает настройки в отношении всего приложения, а не отдельного адреса электронной почты. В разделе представлены такие опции:
- Отображение входящих писем от одного адресата в виде цепочки.
- Активация жестов пролистывания в папках.
- Показ фотографий отправителей напротив имен.
- Указание получателей, которым будет отправлен ответ по умолчанию.
- Активация автоматического масштабирования текста письма. Если не включено – элементы будут уходить за границы экрана.
- Открытие ссылок в окне Gmail – обеспечивает быстрое открытие ссылок, находящихся в письмах. При отключении будет происходить переадресация на браузер, установленный в качестве стандартного в системе.
- Настройки отдельного взятого почтового ящика. Поскольку Google поддерживает добавление нескольких аккаунтов на одно устройство, этот раздел позволяет задать настройку почты на Андроид в отношении конкретного адреса.
- Вид по умолчанию – папка, которая будет открываться первой при запуске приложения (входящие, сначала важные, непрочитанные, помеченные и т.д.).
- Категории входящих – обеспечивает сортировку писем в зависимости от категории (соцсети, акции, оповещения и т.д.). Принадлежность к той или иной теме система определяет автоматически.
- В группе настроек «Оповещения» задается отображение уведомлений при наличии новых писем, мелодия, вибросигнал, прочее.
- В группе «Общие» можно настроить ответ по умолчанию, отображение быстрых ответов, задать мобильную подпись и активировать автоответчик.
- Настройки синхронизации – здесь задается период синхронизации писем, включается автоматическое скачивание файлов при наличии подключения к Wi-Fi, а также отображение картинок в письмах.
Настройка других почтовых ящиков
Чтобы подключить к телефону электронную почту других сервисов, необходимо:
- Запустить приложение «Почта». В зависимости от прошивки и версии ОС программа может иметь существенные различия. Зачастую производители встраивают собственное приложение для добавления альтернативных e-mail адресов.
- Ввести существующий адрес e-mail и пароль.
- Указать период синхронизации и получение уведомлений при поступлении новых сообщений.
- Обычно приложение уже имеет встроенную базу серверов и портов подключения для популярных сервисов. Если же возникают неполадки при попытке подключения, можно ввести данные вручную (сервер IMAP или POP3, тип защиты, порт). Узнать их получится на сайте почтового сервиса.
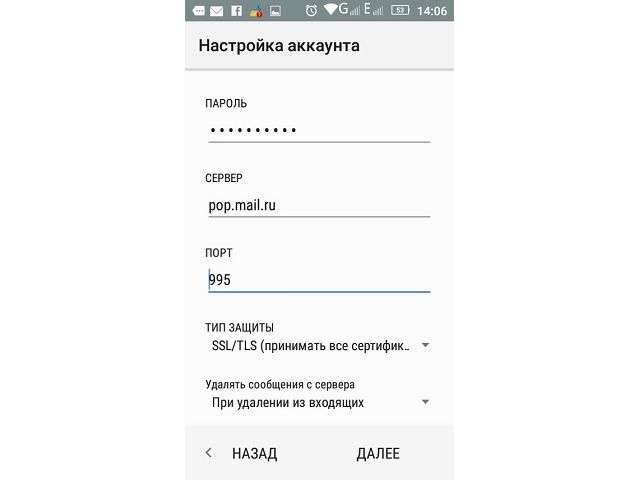
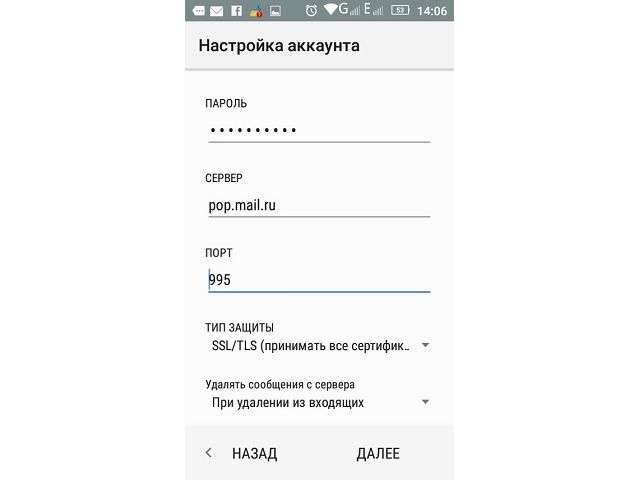
Добавление e-mail завершено. В следующем окне будет открыт список полученных писем.


Будет полезным
Аналогичным образом можно добавить почтовый ящик через раздел «Аккаунты» в настройках смартфона. Следует выбрать тип аккаунта «Email» или «IMAP/POP3». Дальнейшие шаги повторяют указанные в списке выше.
Отдельно разбираться, как на Андроиде настроить электронную почту сторонних сервисов не придется, поскольку опции практически полностью повторяют указанные ранее для приложения «Gmail».
 Виталий Солодкий
Виталий Солодкий16 апреля, 2020
Автор: Maksim
Создать электронную почту следует каждому, это неотъемлемая часть нашей жизни, также, как домашняя прописка или номер телефона.
Без нее просто невозможно будет пользоваться множеством сервисов в интернете, даже на государственных порталах она требуется. Еще емейл нужен, чтобы раскрыть потенциал своего смартфона.

В статье про то, как создать аккаунт в гугл меня спрашивали, как создать электронную почту на телефоне андроид бесплатно пошагово. Здесь представлена готовая и подробная инструкция с картинками.
Как создать электронную почту на телефоне бесплатно — пошагово
Рассмотрим, как это сделать на примере трех самых популярных почтовый сервисов. Инструкция будет полезна обладателям любого смартфона, будь то айфон, самсунг, xiaomi, honor или любой другой. Процесс регистрации происходит в браузере смартфона или планшета.
Важно! При создании электронного ящика на GMAIL обязательно потребуется действующий номер телефона. Так как, будет создан полноценный гугл аккаунт с доступом ко множеству их сервисов. И, если вы обладатель смартфона на Андроид, то вам в любом случае понадобится завести гугл аккаунт, чтобы полноценно использовать свое устройство.
На GMAIL
1. Почта делается при создании гугл аккаунта. Перейдите по ссылке — https://accounts.google.com/SignUp. Введите свое имя, фамилию и в поле «Имя пользователя» на латинице введите уникальный логин, именно с него и будет начинаться адрес вашего email адреса.
Придумайте хороший пароль, который не забудете и нажмите на кнопку — «Далее».

2. Вас попросят ввести номер вашего телефона — сделайте это, а затем введите присланный по смс код.

3. Вас еще раз попросят указать свой номер — рекомендую сделать это, т.к. если забудете пароль или логин, то доступ можно будет легко восстановить с помощью него. Укажите свою дату рождения и при желании резервный адрес почты.
Почта будет создана и доступна по ссылке — https://mail.google.com/.
На Mail.RU
1. Перейдите на — https://account.mail.ru/signup и заполните небольшую анкету. Это: Имя, Фамилия, день рождения, пол. В поле «Имя аккаунта» нужно ввести будущий логин, который будет идентификатором вашего почтового ящика. Именно с него будет начинаться емейл адрес.
Сам же email можно создать на: @mail.ru, @bk.ru, @inbox.ru и @list.ru. Если какой-либо логин занят в одной доменной зоне — попробуйте другую.
Укажите пароль. Номер мобильного вводить не обязательно, вместо этого можно указать резервный адрес почты, кликнув по соответствующей ссылке, если его у вас пока нет — можете вбить, что угодно из головы. Все равно потом это можно будет поменять в настройках. Далее нажмите на «Зарегистрироваться».

Введите код с картинки и нажмите на кнопку продолжения регистрации. После чего почтовый ящик будет готов, и вы сразу сможете им пользоваться.

Важно! Если вы используете ВПН или какой-либо прокси, или может регистрируетесь вообще не из РФ — зарегистрировать без ввода номера телефона будет невозможно, все равно будут просить его указать.
Почта будет доступна по ссылке — https://e.mail.ru/inbox/.
На Yandex
1. Перейдите на сайт — https://mail.yandex.ru/ и нажмите на кнопку «Создать аккаунт». Введите: Имя, Фамилию, в поле «Логин» — укажите уникальное слово/ник — с него будет начинаться ваш емейл.
Укажите пароль, который не забудете и номер мобильного. Если не хотите указывать его, то нажмите на ссылку, что его у вас нет. В этом случае потребуется задать контрольный вопрос с ответом и символы, указанные на картинке. Сделайте это и нажмите на «Зарегистрироваться».

2. Ваш аккаунт будет сразу готов к использованию. На следующем экране можете загрузить фото или пропустить это шаг.
На почту всегда можно будет зайти по ссылке — https://mail.yandex.ru/.
В заключение
Получить свой уникальный емейл можно легко и быстро, регистрация занимает буквально несколько минут. Зато возможностей это дает массу. Приятного вам серфинга в интернете.
Добрый день, друзья. Использовать Андроид полностью возможно лишь после прохождения авторизации вашей почты. Без Email вы не сумеете инсталлировать ни какую программу. Кроме этого, вы не сумеете пройти авторизацию на необходимом для вас ресурсе. На современном Андроиде вы можете быстренько и бесплатно сделать вашу электронную почту. Часть людей считают, что для регистрации Email им необходим компьютер. Они ошибаются. Итак, начнём рассматривать, как создать электронную почту на андроиде пошагово?
Зарегистрируем новую почту
В данный момент в интернете есть довольно много ресурсов, которые вам позволят создать собственную электронку. При этом, когда вы будете проходить регистрацию, вам не придётся указывать ваши личные данные. Чтобы было понятнее, разберём регистрацию на известных поисковиках.


Почта Gmail
Gmail – один из самых известных электронных сервисов для создания почты. Без него у вас не получится инсталлировать из Гугл Маркет не одну программу. Кроме этого, вам будут недоступны сервисы Google. Для авторизации в данной почте, мы пройдём инструкцию по шагам:
Вы приобрели новенький смартфон? Войдём в один из сервисов Гугл. К примеру, Гугл Маркет, Ютуб, Gmail или облачный диск от Google. ОС посоветует вам авторизоваться, или сделать новый профиль.
- Если у вас новенький мобильный девайс, то переходим в любую программу от Гугл. К примеру, Гугл Плей, Gmail, Ютуб или Диск. ОС предложит авторизовать профиль, или сделать новенький.
- Соответственно, нам нужно выбрать 2-й метод, тапнув по соответствующей кнопочке. Если на вашем мобильном гаджете есть по крайней мере один профиль от Гугл, в этом случае вам нужно зайти в «Настройки»;
- Далее, мы тапнем по команде «Аккаунты»

 и после этого кликнем «Добавить аккаунт». Необходимо выбрать «Гугл».
и после этого кликнем «Добавить аккаунт». Необходимо выбрать «Гугл».
 Вместе с тем, до данной процедуры, у вас должен быть включен интернет. Разумеется, без глобальной сети авторизация не пройдёт;
Вместе с тем, до данной процедуры, у вас должен быть включен интернет. Разумеется, без глобальной сети авторизация не пройдёт; - Далее, нам необходимо указать фамилию с именем. Фамилия покажется в вашей учетке. Вставить можно какую желаете информацию о себе, сервис её не проверяет. Затем, нужно тапнуть по кнопочке «Далее»;


- После этого, нужно указать дату вашего рождения, в новом окошке необходимо выбрать пол. Его вы можете не выставлять для всех пользователей. Запомните, если вы укажете возраст менее 18 лет, то профиль попадёт под особые ограничения. К примеру, с Ютуба вы не сможете посмотреть клип, который обозначен знаком 18+;
- В новом окошке вам нужно будет создать логин. Следите за тем, чтобы логин не был занят другими людьми. Разумеется, он пишется лишь буквами из латинского алфавита или цифр. Когда логин уже заняли, то ОС покажет вам это, выделив окошко красным цветом;


- Далее, нам необходимо придумать безопасный пароль. Я советую вам использовать сервис «Генератор паролей». Он создаст хаотический пароль, состоящий из букв и цифр. Переписываем этот пароль в тетрадь на всякий случай.

 Его мы вписываем в два окна, затем тапнем по кнопочке «Далее»;
Его мы вписываем в два окна, затем тапнем по кнопочке «Далее»;

- Итак, если у вас есть желание, можно вписать ваш телефонный номер. В последнее время Гугл стал вводить свои ограничения. По ним без телефонного номера нельзя провести создание электронной почты. Правда, данное ограничение Гугл накладывает не на всех;
- На этот номер поступит через СМС код, который необходимо вставить в регистрационное поле;
- После этого, вам нужно с вниманием прочитать соглашение и тапнуть «Принимаю»;


- После этого, нужно проверить точность введённой информации и тапнуть «Далее»;
- Также, есть возможность добавить номер с дебетовой карточки. Благодаря ей вы сможете покупать в Гугл Маркет различные приложения, или оплачивать товары в интернет-магазинах.
Теперь у нас свой адрес ящик Gmail и теперь можно его использовать.
Почта Mail.ru
Для регистрации в этом поисковике, нужен браузер на вашем Андроиде. Какой именно, не имеет значение, от Хрома до Оперы и прочие. Итак, входим в браузер:
- В строке адреса браузера вписываем mail.ru и тапнем по кнопочке в поиске;
- У нас открывается новое окно, где нам нужно тапнуть по кнопочке «Регистрация»;


- Затем, нам нужно ввести личную информацию: имя с фамилией, ваш пол, в какую дату вы родились. После этого, нужно придумать логин, который вам понравится. Обращаем внимание на пароль. Он обязан иметь как заглавные буквы, так и простые, цифры и спец. символы. В данном случае желательно опять воспользоваться генератором паролей, поставив галочки над данными командами. От того, насколько сложен ваш пароль, напрямую будет завесить уровень безопасности вашего адреса;


- Номерок от смартфона нужно ввести действительный, так как он нам будет нужен, если мы решим восстановить пароль. В завершение процесса нужно тапнуть по кнопочке «Зарегистрироваться».
Как вы видите, регистрацию мы завершили. Об этом нам сообщит надпись на дисплее телефона. Остался один штрих, необходим ввод капчи, и Email создан!
Почта Яндекс
Данная почта создаётся довольно быстро с использованием браузера. Открываем обозреватель, далее:
- Входим на ресурс yandex.ru, внеся адрес Яндекса в строку адреса браузера;
- Нам нужно тапнуть по ярлыку «Почта», который находится под строкой поиска;


- У нас возникнем маленькое окошко, где необходимо ввести логин с паролем от вашего профиля Яндекс. Если у вас его нет, нужно тапнуть по кнопочке «Создать аккаунт». Данную кнопку вы не сразу заметите, она находится в нижней части блока;
- После этого, нужно ввести информацию, которую потребует регистрация. Если быть точнее, вводим имя с фамилией, логин с паролем, и специальный вопрос, с ответом на него. После вопроса вводим капчу;


- Также, рекомендуется провести привязку номера вашего мобильного девайса. Используя номер, вы без проблем можете провести восстановление данных от Email, если забудете нужную информацию.
На дисплее покажется надпись, что электронная почта создана
Вывод: вы теперь знаете, как создать электронную почту на андроиде пошагово. Вам стало ясно, что это довольно просто, не проще, чем на ПК. Но, вначале лучше всего зарегистрироваться в Gmail, чтобы использовать сервисы Google Play. Затем, можно провести регистрацию и прочей почты. Успехов!
С уважением, Андрей Зимин 22.03.2020
Понравилась статья? Поделитесь с друзьями!
Создание новой учетной записи Gmail — это простой процесс, все, что вам нужно, это ваше имя и некоторые другие детали.
Пререквизиты:
— Работает подключение к интернету
— ноутбук или ПК
Шаги по созданию новой учетной записи Gmail
1.
Посетите страницу создания аккаунта Google, используя любой браузер на вашем ПК или ноутбуке.
2.Введите свое имя и фамилию в разделе «Имя»
 3.
3.Теперь выберите уникальное имя пользователя для своей учетной записи и введите его в разделе «Выберите имя пользователя».
Примечание: адресом электронной почты будет имя пользователя@gmail.com для вашей учетной записи. Введите то же самое, чтобы войти в свою учетную запись, а затем пароль.
4.Введите пароль для учетной записи в полях «Создать пароль» и «Подтвердите свой пароль».
Советы по выбору безопасного и сложного пароля
Простой пароль легко угадать, а пробный метод может привести к несанкционированному доступу к учетной записи. Однако, следуя приведенным ниже рекомендациям, можно выбрать безопасный пароль для своей точки доступа.
• Используйте буквенно-цифровую комбинацию для вашего пароля.
• Избегайте использования легко угадываемых паролей, таких как имя вашего питомца, дата рождения, номер дома, номер велосипеда / автомобиля, номер вашего телефона и т. Д.
• Используйте специальные символы для усложнения пароля. 6.
Теперь вас попросят подтвердить свой номер телефона.
Вы можете пропустить этот шаг, если не хотите делиться своим номером телефона. Тем не менее, мы рекомендуем вам завершить этот процесс, так как это поможет восстановить ваш пароль в будущем.
 7.
7.Заполните все остальные данные, такие как альтернативный адрес электронной почты, дату рождения и год в данном поле.
8.Нажмите Далее, чтобы прочитать условия
9.После этого нажмите кнопку «Я согласен», чтобы завершить процесс.
,Gmail — это бесплатный почтовый сервис, разработанный Google. Пользователи могут получать доступ к Gmail через Интернет, планшеты и смартфоны, а также с помощью сторонних программ, которые синхронизируют содержимое электронной почты.
Учетные записи электронной почты могут показаться относительно безвредными, но дети в возрасте до пяти лет часто имеют свой собственный адрес электронной почты для своей деятельности в Интернете. Почти невозможно создать онлайн-профиль без адреса электронной почты. Тем не менее, непроверенный адрес электронной почты является потенциальной точкой доступа для вашего ребенка, чтобы переписываться с людьми, которых вы не знаете.
Для детей младше 13 лет
Для детей младше 13 лет необходимо создать учетные записи Google с помощью приложения под названием Family Link, которое также можно использовать для контроля их учетных записей Google.Как создать учетную запись Google для детей младше 13 лет
- Загрузите приложение Family Link .
- Откройте приложение Family Link .
- В правом верхнем углу нажмите Создать или + .
- Следуйте инструкциям на экране, чтобы создать учетную запись вашего ребенка.
- Когда вы закончите, на экране появится подтверждение.
Чем отличаются учетные записи Gmail для детей младше 13 лет
По большей части Gmail будет таким же для детей, как и для взрослых. Есть только несколько функций Gmail, которые недоступны детям до 13 лет.- объявлений: Google не будет показывать рекламу в Gmail или обрабатывать сообщения Gmail в рекламных целях.
- Автоматическая пересылка: Дети не могут автоматически пересылать электронные письма на другой адрес электронной почты.
- Gmail в автономном режиме: Если их устройство не подключено к Интернету, дети не могут читать, отправлять или искать свои электронные письма Gmail.
- Google+: Дети не могут использовать любые функции Google+, доступные в Gmail.
- Лабораторные работы: Дети не могут включить экспериментальные функции Gmail.
- Делегирование почты: Дети не могут предоставлять кому-либо доступ для чтения, отправки или удаления своих электронных писем.
- Спам: Если Gmail идентифицирует письмо как спам, оно не будет доставлено в папку «Входящие» или спам вашего ребенка.
Для детей старше 13 лет
Как создавать фильтры
При настройке учетной записи Gmail для ребенка лучше всего настроить фильтры, чтобы они не получали нежелательные электронные письма. Настройки фильтра ограничивают тех, кто может связаться с вашим ребенком по электронной почте. Если вы хотите добавить больше людей в фильтр, вы можете сделать это в настройках учетных записей.
- Войдите в учетную запись Gmail вашего ребенка.
- Нажмите на значок шестеренки в правом верхнем углу .
- Нажмите Настройки .
- Нажмите на вкладку Фильтры и заблокированные адреса .
- Нажмите Создать новый фильтр и следуйте инструкциям, чтобы создать пользовательский фильтр.
- Выберите, чтобы электронные письма, которые не вписываются в фильтр, были удалены, а не отправлены на спам, чтобы ваш ребенок не мог получить к ним доступ.
Как проверить электронную почту вашего ребенка из вашей учетной записи
В качестве дополнительного уровня защиты вы можете выбрать получение и просмотр электронной почты вашего ребенка в своей учетной записи.Добавление учетной записи — это не то же самое, что пересылка электронной почты. Сообщения останутся в почтовом ящике вашего ребенка, но предоставят вам доступ к сообщениям через отдельные папки.
- Войдите в раздел Настройки своей учетной записи Gmail, используя значок шестеренки в верхней части папки «Входящие».
- Нажмите на вкладку Счета и импорт .
- Нажмите на Добавить аккаунт .
- Введите адрес электронной почты и пароль, которые вы хотите импортировать.
- Добавленная учетная запись должна быть учетной записью электронной почты вашего ребенка.
Как заблокировать адрес электронной почты от контакта с вашим ребенком
- Откройте оскорбительное письмо.
- В правом верхнем углу сообщения нажмите Подробнее .
- Затем нажмите Блок [отправитель] .
- Если вы заблокировали кого-то по ошибке, вы можете разблокировать его, выполнив те же действия.
Как настроить семейную ссылку Google
Семейная ссылка Google — это приложение, которое позволяет родителям просматривать активность своих детей на смартфоне, управлять приложениями, которые они могут использовать и загружать, устанавливать ограничения по времени на экране, блокировать свое устройство и даже отслеживать их местоположение.Family Link не блокирует нежелательный контент, но некоторые приложения имеют свои собственные параметры фильтрации. Приложения Google, такие как Поиск и Chrome, имеют параметры фильтрации, которые вы можете найти в Family Link. Для родителей в возрасте 13 лет и старше ограниченный режим на YouTube является необязательным параметром, который можно использовать для фильтрации отработанного контента. Тем не менее, Google отмечает, что эти фильтры не идеальны, поэтому явное, графическое или другое содержимое, которое вы, возможно, не хотите, чтобы ваш ребенок иногда видел, проходит через него. Дети и подростки, которые используют устройства Android под управлением версии 7.0 или выше можно использовать Family Link. Некоторые устройства под управлением Android версий 5.0 и 6.0 могут работать под управлением Family Link. Родители могут использовать Family Link на любых устройствах Android с версиями 4.4 и выше, а также на iPhone с iOS9 и выше. Семейная ссылка также работает на Chromebook. С помощью приложения Family Link вы можете выбирать, какие веб-сайты ваш ребенок может использовать с помощью Chrome, контролировать использование приложений вашим ребенком и многое другое. Family Link можно использовать с Chromebook с ОС Chrome версии 71 или выше. Нажмите здесь, чтобы узнать, как настроить семейную ссылку Google.
Как работают смартфоны | HowStuffWorks
Разве не здорово, когда научная фантастика становится научным фактом? Если вы немного старше, вы, вероятно, хотели устройство связи, подобное тому, которое Капитан Кирк использовал в сериале «Звездный путь», когда вы росли. Кирк и команда USS Enterprise могли общаться на огромных расстояниях с этими персональными устройствами связи. Без «коммуникатора» приказ «направить нас вверх, мистер Скотт» не был бы услышан, и мы все знаем, что случилось бы с Кирком, если бы на его устройстве не было никаких решеток.
Теперь, когда мы добрались до 21-го века, наши «коммуникаторы» превращают те, что на «Звездном пути», в антиквариат. Мы не только можем разговаривать друг с другом на наших смартфонах, но мы также можем писать тексты, играть музыку или играть в игры, прокладывать маршруты, фотографировать, проверять электронную почту, находить отличный ресторан, выходить в Интернет, смотреть фильмы. Вы поняли идею. Смартфоны — это мобильные телефоны на стероидах. Это почему?
В отличие от традиционных мобильных телефонов, смартфоны с их большими старыми воспоминаниями позволяют отдельным пользователям, таким как вы и я, устанавливать, настраивать и запускать приложения или приложения по нашему выбору.Смартфон предлагает возможность настроить устройство для вашего конкретного способа ведения дел. Программное обеспечение в раскладных телефонах старого стиля предлагает только ограниченный выбор для реконфигурации, заставляя вас адаптироваться к тому, как они настроены. На стандартном телефоне, нравится ли вам встроенное приложение для работы с календарем, вы застряли с ним, за исключением нескольких незначительных изменений. Но если бы этот телефон был смартфоном, вы могли бы установить любое совместимое приложение календаря, которое вам понравилось.
Вот список некоторых дополнительных возможностей смартфонов, от интуитивных до, возможно, менее:
- Управление вашей личной информацией, включая заметки, календарь и списки дел
- Связь с ноутбуками или настольными компьютерами
- Синхронизация данных с такими приложениями, как Microsoft Outlook и программы Apple iCal Calendar.
- Хост-приложения, такие как программы обработки текста или видеоигры
- Сканирование квитанции
- Наличный чек
- Замените свой кошелек.Смартфон может хранить информацию о кредитной карте и информацию о скидке или членской карте
- Оплачивайте счета, загружая приложения, такие как PayPal и CardStar
- Позволяет создать сеть WiFi, которую могут использовать несколько устройств одновременно. Это означает, что вы можете получить доступ к Интернету со своего iPad или ноутбука без маршрутизатора или другого периферийного устройства.
Главная »Блог» Разработка приложений »Как сделать приложение (за 9 шагов)
Написано Рейндером де Врисом 12 мая 2020 года в App Development
У вас есть отличная идея для следующего приложения-убийцы. Но … как вы делаете приложение?
В этой статье я покажу вам, как воплотить идеи вашего приложения в жизнь. Вот во что мы углубимся:
- Как лучше всего изучить разработку под iOS?
- Как создать приложение с Xcode и Swift
- Как добиться ощутимого прогресса в реализации проекта вашего приложения
- Необходимые детали для вашего проекта приложения: дизайн, UI / UX, целевая страница, макеты
- Как вы можете запустить и продвинуть свое приложение, чтобы получить больше установок приложения?
- Инструменты, которые могут помочь вам ускорить процесс разработки приложений
- Необходимые шаги для публикации вашего приложения в App Store
- Что происходит после того, как вы запустите свое приложение?
9 шагов для создания приложения:
- Сделайте набросок вашей идеи приложения
- Проведите исследование рынка
- Создание макетов вашего приложения
- Сделайте графический дизайн вашего приложения
- Создайте целевую страницу своего приложения
- Сделайте приложение с Xcode и Swift
- Запустите приложение в App Store
- Продайте свое приложение, чтобы привлечь нужных людей
- Улучшение вашего приложения с помощью обратной связи с пользователем
1.Сделайте набросок вашего приложения Идея
Каждое приложение начинается с идеи. Он не должен быть большим, новаторским или умным. Просто идея достаточно хороша.
Нарисуйте идею своего приложения ручкой и бумагой. Цель состоит в том, чтобы сделать идею осязаемой. Вы определяете, как работает ваше приложение и каковы его функции, прежде чем приступить к разработке приложения. Это так просто!
Вам не нужны никакие специальные инструменты для наброска идеи вашего приложения. Ручка и блокнот достаточно. Начните делать наброски, составьте список возможностей и посмотрите, воплотится ли в жизнь идея на бумаге .
Мне нравится разделять функции приложения на две группы: Must Haves и Nice To Haves . Must Haves — это функции, без которых ваше приложение не может обойтись, а Nice To Haves — это функции, которые хороши, но не важны.
Когда вы создаете приложение, вы хотите, чтобы оно было максимально легким и означало , насколько это возможно. Это называется Minimum Viable Product (MVP), и это первая, самая простая версия вашего приложения. Когда вы сосредотачиваетесь на том, что важнее всего, вы ускоряете процесс разработки приложения и повышаете его устойчивость к неудачам.
Несколько вопросов, которые вы можете задать себе:
- Какие функции вы можете опустить?
- Какая особенность является уникальной точкой продажи или источником дохода?
- Существуют ли какие-либо функции, которые делают ваше приложение раздутым или медленным?
Хорошее приложение делает одну вещь хорошо. Некоторые примеры:
- Приложение для заметок, такое как Bear, отлично подходит для заметок
- Транспортное приложение, такое как Uber, помогает людям перейти от A к B — другие функции вторичны
- Игровое приложение типа Two Dots отлично подходит для развлечения людей — оно не должно пытаться делать больше
Соблазнительно сделать приложение с множеством функций.Это только затеняет одну вещь, в которой ваше приложение хорошо. Убедитесь, что ваше приложение делает только одну вещь, и делает это хорошо.
- Время: Потратьте несколько часов, вплоть до нескольких дней, на создание эскиза вашего приложения.
- Стоимость: Бесплатно. (Используйте ручку и бумагу.)
Не переоценивайте важность идей. Успех вашего приложения определяется «идеей х исполнением». Создание приложения, которое работает хорошо, важнее, чем поиск идеальной идеи. Не пытайтесь найти уникальную идею; это не требуется для успеха.
Узнайте, как создавать приложения для iOS
Начните работу с iOS 13 и Swift 5
Запишитесь на мой курс по разработке iOS и узнайте, как создавать отличные приложения для iOS 13 с Swift 5 и Xcode 11.
2. Проведите исследование рынка
Маркетинговые исследования часто пропускаются разработчиками приложений, хотя это важная часть создания приложения. Вы можете сэкономить время и усилия, выполняя предварительные исследования.
Прежде чем создавать приложение, вы хотите знать, является ли идея вашего приложения жизнеспособной.Вы задаете такие вопросы, как:
- Какие альтернативные приложения и конкуренты на рынке?
- Чего хотят потенциальные клиенты? Каковы их потребности и желания?
- Сколько я должен взимать за мое приложение? Какая хорошая бизнес-модель?
Проведение маркетинговых исследований перед созданием приложения может спасти вас от множества ошибок на ранних этапах. Вы проверяете предположения и оцениваете потребности потенциальных клиентов.
Особенно полезны два типа исследования рынка:
- Узнайте, какие ошибки делают ваши конкуренты
- Узнайте, ищут ли люди приложение, подобное вашему
Это верно! Вы можете оценить спрос на приложение без , сделав его первым.В этой статье я покажу вам, как именно использовать Google Trends и Keyword Planner для измерения спроса на простое приложение со списком текущих дел.
Поиск идей также служит другой цели. Вы хотите ходить в шкуре своих клиентов, так сказать. Вместо того, чтобы оценивать потребности и желания, сидя безопасно перед
.




































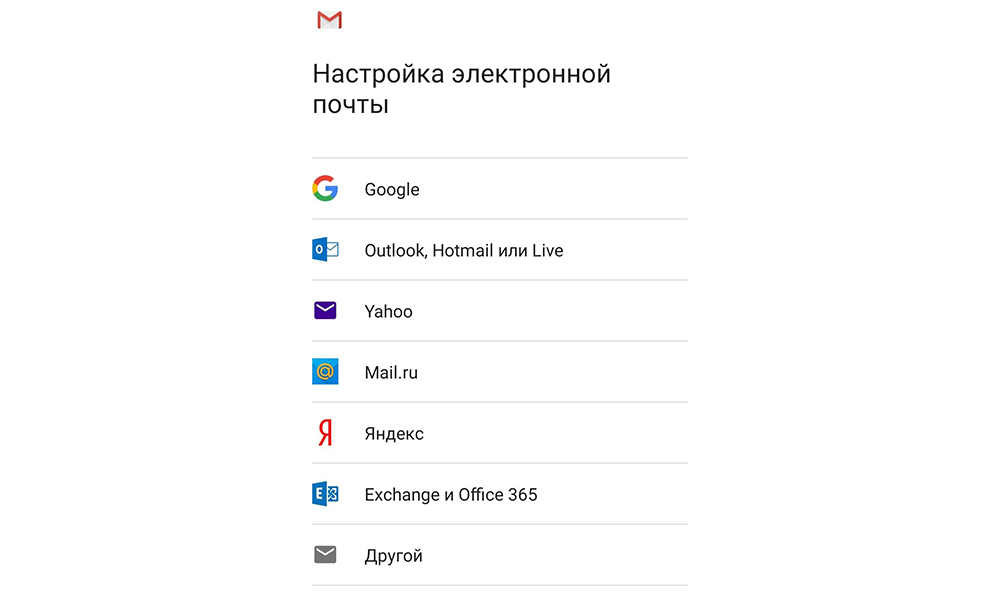
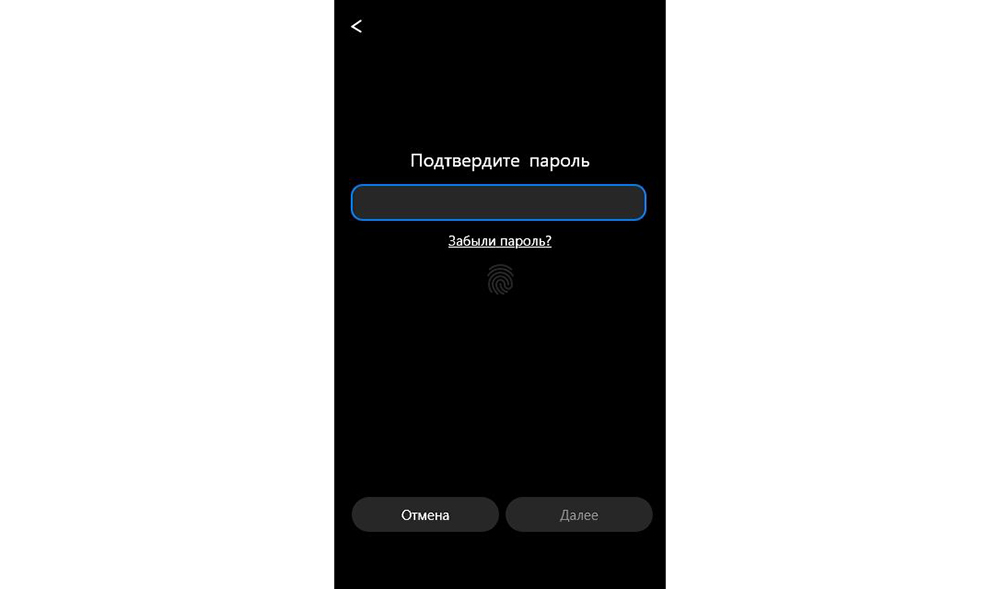 Обратите внимание! При выборе другого почтового сервиса (Outlook/Hotmail/Live, Yahoo Mail.ru, Яндекс, Exchange/Office 365) не придется выполнять п.2.
Обратите внимание! При выборе другого почтового сервиса (Outlook/Hotmail/Live, Yahoo Mail.ru, Яндекс, Exchange/Office 365) не придется выполнять п.2.