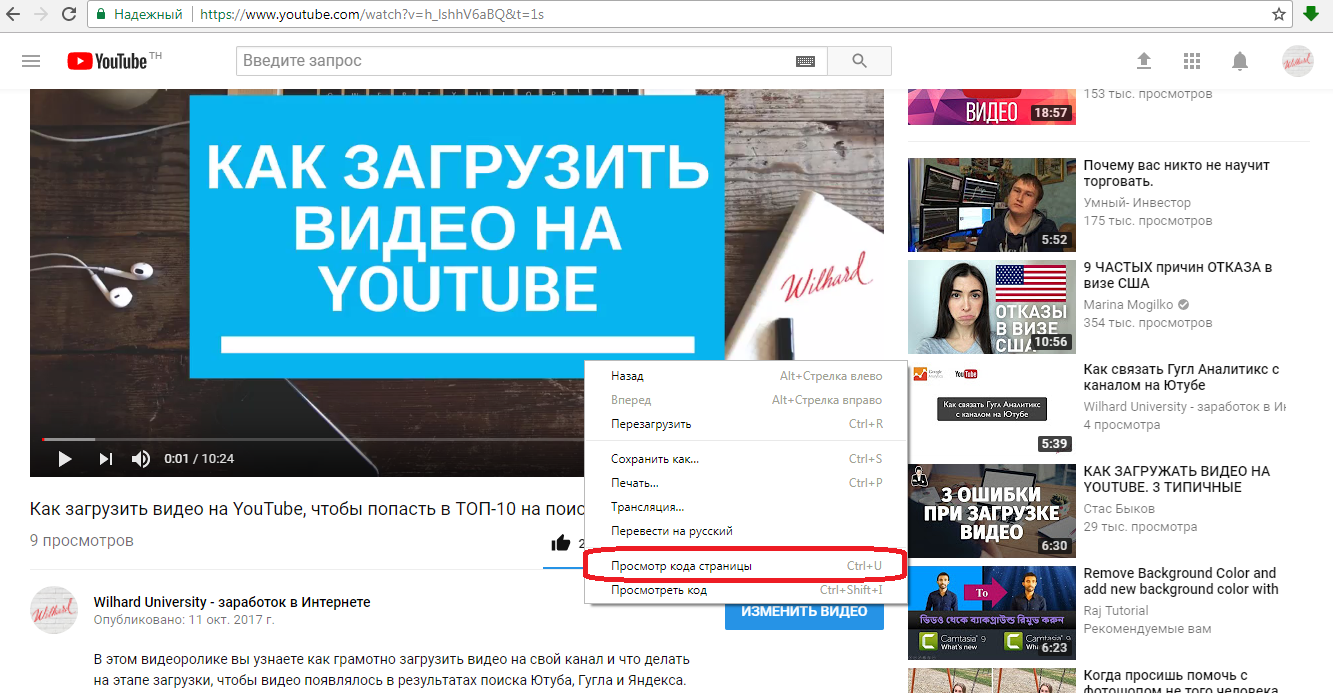Как разместить видео на ютубе бесплатно: Sorry, this page can’t be found.
Загрузка видео на YouTube
YouTube (youtube.com) — наиболее известная и популярная площадка по размещению видео, которую ежедневно посещают пользователи со всего мира.
Видеоурок о том, как загрузить свой видеоролик на YouTube, внести всю нужную информацию, добавить теги и ключевые слова, конечную заставку и др., размещен в конце данной статьи. Можете сразу перейти в просмотру.
Как загрузить видео на YouTube
Для загрузки вашего видео нужно зарегистрироваться, но если у вас есть учетная запись в Google, то можно связать ее с учетной записью на YouTube и использовать для входа на сервис.
Процесс загрузки достаточно прост, надо найти кнопку «Добавить видео» и указать путь к видеофайлу на вашем компьютере.
Пока идет загрузка (иногда довольно длительное время), вы можете ввести название видео, добавить описание, ключевые слова, выбрать категорию, в которую он будет помещен, определить, будет ли видео доступно для общего или частного просмотра.
Если вы хотите, чтобы ваше видео находили и просматривали на YouTube, обратите внимание на эти моменты: название, категория, ключевые слова, хэштеги. Именно по ним происходит поиск видео.
В принципе, все достаточно просто, но есть моменты, которые интересуют многих посетителей и мне часто задаются вопросы. .
Поэтому я решила записать видеоурок о размещении видео на YouTube. В нем мы рассмотрим размещение конкретного видеоролика. Кроме того, вы узнаете:
Как заполнить все необходимые поля, как изменить название, ввести ключевые слова, выбрать плейлист, установить доступ к вашему видео.
Как добавить ссылку на ваш сайт в описании.
Где взять ссылку, по которой будет располагаться видео.
Как получить код для размещения на вашем сайте, в социальных сетях.
Что надо сделать, чтобы ваше видео находили на
YouTube и просматривали его.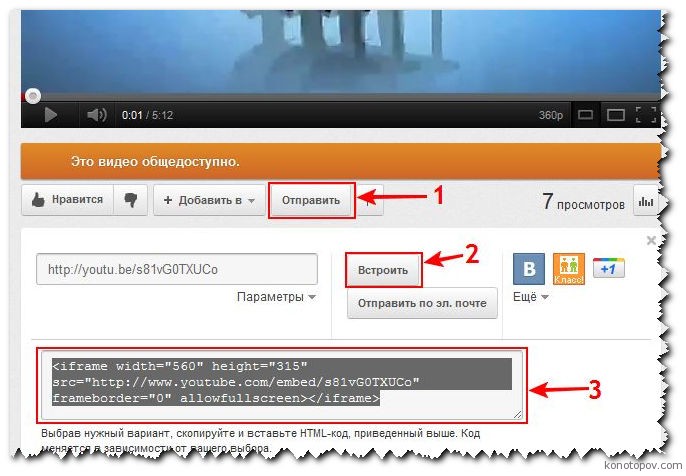
Посмотреть видеоурок:
Как вывести видео в ТОП YouTube
Хештеги для продвижения видео на YouTube
Как заменить музыку в клипе на YouTube
9 рабочих советов по раскрутке видео в 2018 году — SEO на vc.ru
Перевод и озвучка Брайана Дина от VT Digital.
79 724 просмотров
Это исчерпывающий гайд с примерами от Брайана Дина о том, как самостоятельно и бесплатно раскрутить видео на Youtube. Из ролика узнаем о 9 стратегиях, которые проверены на практике. Ниже приводим транскрибацию видео.
Из ролика узнаем о 9 стратегиях, которые проверены на практике. Ниже приводим транскрибацию видео.
Сегодня узнаем, как поднять свое видео в топ выдачи в Youtube.
Именно эти фишки помогли мне продвинуть в топ Youtube сотни ключевых слов. И благодаря этим девяти стратегиям мое видео стоит в топе по запросу «Видео SEO»
Теперь хочу предупредить. Это не обычные советы типа «используйте теги для видео». Вы и так это знаете. Вместо этого я расскажу о малоизвестных приемах, которые работают уже сейчас.Перед тем как запустить свой канал, я просмотрел кучу видосов от так называемых Youtube-SEO «экспертов».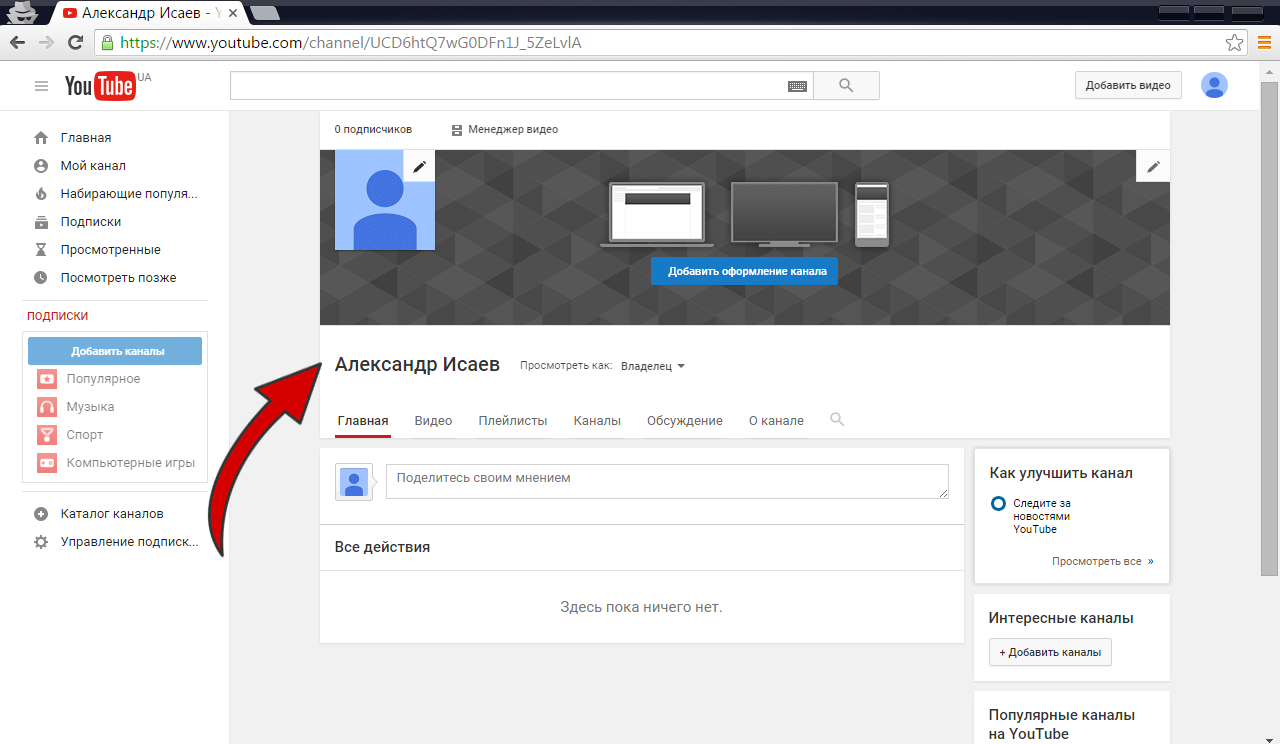 И был адски вдохновлен перед запуском канала. Я говорил себе: «прикинь, вот-вот твои видео ранжируются и получат кучи просмотров!»
И был адски вдохновлен перед запуском канала. Я говорил себе: «прикинь, вот-вот твои видео ранжируются и получат кучи просмотров!»
Была только одна проблема — этого не происходило.
В какой-то момент я перестал следовать советам этих диванных сео-экспертов. Натянул свой лабораторный халат и погрузился в исследования всего этого Youtube SEO самостоятельно
Уж поверьте, я протестировал все: разные комбинации ключевых слов, длину видео, превью, теги и ещё кучу всего.
Чтобы понять как все работает ушел целый месяц непрерывных исследований. Но в конце, я разработал формулу ранжирования видео, которая действительно работает. Это помогло моим роликам быстро улучшить позиции, количество просмотров, подписчиков и трафик.
1. Ставьте ключевое слово в начало заголовка
Каждый школьник и даже его мамаха знает, что нужно использовать ключевое слово в заголовке видео. Но не все знают, что Youtube отдает больше веса словам в начале заголовка.
Например, хотим продвигаться по фразе «кофе холодного заваривания».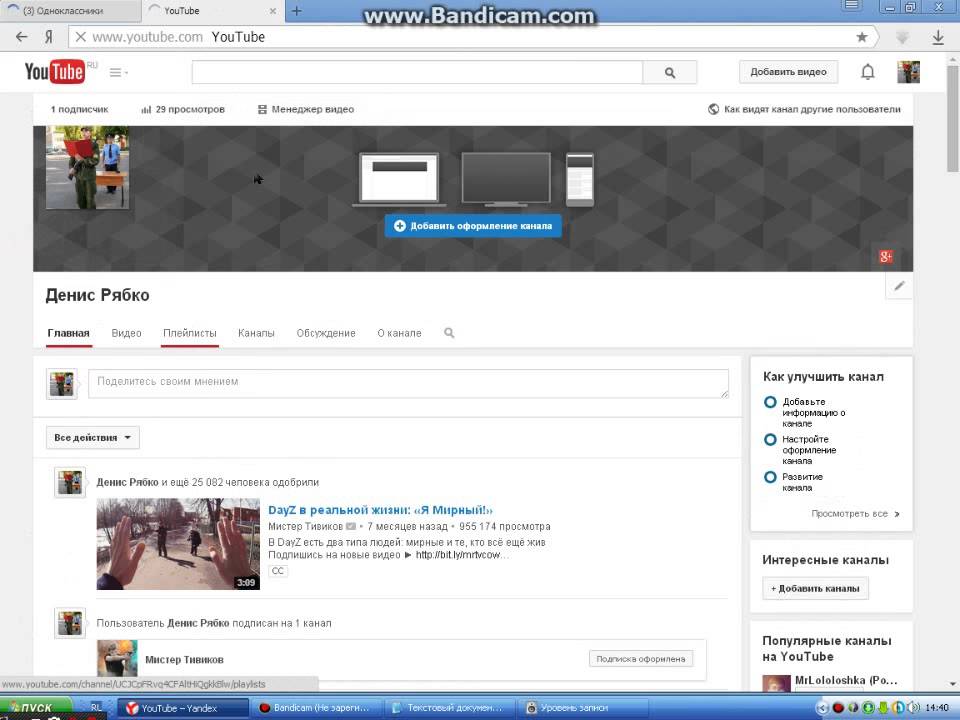
2. Прокачка вовлекающих сигналов
В прошлом году мы провели самое большое исследование факторов ранжирования в Youtube. Мы проанализировали больше миллиона роликов, что бы понять почему одни ранжируются выше, чем другие. Что же мы обнаружили?
Мы поняли, что видео с большим количеством вовлекающих сигналов ранжируется лучше.
Что это за сигналы? Это расшаривания, лайки, комменты и подписки.
То есть каким бы способом человек не был вовлечен в контент, это говорит Youtube, что людям нравится это видео.
Наши исследования показали, что комменты влияют на ранжирование больше, чем все остальные вовлекающие сигналы.
Большинство блогеров используют обычный призыв к действию, вроде «комментируйте» или «дайте знать, что вы думаете».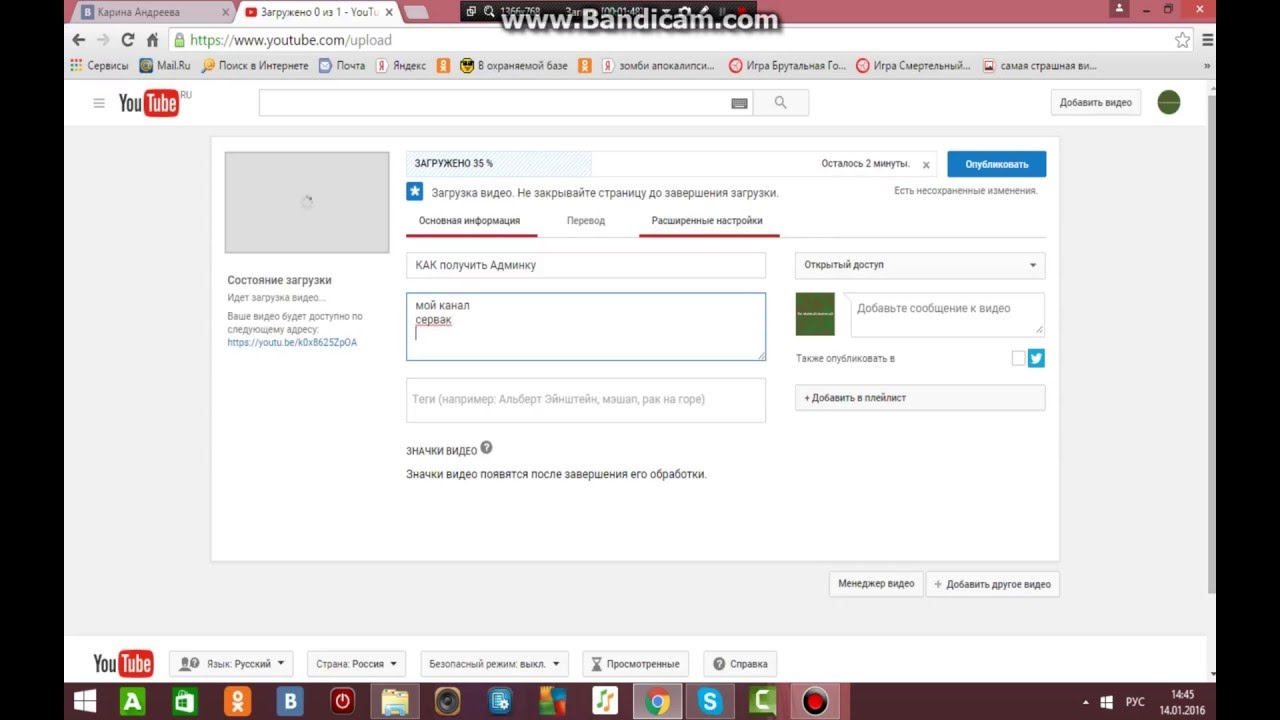 Но я понял, что конкретный призыв к действию работает гораздо лучше. Так вот, вместо обычного «комментируйте», дайте зрителям откомментировать что-то определённое.
Но я понял, что конкретный призыв к действию работает гораздо лучше. Так вот, вместо обычного «комментируйте», дайте зрителям откомментировать что-то определённое.
Например, в конце этого видео, я спросил подписчиков какую из двух стратегий они попробуют первой. Из-за того, что вопрос был легким для обсуждения, видео прокомментировали сотни людей.
3. Формула ТАВ для тегирования видео
Согласно нашему исследованию, теги не так важны, как раньше, но всё ещё имеют значение. Так что стоит потратить на них какое-то время.
К сожалению, большинство блогеров пользуются тегами как макака скальпелем.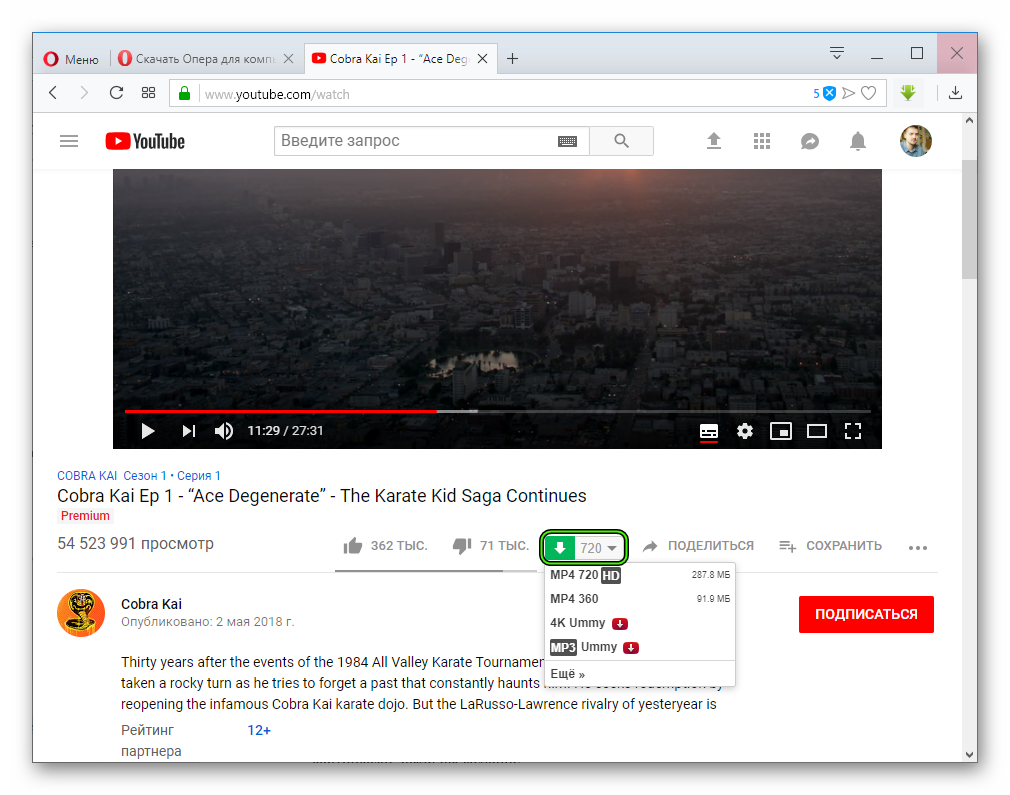
Запомни. Теги придуманы для того, чтобы помочь Youtube понять содержание видео, а для этого их не нужно собирать целую кучу. Когда тегов много, это даже путает Youtube и Google. Они просто не могут понять о чем видео.
Вот например этот видос. Здесь целых 17 тегов! Представь, что ты Youtube. О чем эти теги тебе говорят? О том, что видео на 17 разных тем.
Если Youtube не понимает о чем видео, то не будет его нормального ранжировать. Поэтому советую использовать немного, но очень конкретных тегов.
Я назвал этот подход формула TAB (targeting, alternative, broad) — это аббревиатура от таргетированный, альтернативный, широкий.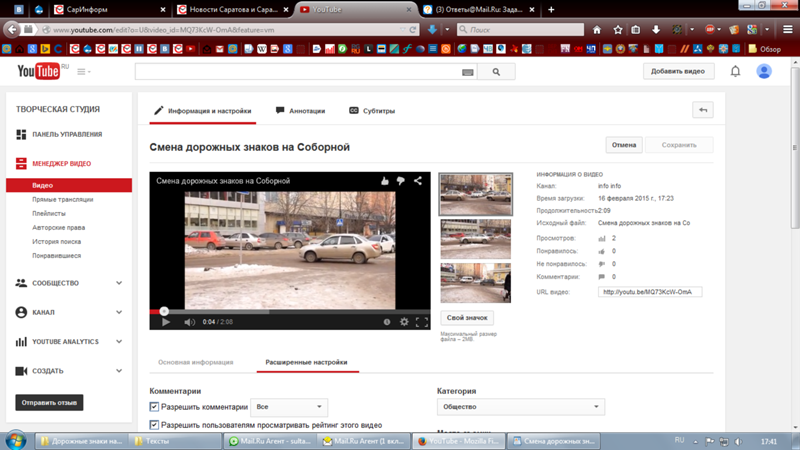
Вот как это работает.
Сначала убедитесь, что первый тег — это ключевое слово. Так же, как с заголовками, youtube отдает больше веса тегам, которые идут раньше, особенно первому тегу.
Если, например, ваш ключевик «рецепт травяного смузи», то самый первый тег будет «рецепт травяного смузи». Проще простого.
Дальше, напишите ещё два-три тега, которые будут альтернативными версиями основного.
Например, вариантами для нашего основного ключа будут «рецепт травяного смузи на завтрак», «простой рецепт травяного смузи».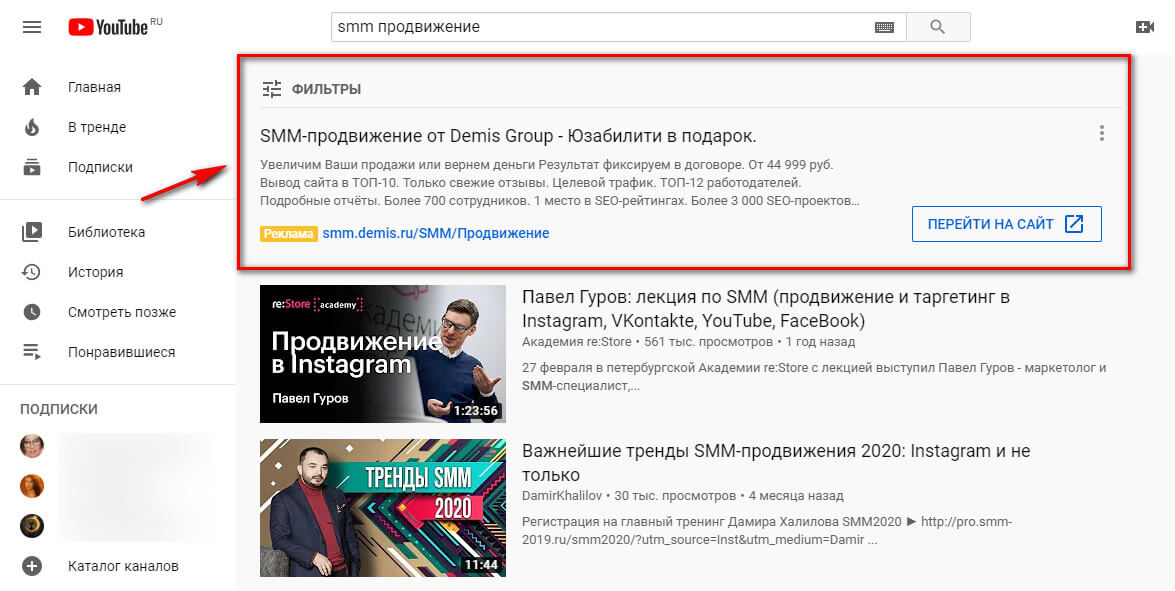 Легче всего найти варианты ключевика — ввести его в поиск Youtube и посмотреть, что еще он предлагает. Такие подсказки будут идеальными альтернативами основному ключу.
Легче всего найти варианты ключевика — ввести его в поиск Youtube и посмотреть, что еще он предлагает. Такие подсказки будут идеальными альтернативами основному ключу.
И, наконец, нужно написать один-два тега с ключом в широком соответствии. Такой тег описывает видео в общих чертах или указывает сферу деятельности. Суть этих тегов, в том чтобы дать Youtube больше контекста для понимания видео.
Например, широким тегом для «рецепта травяного смузи» будет «здоровое питание» или «смузи».
4. Притягательные превью
Вы уже наверняка знаете, что кликабельность на Youtube — важный фактор ранжирования.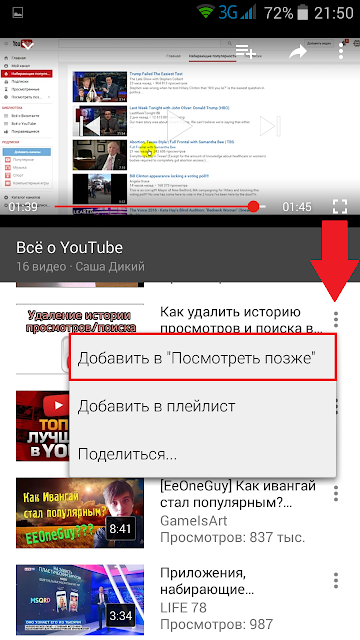
Другими словами, чем чаще на твое видео кликают, тем выше оно поднимается в выдаче. Как получить больше кликов? Легко. Используйте притягательные превью. Что это такое?
Это превью, которые специально сделаны так, чтобы привлекать внимание и получать больше кликов.
Такое превью делается в два шага:
Шаг 1: не используйте в превью цвета Youtube
Что это значит? Основные цвета Youtube — белый, красный и черный.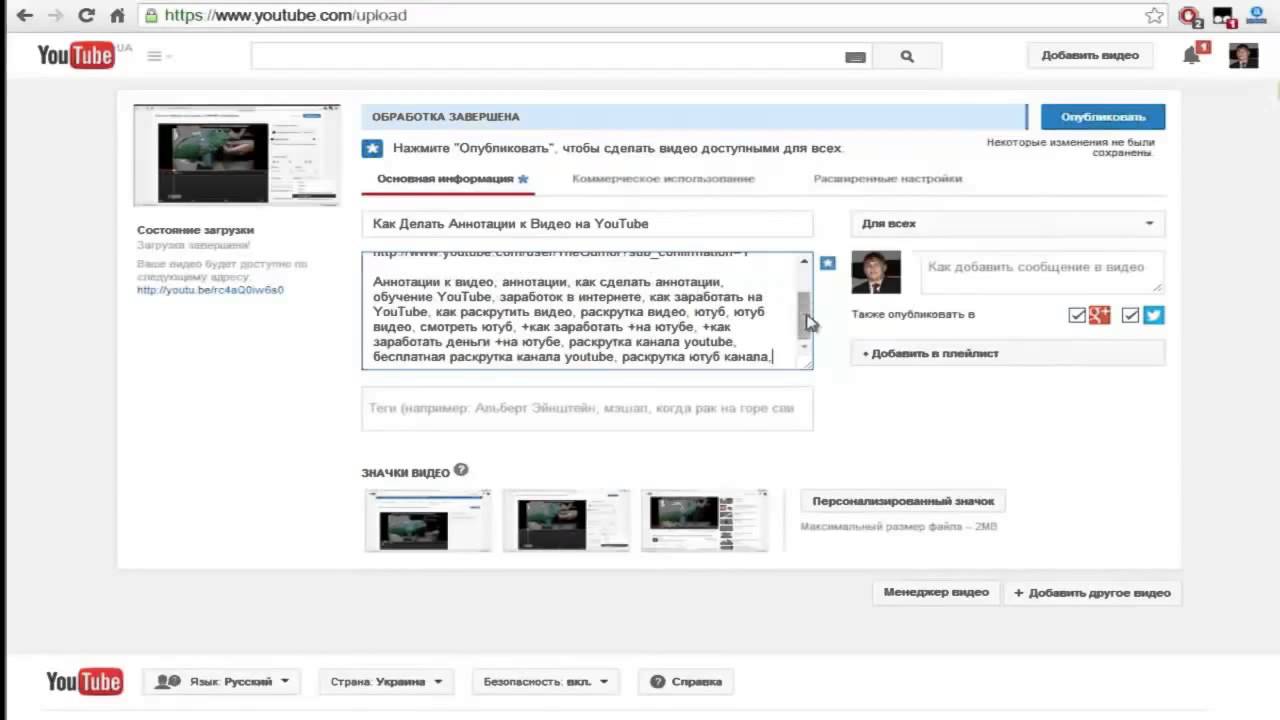 Если использовать их, то картинка просто сольется с фоном. Поэтому советую брать контрастные цвета — зелёный, голубой, фиолетовый, серый и оранжевый.
Если использовать их, то картинка просто сольется с фоном. Поэтому советую брать контрастные цвета — зелёный, голубой, фиолетовый, серый и оранжевый.
Например, мои превью в зелёных голубых и серых тонах. Это помогает мне выделиться в выдаче на общем фоне и получать больше кликов.
Шаг 2: пишите на превью крупными жирным шрифтом
Мои исследования подтвердили, что превью с текстом, кликают охотнее, чем без него. Ещё оно совсем небольшое по размеру, а значит места для писанины не так много. Поэтому советую использовать в тексте 30 символов максимум.
Пример.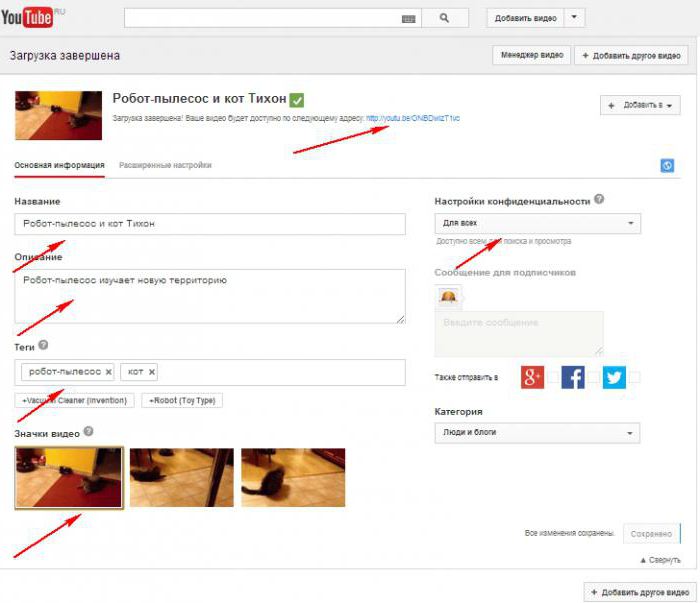 В превью моего видео, которое стоит в топе по запросу E-commerce SEO — 23 символа.
В превью моего видео, которое стоит в топе по запросу E-commerce SEO — 23 символа.
5. В описании к видео пишите небольшие посты
В самом начале я не вкладывал в описание вообще никаких полезных мыслей. Оказалось, что это огромная ошибка.
После массы тестов я обнаружил, что длинное описание на Youtube лучше ранжируется. Потому что такое описание, помогает Youtube понимать о чем твое видео. Поэтому рекомендую делать в описание посты примерно на 100-200 слов.
Как, например, под этим видео с хорошими показателями просмотров и позициями — 142 слова. Это помогло мне подняться выше всех в выдаче по очень конкурентному ключу «SEO».
Это помогло мне подняться выше всех в выдаче по очень конкурентному ключу «SEO».
И о чем же столько настрочить?
Нужно только описать содержание видео в общих чертах, не раскрывая сути.
Например, вот описание для моего видео про E-commerce SEO. Как видите я только по верхам описываю всё содержание, но не раскрывают самую мякотку.
В таком виде, даже если кто-то прочитает описание, ему все равно нужно будет посмотреть ролик, чтобы увидеть сам полезный контент.
6.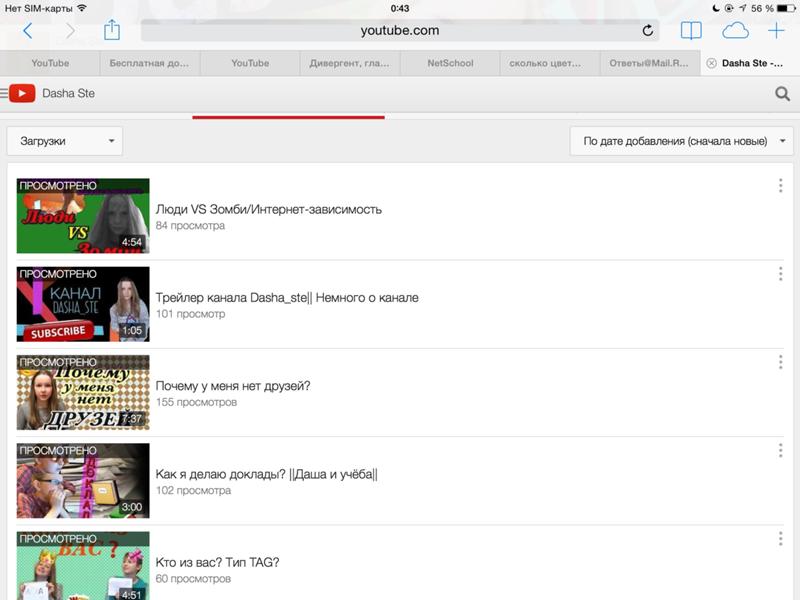 Увеличивайте длину видео
Увеличивайте длину видео
Что же для Youtube-SEO работает лучше: длинные или короткие ролики?
Проанализировав больше миллиона видео, мы обнаружили, что длинные ролики как правило ранжируются выше коротких. Наши исследования показали, что средняя длина видео на первой странице выдачи в Youtube — 14 минут 50 секунд.
Что это за фигня?
Дело в том, что Youtube любит видосы, которые дольше удерживают зрителя на сайте.
Например, вот это видео — почти 14 минут.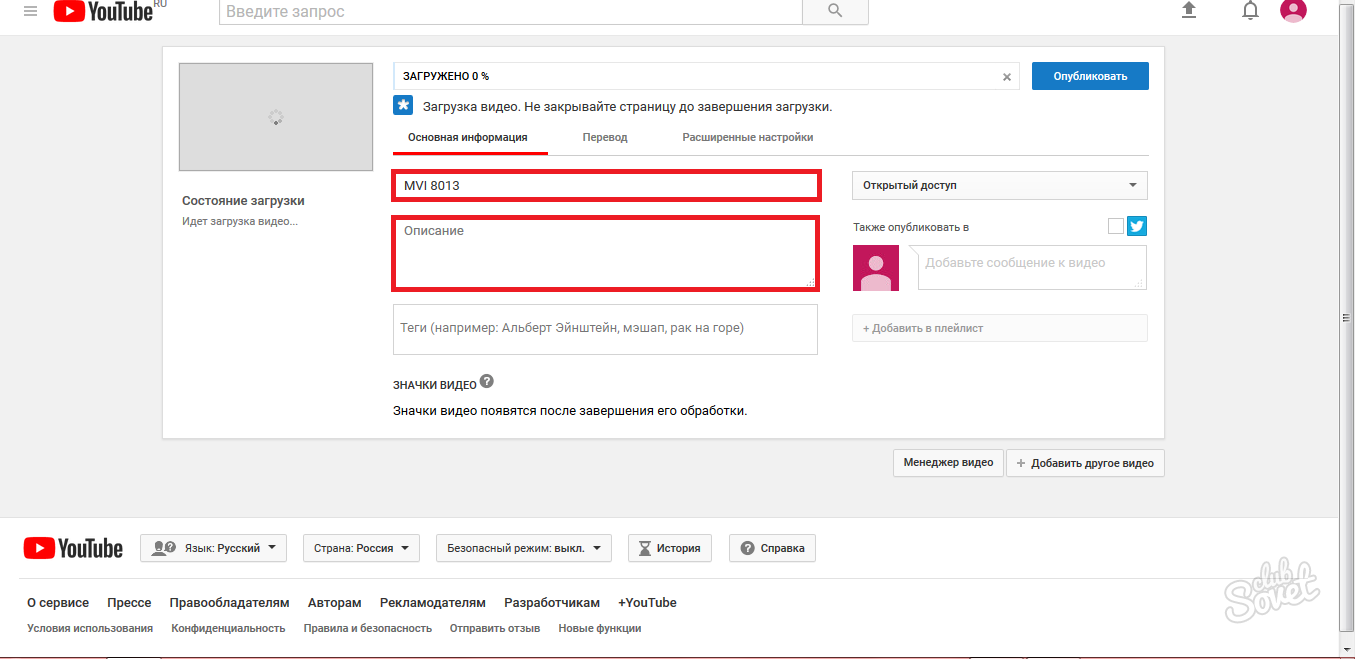 Просмотр этого ролика автоматически увеличивает время проведенное на сайте, что было бы невозможно, с двухминутным видео.
Просмотр этого ролика автоматически увеличивает время проведенное на сайте, что было бы невозможно, с двухминутным видео.
Что в итоге? Всякий раз когда это уместно, снимайте ролики от 8 до 15 минут. Мой опыт говорит, что это идеальное соотношение для высоких позиций.
7. Квадратные и круглые скобки в заголовках
Как я уже говорил, кликабельность видео в Youtube это фактор ранжирования. И да, превью важная часть этого уравнения. Но не забывайте про заголовок — это очень важно. Youtube так и говорит: хороший заголовок может повлиять на то, посмотрят ваше видео и поделятся им или пролистают.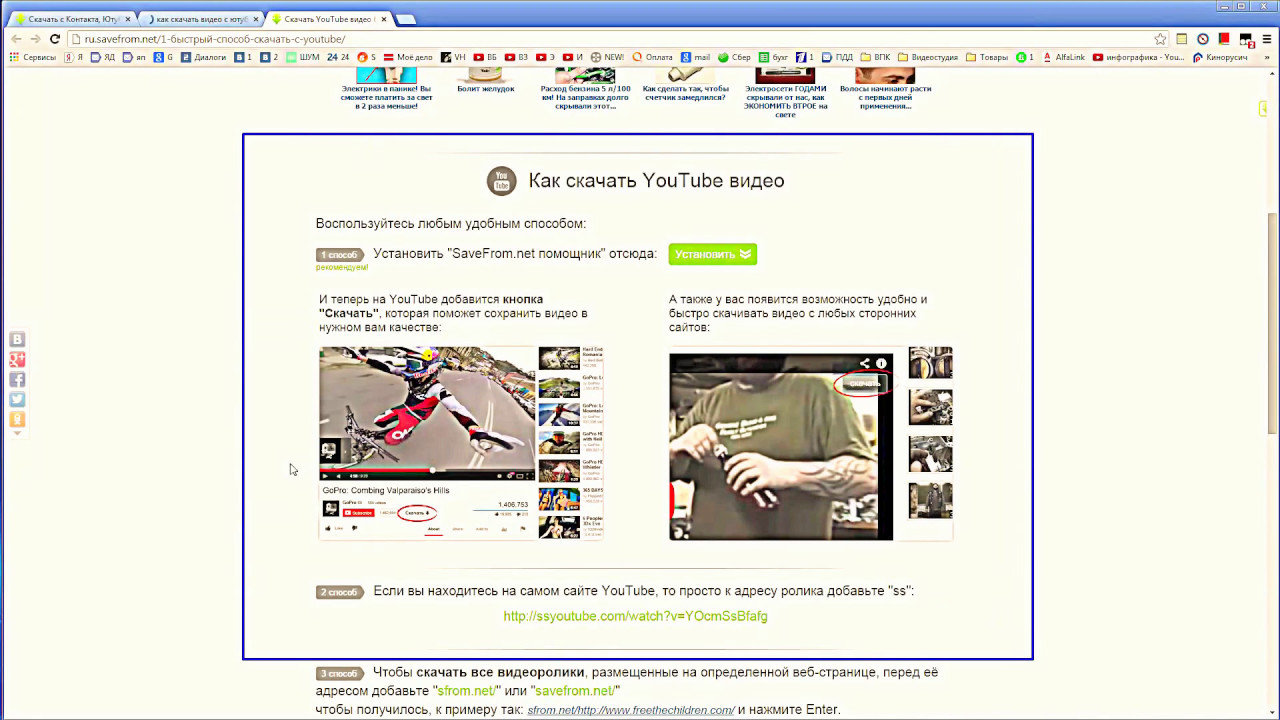
Один из самых простых способов увеличить кликабельность — добавить квадратные или круглые скобки в заголовок видео.
Исследования проведенные HubSpot, говорят что добавление скобок в заголовок увеличивает кликабельность на 38%.
Например. Представим, что мы только что загрузили ролик, про видеомаркетинг с заголовком «советы по видеомаркетингу: 10 способов получить больше просмотров». Теперь, согласно исследованию HubSpot, если добавить в конец «(сегодня)», то мы получим в разы больше кликов. Вообще, круглые скобки работают так хорошо, что я использую их в каждом своем заголовке.
Вот несколько хороших примеров того, что можно написать в скобках. (быстро!), (разбор кейса), [новое исследование], (действенно), (реальная история).
(быстро!), (разбор кейса), [новое исследование], (действенно), (реальная история).
8. Ранжирование по предложенным видео
Вот в чем фишка. Youtube-SEO больше, чем просто ранжирование в выдаче. Можно получить столько просмотров, если не больше, сколько и у видео к которому предлагается наше видео как похожее.
Предложенное видео — это когда ваш ролик появляется рядом с просматриваемым, в правом сайдбаре. Так что, если наше видео появится рядом с очень популярным, мы украдем часть его просмотров.
Лучший способ это сделать — использовать такие же теги.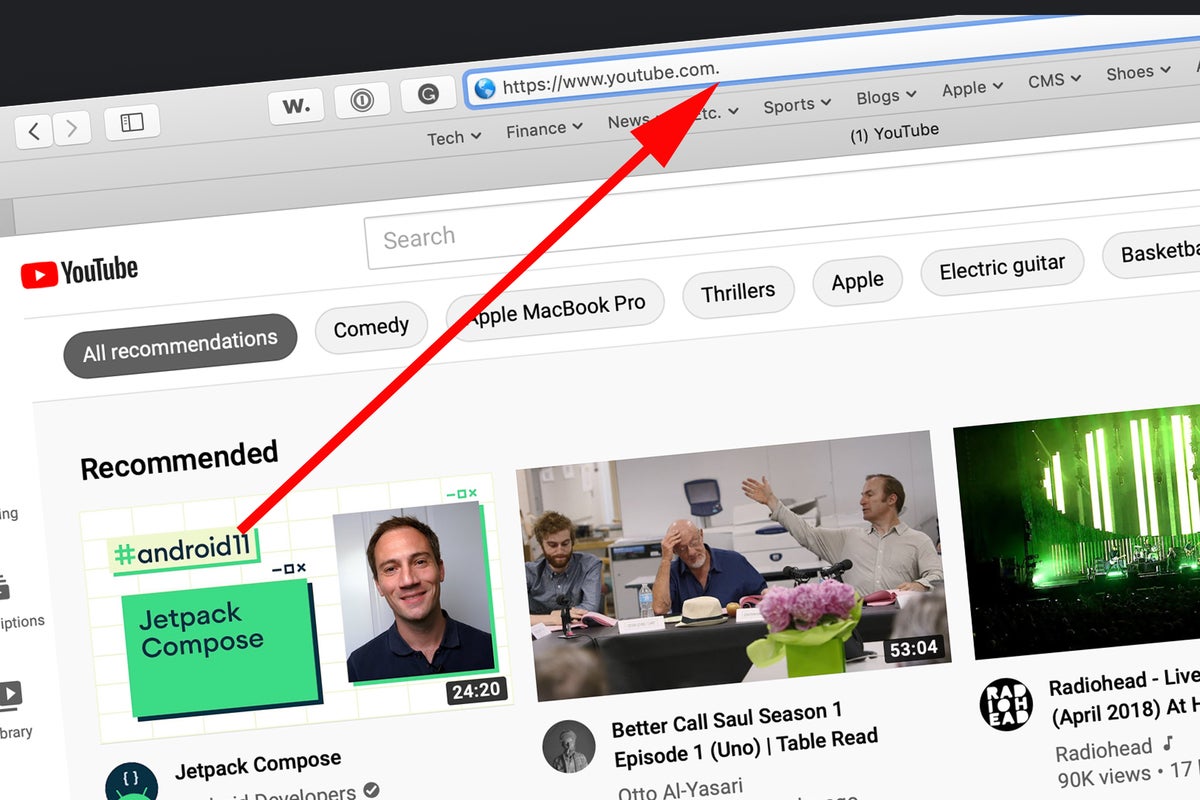
Когда Youtube замечает совпадения в тегах с популярным видео, то понимает, что твой ролик на туже тему. А значит, охотнее ранжирует видео как предложенное.
Например, хотим стать предложенным к этому видео. Сначала смотрим какие у него теги. Чтобы это сделать в Chrome, нужно кликнуть правой кнопкой на свободном поле и нажать «просмотреть код страницы». Дальше, найти в коде раздел «keywords». Ключевые фразы в этой строке и будут тегами видео. Можно использовать TubeBuddy или VidIQ, чтобы не копаться в коде.
Теперь, берем несколько найденных тегов и копируем. Убедитесь, что скопировали теги точно — слово в слово.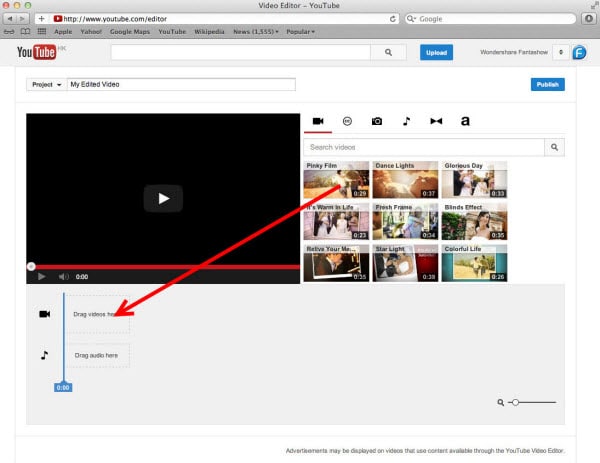 И если видео хорошего качества и хотя бы близко по теме к популярному, Youtube будет ранжировать наш ролик как предложенное видео.
И если видео хорошего качества и хотя бы близко по теме к популярному, Youtube будет ранжировать наш ролик как предложенное видео.
9. Превратить ослика в единорожку
И у маленьких каналов и у миллионников бывают видео, показатели которых лучше других на канале. Почему так? Тут много причин, но после анализа миллионов роликов, я заметил, что у удачных видео есть одна общая черта — большой показатель времени просмотра.
Мы говорили о времени просмотра пару минут назад. Это все время, которое зритель потратил на просмотр ролика. Недавно я нашел отличный способ прокачать этот показатель, то есть превратить осликов в единорогов.
Вот как это работает.
Сначала нужно зайти в панель аналитики канала, во вкладку «удержание аудитории». Этот отчет показывает, сколько минут из видео просмотрен и на какой минуте зритель ушел. Теперь нужно найти на своем канале видео с самыми лучшими показателями. Обратите внимание где удержание аудитории самое высокое, с пиками выше среднего. Посмотрите этот отрывок и сделайте выводы, что удержало внимание зрителя. Может вы добавили график на экран? Шутканули на отлично или просто сменили угол съемки.
Возьмите эти моменты на заметку и применяйте в следующем ролике.
Вот пример из жизни. Это видео, которое я недавно опубликовал. Видите этот пик? На этом отрезке я привел пример из жизни, о том как кто-то улучшил ранжирование в гугл. Теперь я слежу, чтобы в начале каждого видео был реальный пример из жизни. Это помогает осликам с потенциалом, становится восхитительными единорогами.
Это видео, которое я недавно опубликовал. Видите этот пик? На этом отрезке я привел пример из жизни, о том как кто-то улучшил ранжирование в гугл. Теперь я слежу, чтобы в начале каждого видео был реальный пример из жизни. Это помогает осликам с потенциалом, становится восхитительными единорогами.
Знаю, я обещал девять стратегий, но недавно я нашел один небольшой хак, который для меня очень круто сработал. Хочу им поделиться с вами.
Хак в том, чтобы добавлять текущий год в заголовок видео.
Зрители хотят видеть современный и релевантный контент.
Да-да-да, спасибо кэп. Но штука вот в чем. Как показать зрителю, что твой контент полезен сегодня? Добавить текущий год в заголовок.
Но штука вот в чем. Как показать зрителю, что твой контент полезен сегодня? Добавить текущий год в заголовок.
Когда так делаешь, твои ролики сильно выделяются из выдачи и предложенных видео. Что значит больше кликов и просмотров. К тому же, большинство людей когда ищут что-то в Google и Youtube добавляют к запросу текущий год. Поэтому, добавляя год в заголовок и описание видео, ранжируешься лучше по таким запросам.
Например, если твой заголовок выглядит вот так, то добавь в заголовок текущий год и получишь вот это. Что прокачает кликабельность.
Теперь попрактикуемся. Какую стратегию из видео попробуете первой? Начнете ставить ключевик в начало? Или готовы превращать ослов в единорогов? Рассказывайте в комментариях.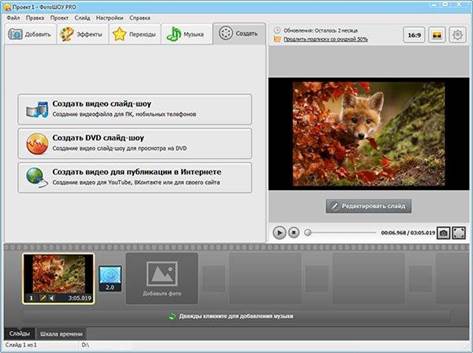
Куда залить видео и получить ссылку: лучшие бесплатные видеохостинги
Потоковые видеосервисы появились в нашей жизни внезапно и быстро завоевали популярность. Сперва они казались инструментом гиков, но теперь почти все люди именно таким способом чаще всего смотрят видео. Да и загрузить свое видео в Интернет стало намного более проще, чем ранее.
♥ ПО ТЕМЕ: Как отправить большое видео с iPhone, iPad, Android или компьютера.
Куда загрузить видео с iPhone, iPad, Android, Windows и Mac и получить ссылку: лучшие бесплатные видеохостинги
На просторах Сети можно найти немало бесплатных видеохостингов, которые предлагают свою услуги лишь с незначительными ограничениями. Обилие вариантов заставляет задуматься. Мы расскажем о лучших бесплатных сервисах видеохостинга, позволяющих сохранить ваши материалы в Интернете.
Обилие вариантов заставляет задуматься. Мы расскажем о лучших бесплатных сервисах видеохостинга, позволяющих сохранить ваши материалы в Интернете.
Задумываясь о бесплатном видеохостинге, трудно обойти своим вниманием YouTube. Название компании Google, владельца ресурса, теперь тесно ассоциируется с поиском информации в Интернете. А поиск видео, песни или клипа уже прочно ассоциируется с YouTube.
Неслучайно платформа является такой масштабной и считается крупнейшим в мире доступным для всех бесплатным хостингом. Верифицированные пользователи могут загружать на YouTube видео размером до 128 ГБ.
Ваши загруженные видео доступны любому пользователю сервиса. Но есть возможность делать ролики приватными или давать просматривать их только людям по прямой ссылке на файл. YouTube также поддерживает потоковую передачу видео в ходе живых трансляций, давая возможность параллельно сохранять это видео на канал пользователя.
Любой создатель контента может использовать рекламу для получения дохода на сайте видеохостинга.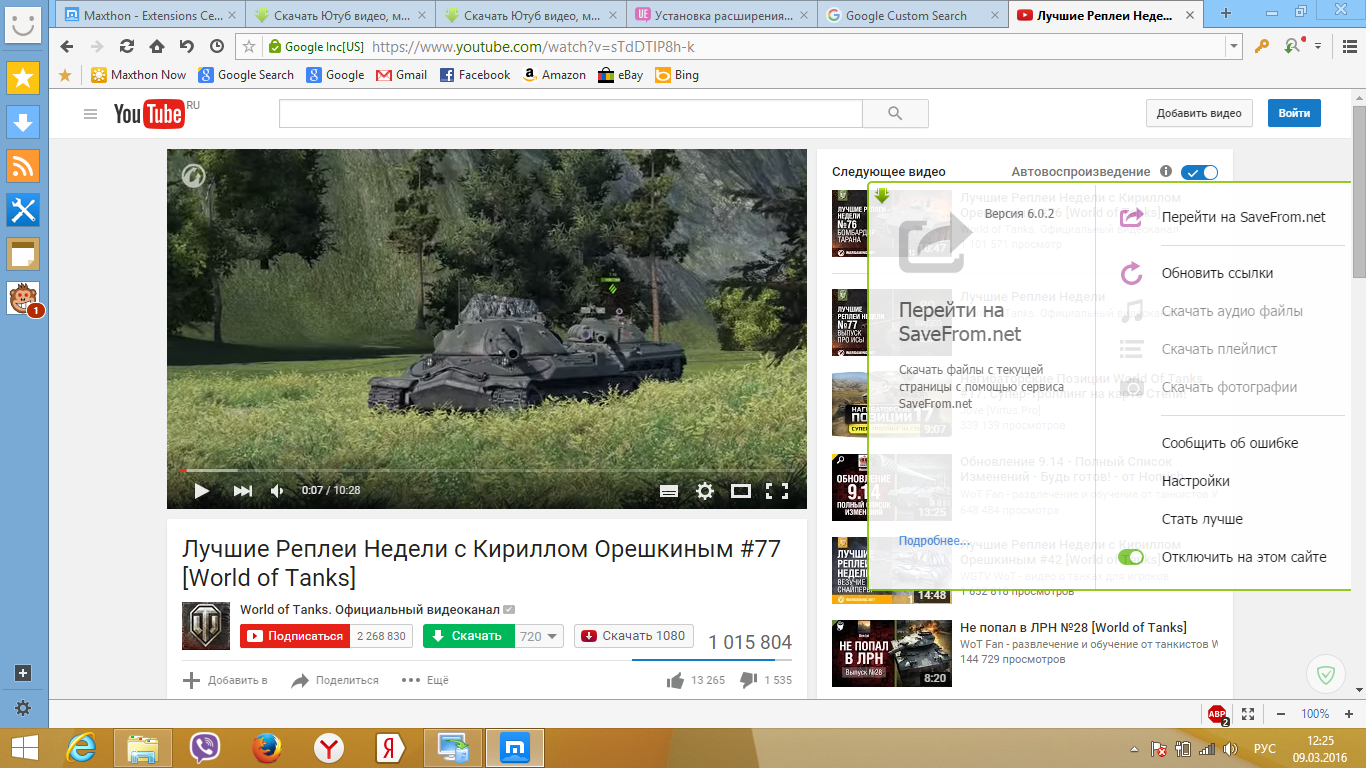 С другой стороны, за ежемесячную плату YouTube дает пользователям возможность убрать объявления. Подписка Premium предоставляет доступ к программам YouTube Original и Premium Music Service, а также к загрузке и фоновому воспроизведению.
С другой стороны, за ежемесячную плату YouTube дает пользователям возможность убрать объявления. Подписка Premium предоставляет доступ к программам YouTube Original и Premium Music Service, а также к загрузке и фоновому воспроизведению.
♥ ПО ТЕМЕ: Как скачивать видео с Вконтакте, Ютуб, Facebook, Инстаграм, Одноклассников на компьютер: лучшие бесплатные сервисы.
Эта платформа сумела завоевать репутацию сервиса для людей, серьезно относящихся к видео. Какое-то время Vimeo был единственным ресурсом в Интернете, предоставляющим качественные и бесплатные услуги видеохостинга. Первыми на платформу обратили свое внимание кинематографисты и аниматоры, полюбив ее. Теперь говорить о качественном преимуществе Vimeo на YouTube уже не приходится, тем не менее это все равно второй по известности видеохостинг в Интернете.
Бесплатная учетная запись Vimeo позволяет загружать только 500 МБ в неделю с общим ограничением в 5 ГБ.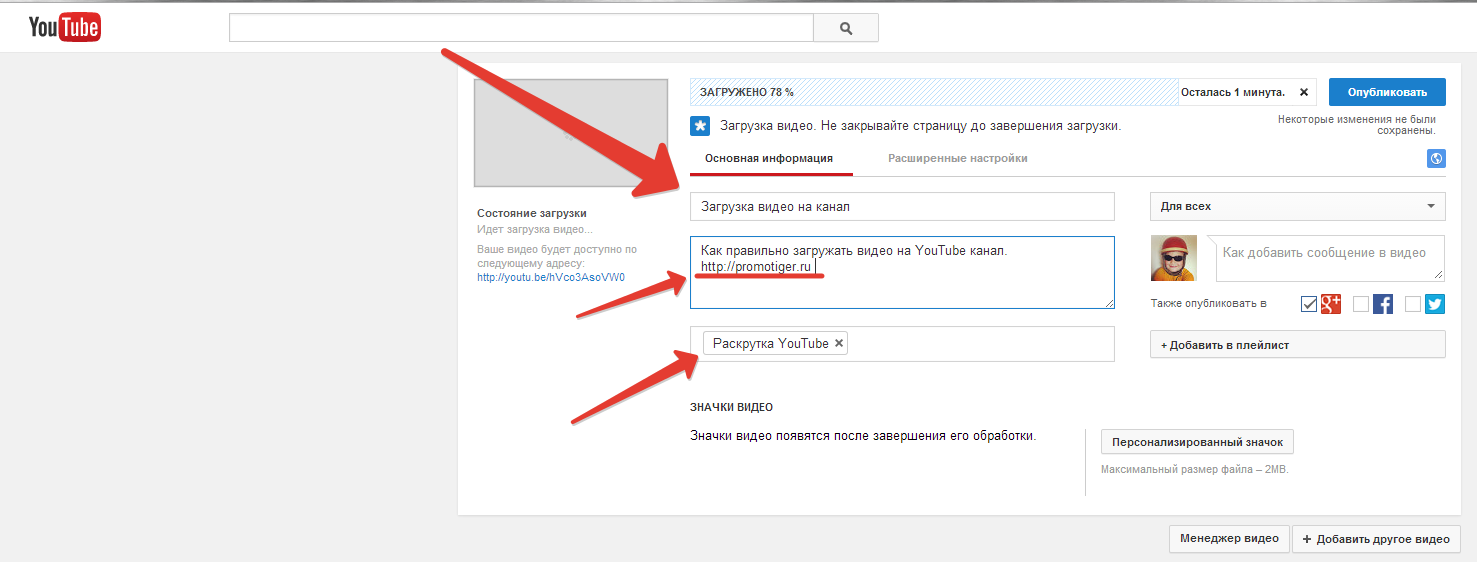 Сервис предлагает четыре различных уровня платных аккаунтов: Plus, Pro, Business и Premium. Каждый из них предполагает свой лимит загрузки, а также определяет дополнительные функции, например, кастомизируемые плееры для встраивания в веб-сайты и социальные сети.
Сервис предлагает четыре различных уровня платных аккаунтов: Plus, Pro, Business и Premium. Каждый из них предполагает свой лимит загрузки, а также определяет дополнительные функции, например, кастомизируемые плееры для встраивания в веб-сайты и социальные сети.
♥ ПО ТЕМЕ: Бесплатные видеоредакторы: 6 лучших программ для монтажа видео на Windows и Mac.
При упоминании этого сервиса на ум сразу же приходит трансляция в прямом эфире. И это действительно верно, ведь Twitch является одной из любимых платформ потокового вещания для геймеров и киберспортсменов. Сервис появился относительно недавно. Многие люди предпочитают получать любимый контент сразу в прямом эфире, а не ждать появления записи.
Twitch TV является дочерней компанией Amazon. Опираясь на успех глобального магазина, Twitch стал предлагать бесплатные услуги хостинга для своих пользователей. Теперь этот сервис может предложить не только прямые трансляции, но и немалый объем предварительно записанного контента.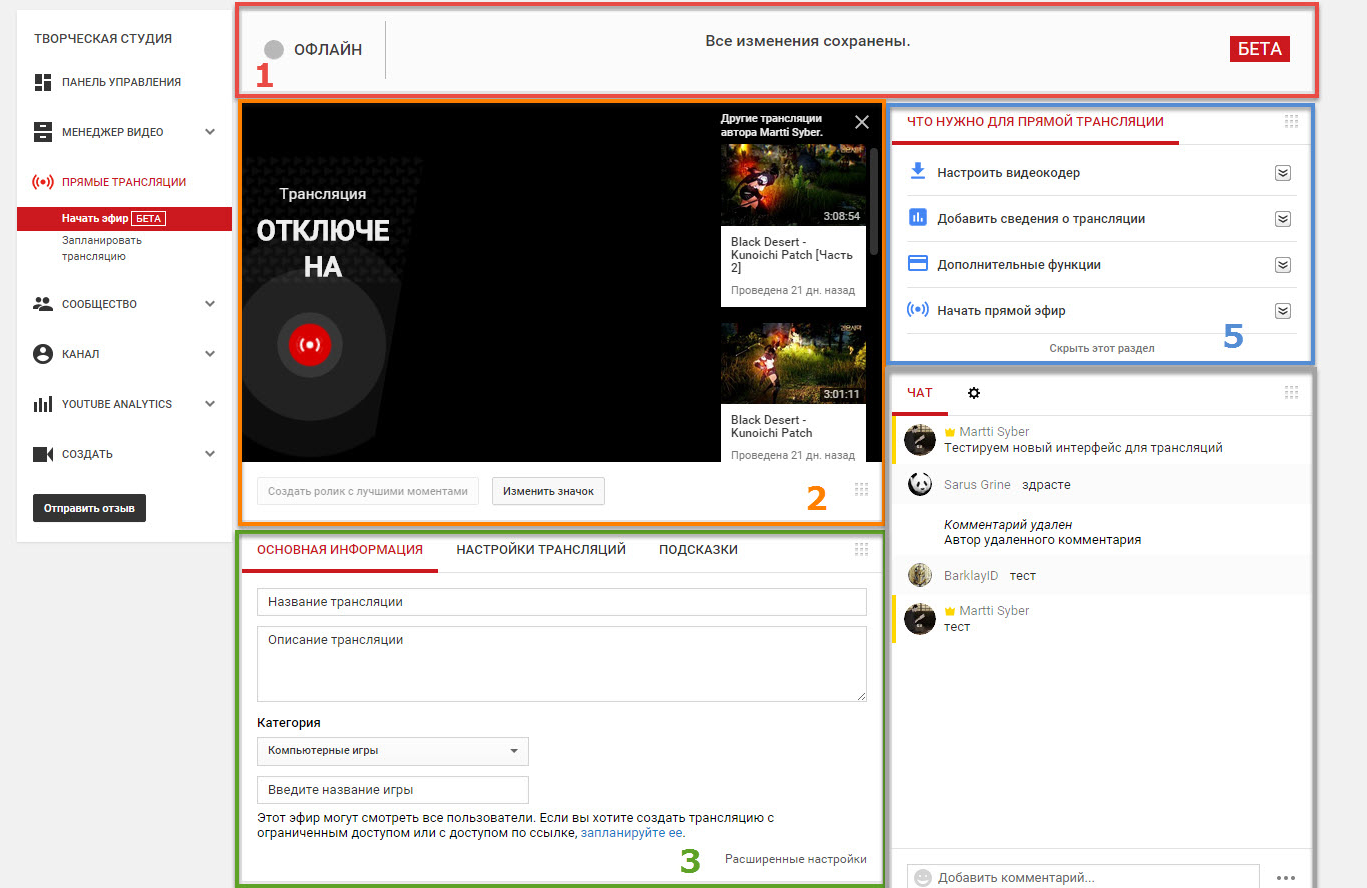
Бесплатная загрузка видео партнерам Twitch доступна бесплатно. Это могут быть предыдущие трансляции, снятые в автономном режиме ролики, которые можно будет отредактировать после загрузки. Пользователи имеют ограничение в 5 одновременных потоков закачки, и число их не может превышать 100 в одни сутки.
♥ ПО ТЕМЕ: Как уменьшить размер видео без потери качества.
Чаще всего облачные хранилища используется в качестве облачного решения для хранения личных файлов. Но и для размещения видео эти сервисы тоже подходит. Конечно же, их использование не даст возможностей традиционных видеохостингов, но для хранения и расшаривания – в самый раз.
Стоит отметить, что у Google Диск есть небольшое преимущество. Размещенный видеофайл распространенного формата легко преобразовать (сохранить) в видео на YouTube. Затем можно будет делиться материалом в виде ссылки или вставлять его на веб-сайты, в социальные сети.
Каких-то определенных жестких ограничений на размер помещаемого в облачные хранилища видео нет, нужно чтобы просто хватило свободного места облаке.
♥ ПО ТЕМЕ: Самые сложные пароли: как правильно придумывать и не забывать их – 2 совета от хакера.
С момента своего появления Facebook (а затем и его аналога Вконтакте) осуществил так много экспериментов со своей платформой (в том числе с нарушениями безопасности), что проще найти услугу, которую социальная сеть не пыталась внедрить.
Facebook и Вконтакте бесплатно предоставляют и простую услугу загрузки видео, а также потокового вещания всем своим пользователям. Загрузка своего ролика в социальную сеть такое же простое дело, как и публикация поста в своей хронике.
Видео можно встроить в свой пост, а загрузка HD-контента возможно как с десктопного приложения, так и с мобильного для Android или iOS.
♥ ПО ТЕМЕ: Как перематывать видео на YouTube на iPhone и iPad интервалами по 10, 20, 30 или 40 секунд.

В последнее время популярность этого сервиса значительно возросла. Никого не удивил тот факт, что принадлежащая Facebook платформа занялась хранением не только фото, но и видео. Наряду с понятной и очевидной функцией Instagram Stories, в 2018 году появилась и возможность хранить более длинные ролики в рамках сервиса IGTV.
Видеоролики там могут длиться от 15 секунд до 10 минут, а при отклонении от нормы они должны быть портретными, а не пейзажными. Многие популярные пользователи Instagram подключились к этой услуге, но она доступна вообще всем. Любой может постить видео с помощью созданного в IGTV аккаунта в приложении или на сайте Instagram.
♥ ПО ТЕМЕ: Как скачать видео на iPhone или iPad и смотреть без Интернета — 5 способов.
Сервис микроблогов в качестве видеохостинга не так хорошо известен, но на самом деле значительная часть ежедневно просматриваемого видео проходит как раз через эту платформу. И даже ограничение в 2 минуты и 20 секунд не останавливает пользователей от загрузки тысяч видео, которыми ежедневно делятся в Twitter.
И даже ограничение в 2 минуты и 20 секунд не останавливает пользователей от загрузки тысяч видео, которыми ежедневно делятся в Twitter.
Записывать и загружать видео в сервис можно через его фирменное приложение или через браузер. Twitter является владельцем сервиса Periscope, используя аналогичную технологию для прямых видеотрансляций. Их можно смотреть через приложение Twitter.
♥ ПО ТЕМЕ: Лучшие «облака» без регистрации, или как удобно передавать файлы между iPhone, Android, Mac и Windows.
Изначально этот сайт стал прибежищем для художников, давая им возможности хранить свои видео-портфолио. Но владельцы ресурса быстро распознали его бизнес-потенциал. Теперь Wistia ориентирована на коммерческих пользователей, которые хотят размещать видео и получать статистику его использования, что может быть полезно для развития бизнеса.
На сайте есть бесплатный начальный уровень доступа, который позволит любому размещать видео для последующего использования на своем сайте или в блоге. Платные аккаунты позволяют создавать видеоплееры с индивидуальным оформлением, а также дают качественную аналитику для маркетологов и рекламодателей.
Платные аккаунты позволяют создавать видеоплееры с индивидуальным оформлением, а также дают качественную аналитику для маркетологов и рекламодателей.
♥ ПО ТЕМЕ: Как создать двойника на фото (клонировать объекты) на iPhone.
Сперва сделайте качественное видео
Загрузить свое видео в Интернет легко. И даже не так даже важно, какой видеохостинг будет для этого использоваться. Куда более сложной задачей является выбор правильного формата для вашего видео. Каким оно будет и о чем – стоит подумать об этом заранее. Раздумья о выборе онлайн-платформ для хранения видео могут привести в тупик. Но не забывайте, что сперва в любом случае надо научиться создавать качественный контент.
Смотрите также:
Как выложить видео в ютуб с телефона – Очень просто
Не удивительно, что аудитория мобильных пользователей YouTube уже перешагнула за 60%, поэтому разработчики сервиса активно внедряют обновления для портативных гаджетов……….
Все чаще блогеры используют свои телефоны не только для просмотра или съемки роликов, но и → для добавления новых видео в Ютуб ! ……
Введение — зачем это делать ?
Не секрет, что эта крупнейшая рекламная платформа, где каждый может создать собственный канал и начать зарабатывать. Например, обычный ролик британской семьи набрал с первых дней несколько миллионов просмотров, а общий доход ролика составил $260 000 и это только на просмотрах.
Таким образом, каждый может залить видео на Ютуб с телефона ← и получить за это солидные деньги !!!
Любой ролик позволяет :
- увеличить охват аудитории
- привлечь новых зрителей и познакомить их с брендом
- а также улучшить продажи.
Не важно, где вы находитесь, ведь можно выполнять всю работу через телефон. Ниже мы рассмотрим пошаговые инструкции по добавлению видео через мобильные устройства ⇓⇓⇓
youtube.com/embed/4pXhlWSHb8o?feature=oembed» allow=»accelerometer; autoplay; encrypted-media; gyroscope; picture-in-picture» allowfullscreen=»»/>
Первый шаг. Скачайте Приложение
Инструкция по установке на Android: ↓↓↓
- заходим в Play Market и вводим в поиске «приложение YouTube»;
- скачиваем последнюю версию для вашего устройства;
- дожидаемся окончания процедуры установки.
Обратите внимание, что на многих телефонах эта программа является стандартной, поэтому вы можете найти ее в меню с приложениями.
Кстати — Советуем Мега Интересную статью 😉 ↓
Второй шаг. Регистрация и вход в аккаунт
Отлично, если у вас уже есть готовый аккаунт на Ютубе, а также канал. Теперь вы просто можете войти через приложение и приступить заливке ролика.
Но, если это ваше первое знакомство с сервисом , то для размещения здесь контента потребуется аккаунт и канал.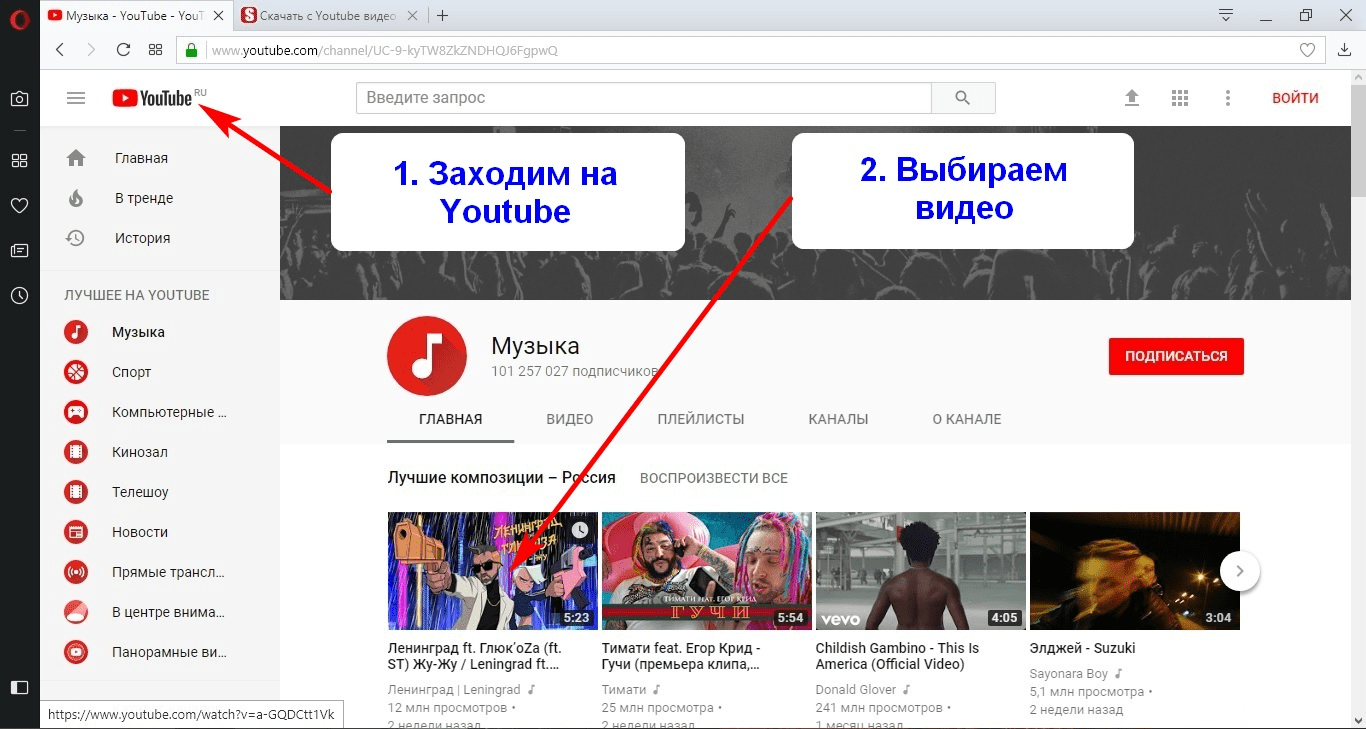
Простая инструкция по регистрации: ↓↓↓
- заходим в приложение и открываем «Настройки», где нужно выбрать «Вход»;
- в меню появятся доступные аккаунты на Google, которые можно использоваться для входа;
- для регистрации нового аккаунт нажимаем «Добавить» и следуем инструкциям помощника.
После этого у вас появится общий для всех сервисов от Google логин. Его вы можете использоваться для входа в приложения.
После этого в меню появятся характеристики вашего профиля, а также в настройках будет функция «Добавить канал». Вы регистрируете новый проект, куда и будете добавлять в последствие ролики.
КАЛЬКУЛЯТОР ЗАРАБОТКА
Третий шаг. Выкладываем ролик
Это заключительный этап, который позволит загрузить нужные видео на канал. Этот способ придется кстати, если нужно срочно добавить ролик или выполнить какие-либо правки на канале.
Обратите внимание !
Для современных смартфонов с полно форматным экраном не составит труда зайти в свой аккаунт через браузер и загрузить ролик через стандартный интерфейс.
В свою очередь, все эти действия можно проделать намного быстрее через приложение.
Как выставить видео через телефон:↓↓↓
- для начала откройте приложение на телефоне;
- нажмите на значок загрузки в верхней части панели инструментов;
- выберите путь к файлу;
- пропишите название, описание, теги и дождитесь загрузки файла;
- теперь можно внести правки через редактор и сохранить.
На отпуске, дома или на работе – не важно, где, вы находитесь, ведь теперь запросто можно добавить видео на Ютуб, если под рукой есть мобильный телефон.
Как разместить видео на YouTube в Instagram
Один из лучших способов связаться с семьей, друзьями и незнакомцами — через Instagram. Однако, если вы хотите поделиться видео с кем-то на платформе, вам нужно знать, как опубликовать видео на YouTube в Instagram.
Итак, в этой статье мы покажем вам, как разместить видео на YouTube в Instagram с помощью вашего мобильного устройства или настольного компьютера.
Как разместить видео на YouTube в Instagram со своего смартфона
Использовать смартфон для публикации видео на YouTube в Instagram не так просто, как кажется. Процесс отличается для пользователей Android и iPhone, что еще более усложняет ситуацию.
Шаг 1: установите TubeMate
Если у вас есть iPhone, ознакомьтесь с нашей подробной статьей о том, как загружать видео YouTube в Camera Roll . Что касается пользователей Android, мы сообщим вам, как загружать видео YouTube на ваше устройство с помощью TubeMate.
Это приложение недоступно в магазине Google Play, поэтому вам необходимо загрузить его прямо с сайта TubeMate. Перед установкой TubeMate необходимо изменить настройку безопасности, которая позволяет вашему устройству загружать приложения, которых нет в магазине Google Play. Обязательно используйте этот параметр только для приложений, которым вы доверяете.
Чтобы включить этот параметр, выберите «Настройки»> «Приложения»> «Специальный доступ»> «Установить неизвестные приложения» .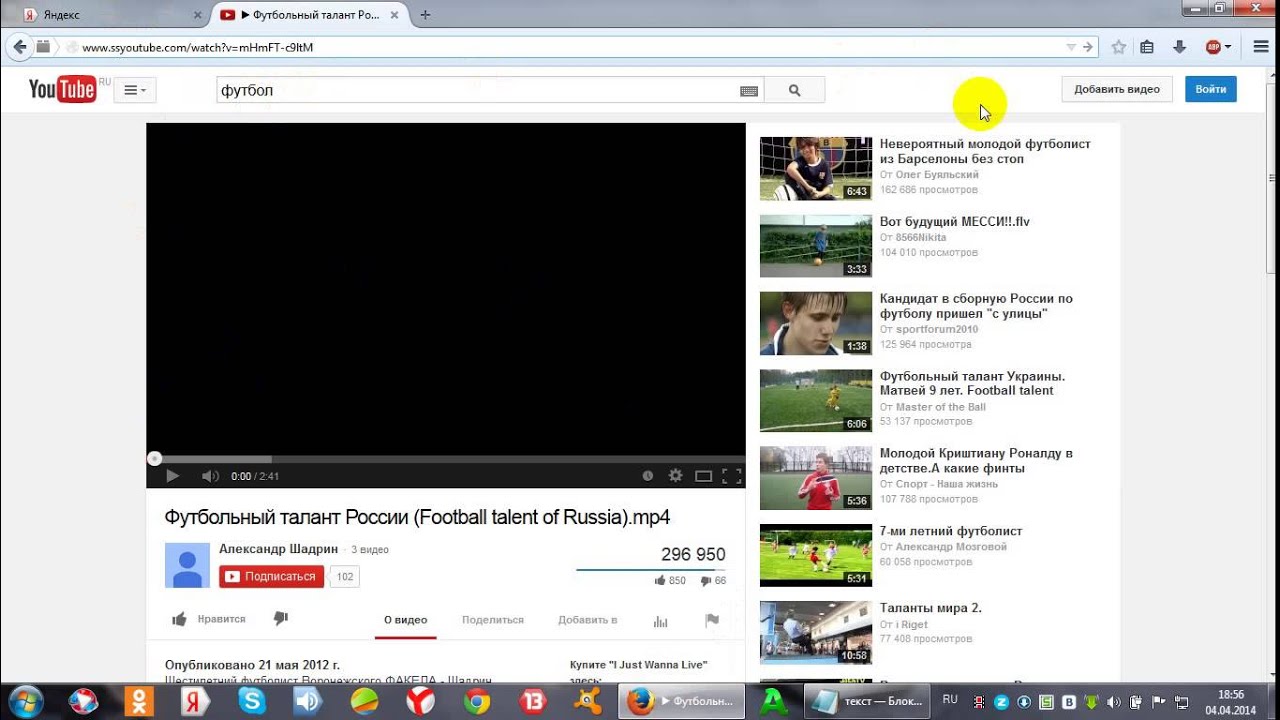 Отсюда выберите браузер, из которого вы скачиваете TubeMate, и активируйте «Разрешить из этого источника».
Отсюда выберите браузер, из которого вы скачиваете TubeMate, и активируйте «Разрешить из этого источника».
Теперь вы можете скачать TubeMate по любой из ссылок, указанных на его сайте.
Скачать: TubeMate для Android (бесплатно)
Шаг 2: загрузите видео YouTube на ваше устройство Android
TubeMate пишет в оригинальном приложении YouTube и добавляет функцию загрузки. Просто откройте TubeMate, найдите видео YouTube, которое вы хотите загрузить, а затем нажмите красную кнопку загрузки в правом нижнем углу видео.
У вас будет возможность выбирать между различными качествами видео. Если вы хотите загрузить видео в формате 1080p (самое высокое разрешение для видео в Instagram), вам необходимо загрузить приложение для конвертации видео в MP3, в которое вас направляет TubeMate.
Шаг 3: укоротить видео
В дополнение к ограничению максимального разрешения вашего видео, Instagram также имеет ограничение по длине для видео: вы можете загружать видео только от 3 до 60 секунд. Если ваше видео уже в этих пределах, вы можете пропустить этот шаг.
Если ваше видео уже в этих пределах, вы можете пропустить этот шаг.
Вы можете легко сократить свое видео, используя встроенный в телефон видеоредактор или стороннее приложение; для этой части я использовал встроенный редактор моего телефона. После входа в видео, я нажал значок карандаша в нижней части видео, затем выбрал значок ножниц. Отсюда я перетащил белые полосы, чтобы они соответствовали той части видео, которую я хотел сохранить, поэтому я нажал « Сохранить» .
Шаг 4: опубликовать видео на YouTube в Instagram
Когда вы будете готовы опубликовать свое сообщение, откройте приложение Instagram и нажмите значок плюса в нижней части страницы. Выберите видео YouTube из своей галереи, добавьте фильтр, напишите подпись и нажмите « Поделиться» .
Как разместить видео на YouTube в Instagram с вашего компьютера
Вы должны пропустить столько кругов, когда вы публикуете видео на YouTube в Instagram с помощью компьютера. Это многошаговый процесс, который мы изложили ниже.
Шаг 1: установите 4K Video Downloader
4K Video Downloader — это надежный инструмент, который вы можете использовать для загрузки видео с YouTube, Facebook, TikTok, Vimeo и других. Этот полный загрузчик видео не только позволяет извлекать субтитры из видео YouTube, но также позволяет загружать видео в формате 4K. Это делает его идеальным для подготовки видео на YouTube для Instagram.
Чтобы узнать больше об этом полезном программном обеспечении, обязательно ознакомьтесь с нашим обзором 4K Video Downloader .
Загрузить: 4K Video Downloader для Windows, MacOS или Linux (бесплатно, доступна премиум-версия)
Шаг 2. Загрузите видео YouTube на рабочий стол
Теперь, когда у вас есть 4K Video Downloader, мы рекомендуем использовать его для загрузки вашего любимого видео на YouTube. Начните с копирования URL-адреса видео YouTube, затем нажмите Вставить ссылку в верхнем левом углу меню 4K Video Downloader.
4K Video Downloader автоматически обнаружит ссылку, которую вы только что скопировали. После завершения анализа видео, вы можете выбрать один из нескольких вариантов разрешения, которые могут даже подняться до 8K, если видео поддерживает это. Instagram позволяет загружать видео только до 1080p, поэтому вам не придется беспокоиться о загрузке видео 4K или 8K.
После завершения анализа видео, вы можете выбрать один из нескольких вариантов разрешения, которые могут даже подняться до 8K, если видео поддерживает это. Instagram позволяет загружать видео только до 1080p, поэтому вам не придется беспокоиться о загрузке видео 4K или 8K.
4K Video Downloader также предлагает вам возможность изменить формат видео, но мы рекомендуем оставить его на MP4. Чтобы начать загрузку, нажмите « Загрузить» в нижней части страницы.
Шаг 3: укоротить видео
Вы можете быстро обрезать видео, используя встроенное приложение Windows Movie and TV, или вы можете использовать iMovie на macOS. Есть также много других приложений для редактирования видео, которые вы можете использовать вместо этого.
Здесь мы предоставим вам краткое руководство о том, как вырезать видео в фильмах и на телевидении. После открытия видео в «Фильмах и ТВ» нажмите на значок карандаша в нижней части меню и выберите « Вырезать» в раскрывающемся меню.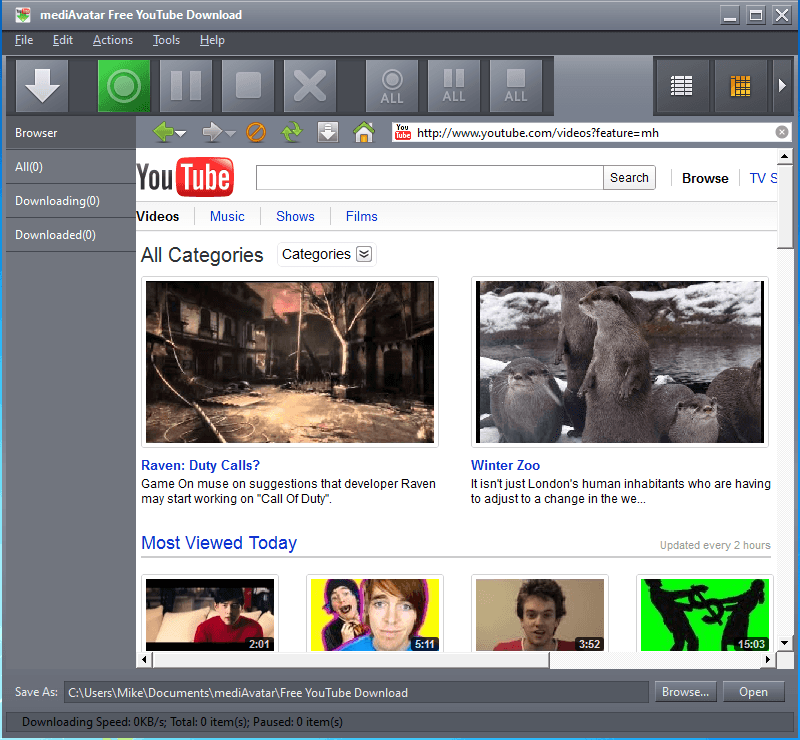
Вы можете перетащить два белых маркера по обе стороны временной шкалы видео, чтобы установить новую длину. Когда закончите, нажмите Сохранить копию в правом верхнем углу приложения.
Шаг 4: перенесите видео YouTube на свой смартфон с помощью Google Диска
К сожалению, Instagram не позволяет вам публиковать фотографии или видео со своего рабочего стола. Самый простой способ обойти это — отправить загруженное видео на ваш смартфон.
Существует несколько вариантов передачи видео на мобильное устройство. Вы можете использовать поставщика облачного хранилища, прикрепить видео к электронной почте или даже синхронизировать ваше мобильное устройство с вашим компьютером. В этой статье мы покажем, как отправить видео на смартфон с помощью Google Диска.
Сначала убедитесь, что у вас есть учетная запись Google Drive, и убедитесь, что вы уже загрузили приложение Google Drive на свой смартфон.
Чтобы загрузить видео на диск, выполните следующие простые действия:
- Откройте Google Drive .

- Нажмите кнопку « Новый» в левом углу экрана.
- Выберите File Upload из выпадающего меню.
- Найдите загруженное видео YouTube и нажмите « Открыть» .
После завершения загрузки видео вы сможете открыть Google Диск на своем мобильном устройстве и выбрать видео. Отсюда нажмите три вертикальные точки в правом углу видео и нажмите Скачать .
Теперь, когда видео находится на вашем мобильном устройстве, вы можете загрузить видео в Instagram, выполнив те же действия, которые мы описали выше.
Как правильно делиться видео на YouTube в Instagram
Публиковать видео на YouTube в Instagram может показаться сложным, но это легко понять, если вы поймете это. Хотя оба описанных выше способа требуют ряда шагов, публикация на вашем смартфоне, в конечном счете, самый простой способ опубликовать видео на YouTube в Instagram. Таким образом, вам не придется сталкиваться с проблемой управления Google Диском.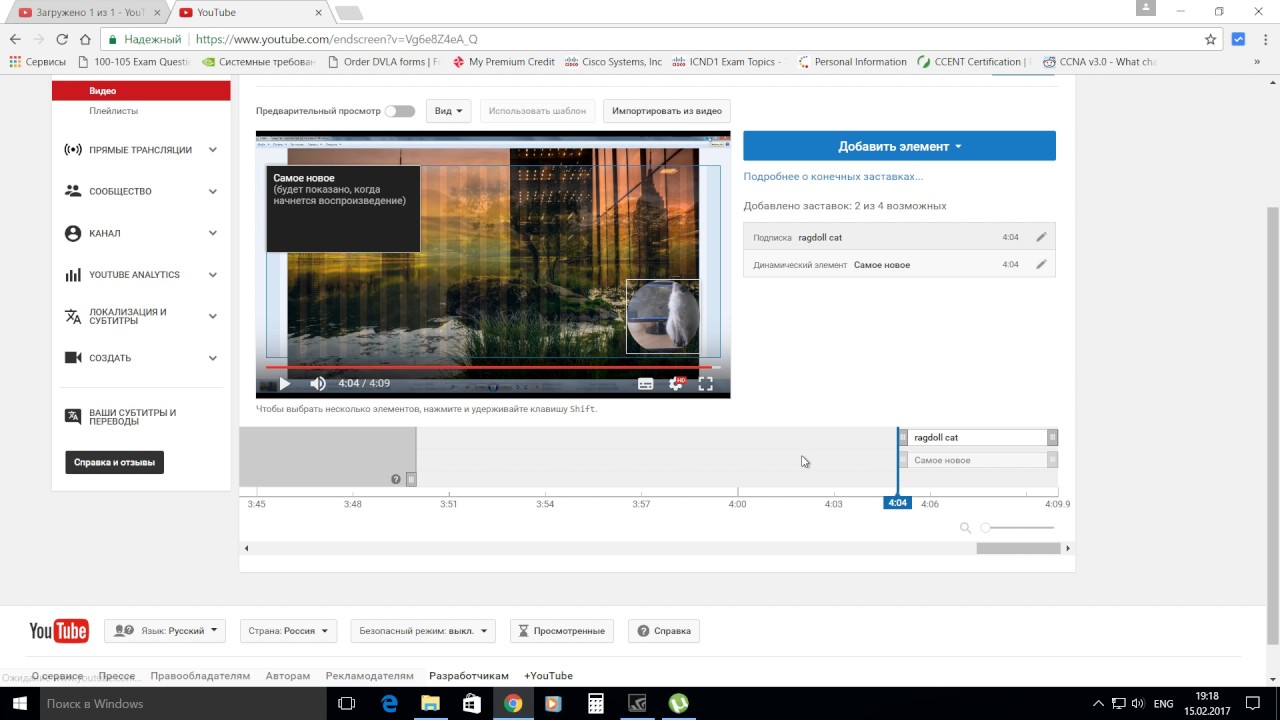
Наличие видео YouTube на вашей странице в Instagram может помочь привлечь больше подписчиков на вашу страницу. Чтобы узнать, как сделать свой профиль уникальным, воспользуйтесь этими советами, чтобы сделать свой Instagram особенным .
Прочитайте статью полностью: Как разместить видео на YouTube в Instagram
СвязанныйКак разместить ссылки с YouTube-видео на ваш сайт
Допустим, вы хотите расширить клиентскую базу интернет-магазина за счёт видео о товарах или услугах. Когда потенциальный заказчик переходит по ссылке с видео в ваш интернет-магазин, это очень удобно. Как это сделать?
Вам поможет эта статья и видео. Рекомендую поставить на максимальное качество и развернуть во весь экран.
Этапы большого пути
Давайте сразу оговорим, что вы уже:
- создали собственный канал на YouTube;
- подтвердили его;
- у него положительная репутация;
- вошли в аккаунт на YouTube.

Вы смогли это сделать? Тогда двигаемся дальше. В общих чертах весь путь выглядит следующим образом:
- доказываете, что сайт «принадлежит» вам;
- связываете его с аккаунтом на YouTube;
- входите в режим редактирования видео;
- выбираете вкладку «Аннотации» и принимаете условия использования;
- добавляете аннотацию со ссылкой;
- сохраняете результат и опубликовываете видео.
Давайте рассмотрим каждый шаг подробнее.
1. Подтверждаете, что сайт — ваш
Для этого переходите в раздел «Инструменты для веб-мастеров». В нём вас попросят:
- указать адрес вашего сайта;
- скачать html-файл и разместить его на сервере сайта;
- перейти по специальной ссылке;
- нажать кнопку «Подтвердить».
На этом этапе вам понадобится помощь администратора сайта.
2. Связываете сайт с YouTube-аккаунтом
Переходите на страницу «Дополнительно» и выбираете подраздел «Связанный веб-сайт».
Вписываете адрес сайта. После нажимаете на кнопки «Добавить» и «Сохранить». Вы связали сайт и аккаунт.
3. Входите в режим настройки видео
Входите в режим редактирования видео. Для этого слева под видео кликаете на значок карандаша.
То же самое можно выполнить через менеджер видео. Нажмите стрелку вниз справа от кнопки «Изменить» рядом с нужным видео.
4. Переходите на вкладку «Аннотации»
Переходите на вкладку «Аннотации». Сама вкладка находится справа над видео. Выбираете пункт «Выноска».
Если вы создаёте внешнюю ссылку 1-й раз, то увидите над видео узкий баннер с сообщением: «Используйте в своем аккаунте аннотации с внешними ссылками». Нажимаете кнопку «Включить» и принимаете условия использования.
Нажимаете кнопку «Включить» и принимаете условия использования.
5. Добавляете аннотацию со ссылкой
Вы настраиваете различные параметры:
- текст ссылки;
- размер шрифта;
- цвет букв;
- цвет фона;
- расположение выноски;
- время её появления и исчезновения;
- адрес сайта.
6. Нажимаете «Сохранить» и «Опубликовать»
Эти кнопки находятся в правом верхнем углу экрана.
Поздравляем! Вы разместили ссылку на сайт.
P.S. Спасибо Роману Горькову за тему материала. Хотите узнать о том, что интересует вас больше всего? Пишите о своих пожеланиях на почту [email protected] или звоните по телефону +79202503003
советы по продвижению и раскрутке от OdesSeo
Сняли отличное видео, полезное вашей целевой аудитории?
Что нужно сделать, чтобы YouTube правильно проиндексировал ролик? Как его оптимизировать и продвигать, чтобы как можно больше людей смогли его посмотреть? Читайте ответы в нашей статье.
Оптимизация видео, влияние мета тегов на продвижение
Мета теги видео – один из главных факторов ранжирования. Они помогают YouTube проанализировать видео и показать его заинтересованным пользователям.
При подборе мета тегов для ролика важно совершить следующие шаги:
- Подобрать соответствующие содержанию видео ключевые слова.
- Составить заголовок и описание к видеоролику с использованием ключевых слов.
- Добавить теги.
Для подбора ключевых слов мы рекомендуем использовать Google Trends, Serpstat, Yandex WordStat, KeyWord Tool, Pixel Tools. Также подходят приложения TubeBuddy и VidIQ Vision. И самый простой способ — использовать поисковую строку в YouTube. Введя в строку поиска ключевое слово, мы можем увидеть предложенные варианты ключевых слов, которые можно использовать для названия, описания видео или внести их в раздел тегов.
Название видео
Поместите ключевой запрос вначале названия видео. На опыте заметили, что это положительно влияет на выдачу видеоролика в поиске YouTube по данному ключевому слову. Это может быть главная тема ролика, имя артиста или название процедуры. Также это важно для мобильной версии YouTube, где часть заголовка сокращается. Название серии, номер и дату выпусков переносим в конец заголовка. По данным ключевым словам пользователи реже ищут видео.
На опыте заметили, что это положительно влияет на выдачу видеоролика в поиске YouTube по данному ключевому слову. Это может быть главная тема ролика, имя артиста или название процедуры. Также это важно для мобильной версии YouTube, где часть заголовка сокращается. Название серии, номер и дату выпусков переносим в конец заголовка. По данным ключевым словам пользователи реже ищут видео.
Описание к видео
При составлении описания к видео используем ключевые запросы и несколько форм ключевого слова. Рекомендуем употребление ключевого слова в первом предложении описания. Желательный объем описания 100 — 200+ слов. В описании к ролику добавляем ссылки на сайт и социальные сети. Для длинных роликов расставляем тайм коды по темам, чтобы зрителям было проще найти интересующий их фрагмент.
Теги к видео
Добавленные теги к видео должны соответствовать его содержанию и иметь частотность. Если у ключевого запроса высокая частотность, то и конкуренция по нему будет высокой, а значит выйти по нему в ТОП выдачи будет сложно, поэтому обязательно подбирайте низкочастотные и среднечастотные запросы.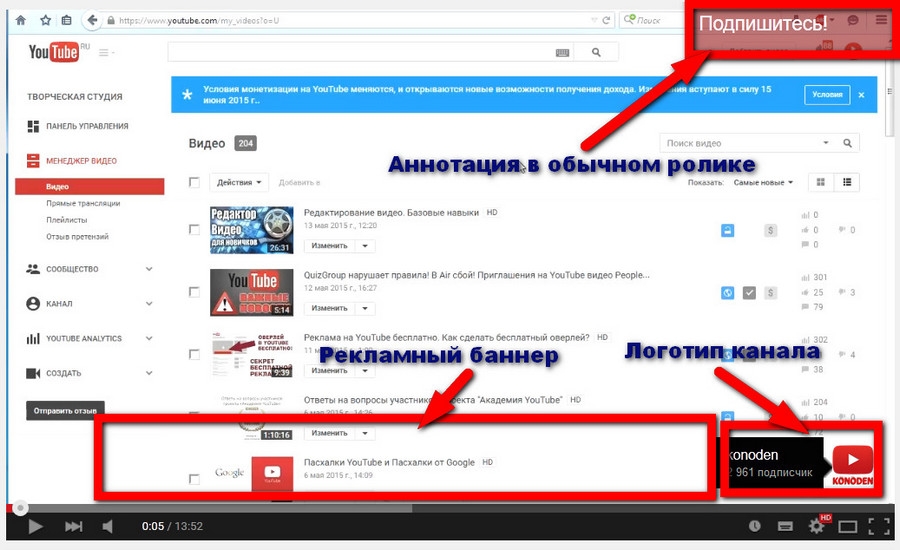
Субтитры
Нужно ли добавлять субтитры к видео? Мы считаем, что обязательно! YouTube индексирует субтитры, чтобы понять о чем ваше видео и кому его рекомендовать. Добавление субтитров поможет расширить возможности ролика: его можно смотреть без звука, а английские субтитры привлекут иностранную аудиторию.
Не используйте ложные метаданные. YouTube прекрасно понимает о чем ваше видео, поэтому ложные метаданные негативно влияют на продвижение ролика и могут даже привести к его блокировке.
Поведенческие факторы продвижения видео
Время просмотра — ключевой фактор ранжирования видео в YouTube. Он показывает, как долго пользователи смотрят видео на канале. Для увеличения времени просмотра видеоролика на канале рекомендуется снимать интересный для вашей аудитории контент. Предпочтение отдается более продолжительным роликам, более 5 минут.
YouTube учитывает поведение пользователей во время просмотра и действия после просмотра, поэтому идеальным сценарием будет, когда зритель:
- Досмотрел видео до конца.

- Лайкнул его.
- Прокомментировал.
- Поделился им с друзьями.
- Подписался на канал или добавил себе в плейлист.
Совокупность этих действий говорит YouTube о том, что видео интересное и его нужно чаще показывать пользователям.
Важно стимулировать поведенческие факторы сразу после выхода ролика: просить пользователей в конце видео поставить лайк и подписаться на канал.
Поделитесь вашим видео в социальных сетях и на форумах.
При выборе форумов следует ориентироваться на их тематику, чтобы она совпадала с темой видеоролика.
Стимулируйте пользователей оставлять комментарии, лайкать и подписываться на канал. Для этого спрашивайте их мнения, проводите розыгрыши призов среди активных подписчиков.
Отдельно стоит отметить роль значков для видео, которые мы относим к непрямым факторам продвижения на YouTube. Они позволяют привлечь внимание зрителя. Необходимо использовать яркие и запоминающиеся значки для видео с хорошо читаемым текстом.
На графике видно, как увеличились просмотры после добавления нового значка 24.02.2018 г.
Способы удержания зрителей на канале
Как же удержать пользователей на своем YouTube канале? Самый верный способ – это интересный, полезный контент. Кроме этого обязательно используйте:
- конечные заставки;
- подсказки;
- плейлисты.
Конечные заставки длятся 5-20 секунд и появляются в конце видео. Продолжительность ролика должна быть не менее 25 секунд, иначе конечная заставка в нем не будет отражаться. С элементов конечной заставки зритель может перейти на другое видео или плейлист, подписаться на канал, перейти на сайт. Плейлисты на YouTube канале помогают объединять видео по тематикам и упрощают зрителям навигацию по каналу.
С 16 февраля 2018 года на YouTube введены новые правила для авторов. Чтобы включать в конечные заставки ссылку на сайт, канал должен входить в Партнерскую программу YouTube: на канале должно быть 1000 подписчиков и за последние 12 месяцев не менее 4000 часов просмотров.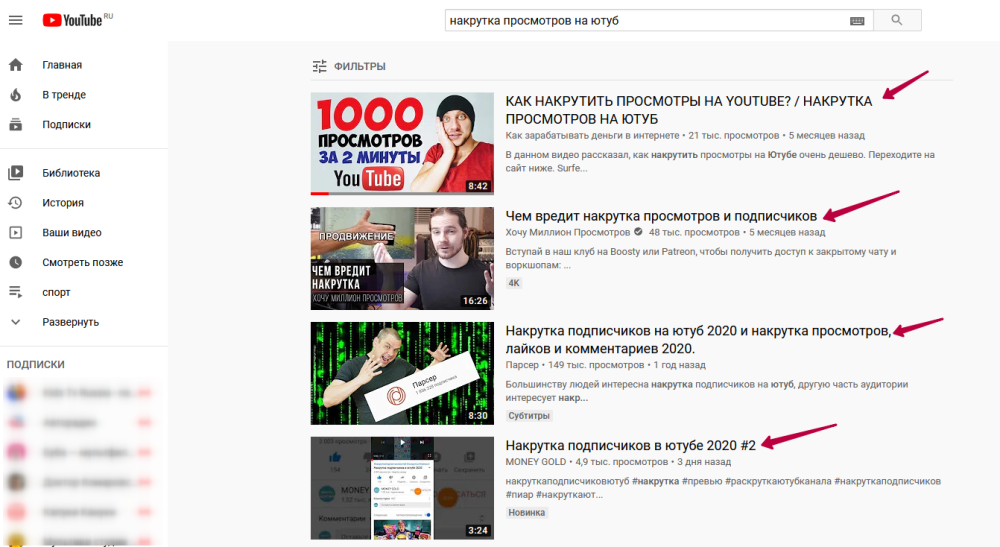
Продвижение YouTube канала на медицинскую тематику
Для примера разберем результаты продвижения за год канала на медицинскую тематику.
Все видеоролики на канале были оптимизированы. Добавлены расширенные описания, тэги, конечные заставки, подсказки. К самым просматриваемым видео были добавлены субтитры. Видео с канала репостили в Facebook, Twitter, Linkedin, на тематических форумах и сайтах.
На протяжении всего периода велась работа над улучшением поведенческих факторов — стимулировали пользователей просматривать, комментировать и подписываться на канал.
Реклама на канале за указанный период не была задействована.
В результате продвижения мы получили рост по всем показателям за период 01.10.2017 – 31.10.2018 гг. по сравнению с 01.10.2016 – 31.10.2017 гг.
Показателями, которые указывают на эффективное органическое продвижение видео в YouTube, мы считаем:
- рекомендуемые видео;
- поиск на YouTube.
Рост трафика из “рекомендуемых видео” свидетельствует о том, что YouTube считает наши ролики релевантными и полезными для пользователей и предлагает их в качестве рекомендуемых.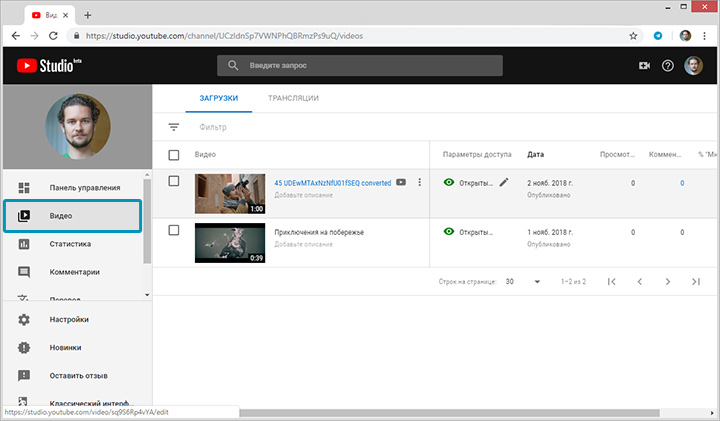
Рост трафика из “поиска на YouTube” свидетельствует о том, что продвигаемый ролик оптимизирован под поисковые запросы и выдается в ТОПе поиска на YouTube по этим запросам.
Увеличение количества просмотров.
| Просмотры | +62052 |
|---|---|
| 01.10.2017 – 31.10.2018 | 129661 |
| 01.10.2016 – 31.10.2017 | 67609 |
Увеличение времени просмотра.
| Время просмотра | +149709 |
|---|---|
| 01.10.2017 – 31.10.2018 | 233129 |
| 01.10.2016 – 31.10.2017 | 83420 |
Увеличение среднего времени просмотра.
| Среднее время просмотра | +0:33 |
|---|---|
| 01.10.2017 – 31.10.2018 | 1:47 |
| 01.10.2016 – 31.10.2017 | 1:14 |
Увеличение оценок «Нравится».
| Оценки «Нравится» | +478 |
|---|---|
| 01.10.2017 – 31.10.2018 | 848 |
| 01.10.2016 – 31.10.2017 | 370 |
Увеличение комментариев.
| Комментарии | +91 |
|---|---|
| 01.10.2017 – 31.10.2018 | 224 |
| 01.10.2016 – 31.10.2017 | 133 |
Увеличение показателя «Поделились».
| Поделились | +578 |
|---|---|
| 01.10.2017 – 31.10.2018 | 1301 |
| 01.10.2016 – 31.10.2017 | 723 |
Увеличение показателя «Видео в плейлистах».
| Видео в плейлистах | +134 |
|---|---|
| 01.10.2017 – 31.10.2018 | 582 |
| 01.10.2016 – 31.10.2017 | 448 |
Увеличение количества подписчиков.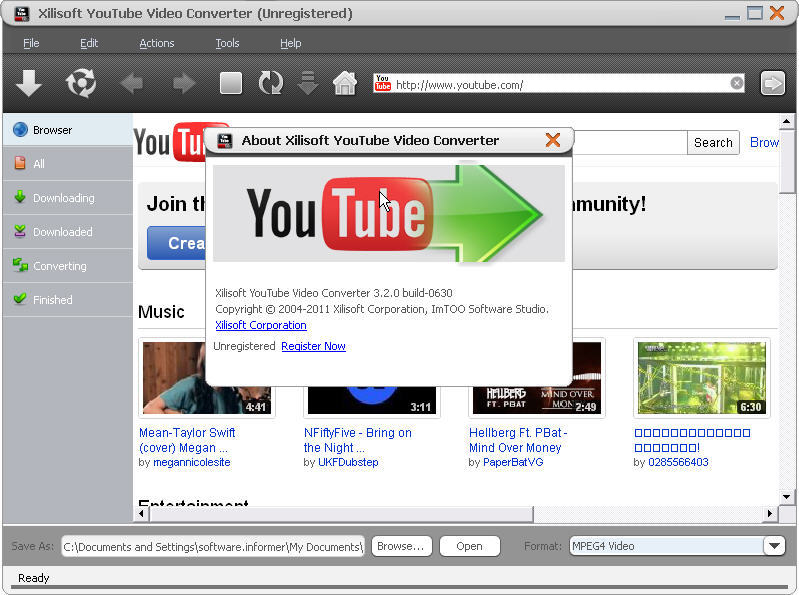
| Подписчики | +672 |
|---|---|
| 01.10.2017 – 31.10.2018 | 1047 |
| 01.10.2016 – 31.10.2017 | 375 |
Если мы проанализируем показатель «Источники трафика», то заметим, что благодаря оптимизации канала произошел рост по следующим основным показателям:
- «Рекомендуемые видео» — переходы из списков похожих видео;
- «Внешние источники» — трафик c веб-сайтов и приложений, где встроены ваши видео или размещены ссылки на них;
- «Поиск на YouTube» — поисковые запросы, по которым пользователи находят ваш контент на YouTube;
- «Разделы YouTube, в которых можно смотреть ваше видео» — трафик, полученный с главной страницы, из ленты подписок и из других разделов, где можно смотреть видео;
- «Адресная строка браузера, закладки и неизвестные источники» — трафик от перехода по прямым ссылкам, из закладок и из неизвестных приложений.

Для эффективного продвижения канала работа по оптимизации видео, улучшению поведенческих факторов должна проводиться постоянно. Но при этом мы считаем, что идеально сочетать оптимизацию и продвижение видео с рекламой в YouTube. Показ ваших роликов заинтересованным пользователям — лучший способ его продвижения. Читайте подробнее об этом в нашей статье — «Видеореклама и расширения: как эффективно размещать видеоролики на YouTube».
Как загрузить видео на Youtube
Youtube — популярный онлайн-сайт для обмена видео. Его можно использовать бесплатно, он поддерживает компьютеры и мобильные устройства. Для начала у вас должна быть учетная запись электронной почты Google Gmail или Youtube.
Инструкции
https://support.google.com/youtube/answer/57407
Зайдите на Youtube.com и нажмите Загрузить. Вам будет предложено создать учетную запись онлайн.
https://www.youtube.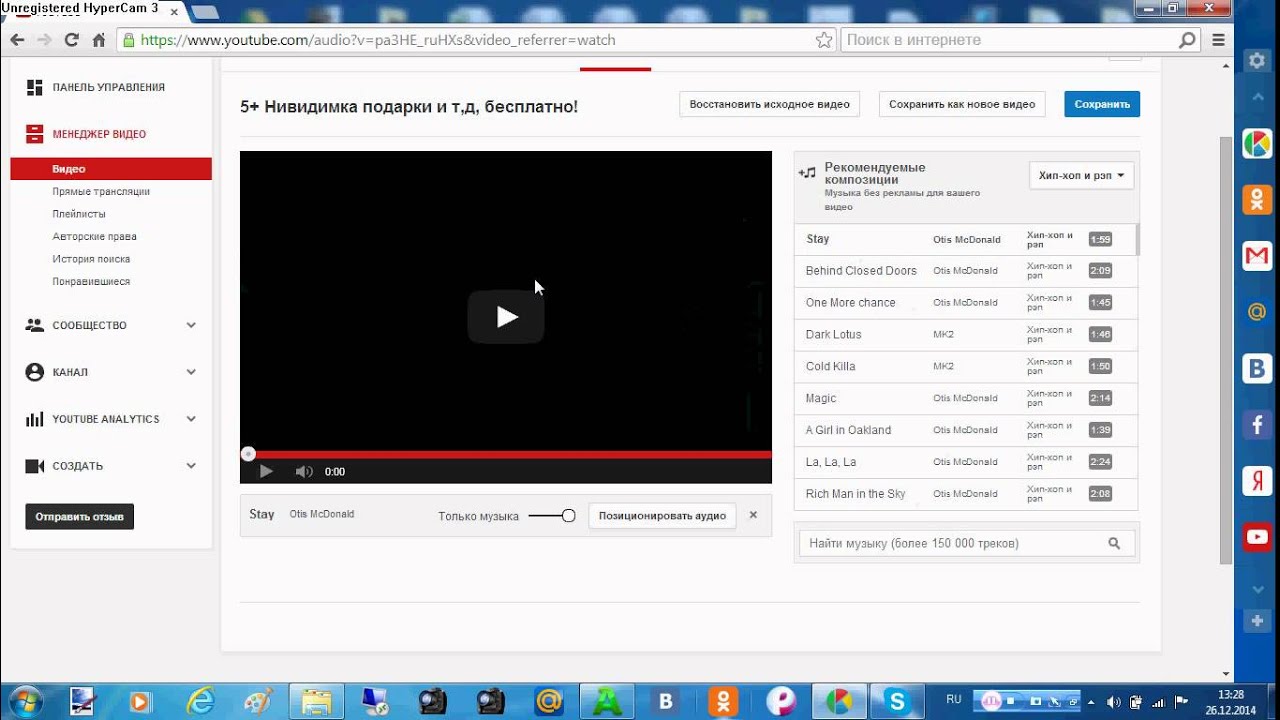 com/
com/
Как только вы войдете в Youtube, вы сможете загрузить видео.
Загрузите видео на YouTube из веб-браузера вашего компьютера.
Войдите в свою учетную запись YouTube.
Щелкните Загрузить вверху страницы.
Перед тем, как начать загрузку видео, вы можете выбрать настройки конфиденциальности видео.
Выберите видео, которое вы хотите загрузить со своего компьютера. Вы также можете создать слайд-шоу или импортировать видео из Google Фото.
По мере загрузки видео вы можете редактировать как основную информацию, так и расширенные настройки видео, а также решать, хотите ли вы уведомлять подписчиков (если вы отключите этот параметр, ваши подписчики не будут передавать сообщения вашим подписчикам).
Нажмите «Опубликовать», чтобы завершить загрузку общедоступного видео на YouTube.
 Если вы установите для параметра конфиденциальности видео значение «Личное» или «Не в списке», просто нажмите «Готово», чтобы завершить загрузку, или нажмите «Поделиться», чтобы поделиться своим видео в частном порядке.
Если вы установите для параметра конфиденциальности видео значение «Личное» или «Не в списке», просто нажмите «Готово», чтобы завершить загрузку, или нажмите «Поделиться», чтобы поделиться своим видео в частном порядке.Если вы не нажали кнопку «Опубликовать», ваше видео не будет доступно для просмотра другим людям. Вы всегда можете опубликовать свое видео позже в Менеджере видео.
После завершения загрузки мы отправим вам электронное письмо с уведомлением о том, что загрузка и обработка вашего видео завершены.Затем вы можете переслать это электронное письмо друзьям или семье, чтобы легко поделиться им. Если вы предпочитаете не получать уведомления, вы можете отказаться, перейдя в настройки электронной почты.
Как сделать видео приватным
Загружаемые видео должны быть закрытыми, чтобы широкая публика не могла найти их в результатах веб-поиска.
Инструкции
https://support.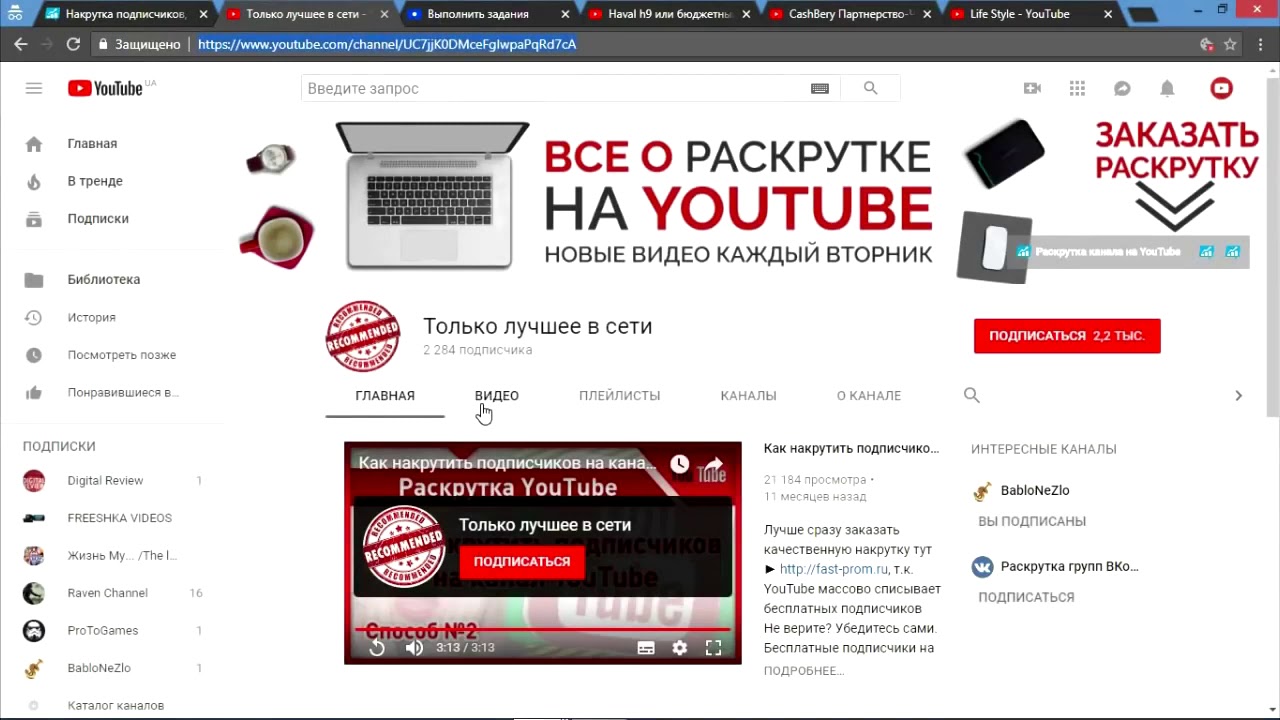 google.com/youtube/answer/157177
google.com/youtube/answer/157177
Зайдите в менеджер видео.
Найдите видео, которое хотите изменить, затем нажмите «Изменить».
В раскрывающемся меню «Настройки конфиденциальности» выберите настройку:
Общественный
Не зарегистрировано
Частный
Щелкните Сохранить изменения.
Обмен видео
Скопируйте URL-адрес видео с панели инструментов браузера и поделитесь этим URL-адресом, вставив его в электронное письмо или документ. Личное видео, которое вы загрузили на Youtube, будет видно только тем, кто щелкнет по ссылке, которой вы делитесь.
Как размещать видео с YouTube в Instagram
Вы когда-нибудь хотели поделиться видео с YouTube в Instagram?
В конце концов, YouTube довольно популярен. Это вторая по величине поисковая система в мире. Мы смотрим YouTube около миллиарда часов в день. Просто подумайте об этом числе на секунду. Один. Миллиард. Часы. Это примерно 1600 человеческих жизней.
Это вторая по величине поисковая система в мире. Мы смотрим YouTube около миллиарда часов в день. Просто подумайте об этом числе на секунду. Один. Миллиард. Часы. Это примерно 1600 человеческих жизней.
Можно поспорить, что часть этого видеоконтента идеально подойдет вашей аудитории в Instagram в виде сообщений или историй в Instagram.Однако в настоящее время нет прямого способа публиковать видео с YouTube в Instagram. Вот почему мы покажем вам этот малоизвестный обходной путь для загрузки видео на YouTube. Готовы ли ваши аккаунты в Instagram? Давай сделаем это.
Но прежде чем мы перейдем к техническим вопросам, нам нужно поговорить еще о чем-то.
Зачем мне вообще публиковать видео с YouTube в Instagram?
Зачем вам прыгать через обручи, чтобы делиться видео YouTube в Instagram? Вот несколько причин, по которым вы могли бы это рассмотреть.
1. Создание тизерного трейлера
Вы можете создать тизер-трейлер для более длинного видео на YouTube и опубликовать его в Instagram, а затем использовать его для привлечения трафика.
Или вы можете сделать трейлер для видео, которое хотите продвигать, — просто убедитесь, что вы указываете должное, где это необходимо. Если вы проводите рекламные акции по аффилированному маркетингу, это можно протестировать и добавить в свой инструментарий.
2. Чтобы объединить старые видео, которыми вы владеете, для создания нового видео.
Если вы какое-то время создавали контент YouTube, но не сохранили исходные файлы, созданные много лет назад, вы можете загрузить несколько старых избранное и создать мэшап.Путешествие по переулку памяти может понравиться вашим подписчикам в Instagram.
В соответствии с Законом о добросовестном использовании вы можете использовать видео, если они используются в преобразующих и образовательных целях. Вы можете использовать отснятый материал YouTube, чтобы проиллюстрировать точку зрения или поделиться лакомым кусочком образовательной деятельности. Просто убедитесь, что вы дважды сверились с законами штата или страны, в которой вы находитесь.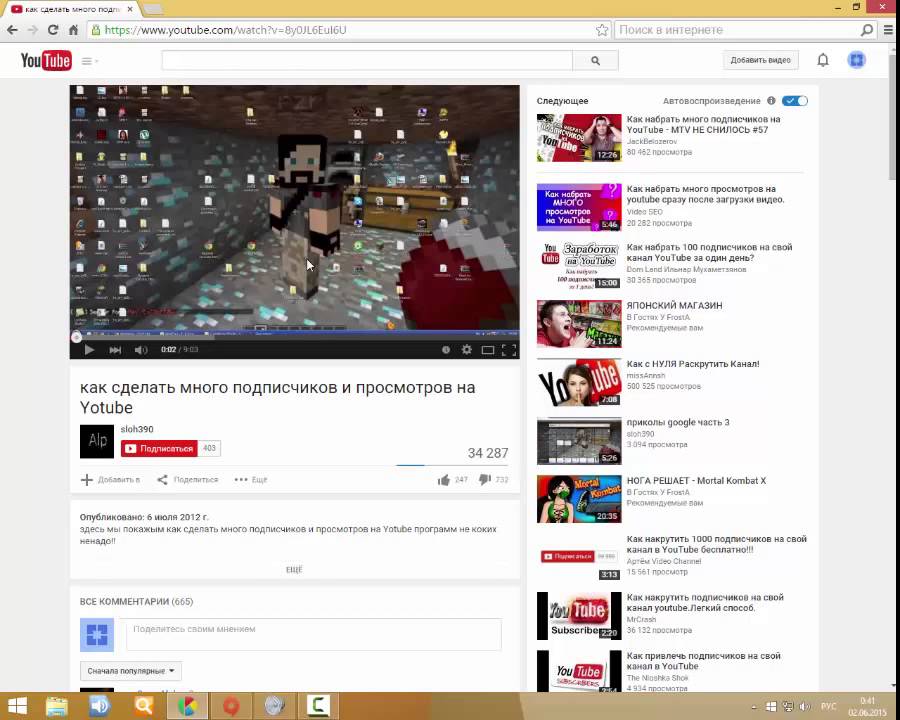
Создание видео специально для Instagram
Хотя создание видео только для Instagram может показаться немного хлопотным, в нем нет быть.С помощью Biteable вы можете быстро и легко создавать великолепные видеоролики, которые соответствуют цветам вашего бренда и отлично смотрятся в вашей ленте.
Просто выберите один из наших шаблонов видео для Instagram и начните бесплатно.
Хорошо. Теперь пришло время показать вам хитрый технический обходной путь, который вы можете использовать для публикации видео с YouTube в Instagram (и поддержания актуальности вашей ленты в социальных сетях).
Как публиковать видео с YouTube в Instagram: ваше пошаговое руководство
Instagram усложнил обмен видео с YouTube.Даже почти невозможно. Но есть способ, если вы готовы перепрыгнуть через несколько обручей. Мы покажем вам, как это сделать на мобильном устройстве, но аналогичный метод должен быть таким же простым и на вашем компьютере.
1. Загрузите видео с YouTube
Чтобы сделать это на своем iPhone, перейдите в App Store и загрузите такое приложение, как Video Get. Мы нашли его, выполнив поиск по запросу «загрузчик видео с YouTube», но подойдет практически любое приложение, которое может загружать видео с YouTube. Вы можете найти похожее приложение-загрузчик YouTube, если у вас тоже телефон Android.
В зависимости от того, какое приложение вы выберете для загрузки видео с YouTube, они должны провести вас через точный процесс загрузки видео с YouTube. Вот как это работает для Video Get.
1. Откройте приложение и нажмите Файл
2. Выбрать Загрузить браузер
3. Внизу экрана вы увидите окно браузера.Введите https://youtube.com, затем используйте поиск YouTube или URL-адрес видео, чтобы найти видео, которое хотите загрузить.
4. Когда вы щелкаете видеофайл, который хотите загрузить, Video Get создаст всплывающее окно. Нажмите Скачать , и все готово.
2. Подготовьте свое видео на YouTube для публикации в Instagram.
Instagram предъявляет несколько требований к видео: в основном, не нужно загружать откровенный материал, и вы можете публиковать видео в Instagram только в том случае, если они длится от 3 до 60 секунд.Если видео YouTube, которым вы хотите поделиться, длиннее, пора заняться редактированием.
Если вы используете Video Get, вы можете использовать его внутренний видеоредактор, чтобы внести некоторые изменения. Или вы можете использовать приложение для редактирования, такое как FilmoraGo или Instasize.
Затем вам нужно переместить видео из приложения для загрузки в папку «Фотопленка». Для этого в Video Get запустите воспроизведение видео, затем щелкните значок «Поделиться» в нижнем меню.
Затем нажмите Сохранить в альбоме .Если вам будет предложено, лучший формат видео для Instagram — MP4.
2. Придайте видео вид, достойный Instagram. Добавьте фильтр, обрежьте его или добавьте индивидуальную обложку. Убедитесь, что вы принимаете во внимание качество видео (вы не хотите загружать некачественный контент!)
3. Войдите в приложение Instagram. Добавьте заголовок, хэштеги и теги местоположения, если они уместны, а затем нажмите кнопку Поделиться .
Если загруженное вами видео не является вашим и поступило с чьего-либо канала YouTube, обязательно приписывайте его им и предоставьте источник оригинала.
Даже если вы просто используете части исходного видео, при необходимости укажите атрибут. Если вы не уверены, проверьте законы в вашем регионе — всегда лучше быть на правильной стороне закона об авторском праве.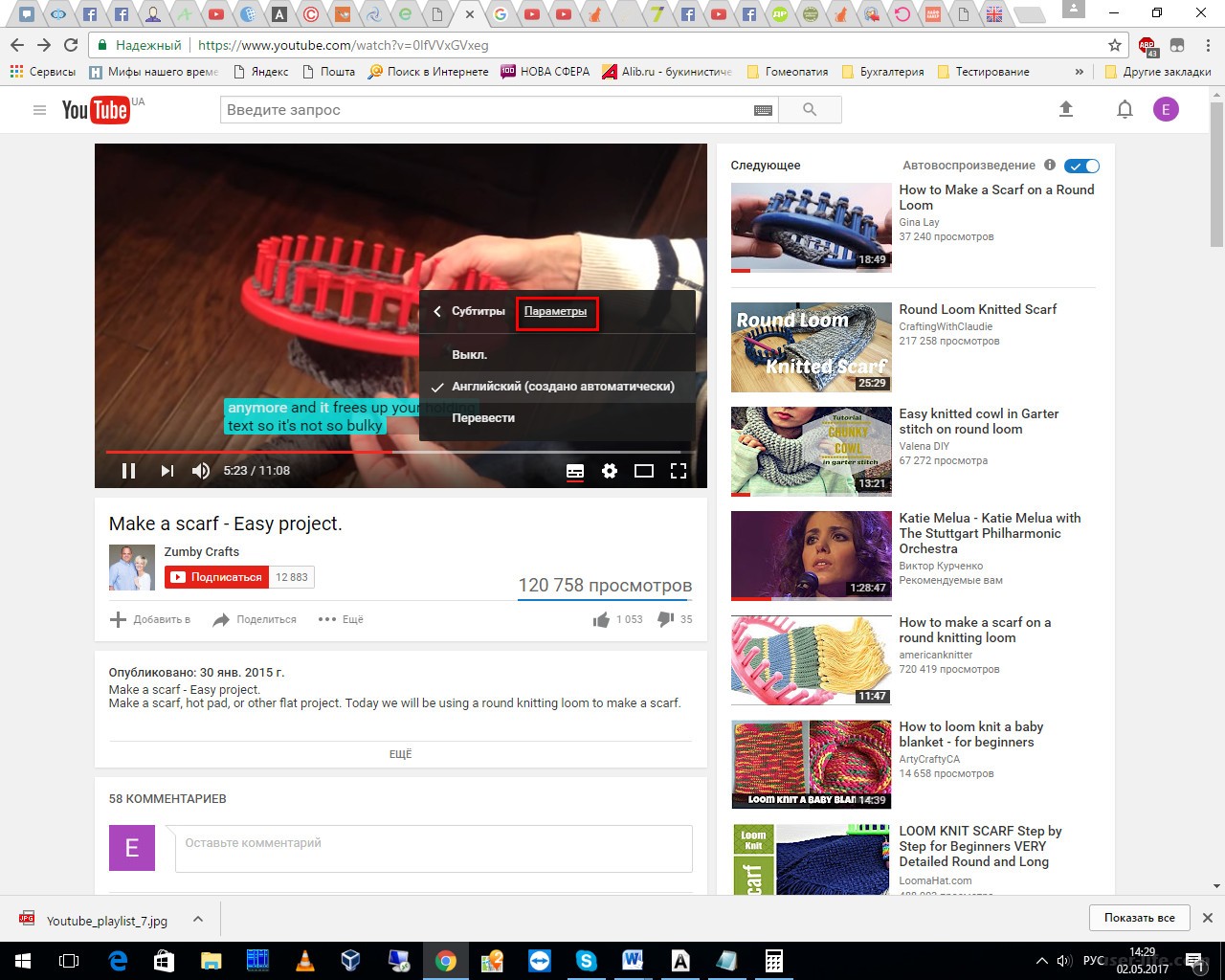
Та-да! Теперь вы сделали то, что многие считают невозможным, и поделились видео на YouTube в Instagram.
Смотреть в полноэкранном режиме
Еженедельная доставка аналитических материалов по видеомаркетингу на ваш почтовый ящик
Спасибо за подписку
Теперь вы будете получать наши электронные письма только что из печи каждую неделю!
Ммммммм поджаренный!
Как опубликовать видео с YouTube в Instagram
Хотя Instagram, возможно, начинался как место, где можно было делиться своими счастливыми снимками, он быстро превратился в приложение, которое выбирают для всего, что связано с видео.И, как если бы делиться историями и сохранять их в качестве основных моментов, публиковать прямые трансляции в Instagram или размещать видео на IGTV было недостаточно, вы также можете делиться контентом YouTube непосредственно в Instagram.
Зачем размещать свои видео на YouTube в Instagram?
Как вы знаете, контент играет ключевую роль в продвижении ваших услуг в Интернете. Тем не менее, у кого действительно есть время или энергия для создания уникального контента на каждой платформе — от Instagram и Facebook до YouTube и TikTok.Сама мысль о создании всего этого контента утомительна! Переназначение контента на разных платформах — это умный способ максимально расширить охват и увеличить количество подписчиков при минимизации результатов. К тому же, как мы все знаем, видео — лучший тип контента в Instagram, даже если он немного уменьшится, если вы не создаете его изначально в Instagram.
Как разместить свои видео на YouTube в InstagramVia Sunny Lenarduzzi
Итак, как вообще разместить свои видео с YouTube в Instagram?
Хороший вопрос.Рад, что вы спросили… Instagram еще предстоит придумать собственное решение для того, чтобы снимать клипы прямо с YouTube и делиться ими на грамм. Но не волнуйтесь, есть некоторые специально созданные сайты, которые были разработаны с единственной целью — позволить вам делать именно это.
Но не волнуйтесь, есть некоторые специально созданные сайты, которые были разработаны с единственной целью — позволить вам делать именно это.
Для простоты и простоты мы поделимся с вами самым простым, быстрым и простым в использовании. Он называется туба 2 грамма. И, как следует из названия, он берет ваши видео прямо с YouTube и позволяет загружать их в Instagram
.Как использовать Tube 2 Gram для перепрофилирования ваших видео на YouTube в Instagram
Все, что вам нужно сделать, это взять URL-адрес клипа YouTube, которым вы хотите поделиться, и поместить полосу выделения над 1-минутным разделом клипа, которым вы хотите поделиться в своем Instagram.Затем нажмите «Скачать». Отсюда вы просто сохраняете этот клип как новый файл на свой рабочий стол, загружаете его на свое устройство и публикуете его так же, как и любые другие средства массовой информации в Instagram.
Хотя вы ограничены загрузкой 1-минутных клипов за раз на Tube 2 Gram, вы можете выполнить вышеуказанные шаги несколько раз и загрузить более одного видео в виде карусели в свой канал, если вы хотите поделиться более чем минутным видео. именно этот клип.
именно этот клип.
Где разместить свои видео на YouTube в Instagram
Через EnGadget
Теперь в Instagram так много разных мест, где можно размещать измененные видео! Вы можете разместить его в своих историях, публиковать прямо в своей ленте в виде сообщения или карусели или собрать несколько фрагментов видео и опубликовать его в IGTV.Поскольку скоро появится собственный ответ Instagram на TikTok, Reels, это также может стать еще одним идеальным местом для демонстрации вашего короткого контента. Когда дело доходит до публикации видеоконтента в Instagram, нет предела!
Итак, поехали, Планировщики! Сделать репост своего видеоконтента в Instagram действительно очень просто. Давай, попробуй! Вы можете сделать так много, если у вас есть ноу-хау … Попробуйте и дайте нам знать, что вы думаете, в комментариях ниже.
Удачного планирования!
Как опубликовать / поделиться видео с YouTube в Instagram [2020]
26 марта 2021 г. • Проверенные решения
• Проверенные решения
Вы когда-нибудь замечали тенденцию, когда люди тратят больше времени на видеоконтент, а не на чтение блогов? Фактически, разнообразие видео на YouTube делает его ценным ресурсом для высококвалифицированных специалистов, а также бесконечным источником развлечений.
Вот почему публикация видео с YouTube в Instagram может быть выгодна предпринимателям, бизнесменам и людям, которые ищут способ развлечь своих подписчиков в Instagram. В этой статье мы проведем вас через все шаги, которые вам нужно предпринять, чтобы опубликовать видео с YouTube в Instagram.
В видеоуроке ниже вы найдете подробную информацию о том, как редактировать видео для Instagram с помощью Filmora на вашем компьютере, поскольку он позволяет редактировать видео с соотношением сторон 1: 1, 9:16, 16: 9 и 4: 3. .
Как опубликовать видео с YouTube в Instagram
Публикация видео с YouTube в Instagram напрямую пока невозможна, и по этой причине, если вы хотите разместить видео YouTube в своем Instagram, вам придется пройти трехэтапный процесс. Однако этот процесс довольно прост, хотя некоторые методы могут быть более сложными, чем другие, и потребовать от вас значительного количества времени на загрузку и редактирование файлов, которыми вы хотите поделиться в своей учетной записи Instagram.
Однако этот процесс довольно прост, хотя некоторые методы могут быть более сложными, чем другие, и потребовать от вас значительного количества времени на загрузку и редактирование файлов, которыми вы хотите поделиться в своей учетной записи Instagram.
Шаг 1. Загрузите видео с YouTube
Чтобы опубликовать видео с YouTube в Instagram, вы должны загрузить видео, которым хотите поделиться, настроить его в соответствии с требованиями платформы к видео, а затем, наконец, загрузить его.
1. Загрузка видео с YouTube на компьютер
Существует несколько различных методов, которые вы можете использовать для загрузки видео с YouTube на свой компьютер, но использование таких веб-сайтов, как ClipConverter, Zamzar или OnlineVideoConverter, которые позволяют вам загружать и конвертировать видеофайлы, вероятно, является одним из самых простых и быстрых способов добиться вашего Цель.
- Выберите один из надежных онлайн-загрузчиков, упомянутых выше, и просто вставьте URL-адрес видео в его поле ввода.

- Выясните, в какой формат видео вы хотите преобразовать видео YouTube. Рекомендуется использовать расширение файла MP4, поскольку оно наиболее часто используется для видео в Instagram.
- Онлайн-конвертер позволяет либо загружать файлы прямо на жесткий диск вашего ПК, либо отправлять ссылки на преобразованные видеофайлы на вашу электронную почту.
2.Загрузка видео с YouTube на мобильное устройство
Инструкции по загрузке для iPhone: Процесс загрузки видео с YouTube на iPhone или iPad не очень прост, потому что вам придется пройти несколько этапов процесса, прежде чем вы сможете просматривать видеофайл со своего устройства.
- После установки приложения Documents 6 запустите приложение и используйте его веб-браузер, значок, похожий на компас, для перехода на Savefrom.net.
- Вы можете скопировать ссылку на видео YouTube, запустив приложение YouTube на своем iPhone, выбрав параметр «Поделиться» и выбрав функцию «Копировать ссылку».Кроме того, вы можете запустить веб-браузер Safari на своем устройстве, воспроизвести видео YouTube, которое вы хотите загрузить, и скопировать URL-адрес видео, которое вы хотите загрузить.
- После копирования ссылки YouTube вернитесь в приложение Documents 6 и вставьте ссылку в поле ввода в окне Savefrom.net, которое вы уже открыли в приложении Documents 6. Вы сможете выбрать один из нескольких вариантов размера, например 1280p или 480p.
- Выберите размер файла, который лучше всего подходит для цели, для которой вы собираетесь использовать видео, а затем нажмите на параметр «Загрузить» и выберите «Готово», чтобы начать загрузку видеофайла YouTube.
- Перейдите в меню «Загрузки» в приложении «Документы 6» и найдите только что загруженное видео. Нажмите и удерживайте файл, а затем перетащите его вверх, пока не найдете список папок. Откройте приложение «Фотографии» из списка папок и поместите файл в альбом «Фотопленка».
Узнайте больше советов и приемов о том, как загружать видео с YouTube на iPhone
Инструкции по загрузке для устройств Android: Видео файлы YouTube намного проще загружать со смартфонов Android, поскольку вы можете найти ряд различных приложений, которые позволят вам загружать файлы, которыми вы хотите поделиться, прямо с YouTube.
Однако Google, как и Apple, не слишком увлечены приложениями, которые позволяют бесплатно загружать видео с YouTube, поэтому вам придется потратить некоторое время на поиск подходящего приложения.
Если у вас возникли проблемы с поиском подходящего приложения для работы в Google Play, вы можете попробовать загрузить TubeMate с официального сайта приложения.
Дополнительные советы и рекомендации по загрузке видео с YouTube на телефоны Android
Шаг 2. Отредактируйте и конвертируйте файлы в соответствии с требованиями Instagram к видео
Как вы, вероятно, знаете, максимальная продолжительность видео в Instagram ограничена одной минутой, что означает, что вам, вероятно, придется вырезать части загруженного видео YouTube, чтобы иметь возможность опубликовать его в своей учетной записи Instagram.
Этот процесс будет намного проще, если вы используете программное обеспечение для редактирования видео на базе ПК или Mac, такое как Wondershare Filmora, потому что изменение расширения видеофайла или продолжительности видео будет намного быстрее и проще, чем если бы вы решили использовать часть видео. редактирование приложений, доступных для iPhone и смартфонов Android.
Однако, если вы все же хотите пройти процесс редактирования видео YouTube, которое вы хотите опубликовать в Instagram, прямо со смартфона, вы можете использовать такие приложения, как iMovie, Videoshop или FilmoraGo, чтобы изменить продолжительность видео.
Изменение расширения файла видео на широко используемые файлы mp.4 с кодеком H.264 и размером 1080 пикселей X 566 пикселей может оказаться немного сложнее, чем это было бы при редактировании видео на ПК или Mac программное обеспечение.
Шаг 3. Загрузите видео в Instagram
Вот и последний этап публикации видео с YouTube в Instagram. Файл, который вы хотите опубликовать, должен быть уже размещен в вашей фотопленке, поэтому вам просто нужно запустить приложение Instagram со своего телефона Android или iPhone и щелкнуть значок +, расположенный на панели инструментов приложения в нижней части экрана.
Выберите опцию «Библиотека» и нажмите на видеофайл, который хотите опубликовать в своей учетной записи Instagram. Нажмите «Далее» и продолжайте добавлять описание к своему сообщению, а также теги, которые позволят вашему видео охватить более широкую аудиторию.
Важно помнить, что размещение видео YouTube, на использование которого у вас нет разрешения, в вашей учетной записи Instagram не рекомендуется, поскольку нарушение авторских прав является серьезным нарушением, которое может повлечь за собой суровые наказания.
Быть уникальным и создавать контент, специально созданный для Instagram, — это намного лучший и гораздо более безопасный вариант на данный момент, пока Instagram не решит сделать совместное использование видео YouTube простым процессом, который требует, чтобы вы просто нажимали кнопку « Поделиться » под видео YouTube, которое вы хотите поделиться в Instagram.
В видеоуроке ниже показано, как редактировать и экспортировать видеоклипы для публикации в Instagram. Посмотрите его и узнайте, как добавить дополнительные фильтры и визуальные эффекты, чтобы сделать его еще более фантастическим.
Вам также могут понравиться: 8 Лучший планировщик Facebook >>
15 Лучшие анализаторы Facebook >>
Как создать квадратное видео для Facebook >>
Facebook Insights: Как использовать это для начинающих >>
Размеры видео в Instagram и размер истории [Полное руководство для идеальных сообщений] >>
Лиза Браун
Лайза Браун — писательница и любительница всего видео.
Подписаться @Liza Brown
20 хитростей, уловок и функций YouTube, о которых вы хотите знать в этом году
Когда люди говорят о самых популярных сегодня сайтах обмена в социальных сетях, YouTube часто оказывается вне обсуждения в пользу таких сайтов, как Facebook и Twitter.
Но не дайте себя обмануть: у YouTube есть многое для этого. Хотя Facebook может быть крупнейшей социальной сетью, YouTube занимает второе место по охвату после Facebook с точки зрения общего использования. Это также вторая по величине поисковая система после своей материнской компании Google.
И есть тонна интересных вещей, которые вы можете делать с YouTube, о которых вы, возможно, не знали, используете ли вы YouTube для просмотра видео, публикации их или и того, и другого. Например, знаете ли вы, что YouTube имеет собственную настройку виртуальной реальности (VR) для просмотра любого видео на 360 градусов? Или что вы можете создать временную ссылку на YouTube, которая приведет зрителей к определенному моменту в видео?
Сногсшибательные вещи, люди.Чтобы помочь вам извлечь максимальную пользу из все еще очень популярной платформы, мы составили список из 20 малоизвестных хаков, советов и функций, которые может предложить YouTube.
Уловки, хитрости и особенности YouTube
- Превратите любое видео в GIF.
- Создайте временную ссылку YouTube, чтобы запускать видео в определенные моменты.
- См. Стенограмму видео.
- Будьте найдены в результатах поиска, загрузив свой собственный письменный текст.
- Используйте YouTube, чтобы сделать письменную расшифровку.
- Создавайте, делитесь и совместно работайте над плейлистами видео.
- Сохраните видео, чтобы посмотреть позже.
- Создайте свой собственный URL-адрес YouTube.
- Добавьте конечную заставку или подсказки для продвижения аналогичного контента.
- Найдите и загрузите из бесплатной библиотеки звуков и музыки YouTube.
- Добавьте творческие эффекты с помощью YouTube Enhancements.
- Воспроизведение видео в фоновом режиме на мобильных устройствах.
- Прямая трансляция видео на YouTube.
- Загружайте и смотрите видео в формате 360 градусов и VR.
- Следите за новым алгоритмом рекламы на YouTube.
- Удалите рекламу из видео на YouTube за 10 долларов в месяц.
- Используйте Google Trends, чтобы изучить популярные поисковые запросы YouTube.
- Включите «более безопасный» YouTube для ваших детей.
- Очистите историю просмотров.
- Узнайте об авторских правах YouTube по-новому.
20 хитростей, хитростей и функций YouTube, о которых вы хотите знать о
1. Вы можете превратить любое видео YouTube в GIF, используя URL-адрес.
Все любят гифки, но знание того, как их делать, не является общеизвестным. Что ж, так и должно быть, потому что все, что нужно, — это небольшой трюк с URL-адресом YouTube.
Чтобы создать GIF из видео YouTube: Выберите видео для просмотра на YouTube и найдите URL-адрес в верхней части браузера. Добавьте слово «gif» прямо перед доменным именем, чтобы оно читалось как «www.gifyoutube.com/[your-video-tag]».
Это приведет вас на gifs.com, где ваше видео уже загружено и готово к редактированию.Здесь вы найдете меню параметров слева с полосой шкалы времени в нижней части вашего видео. Вы можете установить продолжительность GIF, обрезать его рамку, добавить подписи и многое другое.
Нажмите «Создать GIF» в правом верхнем углу, и вам будет предложено ввести заголовок GIF и набор тегов. Затем нажмите «Далее», и у вас будет удобная целевая страница, с которой можно поделиться своим недавно созданным GIF. Имейте в виду, что вы можете загрузить этот GIF в автономный файл, только зарегистрировавшись на сайте gifs.com.
2.Вы можете создать ссылку, которая запускает видео YouTube в определенное время.
Вы когда-нибудь хотели отправить кому-нибудь видео на YouTube, но указать им на конкретный момент? Предположим, вы пытаетесь привлечь друзей, чтобы они научились танцевать вместе с вами в клипе Джастина Бибера «Sorry».
Вместо того, чтобы отправлять своим друзьям общую ссылку YouTube и инструктировать их перемотать вперед до отметки 0:50 минут, вы можете отправить им конкретную временную ссылку YouTube, которая запускает видео в любое время, которое вы выберете.Щелкните здесь, чтобы понять, что я имею в виду.
Хорошо, вот как это сделать:
Чтобы создать ссылку, которая запускает видео YouTube в определенное время: Откройте видео и нажмите «Поделиться» справа от названия видео. Затем в появившемся окне параметров установите флажок рядом с «Начать в:» и введите желаемое время (в часах: минутах: секундах). Кроме того, вы можете приостановить воспроизведение видео в то время, когда вы хотите, чтобы оно началось, и это поле будет автоматически заполнено.
Через несколько секунд вы увидите, что тег добавляется в конец общей ссылки YouTube (в данном случае ? T = 50s ).Просто скопируйте эту ссылку и вставьте ее в любое место.
Стоит отметить, что вы не можете встроить видео, чтобы оно запускалось в определенное время; вы не можете только ссылаться на него.
3. Вы можете легко увидеть письменные стенограммы видео людей.
Знаете ли вы, что YouTube автоматически создает стенограмму для каждого видео, загруженного на его веб-сайт? Это верно — и любой имеет доступ к этой расшифровке стенограммы, если пользователь вручную не скрывает ее от зрителей.
Я могу придумать несколько различных ситуаций, в которых расшифровка видеозаписи может пригодиться.Например, может быть, вы хотите записать цитату из видео, но утомительное выполнение пауз и набора текста, паузы и набора текста приведет вас к стене. Или, возможно, вам нужно найти определенный раздел видео, но вы не хотите пересматривать все, чтобы найти его. Имея в руках стенограмму, вы можете найти такую информацию, не делая все вручную.
Чтобы просмотреть стенограмму видео: Откройте видео на YouTube и нажмите вкладку «Еще» под названием видео. В раскрывающемся меню выберите «Стенограмма».
(Если вы не видите эту опцию, это потому, что пользователь решил скрыть стенограмму.)
Эта стенограмма появится как новый модуль в том же окне. Во многих случаях пользователь, загрузивший видео, не вернется и вручную отшлифует расшифровку стенограммы, поэтому она не будет идеальной. Но это, безусловно, сэкономит вам время и боль.
4. Вы можете помочь найти свое видео в результатах поиска, отредактировав или загрузив его стенограмму.
И YouTube, и его материнская компания Google рассматривают ряд факторов при ранжировании видео в поиске, чтобы определить, о чем ваше видео, и ваша стенограмма является одним из них.(Еще более важным фактором ранжирования является описание вашего видео, поэтому консультант по цифровому маркетингу Райан Стюарт предлагает вам также вставить текст прямо в поле описания.)
Чтобы добавить стенограмму к вашему видео: Откройте видео на YouTube, и вы увидите ряд значков чуть ниже кнопки воспроизведения. Щелкните значок справа для «Субтитры / CC». (CC означает «Скрытые субтитры».)
Установите язык, если вы еще этого не сделали.Затем вам будет предложено выбрать один из трех различных способов добавления субтитров или скрытых субтитров к вашему видео …
- Загрузите предварительно записанную текстовую расшифровку или файл синхронизированных субтитров. (Подробнее о типах файлов, которые можно загружать, и многом другом здесь.)
- Вставить полную стенограмму видео, при этом время субтитров будет установлено автоматически.
- Введите их во время просмотра видео.
Люди из YouTube сделали несколько замечательных вещей, чтобы сделать третий вариант (набор текста во время просмотра) максимально безболезненным.Например, если вы установите флажок «Приостановить видео при наборе текста», это значительно ускорит весь процесс. Вот гифка, показывающая это в действии:
Узнайте больше об оптимизации ваших видео на YouTube для поиска в видео ниже.
5. Вы можете использовать YouTube, чтобы легко получить бесплатные транскрипции ваших видео и аудио файлов.
Это последний о стенограммах, я обещаю, но держу пари, что вы никогда не думали о них таким образом.Как вы знаете из №3, YouTube автоматически добавляет стенограмму к каждому видео. Но если вы ищете одноразовую транскрипцию аудио- или видеофайла и не хотите платить за услугу, встроенная система субтитров YouTube — неплохое место для начала. Вы всегда можете убрать это позже.
Чтобы получить автоматическую расшифровку видео: Просто загрузите свое видео на YouTube, откройте его на веб-сайте YouTube, нажмите вкладку «Еще» под названием видео и выберите «Расшифровка» в раскрывающемся меню.Стенограмма появится как новый модуль в том же окне. Если вы хотите очистить его, выполните шаги, описанные в № 3, для удобства пользователя.
Чтобы получить автоматическую расшифровку аудиофайла: Вам необходимо загрузить аудиозапись на YouTube с помощью такой службы, как TunesToTube. Чтобы загрузить его на YouTube, потребуется от 2 до 30 минут. Затем следуйте инструкциям по автоматической расшифровке видео, описанным выше.
6.Вы можете создавать, публиковать и совместно работать над плейлистами видео.
Как и на других ваших любимых сайтах обмена мультимедиа, таких как Spotify и iTunes, вы можете создать «плейлист» на YouTube, который на самом деле является просто местом для хранения и организации видео (своих и других). Вы можете сохранить личные списки воспроизведения, сделать их общедоступными или даже поделиться ими напрямую с другими.
Плейлистыполезны для самых разных пользователей: от отдельных пользователей, собирающих видео о приготовлении пищи для предстоящего званого обеда, до брендов, которые сегментируют свой видеоконтент на YouTube по темам.Например, в плейлистах Tasty на YouTube рецепты разбиты по типам еды, что упрощает поиск и поиск того, что ищут:
Чтобы создать плейлист на рабочем столе: Перейдите на страницу своих плейлистов, щелкнув здесь или щелкнув значок своей учетной записи в правом верхнем углу, выбрав «Creator Studio», щелкнув «Менеджер видео» слева и выбрав «Плейлисты». Затем нажмите «Новый плейлист» в правом верхнем углу и выберите, хотите ли вы сделать его частным или общедоступным.
Чтобы создать список воспроизведения на мобильном устройстве: Щелкните здесь, чтобы получить инструкции, объясняющие, как создавать новые списки воспроизведения с помощью мобильных устройств iOS или Android.
Чтобы добавить видео в список воспроизведения: Если вы добавляете видео в список воспроизведения во время его просмотра, щелкните значок «Добавить в» под заголовком видео и установите флажок рядом с списком воспроизведения, в котором вы хочу добавить.
Если вы хотите добавить видео в список воспроизведения прямо со страницы списков воспроизведения, просто нажмите «Добавить видео» и либо вставьте URL-адрес видео, либо выберите видео из загруженных, либо найдите видео на YouTube.Когда вы найдете видео, которое хотите добавить, выберите в нем меню «Добавить в» и добавьте его в список воспроизведения.
Ваши друзья тоже могут добавлять ваши плейлисты. Все, что вам нужно сделать, это включить возможность совместной работы над плейлистами. После включения любой, с кем вы делитесь ссылкой на плейлист, сможет добавлять видео в этот плейлист. (Они также могут удалить любые добавленные видео.)
Чтобы добавить друзей в список воспроизведения: Снова перейдите на страницу списков воспроизведения и откройте список воспроизведения, над которым вы хотите сотрудничать.Нажмите «Настройки плейлиста» и выберите тег «Совместная работа». Включите параметр, который позволяет соавторам добавлять видео в список воспроизведения, и оттуда вы можете отправить им ссылку, по которой они могут добавлять видео в список воспроизведения.
Как только ваш друг будет приглашен в плейлист, он сможет добавлять в него новые видео и удалять видео, которые они добавляли ранее. Им просто нужно сначала следовать некоторым инструкциям на экране, чтобы подтвердить, что они хотят участвовать, и сохранить список воспроизведения в своей учетной записи.
Когда вы добавляете видео в список воспроизведения, над которым вы сотрудничаете, ваше имя появится рядом с видео в списке воспроизведения, и все, кто был приглашен для совместной работы над этим списком воспроизведения, получат уведомление о добавлении нового видео.
(Чтобы узнать больше о том, как управлять участниками, прекратить принимать участие в плейлисте и т. Д., Прочтите эту страницу поддержки YouTube.)
7. Вы можете сохранять видео для просмотра позже.
Вы когда-нибудь видели видео на YouTube, которые хотели бы добавить в закладки для последующего использования? Может быть, вы не можете включить звук в данный момент, а может быть, у вас просто нет времени его смотреть.Что ж, YouTube взял страницу из … книги Facebook … добавив что-то очень похожее на функцию Facebook «Сохранить на потом». На YouTube вы можете сохранять видео в плейлист «Посмотреть позже», чтобы получить к нему доступ в любое время.
Плейлист «Посмотреть позже» работает так же, как обычный плейлист, поэтому инструкции идентичны предыдущему шагу (за исключением того, что вы не можете приглашать других для совместной работы над вашим плейлистом «Посмотреть позже»).
Чтобы добавить видео в плейлист «Посмотреть позже»: Откройте видео на YouTube, нажмите значок «Добавить в» под названием видео и установите флажок рядом с плейлистом, в который вы хотите его добавить, просто как и на предыдущем шаге.Шаги очень похожи на мобильные устройства, но нажмите здесь, если вы хотите получить полные инструкции со страницы поддержки YouTube.
Для доступа к этим видео: Просто перейдите на главную страницу YouTube и выберите «Посмотреть позже» в меню в верхнем левом углу экрана.
Отсюда вы можете просматривать видео, которые вы сохраняли, а также легко удалять из этого списка видео, которые вы уже смотрели.
8. Вы можете создать свой собственный URL-адрес YouTube.
Хотите дать людям легко запоминающийся веб-адрес, по которому они будут заходить на ваш канал YouTube? Фактически вы можете создать собственный URL-адрес, который вы можете основывать на таких вещах, как ваше отображаемое имя, ваше имя пользователя YouTube, любые текущие персональные URL-адреса, которые у вас есть, или имя вашего связанного веб-сайта. Например, HubSpot — это https://www.youtube.com/ hubspot .
Важное примечание: Перед тем, как сделать это, убедитесь, что вы уверены, что это именно тот URL, который вам нужен, потому что после его утверждения вы не сможете запросить его изменение или передать его кому-то другому.Имейте в виду, что он будет связан как с вашим каналом YouTube, так и с вашей идентификационной информацией в Google+.
К сожалению, не все имеют право на собственный URL. Чтобы получить его, у вас должно быть 100 или более подписчиков, возраст не менее 30 дней, загруженная фотография в качестве значка канала и загруженное оформление канала. Если это похоже на вас, продолжайте читать.
Чтобы потребовать свой собственный URL: Откройте настройки своей учетной записи YouTube и нажмите «Дополнительно» в разделе своего имени.
Если вы имеете право на собственный URL-адрес, вам будет предложено потребовать свой, щелкнув ссылку.
Установите флажок «Я принимаю Условия использования». Затем, когда вы абсолютно уверены, что это именно тот URL, который вам нужен (поскольку вы никогда не сможете его изменить), нажмите «Изменить URL», чтобы сделать его окончательным.
9. Вы можете добавить конечную заставку или карточки для продвижения контента.
В 2008 году YouTube начал разрешать интерактивные ссылки YouTube, называемые «аннотациями», которые вы могли вставлять в свои видео. Эти аннотации работали как кнопки с призывом к действию, побуждая людей подписаться на ваш канал, посмотреть товары или кампанию по сбору средств, посетить другой ресурс, чтобы узнать больше, и так далее.
Чтобы сделать их более естественными при просмотре, YouTube заменил аннотации конечными заставками, на которых вы можете отображать более визуально приятные карточки с призывами к действию в последние 30 секунд вашего контента.
Как добавить конечный экран
У ваших любимых авторов YouTube есть красивый экран закрытия, который побуждает вас продолжать смотреть их видео? Например, вот один из Saturday Night Live:
Вы также можете создать собственный конечный экран.Они помогают удерживать зрителей на вашем канале, предлагая другие видео и сайты, которые они могут посетить. Вот как это сделать:
Перейдите в Менеджер видео, нажмите «Изменить» и выберите «Конечный экран и аннотации» в раскрывающемся меню:
Отсюда вы попадаете в студию создания конечной заставки, где вы можете поиграть с различными шаблонами и фоном, чтобы определить, как вы хотите, чтобы ваша конечная заставка выглядела. Затем нажмите меню «Добавить элемент», чтобы решить, куда вы хотите отправить зрителей с конечной заставки.
Любые создатели YouTube могут добавить конечную заставку для настройки своих каналов. Вот поясняющая статья с более подробной информацией и вдохновляющими идеями.
Как добавить карту
Вы можете использовать карточки для рекламы продуктов, используемых в ваших видео, или ссылок на вашем веб-сайте, которые вы хотите продавать на YouTube. Если зрители коснутся буквы «i» в правом верхнем углу видео, карточки развернутся, как в примере ниже:
Чтобы добавить карточку к видео YouTube, зайдите в Менеджер видео, нажмите «Редактировать» и выберите «Карточки» в раскрывающемся меню.
Затем выберите место в видео, где должны отображаться карточки, и коснитесь раскрывающегося меню «Добавить карточку», чтобы выбрать, что вы хотите рекламировать с помощью карточки. Оттуда настройте контент, который будет отображаться зрителям, когда они коснутся «i» во время просмотра вашего видео:
10. YouTube имеет большую библиотеку высококачественных бесплатных звуковых эффектов и музыки, которую вы можете просматривать и скачивать.
Хотите добавить классные звуковые эффекты или музыку к своему видео на YouTube (или любому другому видео)? YouTube для вас.Он имеет целую библиотеку высококачественных звуковых дорожек и звуковых эффектов со скоростью 320 кбит / с, которые вы можете бесплатно скачать и добавить к своим видео. (Или послушайте в свободное время. Судить не будем.)
Чтобы добавить музыку или звуковые эффекты к вашему видео: Откройте аудиотеку YouTube, щелкнув здесь или открыв Творческую студию, нажав «Создать» в меню слева и выбрав «Аудиотека».
А теперь самое интересное. По умолчанию он запускает вас на вкладке «Звуковые эффекты».Здесь вы можете искать звуки с помощью строки поиска, как я сделал на скриншоте ниже для звуков мотоцикла.
Вы также можете переключаться по категориям (от человеческих голосов до звуков погоды) или пролистывать избранное, которое вы отметили в прошлом. Для быстрого доступа в будущем выберите звездочку, чтобы добавить трек в избранное. Полоски рядом с песнями показывают, насколько популярны треки.
Если вы переключитесь на панель «Музыка», вы сможете просматривать всю ее бесплатную музыку.Вы не найдете здесь Beatles, но вы найдете кое-что хорошее — например, волнующую музыку, вдохновляющую музыку, праздничную музыку, джаз и многое другое. Вместо переключения по категориям вы можете переключаться по жанру, настроению, инструменту, продолжительности и так далее.
( Примечание: ) Некоторые из музыкальных файлов могут иметь дополнительные требования к авторству, которым вы должны следовать, но они довольно четко изложены для каждой песни. Вы можете узнать больше на странице поддержки YouTube здесь. )
Найдя понравившуюся композицию, щелкните стрелку, чтобы загрузить ее, и она будет загружена прямо на ваш компьютер в виде файла MP3.Затем вы можете делать с ним все, что захотите.
Если вы хотите получать звуки для своих видео за пределами YouTube, вам просто нужно убедиться, что вы соблюдаете все правила их поиска. На этой странице поддержки YouTube вы найдете рекомендации по поиску звука, а на этой — чтобы узнать о политике YouTube в отношении музыки.
11. Добавьте настройки и творческие эффекты с помощью YouTube Enhancements.
YouTube отказался от ряда функций, с которыми он экспериментировал в одно время, включая аннотации и не очень популярный инструмент для создания слайд-шоу, но один инструмент редактирования, который остается весьма удобным, — это Enhancements.Девять эффектов, которые вы обычно найдете в сторонних программах для редактирования видео, теперь вы можете использовать прямо через YouTube:
- Автофиксация освещения и цвета
- Стабилизировать дрожание камеры
- Применить замедленное движение
- Применить замедленную съемку
- Обрезать части видео
- Повернуть вид
- Применить фильтры
- Пользовательское размытие
- Размытие лиц
Чтобы улучшить существующее видео: Щелкните в Менеджере видео и найдите видео, которое нужно отредактировать.Щелкните значок раскрывающегося списка рядом с кнопкой «Изменить» справа от видео и выберите «Улучшения».
Изображения через filmora
Если вы редактируете на компьютере, эта кнопка откроет все девять инструментов справа от вашего видео, где вы можете добавить различные исправления, фильтры и эффекты размытия и посмотреть, как они изменяют конечный продукт в реальном времени.
Обратите внимание, что не все улучшения доступны на мобильных устройствах. На смартфонах и планшетах Apple и Android можно только обрезать, добавлять музыку и применять фильтры.Прочтите эту статью, чтобы узнать больше об улучшениях YouTube.
12. Воспроизведение видео с YouTube в фоновом режиме на мобильных устройствах.
Иногда ваш собственный музыкальный плейлист просто не подходит. Или, может быть, вы хотите послушать выступление вашего любимого артиста на церемонии награждения.
В любом случае, если вы пытались слушать музыку на YouTube через мобильное устройство, вы могли заметить одну вещь: вы не можете выйти из приложения. Вы должны держать YouTube открытым, и вы не можете использовать свой телефон ни для чего другого, чтобы послушать что-нибудь на YouTube.Немного разочаровывает, если вы пытаетесь многозадачить по дороге домой, не так ли?
Теперь есть хаки, позволяющие слушать контент YouTube в фоновом режиме, продолжая использовать свое мобильное устройство. Вот что вы делаете:
Как смотреть видео на YouTube в фоновом режиме: iOS
Откройте Safari на своем мобильном устройстве и перейдите к видео, которое хотите посмотреть, на https://www.youtube.com. Начните воспроизведение видео, которое хотите послушать, затем нажмите кнопку «Домой», чтобы закрыть Safari.(Я выбрал Кэти Перри.)
Затем проведите вверх по домашнему экрану, чтобы открыть Центр уведомлений.
Затем проведите пальцем влево, чтобы открыть второй экран Центра уведомлений. Должны появиться сведения о видео, которое вы выбрали на YouTube, и оттуда просто нажмите «Воспроизвести», чтобы продолжить воспроизведение.
Как смотреть видео на YouTube в фоновом режиме: Android
Запустите Firefox или Chrome на своем мобильном устройстве и перейдите к видео, которое вы хотите воспроизвести, на https: // www.youtube.com. Затем нажмите меню «Настройки» в правом верхнем углу (многоточие) и выберите «Запросить сайт для настольных компьютеров».
Изображение с DigitalTrends
Затем начните воспроизведение видео на YouTube и нажмите кнопку «Домой», чтобы вернуться на главный экран. Звук будет продолжать воспроизводиться в фоновом режиме, пока вы используете другие приложения.
13. Вы можете транслировать потоковое видео на YouTube.
Потоковое видео в реальном времени было большой темой для разговоров в последние несколько лет.Наблюдается огромный рост, особенно в последние несколько лет с появлением Twitter Periscope, Facebook Live и прямых трансляций в Instagram.
Научиться вести прямую трансляцию на YouTube немного сложнее (и запутать), чем прямая трансляция на аналогичных платформах. В более простом варианте потоковой передачи YouTube нет простой кнопки «Пуск»; вместо этого вам действительно нужно загрузить программное обеспечение для кодирования и настроить его для использования потоковой передачи в реальном времени. YouTube определил 13+ кодировщиков, которые прошли проверку в реальном времени.
Если вы транслируете прямую трансляцию, все, что вам нужно, — это веб-камера. Мы вернемся к этому через секунду.
Прямая трансляция с настольного компьютера
Войдите на YouTube и нажмите кнопку «Загрузить» в правом верхнем углу экрана. Обычно именно здесь вы загружаете уже существующее видео, но вместо этого вам нужно найти модуль «Прямая трансляция» в правой части экрана. Нажмите «Начать работу» в этом модуле.
Перед тем, как вы начнете прямую трансляцию, YouTube сначала подтвердит, что ваш канал подтвержден и что у вас нет ограничений на прямые трансляции за последние 90 дней.Как только все будет готово, у вас будет два варианта потоковой передачи: «Стримить сейчас» и «События в прямом эфире».
Смотреть сейчас
Stream Now — это более простой и быстрый вариант для потоковой передачи в прямом эфире, поэтому он используется YouTube по умолчанию для потоковой передачи в прямом эфире. Вы увидите причудливую панель управления, подобную показанной ниже, когда выберете «Прямая трансляция» в левом меню Creator Studio:
Опять же, вы заметите, что на приборной панели нет кнопки «Пуск». Здесь вам нужно открыть кодировщик и начать и остановить потоковую передачу оттуда.Более подробную информацию можно найти на странице часто задаваемых вопросов о прямых трансляциях YouTube.
Live События
Live Events дает вам гораздо больше контроля над прямой трансляцией. Вы можете предварительно просмотреть его, прежде чем он будет запущен, он предоставит вам резервные резервные потоки, и вы можете запускать и останавливать поток, когда захотите.
Выберите «События в прямом эфире» на панели управления потоковой передачей, как только вы ее включите. Вот как выглядит панель событий, и вы можете узнать о ней подробнее здесь.
Когда вы остановите трансляцию, мы автоматически загрузим архив вашей прямой трансляции на ваш канал.Обратите внимание, что ваши завершенные видео в прямом эфире автоматически публикуются на вашем канале по умолчанию, как только вы закончите запись. Чтобы они исчезли из поля зрения общественности после того, как вы закончите, вы можете выбрать «Сделать архив приватным по завершении» в разделе «Параметры трансляции» на панели инструментов в реальном времени.
Прямая трансляция с мобильного устройства
YouTube также развернул прямую трансляцию с мобильных устройств для создателей YouTube с 10 000 или более подписчиков (на дату публикации — это будет скоро доступно всем создателям, согласно сообщению в блоге YouTube).
Прямая трансляция с мобильных устройств более интуитивно понятна, чем с настольных компьютеров. Квалифицированные авторы могут просто открыть свое приложение YouTube на мобильном устройстве, коснуться значка камеры в верхней части экрана и выбрать «В прямом эфире».
Оттуда создатели могут ввести сведения о трансляции перед немедленной записью в прямом эфире для своих подписчиков, как показано ниже:
Изображение с YouTube
Для получения дополнительных инструкций о том, как вести прямую трансляцию на YouTube на разных устройствах, YouTube опубликовал здесь справочную статью.Хотите посмотреть, какие прямые трансляции записывают на YouTube другие? Вы можете просмотреть популярные видео на YouTube, которые транслируются прямо сейчас, нажав здесь.
14. Вы можете загружать и смотреть 360-градусные видео (прямые и предварительно записанные) — и в VR.
YouTube впервые объявил о поддержке 360-градусного видео еще в марте 2015 года, и это было абсолютной новинкой, не говоря уже о том, что все изменилось. С тех пор бренды, спортсмены и другие пользователи создали потрясающий 360-градусный контент, например это видео от Samsung:
Как видите, впечатления от работы со зрителем действительно классные.На рабочем столе вы можете щелкнуть видео, чтобы увидеть все ракурсы во время воспроизведения. На мобильном телефоне это еще круче: вы можете перемещать камеру, чтобы изменить угол. Здесь вы можете просмотреть популярные 360-градусные и VR-видео.
Как создать 360-градусное видео на YouTube
Для этого вам понадобится серьезное оборудование. Камеры с возможностью обзора в 360 градусов, совместимые с YouTube, перечислены здесь, на странице поддержки YouTube, а также указаны способы создания и загрузки видеофайла в формате 360 градусов.
А что насчет видео в реальном времени на 360 градусов? Это объявление было сделано через год после первого, в апреле 2016 года — на той же неделе Facebook анонсировал собственный дизайн камеры с обзором на 360 градусов. К счастью для сотрудников YouTube, он обогнал Facebook, поддерживая одновременно прямое видео и 360-градусное видео.
Как смотреть любое видео с YouTube в VR
The Verge назвала 360 видео в прямом эфире «наркотиком для входа в виртуальную реальность» для YouTube. Помимо веб-сайта или приложения YouTube, вам не нужно никакого необычного оборудования, чтобы иметь возможность смотреть видео в реальном времени в формате 360 градусов и чувствовать, что вы в основном находитесь там.
Это не значит, что гарнитура не подходит — и это замечательно, поскольку YouTube выпустил функцию Cardboard. Cardboard доступен в любом видео на YouTube, которое вы смотрите или загружаете, и работает с Google Cardboard (настоящая гарнитура виртуальной реальности от Google) и несколькими другими гарнитурами виртуальной реальности, доступными сегодня.
Чтобы использовать Cardboard при просмотре видео YouTube на мобильном устройстве: Выберите любое видео в своем мобильном приложении YouTube, затем коснитесь трех точек в правом верхнем углу видео.В раскрывающемся списке выберите «Просмотр на картоне». Возможно, вы уже видите эту опцию в правом нижнем углу 360-градусного видео.
Вам будет предложено подключить мобильное устройство к совместимому устройству VR. Как только вы это сделаете, приготовьтесь к звездному опыту и просто представьте, что это может значить для контента, которым вы заполняете свой собственный канал YouTube.
15. Реклама на YouTube нацелена на вас по алгоритму, аналогичному Google и Facebook.
Как алгоритм YouTube определяет, какие объявления воспроизводятся в видеороликах, которые вы смотрите?
Оказывается, он работает так же, как реклама в Google и Facebook.Как и на других бесплатных сайтах, рекламодатели помогают финансировать YouTube в обмен на показ рекламы. Вы будете видеть одни объявления вместо других из-за ваших демографических групп, ваших интересов (которые частично оцениваются по тому, что вы ищете в Google и YouTube) и контента, который вы просматривали ранее, в том числе из-за того, взаимодействовали ли вы с видео, реклама или канал YouTube рекламодателя.
АлгоритмыYouTube также стараются следить за тем, чтобы люди не перегружались рекламой при просмотре видео, поэтому иногда реклама не показывается в видео, которые можно монетизировать, даже при демографическом совпадении.
Вот пять рекламных форматов, которые вы можете ожидать увидеть на YouTube, и то, как они работают:
A. Показывать рекламу , которая отображается рядом с видео и отображается только на настольных и портативных компьютерах. Рекламодатель получает деньги, когда вы видите или нажимаете на объявление, в зависимости от их выбора.
Изображение из Академии для авторов YouTube
B. Оверлейные объявления , которые отображаются в нижних 20% окна видео и в настоящее время отображаются только на настольных и портативных компьютерах.Вы можете удалить X из рекламы в любое время.
Изображение из Академии для авторов YouTube
C. TrueView In-Stream, видеообъявления с возможностью пропуска , наиболее распространенные объявления. Это те, которые вы можете пропустить после просмотра в течение пяти секунд. Рекламодатели могут размещать его до, во время (ура!) Или после воспроизведения видео, и им платят, только если вы посмотрите хотя бы 30 секунд клипа или до конца видеообъявления — в зависимости от того, что наступит раньше.
Изображение из Академии для авторов YouTube
Д.Видеообъявления без возможности пропуска , которые представляют собой более длинные рекламные объявления продолжительностью 15 или более секунд, которые вы видите перед воспроизведением и не можете пропустить после любого периода времени, как бы вы ни кричали на экран.
Изображение из Академии для авторов YouTube
E. Промежуточные объявления , которые являются рекламными объявлениями, доступными только для видео продолжительностью более 15 минут, которые размещаются внутри видео, например телевизионные рекламные ролики. Вам необходимо просмотреть рекламу, прежде чем продолжить просмотр видео. То, как рекламодатель получает деньги, зависит от типа рекламы: если в середине ролика отображается реклама TrueView, вам придется смотреть 30 секунд до конца или всю рекламу — в зависимости от того, что короче.Если это реклама на основе цены за тысячу показов, вы должны смотреть ее целиком, независимо от ее длины.
Изображение предоставлено Академией для авторов YouTube
F. Объявления-заставки , которые представляют собой короткие объявления без возможности пропуска продолжительностью до шести секунд, которые воспроизводятся перед видео, которое выбрал зритель. Рекламные заставки оптимизированы для мобильных устройств и должны просматриваться полностью, прежде чем зрители смогут перейти к видео, которое они хотят просмотреть.
16. Вы можете убрать рекламу из видео на YouTube (и смотреть видео офлайн) за 10 баксов в месяц.
Видеообъявления — это причина, по которой вы можете бесплатно смотреть видео на YouTube. Многие из нас смирились с этим фактом. Но с сервисом подписки YouTube YouTube Red это больше не обязательно должно быть правдой.
За 9,99 долларов в месяц вы можете смотреть видео на YouTube … без рекламы. Кроме того, помимо видео без рекламы, вы можете сохранять видео на своем мобильном устройстве и смотреть их в фоновом режиме и / или офлайн, а также использовать приложение YouTube Music (на iOS и Android) в фоновом, офлайн-режиме и / или или в аудио режиме.Это не дрель.
Можно подумать, что соблазн видео без рекламы вызвал бы больше шума с момента его запуска в конце 2015 года, особенно с учетом доминирования YouTube в музыкальном пространстве. Удивительно, но я не слышал об этом особого шума. Но YouTube не раскрывает количество подписчиков (по имеющимся данным, у сервиса около 1,5 миллиона подписчиков), поэтому трудно сказать, насколько хорошо у него дела. В любом случае об этом полезно знать — особенно если вы любите собирать песни и музыкальные клипы, как я, но не любите, когда они прерываются рекламой.
17. Вы можете использовать Google Trends для изучения и сравнения популярных поисковых запросов YouTube с течением времени.
Возможно, вы уже используете Google Trends, чтобы отслеживать популярность определенных поисковых запросов с течением времени. (Например, это может быть отличным маркетинговым инструментом для более разумного выбора ключевых слов.) Но знаете ли вы, что можете использовать его, в частности, для сравнения популярности поисковых запросов YouTube?
Все, что вам нужно сделать, это открыть Google Trends и ввести поисковый запрос в строку поиска «Исследовать темы» вверху.Как только эта страница откроется, нажмите «Веб-поиск», чтобы открыть раскрывающееся меню, и выберите «Поиск на YouTube», чтобы он выполнял фильтрацию именно по поисковым запросам YouTube.
Вы можете обнаружить, что для некоторых поисковых запросов тенденции поиска сильно отличаются в Google (вверху) и на YouTube (внизу).
18. Для ваших детей доступна более безопасная версия YouTube.
Любой родитель скажет вам, как страшно для их детей теоретически иметь доступ ко всему общедоступному в Интернете.Но для ваших младших детей есть способы ограничить этот доступ и получить больший контроль над тем, что они смотрят и находят, в том числе детская версия YouTube под названием YouTube Kids.
Люди из YouTube называют YouTube Kids «более безопасной версией YouTube». Это не такая широко открытая библиотека онлайн-видео, как YouTube; вместо этого он использует фильтры, основанные на алгоритмах, для выбора видео с YouTube, безопасных для просмотра детьми. Это также совершенно бесплатно благодаря рекламе (которая регулируется с максимальной тщательностью).
Вы можете включить или выключить функцию поиска, в зависимости от того, нравится ли вам, что ваши дети ищут видео сами, или если вы предпочитаете ограничить их определенным набором видео, выбранным приложением, вместе с теми приложение рекомендует на основе того, что они уже смотрели. Вы можете установить таймер, чтобы ограничить время, которое ребенок проводит в приложении, что является музыкой для ушей многих родителей.
Алгоритм чертовски хорош — помните, Google является материнской компанией YouTube — но, как он предупреждает в руководстве своих родителей, «ни один алгоритм не идеален.«
19. Теперь вы можете очистить историю YouTube.
Возможно, вы захотите удалить элементы из истории поиска или просмотра YouTube. YouTube позволяет полностью очистить историю, приостановить ее, чтобы она перестала записывать то, что вы ищете и смотрите с этого момента, или просматривать историю и удалять определенные видео.
Чтобы удалить историю на настольном компьютере или мобильном устройстве: Перейдите в меню «История просмотра». Вот где он находится на главной странице браузера на вашем компьютере и в мобильном приложении соответственно:
Оттуда вы можете «очистить всю историю просмотров» (окончательно удалить запись всего, что вы смотрели), «приостановить историю просмотров» (прекратить запись видео, которые вы смотрите в будущем) или индивидуально удалить видео из своей истории, нажав X или многоточие рядом с видео.Вот как это выглядит на компьютере и на мобильном телефоне, ниже:
YouTube опубликовал справочную статью, если вам нужны дополнительные инструкции по удалению элементов из истории просмотров YouTube.
20. Вы можете узнать об условиях авторских прав YouTube из группы смешных марионеток.
Сделали это так далеко? Вот небольшая награда: страница часто задаваемых вопросов YouTube «Основы авторских прав», которая, как и положено, представляет собой видео YouTube с довольно яркими персонажами.На самом деле это супер информативно, и похоже, что видеокоманде YouTube было очень весело над ним работать.
Моя любимая фраза, наверное,: «Вы ведь знаете, что на этой веб-странице есть ссылки? Вам не обязательно это смотреть». Хотя хор марионеток-горилл тоже был неплохим.
Наслаждайтесь.
Мы надеемся, что мы открыли вам глаза на некоторые из самых замечательных приемов, советов и функций YouTube, о которых вы, возможно, не знали. Теперь войдите на YouTube и исследуйте себя.Платформа определенно никуда не денется.
Первоначально опубликовано 26 октября 2020 г. 7:00:00, обновлено 26 октября 2020 г.
Темы:
Youtube маркетингНе забудьте поделиться этим постом!
Когда лучше всего размещать видео на YouTube?
YouTube — самая популярная онлайн-платформа для видео сегодня — будь то видео энтузиасты, любители, малый бизнес и мегабренды, поэтому очень важно знать, когда публиковать видео на YouTube.
Для компаний, стремящихся расширить свой маркетинг до видео, YouTube, очевидно, представляет собой благодатную почву для контента и огромную потенциальную аудиторию.
Тем не менее, добиться успеха на YouTube — это больше, чем просто заполнить канал своей компании видео. Как и в случае с другими социальными сетями, цель — вовлечение, и чтобы привлечь внимание потребителей, вы должны знать не только, что включать в свои видео (о том, как отформатировать видео на YouTube, читайте здесь), но и когда лучше всего публиковать опубликуйте свое видео на YouTube.
Есть несколько основных фактов о YouTube, которые следует учитывать, находя время для публикации своих видео на YouTube:
Статистика охвата видео на YouTube
- Большинство пользователей YouTube находятся в США, хотя крупные страны, такие как Бразилия, Россия, Китай, Индия и Великобритания, также являются основными рынками.
- YouTube сегодня охватывает больше людей в возрасте от 18 до 34 лет, чем телевизионные сети.
- Алгоритм индексации YouTube не работает мгновенно.Если вы хотите, чтобы видео было опубликовано в определенное время, и вы хотите, чтобы его можно было легко найти для поиска, вам нужно опубликовать его на несколько часов раньше.
Однако, в отличие от других социальных сетей, в которых для маркетологов больше «мертвых периодов», YouTube, как правило, имеет гораздо более широкое окно для выхода видео на широкую аудиторию. Это одни из лучших моментов для публикации видео на YouTube:
Лучшее время и день для публикации видео на YouTube:
- Дни, которые показывают самый высокий уровень взаимодействия: с пятницы по субботу , а также среда .
- Лучшее время для публикации, как правило, — в 17:00 , хотя вы все равно можете добиться успеха до 21:00 , прежде чем вы увидите серьезную убывающую отдачу.
- Воскресенье — оптимальные дни для публикации видео на YouTube: утром (с 8:00 до 11:00 ) или позже вечером (после 17:00 ) .
- В некоторых случаях отправка сообщений рано утром в будние дни (примерно 8 утра восточноевропейского времени) позволяет добраться до восточных подстаканников по пути на работу и западных подстаканников, наслаждающихся обеденным перерывом.
YouTube остается одним из самых популярных способов рекламы с помощью видео, и он может быть идеальным для вашего бренда и вашей стратегии контента в социальных сетях.
Тем не менее, важно применять взвешенный и проактивный подход к размещению своих видео, чтобы убедиться, что вы пользуетесь преимуществом большого количества просмотров и большего взаимодействия со своими потребителями.
Как использовать YouTube для малого бизнеса
- YouTube является домом для более чем 2 миллиардов пользователей по всему миру и обеспечивает более 30 миллионов ежедневных посещений, что делает его отличной платформой для малых предприятий, стремящихся выйти на рынок с видеоконтентом.
- Видео чрезвычайно увлекательно и полезно для многих видов бизнеса. Создание канала YouTube для вашего бизнеса предлагает централизованную платформу для вашей аудитории для просмотра и взаимодействия с вашими видео.
- Полностью заполните свой профиль YouTube и следуйте этим советам, чтобы загрузить интересный видеоконтент, который найдет отклик у вашей аудитории и увеличит количество ваших подписчиков.
- Эта статья предназначена для малых предприятий, которые хотят улучшить свою маркетинговую стратегию путем добавления видеоконтента и повышения взаимодействия с аудиторией.
С момента своего запуска в 2005 году YouTube превратился в современный медиа-центр. В настоящее время у YouTube более 2 миллиардов пользователей по всему миру и 30 миллионов посетителей ежедневно. Каждую минуту на сайт загружается около 500 часов видео, более 2400 каналов имеют более 1 миллиона подписчиков. Платформа была приобретена Google в 2016 году и, по данным Alexa, в настоящее время занимает 2-е место по объему глобального и внутреннего веб-трафика.
Маркетинг движется в сторону видео, а не статического контента, и YouTube играет ключевую роль.Для отдельного пользователя сайт кажется простым, но это сложнее, если вы хотите использовать его для продвижения и развития своего бизнеса. Вот что вам следует знать, чтобы использовать YouTube в бизнесе.
Как создать канал YouTube
В этих руководствах подробно описан процесс создания канала YouTube для малого бизнеса. В каждом из них рассматривается важный элемент создания и оптимизации вашего канала YouTube.
- Регистрация корпоративного аккаунта YouTube
- Настройка профиля YouTube
- Общение с другими на YouTube
- Проверка вашего канала
- YouTube Live
- Популярные видео на YouTube
- Ютуберы и влиятельные лица
- Реклама на YouTube
- Партнерская программа YouTube
- YouTube Premium
- Советы и хитрости YouTube
Регистрация корпоративной учетной записи YouTube
Большинство социальных сетей требуют, чтобы вы создали учетную запись, прежде чем вы сможете просматривать контент.Это не относится к YouTube; вы можете просматривать контент без учетной записи YouTube. Однако для загрузки видео и взаимодействия с другими пользователями вашей компании требуется учетная запись. Членство также необходимо для просмотра видео, отмеченных как контент для взрослых.
Чтобы создать свой бизнес-аккаунт на YouTube, выполните следующие действия:
- Войдите в учетную запись Google своей компании. Если вы используете Gmail для своей корпоративной электронной почты, вы будете использовать для своей учетной записи YouTube те же имя пользователя и пароль, что и для Gmail.Кроме того, вы можете создать новую учетную запись Google, которую будете использовать исключительно для деловых целей YouTube.
- После входа перейдите на главную страницу YouTube. Еще раз проверьте, что вы вошли в соответствующий бизнес-аккаунт, а не в личный аккаунт YouTube.
- Щелкните аватар своей учетной записи Google. Вы найдете это в правом верхнем углу. Это небольшой кружок, содержащий ваше изображение (или логотип вашей компании, если вы установили его в качестве изображения своего адреса электронной почты).
- Щелкните «Ваш канал». Этот параметр появится в раскрывающемся меню, которое отображается, когда вы щелкаете свой аватар. Это верхний вариант в первой партии значков.
- Выберите «использовать название компании или другое имя». Вам нужно будет выбрать этот вариант, чтобы начать работу с корпоративной учетной записью YouTube. Затем вы можете ввести название своей компании.
- Щелкните «Создать». Тогда вуаля! У вас есть корпоративный аккаунт на YouTube.
Выполнив эти шаги, вернитесь на главную страницу YouTube.В верхнем левом углу страницы есть раскрывающееся меню с несколькими вариантами. Есть ссылки на главную страницу, популярные видео, вашу библиотеку и ваши подписки. Ваша библиотека позволяет вам организовать, какие видео вы смотрели, лайкнули и сохранили на потом. Под своими подписками вы можете видеть все каналы, на которые вы подписаны, и получать уведомления, когда они загружают новый контент.
В правом верхнем углу страницы расположены четыре кнопки. Ближайший к центру значок видеокамеры направляет вас на страницу, на которую вы загружаете видео.Средний значок, квадрат, состоящий из девяти меньших квадратов, предназначен для приложений YouTube. Следующий, значок пузыря, перенесет вас к сообщениям. Следующая кнопка представляет собой значок колокольчика и уведомляет вас о действиях в вашей учетной записи, например о новых лайках или комментариях. Ближайший к правой стороне, который является значком вашего изображения профиля, направит вас к информации вашей учетной записи, полученной из Google.
Ключевой вывод: Вы можете создать канал YouTube для своей компании, чтобы начать загружать видеоконтент, который ваша аудитория может просматривать, ставить лайки, комментировать и подписываться.
Примечание редактора: Ищете инструмент, который поможет вам в управлении социальными сетями? Заполните анкету ниже, чтобы связаться с поставщиками, которые могут помочь.
Настройка профиля YouTube
После того, как вы зарегистрируетесь на YouTube, вам необходимо настроить свой профиль, указав в нем информацию о вашей компании. Каждому пользователю назначается канал в соответствии с его именем пользователя, и вам будет предоставлен конкретный URL-адрес, чтобы другие люди могли найти ваш канал по прямой ссылке, но вам нужно сделать больше, чем просто основы, чтобы выделиться среди конкурентов.
Чтобы настроить канал, выполните следующие действия:
1. Добавьте обложку канала.
Оформление канала YouTube похоже на баннер Facebook или Twitter. Этот заголовок — отличное место для добавления логотипа и слогана вашей компании.
Фотография вашего профиля (также известная как значок канала) и оформление канала должны четко представлять ваш бренд с помощью высококачественных фотографий. Если вы не загрузите фотографию или искусство, YouTube добавит общие изображения для обоих. Однако фотография вашего профиля берется непосредственно из вашей учетной записи Google и должна быть загружена через Google, а не через YouTube.Синхронизация фото профиля Google с вашим аккаунтом YouTube займет несколько минут.
Это идеальные размеры для художественных файлов канала YouTube:
- Значок канала: 800 x 800 пикселей (отображается как 98 x 98)
- Баннер канала: 2560 x 1440 пикселей, хотя для мобильных устройств и Интернета «безопасные» размеры составляют 1546 x 423 пикселей.
Учитывая большой размер этих файлов, важно использовать изображения с высоким разрешением (в идеале 300 dpi) для значка вашего канала и баннера.Вы лучше всего поймете, будут ли значок вашего канала и баннер хорошо смотреться на вашей странице, если потратите много времени, играя с инструментами предварительного просмотра и обрезки YouTube. Не бойтесь использовать этот инструмент несколько раз, чтобы улучшить свои изображения. Если ваша страница выглядит некачественно, посетители с меньшей вероятностью будут задерживаться и изучать ваш контент.
2. Введите информацию о своей компании.
Очень важно делиться информацией о своем бизнесе, его услугах и так далее. Вы можете сделать это в разделе «О нас» своего аккаунта YouTube при добавлении своего веб-сайта или слогана вашей компании.
Начните с описания канала в разделе «О программе». Будьте краткими и понятными: вам просто нужно краткое изложение миссии с не более чем тремя ссылками и небольшим призывом к действию. Затем прокрутите вниз до поля «Электронная почта для деловых запросов» и введите там соответствующий адрес электронной почты.
Наконец, вы столкнетесь с разделом «Ссылки». Там вы можете добавить любые ссылки, которые захотите: ваш бизнес-сайт, другие ваши страницы в социальных сетях и любые другие веб-страницы, на которые вы хотите направить своих зрителей.Вы можете включить до пяти ссылок и до 30 символов настраиваемого текста гиперссылки для каждой. Чем больше у вас ссылок, тем выше ваши шансы привлечь трафик на веб-сайт вашей компании и привлечь зрителей YouTube.
Когда вы пишете копию описания вашего канала и ссылок, вы должны использовать ключевые слова, чтобы увеличить вашу видимость в поиске YouTube. Мы обсудим это более подробно позже.
3. Создайте трейлер канала.
Хотя это необязательно, трейлер канала — короткое видео, знакомящее зрителей с контентом, который они найдут на вашем канале YouTube, — является отличным вариантом настройки для повышения вовлеченности зрителей YouTube.После того, как вы добавите этот трейлер, он будет отображаться на главной странице вашей учетной записи при посещении зрителями, помогая им узнать и познакомить с вашим брендом.
Ключевой вывод: Вам следует полностью заполнить и настроить свой канал YouTube, чтобы выделиться на платформе.
Взаимодействие с другими пользователями YouTube
Существует несколько способов взаимодействия с другими пользователями YouTube.
- Комментарии: Комментарии могут быть отсортированы по самым популярным или самым новым.Вы можете увеличить посещаемость своего видео, отвечая пользователям, которые комментируют ваши видео.
- Нравится: Это более пассивная форма взаимодействия с контентом. Однако, если вы решили показывать свои лайки публично на своем канале, эти видео будут отображаться в разделе плейлистов на вашем канале.
- Подписки: Лучший способ пользователям быть в курсе событий вашего бренда — это подписаться. Каждый раз, когда вы загружаете новое видео, ваши подписчики получают push-уведомление.Вы должны постоянно поощрять зрителей подписаться на ваш канал, так как это улучшает ваш трафик и увеличивает количество просмотров. Многие популярные пользователи YouTube включают напоминания о подписке в начале и / или в конце своих видео.
- Списки воспроизведения: Вы можете организовать связанный контент вместе, используя функцию списков воспроизведения сайта. Если вы решите опубликовать свои плейлисты, они появятся на странице вашего канала под загруженным контентом. Вы также можете организовать контент других пользователей с помощью списка воспроизведения.Например, если вы управляете маркетинговым агентством, вы можете собрать видео клиента в один большой список. В противном случае это еще один способ организовать собственный контент на вашем канале.
- Совместное использование: Социальный виджет сайта позволяет пользователям обмениваться видео в других социальных сетях, таких как Twitter, Facebook, Google Plus, Blogger, Reddit, Tumblr, Pinterest и LinkedIn.
- Сообщения: Вы также можете делиться личными видео и сообщениями с друзьями и знакомыми на YouTube.
Ключевой вывод: Вовлеченность порождает взаимодействие, поэтому оставайтесь активными и взаимодействуйте с другими на платформе, чтобы привлечь внимание своей аудитории.
Проверка вашего канала YouTube
Как вы узнаете, подтвержден канал или нет? Рядом с названием канала будет небольшой флажок, указывающий на значок подтверждения. Чтобы подать заявку на верификацию, у вашего канала должно быть 100 000 подписчиков. Однако заинтересованные компании могут напрямую связаться с Google, чтобы узнать о проверке.
YouTube Live
Подобно Facebook Live, YouTube имеет собственную функцию прямой трансляции. Трансляции обычно ориентированы на новости или спорт. YouTube Live не так важен, как стандартный формат видео на сайте, потому что он не так широко известен, и ваша учетная запись должна быть подтверждена для проведения прямой трансляции.
Если вы решите провести прямую трансляцию, есть четыре способа сделать это. Первый, самый быстрый — это вариант «Стримить сейчас». Второй — через вкладку «События», которая дает вам больше контроля, потому что вы можете предварительно просмотреть свой поток.Третий вариант находится в мобильном приложении сайта; если вы воспользуетесь этим, поток позже будет заархивирован на вашем канале. Наконец, вы можете транслировать с веб-камеры вашего компьютера.
Популярные видео на YouTube
Популярные видео — это видео, с которыми пользователи YouTube взаимодействуют с очень высокой скоростью. Часто эти видео загружались в течение последних двух дней. Вы можете просмотреть текущие популярные видео на вкладке «Тенденции» на главной странице YouTube, даже если вы не вошли в систему или не имеете учетной записи.
Тенденции отражают популярную культуру, разовые вирусные хиты и текущие события. На сайте также есть пользователи, отмеченные значком синего цвета «Создатель на подъеме», «Создатель игр на подъеме» или «Художник на подъеме» рядом с названиями их каналов на странице «Популярные видео». Эти каналы транслируются круглосуточно. Чтобы попасть в рейтинг, у вашего канала должно быть более 1000 подписчиков, а пользователей можно выбрать только один раз.
Для брендов не обязательно стремиться к созданию актуального контента. Это может быть цель «стрелять ради звезд», потому что, если одно из ваших видео станет вирусным, оно может оказаться на странице трендов и, таким образом, значительно повысить популярность вашей компании.Однако глупые рекламные ролики, подобные тем, что были на Суперкубке, появились на YouTube вскоре после их телевизионного дебюта, и вы, возможно, не захотите, чтобы ваши видео имели такой тон. Совершенно нормально, даже мудро, вместо этого сосредоточиться на обращении к своей нишевой аудитории.
Ключевой вывод: Популярные видео на YouTube — это видео, которые в настоящее время привлекают наибольшее внимание. Виральность — хорошая цель, но не обязательно высший показатель успеха, в зависимости от аудитории и тона вашего канала.
Ютуберы и влиятельные лица
Возможно, вы слышали о ютуберах или создателях видеоконтента, основанных исключительно на YouTube. По сути, это личности, например, из телевизионных ток-шоу или реалити-шоу, со своими собственными уникальными каналами.
Многие специализируются в определенной нише, например, в кулинарии или красоте, в то время как другие документируют свою повседневную жизнь в виде видеоблога. Многие из этих личностей выросли и сохранили большое количество подписчиков, иногда с сотнями тысяч или даже миллионами подписчиков, таких как Грейс Хелбиг и Тайлер Окли.
Хотя набор стольких подписчиков — замечательная цель для малого бизнеса, это не единственное, чему мы можем научиться у пользователей YouTube. На самом деле, работа с личностями YouTube может быть разумным бизнес-ходом. [ Подробнее о работе с лидерами мнений. ]
Многие пользователи YouTube имеют корпоративное спонсорство. Эти спонсоры отправляют пользователям YouTube свои продукты, чтобы они упоминали их или использовали в своих видео. Часто пользователи YouTube устно упоминают компанию-спонсора и то, насколько хорош ее продукт.Например, косметические компании часто присылают популярным бьюти-блогерам свои продукты, чтобы они могли снять видеоролики о нанесении макияжа. Некоторые создатели загружают видеоролики, в которых они рассматривают сразу несколько продуктов.
Если у вашего бизнеса есть услуга или физический продукт, который соответствует определенной нише YouTuber, стоит обратиться, чтобы узнать, каковы их ставки, и будут ли они готовы показать вас в видео.
Ключевой вывод: Связь с влиятельными лицами для заключения партнерских соглашений может повысить популярность вашего бренда на YouTube, помочь вам привлечь больше зрителей и узаконить ваш канал.
Реклама на YouTube
Есть несколько способов разместить рекламу на YouTube, поскольку пользователи пользуются преимуществами бесплатного обслуживания сайта. Поскольку сайт основан на видеоконтенте, компаниям рекомендуется добавлять ссылку с призывом к действию, которая будет направлять посетителей на их веб-сайт после просмотра видео.
Существует четыре варианта видеорекламы, включая рекламу TrueView In-Stream, которая воспроизводится до, во время или после других видеороликов. Через пять секунд пользователи могут пропустить рекламу. Вы будете платить за рекламу только тогда, когда зритель просматривает 30 секунд рекламы или каким-либо образом взаимодействует с ней.
Есть также открывающая реклама, которая появляется, когда пользователь ищет или просматривает контент на YouTube или в Интернете. Эти клипы не ограничены 30 секундами; они могут быть сколь угодно короткими или длинными. Вы будете платить каждый раз, когда кто-то нажимает на объявление, чтобы просмотреть видео полностью.
Объявления-заставки длятся шесть секунд или меньше, и пользователи не могут их пропустить. Эти объявления также появляются до, во время или после другого видео. Объявления Out-Stream воспроизводятся только на мобильных устройствах и отображаются на партнерских сайтах и в приложениях.Вы будете платить за эти объявления на основе цены за тысячу показов или vCPM.
Ключевой вывод: Платная реклама на YouTube может помочь вам монетизировать ваш видеоконтент, предоставив вашей аудитории простой способ покупать ваши продукты и услуги.
TrueView for Action
TrueView for Action позволяет привлекать потенциальных клиентов и конверсий, добавляя заметный призыв к действию и текст заголовка, наложенный на объявление TrueView In-Stream. Для запуска кампании вам нужно будет настроить отслеживание конверсий.
YouTube также имеет тщательно подобранный каталог рекламных агентств, которые могут быть адаптированы к потребностям вашего бизнеса, и планирует создать инструменты для создания видео, которые помогут пользователям более легко создавать рекламный контент.
Партнерская программа YouTube
Вы можете монетизировать свой контент с помощью Партнерской программы YouTube. Вы зарабатываете деньги на рекламе ваших видео и на просмотре ваших видео подписчиками YouTube Premium. Вы имеете право участвовать в программе, когда ваш канал наберет 4000 часов просмотра за предыдущие 12 месяцев и у вас будет 1000 подписчиков.
Вы можете проверить время просмотра и количество подписчиков в YouTube Analytics на своей панели инструментов. Хотя выполнение этих требований может быть трудным, программа позволяет вам зарабатывать деньги на видео, которые вы планируете создавать в любом случае.
YouTube Premium
YouTube Premium (ранее YouTube Red) — это услуга подписки стоимостью от 11,99 долларов в месяц, которая позволяет пользователям транслировать видеоконтент и музыку без рекламы в начале видео. Он также позволяет загружать видео для просмотра в автономном режиме.
Хотя вам не нужна премиальная подписка для работы с YouTube для вашего бизнеса, полезно знать последние новости о сайте, чтобы ознакомиться с ним. Также помните, что с этой подпиской видео без рекламы. В конце концов, YouTube Premium может навредить вашему бизнесу, потому что премиум-сервисы отвлекают пользователей от рекламы In-Stream.
Советы и уловки YouTube
Теперь, когда вы понимаете, как использовать YouTube, вот несколько советов по использованию сайта в интересах вашего бренда.
1. Призывайте зрителей подписаться.
Подписка — лучший способ для вашей аудитории знать, когда вы загружали видео, создавали новый плейлист и многое другое. Это также дает вам приблизительную цифру относительно того, сколько людей в конечном итоге просмотрят ваше видео.
2. Делитесь видео в других социальных сетях.
По возможности делайте ссылки на свои видео на своем веб-сайте и в других социальных сетях. Однако не останавливайтесь на прямых ссылках на видео.Вернитесь к своему каналу, чтобы ваша аудитория могла видеть, как он выглядит, и иметь возможность подписаться.
«У вас должна быть видеостратегия», — сказала Трейси Сестили, руководитель отдела маркетинга SparkPost. «Без стратегии вы можете размещать видео в качестве хранилища, но вы можете не получить отдачу».
3. Используйте релевантные ключевые слова в заголовке, тегах и описании видео.
Поэкспериментируйте с разными названиями и описаниями. Выбор релевантных ключевых слов для увеличения посещаемости — распространенная стратегия SEO для маркетологов на любом сайте социальной сети.Это помогает аудитории находить интересующий их контент. Простым упражнением будет просмотр одного из видеороликов вашей компании с самого начала, а затем создание списка подходящих слов и фраз во время просмотра. Однако вы также должны реалистично относиться к тому, какие ключевые слова вы используете.
«Не гонитесь за ключевыми словами, за которые конкурируют крупные бренды, — сказал Джеймс Робинсон, советник по маркетингу в Iconic Genius. «Выбирайте местные ключевые слова».
4. Пообщайтесь с похожим контентом, загруженным другими пользователями.
Ставьте лайки и комментируйте видео, добавленные другими пользователями.Не только эти пользователи могут наткнуться на ваши видео и канал, но и все, кто увидит этот комментарий или лайк, тоже могут это сделать. Сделайте это с видео, которые имеют ту же тему, интерес или тему, что и ваши, чтобы привлечь новых зрителей.
5. Отображение содержимого, загруженного другими пользователями.
Помимо того, что вы ставите лайки и комментируете видео других пользователей, вы можете выделять избранные каналы и понравившиеся видео в своей учетной записи. Тем самым вы показываете, что вы активны в сообществе YouTube в своей отрасли и направляете трафик — столь необходимый интернет-товар — другим пользователям YouTube в вашей сфере.Обязательно выделяйте видео, релевантные вашей аудитории, а не видео, загруженные вашими прямыми конкурентами.
6. Создавайте списки воспроизведения.
Если какое-либо из ваших видео соответствует единой теме, организуйте их вместе. Возможно, вы загружаете видео каждую пятницу утром; вы можете собрать все эти видео в плейлист «Пятничный сериал». Ваши плейлисты появятся на странице вашего канала прямо под загруженными вами видео.
7. Регулярно загружайте контент.
Особенно, если у вас есть приличный пул подписчиков, зрители будут рассчитывать на то, что вы будете создавать, редактировать и загружать новый контент.Это добавляет актуальности вашему бренду. Это также относится к любому другому веб-сайту, на котором пользователи могут следить за вашим контентом и взаимодействовать с ним.
«Будьте последовательны», — сказала Мишель Баксо, тренер по расширению прав и возможностей. «Я обнаружил, что набираю обороты, когда в то же время публиковал еженедельный пост и уведомлял [подписчиков] в своих социальных сетях».
8. Используйте интерактивные ссылки для ссылки на другой контент.
В конце видеороликов вы заметите, что многие видеоролики ссылаются на предыдущий, актуальный или даже более новый контент с интерактивной ссылкой внутри видеоролика.Вы можете добавить их при редактировании видео в менеджере видео сайта. Эта функция также может ссылаться на любые страницы или сайты, охватываемые вашим видео.
9. Работайте с ведущими создателями контента для размещения продуктов.
У популярных ютуберов, особенно с часто популярным контентом, сотни тысяч и миллионы подписчиков постоянно смотрят их канал. Это может быть отличной деловой возможностью обратиться к ним как к потенциальному спонсору. Многие знаменитости YouTube размещают продукты в своих видео, что дает конкретному бренду более широкую аудиторию, чем обычно.
10. Используйте истории YouTube.
YouTube недавно создал истории YouTube, похожие на истории Snapchat или Instagram. История — это набор коротких видеороликов, которые могут оставаться видимыми в течение дня или до тех пор, пока они не будут удалены. Google сейчас тестирует Ала, чтобы он мог обмениваться фоном в историях, запустив его бета-версию с некоторыми создателями контента.
11. Проведите конкурс.
Проведение или продвижение конкурса на YouTube — это простой способ привлечь внимание людей к вашему контенту.