Где можно найти интернет: Поиск провайдеров по адресу и району. Все интернет-провайдеры России
Сайты, где можно найти друзей по переписке
Общение с носителями языка – это важное условие для развития навыка письма, аудирования и говорения. Благодаря интернету можно найти друзей в любой стране мира и общаться с ними по почте, по Skype или в мессенджере. Чем больше практики, тем проще учить язык! Где найти penpals и кто вам нужен: тот, для кого ваш изучаемый язык – родной, или тот, кто тоже учит его?
Интернет упростил поиск друзей по переписке
Носитель или изучающий?
Если вы учите, к примеру, английский язык, вы можете общаться с англичанами (американцами) или с людьми из других стран, которые тоже учат английский. В чем разница?
На первый взгляд кажется, что нужно общаться только с носителями языка (native speakers). Ведь именно в общении с ними вы отлично проработаете способность понимать на слух живую и быструю речь, узнаете разговорные выражения, региональные особенности произношения и лексики.
Но если вы заинтересованы в общении с носителем языка, то он, скорее всего, будет искать в вас друга по переписке – носителя русского языка.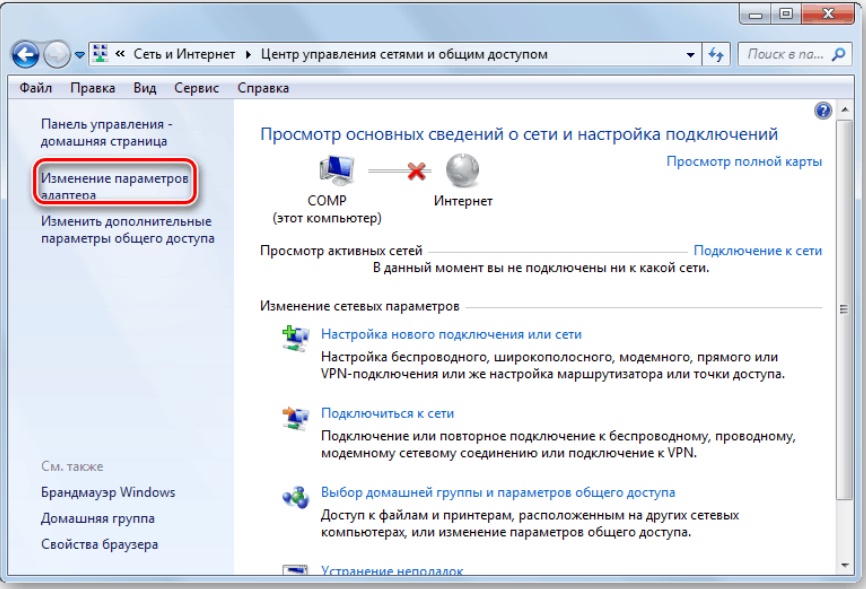
Второй вариант – например, общение с немцами или итальянцами, изучающими английский, – ничуть не хуже. Во-первых, вам все равно придется использовать для разговора изучаемый язык, так как он единственный общий для вас. Во-вторых, этот вариант даже проще для новичков – тех, кто еще не дошел до уровня Upper Intermediate или даже Intermediate. К тому же все время общения вы будете посвящать одному языку.
Русский язык очень популярен для изучения во всем мире. Многие иностранцы интересуются культурой России, классической литературой и кинематографом. При этом русский язык считается очень сложным. Поэтому найти иностранца, который его изучает и ищет практику, нетрудно.
Переписка – один из способов прокачать свою речь
Где искать?
Есть ресурсы, специально созданные для общения именно на их платформе (приложения), и такие, где можно сразу обменяться контактами и продолжить общение в мессенджере или по электронной почте.
Социальные сети
Прежде всего это группы в Facebook. Обычно они ориентированы на обмен контактами (для последующего общения любым удобным способом) и на общение в модерируемых группах WhatsApp.
Группы Facebook для общения на английском языке
Другой вариант для поиска – группы для иностранцев, изучающих русский язык. Вы можете знакомиться и затем общаться попеременно на родном и иностранном языке.
Группы Facebook для общения на иностранных языках
Приложения
Приложения, наоборот, созданы для общения в них без обмена контактами. Можно найти как многоязычные, так и те, которые ориентированы только на один из языков.
- Tandem – одно из самых популярных приложений. Требует заполнить очень подробную анкету и ждать приглашения, что уже показывает: до цели в Tandem добираются только самые мотивированные.
- Speaky – в приложении более 1 миллиона пользователей, носителей более 100 языков.
- Italky – приложение для поиска собеседников и преподавателей.

Учебник на ладони: лучшие приложения для изучения иностранных языков.
Сайты и форумы
- Pen4pals.com: объединяет желающих учить основные европейские языки: английский, немецкий, французский, испанский, итальянский и русский.
- Interpals.net: сайт, на котором можно общаться с жителями примерно 160 стран.
- Speaking24.com: не только помогает найти собеседника, но и дает возможность подписаться на обучающую рассылку.
- Paltalk.com: сайт, который реализует возможность для общения в чатах – практикуйтесь в переписке на основных европейских языках.
- Verbling.com: это сайт, на котором можно подыскать преподавателя – носителя языка и записаться на платный видеоурок.
Страны, где учат русский язык
Жители каких стран мира больше всего стремятся прочесть Толстого и Булгакова на языке оригинала?
- США и Канада: несмотря на то, что они очень далеко от нас, в этих странах есть колледжи, где преподавание программ ведется только на русском языке и в целом интерес к России в последние годы растет.

- Китай: близость к России (Дальнему Востоку) и тесные деловые связи – вот что вызывает интерес и к языку.
- Страны бывшего СССР: несмотря на то, что часть этих стран стремится к интеграции с Европой и молодежь больше заинтересована в английском языке, популярность изучения русского также высока.
Практика и общение с жителями других стран – это и средство, и цель обучения. Любые теоретические знания нужно постоянно использовать, только тогда они в полной мере станут навыками.
Как найти интерет провайдера по адресу дома онлайн?
47223 10.12.2020Поделиться
Класснуть
Поделиться
Твитнуть
Какие интернет-провайдеры есть в моем доме и как их найти? Вопрос становится актуальным при покупке новой квартиры, переезде в другой город, аренде жилья. Доски объявлений в подъездах заполнены рекламой компаний, стремящихся заинтересовать потенциальных клиентов скидками и выгодными предложениями, но не стоит торопиться и звонить по первым попавшимся телефонам.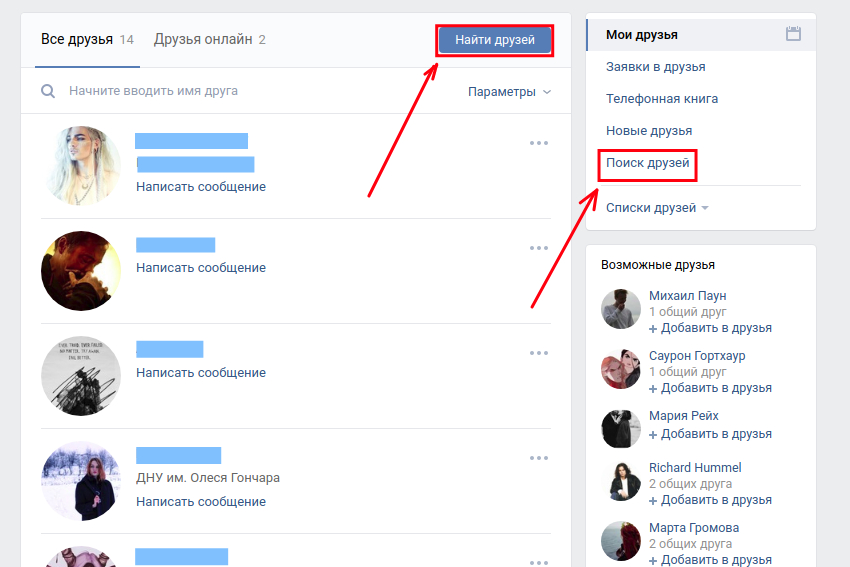 Какие есть способы получить исчерпывающую информацию о провайдерах вашего дома и качестве работы компаний? Остановимся подробно на этом вопросе.
Какие есть способы получить исчерпывающую информацию о провайдерах вашего дома и качестве работы компаний? Остановимся подробно на этом вопросе.
Обзор онлайн-сервисов подбора провайдеров
Найти провайдера интернета по адресу помогут справочные онлайн-агрегаторы — это самый простой способ получить полный список организаций, обслуживающих ваш дом. Службы активно развиваются в Рунете в последнее десятилетие и напрямую сотрудничают с операторами связи.
Помимо поиска, площадки предлагают комплексный информационный сервис, куда входят:
- сравнение тарифов и услуг провайдеров;
- отзывы клиентов и рейтинги;
- новости о последних акциях;
- оформление заявки на подключение прямо с сайта;
- техническая поддержка.
Какие провайдеры есть в вашем доме, вы узнаете совершенно бесплатно. Порталы финансируют компании-партнеры, которые с помощью агрегаторов продвигают свои услуги на рынке.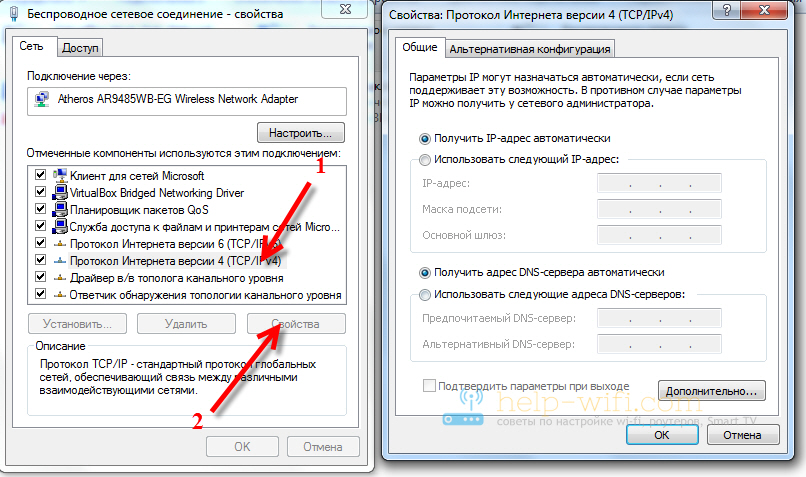 Недостаток площадок заключается в том, что они сотрудничают с крупными операторами связи, поэтому маленькие фирмы, работающие в пределах одного города, в каталогах практически не представлены. Рассмотрим три популярных сервиса подбора провайдеров.
Недостаток площадок заключается в том, что они сотрудничают с крупными операторами связи, поэтому маленькие фирмы, работающие в пределах одного города, в каталогах практически не представлены. Рассмотрим три популярных сервиса подбора провайдеров.
101 Интернет
Портал https://101internet.ru/ позиционирует себя как крупнейший российский онлайн-агрегатор телекоммуникационных услуг. Ресурс работает с 2009 года на собственной IT-платформе, занимается аналитикой, сервисом и продвижением собственных брендов.
Узнать провайдера по адресу на ресурсе могут жители Москвы, Санкт-Петербурга и регионов России. Достаточно указать город проживания, свою улицу, номер дома и место подключения — квартира, дача или офис — и вы получите список предложений от провайдеров, по умолчанию отсортированных от экономных к дорогим. Информация представлена так, что никуда переходить не придется, — кроме тарифов и услуг провайдеров, прямо в таблице можно ознакомиться с актуальными скидками, условиями аренды оборудования, пакетными предложениями по абонентской плате.
Подробности о каждом тарифе размещены на отдельных страницах, здесь же можно отправить заявку на подключение, указав свое имя и телефон. «101 Интернет» предлагает протестировать работу выбранного провайдера. В случае если вам не понравится, сервис обещает оплатить месяц работы с другим оператором. Для пользователей портала предусмотрены специальные тарифы со скидкой. Информация о провайдерах собрана в специальном разделе сайта, там же размещены отзывы и обращения клиентов, а также ответы представителей компании.
Сервис хорошо проработан и выдает исчерпывающие сведения о крупных провайдерах, работающих как в городах-миллионников, так и в небольших населенных пунктах. Недостаток ресурса заключается в том, что в справочник включены гиганты индустрии, поэтому жителям маленьких городов полный список операторов найти не удастся — местные провайдеры в перечне будут отсутствовать.
Где лучше
Онлайн-справочник услуг «Где лучше» появился в 2013 году и в настоящее время содержит сведения о 2000 российских провайдерах. Двести операторов сотрудничают с агрегатором напрямую. Форма поиска находится прямо на первой странице сайта https://internet.gde-luchshe.ru. Выбирать регион проживания необязательно — начните вводить свой адрес в форму, а классификатор поможет корректно указать город, улицу и номер дома. В результате вы получите список организаций с актуальными тарифами, бонусные предложения будут помечены стикером «Акция».
Двести операторов сотрудничают с агрегатором напрямую. Форма поиска находится прямо на первой странице сайта https://internet.gde-luchshe.ru. Выбирать регион проживания необязательно — начните вводить свой адрес в форму, а классификатор поможет корректно указать город, улицу и номер дома. В результате вы получите список организаций с актуальными тарифами, бонусные предложения будут помечены стикером «Акция».
Сведения о провайдерах представлены на отдельной странице, где более полно можно ознакомиться с тарифами, почитать отзывы и отправить заявку на подключение. Предусмотрено поле для ввода промокода. Потенциальным клиентам агрегатор предлагает бесплатные консультации по выбору провайдеров.
Сервис многофункциональный и помогает в подборе служб каршеринга, фитнес-центров и страховых компаний. Раздел интернет-провайдеров проработан неплохо, но по полноте информации значительно уступает «101 Интернет». Даже клиентам из региональных центров «Где лучше» покажет ограниченное количество провайдеров, а жители небольших населенных пунктов увидят скудный перечень из двух-трех провайдеров-гигантов.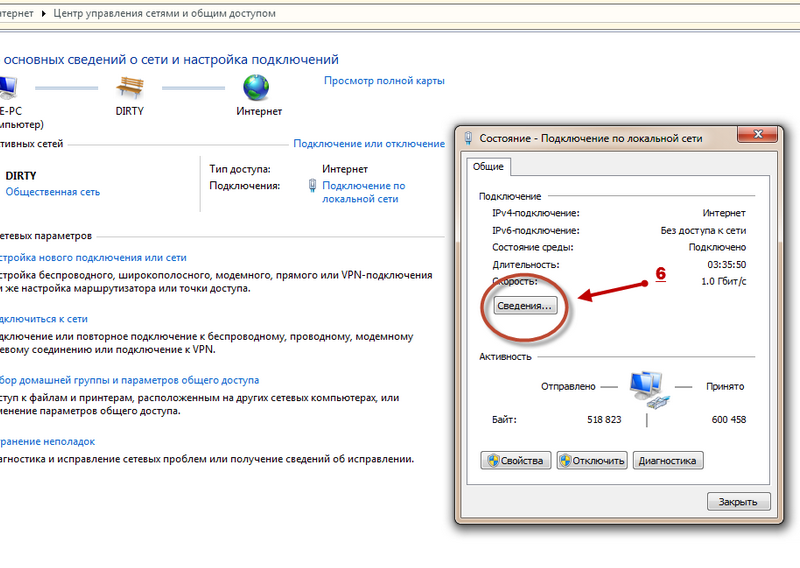 Льгот и бонусов за использование сервиса не предусмотрено.
Льгот и бонусов за использование сервиса не предусмотрено.
Justconnect.ru
Агрегатор Justconnect ориентирован на крупные города России, хотя поиск доступен по всем населенным пунктам страны. Ввести полный адрес пользователю будет предложено на отдельной странице с ярким дизайном, в результатах поиска появятся только те организации, которые сотрудничают с агрегатором. В разделах провайдеров размещена информация о тарифах, а вот отзывы придется искать в отдельном разделе сайта, который не может похвастаться большим количеством сообщений, в большинстве позиций комментарии пользователей попросту отсутствуют. Дополнительные сервисы — бесплатные консультации и тест скорости соединения. Агрегатор производит впечатление недоработанного ресурса, хотя в подвале сайта указано, что портал функционирует с 2012 года.
Доминтернет
Самый молодой сервис из всех в этой подборке. Агрегатор https://dominternet.ru запустился в начале 2020 года, но уже собирает десятки тысяч посетителей каждый месяц. Сайт работает на собственной информационной платформе, объединяющей все адресные базы провайдеров. Благодаря этому, поиск провайдеров по адресу занимает пару секунд.
Сайт работает на собственной информационной платформе, объединяющей все адресные базы провайдеров. Благодаря этому, поиск провайдеров по адресу занимает пару секунд.
Основной функционал все тот же — на сайте можно найти провайдеров и их тарифы по адресу, а также оставить заявку на подключение. Выбрать лучший тариф помогут фильтры по цене, скорости и дополнительным функциям. Если клиент не разбирается в том, какая скорость и технология подключения интернета ему нужна, специалисты горячей линии помогут выбрать оптимальное предложение. Также сотрудники агрегатора контролируют исполнение заявок провайдерами и напоминают им о клиентах, если заявка не исполнена в течение 4 дней.
На данный момент к сервису подключены 25 провайдеров. Среди недостатков «Доминтернет» те же проблемы, что и у других агрегаторов — не хватает региональных и мелких провайдеров. Тем не менее, интернет можно подключить по всей России (кроме Крыма и Чечни, где работают только местные компании). В планах у «Доминтернет» стать сервисом №1 по подключению интернета в России. Скоро на сайте запустится блог с полезными материалами, рейтинг провайдеров, и другие инструменты для выбора лучшего интернета.
В планах у «Доминтернет» стать сервисом №1 по подключению интернета в России. Скоро на сайте запустится блог с полезными материалами, рейтинг провайдеров, и другие инструменты для выбора лучшего интернета.
Проверить доступных провайдеров по адресу онлайн в небольших городах сложнее. Небольшие организации могут предоставлять услуги на высоком уровне, но таким компаниям нет смысла размещать сведения о себе в агрегаторах — затраты попросту не окупятся. Наш портал 2ip содержит большую базу операторов интернет-связи в целом по городам — список вы найдете в каталоге https://2ip.ru/catalog/. В дальнейшем вам останется ознакомиться с картой покрытия на сайте оператора или уточнить сведения по телефону, а затем прочитать отзывы о работе фирмы.
Основные источники сведений о провайдерах по вашему адресу:
- профильные группы в социальных сетях;
- городские форумы;
- каталоги компаний;
- объявления в местных газетах.

В маленьких населенных пунктах узнать, какие провайдеры есть в доме, поможет «сарафанное радио». Соседи и знакомые охотно поделятся с вами опытом сотрудничества с местными операторами и расскажут обо всех подводных камнях сервиса. Выбор тарифов у небольших организаций редко отличается разнообразием, но, как правило, эти компании проявляют повышенное внимание к клиентам, которых мелким провайдерам нужно удержать в условиях жесткой конкуренции с федеральными сетями. Выбирайте оператора на основании своих пожеланий к сервису, ориентируясь прежде всего на качество услуг.
Поделиться
Класснуть
Поделиться
Твитнуть
Please enable JavaScript to view the comments powered by Disqus.Как узнать какой интернет-провайдер подключен в квартире — «Где лучше»
Как узнать своего провайдера интернета
Провайдер – это организация, которая предоставляет вам возможность доступа к сети и другие услуги, связанные с интернетом, например, предоставление ресурсов для размещения контента. Обычно, когда вы проводите к себе в квартиру интернет, вы заключаете договор с оператором, поэтому знаете, с какой организацией работаете. Тогда, казалось бы, разве может случиться так, что человек не знает, кто его провайдер? Практика показывает что да, такое иногда случается. Вот примеры наиболее распространенных случаев:
Обычно, когда вы проводите к себе в квартиру интернет, вы заключаете договор с оператором, поэтому знаете, с какой организацией работаете. Тогда, казалось бы, разве может случиться так, что человек не знает, кто его провайдер? Практика показывает что да, такое иногда случается. Вот примеры наиболее распространенных случаев:
- Договор заключали не вы, а ваши родственники или знакомые. Сами вы при этом не присутствовали и не знаете, к какому оператору они обращались.
- Вы самостоятельно заключали договор, но с того момента прошло много времени. Вы давно не пользовались интернетом, и вдруг он понадобился вам, но вы не можете пополнить счет, потому что не знаете название провайдера.
- Вы въехали в квартиру, в которой уже есть кабель. Предыдущие жильцы не сказали вам, услугами какого оператора они пользовались. Вы хотите воспользоваться этим кабелем, чтобы не проводить новый, но не знаете, к какому провайдеру обратиться, чтобы пополнить счет.
Не зная название провайдера, вы не сможете пополнить баланс, сменить тариф или обратиться в техподдержку по интересующим вопросам или для устранения неполадок в работе.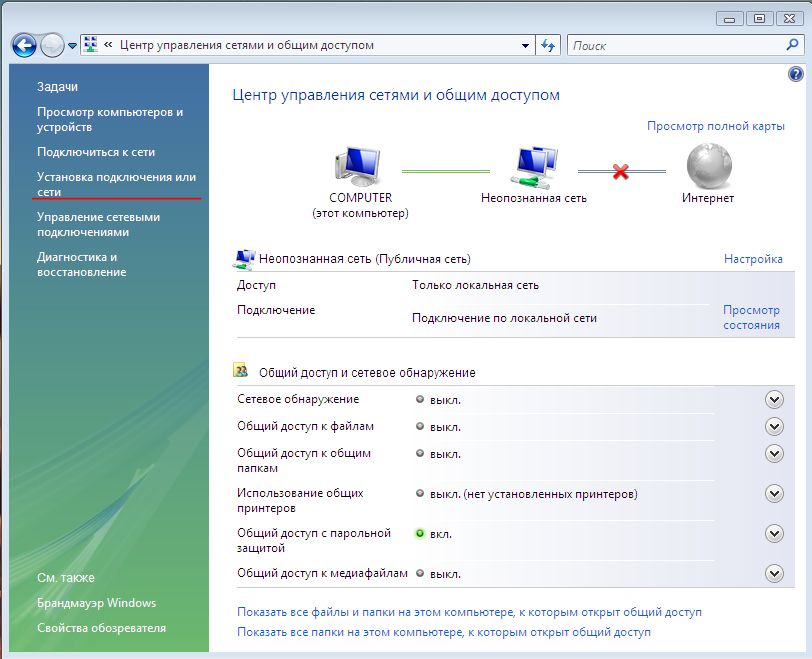 Поэтому постарайтесь узнать название вашего провайдера. Вот несколько советов, которые подскажут, как узнать провайдера, подключенного к вашей квартире.
Поэтому постарайтесь узнать название вашего провайдера. Вот несколько советов, которые подскажут, как узнать провайдера, подключенного к вашей квартире.
С помощью документов
Самый очевидный ответ на вопрос, как узнать провайдера, подключенного к вашей квартире, – найти документы, которые оператор выдает при заключении договора. В них указываются условия сотрудничества, номер счета, а также сведения об операторе, который предоставляет услугу. Если договор заключали не вы, а ваши знакомые, родственники или прежние жильцы квартиры, можно попросить документы у них. Возможно, они сохранили всю документацию. Хотя многие избавляются от лишних бумаг, не считая их нужными, или теряют их.
По кабелю
Выйдите в подъезд и посмотрите, куда ведет кабель, тянущийся из вашей квартиры. Обычно он подключен к коробке провайдера. Такие коробки закреплены на стенах подъезда, и на них можно увидеть логотип провайдера.
С помощью сервисов проверки скорости интернета
Так как узнать провайдера с помощью сервисов проверки скорости можно лишь при наличии подключения к сети, этот способ подходит не всем. Воспользоваться им могут только те, у кого есть возможность выйти в интернет через данный канал. Вам нужно зайти на сайт одного из таких сервисов. Вот некоторые из них:
Воспользоваться им могут только те, у кого есть возможность выйти в интернет через данный канал. Вам нужно зайти на сайт одного из таких сервисов. Вот некоторые из них:
- Pr-cy
- Speedtest
- Интернетометр от Яндекса
Далее запускаете тест и ждете, пока он завершится. Система выдаст информацию о скорости и провайдере, который предоставляет вам услуги. Такие сервисы могут выводить и другие сведения, например ваш IP-адрес.
С помощью IP-адреса клиента
Для этого вам также понадобится доступ к сети. Каждому провайдеру принадлежит определенный набор IP-адресов клиентов, с которыми он работает. В интернете есть сервисы, которые позволяют вычислить по этим адресам оператора, предоставляющего услуги заказчику. Примеры таких сервисов:
Удобство этих сервисов в том, что они автоматически определяют ваш IP-адрес, если вы, например, не знаете, где искать эту информацию.
При необходимости пополнить счет
Если у вас нулевой баланс, попробуйте зайти в браузер. Конечно, веб-страницы не будут загружаться. Но возможно, что у вас всплывет окно, в котором будет напоминание о том, что нужно пополнить счет. Там среди прочей информации вы можете увидеть название своего провайдера.
Конечно, веб-страницы не будут загружаться. Но возможно, что у вас всплывет окно, в котором будет напоминание о том, что нужно пополнить счет. Там среди прочей информации вы можете увидеть название своего провайдера.
Выяснить, какие провайдеры обслуживают ваш дом
Если вычислить, кто является вашим оператором, ни одним из перечисленных способов не получилось, можно просто обзванивать различных провайдеров и интересоваться у них, обслуживают ли они вашу квартиру. Но организаций, которые предоставляют доступ в интернет, огромное множество, и чтобы всех обзвонить, понадобится много времени. Поэтому необходимо сузить поиски. Для этого выясните, какие операторы обслуживают ваш дом. Это можно сделать двумя способами:
- В подъезде или на доске объявлений могут висеть таблички или реклама с информацией о провайдерах, которые предоставляют услуги по этому адресу.
-
С помощью нашего сервиса вы можете быстро и точно выяснить, кто из компаний-провайдеров обслуживает ваш дом.
 Для этого необходимо лишь ввести ваш адрес, и система выдаст соответствующую информацию.
Для этого необходимо лишь ввести ваш адрес, и система выдаст соответствующую информацию.
Что делать, если вы хотите сменить провайдера
Итак, вы выяснили, какой у вас оператор, связались с ним, узнали нужную информацию, но вас не устраивают условия и тарифы. Чтобы поменять провайдера, необходимо сначала приостановить действие договора с текущим. Как это сделать, вам расскажет сам оператор. В некоторых случаях особой процедуры для расторжения договора не требуется, достаточно просто перестать пополнять счет.
Затем вам нужно выбрать нового оператора. Это непросто, особенно если ваш дом обслуживает множество провайдеров. Мы можем помочь вам с выбором и предлагаем обратиться к нам за бесплатной консультацией.
Самые необычные сайты в интернете: заходишь и залипаешь надолго
Если нет желания или возможности весело проводить время с друзьями в офлайне, можно хорошо развлечься и не отрываясь от экрана компьютера с выходом в интернет.

Находясь на самоизоляции или просто на больничном, многие страдают от недостатка общения с близкими, скучают, не имея возможности выйти в «большой» мир. Как правило, каждый человек с этой задачей справляется сам – в меру собственных возможностей. Одни активно общаются с друзьями по скайпу, другие сутками смотрят телевизор, третьи читают книги. Все это прекрасно, но со временем надоедает. Хочется новых развлечений, эмоций и знакомств.
Помочь в этом может всемирная сеть. Ведь здесь есть тысячи или даже миллионы разных сайтов на любой вкус.
Блогер с ником urkeen специально в помощь таким скучающим людям лично отобрал более двухсот сайтов, путешествовать по которым каждому посетителю точно будет интересно.
Предлагаем ознакомиться и сохранить в закладках список, в котором 44 активные ссылки на самые интересные и необычные сайты.
localingual.com — здесь собраны звуковые версии гимнов разных стран мира.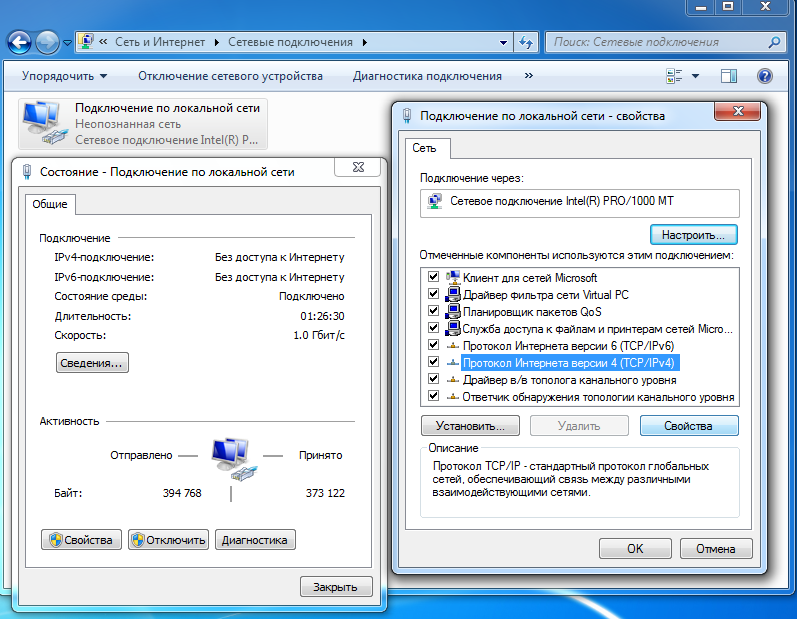
listentothe.cloud — отличная возможность узнать о чем переговариваются в радиоэфире диспетчеры всех аэропортов мира.
ocearch.org — онлайн-наблюдение за жизнью белых акул.
driveandlisten.herokuapp.com — уникальная возможность прокатиться с ветерком по улицам разных городов планеты и слушать при этом местные радиостанции.
whenwasiconceived.com — заглянем в прошлое: введите свою дату рождения и узнаете, в какой день вас зачали, а также какая песня была популярна в этот день и какой фильм шел в кинотеатрах.
window-swap.com — шанс увидеть мир глазами другого человека. На сайте выложены видеокартинки из окон разных людей.
astronaut.io — сайт, где представлены видео с ютуба, которые почему-то никто не смотрит (меньше 10 просмотров).
playphrase.me — этот сайт находит все кадры из фильмов с выбранными словами.
radio.garden — выбирай на глобусе местность, и тут же услышишь что в этот момент слушают по радио ее жители.
220vk.com/6hands — отличная возможность узнать, через сколько рукопожатий знакомы любые два человека, зарегистрированные в ВКонтакте.
listeningtogether.atspotify.com — здесь можно увидеть, в каких местах планеты слушают одновременно одну и ту же песню.
earthcam.com — сайт с тысячей камер наблюдения со всего мира.
purrli.com — сайт, который вызывает только позитивные эмоции. Дело в том, что здесь представлены разные вариации урчания котиков. В качестве бонуса пользователям предлагается самим выбрать какого урчание какого кота они хотят слышать – сонного, игривого, взрослого или малыша и т.д.
musicgenretree.org/chart.html — на сайте представлена огромная коллекция разных песен народов мира.
radiooooo.com — выбирайте год и страну и услышите какая музыка была популярна там в это время.
books.google.com/ngrams — это своеобразный поисковик по книгам: можно искать слова среди всех напечатанных книг с 1700-го года.
marinetraffic.com — тут можно посмотреть все корабли, которые сейчас бороздят морские просторы.
flightradar24.com — сайт, который показывает все самолеты, которые прямо сейчас находятся в воздухе.
howmanypeopleareinspacerightnow.com — интернет-портал, который точно знает, сколько человек сейчас находятся в космосе.
world.time.com/timelapse/ — сайт, где можно увидеть из космоса, как за 20 лет изменилось любая местность на планете Земля.
waybackmachine.org — здесь можно посмотреть, как раньше (10-20 лет назад) выглядел любой сайт.
milliondollarhomepage.com — это тот самый сайт, создатель которого продал все пиксели по одному доллару и на этом заработал меньше чем за год миллион баксов.
everynoise.com — здесь можно послушать абсолютно все музыкальные жанры и композиции.
abbeyroad.com/crossing — онлайн трансляция с места, где была сделана знаменитая фотография Битлз.
thetruesize.com — сайт, показывающий реальные размеры стран относительно друг друга.
freeintertv.com — здесь можно в прямом эфире смотреть телеканалы любой страны мира.
centennialbulb.org — сайт, на котором можно увидеть лампочку, которая горит уже 100 лет.
spreadthesign.com/ru.ru/search/ — онлайн-переводчик слов на язык жестов.
geacron.com — сайт для любителей картинок: здесь вся история человечества изображена на картах.
varik.ru/crash — показывает, в каких местах любого города чаще происходят автомобильные аварии и из-за чего.
submarinecablemap.com — карта интернет-кабелей, соединяющих между собой континенты.
geofon.gfz-potsdam.de — карта землетрясений, которые прямо сейчас где-то происходят.
teddyfood.com/ru/ — сайт, на котором можно наблюдать за жизнью котов в прямом эфире.
tdcj.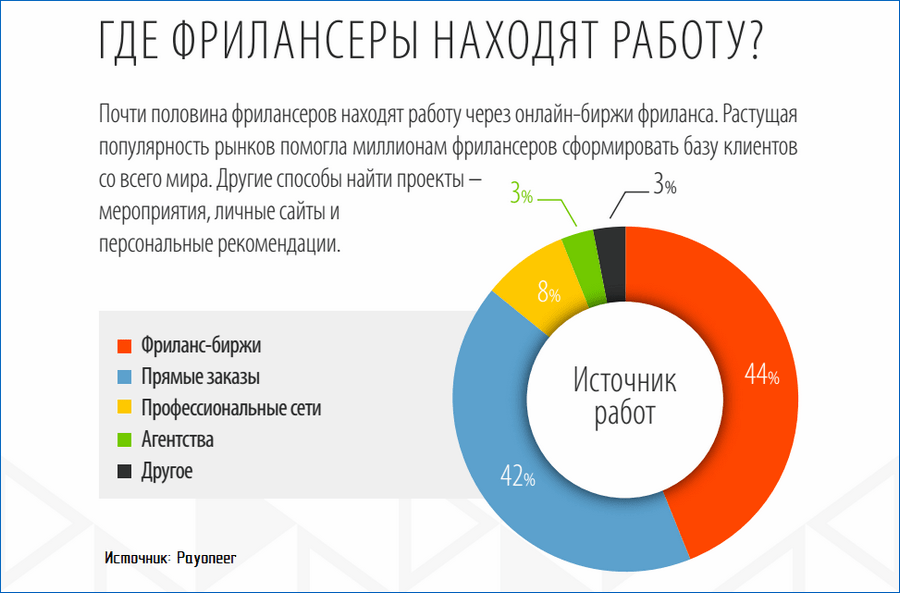 texas.gov — тут можно почитать, какими были последние слова, сказанные перед казнью пятистами техасскими заключенными.
texas.gov — тут можно почитать, какими были последние слова, сказанные перед казнью пятистами техасскими заключенными.
you.regettingold.com — тут можно проконсультироваться насчет важной даты – когда у вас наступит 10 000-й день жизни.
affinelayer.com/pixsrv/— сайт способен «оживить» любого нарисованного кота.
uahirise.org/catalog/ — на сайте размещены 64 тысячи фотографий поверхности Марса, сделанные NASA.
neal.fun/auction-game/ — на этом сайте можно попробовать угадать цену самых дорогих проданных на аукционе предметов.
camopedia.org — сайт, на котором можно увидеть в какую форму одеваются военные разных стран мира.
livestream.com/accounts/4931571/events/5369913 — прямая трансляция эксперимента с капающим пеком (жидкость с высоким показателем вязкости), который начался в 1930 году.
artsandculture.google.com — на этом сайте можно совершить виртуальную прогулку по Эйфелевой башне.
abw.blue/index_en.php?e=1 — здесь можно исправить ход истории человечества и посмотреть, каким бы был мир, в котором никогда не было Второй мировой войны или не изобрели телефон. Примечание: чтобы все было понятно, нажмите правую кнопку мышки и кликните на кнопку «перевести сайт на русский».
frequency2156.com — можно услышать, как бы звучало радио, если бы на Земле случился апокалипсис.
findagrave.com/claim-to-fame — этот сайт коллекционирует фотографии могил известных личностей.
Источник: Pikabu.ru
Ранее «Кубанские новости» рассказали, какие тренировки могут быть опасны для здоровья.
Настройка беспроводной сети
С помощью домашней беспроводной сети можно получить доступ к Интернету в разных местах вашего дома. В этой статье описаны основные действия по настройке беспроводной сети и началу ее использования.
Приобретение необходимого оборудования
Чтобы создать собственную беспроводную сеть, необходимы указанные ниже компоненты.
Широкополосное подключение к Интернету и модем. Широкополосное подключение к Интернету — это высокоскоростное подключение. Наиболее распространены следующие типы широкополосного подключения: с помощью технологии DSL и с помощью кабеля. Чтобы получить услуги широкополосного подключения, обратитесь к поставщику услуг Интернета. Обычно технологию DSL используют телефонные компании, а подключение с помощью кабеля — компании кабельного телевидения. Часто поставщики услуг Интернета предлагают широкополосные модемы. Кроме того, в дополнение к модемам некоторые поставщики услуг Интернета предлагают беспроводные маршрутизаторы. Вы также можете найти это оборудование в магазинах электроники и компьютерной техники или в интернет-магазинах.
Беспроводной маршрутизатор. Маршрутизатор пересылает данные между вашей сетью и Интернетом. При использовании беспроводного маршрутизатора вы можете подключить компьютеры к своей сети, используя радиосвязь вместо проводов. Существует несколько различных типов технологий беспроводных сетей, в том числе 802.11a, 802.11b, 802.11g, 802.11n и 802.11ac.
Существует несколько различных типов технологий беспроводных сетей, в том числе 802.11a, 802.11b, 802.11g, 802.11n и 802.11ac.
Беспроводной сетевой адаптер. Беспроводной сетевой адаптер — это устройство, с помощью которого ваш компьютер подключается к беспроводной сети. Чтобы подключить портативный или настольный компьютер к беспроводной сети, он должен быть оснащен беспроводным сетевым адаптером. Многие ноутбуки и планшеты, а также некоторые настольные компьютеры поставляются с беспроводными сетевыми адаптерами.
Чтобы проверить, оснащен ли ваш компьютер беспроводным сетевым адаптером, выполните указанные ниже действия.
-
Нажмите кнопку Пуск , в поле поиска введите диспетчер устройств, а затем выберите Диспетчер устройств.
-
Разверните узел Сетевые адаптеры.
-
Найдите необходимый сетевой адаптер.
 В его имени может встречаться слово беспроводной.
В его имени может встречаться слово беспроводной.
Настройка модема и подключения к Интернету
После того как у вас будет в наличии все необходимое оборудование, вам потребуется настроить модем и подключение к Интернету. Если модем не настроен поставщиком услуг Интернета, самостоятельно подключите модем к компьютеру и Интернету, выполнив инструкции, поставляемые в комплекте с модемом. Если в модеме используется технология DSL, подключите его к телефонной розетке. Если используется подключение по кабелю, подключите модем к разъему для кабеля.
Размещение беспроводного маршрутизатора
Разместите беспроводной маршрутизатор в месте, в котором уровень его сигнала будет максимальным, а уровень помех — минимальным. Для достижения наилучших результатов следуйте указанным ниже советам.
Разместите беспроводной маршрутизатор в центре дома или квартиры.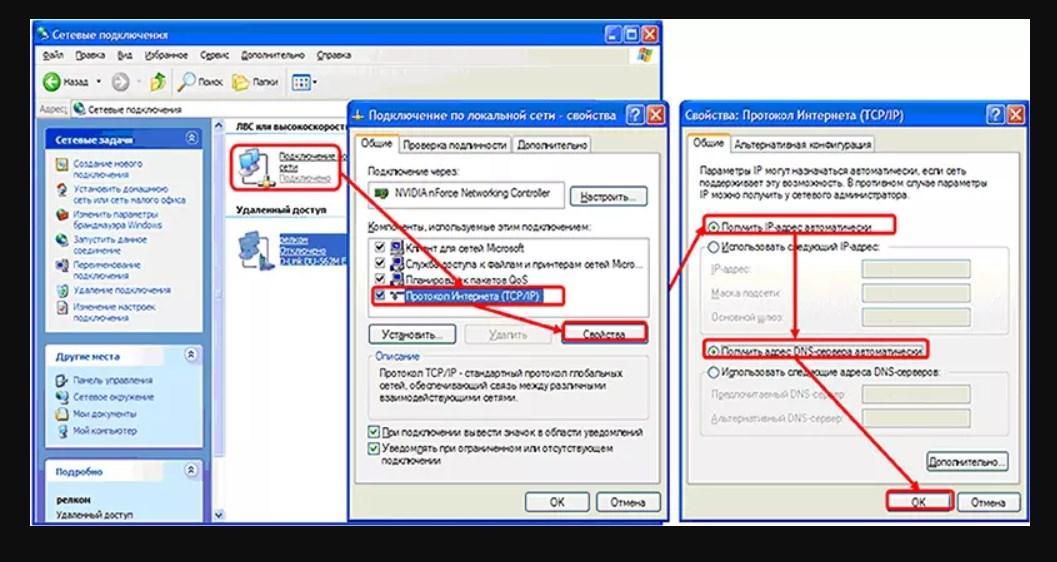 Разместите маршрутизатор как можно ближе к центру дома или квартиры, чтобы его радиосигнал равномерно охватывал все уголки дома.
Разместите маршрутизатор как можно ближе к центру дома или квартиры, чтобы его радиосигнал равномерно охватывал все уголки дома.
Разместите беспроводной маршрутизатор над полом вдали от стен и металлических объектов, например от металлических шкафов. Чем меньше физических препятствий между компьютером и беспроводным маршрутизатором, тем сильнее будет его сигнал.
Уменьшите уровень помех. Некоторое сетевое оборудование использует радиоканал с частотой 2,4 ГГц. Эту же частоту использует большая часть микроволновых печей и многие беспроводные телефоны. Если вы включите микроволновую печь или вам позвонят на беспроводный телефон, то сигнал беспроводного маршрутизатора может быть временно прерван. Вы можете избежать большей части таких проблем, используя беспроводный телефон, работающий на более высокой частоте, например на частоте 5,8 ГГц.
Обеспечение безопасности беспроводной сети
Безопасность сети всегда важна. При использовании беспроводной сети этот вопрос становится еще более актуальным, так как сигнал вашей сети может выходить за пределы дома. Если вы не обезопасите свою сеть, посторонние люди с компьютерами могут получить доступ к вашим подключенным к сети компьютерам и воспользоваться вашим подключением к Интернету.
При использовании беспроводной сети этот вопрос становится еще более актуальным, так как сигнал вашей сети может выходить за пределы дома. Если вы не обезопасите свою сеть, посторонние люди с компьютерами могут получить доступ к вашим подключенным к сети компьютерам и воспользоваться вашим подключением к Интернету.
Чтобы повысить безопасность своей сети, выполните указанные ниже действия.
Измените имя пользователя и пароль по умолчанию.Это помогает защитить маршрутизатор. Большинство изготовителей маршрутизаторов указывают на маршрутизаторах имя пользователя, пароль и имя сети (SSID), используемые по умолчанию. Посторонние могут воспользоваться этой информацией для доступа к вашему маршрутизатору втайне от вас. Чтобы избежать этого, измените имя пользователя и пароль для доступа к маршрутизатору, используемые по умолчанию. Инструкции можно найти в документации по эксплуатации устройства.
Настройте ключ безопасности (пароль) беспроводной сети. В беспроводных сетях используются ключи безопасности сети, позволяющие защитить сети от несанкционированного доступа. Мы рекомендуем использовать протокол WPA2, если ваш маршрутизатор его поддерживает. Дополнительные сведения о том, какие типы защиты поддерживаются и как настроить ее, можно найти в документации маршрутизатора.
В беспроводных сетях используются ключи безопасности сети, позволяющие защитить сети от несанкционированного доступа. Мы рекомендуем использовать протокол WPA2, если ваш маршрутизатор его поддерживает. Дополнительные сведения о том, какие типы защиты поддерживаются и как настроить ее, можно найти в документации маршрутизатора.
Некоторые маршрутизаторы поддерживают протокол WPS. Если ваш маршрутизатор поддерживает протокол WPS и подключен к сети, выполните следующие действия, чтобы настроить ключ безопасности сети:
-
В зависимости от того, какая версия Windows установлена на вашем компьютере, выполните одно из следующих действий.
-
В Windows 7 или Windows 8.1 нажмите кнопку Пуск, начните вводить Центр управления сетями и общим доступом, а затем выберите его в списке.
-
В Windows 10 нажмите кнопку Пуск и выберите Параметры> сеть & Интернет > состояние > сеть и общий доступ.

-
-
Выберите Настройка нового подключения или сети.
-
Выберите Создание и настройка новой сети, а затем нажмите кнопку Далее.
Мастер поможет вам создать имя сети и ключ безопасности. По умолчанию мастер настроит шифрование WPA или WPA2 (если маршрутизатор поддерживает их). Рекомендуется использовать шифрование WPA2, так как оно обеспечивает более высокий уровень безопасности, чем шифрование WPA или WEP. При использовании шифрования WPA2 или WPA вы можете использовать парольную фразу, и вам не нужно будет помнить загадочную последовательность букв и цифр.
Запишите ключ безопасности и храните его в надежном месте. Кроме того, вы можете сохранить ключ безопасности на USB-устройстве флэш-памяти, выполнив инструкции мастера. (Сохранить ключ безопасности на USB-устройство флэш-памяти можно в Windows 8 и Windows 7, но не в Windows 10. )
)
Используйте брандмауэр. Брандмауэр — это оборудование или программное обеспечение, защищающее ваш компьютер от несанкционированного доступа и вредоносного программного обеспечения (вредоносных программ). Если на каждом компьютере в вашей сети работает брандмауэр, вы можете контролировать распространение вредоносного программного обеспечения в сети и защитить свои компьютеры при доступе в Интернет. Брандмауэр Windows включен в состав данной версии Windows.
Подключение компьютера к беспроводной сети
-
В области уведомлений щелкните значок Сеть или .
-
В списке сетей выберите сеть, к которой необходимо подключиться, а затем — пункт Подключиться.
-
Введите ключ безопасности (часто называемый паролем).

-
Следуйте всем дополнительным инструкциям, если они появятся.
Если у вас возникли проблемы с сетью Wi-Fi при использовании Windows 10, см. раздел Устранение проблем беспроводной сети в Windows 10, чтобы получить дополнительные рекомендации по устранению неполадок.
Ссылки для поиска информации об участниках ВОВ в интернете — Российская газета
На сегодняшний день любой человек имеет возможность найти информацию о родственниках и близких, погибших или пропавших без вести в ходе Великой Отечественной войны. Для изучения документов, содержащих персональные данные военнослужащих времен войны, создано множество сайтов. «РГ» представляет обзор наиболее полезных из них. Поэтому не стоит отчаиваться, если вам не удалось найти никаких данных о своих родственниках в банке неврученных наград «Российской газеты» — поиск можно продолжить и на других интернет-ресурсах.
Базы данных
www.podvignaroda.ru — общедоступный электронный банк документов о награжденных и награждениях периода Великой Отечественной войне 1941-1945 гг.
www.obd-memorial.ru — обобщенный банк данных о защитниках Отечества, погибших и пропавших без вести в период Великой Отечественной войны и послевоенный период
www.pamyat-naroda.ru — общедоступный банк данных о судьбах участников Великой Отечественной войны. Поиск мест первичных захоронений и документов о награждениях, о прохождении службы, о победах и лишениях на полях сражений
www.rkka.ru/ihandbook.htm — награжденные орденом Красного Знамени в период с 1921 по 1931 гг.
www.moypolk.ru — сведения об участниках Великой Отечественной войны, в том числе тружениках тыла — живых, умерших, погибших и пропавших без вести. Собраны и пополняются участниками общероссийской акции «Бессмертный полк»
www.dokst.ru — сведения о погибших в плену на территории Германии
www.polk.ru — информация о советских и российских солдатах, пропавших без вести в войнах XX века (в том числе страницы «Великая Отечественная война» и «Неврученные награды»).
www.pomnite-nas.ru — фотографии и описания воинских захоронений.
www.permgaspi.ru — база данных на сайте Пермского государственного архива новейшей истории, включающая в себя основные биографические сведения на бывших военнослужащих Красной Армии (уроженцев Пермского края или призванных на воинскую службу с территории Прикамья), которые во время Великой Отечественной войны попали в окружение и (или) в плен к противнику, а после возвращения на родину проходили специальную государственную проверку (фильтрацию).
Книги памяти
отечестворт.рф, rf-poisk.ru — электронная версия книги «Имена из солдатских медальонов», тома 1-6. Содержат алфавитные сведения о погибших в годы войны, чьи останки, обнаруженные в ходе поисковых работ, удалось идентифицировать.
rf-poisk.ru/page/34/ — книги памяти (по регионам России, с прямыми ссылками и аннотацией).
soldat.ru — книги памяти (по отдельным регионам, родам войск, отдельным частям и соединениям, об умерших в плену, погибших в Афганистане, Чечне).
memento.sebastopol.ua — Крымский виртуальный некрополь
memory-book.com.ua — электронная книга памяти Украины
Справочники
soldat.ru- набор справочников для самостоятельного поиска информации о судьбе военнослужащих (в том числе справочник полевых почтовых станций РККА в 1941-1945 годах, справочник условных наименований воинских частей (учреждений) в 1939 — 1943 годах, справочник дислокации госпиталей РККА в 1941-1945 годах)
www.rkka.ru — справочник военных сокращений (а также уставы, наставления, директивы, приказы и личные документы военного времени).
Библиотеки
oldgazette.ru — старые газеты (в том числе военного периода).
www.rkka.ru — описание боевых операций Второй мировой войны, послевоенный анализ событий Второй мировой, военные мемуары.
Военные карты
www.rkka.ru — военно-топографические карты с боевой обстановкой (по периодам войны и операциям)
Сайты поисковых движений
www.rf-poisk.ru — официальный сайт Поискового движения России
Архивы
www. archives.ru — Федеральное архивное агентство (Росархив)
archives.ru — Федеральное архивное агентство (Росархив)
www.rusarchives.ru — отраслевой портал «Архивы России»
archive.mil.ru — Центральный архив Министерства обороны.
rgvarchive.ru — Российский государственный военный архив (РГВА). Архив хранит документы о боевых действиях частей РККА 1937-1939 гг. у озера Хасан, на реке Халхин-Гол, в Советско-финской войне 1939-1940 гг. Здесь же — документы пограничных и внутренних войск ВЧК-ОГПУ-НКВД-МВД СССР с 1918 г.; документы Главного управления по делам военнопленных и интернированных МВД СССР и учреждений его системы (ГУПВИ МВД СССР) периода 1939-1960 гг.; личные документы советских военных деятелей; документы иностранного происхождения (трофейные). На сайте архива также можно найти путеводители и справочники, облегчающие работу с ним.
rgaspi.org — Российский государственный архив социально-политической информации (РГАСПИ). Период Великой Отечественной войны в РГАСПИ представлен документами чрезвычайного органа государственной власти — Государственного комитета обороны (ГКО, 1941-1945 гг. ) и Ставки верховного главнокомандующего.
) и Ставки верховного главнокомандующего.
rgavmf.ru — Российский государственный архив Военно-Морского флота (РГАВМФ). Архив хранит документы военно-морского флота России (конец XVII в. — 1940 г.). Военно-морская документация периода Великой Отечественной войны и послевоенного периода хранится в Центральном военно-морском архиве (ЦВМА) в Гатчине, находящемся в ведении Министерства обороны РФ.
victory.rusarchives.ru — список федеральных и региональных архивов России (с прямыми ссылками и описанием коллекций фото- и кинодокументов периода Великой Отечественной войны).
Партнеры проекта «Звезды Победы»
www.mil.ru — Министерство обороны РФ
www.histrf.ru — Российское военно-историческое общество
www.rgo.ru — Русское географическое общество
Настройка маршрутизатора (роутера) Ростелеком
Настройка маршрутизатора (роутера)
Подготовьте всё необходимое
Логин и пароль для доступа к интернету.

Руководство пользователя для вашей модели маршрутизатора. Документ входит в комплектацию — также его можно найти на официальном сайте производителя маршрутизатора.
Если интернет подключен по телефонной линии (технология xDSL) — в ходе настройки маршрутизатора понадобится заполнить поля «VPI» и «VCI». Эти данные зависят от региона, в котором подключен интернет.
- Филиал / населенный пунктИнтернет, VPI/VCIТВ, VPI/VCIБелгородский филиал0/350/34Московский филиал 0/350/91Брянский филиал 0/350/34Рязанский филиал0/330/34Владимирский филиал0/358/35Смоленский филиал0/1008/35Воронежский филиал10/408/35Тамбовский филиал0/338/35Ивановский филиал0/330/35Тверской филиал 8/818/81Калужский филиал 0/670/34Тверской филиал (для двухканального режима, при одновременной работе IP TV и интернета) 8/838/81Костромской филиал 8/358/40, 8/45Тульский филиал0/357/89Курский филиал0/350/37Тульский филиал, пос.
 Грицовский Веневского района1/327/89Липецкий филиал35/338/35Ярославский филиал, г. Рыбинск8/358/40, 8/41Орловский филиал8/350/35Ярославский филиал0/338/40, 8/41
Грицовский Веневского района1/327/89Липецкий филиал35/338/35Ярославский филиал, г. Рыбинск8/358/40, 8/41Орловский филиал8/350/35Ярославский филиал0/338/40, 8/41
Подключите оборудование
Роутер можно подключить двумя способами — по беспроводной сети или с помощью кабеля.
Для подключения к беспроводной сети вам понадобится имя сети (SSID) и пароль (Password, Key). Настройки по умолчанию указаны на наклейке с обратной стороны маршрутизатора:
После подключения к беспроводной сети появится значок Wi-Fi с восклицательным знаком — «Подключено без доступа к интернету».
Адрес и логин для доступа к веб-интерфейсу указаны на наклейке с обратной стороны маршрутизатора.
Также эту информацию можно найти в руководстве пользователя.

Чтобы попасть в веб-интерфейс управления маршрутизатором, введите его адрес в адресной строке браузера.
При входе вас попросят ввести логин и пароль — возьмите эти данные с наклейки на маршрутизаторе или создайте новый пароль.
Для подключения к интернету необходимо настроить интернет-соединение (WAN) в соответствующем разделе веб-интерфейса маршрутизатора. Порядок настройки на этом этапе зависит от модели роутера, поэтому детали следует уточнять в руководстве пользователя.
В ходе настройки укажите:
- Тип соединения: PPPoE,
- Логин (имя пользователя) и пароль с карты доступа к интернету.
При подключении по телефонной линии (технология xDSL) — заполните поля «VPI» и «VCI».

Памятка по использованию Wi-Fi роутера
На некоторых маршрутизаторах Wi-Fi соединение настроено сразу. В этом случае для доступа в интернет достаточно подключиться к сети — имя Wi-Fi сети и пароль указаны на наклейке.
Настроить Wi-Fi можно в веб-интерфейсе маршрутизатора. Раздел будет называться «WLAN», «Беспроводная сеть», «Wireless» или «Wi-Fi».
Wi-Fi сеть можно сделать открытой (без запроса пароля при подключении к сети) или защищенной (Wi-Fi будет запрашивать пароль при подключении).
 Лучше использовать защищенную сеть, чтобы к ней не подключались сторонние пользователи. Как правило, устройства запоминают пароль после первого подключения к Wi-Fi, поэтому каждый раз пароль вводить не придется.
Лучше использовать защищенную сеть, чтобы к ней не подключались сторонние пользователи. Как правило, устройства запоминают пароль после первого подключения к Wi-Fi, поэтому каждый раз пароль вводить не придется.Для настройки защищенной сети выберите шифрование «WPA/WPA2».
На некоторых моделях маршрутизаторов можно использовать несколько частот Wi-Fi сети:
- 2.4 GHz — скорость ниже, но дальность действия больше
- 5 GHz — скорость выше, но дальность действия меньше
Порядок настройки зависит от модели маршрутизатора, поэтому на данном этапе необходимо следовать инструкциям из руководства пользователя.

Рекомендуемые DNS-сервера
Скорость открытия страницы по доменному имени зависит от географического расположения DNS-сервера, поэтому основным DNS-сервером рекомендуем указать региональный DNS-сервер Ростелекома. В качестве альтернативного DNS-сервера укажите открытый надежный DNS-сервер Google. К нему будет обращаться маршрутизатор, если возникнут проблемы с доступом к ближайшему DNS-серверу.
Искать всех интернет-провайдеров по почтовому индексу
Зачем вам нужен мой почтовый индекс, прежде чем я увижу доступные интернет-услуги?
Любой, кто когда-либо делал покупки в Интернете, знает, что в какой-то момент процесса вам будет предложено ввести свой почтовый индекс в поле, подобное приведенному ниже.
Предварительный запрос такой информации может показаться навязчивым и может немного расстраивать, но у нас есть веская причина спросить: мы хотим помочь вам найти нужного вам интернет-провайдера.
Мы ведем базу данных о том, какие интернет-провайдеры предлагают услуги в той или иной области. Чтобы упростить базу данных, мы определяем каждую область по ее почтовому индексу. Итак, чтобы показать вам пакеты интернет-услуг, которые вы действительно можете купить, нам нужно знать, какие интернет-провайдеры (ISP) предлагают услуги в вашем регионе. Самый простой способ узнать эту информацию — спросить свой почтовый индекс.
В большинстве районов вы найдете одну крупную кабельную компанию, одну крупную телефонную компанию и одну или две спутниковые компании, предоставляющие услуги Интернета.Хотя это типично, то, какие именно компании вам доступны, зависит от вашего региона.
Что произойдет после ввода почтового индекса?
При вводе почтового индекса список интернет-провайдеров сужается до тех, которые доступны только в вашем регионе. После того, как у вас есть этот список, вы можете искать пакеты, предлагаемые каждым провайдером, и выбирать тот, который соответствует вашим потребностям. Но прежде чем вы примете окончательное решение о том, какой пакет заказать, вам нужно точно знать, что вам нужно, когда дело доходит до Интернета.
У большинства провайдеров есть несколько уровней скорости на выбор, поэтому в первую очередь нужно учитывать, какая скорость интернета вам понадобится. Вы можете быстро определить свою скорость с помощью нашего удобного инструмента.
Вы также можете сравнить, сколько скорости вам нужно, со скоростью, которая у вас уже есть. Вы можете проверить текущую скорость интернета с помощью этого инструмента.
Затем вы захотите узнать, какой вид обслуживания клиентов предоставляет каждый бренд, и понять, какие комиссии или непредвиденные расходы.К счастью, все это можно сделать, просто прочитав обзоры экспертов на нашем сайте. Чтение отзывов текущих клиентов — также хороший способ узнать об интернет-провайдере, прежде чем вы подпишетесь на высокоскоростной доступ в Интернет.
Найдите интернет-провайдеров в моем районе
Лучшие интернет-провайдеры 2021 года
Дэвид Андерс Последнее обновление: 7 мая 2021 года
В Allconnect мы работаем над тем, чтобы предоставлять качественную информацию с редакционной честностью. Хотя эта страница может содержать предложения от наших партнеров, мы придерживаемся собственного мнения.Вот как мы зарабатываем деньги.
Хороший интернет-провайдер предложит надежные услуги в широком диапазоне с несколькими вариантами скорости по конкурентоспособным ценам. Лучшие поставщики интернет-услуг (ISP) обладают этими качествами, а также уникальными функциями, такими как неограниченный объем данных или бесплатное оборудование, которые отличают их от всех других поставщиков.
В приведенном ниже списке лучших интернет-провайдеров указаны восемь национальных провайдеров, которые являются «лучшими» по-своему. Узнайте, что предлагает каждый поставщик, когда речь идет о ценах, скорости, ограничениях данных, контрактах и многом другом.
Показать провайдеров Скрыть провайдеров
8 лучших интернет-провайдеров 2021 года
- AT&T — Лучшая доступность оптоволокна
- CenturyLink — Лучшее для быстрого DSL
- Cox — Лучшее для скидок на пакеты интернета
- Frontier — Лучший интернет без скрытия сборы
- HughesNet — лучший провайдер спутникового интернета
- Spectrum — лучший по низким ценам
- Verizon Fios — лучший оптоволоконный интернет-провайдер
- Xfinity — лучший для максимальной максимальной скорости
Доступность интернета и зоны обслуживания
При покупке новый интернет-провайдер, скорее всего, вы обнаружите варианты доступа в Интернет, о которых раньше не знали.Однако столь же вероятно, что некоторые интернет-провайдеры, которые, как вы думали (или надеялись, будут) доступны, недоступны.
Отображение широкополосного доступа FCC не дает достаточно точной информации о том, какая часть сообщества обслуживается провайдером. В настоящее время карты только скажут вам, обслуживается ли сообщество вообще или нет, но это бесполезно для человека, которому нужно знать, будет ли в его конкретном доме доступ в Интернет. А широкополосный доступ может значительно отличаться даже в пределах одного сообщества, где, например, на одной стороне улицы есть доступ к оптоволокну, а на другой — нет.
Эксплуатационные расходы и расходы на внедрение новых технологий, таких как оптоволоконные кабели, в новые места могут ограничить области, в которых интернет-провайдеры предлагают услуги. Кроме того, конкуренция на рынках, где уже существует другой провайдер, может еще больше ограничить прибыльность, поэтому вы редко встретите более одного провайдера одного и того же типа услуг (оптоволоконный, кабельный, DSL) в одном регионе.
Люди, проживающие в более сельских районах, особенно часто сталкиваются с проблемами доступности Интернета, поскольку интернет-компании часто покидают сельские районы и сосредотачиваются на районах с более высокой плотностью населения, что обеспечит им более высокую отдачу от инвестиций в инфраструктуру.
Что такое ключ безопасности сети и как его найти?
Ключ безопасности сети — это код или парольная фраза, позволяющая подключить ваш компьютер или мобильное устройство к частной сети.
Что такое ключ безопасности сети?
Каждая защищенная сеть будет иметь сетевой ключ безопасности, но не в каждой сети используется одинаковый тип защиты.
- WEP (Wired Equivalent Privacy) : шифрование данных между клиентами с использованием статического кода шифрования.
- WPA (защищенный доступ Wi-Fi) : Использует уникальную функцию «смешивания пакетов» и проверки целостности.
- WPA2 (Wi-Fi Protected Access 2) : использует протокол безопасности с аутентификацией с предварительным общим ключом (PSK). В случае корпоративных пользователей WPA2 использует корпоративный сервер аутентификации.
Вы можете проверить, какой метод безопасности включен в данный момент, и найти свой сетевой ключ безопасности, подключившись к маршрутизатору.
Как найти ключ безопасности сети?
Самый простой способ найти ключ безопасности сети — напрямую через маршрутизатор.
Сначала войдите в свой домашний маршрутизатор как администратор.
Системы меню различаются в зависимости от марки маршрутизатора, но в большинстве случаев на главной странице отображается ваш сетевой идентификатор SSID и сетевой ключ безопасности.
Если он не отображается на главном экране, вы можете найти пароль Wi-Fi, найдя Соединение или Wi-Fi в меню навигации. На экране настроек подключения Wi-Fi отображается ключ безопасности сети.
Если у вас есть доступ к маршрутизатору, это самый быстрый и простой способ найти кодовую фразу или ключ шифрования.
Найдите ключ безопасности сети на своем телефоне
Если вы хотите сэкономить время, вы можете просмотреть сохраненный сетевой ключ безопасности на вашем Android или iPhone.
на Android
Есть несколько способов найти сохраненный сетевой ключ безопасности на вашем Android.
Установите ES File Explorer и получите доступ к функции Root Explorer . Коснитесь Local и Device , чтобы увидеть корневую папку вашего устройства.Вы можете получить доступ к корневой папке и перейти к misc и wifi , чтобы увидеть ключ безопасности Wi-Fi в файле wpa_supplicant.conf . Для этого варианта требуется root-доступ, поэтому он не будет работать для большинства пользователей.
Другой вариант — установить эмулятор терминала Android и ввести команду cat /data/misc/wifi/wpa_supplicant.conf для просмотра содержимого файла и ключа безопасности сети. Опять же, требуется root-доступ.
Лучший вариант без рута — это установить и подключить Minimal ADB и Fastboot на вашем ПК.После подключения к Android вы можете получить доступ и просмотреть содержимое файла wpa_supplicant.conf , чтобы увидеть сохраненный пароль Wi-Fi.
На iPhone или iPad
Найти сохраненный ключ безопасности сети на iPhone намного проще и не требуется root-доступ.
Войдите в меню настроек вашего iPhone , коснитесь iCloud и коснитесь Связка ключей . Это включает функцию связки ключей.
Вернитесь в меню Settings и включите Personal Hotspot .
На вашем Mac подключитесь к вашему iPhone Personal Hotpot .
Нажмите клавиши CMD и Space на вашем Mac, чтобы открыть утилиту Searchlight. В поле поиска введите доступ к связке ключей и нажмите Введите .
Введите имя своей сети Wi-Fi (SSID), затем дважды щелкните SSID.
Установите флажок Показать пароль . Возможно, вам потребуется ввести пароль администратора вашего Mac, чтобы пароль отображался.
Найдите ключ безопасности сети в Windows
Самый простой способ узнать свой пароль Wi-Fi — это если вы уже подключились к сети с ПК с Windows 10.
Щелкните меню Пуск и введите Состояние сети . Выберите программу настройки системы Network status .
В окне «Состояние сети» выберите Изменить параметры адаптера .
В окне «Сетевые подключения» щелкните правой кнопкой мыши активный сетевой адаптер Wi-Fi и выберите Status .
В окне состояния Wi-Fi выберите Свойства беспроводной сети . Откроется окно свойств беспроводной сети.
Выберите вкладку Безопасность и установите флажок Показать символы в поле Ключ безопасности сети.
Это покажет сетевой ключ безопасности для вашей беспроводной сети.
Найдите ключ безопасности сети на вашем Mac
Получить доступ к паролю для вашей сети на вашем Mac так же просто. На Mac сетевой ключ находится в Keychain Access.
Вот как это можно найти.
Выберите Go и выберите Utilities , затем выберите Keychain Access .
Выберите логин и прокрутите список сетевых подключений, чтобы найти свою активную сеть.Если вы не видите активную сеть, выберите Система и найдите там активную сеть.
В системах Mac OS X, предшествующих версии 10.6.x, в окне Keychains выберите All Items . Прокрутите список сетевых подключений, чтобы найти свою активную сеть.
Под Name выберите Network Name для вашей активной сети. На вкладке Атрибуты установите флажок рядом с Показать пароль .
Вам нужно будет ввести пароль администратора Mac или пароль связки ключей, чтобы увидеть сетевой пароль. Введите его и выберите ОК .
Вы можете найти сетевой пароль в поле Показать пароль .
Храните пароль Wi-Fi в надежном месте
Ключ безопасности сети очень легко найти с любого устройства, подключенного к вашей сети. Большинство людей делают это, чтобы дать посетителям пароль.Однако более безопасным вариантом является создание для этой цели гостевой беспроводной сети.
Спасибо, что сообщили нам!
Расскажите, почему!
Другой Недостаточно подробностей Сложно понять Ключ безопасности сети— где его найти и что это такое?
Ключ безопасности сети более известен как Wifi или Пароль беспроводной сети . Это пароль, который вы используете для подключения к беспроводной сети. Каждая точка доступа или маршрутизатор поставляется с предустановленным ключом безопасности сети, который вы можете изменить на странице настроек устройства.
Ключ безопасности сети важен, потому что он защищает вашу сеть от злоумышленников. Без ключа вы не сможете подключиться к беспроводной сети. Поэтому важно поддерживать надежную сетевую безопасность.
Сейчас довольно часто забывают ключ безопасности вашей беспроводной сети. Большинство ключей по умолчанию нелегко запомнить, и вы вводите их только один или два раза в год.
В этой статье я объясню, где вы можете найти свой сетевой ключ безопасности на вашем маршрутизаторе, точке доступа или компьютере (если у вас уже есть соединение) и как вы можете его изменить.
Различные типы ключей безопасности сети
Итак, давайте сначала начнем с некоторой справочной информации о различных типах ключей безопасности, которые могут использоваться для защиты вашей беспроводной сети.
WEP — конфиденциальность, эквивалентная проводной
Ключ безопасности WEP — один из старых типов ключей, используемых для беспроводных сетей. Он использует 40-битный ключ для шифрования данных между вашим маршрутизатором и компьютером.
КлючиWEP больше не используются и не должны использоваться. Шифрование может быть взломано в течение нескольких минут, и ваша сеть подвергнется атаке хакера.Большинство современных точек доступа и маршрутизаторов больше не поддерживают WEP.
WPA — защищенный доступ к WiFi
В наши дни мы используем в основном WPA2, а вскоре и WPA3 для защиты нашей беспроводной сети. Ключи сетевой безопасности, зашифрованные с помощью WPA2, более безопасны и их сложнее взломать. Протокол WPA использует временный ключ (TKIP), который меняется с каждым пакетом.
Всегда используйте WPA2 для защиты домашней сети. Начиная с 2018 года вы можете увидеть первые устройства, поддерживающие WPA3, но может пройти несколько лет, прежде чем он будет полностью поддержан.
Как найти ключ безопасности сети
Существуют разные сценарии поиска ключа для беспроводной сети. Вы только что купили новый маршрутизатор или точку доступа или хотите предоставить другому устройству (мобильному телефону или компьютеру) доступ к существующей беспроводной сети, но вы больше не помните свой ключ.
Если у вас есть устройство, которое уже подключено к беспроводной сети, вы можете найти ключ в настройках сети. Каждое устройство, подключенное к беспроводной сети, хранит ключ, поэтому оно может автоматически переподключиться, когда сеть окажется в зоне досягаемости.
Поиск ключа безопасности сети на маршрутизаторе
Если у вас новый маршрутизатор или точка доступа, то ключ беспроводной сети по умолчанию в большинстве случаев можно найти на , этикетке на нижней или задней части устройства. К сожалению, каждый производитель использует разные метки для этого, но ищите ключ, который помечен одной из следующих (похожих) фаз:
- Пароль (ключ)
- Пароль беспроводной сети
- Ключ WPA
Вы найдете его рядом с именем (беспроводной) сети .Используйте эту ключевую фразу для подключения к беспроводной сети. Теперь важно изменить ключ по умолчанию, поэтому обязательно продолжайте читать эту статью.
Если вы когда-либо меняли ключ беспроводной сети и у вас нет устройства, подключенного к сети, то единственный вариант — найти пароль в маршрутизаторе или точке доступа самостоятельно. Выполните следующие действия, чтобы восстановить ключ.
Поиск ключа безопасности сети в Windows 10
Если у вас есть устройство с Windows 10, которое уже подключено к беспроводной сети, то вы можете относительно легко найти сетевой ключ безопасности в Windows 10 самостоятельно.
Просто выполните следующие действия:
- Щелкните правой кнопкой мыши в меню «Пуск» (появится контекстное меню)
- Щелкните Сетевые подключения
- Прокрутите вниз и щелкните Центр управления сетями и общим доступом
- Щелкните свою беспроводную сеть (запуск с Wi-Fi)
- Нажмите кнопку Wireless Properties
- Перейдите на вкладку Security . Вы увидите, что ваш пароль замаскирован.
- Установите флажок « Показать символы », ваш сетевой ключ безопасности будет показан.
Поиск пароля Wi-Fi на Mac
Также на Mac найти ключ довольно просто.
- Щелкните значок поиска (увеличительное стекло)
- Найдите Доступ к связке ключей
- На экране доступа к связке ключей найдите в правом верхнем углу для вашей сети Wi-Fi
- D дважды щелкните в вашей сети
- Установите флажок Показать пароль
- Вам необходимо ввести пароль вашего Mac
Измените пароль WiFi
Важно, чтобы вы изменили пароль WiFi по умолчанию (ключ безопасности сети), когда вы получаете новый маршрутизатор или точку доступа.Ваша беспроводная сеть транслируется для всех, кто находится в пределах досягаемости вашего устройства, поэтому важен надежный пароль.
Теперь все маршрутизаторы или точки доступа разные. Но я предоставлю вам некоторые из первых шагов для входа в ваш маршрутизатор и дам вам общее направление.
Во-первых, нам нужно знать IP-адрес маршрутизатора. 90% маршрутизаторов имеют следующий адрес: 192.168.1.1 или 192.168.0.1. Вы можете найти его в руководстве или найти на своем компьютере.
Щелкните правой кнопкой мыши на start > выберите run и введите cmd
В черном командном поле введите ipconfig и нажмите
- Откройте браузер и введите 192.168.0.1 (или адрес, который вы нашли с помощью ipconfig ) в адресной строке и нажмите ввод
- Вы увидите страницу входа в систему маршрутизатора.Найдите в руководстве учетные данные для входа (ссылки ниже).
- Найдите страницу с настройками беспроводной связи, безопасности беспроводной сети или беспроводной сети.
- Выберите хотя бы WPA, но лучшим шифрованием является WPA2 .
- Измените парольную фразу , ключ или пароль беспроводной сети на что-нибудь надежное (не менее 10 символов, символ и число)
- Повторно подключите свои устройства с новым паролем.
Руководства / инструкции для маршрутизатора
Netgear
TP-Link
D-Link
Asus
Linksys
Несоответствие ключа безопасности сети
Когда вы пытаетесь подключиться к беспроводной сети и получаете сообщение об ошибке Network Security Key Mismatch, значит, ключ / пароль, который вы используете, неверны.
Есть несколько распространенных причин, по которым вы можете получить ошибку о несоответствии:
- Неверный пароль — Наиболее частая причина заключается в том, что вы просто ввели неправильный пароль. Еще раз проверьте пароль, помните, что он чувствителен к регистру. Иногда помогает набрать пароль в Блокноте или Word, чтобы вы могли видеть, что вы вводите. Затем скопируйте и вставьте его в поле пароля беспроводной сети.
- Несовместимое устройство — Некоторые старые устройства не поддерживают новые сетевые пароли WPA2.Таким образом, вы можете видеть сеть, но ваше устройство не может подключиться к ней, поскольку оно не поддерживает тот же протокол ключа безопасности сети.
- Маршрутизатор или точка доступа зависает — Не часто, но иногда просто зависает маршрутизатор или точка доступа. Быстрая перезагрузка маршрутизатора (отключение) может решить проблему.
Если ничего не работает, вам придется перезагрузить беспроводную сеть. Теперь у вас есть два варианта: вы можете создать только новую беспроводную сеть или выполнить сброс всего маршрутизатора / точки доступа.
Чтобы создать новую беспроводную сеть, войдите в свой маршрутизатор или точку доступа и перейдите на вкладку беспроводной сети. Удалите старую сеть и создайте новую. Убедитесь, что вы выбрали надежный пароль, я рекомендую использовать менеджер паролей, чтобы ваши пароли сохранялись.
Другой вариант — сбросить весь маршрутизатор. Обязательно найдите учетные данные для входа в маршрутизатор по умолчанию и убедитесь, что у вас под рукой есть настройки Интернета. С некоторыми маршрутизаторами вы можете создать резервную копию конфигурации, если возможно, сделайте это до сброса настроек устройства.
Заключение
Надеюсь, эта статья помогла найти ключ безопасности вашей сети. Всегда убедитесь, что вы используете надежный и уникальный пароль для своей беспроводной сети. Если вы хотите узнать больше о настройке домашней сети, обязательно ознакомьтесь с этой статьей.
Если у вас есть вопросы, просто оставьте комментарий ниже.
Что такое ключ безопасности сети на компьютере?
КИБЕРБЕЗОПАСНОСТЬ | ЧТЕНИЕ 5 МИН
Как поставщик управляемых ИТ-услуг, мы стремимся использовать наши отраслевые знания, чтобы прояснить любые часто задаваемые вопросы нашей аудитории.Ключ безопасности сети, также известный как ваш пароль Wi-Fi, — это фраза, которая может сбить с толку тех, кто не работает в технической сфере. Понимание подобного жаргона — первый шаг в изучении того, как лучше защитить вашу сеть. Прочтите больше, чтобы узнать, что такое сетевой ключ безопасности, какие типы существуют, где вы можете его найти, а также советы о том, как лучше защитить вашу сеть.
Не хватает времени? Перейти к:
Что такое ключ безопасности сети?
Какие существуют типы ключей безопасности сети?
Где я могу найти ключ безопасности сети?
Как я могу лучше защитить свою сеть?
Что такое ключ безопасности сети?
Проще говоря, ключ безопасности сети — это еще одно имя для вашего пароля Wi-Fi .
Ключ безопасности сети — это своего рода сетевой пароль / цифровая подпись, которую вводят в качестве авторизации для получения доступа к беспроводной сети.
Ключи безопасности сети также устанавливают безопасные соединения между пользователем, запрашивающим доступ, и сетью или беспроводным устройством. Это защищает сеть и связанные с ней устройства от нежелательного доступа.
Когда у вас слабый сетевой ключ безопасности, вы оставляете свою сеть открытой для доступа киберпреступников. Если киберпреступник может получить доступ к вашей личной информации, она может быть продана в темной сети или может привести к краже личных данных и другим серьезным последствиям.
СВЯЗАННЫЙ: Как хакеры получают личную информацию вашего бизнеса
Какие существуют типы ключей сетевой безопасности?
Наиболее распространенными типами ключей безопасности сети являются защита, эквивалентная проводному соединению (WEP) и защищенный доступ Wi-Fi (WPA / WPA2).
WEP
Ключ WEP — это пароль безопасности для устройств с поддержкой Wi-Fi . Ключи WEP позволяют устройствам в сети обмениваться зашифрованными сообщениями друг с другом, блокируя при этом их легкое декодирование и чтение посторонними лицами.
Ключи WEP — это последовательность символов, взятых из чисел от 0 до 9 и букв от A до F. Например, ключом WEP может быть F45HI00WR3.
Требуемая длина ключа WEP может составлять 10, 26 или 58 символов, в зависимости от того, какая версия WEP работает. Ключи WEP могут быть автоматически сгенерированы для простоты использования. Когда это не так, есть веб-сайты, которые генерируют для вас случайные, трудно угадываемые ключи WEP.
КлючиWEP потеряли популярность, когда люди начали понимать, что легко взломать , что делает вашу сеть потенциально открытой для хакеров.
WPA / WPA2
WPA и WPA2 являются более безопасными ключами сетевой безопасности, чем WEP. WPA поставляется с паролем / кодовой фразой, которую вы можете получить у владельца сети. Если у вас дома есть маршрутизатор Wi-Fi, пароль , который вы иногда видите напечатанным сбоку, является ключом WPA.
Обычно в таких сетях владелец может сбросить ключ WPA на любой пароль или парольную фразу, которую они хотят.
WPA2 — это еще более безопасная версия WPA , поскольку в нем используется алгоритм AES, более новый, быстрый и более продвинутый алгоритм, чем тот, который использовался ранее.
WPA2 обычно рекомендуется для предприятий, которым требуются повышенные меры безопасности. Однако имейте в виду, что для использования WPA2 вам может потребоваться оборудование с более высокой вычислительной мощностью.
СВЯЗАННЫЕ: 15 статистических данных о кибербезопасности, которые необходимо знать
Где я могу найти ключ безопасности сети?Ваш компьютер просил вас ввести ключ безопасности сети? Если да, возможно, вы не знаете, где его найти.
Обычно на вашем маршрутизаторе есть наклейка , на которой указано имя беспроводной сети, также известное как SSID, и пароль ключа безопасности беспроводной сети, который является ключом безопасности вашей сети.Ключи безопасности сети представляют собой комбинацию символов, например F23Gh6d40I.
Если ваш компьютер уже подключен к Wi-Fi, и вы не можете вспомнить ключ безопасности и вам нужно его найти, вы также можете найти его, перейдя в настройки на своем компьютере. Имейте в виду, что : следующие шаги покажут вам ваш пароль, только если ваше устройство уже подключено к вашей сети Wi-Fi.
Поиск ключа безопасности сети в Windows
Если у вас Windows 10, выполните следующие действия, чтобы найти ключ в настройках.
1. Щелкните правой кнопкой мыши меню «Пуск» и затем c щелкните «Сетевые подключения».2. Щелкните «Центр управления сетями и общим доступом».
3. Щелкните имя своей сети Wi-Fi.
4. Нажмите кнопку «Свойства беспроводной сети», а затем на вкладку «Безопасность».
5. Установите флажок «Показать символы», чтобы отобразить ключ безопасности сети.
Поиск ключа сетевой безопасности на Mac
Если у вас Mac, вы можете найти ключ безопасности сети, выполнив несколько простых шагов.
1. Щелкните значок поиска в правом верхнем углу экрана.
2. Найдите фразу «Связка ключей».
3. Когда появится экран «Связка ключей», дважды щелкните имя своей сети Wi-Fi.
4. Установите флажок «Показать пароль».
5. Введите пароль Mac, чтобы открыть ключ безопасности сети.
СВЯЗАННЫЙ: Как могут быть риски безопасности ваших принтеров? [Советы по защите]
Как я могу лучше защитить свою сеть?
Создайте надежный ключ безопасности сетиСлабые пароли — один из самых простых способов предоставить хакеру доступ к вашей сети.Если у вас есть ключ WPA / WPA2, который вы можете выбрать самостоятельно, подумайте об усилении его и защите там, где он записан, чтобы лучше использовать вашу инфраструктуру кибербезопасности.
В общем, следует ограничить количество записываемых паролей , будь то стикер, электронная таблица Excel или приложение Notes на телефоне. Этот совет распространяется и на запись паролей к Wi-Fi где угодно.
Запись пароля в любом месте делает его уязвимым для взлома.Если хакер получит доступ к вашей сети, нельзя сказать, какой хаос он может нанести.
Рассмотрите возможность изменения ключа безопасности сети и других паролей каждые шесть месяцев, чтобы они оставались свежими и безопасными. Кроме того, при создании пароля или ключа безопасности не используйте легкую для поиска информацию , такую как дни рождения или имена ваших детей.
При создании пароля убедитесь, что он длинный и сложный. Чтобы усложнить пароли, попробуйте создать «парольную фразу» вместо .Парольные фразы включают в себя выбор значащей фразы, которую вы можете запомнить, и превращение первой буквы каждого слова в пароль.
СВЯЗАННЫЙ: Как я могу создать и защитить надежный пароль?
Своевременно обновляйте брандмауэры, маршрутизаторы и антивирусное программное обеспечение
Межсетевые экраны удерживают потенциальных злоумышленников там, где они должны быть — за пределами вашей сети. Создавая виртуальную «стену» для входящего и исходящего трафика, брандмауэры выбирают, разрешить или заблокировать прохождение определенного трафика.
Антивирусное программное обеспечение отлично подходит для сканирования входящих файлов и кода на наличие известных вирусов и вредоносных программ. Установка антивируса на ваш компьютер должна быть одной из первых задач, которые вы должны выполнить при покупке нового компьютера, так как это поможет защитить от интернет-угроз.
Межсетевые экраны и антивирусное программное обеспечение служат хорошей основой для повышения безопасности вашей сети. Хотя установка брандмауэров и антивирусного программного обеспечения являются отличными методами защиты вашей сети, многие люди забывают или не хотят их обновлять.
Хотя мы знаем, что этот процесс может доставлять неудобства, каждый день, когда вы ждете обновления брандмауэра и антивируса после появления новых версий, делает вас более уязвимыми для кибератак.
Обновления программного обеспечения используются для исправления недавно обнаруженных брешей в системе безопасности. Когда вы откладываете обновление своего программного обеспечения безопасности, вы оставляете себя открытым для киберпреступников, использующих эти бреши в безопасности для взлома ваших учетных записей и кражи ваших личных данных.
Если у вас есть возможность, включите автоматические обновления программного обеспечения безопасности и запланируйте любые обновления на позднюю ночь , когда вы не используете свой компьютер.Это гарантирует, что даже если вы забудете вручную завершить обновление, оно все равно произойдет.
СВЯЗАННЫЙ: Как работает антивирус?
Рассмотрите управляемые ИТ-услуги
Если вы работаете в бизнесе, вы можете быть перегружены управлением своей инфраструктурой кибербезопасности. Управляемые ИТ-услуги могут, среди многих других задач, помочь вам создать политику паролей для всей компании, которая будет работать для вашего бизнеса.
Кроме того, управляемые ИТ-службы проактивно заботятся о безопасности вашей сети, внедряя меры безопасности, а затем нанимают команду ИТ-экспертов для устранения любых возникающих угроз или проблем.
В случае атаки программ-вымогателей или отказа вашей сети они могут сократить время простоя за счет быстрого восстановления данных за счет использования частых и безопасных резервных копий.
СВЯЗАННЫЙ: Что такое управляемые ИТ-услуги?
Мы надеемся, что эта статья ответила на ваши вопросы и дала вам несколько советов по защите сети. Чтобы узнать больше о кибербезопасности, следите за нашим блогом!
Настройка беспроводного сетевого подключения на компьютере с Windows 7
Эта информация содержит шаги, которые помогут настроить беспроводное (сеть Wi-Fi®) подключение на вашем компьютере с операционной системой Microsoft® Windows® 7.
- Нажмите кнопку Пуск , а затем нажмите Панель управления .
- В окне Панели управления щелкните Сеть и Интернет .
- В окне Сеть и Интернет щелкните Центр управления сетями и общим доступом .
- В окне Центр управления сетями и общим доступом в разделе Измените сетевые настройки , щелкните Настройте новое соединение или сеть .
- В окне Настройка подключения или сети щелкните, чтобы выбрать Подключиться к беспроводной сети вручную , а затем нажмите кнопку Далее .
- В окне Подключиться к беспроводной сети вручную введите соответствующее имя сети , Тип безопасности , Тип шифрования и Ключ безопасности . Примечание. Имя сети (SSID), тип безопасности, тип шифрования и информация о ключе безопасности настраиваются на беспроводном маршрутизаторе или точке доступа. Если вы используете конфигурацию по умолчанию, эта информация может быть указана внизу маршрутизатора или в руководстве.Если вы настроили маршрутизатор с пользовательскими настройками, вы можете найти его, войдя на страницу настройки маршрутизатора. Если вы не можете найти эту информацию, обратитесь к сетевому администратору или производителю маршрутизатора. Представленное изображение является примером необходимой информации. Ваша информация будет отличаться.
- Убедитесь, что установлен флажок рядом с Автоматически запускать это соединение .
- Если вы вручную настраиваете беспроводную сеть, потому что маршрутизатор не передает SSID, вы должны установить флажок рядом с Connect, даже если сеть не передает.
- В окне Успешно добавлено нажмите кнопку Закрыть .
Если вы по-прежнему не можете подключиться к беспроводной сети после завершения этой процедуры, проверьте правильность имени сети (SSID), типа безопасности, типа шифрования и ключа безопасности и повторите процедуру.
Как получить доступ к настройкам вашего маршрутизатора Wi-Fi
Маршрутизатор сохраняет настройки для вашей домашней сети Wi-Fi. Если вы хотите что-то изменить в своей сети, вам необходимо войти в программное обеспечение вашего маршрутизатора, также известное как прошивка.Оттуда вы можете переименовать свою сеть, изменить пароль, настроить уровень безопасности, создать гостевую сеть и настроить или изменить множество других параметров. Но как сначала попасть в маршрутизатор, чтобы внести эти изменения?
Процесс входа в маршрутизатор должен быть одинаковым независимо от того, используете ли вы маршрутизатор своего интернет-провайдера или приобрели собственный маршрутизатор. Это также должно быть одинаково, независимо от того, используете ли вы выделенный маршрутизатор или комбинированный модем / маршрутизатор, предоставленный вашим провайдером.
Найдите IP-адрес вашего маршрутизатора
Вы входите в прошивку вашего маршрутизатора через браузер.Подойдет любой браузер. В поле адреса введите IP-адрес вашего маршрутизатора. Большинство маршрутизаторов используют адрес 192.168.1.1. Но это не всегда так, поэтому сначала вы можете подтвердить адрес своего маршрутизатора.
Чтобы узнать IP-адрес вашего маршрутизатора, введите cmd в строке поиска Windows и нажмите Enter, чтобы открыть командную строку. Введите в командной строке ipconfig и нажмите Enter, чтобы запустить команду. Прокрутите информацию, пока не увидите параметр Шлюз по умолчанию в разделе «Адаптер Ethernet» или «Адаптер беспроводной локальной сети».Это ваш маршрутизатор, а число рядом с ним — IP-адрес вашего маршрутизатора. Закройте окно, когда закончите.
В Windows 10 вы также можете перейти в Настройки > Сеть и Интернет> Состояние> Просмотр свойств оборудования и подключения . На следующем экране отображаются сведения о различных сетевых подключениях. Просканируйте запись для Ethernet или Wi-Fi и найдите настройку шлюза по умолчанию, чтобы узнать IP-адрес вашего маршрутизатора. Как только у вас будет правильный IP-адрес, введите его в адресное поле вашего браузера и нажмите Enter.
Имя пользователя и пароль
После ввода IP-адреса вас попросят ввести имя пользователя и пароль для доступа к прошивке вашего маршрутизатора. Это либо имя пользователя и пароль по умолчанию для вашего маршрутизатора, либо уникальное имя пользователя и пароль, которые вы могли создать при настройке маршрутизатора.
Если вы создали собственное имя пользователя и пароль, войдите в систему с этими учетными данными. Однако, если вы не помните свои учетные данные для входа или никогда не меняли их по умолчанию, вход в систему станет немного сложнее.Некоторые маршрутизаторы предлагают функцию восстановления пароля. Если это верно для вашего маршрутизатора, эта опция должна появиться после того, как вы введете неправильное имя пользователя и пароль определенное количество раз. Обычно в этом окне запрашивается серийный номер вашего маршрутизатора, который вы можете найти на нижней или боковой стороне маршрутизатора.
Если вы никогда не меняли учетные данные маршрутизатора, многие используют имя пользователя по умолчанию admin и пароль по умолчанию пароль . Попробуйте эту комбинацию, чтобы увидеть, работает ли она.В противном случае лучше всего выполнить веб-поиск по имени пользователя и паролю по умолчанию марки вашего маршрутизатора, например Netgear, Linksys, Asus или TP-Link.
Другой вариант — посетить веб-сайт Router Passwords, где вы можете выбрать производителя вашего маршрутизатора, чтобы получить список имен пользователей и паролей по умолчанию. Воспользуйтесь каждым из предложенных вариантов, чтобы попробовать войти в свой маршрутизатор.
Если вы по-прежнему не можете войти в прошивку маршрутизатора, вам необходимо выполнить сброс устройства, чтобы вернуть все настройки к значениям по умолчанию.Обычно вы найдете небольшую кнопку сброса на своем маршрутизаторе. С помощью заостренного предмета, например ручки или скрепки, нажмите и удерживайте кнопку сброса примерно 10 секунд. Теперь вы должны иметь возможность войти в свой маршрутизатор, используя имя пользователя и пароль по умолчанию.
Изменить настройки маршрутизатора
После того, как вы получите доступ к прошивке вашего маршрутизатора, вы сможете изменить любые элементы, которые должны быть изменены. К ним относятся имя сети и пароль, уровень безопасности и пароль Wi-Fi.Вы также можете настроить родительский контроль, создать гостевую сеть и управлять подключенными устройствами. Просто не забудьте применить любые изменения, прежде чем переходить к следующему экрану.
Должна быть доступна документация и встроенная справка, которые помогут вам с различными параметрами, если вы не знаете, как их установить. У большинства современных или недавних маршрутизаторов также есть мастера настройки, которые могут взять на себя часть этой работы за вас.
Изменить логин маршрутизатора
В качестве одного примера вам следует изменить имя пользователя и пароль вашего маршрутизатора с их значений по умолчанию.Это повысит безопасность вашего роутера, и только вы сможете получить доступ к прошивке. На некоторых маршрутизаторах вы можете изменить как имя пользователя, так и пароль. У других можно изменить только пароль, в то время как имя пользователя обычно остается как admin.
Рекомендовано нашими редакторами
Чтобы изменить пароль, найдите параметр, который обычно находится на вкладке «Администрирование». Экран, скорее всего, запросит ваш текущий пароль маршрутизатора, а затем попросит вас ввести новый пароль.
При создании нового пароля помните обычные рекомендации по созданию надежного пароля. Используйте тот, который вам не сложно запомнить, но достаточно сложный, чтобы его было нелегко угадать. Кодовая фраза, в которой используется комбинация легко запоминающихся слов, также является хорошим вариантом.
Обязательно запомните новый пароль, чтобы вам не приходилось думать о нем или в конечном итоге перезагружать маршрутизатор в будущем. Микропрограмма вашего роутера может также попросить вас задать контрольные вопросы и ответы — еще один удобный способ подтвердить вашу личность.Затем вам нужно будет применить настройки и снова войти в свой маршрутизатор.
Проверьте пароль Wi-Fi
Вам также следует проверить свой пароль Wi-Fi, чтобы убедиться, что он надежный и безопасный. Для этого поищите в прошивке роутера раздел беспроводной сети или Wi-Fi. Вы должны увидеть в списке свое текущее имя Wi-Fi и пароль. Создайте более безопасный пароль, если вам кажется, что текущий пароль слишком слабый. Опять же, при этом помните об обычных рекомендациях по паролю.
Если вы все еще используете имя Wi-Fi по умолчанию, например Netgear или Linksys, измените его на более уникальное.В разделе «Параметры безопасности» или аналогичном разделе убедитесь, что безопасность вашей сети установлена на WPA2-PSK [AES], что в настоящее время является самым высоким уровнем безопасности, доступным для домашних беспроводных сетей. Примените новые настройки и закройте окно браузера, когда закончите.
Получите наши лучшие истории!
Подпишитесь на Что нового сейчас , чтобы получать наши главные новости на ваш почтовый ящик каждое утро
Этот информационный бюллетень может содержать рекламу, предложения или партнерские ссылки. Подписка на информационный бюллетень означает ваше согласие с нашими Условиями использования и Политикой конфиденциальности.Вы можете отказаться от подписки на информационные бюллетени в любое время.




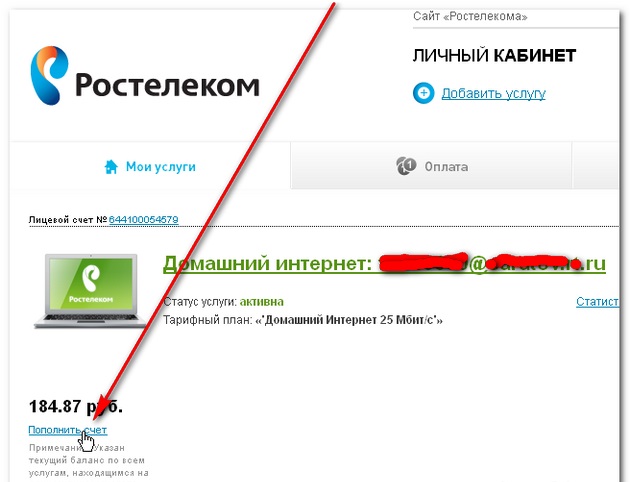 Для этого необходимо лишь ввести ваш адрес, и система выдаст соответствующую информацию.
Для этого необходимо лишь ввести ваш адрес, и система выдаст соответствующую информацию.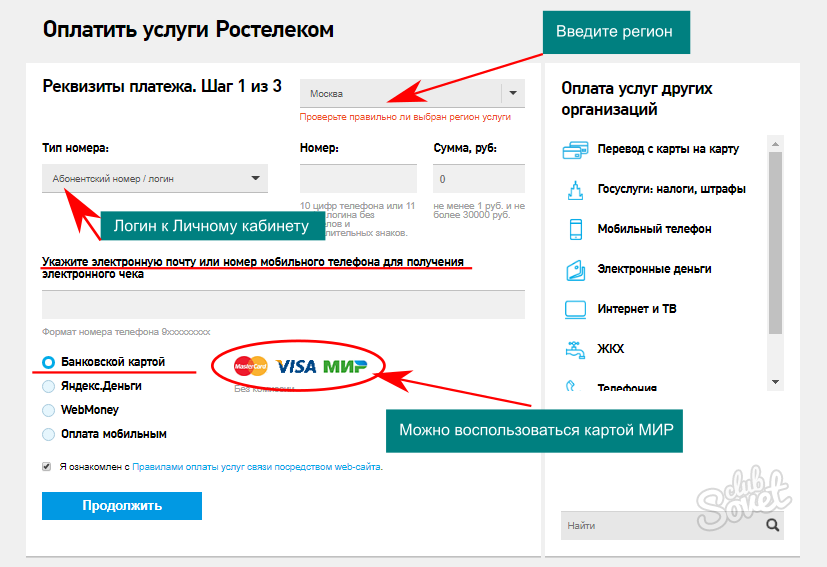 В его имени может встречаться слово беспроводной.
В его имени может встречаться слово беспроводной.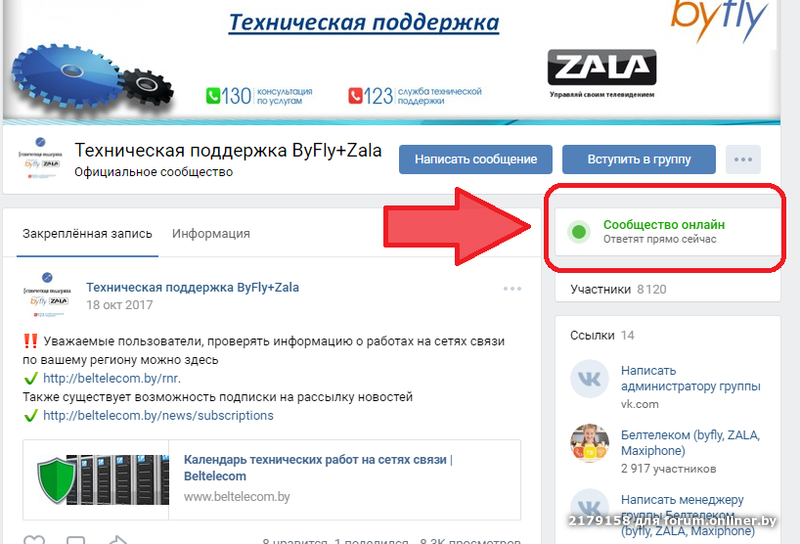
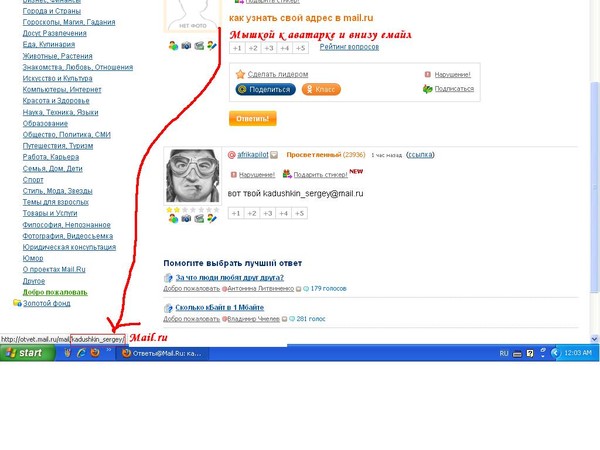
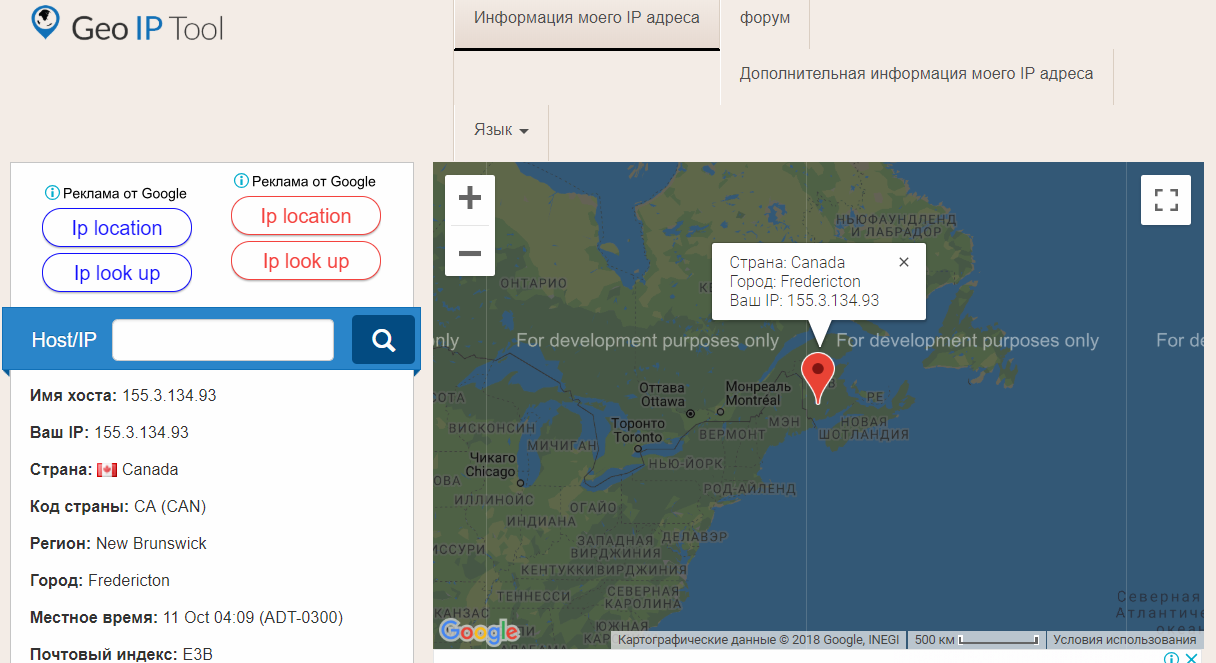
 Грицовский Веневского района1/327/89Липецкий филиал35/338/35Ярославский филиал, г. Рыбинск8/358/40, 8/41Орловский филиал8/350/35Ярославский филиал0/338/40, 8/41
Грицовский Веневского района1/327/89Липецкий филиал35/338/35Ярославский филиал, г. Рыбинск8/358/40, 8/41Орловский филиал8/350/35Ярославский филиал0/338/40, 8/41
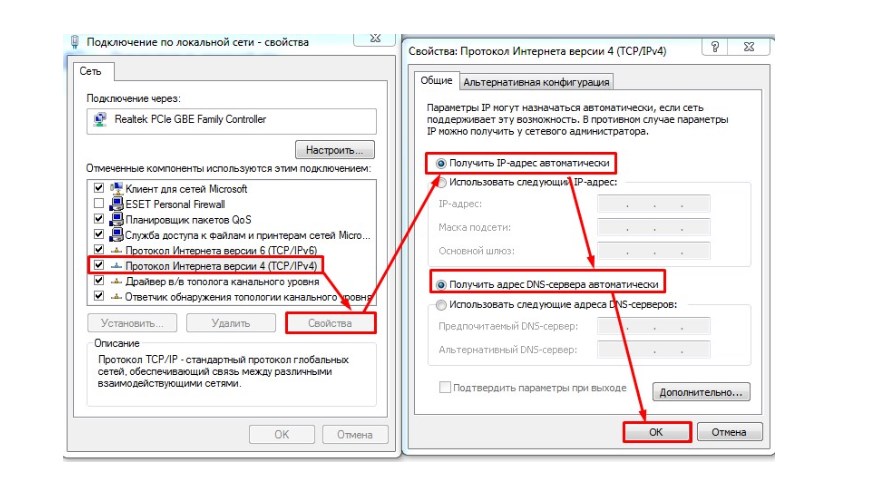 Лучше использовать защищенную сеть, чтобы к ней не подключались сторонние пользователи. Как правило, устройства запоминают пароль после первого подключения к Wi-Fi, поэтому каждый раз пароль вводить не придется.
Лучше использовать защищенную сеть, чтобы к ней не подключались сторонние пользователи. Как правило, устройства запоминают пароль после первого подключения к Wi-Fi, поэтому каждый раз пароль вводить не придется.