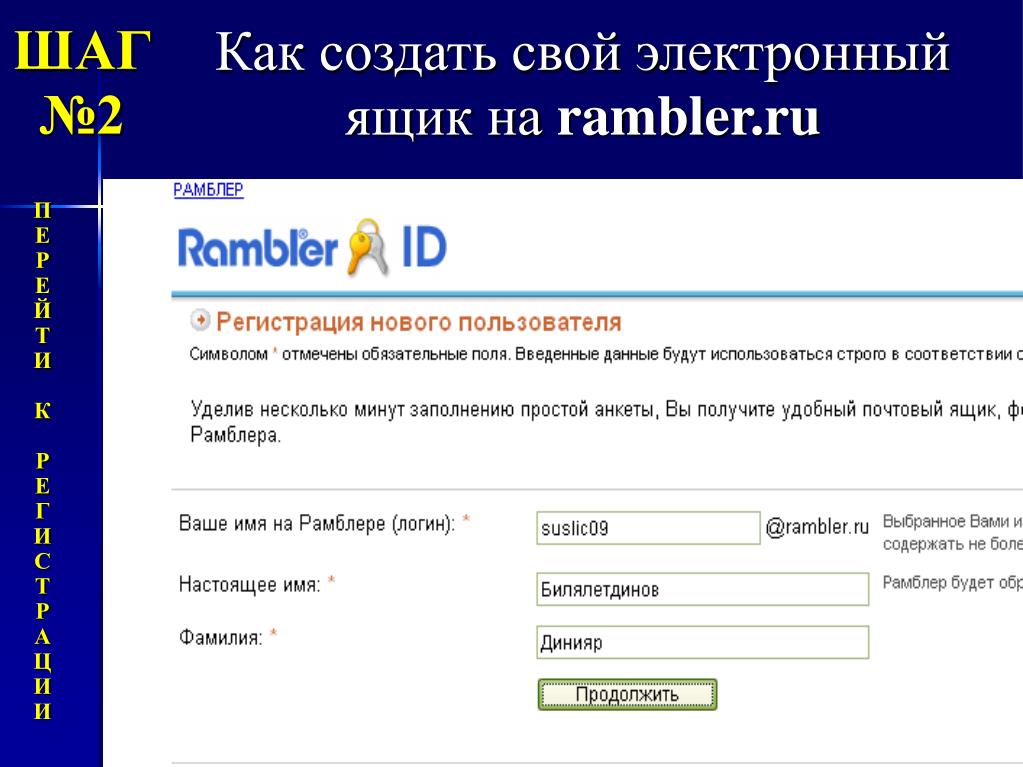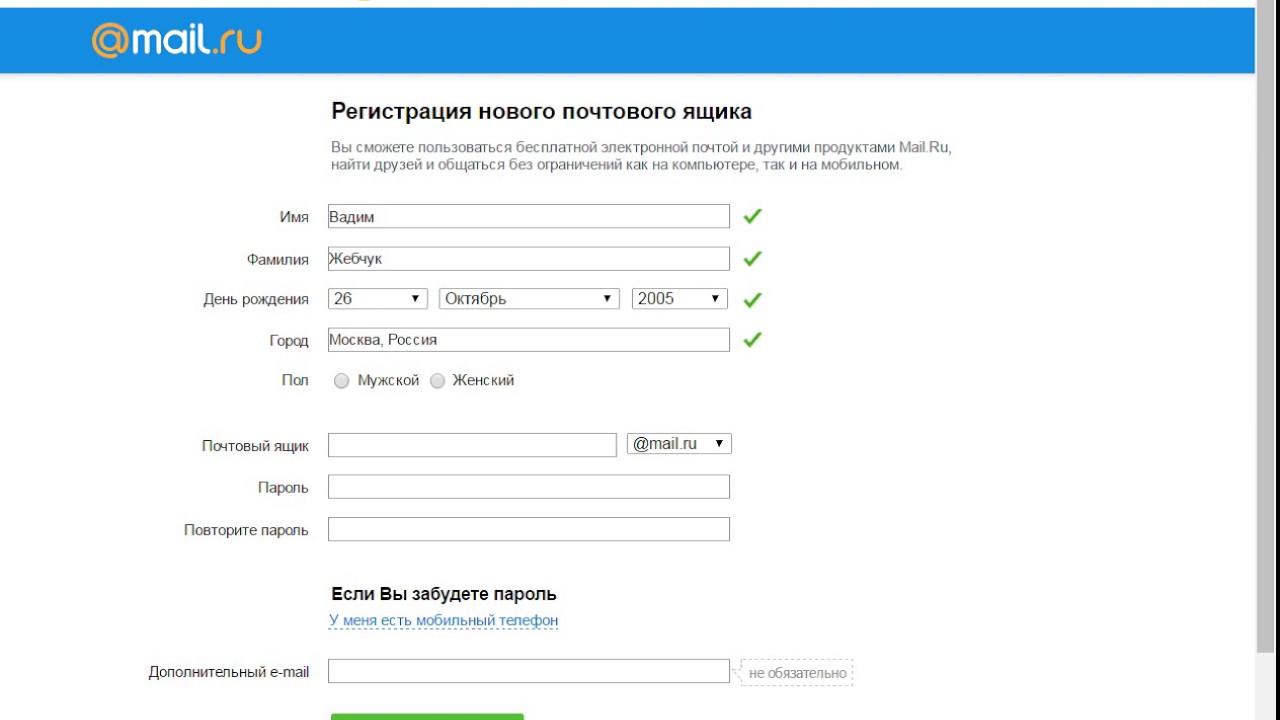Электронная почта как сделать: Как сделать электронную почту? Самая подробная инструкция!
Как сделать электронную почту? Самая подробная инструкция!
Автор Вячеслав Вяткин На чтение 16 мин. Просмотров 1.4k. Опубликовано
Всем привет! Сегодня будет достаточно полезный пост, в котором я вам подробно расскажу и покажу как сделать электронную почту. В мире современных технологий, уже достаточно сложно обойтись без личного электронного почтового адреса. Потому что, практически все регистрации аккаунтов на разных сайтах, покупки в интернет магазинах, подписки на новости требуют указания email адреса. Этот адрес в дальнейшем используется для восстановления учетных данных, а также для подтверждения своих действий, например, подтверждение покупки или регистрации на сайте.
Так же почта необходима для обмена сообщениями, документами, аудио и видео файлами. Конечно, многие и вас скажут, что сейчас существует огромное количество мессенджеров, которые позволяют выполнять все функции, доступные в электронной почте. Отчасти, многие из вас будут правы, но как правило, аккаунт мессенджеров наиболее подвержен взлому чем аккаунт электронной почты, а также изначально у них разное предназначение. Поэтому, без почты обойтись пользователям интернета не получится. Если у вас еще нет собственной электронной почты или вы хотите создать дополнительный почтовый ящик, то я вам в этом помогу.
Отчасти, многие из вас будут правы, но как правило, аккаунт мессенджеров наиболее подвержен взлому чем аккаунт электронной почты, а также изначально у них разное предназначение. Поэтому, без почты обойтись пользователям интернета не получится. Если у вас еще нет собственной электронной почты или вы хотите создать дополнительный почтовый ящик, то я вам в этом помогу.
Что же такое электронный адрес или свой почтовый ящик?
Сегодня электронная почта является важнейшим инструментом для личного и делового общения. Почтовый ящик в интернете – это технология, позволяющая обмениваться электронными сообщениями по компьютерной сети. У каждого ящика есть собственный адрес, без которого использование почты невозможно. Адрес уникален, назначается при регистрации почты, больше не изменяется и остается неповторимым. Это обеспечивает безошибочную доставку сообщений между пользователями.
Как сделать электронную почту на компьютере бесплатно?
Многие люди, идущие в ногу со временем, имеют хотя бы один электронный почтовый ящик, ведь без него, уже достаточно сложно обойтись. Как правило, процесс регистрации почтового адреса на разных почтовых серверах примерно одинаков, но везде есть свои нюансы, поэтому рассмотрим регистрацию email на самых популярных ресурсах: Mail.ru, Яндекс, Gmail, Rambler.
Как правило, процесс регистрации почтового адреса на разных почтовых серверах примерно одинаков, но везде есть свои нюансы, поэтому рассмотрим регистрацию email на самых популярных ресурсах: Mail.ru, Яндекс, Gmail, Rambler.
Общий процесс регистрации электронного почтового ящика выглядит следующим образом:
- Открываем любой интернет браузер и переходим на главную страницу сайта, где будем заводить почту;
- На странице ищем ссылку: «Почта», «Войти», «Регистрация в почте» и тому подобное. Как это будет выглядеть на конкретном сайте читайте ниже;
- После того, как попадете на страницу регистрации, вам будет предложена стандартная форма, в которой необходимо ввести свои данные: ФИО, год рождения, пол и т.д;
Совет! Желательно сразу указывать свои реальные данные, чтобы в дальнейшем вам не пришлось их редактировать.
После заполнения личных данных последует поле «Адрес почты» здесь нужно включить мозг и придумать себе почтовый адрес на латинском языке;
Обратите внимание! Очень часто придуманные адреса могут быть уже кем-то заняты. Тогда можно к уже имеющемуся слову приписать цифру или букву.
Тогда можно к уже имеющемуся слову приписать цифру или букву.
- Далее придумываем надежный пароль, который будет сложно взломать злоумышленникам. Как правило пароль должен быть не менее 8 символов и состоять из заглавных, строчных букв и цифр.
- Если все заполнили правильно и систему это устроило, то после нажатия кнопки «Зарегистрироваться» у вас будет свой собственный электронный ящик.
Сейчас я вам в общих чертах рассказал, как сделать электронную почту. Теперь же рассмотрим подробно как зарегистрировать почтовый ящик на Яндексе, Майле и других популярных ресурсах.
Как создать электронную почту бесплатно на Mail.ru
Первым делом, предлагаю рассмотреть, как сделать электронную почту на самом старом интернет портале, под названием Mail.ru. Создатели данного ресурса являются, наверное, самыми первыми представителями бесплатного почтового сервера. В какой-то момент сайт Mail.ru, откинули на второй план более новые и современные почтовые сервисы, но его разработчики не остались в стороне и всерьез доработали сервис. После этого, майл.ру стал более привлекательным для пользователей, так как был переработан интерфейс, добавлены новые функции, а также была улучшена защита аккаунтов.
После этого, майл.ру стал более привлекательным для пользователей, так как был переработан интерфейс, добавлены новые функции, а также была улучшена защита аккаунтов.
Для того, чтобы зарегистрировать почтовый ящик на сайте майл.ру делаем следующее:
- Открываем интернет браузер и в строку адреса пишем «mail.ru»;
- На главной странице ресурса с левой стороны вы сразу увидите окно, в котором есть кнопка «Регистрация в почте», жмем её;
- Откроется форма регистрации нового почтового ящика. Здесь требуется заполнить все необходимые поля: Имя, Фамилия, День Рождения, Город, пол и т.д. В общем, все стандартные поля, которые встречаются на многих сайтах;
- После того, как все заполнили, жмем кнопку «Зарегистрироваться»;
Обратите внимание! При регистрации, есть поле для указания номера мобильного телефона. Советую вам его прописать, чтобы в дальнейшем, если забудете пароль, не было проблем с его восстановлением.
После завершения регистрации, вы сразу же можете пользоваться почтой.
Как сделать электронную почту на Яндексе
Теперь давайте рассмотрим, как создать почтовый ящик на сервере самого популярного российского поисковика. Многие пользователи выбирают почту Яндекса, так как она имеет высокую скорость работы и простой, понятный интерфейс.
Чтобы создать почтовый ящик бесплатно на Яндексе выполняем следующие действия:
- Переходим по адресу yandex.ru;
- В открывшемся окне, в правом верхнем углу есть кнопка «Завести почту», кликаем по ней;
- Система моментально перебросит нас в окно регистрации. В отличии от mail.ru, форма регистрации более скромная, а это значит, что создать почтовый ящик будет намного быстрее;
- Стандартно указываем свое Имя и Фамилию, придумываем логин и пароль.
Обратите внимание! Когда будете создавать пароль, система вам наглядно в виде цветовых индикаторов покажет его сложность. Рекомендую делать надежные пароли, чтобы защитить личную информацию от мошенников.
Так же не обязательно вводить номер телефона, но если вы его укажите, то будет меньше проблем при восстановлении забытого пароля.
- После заполнения всех полей, жмем кнопку «Зарегистрироваться».
Поздравляю! Теперь вы знаете как сделать электронную почту на Яндексе.
Как создать почтовый ящик на Gmail.com
Почта от компании Google еще достаточно молодая, но прочно вошла в круги популярных почтовых сервисов. Так сервис Gmail может похвастаться красивым и в то же время очень удобным интерфейсом с множеством функций, хорошей системой защиты и высокой скоростью работы. Лично мне очень нравится пользоваться сервисом Gmail.com, и я хочу с вами поделиться, как сделать электронную почту на данном ресурсе.
- Первым делом открываем браузер и прописываем адрес mail.google.com;
- Загрузится главная страница, на которой в правом верхнем углу необходимо нажать на кнопку «Создать аккаунт»;
- Откроется страница с формой регистрации, здесь все по накатанной. Записываем свои данные и жмем кнопку «Далее»;
Если все заполнили верно, то аккаунт будет создан. И вы попадете в интерфейс почты Google. Так как компания Гугл создала огромное количество сервисов: google фото, play market, переводчик, Youtube и т.д. То регистрируя почтовый аккаунт, вы автоматически получаете доступ ко всем популярным ресурсам.
Так как компания Гугл создала огромное количество сервисов: google фото, play market, переводчик, Youtube и т.д. То регистрируя почтовый аккаунт, вы автоматически получаете доступ ко всем популярным ресурсам.
То есть, вам не придется в дальнейшем регистрировать новые учетные данные, так как она едина для всех сервисов Гугла.
Создаем почту на Rambler.
Почта Rambler уже достаточно старый ресурс, который появился примерно 15 лет назад. Но почему-то не завоевавший любовь у пользователей. Возможно это сказалось на том, что интерфейс почты какой-то совсем простенький и безликий. Хоть почта Rambler и имеет все необходимые функции и должна удовлетворить потребности большинства пользователей, но все же подходит больше для обычной переписки между людьми.
Если вы рассматриваете Рамблер, как корпоративный клиент, то увы здесь вам ничего предложено не будет.
Если вы все же решили остановиться на данном почтовом сервисе, то делаем следующее:
- В адресную строку браузера пишем: mail.
 rambler.ru;
rambler.ru; - Загрузится красивая страница, внизу которой жмем кнопку «Регистрация»;
- Далее загрузится страница с огромной формой регистрации, заполняем все поля и жмем кнопку зарегистрироваться;
Обратите внимание! Для того, чтобы быстрее заполнить все поля, можно использовать один из аккаунтов социальной сети. Система автоматически возьмет из них данные.
После того, как почта будет зарегистрирована, вы сможете без труда отправлять письма нужным адресатам.
Yahoo Почта
Yahoo позволяет использовать целый терабайт памяти для переписки, предоставляет русскоязычный интерфейс и не требует сложной регистрации. Вы можете добавить номер мобильного телефона восстановления почты и выбрать тему оформления ящика изнутри. Почта Yahoo имеет большое количество настроек и разнообразную сортировку писем. Функционал менее широк чем у Gmail, но простота использования и объем памяти являются видимым преимуществом.
Плюсы и минусы электронной почты.
После того, как мы с вами разобрались, как сделать электронную почту, предлагаю рассмотреть плюсы и минусы почтовых сервисов.
Основные недостатки:
- Вероятность взлома. Наверное, самая главная опасность, с которой могут столкнуться пользователи электронной почты – это взлом почтового ящика и потеря конфиденциальной информации. Чтобы хоть как-то себя обезопасить старайтесь придумать максимально сложный пароль;
- Летящий спам. Это вторая проблема, которая напрягает большинство пользователей. Наверное, многие из вас уже не раз сталкивались с огромным количеством писем рекламного характера, которые чуть ли не каждый день летят на почту;
- Не всегда быстрый ответ на письма. Как правило, пользователи не всегда следят за прилетающей почтой, соответственно, если вы напишите письмо, то ответ можете получить не сразу, а через несколько дней;
- Вероятность заразить компьютер вирусом. Так как злоумышленники очень часто делаю рассылку вирусов в электронных письмах, то рекомендую с осторожностью открывать письма от неизвестных отправителей.
Положительные моменты:
- Возможность общаться и передавать файлы с неограниченным количеством пользователей;
- Возможность общаться с людьми, живущими в любой точке планеты;
- Высокая скорость доставки письма до адресата;
- Бесплатная возможность писать письма, нежели отправлять бумажные варианты;
- Возможность делать рассылки группе пользователей.

Как сделать электронную почту на разных устройствах
Выше мы с вами подробно рассмотрели, как создать электронную почту на самых популярных и бесплатных сервисах: Gmail, Mail.ru, Рамблер и Яндекс Почте. Как видите, никаких проблем, с созданием почтового ящика возникнуть не должно. Главное выбрать подходящий сервис и следовать описанным здесь инструкциям. Завести email адрес можно с любого устройства, которое имеет выход во всемирную паутину. Будь то планшет, смартфон, ноутбук или компьютер.
Как придумать надежный пароль для почты
Правильно подобранный пароль поможет избежать чужого вмешательства в ваш почтовый ящик, тем самым сохранив конфиденциальность личных данных.
Чтобы создать надежный пароль, рекомендуется использовать разнообразные символы. Это могут быть буквы (маленькие и заглавные) и цифры, собранные в определенную комбинацию. Удобно, когда эта комбинация хорошо вам знакома. Например, придумайте кодовую фразу и создайте из нее пароль, добавив цифры — так ключ будет легко запоминаться. Однако помните, что шифр не должен содержать личную информацию. Заботьтесь о своей безопасности!
Однако помните, что шифр не должен содержать личную информацию. Заботьтесь о своей безопасности!
Какие пароли ненадежные?
Ненадежными считаются слишком простые пароли, состоящие из предсказуемых сочетаний. Например, «password123» или «qwerty12345». Кроме того, не стоит устанавливать уже использованный пароль или создавать ключ, который начинается или заканчивается пробелом.
Номер телефона вместо логина электронной почты
На некоторых сервисах существует возможность создать логин электронной почты с использованием номера телефона. Например, на Яндексе, указав номер, можно вводить его в поле «логин» при входе.
С одной стороны, это может быть удобно и универсально, но с другой, небезопасно.
Во-первых, номер телефона чаще всего связан с целым набором данных – электронными кошельками, другими почтовыми ящиками и личными аккаунтами. У злоумышленника может возникнуть больший соблазн по взлому почты.
Во-вторых, рассылки спама на электронный адрес могут превратиться в СМС-спам, и тогда избавиться от них будет намного сложнее.
Что такое специальный почтовый адрес
В Яндекс Почте существует функция специального почтового адреса. Он выглядит как стандартный логин с добавлением значка «+» и слова, обозначающего сайт. Опция используется при регистрации на порталах, где вы не хотите задействовать реальный электронный адрес.
Пример такого адреса: [email protected]
Как создать почту на компьютере и ноутбуке
Для того, чтобы создать почту на компьютере или ноутбуке, сперва нужно определиться с сервисом, которым вам будет удобно пользоваться.
Бесплатно завести электронный адрес можно на сайтах Яндекс, Google, @mail.ru, Рамблер.Почта и Yahoo. У каждой из платформ присутствуют свои преимущества, но в целом разница между ними несущественная.
Следующим шагом после выбора станет регистрация. Здесь важно заполнить анкету, подробно и корректно ответив на все предложенные вопросы. От этого зависит будущий адрес и комфорт в его дальнейшем использовании.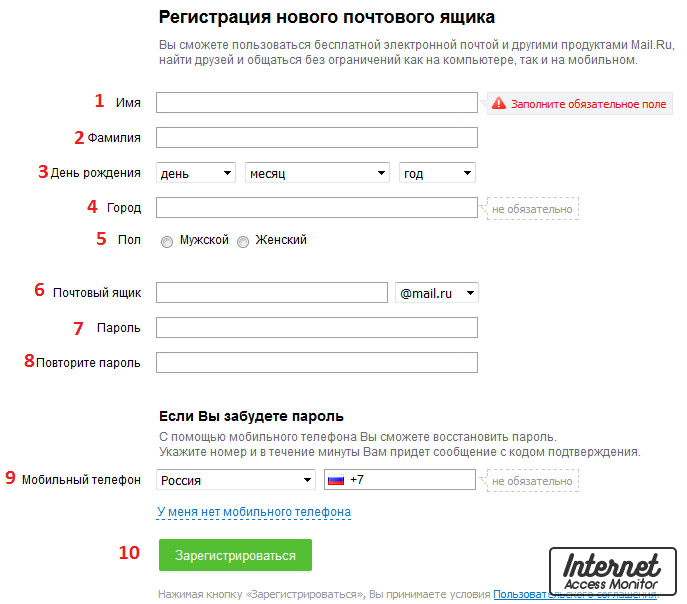 Чаще всего в анкете требуется ФИО, дата рождения, телефон и ответы на «контрольные» вопросы, которые пригодятся при возникновении проблем с почтой.
Чаще всего в анкете требуется ФИО, дата рождения, телефон и ответы на «контрольные» вопросы, которые пригодятся при возникновении проблем с почтой.
Далее необходимо утвердить уникальный логин. Он может быть придуман самостоятельно или предложен сервисом. Затем создается пароль, ставится отметка об ознакомлении с Пользовательским соглашением и почтовый ящик оказывается готов к использованию.
В браузере
Создание почты в браузере подчинено указанному алгоритму. Зайдите на сайт почты выбранного сервиса (в поиске наберите «Яндекс почта», «Google» почта и т.д.) и нажмите кнопку «Попробовать Gmail» (у Google), «Регистрация» (у Яндекс, @mail.ru, Рамблер.Почта) или «Создать учетную запись» у Yahoo. После этого вам будет предложена анкета для заполнения.
В почтовом клиенте
Установите почтовый клиент. Подойдет бесплатные приложения Mozilla Thunderbird, Claws Mail или eM Client. Для начала создайте почту на любом сервисе, далее внутри программы в разделе «Настроить учетную запись» выберите «Электронная почта». Затем укажите личные данные, выберете протокол обработки входящих писем: протокол IMAP даст возможность хранить все полученное на сервере, а POP3 – в памяти компьютера. Нажмите «Готово» и с комфортом пользуйтесь новой почтой.
Затем укажите личные данные, выберете протокол обработки входящих писем: протокол IMAP даст возможность хранить все полученное на сервере, а POP3 – в памяти компьютера. Нажмите «Готово» и с комфортом пользуйтесь новой почтой.
Как создать электронную почту на телефоне
Мобильное устройство позволяет использовать как классические почтовые приложения, так и сторонние клиенты для регистрации.
На Android
На Android удобнее всего использовать аккаунт Gmail как базовый и управлять им с помощью мобильного приложения.
Откройте настройки и в разделе «Аккаунты» выберите опцию «Добавить аккаунт» и подходящий сервис, нажмите «Создать аккаунт», введите личные данные, придумайте логин и пароль и сохраните результат.
Далее вы можете добавлять почтовые ящики, привязанные к другим удобным сервисам, но их придется настраивать вручную.
На iOS
У владельцев устройств с операционной системой iOs есть возможность зарегистрировать электронный адрес на iCloud – сервис, который хранит данные в облаке, подключая к нему девайсы Apple.
Для создания почты на iCloud откройте настройки, зайдите в раздел «Почта, адреса, календари», добавьте учетную запись типа «iCloud» и затем создайте «Apple ID», заполнив анкету. После этой процедуры вы сможете создать бесплатный e-mail в iCloud. Для этого заполните форму с информацией о почте – напишите логин, пароль и ответы на контрольные вопросы.
Далее примите условия системы, подтвердите резервный электронный адрес, заново войдите в аккаунт и привяжите учетную запись, воспользовавшись кнопкой «Далее». Вам будет предложена настройка ящика и его доступа к сторонним приложениям.
Сторонние почтовые клиенты для Android и iOS
Иногда удобнее использовать собственные приложения почтовых сервисов, а не заранее встроенные в операционную систему (iCloud на iOS). Например, у Яндекса есть свое приложение «Яндекс.Почта», оно доступно для владельцев устройств с обеими ОС. Google дает возможность пользоваться приложением «Gmail», в которое можно добавить адреса других ресурсов, в частности iCloud. У сервиса @mail.ru есть приложение «Почта. Mail». Также полезными почтовыми клиентами являются «myMail» (доступен на iOS и Андроид, поддерживает основные сервисы почт) и «Newton Mail» (доступен на iOS, интегрируется с сервисами Evernote, OneNote и Trello)
У сервиса @mail.ru есть приложение «Почта. Mail». Также полезными почтовыми клиентами являются «myMail» (доступен на iOS и Андроид, поддерживает основные сервисы почт) и «Newton Mail» (доступен на iOS, интегрируется с сервисами Evernote, OneNote и Trello)
Существуют платные клиенты, связанные с более чем двадцатью сторонними системами.
Как работать с почтой
Сервисы электронной почты имеют много опций. Основные из них связаны с обменом письмами и документами.
Основные функции
На странице письма можно выбрать адрес отправки, оформить текст, прикрепить необходимый документ и отправить послание после ввода почты получателя.
Чтобы открыть полученное письмо нажмите на строку с ним в основном разделе почты. Ответить на него можно внутри открывшейся вкладки, нажав кнопку «Ответить» или написать новое, зайдя на страницу письма.
Переслать полученное сообщение также можно в его вкладке. Прикреплять вложения удобно как с компьютера, так и из облачных хранилищ. Тут на помощь придет Яндекс. Диск Google Диск и т.д.
Тут на помощь придет Яндекс. Диск Google Диск и т.д.
Сортировать письма можно, создавая папки или поставив метки. Существуют разделы для спама и тематических сообщений (например, «Промоакции» в Google).
Как удалить письмо. Как избавиться от спама
Чтобы удалить письмо, достаточно кликнуть по нему и выбрать соответствующую функцию. Для удаления группы писем необходимо выделить их группой.
Бороться со спамом удобно с помощью черного списка. Вы можете добавить в список неугодные электронные адреса либо кликнув на них после получения письма, либо расширив перечень блокировки в настройках.
Правила обработки писем
В Яндекс почте есть опция создания правил обработки посланий. В настройках ящика задайте условия обработки и соответствующие им действия, нажмите кнопку «Создать правило» для сохранения результата.
В дальнейшем стоит проверить работу правила и изменить его при необходимости.
Как восстановить доступ к электронной почте
Для успешного восстановления доступа можно обратиться в службу поддержки сервиса или кликнуть «Забыли пароль» на сайте почты.
После этого вы получите инструкции по нужным действиям. Обычно процедура восстановления требует знания ответов на контрольные вопросы, информации о резервной почте и номере телефона.
Как зарегистрироваться на любом сайте с помощью электронной почты
Обычно наличие электронной почты помогает оптимизировать процесс регистрации на сайтах. Нажмите кнопку «Зарегистрироваться», введите данные и электронный адрес. Для входа вам придет ссылка-подтверждения актуальности ящика, по которой нужно будет перейти для завершения регистрации.
Как пользоваться облачным хранилищем
Облачное хранилище экономит память и помогает пользоваться одинаковыми файлами на разных устройствах. Для использования облака установите приложение и выберете путь, по которому данные из папок поступят в хранилище. Далее программа самостоятельно скопирует выбранные файлы и откроет доступ к ним на связанных девайсах.
Подведем итоги.
В сегодняшней статье, я вам подробно рассказал, как сделать электронную почту на разных сервисах. Надеюсь данная инструкция вам поможет завести свой личный почтовый ящик ведь без него в современном мире обойтись уже достаточно сложно.
Надеюсь данная инструкция вам поможет завести свой личный почтовый ящик ведь без него в современном мире обойтись уже достаточно сложно.
Как отправить письмо по электронной почте
В этом уроке мы научимся отправлять письма по электронной почте. Рассмотрим, как пересылать текстовые сообщения и файлы – фото, документы, видео.
Как работать с почтой в интернете
Электронная почта или электронный ящик – это адрес в интернете, на который получают письма. Также с него отправляют письма, причем, не только текст, но и вложения – файл или несколько файлов.
Такой адрес пользователь получает после регистрации на почтовом сайте. Для доступа к нему используется браузер: Google Chrome, Яндекс Браузер, Opera, Mozilla Firefox или другой. А еще ящиком можно пользоваться через специальную программу – почтовый клиент.
Каждый электронный ящик уникален и принадлежит только своему владельцу. Чаще всего адреса заводят на следующих сайтах:
Есть и другие сайты: rambler. ru, i.ua, ukr.net, yahoo.com и т.д. Но они менее популярны и обычно не так надежны.
ru, i.ua, ukr.net, yahoo.com и т.д. Но они менее популярны и обычно не так надежны.
Для работы с письмами нужно знать данные для входа: почтовый сайт, логин и пароль. Почтовый сайт и логин указаны в названии самого ящика. Логин – до знака @, сайт – после.
Принцип работы с почтой следующий:
- Открываем сайт
- Вводим логин и пароль
- Попадаем в личный кабинет
В личном кабинете происходит получение и отправка писем. Вот как выглядят такие кабинеты на популярных сайтах:
на Яндексе (yandex.ru)
на Майле (mail.ru)
в Google (gmail.com)
На заметку. На компьютере люди обычно работают с письмами в личных кабинетах. Заходят в них через программу для интернета: Google Chrome, Яндекс.Браузер, Opera, Mozilla Firefox, Edge или другую. Но некоторые предпочитают пользоваться почтовым клиентом. Это отдельная программа: Microsoft Outlook, The Bat, Mozilla Thunderbird или другая. На телефоне же наоборот: люди чаще пользуются отдельным приложением, а не мобильным браузером.
Как отправить письмо с компьютера
1. Для отправления письма нужно зайти в свой ящик и нажать на кнопку «Написать». Обычно она находится на самом видном месте в личном кабинете – вверху слева. Вот как она выглядит на разных сайтах:
на Яндексе (yandex.ru)
на Майле (mail.ru)
в Google (gmail.com)
2. Откроется форма отправки. Заполняем ее.
Кому. В это поле печатаем электронный адрес, на который нужно отправить письмо. Он пишется только английскими буквами без пробелов. В нем могут быть знаки (точка, дефис или нижнее подчеркивание) и цифры. Примерно посередине обязательно есть знак @, а после него идет почтовый сайт. Пример: [email protected]
Чтобы напечатать знак @ нажмите Shift на клавиатуре и, не отпуская, цифру 2 в верхнем ряду клавиш.
Если при наборе адреса вы допустите техническую ошибку, например, не укажете знак @, то название подсветится красным цветом. А если ошибетесь в написании, например, укажите не ту букву, то либо после отправки придет уведомление о недоставленном сообщении, либо письмо придет другому человеку.
Тема. В это поле нужно напечатать заголовок письма, его суть. Чем точнее, тем лучше. Примеры:
- Предложение по закупкам
- Отчёт о работе
- Напоминание об оплате счета
- Запись на прием
Старайтесь всегда заполнять поле «Тема». Так как если вы оставите его пустым, получателю поступит сообщение с заголовком «Без темы».
Многие люди не открывают такие письма, так как в них могут быть вирусы и реклама. По той же причине не стоит писать шуточные или неконкретные темы.
Примеры плохих «тем»:
- Срочно
- Я к вам пишу — чего же боле?
- Открой меня!
Также не пишите в эту строку текст самого письма. Во-первых, это не принято, а, во-вторых, данное поле имеет определенную длину. И если слов будет много, часть обрежется.
Поле для текста. Находится под строкой «Тема». Здесь и нужно печатать сообщение, то есть непосредственно само письмо. Если текста много, поле автоматически расширится.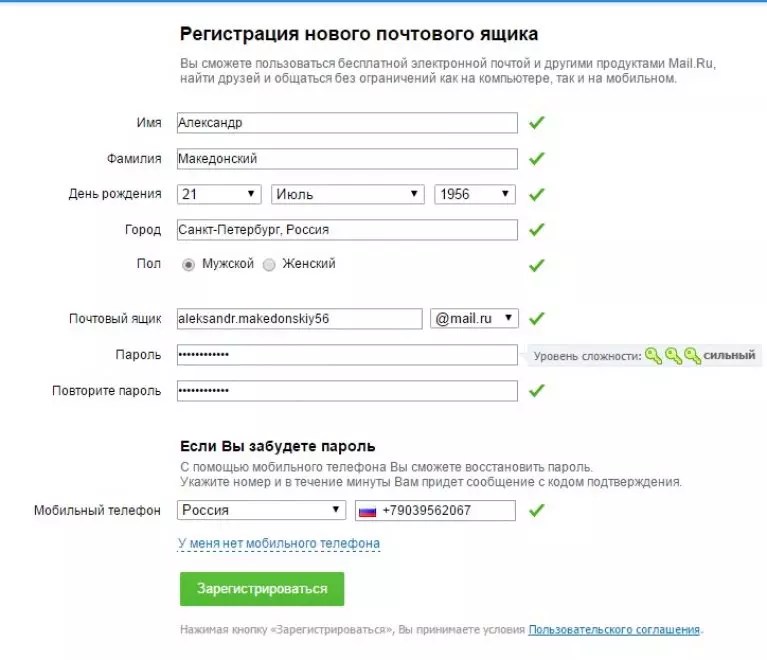
Не забудьте поздороваться, старайтесь писать кратко и по делу. Если боитесь допустить ошибки в словах, настройте проверку орфографии.
3. После заполнения всех полей нажимаем на кнопку «Отправить» внизу.
Пример письма
Яндекс (yandex.ru)
Майл (mail.ru)
Google (gmail.com)
Как отправить письмо с телефона
Через приложение
Почтовое приложение – это отдельная программа для телефона. Она помогает работать с письмами: быстро их получать и отправлять.
У каждого почтового сайта есть свое официальное приложение. Установить его можно бесплатно через Play Market (Google Play) на Андроиде и App Store на Айфоне. После установки нужно открыть программу и ввести данные от ящика: его название (логин) и пароль.
Приложения для Андроида:
Приложения для Айфона:
Яндекс.Почта
1. Откройте приложение.
2. Нажмите на иконку карандаша в нижнем углу.
3.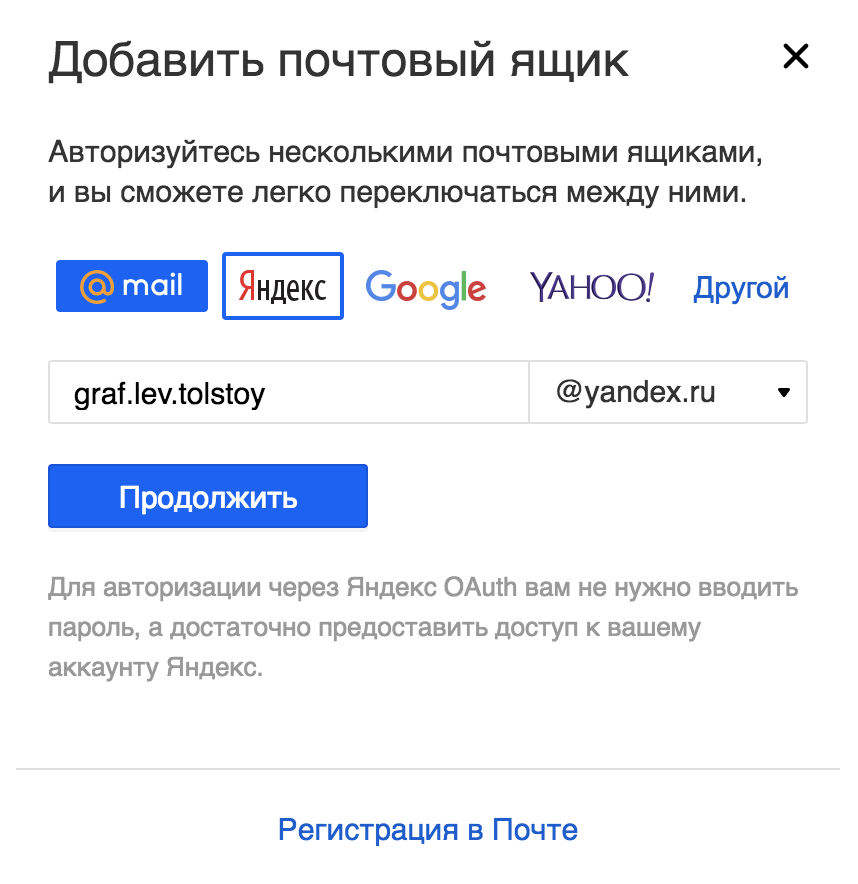 Заполните форму:
Заполните форму:
- В поле «Кому» напечатайте электронный адрес получателя.
- В поле «Тема» укажите, о чем или от кого письмо.
- В поле под темой напечатайте свое сообщение.
Программа добавляет подпись «Отправлено из мобильного приложения Яндекс.Почты». Ее можно удалить или изменить в настройках.
4. Нажмите «Отправить» вверху.
Почта Mail.ru
1. Откройте приложение.
2. В правом верхнем углу нажмите на иконку карандаша.
3. Откроется окошко для создания нового сообщения.
- В строку «Кому» введите адрес получателя.
- В строку «Копия» можно дополнительно добавить еще один или несколько адресов.
- В строку «Тема» введите тему сообщения.
- В самую большую область напечатайте основной текст.
Приложение автоматически добавляет цифровую подпись. Ее можно изменить в настройках.
4. Нажмите на перевернутый треугольник в правом верхнем углу для отправки сообщения.
Приложение Gmail
1. Откройте программу.
2. Нажмите на значок + в нижнем углу.
3. Заполните форму.
- Кому: адрес получателя.
- Тема: суть сообщения.
- Текст сообщения: содержание письма.
4. Для отправки нажмите на иконку вверху справа.
Через мобильный браузер
Яндекс
1. Перейдите по адресу mail.yandex.ru.
2. Напечатайте логин и нажмите «Войти».
3. Напечатайте пароль и нажмите «Войти».
4. Откроется ящик. Чтобы написать новое сообщение, нажмите на маленький значок карандаша в левом верхнем углу.
5. Откроется окошко:
- В поле «Кому» напечатайте адрес.
- В поле «Тема» придумайте тему.
- В нижнее большое поле напечатайте текст.
6. Для отправки нажмите на иконку конверта в правом углу.
Mail.ru
1. Перейдите в сервис Майл по адресу m.mail. ru.
ru.
2. Нажмите на кнопку «Почта».
3. Откроется форма авторизации. Заполните ее своими данными – напечатайте логин и пароль. Нажмите «Войти».
4. Откроется ящик. Нажмите кнопку «Написать».
5. Появится форма для создания нового сообщения:
- В поле «Кому» укажите адрес получателя.
- В поле «Тема» напечатайте тему.
- В следующее большое текстовое поле напечатайте сообщение.
6. Нажмите «Отправить».
Gmail.com
1. Перейдите на сайт gmail.com.
2. Нажмите на «Добавить аккаунт».
3. Напечатайте логин.
4. Напечатайте пароль.
5. Откроется электронный ящик. Нажмите на значок карандаша для создания нового сообщения.
6. Заполните форму:
- В поле «Кому» напечатайте адрес.
- Поле «Копия» оставьте пустым.
- В поле «Тема» придумайте тему.
- В текстовое поле под темой напишите основной текст.

7. Нажмите на кнопку «Отправить».
Отправка писем с вложениями
В предыдущих разделах я показал, как отправлять письма в популярных сервисах. В этом разделе мы научимся прикреплять файлы к письму. Это могут быть документы, фотографии, музыка и другие файлы.
Все примеры мы рассмотрим на компьютере в браузере Google Chrome.
Один или несколько файлов
В Яндексе
1. Перейдите в ящик Яндекс по адресу mail.yandex.ru. Нажмите «Написать».
2. Заполните форму, как мы это делали ранее. Чтобы прикрепить файл, щелкните по иконке скрепки справа от кнопки «Отправить».
3. Откроется окошко, через которое нужно выбрать файл.
4. Щелкните по файлу два раза левой кнопкой мыши, и он автоматически прикрепится к письму.
5. Чтобы добавить другие файлы, нажмите еще раз на значок скрепки. Откроется окошко для загрузки.
Их можно загружать по одному, а можно, зажав клавишу Ctrl, щелкать левой кнопкой мышки по каждому.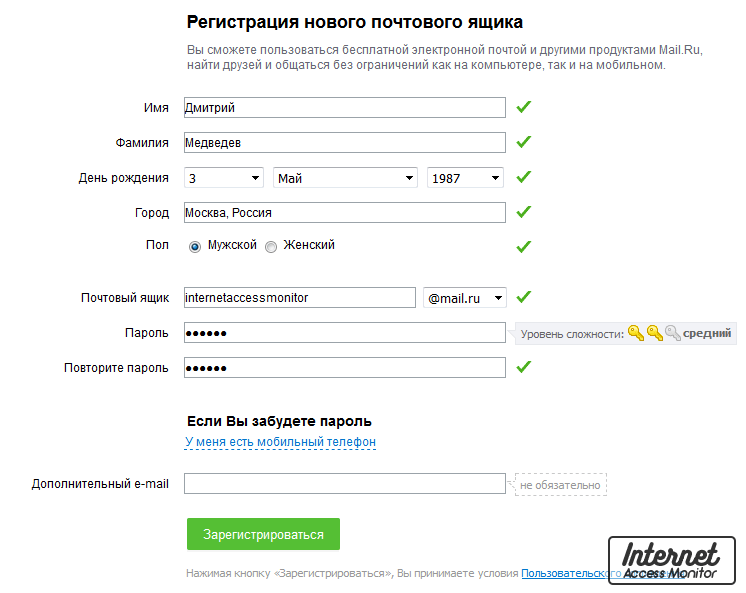 Таким образом выделится сразу несколько элементов.
Таким образом выделится сразу несколько элементов.
Кликните по кнопке «Открыть» и выделенные файлы прикрепятся к письму.
6. Щелкните «Отправить» и письмо с вложениями уйдет по адресу. Вот в каком виде оно поступит:
В Mail.ru
1. Перейдите в ящик по адресу e.mail.ru.
2. Нажмите на кнопку «Написать письмо» и заполните форму, как мы это делали ранее.
3. Щелкните по ссылке «Прикрепить файл».
Откроется окошко для выбора. Чтобы добавить один файл просто щелкните по нему два раза левой кнопкой мыши. А чтобы добавить несколько – удерживайте клавишу Ctrl и кликайте по каждому из них. Затем нажмите «Открыть».
Файлы успешно загрузились.
4. Кликните по кнопке «Отправить». Сообщение поступит вот в таком виде:
В Gmail.com
1. Зайдите в ящик по ссылке gmail.com. Щелкните по кнопке «Написать» и заполните поля, как мы это делали ранее.
2. Снизу, напротив «Отправить», будет иконка скрепки – щелкните по ней.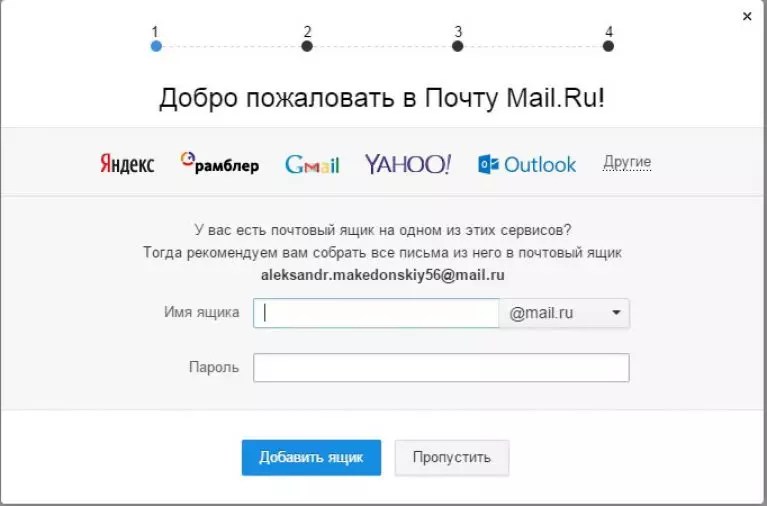
3. Откроется окошко для выбора.
Кликните два раза левой кнопкой мыши по файлу для его загрузки. Или клавишей Ctrl и левой кнопкой выберите несколько файлов, а затем нажмите «Открыть».
4. Щелкните по «Отправить» и сообщение с вложением уйдет по адресу.
Вот в каком видео оно поступит:
Много файлов (папку)
В предыдущем пункте мы рассмотрели, как отправить один или несколько файлов. Сейчас я покажу, как переслать много файлов. Например, более 30 фотографий или большой пакет документов.
Чтобы не добавлять каждый файл отдельно их можно запаковать в архив. Тогда получится всего один файл, внутри которого будут находиться все нужные данные. Таким образом можно пересылать целые папки.
Мы рассмотрим архивацию (добавление в архив) двумя способами:
- через программу WinRaR
- через архиватор 7-Zip
Используйте ту программу, которая установлена на вашем компьютере.
Если нет ни одной, скачайте и установите 7-Zip с официального сайта.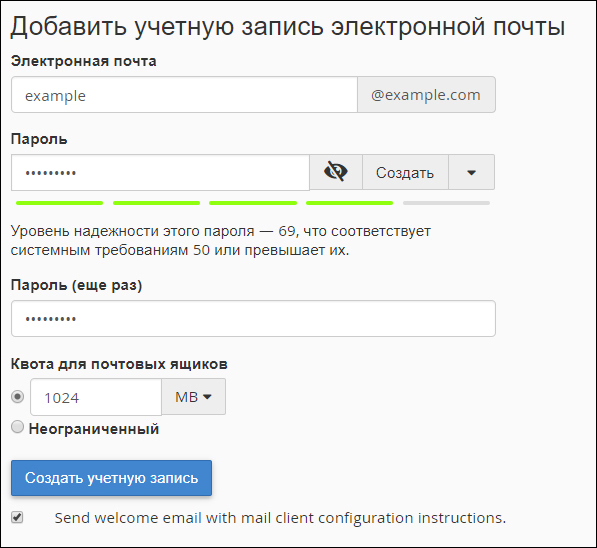 Это бесплатно.
Это бесплатно.
WinRaR
Архиватор WinRaR – платный и имеет пробный период 40 дней. Скачать программу можно с официального сайта rarlab.com.
Щелкните по папке с нужными файлами правой кнопкой мыши. Выберите пункт «Добавить в архив».
Откроется окошко с настройкой сжатия. Я рекомендую в пункте «Формат архива» установить переключатель на ZIP, так как этот формат будет открываться без дополнительных программ.
Также можете применить дополнительное сжатие в пункте «Метод сжатия», что немного уменьшит размера архива.
Нажмите OK, и архив будет создан рядом с папкой.
Если его открыть, внутри будет нужная папка с файлами. Теперь зайдите в ящик и прикрепите архив к письму, как мы это делали ранее.
7-Zip
7-Zip – бесплатная программа. Ее можно загрузить с сайта 7-zip.org.
Откройте каталог с нужной папкой. Щелкните по ней правой кнопкой мыши, выберите 7-Zip – Добавить к архиву.
Появится окошко с настройками архивации:
- В пункте «Формат архива» рекомендую установить «zip», чтобы архив без проблем открылся на компьютере получателя.

- Чуть ниже можно задать уровень сжатия.
Полученный файл-архив отправьте по почте как обычный вложенный файл.
Файл большого размера
Большинство почтовых сервисов имеет ограничение на пересылаемый объем. Поэтому если ваш файл больше 30 Мб, то его сначала нужно загрузить на облако (диск). А потом скопировать ссылку и вставить в пересылаемое сообщение.
На заметку. Популярные почтовые сайты имеют свое облако (диски) и бесплатно раздают их пользователям.
Также большой файл можно переслать при помощи архиватора, разделив его на несколько частей.
Как отправить файл через облако (диск)
В Яндексе
Зайдите в свой ящик в Яндексе. В верхнем меню, напротив логотипа, будет пункт «Диск» – нажмите на него.
В новой вкладке откроется Яндекс Диск. Нажмите на кнопку «Загрузить».
Появится окошко, через которое выберите нужный файл. Он добавится в Диск.
Щелкните по нему правой кнопкой мыши, выберите «Поделиться».
Яндекс создаст ссылку для загрузки. Кликните по пункту «Копировать ссылку».
Вернитесь в почту и создайте новое сообщение. В поле для текста вставьте ссылку: правая кнопка мыши – Вставить.
Нажмите «Отправить» и сообщение со ссылкой на файл уйдет получателю. Он его получит в следующем виде:
При переходе по ссылке откроется страница для загрузки файла.
В Gmail
Перейдите в свой ящик на Gmail. Нажмите на иконку с квадратиками в правом верхнем углу. Из списка выберите «Диск».
Загрузится ваш Google Диск. Нажмите на кнопку «Создать».
В окошке щелкните по пункту «Загрузить файлы».
Добавьте свой файл. Затем щелкните по нему правой кнопкой мыши и выберите «Копировать ссылку общего доступа».
Появится сообщение, что доступ включен и ссылка скопируется в буфер обмена.
Вернитесь в свой ящик и создайте новое сообщение. В текст вставьте скопированную ссылку (правой кнопкой мыши – Вставить) и отправьте письмо.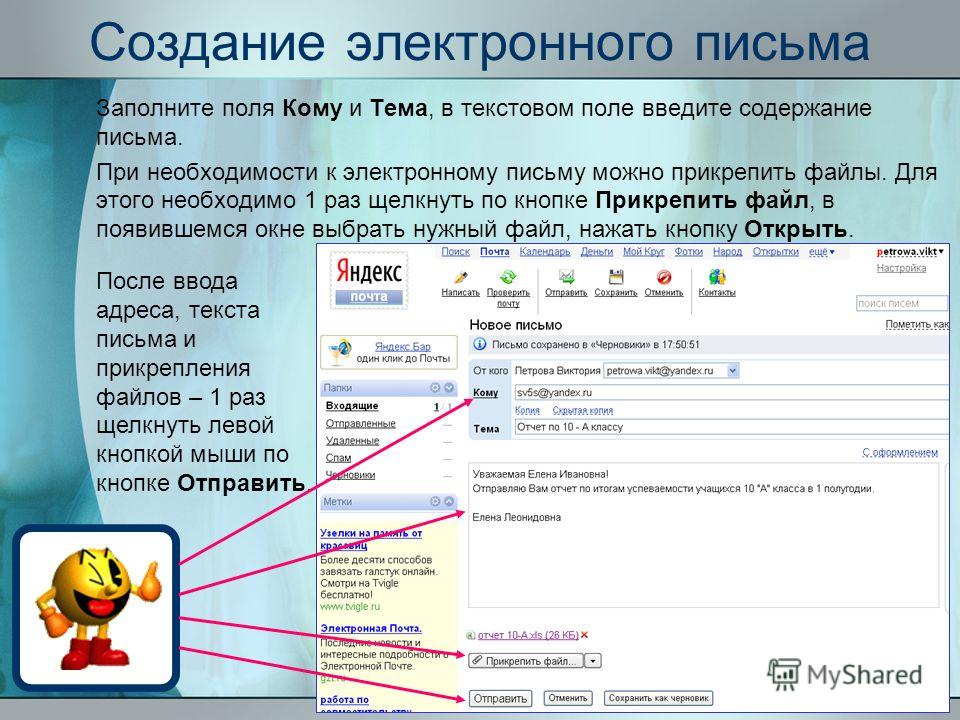
Вот в каком виде оно придет:
При переходе по ссылке откроется страница для просмотра и скачивания файла.
В Mail.ru
Зайдите в свой ящик на Майле. Слева, в нижнем меню, будет пункт «Облако» – нажмите на него.
Откроется облако Mail.ru. Кликните по кнопке «Загрузить».
Появится окошко, в которое вы можно перенести файлы мышкой или нажать на «Выбрать файлы» для ручной загрузки.
Добавьте файл и кликните по нему правом кнопкой мыши. Выберите «Получить ссылку».
Скопируйте ссылку.
Вернитесь в ящик и создайте сообщение. В текст вставьте ссылку, кликнув правой кнопкой мыши и выбрав «Вставить». И отправьте письмо.
Вот как оно будет выглядеть:
При переходе по ссылке получатель сможет скачать файл.
При помощи архиватора
Если вы решите прикрепить объёмный файл как вложение, его придется разделить на части.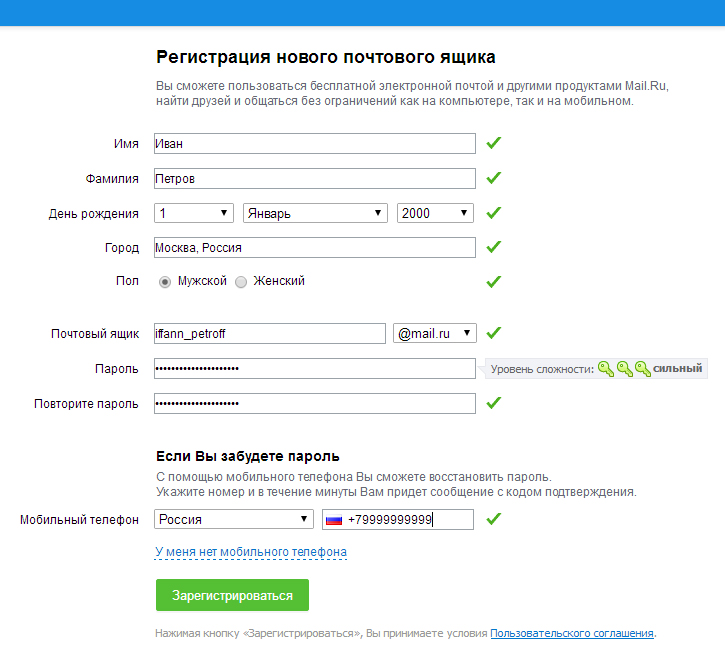 Иначе почтовый сервис выдаст предупреждение о превышаемом размере. Рассмотрим, как это сделать с помощью архиваторов WinRaR и 7-ZIP.
Иначе почтовый сервис выдаст предупреждение о превышаемом размере. Рассмотрим, как это сделать с помощью архиваторов WinRaR и 7-ZIP.
Разделение на части через WinRaR
1. Нажмите правой кнопкой мыши по папке и выберите пункт «Добавить в архив».
2. В параметрах укажите формат ZIP, выберите максимальный метод сжатия. В пункте «Разделить на тома размером» напечатайте объем одной части и нажмите ОК.
3. Будет создано несколько архивов по указанному в настройках объему.
4. Далее создайте новое письмо, прикрепите все части архива и нажмите «Отправить».
Важно отправить именно все части. Если чего-то будет не доставать, файлы не откроются.
Разделение на части через 7-Zip
1. Щелкните по папке правой кнопкой мыши, выберите пункт «7-Zip» и «Добавить к архиву».
2. В параметрах выберите «Формат архива: zip», «Уровень сжатия: Максимальный» и нажмите на текстовое поле в пункте «Разбить на тома размером».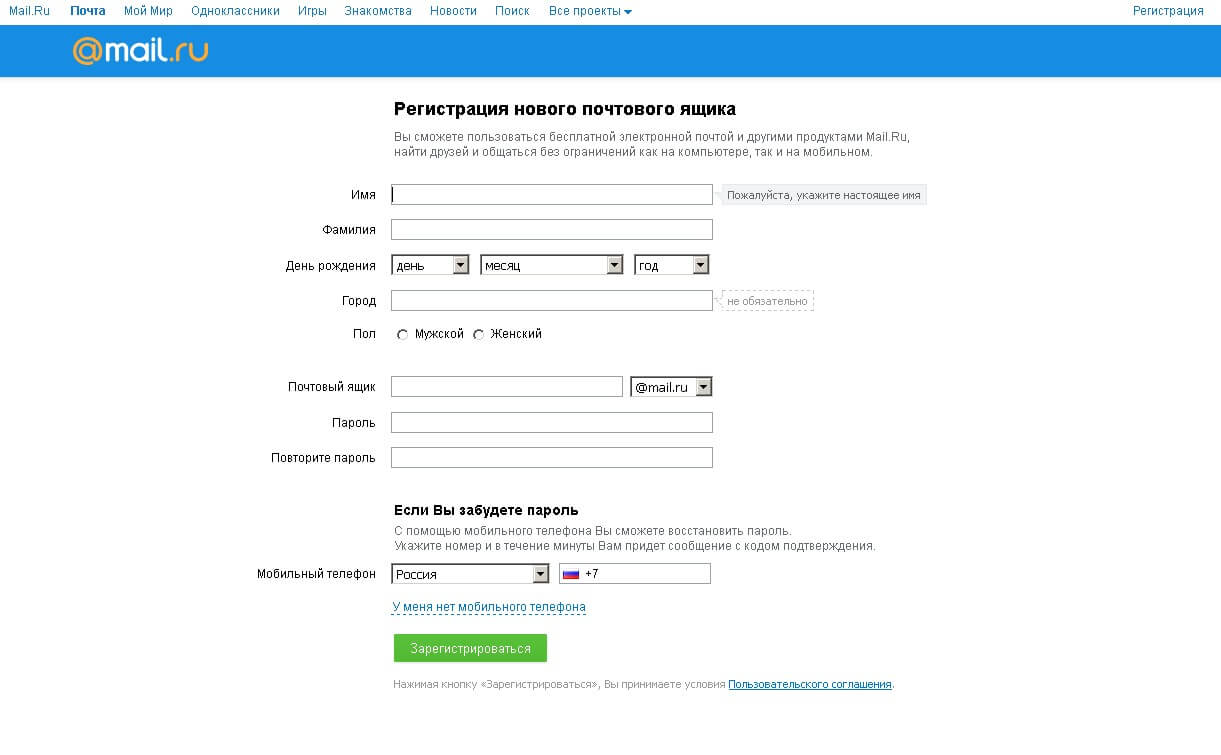
В архиваторе 7-ZIP размеры указываются в байтах, но можно ввести объем и в мегабайтах, просто добавив в конце английскую букву М.
3. После нажатия на кнопку ОК архив будет разделен на части по указанному размеру.
Далее откройте ящик, создайте сообщение и прикрепите все части архива.
Ответы на частые вопросы
Как переслать ссылку
Скопируйте ссылку. Если это адрес сайта (страницы в интернете), то щелкните правой кнопкой мыши по верхней строке браузера. В меню выберите «Копировать».
Затем вставьте ее в тело письма: правой кнопкой по большому текстовому полю – Вставить.
Нажмите «Отправить» и сообщение со ссылкой уйдет по адресу.
Как отправить письмо сразу нескольким получателям
- Откройте электронный ящик и создайте новое сообщение.
- В поле «Кому» напечатайте адрес первого получателя. Затем нажмите на текстовое поле напротив добавленного адреса и введите следующий адрес.

Таким образом можно добавить несколько контактов. Также их можно указать в строке «Копия».
Как отправить письмо себе
Для этого при составлении письма просто введите свой электронный адрес в поле «Кому».
Обновлено: 17.04.2020
Автор: Илья Курбанов
Как создать почту Gmail за 15 минут: подробная инструкция и настройки
Привет всем! Gmail-почта открывает доступ ко всем сервисам Гугл: документам, звонкам, переводчику, календарю. Помогает синхронизировать и сохранять полезную и важную информацию.
Дорогие заказчики часто отказываются работать с фрилансерами, которые не завели e-mail у Google. Они видят несерьезный и непрофессиональный подход к делу в таких людях. Пора исправлять ситуацию и подключаться к самому функциональному и продвинутому сервису. Я расскажу, как создать почту Gmail, выбрать правильные настройки, повысить безопасность и переадресовать письма со старых ящиков.
Зачем заводить почтовый ящик Gmail
Gmail – бесплатный, многофункциональный и безопасный почтовый сервис от Google. Вместе с электронным адресом вы получаете доступ ко всем онлайн-продуктам:
Вместе с электронным адресом вы получаете доступ ко всем онлайн-продуктам:
- Гугл Диску. Сохраняйте, загружайте любые файлы. Копируйте ссылку и делитесь со всеми. Каждому пользователю бесплатно дают 15 Гб, дополнительное место нужно покупать.
- Документам и таблицам. Пишите резюме, статьи, составляйте отчеты, списки, бюджет прямо в режиме онлайн. Открывая доступ определенным людям, можно создать удаленный офис, не потратив и рубля.
- Google Play. Каталог приложений, игр со всего мира. Есть платные и бесплатные варианты.
- Blogger. Здесь можно завести блог без знаний программирования.
- Google Keep. Сохраняйте важные данные одним кликом.
- Календарь. Записи важных дел синхронизируются на любом устройстве.
- Google Hangouts. Звонки коллегам, друзьям, заказчикам.
- Google Translate. Перевод более чем с 30 языков мира.
- Google Search Console. Узнавайте информацию о ранжировании вашего сайта в поисковике.
- AdWords. Привлекайте трафик и клиентов с помощью контекстной рекламы.

Также вы сможете создать YouTube-канал за пару минут и стать видеоблогером.
Кроме этого, ни одним телефоном на Андроид невозможно пользоваться по-полной без Gmail.
Выбираем правильное название для электронного адреса
Как корабль назовешь, так он и поплывет – это связано и с почтой. Для бизнес-аккаунтов, интернет-маркетологов, фрилансеров лучше использовать настоящие имя и фамилию.
Если они заняты, как в моем случае, то используйте нижний интервал, точку, тире или цифры (год рождения, месяц и т. д.) Примеры хороших адресов: [email protected] или [email protected].
Узнать, как имя и фамилия пишутся правильно английскими буквами, поможет сервис Транслит-онлайн.
Ютуберам советую называть электронный адрес креативно и кратко, чтобы легко запоминался. Примеры: Snailkick, YuraReshaet и в подобном духе.
Как получить электронную почту Gmail
Шаг 1.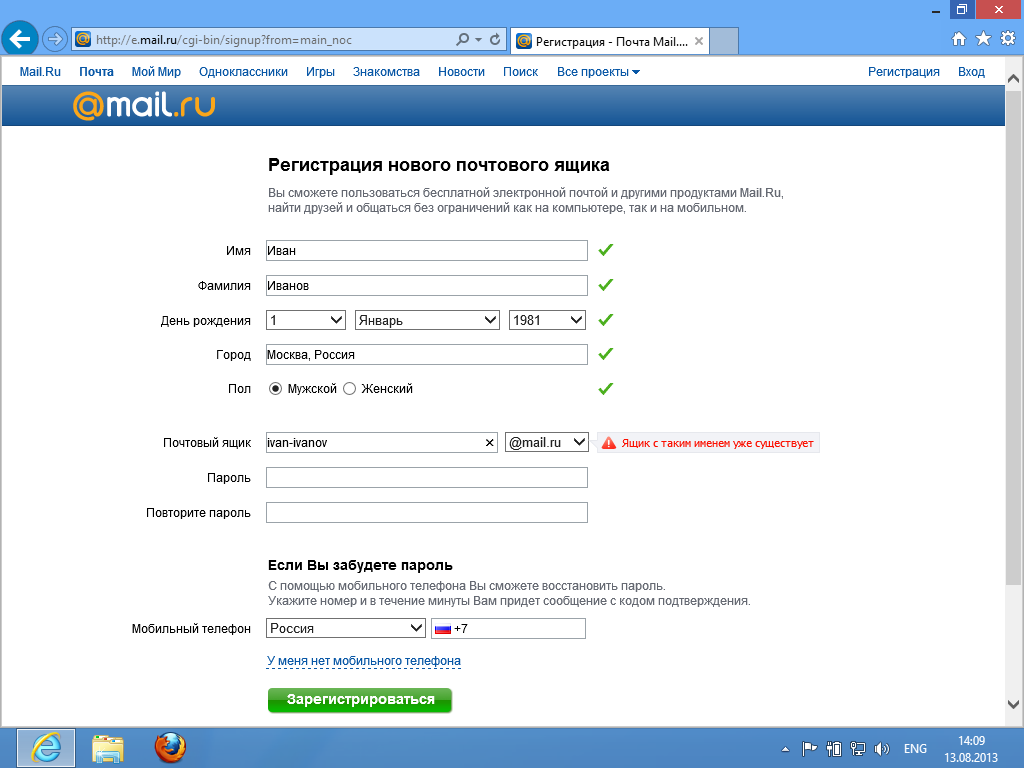 Зайдите на стартовую страницу поиска Google, выберите вверху “Почта”. Можно набрать в поисковике “Gmail” или зайти из закладок.
Зайдите на стартовую страницу поиска Google, выберите вверху “Почта”. Можно набрать в поисковике “Gmail” или зайти из закладок.
Шаг 2. Зайти нам пока некуда, поэтому кликаем “Создать аккаунт” внизу.
Шаг 3. Вам предложат ввести данные:
- имя;
- фамилию;
- имя пользователя – название почтового ящика до @gmail.com, которое придумываете сами;
- пароль для входа – используйте буквы разного регистра, цифры, чтобы избежать взлома.
Можно нажать на зачеркнутый глаз рядом со строкой и убедиться, что вы оба раза верно ввели пароль.
Из-за популярности сервиса некоторые названия бывают заняты. В этом случае поможет только добавление других символов. Если не хотите приписывать к своей фамилии цифры, то воспользуйтесь точкой или укажите название в дательном падеже. Например, [email protected].
Шаг 4. Во избежание спама и фейковых профилей, Гугл попросит написать номер телефона. Не переживайте, никаких денег за SMS не возьмут. Вам придет код, который начинается с G. Ввести надо только цифры.
Не переживайте, никаких денег за SMS не возьмут. Вам придет код, который начинается с G. Ввести надо только цифры.
Шаг 5. Повторно укажите телефон и другой e-mail, чтобы восстановить пароль, если потеряете или забудете.
Шаг 6. Гугл спросит, хотите ли использовать номер телефона для онлайн-сервисов. По умолчанию он нужен для сообщений, видеозвонков, персональных рекламных предложений. Но можно это изменить, нажав “Другие варианты”.
Шаг 7. Здесь выбор зависит от ваших предпочтений. Остановитесь на втором варианте, если хотите обезопасить почту. Каждый раз при авторизации с вас будут просить код из SMS. Тем, кому нравятся все опции, подойдет последний ответ.
Кликните “Готово”, чтобы закончить регистрацию.
Шаг 8. Поздравляю! У вас получилось зарегистрироваться! Подождите немного, пока загрузится сервис.
Выберите оформление списка писем, которое больше всего по душе. Мне нравится версия “по умолчанию”, там сразу виден формат вложений.
Мне нравится версия “по умолчанию”, там сразу виден формат вложений.
Проще, когда показывают наглядно? Тогда посмотрите подробную видеоинструкцию.
Любуемся на интерфейс своего нового e-mail, настраиваем, читаем письма. Вам даны 15 Гб. Они расходуются на вложения, архив – в общем все, чем забит почтовый ящик.
Если создадите аккаунт в Google, получите почту в придачу. А Гугл Диск позволяет регистрироваться отдельно от Gmail.
Как войти и проверить свою почту
Шаг 1. Откройте главную страницу Гугла, кликните “Почта” вверху.
Шаг 2. В списке появится ваш e-mail, если вы заходили раньше, – кликните на него. Если он новый, но были старые, выберите “Сменить аккаунт”.
Шаг 3. Введите придуманный пароль, вход произойдет в считанные секунды.
Теперь можно проверить свою почту. Удалить ненужные письма, отметить важные и ответить на них.
Удалить ненужные письма, отметить важные и ответить на них.
В целях безопасности не забывайте выходить из профиля, если авторизуетесь с чужого компьютера или оставляете включенным без присмотра.
Как переадресовать письма со старых ящиков
Страшно потерять письма, контакты, которые остались на старом e-mail? Google позаботился и об этом. Вы можете импортировать письма или даже переадресовать их на Gmail за пару минут.
Шаг 1. Нужно войти в свой профиль. Кликнуть по винтику над письмами.
Шаг 2. Выбираем “Настройки” во всплывающем списке.
Шаг 3. Переходим на вкладку “Аккаунты и импорт”, прокручиваем до середины. Находим заветный пункт “Получать почту из других аккаунтов” и выбираем “Добавить”.
Шаг 4. В появившемся окошке укажите прежний электронный адрес, нажмите “Далее”.
Шаг 5. Нам предлагают 2 варианта:
- Синхронизация при помощи Gmailify нужна тем, кто собирается еще пользоваться старым e-mail.
 Вы его просто подключаете к Gmail и будете отправлять и получать корреспонденцию прямо с него.
Вы его просто подключаете к Gmail и будете отправлять и получать корреспонденцию прямо с него. - Если вы просто хотите сохранить сообщения, контакты, но пользоваться прежним e-mail не собираетесь, выбирайте импорт (POP3).
Когда приняли решение, переходите дальше.
Шаг 6. Вас перебросит на сайт предыдущего e-mail. Напишите пароль для авторизации и подтверждения импорта.
Шаг 7. Вы увидите страшные слова: протокол SMTP, доступ и удаление писем – соглашайтесь. Это разрешение на то, чтобы вы смогли с другого ящика работать с почтой без ограничений.
Шаг 8. Поздравляю! Теперь все сообщения вы сможете читать с одного сайта/приложения.
Если по каким-то причинам вы хотите перестать получать корреспонденцию с других почтовых ящиков, там же в настройках кликните “Отключить”.
После того, как вы объедините аккаунт с предыдущим e-mail, автоматически отключатся уведомления.
Настройки
В многофункциональности Gmail новички часто запутываются. Я решила показать основные настройки, которые пригодятся каждому.
Оформление
С унылым оформлением дальше работать тяжело. Даже компьютер десятилетней давности нравится больше с новой заставкой. Давайте же поставим красивую картинку на фон. Заходим: Настройки → Темы → Установить.
Из галереи выберите привлекательную на ваш взгляд картинку. Я так соскучилась по лету и зелени, что выбрала яркую траву. Можно загрузить свое изображение, кликнув “Мое фото”. Главное, чтобы оно было качественным. Чтобы закрепить результат, нажмите “Сохранить”.
Если изменений не произошло, перезагрузите страницу.
Теперь мой почтовый ящик радует глаз. Очередь за вами. Как часто вы меняете фон? Расскажите в комментариях.
Шаблонная подпись
Ведете деловую переписку и надоело постоянно ставить “С уважением”, “Всего доброго”? Тогда назначьте подпись, которая автоматически будет ставиться в конце любого сообщения. Для это надо перейти: Настройки → Общие → Подпись.
Для это надо перейти: Настройки → Общие → Подпись.
Не забудьте кликнуть “Сохранить изменения”, иначе все останется по-прежнему.
Безопасность
Двухэтапная аутентификация снизит вероятность взлома на 90 %. Для входа вы будете использовать пароль и код из SMS. Если проверяете сообщения с домашнего компьютера, можно определить его как “Надежный”, чтобы упростить процедуру.
Чтобы включить двухуровневую защиту, нужно зайти: Настройки → Аккаунты и импорт → Изменить параметры восстановления пароля.
Включите двухэтапную аутентификацию.
Вам расскажут про особенности этой функции. Кликните “Начать”.
Если же вы ранее авторизовались с телефона, то высветится его модель. На этот мобильный будет приходить информация о том, с какого IP и устройства посещали ваш профиль. Кликните “Отправить уведомление”.
Вам придет сообщение, введите код. Вы усложнили задачу мошенникам и теперь можете не бояться за свой профиль.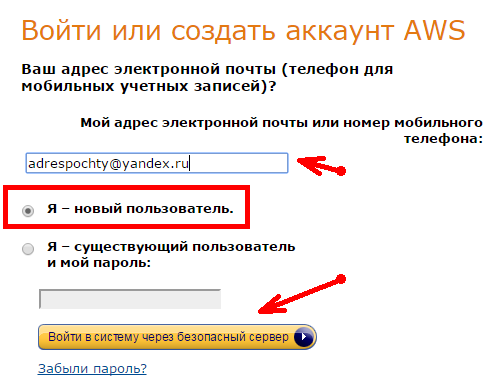
Обзор и инструкцию по настройкам вы найдете в этом ролике.
Сортировка писем по папкам
Google достаточно умен для того, чтобы раскидывать сообщения по категориям. Но случалось пару раз такое, когда письма от hh.ru и Pinterest залетали в спам. К тому же иметь свои папки удобнее. Специальную – под воспоминания, хобби, переписку с любимым человеком.
Чтобы сделать папку, кликните “Создать ярлык”.
Во всплывшем окошке дайте название и нажмите на кнопку “Создать”.
Кликните на значок со стрелкой, выберите внизу “Создать”.
Папка, то бишь ярлык, будет в левом меню ниже черновика.
Нажав на квадратик справа от ярлыка, вы можете поменять цвет значка, переименовать, удалить или даже скрыть его.
Показываю, как переместить письмо в любой ярлык.
Ставим напротив нужного письма галочку, нажав на квадратик слева.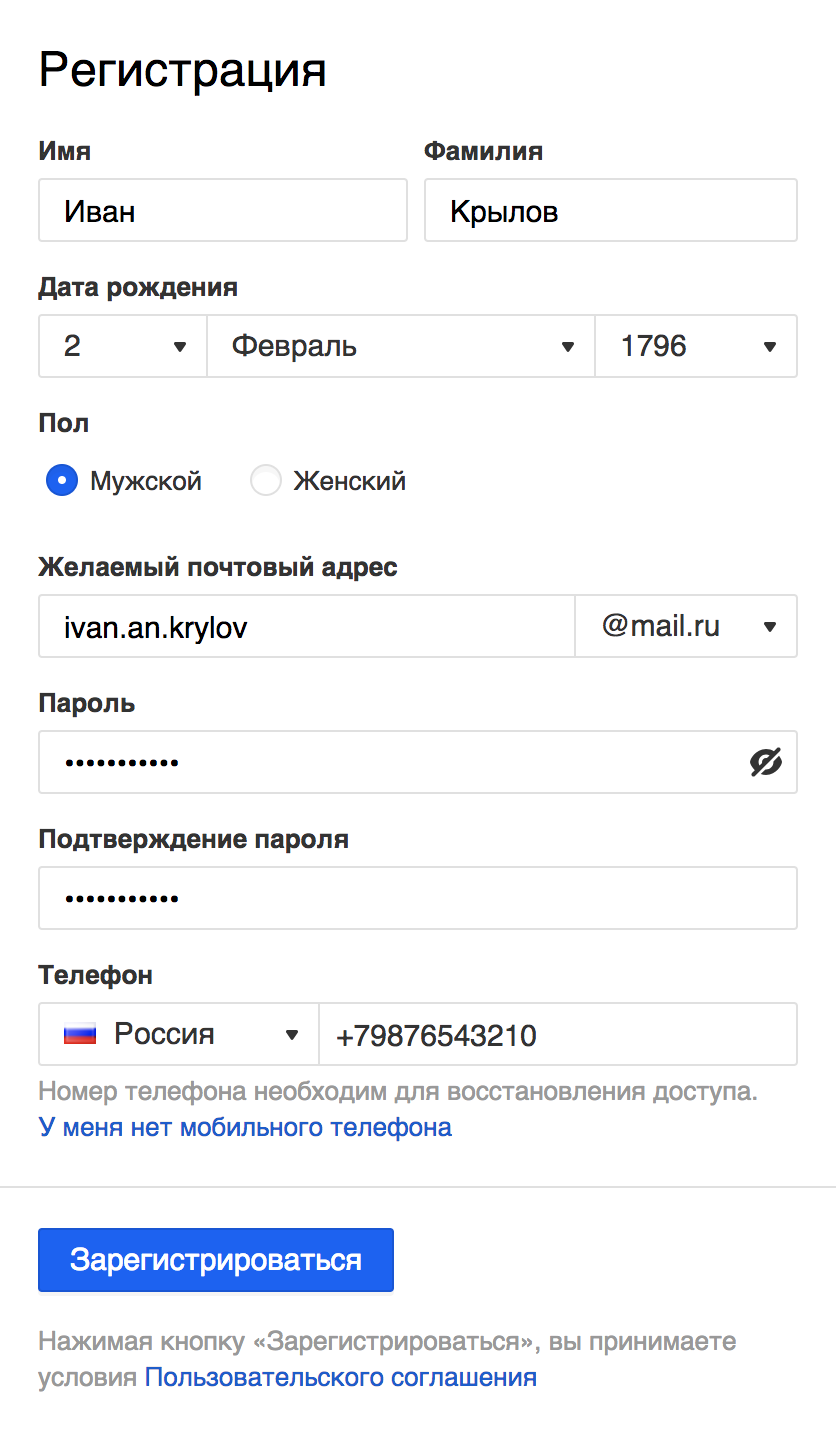 Кликаем на значок папки со стрелкой.
Кликаем на значок папки со стрелкой.
В открывшемся списке выбираем название ярлыка, куда хотим переместить.
Если все прошло успешно, то в нижнем левом углу появится надпись “Цепочке назначен ярлык”.
В этом видео показываю, как изменяются и удаляются папки.
Как установить Gmail на телефон или планшет
По умолчанию на Андроид уже стоит почтовый клиент. Если его нет, то давайте скачаем приложение и заведем e-mail.
Заходим в Play Маркет.
Набираем в поиске “gmail” и нажимаем на первую позицию в списке с логотипом.
Жмем “Установить”. Ждем пару минут.
Когда скачается, запускаем прямо с Play Маркет кнопкой “Открыть”.
Я уже пользовалась приложением, поэтому мой e-mail сохранился. А вам, чтобы завести новый электронный адрес, нужно также указать логин, пароль, имя, фамилию.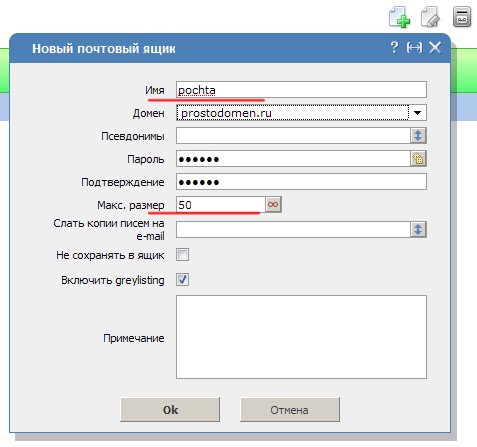
Чем отличается корпоративная почта от обычной и как ее создать
Корпоративная почта – это платные e-mail адреса со своим доменом вместо привычного @gmail.com. Например, [email protected].
Вот еще какие фишки есть у рабочего почтового ящика:
- в два раза больше места;
- восстановление данных при потере;
- подключение до 50 аккаунтов к общей сети;
- доступ всех электронных адресов к Гугл Документам, таблицам, презентациям;
- видеочат и звонки прямо в почте;
- круглосуточная техподдержка;
- доступ к перепискам без интернета.
Пакет “Basic” стоит 5 $ в месяц, а “Enterprise” – 25 $. Если оплатить на год вперед, можно получить неплохую скидку.
Чтобы завести корпоративный почтовый ящик, не нужно регистрировать новый, переделайте старый в настройках. Ищите: Аккаунты и импорт → Используете для работы? → Подробнее.
Пробные две недели – бесплатно. Нужно лишь заполнить анкету о своем бизнесе. Кликните “Начать здесь”, чтобы оформить подписку.
Кликните “Начать здесь”, чтобы оформить подписку.
Снова страничка с презентацией, и мы минуем ее с кнопкой “Далее”.
Далее отвечаете на вопросы о вашей компании: количестве сотрудников, виде деятельности и т. д. После этого вы автоматически получаете двухнедельный пакет “Basic”.
Вы можете выбрать старый электронный адрес или придумать новый. Если вы не покупали домен, то за него нужно заплатить отдельно.
Заключение
Надеюсь, вы смогли зарегистрироваться и получить электронный адрес от Gmail. Теперь вести переписку, получать важные сообщения станет легко на компьютере, телефоне и планшете.
Если возникли проблемы, и вы застопорились на каком-то шаге – пишите комментарии. С радостью помогу.
Я люблю писать инструкции и помогать людям. На подобную статью уходит несколько дней. Если вам помогла эта информация, скажите автору “Спасибо” – подпишитесь на блог, и выйдет еще много интересных мини-руководств.
До скорой встречи!
Как создать электронную почту на компьютере и телефоне
Каждый человек в 2020 году должен иметь электронный ящик для получения и отправки писем. На сегодняшний день специализированные сервисы предоставляют возможности для обмена сообщениями совершенно бесплатно. Основными гигантами индустрии в сфере электронной почты являются Mail.ru, Яндекс и Google. В сегодняшней статье мы рассмотрим инструкцию по созданию почтовых ящиков и попробуем объединить их в одном интерфейсе.
На сегодняшний день специализированные сервисы предоставляют возможности для обмена сообщениями совершенно бесплатно. Основными гигантами индустрии в сфере электронной почты являются Mail.ru, Яндекс и Google. В сегодняшней статье мы рассмотрим инструкцию по созданию почтовых ящиков и попробуем объединить их в одном интерфейсе.
Самые популярные ресурсы электронной почты
Простой и удобный Mail.ru
Основными преимуществами почты Меил ру — является простота и удобство использования. Российская компания обеспечивает стабильную работу своих сервисов, на всей территории РФ. Письма и прикрепленные файлы могут хранится как на серверах, так и в облаке. Удобная группировка по отправителю и цепочки писем добавляют в копилку проекта еще больше баллов.
Быстрая и надёжная Яндекс Почта
Почта Яндекс с серверами в России, обеспечивает хорошее качество и скорость доставки писем. Вы всегда можете быть уверены в доставке своих отправлений из за облегчённости фильтрации содержимого контента. Надёжность обеспечивается серверами, которые доказывают свои возможности на различных презентационных выставках.
Надёжность обеспечивается серверами, которые доказывают свои возможности на различных презентационных выставках.
Современный и глобальный Gmail
Известная во всем мире почта Gmail от Google — является лидером по количеству зарегистрированных аккаунтов. Популярность среди стран СНГ, обусловливается исключительно доступностью других конкурирующих компаний на рынке.
Инструкции по созданию электронных ящиков
Мы хотим детально рассмотреть весь процесс создания почтовых ящиков для каждого сервиса и предоставить скриншоты операции для Вашего удобства.
Создаем электронную почту Mail.ru
Хороший выбор каждого человека, кто обзавестись @mail.ru ящиком. Делайте все в точности по инструкции:
- Заходим на страницу создания электронного ящика Mail.ru
- В появившейся форме заполняем данные внимательно. Уделите внимание паролю. Его сложность влияет на надёжность.
- Жмём кнопку «Зарегистрироваться«.
- Нас попросят ввести символы с картинки.
 Это безопасность самого проекта.
Это безопасность самого проекта. - После нажатия на кнопку «Продолжить«, почта будет успешно создана.
Для обеспечения мер безопасности, сделайте все пункты из раздела статьи «Меры обеспечения безопасности» (см. содержание).
Создаем электронную почту Яндекс Почте
Процесс создания электронного ящика в Яндексе, не сильно отличается от предыдущего. Внешний интерфейс максимально дружелюбен, что позволит нам пройти все этапе в течении нескольких минут.
- Для начала заходим на страницу создания почты Яндекс
- В появившемся окне, справа нужно заполнить все пункты. Мы сделали это на картинке по своему.
- Нажимаем «Подтвердить номер«. К вам на телефон придет SMS-сообщение с кодовыми символами. Их нужно ввести в поле, которое появится сразу поле кнопки.
- После подтверждения и ввода всех данных, нажимаем «Зарегистрироваться«.
- На этом регистрация окончена. Вы попадете в Яндекс Паспорт, из которого можно перейти к управлению ящиком или по ссылке: mail.
 yandex.ru
yandex.ru
Создаем электронную почту Gmail
Процесс создания будет немного отличатся от предшественников, но мы попытаемся с Вами все сделать правильно с первого раза.
- Заходим на страницу создания аккаунт в Google
- В форме нужно заполнить все поля, как это сделали мы на скриншоте ниже:
- Нажимаем «Далее«.
- Во второй форме аналогично правильно требуется заполнить все поля и нажать «Далее».
- Нас попросят подтвердить номер телефона, отправив на него SMS-сообщение. Из него вводим код в форму. (Для пропуска шага, нажимаем на «не сейчас»).
- Пролистайте до конца «Условия использования и конфиденциальность» и нажмите «Принимаю«.
- Поздравляем! Ваш аккаунт в системе успешно создан. Для перехода к электронному ящику, нажмите справа вверху на быстрое меню (точки) и выберите «Почта«.
Как можно убедится, процесс довольно простой, с которым справится каждый.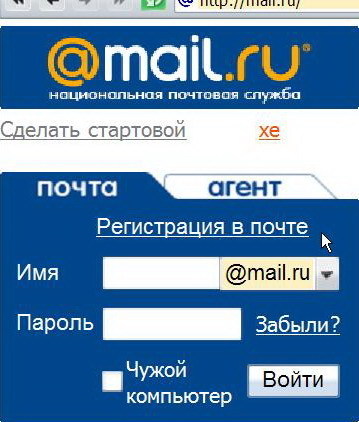 Внимательно читайте инструкцию и у вас все получится.
Внимательно читайте инструкцию и у вас все получится.
Создание единого аккаунта
При использовании нескольких электронных ящиков, очень неудобно каждый раз заходить на различные сервисы для доступа к каждому из них. В 2020 году, доступна такая возможность, как «объединение всех в одну».
Приведем пример. У Вас есть почта в Меил Ру и Яндексе. Вы можете подключить свою почту Яндекса к Меил ру, для получения и отправки писем через общий аккаунт. Фактически у вас будет один большой аккаунт.
Подключение других ящиков в Mail.ru
- Для подключения услуги, вам необходимо перейти в личном кабинете, в раздел «Почта из других ящиков«.
- Выберите нужный сервис поставщика услуг: (например Яндекс)
- Далее Вас попросят ввести название ящика:
- Нажимаем «Добавить ящик«.
- После обработки, вас «перекинет» на выбранный проект, где нужно войти в свою почту, введя логин и пароль.
- Делаем это и после успешного входа, почта будет подключена.

- Второй ящик появится справа в личном кабинете.
Привязка в Yandex Почта
Для Яндекс Почты привязка такая же простая как и в предыдущей версии.
- В личном кабинете нажимаем «Добавьте ваш ящик«.
- На следующей странице, вам просто нужно ввести правильные данные и нажать «Включить выборщик«.
- Все готово! Письма появятся с правой стороны личного кабинета.
Как создать электронную почту бесплатно на телефоне
Для этого есть приложения которые нужно скачать на телефон и использовать их для входа в почтовый ящик. Если по инструкции выше вы уже смогли пройти всю процедуру целиком, то в следующей статье мы расскажем про приложения почты для телефона.
Меры обеспечения безопасности
Главной задачей каждого личного аккаунта — сохранение данных и защита от получения другими лицами несанкционного доступа. Именно вы должны принять все возможные меры, чтоб обезопасить свою информацию от кражи.
Защита от взлома
Базовые средства защиты — это меры предосторожности принятые вручную. К ним можно отнести:
- Установка сложного пароля. Используйте заглавные и строчные буквы. Установите цифры в начале и конце пароля.
- Не используйте одинаковый пароль, от разных сайтов. Придумайте уникальный и запомните его.
- Не вводите свои данные на подозрительных ресурсах.
- Меняйте пароль как минимум каждые 6 месяцев.
- Подключите двухэтапную авторизацию (инструкция ниже).
- Активируйте SMS-информирование о входах. Вы всегда будете знать, кто и когда заходит в ваш аккаунт.
- Просматривайте историю активности. Если увидите незнакомые действия, сразу же меняйте пароль.
Двухфакторная (двухэтапная) аутентификация
Данный метод позволяет защититься от взлома на 99.9% посредством получения бесплатных SMS сообщений при входе в аккаунт. Надёжность будет обеспечена, если к вашему телефону никто не имеет доступа кроме вас.
Для подключения или отключения в Mail.ru делаем следующее:
- Перейдем в раздел «Пароль и безопасность».
- Находим пункт «Двухфакторная аутентификация» и жмём «Включить«.
- После синхронизации с серверами, вам предложат ввести свой действующий номер телефона. В дополнении попросят ввести пароль от почты, чтоб злоумышленник не мог привязать свой телефон. Вводим смело в поле как на картинке:
- Нажимаем «Продолжить» и ожидаем получения SMS-сообщения с кодом подтверждения.
- Вводим код в соответствующее поле и услуга будет подключена.
- Теперь мы видим активацию.
Установка резервного аккаунта
Резервный аккаунт — это другой электронный адрес, на который можно получить ссылку для восстановления основного. Для подключение такой бесплатной услуги на Mail.ru нужно сделать следующее:
- Нажмите в правом верхнем углу на название почты и перейдите в раздел «Пароль и безопасность«.

- Находим пункт «Способы восстановления и уведомления» и нажимаем «Редактировать список«.
- В следующем окне выбираем «Добавить почту«.
- Вводим другой действительный ваш ящик и нажимаем «Добавить«.
- После успешного добавления, вы увидите в списке дополнительных адресов, новые данные.
как войти в свой адрес (email)
В этом уроке я расскажу, как войти в свою электронную почту Майл, Яндекс или Гугл. И что делать, если адрес не открывается.
Что такое электронная почта
Электронная почта – это личный ящик в интернете. Через него принимают и отправляют письма: как обычный текст, так и файлы с компьютера — документы, фотографии, видео.
Каждый ящик имеет свой адрес. Этот адрес присваивается только одному пользователю – он не может принадлежать нескольким людям сразу.
Адрес складывается из английских знаков без пробелов и состоит из трех частей:
- Логин — название.

- @ — разделитель, называется собака. Чтобы его набрать, нужно на английской раскладке зажать клавишу Shift и цифру 2 (вверху).
- Адрес почтового сайта – адрес в интернете, где ящик находится.
Пример адреса электронного ящика
Каждый ящик в Интернете находится на каком-то почтовом сайте. Например, на сайте Яндекс или Майл.ру. И получается, чтобы зайти в свой ящик, нужно сначала открыть почтовый сайт.
Самые распространенные сайты – это mail.ru, yandex.ru и gmail.com.
Есть и другие, чуть менее популярные: rambler.ru, tut.by, ukr.net, i.ua. Это не значит, что они хуже, просто ими пользуется меньшее количество людей.
Узнать, к какому сайту принадлежит ящик, можно по его адресу. Почтовый сайт написан сразу после знака @.
- Если после @ написано mail.ru, list.ru, inbox.ru или bk.ru, то это значит, что ящик находится на сайте mail.ru.
- Если после собачки стоит gmail.com, то ящик находится на сайте gmail.com (Google).

- Если yandex.ru, yandex.by, yandex.ua, yandex.kz, yandex.com, ya.ru, то на сайте yandex.ru (Яндекс).
Как войти в почту
Как войти в почту Майл.ру. Инструкция для тех, у кого в адресе ящика указано @mail.ru, @list.ru, @inbox.ru или @bk.ru.
1. Откройте в новой вкладке сайт mail.ru.
2. В верхнем левом квадрате, в строке «Имя ящика», напечатайте логин – название до знака @. Нажмите на кнопку «Ввести пароль».
Например, если адрес ящика [email protected], печатать нужно ivan.ivanov35
Если адрес заканчивается не на mail.ru, то в соседнем поле выберите из списка свое окончание.
3. В строку «Пароль» напечатайте пароль от своего ящика. Он будет набираться точками – так и должно быть. Затем нажмите на кнопку «Войти».
Если всё набрано верно, откроется почта. Выглядит она вот так:
В следующий раз при заходе на Майл.ру (mail.ru) вместо окошка для входа будет другое окно:
Это означает, что ваш ящик уже открыт. Набирать логин и пароль не нужно — просто нажмите на надпись «Почта».
Набирать логин и пароль не нужно — просто нажмите на надпись «Почта».
В том случае, если вы не хотите, чтобы она каждый раз сама открывалась, внутри ящика, в правом верхнем углу, нажмите на «выход». И при следующем входе в ящик уберите птичку с пункта «Запомнить».
Как зайти в почту Яндекс. Для тех, у кого в адресе указано @yandex.ru, @yandex.by, @yandex.ua, @ yandex.kz, @yandex.com или @ya.ru.
1. В новой вкладке откройте сайт yandex.ru.
2. В правом верхнем прямоугольнике нажмите на кнопку «Войти в почту».
3. Загрузится окно входа. В строку «Введите логин, почту или телефон» напечатайте свой email и нажмите «Войти».
4. В строку «Введите пароль» напечатайте пароль от ящика и нажмите «Войти».
Если вы всё ввели правильно, откроется почта. Выглядит она вот так:
В следующий раз при заходе на сайт Яндекс (yandex.ru) в правом верхнем углу будет уже другое окошко. В нем надо просто нажать на надпись «Почта» и ящик откроется без ввода логина и пароля.
Если такой автоматический вход вас не устраивает, тогда внутри ящика, в правом верхнем углу, нажмите на свой логин. И из списка выберите «Выйти из сервисов Яндекса».
Вход в почту Гугл (Gmail). Инструкция для тех, у кого ящик заканчивается на @gmail.com.
Перейдите на сайт gmail.com.
Часто сразу после этого ваш ящик сам и открывается. Но если этого не произошло, появится окно входа. Гугл предлагает ввести телефон или адрес почты. Телефон подойдет только в том случае, если раньше вы его прикрепляли к ящику. А так в это поле нужно ввести адрес и нажать «Далее».
Иногда вместо окна входа открывается начальная страница Gmail. В этом случае нажмите на надпись «Войти» в верхнем правом углу.
В следующем окне напечатайте пароль и нажмите «Далее».
Если всё указано верно, откроются входящие письма.
Почему моя почта не открывается
Есть три причины, по которым человек не может попасть в свой ящик:
- Неправильный логин
- Неправильный пароль
- Ящик удален или заблокирован
Про каждый случай я сейчас расскажу. И что делать тоже расскажу. Советы банальные, но это единственно верный путь открыть свою электронную почту.
И что делать тоже расскажу. Советы банальные, но это единственно верный путь открыть свою электронную почту.
Неправильный логин. У каждого ящика есть логин. Это его уникальный идентификатор на почтовом сайте. По нему сайт может вас опознать и открыть именно ваш ящик, а не чей-то другой.
Логин состоит всегда из английских букв и/или цифр. Может в себе содержать точку, а также дефис или нижнее подчеркивание. И из этого логина формируется адрес (email).
Чтобы войти в свой ящик, нужно правильно напечатать логин. Нельзя ошибиться ни в одной букве, цифре или символе!
Например, у меня логин ivan.petrov-35. И если я вместо этого наберу ivan.petrov35, то моя электронная почта не откроется – будет выдаваться ошибка.
Кроме того, на некоторых почтовых сайтах важно правильно указать не только логин, но и окончание – ту часть, что идет после знака @. Это касается всеми любимого Майл.ру. Там окончание у ящика может быть как стандартное mail.ru, так и другое: bk.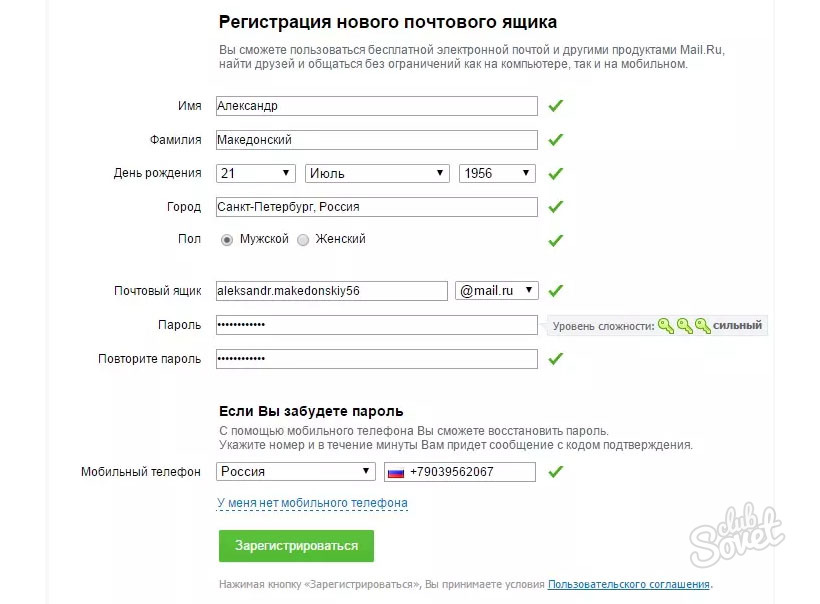 ru, list.ru или inbox.ru.
ru, list.ru или inbox.ru.
Например, у меня на Майле ящик [email protected]. Значит, кроме правильного написания логина, нужно еще и выбрать правильное окончание. Иначе в свой ящик я попасть не смогу – сайт выдаст ошибку.
Неправильный пароль. Пароль – это ключ от ящика. Набор букв и/или цифр, которыми он открывается. Если вы ошибитесь хотя бы в одном знаке, пароль не пройдет, и сайт выдаст ошибку.
Если в пароле присутствуют буквы, то они набираются только на английском языке.
Кроме того, он чувствителен к регистру. Это значит, что если в нем есть большая буква, а вы набрали ее маленькой (строчной), то такой пароль не пройдет.
Ящик удален или заблокирован. Бывает, в ящик попасть не получается, потому что он удален с почтового сайта. То есть его просто стёрли вместе со всеми письмами.
Обычно такое случается, если адрес долгое время был не активен. Например, в ящик на Майл.ру не заходили полгода — тогда по правилам сервиса его могут удалить.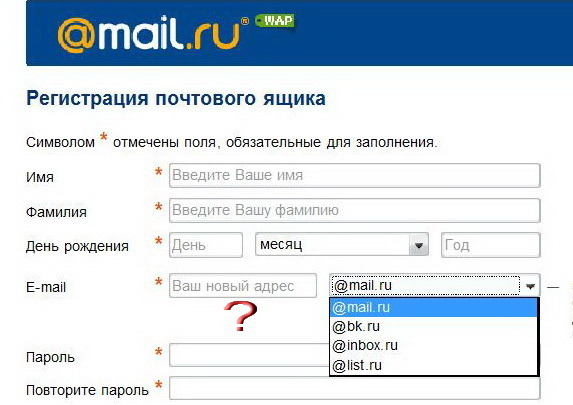
Что делать, если почта не открывается
1. Откройте «Блокнот», напечатайте туда пароль от ящика, скопируйте его и вставьте на сайт.
Для этого открываем «Пуск» и прямо в окне печатаем блокнот. Запускаем программу.
Откроется окно для печати текста. Вот туда печатаем пароль. Без пробелов!
Выделяем его и копируем. Для этого наводим курсор в конец пароля, зажимаем левую кнопку мыши и обводим его. Затем щелкаем внутри правой кнопкой мыши и выбираем «Копировать».
Далее переходим на почтовый сайт и вставляем скопированное. Для этого убираем из строки пароля всё, что в ней было. Затем щелкаем внутри правой кнопкой мыши и выбираем «Вставить».
Эта нехитрая процедура поможет не ошибиться при вводе. Ведь на сайте пароль набирается точками, и трудно заметить ошибку.
2. Попробуйте разные варианты логина.
Логин – это уникальный определитель ящика на почтовом сайте. Если вы укажите всего одну неправильную букву, система не сможет определить почту, а, значит, и не сможет ее открыть.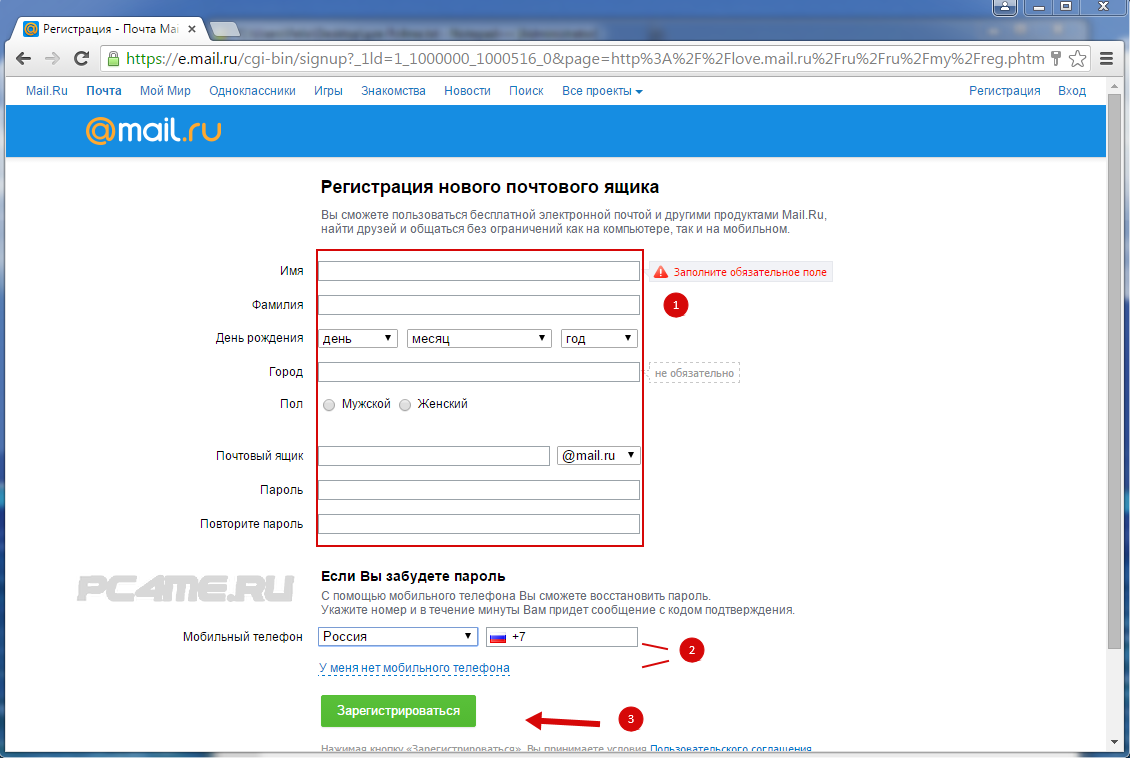
Часто люди не то, чтобы ошибаются в написании логина, а, скорее, описываются. Например, у человека адрес [email protected]. А он печатает логин yan.ivanov. Это ошибка. Даже если пароль набран правильно, ящик не откроется.
Кстати, логин, в отличие от пароля, не чувствителен к регистру. То есть вы можете его набирать буквами любого размера. Большими, маленькими – любыми, это не важно.
3. Воспользуйтесь функцией восстановления логина и пароля.
Почтовые сайты позволяют восстанавливать доступ к ящику. Система задаст несколько вопросов о вашей почте и если ответите правильно, то попросит указать новый пароль. Сразу после этого ящик откроется.
В Mail.ru для восстановления доступа нажмите на надпись «Забыли пароль?».
В Яндексе — на «Не помню логин» или «Не помню пароль».
В Gmail.com щелкните по «Забыли адрес эл.почты?» или «Забыли пароль?».
- Ни в логине, ни в пароле не бывает пробелов.
- И логин и пароль набирается только английскими буквами.
- Пароль чувствителен к размеру букв. Если вместо большой буквы вы наберете маленькую, он не подойдет.
Если не получается вспомнить логин
Бывает и так, что пароль человек помнит, а вот адрес ящика забыл. А ведь адрес, то есть логин на почтовом сайте – это главное. Без него не получится восстановить доступ.
Можно попробовать узнать логин при помощи браузера – программы, через которую вы заходите в интернет. Для этого просто щелкните по полю для ввода адреса левой кнопкой мыши. Если повезет, появится список, где может быть написан ваш логин.
Еще один способ узнать свою почту — это обратиться к человеку, которому вы отправляли письма. Если у него сохранилось хотя бы одно письмо от вас, попросите сказать, что там указано в строке адреса. Для этого нужно открыть сообщение и посмотреть в строчку под заголовком (в верхней части).
Если сайт пишет, что ящика не существует
Бывает, почтовый сайт пишет, что указано неверное имя ящика или нет такого аккаунта.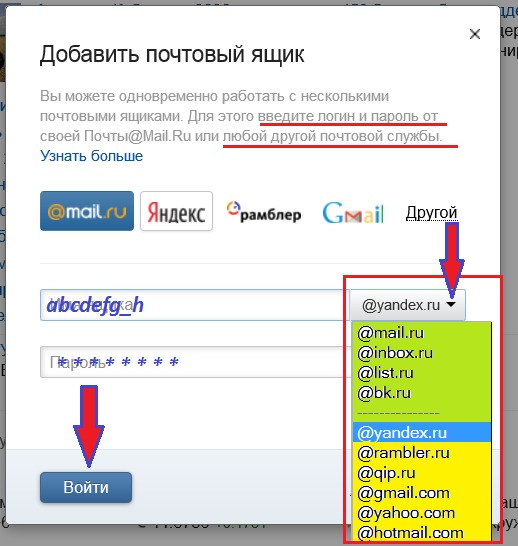
Есть две причины, почему это происходит:
- Вы ошиблись при печати логина.
- Ящик удален.
С первой причиной всё понятно. Адрес напечатан неправильно и в системе такого логина действительно нет. Нужно просто ввести его правильно.
Но если вы уверены, что логин правильный, а сайт всё равно показывает, что такой почты не существует, значит, ящик удален. Удалить его можно самостоятельно в настройках почты. Или же это может произойти автоматически.
На некоторых почтовых сайтах такое бывает, если ящиком долго не пользоваться. Например, если в свою почту на mail.ru вы не заходили более полугода, ее могут удалить.
Адрес стирается вместе со всем содержимым. Вернуть его вы сможете, но уже без писем. Для этого нужно заново зарегистрировать почту с тем же самым названием.
Ответы на вопросы
Может ли кто-то кроме меня зайти в мой ящик?
Зайти в ваш ящик может любой человек, у которого есть от него пароль.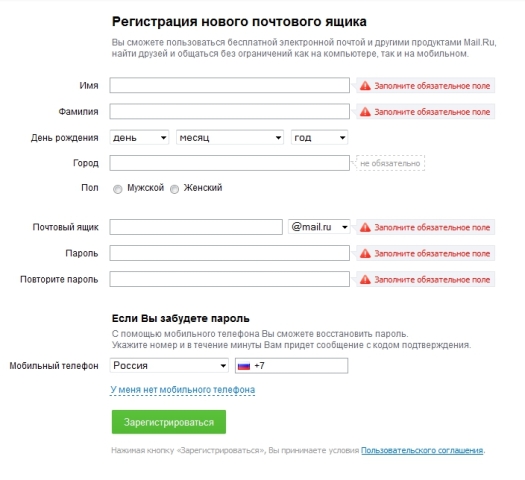 Поэтому важно хранить его в надежном месте и никому не показывать.
Поэтому важно хранить его в надежном месте и никому не показывать.
Можно ли изменить адрес действующего ящика?
Нет, изменить уже открытый адрес нельзя. Можно только зарегистрировать новый.
Можно ли поменять пароль от ящика?
Поменять пароль можно в любой момент. Делается это в настройках ящика:
- Mail.ru: щелкните по своему адресу в верхнем правом углу и выберите пункт «Пароль и безопасность».
- Яндекс: щелкните по иконке шестеренки вверху справа и выберите «Безопасность».
- Гугл (Gmail): нажмите на свою иконку в правом врехнем углу, выберите «Управление аккаунтом Google». Откроется новая вкладка, где нужно перейти в «Безопасность и вход» и выбрать «Пароль».
Как выйти из своего ящика на чужом компьютере?
В Mail.ru для этого нужно нажать на иконку двери. Или на надпись «выход» в правом верхнем углу сайта.
В Яндексе нажмите на аватар (иконку справа) и выберите «Выйти».
В Gmail щелкните по аватару (иконке) в правом верхнем углу сайта и выберите «Выйти».
Я не нашел ответ на свой вопрос.
Вы можете попробовать найти ответ самостоятельно через справку почтового сайта (службу поддержки):
Или можете задать вопрос в комментариях к этой статье. Форма для отправки комментария находится чуть ниже на странице.
Автор: Илья Кривошеев
Обновлено: 17.03.2020
Как создать электронную почту в Mail.Ru, Яндекс и Gmail
13 декабря, 2014
Автор: Maksim
С самого своего появления, электронная почта стала поистине революционным средством для связи и неотъемлемой частью как делового, так и личного общения в сети. С ее помощью вы можете отсылать и получать сообщения, различные файлы и даже отправлять факс через интернет с огромных расстояний за считаные секунды.
Без электронной почты у вас не будет доступа ко многим сайтам, форумам, интернет-магазинам и веб-сервисам, потому что подавляющее большинство из них требуют регистрацию, обязательным пунктом которой является наличие у вас емейл-адреса.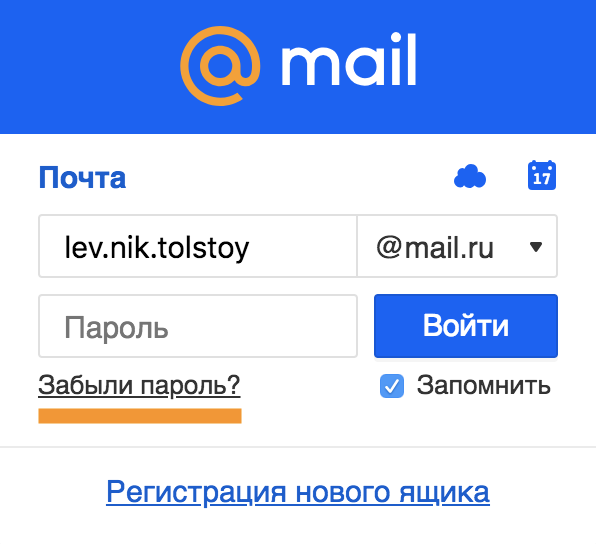
В прошлой статье мы рассмотрели что такое электронная почта. В этой же рассмотрим как бесплатно создать почтовый ящик в самых популярных в России сервисах: Яндекс Почта, Mail.Ru и Gmail.
Как создать электронную почту в Яндекс
Начнем с одного из самых популярных почтовых сервисов в России — «Яндекс.Почта», после регистрации в котором у вас будет не только свой почтовый ящик, но и доступ ко всем сервисам и функциям самого Яндекса, например таким как «Яндекс.Маркет», «Яндекс.Музыка» и т.д.
Итак, начнем. Зайдите на сайт https://mail.yandex.ru/, и кликните по кнопке «Завести почтовый ящик».
Приветствие
Откроется страница с формой. Внимательно заполняйте все поля.
Форма
В поле «Придумайте логин» вбейте свое имя, псевдоним или номер телефона, в дальнейшем это будет адресом вашей электронной почты, например если вы выберете логин «ivanovasveta», то e-mail будет выглядеть так: «[email protected]». Если логин будет занят, то попробуйте другие варианты, или выберите из тех, которые предлагает сам Яндекс.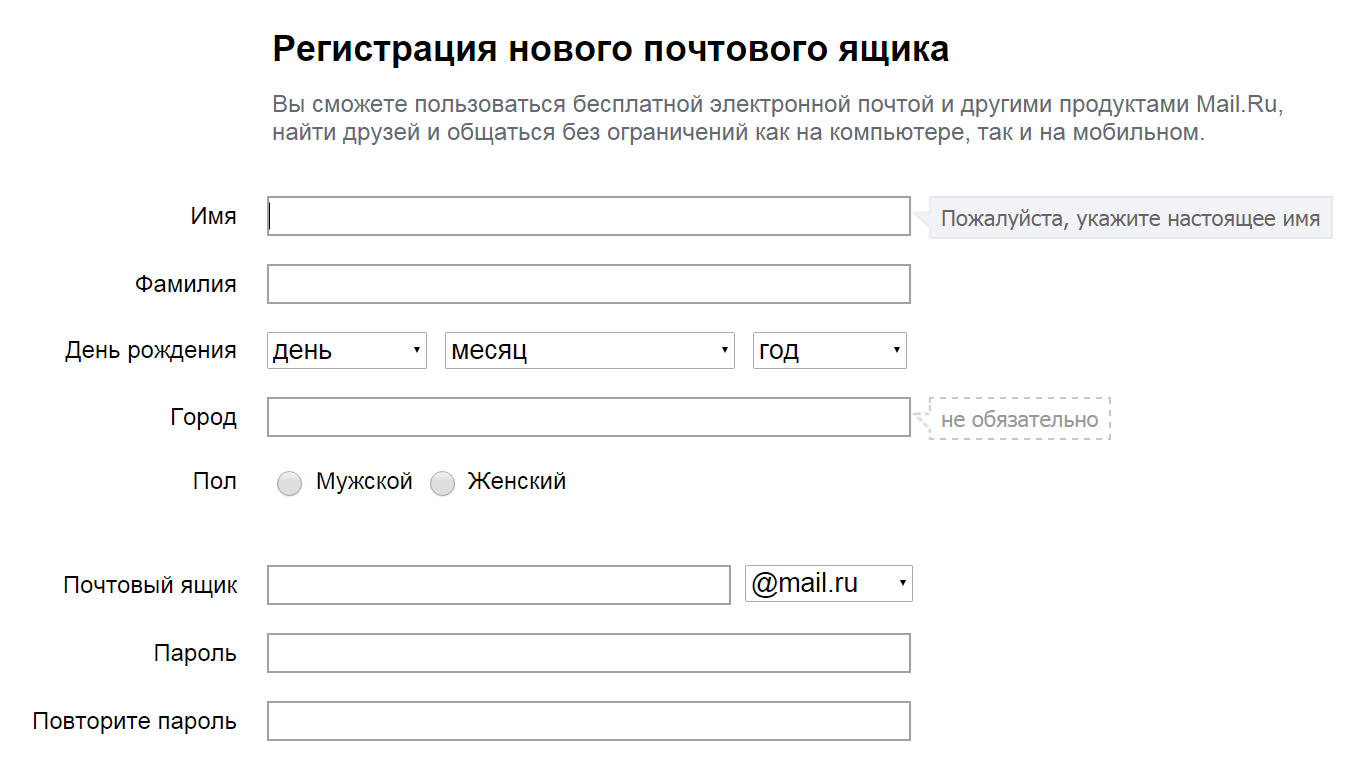
Обязательно заполните поля «Контрольный вопрос» и «Мобильный телефон», если вы забудете пароль от почтового ящика, то введенные данные потребуются для его восстановления.
После заполнения всех полей в форме, нажмите на кнопку «Зарегистрироваться».
На этом регистрация в Яндекс почте завершена. В почтовом ящике вы обнаружите поздравительное письмо и подробные инструкции, как пользоваться почтой.
Регистрация завершена
Как создать электронную почту в Mail.Ru
Mail.ru появился в 1998 году и стал самым первым в России бесплатным почтовым сервисом, которым на данный момент пользуется более миллиона человек. После регистрации почтового ящика, вы получите доступ ко всем функциям сервиса Mail.ru, таким как «Ответы Mail.ru», «Файлы Mail.ru» и т.д.
Зайдите на сайт https://mail.ru/ и кликните по ссылке «Регистрация в почте», которая находится в левой колонке (смотрите картинку).
Откроется страница с формой для заполнения. Mail.ru позволяет создать ящик в четырех доменных зонах: @mail. ru, @bk.ru, @inbox.ru и @list.ru. Выберите тот, который вам нравится больше, или тот, в котором будет свободно «имя почтового ящика».
ru, @bk.ru, @inbox.ru и @list.ru. Выберите тот, который вам нравится больше, или тот, в котором будет свободно «имя почтового ящика».
Заполните все поля по аналогии с Яндекс почтой и нажмите на кнопку «Зарегистрироваться».
Форма
Регистрация завершена
На этом регистрацию почтового ящика в Mail.ru можно считать завершенной. На почтовый ящик придет три письма с инструкциями и поздравлениями от команды Mail.ru.
Как создать электронную почту в Gmail
Почтовый сервис Gmail можно по праву назвать самой передовой бесплатной электронной почтой в сети. Чтобы зарегистрировать почтовый ящик, вначале необходимости завести аккаунт в Google, для этого нужно перейти по адресу: https://accounts.google.com/SignUp.
Заполните на странице все поля в форме и нажмите на кнопку «Далее» внизу страницы. Откроется страница с предложением создать профиль в Google+, это социальная сеть разработанная Google, по желанию можете создать там аккаунт.
Регистрация завершена
После регистрации, чтобы начать пользоваться почтой Gmail, достаточно перейти по адресу https://mail.google.com/mail/#inbox. Так же, используя свой e-mail адрес и пароль, вы сможете входить на все сервисы Google, такие как «youtube.com», «picasa.google.com» и т.д.
Немного про безопасность и восстановление доступа при утрате пароля
Как уже было сказано выше, для восстановления забытого пароля нужно выбрать свой секретный вопрос и ответить на него. Вопрос можно выбрать из списка уже готовых вопросов или придумать свой, советую не использовать вопросы с общеизвестными фактами, такими как номер телефона, или как зовут вашу собаку.
Еще один способ – указать свой номер телефона, при утрате доступа к почтовому ящику, с помощью него можно будет восстановить доступ. Если у вас уже есть на каком-либо сервере почтовый ящик, то можно указать его при регистрации и, при восстановлении, пароль будет отправлен на него.
В заключение
Как видите, чтобы создать свой почтовый ящик не требуется много времени и каких-то специальных знаний, регистрация везде проходит примерно одинаково. Надеюсь эта статья оказалась вам полезна, в следующий раз мы разберем как сделать электронную подпись.
Как запустить собственный почтовый сервер с собственным доменом, часть 1
Аурих Лоусон
Запуск собственного почтового сервера
Посмотреть больше историйЭлектронная почта устарела и сложна. Это старейший все еще узнаваемый компонент Интернета, современное воплощение которого объединилось из нескольких различных технологий обмена сообщениями, которым уже несколько десятилетий, включая обмен сообщениями ARPANET от узла к узлу в начале 1970-х годов. И хотя он остается краеугольным камнем Интернета — на самом деле оригинальным приложением-убийцей — также чрезвычайно сложно сделать правильно .
Чаще всего мы взаимодействуем с серверами электронной почты через дружественные веб-интерфейсы или приложения, но огромный объем работы уходит на то, чтобы скрыть сложность, которая позволяет всей системе работать. Электронная почта функционирует в отравленной и враждебной среде, наводненной вирусами и спамом. На первый взгляд простой обмен текстовыми сообщениями работает по сложным правилам со сложными инструментами, которые необходимы для защиты от яда, а система функционирует и полезна, несмотря на постоянные злоупотребления.
С точки зрения обычного человека электронная почта кажется решенной проблемой: зарегистрируйтесь для доступа в Интернет, и ваш провайдер предоставит вам адрес электронной почты. Google, Apple, Yahoo или любое количество других поставщиков бесплатной электронной почты подключат вас к учетным записям электронной почты с гигабайтами места и множеством интересных дополнительных функций. Зачем сражаться с тайными драконами, чтобы создать собственное решение для электронной почты?
Я вам скажу почему: потому что если он в облаке, то не ваш .
Увеличить / Из моего почтового ящика.Неправильный Кен Фишер, но все равно жутко, Google.Потому что для вашей безопасности вы должны полагаться на других. Вы не можете контролировать, кто может читать вашу переписку — вы должны разрешить добычу своих данных и извлечение вашего маркетингового профиля. Вам не сообщат, собираются ли ваши метаданные или очищается ваш почтовый ящик по секретному правительственному запросу. Вы соглашаетесь быть не покупателем, а продуктом , а продукт не имеет прав.
Ну и хрен с этим. Это твоя электронная почта.И мы заберем это обратно.
Это сложно и даже немного страшно …
E-mail — это сложно. Если вам нужен более простой проект системного администратора, настройте веб-сервер. Электронная почта намного сложнее, в ней гораздо больше движущихся частей. С другой стороны, ваша переписка с другими людьми — один из самых личных аспектов вашей онлайн-жизни — в среде, в конечном счете состоящей из текста, ваши слова — это вы. Стоит научиться отбирать свою онлайн-жизнь у тех, кто собирает данные и монетизирует их.
РекламаЕсть подводные камни и предостережения, самая большая из которых заключается в том, что если вы запустите свой собственный почтовый сервер , вы станете системным администратором . Положительным моментом является то, что ни один скучающий или уставший представитель службы поддержки, собирающийся уйти в нерабочую смену, не подвергнется атаке социальной инженерии и не сбросит пароль вашей электронной почты. Обратной стороной является то, что вы, , отвечаете за уход и питание вашей системы. Это не невыполнимая задача — даже не очень сложная — но нетривиальная и бесконечная.Вы несете ответственность за установку критических обновлений. Когда выходят критические обновления? Это вы тоже обязаны отслеживать.
Хуже всего, если вы облажаетесь и ваш сервер будет скомпрометирован или использован в качестве ретранслятора спама, ваш домен почти наверняка попадет в черные списки. Ваша способность отправлять и получать электронную почту будет уменьшена или, возможно, даже полностью исключена. И полностью вычистить себя из множества черных списков электронной почты примерно так же сложно, как попытаться выйти из запретного списка TSA.
Вас предупредили.
… но также стоит сделать
Хорошо, этого должно быть достаточно, чтобы отпугнуть несерьезных людей. Для тех из вас, кто все еще со мной: это будет чертовски весело, и вы многому научитесь.
Это будет серия статей, состоящая из нескольких частей, и здесь, в этой первой части, мы собираемся задать (и ответить) на кучу вопросов о том, как мы собираемся настроить наш почтовый сервер. Мы также опишем приложения, которые собираемся использовать, и поговорим о том, что они делают.Мы ожидаем, что эта серия продлится в течение следующих нескольких недель; Однако в отличие от нашей серии статей о настройке веб-сервера, вы не сможете приступить к отправке электронных писем после части 1 — вам нужно все, чтобы все работало правильно.
Это, конечно, не единственный учебник по электронной почте своими руками в Интернете. Если вы хотите пропустить вперед и начать прямо сейчас, мы предлагаем обратиться к отличному руководству Кристофа Хасса на Workaround.org — он делает многие (но далеко не все) из тех же вариантов конфигурации, что и мы.Однако Ars не стал бы составлять это руководство, если бы у нас не было нескольких уловок в рукаве — мы были в пещере конфигурации электронной почты в течение последнего месяца, и у нас есть много полезной информации, которой мы можем поделиться. .
Предпосылки и предположения — где и как
Итак, вам нужен собственный почтовый сервер. Превосходно! Первое решение, прежде чем мы даже перейдем к таким вещам, как операционные системы и приложения, — это , куда вы собираетесь его поместить. Если вы подключены к домашнему интернет-провайдеру, вы столкнетесь с рядом проблем при работе с почтовым сервером вне шкафа.В дополнение к тому, что стандартный набор TCP-портов электронной почты почти наверняка будет заблокирован, ваш IP-адрес также почти наверняка уже находится в одном или нескольких черных списках, чтобы сократить количество спама, рассылаемого зараженными вирусами домашними компьютерами. Неважно, рассылаете ли вы спам или нет — этот корабль давно отплыл, а домашние IP-адреса почти повсеместно считаются отравленными. Существует множество инструментов, которые вы можете использовать, чтобы узнать, находится ли ваш адрес в черном списке — обязательно проверьте это перед тем, как начать.
РекламаЕсли вы просто хотите в основном следить дома за нефункциональным тестовым доменом для обучения, тогда вам подойдет виртуальная машина или запасной серверный шкаф; если вы хотите сделать это по-настоящему, вам либо потребуется соединение бизнес-класса с разблокированными портами и IP-адресом, не занесенным в черный список, либо вам понадобится услуга хостинга. Вам не нужен выделенный сервер-монстр или что-то в этом роде, но вам нужен как минимум VPS, на который вы можете установить программное обеспечение из командной строки.Есть много вариантов; Я всегда рекомендую хостинг Small Orange или Lithium, но если вы готовы пожертвовать некоторой производительностью, вы почти наверняка сможете разместить небольшой почтовый сервер на бесплатном экземпляре Amazon EC2.
Вам также понадобится домен (опять же, если вы не собираетесь просто подыгрывать и использовать несуществующий тестовый домен), а это значит, что вам понадобится регистратор и внешний поставщик DNS. Мои личные рекомендации регистраторам: Namecheap и Gandi.net; оба заняли жесткую позицию против SOPA (см. эти ссылки), и оба предлагают варианты двухфакторной аутентификации.Я использовал оба регистратора, и они оба отличные.
Один из уроков, извлеченных из недавней кражи учетной записи @N Twitter, состоит в том, что вам следует разделить свои онлайн-службы там, где это имеет смысл. Существенный компонент взлома @N возник из-за того, что злоумышленник получил доступ к учетной записи GoDaddy Наоки Хиросимы, при этом GoDaddy функционировал не только как его регистратор, но и как авторитетный источник DNS для доменов Хиросимы. Попав внутрь, злоумышленник смог изменить по крайней мере одну из записей MX этих доменов и, таким образом, перехватить доставку электронной почты этого домена.
Мы собираемся снизить этот конкретный риск, используя отдельного поставщика DNS, в частности, мы собираемся использовать службу Amazon Route 53 DNS. Это ограничит размер немедленного ущерба, который злоумышленник может нанести в маловероятном случае взлома вашего регистратора.
«Ах, — скажете вы, — но если я использую Amazon EC2 для своего почтового сервера и Amazon Route 53 для DNS, то я вообще не разделяю!» Это правда, но Amazon дает вам полный контроль доступа между различными сервисами; Нетрудно убедиться, что один набор учетных данных может изменять только ваш сервер EC2, а другой набор учетных данных может изменять только настройки DNS Route 53.
Есть также много других DNS-провайдеров, если вы хотите физически распространять свои яйца, а не полагаться на контроль доступа — и быть параноиком в отношении безопасности никогда не будет неблагоразумно. Тем не менее, в этом руководстве мы рассмотрим конкретные шаги, которые я предпринял, когда взял свой собственный домен, размещенный в Google Apps, и частную электронную почту, то есть физический сервер и Route 53 DNS (что в конечном итоге обходится мне примерно в 2 доллара в месяц).
Как настроить учетную запись электронной почты в Mail? »Электронная почта» Mac »Tech Ease
Чтобы настроить новую учетную запись электронной почты в Mail, выполните следующие действия:
- Откройте Почту, щелкнув ее значок в доке.
В меню «Почта» выберите «Настройки».
- Нажмите кнопку «Учетные записи», чтобы открыть панель.
- Чтобы создать новую учетную запись, нажмите кнопку «Добавить» (+) в нижнем левом углу окна.
- В диалоговом окне выберите IMAP, POP или .Mac в качестве типа учетной записи (это будет зависеть от серверов вашего почтового провайдера).
- Введите описательное имя для своей учетной записи (например, «Школа») в поле «Описание учетной записи».
- Введите свое имя (или любое другое имя, которое вы хотите показать публике) в поле Полное имя.
- Введите свой полный адрес электронной почты в поле Адрес электронной почты. Это адрес, который будет использоваться, когда другие люди ответят на ваши сообщения.
- Нажмите «Продолжить». Затем вас попросят указать адрес сервера входящей почты (в большинстве случаев это что-то вроде mail.yourdomainname — для USF это mail.usf.edu), а также ваше имя пользователя и пароль. Mail попытается подключиться к вашему серверу входящей почты, чтобы проверить правильность введенных вами настроек.Вы по-прежнему можете нажать «Продолжить», даже если подключение к серверу входящей почты было неудачным, но вы не сможете получать новые сообщения, пока не устраните проблему.
- Нажмите «Продолжить». Вам будет предложено указать адрес исходящего сервера (обычно это smtp.domainname, но иногда он совпадает с адресом входящего сервера). Опять же, Mail проверит соединение, но вы можете нажать «Продолжить», даже если это не удалось. Вы не сможете отправлять сообщения, пока не устраните проблему.
- Нажмите «Продолжить». Отобразится итоговый экран. Нажмите «Продолжить», затем «Готово», чтобы создать новую учетную запись.
Если вы используете несколько компьютеров и используете учетную запись POP, вы можете оставить копии своих сообщений на сервере. Таким образом, они будут загружены на каждый из используемых вами компьютеров (при условии, что вы настроили учетные записи на других компьютерах, чтобы также оставлять копии сообщений на сервере).Чтобы оставить копию своих сообщений на сервере, выберите панель «Учетные записи» в окне настроек почты, затем выберите вкладку «Дополнительно» и снимите флажок «Удалить копию с сервера после получения сообщения».
Как работает электронная почта вкратце
Отправляемые вами письма будут временно сохранены на вашем почтовом сервере. Серверы электронной почты принимают, пересылают, доставляют и хранят сообщения. Ни пользователи, ни их компьютеры не должны находиться в сети одновременно; им нужно подключаться только к серверу электронной почты, чтобы отправлять или получать сообщения. Почтовый сервер также используется для обозначения компьютера, действующего как агент передачи почты (MTA), на котором запущено соответствующее программное обеспечение.
Использование электронной почты
Адрес электронной почты. Адрес электронной почты состоит из 3 частей. Если мы введем адрес электронной почты, он будет в следующем формате.
Например: имя пользователя @ имя хоста
1 2 3
1: -Первая часть идентифицирует пользователя.Обычно чувствительны к регистру. 2: — Знак @ между
Расшифровка адресов электронной почты
Первая часть всех адресов электронной почты, часть перед символом @ , содержит псевдоним, пользователя, группу или отдел компании. В нашем примере выше support — это отдел технической поддержки Computer Hope.
Далее, @ (знак at) используется как разделитель в адресе электронной почты;
Почтовые клиенты
Почтовый клиент — это компьютерная программа, используемая для доступа к электронной почте пользователя и управления ею.Он также упоминается как устройство чтения электронной почты или пользовательский агент почты (MUA). Он может относиться к любой системе, способной получить доступ к почтовому ящику электронной почты пользователя, независимо от того, является ли она почтовым агентом пользователя, сервером ретрансляции или человеком, набирающим текст на терминале. Кроме того, веб-приложение, которое предоставляет сообщение
4. Протоколы SMTP, POP3, IMAP.
Подробнее о концепциях электронной почты
Сервер SMTP
Когда мы отправляем электронное письмо, наш компьютер подключается к почтовому серверу нашей почтовой службы.Сервер — это централизованный компьютер, который управляет определенным типом услуг. Например, почтовый сервер обрабатывает электронные письма. Почтовый сервер, отвечающий за отправку электронных писем, называется SMTP-сервером (Simple Mail Transfer Protocol). Один SMTP-сервер может передавать почту другому SMTP-серверу и ретранслировать ее в пункт назначения через несколько переходов.
Каждое электронное письмо имеет адрес отправителя (например, [email protected]) и получателя в поле Кому
Поле (e.г. [email protected]). Когда электронное письмо отправлено, почтовый клиент подключается к
.SMTP-сервер почтовой службы отправителя (например, mailserver.sendermail.com). Клиент передает адрес отправителя, адрес получателя и содержание сообщения.
SMTP-сервер приступает к определению местонахождения получателя. Используя идентификатор почты получателя (например, [email protected]), он находит доменное имя, например.recipientmail.com.
Каждое доменное имя представляет собой уникальный веб-адрес, называемый адресом Интернет-протокола (IP) . Думайте об этом как о почтовых адресах в Интернете. Связь между доменными именами и их IP-адресами хранится в Реестре доменных имен . Затем SMTP-сервер связывается с сервером, на котором хранится реестр (DNS-сервер ). DNS-сервер отправляет адрес SMTP-серверу.
Затем SMTP-сервер переходит к передаче электронной почты на SMTP-сервер почтовой службы получателя (назовем его почтовым сервером.recipientmail.com). Этот SMTP-сервер проверяет и подтверждает, что почта, адресованная [email protected], принадлежит ему, и передает ее своему аналогу, серверу POP3 (или серверу IMAP).
Сервер POP3
Почтовый протокол (POP3) серверы — это серверы, которые выполняют работу по приему почты. Число 3 — это номер версии используемого протокола. У серверов POP3 есть почтовые аккаунты (наши адреса электронной почты).Каждая учетная запись электронной почты сопоставляется с комбинацией имени пользователя и пароля. После того, как сообщение передано на сервер POP3, оно сохраняется и хранится в учетной записи электронной почты до тех пор, пока получатель не войдет в систему и не проверит почту.
Сервер IMAP
Почтовый клиент подключается к серверу POP3 и сообщает ему о разрешении загрузки электронной почты. После загрузки на локальный компьютер почтовые ящики POP3 не сохраняют копии электронной почты. Таким образом, вы не можете проверить свою электронную почту с другого компьютера, поскольку она уже была загружена.Чтобы решить эту проблему, был введен IMAP. IMAP (версия протокола доступа к сообщениям в Интернете) просто сохраняет копии электронных писем на сервере. Это позволяет вам получать доступ к своей электронной почте из любого места, где есть подключение к Интернету.
Вопросы:
1. Что такое почтовый сервер ‟? Опишите, как отправить электронное письмо между двумя людьми.
2. Что такое почтовый клиент? Назовите два типа почтовых клиентов с примерами.
3.Определите следующие термины.
SMTP
DNS-сервер
4. В чем преимущества POP-сервера и IMAP-сервера?
5. При отправке электронного письма в чем разница между CC и BCC?
6. Как прикрепить документ к письму?
7. Составьте список трех этикеток электронной почты и объясните причины их использования.
8. Какие три части адреса электронной почты?
9. При создании учетной записи электронной почты, какова цель ввода данного кода в предоставленную клетку?
10.Для чего нужен почтовый ящик в учетной записи электронной почты?
Список литературы
1. Джун Дж. Парсонс и Дэн Ожа, Новые перспективы компьютерных концепций, 16-е издание — всеобъемлющее, Thomson Course Technology, подразделение Thomson Learning, Inc., Кембридж, Массачусетс, АВТОРСКОЕ ПРАВО, 2014.
2. Лоренцо Кантони (Университет Лугано, Швейцария) Джеймс А. Дановски (Университет Иллинойса в Чикаго, Иллинойс, США) Коммуникация и технологии, 576 страниц.
3. Крейг Ван Слайк Информационно-коммуникационные технологии: концепции, методологии, инструменты и приложения (6 томов).ISBN13: 97815996, 2008, Страницы: 4288
4. Утельбаева А.К., Утельбаева А.К. Учебное пособие к лекциям по дисциплине Информатика, Шымкент 2008, 84 стр.
Лекция 10 . Облачные и мобильные технологии.
Цель: Целью данной лекции является анализ текущих тенденций в области аппаратного обеспечения, ведущих к появлению технологий облачных вычислений.
План:
1. Дата-центры. Тенденции развития современных инфраструктурных решений.
2. Принципы облачных вычислений. Технологии виртуализации. Веб-сервис в облаке.
3. Основные термины и понятия мобильных технологий. Мобильные услуги. Стандарты мобильных технологий.
1. Дата-центры. Тенденции развития современных инфраструктурных решений.
Дата-центр (от англ. Data center.), R center (и хранилище), data (дата-центр / ЦОД) — это специализированное здание для размещения (хостинга) серверного и сетевого оборудования и подключения пользователей к каналам Интернет,
Data Center выполняет функции обработки, хранения и распространения информации, как правило, в интересах корпоративных клиентов — он ориентирован на решение бизнес-задач путем предоставления информационных услуг.Центры обработки данных обычно расположены в пределах или в непосредственной близости от узла или точки подключения, присутствиякакого любого одного или нескольких операторов связи. Качество и пропускная способность канала не влияют на уровень обслуживания, так как основным критерием оценки качества любого дата-центра является доступность сервера.
Современные инфраструктурные решения.
С каждым годом для непрерывности бизнес-услуг требования возрастают, а в устаревшем оборудовании обеспечить бесперебойную работу практически невозможно.В связи с этим крупнейшие ИТ-поставщики производят и внедряют более функциональные и надежные программно-аппаратные решения. Рассмотрим основные тенденции развития инфраструктурных решений, которые так или иначе способствовали появлению концепции облачных вычислений.
Компьютеры роста производительности. Появление многоядерных и многопроцессорных компьютерных систем, развитие блейд-систем
1. Появление систем и сетей хранения данных
2. Консолидация инфраструктуры
Появление блейд-систем
В развитии компьютерной техники всегда существовал большой класс задач, требующих высокой концентрации вычислительных ресурсов.К ним относятся, например, сложные высокопроизводительные вычисления (научные задачи, математическое моделирование), а также задачи обслуживания большого количества пользователей (распределенные базы данных, интернет-сервисы, хостинг). Увеличение количества вычислительных единиц в центре обработки данных требует новых подходов к размещению серверов, а также приводит к увеличению затрат на помещения для центров обработки данных, их электропитание, охлаждение и обслуживание. Что такое Blade-сервер? По определению, это исследовательская фирма IDC Blade-сервер или blade-сервер — модульная одноплатная компьютерная система, включающая в себя процессор и память.Блейды вставляются в специальное шасси с объединительной платой (backplane), обеспечивая им сетевое соединение и источник питания.
Появление систем и сетей хранения данных
Еще одной особенностью современной истории развития компьютерных систем, наряду с появлением блейд-серверов, стало появление специализированных систем и сетей хранения данных. Серверы подсистемы внутреннего хранения часто не могли обеспечить требуемый уровень масштабируемости и производительности в условиях каскада увеличения объема обрабатываемой информации.В результате появились внешние системы хранения, ориентированные исключительно на решение задач хранения данных и предоставляющие интерфейс доступа к данным для их использования.
:
Как добавить учетную запись электронной почты в iPad
- Бытовая электроника
- Планшеты
- iPad
- Как добавить учетную запись электронной почты в свой iPad
Вы можете получить доступ к существующей учетной записи электронной почты используя удобное приложение «Почта», входящее в комплект поставки iPad, или, если почтовая служба имеет веб-интерфейс, вы можете войти в систему с помощью браузера Safari.Использование почты предполагает добавление учетной записи электронной почты, и вы также можете добавить несколько учетных записей. Затем вы можете использовать Mail для написания, получения и пересылки сообщений.
Добавление учетной записи Gmail, Yahoo !, или AOL
Если у вас есть учетная запись Gmail, Yahoo !, или AOL, iPad в значительной степени автоматизирует настройку. Вот шаги, которые помогут вам начать работу с любым из этих поставщиков услуг электронной почты:
Нажмите значок «Настройки» на главном экране.
В диалоговом окне «Настройки» нажмите «Почта, контакты, календари».
Нажмите «Добавить учетную запись».
Нажмите Gmail, Yahoo! Mail или AOL, а затем введите данные своей учетной записи в появившейся форме.
После того, как iPad потребуется время для проверки данных вашей учетной записи, нажмите «Сохранить».
Учетная запись сохранена, и теперь вы можете открыть ее с помощью Почты.
Настройка учетной записи электронной почты POP3
Вы также можете настроить большинство учетных записей электронной почты, например, из Windows Live, Comcast или Earthlink, получив имя хоста от провайдера.Чтобы настроить существующую учетную запись для учетной записи у поставщика, отличного от Gmail, Yahoo !, или AOL, вам может потребоваться самостоятельно ввести настройки учетной записи.
Чтобы настроить учетную запись IMAP или POP3, выполните следующие действия:
Сначала коснитесь значка «Настройки» на главном экране.
В меню «Настройки» нажмите «Почта», «Контакты», «Календари», а затем нажмите «Добавить учетную запись».
На открывшемся экране нажмите «Другое».
Введите свое имя, адрес учетной записи, сервер входящей почты (который вы можете получить у своего провайдера) и свой пароль.
IPad, вероятно, добавит вам информацию о сервере исходящей почты, но если это не так, нажмите SMTP и введите эту информацию.
Убедитесь, что в поле «Учетная запись» установлено значение «Вкл.», А затем нажмите «Готово», чтобы сохранить учетную запись, к которой теперь можно получить доступ через почту.
Вы можете включить несколько учетных записей в настройках. Когда вы это сделаете, вы сможете открывать разные учетные записи для просмотра их почтовых ящиков из почтового приложения. Если вы не хотите, чтобы электронные письма определенной учетной записи загружались, вы можете отключить любую учетную запись электронной почты, открыв ее в настройках и нажав кнопку «Вкл. / Выкл.».
Универсальная интегрированная маркетинговая платформа для малого бизнеса
Мы Вам поможем —
- Получите свой бизнес в Интернете
- Сайты
Создайте бесплатный веб-сайт со встроенными маркетинговыми инструментами.
- Домены
Заявите права на персональный домен, чтобы людям было проще найти ваш бренд в Интернете.
- Сайты
- Посмотреть обзор
- Продвигайте свой бизнес
- Эл. адрес
Привлекайте аудиторию красивыми фирменными электронными письмами.
- Целевые страницы
Создавайте целевые страницы, которые расширяют вашу аудиторию и помогают продавать больше товаров.
- Цифровая реклама
Обратитесь к людям в Facebook, Instagram и в Интернете.
- Социальные медиа
Увеличьте число подписчиков с помощью таргетированной рекламы и обычных публикаций в Facebook, Instagram и Twitter.
- Открытки
Отправляйте распечатанные открытки по всему миру с помощью нашего средства поиска адресов.
- Эл. адрес
- Посмотреть обзор
Особенности платформы —
- Управление аудиторией
- Творческие инструменты
- Автоматизация маркетинга
- Статистика и аналитика
- Отчеты
Отслеживайте продажи и эффективность кампании в удобных для понимания отчетах.
- A / B тестирование
Запустите A / B или многовариантный тест, чтобы оптимизировать контент, макет или время отправки.
- Обзоры
Оценивайте интерес и удовлетворенность клиентов, собирая отзывы.
- Отчеты
- Все инструменты аналитики
Не уверен, где начать? —
- Что мне подходит?
- Электронная коммерция и розничная торговля
Увеличивайте посещаемость и продажи с помощью маркетинговой платформы, которая легко интегрируется с вашим магазином.
- Мобильные и веб-приложения
Привлекайте новых клиентов, отправляйте кампании на основе поведения и увеличивайте взаимодействие с вашим приложением.
- Стартапов
Найдите продукт, соответствующий рынку, изучите отзывы пользователей и запустите свои первые маркетинговые кампании.
- Агентства и фрилансеры
Получите привилегии и инструменты для управления клиентами, когда вы присоединитесь к нашему бесплатному сообществу Mailchimp & Co.
- Электронная коммерция и розничная торговля
Обновления продукта
Получайте последние новости о новых функциях, улучшениях продуктов и других объявлениях.
Узнай что нового
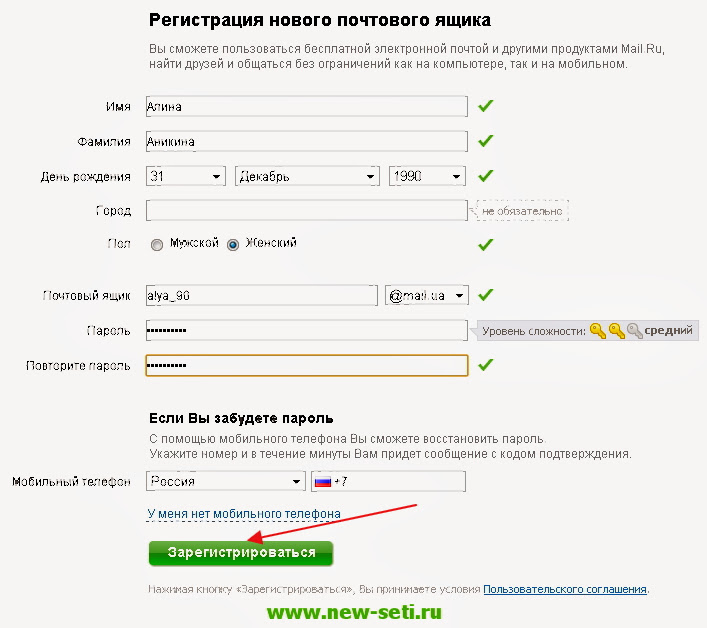 rambler.ru;
rambler.ru;




 Вы его просто подключаете к Gmail и будете отправлять и получать корреспонденцию прямо с него.
Вы его просто подключаете к Gmail и будете отправлять и получать корреспонденцию прямо с него.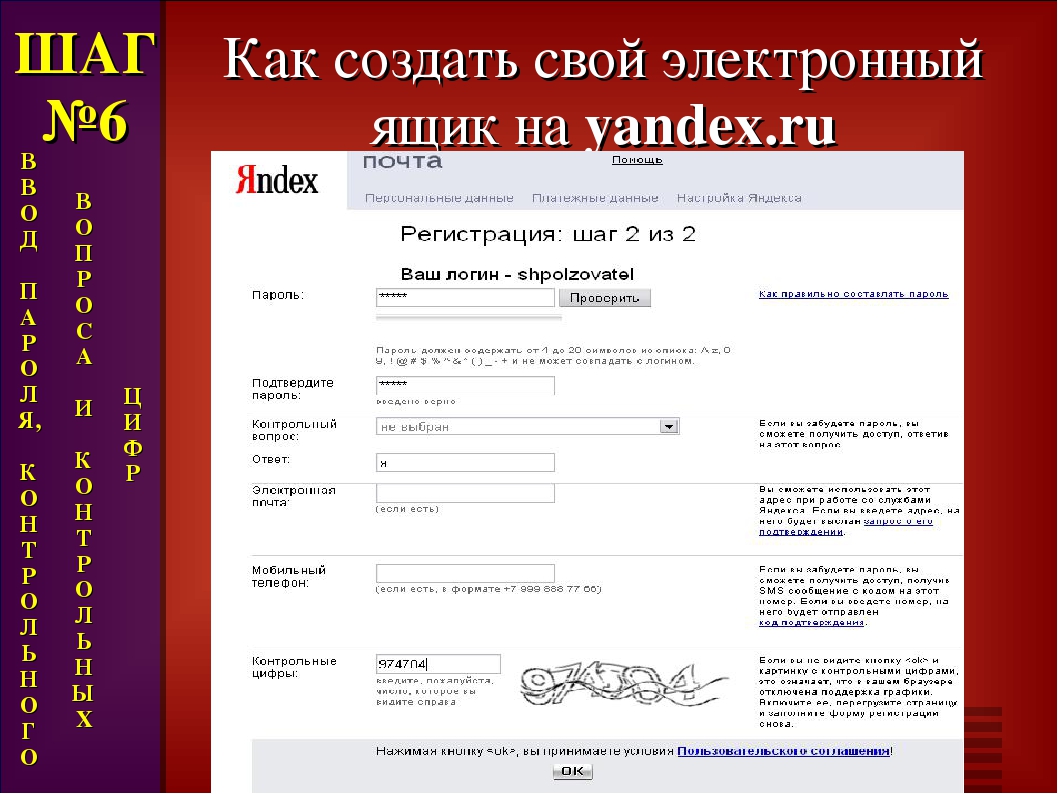 Это безопасность самого проекта.
Это безопасность самого проекта. yandex.ru
yandex.ru