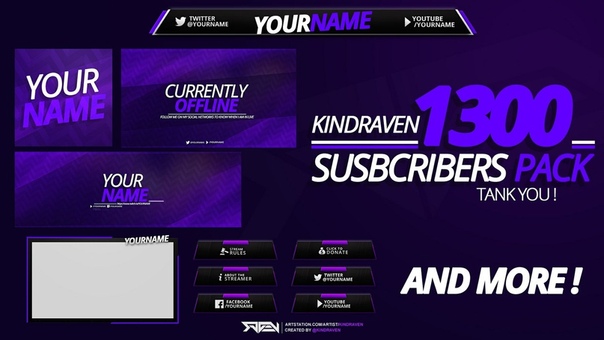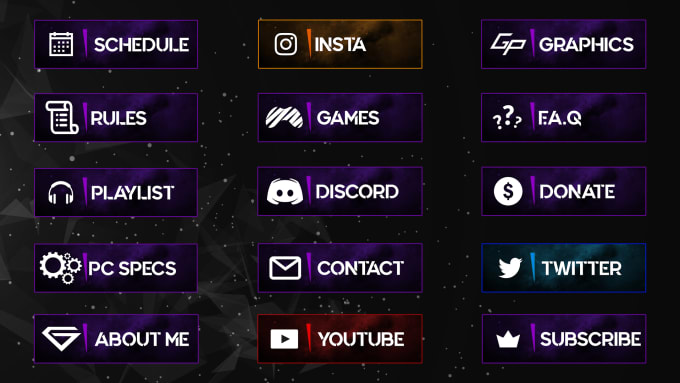Что нужно для стрима на твиче: для чего нужен, как сделать и как смотреть несколько стримов одновременно?
для чего нужен, как сделать и как смотреть несколько стримов одновременно?
Мультитвитч чаще всего используют с целью увеличить шанс выпадения различных предметов при просмотре твитч-трансляций с игровых турниров.
Для чего нужен Мультитвич?
Мультитвич (Multitwitch.tv) – популярный сайт, предоставляющий возможность смотреть одновременно несколько трансляций с разных твитч-каналов. При этом все трансляции открываются в одной вкладке браузера. Можно сделать все окна одинакового размера, разворачивать один из стримов на весь экран, переключаться между ними. Количество просматриваемых трансляций не ограничено, лишь бы мощности вашего компьютера хватало для отображения всех каналов.
Мультитвитч чаще всего используют с целью увеличить шанс выпадения различных предметов при просмотре твитч-трансляций с игровых турниров. Для этого нужен подключенный аккаунт steam и специальные предметы со вставленными самоцветами, которые подсчитывают количество просмотренных игр из таких игр, как DotA 2 и CS:GO.
Как смотреть несколько стримов на твиче?
Для просмотра нескольких трансляций нужно создать специальную ссылку вида http://multitwitch.tv/ch_1/ch_2/ch_3, где ch_1, ch_2 – это названия каналов, которые вы хотите смотреть, разделенные слешем.
Далее будет наглядно показано, как пользоваться сервисом, правда видео на английском, но, если смотреть внимательно, то понимать о чем там говорят совсем необязательно:
Сервис
Кроме возможности просмотра самих стримов, сервис Мультитвич дает вам возможность переключаться между чатами стримов с помощью системы вкладок.
Расширение
Расширить количество просматриваемых каналов можно не только создав новую ссылку, но и не отвлекаясь от трансляции нажав кнопку “Change Streams” в правом нижнем углу.
После нажатия появится окно, в котором нужно ввести название канала, который вы хотите добавить к просмотру.
Мультитвич не работает – что делать?
Довольно часто пользователи отмечают проблемы с мультитвитчем при использовании расширений для блокировки рекламы и всплывающих окон.
Если у вас установлены подобные расширения и не работает мультитвитч, попробуйте отключить блокировщики и обновить вкладку с трансляциями.
Кроме того, в некоторых браузерах имеется защита – встроенная блокировка рекламы. Попробуйте подключиться к трансляции из другого браузера.
Если ничего не помогает и вместо трансляции вы видите черный экран, то такое случается из-за временных сбоев с сервисом твитча. В сети есть специальные сайты, мониторящие подобные сбои, вот один из примеров: https://downdetector.ru/ne-rabotaet/twitch.
Кроме того, существуют альтернативные сайты, предлагающие сервис одновременного просмотра трансляций, такие как https://multistre. am/ или http://kadgar.net/live/.
am/ или http://kadgar.net/live/.
Как начать стримить на Twitch: пошаговая инструкция
Наверх- Рейтинги
- Обзоры
- Смартфоны и планшеты
- Компьютеры и ноутбуки
- Комплектующие
- Периферия
- Фото и видео
- Аксессуары
- ТВ и аудио
- Техника для дома
- Программы и приложения
- Советы
- Покупка
- Эксплуатация
- Ремонт
- Подборки
- Смартфоны и планшеты
- Компьютеры
- Аксессуары
- ТВ и аудио
- Фото и видео
- Программы и приложения
- Техника для дома
- Гейминг
10 советов начинающему стримеру — Twitch news
Все больше и больше людей хотят стать стримерами, но не знают хитростей данного ремесла.
Сегодня я поделюсь с вами своим опытом. Хочу представить вам топ 10 хитростей для начинающего стримера:
1.Используйте ретрансляции на таких площадках, как YouTube, WASD, GoodGame и.т.д. Здесь будет проще набрать зрителей на стриме. Но если руководство Twitch это заметит, вас могут забанить, поэтому пользуйтесь с осторожностью.
2.Старайтесь стримить в первой половине дня, в это время наименьшая конкуренция и шанс, что вас заметят выше.
3. Найдите фишку вашего канала.Это может быть коронная фраза, ваше поведение, образ. К примеру buster известен своей фразой ‘ЦЕНИТЕ МАТЬ’.
4.Сначала не стоит стримить популярные игры, конкуренция очень высока и вероятность того, что вы будете замечены среди популярных стримеров, очень мала. Начните стримить игры, которые смотрят не более 10000 человек, позже пробираясь все выше и выше.
5.Оформление вашего канала тоже немаловажно, если разбираетесь в фотошопе, то для вас не составит труда создать оформление не хуже, чем у популярных стримеров.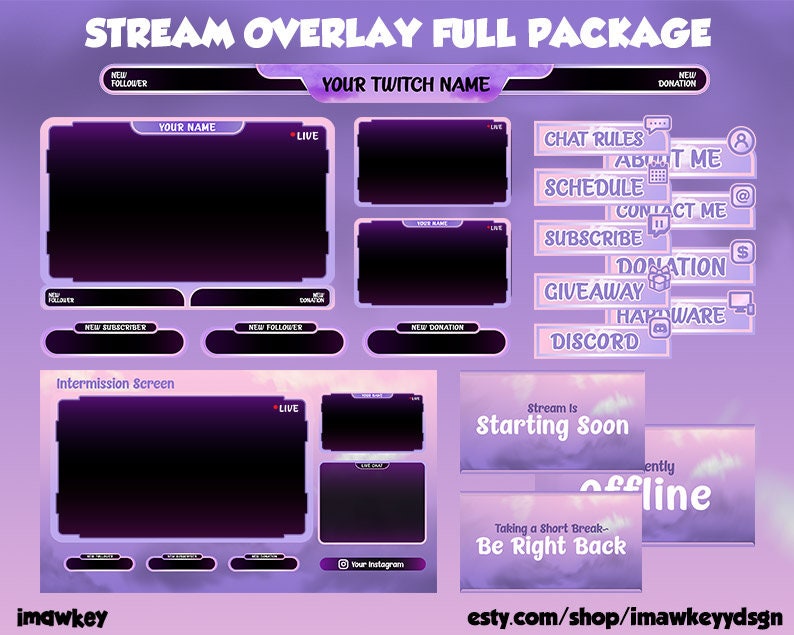 Если с фотошопом плохо, то стоит приобрести оформление у разбирающегося человека.
Если с фотошопом плохо, то стоит приобрести оформление у разбирающегося человека.
6.Проводите трансляции часто. Стоит составить свое собственное расписание стримов. И уже через пару месяцев вы заметите, как ваша аудитория начнёт расти.
7.Не пытайтесь быть похожим на кого-то. Разработайте свой собственный стиль, если вы будете пародировать кого- либо из популярных стримеров, зрители это сразу заметят, и им вы будете не интересны. Будьте самим собой. Каждый человек уникален — это очень важно.
8. Общайтесь со своими зрителями. Не игнорируйте приветствия пришедших на стрим.
9.Хорошая картинка на стриме будет радовать глаз. Необходимо приобрести веб-камеру и свет для хорошей картинки.
10.Когда ваш онлайн будет расти, рекомендую вам приобрести 2 монитор, чтобы читать чат, особенно актуально если вы любите Just Chatting. Как настроить чат, читайте в этой статье.
Настроить OBS studio для стрима на twitch 2020
Здравствуйте. Сегодня я расскажу, как настроить OBS studio для стрима на Twitch.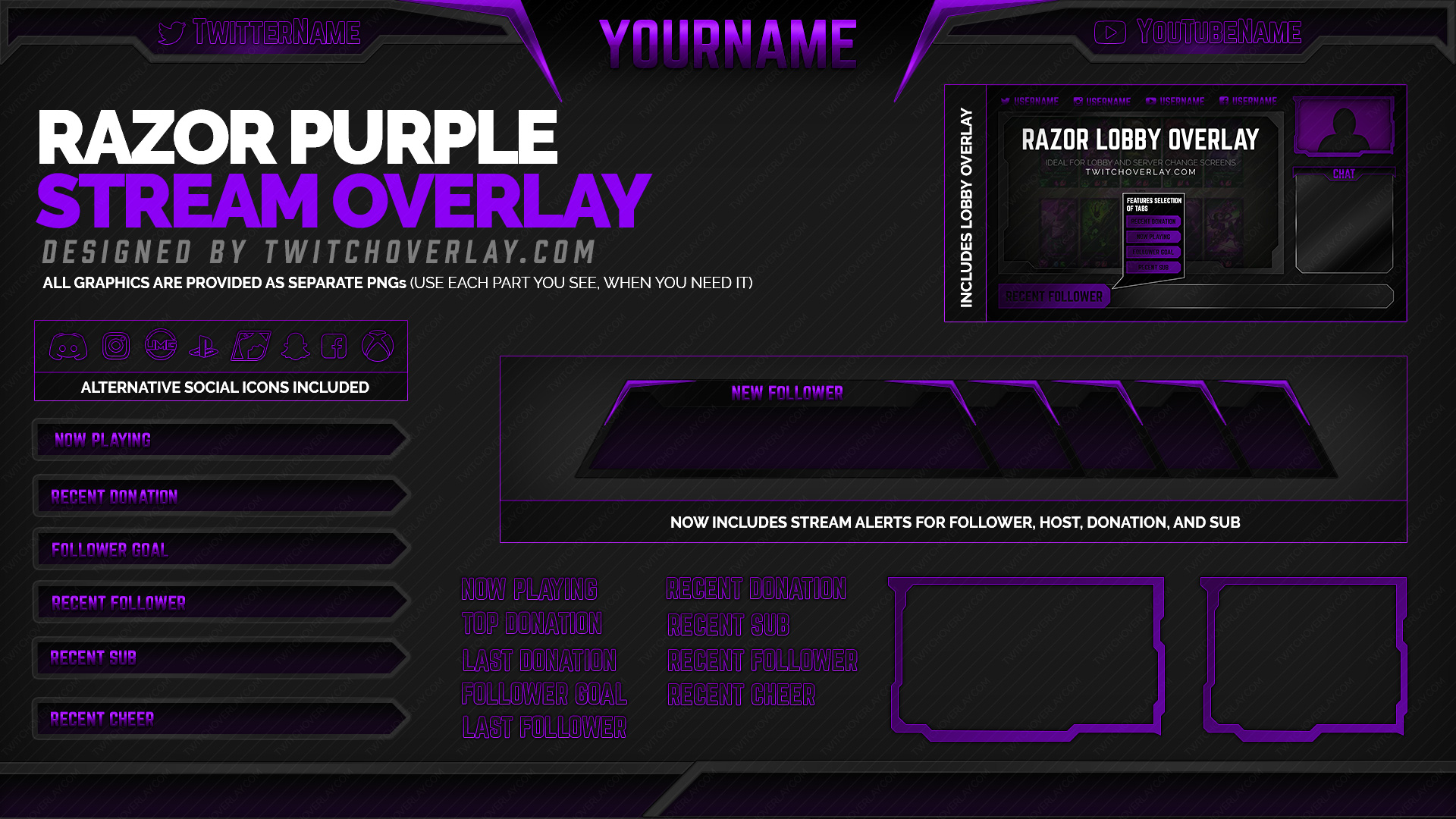 Как я к этому пришёл? Вчера сёрфил сайты, наткнулся на статью по настройке OBS и был поражён. Статьи не только неполные, так в них ещё и информация устаревшая и неверная. Так что держите нормальный гайд.
Как я к этому пришёл? Вчера сёрфил сайты, наткнулся на статью по настройке OBS и был поражён. Статьи не только неполные, так в них ещё и информация устаревшая и неверная. Так что держите нормальный гайд.
Настройка программы Open Broadcaster Software studio для трансляции на Twitch
1 шаг
Изначально нам надо установить OBS studio. Переходим на главную страницу официального сайта OBS obsproject.com.
Тут мы оказываемся на главной странице и под шапкой сайта (наверху) мы видим 3 окна с выбором нашей системы.
Нажимаем на кнопку соответствующую названию вашего программного обеспечения. В моём случае это Windows. Далее начинается автоматическое скачивание установочного файла OBS studio. После загрузки запускаем дистрибутив и следуем всем шагам установки путём нажатия кнопки далее. После окончания установки не торопимся запускать программу для стрима.
2 шаг
Обязательно надо настроить запуск OBS studio с правами администратора.
Если это не сделать, то многие игры у вас не будут захватываться (появляется проблема с чёрным экраном).
Для этого находим ярлык на рабочем столе > заходим в свойства > Совместимость > Тут ставим слева галочку рядом с «Запускать эту программу от имени администратора».
Нажимаем Применить и ОК.
Теперь всегда запускаем OBS studio через этот ярлык.
3 шаг
Запускаем OBS и заходим в настройки (кнопка в правом нижнем углу)
- Первично открывается вкладка Общие. Тут мы выбираем Язык удобный вам и Тему. Мои настройки выглядят примерно так:
Не забываем применять настройки.
4 Шаг
Переходим во вкладку «Вещание».
Данная вкладка отвечает за подключение OBS к стриминговой площадке.
- Вкладка Сервис.
Тут мы выбираем Twitch.
- Выбор сервера.
Настройку выбора сервера оставляем Автоматическую. В OBS встроен специальный плагин который проверяет пинг серверов и выбирает тот, у которого самая низкая задержка.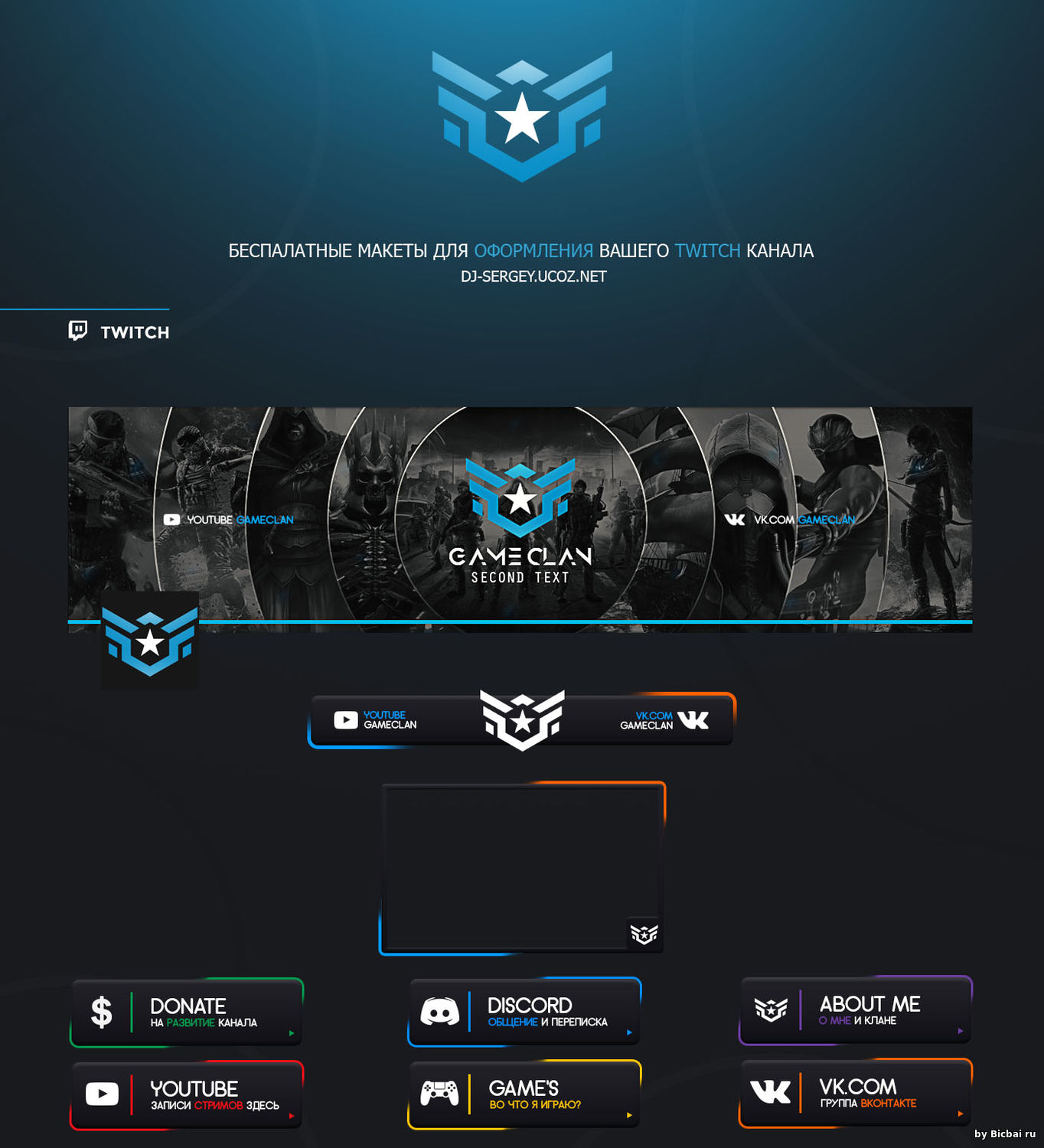
Далее подключаем наш аккаунт Twitch. Для этого надо зарегистрироваться на данной платформе. Нажимаем на кнопку «Авторизоваться» и вводим наш логин и пароль нашего канала.
Тут мы можем подключить удобные чаты, которые встроены в OBS. Я использую BetterTTV и FrankerFacez. Бесплатно и удобно.
5 шаг
Самый сложный шаг и самый ответственный. Эта настройки кодировщика obs. Вкладка «Вывод».
Вам как новичку не советую в Режиме вывода выбирать Расширенный режим. Им пользуются, если ваш компьютер не вытягивает комбинацию стрим + игра. Конечно можете попробовать покопаться и выбрать оптимальные настройки, но это на свой страх и риск. В упрощённом режиме есть все базовые и оптимальные настройки. Его мы и выбираем.
- Битрейт видео
Теперь мы перешли к важной настройке с которой я в своё время очень намучился. Сейчас объясню почему. Представим такую ситуацию, я неопытный стример и мне кажется, что надо максимально выкручивать качество стрима. Это очень страшная ошибка. Почему? А всё просто. У начинающих стримеров, при просмотре их трансляции, нет настройки качества. Многие заходят с телефонов, запускают такой стрим, а он начинает вечно подгружаться. Поэтому стоит выставлять ОПТИМАЛЬНЫЕ настройки, а не максимальные.
Представим такую ситуацию, я неопытный стример и мне кажется, что надо максимально выкручивать качество стрима. Это очень страшная ошибка. Почему? А всё просто. У начинающих стримеров, при просмотре их трансляции, нет настройки качества. Многие заходят с телефонов, запускают такой стрим, а он начинает вечно подгружаться. Поэтому стоит выставлять ОПТИМАЛЬНЫЕ настройки, а не максимальные.
Ознакомьтесь со следующей таблицей соотношения битрейта и разрешения экрана:
Как показала практика, самые оптимальные настройки видео это 720p(1280×720) и битрейт 2750-3000. Я обычно ставлю 3000.
- Настройка «Кодировщик».
Тут мы выбираем Кодировщик в зависимости от вашей видеокарты или процессора.
Если у вас видеокарты Nvidia серии GTX от версии 600 или RTX, то выбираем Кодироващик Аппаратный(Nvenc). При этой настрйоке нагрузка идёт на специально выделенное ядро в видеокарте отвечающее за обработку видео. В следствии вы получаете минимальную нагрузку от стримов на ваш ПК.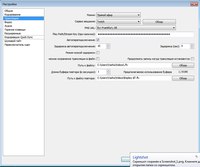 Советую данный вариант.
Советую данный вариант.
При версии видеокарты Radeon, выбираем кодировщик AMD VCE (Video Codec Engine). Аналог Nvenc от AMD.
И третий вариант — x264. Данный кодировщик выдаёт самую лучшую картинку, но он нагружает процессор, причём очень сильно. Топ стримеры используют данный вариант. Но для этого они используют второй пк для обработки и вывода стрима, а первый для игр. Для начинающих стримеров не советую данный вариант кодировщика.
- Предустановка кодировщика: Качество. Открывается путём нажатия на галочку «Включить дополнительные настройки кодировщика»
6 шаг
Вкладка Аудио
- Настройка Частоты дискретизации.
Её выбираем в соответствии с настройкой частоты ваших колонок. Её можно посмотреть в свойствах динамиков во вкладке звук, а он в свою очередь открывается и через панель управления.
В открывшемся меню открываем вкладку «Дополнительно». Тут смотрим нашу частоту в меню «Формат по умолчанию».
Выставляем данное значение в OBS.
Выбираем Стерео
- Вкладка Устройства
Тут достаточно простые настройки. Во настройке «Аудио с рабочего стола» выбираем своё устройство вывода. «Аудио с рабочего стола 2» выключаем.
В настройке «Микрофон» выбираем свой микрофон.У меня это NVIDIA RTX Voice (фильтр для микрофона). Топовая программа для очистки фонов и шумов при записи звука.
Остальные настройки не трогаем. Можете настроить горячие клавиши для личного удобства.
7 шаг
- Базовое (основа) разрешение.
Тут мы выставляем разрешение вашего монитора. Данную характеристику можно узнать кликнув по пустой области рабочего стола > параметры экрана > разрешение экрана. В моём случае это 1920 х 1080 (FullHD).
- Выходное (масштабирование) разрешение.
Тут мы выставляем настройку в соответствии с таблицей битрейта и разрешения. В нашем случае это 720p (1280×720).
Важно помнить, что соотношение сторон должно быть 16:9, а иначе у зрителей на стриме по бокам будут чёрные полосы.
- Фильтр масштабирования.
Данный фильтр отвечает за передачу картинки без размытия и пиксельных квадратов. Чем выше значение выборок, тем лучше картинка. Соответственно и нагрузка на ваш ПК выше.
Я использую метод Ланцоша и вам советую, если ваш ПК его потянет.
- Общие значения FPS
Тут мы снова выбираем значение в соответствии с таблицей выше. Наше значение 30.
8 шаг
Во вкладке Общие находим настройку «Приоритет процесса». Выставляем «Выше нормального»
9 шаг
- Создаём в главной менюшке OBS studio новую сцену нажав на «+».
- Создаём Источники захвата. В зависимости от того, что нам требуется, то и создаём. Первое будет захват игры. И создаём с удобными вам настройками источник
- Подключаем вебку, если есть. Создаём источник «устройство захвата видео». И в списке устройств выбираем свою вебкамеру. Когда вы создали этот источник, вы должны видеть картинку с вебки у вас на рабочем экране.
 Переместите её туда, где вам кажется она должна быть. И потянув за углы или края, вы можете её сделать больше или меньше.
Переместите её туда, где вам кажется она должна быть. И потянув за углы или края, вы можете её сделать больше или меньше. - Подключите донаты и уведомления о подписках. Советую для использования Donation Alerts, сам им пользуюсь много лет. Удобно и качественно.
Настройка OBS studio для стрима на twitch подошла к концу
Теперь вам остаётся отрегулировать под себя звук. На данном шагу попросите помочь своих друзей, чтоб подобрать оптимальные настройки микрофона. Для качественного звука советую скачать и установить RTX Voice (подходит только для Nvidia RTX карточек).
Тут всё достаточно легко, но если хотите чтоб я написал ещё гайдик на какую-либо тему, то пишите об в комментариях.
И если вы серьёзно собираетесь взяться за стримы, то ознакомьтесь с правилами твича и запрещёнными словами. Иначе вы в первый же день поймаете бан. Ссылка на статью.
Всем удачи и побольше подписчиков!
Как стримить на Twitch с телефона Андроид и iOS: пошаговое руководство
Как стримить на Twitch с телефона? Таким вопросом начали задаваться юзеры, которые транслируют игры в поездках или при отсутствии стационарного ПК.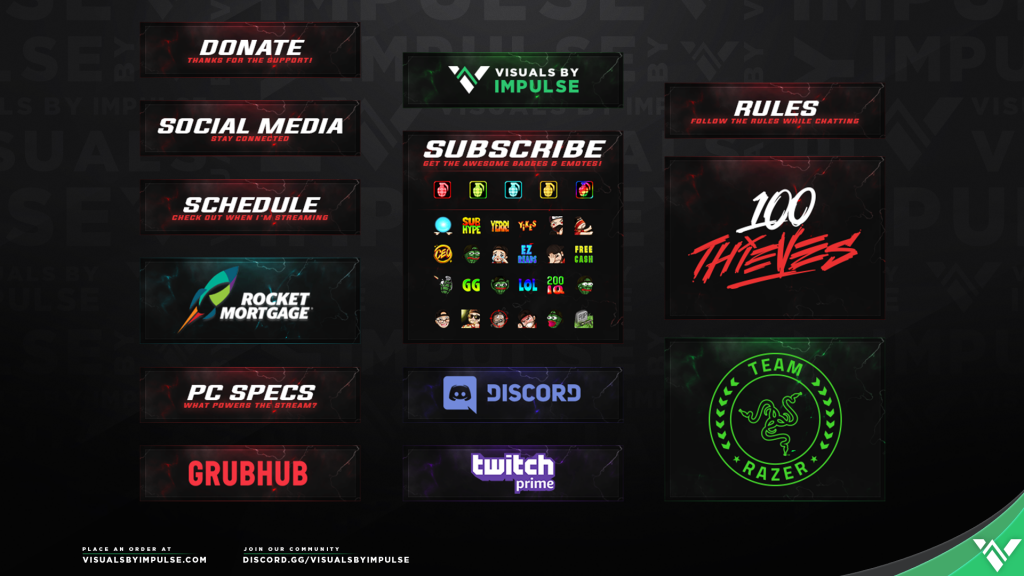 Платформа предусмотрела такие потребности своих клиентов, поэтому стримить с Андроида или Айфона можно.
Платформа предусмотрела такие потребности своих клиентов, поэтому стримить с Андроида или Айфона можно.
Можно ли стримить на Твиче с телефона
Возможность организовать трансляцию с мобильного гаджета предусмотрена. Для этого существует множество приложений. Рассмотрим, какие из них действенные, и как работают.
Программы
Какие программы использовать для стрима — вопрос, которым чаще всего задаются новички с небольшим опытом игры. Приоритетными предложениями являются OBS и ShadowPlay. Какой бы вариант вы не выбрали, достаточно просто установить программу. Далее:
- вводите личные данные канала;
- выбираете качество трансляции видео;
- устанавливаете сервер.
Далее в целом геймер может выходить в эфир. При надобности — отрегулируйте дополнительные инструменты.
Как начать стрим на Твиче с телефона
Как уже упоминалось, чтобы ваш мобильный гаджет был готов к эфиру, потребуется установить специализированный софт.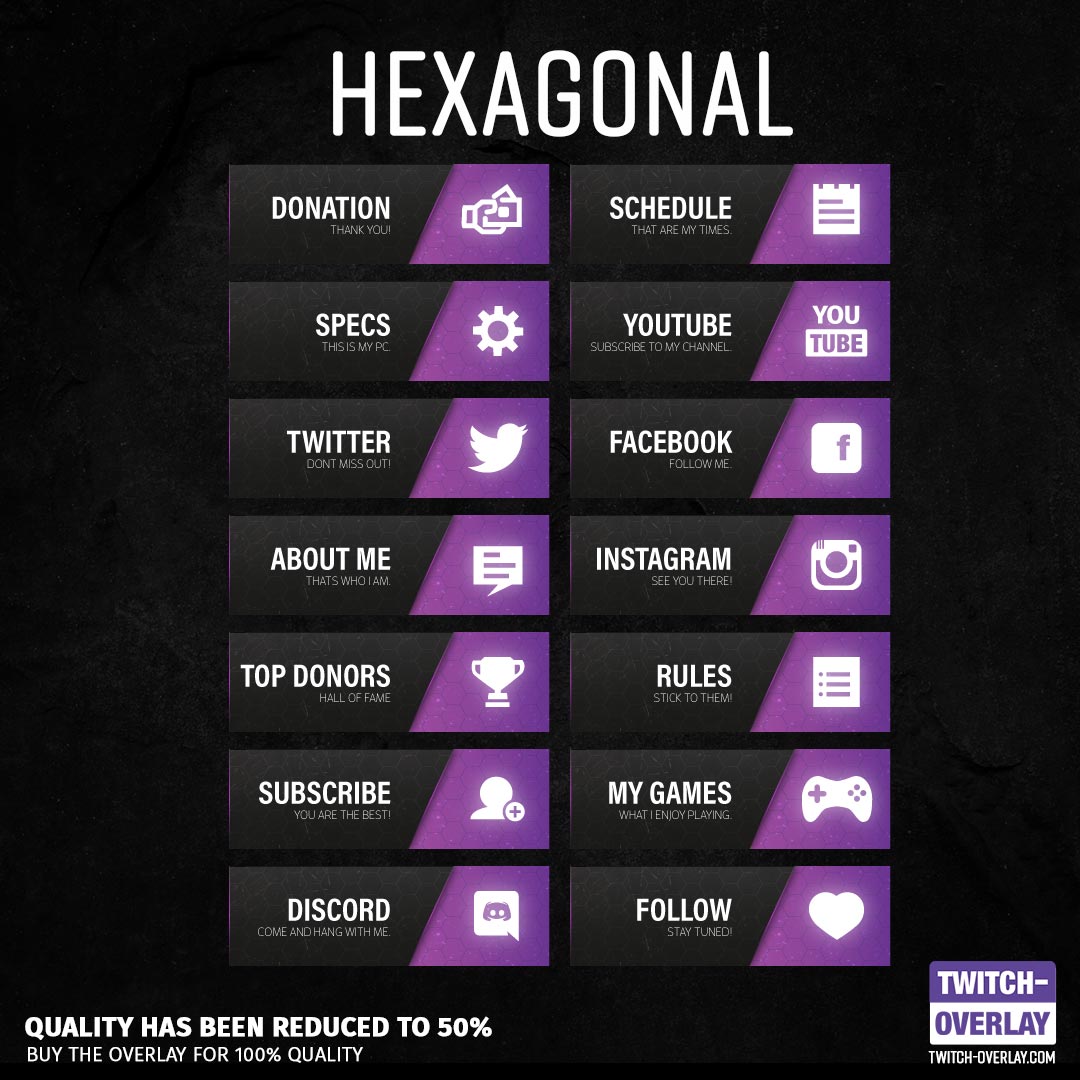 В нашем случае это Screen Stream Mirroring.
В нашем случае это Screen Stream Mirroring.
Screen Stream Mirroring
Это приложение, позволяющее транслировать экран онлайн. Оно отлично настроено под Youtube или же Twitch. Запись происходит в MP4 или MKV, с захватом внутреннего потока аудио. Также вы вручную можете выставить опции для оптимизации производительности. Сервер дополнительно защищен от взломов. Чтобы запустить стрим с телефона, выполните следующее:
- открываем настройки приложения;
- опускаемся на пункт Preferences;
- открываем стриминговый Server;
- в качестве платформы там отмечаем Twitch;
- указываем ServerURL и Stream Key;
- тапаем на UPnP Streaming Mode;
- кликаем на RTSP.
Mobcrush
Как стримить на Твиче с телефона знают разработчики программы Mobcrush. Это универсальный инструмент для аматорских стримов. Особенность в том, что юзеру не нужно устанавливать на ПК сторонний софт.
Gusher Screen Broadcaster
Этот способ эфира с мобильного также прост, потому что его настройка занимает всего пару секунд. Gusher Screen Broadcaster доступен к загрузке бесплатно. Однако используйте только официальный источник — плей маркет для Андроида и Аппстор для Айфона.
Gusher Screen Broadcaster доступен к загрузке бесплатно. Однако используйте только официальный источник — плей маркет для Андроида и Аппстор для Айфона.
Как стримить на YouTube и Twitch
Как стримить на Twitch и YouTube: советы и пошаговая инструкция по записи
Сейчас все больше набирают популярность прямые трансляции в различных социальных сетях. В них можно проводить розыгрыши или проходить уровень в игре в режиме реального времени. С помощью стрима можно не только поделиться идеями с другими пользователями, но и заработать.
Самыми популярными ресурсами для трансляций являются Twitch, Дискорд и YouTube. Вы можете стримить через эти платформы или записать видеоролик заранее с помощью программы на ПК и выложить его в Интернет. Второй вариант позволит отредактировать результат и повысить его качество перед загрузкой в соцсеть. В этой статье мы расскажем, как стримить на твиче и ютуб.
Как запустить стрим на Twitch
Для начала необходимо создать аккаунт на сайте Twitch.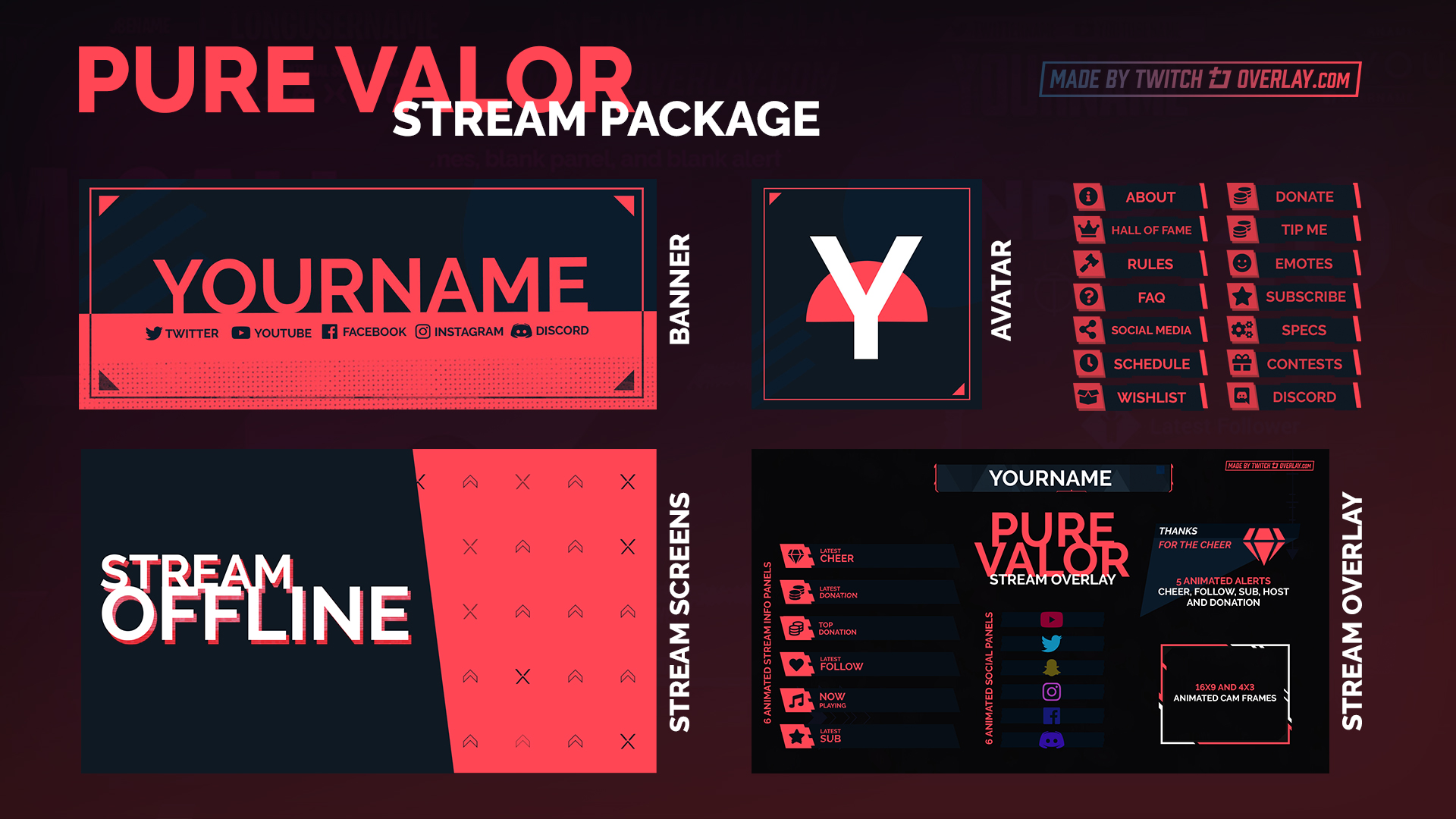 Чтобы запустить стрим, установите специальное программное обеспечение для потокового вещания. Существует несколько вариантов: бесплатный софт Open Broadcaster Software и простое приложение XSplit Gamecaster. Они имеют схожие опции, но XSplit предлагает основные настройки и функции только в платной версии.
Чтобы запустить стрим, установите специальное программное обеспечение для потокового вещания. Существует несколько вариантов: бесплатный софт Open Broadcaster Software и простое приложение XSplit Gamecaster. Они имеют схожие опции, но XSplit предлагает основные настройки и функции только в платной версии.
Open Broadcaster Software
Софт подходит начинающим стримерам и позволяет транслировать геймплей из большинства игр. Перед началом записи загрузите приложение на компьютер. OBS не поддерживает прямой вход в социальную сеть, поэтому необходимо скопировать ключ трансляции с официального сайта твитч в разделе «Настройки».
После этого выполните несколько простых действий:
- Запустите программу и кликните на меню «Settings» в правом нижнем углу. Далее выберите категорию «Stream». В окне «Service» укажите нужную платформу и введите ключ. При первом вещании вам будет предложено скорректировать качество видеоролика в зависимости от мощности ПК.

- Откройте игрудля стрима. Это может быть офлайн-приложение или многопользовательская онлайн-игра, например, World of Warcraft или КС ГО.
- В верхней части OBS кликните на «Settings». Выберите тип кодирования с максимальным битрейтом. Затем откройте раздел с трансляцией и укажите прямой эфир. Кликните «Start Streaming».
XSplit Gamecaster
Простое программное обеспечение, которое подходит для новичков. Базовую версию можно скачать бесплатно, а для доступа к большему количеству настроек необходимо приобрести премиум-пакет. В платной версии пользователь сможет вести несколько трансляций одновременно, например, на Твитч, Дискорд и Ютуб.
После загрузки софта на ПК войдите в аккаунт Twitch. Кликните на соответствующую кнопку. Чтобы запустить стрим на твиче, следуйте инструкции:
- Укажите шаблон. Он содержит фоновое изображение или рамку вокруг картинки с веб-камерой.
 Макет можно использовать для сообщения о начале стрима, призыв к донату или для контактных данных: соцсети и название канала.
Макет можно использовать для сообщения о начале стрима, призыв к донату или для контактных данных: соцсети и название канала. - Запишите или начните эфир. Для этого нажмите «Записать» или «Транслировать».
- На верхней панели программы вы можете указать раздел «Настройки» и изменить в нем качество записи клипа и звука.
Как запустить прямой эфир на YouTube
Трансляция на Ютуб отличается от прямого эфира в Твитч. Есть несколько условий:
- личный кабинет с подтвержденным номером телефона;
- предупреждения о нарушении правил сообщества выносятся при наличии запрещенного контента в видео, например, при изображении насилия или спаме.
После завершения трансляция будет сохранена как обычное видео на YouTube. Поэтому важно правильно оформить и настроить параметры эфира.
Делать стрим можно на сайте YouTube Studio. Перейдите в раздел «Видео» — «Трансляции». Далее в левой части интерфейса представлены 3 раздела:
Перейдите в раздел «Видео» — «Трансляции». Далее в левой части интерфейса представлены 3 раздела:
- Трансляция — настройка текущего эфира
- Веб-камера — использование встроенного оборудования для записи
- Управление — список стримов
Вы можете начать трансляцию сразу или запланировать ее на конкретное время. При создании эфира введите название и описание, укажите доступ и категорию клипа, установите возрастные ограничения, загрузите значок. Ютуб также предлагает включить чаты для пользователей. Зрители могут оставлять свои комментарии и общаться во время эфира.
Чтобы стримить на Ютубе, вы можете использовать встроенную камеру или программное обеспечение. Второй вариант позволит применять шаблоны, графику и кнопку «Донат», что полезно при монетизации блога.
Как записать геймплей на ПК с Экранной Камерой
Также вы можете записать геймплей заранее и затем выложить его на любую платформу.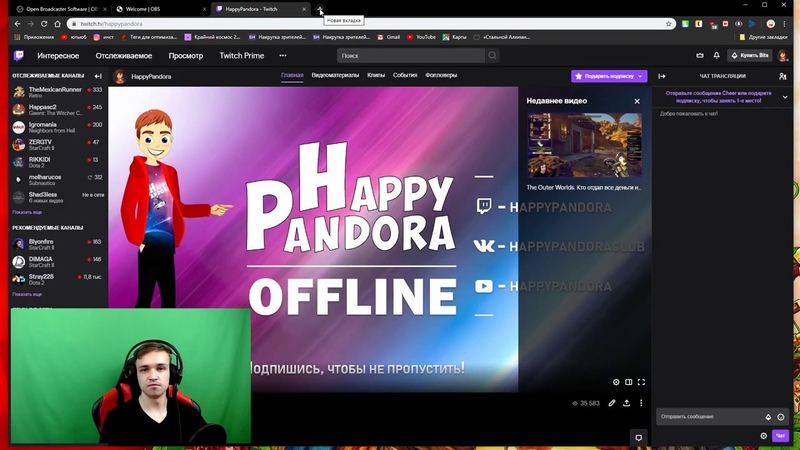 Такой вариант позволит отредактировать видеоматериал перед загрузкой, удалить лишние моменты, наложить фоновую музыку или добавить заставку. Вы сможете сохранить запись во всех популярных форматах и обработать в любом видеоредакторе необходимые моменты.
Такой вариант позволит отредактировать видеоматериал перед загрузкой, удалить лишние моменты, наложить фоновую музыку или добавить заставку. Вы сможете сохранить запись во всех популярных форматах и обработать в любом видеоредакторе необходимые моменты.
Для захвата геймплея необходимо воспользоваться специальным программным обеспечением. Экранная Камера предлагает удобный и понятный интерфейс на русском языке, а также инструменты для коррекции клипов.
С ее помощью вы сможете:
- Захватить весь экран, его часть или окно программы, а также при необходимости записать звук с использованием микрофона.
- Обработать полученный материал во встроенном редакторе: обрезать видеоряд, добавить заставку, титры, музыку или озвучку.
- Сохранить работу в AVI, MP4, MOV, WMV и других форматах.
Приложение для ПК или ноутбука можно скачать бесплатно с нашего сайта и установить на Windows 10/8/8. 1/7 и XP.
1/7 и XP.
Чтобы приступить к записи, выполните несколько простых действий:
Шаг 1. Захватите экран
Запустите софт и в стартовом меню выберите действие «Запись экрана». После необходимо настроить параметры:
- укажите область;
- выберите источник записи звука;
- включите использование микрофона для захвата голоса.
Остановить запись можно нажатием клавиши F10.
Фрагмент экрана можно также указать вручную: двигайте рамку за ее углы для коррекции размераШаг 2. Редактирование клипа
Вы можете обработать результат перед сохранением. Нажмите на кнопку «Редактировать» в нижней части окна.
Видеоредактор позволит:
- Обрезать начало и конец ролика с помощью черных маркеров. Также можно ввести время вручную в соответствующем окне
- Создать титульную и финальную заставки для фильма: выберите подходящий шаблон или оформите макет с нуля по своему вкусу.
 Вы можете изменить текст шаблона
Вы можете изменить текст шаблона - Добавьте музыкальную композицию из коллекции приложения, загрузите аудиофайл с компьютера или запишите озвучку. В каталоге есть умиротворяющие, мечтательные и счастливые мелодии
Шаг 3. Сохраните итоговый материал
Экспортируйте проект в подходящем формате. Кликните «Создать экранное видео» и выберите действие: вывод в высоком качестве MP4, AVI или другом формате. Вы сможете скорректировать параметры экспорта: укажите видеокодек, измените размер кадра, повысьте или понизьте качество, или введите необходимый объем итогового файла. Нажмите «Конвертировать», введите название документа и папку.
Затем просто загрузите видеофайл на Ютуб или ТвитчЗаключение
Теперь вы знаете как начать стримить на Ютубе и Твитче. Это можно сделать через сторонние приложения для проведения прямых эфиров или записать ролик заранее и выложить его на видеоплатформу. Второй вариант позволит скорректировать запись экрана, убрать лишние моменты и добавить заставку. Лучше всего создать клип с помощью программы Экранная Камера. Она предлагает удобное меню и встроенный видеоредактор. Скачайте приложение бесплатно и начните стримить прямо сейчас!
Лучше всего создать клип с помощью программы Экранная Камера. Она предлагает удобное меню и встроенный видеоредактор. Скачайте приложение бесплатно и начните стримить прямо сейчас!
Twitch Streaming And Music
С момента закрытия Twitch в июне на фронте DMCA было довольно тихо. До этого момента. На этой неделе стримеры Twitch по всему миру обрушились на очередную волну удалений и предупреждений.
Во вторник Twitch удалил много контента, нарушающего законы об авторском праве на музыку, после волны запросов DMCA на удаление. Поскольку Twitch использует политику трех предупреждений для своих пользователей — если вы получаете три предупреждения, вас забанят, — стримеры были недовольны этой новостью.
Итак, как же избежать потери вашего потенциального хлеба с маслом? Мы расскажем вам все об этом в этом блоге.
Воспроизведение музыки на Twitch
Twitch и музыка. Можно резюмировать одним словом — запутать. Большинство стримеров, которые проигрывают музыку в своих стримах, не соблюдают закон об авторских правах.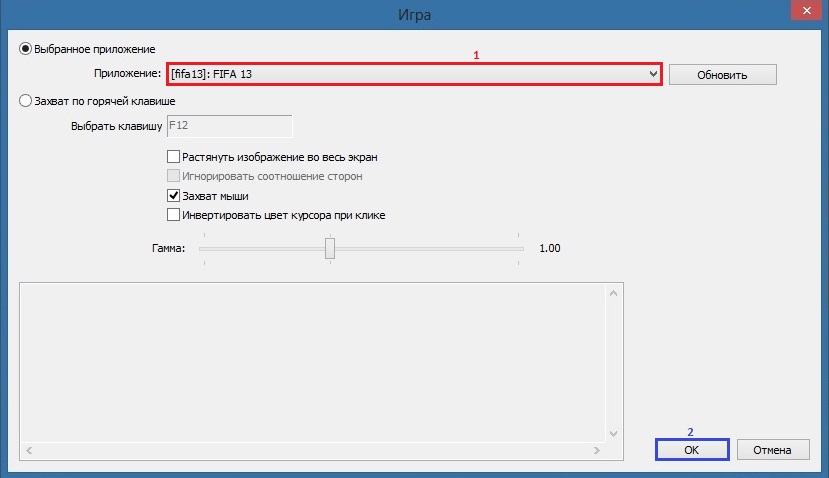 Тем не менее, Twitch недавно выпустил несколько удалений в соответствии с Законом США «Об авторском праве в цифровую эпоху» (DMCA) и фактически запретил стримерам использовать платформу, если они продолжают воспроизводить музыку, на которую у них нет прав.
Тем не менее, Twitch недавно выпустил несколько удалений в соответствии с Законом США «Об авторском праве в цифровую эпоху» (DMCA) и фактически запретил стримерам использовать платформу, если они продолжают воспроизводить музыку, на которую у них нет прав.
Нередко можно встретить стримеров, транслирующих лучшие сегодняшние хиты или вчерашнюю классику. Стримеры иногда также принимают запросы на песни, давая своей аудитории возможность управлять музыкой. Раньше музыкальная индустрия не предпринимала никаких действий, но сейчас все меняется. Только в прошлом году многие популярные стримеры были заблокированы на платформе 24 часа за воспроизведение музыки, защищенной авторским правом. Так каковы правила? Наказания? И что вы можете сделать, чтобы защитить себя?
Разрешена ли потоковая передача музыки, защищенной авторским правом, на Twitch?
Вам не разрешено воспроизводить музыку, на воспроизведение которой у вас нет прав.Слушайте музыку без лицензии, и вы нарушаете закон об авторских правах.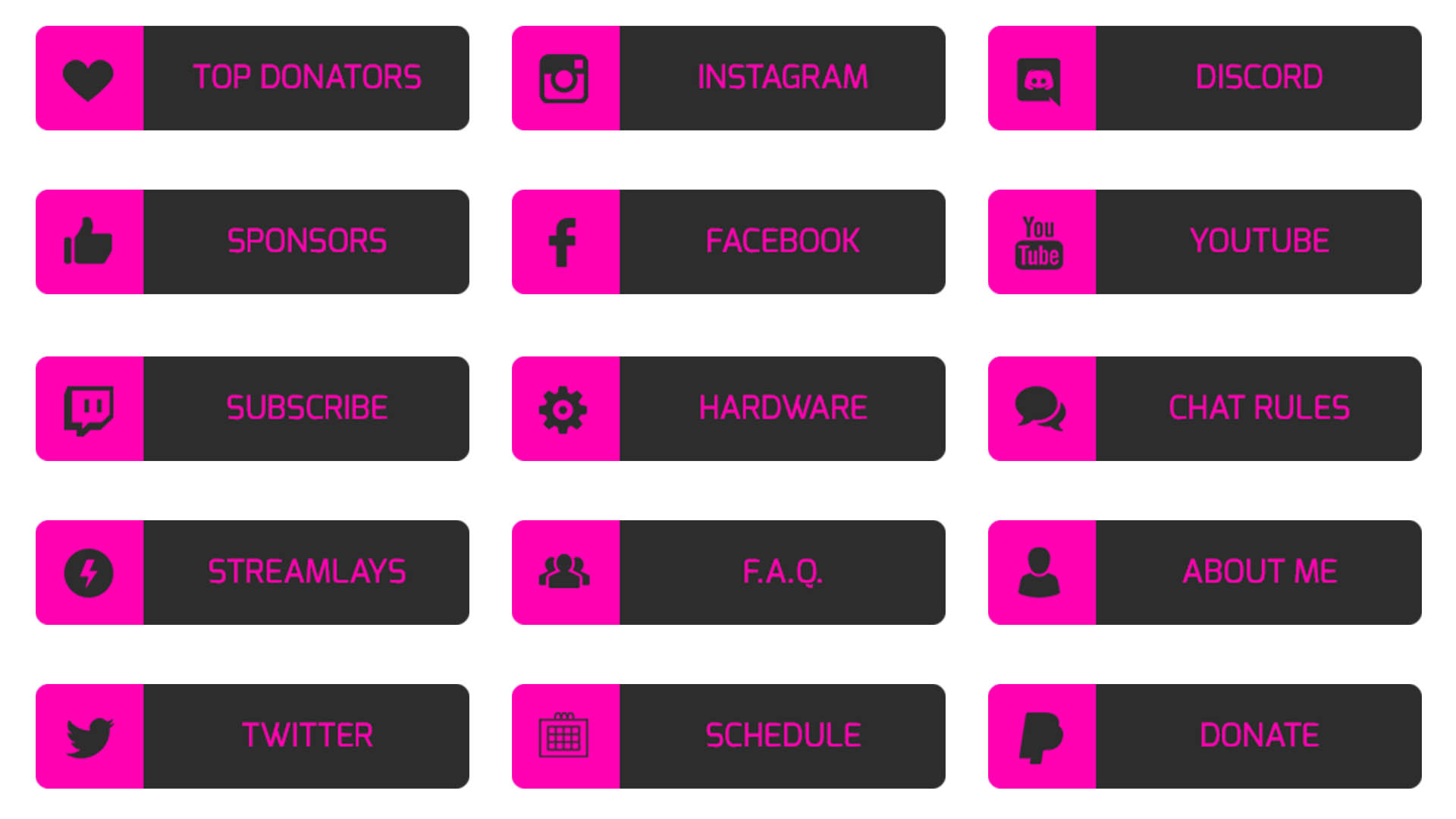 В Условиях использования и Принципах сообщества Twitch прямо сказано: «Вы не можете включать музыку, которой вы не владеете, в свои стримы или видео по запросу Twitch».
В Условиях использования и Принципах сообщества Twitch прямо сказано: «Вы не можете включать музыку, которой вы не владеете, в свои стримы или видео по запросу Twitch».
В настоящее время многие стримеры Twitch непреднамеренно нарушают закон, потому что хотят дать своей аудитории наилучшие впечатления. К сожалению, включение музыки, защищенной авторским правом, без надлежащего лицензирования может привести к удалению и лишает музыкантов финансирования, которого они заслуживают. Подписка на Epidemic Sound решает обе проблемы.
Какую музыку я могу воспроизводить во время потоковой передачи на Twitch?
Вы можете воспроизводить любую музыку, на которую у вас есть право распространять на Twitch. Это может быть музыка, которую вы создали сами и на которую имеете права или лицензию на распространение на Twitch. Подписавшись на Epidemic Sound и добавив свой канал Twitch, вы можете бесплатно воспроизводить музыку Epidemic Sound в своих стримах на Twitch. Это связано с тем, что Epidemic Sound владеет всеми правами на свою музыку и может предоставить прямую лицензию, поэтому вам не нужно беспокоиться о жалобах на нарушение авторских прав.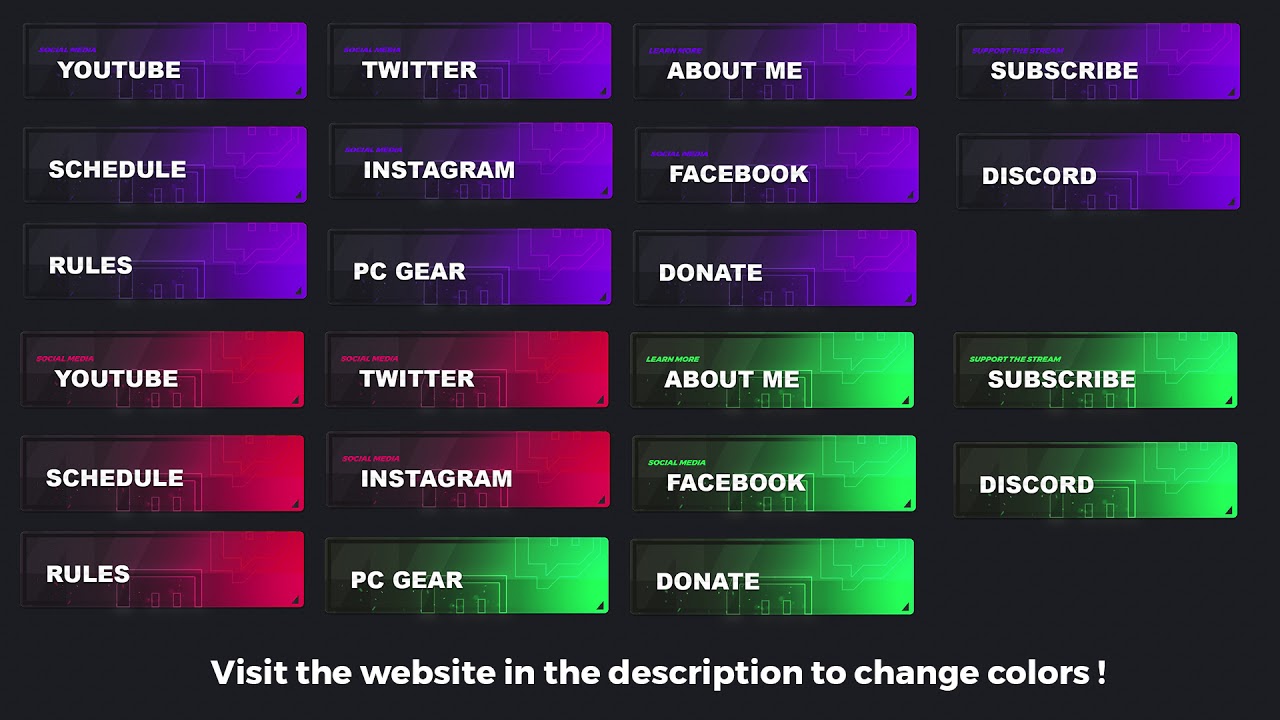
Что может случиться с моим каналом, если я проиграю музыку, защищенную авторским правом?
В настоящее время при воспроизведении музыки, защищенной авторским правом, могут произойти две вещи. Первый — самый распространенный. В видео по запросу (VOD) ваших прямых трансляций в любое время, когда воспроизводится музыка, защищенная авторским правом, ваш звук будет отключен. Это часто оставляет огромные пробелы в видео, где нет звука. Обычно это считается приемлемой потерей для стримеров.
Второй вариант встречается реже, но может стать более распространенным в будущем.Наказанием является 24-часовой бан для вас
очков канала Twitch: как включить, заработать, советы и идеи
Стримеры давно ищут способы вознаградить верных сторонников в чате. Сторонние приложения и чат-боты делали это возможным в прошлом, позволяя накапливать какие-то очки лояльности.
Однако одно из взаимодействий, которое всегда отсутствовало в этих сторонних интеграциях, было ощутимым и значимым вознаграждением.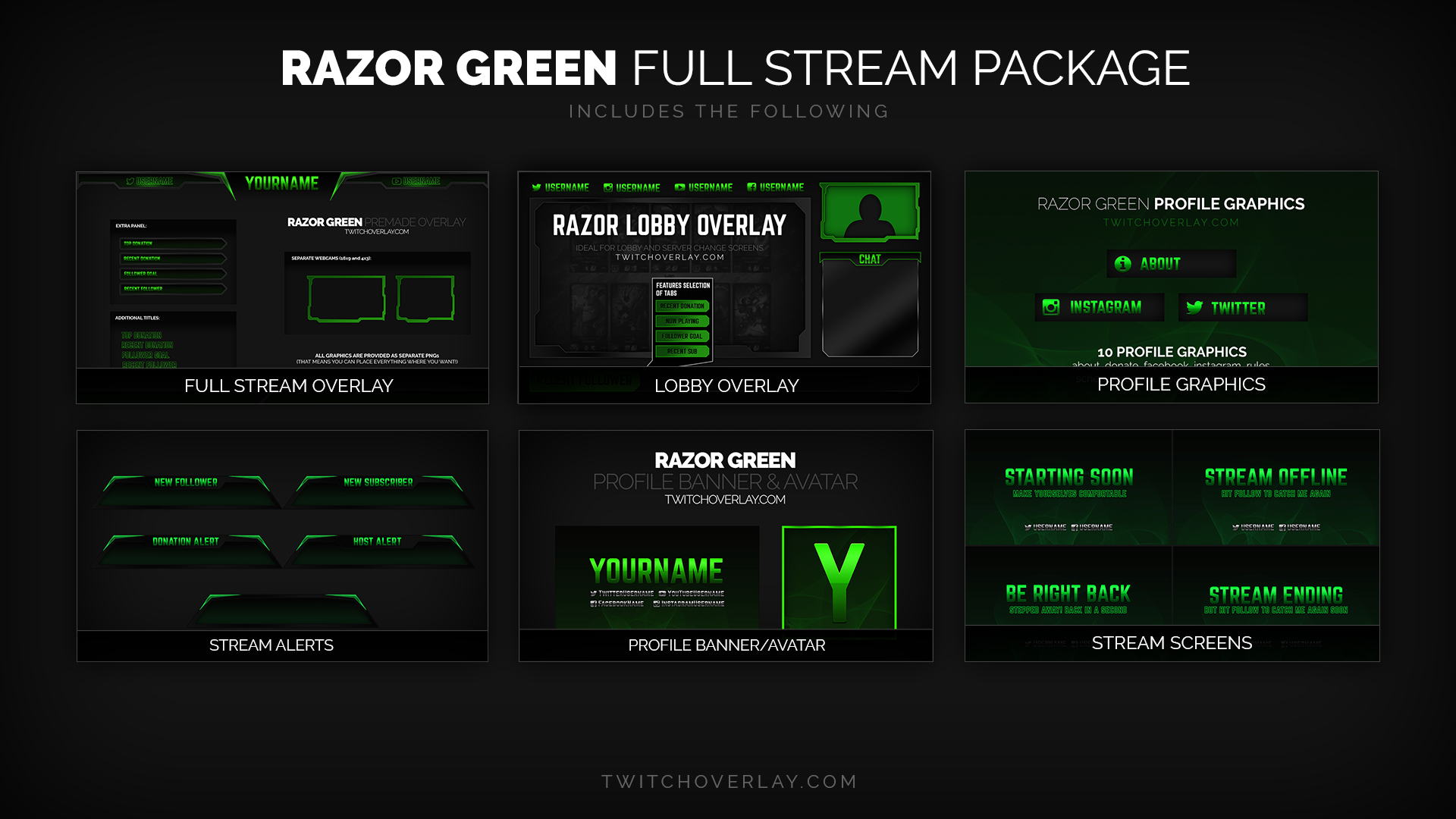 С введением Twitch Channel Points они стремятся решить эту проблему и принести значимое вознаграждение в чат.
С введением Twitch Channel Points они стремятся решить эту проблему и принести значимое вознаграждение в чат.
Что такое баллы канала Twitch?
Очки канала Twitch — это новая валюта, которую могут зарабатывать активные зрители на определенном канале. Затем эти баллы можно обменять на временные специальные функции чата или награды за пользовательский канал!
С добавлением точек канала Twitch вы можете создать более интерактивный и инклюзивный поток для зрителей. Индивидуальные награды делают это особенно возможным и позволяют проявлять творческий подход к тому, что вы делаете доступным для лояльных зрителей.
Как зрители зарабатывают баллы канала
Чтобы стимулировать активную аудиторию и взаимодействие с трансляцией, Twitch реализовал различные способы заработать баллы канала. Базовая сумма заработка составляет 10 баллов за 5 минут просмотра, однако нажатие на активные бонусные баллы может дать вам до 50 баллов.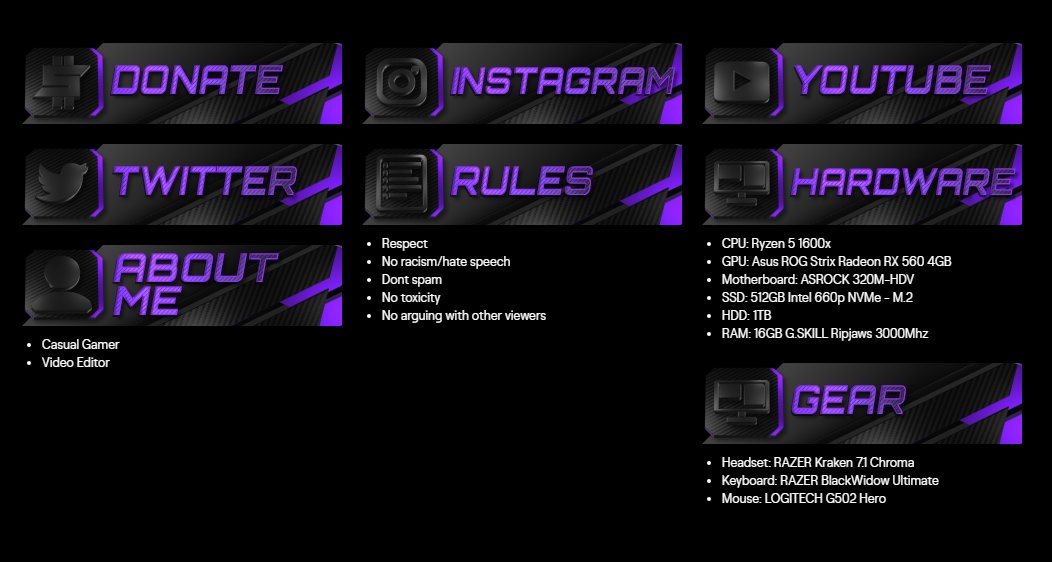 Подписчики получают возможность удвоить время просмотра.
Подписчики получают возможность удвоить время просмотра.
Вот полное описание того, как получить очки.
| Действие | Награда |
| 5 минут просмотра | 10 — (20 *) |
| 5 минут времени просмотра (нажмите, чтобы активировать) | 50 — (100 * ) |
| Участие в рейде | 250 |
| По каналу | 300 |
| Просмотр 2 потока подряд | 300 |
| Просмотр 3 потока подряд | 350 |
| Просмотр 4 потоков подряд | 400 |
| Просмотр 5+ потоков подряд | 450 |
| 1-е приветствие (30 дней восстановления) | 350 |
| 1-я одаренная подписка (30 дней восстановления ) | 500 |
Кто может включать точки канала
В настоящее время Twitch все еще разрабатывает систему, поэтому она считается «ранним доступом», поэтому доступна только избранным аффилированным лицам и партнерам. Мы можем ожидать, что они скоро представят эту функцию всем аффилированным партнерам, но если вы хотите принять участие в бета-тестировании, вам нужно будет зарегистрироваться.
Мы можем ожидать, что они скоро представят эту функцию всем аффилированным партнерам, но если вы хотите принять участие в бета-тестировании, вам нужно будет зарегистрироваться.
Перейдите по этой ссылке и войдите в систему с учетной записью Twitch, с которой вы хотите получить доступ. Затем просто нажмите кнопку «Получить доступ», и, если вы будете выбраны для приглашения, вы получите уведомление по электронной почте.
Если вас пригласили опробовать систему перед выпуском, ее можно включить / отключить и управлять ею с помощью настроек панели инструментов в разделе «Точки каналов».
На что можно обменять баллы
Пока что Twitch предоставил нам ряд параметров по умолчанию, за которые зритель может обменять свои баллы, и они хорошо интегрируются в чат.
- Разблокировать случайную субэмоцию — Предоставляет доступ к случайной эмоции канала на 24 часа
- Выберите эмоцию для разблокировки — Предоставляет доступ к выбранной эмоции канала на 24 часа
- Выделите сообщение — Делает сообщение стойкой с выделенным фоном
- Отправить сообщение в дополнительном режиме — Отправить отдельное сообщение в чате при включенном дополнительном режиме
- Изменить отдельную эмоцию — Временный доступ к измененной эмоции
- Пользовательский Награды — каналы могут создавать свои собственные уникальные разблокировки с настраиваемыми наградами
Как настроить баллы канала и награды
Вы можете начать настройку баллов канала сегодня, перейдя на панель управления канала> Баллы канала> Настроить отображение баллов.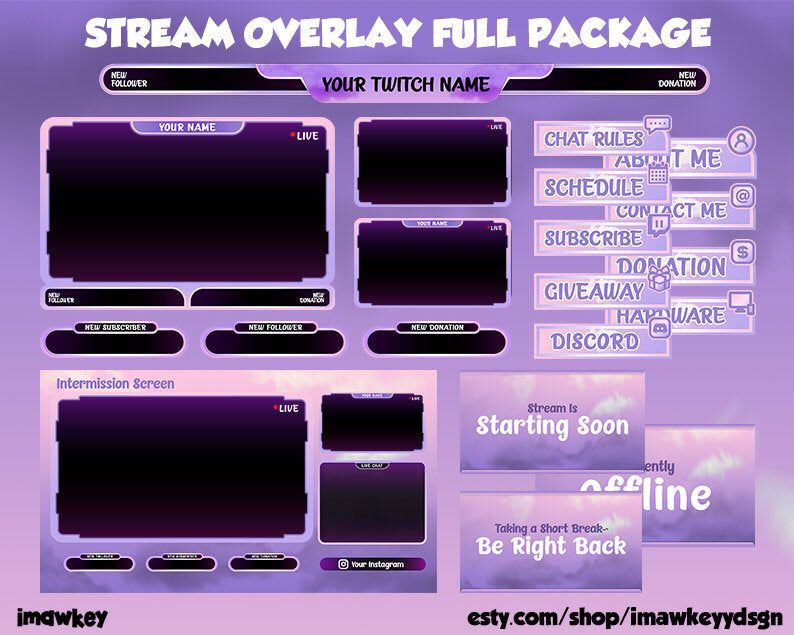 Здесь вы можете переименовать свои очки во что-нибудь более уникальное и фирменное. Есть также много других изменений, которые вы можете внести в этот раздел панели инструментов, например следующие.
Здесь вы можете переименовать свои очки во что-нибудь более уникальное и фирменное. Есть также много других изменений, которые вы можете внести в этот раздел панели инструментов, например следующие.
Графика
баллов канала отмечены простым стандартным значком, который представляет количество баллов, заработанных зрителем. Чтобы это выглядело как ваша собственная валюта, вы можете создать новую графику и обновить стандартную до чего-то большего для ВАС!
Предоставляет вам еще одну возможность конкретизировать свой бренд с помощью разблокируемых наград.У них также могут быть изменены их значки, чтобы вы могли полностью настроить колоду наград, от цвета фона до значков. Не забывайте оставаться в курсе!
Стоимость
Награды могут иметь свои собственные цены, и я думаю, что правильное их решение будет действительно важно для поддержания хорошего темпа на вашей трансляции. Когда вы выбираете цены, помните, что обычный зритель может зарабатывать более 360 баллов в час, а подписки — вдвое больше.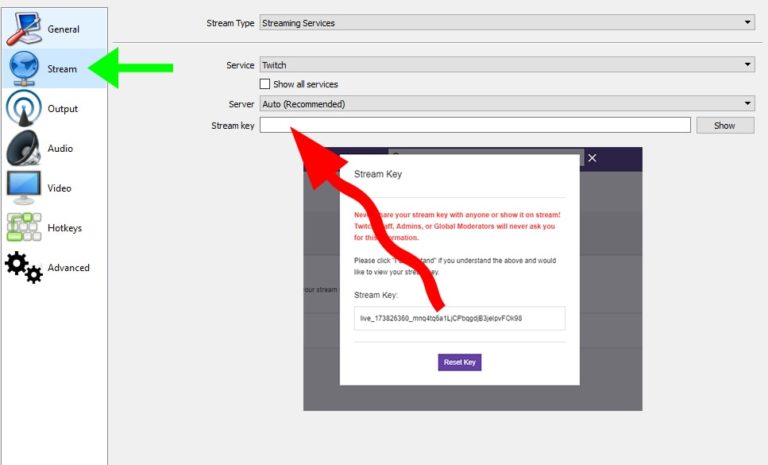
Если вы транслируете 5/6 часов за сеанс, включая рейды и бонусы за последовательное наблюдение, подписчик может заработать более 5000 очков за трансляцию.Убедитесь, что вы приняли это во внимание и установили награды, которые вы хотите, чтобы люди использовали редко, по довольно высокой ставке!
Пользовательские награды
Это самая захватывающая часть обновления баллов за канал! Наконец, Twitch дал нам возможность вознаграждать преданных поклонников, даже если они не могут позволить себе поддержку деньгами.
Сторонние приложения и чат-боты в течение некоторого времени субсидировали этот опыт с помощью игровых ботов и систем баллов, но они никогда не предоставляли ощутимых вознаграждений или способов получить их.
С индивидуальными наградами вы можете создавать все, что угодно, от A.M. As до опросов в чате, которые можно обменять на свои собственные очки!
Ограничение использования
Одной из лучших частей этого обновления является функция, ограничивающая использование определенного вида награды.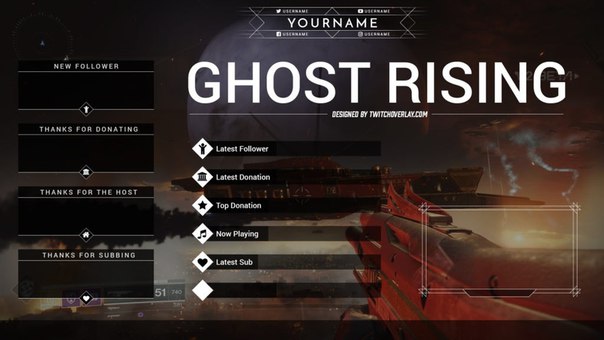 Например, вы создаете новую награду, в которой зритель может решить, что он хочет, чтобы вы надели забавный костюм, исполнили нелепый танец или съели полный пакет бобов.
Например, вы создаете новую награду, в которой зритель может решить, что он хочет, чтобы вы надели забавный костюм, исполнили нелепый танец или съели полный пакет бобов.
Ни один из этих вариантов, скорее всего, не будет выполняться дважды подряд, поэтому вы можете установить количество использований, которое может иметь награда для каждого потока, чтобы люди не тратили свои баллы канала, и вам не придется делать слишком много сумасшедшие штуки!
Ищете идеи?
Недавно мы опубликовали список забавных и интересных идей, которые вы можете реализовать в своей следующей трансляции на Twitch.
Прочтите статью, чтобы увидеть полный список!
ВЫ пытаетесь расширить свой стрим?
Если вы стример на Twitch, YouTube или Mixer и хотите стать намного крупнее в 2020 году, то эту статью НЕОБХОДИМО ПРОЧИТАТЬ. Независимо от того, начинаете ли вы с нуля или уже работаете, информация здесь сделает 2020 год вашим лучшим годом!
Как вместе стримить отряд на Twitch
В этой статье мы объясняем, как использовать Squad Stream, который позволяет до четырех стримеров Twitch вести совместную прямую трансляцию.
Теперь вы можете транслировать с другими людьми на Twitch благодаря функции под названием Squad Stream. Это позволяет одновременно вести прямые трансляции до четырех стримеров Twitch.Стримеры могут сотрудничать, а зрители могут видеть происходящие игры с разных сторон.
Как работает функция Twitch’s Squad Stream
Squad Stream впервые позволяет стримерам Twitch работать вместе. До четырех стримеров могут вести прямую трансляцию в одном окне, показывая своих зрителей. Стримеры могут начать стрим отряда или присоединиться к уже существующему с панели инструментов Twitch.
До четырех стримеров могут вести прямую трансляцию в одном окне, показывая своих зрителей. Стримеры могут начать стрим отряда или присоединиться к уже существующему с панели инструментов Twitch.
У Squad Stream есть несколько преимуществ.Это поможет стримерам создать новые сообщества, которым нравится смотреть одних и тех же создателей Twitch, позволит популярным стримерам помочь более мелким стримерам найти аудиторию и добавить дополнительный элемент (или три) для зрителей.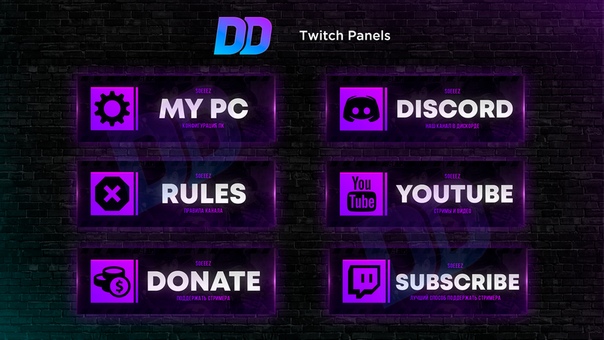
Как использовать стрим отряда на Twitch
Если вы являетесь стримером Twitch и хотите начать стрим отряда, перейдите на панель Creator Dashboard и откройте свой Stream Manager .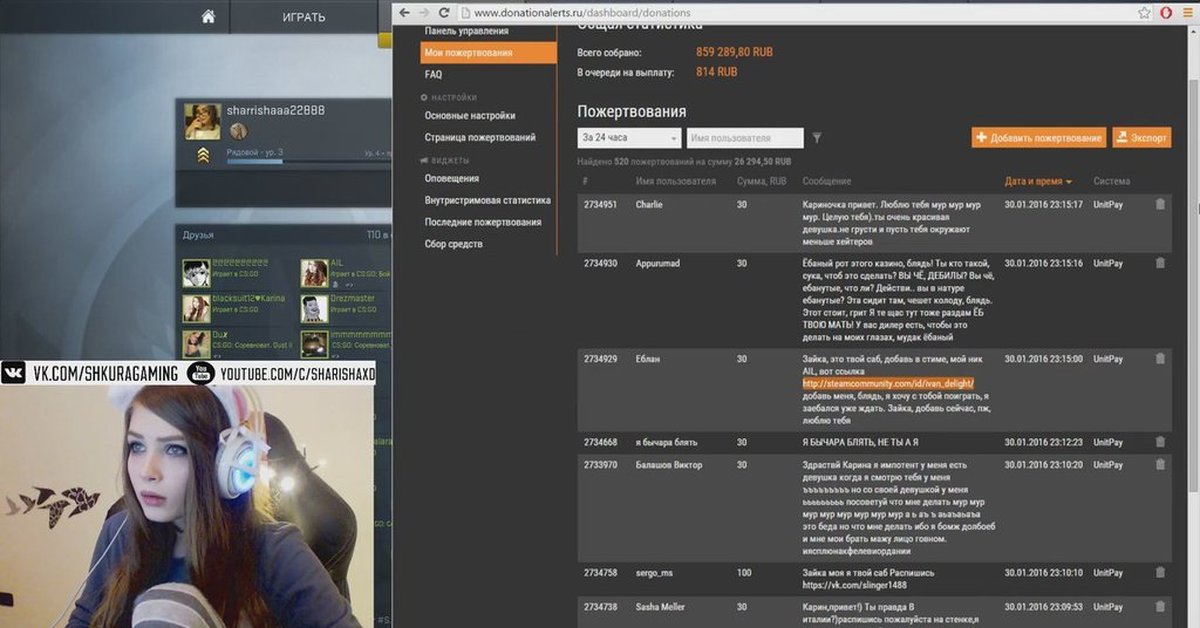 Затем щелкните панель Quick Actions и найдите Squad Stream . Вы увидите My Squad (чтобы начать поток Squad Stream) и Invites (чтобы принять приглашение к одному).
Затем щелкните панель Quick Actions и найдите Squad Stream . Вы увидите My Squad (чтобы начать поток Squad Stream) и Invites (чтобы принять приглашение к одному).
Чтобы начать стрим отряда, нажмите Добавить канал и введите имя канала Twitch, который вы хотите пригласить.Вы можете пригласить от одного до трех других каналов. Когда все каналы примут ваши приглашения, нажмите Start Squad Stream , чтобы начать.
Когда все каналы примут ваши приглашения, нажмите Start Squad Stream , чтобы начать.
Если вы зритель Twitch и хотите посмотреть стрим отряда, вам просто нужно искать тег «Стрим отряда» при просмотре. Найдя его, вы можете смотреть трансляцию отряда и по очереди щелкать каждый канал, чтобы поместить их в основной слот.
Найдя его, вы можете смотреть трансляцию отряда и по очереди щелкать каждый канал, чтобы поместить их в основной слот.
Почему стрим отряда доступен только для партнеров Twitch
Стрим отряда в настоящее время доступен только партнерам.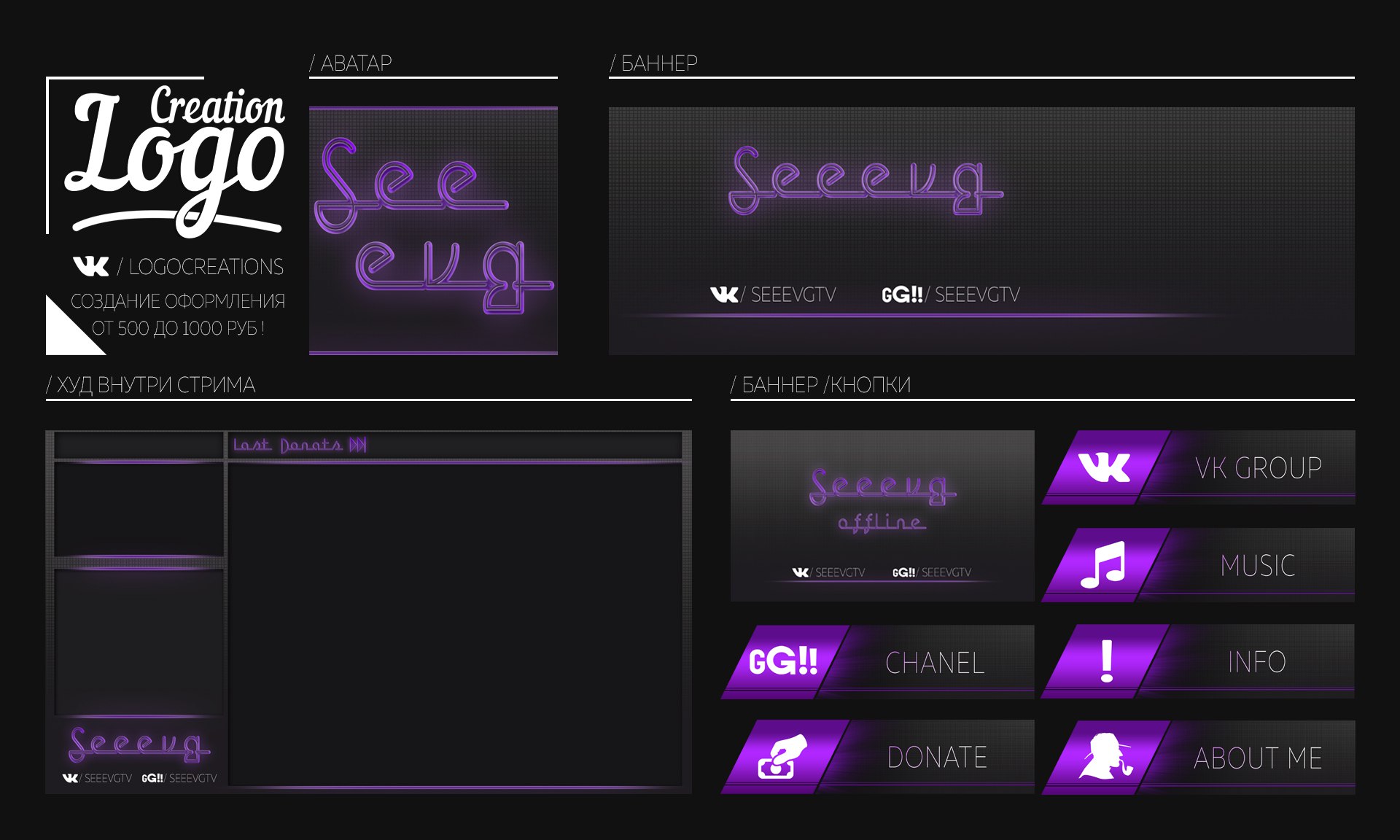 Однако Twitch планирует со временем предложить эту функцию партнерам, а затем и всем стримерам. Это связано с «необходимостью выбора параметров качества видео», которые в настоящее время по умолчанию получают только партнеры.
Однако Twitch планирует со временем предложить эту функцию партнерам, а затем и всем стримерам. Это связано с «необходимостью выбора параметров качества видео», которые в настоящее время по умолчанию получают только партнеры.
Короче говоря, параметры качества видео (или транскодирование) позволяют Twitch настраивать потоки в определенных слотах. Без этой опции Twitch попытался бы передать четыре потока 720p + одновременно. Twitch более подробно описывает в своем блоге Twitch запись о Squad Stream.
Без этой опции Twitch попытался бы передать четыре потока 720p + одновременно. Twitch более подробно описывает в своем блоге Twitch запись о Squad Stream.
Хостинг и рейды — это так хорошо,
Twitch уже предлагает стримерам несколько способов помочь друг другу./studio-main-app-mac_2x-695e0fee52adc9144356-50f16a9fa2ef411c8555423b1d90ccc3.png) Есть режим хоста, который позволяет одному стримеру Twitch вести прямую трансляцию другого канала. И Raids, который позволяет одному стримеру Twitch отправлять своих зрителей на другой канал.
Есть режим хоста, который позволяет одному стримеру Twitch вести прямую трансляцию другого канала. И Raids, который позволяет одному стримеру Twitch отправлять своих зрителей на другой канал.
Стримеры Twitch уже некоторое время сотрудничают таким образом, используя такие инструменты, как MultiTwitch.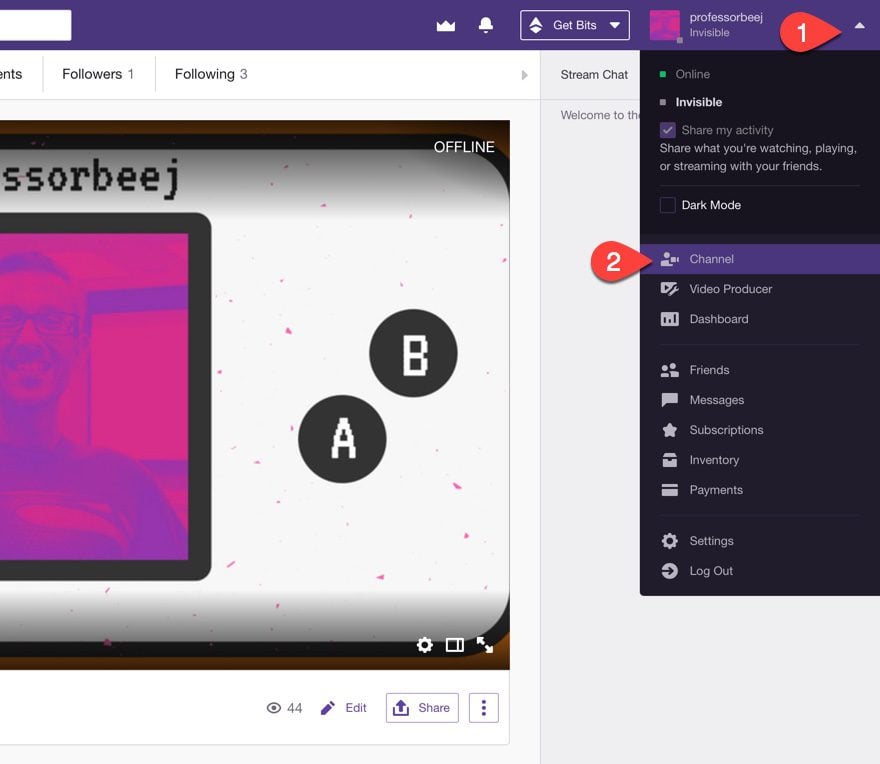 Однако Squad Stream должен сделать эту практику более популярной. А пока вы должны прочитать наши советы по созданию аудитории в прямом эфире.
Однако Squad Stream должен сделать эту практику более популярной. А пока вы должны прочитать наши советы по созданию аудитории в прямом эфире.
Хотите установить новую версию Android на свой телефон? Вот лучшие пользовательские прошивки для Android, которые вы можете попробовать сегодня.
Об авторе Дэйв Паррак (Опубликовано 2591 статей) Дэйв Паррак — старший редактор новостей и других разделов MakeUseOf. У него более десяти лет опыта написания статей для технических изданий.
У него более десяти лет опыта написания статей для технических изданий.
Подпишитесь на нашу рассылку новостей
Подпишитесь на нашу рассылку, чтобы получать технические советы, обзоры, бесплатные электронные книги и эксклюзивные предложения!
Еще один шаг…!
Подтвердите свой адрес электронной почты в только что отправленном вам электронном письме.
Как транслировать на Twitch для Xbox One, PS4 и ПК
Gaming — это уже не только игра в одиночку, с несколькими друзьями на диване или даже с людьми со всего мира в онлайн-соревнованиях.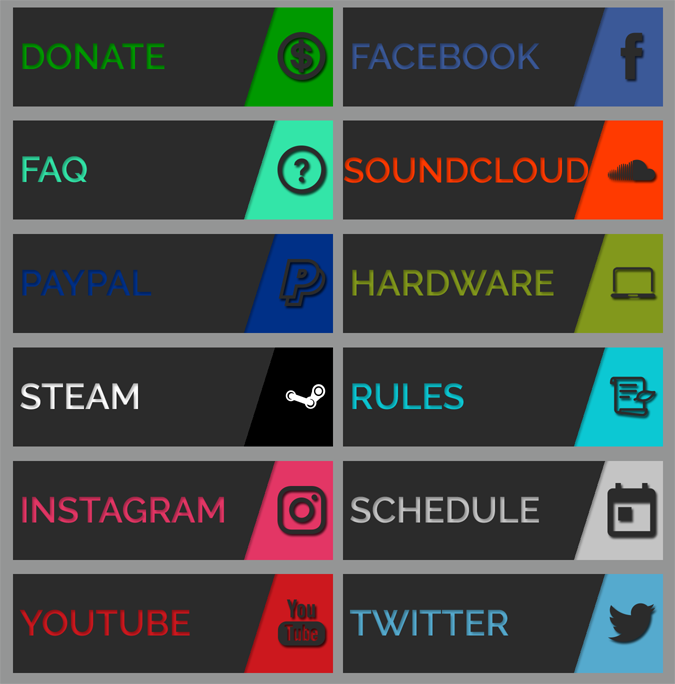 Теперь с такими приложениями, как Twitch, игры начинают больше сводиться к тому, чтобы делиться своим опытом перед аудиторией. Самое безумное, что с консолями текущего поколения, такими как PS4 и Xbox One, транслировать ваш игровой процесс в прямом эфире для тысяч зрителей стало проще, чем когда-либо.
Теперь с такими приложениями, как Twitch, игры начинают больше сводиться к тому, чтобы делиться своим опытом перед аудиторией. Самое безумное, что с консолями текущего поколения, такими как PS4 и Xbox One, транслировать ваш игровой процесс в прямом эфире для тысяч зрителей стало проще, чем когда-либо.
Впервые в этой прямой трансляции? Не знаете, с чего начать? Не волнуйтесь, мы вас прикрыли. В этой статье мы покажем вам, как настроить первую прямую трансляцию на Twitch, используя Xbox One, PS4 и ПК. Затем, когда вы все настроите, вы можете начать транслировать себя по всему миру и, возможно, даже заработать на этом немного денег.
Начните здесь
Прежде чем выбрать платформу, обязательно настройте свою учетную запись Twitch. Со своего компьютера перейдите на www.twitch.tv и зарегистрируйте аккаунт. Просто нажмите кнопку регистрации в правом верхнем углу экрана и введите свои данные. Затем, если вы хотите сохранить свои видео на своем канале, перейдите в настройки на Twitch и щелкните вкладку «Канал и видео», затем установите флажок «Автоматически архивировать мои трансляции» в разделе «Архивировать трансляции».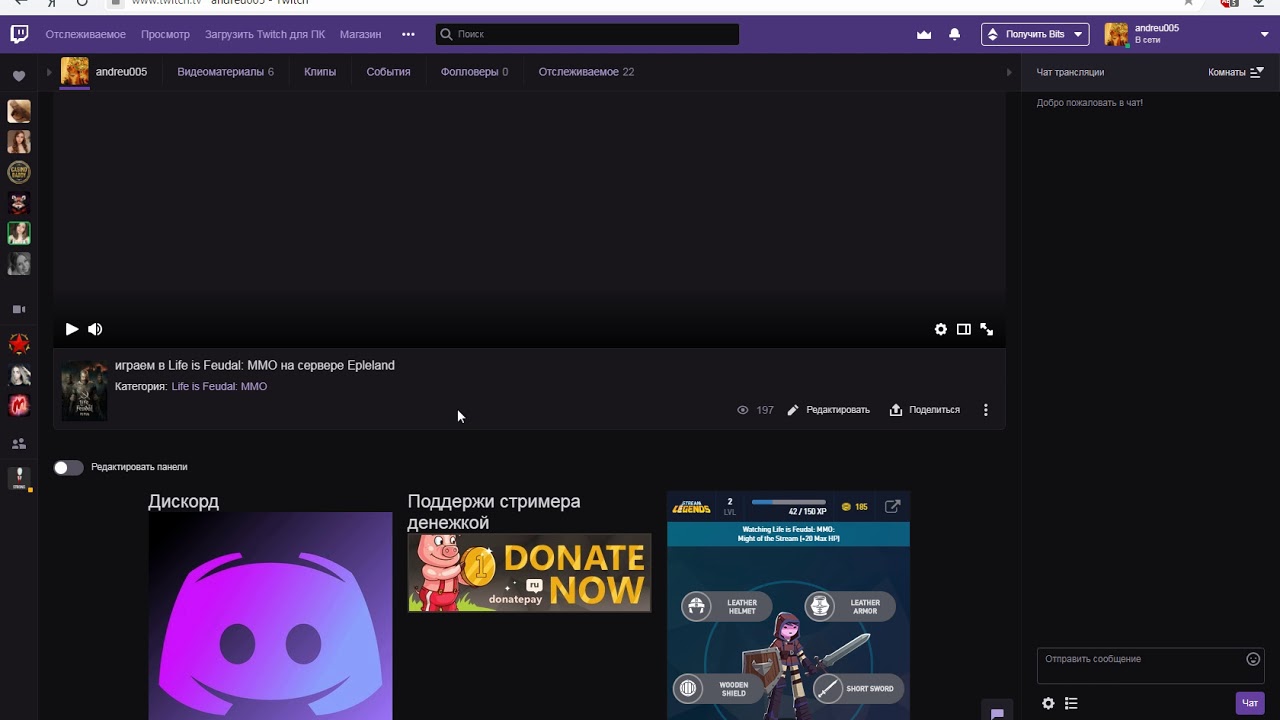 Все готово? Теперь прокрутите вниз до платформы, с которой вы будете транслировать.
Все готово? Теперь прокрутите вниз до платформы, с которой вы будете транслировать.
Как транслировать в Twitch на Xbox One
Фактический процесс потоковой передачи на Xbox One довольно прост — сложная часть — сначала правильно настроить все.Вот почему мы составили это краткое руководство о том, как получить потоковую передачу на вашем Xbox One. Давайте начнем.
Что вам понадобится:
- Консоль Xbox One
- Камера Xbox One Kinect
- Контроллер Xbox One
- Игра для игры
- Стабильное подключение к Интернету
Подготовьте настройки консоли Xbox One
Теперь, когда у вас есть настройка учетной записи Twitch, пришло время подготовить консоль Xbox One к трансляции.Просто выполните следующие действия:
- Войдите в свою учетную запись Xbox Live Gold и загрузите приложение Twitch.
- Перейдите в свой профиль Xbox Live и убедитесь, что для вашего присутствия установлено значение «В сети».

- Зайдите в настройки и установите для параметра «Проверять, в сети ли вы» значение «Все» и установите для параметра «Трансляция игрового процесса» значение «Разрешить».
- Убедитесь, что в разделе «Настройки» в разделе «Конфиденциальность и безопасность в Интернете» для параметра «Поделиться контентом, созданным с помощью Kinect» установлено значение «Разрешить».
- В разделе «Предпочтения» установите флажок «Разрешить трансляцию и загрузку игрового DVR».»
- Если вы хотите использовать Kinect для функций чата в своей прямой трансляции, в разделе Kinect выберите» Kinect on «и» Use Kinect audio for chat «.
Теперь вы готовы к трансляции
Когда вы готовы к трансляции на свой канал Twitch, откройте приложение Twitch на Xbox One и выберите «Начать трансляцию» или произнесите «Трансляция Xbox». Вот так просто. Если вы хотите назвать свою трансляцию, переключите изображение -picture или настроить параметры звука для трансляции, вы можете сделать все это в настройках приложения Twitch. А теперь выходите и начинайте прямую трансляцию.
А теперь выходите и начинайте прямую трансляцию.
Как вести прямую трансляцию в Twitch на PS4
С помощью кнопки «Поделиться» на PS4 вы сможете легко перейти от игры к потоковой передаче своего игрового процесса зрителям. Вот как это сделать.
Что вам понадобится:
- Консоль PS4
- Контроллер PS4
- Игра для игры
- Стабильное подключение к Интернету
- Камера PlayStation (если вы хотите, чтобы люди вас видели и слышали)
Подключите свою учетную запись Twitch к PS4
После настройки учетной записи Twitch подготовить PS4 к трансляции прямой трансляции Twitch очень просто.Просто выполните следующие действия:
- Нажмите кнопку «Поделиться» во время игры.
- Выберите опцию Broadcast Gameplay.
- Выберите Twitch в качестве службы, на которой вы хотите транслировать, и выберите «Перейти на веб-сайт Twitch» на следующей странице.
- Теперь вы можете войти в созданную вами учетную запись Twitch или создать ее прямо в интерфейсе PS4.

Дополнительные настройки для проверки
- Выберите параметры видео и звука, которые вы хотите использовать, установив соответствующие флажки на экране Broadcast Gameplay.
- Вы также можете нажать кнопку параметров на экране Broadcast Gameplay, чтобы получить еще больше возможностей для настройки качества потока и других параметров.
Теперь вы готовы к трансляции
Хорошо, теперь вы готовы начать трансляцию себя в Интернете. Когда вы будете готовы начать свою первую прямую трансляцию, все, что вам нужно сделать, это нажать кнопку «Поделиться» на контроллере PS4, выбрать «Трансляция игрового процесса», выбрать «Twitch», затем выбрать «Начать трансляцию». Наслаждаться.
Как транслировать прямые трансляции на Twitch на ПК
Прямые трансляции на вашем ПК не так просты, как Microsoft и Sony сделали это на своих новых консолях, но получить ваши компьютерные игры на Twitch не так сложно, как вы думаете . Вот как начать.
Вот как начать.
Что вам понадобится:
- Компьютер
- Игра для игры
- Стабильное подключение к Интернету
- Веб-камера (необязательно, но настоятельно рекомендуется)
- XSplit Gamecaster
Настройка вашего ПК
Итак , как вы собираетесь настроить свой собственный поток? Это просто, но вам нужны подходящие инструменты и платформа, такая как Twitch. Тип игры, которую вы хотите транслировать, будет определять, какой компьютер вам понадобится.Вам нужен приличный процессор для размещения потока хорошего качества и минимум 4 ГБ ОЗУ. Процессор i7 или i5, скорее всего, поможет вам без проблем, если вы транслируете игру, такую как Titanfall или StarCraft 2.
Что касается Интернета, вы захотите узнать у своего провайдера, какие скорости у него доступны. Скорость загрузки 3-5 Мб / с была бы фантастической, но вы также можете обойтись и 1-2 Мб, если измените свои настройки в XSplit (программа, о которой мы расскажем позже).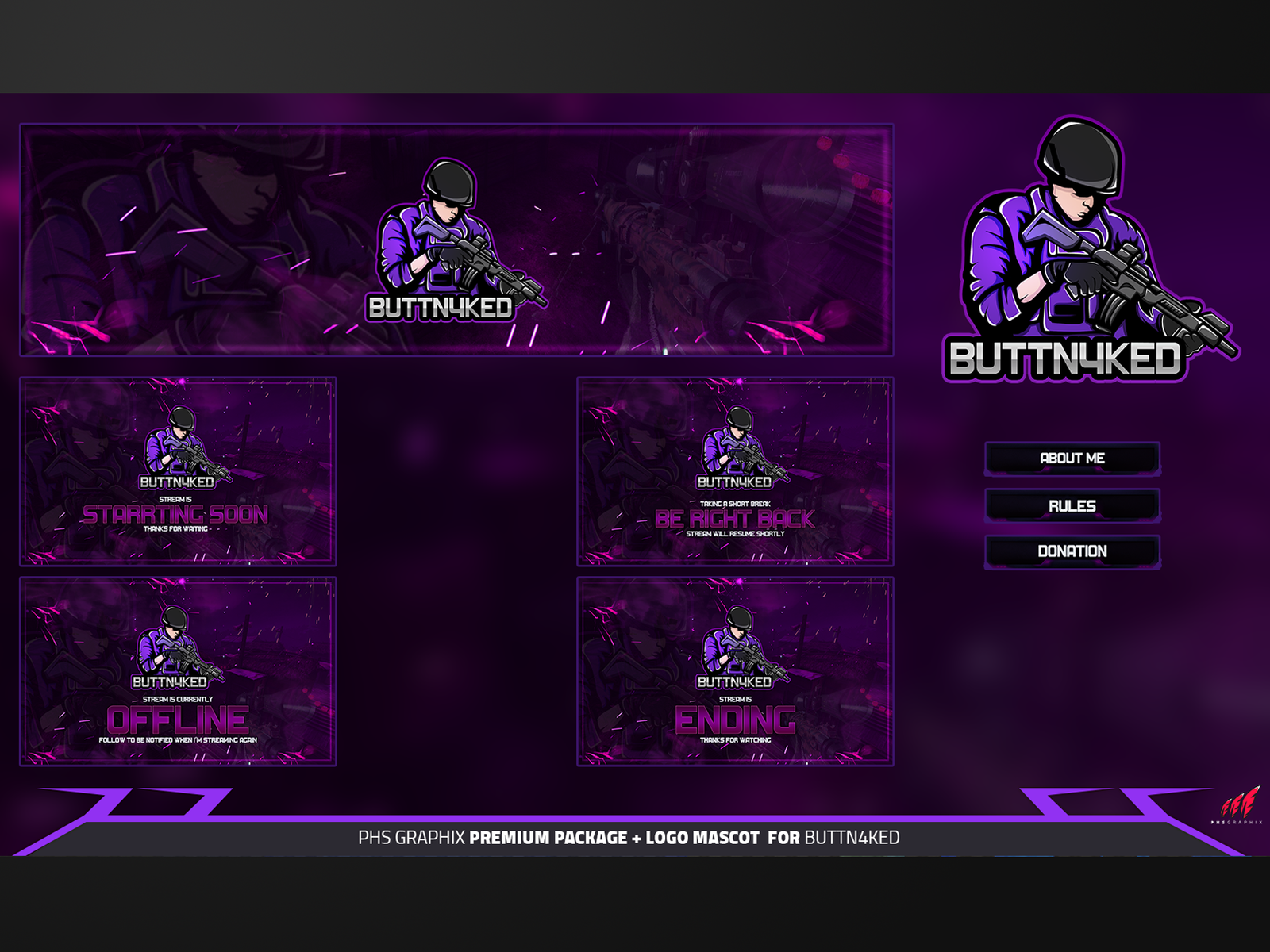 Более низкие скорости не обеспечат потоковую передачу наивысшего качества, но все же возможно.
Более низкие скорости не обеспечат потоковую передачу наивысшего качества, но все же возможно.
Настройка потока
Чтобы запустить поток на вашем ПК, вам понадобится программа для потоковой передачи. XSplit — одна из самых простых в использовании и настройке программ. Бесплатная версия имеет более низкое качество изображения и звука, но справится со своей задачей, если вы только начинаете. (Если вы собираетесь в какой-то момент зарабатывать деньги на своих потоках, вам нужно будет приобрести лицензию для более высокого качества звука и лучшего набора функций.) XSplit позволяет вам настроить ваши настройки, чтобы настроить наилучший возможный поток, и имеет удобную возможность уведомить ваши социальные сети о том, что вы готовы к трансляции.
Чтобы настроить XSplit для потоковой передачи, выполните следующие действия:
- Зарегистрируйтесь для получения бесплатной учетной записи Xsplit, перейдя на страницу регистрации XSplit и загрузив XSplit Gamecaster.

- После запуска XSplit запустите игру и нажмите клавиши управления и табуляции на клавиатуре, чтобы вызвать наложение XSplit. Вы можете сразу нажать кнопку потока, чтобы начать потоковую передачу, но сначала убедитесь, что вы проверили все параметры. Если вы транслируете впервые, автоматически появится окно с просьбой войти в свою учетную запись Twitch, которая синхронизирует XSplit с Twitch.
- Перед тем, как начать, рекомендуется убедиться, что у вас все в порядке. Интерфейс XSplit позволяет настраивать звук из наложения. Как правило, то, что вы слышите через динамики, — это то, что услышит ваша аудитория.
- Наложение XSplit также имеет несколько параметров, которые позволяют настраивать поток с дополнительными функциями, такими как добавление веб-камеры или аннотаций. Вы также можете получить доступ к более расширенным настройкам из оверлейного меню, которое вам обязательно нужно проверить.
- Теперь вы готовы к потоковой передаче! Просто откройте оверлей XSplit, нажмите «Стрим», и вы ЖИВИТЕ.

Как транслировать прямые трансляции на Twitch со своего телефона Android
Как ни странно, нет возможности транслировать изображение с экрана Android-устройства прямо из приложения Twitch. Хотя есть способ транслировать свою переднюю или заднюю камеру, вам нужно будет загрузить стороннее приложение, чтобы поделиться своим игровым процессом и комментариями с поклонниками Twitch. Вот как это все работает…
Шаги по потоковой передаче вашего Android-устройства прямо на Twitch
- Создать учетную запись Twitch
- Загрузить Screen Stream Mirroring Pro
- Прямая трансляция на Twitch
1.Создать аккаунт Twitch
Как будто это не очевидно, чтобы все это работало, вам нужно создать учетную запись Twitch. Если он у вас уже есть, смело переходите к шагу №2.
Если у вас нет учетной записи, перейдите на сайт Twitch и создайте ее. Как и на любых других веб-сайтах социальных сетей, вы сможете загружать фото профиля, редактировать свое описание и подписываться на другие стримеры, которые вам нравятся. Это все, что вам нужно сделать на самом Twitch для этого процесса.
Это все, что вам нужно сделать на самом Twitch для этого процесса.
2.Скачать Screen Stream Mirroring Pro
Лучшее приложение, которое я нашел для этого урока, — Screen Stream Mirroring Pro. Это стоит $ 4,99 в Play Store, но если вы серьезно относитесь к потоковой передаче на Twitch со своего телефона, это определенно стоит небольших вложений.
После установки откройте приложение и согласитесь, что приложение будет захватывать и отображать все на вашем экране. Затем нажмите значок меню гамбургера в верхнем левом углу дисплея и найдите параметр для Twitch.
Теперь нажмите кнопку Login with Twitch и дайте приложению разрешение на трансляцию в вашу учетную запись. Но прежде чем вы начнете стримить, я настоятельно рекомендую зайти в настройки приложения.
Здесь вы можете настроить битрейт потоковой передачи, наложение камеры, наложения на экран, чат Twitch и кнопку управления. Ничего из этого не требуется для потоковой передачи, но они могут улучшить впечатление и принести пользу вашим зрителям.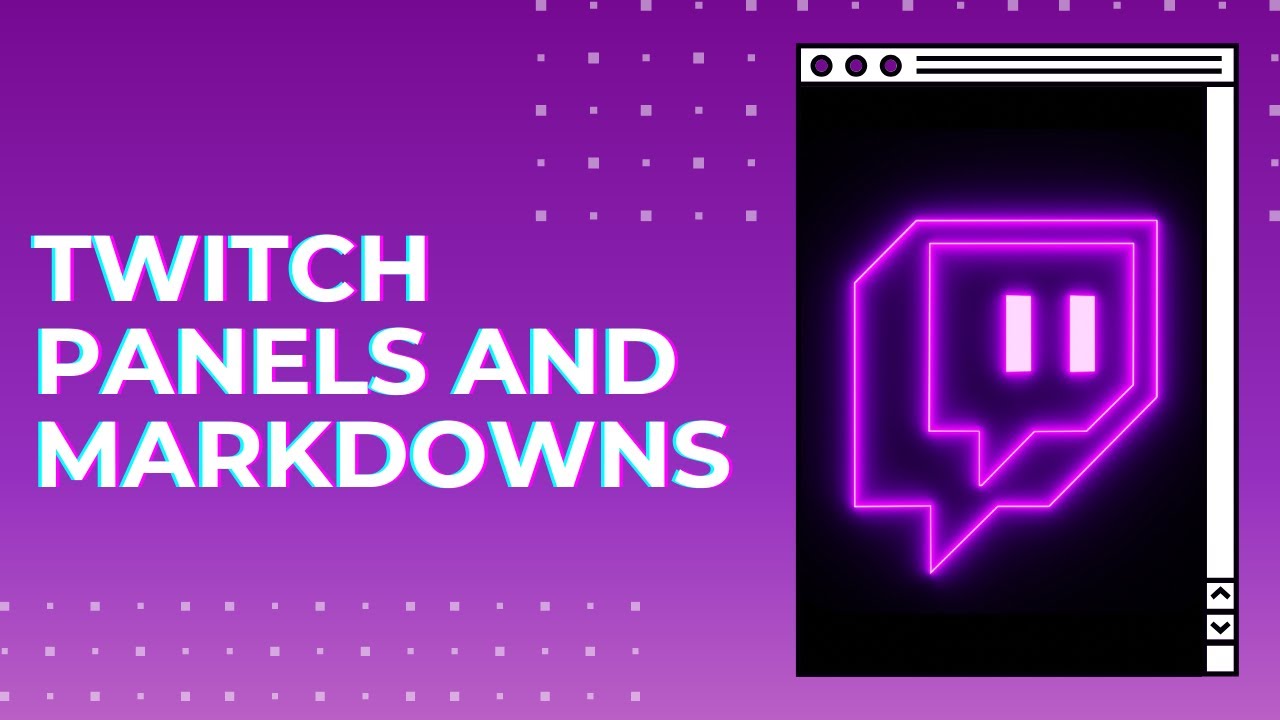
Воспользуйтесь изображениями ниже, если вы заблудитесь по пути.
3. Прямая трансляция на Twitch
Прежде чем вы начнете жить, я советую посетить панель управления вашей учетной записи Twitch и обновить раздел «Информация о потоке». Таким образом, люди смогут найти вашу прямую трансляцию по описанию видео и по категории игры.
Теперь вы можете смотреть трансляции бесплатно. Вы можете начать с нажатия на зеленую кнопку запуска или перейти в свою игру и начать жить с помощью плавающей кнопки управления.
К сожалению, если у вас нет рута и не предоставлен доступ к приложению, весь передаваемый звук будет поступать прямо с микрофона.Невозможно транслировать только аудио с устройства. Это означает, что вы не сможете подключить наушники и одновременно воспроизводить звук из игры.
Когда вы закончите поток, вы можете либо завершить его, вернувшись в приложение Screen Stream Mirroring Pro, либо нажав кнопку остановки на плавающей кнопке управления.
Вы можете посмотреть это видео, которое я снял в своей учетной записи Twitch для тестирования этого приложения, чтобы увидеть, как выглядят кадры.
Если у вас есть какие-либо вопросы, не забудьте оставить их в разделе комментариев ниже или напишите мне в Twitter.
Посетите 9to5Google на YouTube, чтобы узнать больше:
FTC: Мы используем автоматические партнерские ссылки для получения дохода. Подробнее.
Посетите 9to5Google на YouTube, чтобы узнать больше:
Twitch Overlay — наложение потоков и оповещения с 2014 года
Twitch Overlay — наложение потоков и оповещения с 2014 года Более 150 наложенных шаблонов, предупреждений, панелей, начальных экранов и экранов brb для использования с OBS, Streamlabs и Stream Elements на Twitch, YouTube Gaming и Facebook.
Наложение трансляций и оповещения Twitch зимы 2020
Простая установка в Streamlabs OBS
Ваш браузер не поддерживает воспроизведение видеоВсе больше загружаемых нами файлов теперь содержат файлы с расширением .overlay, которые позволяют упростить настройку наложения потоков и экранов потоковой передачи в Streamlabs OBS.
Настройка Stream Overlay Pro
Большинство наших премиальных оверлеев и контента содержат возможность добавления вашего имени и информации, просто найдите вариант Профессиональной настройки.
Обзор стримеров этого месяца
Streamer Spotlight — это наш способ немного вернуть людям, которые поддерживают этот сайт. Он выбирается случайным образом и открыт для всех, кто покупает товар в нашем магазине — просто зарегистрируйтесь при оформлении заказа, и вы попадете в пул для выбора.
Периодически выбираются новые прожекторы, поэтому, даже если вы не сделаете разрез в одном раунде, возможно, вас переключат на следующий.
Ключевые особенности нашего контента
- Широкий ассортимент. Многие источники придерживаются одного стиля и делают это до смерти. Поскольку мы опираемся на обширный опыт проектирования, вы найдете здесь множество различных вариантов. От GOTHIC до HORROR / GRUNGE, PUNK и BRIGHT & FUN — есть большая вероятность, что вы найдете что-то, что вам подходит.
- Разбито на несколько частей. Накладки, например, включают в себя множество подвижных частей для расширенного использования и настройки. Здесь нет цельной графики.
- Файлы .PSD, включенные в программу «Мгновенная загрузка», четко организованы и помечены, поэтому вам не придется ломать голову над тем, что к чему.
- Шрифты, используемые с нашими дизайнами, доступны для бесплатной загрузки, вы не будете охотиться за непонятными или пиратскими шрифтами для внесения изменений.
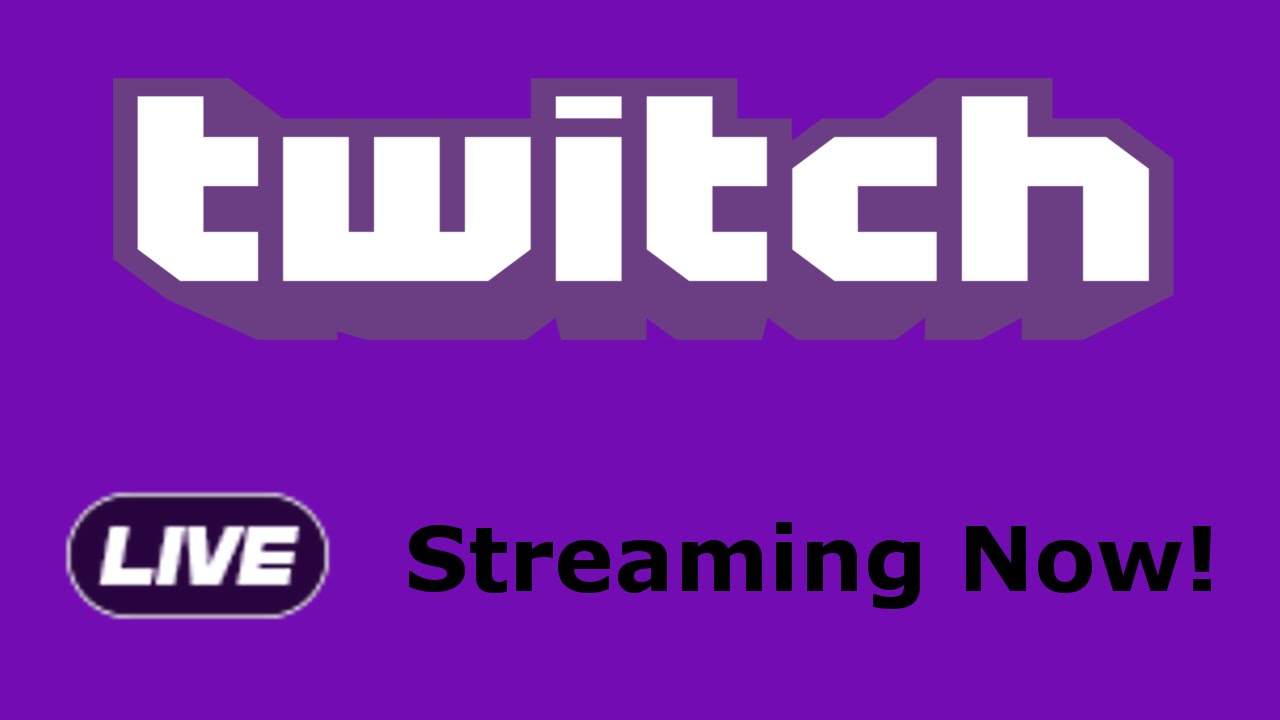

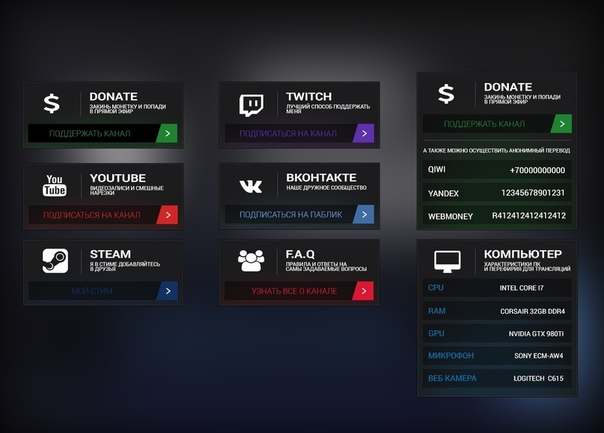 Если это не сделать, то многие игры у вас не будут захватываться (появляется проблема с чёрным экраном).
Если это не сделать, то многие игры у вас не будут захватываться (появляется проблема с чёрным экраном).
 Переместите её туда, где вам кажется она должна быть. И потянув за углы или края, вы можете её сделать больше или меньше.
Переместите её туда, где вам кажется она должна быть. И потянув за углы или края, вы можете её сделать больше или меньше.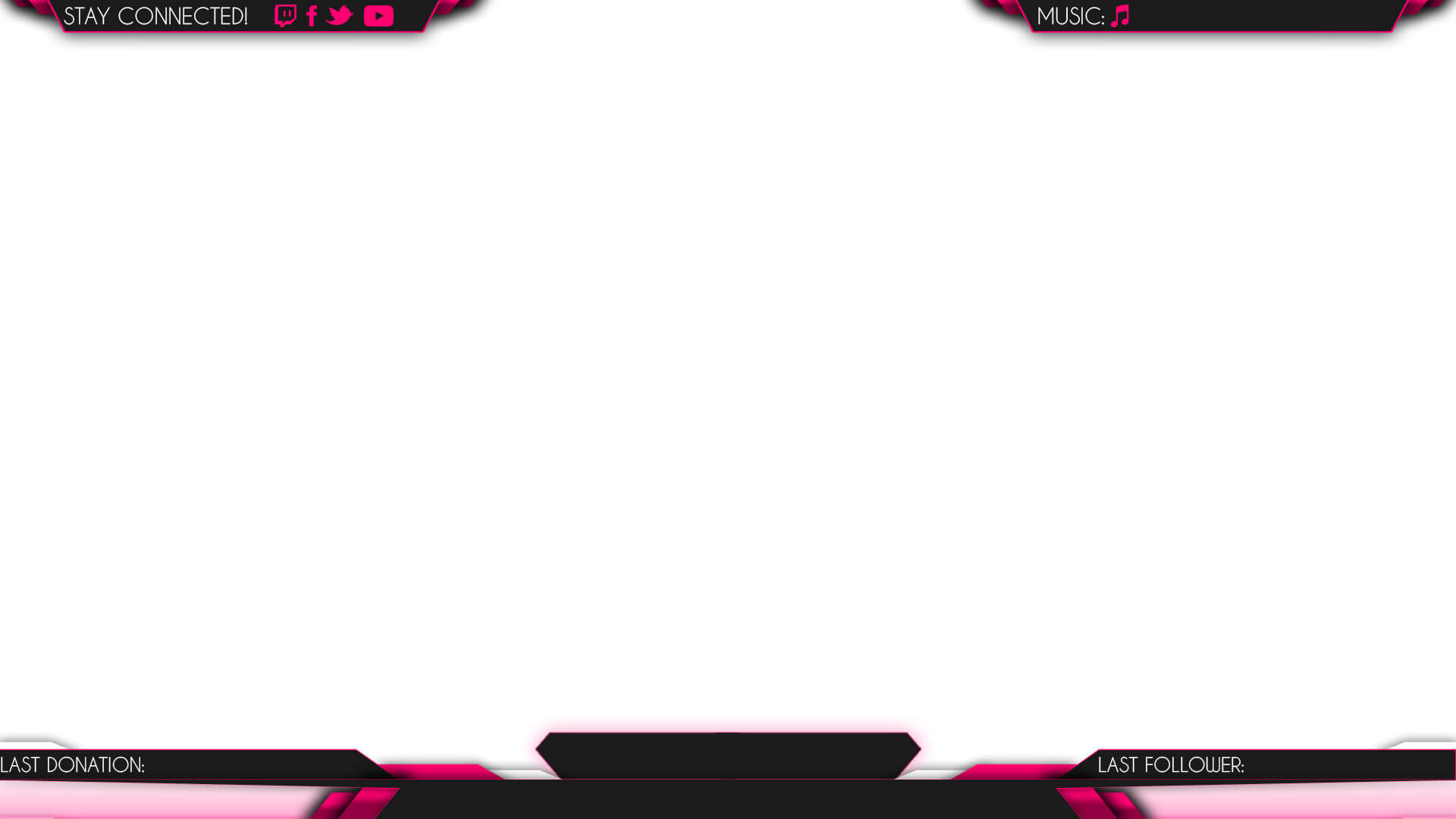
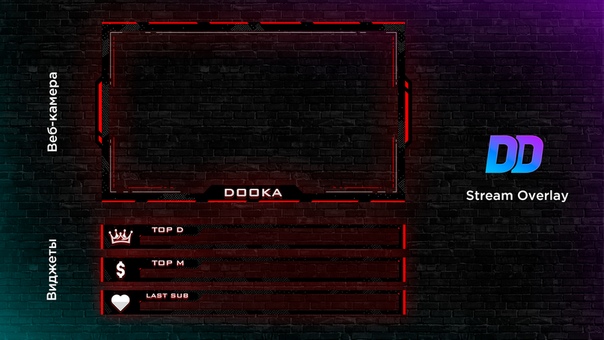 Макет можно использовать для сообщения о начале стрима, призыв к донату или для контактных данных: соцсети и название канала.
Макет можно использовать для сообщения о начале стрима, призыв к донату или для контактных данных: соцсети и название канала.