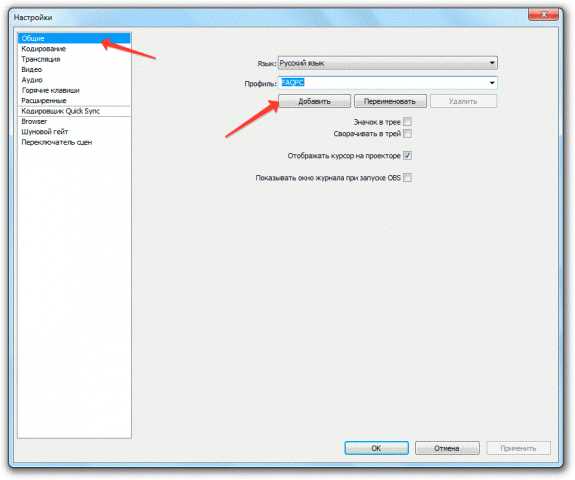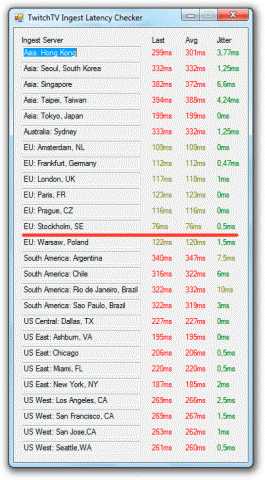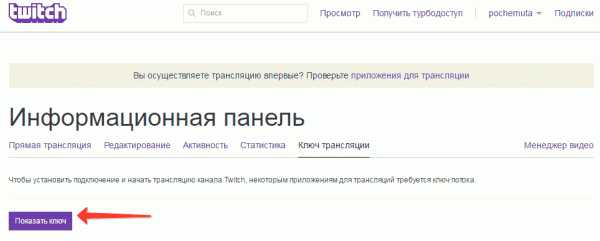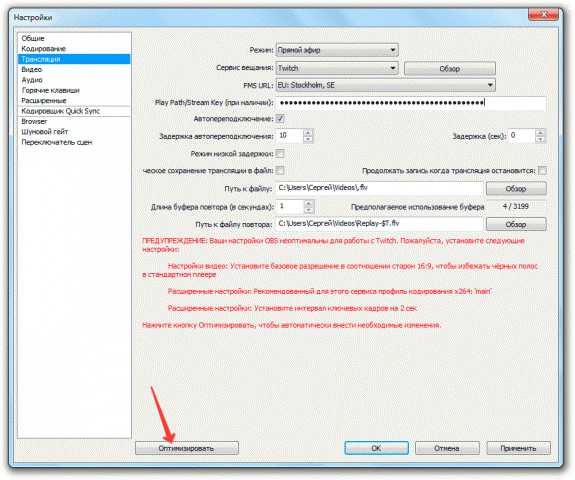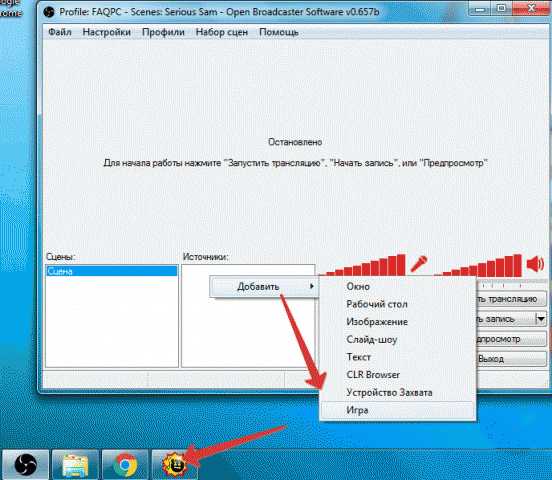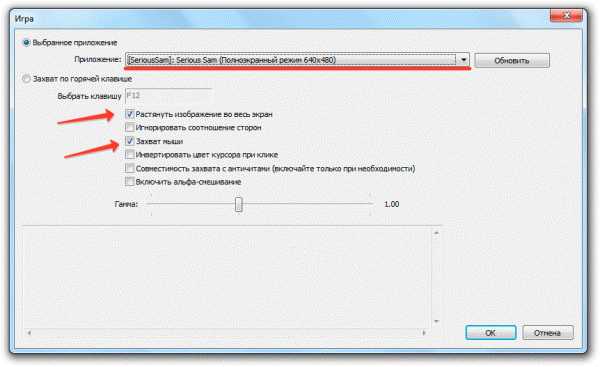Как делать стрим на twitch – Как стримить на Twitch
Как стримить на Twitch
Сайт потокового видео Twitch.tv был запущен в 2011 году и за 5 лет работы стал одним из главных мест в интернете, где можно в режиме онлайн следить за киберспортивными турнирами или игрой отдельных харизматичных персонажей. Аудитория Твитча такова, что крупные корпорации вроде Microsoft проводят на своих каналах неофициальные презентации новых игровых проектов.
Даже если вы не понимаете, как можно смотреть на то, как другие играют, то знать, как стримить на Twitch вам будет полезно хотя бы по той причине, что этот сервис делает людей популярными или скандально известными, что, в свою очередь, приносит неплохой доход, который автор канала получает от пользователей, оформивших платную подписку.
Как стримить на Twitch
Регистрация на сервисе
Если вас заинтересовал вопрос, как начать стримить на Twitch TV, то первым делом нужно создать учетную запись на этом сайте потокового видео.
- Зайдите на Twitch.tv и кликните по кнопке «Регистрация».
- Щелкните «Подписаться».

На указанный адрес электронной почты придет письмо с просьбой подтвердить e-mail. Кликните по кнопке «Verify your e-mail».
В браузере откроется страница Twitch с играми, в которые играют авторы, на каналы которых вы можете подписаться. Но мы тут изучаем, как стримить на Твиче самому, так что подписки на другие каналы пока подождут.
Настройка трансляции
Для стрима на Твитче обычно используется две программы XSplit и Open Broadcaster Software (OBS). Первое приложение платное, но дает больше возможностей. Однако для новичка вполне хватит функций OBS.
Если канал будет пользоваться популярностью и приносить доход, то потом можно перейти на XSplit.
- Запустите OBS. Раскройте меню «Настройки» и перейдите в раздел «Настройки».

- На вкладке «Общие» создайте профиль. Впишите название и щелкните «Добавить». Можно создавать сразу несколько профилей. Профиль «Untitled» удалите, он не нужен.

- Перейдите на вкладку «Кодирование». Здесь настраивается качество трансляции.
Убедитесь, что в настройках отмечены пункты «CBR (постоянный битрейт)» и «CBR паддинг». Максимальный битрейт установите не выше 2300. Картинка будет передаваться в качестве 1280×720 без лагов, при условии, что у вас нормальная скорость интернета. Аудио настройки поставьте следующие: кодек AAC, битрейт 128, формат 48 kHz, канал stereo. Щелкните «Применить» для сохранения параметров.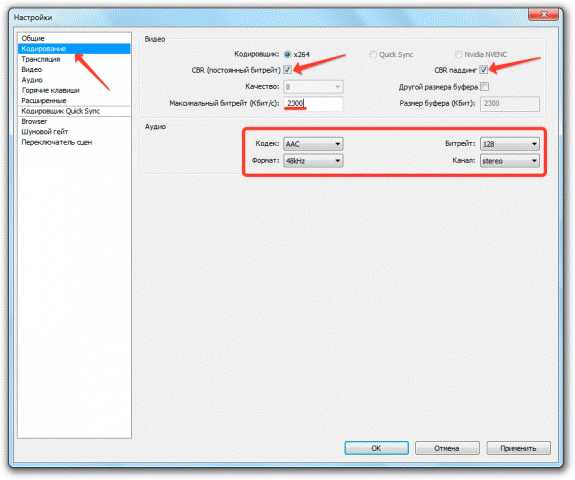
Перейдите на вкладку «Трансляция» и укажите параметры стриминга. Пойдем по порядку:
- Режим – прямой эфир.
- FMS URL – укажите подходящий сервер. Узнать его можно с помощью программы JTVPing. Запустите её и посмотрите, у какого сервера наименьший пинг. Его и выберите в строке «FMS URL».

- Play Path/Stream Key – перейдите по ссылке http://www.twitch.tv/broadcast/dashboard/streamkey и нажмите «Показать ключ». Скопируйте полученный ключ в строку в настройках OBS.

- Автопереподключение – ставьте отметку.
- Задержка автопереподключения – время, через которое OBS попытается повторно запустить стрим, если он перестанет работать. Оставьте 10 секунд. Задержку тоже оставьте без изменений – 0 секунд.

Если внизу вы видите сообщение о том, что какие-либо параметры установлены неверно, нажмите кнопку «Оптимизировать». Программа самостоятельно подберет настройки для работы с Twitch.
Видео и аудио
Перейдите на вкладку «Видео» и поставьте разрешение 1920×1080. Соотношение сторон изменится автоматически на 16:9. Установите значение FPS 30 кадров в секунду. Сохраните конфигурацию, нажав «Применить».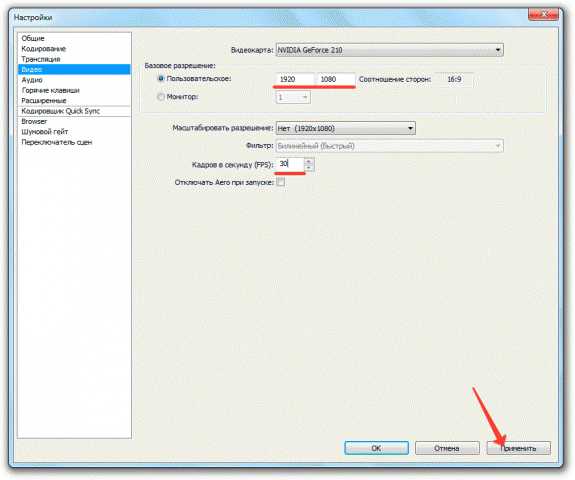
Откройте вкладку «Аудио». Выберите устройство воспроизведения и микрофон, которыми вы будете пользоваться во время стрима, чтобы общаться со зрителями канала.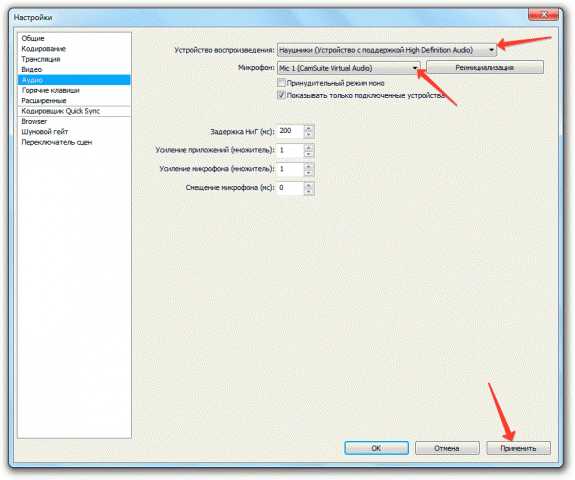
Остальные аудио-настройки можно не менять. Нажмите «Применить» для сохранения новой конфигурации.
Горячие клавиши и расширенные настройки
На вкладке «Горячие клавиши» вы можете назначить определенные кнопки на клавиатуре, нажатие на которых будет запускать выполнение определенной функции. Например, вы не хотите, чтобы зрители слышали, что происходит в помещении, откуда вы стримите. Активируйте функцию «Нажми и говори» и назначьте горячую клавишу, при нажатии на которую вы сможете управлять тем, что слышат подписчики.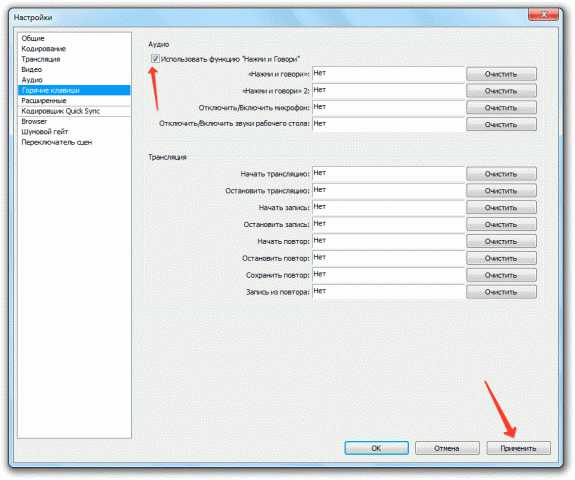
То же с трансляцией: горячие клавиши помогут сэкономить время при управлении прямым эфиром и работе с повторами.
Что касается вкладки «Расширенные настройки», то к уже имеющимся параметрам добавьте кодирование в полном спектре, подгонку звука под тайминг видео и улучшенную синхронизацию микрофона.
Не забудьте сохранить внесенные изменения, нажав кнопку «Применить».
Создание сцен и источников
Вернитесь в главное окно OBS. Внизу есть два поля: «Сцены» и «Источники». Разберемся с этими понятиями.
- Сцена включает в себя несколько источников.
- По сути, сцена – это игра, геймплей которой вы стримите. Например, я хочу стримить геймплей Serious Sam. Именем сцены будет название игры.
- В сцене «Serious Sam» будет два источника – игровой процесс и моя веб-камера, чтобы подписчики видели, как я выгляжу. Зайдите на любой канал на Твитче, и вы сразу поймете, как это выглядит.
- Источники накладываются как слои. Источник, который выше в списке, находится на переднем плане.
Закончили с теорией, создадим первую трансляцию. Раскройте меню «Набор сцен» и нажмите «Создать». Укажите имя сцены. Я пишу «Serious Sam», так как хочу стримить эту легендарную игру 2001 года.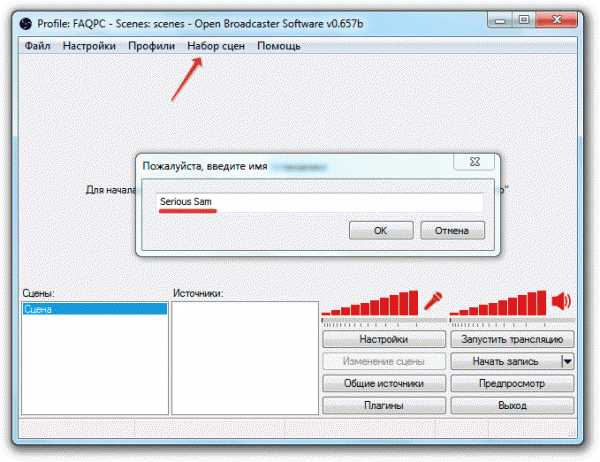
Дальше нужно добавить источники – игровой процесс Serious Sam и изображение, захваченное с моей веб-камеры. Добавим игру:
- Запустите и сверните игру. Если вы не запустите игру, то она не отобразится в списке приложений.
- Щелкните правой кнопкой по пустому полю «Источники», нажмите «Добавить» и выберите «Игра». Введите имя.

- В строке «Приложение» выберите запущенную игру.
- Отметьте пункты «Растянуть на весь экран» и «Захват мыши».

Дальше нужно добавить второй источник: изображение, слайд-шоу, текст. Пользуемся инструкцией, приведенной выше. Чтобы посмотреть, что получилось, кликните по кнопке «Предпросмотр».
Если хотите удалить источник или изменить его положение, нажмите кнопку «Изменение сцены». Выделите на экране предпросмотра источник и передвиньте его или удалите.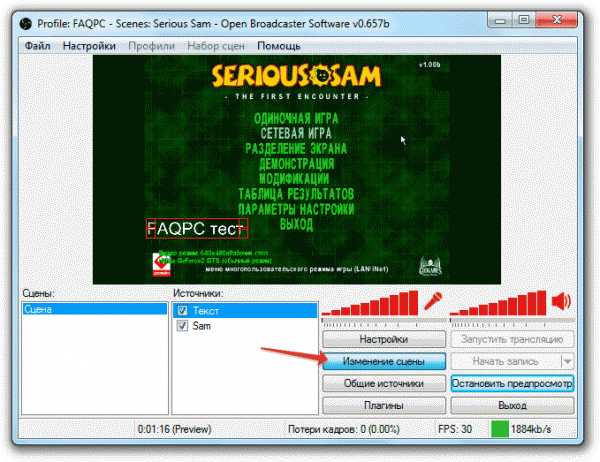
Настройки завершены. Нажмите «Начать трансляцию», чтобы запустить первый стрим на своем канале. Дальнейшее развитие канала зависит уже от вас: будете делать качественный контент, быстро получите много подписчиков.
Ещё на сайте:
Помогла статья? Помоги сайту, поделись ссылкой!Интересные статьи по теме:
faqpc.ru
Руководство для начинающих по стриму на Твиче
Мы объясним, как настроить стрим на Твиче. К тому же, мы расскажем, с чего стоит начать и чего не стоит делать, чтобы стать успешным стримером.
Что же заставляет людей смотреть, как кто-то играет в видеоигры? За последние несколько лет стриминг стал огромной и неотъемлемой частью игровой индустрии. Лучшие стримеры могут запросто набирать аудиторию в десятки тысяч зрителей, а с киберспортивными турнирами эта цифра увеличивается до сотни тысяч. Пока я пишу это, на Твиче находится в два раза больше людей, наблюдающих за стримами по игре Arma 3, нежели тех, кто играют в нее в Steam. Популярный стример Синдикат, у которого 1.5 миллионов подписчиков, имеет большее число просмотров, нежели число игроков и зрителей в Arma 3 вместе взятых.
Развитие стриминга в первую очередь обусловлено его доступностью. Практически каждый может это делать: не обязательно бить рекорды по числу просмотров, главное — иметь устойчивое интернет соединение, и тогда вы без проблем сможете делиться со всеми своим процессом игры. К тому же, некоторые программы из этой статьи абсолютно бесплатны. К сожалению, такая доступность приводит к огромному количеству глупых ошибок (от которых легко избавиться). В руководстве есть подсказки, которые помогут вам запустить стрим и сделать его привлекательным для зрителя.
Программа OBS и Twitch

Для начала вам понадобится программа для стриминга. Лучшей бесплатной программой для таких целей является OBS. Мы прежде говорили, почему OBS — лучший выбор. С того времени наша точка зрения не изменилась. Она бесплатна, находится в открытом доступе и может делать все то, что вы когда-то видели у любимых стримеров. Она проста в применении и с ней очень легко настроить вид своего стрима (об этом чуть позже).
Скачайте программу здесь, и переходите на Twitch.tv.
Существуют и другие сервисы помимо Twitch, но именно этот сервис имеет несколько преимуществ над остальными. Он довольно прост в использовании, прекрасно подходит к OBS и здесь просто больше зрителей. Вероятность того, что кто-то зайдет на ваш канал увеличивается, когда на сайте больше людей.
Если у вас еще нет аккаунта на подобных площадках, то регистрируйтесь на Twitch и потом зайдите в меню настроек программы OBS. Важно устанавливать настройки, которые будут соответствовать вашему интернет соединению и параметрам устройства. Но пока вы не наберетесь опыта в стриминге, подобные изменения настроек будут выглядеть, как бесполезный труд. Для начала лучше следовать указаниям по настройке OBS из этой статьи. Здесь упомянуты основные настройки, некоторые из них не нужно устанавливать повторно.
Веб-камера

Стрим игры не требует обязательной установки веб-камеры. Но она есть важным компонентом всех стримов. Огромное значение имеет ваша личность, а не сам процесс игры. Зрителям нравится взаимодействовать со стримером с помощью печально известного чата на Твиче. Для таких целей веб-камера подходит идеально. Именно это может удержать вашу аудиторию, или заставить отписаться, если все сделано на низком уровне.
Вам не понадобится лучшая веб-камера, если вы знаете, как правильно ее настроить. Хорошее освещение может иметь большое значение в качестве изображения. Кроме того, задний план имеет такое же значение, как и ваш внешний вид. Не устанавливайте камеры там, где может появиться другой человек или что-то позорное и отвлекающее на заднем фоне. Стена или постоянный задний фон помогут вашему стриму выглядеть профессионально. Некоторые известные стримеры предпочитают использовать хромакей, чтобы полностью убрать задний план.
Микрофон и музыка
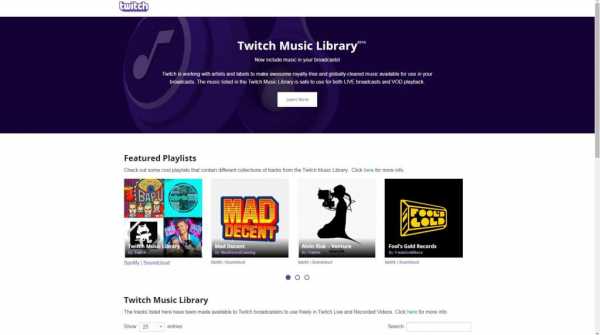
Твой микрофон имеет такое же значение, как и веб-камера: он может улучшить, или ухудшить качество стрима. Одна из самых раздражающих вещей — смотреть и слушать стрим, где присутствует эхо. Вам нужно одевать наушники, если вы используете встроенный в камеру или настольный микрофон. Нет ничего плохого в настольных микрофонах. Иногда их качество бывает лучше за встроенные в наушники микрофоны. Единственный недостаток такого микрофона — он улавливает игровые звуки из ваших колонок, что неприятно сказывается на качестве стрима.
Еще один популярный элемент стрима: включать музыку на заднем фоне во время игры так же просто, как и включать музыку на компьютере. Но в таком раскладе есть несколько ловушек. Твич имеет автоматическую систему, которая убирает звук из записей стрима, в котором звучала музыка, защищенная авторскими правами. Это не повлияет на стрим, пока вы находитесь в прямом эфире, но любое видео по вашему запросу будет содержать 30-минутный фрагмент без звука. Звук будет отсутствовать там, где играла такая музыка. Хорошей альтернативой стала лицензионная и бесплатная библиотека записей Твича, которая уже насчитывает в своем репертуаре около 500 композиций. В противном случае вам придется слушать внутриигровую музыку.
Не важно, какие параметры звука, главное — баланс между микрофоном, музыкой и звуками. Вы хотите иметь возможность слышать все три уровня в соответствующем объеме, верно? Тогда нужно сделать тестирование. У OBS есть функция записи стрима, которую потом можно использовать для тестирования, вначале посмотрев запись и сделав настройки позже. Может показаться, что это незначительная деталь, но тихий звук микрофона или громко играющая музыка может временами отвлекать зрителей.
Настройка сцен

На данном этапе вы уже практически готовы начать стрим. Остается добавить несколько вещей с помощью OBS.
После того, как вы открыли OBS, должна появиться пустая сцена. В первую очередь вы захотите добавить игру, которую будете стримить, так что запускайте ее немедленно. Нажатием Alt+Tab вернитесь в программу и кликните правой кнопкой мыши в пустом поле «Список источников». Выберите «Добавить» —> «Захват игры», пропишите путь и выберите игру для стрима из выпадающего списка и нажмите ОК.
Чтобы добавить веб-камеру, убедитесь, что она подсоединена. Опять кликните правой кнопкой мыши в поле «Список источников» и выберите «Добавить» —> «Захват видео». Укажите путь и выберите камеру из выпадающего списка. Вы также сможете изменить здесь расширение. Просто нажмите «Предварительный стрим» —> «Редактировать сцены» и вы сможете перетаскивать любые ваши источники вокруг сцены с помощью мышки. Когда вы нажмете на источник, он выделится красной рамкой. Вы сможете перетаскивать его любой угол и изменять размер.
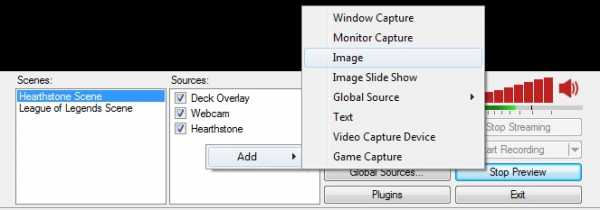
Теперь можно добавить оверлей, но он необязателен. Оверлей — это просто изображение или текст, наложенный поверх стрима. Он может быть изысканным, как пользовательский интерфейс в современных играх или простым, как ваша страница в Твиттере на экране. Чтобы добавить оверлей, правой кнопкой мыши нажмите «Список источников», выберите «Добавить» —> «Изображение».
Если изображение в формате PNG, то прозрачные части не будут видны. Так многие стримеры добавляют рамки и разные интересные вещи. Если вы стримите Hearthstone, учитывайте скриншоты вашего списка карт, обрежьте скриншот в пеинте и добавьте в ваш стрим (для примера посмотрите на скриншот выше).
Убедитесь, что вы проверили информацию об игре, которую скрывает ваша камера или оверлей. Блокирование незначительных элементов интерфейса может расстроить зрителей. Если вы собираетесь стримить несколько игр, то можно создать разные сцены, которые немного отличаются размером камеры и расположением, чтобы быть уверенным, что все и всегда находится на своих местах. Сцены — хорошая вещь, которая помогает переключать ваш стрим в мгновение ока.
Хорошие привычки стримеров
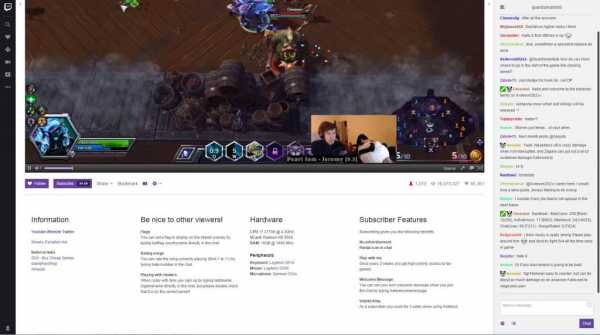
На фото выше изображен GuardsmanBob, популярный стример.
На данном этапе у вас должен быть функциональный стрим, но это не означает, что все ринутся его смотреть. Есть много трюков по привлечению зрителей, но главным является постоянство. Развитие полезных привычек во время стрима приносит дополнительные просмотры. Даже если вы стримите ради развлечения, существуют определенные приемы, которые помогут.
Это может показаться очевидным, но говорите подписчикам, когда вы собираетесь стримить. Прямой эфир — всегда хорошо. Сообщайте в Твиттер и Фейсбук о своих планах, кричите из окна. У вас может быть мало подписчиков, но это все потому, что вы только начали. Единственный способ получить поддержку — всегда быть в эфире. Аудитория имеет эффект снежного кома. Даже если первые 5 подписчиков ваши друзья, то следующие 5 окажутся простыми подписчиками.
Можно добавлять таблицы на странице в твиче со своей короткой биографией. Скажите людям, кто вы такой без всяких интимных подробностей. Объясните, почему они должны вас смотреть. В том же духе попытайтесь читать отвечать на вопросы в чате. В Твиче существует задержка в 20 секунд, но людям нравится быть услышанными. Даже если вы не пытаетесь стать топ стримером, эти советы помогут вам развиваться.
Уведомления и другое
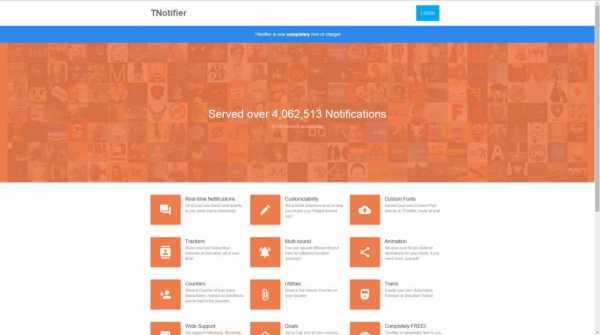
Последнее, но немаловажное состоит в том, что у нас есть несколько дополнительных функций, которые помогут улучшить ваш стрим. Последующая информация не для простых Иванов, которые хотят стримить забавы ради. Если вам удалось привлечь определенное количество зрителей, то логически будет действовать таким путем.
Чем больше зрителей у вас будет в чате, тем быстрее стрим начнет выходить из-под контроля. Так что если ваш чат начнет выдавать каппу или донгеров, вы мгновенно захотите заручиться поддержкой авто-модераторов. Существует три варианта, все они подробно описаны в статье «Советы по Твичу». Зайдите и выберите совет, который вам по душе. Как и сказано в статье, переусердствовать с ботами очень легко. Но иногда они стают огромной поддержкой и делают ваш чат оживленным.
Кроме того, если вы когда-нибудь смотрели стримы и удивлялись, как они делают такие уведомления о новом подписчике, то не стоит никуда ходить и искать. TNotifier — бесплатный плагин сервиса, который позволяет выводить заметки, счетчик и другие вещи совершенно бесплатно. Даже если вы просто работаете на аудиторию, то подписчикам будет приятно видеть свое имя на экране.
Это занятие может показаться пугающим, но тяжело только вначале. Лучший способ стать профи в этом деле — просто начать им заниматься. Не волнуйтесь об ошибках, давайте всем знать о своих стримах. Можете предложить прямую трансляцию в комментариях.
genapilot.ru
Как начать стримить на Twitch
Если вы любите игры, то велик шанс, что вы разок-другой залипали на какие-нибудь стримы на Twitch. Это настоящая Мекка для прямых трансляций игр, привлекающая ежемесячно около 140 миллионов уникальных пользователей (это чуть меньше населения всей России), проводящих долгие часы за наблюдением за своими любимцами, которые стримят все подряд, от Fortnite и World of Warcraft до живописи, кулинарных шоу и даже спорта.
Самое лучшее во всем этом то, что стать стримером может любой геймер. К примеру, в Xbox One и PS4 есть для этого встроенные инструменты, а владельцам ПК (или желающим постримить с других консолей, например, Nintendo Switch) достаточно иметь более-менее приличное железо, соответствующий софт и бесплатную учетку «твича». Этого вполне достаточно, чтобы весь мир смог насладиться вашими умениями, в чем бы они ни заключались.

Итак, предположим, что вы уже создали все необходимые учетки, и готовы приступать. Начнем с главного, с настройки ПО и профиля Twitch.
Настройка канала
- Установите на свой компьютер приложение для трансляции. Два самых популярных — Open Broadcaster Software (OBS), для Windows/Mac/Linux, и XSplit, написанный под Windows. OBS полностью бесплатно, но потребует определенной настройки, в то время как XSplit интуитивно понятно, однако для доступа к самым вкусным фичам придется оплачивать подписку.
- Залогиньтесь на Twitch.tv.
- Выберите «Панель управления» в правом верхнем углу экрана.

- Найдите и выберите игру, в которую вы будете играть, в меню «Категория».
- Укажите название своего стрима.
Трансляция при помощи OBS
Настраиваем стрим
- Щелкните правой кнопкой на ярлык OBS и выберите «Запуск от имени администратора». Это необходимо для захвата изображения в игре.
- Выберите «Файл», «Настройки», «Вещание»
- Выберите «Twitch» в качестве Сервиса, а Сервер установите «Автоматически (рекомендуется)»
- Вернитесь в «Панель управления» на страничке twitch.tv и скопируйте «Ключ основной трансляции» во вкладке «Канал».
- Вставьте его в поле «Ключ потока».
Заканчиваем настройку и выходим в эфир
- В главном окне OBS щелкните правой кнопкой на боксе «Источники», выберите «Добавить» и «
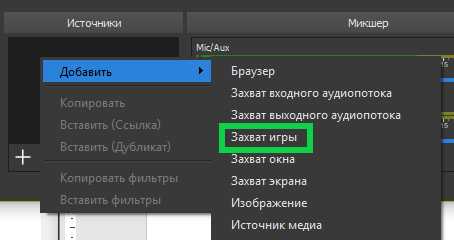
- Выберите «Захват отдельного окна» и в выпавшем списке найдите свою игру.
- Нажав правой кнопкой на тот же бокс еще раз, вы можете добавить дополнительные источники: «Изображение» для изменения фона, «Захват экрана» или «Устройство захвата видео».
- В главном окне вы можете видеть превью вашего стрима. Там же можно настроить размеры и расположение окон.

- Для запуска стрима осталось лишь нажать «Запустить трансляцию». Вы в эфире!
Трансляция при помощи XSplit
Настраиваем стрим
- Запустите XSplit и залогиньтесь при помощи соцсети или созданной учетной записи.
- Выберите «Трансляция», «Set up a new output», «Find more outputs» (на сегодняшний день приложение лишь частично переведено на русский язык).
- В открывшемся списке найдите плагин «Twitch» и установите его, авторизовавшись при помощи учетной записи Twitch.
- Приложение автоматически подберет сервер для трансляции и предложит оптимальное разрешение. Нажмите «Завершить».
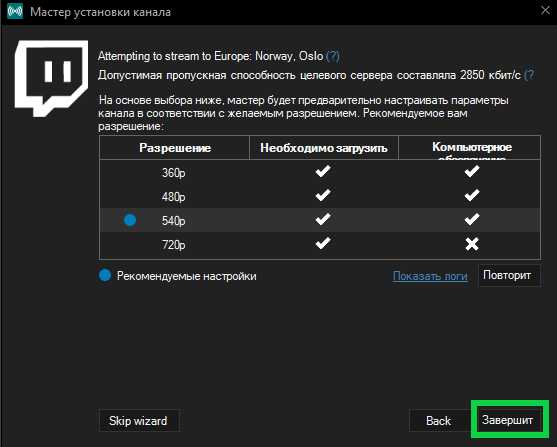
- В открывшемся окне «Свойства Twitch» выберите настройки по вкусу и своему железу и нажмите «ОК».
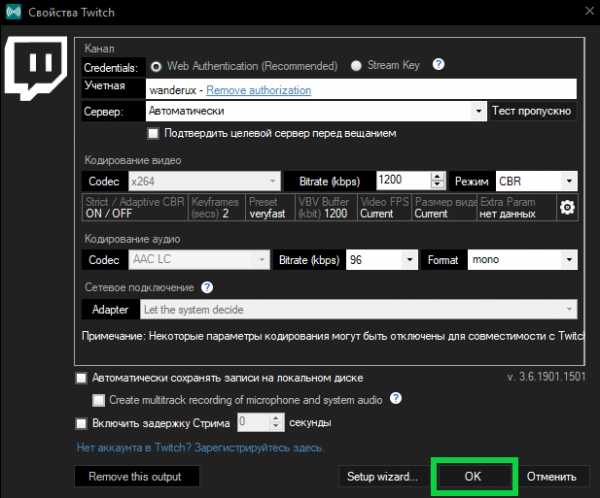
Заканчиваем настройку и выходим в эфир
- В нижнем левом углу нажмите «Добавить источник» и выберите свою игру.
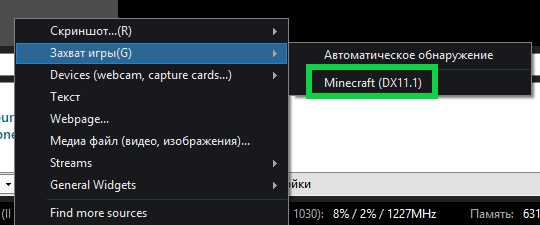
- Снова нажимая «Добавить источник», вы можете оформить свой стрим изображениями, захватом видео с веб-камеры, текстом и другими опциями.
- В главном окне вы можете настроить внешний вид своего стрима, меняя размер и расположение окон.
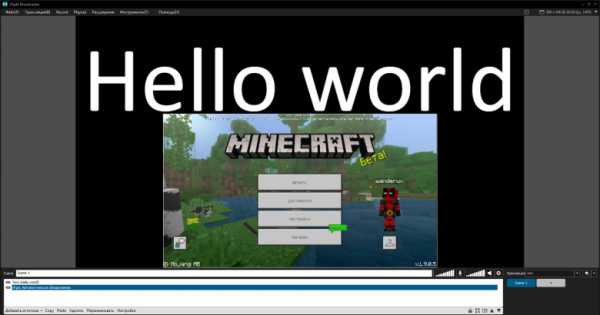
- Для выхода в эфир осталось лишь нажать «Трансляция», «Twitch». Привет, поклонники!
Трансляции с Xbox One и PS4

Здесь все несколько проще, поскольку можно устраивать трансляции прямо со своей консоли без необходимости в дополнительном железе или софте.
На PS4 нужно нажать кнопку Share, выбрать «Показать игру», «Twitch» и залогиниться. Вот и все.
На Xbox One для этого придется сначала скачать приложение Twitch из Xbox Store и залогиниться в нем, после чего вы сможете начать стримить, выбрав в этом приложении «Трансляция». И не забудьте про Mixer, собственную платформу Microsoft. Здесь все еще проще – жмите Home и затем иконку трансляции. Вы в эфире.
Обе консоли позволяют общаться со зрителями при помощи гарнитуры и светить свое мужественное (или прекрасное) лицо через PlayStation Camera или Microsoft’s Kinect. Да, вы не сможете покопаться в настройках стрима и изменить его оформление, но базового функционала вполне достаточно для того, чтобы проверить себя и начать зарабатывать репутацию умелого и приятного в общении геймера.
Трансляции со смартфона
Да, есть и такая возможность. Пригодится любителям влогов или тем, кто желает похвастать своим скиллом в любимой мобилочке.
Официальное приложение Twitch для iOS и Android позволяет выходить в эфир прямо с камеры смартфона. Для этого нужно лишь открыть свой профиль и нажать большую кнопку с изображением камеры. Неплохой способ дать знать миру о своих ежедневных приключениях или постримить свои занятия музыкой, живописью, просто поболтать со зрителями об играх.
Транслировать именно геймплей со смартфона несколько сложнее. На Android для этого придется использовать приложения вроде Screen Stream Mirroring. Если вы не против заменить Twitch на Youtube, там вам пригодится YouTube Gaming, умеющее захватывать картинку с дисплея. На iOS подобное тоже можно устроить, но повозиться придется заметно больше.
Источник: tomsguide.com
cubiq.ru
Как стримить на Твич и Ютуб одновременно
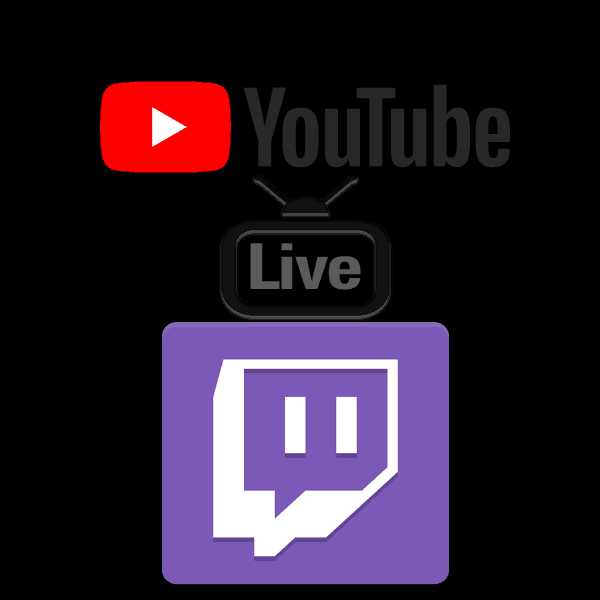
Некоторые стримеры предпочитают использовать сразу несколько сервисов для проведения прямой трансляции. В большинстве случаев такой связкой выступают YouTube и Twitch. Конечно, настроить одновременную трансляцию на этих двух платформах можно, просто запустив две разные программы, однако это неправильно и нерационально. В этой статье вы узнаете о более подходящем способе проведения стримов на Ютубе и Твиче.
Запускаем стрим на YouTube и Twitch одновременно
Для одновременного запуска прямой трансляции на нескольких ресурсах мы рекомендуем использовать сайт GoodGame. Там данная функция реализовано максимально качественно и не требует проведения сложных настроек. Далее мы рассмотрим весь процесс подготовки и запуска стрима пошагово.
Шаг 1: Регистрация на GoodGame
GoodGame будет выступать в роли площадки для создания рестрима, поэтому прямая трансляция запускается именно на этом сайте. Хоть весь процесс подготовки не сложен, однако требует от пользователя выполнения определенных действий:
Перейти на сайт GoodGame
- Перейдите на главную страницу сайта GoodGame.ru и нажмите на «Регистрация».
- Введите регистрационные данные или войдите на сайт, используя социальные сети.
- Если регистрация осуществлялась через электронную почту, то потребуется перейти по ссылке в письме, которое было отправлено автоматически.
- После выполнения входа нажмите на значок своего профиля, наведите курсор мышки на «Добавить» и выберите «Канал».
- Здесь придумайте название каналу, укажите игру или тематику стримов и загрузите изображение канала.
- Далее откроется окно редактирования канала, где нужно выбрать вкладку «Настройки».
- Здесь найдите пункт «Streamkey», нажмите на соответствующую кнопку для его отображения и скопируйте весь ключ. Он пригодится во время выполнения следующего шага.
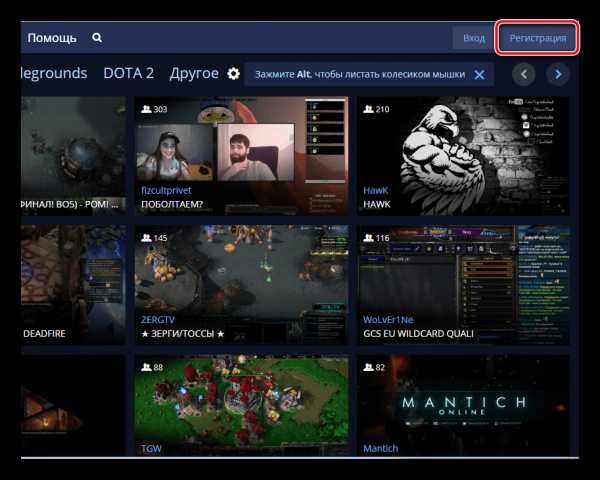
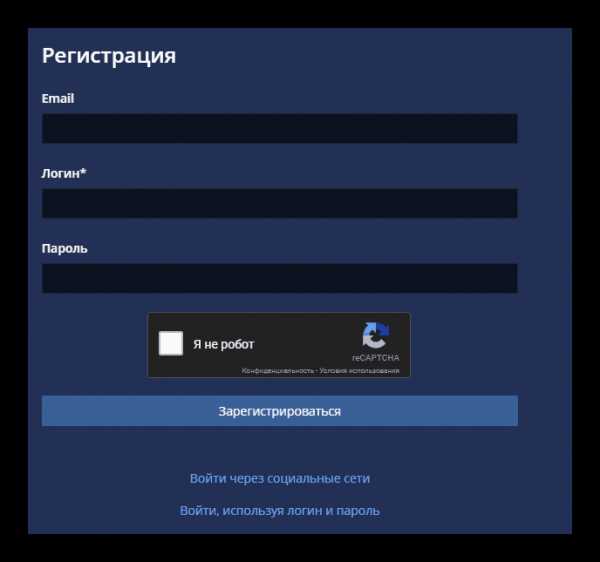

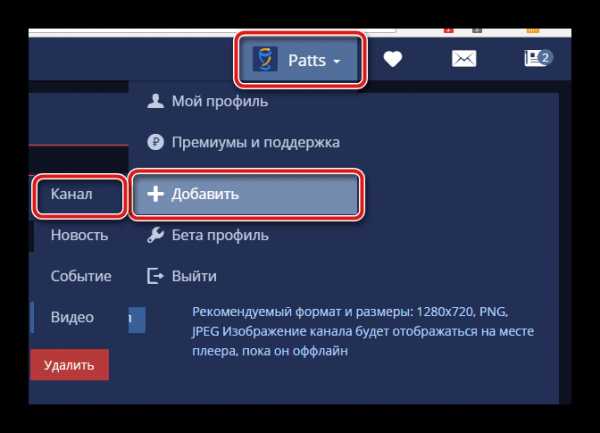
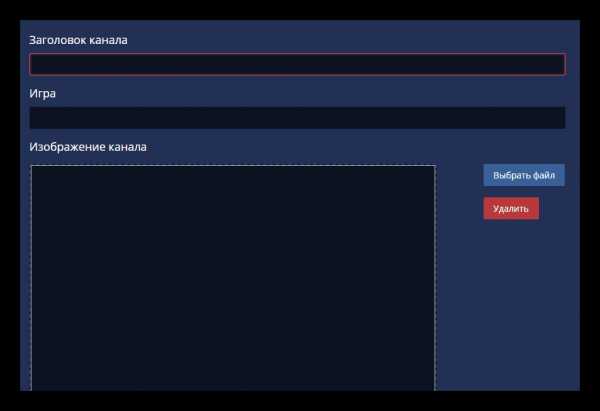
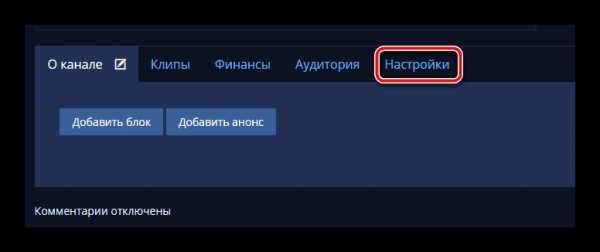
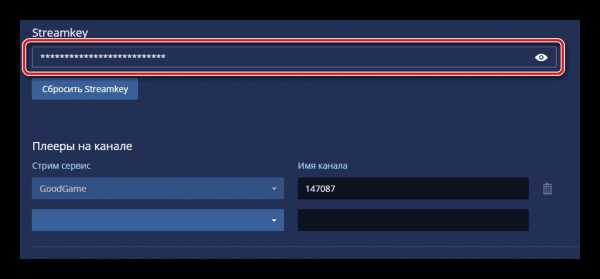
Шаг 2: Настройка OBS Studio
Существует множество программ для стриминга, а одной из лучших считается OBS Studio. В ней пользователю потребуется выполнить настройки определенных параметров, которые выбирают индивидуально, чтобы получить максимально качественную прямую трансляцию с захватом окон, наличием уведомлений и без появления ошибок. Давайте подробнее рассмотри процесс настройки OBS под стрим на GoodGame:
Читайте также: Программы для стрима на YouTube, Twitch
- Запустите программу и перейдите в «Настройки».
- Здесь выберите вкладку «Вещание», в качестве сервиса укажите «GoodGame», а сервер определится автоматически, ведь он всего один. В этом же окне в соответствующую строку необходимо вставить ранее скопированный ключ потока.
- Опуститесь во вкладку «Вывод» и настройте необходимые для своей системы параметры потокового вещания.
- Закройте окно и если все готово к началу стрима, то нажмите на «Запустить трансляцию».

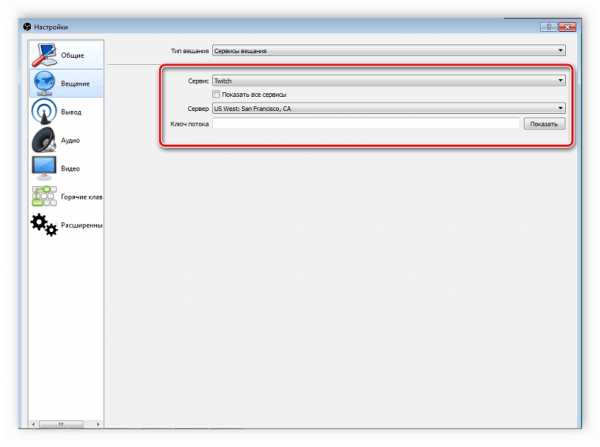

Шаг 3: Запуск рестрима
Теперь на сервисе GoodGame трансляция запустится автоматически, вам останется только настроить одновременное вещание на Twitch и YouTube. Сделать это можно следующим образом:
- Снова перейдите на сайт GoodGame к своему каналу, нажмите на шестеренку справа от кнопки «Начать рестрим». Здесь отметьте галочками два рестрима и поставьте точки возле «YouTube» и «Twitch».
- Теперь потребуется найти ключ потока Твича. Для этого перейдите на главную страницу сайта, нажмите на свою аватарку и выберите «Панель управления».
- В меню слева опуститесь в самый низ и перейдите в раздел «Канал».
- Нажмите на надпись «Ключ трансляции».
- Выберите «Показать ключ».
- Перед вами отобразится отдельное окно с видимым ключом трансляции. Администрация предупреждает о том, что не следует его никому сообщать, просто скопируйте и вставьте в соответствующее поле на сайте GoodGame.
- Теперь осталось найти ключ стрима YouTube и вписать его на ГудГейме. Для этого нажмите на свою аватарку и перейдите в «Творческая студия».
- Найдите раздел «Прямые трансляции».
- Здесь в разделе «Настройки видеокодера» найдите ключ, скопируйте его и вставьте в соответствующую строку на GoodGame.
- Осталось только нажать кнопку «Начать рестрим». Трансляции будут запущены по очереди с задержкой примерно десять секунд.

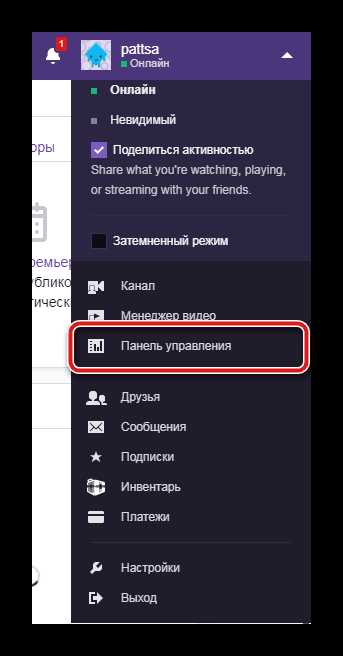
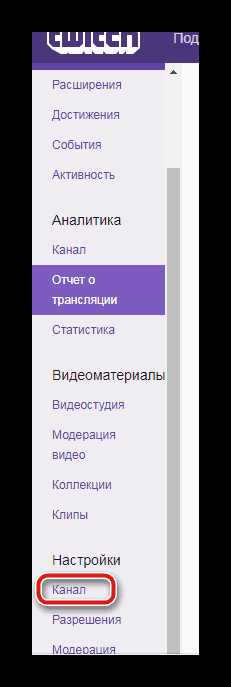



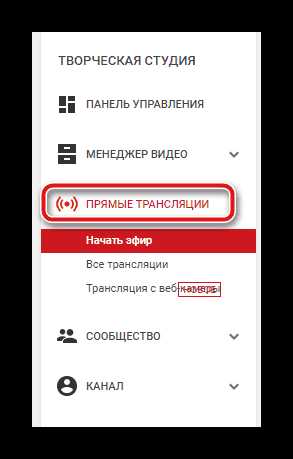
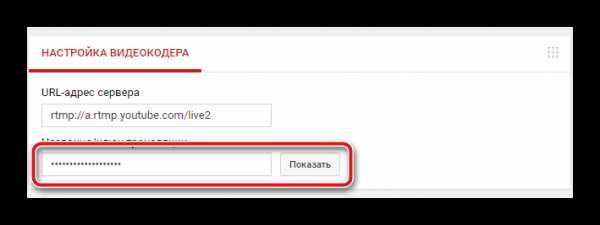

Удобство данного способа проведения одновременных трансляций заключается в том, что на сайте GoodGame.ru вы будете видеть чаты со всех стримов и общаться со всеми зрителями. Как видите, в настройке и запуске потока нет ничего сложного, а настройка выполняется один раз и при дальнейших запусках трансляций останется просто нажать кнопку «Начать рестрим».
Читайте также: Настройка и запуск стрима на YouTube
Мы рады, что смогли помочь Вам в решении проблемы.Опишите, что у вас не получилось. Наши специалисты постараются ответить максимально быстро.
Помогла ли вам эта статья?
ДА НЕТlumpics.ru
Как стримить на twitch через OBS Classic? / Статьи / Для стримеров
Для стрима нам потребуется:
- Аккаунт на twitch.tv. Нужно зарегистрироваться и пройти стандартную процедуру подтверждения.
- Программа Open Broadcaster Software Classic (OBS Classic). Необходимо установить и произвести настройку программы.
Существуют и другие программы, позволяющие проводить онлайн-трансляции, например, Xsplit. Мы выбрали OBS Classic, поскольку она бесплатна, обладает широким функционалом и легко расширяема: Вы можете писать для нее собственные плагины, если владеете программированием. Кроме того, OBS Classic лучше оптимизирована и расходует меньше ресурсов железа, что позволяет стримить на более слабых машинах. К минусам OBS Classic до недавнего времени относилось некоторое неудобство и неочевидность интерфейса, но с выходом новых версий программы это ушло в прошлое.
1. Скачивание и установка
Для начала нам потребуется скачать саму программу. Для этого качаем по ссылке, затем устанавливаем её.
2. Запуск и настройка программы
2.1. Запускаем OBS Classic и идем в «Настройки» > «Настройки».
2.2. Вкладка «Общие» которая откроется самая первая, мы може поменять язык интерфейса и задать имя профиля. «Профиль» в OBS Classic– своего рода шаблон настроек стрима: например, вы можете создать два профиля, чтобы транслировать в качестве 720р и 1080р и переключаться между ними. На данной вкладе нам нужно создать профиль. Вы можете задать любое имя; после этого нажимаем «Добавить». Здесь же можно поставить галочки «Значок в трее» и «Сворачивать в трей» — первая галочка позволяет быстро запускать программу прямо из трея, вторая может освободить дополнительное место на панели задач, переместив свернутую программу в трей.
Здесь же вы можете удалять ненужные профили, добовлять и переименовывать. При установке программы автоматически создается профиль «Untitled». Набирете своё название например «Twitch» и нажмите «Переименовать», а при нажатии кнопки «Добавить» будет создан новый профиль с именем «Twitch».
2.3. Вкладка «Кодирование». Здесь происходит основная настройка параметров стрима, от которых будет зависать качество изображения.
Твич выдвигает требование установки постоянного битрейта; поэтому, чтобы стримить на нем, необходимо, чтобы галочки «CBR (постоянный битрейт)» и «CBR паддинг» были проставлены.
Выставляем «Максимальный битрейт (Кбит/c)». Для твича наиболее оптимальной величиной будет 2000-2500. Следует помнить, что чем выше битрейт, тем выше будет качество картинки, но и фризы будут чаще, и наоборот. Возьмем среднее значение и выставим 2200, далее вы уже сами можете поэкспериментировать и найти оптимальное соотношение скорость/качество. На официальном сайте также содержиться информация по битрейту, там предлогается выполнить тест скорости и на основе этого выставлять значение битрейта: например при скрости передачи в 1.50mbp рекомендуется выставлять значение в 1000 — 1100 и помните если есть потери кадров при стриме лучше всего уменьшить битрейт, всегда обращайте на это внимание.
Далее настройки «Аудио», с которыми все еще проще: выставляем «Кодек»: (ААС), «Битрейт»: (128), Формат: (44.1kHz), «Канал»: (stereo)
2.4. Вкладка «Трансляция». Здесь выбираем сервис, на котором будем транслировать, после чего указываем ключ от канала. Выставляем следующие значения:
«Режим»: Прямой эфир
«Сервис вещания»: TwitchTV
Для параметра «Сервер» задаем сервер с наименьшим пингом и отсутствием потери пакетов. Определить наиболее оптимальный можно, например, с помощью программы TwitchTest.
«Play Path/Stream Key (при наличии)». Здесь задается ключ потокового вещания от нашего канала. Получить его можно, залогинившись в своем аккаунте на твиче и пройдя по ссылке http://ru.twitch.tv/broadcast . Там нужно нажать кнопку «панели управления». Копируем появившийся ключ и вставляем его в соответствующее поле. Ввод ключа не является обязательным требованием, но помогает системе лучше понять, какой именно сервер будет наиболее оптимальным для вашего стрима. Рекомендуется использовать ключ, если вы хотите хотите начать серьезно стримить, поскольку это значительно облегчает работу с твичем.
«Автопереподключение»: для удобства стриминга проставляем эту галочку.
«Задержка автопереподключения». Определяет, через сколько секунд после разрыва соединения будет предпринята попытка автоматического переподключения. Выставляем 10 или любой другой удобный для вас показатель.
«Задержка (сек)». Оставляем 0.
2.5. Вкладка «Видео». Базовое разрешение: выбираем «Пользовательское» и выставляем 1280 х 720. Это — то разрешение, в котором пользователь будет видеть трансляцию. Кадров в секунду (FPS) ставим 30.
2.6. Вкладка «Аудио». Здесь задаются настройки для микрофона и всего звука в целом. Выставляем следующие параметры:
«Устройство воспроизведения»: Динамики
«Микрофон»: По умолчанию
«Усиления приложений (множитель)»: 1. Бывает так что нужно увеличить громкость игры по отношению к микрофону в этом поможет вам этот параметр
«Усиление микрофона (множитель)»: 1. Параметр, увеличивающий громкость микрофона. Увеличивайте, если будут поступать жалобы от зрителей на то, что вас не слышно.
«Задержка НиГ (мс)»: 200. Количество миллисекунд, на протяжении которых Push To Talk будет работать после того, как клавиша будет отпущена.
2.7. Вкладка «Горячие клавиши» нам будут интересны следующие пункты:
«Использовать «Нажми и Говори»»: галочка ставится, если вы хотите использовать систему Push To Talk – вас будет слышно в стриме только при нажатии определенной кнопки. В поле справа от чекбокса задается клавиша, нажатием которой будет активизироваться подача звука.
«Отключить/включить микрофон» и «Отключить/включить звуки рабочего стола» — здесь задаются соответствующие клавиши или сочетания клавиш.
2.8. Вкладка «Расширенные». Выставляем галочку для «Многопоточной оптимизации», выставляем значение «Средний» для «Приоритета процесса» и 400 для «Времени буферизации». Такие настройки позволяют наиболее оптимально использовать преимущества многопоточного вещания.
Настраиваем дальше:
«Предустановка x264 CPU». Здесь регулируется нагрузка на центральный процессор. Обладателям мощных машин можно выставить «fast» или «faster», всем остальным — стримить на «veryfast».
Интервал ключевых кадров: твич требует выставлять значение 2.
Проставляем галочки «CFR (постоянная частота кадров)» и «Подгонять звук под тайминг видео».
3. Настройки Сцен и Источников
Для начала давайте разберемся что такое Сцена а что такое Источник.
Сцена — это некий профиль который содержит в себе один и более источник(и). Т.е. для удобства мы можем создать сцены с названием игр: «WoT» «WoWP» «CS» и т.д. а уже в каждой сцене будет настроены свои источники, например в сцене «WoT» будет источник с захватом игры, источник с вашей веб-камерой и т.д. т.е. Источники являются некими слоями, и тот источник что находится выше в списке будет находиться на переднем плане, а тот что ниже, на заднем. Ну давайте перейдем к делу.
3.1. Изначально у нас есть Сцена давайте ее переименуем в «WOT» для этого кликаем правой кнопкой мышки на ней и выбираем «Переименовать» пишем «WOT» жмем ok. получаем сцену с названием WOT
3.2. Далее давайте в эту сцену добавим источник с изображением игры. Для этого игра обязательно должна быть запущена!
Нажимаем правой кнопкой мыши в пустом окне Источники: и выбираем «Добавить» > «Игра»
Вводим название, например «WOT».
У нас появляется окно. В Приложение: мы в выпадающем меню должны найти нашу игру [WorldOfTanks]: WoT Client так же ставим галочку «Растянуть изображение во весь экран» и «Захват мыши» жмем «Ok»
Так же в источниках вы можете добавить «Слайд-шоу» (несколько картинок периодически меняющихся), «Изображение» (статическая картинка или gif анимация), «Текст» (любой текст), «Устройство захвата» (Веб-камера). Посмотреть результат картинки можете нажав на кнопку «Предпросмотр»
У вас появится видео с вашими слоями. Как я писал выше Источник который находится выше — находится на первом плане, а тот который ниже находится на заднем плане. Если вы планируете накладывать картинки/текст поверх игры — то игра должна быть в самом низу списка Источников.
Для того что бы настроить тот или иной слой (его размер или положение на экране) — НЕ выходя из режима Предпросмотра, нажмите на Изменение сцены и нажмите на источник который хотите отредактировать. Вокруг выбранного источника появится красная рамочка, растягивая которую вы можете изменять размер самого источника. Так же можете передвигать источник в любое место.
Так же мы видим красные «столбики» которые помогут вам настроить баланс громкости между микрофоном и остальными звуками (тут я вам не советчик, это очень индивидуально и нужно согласовывать со зрителями.)
Ну и финишная прямая, для того что бы начать трансляцию — останавливаем предпросмотр и жмем Запустить трансляцию.
Очень важно что бы при стриме у вас не было Потери кадров. Если у вас есть потери кадров, то возможно у вас проблемы с интернетом или вам банально не хватает вашего канала для текущих настроек стрима. Попробуйте уменьшить битрейт.
mighty-handful.ru
Как стримить на Твиче или как начать стрим через Твич (Twitch.tv). Полезные гайды и советы по настройке стрима
Полезные советы и гайды для новичков в видеостриминге

В этой статье я расскажу вам пару советов о том, как начать стримить игры на Твич и не только. Также я буду ссылаться на полезные гайды, которые необходимы для настройки канала Twitch и ОБС (OBS Studio).
Где лучше стримить игры
На данный момент площадок для проведения прямых трансляций игр очень много, особенно зарубежных, но советую обратит внимание на эту тройку лидеров: Twitch, YouTube Gaming и GoodGame. Вы можете стримить на один сервис, а можете стримить одновременно на несколько при помощи рестрима с Restream.io или через GoodGame.ru.
Я же рекомендую всем площадку Twitch.tv. Даже если вы хотите вести мультистримы, то обязательно ставьте в приоритет канал на Твиче.
Это самый популярный сервис по видеостримингу на сегодняшний день. Несомненно конкуренция там большая, но она везде есть.
Условия партнерки Twitch также приятно удивили меня. Совсем недавно они позволили начинающих стримерам, у которых не так много зрителей, но при этом они делают качественный и интересный контент, получить партнерку.
Программа для стрима
Самые популярный софт для стримов это OBS Studio (бесплатный) и XSplit (платный). Разумеется смело устанавливайте OBS Studio.
Разница по настройке и поддержки между ними небольшая. Я работал с ними и рассмотрев все плюсы и минусы отдал свое предпочтение ОБС. Читайте о том как настроить OBS Studio для стрима.
Для чата на стриме я всем рекомендую программу RutonyChat. Вы не только сможете следать на несколькими чатами одновременно, но и сможете разместить стильный чат на экран во время стрима.
Настройка и оформление канала для стрима
После регистрации на Твиче, нужно будет правильно настроить канал на Twitch. Самыми основными пунктами в настройке является: баннер видеоплеера архивация стрима (сохранение ваших прошлых трансляции), спам фильтр, список запрещенных слов и автохостинг.
Оформление канала на Твиче также играет важную роль. Уделите этому немного своего свободного времени, но не слишком зацикливайтесь на этом. Ведь главное в стриме — это контент.
Оповещения на экране во время стрима
Заметил, что большинству зрителей нравятся оригинальные оповещения на экране. Чем оригинальнее и креативнее вы сделаете оповещения на стриме, тем больше людей захотят увидеть его еще раз.
Самые популярные это оповещения о донате, подписках и сабскрайберах (платных подписчиках).
Веб-камера, хромакей и свет
Мне нравится смотреть стримы, где есть хромакей. Благодаря этому создается приятная атмосфера игры и не только.
Какой хромакей и свет я использую можно узнать здесь. А как он работает можно увидеть на моем стриме zakrutTV.
Какой нужен контент для стрима
Что же касается контента, то тут на вкус и цвет товарищей нет. Самое главное будьте собой и вы обязательно найдете свою аудиторию, пусть и не сразу.
Ни в кое случае не забывайте про качество стрима и его дальнейшем улучшении. Также важно чувство юмора очень важно, так ваши зрители не заскучают даже на самой скучной игре.
Вывод
Сделайте из своего стрима шоу, которые будет приносить удовольствие не только вам, но и многим другим. Не бросайте, если что-то не получается.
Все будет, если вы приложите к этому капельки упорства, немного времени и шепотку творчества 🙂
Читайте также:
myblogy.ru
Как стримить на Твиче
Ранее мы писали о стриминге на YouTube с помощью программы OBS Studio. Чтобы начать стримить на Twitch.tv, каждому игроку понадобится эта же программа и активный аккаунт на данном сервисе. Далее настройки для организации вещания будут похожими, как в YouTube. Однако некоторые нюансы все же присущи. Рассмотрим их подробнее.
Читайте также: Как стримить через OBS на YouTube?
Настройка аккаунта Twitch.tv для организации стрима
Для того, чтобы организовать вещание на канале Twitch.tv, стоит внести несколько изменений в настройки собственного аккаунта.
Переходим на сайт и входим под своим логином и паролем. Выбираем «Настройки». В этом разделе будет несколько вкладок. Во вкладке «Профиль» стоит задать фото профиля. Загрузка изображения стандартная.
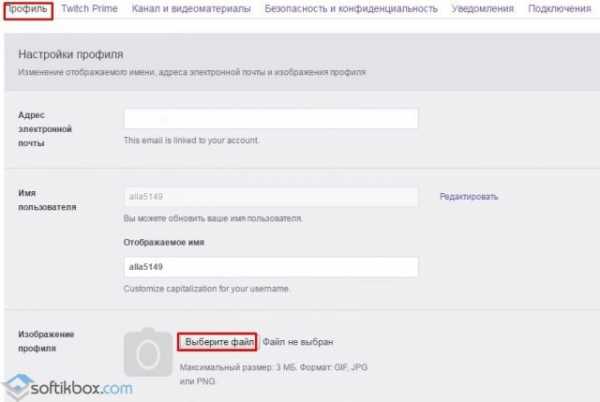
Во вкладке «Турбодоступ» можно ознакомиться с преимуществами платной подписки. Стоит она 8,99 $ на месяц.

Во вкладке «Канал и видеоматериалы» нужно внести следующие настройки. Загрузить баннер видеопроигрывателя, который будет отображаться в момент, когда трансляция еще не началась или уже закончилась.
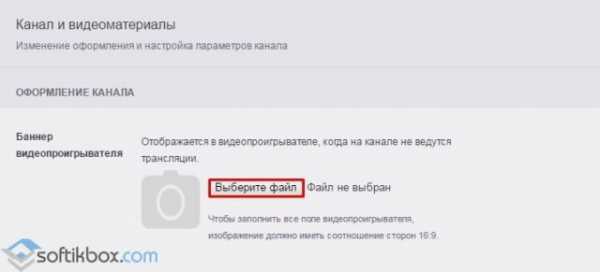
Сервисом запрещается трансляция материала +18. Однако, если вы считаете, что ваш стрим не стоит смотреть детям, стоит поставить соответствующую отметку.

Пункт «Архивация трансляций» отвечает за сохранение отснятого материала на канале. Если поставить отметку «Задержка трансляции», то сообщения от зрителей будут приходить намного быстрее и они смогут наблюдать за вашей реакцией без задержки во времени.
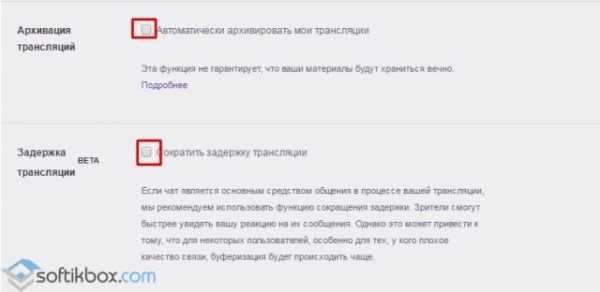
Далее стоит внести запрещенные слова, которые канал будет блокировать в чате, заменяя на ***.
ВАЖНО! Не стоит игнорировать этот пункт, так как неадекватных людей, которые могут испортить стрим своими комментариями довольно много.
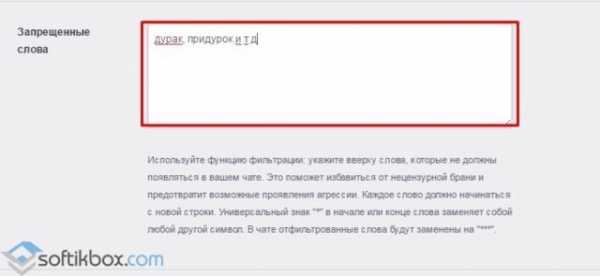
Сохраняем в этой вкладке изменения. Остальные настройки оставляем по умолчанию.

Также здесь можно добавить зрителей, которые смогут наблюдать за вашим стримом.
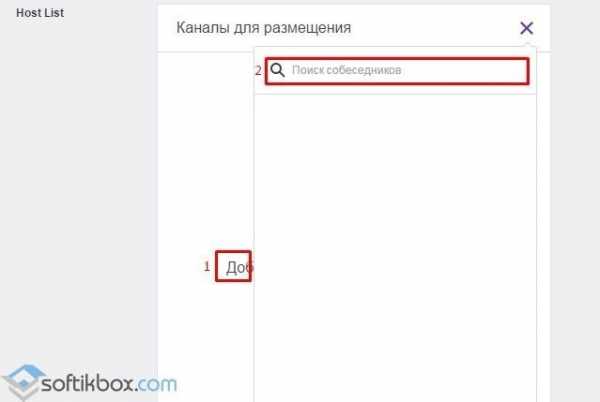
Во вкладке «Безопасность и конфиденциальность» можно заблокировать сообщения от незнакомых пользователей или геймеров, на которых вы не подписаны.
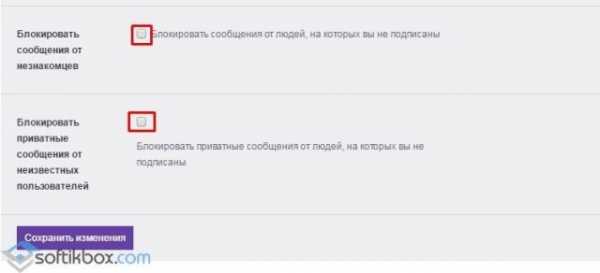
Во вкладке «Уведомления» можно настроить рассылку уведомлений на электронную почту или телефон с информацией о подписках, комментариях, рейтинге канала.

Во вкладке «Подключение» можно привязать канал от Steam или YouTube.

Далее нужно в меню слева выбрать «Информационную панель».
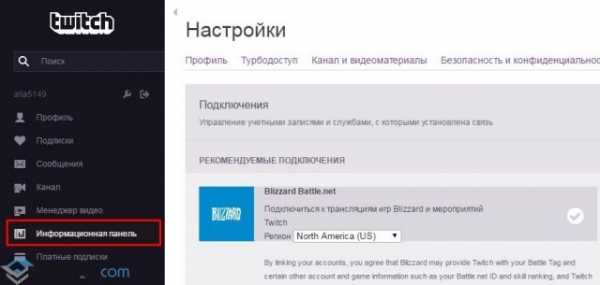
Здесь нужно указать название трансляции и написать, в какую игру вы играете.
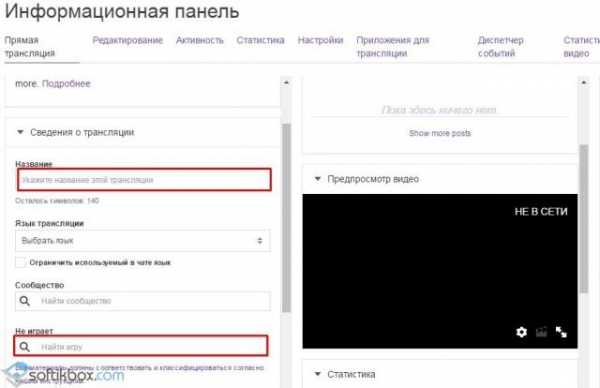
Далее необходимо перейти во вкладку «Настройки» и скопировать ключ для трансляции. Именно его нужно будет ввести в OBS Studio.
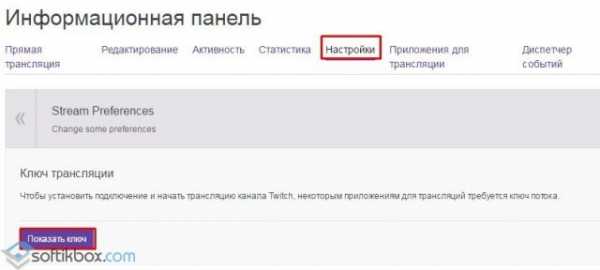
Все остальные вкладки необходимы в случае, когда вы уже вели трансляции. В них будет отображена статистика просмотров видео, количество сообщений и лайков.
Особенности настройки OBS Studio для стриминга на Twitch.tv
Запускаем программу и нажимаем «Настройки».
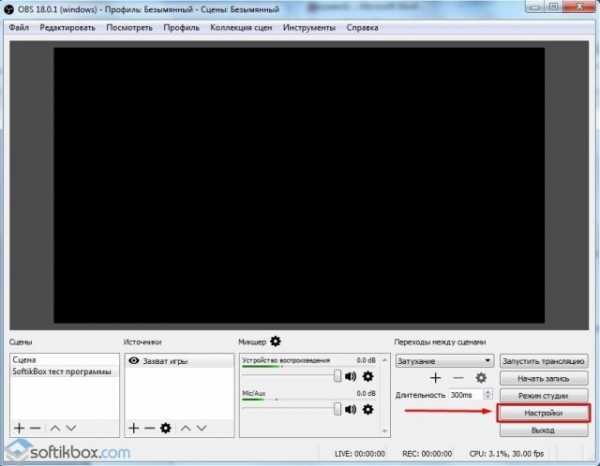
Настройки во вкладке «Основное» выставляем такие же, как и в способе по организации вещания для YouTube. Во вкладке «Вещание» выбираем сервис «Twitch» и сервер «Амстердам». Вставляем скопированный ключ из сайта.

Во вкладке «Вывод» выставляем простой режим вывода, определяем видео битрейд с помощью Speedtest (показатель передачи, а не получения данных). Аудио битрейд задается автоматически. Качество записи выбираем «Такое же, как и у трансляции». Формат видео лучше задать FLV.
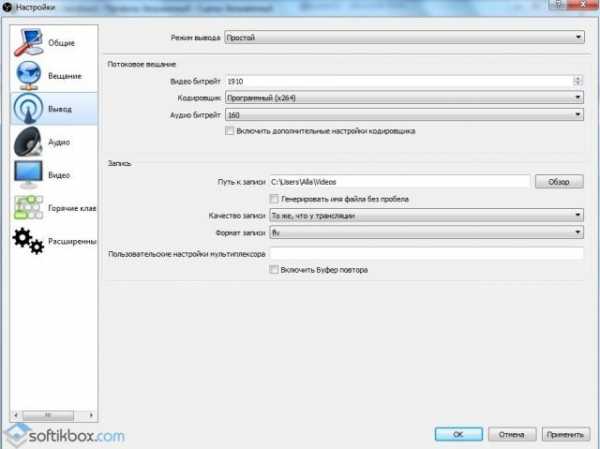
Во вкладке «Аудио» выставляем частоту 44 КГц и выбираем источники для записи звука.

Во вкладке «Видео» расширение задаем с учетом технических характеристик ПК. Если у вас мощный процессор и видеокарта, то расширение можно задать высокое. Фильтр масштабирования всегда выставляем «Метод Ланцоша». FPS преимущественно выставляем 30.
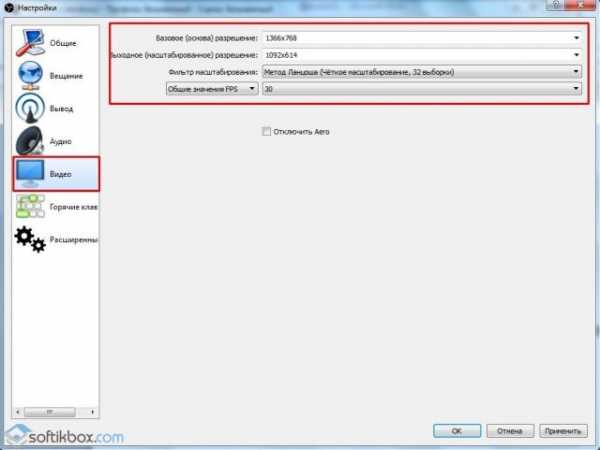
Горячие клавиши можно задать по усмотрению. В «Расширенных» настройках стоит выставить приоритет высокий или средний и заполнить раздел «Видео», как на скрине.
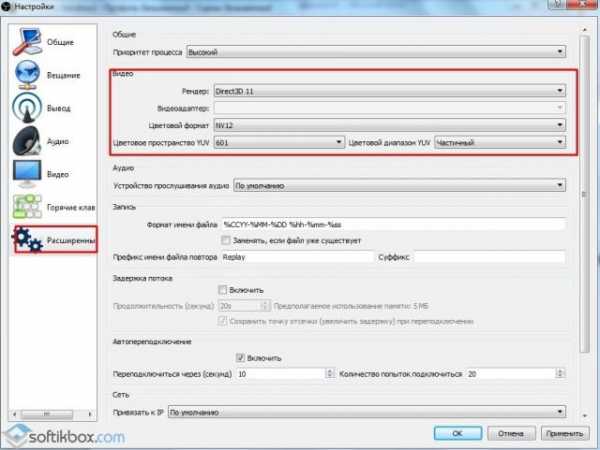
Теперь создаем «Сцену», нажав на крестик. Задаем сцене имя.

Переходим к источнику. Нажимаем «Добавить» и выбираем «Захват игры».
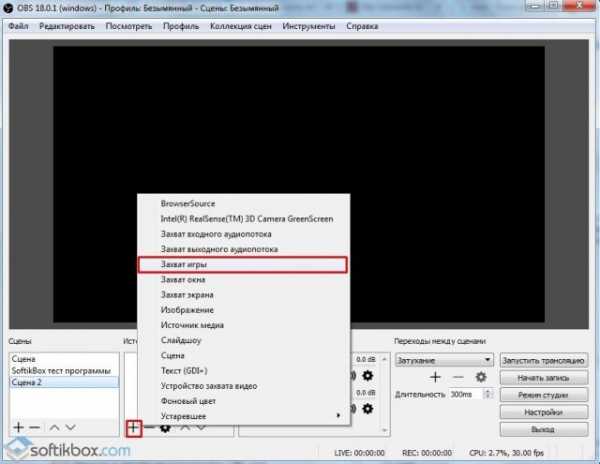
Ставим отметку «Сделать источник видимым».

Откроется новое окно. Выбираем «Захват любого полноэкранного приложения». Выставляем отметку «Показывать курсор».
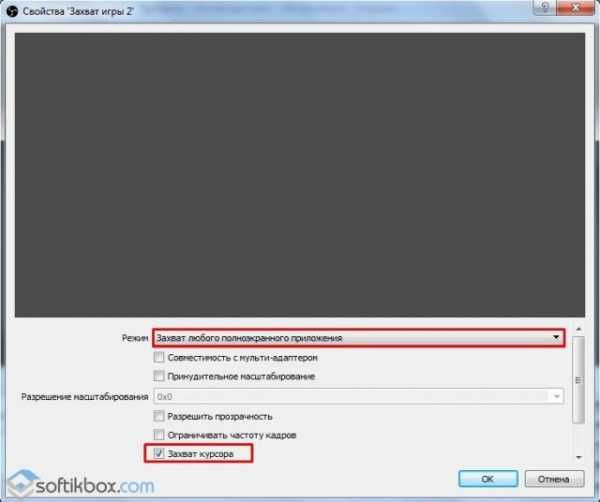
Нажимаем «Начать трансляцию».
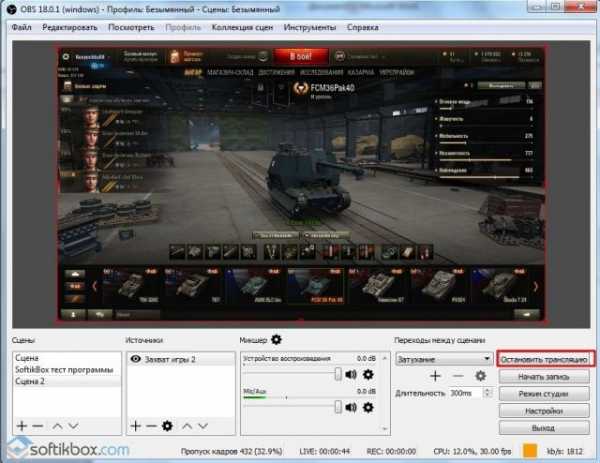
Переходим в Твич и смотрим, что трансляция также уже началась.
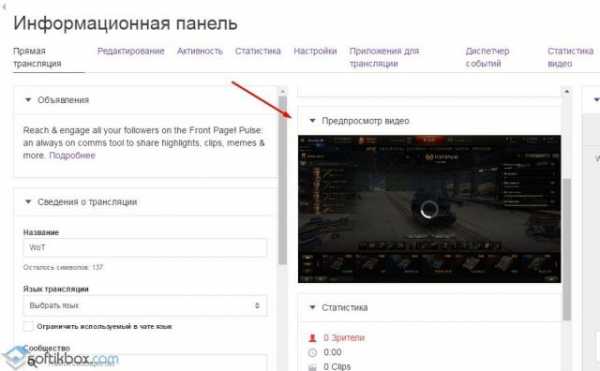
Таким образом, стримить на твиче достаточно просто. Достаточно выставить нужные настройки в аккаунте и внести изменения в настройки программы OBS Studio.
О том, как ещё стримить на твиче смотрите в видео:
softikbox.com