Через что лучше стримить – 9 Программ для стрима на Windows
Полный гайд для Начинающих Стримеров
Всем привет!
Я решил опубликовать довольно полное руководство для тех, кто заинтересовался в потоковом вещании, и не знает как начать.
Оно будет охватывать большое разнообразие тем, с большим количеством предложений, основанных на моих личных наблюдениях и советах опытных стримеров.
Этот гайд сделан для тех, кто планирует использовать OBS, Xsplit или другой программы, но не знаком с ними.
По-этому, прежде чем начать, советуем пристегнуться, надеть шлем, получить чашку чая и понять причину путешествия по этой статье.
Создание вашего канала
Придумывая название канала, как и для любого продукта, вы желаете что-нибудь броское и легко запоминающееся. Кроме того, для тех, кто хочет с ним играть, вы должны иметь тему.
Ваше имя так же важно, потому что это отличает вас от других, это как брэнд вашего канала.
Некоторые люди, при создании канала, используют непривлекательные и не оригинальные названия, например ‘ZZfukkyStReAM’, хотя можно придумать более запоминающийся типа ‘Fuk.ky’ или что-то на подобии этого.
Крылатые фразы
На первый взгляд это может показаться глупым, но крылатые высказывания могут сделать многое в этой отрасли. Они создают брендинг, ощущение фамильярности для поклонников/зрителей, позволяющий найти ваш канал среди других. CohhCarnage, например, имеет свою — «Good Show!!» когда получает уровень для Ezekien_III, у него также есть уникальный удар кулаком, осуществляемый при получении нового уровня.
Походя из вашей собственной крылатой фразы, она может заставить людей взволноваться на вашем канале, они будут с нетерпением ждать вашу крылатую фразу, и что они скажут, это смотрите сами при разговоре со зрителями.
График работы
Перед тем, как запускать трансляцию, спланируйте расписание.
Это очень важно для того, чтобы указать конкретное время стрима для зрителей, подготовку для осуществления своей цели и проинформировать время вашего прибывания в интернете. Это важно для удержания зрителей.
Сделайте правильный график, чтобы он осуществил стабилизацию просмотров вашего канала, привлечение новых зрителей и последующий прирост вашей популярности.
Аппаратное обеспечение
Это самая обсуждаемая часть потоковых трансляций, каждая сборка уникальная, и трудно сказать, есть ли совершенная установка. То, что я собираюсь сделать, это объяснить назначение каждого компонента, и на сколько они важны для трансляции и ваших зрителей.
CPU
CPU (процессор) обычно является наиболее важным аспектом в отношении технической стороны потокового видео.
Что такое кодирование? Кодирование представляет собой процесс преобразования медиа-контента, который вы записываете, и преобразование его в стандарт, который будет получать twitch.
Кодирование — ресурсоемкий процесс, и это означает, что вам нужен довольно мощный процессор.
Я рекомендую процессоры имеющие ресурсы, более тех, которые вы будете использовать, чтобы обеспечить достаточную вычисляемую мощность, а так же долговечность.
Покупая процессор, нужно определить временные рамки, при которых его можно будет использовать, не обращая внимания на системные требования игр.
Процессоры AMD/Intel позволят вам получить максимум за свои деньги, даже если вы потратите $100, процессор будет считаться мощным еще 2 года до необходимости его обновления.
GPU
GPU (видео-карта) имеет важное значение в игровом процессе.
Двумя основными конкурентами являются AMD и nVidia.
Если вы используете nvenc-кодировщик от nVidia, графический процессор не будет столь критически нагружаться трансляцией, в основном только игрой.
RAM
RAM (оперативная память) — это кратковременная память. Я бы советовал 8 Гбайт, но я настоятельно рекомендую 16 Гбайт и больше, так как игры с открытым миром и игры выживания используют очень много для хранения данных с серверов.
Оперативная память значительно улучшает многозадачность, когда вы запускаете несколько приложений, при этом транслируя игру.
HDD/SSD
Вs скорее всего используете HDD (Hard Drive Disk) или SSD (Solid State Drive).
SSD-накопители идеально подходят для хранения всех ваших основных программ и операционной системы, которая работает и запускается с него.
HDD использует механические компоненты для запуска, что позволяет вам хранить ваши данные на нём.
Если вы хотите сохранить транслируемый контент на компьютере, убедитесь, что имеете достаточный объём памяти на HDD.
Так что вы можете записать свою трансляцию!
Монитор
Монитор станет вашим лучшим другом, когда ваша трансляция станет популярней.
Я в настоящее время использую 3 монитора
«Зачем так много?» — спросите вы.
Центральный монитор является основным — на нём я играю в игры.
Левый монитор — для OBS, для отображения уведомлений и так далее.
Наконец мы дошли до правого монитора. Его я использую для чат-бота(я использую Ankhbot, но об этом чуть позже).
Веб-камера
Если вы решили использовать веб-камеру, то стоит взять приличную, качественную Logitech стоимостью около $100, которой вам хватит на несколько лет использования(разумеется в техническом плане).
Микрофон
Выбор микрофона — более сложное решение.Каждый человек имеет свой, проверенный способ трансляции аудио своим зрителям.
Многие используют простую гарнитуру, и в конечном итоге переходят на что-то другое, когда закрепляются в рейтинге потоковых трансляций.
Другие сразу используют качественные микрофоны на подобии Razer Seiren или Yeti Mic.
И еще не маловажный аспект — будете вы использовать обычный аудио-вход, или всё же докупите цифровой, возможно вы будете использовать студийный микрофон для трансляции звука профессионального качества с большим количеством опций и эффектов, для которого понадобится ножницы образный стенд.
Сеть
Важно, чтоб у вас было более 5 Мбит скорости загрузки. Это позволит загружать ваш кодировщик на битрейт ~2000 Кбит.
Захват видео
Для тех, кто хочет транслировать консольные игры, может потребоваться внешняя карта видео-захвата.
Есть множество карт захвата для старых соединений и HDMI.
У вас есть возможность использовать внутренние устройства захвата, но внешние снизят нагрузку на ваш компьютер, так как процессор будет использоваться только для игры, как на консолях.
Периферия
Периферийные устройства. Это мышь, клавиатура, различные геймпады.
Это не оказывает нагрузки на стрим, просто вы получаете то, что вам нравится — вы делаете игровой процесс более удобным для себя.
Настройка OBS
1.Нужно скачать OBS. Это приложение с открытым исходным кодом. Оно абсолютно бесплатное, что не ограничивает пользователя в трансляциях.
2.Загрузите CLR Browser, который понадобится для обеспечения канала предупреждениями и другими уведомлениями.
3.Следуйте инструкциям, чтобы установить скачанный OBS и CLR-плагин для браузера.
4.Зарегистрируйте аккаунт на twitch.tv. Перейдите на канал и в правой сокращающейся панели в информационной панели найдите Stream Key и нажмите “Показать ключ”. Это важно для OBS, так как он использует его для трансляции на ваш канал. Stream Key нужно будет вставить в поле под названием Stream Key Play Path, и при включении режима LIVE на ваш канал начнётся транслироваться видео.
5.Установите битрейт кодировки. Золотое правило стримера — битрейт составляет около 2000 Кбит для вашего интернета. Убедитесь в том, что используете CBR-кодировщик, я лично использую кодировщик X264.
6.Установите параметры видео. Золотое правило — разрешение 1280х720(720p) и 30 fps (кадров в секунду).
7.Установите параметры звука, как вам удобнее. Вы можете оставить настройки микрофона по умолчанию. Я лично использую стерео-микрофон с высоким качеством звука, но настроил на моно.
8.Создайте сцены и источники. Источники объединяются в сцены. На пример: вы хотите сделать вступительное видео перед началом трансляции или перед началом игры, или же во время загрузки игры/матча. Здесь же добавляется веб-камера, уведомления текст.
9.Сделайте пробный запуск вещания. Это важно для оценки исходного видео-потока который смогут видеть зрители.
Брендинг
1.Логотип. Это должно быть чем-то уникальным. Создавая логотип, следите за тем, чтоб он бросался в глаза. Зритель должен сразу понять, что этот логотип представляет именно ваш канал.
2.Накладки. Покупаете ли вы их в интернете, либо делаете сами — наложения должны улучшить ваш канал, повысить привлекательность. Но не увлекайтесь, потому что можете не заметить, как засорится весь экран потока. Вы можете указать информацию о себе, пожертвованиях или новых подписчиках.
3.Информационные панели. На вашем канале в нижней части(сразу под видео) есть информационная панель. Используйте её по своему усмотрению. Здесь можно оставить ссылки на свои странички из соц.-сетей , на сайты и просто написать о себе. Создавая панели учитывайте тему вашего канала, это весьма немаловажно.
4.Социальные сети. Ассоциируйте название вашего канала со своими страничками в социальных сетях. Это порождает некого рода рекламу и распространения на нескольких площадках: Reddit, Facebook, Twitter, Youtube и так далее.
Стрим! Хорошая часть!
Это будут общие советы, которые помогут вам в отрасли онлайн-трансляций, в которой всегда есть место для улучшения. Даже самые лучшие серпантин и конферансье имеют место для улучшения.
Не будьте нейтральным по отношению происходящего в чате. Обращайтесь к зрителям, поговорите с собой, комментируйте свои действия, ту же музыку. это не только сделает ваше видео содержанием диалогов, но и привлечёт новых зрителей, ради которых, собственно, вы играете. К тому же, вы потренируете свои голосовые связки, чтобы можно было говорить в течении длительного времени.
Сведение к минимуму время отключения потока. Попробуйте уменьшить количество времени вашего отсутствия для решения личных проблем. Если вы молодой, то объясните родителям или другим членам семьи, суть трансляции и зачем вам это нужно. Растолкуйте и время, которое вы планируете потратить на трансляцию — надеюсь они поймут вас. Ведь согласитесь — нет нечего хуже, чем мама, говорящая о разбросанном нижнем белье в ванной.
Не кричите на “дудосеров”. “Дудосеры” — это те, что попытается заспамить, зарекламировать ваш канал или просто вас оскорбить. Большинство зрителей просто покинут просмотр вашей игры. Лучше включите какого-нибудь бота. Некоторые люди могут хотеть, чтоб вы просто сидели сложа руки.
Не просите пожертвования. Этим вы покажетесь слишком жалкими. Обычно средства жертвуют командам. По-этому указывайте, к чему стремитесь.
Будьте уверенны, что зрителям комфортно смотреть вас.
Сеть.Сеть.Сеть. Не загромождайте сеть. Ограничивайте ресурсы вашей трансляции. Ведь некоторые зрители не обладают таким интернетом, как у вас.
Создавайте конкурсы! Пусть редко, но это может привлечь больше зрителей. Это может сделать вас более перспективным членом потокового сообщества.
Боты
Сейчас я собираюсь перечислить три основных бота.
1.AnkhBot. Это мой любимый бот, потому что он имеет довольно гибкие настройки. Это совершенно бесплатно и вся информация и действия будут хранится на Google Docs, с которым он может интегрироваться. Он имеет запросы песен, призов и так далее. Так же он имеет возможность блокировать/удалять ссылки, блокировать/удалять языки(на пример — вы хотите чтобы зрители, общались только на английском языке, тогда сообщения на остальных языках будут просто удалятся).
2.NightBot. Бесплатный, на веб-основе бот, которые предоставляет такие возможности как: модерация, запросы песен,а так же пользовательские команды.
3.MooBot. Подобный NightBot в том, что он тоже на основе облака. Включает запросы песен и многое другое.
Безопасность
1. Создайте отдельную почту, не содержащую вашего имени, ника или названия канала. Это создаст разрыв вами и вашей интернет-персоны.
2.При создании PayPal, перейдите в раздел бизнес-счетов, и убедитесь, что вся информация скрыта настройками приватности. Ваш адрес будет отображаться при покупке вещей, но информация будет скрыта, когда вам будут платить деньги. Я рекомендую использовать название “Channel’s Twitch Channel”.
3.Не используйте skype со зрителями! Если вы доверяете 100% случайных зрителей, не используйте даже TeamSpeak. Discord это новое приложение, которое препятствует получению вашего ip-адреса случайным зрителем.
4.Не давайте слишком много подробностей о вашем местоположении! Не рекомендую приглашать семью/знакомых на стримы, так как они могут проговорится о вашем имени или местоположении. Получите PO Box, чтобы отправлять вещи зрителям, не беспокоясь о том, что кто-то получит ваши личные данные.
5.Убедитесь, что вы поменяли почту вашего steam-профиля. Если вы отправляли кому-то игру — получатель увидит ваш электронный адрес. Смените его.
twitchfaq.ru
как стать стримером, для начинающих
Кто хочет сидеть и играть в игры целый день? Как выясняется, миллионы людей. Twitch (твич), сайт для онлайн стриминга, является одной из самых крупных платформ в сфере видеоигр. Как стримить на твиче? Как организовать стримминг правильно?
Каждый месяц его посещают более ста миллионов игроков для того, чтобы посмотреть на профессиональные игры, разговорные шоу об играх или же соло-стримы, которых здесь предложено более двух тысяч.
Самые популярные стримеры Twitch уже превратились в настоящих интернет-знаменитостей и обрели многотысячные легионы преданных фанатов, готовых днями смотреть на то, как они доминируют над противниками в League of Legends или потешно визжат, проходя хороры. Многие из этих людей имеют массу спонсоров и тысячи подписчиков в социальных сетях – два атрибута, которые чаще встречаются у спортсменов чем у тех, кто зарабатывает играми на жизнь.

Но, хотя лишь единицы могут пробиться в NBA или NHL, любой, у кого есть более-менее современный ПК или консоль может стать стримером на Twitch. Если вы хотите попробовать себя на этом поприще, вот всё, что вам нужно знать: от простейших характеристик «железа» до трюков, которыми пользуются настоящие профи.
Как стримить на твиче : набор необходимых инструментов
Хороший компьютер
Хотя и есть несколько исключений, о которых я расскажу немного позже, скорее всего вы будете стримить со своего ПК. Говоря о характеристиках, Twitch рекомендует процессор Intel Core i5-4670 (или его эквивалент от AMD), 8 ГБ оперативной памяти, а также Windows 7 или новее. (Не беспокойтесь, вы можете стримить и с Mac тоже).
Если вы стримите игры для ПК, вам понадобиться видеокарта, достаточно мощная для того, чтобы запустить то, во что вы собрались играть. В идеале она поддерживает Direct X 10 или более новую его версию. Чем быстрее ваше Интернет-соединение, тем лучше – вам нужно иметь скорость загрузки не менее 3 Мегабит в секунду, то есть любой домашний интернет или даже мобильные тарифы от некоторых операторов.
Несмотря на то, что требования самого приложения Twitch весьма низкие, одновременная игра и стриминг могут значительно нагружать ваш ПК. Некоторые популярные стримеры даже используют два компьютера – один для игры, и второй для трансляции. Если вам это кажется слишком сложным, то обратите внимание на ПК вроде CyberPower’s Pro Streamer, который вмещает два различных компьютера в одном системном блоке.
Аккаунт на Twitch
Вы можете посетить Twitch и зарегистрироваться абсолютно бесплатно. После вам нужно будет настроить профиль: добавить аватар, баннер и описание, чтобы зрители могли узнать о вас больше. Если вы хотите, чтобы все ваши трансляции записывались и были доступны даже через год, зайдите в Настройки – Каналы и Видео – Архив Трансляций.
Как стримить через твич: программное обеспечение

Самой важной частью набора инструментов любого стримера является программное обеспечение для трансляций, позволяющее демонстрировать то, как вы играете всему миру. Две самых популярных программы — Open Broadcasting Software (OBS), абсолютно бесплатная, и XSplit, предлагающая невероятно простой и интуитивный интерфейс, но требующая приобретения платной подписки, открывающей доступ к её главным возможностям.
В независимости от того, какое программное обеспечение вы выберете, настройка вашего стрима будет включать следующие шаги: выбор ваших источников (монитор, непосредственно игра и вебкамера), расположение всех этих слоёв таким образом, чтобы зрителям было максимально комфортно, и, наконец, синхронизация с вашим аккаунтом Twitch и начало трансляции.
Микрофон и камера
Хотя вы можете продолжить пользоваться обычной игровой гарнитурой, лучше будет приобрести отдельный микрофон для того, чтобы ваши зрители могли чётко вас слышать. За 129 долларов вы можете взять Blue Yeti, являющийся один из моих любимых USB-микрофонов ввиду качественного подавления шумов и возможности настройки различных режимов. Если ваш бюджет ограничен, обратите внимание на Samson Go Mic, его портативным аналогом можно смело назвать Razer Seiren X.
Если у вас ещё нет камеры, но вы хотите показывать своё лицо, Logitech HD Pro C920 будет наилучшим вариантом, ввиду её качества трансляции (полные 1080р) и широкого поля захвата. Logitech C922 предлагает то же самое, но ещё и обладает функцией автоматического устранения фона, что позволяет вам показывать максимум самой игры, лишаясь необходимости приобретать и устанавливать хромакей. Razer Kiyo также имеет неплохое разрешение и технологию, позволяющую избежать излишнего освещения вашего лица.
Как стримить на твиче с консоли?
Если у вас есть PS4 или же Xbox One, вы можете стримить прямо с консоли, без каких-либо дополнительных приложений или оборудования. На Xbox One вам нужно просто установить приложение Twitch, на PS4 вы можете запустить трансляцию прямо из главного меню. На случаи, когда вы не хотите вникать в тонкости настройки стримов, как это пришлось бы делать на ПК, консоли являются превосходным вариантом.
Если же вы хотите стримить с Nintendo Switch или любой другой консоли (или просто получить больше контроля над своей трансляцией), вам нужно обзавестись оборудованием, передающим ваш стрим на ПК.
Самым популярным вариантом является Elgato Game Capture HD, который записывает видео в формате 1080р с Xbox One/360, PS4/PS3, Wii U и на голову превосходит все другое оборудование с HDMI-выходом. Он также обладает встроенным компонентным адаптером на случай, если вы решили постримить с пыльных ретро-консолей. Если вы хотите более плавную трансляцию на 60 FPS, вам стоит обратить внимание на Elgato HD60.
Как начать стримить на твиче?
Мы подготовили для вас лаконичное и максимально универсальное пошаговое руководство:
- Регистрация собственного аккаунта на Twitch, включая подтверждение адреса электронной почты.
- Установка выбранного программного обеспечения. Мы советуем более подробно ознакомится с функциями OBS и XSplit, а также практическим путём проверить каждую из них. Эти программы станут вашими ежедневными помощниками, так что отнеситесь к процедуре со всей ответственностью.
- XSplit намного популярнее, и именно его использует большинство топовых стримеров, так что мы рассмотрим его настройки детальнее. Сразу после запуска, нужно выбрать сцены, которые отображаются во время трансляции. Обычно это сама игра и изображение с веб-камеры. Данная процедура весьма интуитивна.
- Теперь переходим к выбору разрешения. Здесь важно обратить внимание на возможности собственной видеокарты — далеко не все из них смогут выдерживать нагрузку. Как вы уже могли догадаться — чем ниже качество, тем выше производительность.
- Выбор FPS, от которого напрямую зависит качество изображения. В бесплатной версии XSplit максимальное значение — 25 кадров в секунду. Начинающим стримерам этого хватит, а когда вы начнёте зарабатывать, приобретайте лицензию и вещайте в 60 FPS.
- Подключите ранее зарегистрированный аккаунт Twitch к XSplit. Сделать это можно в настройках трансляции. Оптимальные параметры зависят от производительности вашего ПК, единственный универсальный совет — буфер должен быть в два раза больше, чем значение битрейта.
- Мы уже близки к запуску стрима, теперь нужно выбрать область экрана, которую будут видеть зрители. Рекомендуем вам поиграть с настройками, а также создать несколько предварительных сцен — так вы сможете спокойно переписываться с друзьями в социальных сетях, при том, что зрители продолжат видеть игру.
- Возвращаемся во вкладку трансляции и запускаем канал, чьё название совпадает с названием вашего канала на Twitch. Вы восхитительны!
Привлечение аудитории

Twitch стал настоящим домом для тех, кто играет целыми сутками и зарабатывает себе этим на жизнь – но не благодаря тому, что они играют в свежие игры или обладают мощным оборудованием. Топ-стримеры действительно умеют развлекать: кто-то стал известен благодаря невероятным хедшотам в Call of Duty, другие же славятся тем, что проходят все игры Zelda за 20 минут. Но, что гораздо более важно, все они являются настоящими профессионалами.
«(Наши топовые стримеры) скромны, дружелюбны, невероятно развлекательны, и они относятся к людям в чате так, будто это зрители являются настоящими звёздами в этом шоу» — говорит Chase, руководитель отдела по работе с общественностью Twitch.
Если вам нужны хорошие примеры того, как привлекать аудиторию, видео популярного HearthStone-игрока Jeffrey «Trump» Shih, которое называется Streaming 101 отлично подойдёт. Shih собрал главные качества, необходимые стримеру в акроним OPTICS (Возможности, Присутствие, Технологии, Взаимодействие, Постоянство и Навыки). Сосредоточение на любом из этих аспектов поспособствует увеличению количества ваших зрителей.
Когда вы станете достаточно популярным, вам могут предложить партнёрское соглашение, позволяющее получать долю прибыли от стримов и предоставить своим зрителям особые возможности за приобретение месячной подписки. Независимо от того, на какой уровень популярности вы рассчитываете, мы собрали для вас советы от лучших стримеров, рассказывающих о том, как начать стримить на твиче и сделать это максимально эффективно.
Найдите вашу нишу
Как вам выделится среди двух миллионов стримеров на Twitch? Всё, что понадобилось Burke Black – пиратская шляпа и много терпения. За два года беспрерывного стриминга, он превратился в стримера-партнёра с 23-мя тысячами подписчиков, с нетерпением ожидающих его вечернего шоу, чтобы снова увидеть полюбившиеся шутки и выходки.

Запустите любой из стримов Black-а и вы увидите его в коричневом пиратском костюме с эпической бородой и банданой, на которой нарисованы черепа. Несмотря на то, что ему 36 лет, он совмещает свою забавную манеру прохождения любой игры, начиная от пиратских, и заканчивая GTA V, с постоянным общением с аудиторией.
«Я считаю, что это настоящее шоу, а не просто очередной мужик, стримящий игры» — говорит Black – «Люди приходят сюда потому, что им нравится атмосфера места, куда они могут прийти и хорошо провести время на фоне всяких пиратских штук».
Превращение в пирата – не единственный способ выделиться на Twitch. Возможно, вы обладает огромными навыками прохождения платформеров, или же у вас есть милая собака, которую вы можете посадить перед камерой в то время, как отстреливаете противников в Counter-Strike. Найдите то, что сделает вас особенным.
Будьте последовательны
Последовательность жизненно важна – люди включают ТВ для того, чтобы посмотреть своё любимое шоу каждый вечер, и они уверены, что он выходит по графику. То же самое вам нужно сделать со своим каналом. Не важно, вы стримите в обед, или же рано утром, следуйте своему расписанию, и убедитесь в том, что сообщение о начале трансляции размещено во всех ваших социальных сетях.
Чем больше зрителей чувствуют себя так, будто они комфортно расположились на диване, наблюдая за вашей игрой, тем больше лояльных последователей у вас будет.
«Вы никогда не наберёте себе аудиторию, если будете стримить в случайное время, когда вам этого захочется», говорит That’s Cat, 26-летняя профессиональная стримерша, специализирующаяся на играх в жанре «выживание» и имеющая более 30 тысяч подписчиков.
Заведите себе друзей
Sonja «OMGitsfirefoxx» Reid является одной из самых известных звёзд Twitch, у неё 631 тысяча подписчиков и собственный магазин с атрибутикой. Хотя большая часть её успеха обусловлена прямым и нестандартным чувством юмора, а также беспрерывным взаимодействием со зрителями, её прорыв пришёлся как раз на момент, когда она начала сотрудничать с другими стримерами.
«Мы запустили ежедневный стрим по Minecraft, просто желая поиграть с друзьями и немного расслабиться» — Reid рассказывает о Mianite, серии стримов, в которых она и другие популярные Minecraft-стримеры травят свои шутки, коротая время в одной из лучших крафтинговых игр современности. «Это произвело настоящий фурор, и уже совсем скоро начнётся третий сезон шоу».

That’s Cat также заработала себе имя, играя с другими стримерами. На самом деле, у неё на канале уже было 500 подписчиков ещё до того, как она запустила первую трансляцию, так как она до этого часто играла с другими популярными стримерами.
«На моём первом стриме было всего 80 человек, так как я находилась в сообществе других стримеров». Через три месяца ей уже предложили партнёрское соглашение.
Взаимодействуйте со зрителями
Главным отличием стримов на Twitch от других шоу является то, что аудитория является ключевым фактором успешности. На всех трансляциях есть окно чата, позволяющее стримерам взаимодействовать с теми, кто их поддерживает. Чем больше зрителей чувствуют себя так, будто они комфортно расположились на диване, наблюдая за вашей игрой, тем больше лояльных последователей у вас будет.
Reid ласково называет своих фанатов семьёй foxx. Даже получив тысячи подписчиков, она продолжает с трепетом к ним относится.

«Я узнаю, как можно больше о своих подписчиках, запоминаю что происходит в их жизнях и обсуждаю это с ними во время стрима. Иметь сообщество, которое является настоящей семьёй – вот, что важно для меня» -говорит она.
Взаимодействие с аудиторией – приоритет номер один для Black, который внимательно мониторит чат во время того, как играет. Black также довольно часто проводит раздачи, что, по его мнению, стимулирует фанов возвращаться каждый вечер.
У That’s Cat’s настолько лояльная аудитория, что зрители приходят на её канал даже тогда, когда она запускает по-настоящему ужасные игры.
«Я, чёрт возьми, играла в Barbie’s Dreamhouse, но сообщество всё равно меня поддерживало», говорит она.
Не беспокойтесь о своём оборудовании (По крайней мере, в первое время)
Ваш любимый стример обладает супер-чёткой веб-камерой и милым зелёным фоном и стримит с двух компьютеров одновременно? Это не значит, что вы должны делать так же, по крайней мере, в самом начале. Системные требования Twitch весьма приемлемы, поэтому сначала сконцентрируйтесь на увеличении аудитории, а уже потом превращайте свою спальню в полноценную студию.
«Я начинала стримить на старом ноутбуке HP, который обжигал мне руки постоянно перегреваясь, а также сидела на обычном дешёвом кресле из Walmart», говорит Reid, которой удалось получить намного лучшее оборудование после того, как её аудитория выросла.
Будьте терпеливы и не забывайте веселиться!
Терпение Black’а сейчас окупается: у него почти 24 тысячи подписчиков, а Твиттер переполнен фотографиями преданных фанов, носящих футболки с его изображением. Сейчас Black работает фотографом, и он планирует полностью сконцентрироваться на стриминге в тот момент, когда получит 500 платных подписчиков.
Reid подчёркивает важность каждого зрителя, несмотря на то, что в начале пути их будет всего лишь несколько: «Даже если у вас три, тридцать или триста зрителей – эти люди выбрали именно твой канал для того, чтобы отдохнуть в свободное время»
В конце концов, очень важно помнить о том, что мы играем в игры. Не важно: хобби это, или же плацдарм для построения карьеры, вам должно быть весело – чем больше удовольствия получаете вы, тем больше его получат и те, кто смотрит вас.
coremission.net
Через что лучше стримить?
В этой статье я хотел бы сравнить две программы для стриминга это OBS Studio и Xsplit.Начнем с цены OBS является бесплатной программой, а вот Xsplit является бесплатной программой с ограничениями. Безлимитная лицензия стоит $199. И если не покупать эту лицензию ваши стримы будут с ограничением 30 fps и на экране у вас будет водяной знак.
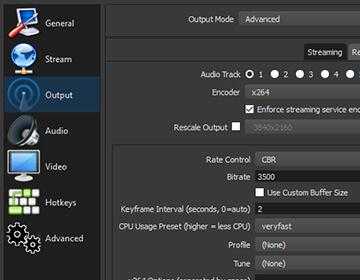
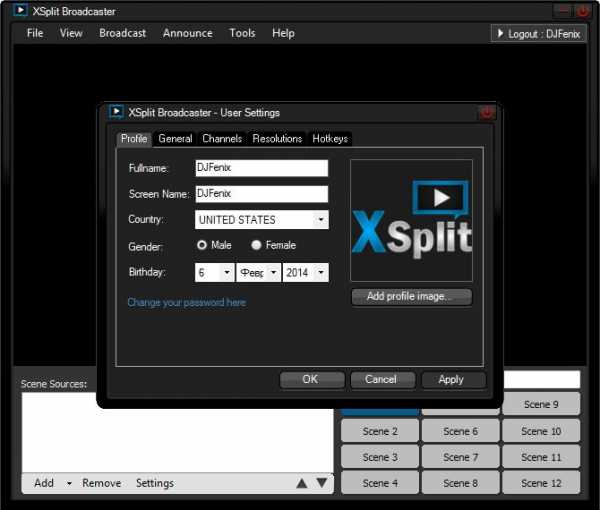
Основной плюс xsplit с профессиональной точки зрения — штатная возможность многопоточного вещания. То есть можно без заморочек стримить на несколько сервисов — на YouTube на Twitch и т.д. В OBS вещание на несколько ресурсов одновременно отключено.Помимо этого, плюсы xsplit — удобный интерфейс, возможность менять битрейт на лету, расширенная поддержка консолей. На этом плюсы кончаются.
Из минусов только дороговизна — нужно платить абонентскую плату 9$ в месяц.При этом вы не получаете от них никакой помощи и малое количество плагинов.
Плюсы OBS: отличное комьюнити, много плагинов, программа ест существенно меньше ресурсов, в ней намного больше возможностей настроек. Что бы поменять битрейт нужно выключать стрим, поэтому нужно выбирать битрейт в соответствии с производительностью вашего компьютера,канала отдачи интернета и прожорливости игры, которую вы стримите. Для hd разрешения и 30 fps с хорошим качеством вам нужно выставить битрейт 2750 , для full hd разрешения и 60 fps с отличным качеством вам потребуется выставить битрейт 14000.
По итогам советую вам пользоваться OBS так как лучше разобрать в настройках и не переплачивать за программу которая ест больше ресурсов и стоит хороших денег.
Спасибо,что прочитали мою статью,надеюсь она была вам полезна.
gamewelcome.ru
как я перестал бояться и полюбил монитор. / Блог LordSerket

Ещё не так давно стримерство в мире было занятием крайне сложным, отнимающим много времени и сил на настройку кучи костылей, что заставляли двигаться картинки на мониторе. Теперь все это проще: создано большое количество программ для легкой и удобной настройки трансляции, а на консолях это и вовсе делается нажатием одной кнопки X
И все равно бывает трудно разобраться в хитросплетении интерфейса всех этих кастерских программ, ведь цена ошибки — вопли людей, которые будут клеймить и бороться с некачественным продуктом. Да так бороться, что отобьют всякое желание что-либо делать дальше, заставив вас забиться в уголок и тихо плакать над собственными руками. Все-таки стримерство — очень творческое хобби, а творческие люди такие ранимые…
Чтобы избавить вас от лишних проблем я постарался собрать в этой статье все что знаю — благо успешно полтора года занимался сим прекрасным делом. Хватит лишних слов — поехали!
Техническая подготовка
Подготовка к стриму начинается уже с выбора железа для своего компьютера. Хороший стример должен обеспечивать положенными пека-геймингу 60-ю кадрами в секунду не только себя, но и зрителей. Хотя в нынешние толерантные времена и 30 кадров не сильно уменьшают удовольствие от просмотра.
Основная нагрузка от стрима приходится на процессор – именно на его долю выпадает обсчет и кодирование информации. Затем в дело вступает ваше соединение с интернетом. Полученные кадры отправляются на сервер, где уже и выводятся на плеер зрителей.
Большинство современных процессоров (даже те, что в ноутбуках) вполне справляются с нагрузкой, особенно если речь идет не о современных ААА-проектах. Тут ведь кроме нагрузки от стрима вмешивается ещё и сама игра, и даже если по отдельности все идет прекрасно, то запустив все вместе можно получить на выходе отличные лаги.
Немножко примеров: ваш покорный слуга использует Intel Core i7-3770K — этого хватает, чтобы тянуть какую угодно нагрузку вплоть до больших разрешений вроде 1920:1080 и 60 кадров в секунду. Хотя на относительно современных образцах «прекрасной» оптимизации я ничего не тестил, да.
Чуть более бюджетный вариант — Intel Core i5-3570K. Уже не позволит совершенно наплевательски относиться к настройкам и придется иногда смотреть, где тормозит, а где нет, и может где-то снижать настройки. Но в большинстве случаев – отличный выбор.
С интернетом все гораздо проще – стабильное соединение, да и все в основном. Разумеется, канал должен быть достаточно большим. Хотя бы 1 мегабит в секунду, хотя сам я умудрялся стримить и при меньших скоростях – правда в режиме майнкрафта и пошаговой стратегии. Это не проблема, если вы стримите пошаговые стратегии и Minecraft.
Ну и конечно не забывайте про звук. Хватает обычно и обычной гарнитуры в наушниках. Я одно время пользовался продукцией Razer, но слишком уж часто она давала сбой, хотя, быть может, дело там в моих кривых руках.
Самое важное в этом деле чтобы звук был относительно «чистым». Ваш голос не должны перебивать посторонние шумы и фон не должен быть слишком громким. Именно это главный критерий для выбора гарнитуры.
Плеер
Нельзя просто так взять и запустить стрим. Для этого вам нужен плеер, на который будет отправляться захватываемое вами изображение, и с которого вас будут смотреть. Ну, или не будут. Это дело таки исключительно добровольное.
В СНГ выбор достаточно мелкий. Хотя он и в мире не сильно то и большой. Смотрим:
Twitch.tv – самый большой стримерский портал вообще в мире, YouTube для стримеров. Очень удобный интерфейс сайта, много народа, но и при всем при этом проблемы тоже есть. Первая: почему-то у некоторых зрителей Твич может безбожно лагать просто так, но с этим можно бороться часто обновляя плеер – рано или поздно он направит на сервер поближе. Со второй проблемой бороться сложнее: задержка изображения, которая может иногда доходить до минуты и больше. Понятное дело, что интерактивное общение с чатом в таком случае затруднительно.
CyberGame.tv – сайт уже чисто российский, сервера расположены в Москве. Задержка минимальна, лаги тоже редки (если конечно вы не живете на Дальнем востоке). И все было бы хорошо… Но у сайта большие проблемы с сохранением VoDов (Video on Demand) – записей стримов, которые создаются по их окончании. На Твиче они исправно сохраняются по нажатию кнопочки стоп, скачиваются, загружаются на Ютуб. На Кибергейме же запись может появиться когда угодно. А иногда и вовсе не появиться. Делайте запись непосредственно на жесткий диск, если собираетесь стримить на этот плеер — будет меньше проблем с пропажами.
GoodGame.ru – в отличии от вышеперечисленных сайтов не только предоставляет плеер и чаты, но и сам по себе является информационным порталом с отдельным коммьюнити. На Твиче и Кибергейме почти бесполезно искать аудиторию, если стримить только на них. На Гудгейме же есть шанс, что пробегающий глазами по списку стримов зритель заинтересуется именно вашим. Задержки минимальны, записи, правда, не сохраняются в принципе (возможно уже исправлено, я давно не интересовался этим сайтом).
Но мое знакомство было омрачено одной маленькой проблемой…
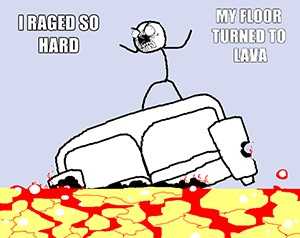
Делаешь большой стрим, долго к нему готовишься – упс, у нас сломался сервер, целый час ваши зрители будут видеть лагодром! Захотел включить только вышедший эксклюзив – извините, вас таких слишком много, сервер лежит.
И утром, и днем, и глубокой ночью никто не застрахован от того, что сервер Гудгейма задумается о вопросах жизни, вселенной и всего остального. Да, он у них головастый. Но стримерам и зрителям от этого не легче.
YouTube. Тут, к сожалению, я могу дать очень мало информации, ибо этот плеер всегда был в стороне от тех районов, где я обитал. Просто несколько фактов: для запуска стрима необходима партнерка сайта на канале (опять же могу ошибаться, можете поправить), само изображение слегка режется по качеству из-за особенностей самого YouTube. Зато сохраняет стрим на канал быстро и сразу, и есть просто потрясающая функция отмотки даже тогда, когда сам стрим онлайн. Аналогов такой функции у других плееров нет в принципе.
Настройка стрима
Вот она – святая святых!
То, что делает стрим стримом. Та магия, которая из введенных в поля чисел и букв заставляет оживать картинки на экране у других людей. Был бы я пещерным человеком, то уже начал бы поклоняться этому.
А ещё ниже будет очень много текста и очень много картинок. Но под спойлерами. Так что готовьтесь.
Для запуска трансляции необходимо скачать одну из программ, обеспечивающих весь процесс кодирования и передачи изображения и звука. Таких существует две: Open Broadcaster Software и Xsplit.
Картинка с указаниями
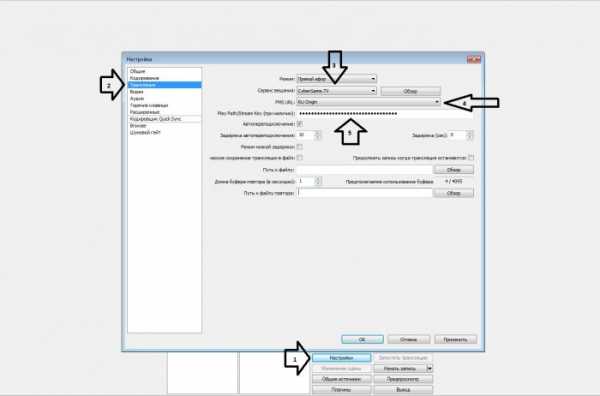
Первым делом, наш путь лежит в настройки (1), раздел «Трансляция» (2). Выбираем тот плеер, на котором зарегистрировались (3) и вводим всю необходимую информацию: сервер, на который будет отправляться информация (4) и особый «ключ» (5). На каждом сайте он находится в специфичном месте, но заметном. Ключ — именно та вещь, через которую программа будет определять, на какой именно плеер отправлять материалы. Поэтому не передавайте его никому другому, если не хотите, чтобы под вашим аккаунтом стримили совершенно другие люди. Если хотите, в этом же разделе можете установить путь для сохранения записи вашего стрима на жесткий диск. Если переключить режим с прямого эфира на локальную запись, то стрим не будет выходить онлайн, а сразу записываться на компьютере. Полезно для теста новых настроек или проверки захватов.
Картинка с указаниями
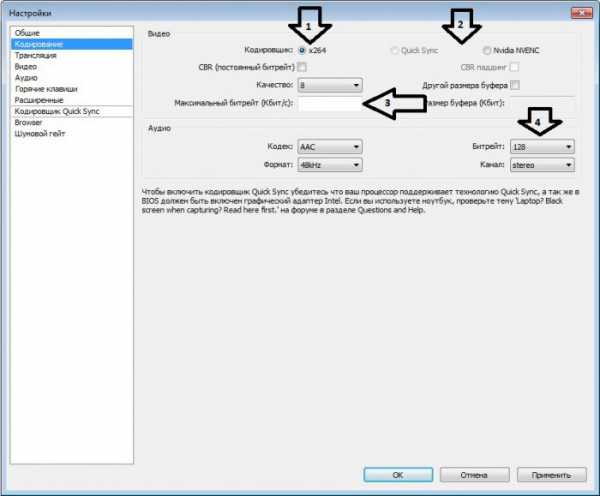
Дальше переходим в раздел «Кодирование». Выбор кодировщика определяет, что именно будет нагружаться из вашей системы для обработки информации. X264 (1) – это стандартный, дефолтный путь через процессор, и в большинстве случаев стоит работать через него. Но если ваш плеер слабоват, то можно попробовать стримить через Quick Sync и Nvidia NVENC (2) – в этом случае обработкой будет заниматься видеокарта. Обычно помогает, но это все равно способ так себе, и использовать стоит только в крайнем случае – все-таки видеокарта у вас обычно и так занята, а уж с нынешней оптимизацией в большинстве игр… К тому же, для разблокировки второго необходимо, чтобы технология поддерживалась видеокартой (и, соответственно, была необходимой фирмы). Для первого же нужно изрядно потанцевать с бубном. Необходимые пляски и песнопения можно посмотреть вот здесь
Максимальный битрейт (3) – вот, что будет определять итоговое качество вашего стрима. Чем выше битрейт — тем меньше распадается на пиксели изображение, отправляемое на плеер, но и тем больше нагрузка на вашу систему. А ещё и на интернет-канал зрителей. При высоких значениях есть вероятность, что у человека включившего плеер изображение будет подгружаться медленнее, чем оно отправляется, приводя в итоге к подгрузкам и лагам. Так что, настройка битрейта — процесс весьма тонкий и железных значений тут нет. Есть общие рекомендации для определенных видео-разрешений, чтобы отправляемое изображение им соответствовало.
При 1280*720 рекомендуется ставить значения от 1000 до 2000-2500. Меньше – майнкрафт из любой игры, больше – разница будет незаметна. Для 1920*1080 – от 2500 до 4000. Правда в последнем случае может произойти та самая ситуация, когда качество будет слишком большим для зрителей. Обычно в таких случаях спасает переключение качества, но выдается оно для стримера далеко не сразу. У каждого плеера свои специфичные условия для получения этой кнопочки. Если у вас её нет, хорошим тоном будет стримить в 720р, чтобы как можно больше людей могли с комфортом смотреть ваш стрим.
Битрейт аудио (4) оставляйте в большинстве случаев на дефолтных 128. Знавал я таких «советчиков», которые предлагали ставить всегда максимально возможное. Ну пожалуйста, никто не запрещает, кроме здравого смысла. Повышенный битрейт аудио будет заметен только если вы стримите живую музыку и прочие редкие случаи, когда максимальное качество будет слышно только при повышении битрейта аудио. В остальных случаях — пустой расход мощностей и разница звука будет абсолютно незаметна.
Картинка с указаниями
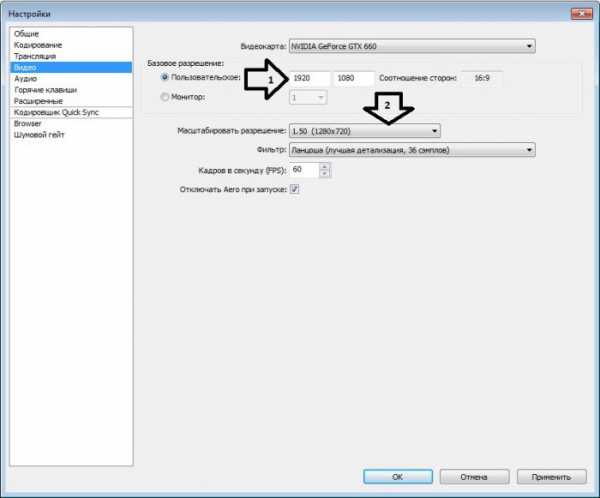
Коль речь зашла о разрешении – переходим в раздел «Видео». Выставляете то разрешение (1), которое будет захватываться программой (рекомендуется ставить то, которое у вас на мониторе максимальное). К слову – лучше бы, чтобы разрешение было у вас 16:9. Именно в таком формате идут все плееры, и любое отклонение от него будет приводить к «кинематографичным» черным полосам сбоку или снизу. Не будьте как авторы The Evil Within, пожалуйста. Если избавиться совсем никак не выходит (ну не тот формат монитора, а играть в окне не хочется) – есть вариант забить полосы каким-нибудь оформлением. Картинки в тему стрима, ссылочки на вконтакт\твиттер и т.д. – что угодно, но лишь бы не черные полосы. Они раздражают людей, правда. Если у вас слишком большое разрешение – его можно масштабировать (2) с помощью одноименного пункта. Например, захватываться будет положенное 1080р, но уже самой программой «сужаться» до 720р, и в таком уже качестве отправляться на плеер. Очень полезный пункт для тех, у кого нет переключения качества на плеере.
В разделе «Аудио» следует задержаться, если у вас больше одного микрофона, а вам нужен конкретный.
Все, в остальных местах делать начинающему особо нечего. Там идут уже совсем тонкие настройки, которые могут сильно повысить качество картинки, или наоборот понизить его, если система не справляется, но нужно это редко и в специфичных случаях. Стандартные настройки там вполне себе средние и хорошие с любой стороны.
Картинка с указаниями
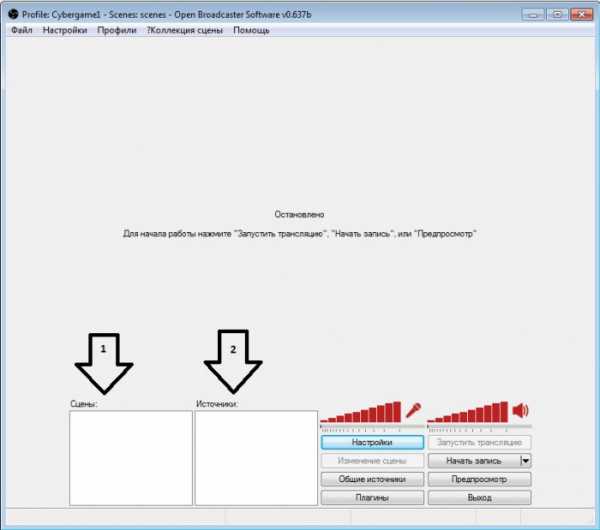
Вылезаем из настроек. Теперь нам нужно захватить само изображение. Под большим экраном (на который будет выводиться то изображение, что вы настроили при запуске или предпросмотре стрима) и левее от кнопок настройки и запусков находятся две таблицы. Самая левая – сцены (1), правая – источники (2). Сцена — это изображение, которое будет отправляться на плеер, источники же — её составные элементы.
Картинки с указаниями
Пример: нам нужно вывести на экран изображение игры. Создаем сцену «GameName», кликая правой кнопкой мыши по левой таблице. Выбираем источник, кликнув ей же (пкм) по правой таблице. В случае игры — это «Окно» (1) или «Игра» (2). Там используются разные способы захвата поступающего изображения, если один из них не срабатывает — просто попробуйте другой. Выбираем необходимое окно или процесс (3), нажимаем ок, и — вуаля! — изображение захвачено и мы видим его на большом экране. Не видите? Значит что-то сделано неправильно, используйте другой способ захвата или проверьте, правильно ли указан объект для захвата.
Картинки с указаниями
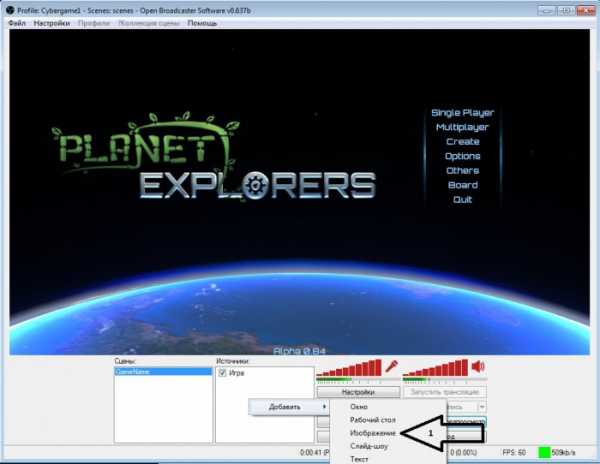

Если захочется добавить какое-нибудь изображение прямо на экран – к списку источников добавляем его через модуль «Изображение» (1). Раз – и поверх игры у нас расположен прекрасный анимешный арт
Но тут нам захотелось, чтобы у нас была заглушка в виде картинки, которая закрывала бы изображение, когда зрителям лучше не видеть, что происходит на экране – например ваш бравый капитан Шепард вот-вот уединится с лейтенантом Кортезом. Можно сделать изображение через источник и держать его слоем за игрой, чтобы потом по необходимости вручную «поднять» его поверх.
Картинка с указаниями
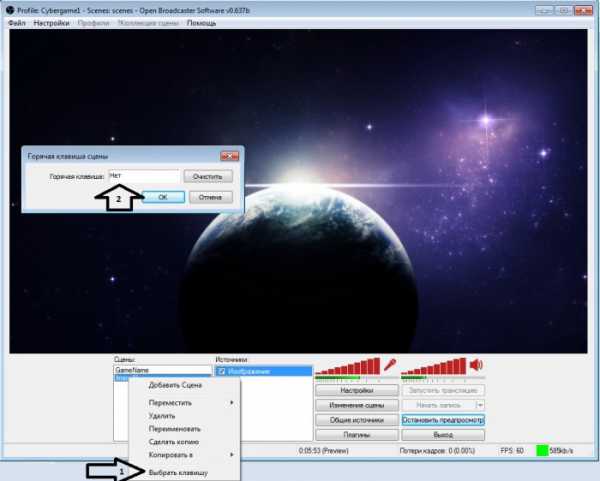
Но гораздо удобнее будет, если вы создадите отдельную сцену «ImageName» и с помощью правого клика по названию сцены выберете опцию «Выбрать клавишу», (1) и, собственно, назначите эту клавишу (2). Не используйте только те, что часто будут использоваться в самой игре, это вообще касается любых «биндов» настроек.
Вот, пожалуй, и все, что надо знать для того, чтобы запустить стрим и провести его более-менее стабильно и без технических проблем.
Как вести стрим

1. Умейте говорить не только об игре. Слушать постоянные «ну а теперь давайте зайдем в этот коридор, ух ты, какие красивые центаврианские крыски, давайте их побьем» очень скучно и неинтересно. Умейте находить отвлеченные темы, расскажите о происхождении этих центаврианских крысок. В долгих перерывах между экшеном на экране не стесняйтесь рассказывать какие-нибудь удивительные истории — просто для того, чтобы зрители не заскучали. И всегда, всегда реагируйте на вопросы зрителей. Стрим тем и отличается от летс-плея, что здесь ведущий может общаться с людьми в реальном времени (с поправкой на задержки), и люди рассчитывают, что так оно и будет.
2. Второй пункт вытекает прямо из первого – умейте находить баланс между комментированием игрового процесса и сторонними размышлениями. Особенно, если игра какая-нибудь интересная и с лихо закрученным сюжетом – не перебивайте персонажей во время разговоров. Можете пояснять, что случилось, и куда вас направили. Постоянные отрывы от происходящего на экране раздражают точно так же, как и постоянное сосредоточение на нем.
3. Стримьте не в одиночку. Этот пункт я вынес в основном из просмотров трансляций самого StopGame с традиционным разделением ролей между ведущими. Это действительно очень удобно – сокомментатор может помогать с чтением чатов или комментариев, раздавать советы и просто вести диалог с ведущим на различные темы. Молчание — золото, но на стриме вы все-таки должны разговаривать, чтобы, повторюсь, зритель не скучал.
4. Будьте вежливы. Здесь, по-моему, все очевидно. Но если кто-то начал оскорблять вас посредством чата или просто нести ахинею – можно и ответить. Порядок все-таки должен оставаться порядочным. Никита Сергеевич, спасибо за уроки афоризмов.
5. Ну и самое главное – будьте интересным. Кроме того, чтобы просто запускать видео, вы можете подготовить и сценарий предстоящего стрима. Сделать его посвященным какой-нибудь тематике (строительство цивилизаций в Украине например), подготовить какие-нибудь небольшие видюшки, которые вставлялись бы где-нибудь по ходу дела. Хорошо будет показывать какой-нибудь челлендж на стриме, или просто мастер-класс игры. Запустить трансляцию по вышедшей в Стиме новинке — тоже хорошая идея. Делайте что угодно – главное, чтобы это выглядело качественно и интересно.
Ну и просто маленькие наблюдения:
Без разнообразия в выборе материала для трансляции вы постепенно теряете аудиторию (исключения бывают).
Рассчитывать стрим лучше всего на 2 часа. Этого времени хватает, чтобы вести его энергично и с душой, затем накапливается усталость и вы уже еле двигаетесь.
Не надейтесь сразу получить популярность. Зрители сидят у своих любимых стримеров и редко ходят по другим, тем более новым. Старайтесь размещать свой плеер на различных сайтах, накапливать аудиторию и удерживать её.
Вот, как-то так. Оставляйте свои вопросы и комментарии чуть ниже, а я по мере сил постараюсь на них отвечать и вносить изменения в текст. Надеюсь, что этот гайд поможет хоть кому-нибудь на этом замечательном портале.
Автор: LordSerket
Редактор текста: purpleSyrup
stopgame.ru
Как стримить на YouTube? — Пошаговый мануал!
Рад представить вашему вниманию мануал в котором я расскажу как стримить на YouTube.
Что такое стрим на YouTube.
В какой то степени, стрим на YouTube, является аналогом телевизионной передачи в прямом эфире. Обычно используется различными блогерами и ютуберами, для общения в онлайн режиме, со своей аудиторией в прямом эфире. Так же стримы на YouTube, можно использовать как аналог Twitch.tv, для стримов игрового контента.
Требования к каналу
Раньше для того, чтобы у вас появилась возможность включения онлайн трансляций, ваш канал должен был иметь минимум 100 подписчиков и чистую репутацию (отсутствие страйков). Сейчас же ограничения по подписчикам отсутствуют, и для того чтобы запустить свой стрим, достаточно пройти простую процедуру SMS верификации.
Предварительная настройка
Если ваш YouTube канал соответствует вышеперечисленным требованиям — можно смело переходить к настройкам и подключению стрима.
1. Подтверждение аккаута.
Для этого, на главной странице вашего канала жмем по пункту «Менеджер видео» расположенному возле счетчика подписчиков. Затем, в правом боковом меню выбираем пункт «КАНАЛ«, и в выпадающем меню строку «Статус и функции«.
В открывшейся вкладке находим пункт «Прямые трансляции» и кликаем по кнопке «Включить«.
Попадаем на страницу «Подтверждение аккаута«. Первым делом выбираем наиболее удобный для вас способ получения кода (SMS или Голосовое сообщение), вводим номер вашего телефона и жмем кнопку отправить. Через несколько секунд на ваш телефон поступит сообщение с кодом подтверждения, вводим его в специальное поле. Если код былл введен верно перед вами появится табличка синего цвета с заголовком «Номер подтвержден» и кнопкой «Продолжить«, жмем по ней, и в следующем окне принимаем условия использования.
2. Настройка страницы запуска трансляции.
После прохождения процедуры подтверждения аккаунта, вы будете перенаправлены на страницу для выхода в эфир.
Основные настройки:
• Название
Здесь указываем название вашей трансляции. Например: «Твое Имя» играет в Dota2, Вечерние посиделки с «Твое Имя» и т.д.
• Описание трансляции
Тут можно указать правила поведения на трансляции, добавить ссылки на свои ресурсы или реквизиты для доната.
• Категория
Выбор категории зависит от тематики стрима.
• Название игры
В том случае, если ваш стрим игровой тематики желательно указать название игры. Данное действие может помочь прилечь аудиторию с поиска YouTube.
• Изменить значок
Данная кнопка расположена прямо под плеером. Картинка выбранная в виде значка будет отображаться в превью видео.
В принципе, больше ничего тут трогать не нужно.
3. Как настроить OBS для YouTube.
Последнее, что требует настройки перед запуском трансляции на YouTube — это программа OBS.
OBS Для Windows 7/8/10
OBS Для OSX 10.8+
Устанавливается данная программа легко и быстро, и обычно не вызывает каких то особых затруднений. Так что заострять внимание данном моменте мы особо не будем, и сразу перейдем к настройке.
По завершении установки, в открытом окне OBS, в верхнем горизонтальном меню находим пункт «Настройки«, жмем по нему в выпадающем меню еще раз выбираем пункт «Настройки«.
В итоге, откроется окно с основными настройками.
Сразу переходим на вкладку «Кодирование«.
Здесь нас интересуют 2 параметра:
1. CBR (постоянный битрейт)
В том случае, если у вас не самый мощный компьютер, галочку следует снять.
2. Максимальный битрейт (Кбит/с)
В определении данного параметра, нам поможет сервис SpeedTest.net. Переходим на данный сайт, в верхнем горизонтальном углу находим пункт «НАСТРОЙКИ» кликаем по нему, попадаем на страницу настроек, и в низу экрана, в графе «Единицы скорости» выбираем «kilobits«. Затем снова переходим на страницу тестирования и жмем «Начать проверку«. Из трех получившихся значений нас интересует «Скорость передачи«. Просто выставляем пол ученое значение в строку «Максимальный битрейт (Кбит/с)» и жмем «Применить«.
Далее открываем вкладку «Трансляция» и выставляем все параметры как показано на скриншоте.
Режим: Прямой эфир
Сервис вещания: YouTube
FMS URL: Primary YouTube ingest server
Play Path/Stream Key: Где взять ключ трансляции, я расскажу чуть ниже.
Автопереподключение: Ставим галочку
Задержка автопереподключения: 10
За ключом трансляции нам нужно будет вернуться в наш аккаунт YouTube, на страницу запуска стрима и найти пункт «НАСТРОЙКА ВИДЕОКОДЕРА» (он расположен внизу страницы). Жмем кнопку «Показать«, копируем код ключа, и вставляем его в поле «Play Path/Stream Key».
Вот в принципе и все! Жмем применить и закрываем окно настроек.
Но если вы хотите более подробно разобраться в настройках OBS для стрима на YouTube, советую ознакомиться со статьей на моем сайте: «Настройка OBS для стрима Twitch«. Разницы в настройке OBS для стрима на YouTube и Twitch нет никакой, по этому можете смело черпать информацию от туда.
4. Сцены и источники.
Со всеми подготовительными процедурами мы успешно справились. Можно пробовать запустить нашу первую трансляцию.
Для этого в OBS находим квадратное поле «Сцены«, правой кнопкой мыши жмем по строчке «Сцена«, в выпадающем меню кликаем по пункту «Переименовать» и придумываем название для будущей сцены.
А что вообще такое сцена и для чего она нужна? — спросите вы! Для лучшего понимания приведу простой пример: Представьте сцену в OBS как сцену из театра, а «Источники» как актеров. Для каждой постановки используется свой набор актеров. Тут тоже самое, для каждого стрима (если вы стримите разные игры) используется свой набор источников, и для того, чтобы исключить неудобства с постоянной сменой источников, используются разные сцены, каждая для своей игры.
После добавления сцены, можно переходить к настройке «Источников«. В первую очередь, в списке «Источники» нужно добавить игру или веб-камеру, в зависимости от тематики или целей стрима. Добавить новый источник очень просто: жмем правой кнопкой мыши по полю «Источники» и в появившемся списке выбираем «Игра» или «Окно» (если вы хотите транслировать изображение с вашей веб-камеры). Прежде чем преступать к добавлению источников Убедитесь, что игра или веб-камера запущена.Если вы выбрали игру, то перед вами появится окно с настройками добавления. В графе «Приложение» из предложенного списка выбираем нужную игру. Так же убедитесь, что у вас стоят галочки напротив пункта «Растянуть изображение во весь экран» и «Игнорировать соотношение сторон«.
Жмем OK. Если же вам нужно изображение с веб-камеры, выбираем пункт «Окно«, придумываем название, из списка в графе «Окно» находим и добавляем приложение с веб-камерой. Жмем OK.
5. Запуск стрима.
Все основные настройки завершены, и можно пробовать включить трансляцию. Первое, что нужно сделать — это запустить стрим в режиме «Предпросмотра«, и убедиться, что все настроено на как надо и итоговая картинка соответствует вашим представлениям. Для этого просто жмем кнопку «Предпросмотр» расположенную в столбце, в правом нижнем углу окна OBS. На экране должно появится изображение игры или изображение с веб-камеры. Если в данном режиме все работает как надо, можно пробовать запустить полноценный стрим.
Итак, в окне OBS нажимаем кнопку «Запустит трансляцию«.
В том случае, если все хорошо и передача данных началась внизу окна OBS, должен появится изредка мигающий зеленый квадратик. Далее возвращаемся в наш аккаунт YouTube, на страницу запуска трансляции. И в правом верхнем углу страницы находим серый кружок B если все предыдущие настройки были выполнены правильно, кружек должен стать зеленым, а на в плеере трансляции появится изображение из OBS.
6. Как остановить трансляцию.
Завершить трансляцию можно нажав в OBS кнопку «Остановить трансляцию«.
7. Как сохранить трансляцию.
Завершенные трансляции сохраняются в автоматическом режиме. В том случае, если вы не хотите публиковать запись стрима на вашем канале, в разделе «ПАРАМЕТРЫ» расположенном под плеером, в графе «Сделать запись доступной только по ссылке«, нужно поставить галочку.
Вот и все, дорогие друзья! Удачных вам стримов и всего доброго! Возникшие вопросы можете задать в комментариях под статьей или в группе VK.
runettrade.ru
Как начать стримить игры? / ONGAB
Всем привет! Не так давно я делал свой первый стрим и на мой взгляд прошел он довольно не плохо. В этом гайде я думаю рассказать о практической части настройки вашего стрима.
YouTube дает вам возможность записывать в прямом эфире через ряда своих программ(насколько я помню их вроде только две). Однако эти программы не очень комфортны в записи игр и более-менее тяжелых программ. Здесь нам поможет великолепная OBS.
Итак, рассмотрим мои настройки OBS и подумаем над ними…
1) Первое окно OBS

Что мы тут видим?
Если вы хотите стримить, то думаю, что на вкладку «Файл» обращать внимания не стоит.
«Настройки» — тут идут основные настройки потоковой передачи на YouTube/Twitch.
Профили — об этом ниже, но проще говоря скажу, что это ваши сохраненные настройки трансляции.
Набор сцен — представьте OBS как аппликацию, которую мы улучшаем и делаем красивее добавлением новых «Сцен». Сцена — как наклейка проще говоря. Можно поставить к примеру Gif-анимацию и написать: «Поддержи стрим R******* или QiWi +7-бла-бла-бла»
Общие источники — они же просто «Источники» где висит галочка на «Окно». Там вы можете выбрать, что вы будете стримить Раб. стол; Игру; Окно; и.т.д. Если вы будете стримить Карос, то его нужно выбирать не через игру, а через «Окно», так как по непонятным причинам OBS не видит Карос как игру(дискриминация #badsmile# ).
Плагины — не рекомендую к ним ничего добавлять, так как 90% плагинов создают обычные юзеры и никто не исключает возможности их погрешности.
Предпросмотр — тут вы можете посмотреть, как будет выглядеть ваш стрим(сцены, окна, будет видно все, что вы указали в «Сценах» и «Общих источниках».
Во время стрима я рекомендую выключать предпросмотр, ибо он будет нагружать систему(не сильно, но будет), а нам нужно будет максимум производительности.
Красный значок микрофона и динамиков — тут все просто, регулируете чувствительность микрофона и звук получаемый динамиками(при чем, тут вы регулируете исходный звук получаемый в динамики и можете его еще уменьшить, и выйдет то, что у вас музыка будет громко звучать, а на стриме она будет фоновая).
2) Общие настройки OBS
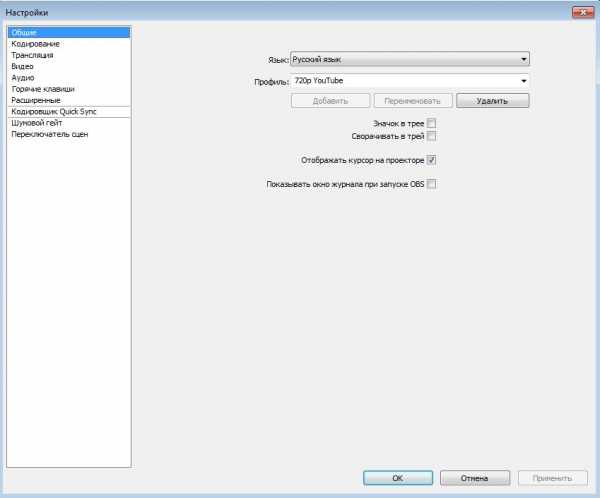
Ну для начала у нас идут настройки профиля. Почему они идут сначала? Вы можете добавить новый профиль, уже потом начать его настройки, после зайти в OBS и просто выбрать нужные настройки профиля.
Ниже итак все понятно.
3) Кодирование
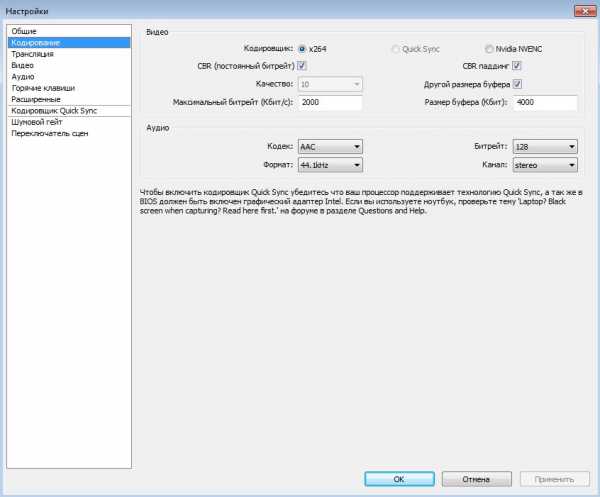
К кодрированию нужно отнестись очень серъезно.
1) Кодировщик выбираем x264.
2) Ставим галочки на CBR(постоянный битрейт) CBR(паддинг). Это требует от нас YouTube.
3) Макс. битрейт(кбит/с) и Размер буфера(Кбит) ставим отходя от нашей скорости отдачи интернета, однако размер буфера всегда должет быть в 2 раза больше макс. битрейта, это нужно для того чтобы нивелировать анти-симетрию звука и видео, что бывает довольно часто если этого не сделать. Скорость можно проверить на SpeedTest, но, есть один нюанс.
Когда вы проверяете через SpeedTest, то вы проверяете свою скорость по отношению к вашему городу, лично у меня по городу скорость симетрична 100 на 100, но нам нужно проверять по отношению к London и Moscow, ибо они дают самый верный результат и там стоит один из 25 серверов YouTube.
Лично у меня по Лондону вышло 25 на 38 и по Москве 42 на 100, хотя я нахожусь в Крыму.
Аудио тупо списываем как у меня, но если у вас ну очень большая скорость отдачи можно поставить Битрейт аудио выше 128, но никак не ниже!!!
4) Трансляция

Режим — прямой эфир или локальная запись(аля бандикам).
Сервис вещания — *смотри скрин* #nothingtosay#
FMS URL — сервер вещания YouTube-а, их тут два, Primary и Backup. Выбирать нужно, тот, который ближе находится к вам, однако где находятся эти два сервера покрыта завесой тайны #shame# и выяснить это можно только практическим путем.
Play Patch/Stream Key(при наличии) — на YouTube это название вашей трансляции(с каждой новой трансляцией меняется и название).
Автопереподключение и его задержка — Если стрим слетит(перепад напряжения или еще что-то). Ставим максимум 10 сек., если интернет позволяет можно и меньше.
Задержка — на это обратите внимание. Если вы хотите записывать с задержкой, то тут нужно грамотно подумать. Во первых подумайте сколько будет длится ваша запись, если больше часа, то задержку ставим на 0, но если меньше, то можете поставить задержку.
Почему? Мы играем в игру с открытым миром и когда вы записываете прямой эфир, то много кому захочется оказатся в прмямом эфире и слить вас. Поэтому есть смысл поставить задержку, однако стоит сказать, что когда я записывал стрим с задержкой 300 сек.(5 мин.), то я заметил, что задержка со временем начала увеличиваться и дошла до 15 минут уже после полтора часа стрима. Поэтому я и призываю вас, подумайте, а надо ли вам это?
Принцип работы задержки
Когда вы нажали «Начать трансляцию», то начнется локальная запись и уже после времени которые вы указали в задержке(в моем случае это 300 сек.) начнется трансляция на YouTube.
Режим низкой задержки — ставим галочку, это требует от нас YouTube.
5) Видео
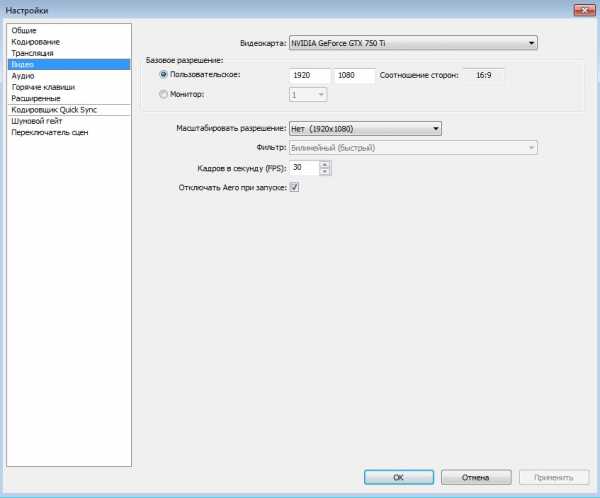
Видеокарта: если их две, выбираем ту, которая лучше работает с процессором.
Базовое разрешение(пользовательское): относительно разрешения вашего монитора.
Отключать Aero при запуске(очень рекомендую) — слегка нагружает систему, но при стриме нам нужно будет по максимуму производительности.
Кадров в секунду(FPS) — я ставлю 30, кому принципиально, может поставить 29,980(на сколько я помню именно столько различает глаз), можно поставить и 29.
6) Аудио

Обращаем внимание только на «Устройство воспроизведения» и «Микрофон»
В воспроизведение ставим то, через что вы слушаете музыку(но никак не Realtek или другой драйвер. Почему? Это драйвер, через него вы не слушаете музыку!).
Однако я замечаю небольшой и веселый парадокс. Вот мой пример, я перу колесеко на колонках(не в компьюетере, а в реальной жизни) и двигаю на максимум, беру музыку в ВКонтакте и делаю на максимум, но потом захожу в микшер и делаю звук с браузера на 0. И получается, что музыка посылается от браузера к микшеру, который не пропускает ее звук к готовым динамикам.
Подобным образом можно сделать так, если у вас для музыки только динамики и если слушать музыку во время стрима, то микрофон будет улавливать звук с динамиков и будет это ужасно и отвратительно. Поэтому если взять еще и настройки OBS, а как я говорил, что звук туда попадает только после его настроек через микшер и настройки звука музыки ВКонтакте(звук воспроизведения колонок тут не влияет) и можно поставить в реале звук воспроизведения колонок на 0, а в микшере и других настройках(в том числе и настройках воспроизведения OBS) поставить на нужные вам настройки.
Экспереминтируйте с этим и будете получать десятки разных и возможно полезных результатов со звуком, тут уже зависит от вашей фантазии и потребности к этому.
В микрофон ставим ваш микрофон(логично, да?) и уже после можем в первом окне регулировтаь его чувствительность.
7) Горячие клавиши
Если нужно, то можете выбрать там такую функцию как «Нажми и говори»
Расширенные, Кодировщик Quick Sync, Шумовой гейт — думаю для начала трогать не стоит и смысла в них для новичка мало будет.
8) Переключатель сцен
Очень интересная функция, но я никогда ей не пользовался, но мне кажется, что с ней можно добится интересных результатов #superman#
Теперь самое главное, а именно Системные требования для нормального стрима.
1) Мощный процессор — на него падет вся нагрузка при стриме.
2) Скорость интернета — принятия рекомендую от 10-20 МБ., и отдачи от 5-10 МБ.
3) Микрофон — желательно с шумоподавлением(но они очень и очень дорогие).
4) Стабильная подача интернета(без постоянных срывов и лагов).
Настройка и подготовка YouTube к стриму:
1) Вам нужно самим подтвердить ваш канал на YouTube(вам прийдет сообщение на телефон).
2) Вам нужно активировать «Прямые трансляции» в настройках «Канала».
3) Переходим в «Менеджер видео», потом «Прямые трансляции», выбираем «Предстоящие» и жмем «Запланировать новую трансляцию».
4) Пишем название, описание, теги и выбираем время нашего стрима, можно и конец. Однако, стоит заметить, что вас никто за уши тянуть не будет и когда вы запланровали стрим на 17:00, а пришли и начали стрим в 17:02, то те две минуты будет написано, что стрим скоро начнется. Внимание! Ставьте часовой пояс по МСК. Тип трансляции выбираем: Особая(другой видеокодер). «Расширенные настройки» и «Монетизация» если надо настраиваем под свой вкус. Нажимем «Создать мероприятие».
5) Теперь стоит добавить превью(значок) для видео. Размер значка должен быть примерно под 1280 x 720 пикселей. Лично я делаю его в фотошопа из своих скриншотов в игре(т.е. делаю уникальные превью).
6) Дальше выбираем «Стандартные потоки» и выбираем тот поток который указали у себя в OBS(как я и говорил, чем выше поток тем лучше качество и зависит это от скорости отдачи.
Стандартные потоки и их качество:
3000-6000 кбит/c 1080p
1500-4000 кбит/c 720p
500-2000 кбит/c 480p
400-1000 кбит/c 360p
300-700 кбит/c 240p
Лично я стримлю 2000 на 4000, что стримит в 720p.
7) После выбора потока появится название потока(наш Stream Key который нужно вписать в «Трансляцию»), как я и говорил, с каждей новой трансляцией название потока меняется.
8) Камеры новые не добавляем и переходим в «Панель управления трансляциями», тут уже окончательная настройка. Заходим в OBS и тыкаем «Начать трансляцию», если вы не ставили задержку, то в первом окне OBS(в правом нижнем углу) появится зеленый квадратик и будет мигать макс. битрейт. Это значит, что вы начали трансляцию на YouTube и через секунд 10-30 на странице «Панель управления трансляциями» засветится кнопочка «Предварительный просмотр», после, через 10-30 сек. появится кнопочка «Начать потоковую передачу»(или как-то так), после ее нажатия вы будете в эфире и начнете свой стрим.
9) После записи стрима начнется его обработка и идти она может довольно долго(в зависимости от длительности стрима), сколько шла она у меня я не знаю, но когда я проснулся утром надписи «Обработка» уже не было.
P.S. писал я это довольно долго и в офисе(во время затяжного перерыва), поэтому надеюсь на ваше снисхождение. Если возникнут вопросы пишите, как смогу, сразу постояраюсь ответить. Думаю я вам помог #victory#
ongab.ru
Как стримить на Twitch.TV: пошаговая инструкция
Итак, вы решили стать известным стримером. У вас есть мощный компьютер, желание и скилл. Но вы не знаете, как стримить на Twitch. Постараемся разобраться со стриминговой платформой и сопутствующими программами. А пока обо всем по порядку.
Начало истории
Прежде чем разобраться с тем, как начать стримить на Twitch, узнаем об истории создания проекта. А она начинается почти 10 лет назад. В 2007 году четверо молодых и амбициозных юношей создали свой проект. Его задачей было показать представление в режиме реального времени. Джастин Кан стал добровольцем и начал трансляцию своей жизни 24 часа в сутки. Он ежедневно и ежечасно находился с камерой и показывал зрителям все свои жизненные приключения.
Остальные решили заняться технической составляющей. Проект решено было назвать JustinTV, и работа была запущена. За весь период ожидаемого эффекта от нового детища ребята так и не получили. Чаще всего зрители относились к нему несерьёзно и частенько подшучивали над Джастином. Однажды ему вызвали полицию, сказав, что в квартире поножовщина, как-то раз объявили службе спасения о пожаре.
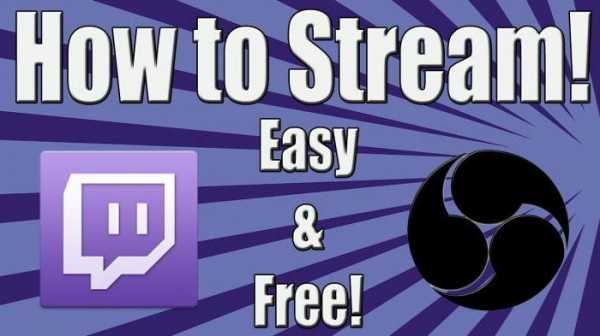
Надо сказать, что за проект взялись ребята умные и уже имевшие опыт в таком деле. Джастин и Эммет еще после университета создали приложение, которое позже продали за четверть миллиона долларов.
Когда ребята поняли, что JustinTV не может дальше работать, они решили прислушаться к мнению людей. Многие попросили дать возможность пользователям самим создавать трансляцию. Буквально через несколько месяцев разработчики откликнулись на эти пожелания, и каждый вскоре запускал свою трансляцию самостоятельно.
Но тут-то ребята столкнулись с другой проблемой. Ею стало нарушение авторских прав и сложная ситуация с серверами. Ну а самым страшным случаем было самоубийство студента в прямом эфире. Тогда проект встретил очень много упреков и критики.
Twitch на замену JustinTV
Но позитивным оставалось то, что к платформе присоединилось множество геймеров. По сути, именно благодаря им проект держался на плаву. И тогда в 2011 году Джастин решил параллельно сделать платформу для игрового стриминга. Тогда мало кто знал, как стримить на Twitch. Тем не менее проект развивался и жил.
Уже через год «Твич» стал официальным интернет-каналом, который осуществлял трансляцию с киберспортивных событий. Таким образом, сообщество геймеров нашло себе дом и прижилось на данной платформе. В топ по просмотрам выходили популярные игры: CS: GO, Dota2, LoL и др. Тут же на этой базе начали формировать свои каналы и киберспортивные организации.

В 2014 году «Твич» купили за 1 млрд долларов. Вокруг события крутилось много слухов. Но сами ребята утверждали, что для них было главным сохранить независимость платформы. Кстати, тут же запретили пользователям вести «Стрим» в полуголом виде. Многие стримеры зарабатывали именно своим внешним видом.
Ныне более 100 миллионов зарегистрированных пользователей проводят много времени на Twitch. По данным статистики, 60 % зрителей просматривают каналы более 20 часов в неделю.
Программы для стриминга
Если вы не знаете, как начать стримить на Twitch, то прежде всего обратите внимание на программное обеспечение. Вы наверняка знаете, что для того чтобы просматривать трансляцию, нужно просто зайти на сайт платформы, а со смартфона или планшета — в соответствующее приложение.
Но если вы не знаете, как стримить на Twitch, то вам придется познакомиться с программами Open Broadcaster Software и XSplit. Конечно, софта гораздо больше, но эти программы наиболее популярны и, что самое главное, практически бесплатны. Каждый из них имеет свои достоинства и недостатки. Для одной программы требуется больше ресурсов, для другой нужны определенные системные требования. Но самое главное, прежде чем разобраться с тем, как стримить через Twitch, нужно настроить данные программы.
Настройка XSplit
Как стримить через XSplit? Twitch начнет трансляцию в том случае, если вы правильно настроите программу. Прежде всего, нужно зарегистрироваться на сайте. Это делать просто, поэтому описывать процесс нет смысла. Теперь скачиваем саму программу и разбираемся.

Итак, для начала настроим канал. Для этого заходим во вкладку Channels и нажимаем Add. Добавляем все данные. Далее нужно настроить видео и аудио. Значение видеокодека по умолчанию установлено на показателе X.264, так его и оставляем. Значение Bitrate/Max bitrate отвечает за качество картинки. Чем оно больше, тем лучше качество, но и учитывайте то, что компьютер будет поглощать много ресурсов.
В отношении аудио настройка гораздо проще. Здесь нужно отрегулировать кодек, битрейт и формат. Если вы бесплатно скачали программу, а не купили дополнение, то вариантов настройки будет немного. Поэтому устанавливайте возможные.
Когда вы подготовили канал, переходите в основное меню. Здесь все готово для того, чтобы запустить трансляцию. Превью — это окошко, в котором отображается ваша трансляция, все, что там видно, будет транслироваться зрителям. Далее, под превью, показывается громкость микрофона и стереомикшера. Так вы можете проверять звук на стриме. Ниже в окошке вы создаете трансляцию, выбираете игру, туда же можно добавлять титры, дополнительные элементы.
Что такое OBS?
Если вы не знаете, как стримить на Twitch TV через OBS, этот раздел — для вас. Данная программа является бесплатной и простой. Отличие ОБС от «Иксплит» в том, что первый софт позволяет захватывать любое событие, происходящее на вашем экране. Вам нужно лишь создать нужную «сцену» и добавить туда программу, игру и пр. Но вот настройка OBS сложнее: если взять во внимание то, что XSplit настраивается автоматически, то с ОБС придется помучиться.

Настройка канала в OBS
Итак, мы зарегистрировались на Twitch. Как стримить (OBS), разберемся дальше. В проге существует несколько режимов, которые позволяют записывать видео в прямом эфире либо на свой ПК. В «Сервисе вещания» нужно выбрать платформу, на которую вы собрались стримить, в нашем случае – «Твич».
Чтобы установить сервер, нужно проверить скорость передачи данных. Но если у вас быстрый Интернет, то лучше всего устанавливать Amsterdam / Frankfurt. Далее нужно взять ключ для стриминга. Его находим на собственном аккаунте Twitch. Там во вкладке Broadcast выбираем «Показать ключ».
Далее нужно поставить галочку напротив «Автопереподключения» для возобновления трансляции. Показатель времени устанавливаем равный пяти секундам. Задержку трансляции можно использовать, а можно и не думать о ней. Если вам не нужно, чтобы кто-то стримснайперил, то можете выставить полминуты.
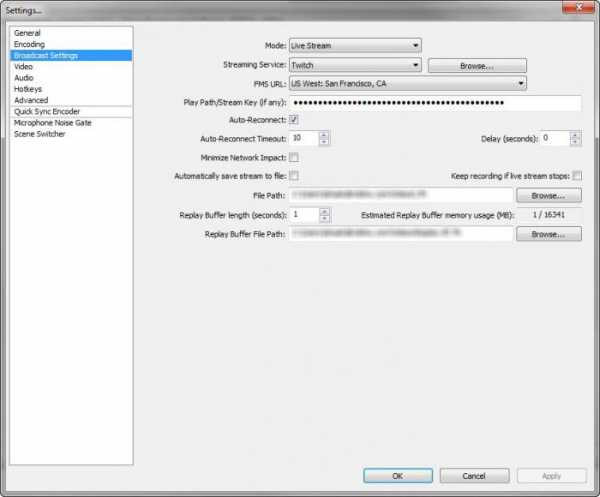
Настройка видео в OBS
Если вы не знаете, как стримить на Twitch, следуйте указанным рекомендациям. Хотя, как показывает практика, все равно придется что-то менять. Итак:
- «Постоянный битрейт» – выставляем галочку возле «Твич».
- Ставим галочку и напротив «CBR паддинг».
- Чем выше качество, тем больше битрейт. Максимальное значение – 10, а значит, пробуйте установить средний показатель, а в случае чего можно корректировать.
- «Максимальный битрейт» – штука, которую тоже придется менять. Установка этого значения зависит от вашей исходной скорости. Если у вас быстрое интернет-соединение, то выставляйте показатель от 2500 Кбит/с.
- «Размер буфера» соответствует размеру «Максимального битрейта».
Настройка аудио в OBS
Итак, мы еще не до конца ответили на вопрос, как стримить на Twitch TV. Осталось уделить время настройке аудио. В настройках есть три раздела: для кодека выбираем AAC; среднее значение для битрейта — 112. Формат 44.1khz стерео будет вполне достаточным.

Далее станут доступны множество других настроек, но этих будет достаточно для того, чтобы запустить трансляцию. Настройка сцены практически ничем не отличается от того, как настраивать трансляцию в XSplit. Вам нужно добавить сцену, а в источниках ввести адрес транслируемой игры. Сюда же добавляют захват вебкамеры, титры и другие элементы. Так мы решили вопрос, как стримить на Twitch TV.
fb.ru
