Яндекс толока инструкция: Руководство заказчика — Руководство заказчика. Справка
Как устроена Яндекс.Толока — Руководство заказчика. Справка
Для размещения задания в Яндекс.Толоке надо создать три разных сущности: проект, пул и загрузить сами задания. Каждая из этих сущностей отвечает за свой блок настроек задания. Этот раздел объяснит, почему Толока устроена так и какие преимущества это дает.
Проект содержит инструкцию, настройки интерфейса задания и спецификацию входных и выходных данных. Также вы можете настроить правила контроля качества, которые будут действовать для всего проекта.
Благодаря проектам вам будет проще размещать похожие задания в будущем — не придется заново настраивать интерфейс. Также вы сможете смотреть объединенную статистику по всем заданиям в проекте.
Пул — это набор заданий, которые будут выданы исполнителям одновременно. Основные настройки пула: ценообразование, отбор исполнителей, перекрытие и контроль качества.
Разделение заданий по пулам позволит вам:Отбирать разных исполнителей для заданий.
Например, текст в заданиях по модерации комментариев может быть на разных языках: одни комментарии на русском, другие на английском. Такие комментарии можно разделить по разным пулам, а в фильтрах указать язык, который должен знать исполнитель.
Выставлять цену, перекрытие и настраивать контроль качества в зависимости от сложности заданий.
Например, задания по расшифровке аудио длительностью в 10-20 секунд и в 50-60 секунд должны оплачиваться по-разному.
Управлять приоритетом заданий, выдавая один пул раньше другого.
Группировать задания, чтобы смотреть отдельную статистику по каждой группе.
Задания — это ваши данные, которые надо разметить. Каждая картинка или комментарий — это отдельное задание.
Задания бывают разных типов: обычные, контрольные (с ответами) и обучающие (с подсказками).
В Толоку вы загружаете задания в виде TSV-файла. Структура файла должна соответствовать спецификации входных и выходных данных, которую вы настроили в проекте.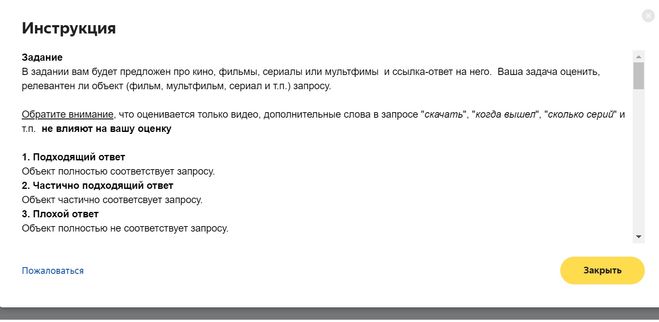
Исполнителям задания отдаются постранично. На странице может быть одно или несколько заданий. Количество вы указываете при загрузке заданий в пул.
Важно.Ответ исполнителя будет записан только после выполнения всех заданий на странице.
Цену вы указываете за страницу заданий. Оплачивается только выполненная страница целиком.
У некоторых исполнителей медленный интернет, поэтому добавление нескольких заданий позволит им реже обновлять страницу, а значит быстрее выполнять ваши задания.
Но не делайте слишком много заданий на странице: качество будет хуже, а исполнители будут уставать. Размещайте на странице 5-10 простых заданий или 1-4 сложных.
Совет. Вы можете самостоятельно разделить задания на странице — это позволит сгруппировать задания, например отдать на разметку все похожие фотографии одновременно. В этом случае количество заданий на каждой странице может быть разным.
Когда вы запускаете пул, он становится виден исполнителям в разделе Задания. Исполнители выбирают пул, читают инструкцию и выполняют задания.
Каждое задание на странице представляет собой фрагмент веб-страницы, в котором могут быть размещены различные объекты: картинки, текст, поля ввода.
Примечание. У исполнителей нет разделения на пулы, задания и страницы заданий. Всё это они могут называть словом «задание».
Подробнее см. Как исполнители видят пулы.
Если вам надо часто размещать похожие задания, автоматизируйте это с помощью API Яндекс.Толоки.
Если вам не хватает гибкости при размещении заданий, то в API Толоки есть дополнительные возможности, которых еще нет в интерфейсе. Например, через API вы сможете указывать перекрытие для отдельных заданий и добавлять несколько правильных ответов на контрольные задания.
Название пула | Название , которое будете видеть только вы (как заказчик) на странице . | ||||||||||||||||||||||||||||||||||||||||||||||||||||||||
Публичное описание | Будет отображаться вместо описания проекта в списке заданий для исполнителей и у привязанного обучения. | ||||||||||||||||||||||||||||||||||||||||||||||||||||||||
Приватное описание | При желании вы можете добавить приватное описание проекта, которое будет доступно только вам. | ||||||||||||||||||||||||||||||||||||||||||||||||||||||||
| Обучение | Это поле доступно только, если у вас есть обучающие пулы в проекте. , который будет привязан к основному. | ||||||||||||||||||||||||||||||||||||||||||||||||||||||||
| Тип пула | Это поле нужно заполнять, когда вы выставляете задания за 0 центов. Выберите из списка один вариант:
| ||||||||||||||||||||||||||||||||||||||||||||||||||||||||
| Уровень прохождения | Это поле доступно только, если вы заполнили поле Обучение. Процент правильных ответов в обучающих заданиях (от 0 до 100), необходимый для допуска к заданиям в пуле. Для подсчета используются первые ответы исполнителя в заданиях. Минимальный уровень прохождения, который можно установить, равен 5. Исполнители, прошедшие обучение, но не достигшие заданного уровня, не будут допущены к заданиям. | ||||||||||||||||||||||||||||||||||||||||||||||||||||||||
Цена в долларах США | Плата за выполнение в долларах США. Для центов используйте точку «.» в качестве разделителя. Минимальная цена составляет $0.01. Подробнее в разделе Настройка ценообразования. Примеры стоимости различных типов заданий смотрите здесь. | ||||||||||||||||||||||||||||||||||||||||||||||||||||||||
Динамическое ценообразование | Этот параметр позволяет варьировать стоимость заданий в зависимости от уровня исполнителей. Подробнее Примеры стоимости различных типов заданий смотрите здесь | ||||||||||||||||||||||||||||||||||||||||||||||||||||||||
Контент для взрослых | Наличие порно-контента в заданиях. Задания пула с порно-контентом раздаются только исполнителям, которые готовы их выполнять. Если вы не проверяли задания на наличие порно-контента, выберите значение «Есть». | ||||||||||||||||||||||||||||||||||||||||||||||||||||||||
Фильтры | Устанавливая определенные фильтры, вы выбираете для своего задания аудиторию исполнителей, которые соответствуют вашим требованиям. Есть наборы фильтров, фильтры по различным критериям и фильтры по навыкам, которые вы можете создавать самостоятельно. Если у вас в задании работа с русскоязычными текстами, то вам не нужно, чтобы проект видели не носители русского языка. Вы можете установить фильтр по русскому языку. Если вы дадите исполнителям , то можете добавить в пул навык, чтобы для новых заданий отбирать исполнителей уже с пройденным обучением. Подробнее о навыках | ||||||||||||||||||||||||||||||||||||||||||||||||||||||||
Отложенная приемка | Включите опцию, чтобы проверить вручную. Устанавливайте тот срок, в который вы сможете проверить правильность выполнения заданий и отклонить в случае низкого качества результатов. Подробнее об отложенной приемке можно почитать тут и вот тут. | ||||||||||||||||||||||||||||||||||||||||||||||||||||||||
Частота показа капчи | Частота показа :
Чтобы показывать капчу исполнителям, настройте блок контроля качества. | ||||||||||||||||||||||||||||||||||||||||||||||||||||||||
Срок проверки | Количество дней на приемку заданий (максимум — 21). Исполнитель увидит срок проверки:
| ||||||||||||||||||||||||||||||||||||||||||||||||||||||||
Перекрытие | Количество исполнителей, которые должны выполнить каждое задание пула. Настраивайте этот параметр, когда нужно, чтобы ваше задание обязательно выполнило несколько человек. В таких задачах, когда собирается датасет фотографий, необходимы записи аудио или проводятся опросы, это просто необходимо. Иногда это повышает качество результатов. Чтобы сэкономить, вы можете настроить (incremental relabeling, IRL). Динамическое перекрытие поможет сэкономить. Подробнее. | ||||||||||||||||||||||||||||||||||||||||||||||||||||||||
Динамическое перекрытие | Этот параметр можно использовать, если вы укажете фиксированные значения для полей . С ним вы можете экономить свой бюджет без установки фиксированного для всех заданий пула. Вы задаете диапазон, сервис анализирует оценки, их согласованность, уровень навыков исполнителей и при необходимости увеличивает перекрытие, не выходя из границ указанных вами значений. | ||||||||||||||||||||||||||||||||||||||||||||||||||||||||
| Соотношение скорость/качество | Настройка для отбора лучших по или установка срока выполнения всего пула. Так вы можете выбирать аудиторию исполнителей для своих заданий. Если хотите очень быстро, то качество может быть под сомнением. Если очень качественно, то приготовьтесь дольше ждать. Важно найти баланс, который вас устроит. Подробнее. | ||||||||||||||||||||||||||||||||||||||||||||||||||||||||
Время на страницу заданий в секундах | Время на выполнение страницы заданий в секундах. Невыполненные задания перераспределяются другим исполнителям. Рекомендуется выделять на задание не менее 60 секунд (с учетом времени на загрузку страницы, отправку ответов). Если вы установите слишком большой интервал, то задания долго не будут закрываться. Если слишком маленький — задания не будут выполнены и оплачены. | ||||||||||||||||||||||||||||||||||||||||||||||||||||||||
Сохранять порядок заданий | Опция выключена (значение по умолчанию) Загруженные задания разбиваются на страницы и выдаются исполнителям в случайном порядке.
Если при загрузке в пул со ссылками на картинки вы указали 2 задания на странице, то система может сформировать их следующим образом:
Опция включена Задания будут разбиты на страницы в том порядке, в котором они записаны в TSV-файл.
Если при загрузке в пул TSV-файла со ссылками на картинки вы указали 2 задания на странице, то с равной вероятностью вы можете получить страницы, где вначале идет первая ссылка, а затем вторая и наоборот:
Если в пуле установлено перекрытие, следующее задание выдается только после того, как предыдущее задание выполнено нужным количеством исполнителей. Используйте параметр Сохранять порядок заданий, чтобы:
| ||||||||||||||||||||||||||||||||||||||||||||||||||||||||
Дата закрытия пула | Дата закрытия пула. Пул закроется автоматически в указанный срок, даже если задания не были размечены. | ||||||||||||||||||||||||||||||||||||||||||||||||||||||||
| Время ожидания закрытия пула в секундах | Интервал, в течении которого пул будет оставаться открытым с момента выполнения всех заданий. Минимум — 0, максимум — 259 200 секунд (трое суток). Например, вы можете использовать этот параметр, если вам нужен открытый пул, в который периодически загружаете задания. | ||||||||||||||||||||||||||||||||||||||||||||||||||||||||
| Приоритет пула внутри проекта | Число от 0 до 100. Позволяет ранжировать пул в рамках проекта. Сначала исполнителю будут выданы задания из пула с бóльшим приоритетом. |
Большой гид по заработку на Яндекс.Толоке: личный опыт
В темеНа сегодняшний день есть столько вариантов заработка в сети, что молчать о них — серьёзное упущение. Мы подготовили для вас уже несколько обширных статей с подборками приложений и сайтов для заработка (они уже вышли, либо вскоре появятся на сайте). В отдельных статьях мы освещаем самые серьёзные платформы, такие как Яндекс.Толока, о которой сегодня вы узнаете буквально всё. Сервис опробован нами лично, выполнена туча заданий, выведены первые деньги, изучены все правила: словом, этому тексту можно доверять на все 100%.
Для начала о том, что вообще из себя представляет Толока. Это площадка, созданная Яндексом, где может работать любой желающий — не выходя из дома, и заданий всегда много (ниже подробно расскажем о них, сейчас — в целом).
 Впервые попав на сайт, задаёшься вопросом, кому это нужно? Но по мере выполнения работы начинаешь понимать, что эти задания направлены на улучшение функционирования самого Яндекса и его сервисов (не только, но по большей части). И ведь кто-то должен делать все эти, казалось бы, незначительные действия: ты оказываешься как бы по другую сторону. Уметь ничего не надо, следует только быть внимательным и располагать временем. Сразу оговоримся, это не заработок на кликах, лайках и подписках: тут нужно думать и смотреть — быть вовлечённым. Итак, давайте теперь разберёмся с каждым пунктом отдельно.
Впервые попав на сайт, задаёшься вопросом, кому это нужно? Но по мере выполнения работы начинаешь понимать, что эти задания направлены на улучшение функционирования самого Яндекса и его сервисов (не только, но по большей части). И ведь кто-то должен делать все эти, казалось бы, незначительные действия: ты оказываешься как бы по другую сторону. Уметь ничего не надо, следует только быть внимательным и располагать временем. Сразу оговоримся, это не заработок на кликах, лайках и подписках: тут нужно думать и смотреть — быть вовлечённым. Итак, давайте теперь разберёмся с каждым пунктом отдельно. Начало работы
В первую очередь необходимо пройти регистрацию, это дело двух минут. Обратите внимание, что при создании аккаунта на Яндексе вам автоматически присваивается личный номер Яндекс.Кошелька, то есть новый создавать уже не нужно, если вы захотите выводить деньги на Яндекс.Кошелёк (откуда-либо, не только с Толоки). Единственное, его нужно будет активировать, это тоже легко и делается в профиле вашего Яндекс-аккаунта. Примечательный пункт, который вряд ли для нас, но следует знать: работа на Толоке возможна лишь при отсутствии официальных связей со Швейцарией. Также следует знать, что многие задания содержат откровенный контент, поэтому это не школьная подработка. Собственно, это всё: теперь можно начинать.
Итак, Толока. Будьте готовы к тому, что задания скучные и одинаковые, и платят за них мало. Но не спешите с выводами: во-первых, вы можете выполнять эту работу когда, где и сколько хотите, во-вторых, есть свои фишки, чтоб зарабатывать больше — о них речь пойдёт дальше. В первое время вам будет казаться, что задания непонятные, нужно много заморачиваться, чтоб в ответ получить три копейки. Погодите. Потратьте несколько дней и спокойно, внимательно изучите предложенное. Не торопитесь, терпение сейчас в дальнейшем окупится. Если научиться выполнять задания в начале работы, то потом они будут отнимать совсем мало времени, вы набьёте руку и сможете обрабатывать больше материала за более короткое время: мы, напоминаем, опробовали это на себе.
Интерфейс
Яндекс.Толоку можно назвать удобной и простой площадкой, так как вы оказываетесь на странице с заданиями, сверху виден текущий баланс, и это всё, что вам нужно знать и видеть: ничего не отвлекает и негде запутаться. Баланс может быть разделён на две цифры: правая всегда сообщает о сумме, которая уже ваша, а левая (бледно-серая) показывает, сколько денег пока под вопросом (до проверки выполненного задания). Таких пост-проверяемых заданий на сайте около трети.
Справа можно отсортировать задания по категориям и скрыть нежелательные. Также там есть графа «недоступные»: таковыми считаются задания, которые можно выполнить только со смартфона (если вы работаете за ПК). И, соответственно, наоборот: в мобильном приложении в «недоступные» попадут задания, которые можно выполнить только на ПК. Да-да, хорошая новость — можно работать и так, и так! Тут ещё стоит понимать, что это увеличивает количество возможной работы, а стало быть — и заработок.
Выбираем задание
Важно, очень важно: внимательно изучайте инструкцию, которая прилагается к каждому заданию. Даже если кажется, что и так всё понятно! На деле там могут содержаться нюансы, которые вы упустите при прохождении экзамена. Экзамен! Да, сперва вы проходите его — это просто первый не оплачиваемый кусочек задания, чтобы посмотреть, как хорошо вы поняли правила и сделаете ли всё как надо. Не забываем, что это не развлечение, а действия для улучшения работы самых разных аспектов поисковика, можно сказать, что и для себя стараемся в том числе.
Навык в задании
Успешно выполняя пробные задания, вы нарабатываете навык, и чем он выше, тем выше оплата. В конце тестового задания появляется окошко, где написано, на сколько процентов из ста вы его выполнили: в соответствии с этим присваивается стартовый уровень оплаты: и вы начинаете работать, получать первые центы. По мере выполнения задания, можно видеть, что начинали вы, допустим, с 0,02$, потом стало 0,03$, затем 0,05$ и так далее.
Рейтинг
Вот этому пункту придайте особое значение, тут начинается достойный заработок. Наработать рейтинг можно в первую очередь с помощью качественного выполнения работы. Второй фактор повышения рейтинга — частая активность. Суть высокого рейтинга в том, что пользователь получает доступ ко всё более высокооплачиваемым заданиям, которые новичку даже не видны.
Типы заданий
Когда вы видите задания в списке, не отмахивайтесь от низких цифр оплаты: сперва вы видите стоимость обучения, того самого, что проходите в начале выполнения задачи. Оно бывает либо не оплачиваемым, либо с самой низкой ставкой. Если кликнуть на стрелочку в углу задания в списке, разворачивается подробное описание расценок, где написано, как растёт цена по мере выполнения.
Задания предлагаются довольно разнообразные: сравнение страниц выдачи поисковика, оценка качества фотографий и видео, классификация запросов, полевые задания, исправление ошибок, анализ текстов и тому подобные. Сравнение страниц необходимо, чтобы увеличить точность откликов на поисковые запросы: вам показывают запрос и две страницы выдачи, и вы выбираете тот, что лучше соответствует.
 Видеоролики нужно отсматривать на соответствие названия содержанию, также проверять, воспроизводятся ли они. Фотографии всегда нуждаются в сортировке по качеству, также их нужно мониторить на наличие неприятного или запрещённого контента. Вот в таком духе вся работа и будет. Обратите внимание, что задания могут быть похожи по смыслу, но иметь разные инструкции, так что при первичном выполнении никогда не пренебрегайте обучающими материалами. Количество видимых вам заданий зависит от рейтинга, так как многие задачи публикуются с соответствующими пометками: ещё один стимул хорошо работать.
Видеоролики нужно отсматривать на соответствие названия содержанию, также проверять, воспроизводятся ли они. Фотографии всегда нуждаются в сортировке по качеству, также их нужно мониторить на наличие неприятного или запрещённого контента. Вот в таком духе вся работа и будет. Обратите внимание, что задания могут быть похожи по смыслу, но иметь разные инструкции, так что при первичном выполнении никогда не пренебрегайте обучающими материалами. Количество видимых вам заданий зависит от рейтинга, так как многие задачи публикуются с соответствующими пометками: ещё один стимул хорошо работать. Откровенный контент
О, здесь его хватает! Примерно треть заданий на Яндекс.Толоке связана с выявлением наличия откровенного контента и порно: на фото, видео, в текстах статей. Выполнять их несложно и, надо сказать, это делается быстро, так как тема, прямо скажем, заметная. Такая работа появляется ежедневно, и на ней можно хорошо поживиться, заодно делая доброе дело: быть тем героем, который размечает неподобающие материалы и делает «уборку в сети».
Полевые задания
Проще говоря, те, что выполняются на местности: тут придётся выйти из дома. Что нужно делать? Чаще всего — проверить вывески, адреса, сделать фотографии какого-нибудь магазина, оценить загруженность парковки и в таком духе. Полевые задания доступны только в приложении на смартфоне. Удобно пользоваться картой и выбирать только то, что находится прямо рядом с вами, потому что оплата низкая, а времени и денег на проезд вы можете потратить несоизмеримо больше: согласитесь, зачем?
Тонкости Толоки
Яндекс заботится о том, чтобы в системе не было ботов. Нам не раз выскакивали капчи в заданиях: это случалось, когда работа велась два часа подряд и дольше. Соответственно, причиной тому повышенная активность: видимо, Толока не верит, что кто-то может так долго работать. За это снижается рейтинг (мы сначала и не знали, нигде не написано, вроде, об этом). В общем, делайте перерывы, отвлекаться от экрана полезно. Ещё странная тема: если кто-то выполняет то же задание, что и вы, причём, более качественно, то он получает деньги, а вы нет. Возможно, это объясняет, почему цифра дохода в правом верхнем углу не менялась после выполнения пары заданий. Но это разовые случаи. В любом случае, просто старайтесь, тогда в случае чего вы и будете тем, кто получил оплату.
Ещё странная тема: если кто-то выполняет то же задание, что и вы, причём, более качественно, то он получает деньги, а вы нет. Возможно, это объясняет, почему цифра дохода в правом верхнем углу не менялась после выполнения пары заданий. Но это разовые случаи. В любом случае, просто старайтесь, тогда в случае чего вы и будете тем, кто получил оплату.
Вывод денег
Это очень просто: главное, заработать первые 20 центов, так как меньше вывести нельзя. Первая выплата у нас заняла два дня, но это одноразовая задержка, так как впервые проверяются данные. В дальнейшем средства поступают на выбранный счёт в течение нескольких минут (если, конечно, это тот же счёт, что использовался ранее). Доступные кошельки: Яндекс Деньги, PayPal, Skrill и счёт мобильного телефона.
Стать заказчиком
У нас сегодня речь о заработке, но уместно всё же вас оповестить, что вы можете создавать и собственные задания на Яндекс.Толоке. Какими они будут, решаете сами, но контекст понятен: оптимизация, оценка, анализ контента.
В завершение
Ну как, уже хотите попробовать? Сделайте это, если действительно заинтересованы в лёгком заработке. Заранее настройтесь, что это лишь небольшой дополнительный доход, но ведь деньги ещё никому не мешали, верно? Зарабатывать таким путём вечно не будешь, так как времени тратится несоразмерно больше, чем получаешь денег: жалко. Однако, в ситуации вынужденной или ради фана это ок. Мы не можем сказать, каков максимум за месяц и сколько нужно тратить времени в день: это вам придётся пробовать самим. В течение первых двух недель нам удавалось получать по 1,5-2$ за три часа работы. Вероятно, если сидеть дольше, то и будет больше. Не забывайте только жить:).
Толока очень затягивает, особенно, когда эти центы начинают капать всё быстрее по мере освоения в задании. Вот ты уже профи с хорошей скоростью и заработал свой первый бакс: сразу начинает казаться, что сейчас разбогатеешь. Нет, этого не произойдёт, время всё так же уходит. Так что здесь можно посоветовать заранее ограничить время на работу с сайтом, а то можно просидеть до ночи, обновляя страницу с заданиями в ожидании «своих». Не стоит. Повезёт, если освоить какую-то категорию, в которой задания появляются большими пачками и часто: тогда можно сделать доллар минут за 30, а в день зарабатывать до десятки, а это уже неплохо. В общем, пробуйте!
Так что здесь можно посоветовать заранее ограничить время на работу с сайтом, а то можно просидеть до ночи, обновляя страницу с заданиями в ожидании «своих». Не стоит. Повезёт, если освоить какую-то категорию, в которой задания появляются большими пачками и часто: тогда можно сделать доллар минут за 30, а в день зарабатывать до десятки, а это уже неплохо. В общем, пробуйте!
Понравилась статья? Добавляйте нас в закладки, чтоб не пропускать обновления. Ежедневно мы публикуем для вас свежие материалы на различные темы: необычные современные технологии, игры и мир гейминга, гаджеты — популярные и любопытные, аксессуары и всякая всячина. Мы готовим анонсы, новости, распаковки, сравнения и обзоры, стараясь преподносить информацию с разных точек, чтоб было не только интересно, но и практически полезно!
что это такое, как можно заработать там денег
Есть ли в интернете адекватная подработка, которая не потребует специальных знаний, вложения денег или рисков быть кинутым? Мой ответ — есть. Сегодня я расскажу о далеко не новом, но по каким-то странным причинам не раскрученном, способе получить денег от известной корпорации — работе в Яндекс.Толока.
Яндекс.Толока — что за проект и для чего создавался?
Яндекс.Толока — это платформа, на которой представлены разноплановые задания, выполняя которые любой желающий может получать реальный заработок. Причем здесь Вы не найдете скучные задания, граничащие с разводом, а-ля «Поставьте лайк», «Подпишитесь на рассылку», «Оставьте комментарий» — только серьезные задания, направленные на корректирование работы систем Гугл.
Но сразу возникает вопрос: «Зачем многомиллионной корпорации нужна помощь обычных людей?». Ответ на него кроется в оборотах поисковика Яндекс.
В среднем, Яндекс обрабатывает в день около 200 млн запросов. При такой нагрузке малейшая ошибка разработчика, сбой в программном обеспечении приводит к выдаче неверной информации, а значит падению репутации поисковика.
К тому же, так как сервисами Яндекс пользуются люди, они часто допускают такие ошибки или нелогичные шаги, которые робот просто не может предугадать и помочь исправить. А вот реальные люди могут это сделать.
В общем, внештатные сотрудники Яндекс, работающие через Толоку, помогают делать поисковую систему и смежные сервисы лучше: фильтровать контент, выявлять порнографию, добавлять уникальную информацию, находить ошибки, помогать поисковику понимать запросы с ошибками и т.д. То, что роботу не по силам, легко выполнит человек и получит за это дополнительную оплату.
Кто может проникнуть в Яндекс?
С работой в Толоке справится любой желающий: человек с постоянной работой, студент, пенсионер — кто угодно. Главное иметь минимум 2–3 часа свободного времени и желание добросовестно работать на благо интернета.
Яндекс.Толоке не интересно, есть ли у Вас знания, какое у Вас образование, опыт — если Вы хотите трудиться и зарабатывать, Вы получите такой шанс. Единственное ограничение — возраст более 18 лет. Дело в том, что работая в Толоке, Вы рискуете столкнуться с adult-контентом. Его нужно выявлять и устранять. Логично, что несовершеннолетние люди делать этого не могут, а значит им нужно немного подрасти для начала работы в Яндексе.
Также отдельно упоминается отсутствие связей со Швейцарией, а именно отсутствие санкций, направленных против Вас и гражданства в данной стране. Точного ответа, почему Яндекс так относится к Швейцарии, нет. Возможно, это как-то связанно с тем, что в настоящем Пользовательском соглашении указано, что корпорация Яндекс Сервис АГ учреждена и осуществляет свою деятельность в соответствии с законодательством Швейцарии.
Как начать работу с Я.Т?
Для начала работы в Толоке необходимо иметь аккаунт в Яндексе. Завести его не сложно, достаточно пройти краткую регистрацию. Обязательно запомните логин и пароль, они могут понадобиться при работе с Я. Т.
Т.
Как только Вы зарегистрируете аккаунт, автоматически у Вас появятся почта в Яндексе и кошелек в Яндекс.Деньги, что очень удобно, так как они нам пригодятся.
Далее необходимо перейти непосредственно к проекту Яндекс.Толока и заполнить все поля регистрации.
В самом конце регистрации вам предложат проставить галочки согласия. Обязательно необходимо согласиться с принятием Условий. Готовность выполнять задания для взрослых — по желанию. Однако стоит помнить о том, что около 30% в Толоке относятся в категории для взрослых, а значит, отказываясь от них, Вы потеряете большие возможности заработка. Согласие на получение уведомлений и сообщений на почту — опционально.
Перед Вами предстанет окно с большим количеством заданий. Однако, чтобы начать выполнять задание, необходимо получить соответствующий навык, то есть пройти обучение.
Выберите одно задание и Вы увидите кнопку «Обучение». Клик по ней перенесет Вам на новое окно, в котором будет размещена подробная инструкция. Иногда инструкция — это пара абзацев, а иногда — подробный мануал с большим количеством нюансов, так что будьте готовы основательно поизучать новую информацию. С инструкцией знакомьтесь обязательно! Без нее Вы не выполните задания.
Как только Вы дочитаете до конца, Вам предложат перейти к выполнению тестового задания. Здесь все просто — выбираете нужный вариант и ждете оценки. Если Вы отвечаете неправильно, Яндекс любезно подсказывает Вам верный вариант. Когда Вы пройдете тест до конца, появится кнопка «Далее».
Она переносит на экзаменационное задание, к выполнению которого стоит отнестись со всей серьезностью. Процент правильно выполненных заданий будет влиять на размер оплаты по заданиям этой категории!
Успешное прохождение экзамена изменит кнопку задания с «Обучение» на «Приступить». Прохождение этого задания закрепит полученный навык и он отразится в Вашем профиле.
Важный момент! Большая часть заданий в Я.Т. оплачивается автоматически вне зависимости от того, насколько хорошо они выполнены. Но не стоит обольщаться — Яндекс помнит все. Если Вы часто будете косячить и сдавать неправильно выполненную работу, администраторы сайта Вас просто заблокируют. Так что старайтесь, что есть сил.
Небольшой гайд по сайту
Чтобы Ваше погружение в работу с Толокой прошло как можно быстрее, предлагаю вместе познакомиться с содержанием сайта и рабочего кабинета.
- Меню позволяет Вам перейти к доступным заданиям; Вашему профилю; активным сообщениям и беседам с заказчиками; форуму внештатных работников Яндекса.
- Доска заданий откроет Вам информацию о активных заданиях: условиях и стоимости их выполнения.
- В разделе «Счет» Вы сможете ознакомиться с размером заработка. Здесь есть простое условное обозначение: зеленый цвет — сумма, которой Вы располагаете на данный момент и можете вывести прямо сейчас; серый — деньги, которые поступят на Ваш счет, если задания пройдут проверку.
- В Профиле собрана информация о Вас, личные данные, указанные при регистрации, заработанные деньги, полученные умения и навыки, Ваш рейтинг исполнителя.
В целом, интерфейс интуитивно понятен. Вам хватит 15-20 минут, чтобы изучить его вдоль и поперек.
Особенности работы в Я.Т. через приложение Как я уже говорил, работать в Толока можно через любые устройства, в том числе и через смартфоны с планшетами. Для этих девайсов продуманы специальные приложения, где Вас ждут некоторые особенности.
Работа через смартфон отличается характером предлагаемых заданий. В приложении Вам будут кидать гораздо больше заданий, предполагающих активность на улице: так называемая разведка Яндекс.Карт. Если Вы не хотите покидать помещение, просто не принимайте их, система усвоит этот сигнал и будет направлять Вам более подходящие задания.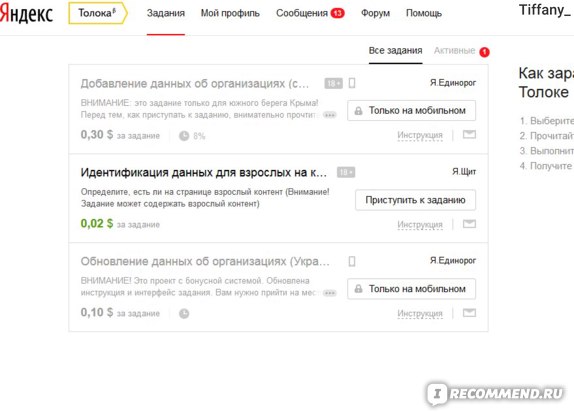
Итак, сегодня мы разобрали, что такое Яндекс.Толока, кому подходит работа с данным сервисом и как можно ее начать. Неудивительно, что у Вас остались еще вопросы: «Какие задания я смогу здесь найти?», «Сколько здесь можно заработать?», «Есть ли секреты работы в сервисе?» и так далее. Что ж, если бы я собрал все здесь, получилась бы ужасно большая статья. Я не планирую останавливаться — ответы на все актуальные вопросы будут раскрыты в дальнейших статьях, посвященных ЯТ, в частности читайте мою следующую статью, где я расскажу вам про то, сколько можно заработать денег на Яндекс.Толоке
Если вы обнаружили ошибку в тексте, выделите её и нажмите ctrl + enter
Заработок на сайте Яндекс.Толока
В интернете сотни сайтов, на которых можно заработать, и один из них – Яндекс.Толока.
Как видно из названия, он создан компанией Яндекс для очищения поисковой выдачи от неподходящей информации. В качестве сотрудников выступают все желающие – достаточно пройти регистрацию и прочитать инструкцию.
Работа довольно рутинная и оплата невелика, но зато не требуется специальных знаний, и я уверена в честности компании.
Суть сайта Яндекс.Толока
Проект создан в первую очередь для того, чтобы улучшить поисковую систему Яндекса. Пометить изображения и видео для взрослых, оценить насколько подходит статья под поисковый запрос, подобрать подходящие изображения для быстрых ответов и другие подобные задания.
Никаких специальных знаний или навыков не требуется – в инструкциях понятно и доступно объясняется, что нужно сделать и на что обращать внимание. Чаще всего приводятся иллюстрации с примерами правильного ответа и неправильного. В любой момент можно подсмотреть в инструкцию и прочитать исчерпывающие рекомендации.
Начало работы
Для регистрации на сайте toloka.yandex.ru понадобится почта от Яндекса с подтвержденным номером телефона. Помимо этого нужно заполнить анкету и указать данные о себе: ФИО, пол, дата рождения, город проживания, образование и какие языки знаете.
Помимо этого нужно заполнить анкету и указать данные о себе: ФИО, пол, дата рождения, город проживания, образование и какие языки знаете.
После заполнения анкеты нужно подтвердить свой номер телефона – на указанный номер придет смс-сообщение с кодом для подтверждения, достаточно его внести в поле и можно приступать к работе.
Обзор заданий
Многие задания станут доступными только после прохождения обучения и выполнения тестового задания. При правильном выполнении теста можно будет перейти к оплачиваемой работе. Если отвечать наобум, доступ к этому типу заданий закрывается на месяц.
В задании под названием «Посвящена ли статья объекту из заголовка?» нужно за 0,06$ прочитать несколько текстов и отметить, есть ли в статье упоминание указанной фразы. Я пробовала выполнить, но быстро закрыла задание: текст не отформатирован, предложения идут один за другим без абзацев, а нужное слово может быть изменено, если речь про человека.
Можно встретить много подобных задач, у которых оплата не соответствует затраченному времени.
Я чаще всего выполняю самое простое задание «Бок-о-Бок». Нужно подобрать иллюстрации к быстрым ответам от Яндекса. Оплата за 20 картинок – 0,02$, на выполнение дается 30 минут, но на самом деле хватает 3 минут, чтобы выполнить задание.
В первый раз ушло минут 5, потому что приходилось подсматривать в инструкцию и находить конкретные примеры. Потом становятся понятны основные правила и отсев происходит автоматически.
К примеру, если на картинках есть какая-то надпись, не относящаяся к вопросу, такие картинки принимать нельзя. Примерно в половине случаев надписи есть на двух вариантах, и можно смело выбирать «иллюстрация не требуется или обе картинки не подходят». Часто попадаются слова, к которым невозможно подобрать картинку («легкомыслие», «весьма», «что значит слово тезис»), в этом случае тоже достаточно выбрать третий вариант ответа и листать дальше.
Сравнение аннотаций – еще один достаточно простой вариант заданий, когда нужно сравнить два варианта аннотаций и выбрать тот, который лучше отвечает на заданный вопрос. Оплата всего 0,01$ и уходит больше времени, но в сравнении с другими заданиями выполнить просто. На одной странице около 11 аннотаций для сравнения. Хотя иногда попадаются непростые варианты для сравнения, где сложно выбрать наиболее подходящий вариант.
У заданий для мобильных телефонов очень привлекательная цена – от 0,5 до 1$. Но для их выполнения необходимо пойти по указанному адресу, сделать фотографии заведения и указать актуальные данные. На мой взгляд оплата не соответствует затраченным усилиям, так что я их не выполняю.
На форуме читала историю о молодом человеке, который пошел выполнять задание и ему запретили фотографировать. Он потратил время, выслушал грубые слова в свой адрес и ничего не получил. Поэтому выполнять подобные задания рекомендую исключительно мимоходом, если вы направляетесь в нужный район.
Сколько можно заработать?
В основном оплата за задания находится в диапазоне от 0,01$ до 0,07$. Иногда попадаются задания дороже, но они в основном для мобильного приложения и их выполнение занимает слишком много времени.
Я работаю только с заданиями «Бок-о-Бок» и «сравнение аннотаций», но задания быстро разбирают другие исполнители. Поэтому у меня не получается заработать больше 0,1$ за день.
Как вывести деньги с сайта?
Минимальную сумму набрала в первый же день и сразу подала заявку на вывод – это всего лишь 0,02$. Достаточно выполнить одно задание. Выводила деньги на Яндекс.Деньги, но подходит только идентифицированный кошелек.
Если его нет, можно воспользоваться электронными кошельками PayPal или Skrill. А жители Украины могут вывести деньги на карту ПриватБанка.
Подать на вывод сумму меньше доллара можно лишь раз в неделю, больше доллара – без ограничений. Когда подаешь заявку всплывает предупреждение, что продолжительность перевода может занимать до 30 дней. Но мне деньги на счет поступили через 3 дня.
Но мне деньги на счет поступили через 3 дня.
На сайт Яндекс.Толока я захожу в обеденный перерыв и не рассчитываю на серьезный доход. Обычно хватает 5-10 минут, чтобы простые задания закончились, а за более сложные варианты я не берусь.
Заработок выходит небольшой, всего 0,1-0,14$, но я нашла интересные для себя задания и узнаю много новой информации. Так что не только зарабатываю, но и просвещаюсь.
Оцените статью
Проголосовало: 69 Средняя оценка: 3.2Гостиница Интурист Коломенское 4 звезды в Москве
«Интурист Коломенское» 4* – новый современный отель, расположен недалеко от Москва-реки всего в 10 минутах от метро Каширская, на одной из главных транспортных артерий Москвы, на пути из ведущего международного аэропорта «Домодедово» в центр столицы.
В гостинице 14 этажей, из окон открывается прекрасный панорамный вид на Москву и ее окрестности. Вблизи отеля находится архитектурно-исторический музей «Коломенское» – бывшая царская резиденция, где приятно прогуляться и ознакомиться с историческими памятниками в любое время года. Также Вы можете посетить одно из самых больших музейно-выставочных учреждений Москвы и крупнейший музей-заповедник в городе, в который входят Царицынский дворцово-парковый ансамбль с комплексом дворцовых построек, Царицынскими прудами и пейзажным парком. В 10 минутах езды от отеля находится «Остров Мечты» – это первый в России и крупнейший в Европе крытый тематический парк мирового уровня. Неподалеку от отеля находится Борисовский пруд — крупнейший старинный водоём Москвы, с оборудованными зонами отдыха, и необыкновенной красоты храм Живоначальной Троицы. Любители шоппинга и развлечений смогут посетить близлежащие торговые центры «Москворечье» и «Каширская плаза».
Номерной фонд отеля «Интурист Коломенское» насчитывает 259 номеров 4-х категорий, оформленных в сдержанном европейском стиле — от уютных стандартных номеров до элегантного люкса. В номерах отеля имеется все необходимое для комфортного проживания: удобная кровать, эргономичное рабочее место, кондиционер, широкоэкранный телевизор, бесплатный доступ Wi-Fi, мини-бар, сейф, фен, банные и косметические принадлежности. Для людей с ограниченными возможностями отель предоставляет специально оборудованные номера. В распоряжении каждого Гостя бесплатный Wi-Fi на всей территории отеля, подземная и наземная парковка, услуги прачечной, сувенирный магазин, газеты и журналы, сервис такси, камера хранения, банкомат. Поддерживать себя в форме даже вдали от дома позволит фитнес-центр отеля, оснащенный самыми современными тренажерами, а также залом для настольного тенниса.
Для людей с ограниченными возможностями отель предоставляет специально оборудованные номера. В распоряжении каждого Гостя бесплатный Wi-Fi на всей территории отеля, подземная и наземная парковка, услуги прачечной, сувенирный магазин, газеты и журналы, сервис такси, камера хранения, банкомат. Поддерживать себя в форме даже вдали от дома позволит фитнес-центр отеля, оснащенный самыми современными тренажерами, а также залом для настольного тенниса.
Лучшим началом дня для наших Гостей станет вкусный и разнообразный завтрак по системе «шведский стол» в ресторане отеля. Для удобства гостей завтрак сервируется с 07:00 до 11:00. Обсудить деловые вопросы в непринужденной обстановке Гости отеля могут в нашем уютном Лобби-баре. Не выходя из уютных номеров, Гости могут воспользоваться круглосуточной услугой обслуживания номеров и заказать изысканные блюда по меню.
Ruby — Викиучебник
Материал из Викиучебника — открытых книг для открытого мира
Человек создан для творчества, и я всегда знал, что люблю творить. Увы, я обделён талантом художника или музыканта. Зато умею писать программы.
Я хочу, чтобы компьютер был моим слугой, а не господином, поэтому я должен уметь быстро и эффективно объяснить ему, что делать.
Юкихиро Мацумото
Программы должны быть написаны так, чтобы их могли читать люди, и лишь иногда так, чтобы их могли выполнять машины.
Абельсон и Сассман
Ру́би — интерпретируемый язык программирования высокого уровня. Обладает независимой от операционной системы реализацией многопоточности, строгой динамической типизацией, «сборщиком мусора» и многими другими возможностями, поддерживающими много разных парадигм программирования, прежде всего классово-объектную. Ruby был задуман в 1993 году (24 февраля) японцем Юкихиро Мацумото, стремившимся создать язык, совмещающий все качества других языков, способствующие облегчению труда программиста.
Этот учебник намерен осветить все тонкости программирования на Ruby. Повествование идёт «по спирали»: начиная с самых общих понятий, темы рассматриваются по нескольку раз с нарастающей подробностью.
Учебник пока неполон. Читайте иноязычную литературу по Ruby и с новыми знаниями присоединяйтесь к написанию. Да-да, каждый может участвовать: научитесь работать в вики-среде, с остающимися вопросами выступайте на странице обсуждения учебника.
- Основные свойства Ruby
- Глава об основных свойствах, возможностях и недостатках языка Ruby.
- Начало работы
- Глава о том, как скачать интерпретатор, запустить свою программу и увидеть хоть какой-то результат выполнения своей программы.
- Переменные
- Глава о правилах именования переменных и специфике их использования в языке Ruby.
- Базовые типы данных
- Глава содержит иерархию базовых типов и описание к ним.
- Подробнее о числах
- Глава о видах чисел, которые присутствуют в языке Ruby, а также подробно описаны методы для работы с ними.
- Подробнее о массивах
- Глава о массивах, методах работы с ними и описана специфика работы с ними в языке Ruby.
- Подробнее об ассоциативных массивах
- Глава об ассоциативных массивах, методах работы с ними и описывает базовые ситуации в которых они применимы.
- Подробнее о строках
- Глава о таком универсальном типе данных, как строки. Раскрывает секрет его универсальности, описывает методы и правила работы с ними.
- Матрицы и векторы
- Глава о представлении матричной алгебры.
- Работа с файлами
- Глава о работе с файловой системой.
- Сети
- Глава по работе с сетью. Приведено несколько листингов сетевых приложений.
- Desktop (Tk)
- Глава по работе с классами Tk для создания GUI-приложений.
- Desktop (Qt4)
- Глава по работе с классами Qt4 для создания GUI-приложений.
- Desktop (wxRuby)
- Глава по работе с классами wxWidgets для создания GUI-приложений.

- Подробнее о методах
- Глава о видах и способах создания методов в языке программирования Ruby.
- Методика самопознания
- Глава о метапрограммировании на языке Ruby.
- Задачник
- Сборник задач.
- Практикум
- Сборник задач с примерами решений.
- /Практикум/Числа
- /Практикум/Массивы
- /Практикум/Итераторы
- /Практикум/Строки
- /Практикум/Правила
- Справочник
- Справочник по базовым классам.
- Лицензия
- Перевод Лицензии Ruby.
- Жаргон
- Придумываем слова с рубинами и рельсами.
- Фольклор
- Народное творчество любителей Ruby.
- Избранное с RubyNews
- К разграблению. Полезные статьи перемещаются в основную часть учебника, затем это приложение удалим.
- Идеология
- Программирования вообще и на Ruby в частности.
Дальнейшее чтение[править]
Русскоязычные ресурсы[править]
Русскоязычная литература[править]
Иноязычная литература[править]
Как удалить угонщик браузера Яндекс (Руководство по удалению вирусов)
Если домашняя страница вашего браузера или поисковые запросы перенаправляются через Яндекс , значит, у вас установлен угонщик браузера, который вызывает эти перенаправления.
Что такое Яндекс?
Яндекс (Яндекс) — это легальная российская поисковая система, однако существует множество угонщиков браузера, которые изменят домашнюю страницу вашего браузера на https://www.yandex.ru/ без вашего согласия. Это перенаправление браузера происходит из-за того, что на вашем компьютере установлено вредоносное расширение браузера или программа.
Давайте поближе познакомимся с угонщиком Яндекс браузера:
- При установке Яндекс в качестве расширения браузера он меняет домашнюю страницу браузера и поисковую систему по умолчанию на yandex.ru. Каждый раз, когда вы открываете свой браузер, новую вкладку или выполняете поисковый запрос, ваш браузер будет перенаправлен на yandex.ru.
- Когда Яндекс устанавливается как программа, он устанавливает собственный браузер и закрепляет панель инструментов в верхней части рабочего стола Windows. Большинство людей будут использовать браузер Яндекс, думая, что это обычный браузер Chrome.Как и в случае с расширением для браузера Яндекс, ваша домашняя страница и поисковые запросы будут перенаправляться на yandex.ru.
Яндекс также может отслеживать ваши поисковые запросы и показывать рекламу на yandex.ru.
Вот краткое описание изменений, которые угонщик Яндекс браузера может произвести на вашем компьютере:
- Домашняя страница вашего веб-браузера по умолчанию и страница новой вкладки — это Новая вкладка Яндекса.
- Поисковые запросы вашего браузера перенаправляются через yandex.ru.
- Расширение Яндекс для браузера, установленное в вашем браузере.
- На вашем компьютере установлен Яндекс-браузер.
Почему мой браузер перенаправлен на Яндекс?
Ваш браузер перенаправляется на Яндекс, потому что на вашем компьютере установлено вредоносное расширение браузера или программа. Часто этот тип программы предлагается через рекламу или в комплекте с другим программным обеспечением, оставляя пользователя в недоумении, откуда взялось это программное обеспечение.
Вы всегда должны проявлять осторожность при установке программного обеспечения, потому что часто установщик программного обеспечения включает дополнительные установки.Будьте очень осторожны с тем, что вы соглашаетесь установить.
Всегда выбирайте выборочную установку и снимайте отметку со всего, что вам незнакомо, особенно дополнительного программного обеспечения, которое вы никогда не хотели загружать и устанавливать. Само собой разумеется, что вам не следует устанавливать программное обеспечение, которому вы не доверяете.
Чтобы удалить угонщик браузера Яндекс и проверить компьютер на наличие других вредоносных программ, воспользуйтесь бесплатным руководством по удалению вредоносных программ ниже.
Как удалить Яндекс редирект (Руководство по удалению вирусов)
Приведенные ниже инструкции предназначены для пользователей Windows, однако у нас также есть Android Guide и Mac Guide , которые помогут очистить ваше устройство. Это руководство по удалению вредоносных программ может показаться сложным из-за количества шагов и большого количества используемых программ. Мы написали его таким образом, чтобы предоставить четкие, подробные и простые для понимания инструкции, которые каждый может использовать для бесплатного удаления вредоносных программ.
Пожалуйста, выполните все шаги в правильном порядке. Если у вас есть какие-либо вопросы или сомнения, остановитесь и попросите нас о помощи.
Чтобы удалить редирект Яндекса, выполните следующие действия:
ШАГ 1: Удалить Яндекс из Windows
На этом первом этапе мы попытаемся определить и удалить любую вредоносную программу, которая может быть установлена на вашем компьютере.
Перейдите в «Программы и компоненты».
Найдите вредоносную программу и удалите ее.
Появится экран «Программы и компоненты» со списком всех программ, установленных на вашем ПК. Прокрутите список, пока не найдете вредоносную программу, затем щелкните, чтобы выделить ее , затем нажмите кнопку «Удалить» , которая появляется на верхней панели инструментов.
Обращайте внимание на любую подозрительную программу, которая может быть причиной всей этой драмы — все, что вы не помните, загруженное или не похоже на настоящую программу.
Вот некоторые известные вредоносные программы: VKontakte.DJ, Turbo APP, Discreet Lite, Genius App, XP, APP, PDFPoof, BatBitRst, MessengerNow, SearchAd, MyPrintableCoupons, Reading Cursors, ProMediaConverter, PDFOnline-express, See Scenic Elf, Clickware, Easy Speedtest или WebDiscover.
Вредоносная программа может иметь на вашем компьютере другое имя. Если вы не можете найти какие-либо вредоносные программы на своем компьютере, вы можете продолжить с STEP 2 .
Следуйте инструкциям на экране, чтобы удалить программу.
В следующем окне сообщения подтвердите процесс удаления, нажав Да , затем следуйте инструкциям по удалению программы.
Обязательно внимательно прочитайте все запросы, потому что некоторые вредоносные программы пытаются украсть что-то, надеясь, что вы не прочитаете внимательно.
ШАГ 2: Используйте Malwarebytes Free, чтобы удалить Яндекс редирект
Malwarebytes Free — одно из самых популярных и наиболее часто используемых программ для защиты от вредоносных программ для Windows, и на то есть веские причины.Он способен уничтожать многие типы вредоносных программ, которые другие программы обычно пропускают, при этом вам абсолютно ничего не стоит. Когда дело доходит до очистки зараженного устройства, Malwarebytes всегда был бесплатным, и мы рекомендуем его как важный инструмент в борьбе с вредоносными программами.
Важно отметить, что Malwarebytes Free будет работать вместе с антивирусным программным обеспечением без конфликтов.
Скачать бесплатно Malwarebytes.
Вы можете загрузить Malwarebytes , щелкнув ссылку ниже.
Дважды щелкните установочный файл Malwarebytes.
По завершении загрузки Malwarebytes дважды щелкните файл MBSetup , чтобы установить Malwarebytes на свой компьютер. В большинстве случаев загруженные файлы сохраняются в папке Downloads .
Вам может быть представлено всплывающее окно Контроль учетных записей пользователей с вопросом, хотите ли вы разрешить Malwarebytes вносить изменения в ваше устройство. В этом случае нажмите « Да, », чтобы продолжить установку Malwarebytes.Следуйте инструкциям на экране, чтобы установить Malwarebytes.
Когда начнется установка Malwarebytes, вы увидите мастер установки Malwarebytes , который проведет вас через процесс установки. Программа установки Malwarebytes сначала спросит вас, на какой тип компьютера вы устанавливаете эту программу, нажмите Personal Computer или Work Computer .
На следующем экране нажмите « Установить », чтобы установить Malwarebytes на свой компьютер.
Когда установка Malwarebytes завершится, программа откроется на экране Добро пожаловать в Malwarebytes . Нажмите кнопку «Начать работу» .
Выберите «Использовать Malwarebytes Free».
После установки Malwarebytes вам будет предложено выбрать между бесплатной и премиальной версией. Версия Malwarebytes Premium включает превентивные инструменты, такие как сканирование в реальном времени и защита от программ-вымогателей, однако мы будем использовать бесплатную версию для очистки компьютера.
Щелкните « Use Malwarebytes Free ».Щелкните «Сканировать».
Чтобы просканировать компьютер с помощью Malwarebytes, нажмите кнопку « Сканировать ». Malwarebytes автоматически обновит антивирусную базу и начнет сканирование вашего компьютера на наличие вредоносных программ.
Дождитесь завершения сканирования Malwarebytes.
Malwarebytes просканирует ваш компьютер на наличие рекламного ПО и других вредоносных программ. Этот процесс может занять несколько минут, поэтому мы предлагаем вам заняться чем-нибудь еще и периодически проверять статус сканирования, чтобы увидеть, когда оно будет завершено.
Щелкните «Карантин».
Когда сканирование будет завершено, вам будет представлен экран, показывающий вредоносные программы, обнаруженные Malwarebytes. Чтобы удалить вредоносные программы, обнаруженные Malwarebytes, нажмите кнопку « Quarantine ».
Перезагрузите компьютер.
Malwarebytes теперь удалит все обнаруженные вредоносные файлы и ключи реестра. Чтобы завершить процесс удаления вредоносного ПО, Malwarebytes может попросить вас перезагрузить компьютер.
Когда процесс удаления вредоносных программ будет завершен, вы можете закрыть Malwarebytes и продолжить выполнение остальных инструкций.
ШАГ 3. Используйте HitmanPro для поиска вредоносных и нежелательных программ
HitmanPro — это второй сканер мнений, использующий уникальный облачный подход к сканированию вредоносных программ. HitmanPro сканирует поведение активных файлов, а также файлов в местах, где обычно находятся вредоносные программы, на предмет подозрительной активности. Если он обнаруживает подозрительный файл, который еще не известен, HitmanPro отправляет его в свои облака для проверки двумя лучшими антивирусными движками на сегодняшний день, которыми являются Bitdefender и Kaspersky.
Хотя HitmanPro является условно-бесплатным ПО и стоит 24,95 долларов в год на 1 ПК, на самом деле ограничений на сканирование нет. Ограничение срабатывает только тогда, когда есть необходимость удалить или поместить в карантин вредоносное ПО, обнаруженное HitmanPro в вашей системе, и к тому времени вы можете активировать одноразовую 30-дневную пробную версию, чтобы включить очистку.
Загрузите HitmanPro.
Вы можете скачать HitmanPro , щелкнув ссылку ниже.
Установите HitmanPro.
Когда HitmanPro завершит загрузку, дважды щелкните «hitmanpro.exe» (для 32-разрядных версий Windows) или «hitmanpro_x64.exe» (для 64-разрядных версий Windows), чтобы установить эту программу на свой компьютер. В большинстве случаев загруженные файлы сохраняются в папке Downloads .
Вам может быть представлено всплывающее окно Контроль учетных записей пользователей с вопросом, хотите ли вы разрешить HitmanPro вносить изменения в ваше устройство. В этом случае следует щелкнуть « Да », чтобы продолжить установку.Следуйте инструкциям на экране.
Когда HitmanPro запустится, вы увидите стартовый экран, как показано ниже. Нажмите кнопку « Next », чтобы выполнить сканирование системы.
Дождитесь завершения сканирования HitmanPro.
HitmanPro начнет сканирование вашего компьютера на наличие вредоносных программ. Этот процесс займет несколько минут.
Щелкните «Далее».
По завершении сканирования HitmanPro отобразит список всех вредоносных программ, обнаруженных программой.Нажмите кнопку « Next », чтобы удалить вредоносные программы.
Щелкните «Активировать бесплатную лицензию».
Нажмите кнопку « Активировать бесплатную лицензию », чтобы начать 30-дневную бесплатную пробную версию и удалить все вредоносные файлы с вашего ПК.
Когда процесс будет завершен, вы можете закрыть HitmanPro и продолжить выполнение остальных инструкций.
ШАГ 4. Еще раз проверьте наличие вредоносных программ с помощью AdwCleaner
AdwCleaner — это популярный бесплатный сканер по запросу, который может обнаруживать и удалять вредоносные программы, которые не могут найти даже самые известные антивирусные и антивирусные приложения.
Хотя сканирований Malwarebytes и HitmanPro более чем достаточно, мы рекомендуем AdwCleaner пользователям, у которых все еще есть проблемы с вредоносными программами или которые просто хотят убедиться, что их компьютер на 100% чист.
Загрузите AdwCleaner.
Вы можете скачать AdwCleaner , щелкнув ссылку ниже.
Дважды щелкните файл установки.
Дважды щелкните файл с именем «adwcleaner_x.x.x.exe», чтобы запустить AdwCleaner. В большинстве случаев загруженные файлы сохраняются в папке Downloads .
Вам может быть представлено диалоговое окно Контроль учетных записей пользователей с вопросом, хотите ли вы запустить этот файл. В этом случае следует щелкнуть « Да », чтобы продолжить установку.Щелкните «Сканировать сейчас».
Когда AdwCleaner запустится, нажмите кнопку « Сканировать сейчас », чтобы выполнить сканирование системы.
Дождитесь завершения сканирования AdwCleaner.
AdwCleaner теперь просканирует ваш компьютер на наличие вредоносных файлов.Этот процесс может занять несколько минут.
Щелкните «Очистить и восстановить».
По завершении работы AdwCleaner отобразит список всех вредоносных программ, обнаруженных программой. Нажмите кнопку « Clean & Repair », чтобы удалить вредоносные файлы с вашего компьютера.
Щелкните «Очистить и перезапустить сейчас»
По завершении процесса удаления вредоносного ПО AdwCleaner может потребоваться перезагрузить устройство. Нажмите кнопку « Clean & Restart Now », чтобы завершить процесс удаления.
Когда процесс будет завершен, вы можете закрыть Adwcleaner и продолжить выполнение остальных инструкций.
ШАГ 5. Сбросьте настройки браузера, чтобы удалить Яндекс редирект
Если ваш компьютер все еще перенаправляется на Яндекс, нам нужно будет сбросить настройки веб-браузера до исходных значений по умолчанию. Этот шаг следует выполнять только в том случае, если ваши проблемы не были решены предыдущими шагами.
Google Chrome
Сброс настроек браузера приведет к сбросу нежелательных изменений, вызванных установкой других программ.Однако ваши сохраненные закладки и пароли не будут удалены или изменены.Чтобы сбросить Google Chrome и удалить перенаправление Яндекса, выполните следующие действия:
Щелкните значок меню, затем щелкните «Настройки».
В правом верхнем углу нажмите кнопку главного меню Chrome, представленную тремя вертикальными точками . Когда появится раскрывающееся меню, щелкните « Settings ».
Щелкните «Дополнительно».
«Настройки» Chrome теперь должны отображаться в новой вкладке или в новом окне, в зависимости от вашей конфигурации.Затем прокрутите страницу вниз и щелкните ссылку « Advanced ».
Щелкните «Сбросить настройки до исходных значений по умолчанию».
Прокрутите вниз, пока не появится раздел « Сброс и очистка », как показано в примере ниже. Щелкните « Сбросить настройки до исходных значений по умолчанию ».
Щелкните «Сбросить настройки».
Должно появиться диалоговое окно подтверждения с подробным описанием компонентов, которые будут восстановлены до их состояния по умолчанию, если вы продолжите процесс сброса.Чтобы завершить процесс восстановления, нажмите кнопку « Reset Settings ».
Mozilla Firefox
Функция сброса устраняет многие проблемы, восстанавливая Firefox до заводского состояния по умолчанию, сохраняя при этом важную информацию, такую как закладки, пароли, информацию об автозаполнении веб-форм, историю просмотров и открытые вкладки.Чтобы сбросить Firefox и удалить редирект Яндекса, выполните следующие действия:
Щелкните значок меню, затем щелкните «Справка».
Нажмите кнопку главного меню Firefox, представленную тремя горизонтальными линиями. Когда появится раскрывающееся меню, выберите параметр с надписью « Help ».
Щелкните «Информация об устранении неполадок».
В меню Help нажмите « Troubleshooting Information ».
Нажмите «Обновить Firefox»
Нажмите кнопку « Обновить Firefox » в правом верхнем углу страницы « Информация об устранении неполадок ».
Подтвердить.
Чтобы продолжить, нажмите кнопку « Обновить Firefox » в новом открывшемся окне подтверждения.
Щелкните «Готово».
Firefox закроется и вернется к настройкам по умолчанию. Когда это будет сделано, появится окно со списком импортированной информации. Щелкните « Finish ».
Ваш старый профиль Firefox будет помещен на ваш рабочий стол в папку с именем « Old Firefox Data ».Если сброс не устранил вашу проблему, вы можете восстановить некоторую несохраненную информацию, скопировав файлы в новый созданный профиль. Если эта папка вам больше не нужна, удалите ее, поскольку она содержит конфиденциальную информацию.
Microsoft Edge
Это приведет к сбросу стартовой страницы, страницы новой вкладки, поисковой системы и закрепленных вкладок. Он также отключит все расширения и очистит временные данные, такие как файлы cookie. Ваше избранное, история и сохраненные пароли не будут удалены.Чтобы сбросить Microsoft Edge и удалить перенаправление Яндекса, выполните следующие действия:
Откройте меню «Настройки».
В правом верхнем углу нажмите кнопку главного меню Microsoft Edge, представленную тремя горизонтальными точками . Когда появится раскрывающееся меню, нажмите « Settings ». ».
Щелкните «Сбросить настройки».
В левой части окна нажмите «Сбросить настройки».
Щелкните «Восстановить настройки до значений по умолчанию».
В главном окне нажмите «Восстановить настройки до значений по умолчанию».
Щелкните «Сброс».
Должно появиться диалоговое окно подтверждения с подробным описанием компонентов, которые будут восстановлены до их состояния по умолчанию, если вы продолжите процесс сброса. Чтобы завершить процесс восстановления, нажмите кнопку « Reset ».
Internet Explorer
Вы можете сбросить настройки Internet Explorer, чтобы вернуть их к состоянию, в котором они были при первой установке Internet Explorer на ваш компьютер.Чтобы сбросить Internet Explorer и удалить перенаправление Яндекса, выполните следующие действия:
Зайдите в «Свойства обозревателя».
Откройте Internet Explorer, щелкните значок шестеренки в верхней правой части браузера, затем выберите « Свойства обозревателя ».
Выберите вкладку «Дополнительно», затем нажмите «Сброс».
В диалоговом окне « Свойства обозревателя » выберите вкладку « Advanced », затем нажмите кнопку « Reset ».
Щелкните «Сброс».
В разделе « Сбросить настройки Internet Explorer » установите флажок « Удалить личные настройки », затем нажмите кнопку « Сбросить ».
Щелкните «Закрыть».
Когда Internet Explorer завершит свою задачу, нажмите кнопку « Close » в диалоговом окне подтверждения.
Закройте браузер и снова откройте Internet Explorer.
Ваш компьютер должен быть свободен от вредоносной программы Яндекс.Если ваш текущий антивирус разрешил эту вредоносную программу на вашем компьютере, вы можете рассмотреть возможность приобретения полнофункциональной версии Malwarebytes Anti-Malware для защиты от этих типов угроз в будущем.
Если после выполнения этих инструкций у вас по-прежнему возникают проблемы с компьютером, выполните одно из следующих действий:
Как удалить Яндекс.Браузер для Windows?
Ознакомьтесь с простым руководством по удалению Как удалить Яндекс.Браузер ? Следуйте пошаговым инструкциям по удалению, чтобы полностью удалить все нежелательные программы с компьютеров под управлением Windows.Если у вас есть желание удалить бесплатный веб-браузер Яндекс.Браузер, это подходящее место для начала. Мы поможем вам понять, как полностью удалить программу.
Обзор Яндекс.Браузера
Яндекс.Браузер — это разновидность бесплатного веб-браузера в России. Хотя он появился позже, чем Google и Yahoo, но с хорошим знанием сложной русской грамматики, он может занять почти 60% местного рынка, не полагаясь на какой-то VPN. Яндекс.Браузер доступен практически для всех распространенных систем, таких как Windows, macOS, Linux, Android и iOS.
Если вы должны в одном предложении описать самую большую изюминку браузера Яндекс, то это должно быть «лаконично для минималистичного браузера с плоским дизайном пользовательского интерфейса». Просто глядя на введение официального сайта, свежий и простой стиль изображений с эффектами очень впечатляет. А после использования Яндекс.Браузера вы можете глубоко почувствовать, насколько он преследует минимализм.
Благодаря безрамочному дизайну, строке заголовка, которая автоматически подбирает цвета к содержимому страницы, а также кнопкам и маленьким ЗНАЧКАМ, которые почти не видны, опыт интеграции интерфейса и функций браузера в Интернет можно охарактеризовать как «беспрецедентный».«Хотя Яндекс.Браузер не оставляет на интерфейсе ничего для визуальной« минимизации », это не значит, что Яндекс.Браузер — просто красивая ваза. Просто наведите указатель мыши на строку заголовка, адресную строку, назад, вперед, обновить и т. Д. Краткий обзор часто используемых функций. Когда мышь отодвигается, кнопки снова исчезают на странице. Это взаимодействие «показывать вам только тогда, когда вы хотите использовать это», почти специально для меня.
Яндекс.Браузер основан на движке Chromium, поэтому в целом он будет похож на Chrome.Для тех, кто использует Chrome в качестве основного браузера, Яндекс действительно легко переносит браузер. Яндекс.Браузер может автоматически загружать закладки и расширения Chrome при первом запуске, даже может переносить файл конфигурации расширенного приложения вместе в Яндекс.Браузер. Это сэкономит много времени на переустановку и настройку.
Как удалить Яндекс.Браузер на ПК с ОС Windows?
Мы покажем вам два метода удаления Яндекс.Браузера с компьютеров Windows.Вы узнаете, как удалить программу вручную, вы также узнаете, как удалить программу с помощью профессионального инструмента удаления.
Первый способ — удалить Яндекс.Браузер вручную
Шаг 1. Закройте все процессы, связанные с Яндекс.Браузером.
Перейдите в Диспетчер задач > щелкните Яндекс.Браузер> щелкните Завершить задачу .
Шаг 2. Откройте «Программы и компоненты» или «Установка и удаление программ». Воспользуйтесь 3 способами в зависимости от вашей операционной системы.
- Откройте Панель управления> Щелкните Удалить программу. (для Windows 7/8)
- Нажмите кнопку «Пуск»> «Настройки»> «Приложения»> «Приложения и функции». (для Windows 10)
- Щелкните правой кнопкой мыши кнопку «Пуск»> выберите «Программы и компоненты». (для Windows 10/8)
Шаг 3. В окне «Программы и компоненты»> Щелкните правой кнопкой мыши Яндекс.Браузер> щелкните Удалить > щелкните Удалить , чтобы убедиться, что вы хотите удалить его.Подождите, пока удаление будет завершено.
Шаг 4: Откройте редактор реестра и удалите оставленные записи.
Щелкните правой кнопкой мыши меню «Пуск »> щелкните «Выполнить »> введите regedit в поле «Открыть»> нажмите клавишу Ente r или щелкните OK , чтобы открыть окно редактора реестра.
Нажмите Редактировать > Нажмите Найти в раскрывающемся списке> Введите путь или имя программы, например, Яндекс Браузер, в поле «Найти»> Нажмите Найти далее .Найдите и удалите там все результаты, связанные с Яндекс.Браузером.
Полезные советы : Немного сложно удалить оставшиеся записи, если у вас нет опыта работы с системным реестром. Любая ошибка может привести к сбоям. Таким образом, если вы не уверены в удалении остатков своими руками, мы предлагаем вам попробовать профессиональный инструмент для удаления. Обратитесь ко второму способу.
Второй способ — удалить Яндекс.Браузер через Total Uninstaller
Даже если вы ничего не знаете об удалении программы, я подробно расскажу вам, как легко удалить Яндекс.Браузер.Вы узнаете, как удалить Яндекс.Браузер с помощью профессионального инструмента удаления под названием Total Uninstaller.
Шаг 1: Запустите Total Uninstaller на вашем компьютере> нажмите Яндекс.Браузер> нажмите Запустить анализ .
Шаг 2: Щелкните Complete Uninstall > Щелкните Yes , чтобы убедиться, что вы хотите удалить Яндекс.Браузер.
Нажмите Удалить , чтобы убедиться, что вы хотите удалить Яндекс.Браузер> Установите флажок , если вы хотите удалить настройки браузера, историю просмотров и другие данные> Нажмите Удалить браузер
Щелкните Сканировать остатки .
Шаг 3: Щелкните Сканировать остатки > Щелкните Удалить остатки > Щелкните Да , чтобы подтвердить, что вы хотите полностью удалить оставшиеся файлы и записи реестра Яндекс.Браузера.
После этого все остатки Яндекс.Браузера были полностью удалены. Щелкните OK и выйдите из Total Uninstaller. Перезагрузите свой компьютер.
Заключение
В этом руководстве рассказывается о простых методах, которые необходимо знать, когда дело доходит до удаления Яндекс.Браузера или любых других нежелательных программ с компьютера под управлением Windows.Вы также узнаете, как использовать технический деинсталлятор для правильной очистки остатков. Все шаги записаны в видео качества HD, что гарантирует, что вы лучше поймете, как удалить программу, и ничего не пропустите.
Подробнее о том, как удалить обучающие программы, можно узнать здесь:
Советы : Нажмите кнопку ниже, чтобы в кратчайшие сроки загрузить инструмент Total Uninstaller.
Как очистить историю поиска Яндекса на телефоне Honor и Huawei
Как удалить историю поиска Яндекса на телефоне Huawei и Honor? Ответ на этот вопрос интересует многих пользователей, так как засорение истории напрямую влияет на скорость работы системы и время отклика на команды.Также необходимо удалить список просматриваемых страниц, чтобы посторонние не видели ваши запросы или чтобы они не синхронизировались на другом устройстве. Однако владельцы новоиспеченных смартфонов не всегда знают, какой инструмент и где он находится, поэтому нужна доступная и понятная пошаговая инструкция.
Зачем удалять историю на смартфоне
Есть много причин очистить историю Яндекса на телефонах Honor и Huawei:
- разгон устройства;
- уборка склада;
- безопасность;
- антивирусная защита;
- очистить кеш.
Мало кто задумывается, что есть такое понятие как кеш-память. Там ранее открытые страницы сохраняются в уменьшенном формате. Это сделано для того, чтобы последующая загрузка того же сайта была менее затратной по времени и трафику. Также в кеше сохраняется мультимедиа: картинки, видео, гифки и анимация. Так как для стандартной загрузки на мобилу для этого нужно много трафика, то смартфон экономит ваши гигабайты и сохраняет все это про запас.
Наверняка вы не раз замечали, сколько времени занимает загрузка страницы и как быстро она открывается, если открыть ее в закладках.Но у этого явления есть и другая сторона — засорение. [Sc name = «citat-close»]
Используя смартфон каждый день, мы не замечаем, как забивается хранилище, поскольку файлы и изображения страниц отправляются туда вместе с документами небольшого веса. Но когда их много, смартфон начинает тупить и лагать, а страница поисковика зависает. Чтобы этого не происходило, регулярно очищайте историю поиска и удаляйте файлы cookie.
Вторая сторона в пользу очистки раздела «История» — это безопасность.Чаще всего пользователи удаляют список просмотров, потому что не хотят, чтобы его видели. Дети скрывают свои увлечения от родителей, родители — от детей.
И третья важная позиция — это вирусы. Существует разновидность вредоносного компонента, который без вашего ведома запускает на телефоне различные рекламные страницы.
Как посмотреть историю Яндекса на смартфоне
Для просмотра списка посещенных страниц на Android Honor или Huawei:
- открыть браузер;
- щелкните значок «2»;
- , затем щелкните значок в виде часов;
- откроется запрошенный раздел.
Здесь вы также можете удалить все или выбранные компоненты.
Как почистить историю Яндекс браузера на Honor и телефоне Huawei
В разделе видов нажмите и удерживайте любую строку. Далее открывается контекстное меню, в котором вы нажимаете «Удалить». После этого интерфейс попросит вас подтвердить действие, нажмите «Да». Чтобы удалить всю историю:
- открыть поисковик;
- щелкнуть по изображению с тремя точками, расположенными вертикально;
- затем перейдите в настройки;
- Перейти к пункту «Конфиденциальность»;
- нажать на строку «Очистить данные»;
- убедиться, что история внесена в список удаления;
- подтвердить удаление.
Подчеркнем, что эта очистка не удаляет файлы, которые были загружены из браузера. Сюда входят видео, фотографии, музыка, гифки и другие. Они размещены в проводнике в разделе «Загрузки». Если вы хотите от них избавиться, вам придется делать это отдельно ..
Избавляемся от поисковых запросов в мобильном приложении Яндекс.Браузер
Чтобы не задавать постоянный вопрос об очистке списка посещаемых сайтов на Android, существует инструмент, позволяющий не сохранять все это на своем смартфоне.Это режим инкогнито. Когда вы его открываете, кеш не сохраняет данные о просмотренных вами сайтах. Режим инкогнито можно запустить в настройках основного браузера. Там вы нажимаете строчку «Инкогнито» или «Аноним», в зависимости от телефона.
К тому же это специальное расширение не влияет на засорение памяти и присутствует абсолютно во всех телефонах. То есть вам не нужно будет часто очищать кеш и обычную память. Применимо как к мобильному приложению, так и к интегрированной поисковой системе.
catboost / catboost: быстрая, масштабируемая, высокопроизводительная библиотека Gradient Boosting на деревьях решений, используемая для ранжирования, классификации, регрессии и других задач машинного обучения для Python, R, Java, C ++. Поддерживает вычисления на CPU и GPU.
Веб-сайт | Документация | Учебники | Установка | Примечания к выпуску
CatBoost — это метод машинного обучения, основанный на повышении градиента по деревьям решений.
Основные преимущества CatBoost:
Начало работы и документация
Вся документация по CatBoost доступна здесь.
Установите CatBoost, следуя руководству для
Далее вы можете захотеть исследовать:
Если вы не можете открыть документацию в своем браузере, попробуйте добавить yastatic.net и yastat.net в список разрешенных доменов в вашем барсуке конфиденциальности.
Модели Catboost в производстве
Если вы хотите оценить модель Catboost в своем приложении, прочтите документацию по API модели.
Вопросы и отчеты об ошибках
Помогите улучшить CatBoost
- Просмотрите открытые проблемы и помогите найти проблемы, чтобы увидеть, что можно улучшить, или откройте проблему, если вам что-то нужно.
- Добавьте свои истории и впечатления в Awesome CatBoost.
- Чтобы внести свой вклад в CatBoost, вам необходимо сначала прочитать текст CLA и добавить в свой запрос на вытягивание, что вы соглашаетесь с условиями CLA. Более подробную информацию можно найти в CONTRIBUTING.md
- Инструкции для участников можно найти здесь.
Новости
Последние новости публикуются в твиттере.
Справочная статья
Анна Вероника Дорогуш, Андрей Гулин, Глеб Гусев, Никита Казеев, Людмила Остроумова, Прохоренкова, Александр Воробьев «Борьба с предубеждениями с помощью динамического бустинга».arXiv: 1706.09516, 2017.
Анна Вероника Дорогуш, Василий Ершов, Андрей Гулин «CatBoost: повышение градиента с поддержкой категориальных функций». Семинар по системам машинного обучения на НИПС 2017.
Лицензия
© ООО «ЯНДЕКС», 2017-2019. Под лицензией Apache License версии 2.0. См. Файл LICENSE для более подробной информации.
Документация— Caldavsynchronizer
Введение
После установки плагина в Outlook добавляется новая лента под названием «Caldav Synchronizer» с 6 пунктами меню.- Синхронизировать сейчас — Профили синхронизации — Общие параметры — О программе — Отчеты — Статус
Для лучшей доступности на ленте также есть подсказки, доступные с помощью клавиши ALT, за которой следуют CDS и SN, SP, GO, AB, RE, ST соответственно для 6 элементов.
Используйте диалоговое окно «Профили синхронизации» для настройки различных профилей синхронизации. Каждый профиль отвечает за синхронизацию одного календаря / задачи или папки контактов Outlook с удаленной папкой на сервере CalDAV / CardDAV.
Начиная с версии 2.15.0 расширенные настройки конфигурации по умолчанию скрыты, и вы можете включить их, нажав Показать дополнительные настройки и снова отключить их, нажав Скрыть дополнительные настройки . Поведение по умолчанию также можно настроить как общий параметр, см. Ниже.
Панель инструментов в левой верхней части предоставляет следующие параметры:
- Добавить новый профиль добавляет новый пустой профиль
- Добавить несколько профилей Создание массового профиля для одновременного добавления нескольких профилей и выбора папки для каждого обнаруженного ресурса сервера (календарь, адресная книга и задача)
- Удалить выбранный профиль удаляет текущий профиль
- Копировать выбранный профиль копирует текущий профиль в новый
- Переместить выбранный профиль вверх Изменить порядок в древовидной структуре (только в расширенных настройках)
- Переместить выбранный профиль вниз Изменить порядок в древовидной структуре (только в расширенных настройках)
- Открыть каталог данных выбранного профиля Показать каталог с кешированным файлом отношений в проводнике для отладки (только в расширенных настройках)
- Очистить кеш удалить кэш синхронизации и начать новую начальную синхронизацию при следующем запуске синхронизации.
- Развернуть все узлы развернуть все узлы в древовидном представлении, включено по умолчанию, но может быть изменено в общих параметрах (только в расширенных настройках)
- Свернуть все узлы Свернуть все узлы в древовидном представлении (только в расширенных настройках)
- Экспорт профилей в файлы и
- Импорт профилей из файла См. Импорт / экспорт профиля
При добавлении нового профиля вы можете выбрать между общим CalDAV / CardDAV, профилем Google для упрощения создания профиля Google и предопределенными профилями CalDAV / CardDAV для SOGo, Fruux, Posteo, Yandex, GMX, Sarenet и Landmarks, Cozy Cloud, Nextcloud, почтовый ящик.org, EasyProject, Web.de и SmarterMail, где URL-адрес DAV для автообнаружения уже введен.
Для нового общего профиля необходимо настроить следующие свойства:
- Имя профиля : Произвольное имя профиля, которое будет отображаться в виде дерева.
- Настройки Outlook :
- Папка Outlook: Папка Outlook, которая должна использоваться для синхронизации. Вы можете выбрать календарь, контакт или папку задач. В зависимости от типа папки необходимо использовать соответствующий тип ресурса сервера в настройках сервера.
- Синхронизировать элементы сразу после изменения Запуск частичной синхронизации сразу после создания, изменения или удаления элемента в Outlook (с задержкой 10 секунд).
- Настройки сервера :
- URL-адрес DAV: URL-адрес удаленного сервера CalDAV или CardDAV. Вы должны использовать здесь HTTPS-соединение из соображений безопасности! URL-адрес должен заканчиваться на /, например. https://myserver.com/
- Если у вас есть только самоподписанный сертификат, добавьте самоподписанный сертификат в доверенные корневые центры сертификации локального компьютера.Вы можете импортировать сертификат, запустив MMC от имени администратора. Если это не удается, см. Раздел «Дополнительные параметры» .
- Имя пользователя: Имя пользователя для подключения к серверу CalDAV
- Пароль: Пароль, используемый для подключения. Пароль будет сохранен в зашифрованном виде в файле конфигурации опции.
- ** Использовать пароль учетной записи IMAP / POP3 ** Вместо ввода пароля вы можете использовать пароль IMAP / Pop3 из учетной записи Outlook, связанной с папкой, пароль извлекается из записи реестра Windows профиля Outlook. (только в расширенных настройках)
- ** Использовать синхронизацию коллекции WebDAV ** WebDAV-Sync — это расширение протокола, которое определено в RFC 6578 и поддерживается не всеми серверами. Параметры тестирования или обнаружения проверит, поддерживается ли это. Эта опция может значительно ускорить обнаружение изменений сервера, но исключает возможность использования фильтра временного диапазона. (только в расширенных настройках)
- Адрес электронной почты: адрес электронной почты , используемый в качестве удаленного идентификатора для сервера CalDAV, необходимый для синхронизации органайзера.Адрес электронной почты также можно использовать для автообнаружения через поиск DNS, см. Раздел Автообнаружение.
- Создать ресурс DAV Вы можете добавить серверные ресурсы DAV (календари или адресные книги). Вы можете настроить отображаемое имя ресурса и указать, должен ли URL быть создан со случайной строкой или отображаемым именем. Для календарей вы также можете изменить цвет календаря сервера. (только в расширенных настройках)
- Настройки синхронизации :
- Настройки синхронизации
- Outlook -> Сервер (репликация): синхронизировать все из Outlook на сервер (в одну сторону)
- Outlook <- Сервер (репликация): синхронизировать все с сервера в Outlook (в одну сторону)
- Outlook -> Сервер (слияние): синхронизирует все из Outlook на сервер, но не изменяет события, созданные на сервере.
- Outlook <- Server (Merge): синхронизирует все с сервера в Outlook, но не изменяет события, созданные в Outlook
- Outlook <-> Сервер (двусторонний): Двусторонняя синхронизация между Outlook и сервером с одним из следующих способов разрешения конфликтов
- Разрешение конфликтов (используется только в режиме двусторонней синхронизации и доступно только в расширенных настройках )
- Победы Outlook: Если событие было изменено в Outlook и на сервере с момента последнего snyc, используйте версию Outlook.Если событие было изменено в Outlook и удалено на сервере с момента последнего snyc, также используйте версию Outlook. Если событие удалено в Outlook и изменено на сервере, также удалите его на сервере.
- Выигрышей сервера: Если событие было изменено в Outlook и на сервере с момента последнего snyc, используйте версию сервера. Если событие было изменено в Outlook и удалено на сервере с момента последнего snyc, также удалите его в Outlook. Если событие удалено в Outlook и изменено на сервере, воссоздайте его в Outlook.
- Автоматически: Если событие было изменено в Outlook и на сервере с момента последнего snyc, используйте последнюю измененную версию. Если событие было изменено в Outlook и удалено на сервере с момента последнего прослушивания, удалите его также в Outlook. Если событие удалено в Outlook и изменено на сервере, также удалите его на сервере .
- Интервал синхронизации (минуты): Выберите интервал синхронизации в минутах, если выбран «Только вручную», автоматическая синхронизация отсутствует, но вы можете использовать пункт меню «Синхронизировать сейчас».
- Выполнить синхронизацию по частям и
- Размер фрагмента выполняет синхронизацию CalDAV / CardDAV фрагментами с настраиваемым размером фрагмента, чтобы избежать OutOfMemoryEceptions, включенного по умолчанию из-за более низкого потребления памяти для огромных ресурсов. (только в расширенных настройках)
- Использовать фильтр временного диапазона и
- Временной интервал синхронизации (дни) и
- Временной интервал синхронизации в будущем (дни) (только в расширенных настройках) По соображениям производительности полезно синхронизировать только заданный временной интервал большого календаря, особенно прошлые события обычно не требуется синхронизировать по истечении заданного временного интервала.Но имейте в виду, что Outlook, Google и некоторые другие серверы CalDAV по-разному вычисляют пересечение с диапазоном времени для повторяющихся событий, которые могут вызывать удвоение или удаление событий, поэтому рекомендуется выбрать диапазон времени, который больше, чем самый большой интервал ваши повторяющиеся события (например, 1 год на дни рождения). Вы не можете использовать фильтр временного диапазона вместе с синхронизацией коллекции WebDAV.
- Настройки синхронизации
- Флажок Активен в древовидном представлении Если этот параметр отключен, текущий профиль больше не синхронизируется без необходимости его удаления.
Если вы развернете древовидное представление профиля, вы можете настроить параметры сети и прокси, а также параметры конфигурации сопоставления. (только в расширенных настройках)
- Параметры сети и прокси : Здесь вы можете настроить дополнительные параметры сети и параметры прокси.
- Закрывать соединение после каждого запроса Не используйте KeepAlive для серверов, которые его не поддерживают.
- Использовать упреждающую аутентификацию Отправлять заголовок аутентификации с каждым запросом, чтобы избежать ответов 401 и повторной отправки запроса, отключите, только если у сервера есть проблемы с упреждающей аутентификацией.
- Принудительная базовая аутентификация Установите заголовки базовой аутентификации, чтобы избежать проблем с согласованием или дайджест-аутентификацией с такими серверами, как OS X. Это рекомендуется только в том случае, если вы используете безопасное соединение HTTPS, в противном случае пароли отправляются в виде открытого текста.
- Использовать системный прокси по умолчанию Использовать настройки прокси из Internet Explorer или файла конфигурации, использует учетные данные по умолчанию, если они доступны для проверки подлинности NTLM.
- Использовать ручную настройку прокси-сервера Укажите URL-адрес прокси-сервера как
http: //и необязательно Имя пользователя и Пароль для базовой аутентификации.:
- Mapping Configuration : Здесь вы можете настроить, какие свойства должны быть синхронизированы.
- Для встреч вы можете выбрать, хотите ли вы сопоставить напоминания (только предстоящие, все или ни одного) и текст описания.
- Экспорт описания html X-ALT-DESC, преобразованный из тела RTF Если включено, преобразовать отформатированное тело встречи Outlook в формате RTF в html и экспортировать его как свойство X-ALT-DESC. Преобразование RTF в HTML является экспериментальным, встроенные изображения и некоторые свойства форматирования не могут быть преобразованы! Имейте в виду, что на некоторых серверах, таких как Календарь Google, этот атрибут отсутствует!
- Установить тело RTF из описания HTML-кода X-ALT-DESC. Если включено, преобразовать свойство html описания X-ALT-DESC в формат RTF и установить тело назначения Outlook в формате RTF.Преобразование HTML в RTF является экспериментальным, не все параметры форматирования HTML можно преобразовать! Это также перезаписывает открытый текст Body!
- Настройки часового пояса См. Раздел Сопоставление часовых поясов ниже.
- Используйте GlobalAppointmentID для атрибута UID: Используйте Outlook GlobalAppointmendID вместо случайного Guid для атрибута UID в новых событиях CalDAV. Это поможет избежать дублирования событий из приглашений.
- В настройках конфиденциальности вы можете настроить, хотите ли вы сопоставить личные встречи Outlook с КЛАССОМ: КОНФИДЕНЦИАЛЬНО и наоборот.Это может быть полезно для Owncloud, например, если вы делитесь своим календарем с другими, и они должны видеть даты начала и окончания ваших личных встреч. Вы также можете сопоставить все события CLASS: PUBLIC с личными встречами Outlook. А для календаря Google полезно сопоставить все публичные события Outlook с видимостью по умолчанию, а не с общедоступной.
- В настройках расписания вы можете настроить, хотите ли вы отображать участников и организатора, а также должны ли уведомления отправляться сервером.
- Используйте * Не отправлять уведомления о встречах для серверов SOGo и SCHEDULE-AGENT = CLIENT для других серверов, если вы хотите отправлять приглашения из Outlook и избегать того, чтобы сервер тоже отправлял приглашения, но имейте в виду, что не все серверы (например.грамм. Google) поддерживают настройку SCHEDULE-AGENT = CLIENT.
- В настройках Outlook вы также можете определить категорию фильтра, чтобы несколько календарей CalDAV можно было синхронизировать в один календарь Outlook через определенную категорию (см. Фильтр категорий и Цвет ниже).
- Очистить повторяющиеся события после каждого запуска синхронизации: удаляет повторяющиеся встречи Outlook в зависимости от начала, окончания и темы событий после каждого запуска синхронизации. Помните о возможных потерях производительности при включенной опции.
- Для контактов вы можете настроить отображение дней рождения. Если дни рождения сопоставлены, Outlook также создает повторяющуюся встречу для каждого контакта с определенным днем рождения. Точно так же вы можете настроить, нужно ли отображать годовщины или нет.
- Вы также можете настроить отображение фотографий контактов. Отображение фотографии контакта из Outlook на сервер не работает в Outlook 2007. Вы также можете добавить параметр, чтобы не перезаписывать фотографию контакта в Outlook при ее изменении на сервере, что может произойти, например, из-за уменьшения разрешения другими мобильными клиентами. .
- Не перезаписывать FileAs в Outlook использует настройки Outlook для FileAs и не перезаписывает контактный FileAs с FN с сервера.
- Исправить формат импортированного номера телефона добавляет круглые скобки к коду города телефонного номера, чтобы Outlook мог отображать правильные сведения о номере телефона с кодом страны и города, например +1 23 45678 отображается на +1 (23) 45678.
- Сопоставьте OutlookEmailAddress1 с РАБОЧИМ вместо ДОМАШНЕГО, включите, когда вам нужно изменить порядок сопоставления адресов электронной почты.
- Записать адреса IM как атрибуты IMPP. Если включено, IMPP используется вместо X-AIM, X-ICQ, X-JABBER и т. Д. Для записи адресов мессенджеров в vCards.
- Протокол обмена мгновенными сообщениями по умолчанию. Выберите протокол типа службы обмена мгновенными сообщениями по умолчанию, который будет добавлен в поле адреса чата из Outlook при записи vCard, по умолчанию — AIM. Списки рассылки
- позволяют синхронизировать группы контактов / списки рассылки, прямо сейчас доступны форматы групп контактов DAV SOGo VLIST, vCards с KIND: group или группы iCloud, см. Списки рассылки ниже.
- Для задач (не для профилей задач Google) вы можете настроить, хотите ли вы отображать напоминания (только предстоящие, все или ни одного), приоритет задачи, тело описания и необходимость синхронизации повторяющихся задач.
- Вы также можете определить, должны ли даты начала и выполнения задачи отображаться как плавающие без часового пояса, чтобы избежать проблем с задачами в разных часовых поясах.
- Подобно календарям, вы также можете определить категорию фильтра, чтобы несколько списков задач CalDAV можно было синхронизировать в одну папку задач Outlook через определенную категорию.
Настройки часового пояса
Outlook и Windows используют разные определения часового пояса, чем большинство серверов CalDAV и других клиентов. При добавлении новых событий на сервер у вас есть разные варианты создания часового пояса для вновь созданного VEVENT. По умолчанию используется часовой пояс Windows по умолчанию из Outlook (например, стандартное время Западной Европы) или выбранные часовые пояса для начала и окончания встречи. Поскольку на некоторых серверах возникают проблемы с определениями этого часового пояса, вы можете изменить это поведение в конфигурации сопоставления событий с помощью следующих параметров:
- Создание событий на сервере в формате UTC. Используйте UTC вместо часового пояса встречи Outlook для создания событий на сервере CalDAV.Не рекомендуется для общего использования, так как исключения повторения по сравнению с изменениями летнего времени не могут быть сопоставлены, а встречи с разными часовыми поясами начала и окончания не могут быть представлены.
- Создавать события на сервере в загруженных часовых поясах IANA Используйте Iana вместо часовых поясов Windows для создания событий на сервере CalDAV. Требуется для серверов, которые не принимают нестандартные часовые пояса Windows, например, GMX. Определения часовых поясов будут загружены с http://tzurl.org.
- Использовать часовой пояс IANA Использовать этот часовой пояс IANA для часового пояса Outlook / Windows по умолчанию.Выбранные вручную разные часовые пояса в встречах Outlook будут сопоставлены с первым соответствующим часовым поясом IANA.
- Включить полную зону IANA с историческими данными Использовать полное определение часового пояса IANA с историческими данными. Требуется большая пропускная способность и может быть несовместимым при ручном импорте в Outlook.
Организация встреч и приглашения
Outlook может отслеживать ответы на собрания и приглашения только в основной папке календаря. Если вы планируете собрания из Outlook, которые синхронизируются с сервером CalDAV, у вас есть две возможности, чтобы избежать двойных писем-приглашений для всех участников.Во-первых, вы можете включить опцию SCHEDULE-AGENT = CLIENT (или Не отправлять уведомления о встречах (от SOGo) ”для серверов SOGo) и разрешить только Outlook отправлять приглашения на собрания, если сервер поддерживает эту опцию. Или вы можете отключить эту опцию и позволить серверу планировать собрания после синхронизации собрания. Затем вам нужно отключить приглашения, отправленные из Outlook. Это возможно, сняв флажок слева от имени участника в диалоговом окне планирования собрания.При синхронизации собраний, созданных в Outlook, с сервером рекомендуется использовать параметр Использовать GlobalAppointmentID для атрибута UID . Это поможет избежать дублирования событий из приглашений.
Статус ответа всех участников может быть синхронизирован из Outlook на сервер, но только статус собственного удостоверения Outlook (если он включен в состав участников) может быть синхронизирован с сервера в Outlook из-за ограничений объектной модели Outlook.
При получении приглашений от сервера CalDAV и по электронной почте в вашем почтовом ящике Outlook автоматически создает предварительную встречу в основной папке календаря (этим можно управлять с помощью параметра Outlook «Автоматически обрабатывать запросы на собрания и ответы на приглашения на собрания и опросы»). .
Чтобы избежать двойных встреч, рекомендуется опция Очистить повторяющиеся события после каждого запуска синхронизации в конфигурации сопоставления событий.
Поиск свободного / занятого времени
Вы можете настроить поиск информации о занятости глобально в параметрах Outlook. Выберите Параметры / Календарь и там информацию о свободном / занятом времени и используйте URL-адрес свободного / занятого времени вашего сервера с заполнителем, например% Name%, например http: //myserver/freebusy.php/%Name% Затем каждый участник в представлении планирования Outlook получает разрешение с этим URL-адресом для поиска свободного / занятого на вашем сервере.
Параметры расписания и ресурсы
Если ваш сервер поддерживает ресурсы (для SOGo см. Http://wiki.sogo.nu/ResourceConfiguration) отключите «set SCHEDULE-AGENT = CLIENT» в Mapping Configuration, чтобы сервер мог обрабатывать письма с приглашениями к ресурсам, добавьте адрес электронной почты ресурса укажите в качестве участника встречи в Outlook и выберите для него тип ресурса (значок дома).
Фильтр категорий и цвет
Если вы хотите синхронизировать несколько календарей или списков задач CalDAV в одну папку Outlook, вы можете настроить категорию Outlook для фильтрации в Mapping Configuration .Вы можете выбрать категорию из раскрывающегося списка всех доступных категорий Outlook или ввести новое имя категории. Для всех событий / задач с сервера определенная категория добавляется в Outlook, при обратной синхронизации из Outlook на сервер учитываются только встречи / задачи с этой категорией, но категория фильтра удаляется. Название категории не должно содержать запятых и точек с запятой! При установке флажка «Синхронизировать также и встречи» без категории также все встречи / задачи без категории синхронизируются с сервером.С помощью флажка ниже вы также можете отключить фильтр и синхронизировать все встречи / задачи, кроме этой категории. Для календарей также можно выбрать цвет категории или получить цвет календаря с сервера и сопоставить его с ближайшим поддерживаемым цветом категории Outlook с помощью кнопки Fetch Color . С помощью Set DAV Color также можно синхронизировать цвет выбранной категории, чтобы установить цвет календаря сервера соответствующим образом. С помощью клавиши быстрого доступа категории вы можете определить сочетание клавиш выбранной категории для облегчения доступа при создании встреч.
Экспериментальное сопоставление цвета первой категории встречи с соответствующим атрибутом COLOR события также доступно с опцией Сопоставить цвет события с категорией . При сопоставлении ЦВЕТА с сервера Outlook используется первая соответствующая категория Outlook с этим цветом, но сопоставление можно изменить вручную в файле конфигурации options.xml. Вместе с DAVdroid для Android https://davdroid.bitfire.at вы можете сопоставить отдельные цвета событий от Android до Outlook, но не все календарные приложения поддерживают это или даже могут дать сбой, см. Https: // davdroid.bitfire.at/faq/entry/setting-event-colors-crash/
Напоминания
В конфигурации отображения событий и задач вы можете определить, хотите ли вы отображать (все / не / только предстоящие) напоминания. Если вы получаете следующее сообщение об ошибке при попытке установить напоминания в Outlook
Напоминание не появится, потому что элемент находится в папке, которая не поддерживает напоминания.
, вы можете попробовать изменить параметры Outlook, как описано в http://answers.microsoft.com/en-us/office/forum/office_2016-outlook/outlook-2016-calendar-reminders/8f40bcdd-e3fc-4f29-acaf- 544f48d63992 или попробуйте следующее, сообщил # Todo18
- Создайте новую папку для хранения в Outlook через меню «Файл», «Информация», «Настройки учетной записи».На вкладке Файлы данных вы можете Добавить новый файл данных (.pst). После добавления файла сделайте его файлом данных по умолчанию и закройте диалоговое окно.
- Перейдите в окно календаря, щелкните правой кнопкой мыши календарь, в котором возникают проблемы, и выберите «Переместить календарь». В диалоговом окне выберите файл данных, который вы создали на первом шаге, и подтвердите. Не забудьте обновить папку для хранения в настройках CalDav Synchronizer!
Сопоставление настраиваемых свойств
Когда вы раскрываете древовидную структуру профиля для событий и задач, вы можете настроить сопоставление настраиваемых свойств.
- Сопоставить все настраиваемые свойства Outlook с атрибутами X-CALDAVSYNCHRONIZER Если этот параметр включен, все настраиваемые текстовые свойства Outlook встречи / задачи сопоставляются с атрибутами DAV с префиксом X-CALDAVSYNCHRONIZER- и наоборот.
- Вы также можете определить вручную пары сопоставления настраиваемых атрибутов Outlook и X-атрибутов DAV. Это отменит общее сопоставление всех настраиваемых свойств Outlook, если оба активированы. Будут созданы несуществующие свойства Outlook.Свойства DAV ДОЛЖНЫ начинаться с X-. Можно сопоставить только настраиваемые свойства Outlook типа Text.
Списки рассылки
Если этот параметр включен в конфигурации сопоставления контактов, теперь вы также можете синхронизировать списки рассылки Outlook с группами контактов на сервере. Поскольку разные серверы используют разные форматы для хранения групп контактов, вы сможете выбрать используемый формат группы контактов DAV. Прямо сейчас поддерживается формат VLIST для серверов SOGo, vCard с KIND: group и iCloud groups.Не включайте ни один из этих параметров, если ваш сервер их не поддерживает!
Поскольку списки рассылки Outlook также поддерживают членов списка, которых нет в адресной книге, а в списках SOGo VLIST нет, мы добавляем их как пользовательские X-атрибуты. Благодаря этому обходному пути эти участники не отображаются в SOGo, но не теряются при обратной синхронизации с Outlook.
Поскольку vCard в версии 3.0 не поддерживает группы контактов, мы используем атрибуты X-ADDRESSBOOK-SERVER для KIND и MEMBER для групп контактов и сопоставляем CN и EMAIL участника для vCard с KIND: group или UID участника для групп icloud.
Автообнаружение
Если вы используете учетную запись IMAP / POP3 с такими же настройками сервера (имя пользователя, адрес электронной почты), вы можете нажать Получить настройки учетной записи IMAP / POP3 , чтобы узнать эти настройки. URL-адрес DAV обнаруживается с помощью поиска DNS с адреса электронной почты учетной записи или URL-адреса сервера IMAP / POP3 / SMTP, если это не удается. Вместе с установленным флажком Использовать пароль учетной записи IMAP / POP3 вы можете полностью автоматически настраивать параметры сервера из существующей учетной записи.
Вместо использования точного URL-адреса календаря / адресной книги вы можете использовать адрес сервера или основной URL-адрес и использовать кнопку «Проверить или обнаружить настройки» в диалоговом окне параметров, чтобы попытаться автоматически обнаружить доступные календари и адресные книги на сервере. Затем вы можете выбрать один из найденных календарей или адресных книг в новом окне. Если на вашем сервере есть перенаправления для известных URL-адресов ( ./well-known/caldav/ и ./well-known/carddav/ ), вам нужно ввести только имя сервера (без пути).Если ваш домен настроил поиск DNS SRV и / или TXT, также можно оставить URL-адрес DAV пустым и обнаружить его по введенному адресу электронной почты через поиск DNS, например:
_carddavs._tcp 86400 IN SRV 10 20 443 dav.example.org.
_caldavs._tcp 86400 IN SRV 10 20 443 dav.example.org.
Настройки прокси
Теперь вы можете вручную установить параметры прокси-сервера в диалоговом окне «Сеть » и «Параметры прокси-сервера» в каждом профиле. Чтобы переопределить параметры прокси по умолчанию в Windows Internet Explorer, вы также можете указать параметры в файле конфигурации приложения, см. Параметры конфигурации ниже.Дополнительную информацию можно найти на https://msdn.microsoft.com/en-us/library/sa91de1e%28v=vs.110%29.aspx
.Общие параметры и настройки SSL
В диалоговом окне общих параметров вы можете изменить настройки, которые используются для всех профилей синхронизации.
- Общие настройки
- Автоматически проверять наличие новых версий. имеет значение false, чтобы отключить проверку обновлений.
- Проверьте подключение к Интернету перед запуском синхронизации. проверяет, включен ли интерфейс, и пытается запросить DNS для DNS.msftncsi.com, и если это не удается, попробуйте загрузить http://www.msftncsi.com/ncsi.txt с настроенным прокси-сервером перед каждым запуском синхронизации, чтобы избежать сообщений об ошибках, если сеть недоступна, например, после спящего режима. Отключите эту опцию, если вы находитесь в локальной сети, где DNS и этот URL-адрес заблокированы.
- Включить настраиваемые классы сообщений в фильтр Outlook По умолчанию отключено, включается только при наличии настраиваемых форм с классами сообщений, отличными от IPM по умолчанию. Назначение / Контакт / Задача.Для повышения производительности не следует отключать службу поиска Windows, если этот параметр включен.
- Использовать быстрые запросы для папок Outlook Включено по умолчанию, использует быстрые запросы GetTable при доступе к папкам Outlook. Отключите, только если вы получаете ошибки в GetVersions, при отключении необходимо запрашивать каждый элемент, что приводит к снижению производительности!
- Запуск синхронизации после отправки и получения Outlook и при запуске Если этот флажок установлен, синхронизация вручную запускается после завершения отправки и получения Outlook и при запуске Outlook.
- Хранить данные в перемещаемой папке. имеет значение true, если вам нужно хранить данные о состоянии и профиле в каталоге AppData \ Roaming \, например, для перемещаемых профилей в домене AD. При изменении этого параметра требуется перезапуск Outlook.
- Настройки пользовательского интерфейса
- Показывать расширенные настройки по умолчанию Показывать расширенные настройки в профилях синхронизации по умолчанию, если они включены.
- Развернуть все узлы в профилях синхронизации Включено по умолчанию, разворачивает все узлы в профилях синхронизации, чтобы увидеть подопции для сетевых настроек и конфигурации сопоставления.
- Включить значок на панели задач Включено по умолчанию, вы можете отключить значок на панели задач Windows, если он вам не нужен.
- Исправить недопустимые настройки Автоматически исправляет недопустимые настройки при редактировании профилей синхронизации.
- Показать индикатор выполнения синхронизации и Пороговое значение индикатора выполнения синхронизации (элементы) Включено по умолчанию, показывает индикатор выполнения, если во время выполнения синхронизации необходимо загрузить больше элементов, чем это пороговое значение. Если отключено, индикатор выполнения не отображается, но имейте в виду, что при больших изменениях Outlook может зависнуть, поскольку некоторые операции необходимо выполнять в основном потоке Outlook.
- Язык Выберите язык пользовательского интерфейса. При изменении этого параметра требуется перезапуск Outlook.
- Настройки сервера
- Принимать недопустимые символы в ответе сервера Если отмечено, недопустимые символы в ответах сервера XML разрешены. Типичный недопустимый символ, отправляемый некоторыми серверами, — это канал формы (0x0C).
- ** Включить useUnsafeHeaderParsing ** Включить, если сервер отправляет недопустимые заголовки http, см. Общие сетевые ошибки.Требуется, например, для серверов Yahoo и cPanel Horde. Общий параметр переопределяет настройку в файле app.config.
- CalDav Connection Timeout (secs) Для медленных соединений с сервером вы можете увеличить значение тайм-аута (по умолчанию 90 секунд).
- Настройки SSL / TLS
- Если у вас есть проблемы с SSL / TLS и самозаверяющими сертификатами, вы можете изменить следующие настройки на свой страх и риск. Рекомендуемый способ — добавить самоподписанный сертификат в доверенные корневые центры сертификации локального компьютера.Вы можете импортировать сертификат, запустив MMC от имени администратора.
- Отключить проверку сертификата Для установлено значение true, чтобы отключить проверку сертификата SSL / TLS, серьезную угрозу безопасности, используйте с осторожностью!
- Включить сертификаты клиентов Если этот параметр включен, доступные сертификаты клиентов из хранилища сертификатов пользователей Windows будут предоставлены автоматически.
- Включить Tls12 установлено в false, чтобы отключить TLS12, не рекомендуется
- Включить Ssl3 установите значение true, чтобы включить устаревший SSLv3, серьезную угрозу безопасности, используйте с осторожностью!
- Отчеты о синхронизации
- См. Отчеты о синхронизирующих запусках ниже.
- Общие лесозаготовки
- В разделе General Logging вы можете показать или очистить файл журнала и определить уровень журнала. Возможные уровни журнала:
INFOиDEBUG.
- В разделе General Logging вы можете показать или очистить файл журнала и определить уровень журнала. Возможные уровни журнала:
Импорт / экспорт профиля
На панели инструментов профилей синхронизации вы можете экспортировать все профили в файл и импортировать профили из ранее экспортированного файла. При экспорте вы можете выбрать имя файла, расширение *.cdsp и все параметры сохраняются в этом файле в формате xml. При импорте файла существующие профили объединяются с импортированными. Если выбранная папка Outlook для профиля не существует во время импорта, вам необходимо вручную выбрать папку, прежде чем вы сможете сохранить параметры, они не создаются автоматически. Вы также должны знать, что сохраненные пароли профилей не будут работать на других учетных записях или компьютерах, поскольку шифрование зависит от текущего пользователя. Но вы можете использовать пароль учетной записи из учетной записи IMAP / POP3, если она доступна.Общие параметры сохраняются не в этом файле, а в реестре в HKEY_CURRENT_USER \ Software \ CalDavSynchronizer .
Отчеты о запуске синхронизации
Вы также можете настроить отчеты синхронизации для всех профилей, это можно настроить с помощью общих опций:
- Журнал Вы можете выбрать, хотите ли вы создавать отчеты для «Выполняется только синхронизация с ошибками» или «Синхронизация выполняется с ошибками или предупреждениями» или «Выполняется вся синхронизация» .
- Показывать немедленно настраивает, должны ли отчеты синхронизации отображаться сразу после запуска синхронизации с ошибками, предупреждениями или ошибками или не показываться вообще.
- Удалять отчеты старше (дней) Автоматически удалять отчеты старше заданных дней.
- Имена объектов журнала Включите отображение сводки события или задачи или имени контакта для идентификации объекта в отчете о синхронизации.
- Регистрировать все объекты, даже без предупреждений или ошибок Включите, если требуется полный отчет обо всех измененных объектах.
Вы можете отображать отчеты вручную с помощью кнопки Reports на ленте CalDav Synchronizer. Здесь вы можете выбрать один из доступных отчетов (отображается как имя профиля с отметкой времени выполнения синхронизации) и просмотреть информацию о синхронизированных элементах, а также наличие предупреждений или ошибок. Вы также можете удалить отчеты или добавить их в zip-файл через контекстное меню. Если последний запуск синхронизации привел к каким-либо ошибкам, на ленте отображается символ предупреждения или открывается окно «Отчет», если это настроено в общих параметрах.
Состояние синхронизации и иконка на панели задач с уведомлениями
С помощью кнопки Status на ленте CalDav Synchronizer или двойным щелчком на TrayIcon вы можете получить доступ к статусу активных профилей синхронизации с их последним запуском синхронизации, показанным в минутах назад, и статусом OK, ошибка или предупреждение. Щелкнув имя профиля, вы перейдете к соответствующим настройкам профиля синхронизации, щелкнув значок состояния, вы сможете открыть соответствующий отчет о синхронизации. Если при выполнении синхронизации будут обнаружены ошибки или предупреждения, вы получите уведомление от CalDav Synchronizer TrayIcon.
Как удалить рекламные приложения из браузера
В программах «Лаборатории Касперского» есть настройки, которые помогут защитить ваш компьютер от установки рекламного ПО. Чтобы настроить параметры защиты, выполните следующие действия:
Шаг 1. Включите автоматический режим защиты
В автоматическом режиме защиты ваша программа Касперского автоматически выполнит рекомендованное действие при обнаружении угроз.
- В главном окне приложения щелкните в нижнем левом углу.
- О том, как открыть окно программы, читайте в этой статье.
- Перейдите в раздел Общие .
- Установите флажки Выполнять рекомендуемые действия автоматически и Удалите вредоносные инструменты, рекламное ПО, программы автоматического набора номера и подозрительные упаковщики.
- Нажмите Сохранить .
Будет включен автоматический режим.
Шаг 2. Настройте параметры диспетчера приложений
Настройте диспетчер приложений так, чтобы он блокировал попытки установки рекламного ПО на компьютер без вашего согласия. См. Инструкции в документации:
Шаг 3. Включить проверку веб-ссылок по базе URL-адресов
- В главном окне приложения щелкните в нижнем левом углу.
- О том, как открыть окно программы, читайте в этой статье.
- Откройте раздел Protection и нажмите Web Anti-Virus .
- Щелкните Advanced Settings .
- Установите флажок Проверьте URL-адрес по базе данных URL-адресов, содержащих рекламное ПО.
Ваш компьютер будет защищен от несанкционированной установки рекламного ПО.
Что умеет яндекс-строка.Как удалить приложение Яндекс.Диск
Яндекс в числе своих сервисов предлагает пользователям собственное облачное хранилище, оснащенное всеми необходимыми функциями для работы с файлами. Его можно синхронизировать с разными устройствами и управлять сохраненной информацией удаленно через свой аккаунт на Яндексе.
Но если вы перешли на гугл диск или вообще решили отказаться от использования облачного хранилища, будет полезно узнать, как удалить яндекс диск с компьютера.
Первым делом отключите Яндекс.Папка на диске с сервера Яндекса.
Вместе с Яндекс.Диском тоже удалится удобная программа для создания скриншотов. Если вам это нужно, откажитесь от удаления приложения с Яндекс.
Если на этом этапе возникнут проблемы, используйте специальные утилиты для удаления: Revo Uninstaller, Uninstall Tool и т. Д.
В результате у вас должна быть только папка с файлами. Обычно он находится на рабочем столе или на диске C в каталоге «Пользователи».Если вы знаете, как удалить Денвер, то вы также легко сможете управлять папкой Яндекс.Диск. Вам просто нужно переместить все его содержимое в корзину, а затем очистить ее.
Если у вас нет доступа или вы не можете удалить программу, воспользуйтесь функциями программы Unlocker. С его помощью вы разблокируете папку и можете отправить ее в корзину.
Удалить файлы
Файлы, хранящиеся в «облаке», не удаляются вместе с программой, даже если вы удалите их вместе с папкой с компьютера.Они остаются на веб-сервере и доступны через интерфейс службы.
Удалять почту Яндекса не нужно, чтобы избавиться от файлов, находящихся в облачном хранилище. В противном случае исчезнет не только Яндекс.Диск и все его содержимое, но и почта, фотографии и сохраненные плейлисты.
Чтобы очистить «Диск» от хранящихся на нем файлов, необходимо отправить их в «Корзину», а затем очистить ее.
Вы также можете удалить все существующие папки. Это не помешает вам снова начать пользоваться возможностями облачного хранилища Яндекса при желании.
Огромное количество пользователей хотят установить Яндекс.Диск на свои устройства. Но не меньше тех, кто хочет от него избавиться. Это связано с тем, что одни пользователи предпочитают облачные хранилища, а другие хотят от них избавиться.
Процесс удаления довольно прост. От пользователей не требуется никаких знаний и навыков. Достаточно полностью следовать инструкции. Простые правила помогут вам получить облачное хранилище, а также файлы, находящиеся в нем. Приступаем к действию.
Извлечь Яндекс.Диск
Прежде всего отключите подключение к Интернету. После этого нужно навести курсор мыши на иконку с программой и щелкнуть по ней. Вы можете найти его на панели задач. После этого зайдите в контекстное меню и найдите пункт с названием «Настройки». Щелкните по нему левой кнопкой мыши.
В открывшейся панели с настройками Яндекс.Диска пользователи видят раздел «Учетная запись». Здесь вам нужно отключить компьютер от этого облачного хранилища.По окончании процесса нажмите «ОК», чтобы все ранее выполненные манипуляции вступили в силу.
После этого переходим непосредственно к распаковке программы.
Вам нужно снова щелкнуть правой кнопкой мыши значок программного обеспечения.
После этого откроется новое окно. Находим в нем пункт «Выход». Выберите это. Далее заходим в меню «Пуск». Здесь вы можете увидеть много разных позиций, среди которых выбираем «Панель управления». В появившихся настройках нажмите на пункт «Удалить программу».
Далее откроется большой список установленных программ, среди которых Яндекс.Диск обязательно будет. Выберите имя файла и нажмите «Удалить». Функция извлечения находится в самом верху большого списка утилит.
Пользователи могут использовать не только стандартные инструменты операционной системы. Вы также можете выбрать в качестве помощников специальные программы. В Интернете можно найти огромное количество таких утилит. Умеют быстро справиться с поставленной задачей.
Так что просто скачайте Uninstall Tool или любую другую утилиту с такими функциями на свой компьютер. Такие службы могут отключить все процессы блокировки, которые могут помешать извлечению из облачного хранилища.Профессиональные приложения могут навсегда очистить жесткие диски с Яндекс.Диска.
Так что теперь осталось только избавиться от папки с этим софтом. Его тоже удаляем. Но перед этим желательно снова открыть папку, чтобы убедиться, что в ней нет важных документов. Если ничего ценного не найдено, удалите оставшуюся папку.
Облачные диски — удобный сервис для хранения фотографий и других файлов. Но со временем возникает необходимость отказаться от услуг виртуального хранилища.Многие пользователи не знают, как это сделать. Эта статья расскажет, как правильно удалить Яндекс Диск с компьютера.
Как удалить Яндекс Диск — отключение сервиса
Виртуальное облако подключено к компьютеру, поэтому первым делом нужно отключить службу.
- Когда, то в правом нижнем углу его значок. Нажмите здесь. Откроется служебное окно. Ниже выберите значок в виде шестеренки. Это позволит вам войти в облачное меню.
- В открывшемся меню выберите раздел «Настройки».
- Перед вами откроется меню «Настройки Яндекс.Диска». В верхней панели выберите вкладку «Учетная запись». В нем по центру находится кнопка «Отключить диск от компьютера». При нажатии на нее вы отключите облако от компьютера. Затем выберите «ОК» и приступайте к удалению виртуального хранилища.
Как удалить Яндекс Диск через панель управления
Первое, что нужно сделать после отключения службы от компьютера, — это удалить приложение.
- Для этого сверните все программы на экране и перейдите в меню «Пуск», которое находится в левом нижнем углу.
- В открывшемся меню выберите раздел «Панель управления».
- В окне изменений найдите пункт «Программы / Удаление программы».
- Откроется меню настроек, в котором найдите приложение Яндекс.Диск. Подведите курсор к программе и нажмите «Удалить».Совет. Помимо стандартных сервисов удаления программ в Windows, вы можете использовать специальные приложения (MyUninstaller, Uninstall Tool, Revo Uninstaller). Они также удаляют приложения с жесткого диска компьютера.
Как удалить папку с файлами Яндекс.Диска
После удаления облачного приложения на компьютере осталась папка с файлами. Чтобы сэкономить место на вашем компьютере, вам необходимо его очистить.
Наконечник. Перед удалением файлов просмотрите их еще раз.Если есть те, которые вам все же нужны, то скопируйте их на свой компьютер.
- Откройте Проводник и найдите папку с названием Яндекс.Диск. Обычно он находится в корневом каталоге. Или откройте окно «Мой компьютер», где выберите его.
- В облачной папке щелкните правой кнопкой мыши. В появившемся контекстном меню выберите пункт «Удалить».
- После этого папка со всеми файлами будет удалена с вашего компьютера.Для полного уничтожения всей информации о нахождении виртуального диска на устройстве необходимо произвести очистку регистров. Используйте RegCleanr, CCleaner или подобные. Очищают компьютер от «остатков» работы удаленных программ.
Как удалить Яндекс Диск с компьютера через браузер
Если вы установили облачное расширение для своего браузера, то не забудьте удалить его здесь.
- В большинстве браузеров процесс удаления расширений аналогичен.В этом примере удаляются приложения через Google Chrome. Откройте его и войдите в меню изменений, которое находится справа вверху экрана.
- В контекстном меню выберите «Настройки».
- Откроется меню настроек, в котором нажмите «Расширения». На этой вкладке откроется список всех установленных расширений для браузера.
- В появившемся списке приложений найдите Яндекс.Диск.
- Чтобы удалить расширение, щелкните значок корзины.
- Подтвердите удаление, нажав кнопку «Удалить».
- Программа перенаправляет вас на виртуальный облачный сайт, где необходимо указать причину удаления сервиса. Это необязательный шаг, но он поможет разработчикам внести изменения для улучшения программы.
Как удалить Яндекс Диск — чистка интернет-сервиса
Осталось только удалить файлы из интернета.Ведь в первую очередь здесь хранится вся информация.
- Авторизуйтесь в своей учетной записи на Яндекс Диске или зайдите в почтовый сервис. Для этого введите, затем нажмите «Войти».
Важно! Все сервисы Яндекса подключаются через вашу почту. Будьте осторожны при попытке удалить облачное хранилище файлов. Если вы удалите почту, то все остальные службы будут уничтожены.
- Чтобы очистить Яндекс Диск от информации, нужно зайти на него. Выберите папки, которые нужно уничтожить, и перетащите их в корзину.Или щелкните его значок в правой части экрана.
- Затем откройте вкладку «Корзина» и очистите ее. Таким образом, все файлы будут удалены из интернет-сервиса.
Если вы все еще не понимаете, как это сделать, то для наглядного примера посмотрите видео:
В настоящее время особой популярностью пользуются различные сервисы облачного хранения. Это неудивительно, ведь различные игры и фильмы начинают «весить» все больше, и далеко не все пользователи хотят тратить место на таких материалах на своем жестком диске.И никогда не знаешь, что может случиться с аппаратным обеспечением компьютера. Внезапно он выйдет из строя, и тогда будут потеряны различные ценные данные, которые будут просто восстанавливать из ниоткуда. В целом такие услуги действительно дают преимущества. Но предположим, что необходимость в них отпала и вам нужно удалить их с компьютера. Попробуем сделать это на примере Яндекс Диска.
В процессе удаления приложения нет ничего сложного. Во время этого процесса будут удалены файлы, которые хранились в веб-сервисе, а также файлы в соответствующей папке на компьютере и само приложение, которое синхронизирует.
Как удалить программу и файлы с компьютераДля начала нужно отключить приложение от хранилища. Для этого отключитесь от сервера Яндекса. Щелкаем по изображению таблички в правом нижнем углу на рабочем столе ПК, после чего появится контекстное меню, в котором нужно будет нажать на кнопку «Настройки». После этого появится меню настроек, в котором нужно войти в пункт «Учетная запись».
Оказавшись здесь, отключите ПК от Яндекс Диска и дождитесь завершения процесса.
Теперь щелкает значок НЛО в правом нижнем углу рабочего стола. В раскрывающемся меню нажмите кнопку «Выход». Теперь заходим в «Панель управления», находим «Удалить программу» и удаляем приложение с компьютера.
Теперь вам нужно удалить с компьютера файлы, которые были в репозитории. Часто их размер чрезвычайно велик, и перегрузка диска C влечет за собой замедление работы ПК. Для удаления просто выберите указанную папку и нажмите кнопку «Удалить».После этого все переместится в корзину. Осталось только его почистить. Чаще всего он находится на диске C: Пользователи / Имя пользователя ПК / ЯндексДиск. Кстати, часто бывает, что название последней папки может быть на русском языке.
Теперь остается только войти в свою учетную запись и удалить там все оставшиеся файлы.
Но время от времени случается, что удалить приложение стандартными средствами системы не получается. Всякий раз, когда вы пытаетесь удалить его, Windows начинает отображать сообщения о том, что такой элемент не существует или что программа уже была удалена.Чаще всего причина такой ситуации в том, что на самом деле программы уже нет, но в реестре все равно приходится оставлять записи из нее. В этом случае вы можете использовать другое программное обеспечение для удаления приложений. Например, хорошим вариантом является Uninstall Tool. Программа не только удаляет приложения, но и убирает за ними «хвосты», оставшиеся в реестре. Никаких специальных действий в программе делать не нужно — просто удалите программу, и реестр будет очищен автоматически.
Теперь просто щелкните папку и нажмите кнопку «Удалить».
Использование сторонних программ для удаления «хвостов»
Большинство пользователей считают, что, удалив папку с файлами, они решили проблему с удалением Яндекс Диска. К сожалению, это далеко не так. Для того, чтобы чистка была полной, как уже было сказано, следует произвести чистку реестра. В качестве помощника в этом деле можно использовать такие известные программы, как CCleaner или Auslogics BoostSpeed.Эти утилиты многофункциональны, и одна из их задач — сканировать регистры и уничтожать части программы, которые были ранее удалены с компьютера.
Рассмотрим ситуацию на примере CCleaner. Достаточно установить программу и просто запустить процедуру сканирования компьютера. Он не только удалит все лишнее из реестра, но и удалит ненужные файлы из приложения, если они есть. Когда проверка будет завершена, программа перечислит все обнаруженные проблемы.После этого остается только нажать кнопку «Исправить».
Эта опция точно удалит с компьютера все остатки программы и ненужные файлы.
Теперь поговорим об уничтожении файлов на веб-странице.
Для проведения операции по уничтожению оставшихся данных на веб-ресурсе необходимо сначала авторизоваться. Учетную запись лучше не удалять полностью, потому что если пользователь пользуется другими сервисами от Яндекса, то после выполнения таких действий он больше не сможет ими пользоваться, и вам придется регистрироваться снова.
Поэтому заходим на disk.yandex.ru и отмечаем все, что не нужно. После этого перекладываем в корзину то, что было подсвечено. Теперь щелкните корзину и нажмите кнопку «Очистить».
Глобальная сеть полна интересов. А если кто-то установит Яндекс. Диск », и они активно наполняют его всевозможными видео, картинками и софтом, а другие — в то же время поисковики терроризируют вопросами, как удалить Яндекс диск. Стоит отметить, что эта процедура не требует особой сноровки, и собственно ее выполнение не является секретом за семью печатями.
Приведенные ниже инструкции помогут вам удалить приложение с вашего компьютера. облачный сервис, а также файлы, находящиеся в его хранилище — папке Яндекс.Диск — на жестком диске ПК и веб-сервере.
1. Перед удалением программы для хранения файлов необходимо отключить ее интернет-соединение с сервером Яндекса.
Щелкните значок приложения (изображение летающей тарелки) правой кнопкой мыши. Он находится в трее (внизу справа на панели задач).Затем в контекстном меню щелкните левой кнопкой мыши параметр «Настройки».
На дисплее появится панель «Настройки Яндекс.Диска». На вкладке «Учетная запись» нажмите кнопку «Отключить компьютер от диска», а затем нажмите «ОК», чтобы подтвердить операцию.
2. Теперь можно удалить приложение Яндекс диск:
- Снова откройте меню приложения (щелкните значок правой кнопкой мыши) и выберите пункт «Выход»;
- через «Пуск» зайти в «Панель управления» и в настройках выбрать «Удалить программу»;
- в списке установленного ПО в столбце «Название» найдите «Яндекс.Диск »и выберите его левой кнопкой мыши. Затем активируйте функцию« Удалить », расположенную вверху списка программ.
Совет: помимо штатных инструментов windows можно также использовать специальные утилиты для удаления софта — Uninstall Tool, MyUninstaller, Revo Uninstaller и др. Если служебное приложение не удаляется стандартными способами (при попытке отправить его в корзину) , появляются сообщения «Нет доступа …», «Нет элемента» и т. д.) попробуйте удалить с помощью Lockhunter или Unlocker.Он корректно отключит блокирующие процессы и удалит приложение с жесткого диска.
3. Осталась папка с файлами облачного хранилища Яндекс Диск. Чтобы сэкономить свободное место на диске, его также можно полностью удалить.
НО: при запуске этой процедуры еще раз загляните в папку и убедитесь, что она не содержит важной и ценной для вас информации (фото, тексты, ПО, видео). Если он есть, переместите его в другой раздел. Желательно не в систему (обычно диск C), чтобы информация сохранилась после переустановки Windows.
По умолчанию папка Яндекс.Диска находится в каталоге «диск (C :)»>> «Пользователи»>> Имя пользователя (ваше имя учетной записи)>> ЯндексДиск
Щелкните левой кнопкой мыши папку ЯндексДиск и выберите команду Удалить в контекстном меню.

 Справка
Справка
