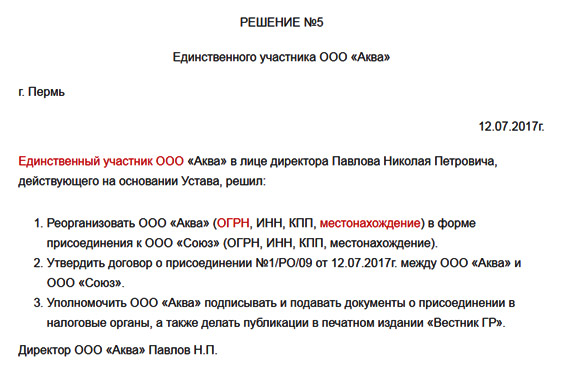Слияние ооо пошаговая инструкция 2019: Присоединение ООО к ООО. Пошаговая инструкция.
Использование слияния для массовой рассылки сообщений электронной почты
Word
Слияние почты
Типы документов
Типы документов
Использование слияния для массовой рассылки сообщений электронной почты
Word для Microsoft 365 Word для Microsoft 365 для Mac Word 2021 Word 2021 for Mac Word 2019 Word 2019 для Mac Word 2016 Word 2016 для Mac Word 2013 Word 2010 Еще…Меньше
Перед началом работы откройте пустой документ в Word и введите текст сообщения электронной почты, которое нужно отправить.
Чтобы отправить сообщение электронной почты, требуется почтовая программа, поддерживающая MAPI, например Outlook или Gmail.
Шаг 1. Подготовка основного документа
Шаг 2. Настройка списка рассылки
Список рассылки — это источник данных. Дополнительные сведения см. в статье Источники данных, которые можно использовать для слияния почты.
Дополнительные сведения см. в статье Источники данных, которые можно использовать для слияния почты.
Советы
-
Если у вас еще нет списка рассылки, вы можете создать его во время слияния.
-
Если вы используете электронную таблицу Excel, отформатируйте столбец с почтовыми индексами как текст, чтобы сохранить нули. Дополнительные сведения см. в статье Форматирование чисел, дат и других значений слияния в Excel.
-
Если вы хотите использовать контакты Outlook, убедитесь, что Outlook является почтовой программой по умолчанию и ее версия совпадает с Word.

Убедитесь, что ваш источник данных содержит столбец с адресами электронной почты и что в нем есть адреса всех получателей.
-
Нажмите Рассылки > Выбрать получателей.
-
Выберите источник данных. Дополнительные сведения см. в статье Источники данных, которые можно использовать для слияния почты.
-
В меню Файл выберите команду Сохранить.
Если нужно изменить, отсортировать или отфильтровать список рассылки, см. статью Слияние: изменение получателей.
статью Слияние: изменение получателей.
-
Выберите Рассылки > Строка приветствия.
-
Выберите нужный формат.
-
Нажмите кнопку ОК, чтобы вставить поле слияния.
-
В меню Файл выберите команду Сохранить.
Вы можете добавить другие поля из источника данных. Дополнительные сведения см. в статье Вставка полей слияния.
Дополнительные сведения см. в статье Вставка полей слияния.
Примечание: После вставки полей вам потребуется вручную отформатировать сообщение электронной почты.
Если часть адреса или другие поля отсутствуют, см. статью Слияние: подбор полей, чтобы исправить проблему.
Чтобы изменить шрифт, его размер или интервал между абзацами для содержимого, с которым производится слияние, выделите имя поля слияния и внесите нужные изменения.
-
Нажмите кнопку Просмотреть результаты, а затем нажимайте кнопки Далее или Назад , чтобы просмотреть имена и адреса в тексте письма.
org/ListItem»>
-
В поле Кому выберите столбец электронного адреса или поле из списка рассылки.
Примечание: Word отправляет отдельное сообщение на каждый из электронных адресов. Добавить получателей копии и скрытой копии невозможно. Вы можете включать ссылки, но не можете добавлять вложения в сообщение электронной почты.
-
В поле Тема введите тему сообщения.
-
В группе Отправить записи используйте один из следующих параметров:
-
Все записи (по умолчанию).
- Текущую запись, чтобы отправить только запись, отображаемую на экране. org/ListItem»>
С и По, чтобы отправить только диапазон записей.
-
-
Нажмите кнопку ОК, чтобы выполнить слияние.
Щелкните Найти о объединить > Отправить электронные сообщения
.
В поле Формат выберите вариант HTML (используется по умолчанию) или Текст, чтобы отправить документ в виде текста сообщения.
В меню Файл выберите пункт Сохранить. Когда вы сохраняете основной документ, сохраняется и его подключение к источнику данных. Для повторного использования откройте документ и ответьте
См. также
-
Создание и отправка массовой рассылки, наклеек и конвертов с помощью слияния
org/ListItem»>
Слияние почты — бесплатное 10-минутное обучающее видео
Перед началом работы откройте пустой документ в Word и введите текст сообщения электронной почты, которое нужно отправить.
Чтобы отправить сообщение электронной почты, требуется почтовая программа, поддерживающая MAPI, например Outlook или Gmail.
Шаг 1. Создание основного документа в Word
-
Выберите Рассылки > Начать слияние > Сообщения электронной почты.
org/ListItem»>
В Word введите текст сообщения, которое нужно отправить.
Шаг 2. Настройка списка рассылки
Список рассылки — это источник данных. Дополнительные сведения см. в статье Источники данных, которые можно использовать для слияния почты.
Советы
-
Если у вас еще нет списка рассылки, вы можете создать его во время слияния.
-
Если вы используете электронную таблицу Excel, отформатируйте столбец с почтовыми индексами как текст, чтобы сохранить нули.
 Дополнительные сведения см. в статье Форматирование чисел, дат и других значений слияния в Excel.
Дополнительные сведения см. в статье Форматирование чисел, дат и других значений слияния в Excel. -
Если вы хотите использовать контакты Outlook, убедитесь, что Outlook является почтовой программой по умолчанию и ее версия совпадает с Word.
Убедитесь, что ваш источник данных содержит столбец с адресами электронной почты и что в нем есть адреса всех получателей.
-
Нажмите Рассылки > Выбрать получателей.
-
Выберите источник данных.
 Дополнительные сведения см. в статье Источники данных, которые можно использовать для слияния почты.
Дополнительные сведения см. в статье Источники данных, которые можно использовать для слияния почты. -
В меню Файл выберите команду Сохранить.
Если нужно изменить, отсортировать или отфильтровать список рассылки, см. статью Слияние: изменение получателей.
-
Выберите Рассылки > Вставить поле слияния и выберите поле для добавления.
org/ListItem»>
-
Добавьте и отформатируйте нужные поля, а затем нажмите кнопку ОК.
В основном документе выберите область Перетащите поля в эту область или введите текст и щелкните или нажмите текст, чтобы удалить его.
-
Выберите Рассылки > Просмотреть результаты, чтобы посмотреть, как будут выглядеть сообщения.
Используйте стрелки влево и вправо на вкладке Рассылки для перехода между сообщениями.

-
Чтобы добавить или удалить поля слияния, еще раз выберите элемент Просмотреть результаты.
-
После завершения выберите Рассылки > Найти и объединить > Слияние по электронной почте.
Параметр Слияние по электронной почте недоступен, если вы не выбрали программу электронной почты, используемую по умолчанию.
-
Выберите поле слияния Кому, тему и формат отправки (в виде текста, HTML или вложения).
 При отправке в виде вложения в сообщении не будет основного текста, но оно отправляется в виде вложенного документа.
При отправке в виде вложения в сообщении не будет основного текста, но оно отправляется в виде вложенного документа. -
Нажмите кнопку Выполнить слияние и поместить в «Исходящие».
Статьи компании «РосКо» | Ликвидация ООО: пошаговая инструкция
Как «без сучка и задоринки» закрыть ООО? Какие шаги нужно предпринять, чтобы в максимально сжатые сроки ликвидировать ООО?
Как мы уже отмечали, ликвидация ООО может проходить добровольно либо в принудительном порядке. При добровольном закрытии ООО нужно пройти определенные этапы и соблюсти на каждом из них установленные сроки. Конечно, порядок ликвидации ООО с единственным участником и без наемных работников, существенно проще, чем у остальных ООО.
Предлагаем краткую пошаговую инструкцию для ликвидации ООО. Сразу отметим, что ликвидация ООО – это сложный процесс, который требует определенных знаний и растянут во времени. Общий срок ликвидации ООО не может быть больше одного года. По решению суда он может быть продлен на 6 месяцев.
А если срок ликвидации ООО не продлен в судебном порядке?
Тогда налоговики внесут в ЕГРЮЛ запись об истечении срока ликвидации ООО.
И что делать потом? «Эта песня хороша – начинай с начала» – ликвидировать ООО можно не ранее чем через 6 месяцев со дня внесения соответствующей записи (Письмо ФНС РФ от 21.06.2018 г. №ГД-3-14/4105@). И все этапы проходить вновь.
Порядок ликвидации ООО включает в себя следующие этапы.
ЛИКВИДАЦИЯ ООО
1 этап. Необходимо созвать общее собрание участников.
Единственному участнику ООО не нужно готовить и проводить собрание. Достаточно принять решение – оно должно быть письменным.
2 этап. Принятие решения о добровольной ликвидации ООО.
В повестку дня включаются вопросы:
При этом проголосовать «за» должны все участники ООО (п.8 ст.37 Закона об ООО).
Бывает так, что на собрание ООО пришли не все участники. А некоторые участники голосовали «против». Что будет в этом случае?
Тогда решение не будет иметь силы (п.6 ст.43 Закона об ООО, Определение ВС РФ от 05.10.2020 г. №307-ЭС20-13513).
3 этап. Необходимо направить уведомление о ликвидации ООО в Федресурс.
Такая обязанность возникла у компаний с 12 ноября 2019 года (пп. «в» п.7 ст. 7.1 Закона №129-ФЗ).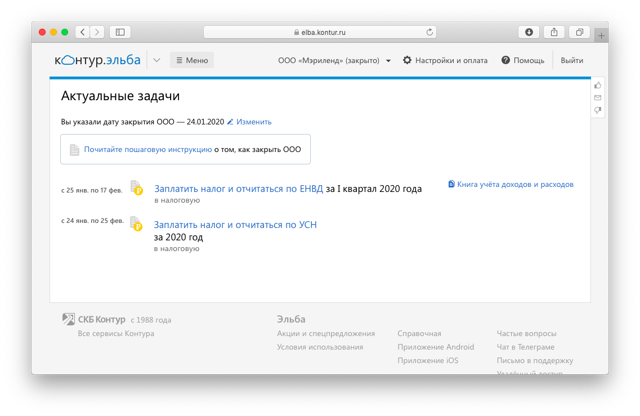
Сделать это нужно в течение трех рабочих дней с даты принятия решения о ликвидации ООО.
4 этап. Извещение налоговиков о начале процедуры ликвидации – в течение 3 рабочих дней после даты принятия решения о ликвидации. Налоговики вносят в ЕГРЮЛ запись о том, что компания находится в процессе ликвидации.
Отметим, что сообщать о ликвидации ООО в ПФР и ФСС не нужно. Нужно только потом подать определенные сведения в ПФР (см. 8 этап).
5 этап. Уведомление кредиторов о ликвидации, публикация сообщения о ликвидации ООО в журнале «Вестник государственной регистрации».
Каждому кредитору направляется уведомление и публикуется сообщение о ликвидации в журнале «Вестник государственной регистрации» (п. 1 ст. 63 ГК РФ). Дважды с периодичностью один раз в месяц в журнале «Вестник государственной регистрации» размещается уведомление о ликвидации ООО.
В уведомлении указываются: сведения об ООО, а также, в каком порядке кредиторы могут заявить свои требования. Срок для предъявления требований составляет не менее двух месяцев с даты публикации сообщения (п. 1 ст. 63 ГК РФ).
Срок для предъявления требований составляет не менее двух месяцев с даты публикации сообщения (п. 1 ст. 63 ГК РФ).
6 этап. Составление и утверждение промежуточного ликвидационного баланса.
Специальной (унифицированной формы) баланса нет. На практике промежуточный ликвидационный баланс составляется по тем же формам, что и «обычный» (Приказ Минфина РФ от 06.07.1999 г. №43н).
А кто должен подписать такой баланс?
Промежуточный ликвидационный баланс подписывает либо ликвидатор, либо председатель ликвидационной комиссии (п.2 ст.63 ГК РФ).
7 этап. Уведомление налоговиков о составлении промежуточного баланса.
Такое уведомление подается по форме №Р15016 (утв. Приказом ФНС РФ от 31.08.2020 г. №ЕД-7-14/617@ (ред. от 06.11.2020 г.)).
8 этап. Подача сведений в ПФР.
В течение месяца со дня утверждения промежуточного ликвидационного баланса, компания подает в территориальный орган ПФР данные о работниках-застрахованных лицах.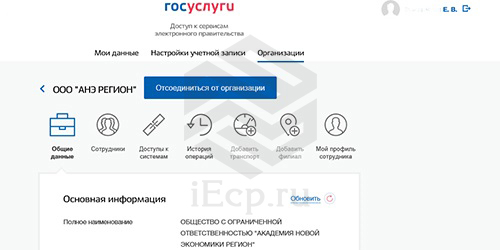
РЕОРГАНИЗАЦИЯ КОМПАНИИ
9 этап. Необходимо произвести расчеты с кредиторами.
До того, как компания будет ликвидирована, необходимо погасить долги перед кредиторами. Долги гасятся в порядке очередности (п.1 ст.64 ГК РФ).
В первую очередь удовлетворяются требования о возмещении вреда жизни и здоровью граждан, во вторую – долги по заработной плате работникам, в третью очередь – долги перед бюджетом и внебюджетными фондами. И лишь в четвертую очередь удовлетворяются требования остальных кредиторов. Бывает, что до четвертой очереди и дело не доходит.
10 этап. Составление окончательного ликвидационного баланса.
Такой баланс составляется уже после расчета с кредиторами.
Окончательный ликвидационный баланс утверждается общим собранием участников (пп.12 п.2 ст.33 Закона об ООО). Для этого вновь созывается общее собрание участников ООО.
11 этап. Распределение оставшегося имущества ООО между участниками.
Если после расчетов с кредиторами у ООО осталось имущество, то оно распределяется между его участниками (п.2 ст.58 Закона об ООО). На практике решение о распределении имущества принимает ликвидатор или комиссия.
12 этап. Подача в налоговую инспекцию документов для регистрации ликвидации ООО.
Данный этап является завершающим.
Ликвидационная комиссия передает в налоговую инспекцию пакет документов для того, чтобы налоговики внесли запись в ЕГРЮЛ о прекращении деятельности ООО.
Налоговики в течение пяти рабочих дней регистрируют факт ликвидации, если поданные документы не содержат ошибок.
Процесс ликвидации ООО – сложный и трудоемкий, состоящий из множества этапов. Опытный и грамотный ликвидатор закроет ООО оперативно и без проблем.
Компания «РосКо» возьмет на себя весь комплекс работ, сбережет ваши силы, время и нервы.
Как объединить клиентов Microsoft 365 (Office 365)
Объединение клиентов Office 365 (Microsoft 365)* — это перенос почтовых ящиков от одного или нескольких клиентов к другому. Другими словами, это миграция от арендатора к арендатору, но контекст таков, что целевой арендатор уже занят. В этой статье объясняется, как самым простым способом объединить арендаторов Office 365.
*Хотя статья посвящена объединению арендаторов Office 365, необходимо краткое предисловие. Прошло почти два года с тех пор, как Office 365 был переименован в Microsoft 365. По прошествии всего этого времени используются оба названия, но в большинстве случаев люди предпочитают более короткую версию — Office 365. Вот почему на протяжении всей статьи я буду использовать Office 365 (имея в виду Microsoft 365 в то же время), чтобы сделать вещи более краткими.
Зачем объединять арендаторов Office 365?
Ниже приведены наиболее распространенные сценарии, в которых может быть уместна миграция от одного арендатора к другому:
- Слияния,
- Приобретения,
- Перемещение арендаторов в родительский клиент Office 365 (материнская компания).

Как видите, миграция от арендатора к арендатору обычно требуется, когда в компании происходят большие организационные изменения. Это одна из задач, о которых необходимо позаботиться ИТ-специалистам. Хотя поначалу задача может показаться сложной, стоит взяться за нее как можно скорее. Объединение арендаторов упрощает работу как с точки зрения администраторов, так и конечных пользователей.
Администраторы могут управлять всей организацией из одного места. Все аспекты, включая управление пользователями и разрешениями, безопасность, обнаружение электронных данных, мониторинг, выставление счетов и многое другое, упрощены и требуют меньше времени от ИТ-специалистов. Более того, после объединения арендаторов потребуется только одна глобальная учетная запись администратора. Определенные люди могут получить права доступа к нужным группам. Безопасная совместная работа и простой обмен документами не требуют создания сложных доверительных отношений между арендаторами. В целом ситуация гораздо удобнее с точки зрения безопасности.
После переноса пользовательских доменов в новый арендатор конечные пользователи могут войти в систему так же, как и до перехода. Кроме того, просмотр статуса занятости во всей организации может спасти жизнь любому, кому нужно быстро организовать срочное собрание.
Как объединить арендаторов Office 365?
Миграция от арендатора к арендатору — это процедура, которую лучше всего выполнять с помощью стороннего решения для миграции. Даже Microsoft предлагает этот подход. В противном случае вам придется столкнуться с очень ручным процессом. Его можно автоматизировать с помощью некоторых сценариев PowerShell, но только до определенного момента. На данный момент не существует надежного собственного способа переноса содержимого почтового ящика в другой клиент.
Поскольку часть миграции почтовых ящиков очень похожа на стандартную миграцию между арендаторами, пошаговое руководство можно найти в следующей статье:
Как выполнить миграцию между арендаторами
Необходимо помнить о нескольких дополнительных вещах:
- Если вы переносите пользовательский домен из исходного арендатора, лучше всего сначала перенести почтовые ящики в целевой домен *onmicrosoft.
 com. Затем, на последнем этапе миграции, выполните миграцию и проверку личного домена в целевой среде.
com. Затем, на последнем этапе миграции, выполните миграцию и проверку личного домена в целевой среде. - Убедитесь, что нет конфликтов имен пользователей. Если ваши адреса электронной почты соответствуют шаблону, основанному на именах пользователей, возможно, что люди с похожими именами могут в конечном итоге иметь адрес электронной почты, который уже занят. К счастью, нет необходимости создавать файлы сопоставления CSV. CodeTwo Office 365 Migration включает функции, которые создают для вас целевые почтовые ящики и автоматически сопоставляют почтовые ящики на основе атрибутов Azure AD. Вы можете обнаруживать конфликты и при необходимости выполнять сопоставление вручную.
Миграция SharePoint Online и разрешений требует дополнительного планирования. Он не переносится автоматически, и вам нужно знать, где именно воссоздать всю структуру SharePoint. Это совсем другая история.
Сообщите об изменениях
Хотя миграция почтовых ящиков с помощью CodeTwo Migration for Office 365 не вызывает каких-либо сбоев для конечных пользователей, миграция SharePoint может вызвать некоторые проблемы. Как и при переходе с локальной версии SharePoint на облачную версию, старые ссылки на документы перестанут работать. Поэтому лучше всего призвать всех все подчистить перед миграцией и пересоздать структуру таким образом, чтобы было легко найти документы.
Как и при переходе с локальной версии SharePoint на облачную версию, старые ссылки на документы перестанут работать. Поэтому лучше всего призвать всех все подчистить перед миграцией и пересоздать структуру таким образом, чтобы было легко найти документы.
Как выполнить слияние почты в Outlook (со скриншотами)
Хотите выполнить слияние почты в Outlook?
Выполнение слияния в Microsoft Outlook помогает быстро отправлять персонализированные массовые электронные письма в большой список рассылки.
В этой статье я расскажу вам, как выполнить слияние почты в Outlook. Я также расскажу о некоторых ограничениях процесса слияния в Outlook и выделю лучший подход к слиянию на 2021 год.0003
Эта статья содержит:
(Щелкните ссылку, чтобы перейти к определенному разделу.)
- Что такое слияние?
- Как выполнить слияние почты в Outlook
- Ограничения выполнения слияния почты в Outlook
- Лучший вариант для почтовых слияний в 2021 году
Давайте начнем?
Что такое слияние?
Слияние почты представляет собой автоматизированный процесс создания персонализированного массовые рассылки по электронной почте с использованием данных из электронной таблицы или файла базы данных.
По сути, слияние писем извлекает сведения о нескольких получателях из исходного файла и вставляет их в шаблон сообщения электронной почты.
Почему вы должны отправлять персонализированные электронные письма ?
Персонализированное электронное письмо выглядит специально для конкретного получателя, что делает его уникальным и актуальным. Это улучшит вашу вовлеченность, так как около 72% получателей будут взаимодействовать только с электронными персонализированными их интересами.
Выполнение слияния состоит из нескольких основных шагов:
- Создание документа слияния , который содержит текст сообщения электронной почты с определенными заполнителями для персонализации (например, {First_Name} , {Last_Name} , и скоро).
- Консолидация данных , необходимых для настройки этих заполнителей в электронной таблице или файле базы данных.

- Связывание сообщения электронной почты с электронной таблицей или файлом базы данных для выполнения слияния почты.
- Отправка вашей персонализированной кампании слияния.
Теперь, когда мы рассмотрели основы процесса слияния, давайте посмотрим, как можно отправлять сообщения Outlook для слияния:
Как выполнить слияние в Outlook
Чтобы выполнить слияние в Outlook, выполните следующие действия. :
- Подготовьте содержимое электронной почты в Microsoft Word
- Настройка данных для слияния почты в Microsoft Excel
- Свяжите список рассылки с сообщением электронной почты
- Предварительный просмотр и завершение слияния
- Отправка сообщений слияния
Давайте подробно рассмотрим каждый из этих шагов:
A. Подготовка содержимого электронной почты в Microsoft Word
Первым шагом является подготовка основной копии вашего электронного письма.
Для этого вам необходимо использовать Microsoft Word для создания документа слияния.
Вот как подготовить исходный документ в Word:
- Откройте Microsoft Word и выберите Пустой документ .
2. Щелкните вкладку Рассылки на ленте (строка меню).
3. Нажмите кнопку Start Mail Merge под вкладкой Mailings .
4. Выберите Сообщения электронной почты из раскрывающегося списка.
5. Введите текст сообщения электронной почты в текстовом формате.
Оставьте заполнители в сообщении электронной почты для частей, которые вы хотите персонализировать, например Имя , Срок выполнения и т. д.
Примечание. На данном этапе заполнители не требуются.
Вам не нужно для включения заполнителей при создании тела сообщения электронной почты в MS Word. Вместо этого вы можете напрямую вставить поля слияния позже. Однако добавление заполнителей на этом этапе поможет вам определить, где вы должны вставить поля слияния в конце этого процесса.
B. Настройка данных для слияния в Microsoft Excel
Прежде чем отправлять персонализированные массовые электронные письма, сначала объедините необходимые данные для списка получателей.
Как вы это делаете?
Создайте электронную таблицу Excel со списком данных, которые могут потребоваться для слияния (например, Имя , Срок выполнения и т. д.), и отформатируйте ее соответствующим образом.
Для этого:
- Откройте Microsoft Excel и выберите Пустая рабочая тетрадь .
2. Добавьте заголовки столбцов для данных, которые вы хотите персонализировать в сообщении электронной почты — например, Имя , Срок выполнения и т. д.
3. Добавьте свои данные в соответствующие заголовки столбцов.
4. Щелкните вкладку Файл в верхнем левом углу ленты и выберите Сохранить как .
5. Введите подходящее имя для файла данных слияния и нажмите 9.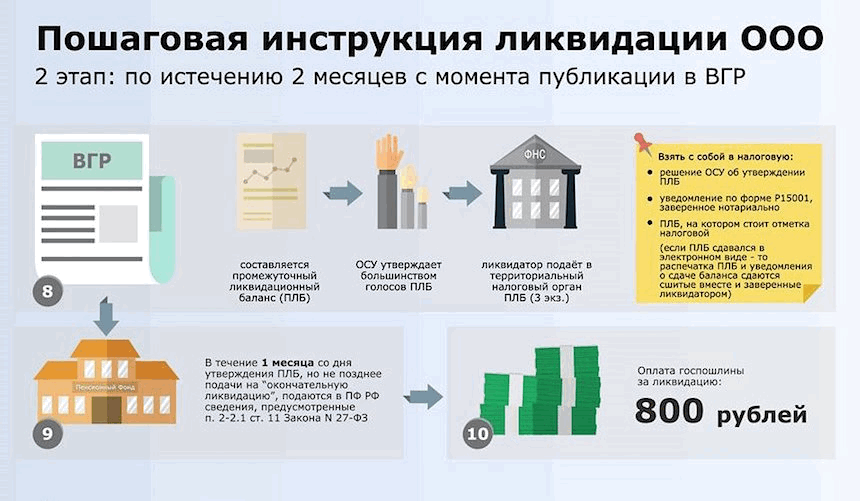 0053 Сохранить .
0053 Сохранить .
C. Свяжите список рассылки с сообщением электронной почты
Вы создали сообщение слияния почты в Word и консолидировали данные персонализации в электронной таблице Excel.
Что теперь?
Пришло время связать исходный документ и файл Excel, чтобы выполнить слияние.
Для этого:
- Откройте MS Word и нажмите кнопку « Select Recipients» из Рассылки таб.
Затем нажмите Использовать Существующий список .
Примечание. Альтернатива существующему списку
Вместо использования существующего списка вы также можете создать новый список или выбрать определенные контакты из каталога контактов Outlook.
Однако, поскольку это может быть немного сложнее и требует больше времени, я не рекомендую создавать новый список или выбирать его из папки контактов Outlook. Гораздо проще просто сделать электронную таблицу в Excel и , затем , дайте ссылку сюда.
- В Проводнике файлов на компьютере найдите файл данных слияния и выберите его.
3. В новом всплывающем диалоговом окне выберите лист, содержащий ваши данные в электронной таблице. Не забудьте проверить « Первая строка данных содержит заголовки столбцов » (расположена слева от кнопки «ОК»).
Затем нажмите OK .
Примечание: Если в электронной таблице Excel есть только один лист, этот лист будет автоматически выделен в диалоговом окне.
Кроме того, не отмечайте параметр Первая строка данных содержит заголовки , если вы не добавили заголовки столбцов для своих данных в первой строке . Однако я рекомендую добавлять заголовки столбцов на лист, чтобы свести к минимуму вероятность возникновения ошибок.
- Выберите и замените каждый заполнитель соответствующим заголовком столбца из электронной таблицы Excel, щелкнув значок Кнопка «Вставить поле слияния» .

Например, мы заменяем заполнитель {Имя} в документе Word на поле слияния << Имя>> из электронной таблицы Excel.
Вот как это будет выглядеть после вставки поля слияния:
D. Предварительный просмотр и завершение слияния
Хотя документ слияния уже готов, всегда важно предварительно просмотреть сообщение, чтобы убедиться во всем. выглядит нормально.
Вот как просмотреть слияние:
- Нажмите кнопку Предварительный просмотр результатов под вкладкой Рассылки в Word .
2. Убедитесь, что поля слияния отображаются правильно.
3. Нажимайте стрелки рядом с Предварительный просмотр результатов для переключения между записями слияния и проверки наличия проблем с полем слияния.
4. Нажмите Finish & Merge и выберите Отправить сообщения электронной почты .
5. В появившемся диалоговом окне выберите заголовок столбца, содержащий адреса электронной почты, для поля Кому: .
6. Введите сообщение Тема строка , выберите « Все» для Отправить записи и нажмите ОК.
Как только вы нажмете OK , сообщения слияния автоматически добавятся в ваш Outlook Исходящие .
Примечание: Запись представляет получателя в вашем файле данных.
Если вы не хотите отправлять электронные письма на номер все записи в вашем файле, просто введите начальный и конечный номера в поля От: и Кому: соответственно. Например, если вы хотите выбрать записи из строк с 30 по 75 на листе Excel, добавьте эти числа здесь.
Мастер слияния
Если вас немного смущают эти шаги, вы всегда можете использовать параметр «Пошаговый мастер слияния» в раскрывающемся списке «Начать слияние» в Word. Он проведет вас через каждый из шагов, которые я только что упомянул.
Более простой вариант?
Просто используйте GMass для отправки электронных писем слиянием.
E. Отправка сообщений слияния
Теперь осталось только отправить эти сообщения слиянием.
Вот как это сделать:
- Откройте Outlook.
2. Щелкните папку Исходящие в меню слева, и в папке вы найдете персонализированные сообщения слияния.
3. Нажмите кнопку Кнопка «Отправить/получить все папки» .
Ваши объединенные электронные письма теперь будут отправлены каждому человеку в вашем списке получателей.
Ограничения на выполнение слияния в Outlook
Конечно, слияние почты в Outlook позволяет отправлять персонализированные сообщения электронной почты тысячам получателей.
Однако если что-то и ясно, так это то, что выполнять слияние почты в Outlook непросто.
Почему?
Вот некоторые недостатки выполнения слияния почты Outlook:
- Функция слияния недоступна в веб-приложении Outlook.
- Пользователи должны переключаться между тремя различными приложениями (Microsoft Word, Excel и Outlook) для отправки объединенных электронных писем.

- Вам нужно подписаться на подписку Office 365 (которая начинается с 12,50 долларов США на пользователя в месяц для коммерческого использования) или использовать проприетарные версии программного обеспечения (249,99 долларов США за один компьютер), чтобы использовать слияние почты Outlook.
- Вам потребуется использовать отдельные инструменты или надстройки, чтобы добавить персонализированную строку темы или персонализированное вложение слияния почты Outlook.
Не идеальный сценарий для тех, кто хочет рассылать персонализированные массовые электронные письма, верно?
Но не волнуйтесь.
Вместо этого вы всегда можете использовать функцию слияния почты Gmail!
Почему Gmail лучше, чем Outlook,
Gmail гораздо более практичная альтернатива для слияния почты и отправки персонализированных сообщений.
Почему?
Вот несколько причин, почему Gmail лучше, чем почта Outlook, когда дело доходит до слияния почты:
1.
 Бесплатно
БесплатноВ отличие от Microsoft Outlook, который поставляется с дорогими тарифными планами, Google предлагает Gmail бесплатно .
Чтобы получить доступ ко всем превосходным функциям электронной почты Gmail, вам просто нужно создать бесплатную учетную запись Google.
2. Настольное приложение не требуется
Помните, что вы не можете получить доступ к возможностям слияния почты Outlook из их веб-приложения. Он доступен только в настольном почтовом приложении Outlook.
Однако Gmail позволяет использовать слияние почты непосредственно из веб-приложение .
Таким образом, вам не нужно переключаться между несколькими настольными приложениями, чтобы выполнить слияние почты!
3. Оптимизированный процесс слияния
Не секрет, что пользовательский интерфейс Outlook и процесс слияния могут сбивать многих пользователей с толку.
С другой стороны, Gmail отличается оптимизированным и лаконичным пользовательским интерфейсом.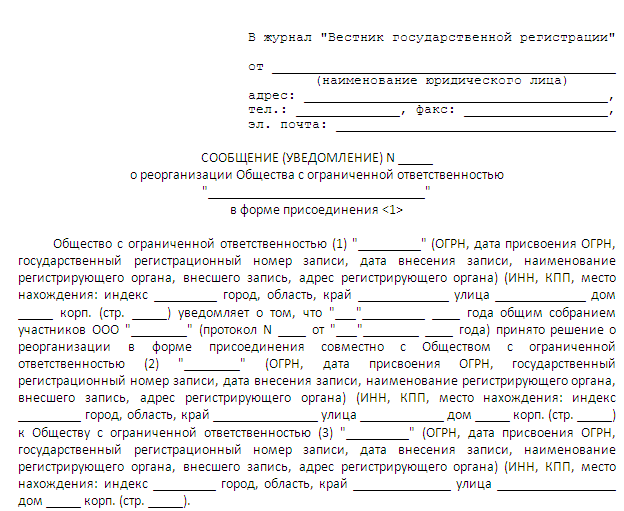 Это упрощает использование инструмента даже для массовых слияний.
Это упрощает использование инструмента даже для массовых слияний.
А как насчет процесса слияния почты Gmail?
Насколько это сложно?
Если вы используете GMass , это проще простого!
Что такое GMass?
GMass — это мощное программное обеспечение для автоматизации маркетинга по электронной почте , которое работает непосредственно внутри Gmail .
Его превосходные возможности слияния почты сделали его популярным инструментом, используемым сотрудниками таких компаний, как Google и Uber, а также гигантов социальных сетей, таких как Twitter и LinkedIn.
Инструмент также идеально подходит для малого бизнеса, стартапов, индивидуальных предпринимателей и таких организаций, как церкви.
Лучшая часть?
Чтобы начать использовать GMass, просто загрузите расширение Chrome и зарегистрируйтесь с помощью своей учетной записи Gmail!
Как отправить слияние в Gmail с помощью GMass
С помощью GMass вы можете легко создавать кампании слияния из как Excel, так и Google Sheets.
Просто выполните следующие действия, чтобы выполнить слияние почты в GMass:
- Отформатируйте файл данных внутри Google Sheets — добавьте имена заголовков в первую строку (например, Имя, Фамилия, Электронная почта и т. д.) и данные из второй строки и далее.
Примечание : Если вы используете Excel Spreadship для хранения данных Многочисленных получателей , просто загрузите Excel , , , просто загрузите Excel , Excel , просто загрузите . откройте его в Google Таблицах и выполните те же действия.
Примечание: Убедитесь, что хотя бы в одном из столбцов в вашем файле Google Таблиц есть адреса электронной почты получателей.
- Затем войдите в свою учетную запись Gmail и откройте окно Написать .
Введите сообщение и нажмите кнопку GMass в правом верхнем углу окна.
Не беспокойтесь о добавлении адресов электронной почты в поле «Кому» или заполнителей персонализации в вашем сообщении. GMass сделает все это за вас!
- В появившемся диалоговом окне выберите файл Google Sheets и соответствующий лист, который вы хотите использовать для слияния.
4. После этого нажмите ПОДКЛЮЧИТЬСЯ К ТАБЛИЦА .
Затем GMass автоматически вставит адреса электронной почты в поле To вашего сообщения слияния.
5. Теперь щелкните стрелку , направленную вниз 9.0054 рядом с кнопкой GMass для доступа к окну настроек GMass. Затем вы можете автоматически персонализировать свои электронные письма, планировать их, устанавливать последующие действия и многое другое.
- Чтобы персонализировать вашу электронную почту автоматически , щелкните раскрывающийся список Персонализировать , чтобы просмотреть все заголовки столбцов (поля электронной таблицы), присутствующие в листе Google.

7. Выберите подходящие заголовки столбцов и добавьте их в качестве заполнителей в любом месте вашего сообщения, чтобы персонализировать ваши электронные письма.
8. Когда ваше сообщение электронной почты будет готово, нажмите кнопку GMass , чтобы отправить ваши персонализированные сообщения слияния.
В отличие от Outlook, где вам придется выполнить несколько шагов и использовать несколько приложений для отправки объединенных электронных писем, GMass поможет вам отправлять массовые персонализированные электронные письма прямо из Gmail всего за несколько кликов !
Для получения дополнительной информации о слиянии почты ознакомьтесь с моими руководствами по адресу:
- Слияние почты с Microsoft Excel с использованием Gmail
- Слияние почты с Google Таблицами с помощью Gmail
Но это еще не все.
С помощью GMass вы также можете:
- Отправлять полностью персонализированные электронные письма в масштабе, настраивая абзацы, изображения, ссылки, вложения и многое другое.
2. Запланируйте рассылки по электронной почте слиянием , чтобы выйти в нужное время, чтобы максимизировать вовлеченность получателей.
3. Откройте отчеты о кампании в папке «Входящие» Gmail, чтобы оценить эффективность ваших электронных писем слияния.
4. Отправьте автоматические последующие электронные письма , чтобы повысить скорость ответов.
5. Сохранить письма как шаблоны , чтобы повторно использовать их позже.
6. Доступ к функциям почтового маркетинга GMass с устройств Android с помощью надстройки GMass для Gmail.
Заключительные мысли
Выполнение слияния почты Outlook помогает быстро отправлять персонализированные массовые электронные письма.
Однако для эффективного выполнения слияния почты таким образом вам придется использовать три разных приложения Microsoft — Word, Excel и Outlook.
Гораздо лучшей альтернативой является использование Gmail для ваших кампаний слияния.
И самый простой способ выполнить слияние почты Gmail — использовать GMass.
GMass поможет вам легко создавать слияния писем из и Microsoft Excel и Google Sheets.
Кроме того, вы можете персонализировать свои массовые рассылки, отслеживать показатели доставляемости, отправлять автоматические последующие действия и делать многое другое.
Так почему бы не попробовать GMass сегодня и не вывести свои кампании слияния на новый уровень?
Маркетинг по электронной почте, холодная электронная почта и слияние почты внутри Gmail
Отправка невероятных писем и автоматизация и избегание папки со спамом — все в одном мощном, но простом в освоении инструменте
ПОПРОБУЙТЕ GMASS БЕСПЛАТНО
Скачать расширение Chrome — 30 секунд!
Кредитная карта не требуется
Аджай Гоэл
Аджай является основателем GMass и занимается разработкой программного обеспечения для отправки электронной почты в течение 20 лет.


 Дополнительные сведения см. в статье Форматирование чисел, дат и других значений слияния в Excel.
Дополнительные сведения см. в статье Форматирование чисел, дат и других значений слияния в Excel. Дополнительные сведения см. в статье Источники данных, которые можно использовать для слияния почты.
Дополнительные сведения см. в статье Источники данных, которые можно использовать для слияния почты.
 При отправке в виде вложения в сообщении не будет основного текста, но оно отправляется в виде вложенного документа.
При отправке в виде вложения в сообщении не будет основного текста, но оно отправляется в виде вложенного документа.
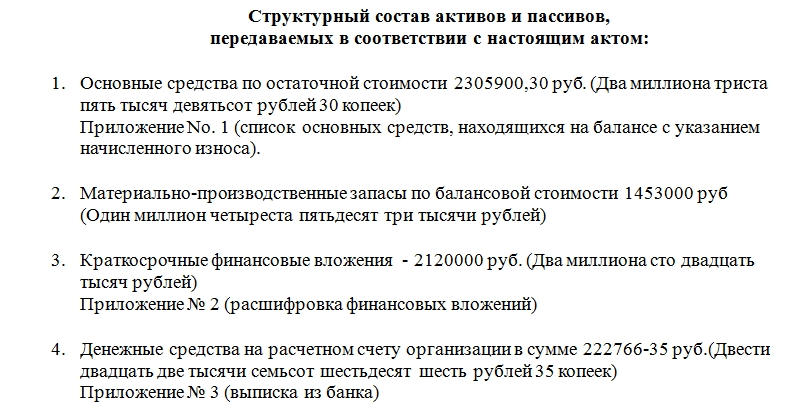 com. Затем, на последнем этапе миграции, выполните миграцию и проверку личного домена в целевой среде.
com. Затем, на последнем этапе миграции, выполните миграцию и проверку личного домена в целевой среде.