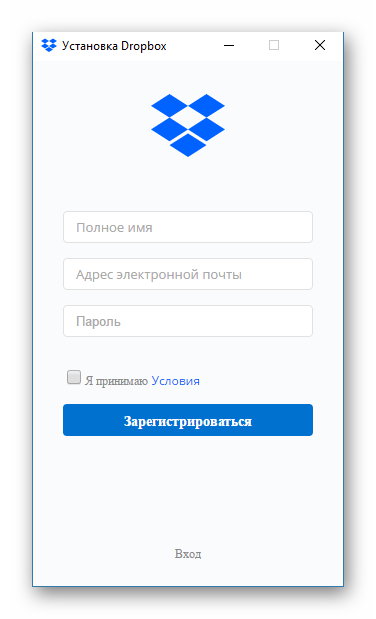Регистрация в dropbox: Как создать аккаунт Dropbox — Dropbox
Как создать аккаунт Dropbox — Dropbox
Dropbox — это единое упорядоченное пространство для хранения всех ваших файлов. Благодаря таким функциям, как рекомендованные папки и интеграция календаря, Dropbox поможет сосредоточиться на самых важных рабочих задачах.
Как завести себе аккаунт Dropbox
Чтобы завести себе аккаунт Dropbox:
- Создайте аккаунт на сайте dropbox.com.
- Введите свое имя и адрес электронной почты (он станет вашим именем пользователя для аккаунта Dropbox).
- Введите свой собственный надежный пароль.
- Поставьте галочку, подтверждая, что вы согласны с условиями Dropbox.
- Нажмите Создать аккаунт.
Если вы уже установили на компьютере или мобильных устройствах программу или приложение Dropbox, можно также создать аккаунт через них: для этого запустите программу или приложение и нажмите Зарегистрироваться.
Как установить программу или приложение Dropbox
Открывать свои файлы из Dropbox можно на сайте dropbox. com или через программу или приложения Dropbox. Установите программу Dropbox на компьютер и мобильные приложения Dropbox на телефон или планшет, чтобы у вас был доступ к файлам со всех устройств.
com или через программу или приложения Dropbox. Установите программу Dropbox на компьютер и мобильные приложения Dropbox на телефон или планшет, чтобы у вас был доступ к файлам со всех устройств.
Чтобы установить программу Dropbox на свой компьютер:
- Скачайте программу Dropbox для компьютера.
- Запустите установщик.
- Войдите в свой аккаунт Dropbox или создайте его. Сколько бы у вас ни было устройств, для синхронизации их всех вам понадобится только один аккаунт.
Чтобы установить мобильное приложение Dropbox на свой телефон или планшет:
- Скачайте в App Store или Google Play Маркете мобильное приложение Dropbox на свой телефон или планшет.
- Откройте приложение.
- Войдите в свой аккаунт Dropbox или создайте его. Неважно, сколько именно у вас устройств, для синхронизации их всех вам понадобится только один аккаунт.
Как добавлять файлы в свой аккаунт Dropbox
Создав аккаунт Dropbox, вы сможете добавлять туда файлы. Все файлы, хранящиеся в вашем аккаунте Dropbox, синхронизируются со всеми вашими компьютерами, телефонами и планшетами, на которые установлен Dropbox.
Все файлы, хранящиеся в вашем аккаунте Dropbox, синхронизируются со всеми вашими компьютерами, телефонами и планшетами, на которые установлен Dropbox.
Чтобы добавить файлы в аккаунт через сайт dropbox.com:
- Войдите в свой аккаунт на сайте dropbox.com.
- Нажмите Загрузить.
- Нажмите Файлы или Папка.
- Если вы выбрали вариант Файлы, выберите нужное количество файлов и нажмите Открыть.
- Если вы выбрали вариант Папка, выберите нужную папку и нажмите Загрузить.
Обратите внимание: размер каждого файла или папки, которые вы загружаете на сайт dropbox.com, не должен превышать 50 ГБ. Для больших файлов и папок используйте программу для компьютера или мобильное приложение: там нет ограничений на размер загружаемых файлов.
Чтобы добавить файлы с компьютера:
- Откройте свой Проводник.
- Откройте папку Dropbox.
- Скопируйте и вставьте или перетащите файлы в папку Dropbox.

Если вы поместили файлы в свою папку Dropbox, они загрузятся в Dropbox. Когда на файлах появятся
Чтобы добавить файлы с телефона или планшета:
- Откройте мобильное приложение Dropbox на своем телефоне или планшете.
- Нажмите значок плюса (+).
- Нажмите Создать или загрузить файл.
- Нажмите Загрузить файл.
Какой мне выбрать тарифный план Dropbox?
Рекомендуем попробовать:
- Dropbox Basic, если вам подойдет бесплатный аккаунт с 2 ГБ места и базовыми функциями синхронизации и доступа.
- Dropbox Plus, если вам нужны 2 ТБ места, а также расширенные функции для синхронизации, безопасности и восстановления файлов.
- Dropbox Family, если вы хотите совместно с другими участниками пользоваться 2 ТБ места и всеми функциями Dropbox Plus.
- Dropbox Professional, если вам нужны 3 ТБ места, все расширенные функции Dropbox Plus, а также дополнительные функции для предоставления доступа и повышения продуктивности, разработанные специально для фрилансеров и малого бизнеса.

- Dropbox Business, если вы представляете организацию, которой нужны инструменты администрирования и дополнительное место. Можно выбрать из нескольких тарифных планов — все они предусматривают функции для централизованного управления данными и совместной работы.
Какой бы тарифный план вы ни выбрали, тип подписки можно изменить в любой момент, при этом вы никогда не потеряете доступ к своим файлам.
Сравнить тарифные планы для индивидуальных пользователей
Сравнить тарифные планы для компаний
Как войти в свой аккаунт Dropbox и выйти из него
Чтобы пользоваться Dropbox, вы должны войти в аккаунт. Если у вас еще нет аккаунта, читайте о том, как его создать.
Зайдите со своим логином и паролем на сайт dropbox.com.
Откройте сайт dropbox.com в браузере. Вход в аккаунт можно выполнить с помощью адреса электронной почты и пароля, через Google или через Apple. Если у вас еще нет аккаунта, нажмите Зарегистрироваться.
Вход в аккаунт через программу для компьютера
После установки программы Dropbox для компьютера вам будет предложено войти в аккаунт, если вы еще не сделали этого на сайте dropbox.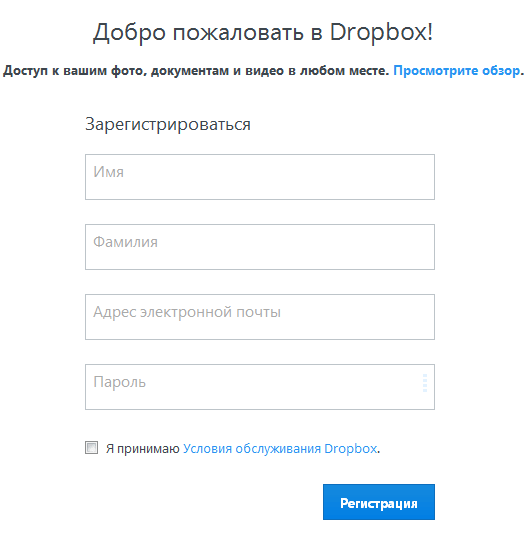
Если вы вошли в один аккаунт и у вас есть еще один связанный аккаунт, в который вы тоже хотите войти:
- Откройте параметры программы Dropbox для компьютера.
- Перейдите на вкладку Аккаунт. Вы увидите адрес электронной почты связанного аккаунта.
- Нажмите Войти рядом со связанным аккаунтом.
Вход в аккаунт через мобильное приложение
После установки мобильного приложения Dropbox вам будет предложено войти в аккаунт, если вы еще не сделали этого на сайте dropbox.com. Вход в аккаунт можно выполнить с помощью адреса электронной почты и пароля, через Google или через Apple. Если у вас еще нет аккаунта, нажмите Зарегистрироваться.
Если вы вошли в один аккаунт и у вас есть еще один связанный аккаунт, в который вы тоже хотите войти:
- Откройте мобильное приложение Dropbox.

- Откройте настройки приложения. Для этого:
- На устройствах Android нажмите значок меню (горизонтальные линии) в левом верхнем углу, а затем нажмите Настройки.
- На iPhone или iPad нажмите на аватар (значок в виде человека) в нижнем правом углу, а затем на значок шестеренки в верхнем правом углу.
3. Под связанным аккаунтом нажмите Войти.
Выход из аккаунта на сайте dropbox.com
На сайте dropbox.com нажмите на свой аватар (фото профиля или инициалы), а затем нажмите Выйти.
Выход из аккаунта в программе для компьютера
- Откройте параметры программы Dropbox для компьютера.
- Перейдите на вкладку Аккаунт.
- Нажмите Выйти.
- Если у вас есть связанные аккаунты, нажмите Выйти рядом с тем аккаунтом, из которого вы хотите выйти. Аккаунты останутся связанными, и из другого аккаунта вы не выйдете.
- Для подтверждения нажмите Выйти еще раз.

Выход из аккаунта в мобильном приложении
- Откройте мобильное приложение Dropbox.
- Откройте настройки приложения. Для этого:
- На устройствах Android нажмите значок меню (горизонтальные линии) в левом верхнем углу, а затем нажмите Настройки.
- На iPhone или iPad нажмите на аватар (значок в виде человека) в нижнем правом углу, а затем нажмите Выйти из этого аккаунта.
- Если у вас два связанных аккаунта, то вы должны при этом находиться в мобильных настройках именно того аккаунта, из которого хотите выйти. Если вы находитесь не в том аккаунте, переключитесь на нужный аккаунт.
- Если у вас два связанных аккаунта, то вы должны при этом находиться в мобильных настройках именно того аккаунта, из которого хотите выйти. Если вы находитесь не в том аккаунте, переключитесь на нужный аккаунт.
3. Нажмите Выйти из этого аккаунта Dropbox.
Насколько полезна была для вас эта статья?
Мы очень сожалеем.
Дайте знать, как нам улучшить свою работу:
Благодарим за отзыв!
Благодарим за отзыв!
Как создать учетную запись Dropbox
Dropbox — это единое организованное место для всех ваших файлов. Благодаря таким функциям, как предложения папок и интеграция с календарем, Dropbox поможет вам сосредоточиться на самой важной работе.
Благодаря таким функциям, как предложения папок и интеграция с календарем, Dropbox поможет вам сосредоточиться на самой важной работе.
Как зарегистрироваться в Dropbox
Чтобы зарегистрировать аккаунт Dropbox:
- Создайте аккаунт на dropbox.com.
- Введите свое имя и адрес электронной почты (ваш адрес электронной почты — это имя пользователя для вашей учетной записи Dropbox).
- Введите уникальный пароль.
- Установите флажок, чтобы принять условия Dropbox.
- Нажмите Создайте учетную запись .
Если вы уже установили мобильное или компьютерное приложение Dropbox, вы также можете создать учетную запись, запустив приложение и нажав Зарегистрироваться .
Как установить приложения Dropbox
Вы можете получить доступ к своим файлам Dropbox на сайте dropbox.com или в приложениях Dropbox. Установите приложения Dropbox на свой компьютер, телефон или планшет, чтобы иметь доступ к своим файлам со всех ваших устройств.
Чтобы установить приложение Dropbox на свой компьютер:
- Загрузите настольное приложение Dropbox на свой компьютер.
- Запустите программу установки.
- Войдите или создайте учетную запись Dropbox. Вам нужна только одна учетная запись, независимо от того, сколько устройств вы хотите синхронизировать.
Чтобы установить приложение Dropbox на свой телефон или планшет:
- Загрузите мобильное приложение Dropbox на свой телефон или планшет из App Store или Google Play Store.
- Откройте приложение.
- Войдите или создайте учетную запись Dropbox. Вам нужна только одна учетная запись, независимо от того, сколько устройств вы хотите синхронизировать.
Как добавить файлы в свою учетную запись Dropbox
После создания учетной записи вы можете добавлять файлы в свою учетную запись Dropbox. Любые файлы, которые вы добавляете в свою учетную запись Dropbox, синхронизируются на всех ваших компьютерах, телефонах и планшетах, на которых вы установили Dropbox.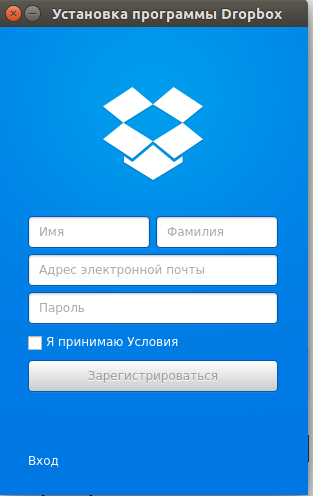
Чтобы добавить файлы с сайта dropbox.com:
- Войдите на сайт dropbox.com.
- Нажмите Загрузить.
- Щелкните Файлы или Папка .
- Если вы выбрали Files, выберите столько файлов, сколько хотите, и нажмите Open .
- Если вы выбрали Папка, выберите папку и нажмите Загрузить .
Примечание: Размер каждого файла или папки, которые вы загружаете на dropbox.com, не должен превышать 50 ГБ. Для больших файлов или папок используйте настольные или мобильные приложения, в которых нет ограничения на размер файла.
Чтобы добавить файлы с вашего компьютера:
- Откройте проводник.
- Перейдите к папке Dropbox .
- Скопируйте и вставьте или перетащите файлов в папку Dropbox.
Когда вы добавляете файлы в папку Dropbox, они загружаются в Dropbox. Как только ваши файлы будут иметь зеленых галочек над значками файлов, они будут успешно загружены в Dropbox.
Чтобы добавить файлы с телефона или планшета:
- Откройте приложение Dropbox на телефоне или планшете.
- Коснитесь значка + (плюс).
- Нажмите Создать или загрузить файл .
- Нажмите Загрузить файл .
Какой план Dropbox выбрать?
Мы рекомендуем попробовать:
- Dropbox Basic, если вы хотите попробовать базовые функции синхронизации и обмена Dropbox бесплатно с 2 ГБ дискового пространства.
- Dropbox Plus, если вам нужно 2 ТБ места, а также расширенные функции синхронизации, безопасности и восстановления файлов.
- Dropbox Family, если вы хотите поделиться 2 ТБ пространства, а также функциями Dropbox Plus с группой.
- Dropbox Professional, если вам нужно 3 ТБ места, все расширенные функции Dropbox Plus, а также дополнительные функции обмена и повышения производительности, предназначенные для фрилансеров или малого бизнеса.
- Dropbox Business, если вы работаете в организации, которой требуется больше места или средств администрирования.
 Есть несколько планов на выбор, все с функциями, помогающими централизовать контент и сотрудничать с вашей командой.
Есть несколько планов на выбор, все с функциями, помогающими централизовать контент и сотрудничать с вашей командой.
Независимо от того, какой тарифный план вы выберете, вы можете в любое время повысить или понизить его, и вы не потеряете доступ к своим файлам.
Сравните планы, разработанные для частных лиц.
Сравните планы, разработанные для бизнеса.
Как вернуть номерные знаки (бирки) в MDOT MVA
Закон штата Мэрилендтребует, чтобы вы возвращали свои номерные знаки в MDOT MVA, когда они больше не нужны. Мы НЕ предлагаем встречи для возврата жетонов, просто зайдите в ближайшее к вам место в обычные рабочие часы или посетите круглосуточный ящик для возврата жетонов. Пожалуйста, прочитайте ниже информацию о том, как вернуть свои номерные знаки в MDOT MVA, а также дополнительную информацию о возмещении.
ВАЖНО: Не отказывайтесь от страховки, пока не убедитесь, что MDOT MVA получила ваши номерные знаки. Невыполнение этого требования может привести к штрафам.
Невыполнение этого требования может привести к штрафам.
Варианты возврата номерных знаков и получения квитанции:
Возвратные бирки ЛИЧНО
Вы можете вернуть номерные знаки лично в любой из наших 24 филиалов MDOT MVA в обычное рабочее время. Мы не предлагаем встречи для возврата номерных знаков. Если вы хотите передать свои метки в филиал **Укажите свой адрес электронной почты в форме возврата, вы получите квитанцию по электронной почте в течение 72 часов с момента передачи.**
Используйте ящик для возврата тегов
Бросьте свои теги в любой из наших ящиков для возврата тегов в штате Мэриленд. Ящики с круглосуточным доступом расположены в филиалах в Балтимор-Сити, Колумбии, Камберленде, Гейтерсбурге, Глен-Берни и Солсбери. Чтобы ускорить вашу транзакцию, загрузите форму возврата номерного знака, распечатайте и заполните форму, прежде чем возвращать свои жетоны в почтовый ящик. Формы также доступны в почтовом ящике. ** Пожалуйста, укажите свой адрес электронной почты в форме возврата бирки, вы получите квитанцию по электронной почте в течение 72 часов (рабочих дней) с момента получения. **
** Пожалуйста, укажите свой адрес электронной почты в форме возврата бирки, вы получите квитанцию по электронной почте в течение 72 часов (рабочих дней) с момента получения. **
ОТПРАВЬТЕ БИРКИ (заказным письмом)
Отправьте свои номерные знаки по почте в штаб-квартиру MDOT MVA, Attn: CRTR, 6601 Ritchie Highway NE, Glen Burnie, MD 21062. Рекомендуется отправлять бирки заказным письмом с уведомлением о вручении.
СЛУЖБЫ ТЕГОВ И НАЗВАНИЙ
Возврат тегов в любую авторизованную службу тегов и титулов MDOT MVA.
Примечание: Когда вы возвращаете номерные знаки, всегда прилагайте свою регистрационную карточку.
ПОЛУЧИТЕ КВИТАНЦИЮ О ВОЗВРАТЕ ВАШЕЙ БИРКИ ЗДЕСЬ . Используя нашего менеджера по работе с клиентами, вы можете загрузить квитанцию о возврате бирки в любом месте со своего телефона, планшета или компьютера. **Пожалуйста, подождите 72 часа (рабочих дня) с момента сдачи, прежде чем искать квитанцию о возврате бирки в наших системах.**
**Пожалуйста, подождите 72 часа (рабочих дня) с момента сдачи, прежде чем искать квитанцию о возврате бирки в наших системах.**
Что делать, если один или оба моих номерных знака утеряны или украденный?
Если ваши номерные знаки были утеряны или украдены, сообщите о краже в местные правоохранительные органы. Обязательно получите копию полицейского отчета или хотя бы номер полицейского протокола.
Если ваши номерные знаки не восстановлены, вам необходимо получить замену номерных знаков для вашего автомобиля. Их можно получить, записавшись на автосервис. Не забудьте принести полицейский отчет на встречу.
Могу ли я получить возмещение регистрационного сбора, если срок действия номерных знаков не истек?
Вы можете иметь право на возмещение, если до истечения срока действия вашего номерного знака осталось более 12 месяцев. Чтобы получить возмещение, заполните форму MDOT MVA под названием «Заявка на возврат номерного знака» и приложите ее к возвращаемым номерным знакам.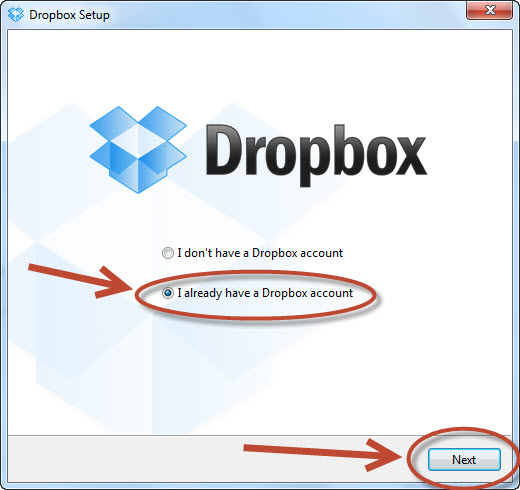
Регистрация Возврат Право на возврат:
• Неиспользованные тарелки с наклейкой, НЕ прикрепленной к тарелке — 100% возврат.
• Пластины, которым осталось БОЛЕЕ одного года – возврат 50%.
• Тарелки с оставшимся сроком действия МЕНЕЕ ОДНОГО года – возврат средств невозможен.
• Номерные знаки возвращены для аннулирования, если выданы заменяющие номерные знаки и/или наклейки – возврат средств невозможен.
Сколько времени мне потребуется, чтобы получить возмещение?
Ваше возмещение подготовлено Управлением контролера Мэриленда в Аннаполисе. Вы должны получить возмещение в течение 6 недель с момента возврата номерных знаков. Если вы так и не получили возмещение, позвоните по одному из номеров, указанных ниже, или обратитесь за помощью в MDOT MVA.
Сборы:
- Плата за возврат номерных знаков не взимается.
- За замену номерных знаков взимается плата.



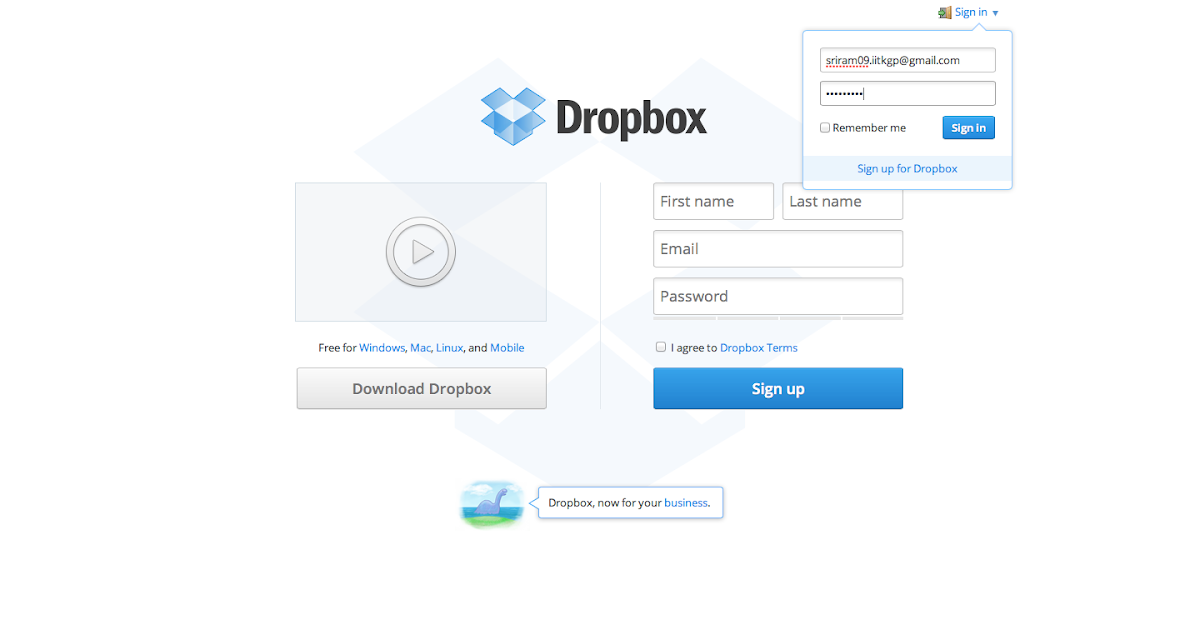
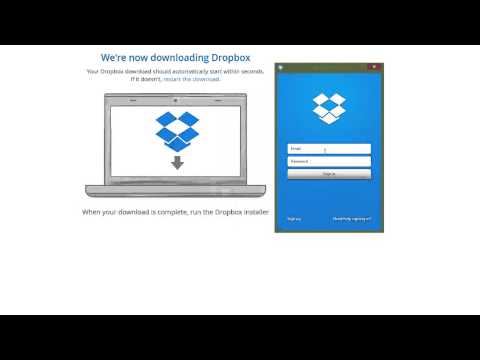

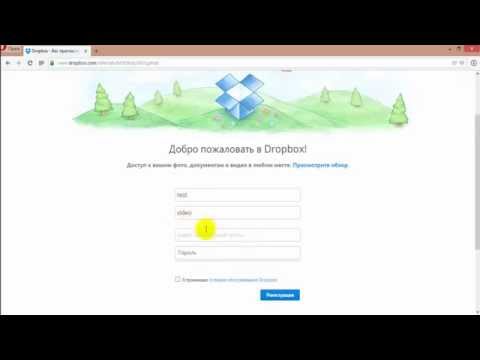 Есть несколько планов на выбор, все с функциями, помогающими централизовать контент и сотрудничать с вашей командой.
Есть несколько планов на выбор, все с функциями, помогающими централизовать контент и сотрудничать с вашей командой.