Размер заставки для видео на youtube – Все размеры youtube: картинки, шапки, обложки, значки, видео
Размеры изображений в YouTube
Размеры изображения в YouTube важно учитывать, потому что изображения меньше рекомендованного размера «растягиваются» и становятся нечеткими, а картинки большего размера могут сжиматься программным способом и терять в качестве по сравнению с оригиналом. Как итог если изображение отличается от рекомендованного размером, то она может обрезаться в неудачном месте.
Если не хочется входить в тонкости, запомните один размер: 1024×512 px. В большинстве случаев такая картинка будет отображаться корректно в многих социальных сетях.
Наиболее важные параметры изображений в YouTube:
- Изображение поверх видео: 1280×720 px
- Обложка канала: 2560×1440 px
- Аватар профиля: 800×800 px
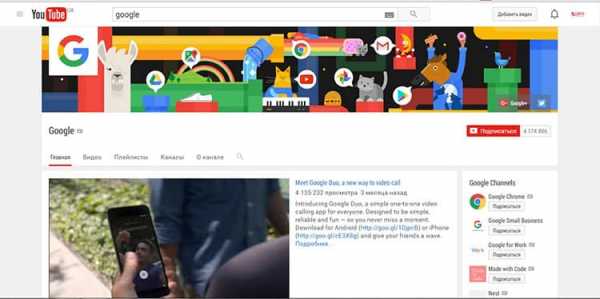
Отображение обложки зависит от типа устройства, на котором просматривается канал. YouTube рекомендует загрузить картинку размером 2560×1440 px с учетом «безопасной зоны» (в которой можно разместить текст и лого) — 1546х423 px по центру картинки.
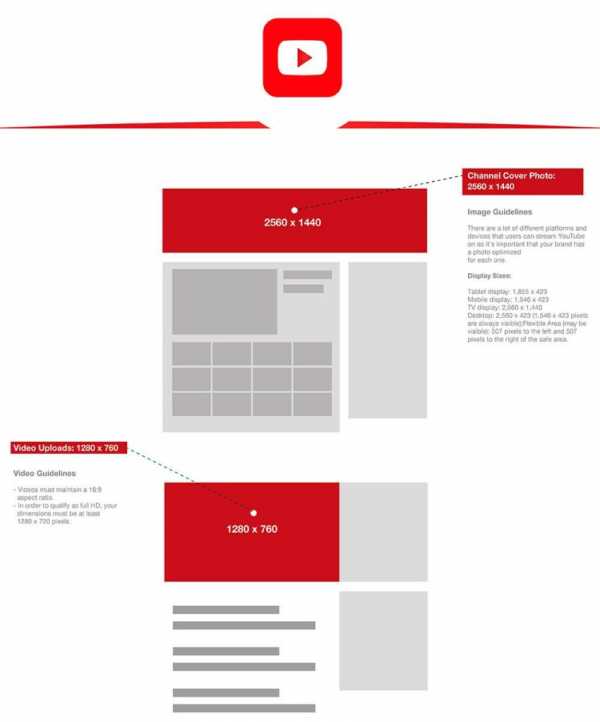
Размер обложки канала
Максимальный и оптимальный размер обложки – 2560×1440, но обложка по-разному отображается на разных размерах экранов, поэтому главную информацию разместите в центре — размером 1546×423 пикселей. Разместите там основной контент обложки, чтобы пользователи любых устройств могли просматривать ее без проблем.
Наглядный шаблон, как следует размещать контент на обложке канала.
Похожие новости: Размеры изображений в Facebook | Размеры изображений в Twitter | Размеры изображений в Instagram | Размеры изображений в Linkedin | Размеры изображений в Pinterest | Размеры изображений в Одноклассниках | Размеры изображений в Вконтакте (VK) | Как оптимизировать видео на Youtube
online-marketing.com.ua
Как сделать заставку на видео на YouTube: инструкции и советы
Всем привет. На связи Василий Блинов и сегодня мы переходим к следующей части подготовки канала на Ютубе. 10 основных шагов настройки сделаны, осталось пара нюансов, которые настроим позже, они необязательны и требуют определённых условий. В данной статье мы начнём делать заготовки для оформления видео и, первым делом, разберём, как сделать заставку на видео на YouTube.
Всего нам нужно подготовить и разобраться, как делать 3 элемента:
- Заставку (значок, превью) для видео.
- Интро (начало для каждого ролика).
- Конечную заставку.
В статье про оформление канала на Ютубе я уже рассказывал, для чего нужны эти элементы, и чем они отличаются. Не знаю, как у вас, но я поначалу реально запутывался, что такое значок, превью, заставка, иконка, обложка, интро и т. д. на Ютубе.
Заставка (значок, превью) на видео ставится после или во время загрузки его на канал. Стандартно Ютуб сам выбирает 3 кадра на выбор из видеоролика. Вот как это выглядит.
Как поставить заставку на видео на Ютубе?
Вставить свою картинку на заставку можно сразу, когда загружаете видеофайл на канал. Пока идёт обработка, вы уже можете поставить значок.
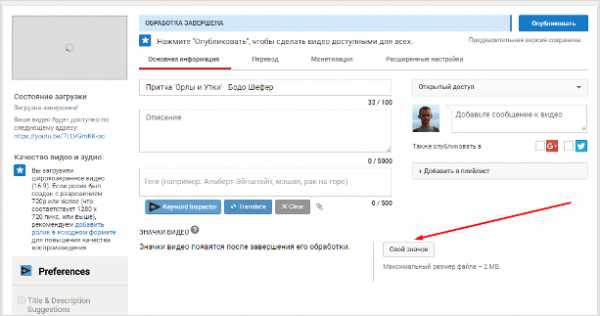
Либо сделать это можно через творческую студию.
Шаг 1. Заходите на свой канал и нажимаете “Менеджер видео”.
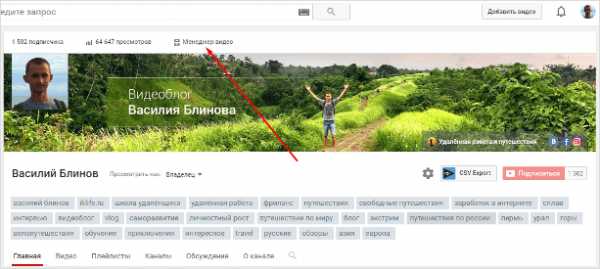
Шаг 2. Выбираете необходимый ролик, на который будем ставить или менять персонализированный значок, и нажимаете “Изменить”.
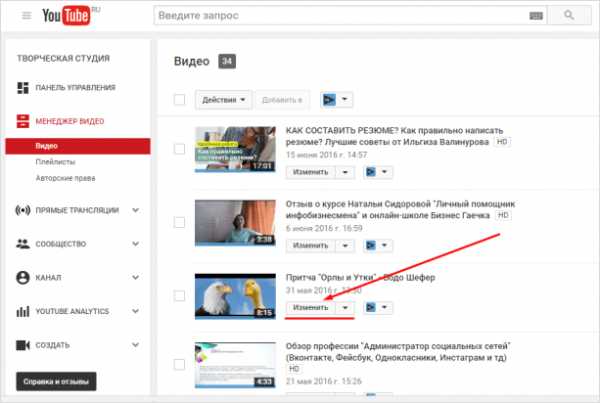
Шаг 3. Нажимаете на кнопку “Свой значок” и выбираете готовое изображение на компьютере. Если у вас к этому видео был установлен значок, то наведите на него курсором и увидите надпись “Изменить изображение”.
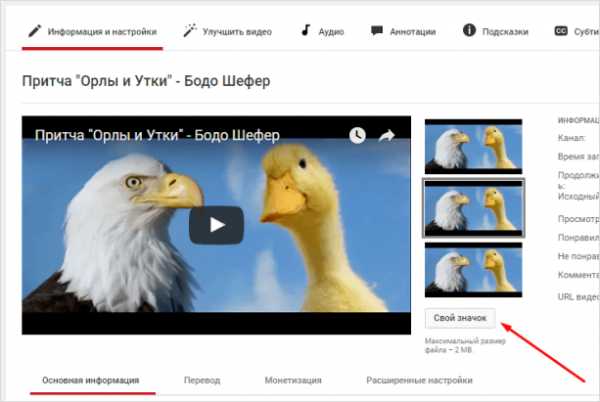
Блин. Плохой пример взял, не видно, что кадры из видео разные.
Всё, готово. Через некоторое время он начнёт отображаться.
Какой должна быть заставка на видео?
Вместе с советами Академии Ютуб для авторов хочу дать несколько рекомендаций.
Цель заставки — привлечь внимание зрителя и дать понять, о чём данный ролик. Делайте её такой, чтобы она выделялась среди остальных.
Придерживайтесь простых правил:
- Берите изображения, соответствующие содержанию и названию видео. Не стоит ставить значок лишь бы привлечь внимание. Помните, что любое несоответствие содержанию ролика является нарушением правил Ютуба.
- Для каждого видео ставьте уникальный значок.
- Подбирайте интригующие и качественные изображения.
- Добавляйте элементы фирменного стиля своего канала. Круто, когда заставки на канале делаются в одном стиле с элементами бренда.
- Используйте текст. Сочетайте его с названием ролика. Главное, делайте его таким, чтобы он хорошо читался. Лучше использовать в тексте только заглавные буквы.
- Создавайте значки в высоком разрешении. Чтобы их можно было разглядеть не только на большом экране, но и с мобильного телефона.
- Используйте правило третей. Шаблон, который вы можете найти ниже, будет размечен по этому правилу.
Ну и самое последнее — анализируйте в YouTube Analytics по каким значкам кликают лучше, а по каким — наоборот. Меняйте значки и добивайтесь лучшей конверсии.
Как сделать значок к видео?
Я подготовил для вас шаблон для Photoshop с разметкой, по которому сам делаю себе значки. Все в основном пользуются программой Фотошоп, если вы ещё не имеете навыков работы в ней, то советую начать их осваивать. Очень пригодится всем, кто работает и зарабатывает в интернете.
Либо лучший вариант для вас будет обратиться к дизайнеру и заказать фирменные шаблоны для значков. Пусть сделает несколько вариантов, чтобы вам потом оставалось менять только текст, фон и некоторые элементы.
СКАЧАТЬ ШАБЛОН ДЛЯ ФОТОШОПА
Подбираете картинку или делаете скриншот кадра и вставляете в шаблон. Добавляете элементы фирменного стиля, надписи и готово.
Требования к изображению для значка: загружать значки можно в формате JPG, GIF, BMP или PNG. Рекомендуемое разрешение – 1280 x 720, размер – не более 2 MB, а соотношение сторон – 16:9.
Вот ещё несколько полезных видеоуроков.
На этом сегодня всё, делайте крутые значки, мимо которых точно нельзя пройти. Всем удачи и увидимся в следующей части.
Все вопросы и комментарии вы можете оставить под этой статьёй.
подпишись и начни получать лучшие статьи первым
ПодписатьсяПодписалось уже 6999 человек
iklife.ru
Размеры на YouTube
Для правильного оформления своего канала на YouTube, нужно быть в курсе всех размеров, чтобы все элементы гармонично смотрелись.
После перехода YouTube на новый дизайн, произошла корректировка по некоторым размерам для видео, канала. А, также, появился совсем новый функционал.
В этом посте мы рассмотрим все самые основные размеры. Верное оформление канала обеспечит не только увеличение посещаемости и просмотров, но и положительно отразится на ранжировании ваших видео.
Размеры шапки для YouTube
Новый дизайн на YouTube подразумевает «плавающую» и адаптивную структуру, которая меняется под каждое устройство. Это обязательно нужно учитывать, создавая шапку для канала.
Просмотр с каждого типа устройства подразумевает свой размер. При создании дизайна шапки ориентируйтесь на максимальный размер.
Рассмотрим основные размеры шапки для YouTube:
- Телевизор – 2560×1440 пикслей (скачать готовую шапку).
- Рабочий стол (максимальный размер) – 2560х423 пикселя.
- Планшет – 1855х423 пикселя.
- Телефон (минимальный размер) – 1546х423.
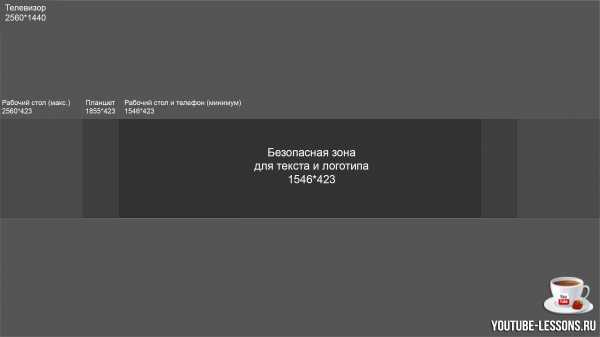
Безопасная зона – участок, который будет корректно отображаться на всех типах устройств.
Размер видео для YouTube
Перед публикацией своих видео, необходимо знать технические характеристики размеров видео и формат допустимых файлов.
Форматы видеофайлов:
MP4, AVI, WMV, MOV, FLV, 3GP, MPEG-1,2 и WebM (новый).
MP4 – рекомендуемый формат.
Разрешение видеофайлов в пикселях:
- 240p – 426х240.
- 360p – 640х360.
- 480p – 854х480.
- 720p – 1280х720.
- 1080p – 1920х1080.
720p и 1080p – рекомендуемые разрешения для видео.
Размеры аватарки для YouTube
На нашем сайте вы можете прочитать полноценную статью, в которой было описано практически все про аватарки на YouTube. Здесь лишь напомним, что минимально рекомендованный размер аватарки составляет 800 на 800 пикселей.
youtube-lessons.ru
Как сделать превью, заставку, обложку для видео на YouTube
Многих пользователей волнует вопрос о том, как поменять картинку на видео в youtube. Все же ролик без красивой и интригующей обложки, которая тут называется «превью», не будет привлекать пользователей. А, значит, множества лайков и места в ТОПе можете не ждать.
С чего начать?
Обложка видео ― это то, что вызывает ступор у многих начинающих видеоблоггеров. Фантазии на то, чтобы снять интересный и оригинальный ролик у них хватает, а вот на превью креатива уже не остается. Они просто сидят перед пустым монитором, не зная, с чего начать.
Но начать мы предлагаем не с создания фото для видео, а со смены статуса аккаунта. Чтобы иметь возможность загружать превью, нужно привязать к своему каналу актуальный номер телефона. Просто перейдите по этой ссылке, введите нужные цифры и ожидайте кода подтверждения.
А после ― скачайте один из графических редакторов, посмотрите пару уроков и начинайте творить!
Технические требования к картинке
В первую очередь следует учесть требования по размеру. В противном случае сайт просто не даст вам загрузить ваш шедевр, над которым вы работали несколько дней. Максимального ограничения нет, а вот минимальное присутствует. Нельзя ставить на видео картинку, чье разрешение меньше, чем 640×360.
Чтобы превью смотрелось органично, старайтесь сделать его горизонтальным. В идеале стороны должны соотносится как 16 и 9. Размер ― не более 2 Мб. Если работаете в фотошопе, всегда нажимайте на «Сохранить для Web», чтобы ваши цвета внезапно не поплыли.
Допускаются следующие форматы:
- Gif.
- Jpeg/jpg.
- Png.
- Svg.
- WebP.
Каким должно быть фото?
Ограничить вашу фантазию никто не может. Творите так, как кажется правильным. Но все же придерживайтесь нескольких советов, которыми пользуются даже опытные блоггеры с многомиллионной аудиторией.
Никогда не ставьте на превьюшку картинку, не относящуюся к вашему видео. Кликбейты помогут набрать просмотров, но лишь на первое время. Они попросту испортят ваш репутацию. Нормальную и взрослую аудиторию такими приемами не наберешь.
Картинка должна быть интересной и интригующей. Хорошее фото вызывает желание нажать на него как можно быстрее. Лучше делать оригинальные обложки, чтобы их можно было найти среди остальных тематических видео конкурентов.
Следите, чтобы картинка совпадала с тоном или тематикой ролика. Яркие и розовые обложки подойдут для интересных женских блогов, а темные и строгие ― для серьезных новостей.
Как поставить заставку для нового видео для youtube?
Возможность установить обложку доступна сразу же после загрузки нового ролика. Для этого достаточно воспользоваться простым алгоритмом.
Сделайте следующее:
- Подождите, пока ролик полностью загрузится на сайт.
- Дойдите до этапа, когда ресурс предложит вам добавить обложку из одного из кадров.
- Нажмите на «Персонализированный значок» внизу всех вариантов.
- Выберите нужную картинку на вашем компьютере.
Как снабдить фото старые ролики?
Чтобы поставить заставку в видео на ютубе на уже загруженный и выложенный ролик, перейдите в меню и нажмите на «Менеджер видео». После того, как страница со всеми вашими блогами прогрузится, найдите под нужным кнопку «Изменить картинку».
После этого воспользуйтесь уже приведенным выше алгоритмом.
Можно ли скачать чужую заставку?
Иногда некоторых блоггеров впечатляют чужие обложки, и они хотят взять их себе, чтобы открыть и посмотреть повнимательнее. Однако сам ютуб возможности скопировать не предоставляет.
Воспользуйтесь сторонним сервисом. Перейдите по этой ссылке. Вставьте в нужное поле адрес понравившегося ролика, из которого нужно вытащить фото, и нажмите на «Скачать». Уже спустя секунду сервис предложит вам сохранить файл на ПК.
ytgid.ru
Как сделать заставку к видео на YouTube
Обучающий видео урок про то Как сделать заставку к видео на Ютуб.
Персонализированный значок или иконка, в простонародье заставка украсит ваше видео и привлечёт к нему дополнительный трафик если она правильно сделана.
Ниже в статье я выложил видео и 5 основных советов по созданию видео заставки, персонализированного значка к вашему видео на YouTube.
В видео уроке ниже мы разберём 2 способа создания заставок к видео для YouTube. Первый способ это программа Adobe Photoshop, второй способ это программа FastStone Image Viewer и советы по созданию заставок к видео на youtube.
Видео урок: Как сделать заставку к видео на YouTube
Поделись с друзьями! Ставь Лайк к видео, подписывайся на канал!
6 секретов создания иконки заставки видео для YouTube.
1) Размер заставки видео 1280 х 720px.
2) Подбирайте яркие фоны.
3) Вставляйте только крупные элементы и предметы.
4) Заставка должна читаться при соотношении сторон 3:2 иначе идёт обрезание букв.
5) Контрастный фон для текста
6) Текст только заглавными буквами.
Обязательно проверяйте готовую заставку на обрезание текста и то как она выглядит в уменьшенном размере.
aleksnovikov.ru
Как сделать и поставить заставку для своего видео на youtube
Youtube является самым популярным видеохостингом в мире. На него ежедневно загружаются тысячи различных клипов, анимаций и прочего. Именно на ютубе ведут свою деятельность разношерстные личности, будь то игровые блогеры, бьюти или другие. Из-за большого количества каналов трудно создать нечто такое, что являлось бы новым в этой социальной сети. Однако есть способ сделать свой канал уникальным. Для этого его нужно правильно оформить, в том числе сделать заставки для своих творений и канала в целом.
В целом все заставки на ютубе можно смело поделить на четыре разновидности:
- Превью;
- Подписка;
- Интро;
- «Титры».
О различиях между этими видами, а также о том, как сделать свою заставку на видео, сказано ниже.
Как сделать свою заставку для видео
Создание превью
Превью, по сути, является обычным изображением, которое видят все пользователи, еще не запустившие видео. Часто оно не несет большого количества информации и выполняет роль красивой картинки или обложки. В качестве превью можно использовать различные рисунки и фото, главное, чтобы они удовлетворяли стандартам объема.
Для того чтобы поставить свое изображение, необходимо провести следующие действия:
- Загрузите ролик на ютуб. Это делается при помощи нажатия в правом верхнем углу на кнопку «Добавить». Она выглядит как стрелочка, смотрящая вверх.
- Перетащите видео в активное поле, или же укажите путь к нему вручную.
- Пока файл грузится, вам становится доступно меню предварительных настроек. Справа от видео вы можете увидеть варианты изображений, автоматически предложенных сервисом ютуб. Если их нет, дождитесь загрузки видео. Также есть возможность загрузки своего изображения, для этого следует нажать на «Выбрать свой значок». Кнопка должна находиться под полями, где расположены остальные изображения.
 Подходящие изображения можно получить различными способами: скачать, сфотографировать или нарисовать. Кроме того, можно воспользоваться специальными программами, которые помогут отредактировать изображение, изменив его контрастность или добавив какие-либо дополнительные элементы. Наиболее часто для этих целей используется знаменитый Adobe Photoshop, однако для поверхностного редактирования сойдет и стандартный paint.
Подходящие изображения можно получить различными способами: скачать, сфотографировать или нарисовать. Кроме того, можно воспользоваться специальными программами, которые помогут отредактировать изображение, изменив его контрастность или добавив какие-либо дополнительные элементы. Наиболее часто для этих целей используется знаменитый Adobe Photoshop, однако для поверхностного редактирования сойдет и стандартный paint.
Хоть на превью порой не обращают внимания, забывать об этом элементе оформления видео не стоит. Изображение должно четко отражать суть ролика. Если это летсплей или обзор игры, в качестве исходного изображения можно использовать скриншот из игры. В случае если это что-то про природу, можно добавить изображения на данную тематику.
В целом превью можно смело назвать самым простым элементом оформления, так как требует лишь элементарных навыков владения компьютером. Хотя это зависит от того, какое вы желаете получить изображение. Серьезная обработка в фотошопе может занять несколько часов.
Настройка подписки
Ссылки являются не столь важным элементом оформления и служат скорее напоминанием для зрителя о подписке на канал. Для ссылок также используются изображения.
Добавить ссылку можно следующим образом:
- Загрузить ролик.
- В его настройках перейти в раздел «Конечная заставка и аннотации».
- Нажмите на кнопку «Добавить элемент».
- Нажмите кнопку «Создать», находящуюся напротив слова «Подписка».
- При помощи встроенного редактора укажите временной отрезок, в течение которого на ролике будет видна подписка.
Рекомендуется настраивать появление ссылок так, чтобы они запускались в конце ролика, так как они загораживают собой часть экрана, пусть и незначительную.
Кроме ссылок, в этом разделе можно добавлять и другие элементы, служащие подсказками для пользователя. Всем начинающим ютуберам было бы полезно с ними ознакомиться.
Заставка для видео на youtube
Пожалуй, именно интро можно назвать самым сложным элементом оформления. Конечно, некоторые каналы вовсе обходятся без него, но наличие запоминающейся заставки всегда играет на руку каналам, особенно молодым.
Как правило, в качестве интро добавляют какой-либо небольшой ролик. По сути, интро — это мини-видео, представляющее канал. На нем могут появляться буквы, составляющие название канала, или еще что-то. Заставки для канала ютуб можно создать какие угодно. Единственное ограничение — фантазия автора. Встраивание интро происходит непосредственное при монтаже. Оно может вставляться как перед основным роликом, так и чуть позже.
Создать такое видео можно при помощи различных редакторов анимации вроде SFM, MMD или Toom Boom, или же воспользоваться функционалом, встроенным непосредственно в редактор видео. Например, в Vegas Pro.
Можно поискать и другие программы для заставок на видео, в том числе и работающие онлайн. На каждую из них наверняка найдется подробный гайд.
Завершение: титры
Титрами может послужить нечто вроде видеозаставки для ютуба, или же простая картинка, на фоне которой играет музыка. Во время титров еще можно включить окно подписки, а еще добавить различную информацию, например, о теме или дате выхода следующего видео.
Конечно, можно обойтись и без титров, но их отсутствие дает неприятное ощущение, вызываемое резким концом видео. Представьте, что фильм резко обрывается после финальной сцены. Это выглядит странно, не так ли?
komp.guru
Настраиваем конечные заставки в видео на Ютуб
Привет, друзья! Наконец широкому кругу владельцев Ютуб-каналов стала доступна новая фишка – конечные заставки в видео. По этому поводу подготовила для вас свежую статью с уроком, в которой разберем данный инструмент – в чем его смысл, как использовать и настраивать.
Конечные заставки – это вариация завершающего интерактивного слайда с предложением посмотреть другие видео (плейлисты) на вашем канале, подписаться на канал, либо перейти на сайт. Раньше этот слайд мы делали своими силами при помощи видео и фото редакторов (Camtasia, Photoshop и проч.), а также аннотаций со ссылками. В свое время я записывала инструкцию на данную тему. А теперь эти элементы (окошки с рекомендуемыми видео, кнопка подписки на канал и перехода на сайт) мы можем добавлять непосредственно в Ютубе, используя конечные заставки вместо аннотаций.
Особенности конечных заставок
1. Они не показываются одновременно с аннотациями. То есть, в ролике вы можете выбрать что-то одно.
2. Также если добавить в видео конечную заставку, то в нем не будет показываться логотип вашего канала и рекомендованный контент. То же в справке Ютуба написано и о тизерах подсказок, но я просматривала свои видео с заставками, и подсказки в них показывались…
3. В отличие от аннотаций конечные заставки показываются в мобильных приложениях Ютуб, а также тем зрителям, которые отключили у себя аннотации.
4. Длительность заставки составляет от 5 до 20 секунд. То есть, вы можете ее установить не ранее чем за 20 секунд до окончания видео.
5. Вы можете добавить в свою заставку максимум 4 элемента. К примеру, это может быть 2 рекомендуемых видео или плейлиста, подписка на канал и переход на ваш сайт (блог, продающий сайт, подписную страницу или др.). Главное, чтобы этот сайт был связан с вашим Ютуб-каналом.
Касательно добавления внешних ссылок на заставку вступили в действие новые правила Ютуб, теперь на канале нужно включить монетизацию (это возможно только если у канала есть 1000 подписчиков и 4000 часов просмотра видео за последние 12 месяцев).
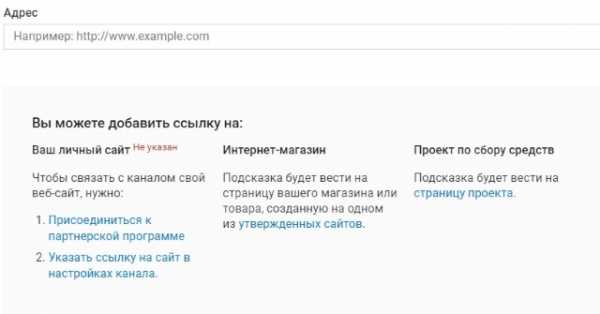
6. Расположение элементов заставки может меняться в зависимости от размера экрана.
7. Также стоит продумать заключительную часть видео, сделав ее такой, чтобы она удачно смотрелась и с заставкой, и без. К примеру, для большинства моих скринкастов такая заставка смотрится не совсем удачно, поскольку перекрывает, сливается с контентом.
Важную информацию о конечных заставках можно прочитать здесь.
Видеоинструкция по добавлению конечных заставок
Перейти к конечным заставкам можно из менеджера видео на вашем канале. Напротив видео, в которое вы хотите добавить заставку, нажмите на стрелочку рядом с кнопкой «Изменить» и выберите пункт «Конечная заставка и аннотации».
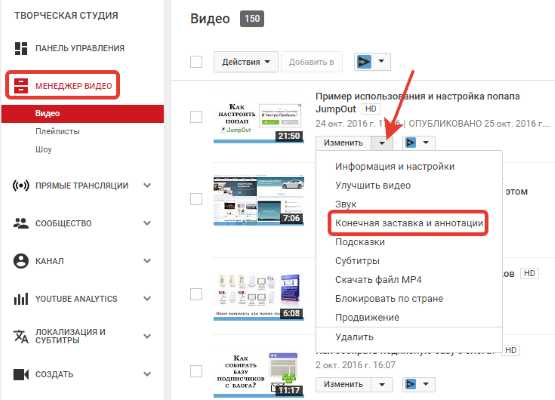
Либо со страницы просмотра ролика. Нажав на соответствующую иконку под проигрывателем:
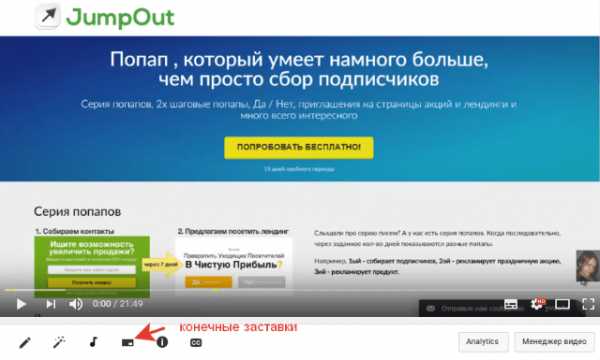
Далее вы увидите предупреждение о том, что нельзя использовать аннотации и заставки вместе. Для добавления заставки нажмите на кнопку «Скрыть аннотации и создать конечную заставку».
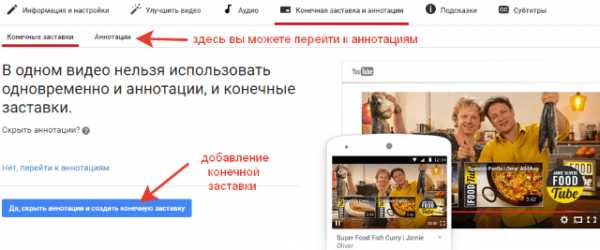
Откроется редактор. Он напоминает инструмент добавления интерактивных подсказок.
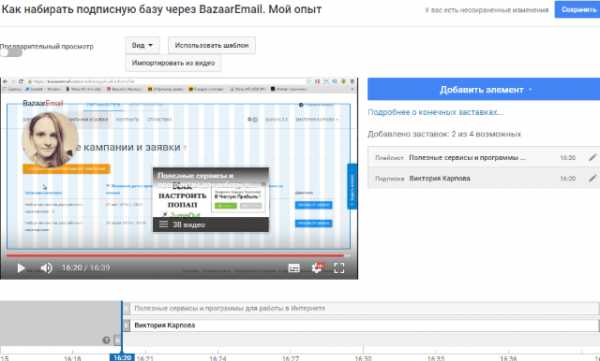
Вверху есть несколько вкладок:
Вкладка «Вид» – позволяет включить сетку, выделить область расположения конечной заставки в видео, и, ориентируясь по ней, размещать интерактивные элементы. Есть также настройка «Показать оверлеи объявлений» (для тех, у кого включена монетизация и показывается реклама в видео). Она показывает места расположения элементов рекламы, чтобы не перекрывать ими заставку.
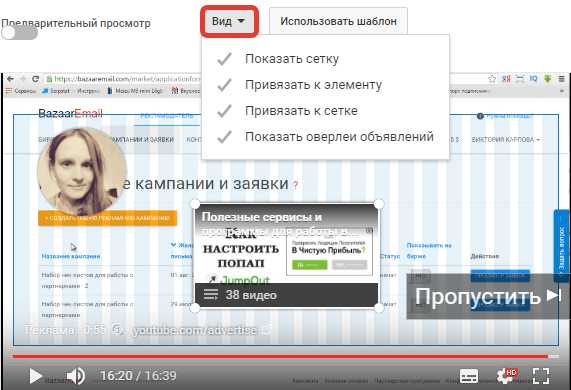
Вкладка «Использовать шаблон» – позволяет выбрать готовый макет размещения элементов конечной заставки.
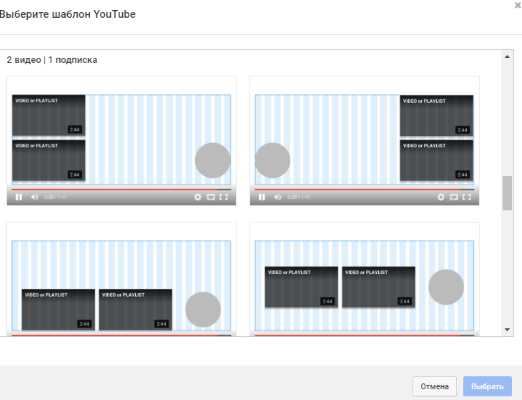
Выбрав шаблон, вы сможете редактировать его элементы, пользуясь панелью инструментов справа. Например, чтобы добавить рекомендованное видео, нажмите по карандашику и выберите то, что вам нужно.
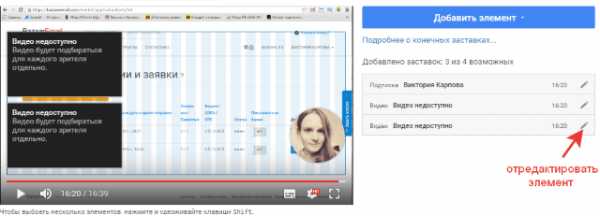
Вкладка «Импортировать из видео» – позволяет импортировать заставку из роликов, в которые она уже добавлена.
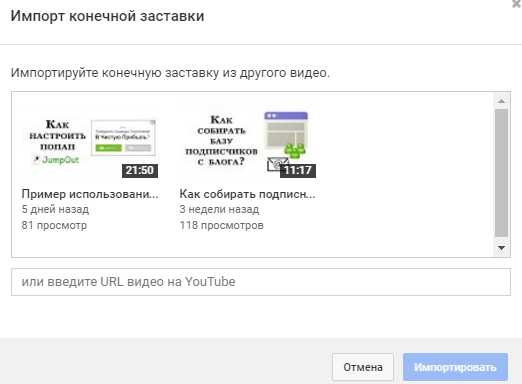
Справа есть кнопка «Добавить элемент». Через нее вы можете выбирать и добавлять элементы заставки на свое усмотрение. Доступно 4 элемента – видео или плейлист, подписка на ваш канал, добавление другого канала (если вы хотите кого-то прорекламировать, порекомендовать свой другой канал и т.п.), а также внешняя ссылка (на ваш сайт или блог, лендинг и т.п.).
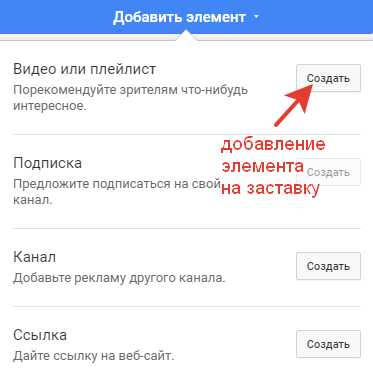
Чтобы добавить тот или иной элемент, нажмите рядом с ним на кнопку «Создать». Элемент отобразится в окне предпросмотра видео, а вы с помощью мыши сможете расположить его по своему желанию (не выходя за границы сетки).
Что касается выбора видео или плейлистов для отображения, то есть возможность выбрать последний загруженный на канал ролик, указать подходящее видео (плейлист) вручную или поставить автоматическую настройку «Подбирать для каждого зрителя отдельно».
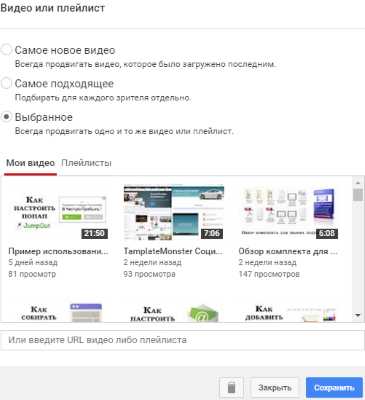
После добавления любой элемент можно отредактировать или удалить, нажав на карандашик рядом с ним.
Под окном проигрывателя расположена шкала времени, на которой вы можете регулировать время появления элементов заставки. По умолчанию они появляются за 20 секунд до завершения ролика. Можно это время уменьшить, мышью передвигая элемент на шкале в желаемую временную точку.
После того, как вы добавите элементы конечной заставки в свое видео, вверху вы можете включить предварительный просмотр (передвижением ползунка). Также не забудьте сохранить изменения, чтобы заставка начала работать.
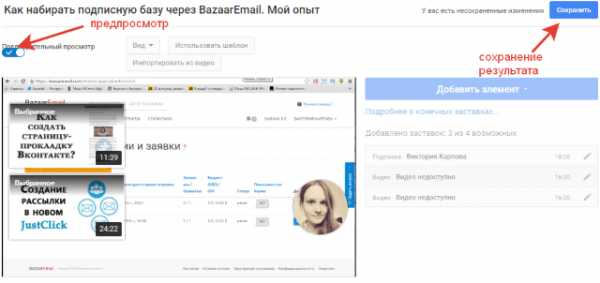
Статистика
С появлением функционала конечных заставок добавился и новый отчет в YouTube Analytics. В нем вы можете смотреть статистику по взаимодействию зрителей с вашими интерактивными заставками.
В частности, общее количество показов, кликов и ctr конечных заставок. Эти же данные по конкретным элементам заставки, в выбранных видео и прочую информацию.
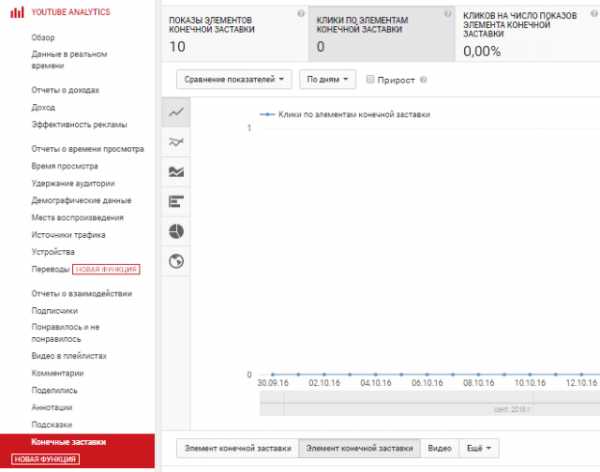
Вот, пожалуй, и все, что я хотела рассказать о конечных заставках на YouTube. Если у вас остались вопросы, пишите в комментариях, с радостью отвечу.
Желаю успехов!
С уважением, Виктория Карпова
o-zarabotkeonline.ru
