Перепечатывание текста: Работа наборщик текста в Казани: Вакансии наборщик текста в Казани
Перепечатка текста в Word
Цена: 500 ₽ в магазине Kwork Купить
Перепечатаю ваш текст из любого источника в MS Word. Работа с таблицами в Excel. Создание баз данных в Acces.
Похожие предложения
Перепечатка текста с jpeg в word
Цена: 500 ₽ в Kwork
Подробнее Купить
Пренабираю тексты со сканов и фотографий в документ Microsoft Word. Принимаю как рукописные, так и нерукописные; Допустимы таблицы , формулы и т. д. Языки: украинский, русский, (английский дороже) Сроки выполнения минимальные, в зависимости от размера текста. В качестве бесплатного бонуса исправляю орфографические ошибки, присутствующие в исходном тексте
Перепечатка текста с PDF-формата в документ Word
Цена: 500 ₽ в Kwork
Подробнее Купить
Здравствуйте! Я новичок, поэтому отзывов у меня нет, но Перепечатаю ваш текст с PDF-файла, фотографии или рукописи в Word, Excel. Язык: русский. Буду рада выполнить проект.
Перепечатка текста в текстовый редактор Word
Цена: 500 ₽ в Kwork
Подробнее Купить
Работы со всеми видами перепечатывания текста — напечатаю текст с вашего скана/картинки.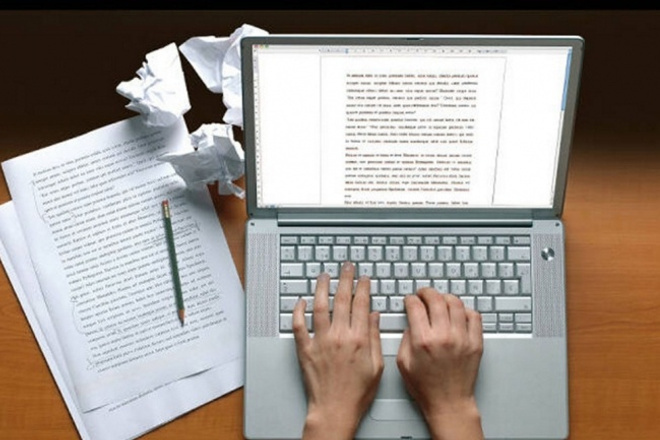 Возможна печать текста из аудио/видеофайла Ждите готового результата, скину документ туда, куда захотите
Возможна печать текста из аудио/видеофайла Ждите готового результата, скину документ туда, куда захотите
Перепечатка рукописного текста и фотографии в Microsoft Office Word
Цена: 500 ₽ в Kwork
Подробнее Купить
Всем доброго времени суток! Меня зовут Елена предлагаю свои услуги грамотный нобор рукописного текста и фотографии в формате doc на русском языке и английском языке.
Перепечатка текстов в Word, PDF
Цена: 500 ₽ в Kwork
Подробнее Купить
Качественный набор текста с любого источника: сканы, PDF, фотография, машинописный текст, читаемый рукописный текст. При необходимости исправлю ошибки. Результат работы оформляется в Word или PDF. Опыт работы 1 год, ответственное отношение к работе. Настроена на долгосрочное сотрудничество.
Перепечатка текстов из сканированного и рукописного формата в Word
Цена: 500 ₽ в Kwork
Подробнее Купить
Напечатаю тесты из различных форматов в короткие сроки. выполню все пожелания заказчика по рабочим моментам.
Перепечатка текста в Word
Цена: 500 ₽ в Kwork
Подробнее Купить
Напечатаю 5000 символов с изображения. Работу выполню качественно и будут готовы в сроки. Буду рада к сотрудничеству.
Перепечатка текстов в Word
Цена: 1000 ₽ в Kwork
Подробнее Купить
Перепечатка в Word из других форматов, аудио и видео формата. Работаю с любым направлением. Качественно и быстро. Исправление ошибок. Выполню набор текста грамотно и качественно с любого источника: Pdf, фото, рукописи, сайта и др. Текст должен быть на русском . Ответственно подхожу к работе и гарантирую сдачу работы в срок. Перепечатаю лекции, методички, курсовые, дипломные работы и т. д. При необходимости исправлю орфографические и пунктуационные ошибки в Вашем тексте. В 1 кворк входит до 2000 збп. Готовая работа сдается документом Word.
Перепечатка текста с PDF-скана, фотографий, других документов в word
Цена: 500 ₽ в Kwork
Подробнее Купить
Сделаю быстро и качественно, большая скорость.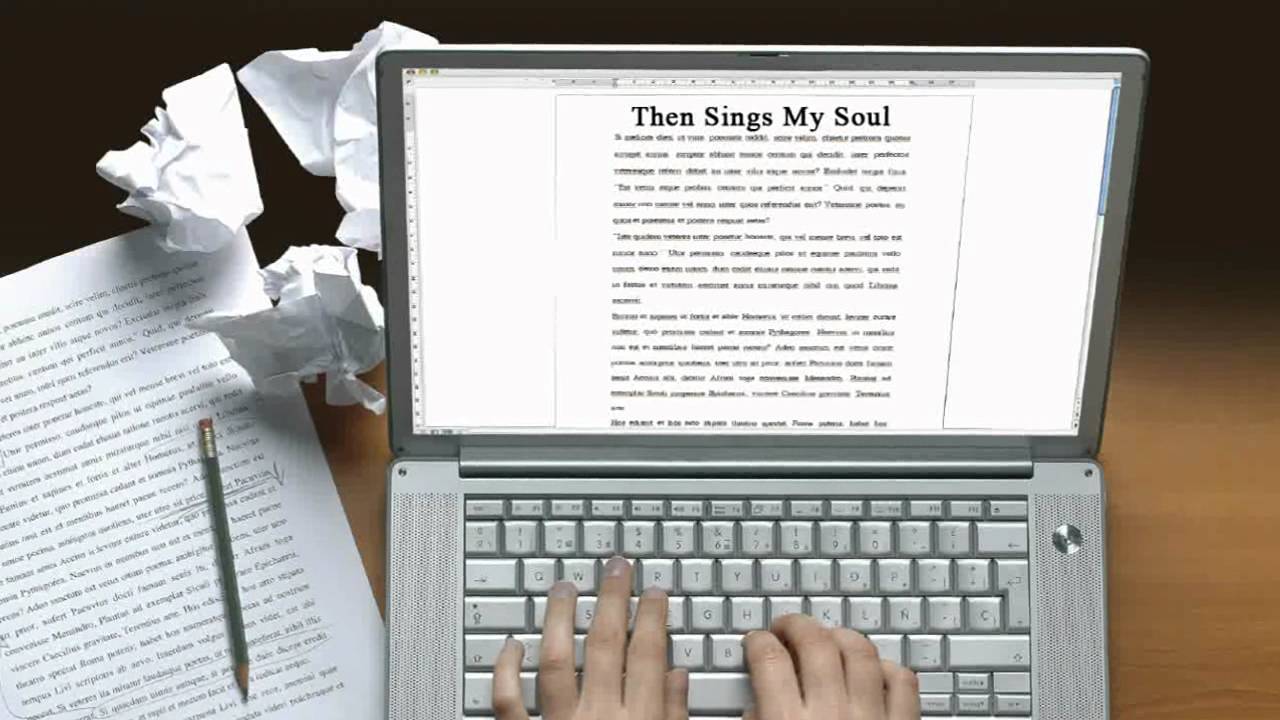 К каждой работе отнесусь очень внимательно! Набор сплошного текста или с редактированием по вашим требованиям. Работа сдается в формате doс, docx
К каждой работе отнесусь очень внимательно! Набор сплошного текста или с редактированием по вашим требованиям. Работа сдается в формате doс, docx
Текстовый «экспандер» — спринтерский набор текста / Программное обеспечение
Существует множество различных методик и тренингов, с помощью которых можно научиться набирать текст быстрее. С помощью ежедневных тренировок можно увеличить реакцию рук, снизить процент ошибок при наборе текста и даже освоить набор «вслепую». Однако далеко не все обладают силой воли, достаточной для того, чтобы заставить себя регулярно выполнять упражнения для развития этих способностей. К тому же, даже лучшие «наборщики» не ограничиваются лишь одним умением быстро печатать – они, как правило, используют специальные приложения, облегчающие ввод текста. Эти программы дают возможность даже самым ленивым пользователям печатать тысячи знаков буквально за несколько секунд.
Большинство утилит, которые предназначены для быстрого ввода текста, можно разделить на два типа.
Первый тип программ, предназначенных для быстрого набора, работает по принципу словаря-подсказки. Этот метод широко практикуется для ввода данных на различных портативных устройствах, например, при наборе текста на многих моделях сотовых телефонов. Суть этого способа ввода состоит в том, что программа постоянно опережает пользователя, предлагая за него закончить набираемое слово.
Второй способ называется текстовый «экспандер». Принцип работы такой программы сводится к тому, чтобы выполнить автоматическую замену введенного короткого текста на фрагмент большего объема. Например, можно указать, чтобы при вводе символов «ррр» программа автоматически заменяла это сочетание букв на длинное сообщение, например, «В данный момент директор фирмы находится в командировке. Ответы на все интересующие вас вопросы относительно продукции вы можете получить у главного менеджера, позвонив по телефону…». Рассмотрим несколько популярных приложений, предназначенных для ускорения набора.
⇡#Microsoft Word
Как это ни парадоксально, но одна из самых лучших утилит для быстрого набора текста почти наверняка есть у каждого на компьютере. Это – хорошо известный текстовый редактор из пакета MS Office. Более того, подавляющее большинство пользователей использует функции этой программы, позволяющие ускорить набор текста, даже не обращая на них внимания. А между тем, MS Word соединяет в себе возможности утилит и первого, и второго типа.
Это – хорошо известный текстовый редактор из пакета MS Office. Более того, подавляющее большинство пользователей использует функции этой программы, позволяющие ускорить набор текста, даже не обращая на них внимания. А между тем, MS Word соединяет в себе возможности утилит и первого, и второго типа.
Так, например, если допустить ошибку в слове, программа предложит альтернативный вариант его написания, причем, в большинстве случаев, это исправление будет правильным. Поэтому при быстром наборе многие настолько доверяют этой программе, что даже не задумываются над тем, какая именно опечатка была выполнена – щелчок правой кнопкой мыши и быстрое исправление.
Кроме этого, этот популярный редактор может работать как текстовый «экспандер». Встроенная функция автоматической замены вводимого текста может также использоваться для быстрого набора длинных словосочетаний и сложных предложений.
Чтобы перейти в настройки автозамены, нужно открыть окно настроек MS Word (для версии 2010 это Файл > Параметры), перейти на вкладку «Правописание» и нажать кнопку «Параметры автозамены».
Недостаток использования функции автоматической замены налицо – быстрый набор текста возможен только в пределах самой программы, если же понадобится набрать текст, скажем, в программе для верстки, то придется искать другие способы решения задачи.
⇡#Punto Switcher 3.1.1
- Разработчик: «Яндекс»
- Размер дистрибутива: 3,4 Мб
- Распространение: бесплатно
- Русский интерфейс: есть
Эта программа также предназначена для упрощения ввода текста. Ее основная функция – автоматически переключать раскладку клавиатуры, исправляя текст, если он набран неправильными символами. Так, например, если на русской раскладке ввести «ещьщккщц», Punto Switcher исправит его на правильное «tomorrow». Но это – лишь одна из функций утилиты.
Другая особенность данной программы – наличие функции автоматической замены текста, которая работает примерно так же, как и аналогичная опция в MS Word, однако позволяет выполнять автозамену в любых приложениях Windows.
Для более быстрого ввода можно создавать различные понятные комбинации символов, которые впоследствии, при наборе, будут превращены программой в более длинные фразы. Для составления списка автозамены нужно щелкнуть по значку Punto Switcher в системном трее правой кнопкой мыши и выбрать команду «Настройки», после чего перейти к разделу «Автозамена».
Программу можно настроить на автоматическое преобразование введенных символов в заданный фрагмент текста при нажатии пробела, клавиш Enter или Tab. Кроме этого, быстро воспользоваться автозаменой можно, щелкнув по значку программы в трее левой кнопкой мыши. Punto Switcher показывает в меню все текстовые фрагменты, для которых задана автозамена. Чтобы вставить нужный в место, где установлен курсор, достаточно щелкнуть по тексту в меню.
Несмотря на то, что текстовый «экспандер» Punto Switcher достаточно удобен, он имеет свои недостатки. Главная «ложка дегтя» заключается в том, что программа не рассчитана на работу с большой базой данных пользовательских сокращений.
⇡#Breevy 3.04
- Разработчик: 16 Software
- Размер дистрибутива: 4,5 Мб
- Распространение: shareware
- Русский интерфейс: нет
После установки данная утилита помещает свой значок в системный трей, откуда может быть вызвана для тонкой настройки. Программа создана как классический текстовый «экспандер». Пользователь вводит краткий набор символов, а программа преобразует их в длинный текст. В настройках утилиты уже интегрировано около семи тысяч автоматических поправок, например «definately» программа тут же исправит на «definitely». Breevy может следить и за регистром набираемого текста.
Быстрый текстовый ввод – не единственное предназначение программы. Используя все тот же метод идентификации команд по набранному тексту, Breevy может выполнять различные действия, например, запускать то или иное приложение, открывать документы, ссылки и т. д. В программе имеется два класса сокращений – abbreviation и launcher. Первый – для создания текстовых автозамен, второй – для запуска приложений.
д. В программе имеется два класса сокращений – abbreviation и launcher. Первый – для создания текстовых автозамен, второй – для запуска приложений.В отличие, от, скажем, того же Punto Switcher, в Breevy имеется возможность сортировки создаваемого словаря сокращений. Так, например, можно отдельно создать каталог, в который поместить только сокращения для быстрого набора ссылок в адресной строке браузера.
Еще одно удобство этой программы – автоматическое создание резервной копии настроек. Благодаря регулярно создаваемому «дублю» пользовательского словаря сокращений, при следующей установке программы пользователю не нужно будет заново составлять список автоматической замены.
К сожалению, эта утилита имеет один большой недостаток. Программа ориентирована на англоязычных пользователей, поэтому у нее отсутствует русский интерфейс, но самое неприятное то, что русские сокращения Breevy не понимает. Если вы создадите макрос для автоматической замены русских символов, например, «ггг» на «общество с ограниченной ответственностью», то программа никак не будет реагировать на «ггг». Впрочем, при желании можно схитрить и использовать для сокращений другие символы, например, цифры или несколько запятых. Кроме того, коррекция наиболее часто встречаемых ошибок также не работает с русским языком.
Впрочем, при желании можно схитрить и использовать для сокращений другие символы, например, цифры или несколько запятых. Кроме того, коррекция наиболее часто встречаемых ошибок также не работает с русским языком.
⇡#Flashpaste 5.22
- Разработчик: Softvoile
- Размер дистрибутива: 1,25 Мб
- Распространение: shareware
- Русский интерфейс: есть
Эта программа не выполняет автоматической замены, однако предоставляет возможность пользователю самостоятельно выбрать вставляемый шаблон.
Данную утилиту удобно использовать при написании HTML-кода, быстрой вставки адресов, стандартных вариантов ответа на электронные письма, сообщения в ICQ и т.д. Чтобы вставить в набираемый текст заранее подготовленный фрагмент, достаточно нажать горячую клавишу или указать этот фрагмент в окне выбора, которое открывается после щелчка по значку программы.
Количество выполняемых действий довольно велико, зато не нужно держать в голове шаблонный текст. В принципе, такой способ упрощения набора текста действительно эффективен лишь в том случае, если вставляемые фрагменты действительно велики.
В принципе, такой способ упрощения набора текста действительно эффективен лишь в том случае, если вставляемые фрагменты действительно велики.
Также в программе имеется возможность быстрой вставки текста, который недавно вставлялся в документ из буфера обмена. Для этого предлагается использовать специальное сочетание клавиш. Положением окна выбора строки можно управлять, оно может возникать, например, рядом с мигающим курсором в тексте или по центру экрана. Если вставляемый фрагмент будет слишком велик, программа отобразит его полностью с помощью всплывающей подсказки. Flashpaste ведет историю буфера обмена. Программа может запоминать несколько фрагментов, которые копировались в буфер ранее.
Утилита Flashpaste дает возможность заметно сократить время, требуемое на ввод текста, причем не только за счет быстрой вставки, но и за счет используемых макросов, позволяющих сделать шаблонные вставки более гибкими. Например, используя макрос, можно выбрать формат автоматической вставки времени, указав, как именно будет выглядеть текущая дата в шаблоне – с минутами, словами, числами и пр.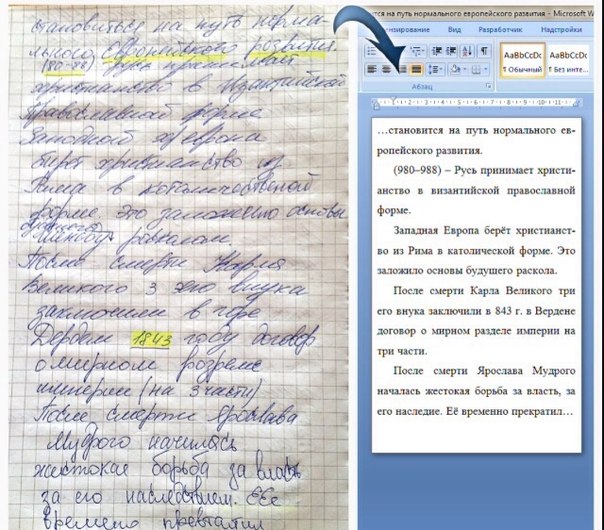
И, наконец, один из наиболее веских аргументов в пользу этой программы – возможность создания форматированного текста RTF для шаблона вставки. Эта опция очень помогает в работе.
⇡#PhraseExpress 7
- Разработчик: Bartels Media
- Размер дистрибутива: 1,25 Мб
- Распространение: бесплатно (для некоммерческого использования)
- Русский интерфейс: нет
Эта программа – один из лучших инструментов для упрощения текстового набора, к тому же, PhraseExpress бесплатна для некоммерческого использования.
Утилита очень просто и удобно создает список автозамены. Достаточно выделить текст, который предполагается сделать шаблоном, а затем щелкнуть правой кнопкой мыши по значку программы и выбрать «Create new phrase» — программа выдаст окно для настройки автоматического набора этого сочетания. Причем сам текст в этом окне уже набран, поэтому пользователю остается лишь определить правило вставки – автоматически, после введения некоторого набора символов или с помощью сочетания клавиш.
В некоторых случаях возникает необходимость ввода изменяемого текста. Так, например, начало письма может содержать шаблонное обращение, в котором упоминается имя. Утилита может создавать динамический текст, например, автоматически определять, как правильно обращаться «Добрый день» или «Добрый вечер», в зависимости от времени суток. Также PhraseExpress может использовать случайный фрагмент текста, эмулировать последовательное нажатие клавиш и даже управлять курсором мыши.
PhraseExpress интегрируется в контекстное меню Windows, благодаря чему можно просто и быстро назначать команды для запуска любых файлов.
Если щелкнуть правой кнопкой по ярлыку приложения, а затем выбрать в меню пункт «Open/Run with PhraseExpress», на экране появится окно, в котором нужно будет указать сочетание горячих клавиш или набор символов для запуска выбранной программы.
⇡#Заключение
По тому, насколько быстро пользователь набирает текст на клавиатуре, можно безошибочно определить, как часто он работает за компьютером, а, следовательно, сделать вывод и о его уровне подготовки. Поэтому неудивительно, что многие стремятся освоить технику быстрого набора. Умение быстро набирать текст – это и дополнительный плюс при приеме на работу, и огромная экономия времени при выполнении какого-нибудь задания. Надеемся, что рассмотренные программы помогут вам чувствовать себя увереннее и набирать быстрее.
Если Вы заметили ошибку — выделите ее мышью и нажмите CTRL+ENTER.
Программы для распознавания текста
Утомительное перепечатывание текста для приведения его в электронный вид давно уже отошло в прошлое, ведь сейчас существуют довольно продвинутые системы распознавания, работа с которыми требует минимального вмешательства пользователя. Программы для оцифровки текста востребованы как в офисе, так и дома. В настоящее время существует довольно большое разнообразие различных приложений для распознавания текста, но какие из них действительно лучшие? Попробуем разобраться в этом вопросе.
ABBYY FineReader
Эбби Файн Ридер – самая популярная программа для сканирования и распознавания текста в России, а, возможно, и в мире. Данное приложение имеет в своем арсенале все необходимые инструменты, что и позволило ему достичь такого успеха. Кроме сканирования и распознавания, ABBYY FineReader позволяет производить расширенное редактирование полученного текста, а также выполнять ряд других действий. Программа отличается очень качественным распознаванием текста и быстротой работы. Мировую популярность она заслужила также благодаря возможности оцифровки текстов на многих языках мира, а также мультиязычному интерфейсу. Среди немногих недостатков FineReader можно, разве что, выделить большой вес приложения и необходимость платить за пользование полноценной версией.
Скачать ABBYY FineReader
Урок: Как распознать текст в ABBYY FineReader
Readiris
Главным конкурентом Эбби Файн Ридер в сегменте оцифровки текста является приложение Readiris. Это функциональный инструмент для распознавания текста как со сканера, так и с сохраненных файлов различных форматов (PDF, PNG, JPG и др.). Хотя по функционалу данная программа несколько уступает ABBYY FineReader, она значительно превосходит большинство других конкурентов. Главной же фишкой Readiris является возможность интеграции с целым рядом облачных сервисов для хранения файлов. Недостатки у Readiris практически те же, что и у ABBYY FineReader: большой вес и необходимость платить немалые деньги за полноценную версию.
Скачать Readiris
VueScan
Разработчики VueScan главное внимание сконцентрировали все-таки не на процессе распознавания текста, а на механизме сканирования документов с бумажных носителей. Причем программа хороша именно тем, что работает с очень большим перечнем сканеров. Для ее взаимодействия с устройством не требуется установка драйверов. Более того, VueScan позволяет работать с дополнительными возможностями сканеров, которые даже родные приложения этих устройств не помогают раскрыть в полной мере. Также у программы есть инструмент распознавания сканируемого текста. Но данная функция пользуется популярностью только в связи с тем, что ВуеСкан – отличное приложение для сканирования. Собственно, функционал по оцифровке текста довольно слаб и неудобен, поэтому распознавание в VueScan используется для решения несложных задач.
Скачать VueScan
CuneiForm
Приложение CuneiForm – отличное решение для распознавания текста с фото, изображений, сканера. Популярность оно приобрело благодаря применению особой технологии оцифровки, совмещающей шрифтонезависимое и шрифтовое распознавание. Это позволяет максимально точно распознавать текст, учитывая даже элементы форматирования, но при этом сохранять высокую скорость работы. В отличии от большинства программ для распознавания текста, эта абсолютно бесплатна. Но у данного продукта имеется и целый ряд недостатков. Так, он не работает с одним из самых популярных форматов – PDF, — а также имеет плохую совместимость с некоторыми моделями сканеров. Кроме того, приложение на данный момент разработчиками официально не поддерживается.
Скачать CuneiForm
WinScan2PDF
В отличии от CuneiForm, единственной функцией WinScan2PDF является оцифровка полученного со сканера текста в формат PDF. Главное преимущество этой программы – простота использования. Она подойдет тем людям, которые очень часто сканируют бумажные документы и распознают текст в формате PDF. Главный недостаток ВинСкан2ПДФ связан с очень ограниченным функционалом. Собственно, больше ничего данный продукт не умеет делать, кроме указанной выше процедуры. Он не может сохранять результаты распознавания в другой формат, кроме PDF, а также не предоставляет возможности оцифровки файлов изображений, которые уже хранятся на компьютере.
Скачать WinScan2PDF
RiDoc
РиДок является универсальным офисным приложением для сканирования документов и распознавания текста. Его функционал все-таки немного уступает ABBYY FineReader или Readiris, но и стоимость заметно меньше. Поэтому по соотношению «цена – качество» RiDoc выглядит даже предпочтительнее. В то же время, существенных ограничений по функционалу программа не имеет, и одинаково хорошо выполняет как задачу сканирования, так и распознавания. Фишкой РиДок является возможность уменьшения изображений без потери качества. Единственный существенный недостаток – не совсем корректная работа по распознаванию мелкого текста.
Скачать RiDoc
Безусловно, среди перечисленных программ любой пользователь сможет отыскать ту, которая ему придется по душе. Выбор будет зависеть как от конкретных задач, которые приходится чаще всего решать, так и от финансового состояния.
Мы рады, что смогли помочь Вам в решении проблемы.Опишите, что у вас не получилось. Наши специалисты постараются ответить максимально быстро.
Помогла ли вам эта статья?
ДА НЕТНаборщик текстов в Республике Хакасия — работа, свежие вакансии
Работа, Наборщик текстов в Республике Хакасия, свежие вакансии от прямого работодателяОбъявления о работе и со свежими вакансиями в Республике Хакасия без регистрации и с номерами телефонов. Найдите работу не через центр занятости в Республике Хакасия, а по объявлению от прямых работодателей без посредников с высокой и достойной зарплатой на полный и неполный рабочий день.
35 000 руб
Нашей компании срочно требуются сотрудники на должность оператора по набора текста. От вас требуе…
28 февраля 2019 г. 19:04
21 000 руб
Обязанности: набор, редактирование текста, ответы на входящие звонки, ведение учета журнала. Треб…
18 октября 2017 г. 7:26
45 000 руб
— Распределение входящих звонков — Работа с электронной почтой — Обработка данных — Исполнител…
5 мая 2021 г. 10:23
35 000 руб
Срочно требуется сотрудник для перепечатки текстов из графических файлов в текстовые документы. Ста…
30 декабря 2017 г. 22:46
Требования: — Пунктуальность; — Ответственность; — Легко обучаемость; Обязанности: — Рабо…
1 апреля 2019 г. 8:03
35 000 руб
Срочно требуется сотрудник для перепечатки текстов из графических файлов в текстовые документы. Ста…
30 декабря 2017 г. 22:49
25 000 руб
Личные качества • общительность; • доброжелательность; • умение ладить с людьми; • организов…
17 декабря 2017 г. 20:47
23 000 руб
Обязанности: Набор текста на ПК, ответы на телефонные звонки, копирование документов, работа с корр…
17 декабря 2018 г. 8:44
35 000 руб
Пишите на эл. почту textgif@bk. ru Требуются операторы набора текста. Удаленная работа, на дому. …
30 декабря 2017 г. 21:30
14 000 руб
Обязанности: Написание и редактирование текстов на дому. Требования: Обязательно стабильный вых…
30 января 2019 г. 12:21
21 000 руб
Обязанности: набор текста, работа с документацией, ведение отчетности. требования: грамотность, о…
29 ноября 2018 г. 13:16
Требуется ответственный человек, настроенный на результат, можно без опыта работы. Работа подхо…
2 мая 2017 г. 22:06
Требования: — уверенное владение ПК — дисциплинированность — исполнительность Обязанности: —
18 апреля 2019 г. 10:54
35 000 руб
Пишите на Email textadm@bk. ru Набираем сотрудников для перепечатки документов формата doc. Основ…
30 декабря 2017 г. 22:20
24 000 руб
Нужны люди для быстрого набора текста на компьютере. Работа в офисе. Рабочий день в две смены. …
26 сентября 2018 г. 13:45
25 000 руб
Компания занимается рекламным и издательским бизнесом, реализацией печатной продукции. В связи с …
4 марта 2018 г. 19:06
35 000 руб
По поводу работы пишите на Email textgif@bk. ru Требуются операторы по набору текста на дому. Рабо…
30 декабря 2017 г. 23:33
29 000 руб
Обязанности: набор текста на английском и русском языках; работа с документацией; предоставление от…
6 ноября 2018 г. 9:12
35 000 руб
Требуются операторы по набору текста на дому. Работа выполняется удаленно, в офис приезжать не нужн…
30 декабря 2017 г. 23:31
Требования: исполнительность, легкообучаемость, дисциплинированность. Обязанности: работа за комп…
12 ноября 2019 г. 13:00
Требования: внимательность, умение работать в ПК (word) Обязанности: набор текста на ПК, прием зво…
25 июня 2019 г. 7:52
Обязанности: Набор шаблонных текстов, рекламы, информационного материала, интернетом, документами. …
22 апреля 2019 г. 11:34
19 800 руб
Требования: грамотность, ответственность, обучаемость. Обязанности: — составление и редактирова…
15 февраля 2019 г. 14:50
Работа с офисными бумагами Обязанности: подшивка и сортировка бумаг, перепечатывание документов с …
19 мая 2020 г. 17:04
27 000 руб
Обязанности — работа за компьютером, набор и ведение документации, работа в интернете, обработка пи…
12 октября 2016 г. 14:10
Требования: ответственность, исполнительность, пунктуальность. Обязанности: прием звонков, оформл…
29 января 2020 г. 7:24
20 000 руб
Набор и корректировка текста, перепечатывание документов с бумажного на электронный носитель. Тре…
23 мая 2019 г. 12:58
34 999 руб
По поводу работы пишите на Email copyword@bk. ru Требуются операторы по набору текста на дому. Раб…
30 декабря 2017 г. 23:35
1 000 руб
Условия работы: Офис в центре города, свой график, карьерный рост, личное развитие. Требования:
24 февраля 2020 г. 5:57
20 000 руб
Обязанности: набор текста, ответы на телефонные звонки, копирование документов, работа с корреспо…
12 апреля 2019 г. 23:34
20 000 руб
Работа на дому без вложений и продаж. Требуются помощники менеджера для работы на дому. Работа подо…
11 декабря 2018 г. 13:16
Сотрудник для работы в офисе с документами. Ответственность, порядочность, аккуратность. 25 т. р.
20 января 2018 г. 11:24
Требуется ответственный курьер в Абазе для доставки документов по городу. Звонить по будням в с 9 до
27 февраля 2017 г. 7:43
На производство требуется Сборщик корпусной мебели. С Опытом работы не менее 1 года, умеющий работа…
19 октября 2016 г. 11:18
Внимательная, ответственная
19 января 2020 г. 3:21
Бюро переводов Idioma – раскрываем все секреты работы с текстом
Когда клиент передает текст для перевода — наша команда начинает работать как один цельный, слаженный механизм. В большинстве случаев человек по итогу видит только качественно переведенный текст, но для того, чтобы он стал таковым, была проделана сложная и кропотливая работа далеко ни одного человека. Чтобы готовый перевод читался «на одном дыхании», за работу берется группа высококвалифицированных специалистов:
- корректор – отвечает за редактирование текста на предмет грамматических и орфографических ошибок;
- редактор – занимается редактированием на предмет стилистики переведенного текста;
- переводчик со знаниями в отдельной отрасли (область медицины – медик, экономика – экономист и т. д.) проверяет то, насколько правильно раскрыта тема в тексте, бывает, что этой работой занимаются и носители языка.
В результате слаженной работы всех сотрудников клиент на исходе получает грамотно написанный текст, понятным для человека языком, но с конкретикой по теме и с разъяснениями всех трудно воспринимаемых нюансов. При необходимости наше бюро предоставляет дополнительный комментарий к тексту о том, как правильно его подать и интерпретировать. Бюро переводов Idioma занимается не только переводами текстов на иностранные языки, мы готовы предложить широкий спектр услуг, которыми вы можете воспользоваться как в комплексе, так и по отдельности. Из каких этапов состоит работа с текстом.
- Редактирование. Под этим словом подразумевается устранение ошибок, связанных со стилистикой текста, а также сверка соответствия терминологических значений. Зачастую такая работа проводится в случаях, когда появляются спорные или непонятные моменты, а вот вносить коррективы или нет, решает или переводчик, или клиент. Редактирование делает текст адаптированным и визуально привлекательным для читателя. Можно провести параллель с головоломкой или пазлом, когда детали стоят на своих местах, общая картинка выглядит отлично, также и с текстом. Чаще всего в дуэте с редактированием идет процесс корректуры.
- Корректура. Благодаря этому действию текст приводится «в порядок», грубо говоря, специалист перечитывает материал для возможного обнаружения орфографических, грамматических и синтаксических проблем в тексте, без дальнейшего изменения содержания. Вероятней всего, простой читатель при вычитке текста не заметит оплошности, но профессиональный корректор в секунду вычислит ошибку.
- Набор текста. Никого на сегодняшний день не удивишь этим «новшеством». Некоторым по незнанию покажется, что набор текста – это пустяк, что совершенно не так. Если набирать сообщение или печатать текст на одну страницу – это и правда легко, а что, если вам нужно перевести в электронный формат целую книгу на несколько сотен, а то и тысяч листов или перепечатать курсовую, дипломную? Для простого человека на это уйдет минимум несколько дней, а вот профессиональный наборщик текста справится с этой задачей за пару часов или дней, в зависимости от объема. Более того, специалисты могут набрать текст с любого источника, будь то копия, текст, написанный вручную, видео- или аудиозапись. Также мы можем оцифровать чертежи, таблицы, разметки, графики и схемы.
- Верстка. Отвечает за привлекательную визуальную часть проекта, то есть это подача текста на странице документа. Верстка может осуществляться в программах стандартного типа – Microsoft Office, Open Office или же в специальных редакторах для профессионального пользования – Adobe InDesign, Microsoft Publisher, CorelDraw или QuarkXPress, Adobe PageMaker. Наши специалисты выполнят верстку для клиента в электронном и печатном вариантах.
- Копирайтинг. Для этого специально обученный человек пишет текст с нуля, согласно требованиям технического задания, которое составил заказчик. Зачастую это рекламные тексты, в которых специалист выдает все «в лучшем свете» и описывает положительные свойства товара или услуги. Сюда же можно отнести написание слоганов, лэндингов, сценариев различного характера, электронных рассылок и т. д. Владеющие иностранным языком специалисты более востребованы, так как они с легкостью адаптируют зарубежную рекламную литературу к местному рынку.
- SEO-копирайтинг. Это исключительно рекламный текст с наличием в нем ключевых запросов (ключей) для дальнейшего продвижения товара или услуги. Бюро переводов Idioma занимается написанием текстов на профессиональном уровне, предлагаем воспользоваться такой услугой именно у нас.
Рерайтинг. Перепечатывание готового текста с достижением максимальной уникальности. Уникальность – это распознавание текстового материала поисковиками как нового, который ранее «не был замечен» на сторонних сайтах. Благодаря рерайтингу выбранный текст можно довести до идеальных параметров и сделать его лучше, чем оригинал, сохраняя информационное содержание.
ПЕРЕПЕЧАТАТЬ — это… Что такое ПЕРЕПЕЧАТАТЬ?
ПЕРЕПЕЧАТАТЬ — ПЕРЕПЕЧАТАТЬ, аю, аешь; анный; совер., что. 1. Напечатать заново. П. старое издание. П. фотоснимок. 2. Скопировать на пишущей машинке. П. рукопись. | несовер. перепечатывать, аю, аешь. | сущ. перепечатывание, я, ср. и перепечатка, и, жен.… … Толковый словарь Ожегова
перепечатать — переделать, перетиснуть, переиздать, переписать, перетискать Словарь русских синонимов … Словарь синонимов
Перепечатать — сов. перех. см. перепечатывать Толковый словарь Ефремовой. Т. Ф. Ефремова. 2000 … Современный толковый словарь русского языка Ефремовой
перепечатать — перепечатать, перепечатаю, перепечатаем, перепечатаешь, перепечатаете, перепечатает, перепечатают, перепечатая, перепечатал, перепечатала, перепечатало, перепечатали, перепечатай, перепечатайте, перепечатавший, перепечатавшая, перепечатавшее,… … Формы слов
перепечатать — перепеч атать, аю, ает … Русский орфографический словарь
перепечатать — (I), перепеча/таю, таешь, тают … Орфографический словарь русского языка
перепечатать — аю, аешь; нсв. что. 1. Напечатать заново. П. старое издание. П. лист, фотоснимок. 2. Напечатать с какого л. печатного текста. П. сообщение из других газет. 3. Напечатать, опубликовать в печати всё или многое. 4. Скопировать, переписать (на… … Энциклопедический словарь
перепечатать — аю, аешь; нсв. см. тж. перепечатывать, перепечатываться, перепечатка, перепечатывание что 1) Напечатать заново … Словарь многих выражений
перепечатать — пере/печат/а/ть … Морфемно-орфографический словарь
перепеча́тать — аю, аешь; сов., перех. (несов. перепечатывать). 1. Напечатать с какого л. печатного текста. Вместе с этим письмом посылаю тебе (в другом конверте) печатное «Положение о премии…». Попроси Суворина перепечатать его поскорее в своей газете. А.… … Малый академический словарь
определение повторного набора по The Free Dictionary
Эта функция значительно сокращает ручные усилия сотрудников NKCC по повторному вводу информации на веб-сайт и в приложение ». Художник из Вустера, штат Массачусетс, в настоящее время находится в процессе десятилетнего проекта, который включает в себя перепечатку сотен опубликованных романов с использованием та же марка и модель машины, что и у каждого оригинального автора, и в месте, подходящем для рассматриваемой книги. С UpKeep технические специалисты могут проводить больше времени в полевых условиях и меньше времени на перепечатку данных или поездки между местами, что приводит к более качественным данным , более тщательный анализ и более надежная оценка активов.Другие подробности, о которых сообщили страдающие пользователи, включают Wi-Fi, который не может подключиться с помощью переключателей, но подключается, если вручную установлен в меню настроек Wi-Fi, не может обнаружить сеть Wi-Fi даже после повторного ввода необходимых ключей входа и требует перезагрузки устройства для работы Исправления приходилось вносить, повторно набирая строку и помещая ее поверх старой копии с помощью горячего воска. * Сохраняйте документы PDF как файлы PowerPoint, Word или Excel или повторно используйте части или целые файлы PDF как документы Microsoft Office или в Интернете. страниц без повторного набора и необходимости переформатирования.Пиклз также сказал, что повторный набор номеров домов не является «общественным интересом», скорее, Google использует утвердительную идентификацию номера дома, чтобы сделать изображение более четким в своем сервисе Street View или Google Maps. могут быть отличия от транслитерации в исходных статьях. Он предлагает оценщикам все поля, необходимые им для сбора данных об объекте недвижимости на месте, создания QuickLists, которые ускоряют ввод данных за счет исключения повторного набора, голосовых и текстовых заметок, а также для добавления фотографий.Единая комиссия за 4,4 миллиарда долларов в Мальборо, штат Массачусетс, является первым пользователем решения, которое, по словам компании, позволяет обойти экраны ввода данных и позволяет заявителю стать новым участником и получить ссуду без повторного ввода каких-либо личных или финансовых данных. до конца и решил, что слово было неправильным, я заменял его другим, а затем начинал процесс набора заново.Создание многоразовых фрагментов текста — Word
Создание и использование записи автотекста
В документе выделите текст, который нужно преобразовать в фрагмент многократного использования.
Нажмите Alt + F3.
Заполните информацию в диалоговом окне Create New Building Block . Большинство значений по умолчанию подходят, но включение уникального имени и описания упрощает поиск и использование автотекста.
Для использования автотекста
Чтобы использовать текст, перейдите к Insert > Quick Parts ,> AutoText и выберите нужную запись.
Настроить и использовать запись автозамены
В документе выберите до 255 символов, которые вы хотите превратить в фрагмент многократного использования.
Перейдите в Файл > Параметры > Проверка и выберите Параметры автозамены .
На вкладке Автозамена установите флажок Заменять текст при вводе , если он еще не установлен.
В разделе Заменить введите символы, которые должны запускать автоматический текст. Текст, который вы выбрали в своем документе, должен появиться под с .
Выберите Добавить и ОК и снова ОК .
Чтобы использовать текст, введите символы, которые вы ввели в поле Заменить .Нажмите клавишу «Пробел» или «Ввод», чтобы заменить введенные символы фрагментом, который можно использовать повторно.
Автотекстнедоступен в веб-приложении, и эта автозамена не поддерживает записи с заменой текста.
Для этого выберите Открыть в Word и отредактируйте там.
Изменить регистр или регистр текста
Вы можете изменить регистр или регистр выделенного текста в документе, нажав одну кнопку на вкладке Home под названием Изменить регистр .
Разменная коробка
Чтобы изменить регистр выделенного текста в документе, выполните следующие действия:
Выделите текст, регистр которого вы хотите изменить.
Перейти на На главную > Изменить корпус .
Выполните одно из следующих действий:
Чтобы сделать первую букву предложения заглавной и оставить все остальные буквы строчными, щелкните Регистр предложений .
Чтобы исключить заглавные буквы из текста, щелкните строчные буквы .
Чтобы сделать все буквы заглавными, щелкните ВЕРХНИЙ РЕГИСТР .
Чтобы сделать первую букву каждого слова заглавной, а остальные буквы оставить строчными, щелкните Сделать каждое слово заглавной .
Для переключения между двумя представлениями о регистре (например, для переключения между Заглавными буквами каждое слово и наоборот, ЗАГЛАВИТЬ КАЖДОЕ СЛОВО ) щелкните TOGGLE CASE .
Советы:
Чтобы применить к тексту маленькие заглавные буквы (Small Caps), выделите текст, а затем на вкладке Home в группе Font щелкните стрелку в правом нижнем углу. В диалоговом окне Font в разделе Effects установите флажок Small Caps .
Чтобы отменить изменение регистра, нажмите CTRL + Z.
Чтобы использовать сочетание клавиш для переключения между строчными буквами, прописными буквами и заглавными буквами каждое слово, выделите текст и нажимайте клавиши SHIFT + F3 до тех пор, пока не будет применен нужный регистр.
См. Также
Вставьте буквицу
Выберите параметры автозамены для использования заглавных букв
Разменная коробка
Чтобы изменить регистр выделенного текста в документе, выполните следующие действия:
Выделите текст, регистр которого вы хотите изменить.
Перейти на На главную > Изменить корпус .
Выполните одно из следующих действий:
Чтобы сделать первую букву предложения заглавной и оставить все остальные буквы строчными, щелкните Регистр предложений .
Чтобы исключить заглавные буквы из текста, щелкните строчные буквы .
Чтобы сделать все буквы заглавными, щелкните ВЕРХНИЙ РЕГИСТР .
Чтобы сделать первую букву каждого слова заглавной, а остальные буквы оставить строчными, щелкните Сделать каждое слово заглавной .
Для переключения между двумя представлениями о регистре (например, для переключения между Заглавными буквами каждое слово и наоборот, ЗАГЛАВИТЬ КАЖДОЕ СЛОВО ) щелкните TOGGLE CASE .
Советы:
Чтобы применить к тексту маленькие заглавные буквы (маленькие заглавные), выделите текст, а затем в меню Format выберите Font и в диалоговом окне Font в разделе Effects выберите Small Caps коробка.
Сочетание клавиш с прописными буквами : ⌘ + SHIFT + K
Чтобы отменить изменение регистра, нажмите ⌘ + Z.
Чтобы использовать сочетание клавиш для переключения между строчными буквами, прописными буквами и заглавными буквами каждое слово, выделите текст и нажмите fn + SHIFT + F3, пока не будет применен нужный стиль.
См. Также
Вставьте буквицу
Выберите параметры автозамены для использования заглавных букв
PowerPoint для Интернета поддерживает изменение регистра.См. Процедуру ниже.
Веб-приложение Word не поддерживает изменение регистра. Используйте классическое приложение, чтобы открыть документ и изменить регистр текста в нем, или вы можете вручную изменить регистр текста в Word для Интернета.
Выделите текст, который хотите изменить.
Перейти на главную страницу > Дополнительные параметры шрифта > Изменить регистр .
Выберите футляр, который хотите использовать.
Word 2016: форматирование текста
Урок 6. Форматирование текста
/ ru / word2016 / text-basics / content /
Введение
Форматированный текст может привлечь внимание читателя к определенным частям документа и выделить важную информацию. В Word у вас есть несколько вариантов настройки текста, в том числе шрифт , размер и цвет .Вы также можете настроить выравнивание текста, чтобы изменить способ его отображения на странице.
Необязательно: загрузите наш практический документ.
Посмотрите видео ниже, чтобы узнать больше о форматировании текста в Word.
Для изменения размера шрифта:
- Выделите текст, который нужно изменить.
- На вкладке Home щелкните стрелку раскрывающегося списка Размер шрифта. Выберите размер шрифта в меню. Если нужный размер шрифта недоступен в меню, вы можете щелкнуть поле «Размер шрифта» и ввести , введите желаемый размер шрифта , затем нажмите , введите .
- Размер шрифта в документе изменится.
Вы также можете использовать команды Grow Font и Shrink Font , чтобы изменить размер шрифта.
Чтобы изменить шрифт:
По умолчанию шрифт каждого нового документа установлен на Calibri. Однако Word предоставляет множество других шрифтов, которые можно использовать для настройки текста.
- Выделите текст, который нужно изменить.
- На вкладке Home щелкните стрелку раскрывающегося списка рядом с полем Font .Появится меню стилей шрифта.
- Выберите стиль шрифта, который хотите использовать.
- В документе изменится шрифт.
При создании профессионального документа или документа, содержащего несколько абзацев, вам нужно выбрать шрифт, который легко читать. Наряду с Calibri, стандартные шрифты для чтения включают Cambria, Times New Roman и Arial.
Чтобы изменить цвет шрифта:
- Выделите текст, который нужно изменить.
- На вкладке Home щелкните стрелку раскрывающегося списка Цвет шрифта .Появится меню Цвет шрифта .
- Выберите цвет шрифта, который вы хотите использовать. Цвет шрифта в документе изменится.
Ваш выбор цвета не ограничивается раскрывающимся меню. Выберите Дополнительные цвета в нижней части меню, чтобы открыть диалоговое окно Цвета . Выберите нужный цвет и нажмите OK .
Для использования команд «Полужирный», «Курсив» и «Подчеркнутый»:
Команды «Полужирный», «Курсив» и «Подчеркнутый» можно использовать для привлечения внимания к важным словам или фразам.
- Выделите текст, который нужно изменить.
- На вкладке «Главная» щелкните полужирный ( B ), курсивный ( I ) или подчеркнутый ( U ) команду в группе F ont . В нашем примере мы нажмем Полужирный.
- Выделенный текст будет изменен в документе.
Чтобы изменить регистр текста:
Когда вам нужно быстро изменить регистр текста, вы можете использовать команду Изменить регистр вместо удаления и повторного ввода текста.
- Выделите текст, который нужно изменить.
- На вкладке «Главная» щелкните команду Изменить регистр в группе Шрифт .
- Появится раскрывающееся меню. Выберите желаемый вариант случая из меню.
- В документе будет изменен регистр текста.
Чтобы выделить текст:
Выделение может быть полезным инструментом для выделения важного текста в документе.
- Выделите текст, который хотите выделить.
- На вкладке Home щелкните стрелку раскрывающегося списка Цвет выделения текста . Появится меню Highlight Color .
- Выберите желаемую подсветку , цвет . Выбранный текст будет выделен в документе.
Чтобы удалить выделение, выберите выделенный текст, затем щелкните стрелку раскрывающегося списка Цвет выделения текста . В раскрывающемся меню выберите Без цвета .
Если вам нужно выделить несколько строк текста, замена мыши на выделитель может быть полезной альтернативой выделению и выделению отдельных строк.Щелкните команду Text Highlight Color , и курсор изменится на маркер. Затем вы можете щелкнуть и перетащить маркер на линии, которые хотите выделить.
Чтобы изменить выравнивание текста:
По умолчанию Word выравнивает текст по левому полю в новых документах. Однако могут быть случаи, когда вы захотите отрегулировать выравнивание текста по центру или по правому краю.
- Выделите текст, который нужно изменить.
- На вкладке Home выберите один из четырех вариантов выравнивания из группы Paragraph .В нашем примере мы выбрали Выравнивание по центру .
- Текст в документе будет выровнен заново.
Щелкните стрелки в слайд-шоу ниже, чтобы узнать больше о четырех вариантах выравнивания текста.
Выровнять текст по левому краю : Выравнивает весь выделенный текст по левому краю. Команда «Выровнять текст по левому краю» является наиболее распространенным вариантом выравнивания и выбирается по умолчанию при создании нового документа.
По центру : Текст выравнивается на равном расстоянии от левого и правого полей.
Выровнять текст по правому краю : Выравнивает весь выделенный текст по правому полю.
Выровнять по ширине : Выровненный по ширине текст одинаков с обеих сторон. Он одинаково выравнивается по правому и левому краям. Многие газеты и журналы используют полное обоснование.
Вы можете использовать удобную функцию Word «Установить по умолчанию », чтобы сохранить всех изменений форматирования , которые вы сделали, и автоматически применить их к новым документам.Чтобы узнать, как это сделать, прочитайте нашу статью об изменении настроек по умолчанию в Word.
Challenge!
- Откройте наш практический документ.
- Прокрутите до стр.2 .
- Выберите слова For Rent и измените размер шрифта с на 48 pt .
- Не снимая выделения с текста, измените шрифт на Franklin Gothic Demi . Примечание : Если вы не видите этот шрифт в меню, вы можете выбрать другой.
- Используйте команду Изменить регистр , чтобы изменить «Аренда» на ВЕРХНИЙ РЕГИСТР .
- Измените цвет слов For Rent на Gold, Accent 4 .
- Уберите выделение с номера телефона (919-555-7237).
- Выделите весь текст от Аренда до (919-555-7237) и Выровнять по центру .
- Выделите курсивом текст в абзаце ниже О Villa Piña .
- Когда вы закончите, ваша страница должна выглядеть так:
/ ru / word2016 / using-find-and-replace / content /
Набор текста и текстовые поля — Notability
Заполняйте формы, составляйте схемы, комментируйте документы, добавляйте подписи и многое другое.
Примечания к набору
- Выбрать.
(На iPhone сначала коснитесь текущего выбранного инструмента.) - Коснитесь / щелкните экран, чтобы поместить курсор на строку.
Создание текстового поля
- Выбрать.
- Выберите «Рисовать текстовые поля».
- Используя Apple Pencil, стилус или палец (если стилус не подключен), коснитесь области заметки, в которой вы хотите нарисовать текстовое поле, и потяните вниз, пока текстовое поле не станет желаемого размера.
Альтернативный метод:
- Метчик.
- Нажмите и удерживайте в любом месте заметки.
- Нажмите появившуюся кнопку «+ Текстовое поле».
Каракули
Scribble можно активировать с помощью инструмента. Коснитесь инструмента и выберите Scribble.
Напишите в текстовом поле, и ваши слова автоматически преобразуются в печатный текст.
Выделение набранного текста и текста PDF
- Метчик.
- Дважды коснитесь слова, чтобы выделить его.
- Перетащите маркер выбора по своему усмотрению.
- Нажмите «Выделить».
- Чтобы изменить цвет выделения или удалить выделение, коснитесь выделенного слова и используйте появившееся меню.
Панель инструментов клавиатуры iPad
Предустановленных стилей шрифтов
Быстрый доступ к трем стилям шрифтов.
- Нажмите, чтобы установить любимый стиль текста.
- Чтобы изменить предустановленный шрифт, нажмите и удерживайте.
Настройка панели инструментов
Вы можете настроить панель инструментов клавиатуры для быстрого доступа к часто используемым инструментам.
- Нажмите и удерживайте панель инструментов, чтобы открыть список инструментов.
- Нажмите и удерживайте инструмент, чтобы перетащить его на панель инструментов или с нее:
- маркированный список
- нумерованный список
- элементы управления курсором
- недавно открытые ноты
Преобразование текста в речь
- Когда вы используете преобразование текста в речь, Notability определяет язык выбранного текста, чтобы читать текст голосом, предназначенным для этого конкретного языка.
Поддержка шрифтов
- Вы можете использовать любой шрифт, установленный на вашем iPad. После установки шрифта с помощью такого приложения, как iFont или AnyFont, шрифт автоматически появится в списке шрифтов Notability.
- Недавно использованные шрифты теперь отображаются в верхней части меню шрифтов.
Как переключаться между строчными и прописными буквами
Обновлено: 31.12.2020, Computer Hope
Несколько методов могут переключаться между строчными и прописными буквами на компьютере, смартфоне, планшете и других вычислительных устройствах.Ниже мы рассмотрим все способы изменения регистра текста.
Изменить нижний регистр на верхний на компьютере
Во время набора текста вы можете изменить регистр любого текста, нажав клавишу Caps Lock или Shift . Если вам нужно изменить регистр текста, который уже был набран, перейдите к разделу преобразования регистра.
Все набираемое набирать с заглавной буквы
Клавиша Caps Lock — это переключаемая клавиша, что означает, что при ее нажатии все, что вы вводите, будет отображаться в ВЕРХНЕМ РЕГИСТРЕ, пока вы снова не нажмете клавишу Caps Lock .Если вы хотите ввести все в верхнем регистре, можно использовать клавишу Caps Lock. Однако имейте в виду, что во многих ситуациях печатать только заглавными буквами — это плохой этикет.
Делайте по одной букве за раз с большой буквы
Чтобы изменить заглавные буквы по одной за раз, нажмите и удерживайте левую или правую Shift , затем нажмите букву, которую вы хотите сделать заглавной. Клавиша Shift — самый распространенный метод создания заглавной буквы на компьютере.
Переключение между строчными и прописными буквами на смартфоне или планшете
На смартфонах и планшетах нет клавиши Caps Lock или Shift.Чтобы ввести заглавную (заглавную) букву на этих устройствах, нажмите стрелку вверх на экранной клавиатуре, а затем букву, которую вы хотите сделать заглавной.
На рисунке показан пример экранной клавиатуры Apple iPhone с черной клавишей со стрелкой вверх, указывающей на то, что она активна.
КончикЕсли вы хотите ввести заглавные буквы на телефоне или планшете, дважды коснитесь стрелки вверх. Если все сделано правильно, стрелка подчеркнута и остается активной, пока не будет нажата еще раз.
Если вам нужно изменить регистр текста, который уже был напечатан, перейдите к разделу преобразования регистра.
Замена корпуса на Google Chromebook
Google Chromebook работает с заглавными буквами, как и все остальные компьютеры. Нажмите и удерживайте левую или правую Shift и, продолжая удерживать клавишу Shift, нажмите букву, которую вы хотите заглавной. Клавиша Shift — самый распространенный метод создания заглавной буквы на компьютере.
Чем Google Chromebook отличается от других клавиатур, так это клавишей поиска, которая заменяет клавишу Caps Lock, как показано на рисунке.
Чтобы включить и выключить Caps Lock на Google Chromebook, одновременно нажмите Alt и Search .
Если вам нужно изменить регистр текста, который уже был напечатан, перейдите к разделу преобразования регистра.
Как преобразовать регистр уже набранного текста
Есть также некоторые программы, которые поддерживают возможность изменения регистра текста, который уже был напечатан. Например, в Microsoft Word вы можете выделить текст и нажать сочетание клавиш Shift + F3 для переключения между строчными, прописными и правильными регистрами.Щелкните ссылку ниже для программы, которую вы хотите преобразовать в корпус.
КончикИспользуйте наш текстовый инструмент для преобразования любого текста из верхнего регистра в нижний.
Как использовать расширение текста, чтобы сэкономить часы печатания каждую неделю
В обычный день большинство из нас набирает одно и то же снова и снова, теряя при этом огромное количество времени. Почему бы не позволить компьютеру сделать часть этой работы за вас? Вот где появляется расширение текста.
Что такое расширение текста?
/: 16
Утилиты расширения текста отслеживают ваш набор и запускают правила, когда вы вводите заранее определенную фразу или комбинацию клавиш.Когда вы набираете одну из этих заранее определенных фраз, ваша утилита расширения текста удаляет вашу короткую версию и заменяет ее более длинной фразой, не требуя, чтобы вы вводили все это целиком, что экономит вам массу нажатий клавиш и время. Посмотрите видео выше, чтобы увидеть несколько примеров замены текста в действии.
Например, вы можете создать правило расширения текста, которое срабатывает каждый раз, когда вы набираете sig и нажимаете клавишу пробела и заполняет всю строку подписи вашего электронного письма — или вы можете установить триггер для заполнения стандартного ответа по электронной почте, или просто обычное слово или фразу, набирать которую вручную придется долго.Все дело в экономии времени и нажатий клавиш.
Настройка расширения текста
Когда дело доходит до инструментов расширения текста, у вас есть много вариантов в зависимости от используемой платформы. Вот пара инструментов, которые мы использовали, и несколько основных инструкций по их запуску.
G / O Media может получить комиссию
Использование PhraseExpress в Windows
В Windows есть несколько вариантов расширения текста, но PhraseExpress — единственный, который я пробовал, очень мощный, бесплатный для личного использования и также работает в Windows 7.Стандартная версия бесплатна для личного использования, но в ней есть внутренний список слов, который будет раздражать вас, если вы попытаетесь использовать правила, содержащие такие фразы, как «ваш заказ».
Новые правила в PhraseExpress называются «фразами», и их можно запускать с помощью «автотекста» или горячей клавиши. Раскрывающийся список «Postfix» позволяет вам выбрать, какая клавиша будет запускать правило — например, если вы настроили его на Tab, то в приведенном ниже примере вам нужно будет ввести «hre» и нажать клавишу Tab, чтобы запустить содержание фразы для замены.
PhraseExpress имеет множество других функций, таких как всплывающее меню, которое позволит вам выбирать между различными фразами перед их вводом, библиотеки распространенных опечаток, которые вы можете загрузить и использовать, и множество других опций.
Примечание. После того, как вы установили PhraseExpress, вы, вероятно, захотите удалить папку правил под названием «Веб-сайты», поскольку в ней есть множество правил для партнерских ссылок, которые автоматически заменяют определенные веб-сайты партнерскими ссылками, когда вы вводя их в свой браузер.
Использование Texter в Windows
Если вы еще не используете Windows 7, вы можете использовать собственную утилиту Texter от Lifehacker для замены текста. Это открытый исходный код, бесплатный и включает в себя очень мощную поддержку сценариев, но, к сожалению, в нем есть несколько разочаровывающих ошибок в Windows 7. (Если вы заинтересованы в том, чтобы помочь Texter лучше работать в Windows 7, мы хотели бы позволить любому внести свой вклад. к источнику.)
Добавить новое правило в Texter очень просто — просто используйте значок в трее, чтобы создать новую строку быстрого поиска (или нажмите Ctrl + Shift + H), добавьте короткую строку, которую вы хотите использовать в строке быстрого доступа введите полный текст замены, а затем выберите, хотите ли вы, чтобы он активировался сразу или после нажатия клавиши Enter, Tab или пробела.Вот короткое видео, демонстрирующее Texter в действии:
Использование AutoHotkey Hotstrings
Если вы предпочитаете приключения и не против писать сценарии, вы можете создать собственное расширение текста с помощью синтаксиса Hotstrings AutoHotkey — это Таким образом, Адам уже давно показал нам, как избавиться от повторяющихся писем с помощью AutoHotkey, и он хорошо работает, если вы уже используете AutoHotkey и имеете только несколько правил расширения текста, которые вы хотите создать.
Общая идея состоит в том, чтобы создать новый сценарий AutoHotkey и вставить новую строку с таким синтаксисом:
: oc: TRIGGERTEXT :: REPLACETEXT
Например, если вы хотите настроить правило так, чтобы каждый раз, когда вы вводите | e и нажимаете Пробел, который будет заполнять ваш адрес электронной почты, вы можете использовать такое правило:
: oc: | e :: geek @ howtogeek.com
Буква «o» в начале строки говорит о том, что фактически не нужно добавлять клавишу пробела или табуляции при замене, «c» делает правило чувствительным к регистру, и если вы должны добавить « * «символ» там, где находится «oc», это заставит правило сработать немедленно, а не ждать, пока вы нажмете специальный символ, такой как пробел, табуляция или ввод.
Фактически вы можете использовать любой код AutoHotkey для REPLACETEXT в этом примере, если вы заканчиваете его возвратом Return — поэтому, если вы хотите запустить более подробный сценарий для определения метки времени или выполнения чего-то еще, он быть довольно легким.См. Документацию Hotstrings для получения дополнительной информации.
Используйте AutoKey в Linux
Если вы пользователь Linux, вы можете использовать приложение AutoKey для создания эффективных правил расширения текста — а если вы знакомы с Python, то, что вы можете сделать с этим, нет предела приложение, поскольку правила также могут содержать код Python, который может делать все, что угодно.
Вы можете создать новое правило, которое запускается с помощью горячей клавиши или текстовой фразы, и вы даже можете выбрать их из меню на панели задач или всплывающего меню, если хотите.Начать работу просто и легко.
Используйте TextExpander для Mac
Если вы пользователь Mac, TextExpander — это то, что вам нужно — это не бесплатно, но в нем есть все функции, которые вам могут понадобиться, и есть бесплатная пробная версия, которую вы можете использовать для посмотри, нравится ли тебе это. (По опыту некоторых авторов Lifehacker, вы можете использовать пробную версию бесконечно — если вы можете мириться с ворчаниями.) У них также есть встроенные группы сниппетов для HTML, CSS, распространенных орфографических ошибок и слов с диакритическими знаками, с которыми трудно справиться. типа нормально.
Какие типы правил расширения текста мне следует использовать?
В конечном итоге вам нужно будет выяснить, какие правила лучше всего подходят для вас — взгляните на свой обычный рабочий процесс и точно определите, на что вы тратите больше всего времени, печатая повторно, и добавьте некоторые правила расширения текста, чтобы исправить худшие обидчики. Со временем вы привыкнете к тому, как это работает, и добавите больше правил. Тем не менее, вот несколько идей о том, как расширение текста может вам помочь:
Множественные подписи
Расширение текста может помочь вам решить проблему необходимости нескольких разных подписей для вашей электронной почты — все, что вам нужно сделать, это создать набор текста. строки расширения, привязанные к чему-то вроде sig1 , sig2 и т. д., с разными сигнатурами для каждой из них.Вы можете использовать одну для электронной почты, связанную с работой, а другую — для личных, или разные подписи в зависимости от контракта, над которым вы работаете — решать вам.
Шаблоны ответов по электронной почте
Ответы на электронные письма могут занять очень много времени, и если вы проанализируете свои почтовые привычки, вы, вероятно, обнаружите, что есть определенные ответы, которые вы пишете снова и снова, что сделает их идеальным кандидатом для текста расширение. Вы можете назначить отдельные ответы для каждого типа ответа — мне нравится использовать: can в качестве префикса к моим ответам, поэтому мой обычный ответ с благодарностью может быть: canthx или «Спасибо за обновление, мы рассмотрим это! » может быть отнесен к: canup.
Часто используемые биты текста
Пока мы говорим об электронной почте, часто встречаются части электронных писем, которые так часто используются, что их также можно рассматривать для расширения текста — например, если вы часто заканчивали свои электронные письма сказав что-то вроде «Мы должны обсудить это на следующей неделе», вы можете назначить эту строку ярлыку: nw и легко сэкономить 29 нажатий клавиш каждый раз.
Вы также можете создать текстовую строку расширения для своей полной контактной информации, если вы часто используете ее в электронной почте, но не хотите, чтобы она была в вашей обычной электронной подписи.
Упростите написание для Интернета
Если вы много пишете для Интернета, вам, вероятно, в какой-то момент придется иметь дело с HTML, особенно если вы работаете с системой, в которой нет достойного редактора . Вы можете сэкономить огромное количество времени, настроив фрагменты расширения текста для HTML-ссылок и других общих элементов.
Поскольку многие элементы HTML сложнее простого расширения, вы можете использовать более продвинутые функции приложения расширения текста для вставки из буфера обмена, а затем поместить курсор в нужное место, чтобы продолжить ввод.Например, вот правило, которое я использую в PhraseExpress для создания HTML-ссылки:
Теперь, когда я набираю «hre «и нажмите клавишу Tab, PhraseExpress вставит эту строку, заменив раздел {#insertclipboard} URL-адресом, который я уже вставил в буфер обмена, и разместит курсор мыши там, где находится часть строки {#cursor}. , чтобы я мог ввести название ссылки.
Общие фрагменты кода
Если вы программист, вы можете сэкономить массу времени, добавив свой шаблонный код в инструмент расширения текста или даже добавив строки кода, которые вы постоянно набираете.Если вы углубитесь в параметры в своей среде IDE, вы, вероятно, обнаружите, что у вас уже есть много встроенных функций, но если вы тот тип, который использует текстовый редактор для написания кода, это будет отличный способ сэкономить время. (Видео выше демонстрирует, как использовать Texter именно для этой цели.)
Адрес электронной почты и номер телефона
Как часто вы вводите свой собственный адрес электронной почты и номер телефона? Вы можете сэкономить огромное количество времени, просто назначив действительно короткую строку для вывода вашего адреса электронной почты, номера телефона или других подобных данных, подобных этой.Что я делаю, так это назначаю: e для заполнения моего адреса электронной почты и: n для вывода моего номера телефона — это экономит время при заполнении форм или просто при вводе адреса электронной почты в поле для входа.
Адрес для форм заказа
Ввод вашего адреса в онлайн-форму заказа может быть проблемой, но расширение текста может значительно облегчить эту задачу. Вы можете назначить короткий код, например: addr, для расширения вашего адреса, но вы можете сделать еще один шаг, если хотите — если вы используете вставку специальных клавиш приложения расширения текста, вы можете добавить нажатие клавиши Tab в свою строку, который фактически перейдет к следующему полю формы.Например, если вы используете PhraseExpress, вы можете использовать такую строку:
123 Geeky Way {#TAB} {# TAB} Vienna {#TAB} vv {#TAB}
Вы обратите внимание, что в строке раздела «Штат» дважды используется клавиша «v» — поскольку я живу в Вирджинии, мне нужно дважды нажать эту клавишу, чтобы переключить обычный раскрывающийся список штата на Вирджиния. То же самое работает с расширением текста.
Исправление типичных опечаток
Я даже не могу сосчитать, сколько раз я набирал что-то вроде «хе-хе» в моем IM-клиенте и получал вместо этого «хи-хе» или «хи».Вы можете использовать расширение текста, чтобы автоматически заменять наихудшие опечатки правильными — для достижения наилучших результатов вы должны установить правило, чтобы замена выполнялась немедленно, не требуя нажатия другой клавиши.
Вставка специальных символов и символов
Вытягивание утилиты карты символов каждый раз, когда вы хотите вставить символ авторского права или какой-либо другой специальный символ, может быть немного затруднительным. Если вам все время приходится использовать специальные символы, вы должны просто назначить им некоторые правила, например: copy может быть назначен на ©.В зависимости от инструмента, который вы используете, вы, вероятно, можете назначить для некоторых из них одну горячую клавишу — у меня Ctrl + — назначенную для вставки длинного тире, поскольку в быстром редакторе WordPress для этого нет кнопки.
Дата и время
Практически любая утилита расширения текста позволит вам легко вставить дату и время — вы можете назначить что-то вроде: date и: time, чтобы вставить одно или другое, или вы можете сделать его короче, если хотите .
Общие папки для диалогов Windows
Просмотр файловой системы Windows в диалоговых окнах открытия и сохранения файлов может быть пустой тратой времени и просто раздражать.Вы можете сэкономить много времени, назначив строку для автоматического заполнения ваших наиболее распространенных путей — и это будет работать еще лучше, если вы используете функцию специальных символов в своем приложении расширения текста, чтобы добавить клавишу Enter, нажатую в ее конец, что заставит диалоговое окно переключиться на эту папку. Например, у меня есть: db, назначенное этой строке:
C: \ Users \ Geek \ My Dropbox \ {# ENTER}
Это автоматически переключает меня в папку Dropbox, просто набрав строку: db в поле имени файла в любом диалоговом окне открытия или сохранения.
А ты? Вы используете расширение текста в повседневном рабочем процессе? Какие правила вы используете? Поделитесь своим советом с другими читателями в комментариях.
