Начало стрима: 31 Лучший Twitch «Скоро Начнем» Оверлей Созданные с Помощью Twitch Оверлей Генератора
как начать стримить и стать хорошим стримером?
Как начать стримить игры на Twitch? Этим вопросом задаются многие начинающие геймеры, которые хотят, чтобы за их «игровой карьерой» следили не только родители, но и куча незнакомых людей. К тому же, космические заработки топовых стримеров — отличная мотивация. В общем, мы подготовили небольшой гайд для начинающих стримеров, где каждый найдет для себя несколько полезных советов.
1. Приведите в порядок оборудование
Для потоковых трансляций понадобится несколько вещей: хороший РС, минигарнитура с микрофоном, возможно, веб-камера и несколько видеоигр (минимум одна). Конфигурация компьютера как минимум должна содержать Intel Core i5-4670 или эквивалент AMD с 8 Гбайт ОЗУ (или больше). Очевидно, нужна хорошая видеокарта и хорошее интернет-соединение.
2. Создайте и настройте свой аккаунт в Twitch
На стриминговой платформе лучше всего использовать собственный игровой никнейм и выбрать симпатичную аватарку.
3. Скачайте ПО для трансляции
Open Broadcaster Software (OBS) — лучший вариант из возможных. Программа бесплатная и довольно простая. Есть еще XSplit, но за неё придется платить, и Gameshow.
4. Настройте программу
После загрузки ПО перейдите в настройки. На вкладке Stream, выберите Twitch, затем отыщите и введите там же свой уникальный ключ от стрима, который находится в панели инструментов платформы. Заодно можно свериться с рекомендациями Twitch по битрейту видео и проверить работу камеры с микрофоном.
Важно разобраться с источниками и сценами. Источник — то, что вы видите и слышите на стриме, как-то: видеоигры, камера, изображения и так далее. Сцены — то, что стримеры вставляют в перерывах между играми. К примеру, вам захотелось сделать себе бутерброд и можно вставить сцену с логотипом и текстом: «Скоро вернусь».
Источник — то, что вы видите и слышите на стриме, как-то: видеоигры, камера, изображения и так далее. Сцены — то, что стримеры вставляют в перерывах между играми. К примеру, вам захотелось сделать себе бутерброд и можно вставить сцену с логотипом и текстом: «Скоро вернусь».
Для трансляции устанавливаем сцену с названием Game Stream для OBS. Добавьте микрофон и камеру в качестве источников звука и видеозахвата, а затем настраивайте все так, как удобно.
5. Нужен план
Собираетесь стримить с камерой? Вымойте волосы, приготовьте себе попить и наденьте что-нибудь привлекательное. Порепетируйте перед зеркалом и обязательно спланируйте трансляцию. Если это марафон, стоит запастись едой, рассчитать нужное время. Меняйте название стримов под игры, в которые собираетесь играть. Сообществу очень не понравится, если вы играли в CS:GO, но затем решили расслабиться в FIFA 18 и при этом не изменили игру в Twitch.
6. Запишите тестовый стрим
Даже любители могут предоставлять качественный и хороший контент, если грамотно подойти к этому вопросу. Запишите несколько стримов для себя, протестируйте звук микрофона, камеру, графику игры. Все можно выяснить по записи и внести соответствующие изменения.
Запишите несколько стримов для себя, протестируйте звук микрофона, камеру, графику игры. Все можно выяснить по записи и внести соответствующие изменения.
7. Рекламируйте свои стримы
Начать можно с друзей в Facebook или Twitter — делайте рассылку с анонсами трансляций и придерживайтесь графика. Стоит также выделить свои сильные стороны — скилл, ранг, статистику, кликабельный заголовок. Подумайте, как можно сделать собственную трансляцию уникальной и не пытайтесь стримить контент для взрослых. Не мешает также быть реалистом — для начинающего стримера и десяток зрителей уже успех.
8. Не бойтесь экспериментов и критики
Начинающий стример должен понимать, что нравится его зрителям, а что нет. Не обязательно идти на поводу у каждого, но и игнорировать многочисленные просьбы тоже нельзя. Старайтесь отыскать золотую середину и не так часто водить чужих мам в кино, даже если очень хочется. Удачи!
Как начать стримить? — читайте подробный гайд на store.
 avermedia.com
avermedia.comВ наше время стриминг становится крайне популярным занятием. Казалось бы, еще несколько лет назад многие и слова такого не знали, а сейчас просмотр стрима – это привычное времяпрепровождение, как для подростков, так и для людей старшего поколения. Причем, просматривая видео на YouTube или на Twitch.TV, можно сделать вывод, что и среди самих стримеров есть люди «в возрасте». То есть это явление присуще не только молодому поколению.
(источник изображения)
Для начала – немного терминологии
Итак, что же такое «стрим»? Если говорить совсем простым языком, то стрим – это прямая трансляция видео. Соответственно, тот, кто ее проводит, называется «стример».
Заблуждение – думать, что стримить можно только сам игровой процесс. На самом деле – это один из видов стрима, который является самым популярным. На деле же есть еще unbox-stream, когда стример вместе со зрителями распаковывают и изучают содержимое какого-нибудь подарочного или специального издания игры (а вообще это может быть не только игра, а все что угодно). Любители устраивать обзоры могут запустить review-stream и там делиться впечатлениями о фильмах, книгах, технических требованиях только что вышедшей или готовящейся к релизу игры и так далее. Стрим также может быть для общения с подписчиками, где стример ни во что не играет, а просто шутит, рассказывает о себе, смотрит веселые видео или картинки, не забывая при этом общаться со своей аудиторией. Подводя итог, можно сказать, что стримить можно практически все: игру, поход в магазин, прогулку в парке и многое-многое другое.
Любители устраивать обзоры могут запустить review-stream и там делиться впечатлениями о фильмах, книгах, технических требованиях только что вышедшей или готовящейся к релизу игры и так далее. Стрим также может быть для общения с подписчиками, где стример ни во что не играет, а просто шутит, рассказывает о себе, смотрит веселые видео или картинки, не забывая при этом общаться со своей аудиторией. Подводя итог, можно сказать, что стримить можно практически все: игру, поход в магазин, прогулку в парке и многое-многое другое.
Почему же стримы так интересны?
По результатам опросов можно выделить несколько причин. Первая – далеко не у всех пользователей компьютеры в состоянии потянуть новые мощные игры, поэтому им проще зайти на Twitch или YouTube и посмотреть видеотрансляцию, нежели модернизировать свой ПК. Вторая причина – стрим – это хороший повод пообщаться и для зрителей, и для стримера. Также это неплохой способ для стримера показать свой уровень игры или «скилл», а зрителю есть чему поучиться и перенять какие-либо навыки для собственной игры. Еще одна причина, которую отмечали респонденты – возможность понаблюдать за реакцией и эмоциями игрока. Большинство участников опросов заметили, что в эмоциональном плане просмотр именно стрима более интересен, чем просмотр просто записи геймплея. Еще одна важная причина – это монетизация трансляций. Зрители могут щедро поддержать любимого стримера деньгами или «задонатить», чтобы он продолжал этим заниматься. А если сильно повезет, то игрока могут заметить и солидные компании, занимающиеся поставкой, например, комплектующих для компьютеров, специальной геймерской мебели, девайсов и так далее. В целом, стримить может быть не только интересно и весело, но и достаточно выгодно.
Еще одна причина, которую отмечали респонденты – возможность понаблюдать за реакцией и эмоциями игрока. Большинство участников опросов заметили, что в эмоциональном плане просмотр именно стрима более интересен, чем просмотр просто записи геймплея. Еще одна важная причина – это монетизация трансляций. Зрители могут щедро поддержать любимого стримера деньгами или «задонатить», чтобы он продолжал этим заниматься. А если сильно повезет, то игрока могут заметить и солидные компании, занимающиеся поставкой, например, комплектующих для компьютеров, специальной геймерской мебели, девайсов и так далее. В целом, стримить может быть не только интересно и весело, но и достаточно выгодно.
Итак, ты решил попробовать свои силы в стриминге
Кто знает, возможно, твое занятие так и останется на уровне хобби, а может быть, все сложится так, что это станет твоей основной занятостью и способом получения дохода. Давай попытаемся составить список того, что тебе понадобится для комфортного и качественного проведения стримов, и подробно рассмотрим каждый пункт.
Твоя мотивация
(источник изображения)
Советуем тебе сразу определиться с тем, для чего вообще ты хочешь стримить, чего ты хочешь достичь. Ответив на этот вопрос, ты сможешь понять, сколько времени тебе следует уделять стримингу, сколько сил у тебя на это уйдет, да и надо ли оно тебе вообще.
Игровой компьютер
(источник изображения)
После того, как ты определишься со своей мотивацией, тебе следует изучить системные требования игр, которые ты собираешься транслировать, и соотнести их с возможностями твоего компьютера или консоли. Нужно понимать, что современные игры достаточно мощные и далеко не каждая видеокарта и оперативка могут их потянуть и тем более обеспечить качественную трансляцию в прямом эфире.
Захват видео
(источник изображения)
Стоит сказать, что вышеперечисленные комплектующие – это еще не весь список того, что нужно стримеру. Нужно обязательно сказать несколько слов о картах захвата.
Ну а если ты решил стримить, что называется, по-взрослому, то тебе никак не обойтись без особой карты захвата. Речь идет о трансляциях в 4К. Можно, конечно, сказать, что это просто очередное веяние моды и обычной HD-трансляции будет более чем достаточно. Но никто не будет спорить, что картинка в 4К выглядит намного красочнее и четче, чем просто в HD. Кроме того, уже многие модели мониторов и телевизоров поддерживают эту функцию, так почему бы не порадовать своих зрителей не только интересным, но и четким, ярким геймплеем? В этом случае вам поможет карта захвата Live Gamer ULTRA — GC553. Она способна захватывать видео и с ПК, и с консоли. Кроме того, она проста в обращении и снабжена простым и понятным ПО, которое поможет тебе легко захватывать, записывать и редактировать видео.
Она способна захватывать видео и с ПК, и с консоли. Кроме того, она проста в обращении и снабжена простым и понятным ПО, которое поможет тебе легко захватывать, записывать и редактировать видео.
Выбор платформы
(источник изображения)
Еще один немаловажный пункт для начинающего стримера – это выбрать платформу или то, на чем ты будешь играть. Сейчас в распоряжении игроков есть игры для ПК, консолей и мобильных устройств. И все они, как можно легко догадаться, отличаются по своей механике. Проще говоря, играть в одну и ту же игру на ПК и на консоли – совсем не одно и то же. К тому же большое количество игр выходят как эксклюзивы к той или иной платформе, что, безусловно, вызовет ажиотаж у зрителей и хорошо увеличит количество просмотров твоего канала, если ты решишь стримить именно эти игры. Не обязательно проводить трансляции только на одной платформе. Если у тебя есть возможность чередовать консоль и ПК или ПК и мобильную игру, то это тоже может увеличить твою аудиторию.
Быстрое интернет соединение
(Источник изображения)
Здесь совсем все просто. Если ты успеваешь сходить на кухню и заварить себе чай, пока у тебя грузится страница, то твой интернет никуда не годится. Во время трансляции видео будет тормозить, а сам стрим «лагать». Это будет неудобно ни тебе, ни тем более твоим зрителям, которые, скорее всего, просто закроют твой канал и уйдут на другой, ведь все мы любим смотреть хорошее качественное видео, а не страдать от постоянных дозагрузок.
Дополнительный монитор
(источник изображения)
На самом деле, это не самая нужная вещь для начинающего стримера, но если ты внимательно изучишь трансляции опытных «старших» товарищей, то заметишь, что на одном мониторе у них непосредственно сама игра, а на другой выводится чат со зрителями и окна программ. Так намного проще следить за сообщениями и контролировать техническую сторону, а, самое главное, ничего не отвлекает тебя от игры.
Так намного проще следить за сообщениями и контролировать техническую сторону, а, самое главное, ничего не отвлекает тебя от игры.
Качественная периферия
(источник изображения)
Сюда относятся веб камера, микрофон и наушники. Без них качественного стрима точно не получится.
Камера нужна тебе для четкой картинки, поэтому рекомендуем сразу приобрести себе хорошую. Ведь вебки устаревают не очень быстро, но качественно повышают уровень твоего стрима. Не смотря на то, что окно с твоим лицом будет занимать небольшую площадь, по сравнению с остальным экраном, зрителям будет неприятно смотреть на размытое пиксельное нечто. Ведь, напоминаем, одна из причин, почему люди смотрят трансляции, — это реакция стримера. Чем четче изображение, тем лучше будут переданы твои эмоции.
Хорошим выбором может стать, например, Live Streamer CAM 313 — PW313.
Микрофон также не менее важен. В первую очередь, стрим – это общение. А для качественного общения тебя должно быть хорошо слышно. В этом тебе поможет удобный и простой в обращении микрофон AVerMedia-AM310.
В этом тебе поможет удобный и простой в обращении микрофон AVerMedia-AM310.
Ну и, конечно, наушники. Ты должен хорошо слышать все, что происходит в игре, чтобы быстро и своевременно реагировать и ориентироваться, особенно, если ты стримишь шутер. Можно, конечно, пустить звук и через колонки, но тогда всю трансляцию ты только и будешь делать, что пытаться их перекричать. В результате быстро устанешь и ты, и твои голосовые связки, и твои зрители, ведь им не захочется слушать этот сумбур. И все снова закончится тем, что они выберут какой-нибудь другой канал. В этом случае стильная и универсальная гарнитура SonicWave — Gh435 придется весьма кстати.
Подходящий фон
(Источник изображения)
Как ни странно, но то, что находится у тебя за спиной – это тоже достаточно важно. Можно особо не напрягаться и стримить на фоне обоев в цветочек или ковра, но это как минимум не эстетично, а также может отвлекать твоих зрителей от процесса. Для того, чтобы этого не случилось, мы можем посоветовать тебе приобрести хромакей или цветные фоны. Они могут быть пластиковыми и тканевыми. Тканевые удобно свернуть в рулон и убрать, когда ты не стримишь, к тому же, они не такие громоздкие, как пластиковые, и не мнутся.
Для того, чтобы этого не случилось, мы можем посоветовать тебе приобрести хромакей или цветные фоны. Они могут быть пластиковыми и тканевыми. Тканевые удобно свернуть в рулон и убрать, когда ты не стримишь, к тому же, они не такие громоздкие, как пластиковые, и не мнутся.
Подводя итог, мы лишь можем пожелать удачи тебе, начинающий стример. Мы надеемся, что смогли ответить на твои вопросы, рассеять сомнения, а, возможно, заставили тебя задуматься над чем-то, о чем ты и не подозревал. Профессиональный стриминг – сложный процесс, который требует большого затрата сил и времени, а так же значительного терпения. Но ведь нет большего удовольствия, чем высокая оценка от твоих зрителей и признание от других стримеров, не так ли?
ТОП лучших веб-камер для стримов: рейтинг хороших моделей
Для записи адекватного стрима требуется несколько важных элементов. Один из них — камера. В 2021 году уже не требуется покупать профессиональное оборудование для съемки, а для начала, и даже потом, подойдет одна из множества представленных на рынке веб-камер.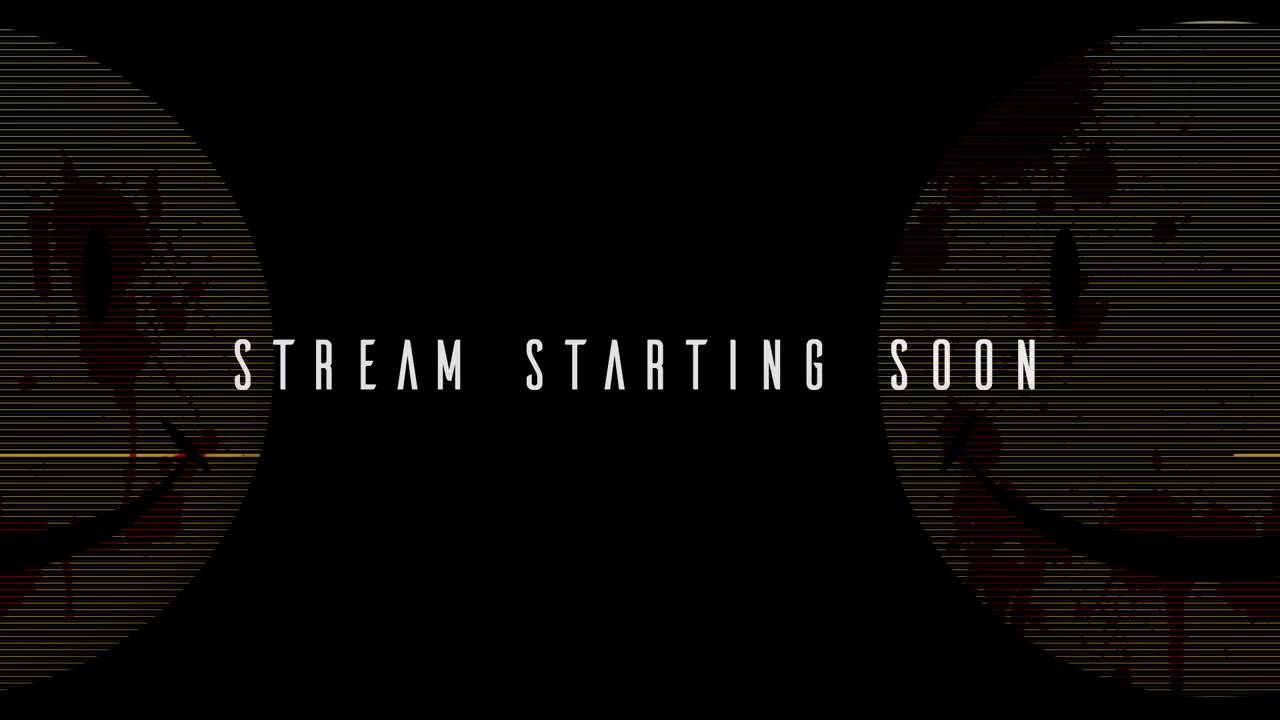
Собрали лучшие на наш взгляд модели камер для стримов. Все они делают качественную картинку и даже сносно записывают звук, но микрофон все же лучше купить отдельно. Постарались выбрать модели среднего сегмента, но лучшие веб-камеры стоят относительно дорого — это надо понимать.
Читайте также: Как снять видео с экрана ПК – инструкция для начинающих
Canyon CNS-CWC5
Canyon CNS-CWC5 — адекватная веб-камера начального уровня с возможностью записи видео в 1080р при 30 кадрах в секунду. Заявленный угол обзора 65 градусов. Есть автофокус и микрофон с шумоподавлением, крепление на монитор и разъем для установки на штатив. Цена модели стартует от $36.
ASUS Webcam C3
Отличный вариант для стримов и недорогая веб-камера ASUS Webcam C3. Снимает модель в Full HD при 30 кадрах в секунду, а угол обзора у нее неплохие 90 градусов. При желании вебку можно поворачивать на 360 градусов.
ASUS Webcam C3 снабдили автофокусом, микрофоном, удобным креплением на монитор и местом для установки штатива. За такую веб-камеру для стримов просят от $63.
За такую веб-камеру для стримов просят от $63.
Logitech HD Pro Webcam C920
А это классика. Logitech HD Pro Webcam C920 выпускается с 2012 года и признана добротным вариантом для съемки стримов, видеоблогов и прочего контента. Правда, и ценник у нее за пределами бюджетного сегмента (от $112), зато это дешевле новых моделей компании.
В Logitech HD Pro Webcam C920 используется оптика Carl Zeiss. Она снимает в 1080р при 30 кадрах в секунду с автофокусом. На корпусе есть индикатор активности. Кому-то пригодится функция слежения за лицом, если человек в кадре часто двигается. На эту веб-камеру можно делать фотографии с разрешением до 15 Мп.
Читайте также: Что можно сделать из старого смартфона? ТОП-18 интересных идей
Logitech HD Webcam C922
В 2017 году Logitech выпустила обновление модели С920 и назвала ее C922. С тех пор для стримеров появилась еще одна проверенная модель. Некоторые стали переходить с чего попроще на С920, потому что та подешевела с выходом новинки.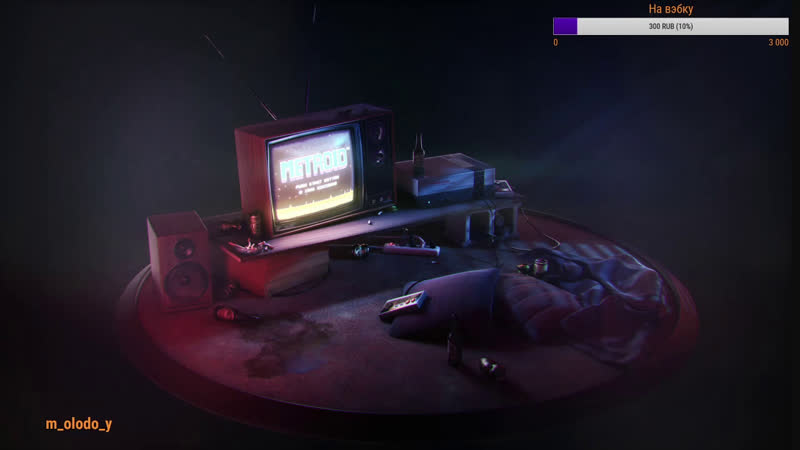
У Logitech HD Webcam C922 знакомый продолговатый дизайн, а все изменения — внутри. Веб-камера для стримов умеет менять фон, записывать HD-видео при 60 кадрах в секунду и Full HD ролики при 30 кадрах в секунду. Заявленный угол обзора модели 78 градусов. Длина провода 1,5 метра, есть автофокус, прочное крепление на ноутбук или монитор, место для штатива и сам штатив. Logitech HD Webcam C922 продается по цене от $162.
Logitech StreamCam
Logitech StreamCam — нечто среднее между классическими моделями компании выше и топовой ниже. Эта веб-камера вышла в 2020 году, у нее достаточно высокая цена (от $200) и яркий дизайн.
Logitech StreamCam снимает в 1080р при 60 кадрах в секунду, угол обзора 78 градусов и есть быстрая автофокусирвка на лице. У веб-камеры для стримов установлена пара микрофонов с шумоподавлением и индикатор работы. А еще она умеет снимать вертикальные видео для соцсетей и оснащена различными функциями, которые настраиваются через фирменное приложение.
Logitech Brio
Logitech Brio — топовая веб-камера компании. За цену от $293 стример получает съемку видео в разрешении 4096×2160 пикселей, правда, только при 30 кадрах в секунду. За такие деньги могли бы сделать и вариант с 60fps. С этой частотой кадров модель снимает в Full HD и HD. Есть пятикратный цифровой зум и поддержка HDR.
Logitech Brio получила сканер лица (FaceID/Windows Hello), микрофон с шумоподавлением, который все же лучше заменить отдельным, детектор движения, замену фона, режим ночной съемки, суперпрочное крепление на монитор и возможность установки на штатив. В комплекте идет футляр для переноски. Подключается веб-камера через USB Type-C, что удобно далеко не всем, а переходника в комплекте нет.
Читайте также: Как сделать монитор из планшета при помощи SpaceDesk
Trust Tyro Full HD Webcam
Trust Tyro Full HD Webcam — доступная вебка для стримов и общения с друзьями или коллегами. При цене от $48 модель предлагает съемку в 1080р при 30 кадрах в секунду с автофокусом. Камера поворачивается на 64 градуса, в комплекте есть крепление на штатив и монитор. Длина провода 1,5 метра.
Камера поворачивается на 64 градуса, в комплекте есть крепление на штатив и монитор. Длина провода 1,5 метра.
Lenovo 500 FHD
Веб-камера для стрима Lenovo 500 FHD относится к бюджетному сегменту и получила знакомый дизайн большинства подобных моделей. Камера снимает в разрешении 1920×1080 пикселей при 30 к/с, у нее есть ручная фокусировка и угол обзора 75 градусов.
Lenovo 500 FHD оснащена индикаторами активности и питания, сканером лица (FaceID/Windows Hello), посредственным микрофоном, креплениями на монитор и штатив. Кабель длиной 1,8 метра съемный и подключается через USB C, поэтому нужно иметь переходник, если у вас нет такого разъема. За веб-камеру Lenovo 500 FHD просят от $72.
Читайте также: Обзор Logitech G733. Феноменальная гарнитура… с обидной проблемой
A4 Tech PK-930HA
A4 Tech PK-930HA продается по доступной цене от $48 и подойдет для начинающих стримеров. У нее симпатичный дизайн, съемка в разрешениях 640×480, 1280×720 и 1920×1080 пикселей, автофокус, угол обзора 75 градусов, микрофон и различные крепления.
A4 Tech PK-930HA поворачивается на 360 градусов и наклоняется на 40. Длина провода 1,5 метра, а разъем тут — обычный USB. Индикаторов на корпусе нет.
Razer Kiyo
Razer Kiyo — еще одна классика игровых стримов со встроенной кольцевой подсветкой. Эта модель составит конкуренцию любой из вышеперечисленных веб-камер, включая топовые от Logitech.
Razer Kiyo продается по цене от $136. Веб-камера умеет снимать в разрешениях 640×480, 1280×720 и 1920×1080. В 60 к/с модель снимает только в HD. Заявлен угол обзора 82 градуса и автофокус, полутораметровый провод и микрофон.
Итоги
Как видно из топа выше, ценовой диапазон адекватных веб-камер для стрима широк, но потратиться все же придется. Среди нескольких известных компаний больше всего популярных моделей представлено у Logitech. С ней неплохо конкурирует Razer, но и другие вебки из подборки заслуживают внимания, особенно, если вы только начинаете.
Читайте также: 10 лучших микрофонов для стрима
А пользуетесь ли веб-камерами для стрима вы? Если да, то напишите модели в комментариях. Если нет, то расскажите почему и что используете вместо этого.
Если нет, то расскажите почему и что используете вместо этого.
Столичная прокуратура начала проверку после публикации видео с избиением ребенка матерью во время стрима — Агентство городских новостей «Москва»
Столичная прокуратура начала проверку после публикации видео с избиением ребенка матерью во время стрима
08.09.2020 21:25
Теги: Дети , Прокуратура , Проверки , Москва , побои
Прокуратура Москвы проводит проверку по информации об избиении малолетнего ребенка матерью во время видеотрансляции. Об этом сообщила Агентству городских новостей «Москва» руководитель пресс-службы надзорного ведомства Людмила Нефедова.
«Прокуратура Москвы организовала проверку исполнения требований федерального законодательства о несовершеннолетних по обстоятельствам, опубликованным в одной из социальных сетей.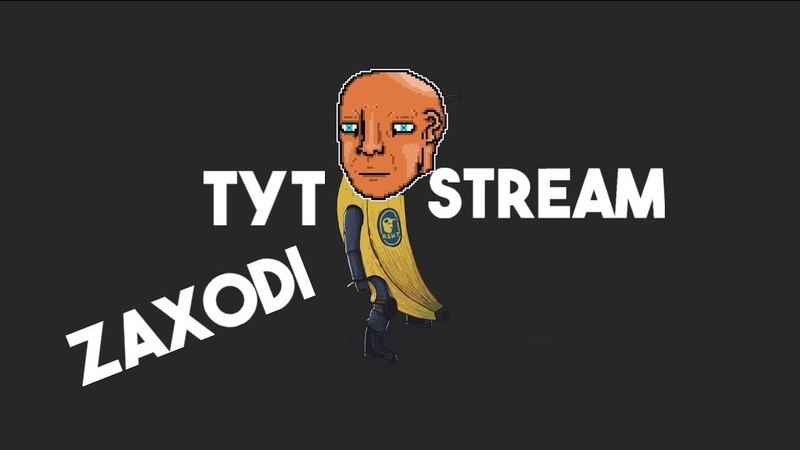 В информации указано, что москвичка, находясь в состоянии алкогольного опьянения, забыла выключить веб-камеру после трансляции и избила малолетнего ребенка перед десятками зрителей. В социальной сети также размещено видео применения женщиной физической силы к малолетнему», — отметила Нефедова.
В информации указано, что москвичка, находясь в состоянии алкогольного опьянения, забыла выключить веб-камеру после трансляции и избила малолетнего ребенка перед десятками зрителей. В социальной сети также размещено видео применения женщиной физической силы к малолетнему», — отметила Нефедова.
Она пояснила, что в ходе проверки будут установлены все обстоятельства произошедшего, дана оценка исполнению требований законодательства о несовершеннолетних, а также действиям родителей по исполнению ими своих обязанностей по воспитанию детей. По результатам проверки при наличии оснований будут приняты меры прокурорского реагирования.
Ранее в соцсетях появилась видеозапись, на которой запечатлено, как молодая мать, находящаяся, предположительно, в состоянии опьянения, избила ребенка. По данному факту Главное следственное управление Следственного комитета РФ по Москве начало доследственную проверку.
Рубрика: Общество , Происшествия
Ссылка на материал: https://www.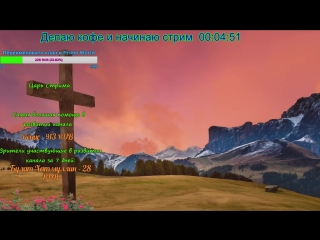 mskagency.ru/materials/3039877
mskagency.ru/materials/3039877
Начало работы с трансляциями Microsoft Teams
Трансляции Microsoft Teams — это расширение возможностей собраний Teams, позволяющее планировать и организовывать трансляции для больших аудиторий в сети!
В этой статье
Типы трансляций
Есть два способа организации трансляции:
|
Производственный инструмент |
Описание |
|---|---|
|
Teams |
Подключи свой ноутбук и иди. Создайте событие в реальном времени с помощью команд, упрощенного варианта создания события, и пригласите докладчиков и участников дискуссии участвовать на своих собственных устройствах. |
|
Внешнее приложение или устройство |
Профессиональная камера и настройка звука Организация трансляции с использованием внешнего аппаратного или программного кодировщика через Microsoft Stream. Используйте эту опцию, если у вас уже есть производственная настройка (например, медиа-микшеры), которая поддерживает потоковую передачу в службу RTMP. Этот метод обычно используется в событиях аудитории, таких как ратуши, где поток от микшера мультимедиа передается аудитории. |
Роли группы событий
В крупных потоковых событиях обычно за кадром работают несколько человек — группа события, чтобы сделать их успешными.
|
Роль |
обязанности |
|---|---|
|
организатор |
Планирует прямое событие и гарантирует, что оно настроено с правами доступа для участников и группы событий, которые будут управлять событием.
Для получения дополнительной информации см. Контрольный список организатора. |
|
Режиссер |
Как организатор, он обеспечивает посетителям отличный опыт просмотра, контролируя прямой поток событий.
|
|
Ведущий |
Представляет аудио, видео или экран для трансляции или модерирует вопросы и ответы. Примечания:
|
|
Слушатель |
Средство просмотра. Наблюдает за событием в прямом эфире или по запросу, используя элементы управления DVR, анонимно или аутентифицированные. Может участвовать в Q & A. |
Кто может создавать трансляции
Чтобы создать трансляцию, пользователь должен обладать следующими компонентами. Ваш ИТ-администратор может предоставить больше информации.
-
Лицензия Office 365 корпоративный E1, E3 или E5 либо лицензия Office 365 A3 или A5.
-
Разрешение на создание трансляций в Центре администрирования Microsoft Teams.
-
Разрешение на создание трансляций в Microsoft Stream (для трансляций, организуемых с использованием внешнего вещательного приложения или устройства).
-
Полное членство команды в организации (не может быть гостем или другой организацией).
-
Планирование личных собраний, совместное использование экрана и общий доступ к IP-видео включены в политике совещаний группы.
Кто может участвовать в трансляциях
Публичные мероприятия
Если событие является публичным, любой, у кого есть ссылка, может присутствовать без входа в систему.
Частные мероприятия
Если посещаемость ограничена вашей организацией или определенными людьми и группами, участники должны будут войти в систему, чтобы присоединиться.
Если мероприятие проводится в командах, им потребуется лицензия, которая включает команды. Если он произведен извне, ему понадобится тот, который включает Microsoft Stream.
Примечание: Участники должны включить сторонние файлы cookie в своих браузерах для просмотра трансляции.
Системные требования и поддерживаемые платформы
-
Поддерживаемые операционные системы: Windows 7 и более поздние версии (32-разрядные и 64-разрядные), macOS X 10.10 и более поздние
-
Поддерживаемые мобильные операционные системы: Android 4.4 и более поздние версии, iOS 10 и более поздние версии
-
Поддерживаемые веб-браузеры: Chrome (последние 3 версии), Edge RS2 и более поздние версии, Firefox (последние 3 версии), Internet Explorer 11, Safari
Примечание: Microsoft Teams перестанет поддерживать Internet Explorer 11 с 30 ноября 2020 г. Подробнее. Обратите внимание, что Internet Explorer 11 останется поддерживаемым браузером. Internet Explorer 11 является компонентом операционной системы Windows и соответствует политике жизненного цикла продукта, в котором он установлен.
Примечание: Linux не поддерживается для трансляций.
Поддерживаемые платформы
|
Классическое приложение |
Интернет |
iPad |
Мобильный |
|
|---|---|---|---|---|
|
Режиссер |
Да |
Нет |
Нет |
Нет |
|
Ведущий |
Да |
Нет |
Да |
Нет |
|
Слушатель |
Да |
Да |
Да |
Да |
Примечания:
-
Teams, системы комнат Skype и Surface Hub могут поддерживать только докладчиков трансляций.
-
Teams для Windows 10 S не могут поддерживать докладчиков или продюсеров.
Начать
После того как ваш ИТ-администратор включит функцию трансляций Microsoft Teams для вашей организации, вы можете начать использовать ее.
Как запустить стрим на YouTube: настройки OBS, пошаговая инструкция
Добрый день. Несколько недель назад я признался что начал заниматься стримингом, то есть веду трансляцию с турнира по игре Battlefield 4 от сайта bfcl.ru. Но как и всегда стал вопрос, куда стримить? Изначально, когда я пришел в данную команду, данный портал занимался стрмингом на всем известный портал twitch.tv. Но данный сервис не имеет серверов, в связи с чем, даже если у вас все хорошо со скоростью интернет, с большой долей вероятности вы будете видеть «лаги» при просмотре стрима.
На мой взгляд это крайне не приемлемо, поэтому было решено сменить стриминговый сервис. Мое предложение было перейти на YouTube, и администрация портала его поддержала.
Почему YouTube?
Преимущества:
- Высокое качество стрима, 1920х1080 60FPS? Да запросто!
- Битрейт? Чем выше, тем лучше. YouTube обожает видео с большим битрейтом. Я столкнулся в ограничение в 50 мбит, чисто из-за своей скорости интернета.
- Возможность перемотать стрим в начало и посмотреть любой момент, в реальном времени.
- Нет необходимости ждать неделю, пока сохранится трансляция и можно будет ее пересмотреть, запись трансляции доступна моментально после окончания.
- Самый крупный видеохостинг.
- Чтобы оставить комментарий не нужно заново регистрироваться, у большинства и так уже давно есть аккаунт гугла.
- Возможность редактирования сохраненной трансляции, но есть ограничение на длительность трансляции. Если я правильно понял, то это примерно 1 час.
Недостатки:
- Каждый раз необходимо создавать новую трансляцию.
Создавать ее довольно легко и сейчас я это все покажу, на фоне всех плюсов сервиса, этот минус ничтожен, но он есть. Была новость, что ютуб собирается вступить в жесткую борьбу с сервисом twitch, поэтому возможно все скоро упростят, но пока что есть.
Пошаговая инструкция
- Итак, для начала нам необходимо включить возможность трансляции, для этого открываем «Творческую студию». В левом столбце выбираем «Канал» — «Статус и функции». Ищем «Трансляции» и жмем «Включить». Для того, чтобы вам разрешили трансляцию, у вашего канала должна быть положительная репутация.
- Для того, чтобы пользоваться всеми дополнительными возможностями, придется подтвердить аккаунт. Для этого выбираем или звонок, или SMS и вводим номер телефона.
- После ввода полученного кода, получим такое сообщение.
- Принимаем условия соглашения.
- И вот мы попали в долгожданное меню. На будущее, оно находится в «Менеджер видео» — «Прямые трансляции». Жмем кнопку «Создать прямую трансляцию».
- Обязательно переключаем «Тип трансляции» на «Особая». Вводим название, описание и указываем дату и время начала трансляции. Расширенные настройки в принципе такие же, как и при добавлении видео. Кому нужно, тот сам разберется. Мы же просто запускаем трансляцию. Жмем кнопку «Создать мероприятие».
- Теперь нам нужно создать пресет камеры, для постоянного использования в программе OBS. Чтобы не вводить каждый раз новый стрим-кей, а использовать один и тот же. Выбираем «Сохраненные настройки» — «Создать новый поток».
- Вводим название для потока и указываем настройки в которых будем производить трансляцию. Битрейт указан минимально рекомендуемый для данного разрешения, повторюсь что ограничений на максимальный битрейт на ютубе нет. И да, я обожаю 60 кадров в секунду, но на слабом железе лучше не эксперементировать. Сохраняем настройки.
- В «Настройка видеокодера» выбираем другие видеокодеры и нам откроется доступ к «Названию потока», который является ключом стрима на ютубе (сохрняем его в буфер обмена), а так же сервера для трансляции. Нажимаем кнопку «Сохранить изменения».
- Далее, переходим в программу, которая у нас будет производить трансляцию. Я использую OBS VCE для видеокарт AMD, если у вас NVIDIA вам нужен обычный OBS. Открываем программу и жмем «Настройки».
- Переходим на вкладку «Кодирование» и приводим все в похожий вид. Для обладателей видеокарт NVIDIA нужно выбирать соответствующий кодировщик.
- К выбору битрейта нужно относится ответственно, все-таки не каждое железо может себе это позволить. Желательно выбирать битрейт в соответствии с таблицей ниже.
Разрешение FPS, Кадров в секунду Битрейт, кбит/сек 1920х1080 60 >16000 1920х1080 30 >8000 1280х720 60 >10000 1280х720 30 >5000 - Далее переходим на вкладку «Видео» указываем разрешение, которое указывали при создании потока трансляции (это очень важно, иначе ютуб откажется воспринимать трансляцию) и частоту кадров (FPS). Жмем «Применить» для сохранения настроек.
- Переходим на вкладку «Трансляция», и выбираем: в поле «Режим» выбираем «Прямой эфир»; в поле «Сервис вещания» ставим YouTube; сервер оставляем основной.
В стрим кей вводим тот ключ, который получили на этапе создания трансляции. На всякий случай включаем «Автоподключение» и ставим 5-10 сек., можно установить задержку. Сохраняем настройки. На всякий случай, на вкладке «Аудио» проверьте чтобы были указаны ваш микрофон и звуковая карта.
Возвращаем к главному окну программы OBS и жмем кнопку «Начать трансляцию».
- Возвращаемся на ютуб и открываем вкладку «Панель управления трансляциями» в настройках нашей трансляции. Если все правильно настроено, здесь должно быть показаны состояние трансляции. Есть свой порядок действий на ютубе. Жмем кнопку «Предварительный просмотр».
- Через несколько секунд начнется трансляция в верхнем окне просмотра «Пробный просмотр». Иногда может понадобится обновление страницы. Самое время проверить настройки звука и видео. Если все нас устраивает начинаем вещание. Для старта трансляции жмем «Начать потоковую передачу», пойдет трансляция в нижнем окне просмотра «ЧТО ВИДНО ЗРИТЕЛЯМ». Рекомендация от себя, перед нажатием «Начать потоковую передачу», отключите звук в обоих окнах предпросмотра. Попадался пару раз на том, что услышал сам себя.
- Для того, чтобы завершить трансляцию, жмем «Остановить потоковую передачу».
- После завершения можно посмотреть небольшую статистику, которая обновляется в реальном времени.
На этом всё. Надеюсь эта статья оказалась вам полезной, нажмите одну из кнопок ниже, чтобы рассказать о ней друзьям. Также подпишитесь на обновления сайта, введя свой e-mail в поле справа или подписавшись на группу в Вконтакте.
Спасибо за внимание.
Посещаем страницу moto.skesov.ru
Материал сайта Skesov.ru
Оцените статью:(13 голосов, среднее: 4.6 из 5)
Поделитесь с друзьями!Как начать прямую трансляцию в OBS
Я продолжаю писать о прямых трансляциях, как будто они доступны и просты в использовании, а это не так. На самом деле это довольно сложно. Простите! Виноват. Я не хотел сбить вас с пути. Если вам все еще интересно, как Twitch, у меня есть для вас подарок: руководство, как начать.
Перед тем, как углубиться, я хочу сделать несколько замечаний. Во-первых, существует и способов стриминга. Zoom позволяет, например, транслировать прямо на YouTube, и вы всегда можете выйти в прямом эфире в Instagram.Некоторые способы потоковой передачи проще; другие сложнее. Все они требуют некоторых знаний о том, как читать форумы и не хотеть умереть, выполняя необходимые действия по устранению неполадок. Это , а не исчерпывающий справочник .
Во-вторых, это не исчерпывающая информация. Некоторое время я веду стримы на собственном канале, и большая часть того, что я собираюсь выложить, — это просто то, что я понял с тех пор, как начал работать на Twitch. В-третьих, знайте, что даже если вы все сделаете правильно, возможно, что-то все равно не сработает.Это нормально. Примите участие в устранении неполадок и делайте все систематически, чтобы всегда иметь возможность работать в обратном направлении и найти источник своей проблемы. Также помните, что устранение неполадок в прямом эфире — это обряд посвящения.
В-четвертых, в этом руководстве также предполагается, что вы новичок и не планируете покупать новый компьютер только для потоковой передачи или радикально модифицировать тот, который у вас уже есть (например, покупка внутренней карты захвата). Он также сосредоточен на потоковой передаче с использованием Open Broadcaster Software (OBS), программного обеспечения с открытым исходным кодом, которое множество людей используют для потоковой передачи в прямом эфире.(Если у вас уже работает настройка и вы просто хотите узнать, как использовать OBS, смело переходите к разделу «Как транслировать с помощью OBS».)
Если это ты, давай нырнем!
Шаг 1. Аппаратное обеспечение
Вот где начинается ваше путешествие, путешественник. Собственно, теперь, когда я думаю об этом, мы должны немного отступить.
Шаг 0: Почему вы хотите транслировать и что вы хотите от этого получить?
Это настоящее начало вашего приключения. Почему вы хотите стримить? Будь честен с собой.(И не стесняйтесь писать мне о том, почему! Я, вероятно, включу ваши ответы в будущую запись этой колонки.) Это потому, что вы хотите получить известность, богатство и влияние в Интернете? Это потому, что вы хотите поднять дружеские игровые сессии на новый уровень? Это потому, что вы обладаете специальными навыками — например, кулинарией, йогой и т. Д. — которыми вы хотите поделиться с людьми? Это просто потому, что это кажется забавным занятием?
Это веские причины для начала потоковой передачи, но также важно задавать вопросы в первую очередь, потому что это повлияет на то, какую настройку вы в конечном итоге захотите.Но это более поздний шаг.
Шаг 1 (снова): Аппаратное обеспечение
Здесь вы определяете фактическое качество вашей трансляции. Следует задать три вопроса: на какой машине вы планируете стримить? К какой веб-камере и микрофону у вас есть доступ? Какое у вас подключение к Интернету?
Любой ответ — нормально; Раньше я транслировал игровой процесс для PS4 через MacBook Air 2017 года с помощью функции удаленного воспроизведения консоли, что, честно говоря, должно быть незаконным. (Это действительно сработало, однако я бы не рекомендовал это делать.На эти вопросы важно ответить по двум причинам: параметры вашего программного обеспечения будут меняться в зависимости от того, какая операционная система вы используете (Windows, macOS, мобильная версия, консоль), а качество вашего потока будет отличаться в зависимости от того, какая у вас веб-камера / микрофон / интернет вроде.
Пора нам морщить мозг
В идеале вы захотите использовать самый быстрый и новейший компьютер, который у вас есть, а также лучший микрофон и веб-камеру в вашем арсенале. Ваш компьютер — это мозг операции, независимо от того, что вы транслируете.Он должен быть достаточно быстрым, чтобы оба справились с тем, что вы на нем делаете — диджеинг? Игры? — в то время как это , также кодирует и загружает видеопоток в Twitch (или на любую другую платформу, которую вы выбрали для использования). Если он старше, ваш компьютер будет кричать на вас, и это нормально. Не обращайте внимания на его крики и огромное количество тепла, которое он вырабатывает. Не удивляйтесь, можно ли испечь печенье на радиаторе.
Итак, вот что нужно делать: подключите микрофон и веб-камеру (не стыдно, если они есть на борту) к компьютеру и проверьте их, чтобы убедиться, что все работает.Совет: получение чистого звука более важно, по крайней мере, на начальном этапе, чем отличное видео. Если все работает — отлично!
Затем проверьте скорость вашего интернета. Вам понадобится быстрое соединение, особенно высокая скорость загрузки. Я бы сказал, что скорость загрузки около 8–9 Мбит / с — это минимум для стабильного вывода видео высокой четкости. Если у вас этого нет, не волнуйтесь! Я перейду к некоторым программным настройкам, которые вы можете изменить, чтобы они соответствовали вашим трубам.
Если вы планируете транслировать консольные игры, вам может понадобиться еще одно оборудование — помимо дополнительных кабелей HDMI и длинного кабеля Ethernet — это карта захвата.Карта захвата — это отличное устройство, которое дублирует аудио и видео, выходящие из ваших консолей, и отправляет их на ваш компьютер в качестве видеовхода, который ваше потоковое программное обеспечение может затем распознать и транслировать. Текущий стандарт — это HD60 от Elgato, которые продаются по розничной цене около 200 долларов, хотя вы можете получить отремонтированный по немного более низкой цене. (У S + гораздо больше функций, но он соразмерно дороже.)
Другое оборудование, которое следует учитывать: освещение и зеленые экраны. Вероятно, самое важное, что вы можете сделать для себя после приобретения хорошего микрофона, — это инвестировать в хорошее освещение для вашего стримингового пространства.Это помогает вашей камере делать жизненно важную работу, заставляя вас хорошо выглядеть. Это может означать что угодно, от установки лампы за камерой, чтобы она правильно освещала ваше лицо / тело, до приобретения специального кольцевого света, который гарантирует, что все будет выглядеть ровно. Зеленые экраны — еще один популярный инструмент для улучшения внешнего вида вашей трансляции. По сути, вы настраиваете его за собой и можете использовать программное обеспечение для потоковой передачи, чтобы отредактировать фон, чтобы вы были прямо перед выходом видео. (Подумайте о виртуальном фоне Zoom, но о игре, в которую вы играете.)
Понятно? Большой! Пришло время двигаться дальше.
Шаг 2: Программное обеспечение
Не буду вам врать: кнопок много, и вам придется нажимать на многие из них. Это может напугать. Но ты можешь сделать это! Нужно попробовать все, пока не найдешь решение. Пора нам морщить мозг.
Если все работает — отлично!
Я разделю этот раздел по платформам.
Окна
Поздравляем! У вас больше всего вариантов.Вначале потоковая передача в реальном времени была разработана в основном для корпоративных пользователей и заядлых геймеров, что означает, что программное обеспечение было разработано для людей, у которых были рабочие машины — машины, которые должны были быть достаточно мощными, чтобы отображать Crysis или делать корпоративные таблицы Excel.
Давайте сосредоточимся на бесплатных предложениях. У вас есть три основных варианта: Open Broadcaster Software (OBS), Streamlabs OBS и XSplit. (Существует также Twitch Studio, которая транслирует прямые трансляции на Twitch.) У каждой есть свои прелести; из трех я предпочитаю регулярные обследования, потому что они кажутся стандартными в том смысле, который ценит мой мозг.Фактически, я бы рекомендовал использовать OBS для большинства людей. Streamlabs также невероятно настраиваемый и довольно простой в настройке, со встроенной экосистемой оверлеев, расширений и тем, встроенных прямо в него.
macOS
Здравствуйте, пользователи Mac. На самом деле вам очень повезло, потому что только за последний год стримить на Mac стало проще. Компания Elgato представила OBS Link, которая значительно упрощает использование карты захвата на компьютерах Mac — что буквально не смогло бы сделать раньше без ресурсоемких хакерских приемов, — а Streamlabs дебютировал в macOS с , очень давно .Вашими вариантами являются Streamlabs OBS и обычный OBS, которые оба очень надежны.
Мобильный
Первое, что я должен сказать: да, вы можете это сделать. Twitch и Mixer позволят вам транслировать со своего телефона, например, если вы загрузите их специальные приложения. Но ваши возможности будут ограничены и фрагментированы по платформе. Есть Periscope, который позволяет транслировать в Twitter, и Instagram Live, который делает именно то, что кажется. (Вы также можете вести прямую трансляцию на YouTube с мобильного устройства, если у вас более 1000 подписчиков.)
Не бойся, путешественник
То, что вы можете транслировать, зависит от платформы и приложения, которое вы используете. Mixer позволяет транслировать мобильные игры, а Twitch — нет. С другой стороны, мобильное приложение Streamlabs позволит вам транслировать все, что отображается на вашем экране, на выбранную вами платформу. Если вы действительно любите потоковое вещание со своего телефона, удачи вам. Вам предстоит трудная гребля. Хотя есть возможность потоковой передачи, качество звука и видео, как правило, намного ниже, сложнее настроить сам поток, и это очень ограничивает то, что вы можете на самом деле сделать в потоке .(Следует сказать, что вы можете , фактически, транслировать с устройств iOS в OBS с помощью Elgato Screen Link — что хорошо, если вы хотите транслировать мобильные игры.)
Консоль
Это самый простой способ стриминга. Все, что вам нужно сделать, это подключить свою учетную запись Twitch / Mixer / YouTube к консоли PlayStation 4 или Xbox One, и все готово. Однако есть существенные недостатки. Вы вообще не можете настроить свой поток, и есть странные элементы пользовательского интерфейса, которые мешают игровому процессу.Консоли отлично справляются со звуком, но добавить видео намного сложнее. (Перевод: если вы хотите обновить поток, вы собираетесь купить веб-камеру для конкретной консоли. Извините!) Вот более подробное руководство о том, как начать потоковую передачу на консоли.
Как транслировать с OBS
Право. Итак, теперь, когда у нас есть варианты, пришло время погрузиться в программное обеспечение. В этой части руководства я буду придерживаться обычного OBS, потому что это то, что я знаю лучше всего, и потому, что он также переводится в Streamlabs OBS.(То же самое и в macOS, и в Windows.)
Шаг 2.5: OBS
Не бойся, путешественник. OBS может показаться большим злом во вселенной прямых трансляций, но на самом деле это мощный союзник — если вы сумеете справиться с тем, что он пытается вам сказать. OBS — это промежуточная станция: это точка, где объединяются ваши входы (веб-камера, микрофон, захват игры) и выходы (ваш поток).
Первое, что нужно знать об OBS, это то, что он выглядит так.
Это раньше пугало меня; теперь это утешает меня, потому что я все контролирую (в основном).
Первое, что вы заметите, — это меню внизу: сцены, источники, микшер, переходы между сценами и элементы управления. Второе, на что вам следует обратить внимание, — это цифры в самом низу, помеченные «LIVE», «REC» и «CPU». Как только вы откроете OBS, вы должны увидеть рост загрузки ЦП. Когда вы живете, ожидайте, что это число станет выше.
По сути, OBS работает так: сцены являются строительными блоками любого потока. Что бы ни было в сцене, это то, что помещается в вашу ленту.Вы настраиваете сцены с источниками, которые вы можете добавлять, и проверяете уровни звука практически для любого источника в сцене через микшер.
Слева направо: сцены, источники, аудиомикшер, переходы между сценами, элементы управления.переходов между сценами есть, если вы хотите настроить то, как это будет выглядеть при переключении между сценами, но я не обнаружил, что это имеет большое значение, лично говоря. (Подумайте о переходах в PowerPoint.) Controls делает именно то, что говорит. Эти маленькие серые кнопки — вот как вы все нажимаете вживую. Мы скоро вернемся к настройкам.
Сейчас мы собираемся настроить три сцены в OBS: сцена «поток скоро начнется», сцена «живая» и одна для антрактов — ну, знаете, на случай, если вам придется бежать в ванную. или освежите свой напиток.
Это раньше пугало меня; теперь это меня утешает
Итак, давайте начнем со сцены «Скоро начнется трансляция». Первое, что вам нужно сделать, это удалить все заранее запрограммированные сцены, потому что они пусты и потому что переименование их примерно на 5 процентов больше головной боли, чем должно быть.Для этого выделите сцену и нажмите кнопку «минус» внизу поля. Большой!
Теперь нажмите кнопку «+» рядом с ним и введите имя сцены. Что-то вроде «Скоро начнется трансляция». Вы захотите быть ясным и конкретным, потому что вы не хотите искать сцены во время потоковой передачи. Это часть гибкости OBS: вы можете иметь столько сцен, сколько захотите, и они могут быть настолько конкретными, насколько вы хотите. Если вы хотите иметь глупую графику и вам не нужно переделывать ее каждый раз, когда вы хотите, чтобы она отображалась на экране, инструмент «Сцены» — это то, что вы собираетесь использовать.
Вы заметите, что я использую Mac, потому что это то, на чем я пишу. Это также здорово, потому что это то же самое для Windows, даже если пользовательский интерфейс выглядит немного иначе.Теперь, когда у нас есть сцена, перейдем к источникам. Нажмите кнопку «+» под источниками. Ого! Это длинный список!
К сожалению, все это что-то значит. А пока давайте сосредоточимся на самом важном: создании классной графики, которая демонстрирует нашу индивидуальность людям, которые собираются смотреть наш канал.Итак: откройте Photoshop / MS Paint / и т. Д. И приступайте к работе! Сохраните и этот файл в определенном месте, потому что он нам понадобится.
Хорошо! Пора вернуться к OBS. Снова выделите сцену и нажмите кнопку «+» в источниках; Затем перейдите к «Изображение» и назовите источник — опять же, будьте очень конкретны — и убедитесь, что установлен флажок «сделать источник видимым». Может быть, назовите это как-нибудь вроде «Это мой экран, который скоро начнется, лол». Нажмите «Обзор», найдите файл изображения, загрузите его и нажмите «ОК».Вот как выглядит мой на данный момент.
О, нет, мое изображение не подходит для моего потокового холста, потому что я неправильно изменил его размер в Paintbrush! Если это вы, то это достаточно легко исправить. Просто управляйте изображением так же, как если бы вы изменяли размер чего-либо еще, перетаскивая углы. Если вы действительно улучшили его, измените размер изображения в редакторе изображений, чтобы оно соответствовало размерам вашего экрана, что вы можете найти в «Настройки»> «Видео»> «Базовое (холст) разрешение».
В общем, отлично! У нас есть первая сцена. Это было не так уж сложно, правда?
Следующее, что вам следует знать, это то, что на самом деле делают эти вещи в аудиомикшере. Фунт за фунт, Desktop Audio, вероятно, самая мощная вещь, о которой вы должны знать в настройках аудиомикшера. По сути, Desktop Audio отправляет любые звуки, которые есть на вашем компьютере, в ваш поток. Это Spotify, YouTube, игровая музыка из всего, что вы играете на своем компьютере — все. С одной оговоркой major : он воспроизводит все , что указывает на Desktop Audio.Если вы войдете в его настройки, нажав на шестеренку чуть ниже него, вы увидите несколько вариантов, откуда он может получать звук. И здесь все начинает усложняться. Вы можете предотвратить массу проблем, связанных с устранением неполадок, если убедитесь, что ваш звук направлен в одно и то же место.
Убедитесь, что ваш звук направлен в то же место.
Этот параметр не зависит от сцены, хотя он меняется в зависимости от того, куда указывают источники в сцене. Обычно, если есть источник звука, выход которого направлен на Desktop Audio, и источник находится в сцене, которая в данный момент активна, вы его услышите.Источники не выводят видео или аудио, если они не находятся в активной сцене. Давайте еще раз посмотрим на триумвират «сцены / источники / аудиомикшер». Нет причин, просто приятно смотреть.
Аааааааааааааааааааааааааааууучала роль хорошая вещьКогда я веду стрим, мне нравится делать небольшое предварительное шоу, чтобы дать людям время перейти к моему каналу. В основном это просто сцена «скоро вживую», под которой звучат несколько расслабляющих битов, пока я катаюсь по квартире и заканчиваю все настраивать.Я использую YouTube; вы можете использовать все, что захотите — все, что вы играете на своем компьютере, будет выводиться на настольный звук, при условии, что настольный звук получает звук из того места, где вы отправили музыку. Политики защиты авторских прав различаются в зависимости от платформы, которую вы используете, но, как правило, лучше не использовать материалы, защищенные авторским правом; вы не хотите, чтобы ваш аккаунт был заблокирован или временно заблокирован. (Если вам нравятся более сложные вещи, вы можете найти и сделать анимированные наложения для экрана «Скоро начнется», но это определенно выходит за рамки данного руководства.Мы кратко поговорим об аудитории позже, но главное помнить, что стриминг — это что-то вроде активности второго экрана, почти как подкаст.
Следующее, что вам нужно сделать, это повторить те же шаги, что и выше, чтобы создать сцену с антрактом, которую вы можете быстро переключить, если вам нужно. Ты получил это!
Наконец: живая сцена. Здесь все немного сложнее. Начните так же, как и раньше, создав новую сцену. На вкладке источника добавьте два новых источника: один для захвата аудиовхода и один для устройства захвата видео.Мы собираемся добавить вашу веб-камеру и микрофон к вашим источникам, чтобы ваша аудитория могла видеть и слышать вас. Во всплывающих меню для этих источников выберите устройства, которые вы собираетесь использовать, и дайте источникам соответствующие имена («веб-камера logitech», «синий микрофон yeti» и т. Д.).
Устройство захвата видео — ваша веб-камера — должно появиться на холсте OBS, но ваше аудиоустройство не появится. Замечание, которое должно сэкономить вам время на устранение неполадок: если ваша веб-камера используется другим программным обеспечением, она не будет отображаться в OBS .Убедитесь, что вы закрыли все остальные программы, которые могут использовать вашу камеру.
Ваш микрофон появится в вашем аудиомикшере как новый набор полосок. Пришло время убедиться, что ваш уровень подходит. Как правило, вы хотите, чтобы все было в желтой части смеси; если вы нажмете красную полосу, это будет ужасно звучать. Аудитория посоветует вам отрегулировать по мере необходимости — просто сдвиньте ползунки под неприятным вводом, чтобы изменить уровни.
Пришло время встроить все остальное.Одна из лучших вещей в потоковой передаче — это то, что ее можно бесконечно настраивать; вы можете добавить источники браузера для захвата звука, воспроизведения предупреждений на вашем канале, когда кто-то подписывается или подписан, и в основном все, что вы можете придумать. А пока будем проще. Давайте добавим игру к вашей потоковой передаче. (Если вы не планируете играть в видеоигру в прямом эфире, можете пропустить этот фрагмент.)
Начнем с игр на вашем компьютере, потому что этот процесс немного проще объяснить, а на Mac и Windows он отличается.На этот раз мы начнем с Mac.
Чтобы добавить игру в список источников в OBS, вам нужно сделать небольшое обходное решение и использовать Window Capture. Они работают аналогично источникам захвата видеовхода, но вместо захвата видео вы собираетесь захватить конкретное окно игры, в которую вы играете. Таким же образом найдите окно, в меню которого запущена игра, и добавьте / назовите источник так же, как и другие. В Windows есть опция Game Capture, которая позволяет либо захватить любое текущее полноэкранное окно, либо выбрать конкретную игру для трансляции.
Добавить консольную игру сложнее, потому что она представляет собой еще одну программу — Elgato Game Capture HD. (Это если вы решили использовать Elgato HD60s / s +.) Помните, что вам понадобится карта захвата, чтобы отправлять видео и аудио на ваш компьютер и телевизор одновременно. Начнем с Windows.
Во-первых, убедитесь, что ваша консоль включена, и что вы правильно подключили кабели HDMI к карте захвата и что карта захвата подключена к соответствующему USB-порту на вашем потоковом компьютере.(Если вы используете PS4, убедитесь, что вы отключили защиту от копирования HDCP на PS4 в настройках, так как ваш экран будет выглядеть странно, и в противном случае из телевизора будут издаваться ужасные щелчки. Для других консолей перейдите сюда.)
Затем вам нужно загрузить Game Capture HD. В этом приложении вы должны видеть все, что идет по телевизору. Посмотрите вверху справа, где должно быть небольшое изображение вашей карты захвата, и перейдите к его настройкам, нажав на шестеренку под ним. Вы должны иметь возможность изменять настройки там, в зависимости от того, какую консоль вы подключили к карте захвата.Здесь важно изменить настройки, чтобы они соответствовали вашей консоли, потому что это меняет то, что происходит внутри самой карты, и сигналы, которые она выводит на ваш компьютер.
Наконец, вернитесь в OBS и добавьте новый источник видеозахвата в вашу живую сцену. Вы должны увидеть свою карту захвата Elgato в качестве опции, помеченную портом, в котором она находится; выберите это. Теперь видео вашей консоли будет отображаться в OBS.
Если ваш поток по-прежнему прерывистый, уменьшите выходное разрешение
Для Mac процесс другой.Вам необходимо загрузить отдельное программное обеспечение под названием OBS Link, которое позволит вашему компьютеру распознавать входной сигнал с карты захвата Elgato как устройство захвата видео, которое вы затем можете добавить в свой поток. (Важно отметить, что S + может подключаться к компьютерам Mac напрямую, и для его работы не требуется ссылка OBS.) Подробнее о том, как это настроить, можно найти здесь.
Уф. Много работы, правда? И вы еще не готовы к стримингу. Но у вас есть живой экран!
Шаг 2.7: Настройки OBS
Теперь погрузимся в настройки. Это чрезвычайно важно, потому что, как я упоминал выше, именно так мы собираемся оптимизировать наши каналы. (Если вы используете Streamlabs, программное обеспечение, вероятно, сделало это за вас при запуске.) Первое, что вам следует сделать, это открыть настройки, перейти к настройкам видео и затем изменить частоту кадров — «Общие значения FPS» в OBS — до 30. Это значительно снизит нагрузку на процессор. Чтобы заняться этим дальше, не стесняйтесь отправиться в город на «Выходное (масштабированное) разрешение»; если ваш поток по-прежнему прерывистый, уменьшите разрешение вывода.Однако ваши зрители, вероятно, заметят соразмерное падение качества.
Здесь есть тонн и других вариантов. Другое важное окно находится под выводом, где вы можете найти настройки потоковой передачи вашего компьютера. Изменение кодировщика, битрейта и предустановок изменит то, как ваши зрители воспринимают ваш поток, поэтому не стесняйтесь играть здесь. Если что-то сломается, вы поймете, что это произошло.
Но самая важная часть этого раздела — подключение OBS к вашей потоковой платформе.Перейдите на вкладку Stream и выберите свой сервис. Если он запрашивает у вас ключ потока, перейдите в настройки на платформе, которую вы решили использовать; он должен быть где-то там. Никогда не сообщайте свой ключ трансляции, потому что, если он есть у кого-то еще, он может транслировать все, что угодно, на ваш канал.
Шаг 2.97: Запишите себя
Вы почти у цели. И вы, наверное, задаетесь вопросом: а, а как это на самом деле выглядит? Что ж, у меня для вас хорошие новости. Все, что отображается на экране в OBS, — это то, что будет выводить поток.Но если вы хотите увидеть и услышать, как работают ваш микрофон и веб-камера, вам следует сделать быструю запись самого себя, чтобы вы могли увидеть себя, прежде чем транслировать трансляцию для аудитории. Для этого нажмите кнопку «Начать запись» в разделе «Элементы управления». Он будет записывать все, что происходит в OBS, и сохранять это в месте, указанном в «Настройки»> «Вывод»> «Запись». Здесь вы можете посмотреть свою трансляцию!
Шаг 3: Стрим!
Теперь, когда у вас настроено оборудование и настроено программное обеспечение, пора сделать несколько заключительных проверок перед запуском.Первый: есть ли у вас место, где можно легко читать чат? Это может быть ваш телефон, планшет, старый компьютер — просто место, где вы можете видеть, что говорят люди, и отвечать им. Разница между потоковой передачей в прямом эфире и чем-то вроде прямого эфира в том, что потоковая передача — это взаимодействие; вы разговариваете со своими зрителями — вот за чем приходят люди. Другой момент — наличие страницы канала, которая показывает вам: что вам интересно, во что вы играете и чем любите заниматься. Продолжайте экспериментировать с темами, наложениями и расширениями, пока не найдете внешний вид и бренд, который вам нравится.
Главное, что нужно помнить, — это то, что стриминг на самом деле не связан с аудиторией, которую вы привлекаете — хотя это действительно круто — это о том, чтобы быть социальным и хорошо провести время.
Если вы знаете, что можете продолжать развлекаться, вы готовы к запуску. Давай, нажмите эту кнопку. (Вы сразу увидите все, что находится на вашем экране в OBS, на всякий случай, если это было непонятно.) И последнее: чтобы переключать сцены во время работы OBS, просто нажмите на сцену. Последний совет: если вы делаете антракт, а ваш микрофон активен в антракте, обязательно отключите его, пока не вернетесь.
Да, и если у вас есть вопросы, вы знаете, кому звонить.
Введение в установку потоковой передачи
При запуске вашего первого потока необходимо учесть очень многое, и один только технический аспект может показаться ошеломляющим. Это не только оборудование, необходимое для игры, но и все остальные необходимые компоненты и периферийные устройства для прямой трансляции на Twitch.
При правильной комбинации инструментов вы можете получать высококачественное вещание без лишних затрат.
Начало работы
Когда вы начинаете стримить, есть несколько основных вещей, которые вам понадобятся для начала, но вам не нужно ломать деньги! Составление бюджета может быть проблемой для многих стримеров-любителей, поэтому, если вам нужно расставить приоритеты, на какие предметы потратить, а какие отложить на потом, наиболее важными вещами, которые следует учитывать, являются:
- Надежное интернет-соединение;
- Ваше потоковое программное обеспечение;
- Машина, на которой будет запускаться ваш контент;
- И аудио- и визуальная периферия.
Программное обеспечение для потоковой передачи
Когда дело доходит до программного обеспечения для потоковой передачи, существует множество вариантов. Twitch Studio — это наше бесплатное приложение для стриминга, разработанное с нуля для удовлетворения потребностей новых стримеров. Это позволяет вам транслировать прямо на Twitch и обеспечивает управляемый и интуитивно понятный опыт при настройке вашей трансляции. Если вы думаете о том, чтобы стать стримером, или пытались сдаться, потому что это было слишком сложно, Twitch Studio для вас! Это отличное место для начинающих стримеров, однако вы также можете запустить OBS, XSplit или другие.Вы можете глубже погрузиться в эту справочную статью, чтобы найти программное обеспечение, которое подходит именно вам
Оборудование
Ваша машина — важнейший компонент, необходимый для вашей трансляции. Запуск вашего потокового программного обеспечения будет основной задачей на вашем ПК, поэтому вам необходимо убедиться, что оно создано с минимальными требованиями для используемого вами программного обеспечения, помимо кодирования. Большинство компьютеров среднего уровня (включая ПК и Mac) должны иметь возможность запускать базовую игру, программное обеспечение для веб-камеры / аудио и ваше программное обеспечение для вещания.
АудиоОбеспечение хорошего звука может значительно изменить восприятие вашего потока, а иногда даже испортить или испортить впечатление от просмотра для вашей аудитории. От бюджетных до дорогих и гарнитурных микрофонов цена и качество не так важны для звука, как то, как вы его настроили. Чтобы повысить качество любого микрофона, который вы используете, убедитесь, что вы оцениваете тип создаваемого контента и соответственно выбираете свой микрофон. Зона трансляции шумная или звукоизолированная? Конденсированный микрофон улавливает много окружающего звука, а динамический микрофон улавливает только то, что на него направлено.При надлежащем исследовании и рассмотрении ваш звук будет отличным, а ваш стрим будет процветать!
ВидеоХотя многие стримеры предпочитают показывать свои лицевые реакции во время трансляции, вам, конечно, не обязательно! Однако, если вы планируете стримить с камеры, вам не нужно начинать с самого лучшего варианта. Однако вы должны учитывать такие аспекты, как расположение камеры, угол обзора, освещение и позиционирование. Они могут улучшить даже самую простую камеру, не разбивая банк.
Как и в случае со звуком, тип создаваемого вами контента может помочь определить, сколько усилий и бюджета вы вложите в свою камеру. Например, если вы планируете транслировать в «Просто чат» или транслировать неигровой контент, такой как Art & Illustration, вы можете подумать о том, чтобы больше инвестировать в камеру или освещение, поскольку это ваш основной контент. Если большая часть вашего потока сосредоточена на игре, в которую вы играете, выбранная вами камера будет меньше влиять на общее качество вашего потока.
Руководство по стримингу на Twitch для начинающих | автор: Чарли Дитс
В последнее время мне очень нравилось смотреть, как люди стримят на Twitch. Я могу заглянуть в их жизнь, посмотреть, как они играют в игры, создают вещи и, как правило, ведут себя неловко и странно.
По какой-то причине я тоже чувствовал себя обязанным участвовать в этой среде, и последние несколько месяцев я провел, изучая и исследуя, как все это работает. Я думал, что поделюсь тем, что узнал до сих пор.
Одна из самых приятных частей опыта — это изучение и игра с набором инструментов, который используют стримеры.Это другой вид творчества, чем я когда-либо испытывал, и это действительно весело.
Учетная запись Twitch
Это очевидно, но для начала вам понадобится учетная запись на Twitch. Подписывайтесь и дружите со всеми, кого вы знаете IRL. Это будет полезно позже.
Это OBS, и я также занимаюсь перемещениемOBS
Open Broadcaster Software — очень способное программное обеспечение для трансляции вашего потока на Twitch. Я расскажу вам основы того, что вам нужно знать.
- Загрузите OBS и установите.Если вы используете Windows, щелкните правой кнопкой мыши OBS и «Запуск от имени администратора», чтобы программа автоматически предоставила разрешения на запись ваших игр.
- Откройте «Настройки» и выберите «Поток». Выберите Twitch в качестве «Услуги».
- Откройте Twitch в своем браузере и выберите «Dashboard» в меню в правом верхнем углу. Выберите «Настройки» в левой навигационной панели, затем выберите «Ключ потока». Нажмите «Показать ключ».
- Вставьте ключ в поле OBS под названием «Stream Key».
- Поздравляем, технически вы можете начать потоковую передачу прямо сейчас!
Обновление август 2018 г.
OBS и SLOBS (Streamlabs OBS) будут использоваться попеременно в этой статье.Я действительно хотел воспользоваться моментом, чтобы указать на их отношения друг к другу, а также на их различия.
OBS — это мощное программное обеспечение с открытым исходным кодом, и если вам нужна максимальная гибкость, это, вероятно, правильный выбор. SLOBS — это версия OBS, основанная на исходной OBS, но компания Streamlabs добавила новый интерфейс, чтобы упростить его использование, а также предоставила дополнительные функции, такие как встроенный чат, предварительно разработанные темы для вашего потока и маски для лица.
Одно явное преимущество OBS перед SLOBS — это использование плагинов, о чем я упомяну позже в этой статье.Независимо от того, что вы решите использовать, вы можете довольно легко переключаться между ними. SLOBS импортирует ваши настройки из OBS, но во многих случаях вам нужно будет воссоздать свою работу в OBS, если вы сначала сделаете это в SLOBS, потому что он поддерживает дополнительные функции по умолчанию.
Что-то для потоковой передачи
Может быть, вы хотите транслировать игры, может быть, вы хотите транслировать себя во время работы или, может быть, вы просто хотите транслировать себя на камеру. Вам нужно что-то транслировать. Вот как это настроить:
Добавление источника окна захвата игрыИгры
Вероятно, вы заинтересованы в потоковых играх.Если вас интересуют не игры, с помощью этой же техники можно транслировать большинство настольных приложений:
- Перейдите на панель источников в OBS и нажмите кнопку +. Выберите «Game Capture» и введите название игры или приложения, которое вы хотите транслировать, в поле «Create New».
- Откройте игру или приложение и выберите «Захватить определенное окно». Нажмите ОК.
- Выберите приложение в раскрывающемся списке «Окно». Нажмите ОК.
Вы хотите, чтобы этот источник находился внизу вашего списка «Источники».Список имитирует визуальную иерархию источников, и вы захотите наложить сверху другие источники. Возможно, вам потребуется изменить размер источника. Вы можете сделать это, перетащив угол источника и привязав его к краям всего окна.
Перемещение или предварительное расположение источника при выборе.Настольный компьютер
Может быть, вы просто хотите транслировать все свое рабочее пространство в потоковом режиме. Обычно я этого не делаю, потому что это кажется довольно опасным. Я предпочитаю не транслировать открытые окна браузера и тому подобное, но если вам нравится жить на грани, вы можете транслировать все, что отображает ваш компьютер, используя этот метод:
- Выберите «Захват экрана» в качестве источника.
- Введите имя и нажмите ОК.
Камера
Одно из главных удовольствий при просмотре трансляции — видеть, как кто-то реагирует и самовыражается. Я настоятельно рекомендую потоковое видео с камеры.
Добавление источника видеозахвата камерыСначала это может показаться неудобным, но вы справитесь. На самом деле это ничем не отличается от того, как вы представляете себя в течение всего дня. Просто будь собой.
- Выберите «Захват видео» в качестве источника. Назовите его «Камера».
- Выберите камеру и нажмите OK.
- Поместите источник над Window Capture в списке источников и измените размер источника по своему вкусу.
В большинстве случаев вам также потребуется добавить микрофон в качестве источника звука.
Настройки OBS поток
Этот раздел, вероятно, будет наиболее спорной информацией, которую я предоставить. Настройки потока OBS немного похожи на черную магию. Лучшие настройки сильно различаются в зависимости от настроек людей.Серьезные стримеры используют второй компьютер для кодирования своих потоков, чтобы не потреблять ресурсы основного устройства.
Мои настройки вывода потока OBSЯ поделюсь с вами своими настройками, которые мне подходят. Я рекомендую вам посмотреть тысячи видео на YouTube о различных других настройках, если они вам не нравятся.
- Откройте OBS и выберите «Настройки».
- Коснитесь категории «Вывод».
- Установите для параметра «Битрейт видео» значение 3500.
- «Кодировщик» должен быть установлен как «Программное обеспечение (x264)».
- «Битрейт аудио» будет 160.
- Установите «Выход» на 1280×720 с бикубическим уменьшением масштаба со скоростью 60 кадров в секунду.
Эти настройки довольно консервативны, но я думаю, что они являются хорошим балансом производительности и качества. Я предпочитаю частоту кадров разрешению, но в определенных ситуациях вы можете предпочесть противоположное. Некоторые стримеры устанавливают значительно более высокий битрейт, но сохранение более низкого битрейта облегчает людям просмотр вашего потока, особенно при соединениях с более низкой пропускной способностью.
Разобравшись с основами, вы можете продолжить потоковую передачу и, вероятно, хорошо провести время, но остальная часть этой статьи, как мне кажется, — это самое интересное. Давайте добавим некоторые функции нашему потоку:
Наложения
Наложения позволяют размещать графику и данные поверх вашего потока. Смысл наложения состоит в том, чтобы дать вашим зрителям больше информации, чтобы они не скучали и ушли, если трансляция станет скучной.
Теоретически можно делать что угодно, но некоторые наложения более выгодны.Думайте о них как о том, как новостные ленты или спортивная статистика поддерживают активность вашего зрителя.
Имя Discord, к которому я принадлежу, находится в верхнем левом углу экрана.Logo
Я считаю, что установка какой-то уникальной отметки на вашем потоке помогает вам изначально выразить немного индивидуальности, но также позволяет вашим зрителям мгновенно понять, что вы достаточно серьезны, чтобы не делать этого случайно. Чтобы добавить наложение статического изображения:
- Перейдите на панель «Источники», нажмите + и выберите «Изображение».
- Назовите источник изображения и нажмите OK.
- Выберите изображение на локальном диске и измените его размер.
Если вы специально не хотите прямоугольное изображение, вы можете выбрать изображение PNG с прозрачностью. Это можно сделать с помощью большинства графических или дизайнерских инструментов.
Раунд PUBG с Клэем Хаузером, Джеффом Шафаром и Габриэлем Вальдивией.Вы можете использовать эту технику для любого изображения. Например, мне нравится наклеивать маленькие стикеры людей, с которыми я играю, рядом с моим видео, чтобы люди могли понять, кто озвучивает голоса в потоке.
Оповещения
Если кто-то следит за вами, оповещения позволяют отпраздновать это в реальном времени со своими зрителями. Вы можете дать человеку понять, что цените внимание, а также позволить ему насладиться великолепием взаимодействия с телепередачей в режиме реального времени.
Как вести прямые трансляции как профессионал — Руководство для начинающих
Сегодня день, когда вы станете профессионалом в области прямых трансляций!
Я покажу вам именно , как вести прямую трансляцию, шаг за шагом.
Вы узнаете все, что вам нужно знать:
- Четыре основные платформы потокового вещания, из которых вы можете выбрать
- Какое оборудование вам понадобится
- Как подготовиться к первому стриму
- Что делать после прямой трансляции
Если ваш бизнес пострадал от COVID-19, вы не одиноки. У нас есть полезное и бесплатное руководство, которое с момента эпидемии спасло более 1000 предприятий. Электронная почта не требуется.
Поехали…
4 варианта платформы потокового вещания, о которых вам нужно знатьПервое очевидное, что вам нужно выяснить, когда речь идет о потоковой передаче, — это платформа, на которой вы выбираете прямую трансляцию.
Существует множество вариантов платформы для прямой трансляции, поэтому мы упростили их до 4 основных вариантов на выбор:
Давайте посмотрим на каждого из них…
Платформа 1: Социальные сетиВсе основные платформы социальных сетей позволяют вести прямые трансляции, и разница между выбором любой из них просто сводится к тому, где ваша аудитория следует за вами.
Прямая трансляция в настоящее время доступна на:
- LinkedIn ( примечание: это новое и в настоящее время находится в стадии бета-тестирования)
Они обеспечивают прямой доступ к аудитории для прямой трансляции.Когда вы выйдете в эфир, ваши подписчики на этой платформе будут уведомлены и смогут настроиться на ваш поток, если они рядом.
Социальные сети отлично подходят, если вы хотите заняться контент-маркетингом. Если вы хотите продвигать продукты, транслировать события или напрямую делиться сообщениями.
КомандыНФЛ, такие как LA Chargers, часто используют Twitter для освещения пресс-конференций до и после игры. Это дает болельщикам представление о той области спорта, которую они редко увидят.
Это также особенно хорошо работает для участия аудитории.
Бенни Льюис, автор изучения языков и владелец Fluent in 3 Months , использует Facebook Live для проведения сеансов вопросов и ответов со своими подписчиками:
Здесь пользователи могут задавать вопросы, и Бенни отвечает на них в режиме реального времени. Это создает как ценный контент, так и дает представление об общих проблемах аудитории.
Платформа 2: YouTubeYouTube — это самостоятельный вариант платформы.
YouTube предлагает ряд вариантов прямой трансляции.Вы можете сделать это с помощью:
- Ваша веб-камера на настольном компьютере или ноутбуке
- Ваш мобильный телефон (если у вас более 1000 подписчиков)
- Сторонний кодировщик (подробнее об этом позже)
Прямые трансляции на YouTube в прямом эфире охватывают каждую возможную тему. Обычно они являются продолжением содержания канала.
Вы можете найти круглосуточные прямые трансляции новостей, такие как это на Sky News:
Есть торговые каналы, такие как этот от QVC, которые расширили свое ТВ-предложение в онлайн-мире:
И есть отдельные создатели и стримеры, такие как Your Book Of Memories , которые используют его, обмениваются личными сообщениями со своими подписчиками.
Мы твердо уверены, что YouTube — это прежде всего маркетинговый канал. Итак, прямые трансляции здесь предлагают отличную возможность продвигать продукты и услуги, которые вы продаете на своем собственном сайте или платформе.
Платформа 3: TwitchЯ не мог написать руководство о том, как вести прямые трансляции, не упомянув Twitch.
Twitch — это игровой сервис, ведущий мировой киберспортивный телеканал. Он был куплен Amazon в 2014 году всего за 970 миллионов долларов.А теперь…
Он приносит 15 миллионов активных пользователей в день . (Разговор о сделке, да?)
Большинство прямых трансляций на Twitch можно смотреть бесплатно, а каналы — бесплатно. Но пользователи также могут поддержать своих любимых авторов, «подписавшись».
Цена подпискиначинается с 4,99 доллара США и делится 50/50 с создателем, если не был заключен уникальный контракт с Twitch. (Обычно это случается только с БОЛЬШИМИ создателями.
Подписчики получают уникальные преимущества; создателям платят за создание.Это беспроигрышный вариант!
Несмотря на то, что платформа ориентирована на игры, растет интерес к другим типам контента. Например, ветка «Просто общение» привлекает тысячи людей для просмотра трансляций на:
- Поездки по магазинам
- Путешествия
- Общий интерес
- Отзывы о продукте
Если вы интересуетесь киберспортом, это место для вас. Но стоит обратить внимание и на платформу других тем. (Позже я покажу вам, как транслировать на нескольких платформах.)
Платформа 4: Ваш собственный SVODЕсли у вас уже есть видео-веб-сайт, размещенный на платформе, такой как Uscreen, вы можете обеспечить потоковую передачу в реальном времени для своих существующих и потенциальных клиентов.
RaceXR Plus (XR +) — это служба видео по запросу (SVOD) по подписке, на которой проводятся захватывающие спортивные соревнования по гонкам со всех концов США.
Они используют свою членскую платформу двумя способами:
- Они проводят гонки, наполненные адреналином, которые вы можете смотреть в любое время и в любом месте.
- Они предлагают эксклюзивный доступ ко всему своему каталогу гонок для платных подписчиков.
Это система, которая на шаг выше того, что предлагает Twitch.
Вы также можете использовать прямые трансляции, чтобы заработать больше денег и улучшить качество просмотра для платящих клиентов. Предоставляя им личную связь с вами, их любимым творцом.
Как создать и запустить веб-сайт прямой трансляции
Узнайте больше о прямых трансляциях с Uscreen.
Краткое содержание данного разделаВам необходимо знать четыре платформы потокового вещания.У каждого из них свои преимущества и возможности. Вот краткое изложение:
- Социальные сети: общайтесь со своими подписчиками, перейдя в эфир на их любимой платформе. Отлично подходит для контент-маркетинга.
- YouTube: транслирует в реальном времени своим подписчикам. Лучше всего использовать для продвижения и маркетинга, но также может приносить доход.
- Twitch: общайтесь с игроками, которым интересны те же темы, что и вы.Или воспользуйтесь растущей потребностью в другом контенте. Получите 50:50 по платным подписчикам.
- SVOD: используйте собственную видеоплатформу для связи с вашими платежеспособными клиентами и обеспечения еще большей ценности.
Это не было бы большим руководством о том, как вести прямые трансляции, если бы мы не говорили об оборудовании.
В этом разделе мы поговорим о типах инструментов и оборудования, которые вам понадобятся для эффективной прямой трансляции.Но вы заметите, что мы не рекомендуем никаких конкретных марок, моделей или продуктов. Почему?
Потому что то, что мы рекомендуем сегодня, завтра устареет. Итак, важно, чтобы вы нашли , достаточно хорошую и соответствующую вашим требованиям. Остальное позаботится само!
Интернет-камераПервый инструмент, который вам понадобится, — это камера, способная транслировать через Интернет. Это означает, что , скорее всего, будет использовать:
- Ваш смартфон
- Ваша встроенная веб-камера
- Внешняя веб-камера
Или комбинация всех трех в разное время в зависимости от вашего местоположения и того, что вы транслируете.
Возможна потоковая передача с более профессиональной камеры или видеокамеры, но я не буду рассказывать об этом в этой статье. (Если хотите, дайте мне знать в комментариях.)
Штатив или стабилизаторВажно, чтобы ваша прямая трансляция оставалась неподвижной или имела плавный переход при переходе от одного места к другому. Чем меньше это будет похоже на беговую сцену из Кловерфилда, тем лучше!
Вы можете добиться этого, используя:
- Штатив: большой, который удерживает камеру в устойчивом положении
- Маленький штатив: как GorillaPod, который можно легко держать
- Стабилизатор: ручка телефона, которая позволяет перемещать камеру и удерживать ее в устойчивом положении
Также стоит поиграться с углами, чтобы увидеть, какой из них лучше всего подходит для вашей трансляции.Многие выбирают угол чуть выше линии головы, но вы можете найти что-то другое, что работает лучше.
Программное обеспечение открытого вещания Программное обеспечениеOpen Broadcast Software позволяет транслировать на все четыре платформы , которые мы здесь представили, одновременно.
Если ваша аудитория разбросана по разным местам, вам обязательно стоит подумать об использовании подобного инструмента.
Чтобы подробнее объяснить, как это работает и как извлечь из этого максимальную пользу, я передам вас нашему постоянному ютуберу, Нику Ниммону:
Стабильный Интернет (или достаточно мобильных данных)В зависимости от , откуда вы будете транслировать, вам потребуется либо:
- Сильное и стабильное интернет-соединение с достаточной пропускной способностью
- Достаточно мобильных данных
Худшее, что может случиться в прямом эфире, — это потеря соединения на полпути.Значит, интернета должно хватить, чтобы довести дело до конца.
На месте? Получите Powerbank (или два)Если вы транслируете трансляцию из места — например, мероприятия — где вы не можете подключиться к основному источнику питания, я рекомендую вам взять блок питания, чтобы ваши устройства оставались заряженными.
Прямые трансляции могут использовать много мощности. Так что этой 50% батареи может не хватить так долго, как вы думаете!
Краткое содержание данного разделаЕсть шесть инструментов, которые вам нужны для эффективной прямой трансляции:
- Камера для подключения к Интернету: ваш телефон или веб-камера
- Штатив или стабилизатор: для стабильной прямой трансляции
- Open Broadcast Software: включите на всех соответствующих платформах
- Сильный интернет (или мобильный Интернет): , чтобы гарантировать, что ваш поток не прерывается
- Powerbank: дозаправка устройств, когда вы в пути
Вы можете сделать все это, используя существующие, бесплатные или довольно дешевые варианты.Или вы можете получить полностью профессиональную настройку. Тебе решать!
Как вести прямую трансляцию: контрольный список из 7 пунктов, прежде чем вы начнете прямую трансляциюНадеюсь, вы чувствуете себя достаточно уверенно, чтобы начать жить. К настоящему моменту мы изучили много теории, поэтому пора приступить к действию action .
В этом разделе я проведу вас через контрольный список из семи пунктов, в котором все, что вам нужно сделать, прежде чем вы начнете.
1: Выберите платформуДля вашего первого стрима я рекомендую выбрать на одну платформу .Это поможет вам сфокусировать ваше сообщение, а также уменьшить возможные технические ошибки.
2: Выберите каркасОпределите, какой контент вы собираетесь транслировать. О чем вы будете говорить и почему это актуально для вашей аудитории?
3: Создать «сценарий»Прямые трансляции отлично подходят для импровизированных сиюминутных идей. Но это также может превратить их в многословные и бессвязные дела.
Создайте примерный сценарий того, о чем вы хотите поговорить, чтобы не сбиться с пути.Таким образом, если вы чувствуете, что зашли по серьезному пути, вы можете вернуться к ясному ходу мыслей.
4: Продвигайте свой потокНачните продвигать свое следующее событие в прямом эфире за пару дней до него. Пусть ваши подписчики — независимо от того, сколько их (или немного) — знают, что вы собираетесь стримить.
Не забудьте упомянуть:
- платформа, которую вы используете (дайте ссылку, если можете)
- время и дата, когда это происходит
- тема, которую вы будете обсуждать
Если вы используете структуру, которая требует взаимодействия с аудиторией, вы также можете попросить их отправляйте идеи и вопросы заранее.Таким образом, вам будет с чего начать стрим.
05: Проверить всеХорошая идея — протестировать все технические аспекты вашей трансляции. Это может быть все, от скорости вашего интернета до качества звука вашего микрофона.
Опередите все, что может пойти не так !
06: Настройка программного обеспечения для захвата лидовЕсли вы еще этого не сделали, создайте список рассылки и получите ссылку или целевую страницу, на которую можно будет снова направить свою аудиторию.Вы не хотите терять потенциальных подписчиков. Если вы используете Uscreen, вам не нужно беспокоиться об этом шаге.
07: релаксРасслабься. Наслаждайся этим. Ведь…
Краткое содержание данного разделаВот краткое изложение нашего контрольного списка из семи пунктов для вашей первой прямой трансляции:
- Выберите платформу: где вы собираетесь стримить? Выберите для этого одно место.
- Выберите платформу: Какой тип контента вы собираетесь транслировать?
- Продвигайте его: продвигайте предстоящий стрим своей аудитории.
- Создайте «сценарий»: создайте одностраничный документ, который поможет вам сохранить вашу структуру
- Протестируйте ВСЕ: ваш Интернет, вашу видеокамеру, винты в штативе.Будьте готовы
- Подготовьтесь к захвату лида: знайте, куда отправлять людей, на которых вы хотите подписаться
- Расслабьтесь: вы получили это.
Ву! Вы только что завершили свою первую прямую трансляцию. Чувствуешь себя хорошо?
Если вы похожи на меня в моем первом прямом эфире, это смесь хорошего и плохого. Что-то шло хорошо, а что-то могло быть лучше.
Такова жизнь создателя контента. ( Ура! )
Через несколько часов после завершения трансляции вы должны:
- Отвечайте на любые оставшиеся без ответа комментарии
- Ищите полезные отзывы
- Сохраните видео в своей видеотеке
Это повысит вовлеченность и позволит людям посмотреть записанную версию вашего потока. После этого настало время для неловкой части.
Я рекомендую вам вернуться и посмотреть прямую трансляцию с помощью блокнота и ручки.Просмотрите и запишите, что вы сделали хорошо, что нет и что вам нужно улучшить.
Это номер один способ стать лучше перед камерой.
Монетизируйте свои прямые трансляции
Завершение…Надеюсь, вам понравилось это полное руководство о том, как вести прямые трансляции. Вот что вы должны были убрать из этого поста:
- Зрители жаждут большего количества прямых трансляций
- Вы можете вести прямые трансляции с помощью социальных сетей, Twitch, Youtube или собственного SVOD
- Вы можете начать прямые трансляции с использованием базового оборудования (но не стесняйтесь тратить больше!)
Если у вас есть вопросы о том, как вести прямые трансляции, или если что-то неясно, сообщите нам об этом в комментариях!
потоков | Реки и ручьи
Небольшие ручьи, в том числе те, которые не текут постоянно, составляют большую часть воды страны.Это может быть изморось от талого снега, стекающая по складке на склоне горы, небольшой пруд с родниковой водой или углубление в земле, которое наполняется водой после каждого дождя и перетекает в ручей внизу. Эти водные источники, которые ученые называют верховьями, часто не имеют названий и редко появляются на картах, тем не менее, здоровье небольших ручьев имеет решающее значение для здоровья всей речной сети и сообществ, находящихся ниже по течению. Эти маленькие ручьи часто кажутся незначительными, но на самом деле они очень важны, поскольку они питают и создают наши большие реки.
На этой странице:Типы потоков
Понравились фото на этой странице? Посетите нашу галерею Flickr, чтобы увидеть больше потоков.
Верхние потоки — это истоки рек, самые верхние потоки в речной сети, наиболее удаленные от конечной точки реки или слияния с другим потоком. Верхние водотоки улавливают паводковые воды, пополняют запасы грунтовых вод, удаляют загрязнения, обеспечивают среду обитания для рыб и диких животных и поддерживают здоровье нижележащих рек, озер и заливов.Поскольку небольшие ручьи и ручьи, которые текут только часть года, являются источником пресной воды в стране, изменения, которые наносят ущерб этим истокам, влияют на ручьи, озера и реки вниз по течению.
Верхние потоки — это самые маленькие части речных и ручных сетей, но они составляют большую часть речных миль в Соединенных Штатах.
Истоки могут быть ручьями, которые ненадолго текут при таянии снега или после дождя, но сжимаются в засушливые времена, превращаясь в отдельные бассейны, заполненные водой.Источники воды в пустыне могут возникать из источника и проходить над землей всего на несколько сотен ярдов, прежде чем исчезнуть в песке. В других истоках с родниковой водой содержится чистая вода с постоянной температурой и потоком. А другие истоки берут свое начало на болотистых лугах, наполненных вялой водой чайного цвета.
Верхние реки и ручьи, которые текут только часть года, составляют большую часть речных миль в Соединенных Штатах. Около 53 процентов от общего количества миль водотока в континентальной части U.С. — верхние водотоки. Почти 60 процентов водотоков в континентальной части США протекают только в сезон или после штормов. Сама основа великих рек нашей страны — это обширная сеть неизвестных, безымянных и недооцененных ручьев. Течение в верховьях может быть круглогодичным, сезонным или зависеть от дождя.
Круглогодичные ручьи (многолетние) обычно имеют воду, текущую в них круглый год. Большая часть воды поступает из более мелких водоемов вверх по течению или из грунтовых вод, в то время как сток в результате дождя или других осадков является дополнительным.
Щелкните карту выше, чтобы увидеть процент людей в вашем округе, которые получают часть своей питьевой воды прямо или косвенно из сезонных, зависимых от дождя или верхних водотоков.
Сезонные водотоки (прерывистые) текут в определенное время года, когда текут более мелкие воды вверх по течению и когда грунтовые воды обеспечивают достаточное количество воды для стока ручья. Сток дождевых или других осадков дополняет поток сезонного ручья.В засушливые периоды в сезонных ручьях может отсутствовать проточная поверхностная вода. Более крупные сезонные водотоки чаще встречаются в засушливых районах.
Потоки, зависящие от дождя (эфемерные) текут только после осадков. Дождевой сток является основным источником воды для этих водотоков. Как и сезонные ручьи, их можно найти где угодно, но больше всего они распространены в засушливых районах.
Несмотря на сезонное или временное появление на ландшафте, сезонные и зависимые от дождя потоки имеют решающее значение для здоровья речных систем, гидрологически и биологически связаны с водами ниже по течению и обеспечивают многие из тех же функций и ценностей, что и реки и более крупные ручьи. .В засушливых районах Юго-Запада и Среднего Запада страны наблюдается наибольшее количество сезонных и зависимых от дождя водотоков. Например, более 95 процентов водотоков в Аризоне сезонные.
Каналы — это естественные или искусственные открытые территории, которые соединяют два водоема, и вода может течь по ним непрерывно или периодически.
Арройос — это небольшие глубокие русла с плоским дном, протекающие в сезонных или зависимых от дождя потоках, обычно с почти вертикальными берегами, врезанными в почву и отложения, а не в скалы.Арройо чаще всего встречаются в засушливых и полузасушливых регионах США.
Слаги — это небольшие заболоченные участки в овраге или неглубокой недренированной котловине, или медленно движущиеся ручьи или каналы на заболоченных территориях.
Начало страницы
Важность потоков
Ручьи, верховья и ручьи, которые текут только часть года, обеспечивают множество преимуществ в верхнем и нижнем течении. Они защищают от наводнений, фильтруют загрязнители, перерабатывают потенциально вредные питательные вещества и обеспечивают пищу и среду обитания для многих видов рыб.Эти потоки также играют критически важную роль в поддержании качества и снабжения нашей питьевой водой, обеспечивают постоянный приток воды к поверхностным водам и помогают подпитывать подземные водоносные горизонты.
Чистая питьевая вода:
Ручьи играют критически важную роль в качестве питьевой воды и ее снабжении, обеспечивая непрерывный поток чистой воды в поверхностные воды и помогая подпитывать подземные водоносные горизонты. В континентальной части Соединенных Штатов 357 000 миль ручьев обеспечивают водой общественные системы питьевого водоснабжения.Из этого общего количества 58 процентов (более 207 000 миль) — это ручьи. Приблизительно 117 миллионов человек — более одной трети всего населения США — получают часть или всю свою питьевую воду из общественных систем питьевого водоснабжения, которые частично зависят от этих потоков.
См .: географический анализ поверхностной питьевой воды верхних водотоков.
Небольшие ручьи, верховья и ручьи, которые текут только часть года, защищают от наводнений, фильтруют загрязнители и обеспечивают пищу и среду обитания для многих видов рыб.
Защита от наводнений и эрозии:
Верхние воды, сезонные ручьи и зависящие от дождя ручьи поглощают значительное количество дождевой воды, стоков и талых вод перед наводнением. Эти потоки обладают значительной способностью к накоплению и играют критическую роль в защите сообществ, расположенных ниже по течению, путем сдерживания наводнений во время сильного потока и поддержания потока в засушливую погоду. За последние 30 лет наводнение пресной водой ежегодно стоило в среднем 7,8 миллиарда долларов прямого ущерба собственности и посевам. 1
Наполнение подземных вод:
Ручьи также жизненно важны для пополнения запасов подземных вод страны. Вода попадает в грунтовые воды через русло ручья. Даже в засушливые периоды грунтовые воды пополняют поток в ручье для подпитки нижележащих водных путей. В засушливых регионах вода из зависимых от дождя и сезонных водотоков поддерживает родники, заболоченные земли и растения вдали от районов питания. Основным источником воды в реках юго-запада являются подземные воды, попадающие в ручьи, которые текут только часть года.
Снижение загрязнения:
Ручьи могут уменьшить загрязнение, которое стекает в реки, озера, заливы и прибрежные воды ниже по течению. Они способны удерживать отложения и избыточные питательные вещества, такие как азот и фосфор, и предотвращать распространение этих загрязнителей дальше вниз по течению, где они могут вызвать цветение водорослей или мертвые зоны.
Среда обитания дикой природы:
Ручьи, которые текут только часть года, представляют собой уникальные и разнообразные среды обитания, в которых могут обитать тысячи видов, включая растения, рыб, земноводных, птиц и млекопитающих.Эти ручьи важны как места нереста и рассады, сезонные районы нагула, убежище от хищников и конкурентов, убежище от экстремальных погодных условий и коридоры для путешествий. Многие виды водотоков, включая рыб, улиток, раков, насекомых и саламандр, сейчас находятся под угрозой исчезновения в результате действий человека. Несколько десятков видов уже перечислены в соответствии с Законом США об исчезающих видах; сотни других достаточно редки, чтобы их можно было включить в список.
Ручьи, текущие только часть года, обеспечивают жизненно важную среду обитания, пищу и воду для растений и диких животных.На засушливом Западе растительность и дикие животные около этих ручьев — вода в которых часто течет чуть ниже поверхности, даже когда поверхность выглядит сухой — значительно выше, чем на прилегающих возвышенностях.
Экономическое значение:
Охрана водотоков важна для экономики, особенно из-за их ключевой роли в рыболовстве, охоте, сельском хозяйстве и отдыхе.
Здоровые ручьи и истоки поддерживают многие отрасли промышленности, которые зависят от чистой воды.
- Рыбалка: Около 33 миллионов рыболовов ежегодно тратят 41,8 миллиарда долларов на поездки, снаряжение, лицензии и другие предметы для поддержки своей рыболовной деятельности. Коммерческий промысел лосося, оцениваемый в 2010 году в 555 миллионов долларов, зависит от небольших ручьев и ручьев, которые не текут круглый год, которые служат нерестилищами лосося до 900 миль вглубь суши. 2
- Охота: Около 2,6 миллиона человек в год охотятся на перелетных птиц, которые зависят от здоровых водно-болотных угодий, тратя более 1 доллара США.8 миллиардов долларов в год. 3
См .: как водно-болотные угодья поддерживают рыболовство и охоту. - Производство: В различных отраслях промышленности пресная вода используется для обработки, мытья, охлаждения, разбавления и производства продуктов. В 2005 году в обрабатывающей промышленности было использовано более 6,6 трлн галлонов пресной воды. 4
- Сельское хозяйство: Фермеры зависят от чистой воды для орошения сельскохозяйственных культур по всей стране. На ирригацию приходится 37 процентов всего забора поверхностных пресных вод в США.S. 5
Начало страницы
Как начать стриминг на Twitch
Вы могли подумать, что вам нужно быть профессиональным игроком, чтобы начать работать с Twitch, но это неправда. У всех, от художников и музыкантов до комиков и мастеров искусств, есть каналы, на которых они создают, развлекают и даже играют в игры для своей аудитории. Вот как найти свой и как посмотреть наш.
Если вы покупаете что-то, используя ссылки в наших историях, мы можем получать комиссию.Это помогает поддерживать нашу журналистику. Учить больше.
Подготовьте свой компьютер
Планируете ли вы транслировать видеоигры или что-нибудь еще, вам понадобится компьютер, который справится с этой задачей. Однако это не обязательно означает, что вам нужен новый. Twitch предлагает свои собственные характеристики ПК, но они довольно легкие, включая только Intel Core i5-4670 (или его эквивалент AMD), 8 ГБ оперативной памяти и Windows 7 или новее.
Конечно, если вы планируете транслировать игры, вам понадобится компьютер, который сможет обрабатывать игры и программное обеспечение для потоковой передачи, которое вы планируете использовать.OBS Studio — самая популярная утилита для вещания на Twitch. Это определенно может вызвать нагрузку на ЦП, в зависимости от игры или источника видео, которое вы транслируете, особенно если вы планируете транслировать игры с высоким разрешением и высокой детализацией, так что примите это во внимание. Мы бы порекомендовали современный четырехъядерный процессор, не менее 8 ГБ ОЗУ (желательно больше) и современную видеокарту, такую как Nvidia RTX 2060 или новее (хотя лично я отлично смотрю потоковую передачу со старым GTX. 1080.)
Если все это звучит слишком сложно, многие производители игровых ПК продадут вам ПК, предназначенный для потоковой передачи, с высококачественными компонентами, которые позволят справиться со сложными играми с небольшими характеристиками.Точно так же, если вы вообще не планируете транслировать игры для ПК, вы можете транслировать их прямо со своей консоли через приложение Twitch (на Xbox) или через меню «Поделиться» (на PlayStation). Вы можете даже транслировать с помощью приложения Twitch со своего телефона, если все, что вам нужно, это камера. У вас нет тех же вариантов, что предлагает OBS Studio, но это отличный способ без дополнительных затрат или путаницы.
Получите камеру (если хотите)
Кстати о камерах, вам не нужна камера для потоковой передачи игр на Twitch, если вы не хотите, чтобы ваше лицо отображалось на экране, но многие стримеры любят добавлять этот индивидуальный подход.Если вы это сделаете, подойдет практически любая высококачественная веб-камера, например Logitech StreamCam или более популярная Logitech C920 Pro. Некоторые профессиональные геймеры даже направляют свои камеры на руки, чтобы зрители могли видеть, как они управляют сложными играми.
Если вы хотите транслировать музыку, ток-шоу или что-то еще, кроме игр, вы можете сделать еще один шаг и установить цифровую зеркальную камеру или профессиональную камеру и подключить ее к компьютеру. Однако если вы только начинаете, подойдет веб-камера.
Убедитесь, что вас услышали
После настройки видео убедитесь, что зрители вас четко слышат. Хорошая игровая гарнитура, такая как наша любимая линейка SteelSeries Arctis или HyperX Cloud Alpha, гарантирует, что вы можете слышать свой компьютер или консоль во время потоковой передачи, а зрители смогут разобрать ваш голос.
Хорошая гарнитура, желательно проводная (просто чтобы удалить дополнительные переменные из настроек потоковой передачи) — отличный вариант, но когда вы будете готовы к обновлению, подумайте о выделенном микрофоне и наушниках для первоклассного качества звука.Blue Yeti — моя любимая вещь. Он доступен по цене, прост в установке и использовании и хорошо работает с любой парой наушников, которые вам нравится слушать. Нам нравится Sony MDR7506. Они великолепно звучат и к тому же доступны по цене.
Настройте пространство
Теперь вам не нужно , специальное пространство для потоковой передачи , особенно если вы планируете потоковую передачу игр, поскольку в идеале зритель будет смотреть на то, что происходит на вашем экране, больше, чем на то, что скрывается позади вас в вашем домашнем офисе или гостиной.
Создайте мероприятие и отправьтесь на мероприятие в прямом эфире — Справочный центр Vimeo
Для потоковой передачи видео с разрешением до 1080p HD с помощью Vimeo все, что вам нужно, — это камера, микрофон и членство в Vimeo Premium или Vimeo Enterprise. В этой статье вы узнаете, как настроить мероприятие и начать прямую трансляцию на Vimeo.
Vimeo Premium позволяет транслировать до трех событий одновременно. Если вам нужно более трех одновременных потоков, свяжитесь с нашим отделом продаж.
В этой статье:
Создайте свое мероприятие на Vimeo
Первый шаг к запуску — создание вашего мероприятия на Vimeo.В браузере перейдите на Vimeo.com и щелкните Новое видео , затем выберите Создать прямую трансляцию .
По умолчанию будет выбран Повторяющийся , хотя вы также можете сделать это одноразовым событием. Вам будет предложено ввести название, дату, время и конфиденциальность вашего мероприятия. У вас будет возможность отредактировать все эти компоненты на более позднем этапе, если это необходимо.
⚠️Примечание: Планирование вашей прямой трансляции на определенную дату и время не является обязательным и предназначено для информационных целей ваших зрителей; в настоящее время нет возможности автоматически запускать трансляцию в запланированное время.
Нажмите Далее , чтобы продолжить настройку события.
Страница живых настроек
На странице живых настроек вы можете настроить и настроить свой поток, а также получить URL-адрес события и вставить код.
В верхней части страницы настроек прямой трансляции вы увидите значок карандаша рядом с заголовком вашего потока, который позволяет редактировать его. Также на этой странице вы найдете возможность добавить миниатюру (в левом нижнем углу окна проигрывателя), которую зрители будут видеть в проигрывателе, когда вы не живете.На этой странице есть три вкладки: Событие, Вставить, и Назначения .
Вкладка событий
Эта вкладка содержит ссылку для совместного использования для вашего потока на Vimeo, тумблер для включения / выключения живого чата, меню для изменения настроек конфиденциальности вашего мероприятия и поле описания, которое вы можете редактировать. Если это повторяющееся мероприятие, вы также можете настроить расписание здесь.
Встроенный Вкладка
На этой вкладке вы можете получить код для встраивания своего живого плеера и живого чата, а также настроить параметры конфиденциальности для встроенного плеера («Где можно встроить это событие?»).
Это меню также содержит параметры настройки встроенного проигрывателя вашего видео в реальном времени. Существуют некоторые различия между вариантами, доступными для повторяющегося события и одноразового события (например, инструменты взаимодействия, такие как захват электронной почты и конечные экраны, в настоящее время доступны только для одноразовых событий). Сконфигурированные здесь настройки не применяются к вашему проигрывателю событий на vimeo.com.
После завершения настройки встраивания обязательно нажмите Код встраивания события , скопируйте код iframe и вставьте его в редактор HTML своего веб-сайта.Вы также можете отдельно встроить чат аудитории.
Вкладка «Назначения»
На этой вкладке вы можете получить доступ к настройкам одновременной передачи. Эта функция позволяет вам ретранслировать ваш поток на другие социальные платформы или куда угодно с ручным назначением RTMP. Для получения дополнительной информации об одновременной трансляции вашего потока ознакомьтесь с руководствами в нашем разделе Simulcast.
После настройки параметров события нажмите кнопку Next в правом верхнем углу, чтобы подготовить событие.
Страница предварительного просмотра в реальном времени
На странице предварительного просмотра в реальном времени вы можете просмотреть предварительный просмотр вашего потока с низким разрешением и малой задержкой, перейти в прямой эфир и управлять другими различными функциями вашего мероприятия. После запуска вы можете продолжать следить за своим потоком и управлять этими компонентами. Вот обзор того, что вы найдете в левой части этой страницы, и все это доступно до и во время вашей трансляции.
Направления
Подобно странице живых настроек, эта вкладка также доступна здесь, что позволяет вам подключать, добавлять и удалять пункты назначения во время вашего мероприятия.
Чат
На вкладке «Чат» вы можете включать и отключать интерактивный чат вашего мероприятия, а также отслеживать его. Вы также можете щелкнуть значок «Дополнительные параметры» (•••) над чатом, чтобы отключить его или экспортировать стенограмму в виде файла .txt. Стенограммы чата доступны для скачивания в течение 30 дней.
Авто CC
Вкладка Auto CC позволяет вам включить автоматические скрытые субтитры для вашего события, делая его более доступным для более широкой аудитории. Вы также можете ввести собственные слова, такие как имена людей или технический жаргон, чтобы гарантировать, что они озаглавлены правильно.
Опросы
На этой вкладке вы можете создать опрос для ваших зрителей, чтобы проголосовать за него с возможностью правильного ответа.
Вопросы и ответы
В дополнение к чату и опросам вы можете разместить на мероприятии вопросы и ответы, когда зрители смогут задавать вопросы и голосовать за те, которые им нравятся. Обратите внимание, что модерирующие вопросы, то есть утверждение, какие вопросы будут отображаться для вашей аудитории, доступны в корпоративном плане.
Графика
Создавайте простые графические наложения для вашего потока прямо со страницы предварительного просмотра в реальном времени, включая нижние трети, полноэкранные изображения и логотипы.
Состояние потока
Когда вы начнете трансляцию, вы можете проверить эту вкладку, чтобы следить за стабильностью вашей трансляции.
Начало работы
В правой части страницы предварительного просмотра вы увидите две вкладки: Webcam и Connect (RTMP) .
Веб-камера
На вкладке Веб-камера отображается предварительный просмотр нашего кодировщика на основе браузера. Нажав Настройки веб-камеры , вы можете подключить веб-камеру и микрофон в качестве входов и начать потоковую передачу прямо из браузера на настольном компьютере, при условии, что он поддерживает протокол WebRTC (мы рекомендуем Chrome 28+, но и Firefox 22+, и Safari 11+ также поддерживают WebRTC) .
Если у вас есть другие подключенные входы, например USB-микрофоны и веб-камеры, они также должны отображаться в раскрывающихся меню. Для некоторых более продвинутых входов может потребоваться внешний кодировщик для работы на Vimeo.
Кроме того, когда вы используете веб-камеру для прямой трансляции через браузер, у вас есть возможность поделиться своим экраном, конкретным приложением или открытой вкладкой в Chrome, что отлично подходит для презентаций или демонстраций программного обеспечения. Эта функция работает только в Google Chrome.
Когда ваше мероприятие будет готово к началу, щелкните Go Live в правом верхнем углу.Ваша веб-камера будет работать.
Подключение (RTMP)
Если вы используете внешний кодировщик, выберите вкладку Connect . Он содержит URL-адрес RTMP и ключ потока для вашего мероприятия.
Скопируйте и вставьте URL-адрес RTMP и ключ потока в соответствующие поля кодера вещания.
Обратите внимание, что есть также переключатель предварительного просмотра; выбор этого параметра отправит поток с малой задержкой в проигрыватель предварительного просмотра сначала , что позволит вам проверить состояние вашего потока перед тем, как транслировать свое событие в прямом эфире для вашей аудитории.По умолчанию он отключен, и его необходимо настраивать для каждого отдельного события.
Когда ваше мероприятие будет готово к запуску, начните потоковую передачу с кодировщика (если вы включили предварительный просмотр, вам нужно будет щелкнуть Go live на странице предварительного просмотра в реальном времени). Сигнал вашего потока будет транслироваться в прямом эфире для ваших зрителей, независимо от состояния вашей веб-камеры и кодировщика браузера. Мы также рекомендуем начать локальную запись вашего потока из кодировщика на этом этапе, на всякий случай, если возникнут проблемы с подключением к Интернету.
Прямая трансляция Студия
Вкладка «Подключение» также содержит ссылку для загрузки Livestream Studio, которая включена в подписку Vimeo Premium или Enterprise. Этот многокамерный кодировщик прямой трансляции интегрируется непосредственно с вашей учетной записью Vimeo, что позволяет вам выбрать событие и начать прямую трансляцию без необходимости использования URL-адреса RTMP или ключа потока. Узнайте больше о настройке потока в Studio.
В качестве дополнительного бонуса Studio позволяет администраторам вашей команды войти в систему, выбрать командную учетную запись и также присутствовать на вашем мероприятии.
Управление потоком
После запуска трансляции вы увидите название вашего мероприятия, обратный отсчет максимального оставшегося времени вашего мероприятия (одно событие может быть в прямом эфире до 12 часов), уведомление о том, что вы в данный момент находитесь в прямом эфире, состояние вашего потока. , а также кнопку, чтобы завершить трансляцию в верхней части страницы.
Окно предварительного просмотра потока показывает, как ваш поток отображается для зрителей, с вашей аналитикой в реальном времени под ним.
Какая ожидаемая задержка?
Задержка потока сильно зависит от скорости сетевого подключения и состояния потока (битрейт, разрешение и т. Д.).), но средняя задержка в реальном времени для потоков на Vimeo Live составляет около 15 секунд.
Когда дело доходит до задержки потоковой передачи, необходимо учитывать три фактора: качество, пропускную способность и использование ЦП. Каждый из этих аспектов напрямую связан. Например, более высокое качество означает более высокую пропускную способность и использование ЦП для декодирования данных.
Достижение высокого качества потока с малой задержкой значительно увеличит пропускную способность и загрузку ЦП для каждого из ваших зрителей.Для снижения воздействия на аудиторию и последующего улучшения среднего впечатления от просмотра Vimeo идет на компромисс с немного большей задержкой, что позволяет улучшить сжатие данных. Наличие большего количества времени для сжатия данных значительно снижает использование ЦП и требования к пропускной способности.
Короче говоря, мы идем на компромиссы, чтобы гарантировать, что зрители во всех регионах мира — зрители, у которых может быть широкий спектр устройств и пропускной способности — могут беспрепятственно просматривать контент, даже если он отстает на несколько секунд.
Завершение трансляции
Чтобы завершить трансляцию, нажмите Завершить событие в правом верхнем углу страницы предварительного просмотра на Vimeo. Завершение трансляции запустит заключительные этапы процесса архивирования видео. Затем вы можете завершить поток с внешнего кодировщика, если вы его используете.
⚠️Примечание : Если вы сначала завершите поток со своего кодировщика, это вызовет наше 5-минутное окно повторного подключения, которое позволяет пользователям повторно подключаться к тому же событию, если поток прерывается.Если вы хотите начать новый поток для того же повторяющегося события, не забудьте нажать эту кнопку Завершить событие перед запуском нового потока. Либо подождите 5 минут, прежде чем запускать новый поток с кодировщика.
По окончании трансляции страница настроек трансляции также изменится на версию после трансляции. Индикатор вверху изменится на Offline , и ваше видео превратится в ссылку на страницу настроек вашего заархивированного видео.
После того, как ваше видео прошло процесс архивирования, оно появится в вашем менеджере видео, как и любое другое видео.
💡Совет : хотя мы не принимаем видео 4K, вы можете заменить архив Vimeo своей трансляции версией с более высоким разрешением (например, 2K или 4K) после того, как он будет заархивирован. Вы можете заменить видео в любое время, не влияя на вашу аналитику, поэтому не стесняйтесь редактировать видеофайл, прежде чем заменять его на Vimeo.
⚠️Примечание : Когда вы транслируете на повторяющееся событие в первый раз, следующая дата начала автоматически подстраивается под дату окончания предыдущего потока.

 ..
..