Как выставить видео в ютуб с компьютера: Как добавить видео в ютуб (YouTube)
Как добавить видео в ютуб (YouTube)
Как грамотно добавить видео в YouTube (ютуб), чтобы оно стало популярнымReviewed by https://plus.google.com/u/0/106316628551306822086 on Jul 3Rating: 5.0
Здравствуйте, дорогие друзья!
Сегодня мы поговорим о том, как добавить видео в ютуб, причем сделать это грамотно — по всем правилам seo оптимизации.
Если у Вас еще нет своего youtube-канала, то в этой статье есть пошаговая инструкция. А те, у кого уже есть приготовьтесь к увлекательному путешествию…
Как добавить видео в ютуб (youtube)
Чтобы Ваше видео стало популярным на ютуб канале, необходимо произвести некоторые настройки при добавлении видео-ролика. Как всегда, начнем с видео, а потом текстовое пояснение.
А теперь по шагам для тех, кто не любит видео.
Шаг №1. Нажимаем кнопку ДОБАВИТЬ ВИДЕО.
Она находится в правом верхнем углу.
Это кнопка будет видна тогда, когда Вы войдете на свой ютуб (youtube) канал.
Шаг №2. Нажимаем кнопку загрузки видео.
Нажимаем на иконку со стрелкой внутри, выбираем путь к видео или левой кнопкой мыши перетаскиваем видео на область добавления.
Как добавить видео в ютуб
Некоторые браузеры могут не поддерживать функцию перетаскивания видео в область добавления. В этом случае нужно пользоваться кнопкой загрузки.
Шаг №3. Добавляем заголовок, описание и теги.
Если вы хотите сделать свое видео популярным на ютубе (youtube), то нужно добавить в заголовок, описание и теги поисковые запросы (ключевые слова).
Для определения популярности запроса рекомендую использовать 2 инструмента:
http://wordstat.yandex.ru — статистика ключевых слов Яндекса
https://www.youtube.com/keyword_tool — статистика ключевых слов YouTube.
В качестве примера, я добавлю свой видео-ролик о том, как стать успешным.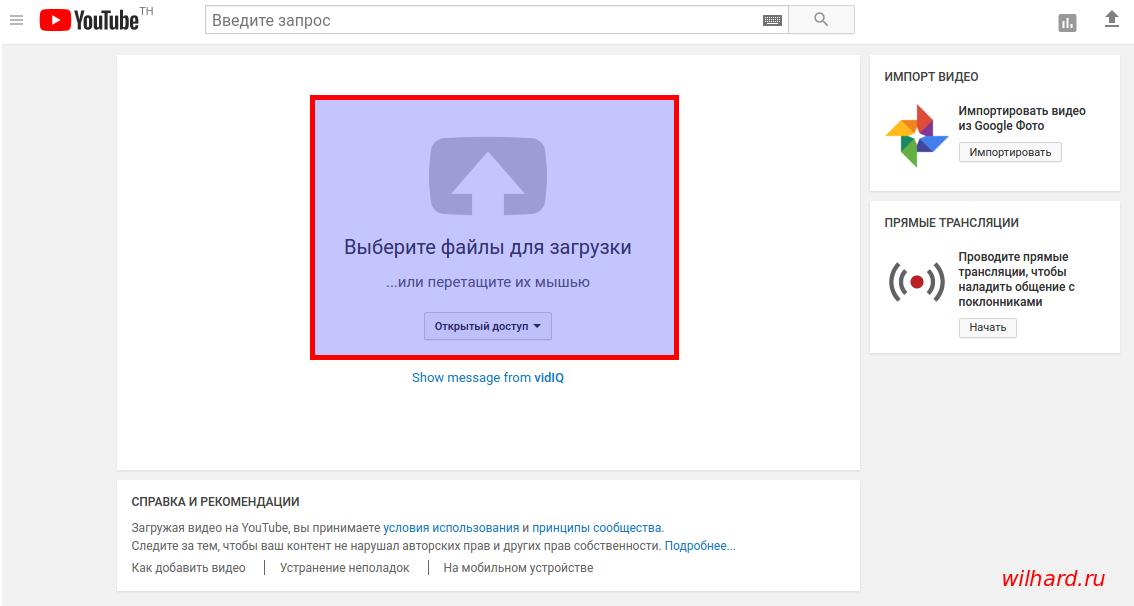 Для этого я предварительно приготовил вот такой файлик.
Для этого я предварительно приготовил вот такой файлик.
Важные детали перед тем, как добавить видео в ютуб:
- ключевые слова подбирайте средней частоты, включающие в себя высокочастотные
- добавляйте хотя бы кусочек тайм-кода, в котором будет ключевое слово
- вставляйте красивый персональный значок размером 1280*720 пикселей
- выбирайте релевантную категорию (рубрику)
- сразу же после загрузки кидайте на него ссылки на все возможные ресурсы (блог, соц. сети и т.п.)
Это самое главное! Есть еще несколько моментов, но они не столь значительны.
Что еще влияет на продвижение видео в ютуб?
Грамотное добавление видео — это только первый шаг. Чтобы видео стало популярным и раскручивалось органическим способом необходимы:
1). Лайки (палец вверх) и дислайки. Они дают понять скольким людям понравилось видео, а скольким не понравилось.
2).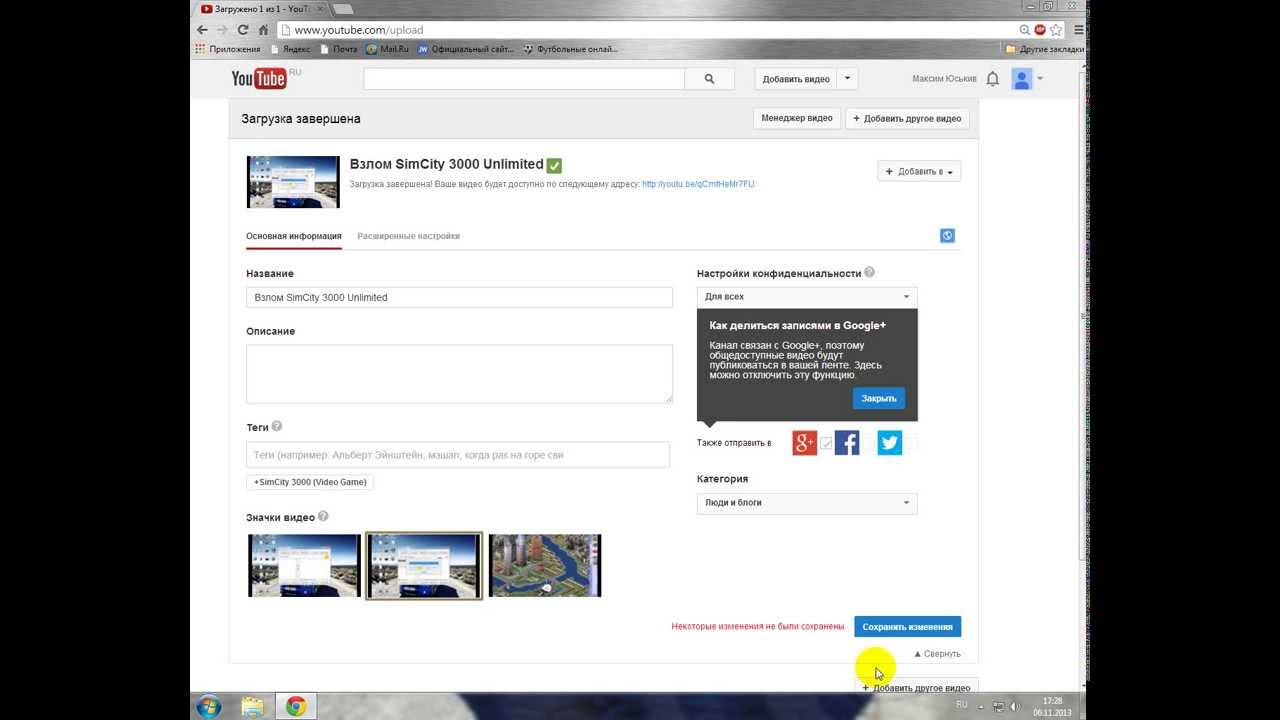
3). Полноценные просмотры. Чем больше по времени Ваше видео смотрят, тем лучше для продвижения, поэтому старайтесь добавлять короткие видео.
4). Быстрое реагирование. Как только Вы добавили видео, приложите максимум усилий, чтобы его посмотрели как можно быстрее максимальное количество человек. Теперь понимаете почему каналы с большим количеством подписчиков растут, как на дрожжах?
5). Хорошее качество видео. Здесь речь идет и не качестве съёмки (хотя это тоже влияет), а о качестве контента (содержания). Если ваше видео действительно помогает людям что-то понять, сделать, поднять настроение и т.п., то оно обречено на популярность.
Несколько примеров моих популярных видео:
25 способов заработать в интернете
Как передать большие файлы через интернет
Работа со Сбербанком Онлайн
На моем ютуб-канале Вы можете найти еще с десяток раскрученных видео.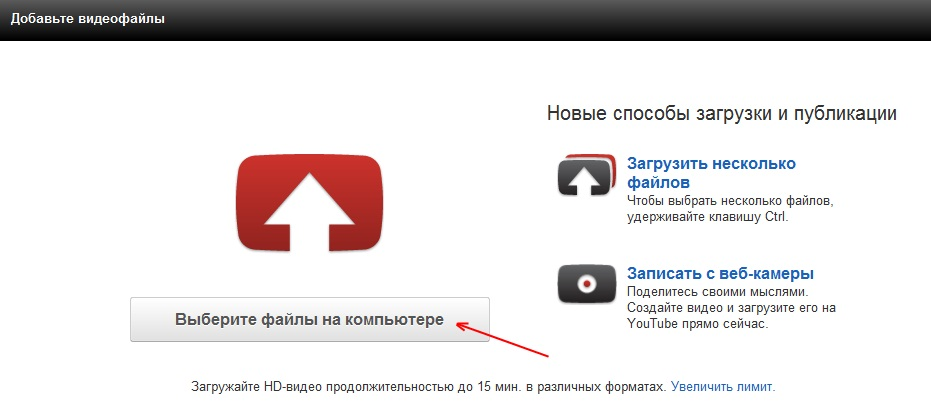
На сей веселой ноте статью заканчиваю. Успешного Вам продвижения в одной из самых популярных поисковых систем!
P.S. Понравилась статья? Подпишитесь на обновления блога, чтобы не пропустить следующую.
P.P.S. Как только Ваши видео станут популярными, начинайте зарабатывать на партнерках. Инструкция как это сделать есть в моем курсе, который Вы можете получить в подарок за подписку прямо сейчас.
как добавить видео в ютуб
Как выложить видео на Ютуб. Инструкция к действию
Одним из самых популярных сайтов всей сети Интернет, безусловно, является YouTube. Значительная часть видео на Ютуб набирает сотни, миллионы просмотров. Действительно, здесь есть очень много роликов, над которыми можно посмеяться. Кроме того, в последнее время приобрели популярность видео-блоги. Темы самые разные: от косметики до книг. В общем, этот сайт – прекрасное место, где можно показать себя, найти единомышленников, стать знаменитым. Но как выложить видео на Ютуб новичку? Об этом и не только – в статье.
В общем, этот сайт – прекрасное место, где можно показать себя, найти единомышленников, стать знаменитым. Но как выложить видео на Ютуб новичку? Об этом и не только – в статье.
Как выложить видео на Ютуб
На самом деле в этом нет абсолютно ничего сложного. Однако сначала придется не только снять ролик, который вы будете «заливать» на сайт, но и пройти все этапы регистрации в системе Google, потому как выложить видео на Ютуб другим способом не получится – обязательно нужно иметь свой аккаунт.
Инструкция к действию:
- войдите на сайт YouTube;
- в углу справа вверху вы увидите плажку «Войти». Нажмите на нее;
- вам будет предложено ввести логин и пароль, однако ввиду того, что у вас его пока нет, кликните по надписи «Создайте аккаунт», которая находится в правом верхнем углу;
- далее следует обычный этап – заполнение всех необходимых граф, необходимое для успешной регистрации. В полях «Имя» и «Фамилия» вовсе не обязательно писать ваши настоящие данные, если вы этого не хотите.
 Имя пользователя лучше придумать оригинальное, запоминающееся. Особенно это будет полезно для тех, кто хочет стать активным юзером, и желает, чтобы его узнавали по нику;
Имя пользователя лучше придумать оригинальное, запоминающееся. Особенно это будет полезно для тех, кто хочет стать активным юзером, и желает, чтобы его узнавали по нику; - не забудьте принять «Условия соглашения» и ввести капчу.
Готово! Теперь вы – полноправный пользователь не только этого портала (благодаря чему можете добавить видео на Ютуб), но и всего сервиса Google. На открывшейся страничке вам будет предложено выбрать фото. Эта процедура не является обязательной, можно просто кликнуть «Дальше».
На новой странице администрация поздравит вас, а чуть ниже позволит вернуться «Назад к сервису YouTube», что и следует сделать. Вам будет предложено подписаться на некоторые популярные каналы или еще что-нибудь. Действие, опять же, добровольное. Нажмите «Дальше».Теперь в правом верхнем углу красуется ваше имя, а рядом со строкой поиска – заветные слова «Добавить видео». Кликните по ним. Согласитесь с предложением создать новый канал. Это – не совсем то же, что и аккаунт. Пользователем можно быть и без канала, но вот для того, чтобы загружать видеозаписи на Ютуб, он необходим. Те из людей, которым понравятся ваши ролики, смогут оформить подписку. Это позволит им узнавать о том, что вы загрузили новые видео, и вовремя их смотреть. Грубо говоря, создание канала ограничивается лишь тем, что вы на это согласитесь. Остальное сделает система.
Пользователем можно быть и без канала, но вот для того, чтобы загружать видеозаписи на Ютуб, он необходим. Те из людей, которым понравятся ваши ролики, смогут оформить подписку. Это позволит им узнавать о том, что вы загрузили новые видео, и вовремя их смотреть. Грубо говоря, создание канала ограничивается лишь тем, что вы на это согласитесь. Остальное сделает система.
Теперь можно переходить непосредственно к вопросу о том, как выложить видео на Ютуб. На экране есть надпись «Выберите файлы для загрузки», а над ней – большая стрелка. Нажмите на нее. Укажите путь (выберите необходимый файл). Все, видео загружается! Это может занять некоторое время, которое лучше потратить на оригинальный заголовок и описание, а также указать теги и выбрать один из трех предложенных значков видео. Нажмите на тот из них, который вы желаете видеть в качестве превью.
Надеемся, что теперь вы с легкостью сможете загружать видео на Ютуб!
Как быстро обрезать видео в YouTube без сторонних программ самому
Режем видео в YouTube сначала или в конце
Не многие знают можно ли обрезать видео в YouTube прямо на сервисе YouTube, а те, кто уже нашел ответ на этот вопрос даже и не помышляют о сторонних помощниках для редактирования видео.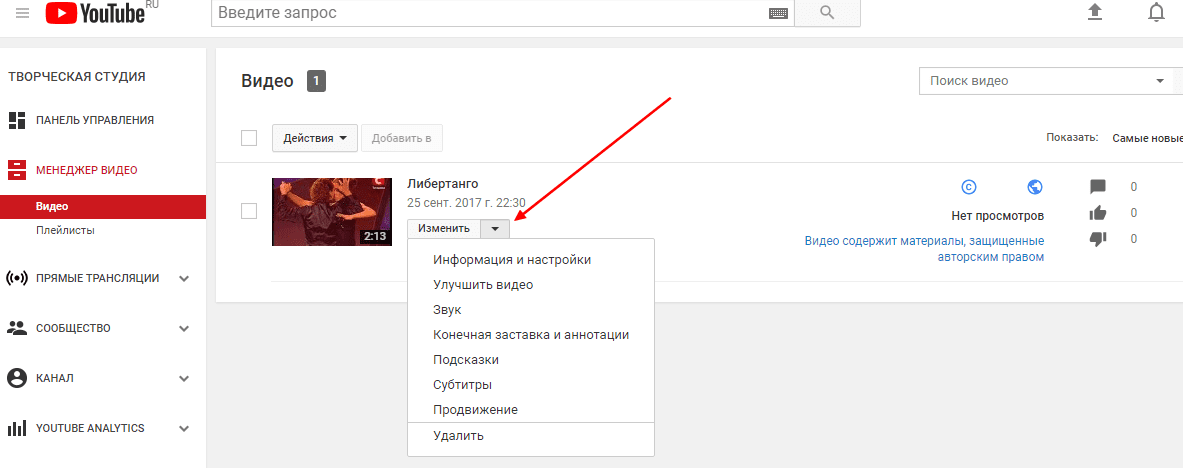 Конечно же, сейчас я говорю о непрофессиональных роликах, а так называемой качественной «home-съемке».
Конечно же, сейчас я говорю о непрофессиональных роликах, а так называемой качественной «home-съемке».
Уровень профессионализма растет даже среди среднестатистических владельцев каналов, что уж говорить о людях с несколькими тысячами подписчиков. К сожалению, сколько не старайся, но получить много фанатов без специального оборудования или знания профессиональных программ сейчас практически невозможно.
Видео на тему: Как вырезать часть видео Ютуб в видеоредакторе | YouTube ‘2020 — как обрезать видео на ютубе
Но в любом случае кое-что YouTube может сделать лучше, проще и быстрее. Например, обрезать видео в YouTube. Он предоставляет дополнительные возможности для редактирования ваших видео, которыми нельзя не пользоваться. Да и задача не такая уж сложная. Для начала ролик нужно загрузить. Если это уже сделано, зайдите в свой канал.
Да и задача не такая уж сложная. Для начала ролик нужно загрузить. Если это уже сделано, зайдите в свой канал.
Затем перейдите в менеджер видео. Прямо здесь, онлайн, вы можете выполнить цветовую коррекцию. И естественно, обрезать видео в начале, конце или убрать какой-то фрагмент видео.
Выбираем Менеджер видеоДавайте покажу как это можно сделать.
Итак, здесь у вас будет множество роликов, которые вы загружали. Выберите тот, который собираетесь резать и кликните на кнопку изменить. Можно нажать и на стрелочку рядом с этим словом, а затем выбрать опцию «Улучшить видео».
Нажимаем ИзменитьЕсли вы просто нажали на кнопку, перейдите во вкладку улучшений.
Нажимаем Улучшить видеоНу вот и долгожданное окно. Вас перебросит на страничку, где вы можете бесплатно редактировать собственные ролики.
Сперва вам рекомендуют выполнить автоматическую коррекцию по цветовой гамме и свету во всем ролике. Стабилизация помогает убрать дрожание камеры. Если вы снимали в быстром режиме, то можно замедлить в несколько раз или наоборот, ускорить.
Кстати, через сервис можно также развернуть изображение, если ролик был снят на телефон. Вы можете и сами поработать с различными ползунками, чтобы добиться красивого и качественного видео.
Но, самое главное, что нам сейчас требуется – это обрезка. О ней и пойдет речь. Жмем на кнопку, указанную на скрине стрелкой.
Нажимаем ОбрезкаПолзунок слева показывает насколько я обрезаю начало ролика. Его нужно выставить на том моменте, где хотите, чтобы видео начинало транслироваться. Конец ролика обрезается точно таким же способом. Просто выставляете правый ползунок, где сюжет предположительно заканчивается. Захватываете синюю метку левой кнопкой мыши и ведете до предполагаемого значения.
Для более точной подгонки можно использовать стрелки на самом ползунке. Чуть выше и ниже середины.
Выбираем Нужный фрагментТеперь жмем готово и без всяких программ вы откорректировали ролик. Теперь он транслируется так, как вам нужно. Или нет?
Как обрезать видео в YouTube (вырезать определенный фрагмент)
Самое сложное, для многих пользователей, избавиться от части ролика в середине.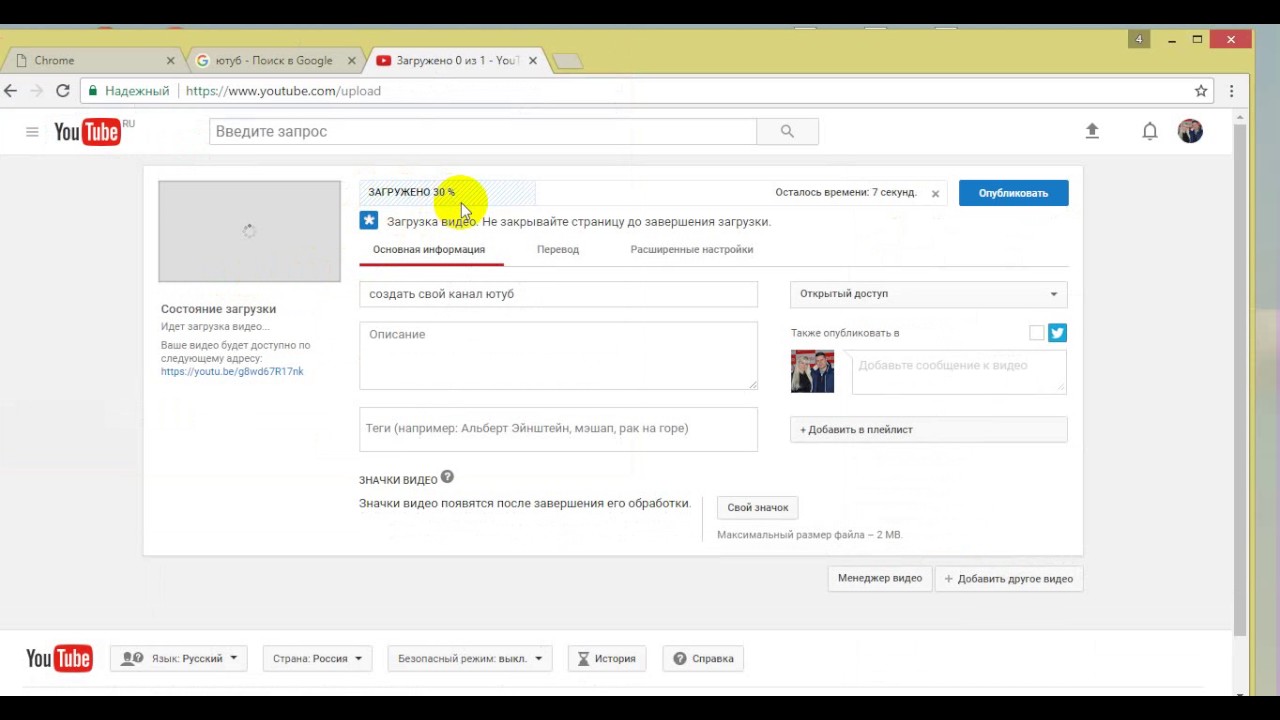 Я и сам в первый раз долго мучился, но потом понял как лучше всего действовать. Двигайте за временной ползунок на самом видео, чтобы точно определить метку где начинается фрагмент, от которого вы собираетесь избавиться. Далее кликните один раз на кнопку «Разделить».
Я и сам в первый раз долго мучился, но потом понял как лучше всего действовать. Двигайте за временной ползунок на самом видео, чтобы точно определить метку где начинается фрагмент, от которого вы собираетесь избавиться. Далее кликните один раз на кнопку «Разделить».
Появилась новая метка. Теперь снова возьмитесь за временной ползунок в самом ролике и передвиньте его на место окончания выделенного фрагмента. Кстати, забыл сказать. Пользуйтесь паузой, если смотрите ролик во время редактирования или поставьте на нее прежде чем передвигаться по ролику. В этом случае ничего не соскользнет.
Вам осталось лишь второй раз нажать на «Разделить», а затем избавиться от фрагмента нажав на крестик, находящийся над выделенной областью.
Ну вот и все. Сохраняйте и готово. Если вы хотите использовать ролик в каком-то другом месте и его необходимо скачать, рекомендую обратить внимание на мою предыдущую публикацию, в которой я подробно рассказывал, как загружать видео на свой телефон или компьютер.
Несколько полезных лайфхаков при работе с видео для новичков
Вы можете обрабатывать ролик прямо на YouTube прежде чем, открывать к нему общий доступ. Просто нажмите на менеджер видео при загрузке того как он закачается на сервер.
Ну а если вы хотите обработать скачанный с ютуба ролик и вам не нужно его выкладывать в принципе, а единственное, о чем вы мечтаете – это просто и быстро его обработать, то выберите «Ограниченный доступ» и кроме вас его никто не увидит.
Ну вот и все.
Дорогой читатель! Добавьте этот сайт в закладки своего браузера и поделитесь с друзьями ссылкой на этот сайт! Мы стараемся показывать здесь всякие хитрости и секреты. Пригодится точно.
Это тоже интересно:
Видеоредактор CyberLink PowerDirector 14.
Как начать работать в FL Studio 10: краткий курс создания собственной музыкальной композиции.
Как создать канал на YouTube в 2020. Пошаговая инструкция
Как выложить видео в Тик Ток? Советы начинающему тиктокеру
Кликай, чтобы переслать:
Весь интернет подчиняется трендам – фишкам, популярным в конкретный отрезок времени.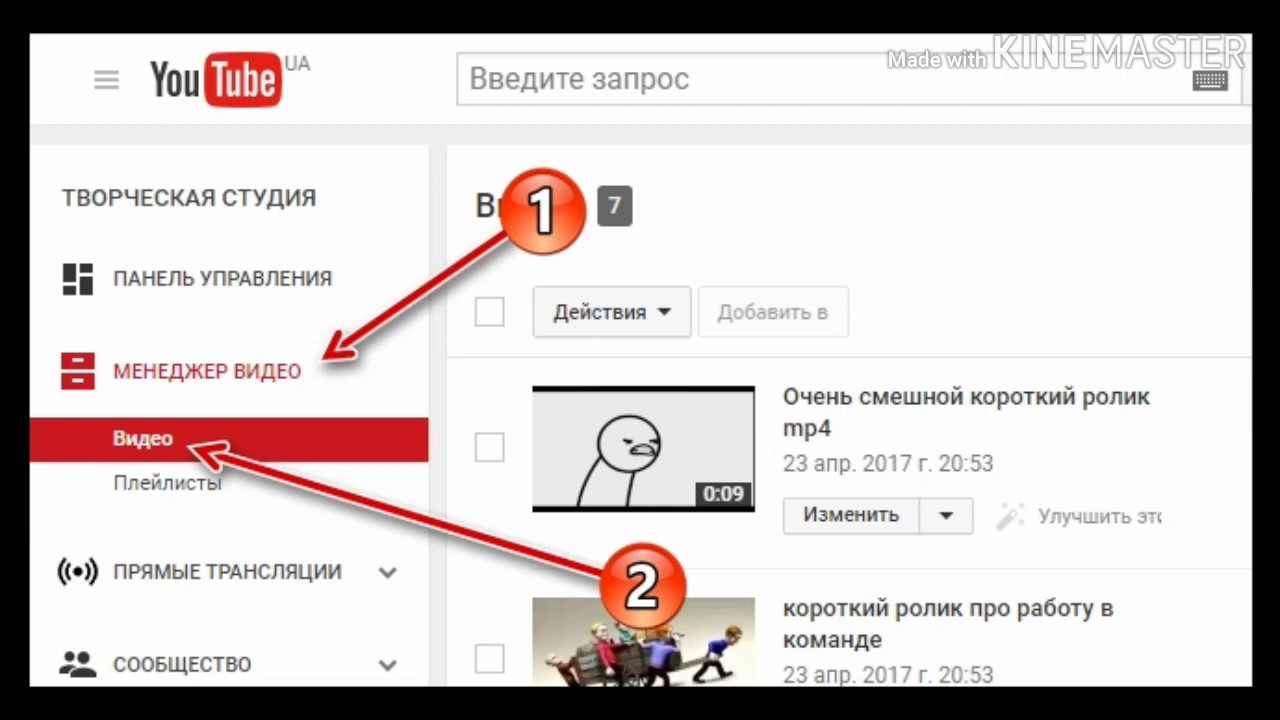 И тренды распространяются не только на одежду или способы создания фото и видео, но и на сервисы и приложения, которые люди используют. Однако, не все социальные сети имеют одинаковый интерфейс и функционал. Поэтому в начале использования того или иного сервиса приходится тратить какое-то время на то, чтобы, собственно, научиться им пользоваться. Начнём с малого и поговорим о том, как выложить видео в Тик Ток.
И тренды распространяются не только на одежду или способы создания фото и видео, но и на сервисы и приложения, которые люди используют. Однако, не все социальные сети имеют одинаковый интерфейс и функционал. Поэтому в начале использования того или иного сервиса приходится тратить какое-то время на то, чтобы, собственно, научиться им пользоваться. Начнём с малого и поговорим о том, как выложить видео в Тик Ток.
Инструкция, как добавить видео в Тик Ток
Не будем распыляться и лить воду. Сразу перейдём к тому, как публиковать и снимать видеоролики. Разумеется, перед этим вы должны скачать приложение и зарегистрироваться. Итак, инструкция следующая:
- Открываем TikTok на телефоне.
- Нижнее горизонтальное меню похоже на то, что мы видим в Инстаграм. Так что, для создания поста мы и здесь жмём по иконке с плюсом посередине.
- Откроется интерфейс записи video. Жмём по красной кнопке посередине. Она большая, вы не перепутаете.
- Остаётся отредактировать снятое эффектами, добавить в клип музыку, стикеры и так далее.

Как загрузить готовое видео в Тик Ток?
Видеоролики из Тик Тока вышли за пределы этого сервиса. Они имеют свои фишки, основные из которых дуэт и возможность использовать музыку вполне законно. Это позволяет создавать хорошие ролики. Но что делать, если нужно загрузить уже готовый видеофайл? Загружать – социальная сеть позволяет делать это, причём достаточно просто.
- Кликаем по иконке справа от кнопки записи.
- Если вы открыли доступ к галерее, там будет последняя сделанная фотография или видео, сверху можете переключаться между разделами медиафайлов.
- Кликаем по нужному файлу и нас сразу перекинет в редактор видео, где вы сможете выбрать какой промежуток ролика загрузить.
- После этого вы войдёте в меню выбора материала для того, чтобы размещать.
- Дальше, в общем-то, никаких особенностей нет – редактируем и продолжаем добавление.
Способы загрузить видео в Тик Ток с компьютера
Тик Ток – социальная сеть, созданная для мобильных устройств.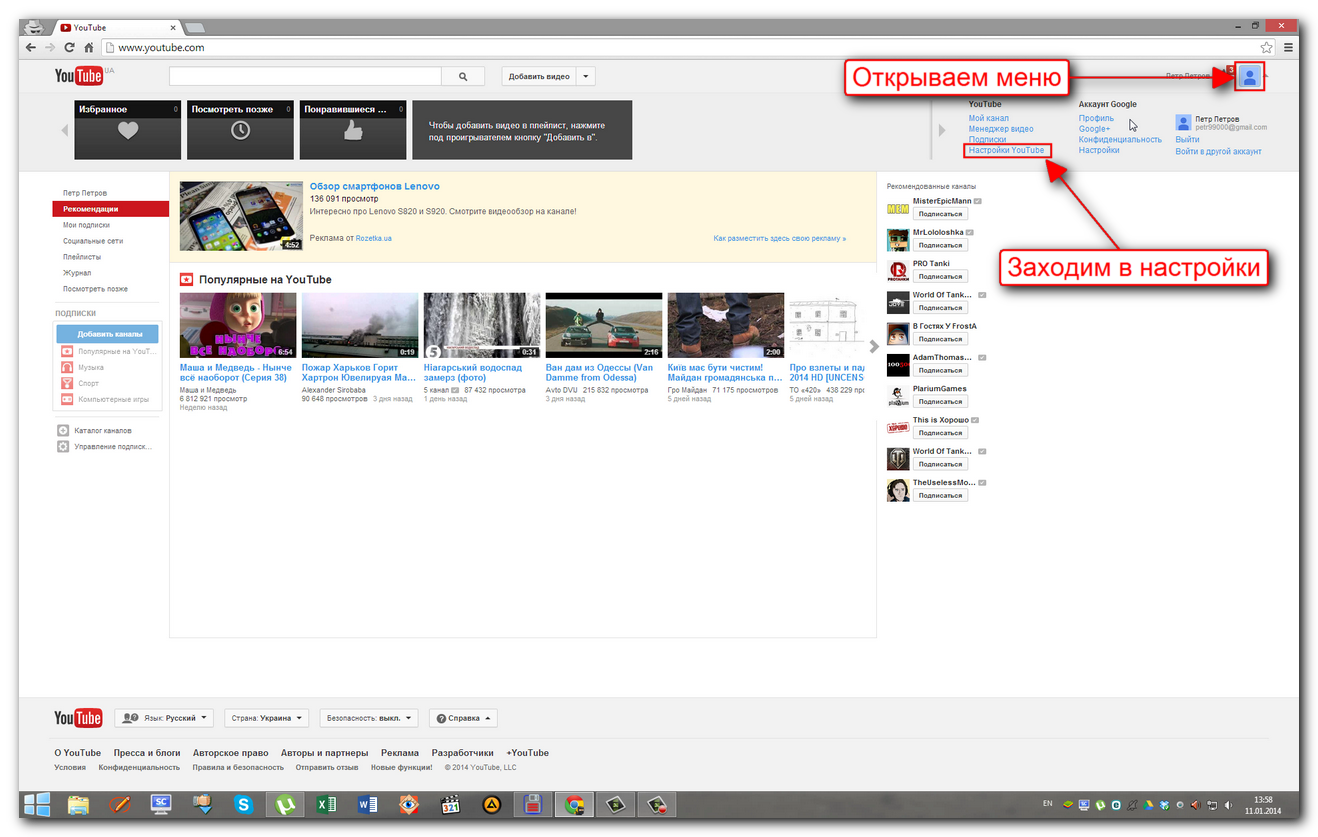
Если вы зайдёте на веб-версию сервиса в браузере, вы заметите, что там невозможно авторизоваться, а значит и реализовать возможность добавлять посты просто невозможно. Если в случае с Инстаграм эта проблема решаема мобильной версией, здесь и эти «костыли» не помогут. Как обойти это ограничение и получить возможность загружаться со стационарных устройств? Способ только один – эмуляторы. Они позволяют запускать операционную систему Андроид на iOS и Windows. Для первого случая могу посоветовать, например, Nox, а для второго одним из самых стабильных вариантов является Bluestacks. Но не думайте, что достаточно просто скачать – учитывайте, что, если будете использовать эмуляторы, на устройство будет идти дополнительная нагрузка, а значит, слабые компьютеры будут тормозить.
Как добавить на видео текст при загрузке в Тик Ток?
Сейчас модно выкладывать ролики с появляющимися текстовыми стикерами. Как добавить текст в видео Тик Ток? Текст – такой кнопки там вы, конечно, не найдёте. Она называется «Символ». Итак, небольшая инструкция, как вставлять подписи:
- Выбираем ролик или снимаем его. Проходим до этапа обработки.
- Внизу находим кнопку «Символ».
- Пишем то, что хотим.
- Чтобы настроить время, жмём по написанному, а затем – «Установить длительность». Внизу появится хронометраж, где мы можем обозначить рамки, в которые будет показан текст. Просто задать секунды не получится, придётся вручную подгонять.
Какие видео нельзя выкладывать в Тик Ток?
Конечно, перед тем, как выложить видео в Тик Ток, нужно разобраться с тем, какие ограничения на нас действуют. Мы ведь не хотим получить бан, правда? Итак, за что вас могут заблокировать:
- Контент, посвящённый террористическим организациям: для их продвижения, поддержки или вербовки.

- Ролики, в которых содержатся опасные действия или побуждения к ним.
- Агрессивное поведение в видео и угрозы.
- Продажа, поощрение использования или инструкции по созданию вещей, запрещённых законодательством: бомб, наркотиков и так далее.
- Азартные игры и финансовые схемы.
- Незаконная деятельность и посты, посвящённые ей в целом, запрещены в приложении.
Как опубликовать видео из черновика?
Мало кто знает, но вы можете сохранять незавершённую публикацию в черновики. Естественно, затем вы можете их выложить. Сделать это достаточно просто.
- Черновые посты видны только вам, когда вы открываете свой аккаунт.
- В левом нижнем углу видео находится подпись «Черновик». Жмём по нему, чтобы открыть список черновых.
- Нажимаем на нужную публикацию.
- Вот и всё, снова открылось окно добавления подписи и так далее. Достаточно нажать на кнопку «Опубликовать». Она розовая и в правом нижнем углу.
Итак, Тик Ток – китайская социальная сеть, набирающая популярность. Многие переходят туда, чтобы набирать просмотры и иметь дополнительную площадку для заработка. Для эффективного продвижения вы должны знать интерфейс и свои возможности. Поэтому важно всё: как в Тик Ток добавить видео в Избранное, как загружать ролики и выкладывать их из черновиков.
Многие переходят туда, чтобы набирать просмотры и иметь дополнительную площадку для заработка. Для эффективного продвижения вы должны знать интерфейс и свои возможности. Поэтому важно всё: как в Тик Ток добавить видео в Избранное, как загружать ролики и выкладывать их из черновиков.
Вопросы наших читателей:
#1. Загрузил видео, а его никто не видит, почему?
Убедитесь, что публикация действительно завершена, и вы не убрали случайно пост в черновики. Сделать это можно, обратив внимание на левый нижний угол публикации – там будет написано «Черновик», если что-то не так.
#2. Выложил видео в Тик Ток, но на нем нет просмотров. С чем это может быть связано?
Возможно, вы плохо подобрали подпись и хэштеги. В случае с этим приложением, огромное значение имеют рекомендации, а для выхода в них нужно грамотно оформить запись. Также убедитесь, что вы завершили создание поста и не отправили ролик в черновые публикации.
#3. Почему Тик Ток удаляет загруженное видео?
Если вы нарушили правила сервиса или на публикацию идут жалобы, её могут удалить.
Чтобы задать свой вопрос и высказаться – пишите в комментариях. А также смотрите полезное видео по теме.
[Всего: 1 Средний: 5/5]
Кликай, чтобы переслать:
Как вставить видео с ютуба на сайт
Здравствуйте, дорогие читатели! С увеличением скорости интернета, видео в блоге стало не роскошью, а, чаще, необходимостью. Поэтому сегодня подробно расскажу как вставить видео с Youtube на свой сайт. Затрону и простые сайты на одном html и поясню, почему лучше хранить видео на Ютубе, чем заливать на свой сайт.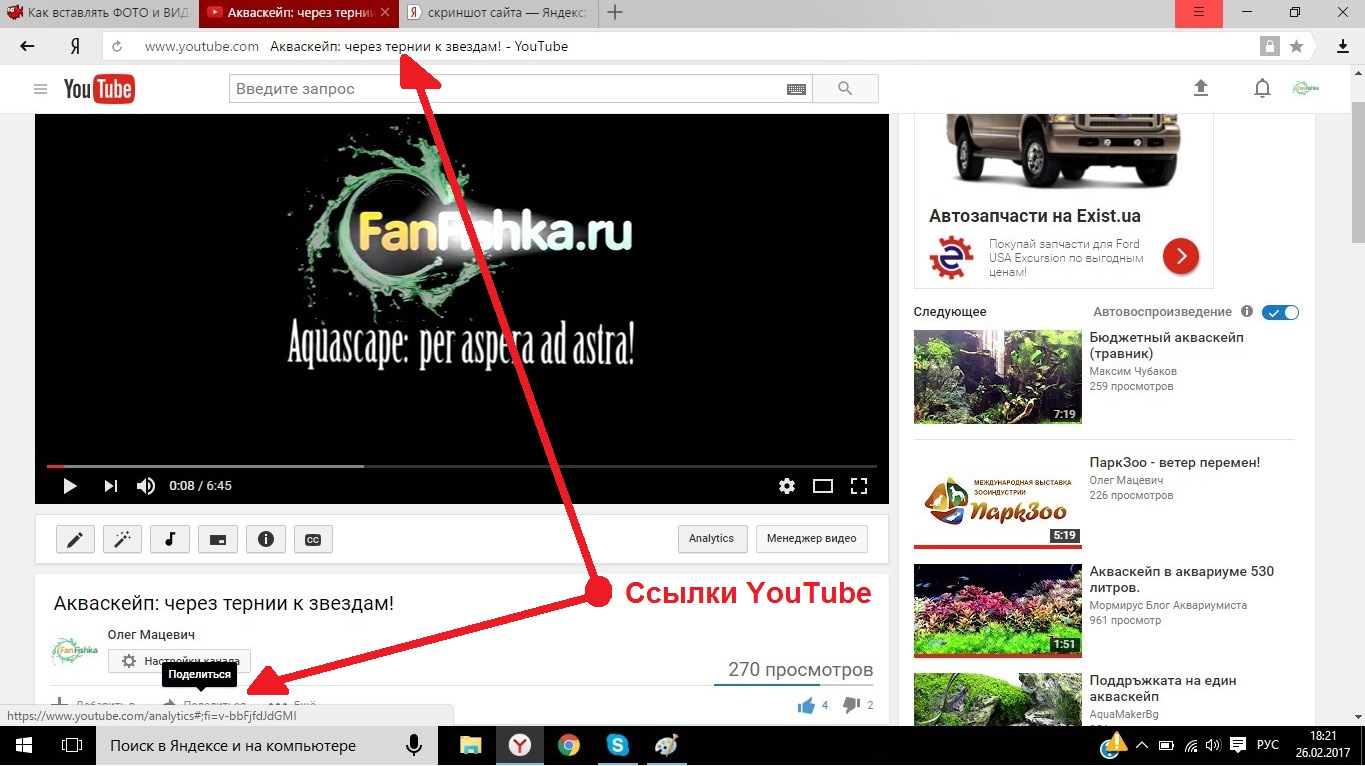 Поехали!
Поехали!
Как добавить видео — инструкция
Заходим на Ютуб и находим видео, которое нас интересует. Находим под видео кнопку «Поделиться». Для вставки на сайт выбираем «HTML-код».
Можно сразу скопировать полученный код и добавить на блог, но я рекомендую перед этим перейти в настройки. Нажимаем «Еще».
Нам открывается раздел Youtube с настройками видео.
Поясню что они значат и какие из них вам нужны.
- Размер видео — выбирайте под ширину вашего сайта. Если у вас адаптивный сайт, проверьте отображение на мобильных устройствах. При качественной верстке видео будет подстраиваться под ширину;
- Показывать похожие видео после завершения просмотра — если вы добавили видео строго по теме, то рекомендую убрать галочку. Для развлекательных проектов и где задача удержать как можно больше посетителя на сайте — оставляйте;
- Показывать панель управления — рекомендую включать: очень раздражает, когда не можешь промотать или остановить ролик;
- Показывать название видео и функции проигрывателя — по желанию;
- Включить режим повышенной конфиденциальности — если включить этот режим, то Youtube будет сохранять информацию о посетителях только в том случае, если они досмотрят ролик до конца.
 На деле ни на что не влияет.
На деле ни на что не влияет.
Помимо видимых настроек, есть те, которые скрыты — дополнительные настройки видео:
- autoplay=1 — начинает воспроизводить видео сразу после загрузки страницы. Не рекомендую;
- loop=1 — зацикливает видео;
- fs=0 — запрещает разворачивать видео на весь экран. Убирает соответствующую кнопку на панели управления;
- fmt=6 — задает качество видео. fmt=18 — среднее, fmt=22 — наилучшее. Полезно применять только если у вас красивый красочный ролик, смысл которого именно передать красоту. Во всех остальных случаях советую оставить это на выбор зрителя;
- iv_load_policy=3 — один из самых полезных параметров. Отключает аннотации к видео, такие как ссылки на канал автора и его другие ролики. Но не отключает рекламу Google.
Добавлять параметры просто: в коде после идентификатора видео добавляем знак «?» и пишем параметры, перечисляя их через «&». Ниже правильный пример:
<iframe src=»https://www. youtube.com/embed/aAhPaiajwDY?showinfo=0&autoplay=1&iv_load_policy=3″ frameborder=»0″ allowfullscreen></iframe>
youtube.com/embed/aAhPaiajwDY?showinfo=0&autoplay=1&iv_load_policy=3″ frameborder=»0″ allowfullscreen></iframe>
<iframe src=»https://www.youtube.com/embed/aAhPaiajwDY?showinfo=0&autoplay=1&iv_load_policy=3″ frameborder=»0″ allowfullscreen></iframe> |
После настроек, копируем полученный код и вставляем на страницу сайта, предварительно перейдя в режим html-кода. В админке WordPress переключается здесь:
После вставки не забудьте сохранить и проверить на сайте. Собственно, вот как это выглядит у меня. Сам видеоролик вы можете посмотреть в конце статьи.
Если у вас сайт написан на одном html, или это просто локальных html-файл — инструкция точно такая же. Повторяйте.
Почему видео лучше заливать на Youtube, а не на свой сайт
Уверен у многих возник вопрос: как добавить видео, которое лежит на компьютере, а в интернете его нет? Тут есть 2 варианта:
- Загрузить на свой хостинг;
- Загрузить на Ютуб.

Первый вариант подойдет только в том случае, если видео секретное и не предназначено для широкой публики. Если это не так — не ломайте себе голову и воспользуйтесь вторым способом! Почему, спросите вы. Все просто: во-первых, видео часто весит довольно много, а у каждого хостера есть ограничения на объем файлов, которые он вам предоставил. Переходить на более дорогой тариф только из-за видео — непозволительная глупость!
Во-вторых, если видео-файл лежит у вас на хостинге, то каждый просмотр — создает лишнюю нагрузку на сервер, она вам нужна?)
Преимущества размещения на сервисе Youtube очевидны — неограниченное пространство, и вся нагрузка ложится на Ютуб.
Теперь, когда вы знаете как вставить видео на свой блог, я прощаюсь с вами. Добавляю видео, как обещал. Посмотрите, очень красиво сняли.
YouTube: запись собственного видео
Урок 13: Запись собственного видео
/ ru / youtube / Getting-started-with-your-channel / content /
Запись собственного видео
youtube.com/embed/OlN4RksQpCQ?rel=0&showinfo=0″ allowfullscreen=»» frameborder=»0″/>
Существует несколько способов создания видеороликов для YouTube — выбор зависит от того, какие видеоролики вы хотите создать. Мы поговорим о некоторых из наиболее распространенных способов записи видео, в том числе с помощью веб-камеры, мобильного устройства или видеокамеры.
Веб-камера
Многие видеоролики на YouTube, в том числе те, которые мы показывали в этом руководстве, записываются с помощью веб-камеры .Веб-камеры лучше всего подходят для записи самого себя, что позволяет вести очень личный, неформальный стиль. Веб-камера встроена во многие новые компьютеры, хотя вы также можете приобрести внешнюю примерно за 20 долларов.
После настройки веб-камеры у вас будет несколько вариантов записи. Самым простым, вероятно, является использование функции захвата веб-камеры YouTube для записи видео непосредственно на YouTube.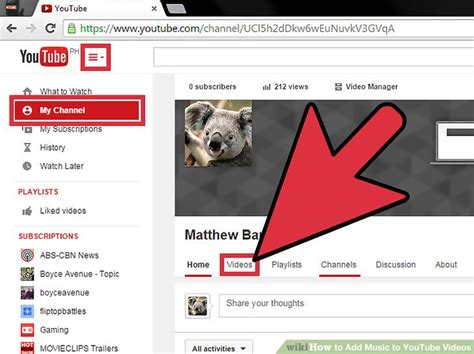 Для этого найдите и нажмите кнопку Загрузить в правом верхнем углу любой страницы YouTube, найдите Захват веб-камеры и выберите Запись .
Для этого найдите и нажмите кнопку Загрузить в правом верхнем углу любой страницы YouTube, найдите Захват веб-камеры и выберите Запись .
Когда вы закончите, вы можете использовать встроенные функции редактирования YouTube, чтобы ваше видео выглядело более изысканным и профессиональным. Мы покажем вам, как это сделать, в нашем уроке по редактированию ваших собственных видео на YouTube.
Мобильное устройство
Еще один отличный способ записи контента для YouTube — это смартфон или другое мобильное устройство. Поскольку эти устройства, вероятно, будут всегда с вами, они особенно удобны для записи видео прямо в данный момент.
Хотя вы можете записывать видео с помощью камеры вашего устройства, бесплатное мобильное приложение YouTube позволяет легко записывать, редактировать и загружать видео на YouTube прямо со смартфона или планшета. Вы также можете скачать сторонние приложения для захвата и редактирования видео.
Профессиональное записывающее оборудование
Если вы хотите создать более профессионально выглядящее видео, вам нужно больше инвестировать в записывающее оборудование. Наряду с высококачественной видеокамерой вы захотите рассмотреть возможность приобретения таких предметов, как , дополнительное освещение , , освещение , микрофоны , и штативы , .Вы также можете приобрести отдельную программу для редактирования видео . Встроенное программное обеспечение, такое как iMovie и приложение Windows Photos, должно уметь обрабатывать основные задачи редактирования, но если вам нужен дополнительный уровень полировки, профессиональное программное обеспечение, такое как Adobe Premiere Pro CC или Final Cut Pro, может быть для вас лучшим вариантом.
Академия для авторов YouTube
Какой бы метод вы ни выбрали для записи видео, эти уроки от YouTube Creator Academy помогут вам узнать больше о технических аспектах создания видео. Академия для авторов YouTube также является отличным ресурсом, если вы только начинаете свой канал. Там вы найдете серию высококачественных видеоуроков от признанных создателей YouTube о том, как лучше всего создавать новые видео, привлекать аудиторию и стать лучшим создателем видео.
Академия для авторов YouTube также является отличным ресурсом, если вы только начинаете свой канал. Там вы найдете серию высококачественных видеоуроков от признанных создателей YouTube о том, как лучше всего создавать новые видео, привлекать аудиторию и стать лучшим создателем видео.
Как встроить видео в PowerPoint: иллюстрированное руководство
Добавление видео в презентацию PowerPoint может быть проблемой, но добавленная ценность, которую оно принесет в вашу презентацию, стоит затраченных усилий. Чтобы упростить задачу, мы составили простое руководство, в котором есть все, что вам нужно знать о добавлении видео в PowerPoint.
Есть несколько способов добавить видео в презентацию PowerPoint. Вы можете добавить видео с жесткого диска, встроить его с YouTube или просто связать изображение с местом, где находится видео. Мы рассмотрим все три.
1) Добавление видео с жесткого диска
- На слайде, на который вы хотите добавить видео, перейдите на вкладку «Вставка» и выберите «Видео».

- Выберите вариант «Фильм из файла» и выберите фильм на жестком диске, дважды щелкнув по нему.
- Вы также можете отформатировать фильм так, чтобы он запускался «автоматически» или «при нажатии».
- Перетащите видео, чтобы расположить его и изменить размер видео на слайде.
Если вы встраиваете видео, созданное с помощью Vyond, просто загрузите видео из Vyond и выполните описанные выше действия.
2) Встраивание видео с YouTube или где угодно
Добавление видео YouTube в PowerPoint 2013 или 2016 (с support.office.com)
Если вы знаете название видео, размещенного на YouTube, выполните следующие действия. :
- Щелкните слайд, на который нужно добавить видео.
- На вкладке Insert щелкните Video > Online Video .
- В поле Search YouTube введите имя видео, которое вы хотите вставить.
- Выберите видео из результатов поиска и нажмите Вставить .

- На слайд помещается прямоугольник видео, который можно перемещать и изменять размер по своему усмотрению. Чтобы просмотреть видео на слайде, щелкните видео правой кнопкой мыши и выберите Предварительный просмотр .
ПРИМЕЧАНИЕ. Если ваше видео вставляется неправильно, еще раз проверьте, установлены ли необходимые обновления Office.
Если вы не знаете название видео, размещенного на YouTube, сделайте следующее:
- Щелкните слайд, на который вы хотите добавить видео. На YouTube найдите видео, которое вы хотите вставить.
- Под видеокадром щелкните Поделиться , а затем щелкните Встроить .
- Щелкните правой кнопкой мыши код внедрения iFrame и выберите Копировать .
- В PowerPoint на вкладке Insert щелкните Video > Online Video .
- В поле Из кода внедрения видео вставьте код внедрения, а затем щелкните стрелку.
- На слайд помещается прямоугольник видео, который можно перемещать и изменять размер по своему усмотрению.
 Чтобы просмотреть видео на слайде, щелкните видео правой кнопкой мыши и выберите Предварительный просмотр .
Чтобы просмотреть видео на слайде, щелкните видео правой кнопкой мыши и выберите Предварительный просмотр .
3) Ссылка на видео
Ссылка на видео помогает контролировать размер файла PowerPoint, но это не идеальный метод, если вы будете проводить презентацию без подключения к сети.
- Сделайте снимок экрана с видимой кнопкой воспроизведения.
- Импортируйте изображение в PowerPoint.
- Свяжите изображение с вашим онлайн-видео.
Сделать презентацию автономной для воспроизведения в любом месте
Если вы планируете отправлять свою презентацию клиентам, показывать ее на компьютерах других людей или не знаете, будет ли у вас сетевое подключение, убедитесь, что презентация является автономной (т.е. сделать файл PowerPoint, содержащий все, что ему нужно).
К сожалению, без подключения к сети невозможно воспроизвести встроенное видео или видео, которое вы связали. Поэтому, если вы используете встраивание видео, вам нужно будет загрузить файл и выполнить шаги, указанные в разделе «Добавление видео с жесткого диска», для этого.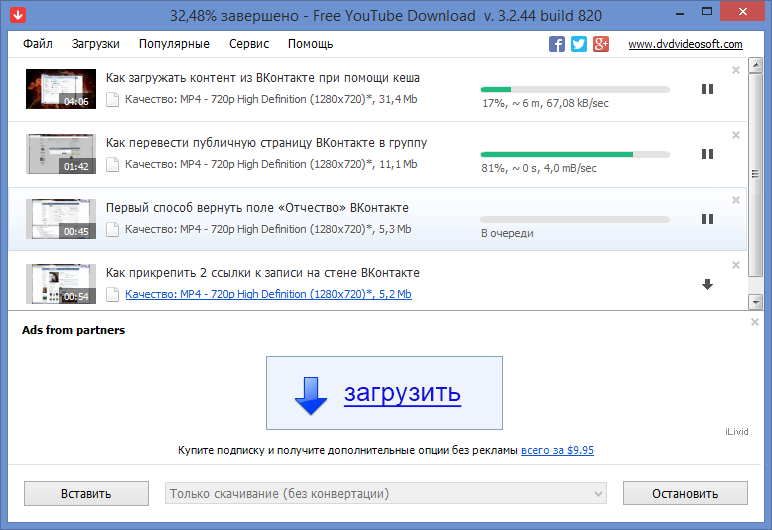
Если встроенное видео YouTube принадлежит вам или вашей компании, вы можете загрузить копию файла с помощью Google Takeout или выбрав «Загрузить MP4» в Диспетчере видео при входе на платформу видеохостинга.Если вы встроили видео, которое вам не принадлежит, вам просто нужно убедиться, что у вас есть подключение к сети, прежде чем начать презентацию.
Создание автономной презентации
Завершив создание презентации с загруженными видео, сохраните ее как упакованную презентацию PowerPoint, а не как полный файл PowerPoint, щелкнув Файл> Сохранить как> Показать PowerPoint.
Когда вы закончите, не дожидайтесь презентации, чтобы увидеть, все ли идет по плану.Попробуйте загрузить файл на другом компьютере (или на нескольких, если можете!), Чтобы убедиться, что все работает правильно.
О Vyond
GoAnimate теперь называется Vyond. Узнайте больше об изменениях.
Vyond позволяет людям с любым уровнем квалификации и во всех отраслях и ролях создавать динамичные и мощные медиа. Благодаря функциям, выходящим за рамки перемещения текста и изображений, вы можете создавать рассказы о персонажах или привлекательные визуализации данных, которые привлекают аудиторию и приносят результаты.
Благодаря функциям, выходящим за рамки перемещения текста и изображений, вы можете создавать рассказы о персонажах или привлекательные визуализации данных, которые привлекают аудиторию и приносят результаты.
Начните создавать свои собственные видео уже сегодня.Подпишитесь на бесплатную 14-дневную пробную версию и посетите наш еженедельный тур по Vyond Studio.
Как скачать видео с YouTube в формате MP4 на ПК
Сохранение версий видео YouTube в формате MP4 на ПК возможно, даже если YouTube предпочел бы, чтобы вы этого не делали. Хотя вы можете смотреть клипы, когда у вас нет сигнала, или загружать их на случай, если клипы будут удалены, вам необходимо обойти службу, чтобы сделать это, что часто делается с помощью приложения или веб-сайта, на который обычно ссылаются в качестве загрузчика YouTube (или конвертера MP4).
Да, и поскольку вы идете на риск, нарушая правила YouTube, у нас есть объяснение вашего риска внизу страницы.
- Разблокируйте контент с ограничениями по региону с помощью лучшего VPN-сервиса YouTube
Как я могу загрузить файлы . MP4 с видео YouTube для просмотра в автономном режиме на ПК?
MP4 с видео YouTube для просмотра в автономном режиме на ПК?
Что ж, мы больше не можем рекомендовать сайт OnlineVideoConverter, так как они больше не конвертируют видео с YouTube. В настоящее время мы ищем новый сайт для рекомендации.
Какое приложение лучше всего для загрузки видео с YouTube на ПК?
Лучшим загрузчиком YouTube для Windows 10 является Parallels Toolbox, который предлагает надежность и плавный процесс. Один недостаток? Это 19,99 доллара в год, хотя это на 123,89 доллара дешевле, чем годовая подписка на YouTube Premium.
Вот как использовать Parallels Toolbox на ПК:
1. Скопируйте URL-адрес видео YouTube, которое вы хотите захватить (щелкните в строке URL-адреса, нажмите Ctrl + A, а затем Ctrl + C).
2. Откройте Parallels Toolbox на панели задач, которую вам, возможно, придется развернуть, чтобы отобразить.
3. Щелкните Загрузить видео.
4.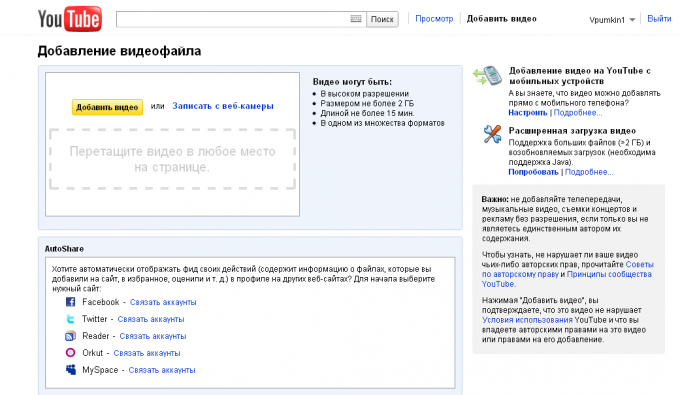 Для выбора параметров щелкните значок настроек.
Для выбора параметров щелкните значок настроек.
5. Здесь вы получите параметры качества видео и места назначения файла. Щелкните значок загрузки, чтобы вернуться.
6. Затем нажмите «Вставить» (или перетащите), чтобы вставить URL-адрес YouTube в утилиту и начать загрузку.
7. Будет отображаться прогресс загрузки.
8. Щелкните правой кнопкой мыши завершенную загрузку и выберите «Показать в проводнике».
Вы сохранили видео для оффлайн!
Какое бесплатное приложение для загрузки видео с YouTube на ПК лучше всего?
Хотите уйти с рук, потратив ноль долларов? Лучший бесплатный загрузчик с YouTube — это Free YouTube Download от DVDVideoSoft.Тем не менее, его бесплатная версия — это приложение с огромными недостатками.
Когда я тестировал его, я обнаружил, что вам нужно платить не менее 19 долларов в год (сейчас он продается по сниженной цене с 29 долларов), чтобы разблокировать его премиум-версию, а без премиум-версии вы застряли на ледяной скорости загрузки, где потребовалось 47 минут для загрузки 5-минутного 45-секундного клипа.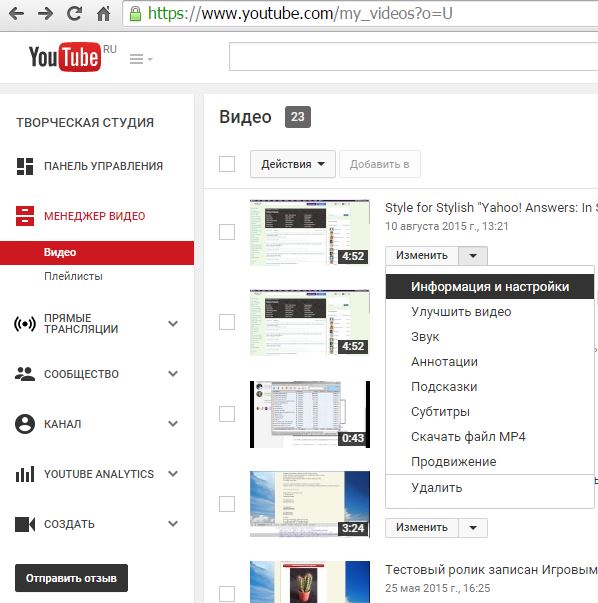
Кроме того, я бы не стал ставить его на свой компьютер, потому что я не доверяю никакому бесплатному приложению, которое позволяет вам нарушать условия обслуживания.Вы никогда не знаете, какие еще приложения этой компании поставляются с этим приложением и что эти приложения отслеживают.
Бесплатная загрузка YouTube работает так же, как и другие варианты, когда вы копируете и вставляете в него адрес YouTube и смотрите, как видео попадает на ваш компьютер.
Нарушение условий использования YouTube
Хотя YouTube Premium позволяет пользователям iOS и Android сохранять клипы для просмотра позже, на ПК это недоступно. Если вы используете какой-либо другой метод загрузки видео с YouTube, вы нарушаете условия обслуживания YouTube, как описано здесь:
«Вы можете получить доступ к Контенту для своей информации и личного использования исключительно в соответствии с назначением через предоставленные функции Сервиса и в соответствии с разрешенными условиями. в соответствии с настоящими Условиями обслуживания.Вы не должны загружать какой-либо Контент, если вы не видите ссылку «загрузить» или аналогичную ссылку, отображаемую YouTube в Сервисе для этого Контента ».
в соответствии с настоящими Условиями обслуживания.Вы не должны загружать какой-либо Контент, если вы не видите ссылку «загрузить» или аналогичную ссылку, отображаемую YouTube в Сервисе для этого Контента ».
Если вы нарушите Условия использования YouTube, компания может закрыть вашу учетную запись. что ваш компьютер — не единственный ваш компьютер, поэтому вам, вероятно, понадобятся советы по загрузке клипов YouTube на других платформах. Ознакомьтесь с нашими руководствами для загрузчиков YouTube для Android , загрузчиков YouTube на iPhone и iPad и Загрузчики YouTube на macOS .
Кредит: Tom’s Guide
.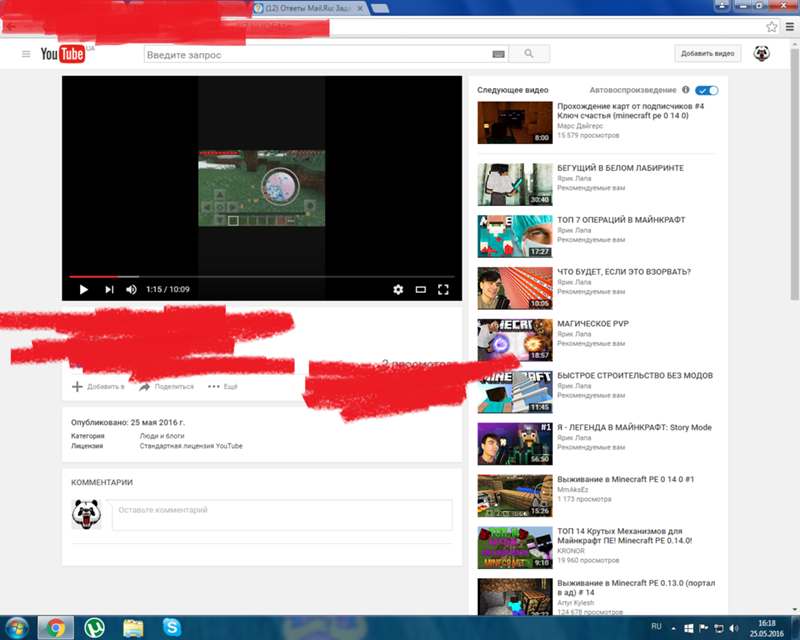

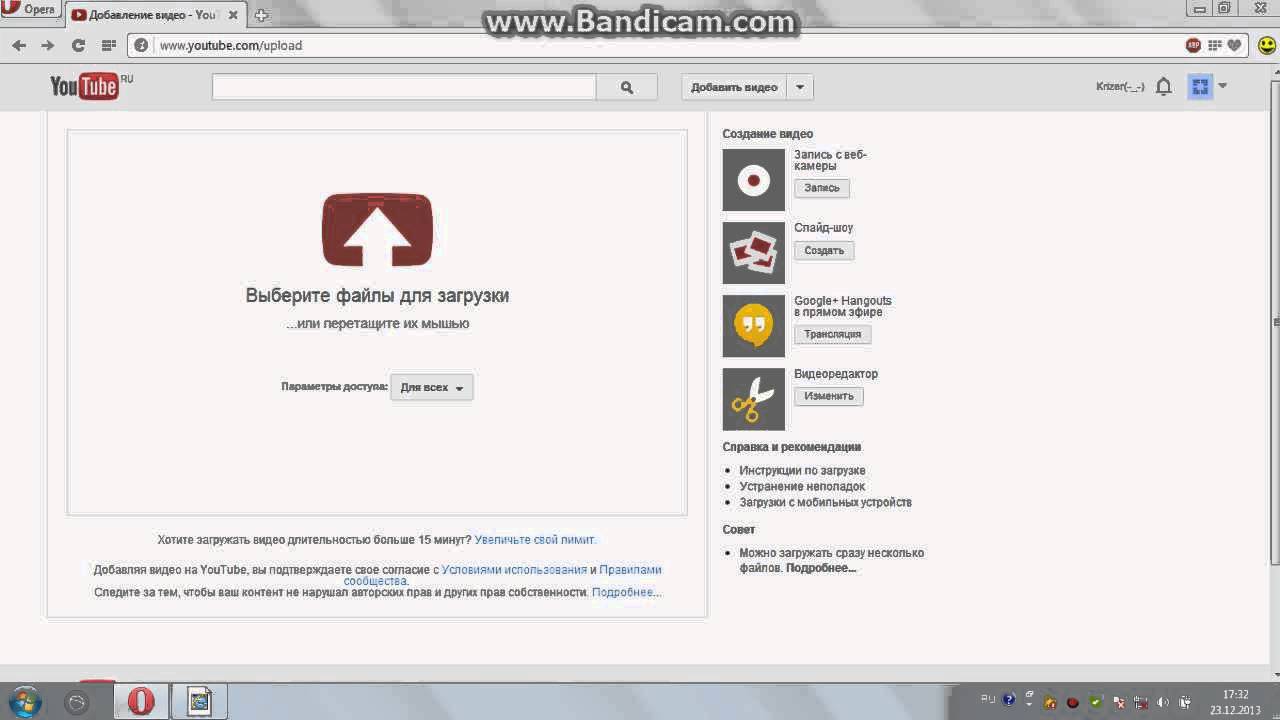
 Имя пользователя лучше придумать оригинальное, запоминающееся. Особенно это будет полезно для тех, кто хочет стать активным юзером, и желает, чтобы его узнавали по нику;
Имя пользователя лучше придумать оригинальное, запоминающееся. Особенно это будет полезно для тех, кто хочет стать активным юзером, и желает, чтобы его узнавали по нику;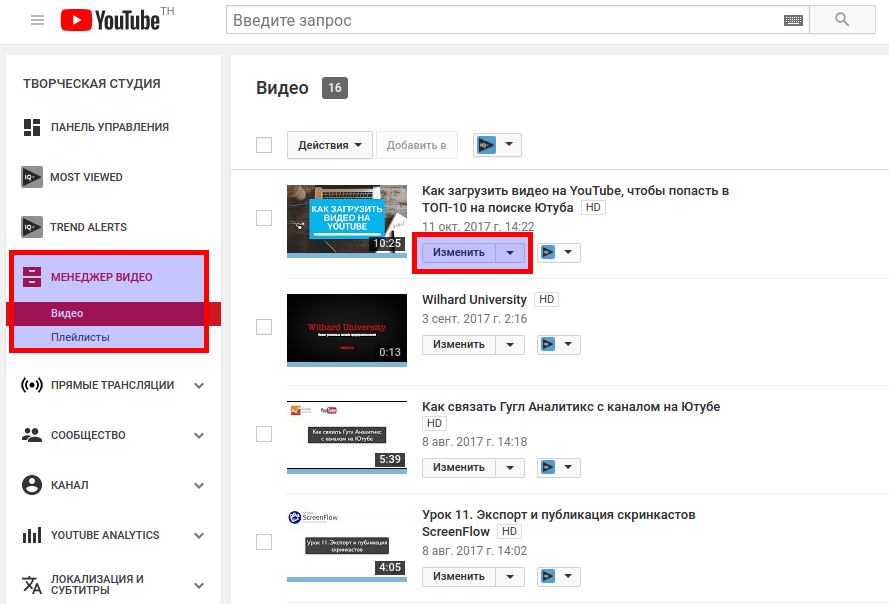
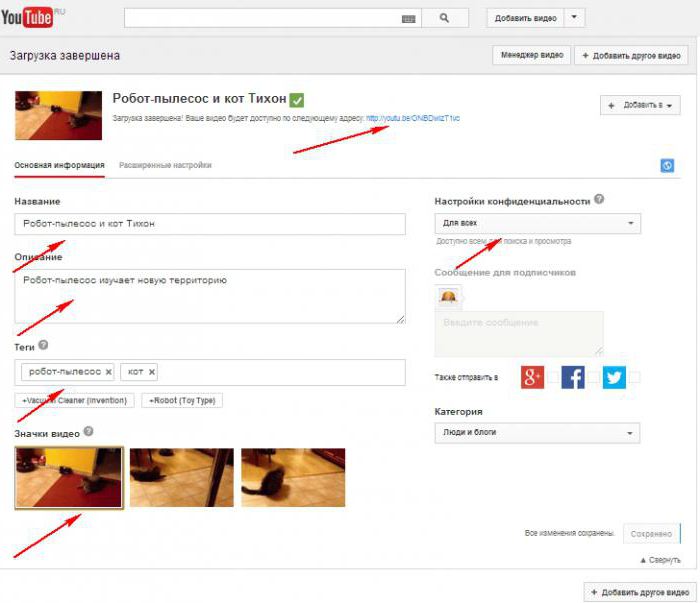
 На деле ни на что не влияет.
На деле ни на что не влияет.
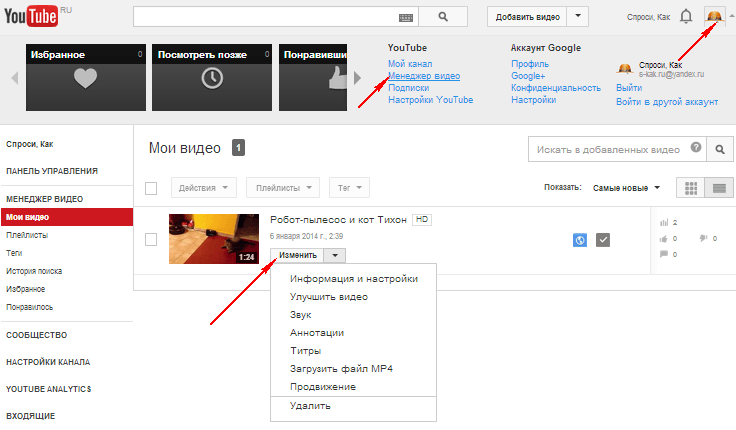

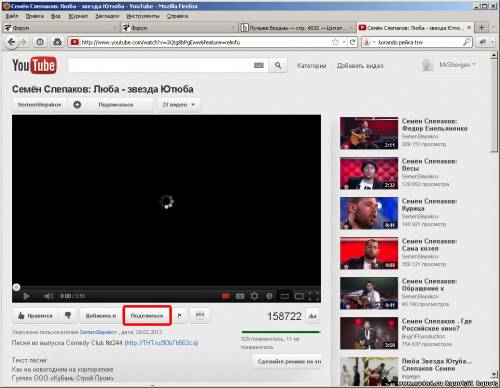 Чтобы просмотреть видео на слайде, щелкните видео правой кнопкой мыши и выберите Предварительный просмотр .
Чтобы просмотреть видео на слайде, щелкните видео правой кнопкой мыши и выберите Предварительный просмотр .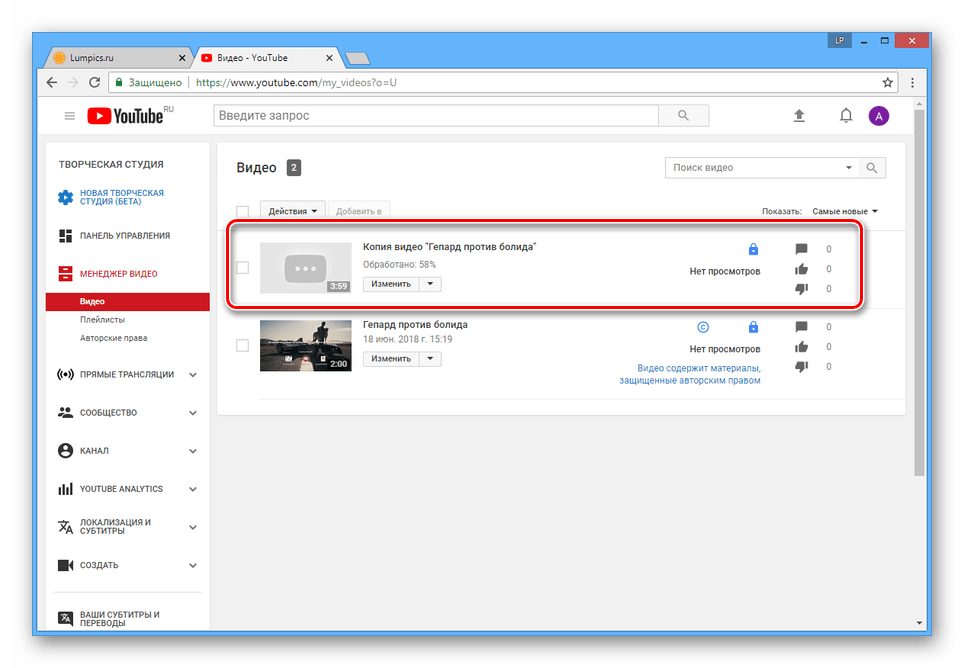 MP4 с видео YouTube для просмотра в автономном режиме на ПК?
MP4 с видео YouTube для просмотра в автономном режиме на ПК?