Как установить электронную почту на планшете бесплатно: Как создать электронную почту на телефоне андроид бесплатно
Как бесплатно создать электронную почту Яндекс
В этом уроке я на примере покажу, как бесплатно создать электронную почту Яндекс. Мы научимся не только регистрировать новый ящик, но и настраивать его.
На заметку. Освоить новый навык и получить востребованную профессию онлайн можно на курсах от Skillbox и Нетология.
Как создать почту Яндекс
Яндекс – одна из лучших электронных почтовых служб в мире. Быстрая, надежная, простая в управлении. Имеет встроенную защиту от спама и вирусов, работает 24 часа в сутки без выходных. Зарегистрировать электронный ящик в этой системе может любой желающий бесплатно!
| Преимущества | Недостатки |
|---|---|
| ✔ Быстрая отправка и получение писем ✔ Защита от вирусов и спама ✔ Удобный интерфейс ✔ Бесплатный доступ к сервисам Яндекса: Диск, Такси и другие ✔ Есть мобильное приложение | ✘ Иногда долго загружается |
Сейчас я на примере покажу, как завести электронную почту Яндекс.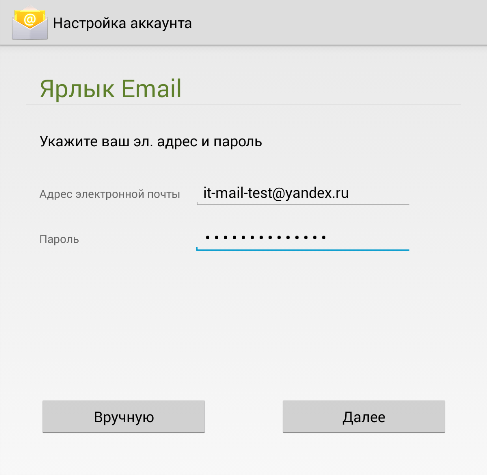
Регистрация на компьютере
1. Откройте сайт yandex.ru.
2. В верхнем правом углу находится небольшой прямоугольник с кнопкой «Войти в почту». Чуть выше есть ссылка «Завести почту» — нажмите на нее.
3. Загрузится новая страничка. В правой части будет анкета для регистрации. Заполните ее — и у вас будет личный почтовый ящик.
На картинке ниже приведен пример заполнения анкеты. Вам же нужно будет указать там свои данные. Далее я подробно расскажу про каждый пункт.
Имя и Фамилия. Здесь нужно напечатать свое настоящее имя и настоящую фамилию. Эта информация будет показана только в личном кабинете пользователя. Отправлять письма можно под любыми другими данными. О том, как это сделать, я рассказываю ниже.
Вы можете указать в этих строках и вымышленные имя/фамилию – никто проверять не будет.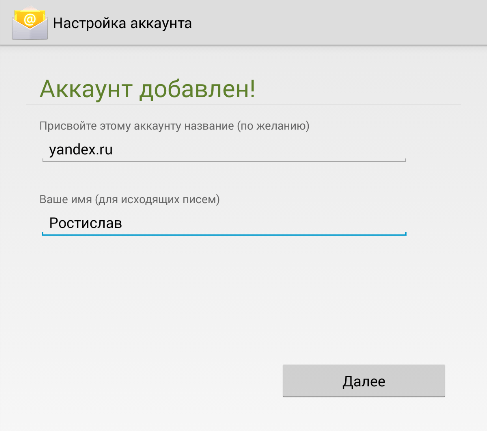 Но лучше все-таки печатать правду, потому как эта информация нужна для восстановления доступа к почте.
Но лучше все-таки печатать правду, потому как эта информация нужна для восстановления доступа к почте.
Например, завели вы себе ящик в Яндексе и пользуетесь им несколько лет. А потом вдруг что-то случилось с компьютером: сбой в системе, вирус. И так вышло, что в почту попасть не получается.
В этом случае нужно будет восстанавливать доступ. А для этого служба поддержки может потребовать указать имя и фамилию из регистрационной анкеты. Если на этапе создания ящика вы их выдумали, могут возникнуть проблемы с восстановлением. В худшем случае эту электронную почту вы больше никогда не увидите.
Придумайте логин. Сюда нужно напечатать название для своего будущего ящика.
Логин должен состоять из латинских букв (английский язык) – русские использовать нельзя. Также разрешено добавить к нему цифры и точку или дефис. Например, ivan.pertov, slava-ivanov1990
Логин — это главная часть адреса электронной почты. Он уникален — будет принадлежать только вам и другой человек не сможет получить такое же название.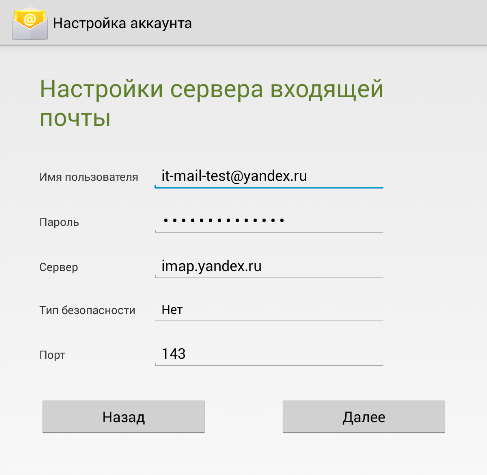
Но так как Яндекс почтой пользуется много людей, большинство простых логинов уже заняты. И не всегда получается быстро найти свободный вариант. Поэтому система помогает с выбором – подсказывает доступные для регистрации имена.
Покажу на примере. Допустим, я придумал для своей почты название umnik. При печати его в поле «Логин» система подсказывает, что такое название уже кем-то занято. Но, вместе с тем, Яндекс предлагает другие, свободные варианты.
Система подбирает их автоматически, взяв за основу имя и фамилию. Можно выбрать любой из них — для этого достаточно просто щелкнуть по нему. Если логин подходит, то в конце строки появится галочка зеленого цвета.
Пример:
От логина зависит название вашего ящика, тот адрес, который будет ему назначен. Рекомендую не торопиться и уделить этому достаточно времени, ведь выбранный логин потом поменять нельзя!
Чем короче и проще логин, тем лучше. В идеале он должен быть звучным и состоять только из букв — без цифр и знаков препинания.
Придумайте пароль. Здесь нужно напечатать буквы/цифры английского алфавита (не менее шести), которыми вы будете открывать свой ящик. Можно сказать, пароль — это ключ от почты.
Во время печати вместо набранных знаков будут высвечиваться точки. Это сделано специально, чтобы никто не смог случайно его подсмотреть. Увидеть пароль можно нажав на значок с изображением глаза в конце строки.
Запомните этот пароль, а лучше запишите в надежное место и никому не показывайте. Ведь зная его, человек сможет открыть электронный ящик, прочитать письма и даже переписываться от вашего лица.
Повторите пароль. В этом поле нужно еще раз напечатать пароль от ящика — тот же, который вы только что печатали.
Если случайно наберете его с ошибкой, Яндекс об этом сообщит.
Номер мобильного телефона. Здесь нужно указать номер своего мобильного. Это необходимо для того, чтобы в случае потери доступа к почте вы всегда могли ее восстановить.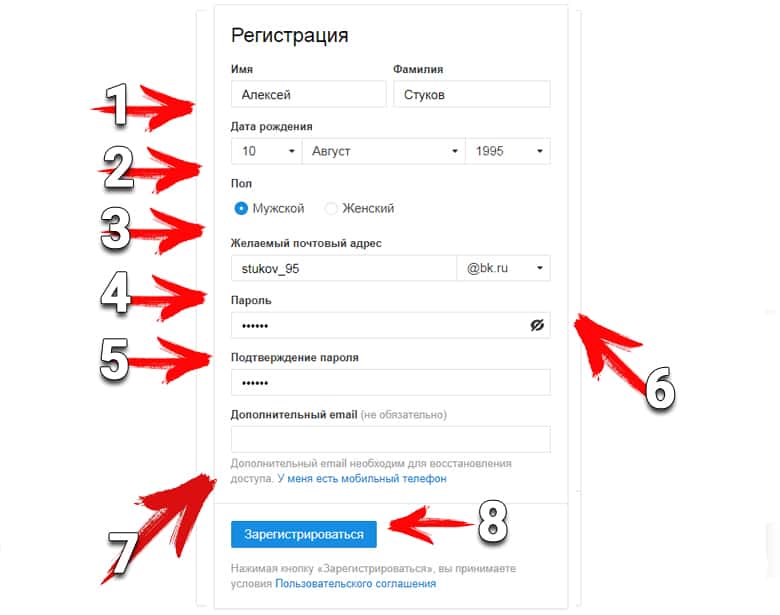
Номер нужно вводить в международном формате и после ввода нажать на кнопку «Получить код». Например, 79001112233
На ваш телефон придет бесплатное смс-сообщение с кодом. Этот код нужно ввести в специальное поле.
Если номера мобильного нет или вы по каким-то причинам не хотите его указывать, то нажмите на надпись «У меня нет телефона» под этим полем.
Тогда нужно будет ответить на контрольный вопрос. Это альтернатива номеру телефона на случай потери доступа к почте.
Нажмите на надпись «Контрольный вопрос» и выберите из списка тот, который покажется достаточно сложным (чтобы его нельзя было подобрать). И в нижнее поле напечатайте СВОЙ ответ на него.
Пример:
Зарегистрироваться – это последний шаг в получении электронной почты Яндекс. Нажмите на эту кнопку, когда все поля будут заполнены.
Появится небольшое окошко. В нем система сообщит, что откроет вам новый ящик только в том случае, если вы примите пользовательское соглашение и согласитесь с политикой конфиденциальности.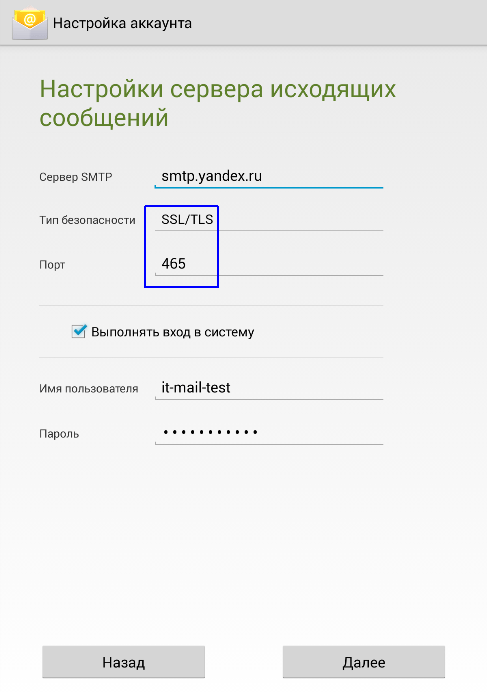 Для завершения регистрации нажмите «Принимаю».
Для завершения регистрации нажмите «Принимаю».
Если при заполнении анкеты вы что-то указали неправильно, то после нажатия на кнопку «Зарегистрироваться» ничего не произойдет. Значит, нужно внимательно пересмотреть анкету и исправить ошибку – она будет подсвечена красным цветом.
Сразу после регистрации откроется личный кабинет Яндекса – это и есть ваша новая электронная почта.
Возможно, появится дополнительное окошко, предлагающее настроить ящик. Закройте его, нажав на крестик в правом верхнем углу. О том, как настроить почту я расскажу далее.
Обратите внимание на верхний правый угол почты — в нем написан ваш логин. Если по нему нажать, высветиться полное название электронного ящика. Обязательно запишите его – ведь это и есть адрес почты (email).
Адрес состоит из выбранного при регистрации логина, знака @ (собака) и названия почтового сайта – yandex.ru. Вот этот адрес целиком, без пробелов и без точки в конце и нужно давать людям, чтобы они смогли отправить вам письмо.
На заметку: электронный ящик начинает свою работу сразу после создания. Как только открылся личный кабинет, вы уже можете отправлять и получать письма.
ВАЖНО! Почта создается один раз – повторно регистрироваться не нужно. Чтобы зайти в этот ящик, просто введите логин и пароль в форме для входа (см. далее).
Регистрация на телефоне или планшете
Регистрация нового ящика через телефон или планшет происходит практически так же, как и в компьютерной версии. Нужно заполнить небольшую анкету: указать фамилию/имя, выбрать логин и пароль.
Если вы уже заполняли анкету (например, на компьютере), то заново регистрироваться не нужно. Просто войдите в свою почту по логину и паролю. О том, как это сделать, читайте далее.
Сейчас я покажу, как зарегистрироваться в Яндексе через телефон или планшет. Для этого подойдет любое приложение для запуска сайтов: Google Chrome, Mozilla Firefox, Opera, Safari и др.
1. Откройте программу, в которой вы просматриваете сайты на своем мобильном.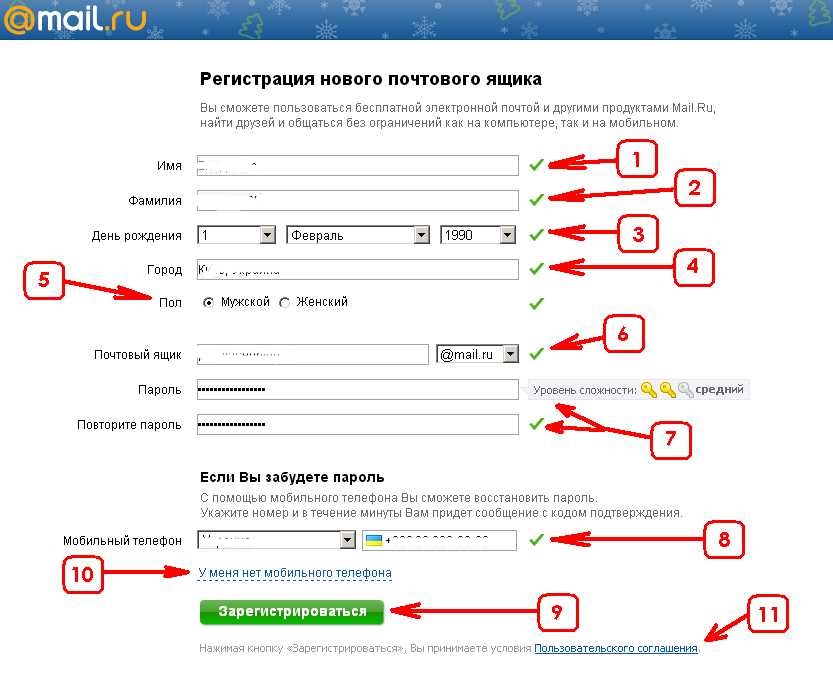
2. Нажмите на кнопку «Создать аккаунт».
3. Заполните все поля анкеты:
- Имя;
- Фамилия;
- Логин;
- Придумайте пароль;
- Номер мобильного телефона.
Пример заполнения:
Подробнее о заполнении каждого поля я рассказывал в инструкции чуть выше.
4. Нажмите кнопку «Зарегистрироваться», а затем «Принимаю». Сразу после этого откроется ваша новая почта на Яндексе.
Теперь у вас есть электронный ящик, который будет работать на любом другом устройстве, – в том числе и на компьютере.
Как войти и выйти из Яндекс Почты
Сейчас я покажу, как входить в свою почту на компьютере и телефоне. Также поговорим про выход из ящика – это важно, если вы пользуетесь им на чужом устройстве (например, на рабочем компьютере).
Еще раз повторюсь: регистрацию мы проходим один раз.Потом, чтобы пользоваться ящиком, в него нужно просто войти. Сделать это можно через любое устройство: компьютер, смартфон, планшет.
Как войти в ящик на компьютере
1. Открываем сайт yandex.ru.
2. В правом верхнем углу нажимаем на кнопку «Войти в почту».
3. В первое поле печатаем логин, а во второе поле пароль и нажимаем «Войти».
Если вы входите в почту с другого компьютера (не со своего), щелкните по пункту «Чужой компьютер». Таким образом ваш пароль не запомнится в системе.
Откроется личный кабинет — это и есть ваша почта на Яндексе.
Как войти в ящик на телефоне или планшете
Войти в свою Яндекс.Почту на мобильном можно одним из двух способов:
- Через браузер;
- Через приложение.
Я покажу, как входить в электронный ящик через браузер. Это подходит, если нужно быстро проверить почту. А вот если вы собираетесь регулярно пользоваться ящиком на мобильном, то лучше установить специальное приложение.
Вход в Яндекс почту через мобильный браузер:
1. Открываем программу для интернета, в верхней части печатаем mail.yandex.ru и переходим на этот адрес.
2. В первом поле печатаем логин, во втором – пароль от почты. Затем нажимаем «Войти».
Если открываете свой ящик на чужом устройстве, нажмите на пункт «Чужой компьютер».
После этого может загрузиться страница установки мобильного приложения. Нажмите «Перейти на мобильную версию сайта».
3.Откроется ваш электронный ящик. На смартфоне он выглядит так:
Выход из электронной почты
Часто при входе в ящик, данные от него запоминаются в браузере. Это значит, что теперь каждый раз при открытии сайта yandex.ru вход в почту будет выполняться автоматически. И чтобы прочитать письма, нужно просто нажать на надпись «Почта».
Это удобно, если вы пользуетесь почтой на личном компьютере или телефоне. Но опасно, если так происходит в общественно месте – например, на работе или в компьютерном клубе. Ведь получается, что любой человек, который зайдет на Яндекс после вас, сможет попасть в ваш ящик.
Но опасно, если так происходит в общественно месте – например, на работе или в компьютерном клубе. Ведь получается, что любой человек, который зайдет на Яндекс после вас, сможет попасть в ваш ящик.
Чтобы такого не произошло, из почты на чужих устройствах нужно выходить. Таким образом вы уберете данные из браузера, и программа не будет автоматически открывать ящик.
На заметку. Выход из электронной почты – это просто ее закрытие на определенном устройстве. Ящик, как и прежде, будет работать: принимать и отправлять письма. И вы, как и прежде, сможете зайти в него по логину и паролю.
Как выйти из Яндекс почты на компьютере:
Откройте сайт yandex.ru и в правом верхнем углу нажмите на свою иконку.
Из списка выберите пункт «Выйти».
На телефоне или планшете принцип почти такой же:
- Открываем сайт yandex.ru
- Нажимаем на три горизонтальные линии рядом с логином и выбираем «Выход».
Настройка электронной почты
Сразу после регистрации Яндекс.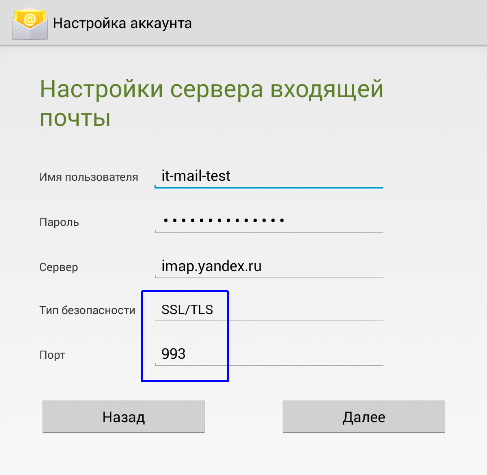 Почта уже готова к полноценной работе: принимать и отправлять письма с документами и фото в любую точку мира. Но есть функции, которые настраиваются дополнительно. Сейчас я расскажу о самых, на мой взгляд, полезных.
Почта уже готова к полноценной работе: принимать и отправлять письма с документами и фото в любую точку мира. Но есть функции, которые настраиваются дополнительно. Сейчас я расскажу о самых, на мой взгляд, полезных.
Защита ящика от взлома
Защита ящика от взлома – это важный этап, который многие пользователи игнорируют. Из-за этого они теряют доступ к почте и страдают от действий мошенников.
Важно знать! Электронные ящики чаще всего взламывают не люди, а программы. Злоумышленник запускает приложение, и оно автоматически составляет логины и подбирает к ним пароли. Ваш адрес тоже может попасть под раздачу.
Чтобы этого не допустить, существуют правила защиты. Соблюдая их, вероятность, что вас взломают, минимальна. А даже если это произойдет, вы сможете быстро восстановить доступ к почте.
Правила защиты ящика:
- Сложный пароль. Он должен состоять как минимум из 10 букв, среди которых будут и большие и маленькие, а также цифры и знаки препинания (кроме ~ и ‘).
 Пример надежного пароля: Vb6,Gh_89jkSe1
Пример надежного пароля: Vb6,Gh_89jkSe1 - Добавление номера телефона. Указав в настройках номер своего мобильного, вы сможете быстро вернуть доступ к электронной почте в случае каких-либо проблем.
Если у вас не настроено ни то ни другое, советую поправить. Для этого щелкните по иконке с изображением шестеренки и выберите «Безопасность».
Настройка имени, портрета и подписи
Имя – это то, под каким названием от вас будут приходить письма. Оно будет написано в поле «Кому», рядом с адресом почты. По умолчанию в этом поле указаны те данные, которые вы заполняли при регистрации.
Портрет – это иконка, которая будет добавлена к каждому вашему письму. Примерно то же самое есть в популярных мессенджерах: Skype, WhatsApp, Viber и других.
Пример:
Подпись – это текстовая часть, которая будет автоматически добавляться в конце каждого письма.
Пример:
Для настройки имени, портрета и подписи щелкните по иконке с шестеренкой в правом верхнем углу ящика и выберите пункт «Личные данные, подпись, портрет».
Другие настройки
Остальные настройки находятся под шестеренкой в правом верхнем углу личного кабинета:
Здесь можно настроить сбор почты с других ящиков, поменять оформление, создать папки и метки. Также есть пункт «Прочие», где прячутся настройки интерфейса. Через них, например, можно отключить рекламу в почте.
Заключение
В этом уроке я показал, как бесплатно зарегистрироваться в Яндексе и получить новый электронный ящик. Также мы поговорили про вход и выход из почты и научились ее настраивать.
Подробнее про работу с электронной почтой Яндекс я рассказываю в другом уроке. Там вы научитесь отравлять письма, фотографии, документы, а также узнаете, что делать при проблемах с входом.
Другие вопросы пишите в комментариях. Постараюсь помочь, чем смогу.
С уважением, Илья Кривошеев
P.S. На большинство вопросов можно найти ответ в официальной справочной службе Яндекс Почты по ссылке.
Автор: Илья Кривошеев
Новую интернет-профессию можно освоить на онлайн курсах Нетология и Skillbox.
Как зарегистрировать почтовый аккаунт на телефоне или планшете?
Как создать электронную почту на Gmail, Mail.ru и Яндекс.Почте
СоветыEmail-маркетинг и медиа. Как изданию запустить свою рассылку
Как создать электронную почту на Яндексе с телефона
Чтобы с телефона создать электронную почту на Яндекс, я рекомендую воспользоваться официальным приложением. Скачать его нужно из Play Маркета по ссылке ниже:
Яндекс.Почта – Yandex.MailDeveloper: ЯндексPrice: Free
После того как вы скачали приложение, Яндекс предложит вам войти с уже существующим акаунтом, но вы должны выбрать завести почту на Яндекс и ответить на все вопросы. В их числе ваш телефонный номер и секретный вопросы для увеличения безопасности, ваше ФИО и желаемый логи.
После окончанию процедуры у вас будут собственный и бесплатный почтовый ящик на Яндекс. К ящику прилагается 10 Гб бесплатного пространства на Я.Диске и безлимитное облако для хранения фотографий с телефона (но это уже совсем другая история).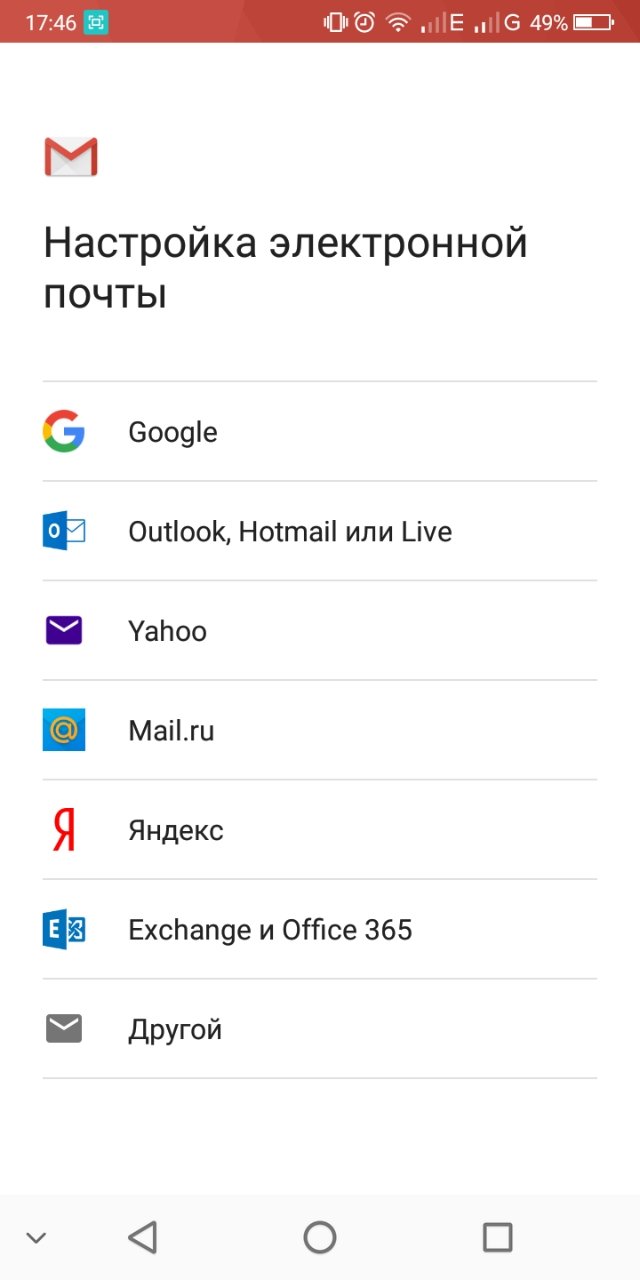
Я лично пользуюсь почтовым приложением Яндекса и даже почту Google я проверю с его помощью.
Регистрация почты Рамблер
Переходим на сайт rambler.ru и жмем “Войти в почту“вверху слева. Откроется окно входа, внизу нажмите “Регистрация”.
Нажимая на кнопку регистрации, пользователь попадает на страницу ввода личной информации.
Здесь также нужно указать уникальное имя пользователя и пароль, который должен содержать не менее 8 символов и как минимум одну строчную и одну заглавную латинскую букву.
Зарегистрироваться без указания номера телефона не получится.
На указанный номер будет отправлен 6-значный код, который потребуется ввести в специальное поле.
После указания всей информации происходит регистрация на сервисе, абонент получает доступ ко всем возможностям Rambler, включая афишу, новости и другие сервисы.
Регистрация почты mail.ru
Также на смартфон можно скачать Приложение электронной почты популярных сервисов, таких как Mail.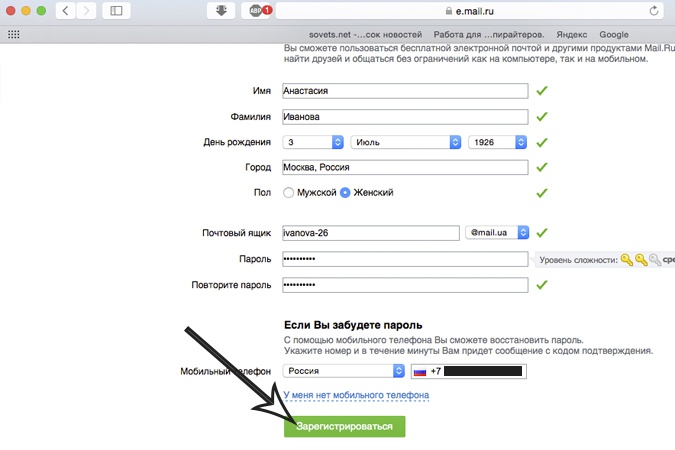 ru, Yandex, Rambler, Outlook из Play Маркет.
ru, Yandex, Rambler, Outlook из Play Маркет.
Установка клиентов позволяет быстро получить доступ к письмам и совершать с ними необходимые операции. Имеются особенности при регистрации учетной записи каждого сервиса. Порядок действий везде практически одинаковый:
Перейдите на сайт mail.ru и нажмите вверху “Регистрация“.
Необходимо указать все запрашиваемые данные. Имя ящика должно быть уникальным. Если вы затрудняетесь самостоятельно заполнить это поле, то на сайте предлагается на выбор несколько вариантов.
Можно выбрать, как будет заканчиваться ваша почта, на какой домен:
- mail.ru,
- inbox.ru,
- list.ru,
- bk.ru.
Соответственно изменится и привязка почтового ящика.
На сайте имеется графа «номер телефона» и чуть ниже кнопка «У меня нет мобильного телефона». Новый абонент может указать личный номер или отказаться от этого. Нажав на кнопку «У меня нет мобильного телефона», пользователь видит строку с предложением ввести дополнительный email (этот резервный почтовый ящик нужен для восстановления доступа к ящику). Этот шаг можно пропустить. Если регистрация происходит не на сайте, а через приложение-клиент, то отказаться от ввода номера невозможно.
Этот шаг можно пропустить. Если регистрация происходит не на сайте, а через приложение-клиент, то отказаться от ввода номера невозможно.
Следующий шаг, введение кода проверки личности. Нажав на кнопку «Зарегистрироваться» пользователь попадает на страницу, предлагающую ввести комбинацию из цифр и букв на картинке в соответствующее поле.
После этого необходимо нажать “продолжить”, и регистрация завершена. Можно пользоваться почтовым ящиком.
Что дает регистрация?
Среди особых функций, доступных после ввода данных, имеются следующие:
- Доступ к Play Market. Магазин дает доступ к миллионам приложений, чтобы обеспечить необходимые функции смартфона, устанавливать игры и другие программы.
- Синхронизация контактов. Можно настроить автоматическое добавление контактов в учетную запись. Список будет доступен из соответствующего раздела Google.
- Календарь. В смартфоне или на сайте можно указать важные события, приложение напомнит вам о нем.

- Google диск. Облачное хранилище позволяет хранить файлы, не занимая память устройства. Все данные станут доступны онлайн с компьютера или другого устройства.
Смартфоны на базе Android имеют массу встроенных программ от Google. Сюда входят:
- Электронная почта gmail.
- Google drive.
- Google фото.
- Google видео.
- Google игры.
- Google книги.
- Google pay – платежи с телефона.
Все приложения созданы для совершения определенных операций, но при этом требуют обязательного наличия учетной записи Google для активации.
Регистрация аккаунта Google и почты gmail
Чтобы зарегистрировать новую учетную запись, нужно совершить несколько простых действий.
Перейдите на сайт google.com, в правом верхнем углу выберите значок аккаунта (добавить аккаунт) и укажите необходимые данные:
- Уникальное имя пользователя. В этом поле могут содержаться латинские буквы, цифры, специальные символы.
 После этого учётная запись приобретет вид ХХХ@gmail.com, где ХХХ – уникальное имя.
После этого учётная запись приобретет вид ХХХ@gmail.com, где ХХХ – уникальное имя. - Ввести пароль. Здесь также могут использоваться цифры и латинские буквы. Длина не менее 8 символов.
- Введение номера телефона позволяет легче регистрироваться на некоторых сервисах и получать пароли.
Оставлять номер вовсе необязательно. Пользователь может просто оставить строку пустой.
На следующем шаге необходимо принять условия использования и конфиденциальности.
Весь текст необходимо прочитать или хотя бы пролистать до конца. После этого появится кнопка «Принимаю», которая пропускает пользователя к чистому почтовому ящику.
Процедура завершена. Теперь среди сервисов Google имеется учётная запись, в которой содержится информация пользователя. Эти данные можно указывать в любом другом устройстве. Контакты, список дел и другие данные синхронизируются со всеми подключенными девайсами. При этом если на устройстве ранее имелись контакты, то они добавляются к данным учётной записи, и наоборот.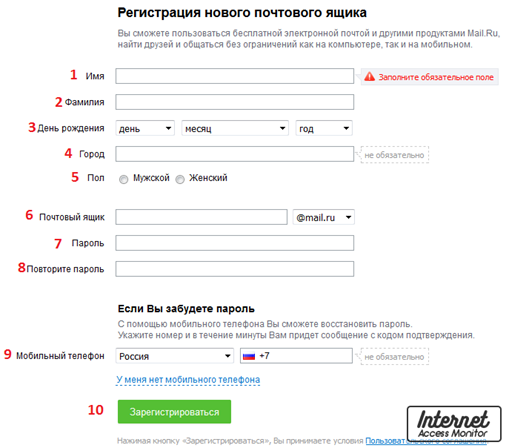
Регистрация почты Яндекс
На сайте yandex.ru меню располагается в правом верхнем углу. Для регистрации новой учетной записи нажмите “Войти” – “Зарегистрироваться”. Первый этап – ввод личных данных.
При регистрации на сайте также имеется возможность отказаться от ввода номера телефона. Имя ящика должно быть уникальным, содержать буквы латинского алфавита, цифры и разрешенные символы. При желании можно выбрать один из предлагаемых системой вариантов.
Пароль должен содержать не менее 6 символов. Разрешается использовать цифры, буквы латинского алфавита и специальные символы.
По умолчанию при регистрации создается кошелек Яндекс Денег. Если этого не требуется, то просто убрать соответствующую галочку внизу экрана.
Если пользователь не желает указывать номер мобильного телефона, то от этого можно отказаться. Тогда система предлагает указать ответ на один из контрольных вопросов для возможности восстановления пароля в будущем.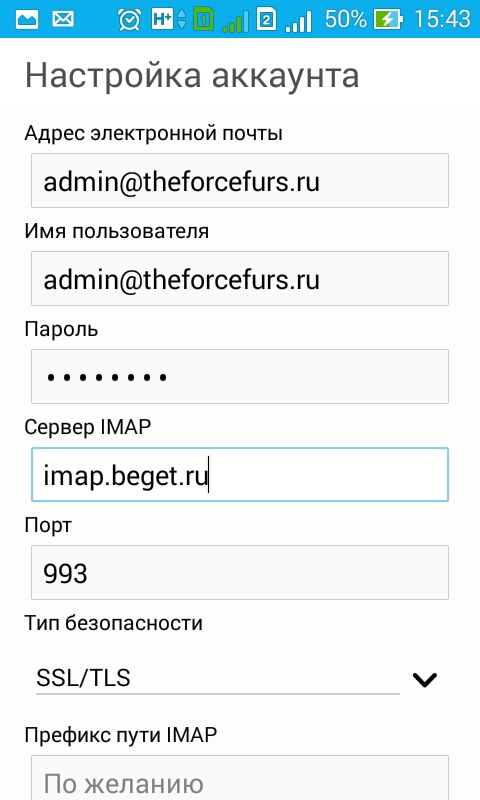
Далее введите символы на картинках внизу – это защита от автоматической регистрации роботами. Нажимая кнопку зарегистрироваться, пользователь попадает на главную страницу почтового ящика.
На яндексе вы зарегистрировали не просто почту, а целый Аккаунт, к которому привязаны сервисы Яндекса: почта, yandex-деньги, облачное хранилище, маркет, телефония, погода, видео и картинки, покупка авиабилетов, афиша, новости и многое другое.
Как создать новую почту Google на телефоне
Так как это статья для пользователей с телефонами Андроид, то и начнем мы с создания аккаунта в Google. Только с аккаунтом Google можно полноценно пользоваться сервизами Google, в том силе Play Макетом для установки приложений и игр.
Чтобы создать новую почту в Google, следуйте этим шагам:
- Зайдите в приложение Gmail на своем телефоне.
- Нажмите на иконку бургер (3 вертикальные полоски).
- Выбери Настройки.

- Выберите Добавить аккаунт.
- Выберите Google.
- Выберите Создать аккаунт.
- Следует подсказкам для создание нового аккаунта и почты.
В результате вы получите новый почтовый ящик на Google для отправки и получения почты, а также новый аккаунт для Play Маркета для установки игр и приложений.
Работы с приложение Gmail очень удобно, к тому же оно уже установлено во всех устройствах на Андроид по умолчанию. Интерфейс у приложения интуитивно понятен и не вызывает много вопросов. Приложение может автоматически сортировать почту, а письма из социальных сетей и спам сразу помещаются в специальные папки.
GmailDeveloper: Google LLCPrice: FreeИспользуемые источники:
- https://www.unisender.com/ru/blog/sovety/kak-sozdat-email/
- https://xpcom.ru/kak-sozdat-pochtu-na-telefone.html
- http://v-androide.com/instruktsii/rabota/kak-sozdat-elektronnuyu-pochtu-na-telefone.html
Мобильная Почта — ТОП-5 Приложений Для Телефона На Андроид
Мобильная электронная почта — это то приложение почтового сервиса, которым я пользуюсь на телефоне ежедневно и по нескольку раз в день. Поскольку мне приходится запускать почтовый клиент очень часто, главным критерием для мобильного почтового приложения для меня является скорость его работы — чтобы ничего не висело и не лагало. Так сложилось, что раньше, когда моим основным смартфоном был айфон, в качестве постоянного мобильного почтового клиента я использовал приложение от Mail.RU.
Поскольку мне приходится запускать почтовый клиент очень часто, главным критерием для мобильного почтового приложения для меня является скорость его работы — чтобы ничего не висело и не лагало. Так сложилось, что раньше, когда моим основным смартфоном был айфон, в качестве постоянного мобильного почтового клиента я использовал приложение от Mail.RU.
Мобильная почта Mail.RU
Оно меня радовало долгих пять лет, потому что я не изменял ему еще со времен своего старенького Самсунга. Однако с переходом на Xiaomi, пришлось искать новую программу, так как оказалось, что сегодня почта Майл на Андроиде дико тупит — не знаю, причина ли в оболочке MIUI или это особенность его работы на конкретно Xiaomi Redmi 4X, но факт остаётся фактом — в данный момент пользоваться им абсолютно невозможно.
Поэтому пришлось провести небольшое изучение рынка существующих мобильных приложений для работы с почтой на Android, выявить их достоинства и недостатки и найти наиболее подходящий вариант.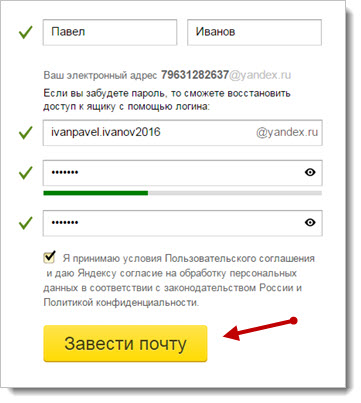
При выборе необходимо было, чтобы почтовое приложение для Андроид отвечало следующим качествам:
- Скорость работы
- Поддержка нескольких ящиков от разных сервисов
- Интуитивно понятный и в незагроможденный графикой и функционалом интерфейс
- Мгновенное получение писем и отображение значка уведомления
Казалось бы, зачем ставить дополнительно сторонний клиент, если в любом Андроиде уже есть изначально пакет Google Apps, в который входит почта GMail?
Электронная почта GMail
Ваша правда! Действительно, GMail на первый взгляд мне очень понравилось — минималистичный дизайн, удобное и интуитивно понятное расположение функциональных кнопок, правильно расставленные акценты в интерфейсе чтения и отправки писем, который не раздражает, а наоборот помогает сосредоточиться на выполнении текущей задачи.
Казалось бы, чего ещё можно желать? Я тоже так подумал, пока не начал отправлять первые письма. А проблема оказалась какой-то, что называется, детской болезнью приложения, которая по идее должна исправляться разработчиком при текущем обновлении.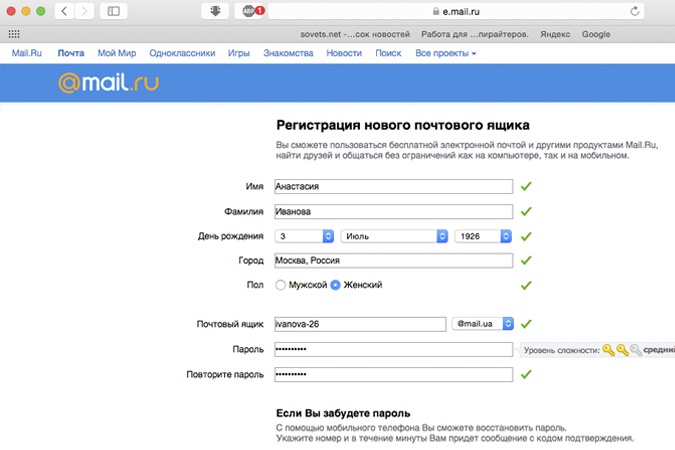
Заключается она в том, что отсылаемые письма по долгу виснут в папке «Исходящие» и могут вообще не быть отправлены. При этом в Google знают о проблеме и даже написали целую инструкцию, что в этом случае делать, вплоть до отката на предыдущую версию программы. Это вообще дело? Лично мне не помогло ничто и я бы с радостью выпилил бы его из системы, но для этого требуется root доступ, а рисковать гарантией нового смартфона решится не каждый.
Мобильная почта «Моя почта» — myMail
Отбросив мысль использовать встроенное приложение почты Android, я полез в Play Market в поиске альтернативы. И первым, что мне попались на глаза, была программка myMail, или в переводе «Моя почта», имеющая довольно высокий рейтинг и неплохие отзывы.
В целом, оно их оправдало. Логика работы с ним оказалось немного другой, чем на gmail, но идентичной приложению от Mail Ru — такое впечатление, что их писал один и тот же разработчик.
Все кнопки и ссылки на тех же местах, разница лишь в графических элементах — другие цвета и изображения иконок, что сути не меняет.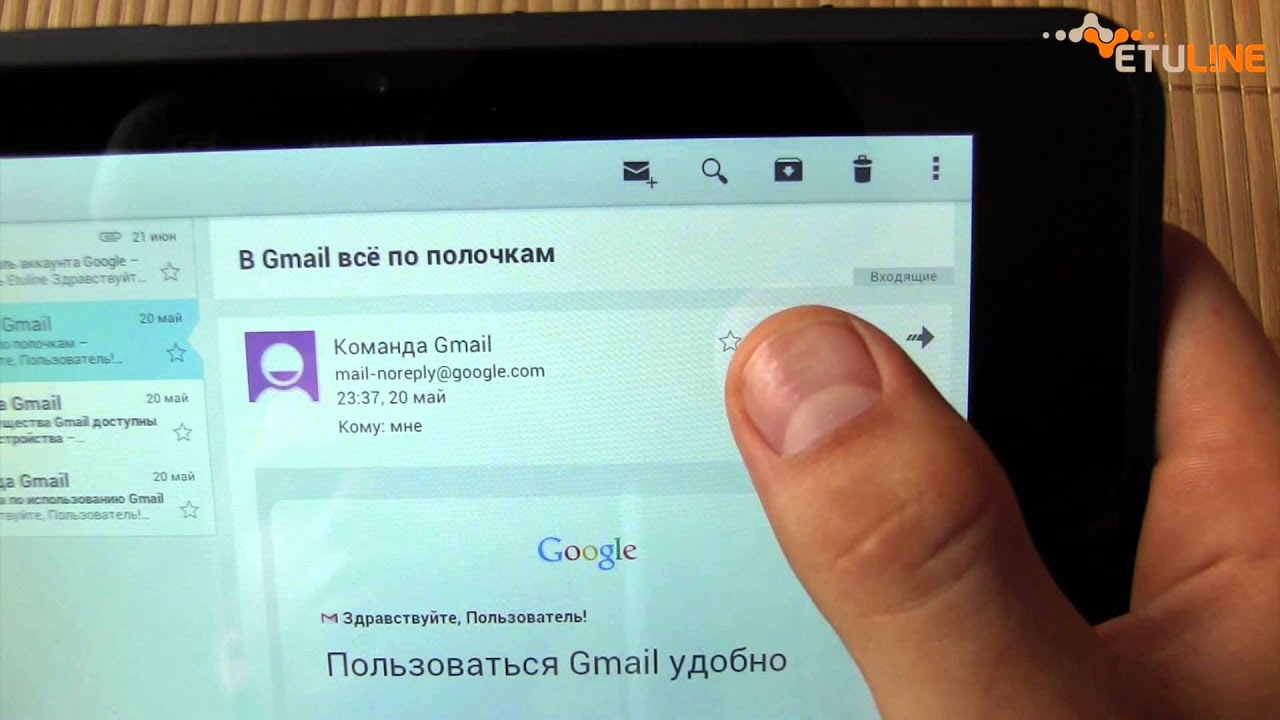 А вот чем оно действительно выгодно отличается, так это скоростью работы — лично у меня она заметно выше, чем у официального Mail.ru. Если там приходилось тыкать по нескольку раз в экран, чтоб открыть нужный ящик или письмо, то здесь реакция мгновенная.
А вот чем оно действительно выгодно отличается, так это скоростью работы — лично у меня она заметно выше, чем у официального Mail.ru. Если там приходилось тыкать по нескольку раз в экран, чтоб открыть нужный ящик или письмо, то здесь реакция мгновенная.
Поэтому, если вы привыкли пользоваться одним из самых популярных приложений от почты мэйл, то есть смысл без всяких неудобств перейти на myMail.
Останавливаться на достигнутом результате поиска я не стал — прежде, чем прийти к окончательному выбору, было решено проверить ещё несколько почтовых клиентов Андроид.
Показать результатыПроголосовало: 5732
BlueMail
Первым стал BlueMail. Это приложение оказалось комбинированным, содержащим в себе не только почту, но и календарь. Оно оказалось тоже довольно удобным, хотя расположение функциональных кнопок немного отличается.
Однако, после часа использования меня стали напрягать три вещи:
- Новые входящие обозначены лишь маленьким значком сбоку, который почти не заметен, в то время как в других программах тема непрочитанного письма выделена жирным шрифтом
- Слишком крупные шрифты и недостаточно проработанная визуализация (цвета, разделительные элементы между блоками и т.
 д.) создает ощущение некой нагроможденности интерфейса и вызывает дискомфорт для глаз.
д.) создает ощущение некой нагроможденности интерфейса и вызывает дискомфорт для глаз. - Нет отдельных вынесенных на головную панель важных функций, например, прикрепления файла. Для ее вызова, нужно открывать дополнительное меню
Это основное — по мелочам тоже можно к чему-то придраться, но это уже ерунда. В целом BlueMail пользоваться можно.
Мобильная электронная почта Outlook
Мобильная версия почтового клиента Outlook от Microsoft тоже оказалась комбинированной, содержащей в себе календарь, а также расширением для сохранения вложений на Google Диск. Мне эти излишества в почте не особо нужны, поэтому оценивать из никак не буду. А вот удобство в использовании у данной проги на высоте.
Грамотное расположение и отображение — все понятно и находится под пальцами. Свежие письма, как и должно быть, помечены жирным, а в основном окне есть иконка прикрепления документа.
Немного смутила группировка входящих писем — те из них, где есть цепочка переписки, отложены в отдельной вкладке «Сортировка».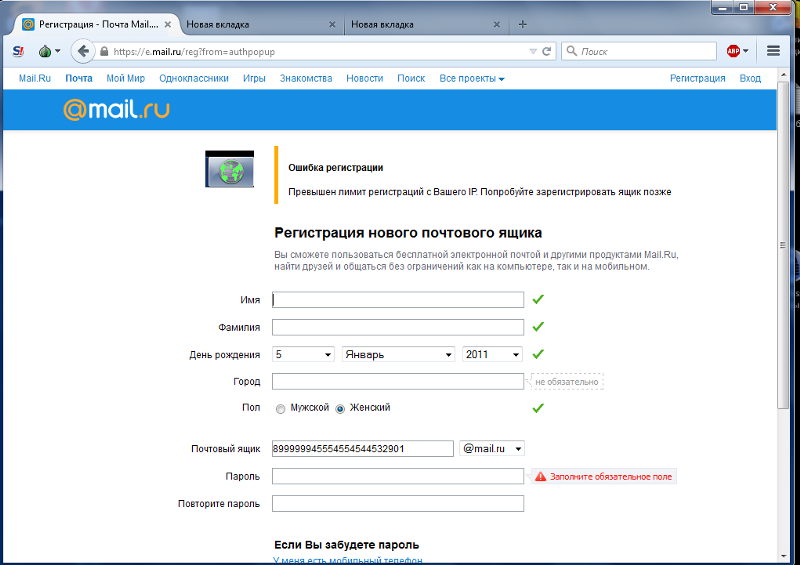 Поначалу еще не сорентировавшись, ищешь глазами остальные сообщения — а они оказывается во вкладке «Другие». Чтобы отобразить все вместе по дате их поступления, нужно открыть глаавное меню и зайти в раздел «Вся почта» — какое-то сомнительное решение, хотя кому-то наверняка так будет удобно.
Поначалу еще не сорентировавшись, ищешь глазами остальные сообщения — а они оказывается во вкладке «Другие». Чтобы отобразить все вместе по дате их поступления, нужно открыть глаавное меню и зайти в раздел «Вся почта» — какое-то сомнительное решение, хотя кому-то наверняка так будет удобно.
Почта AquaMail
Наконец, последней установленной прогой была AquaMail — я еее закрыл сразу же после запуска и авторизации в ящике, потому что она оказалась набита рекламой, которая отключается лишь в платной версии. Ребят, вы это серьезно? Ваше приложение настолько офигенно, что я должен проигнорить остальные бесплатные варианты, чтобы потратить на вашу фигню деньги??
Теперь что касается еще одного критерия, который важен при выборе почтового приложения — оповещения о новых письмах. Из трех клиентов, оказавшихся годными для работы, бысрее всего на новое письмо реагирет Outlook. После него о входящих мы узнаем от myMail и последний — BlueMail. При этом AquaMail даже не шелохнулся — за это тоже надо платить??
Еще отметим удобство приложений Mail Ru и myMail при вызове меню «Отправить» из любого поддерживающего эту функцию приложения, например, если хотим отправить фотку по почте напрямую из «Галереи».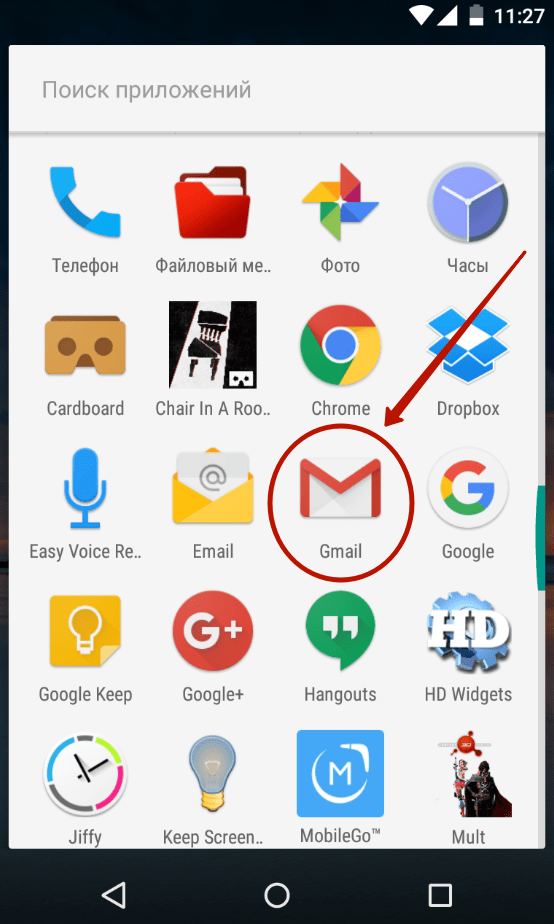 Когда мы нажимаем эту ссылку, то у myMail сразу две иконки — «Новое письмо» и «Отправить себе». Последний пункт позволяет сразу отправить фотографии на свой же адрес без вызова основного почтового клиента Андроид.
Когда мы нажимаем эту ссылку, то у myMail сразу две иконки — «Новое письмо» и «Отправить себе». Последний пункт позволяет сразу отправить фотографии на свой же адрес без вызова основного почтового клиента Андроид.
В то время, как у других приложений иконка только одна и для того, чтобы отослать файлы, нужно запускать приложение отдельно.
Подведем наш субъективный итог. Лучшими мобильными приложениями электронной почты для телефона на Андроиде являются myMail и его брат-близнец Mail.Ru, который почему-то на моем смартфоне тормозил. Также очень удобным оказался почтовый клиент Outlook. BlueMail тоже неплох, но над интерфейсом стоит немного поработать для бОльшего удобства.
Спасибо!Не помоглоЦены в интернете
Александр
Опытный пользователь WiFi сетей, компьютерной техники, систем видеонаблюдения, беспроводных гаджетов и прочей электроники. Выпускник образовательного центра при МГТУ им. Баумана в Москве. Автор видеокурса «Все секреты Wi-Fi»
Задать вопрос
Как отправить электронную почту | Kadrof.
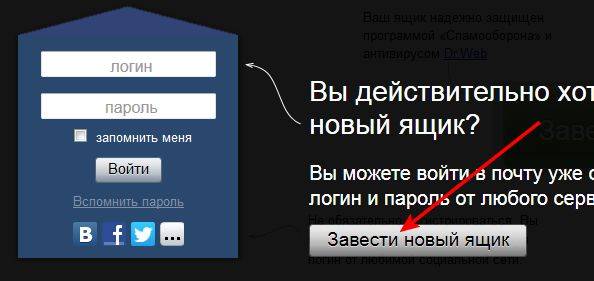 ru
ruЭлектронной почтой пользуются миллионы людей – это удобно, быстро и доступно.
Чтобы отправить электронную почту Вам необходим компьютер, интернет, электронный почтовый ящик. Для регистрации почтового ящика нужно зайти на любой почтовый сервис (Mail.ru, Yandex.ru, Gmail.com или др.) и заполнить предложенную форму.
Подробнее о регистрации почтового ящика читайте в статье Как зарегистрировать электронную почту быстро и бесплатно.
Итак, Вы завели почту, и теперь Вам нужно кому-то написать. Как отправить письмо электронной почтой?
Рассмотрим процесс отправки письма электронной почты на примере сервиса Mail.ru. После регистрации почтового ящика Вы попадете на страницу, где будут предложены папки «Входящие», «Исходящие» и др.
- Находим кнопку «Написать» и щелкаем по ней.
- Перед Вами появится бланк письма и поля «Кому» и «Тема».
- В поле «Кому» вводим адрес электронной почты получателя, например [email protected].
 Если Вам нужно отправить письмо нескольким получателям, введите через запятую адреса получателей. Чтобы не заполнять адреса вручную, можно использовать функцию «Адресная книга», которая находится в строке «Кому». Нажимаем на подчеркнутое слово «Кому», и Вам открывается список адресатов (если Вы предварительно сохраняли их в записной книжке вашего почтового ящика). Ставим галочку с нужным именем или именами и нажимаем «Добавить выбранные».
Если Вам нужно отправить письмо нескольким получателям, введите через запятую адреса получателей. Чтобы не заполнять адреса вручную, можно использовать функцию «Адресная книга», которая находится в строке «Кому». Нажимаем на подчеркнутое слово «Кому», и Вам открывается список адресатов (если Вы предварительно сохраняли их в записной книжке вашего почтового ящика). Ставим галочку с нужным именем или именами и нажимаем «Добавить выбранные». - В самом большом поле пишем текст письма. Можно изменить цвет текста, размер шрифта, вставить ссылки или «смайлики». Для этого выделяем текст и нажимаем на одну из кнопок расположенных над полем ввода сообщения.
- Заполнив все поля, щелкаем на кнопку «Отправить».
По электронной почте можно отправлять не только письма, но текстовые документы, звуковые и видео файлы, картинки и фотографии.
Как отправить фото электронной почтой?
- Входим в почту, щелкаем по вкладке «написать», заполняем строки «Кому» и «Тема».

- Щелкаем по кнопке «Прикрепить файл».
- В открывшемся окне выбираем папку с фотографией, которую хотите отправить. Например, ваши фото лежат в папке «Фото» на диске D. Нажимаем на вкладку «Мой компьютер», щелкаем 2 раза по вкладке «(D:) Локальный диск», затем 2 раза по папке «Фото».
- Выбираем нужную фотографию и щелкаем по ней 1 раз.
- Внизу окошка в строке «Имя файла» отобразится название выбранного файла.
- Щелкаем 1 раз по кнопке «Сохранить» и фотография начинает загружаться на страницу электронного письма.
- После загрузки файла (зеленая галочка под файлом покажет, что загрузка завершена) нажимаем на кнопку «Отправить».
Чтобы отправить фото электронной почтой, нужно знать объем почтового ящика адресата. Если объем ограничен, адаптируйте, т.е. уменьшите размер фото. Внизу окошка с фото Вы увидите надпись «Фото не будет адаптированы для интернета Изменить». Щелкаем по кнопке «Изменить». В открывшемся окне выбираем функцию «Сжимать большие фото» и щелкаем «Применить».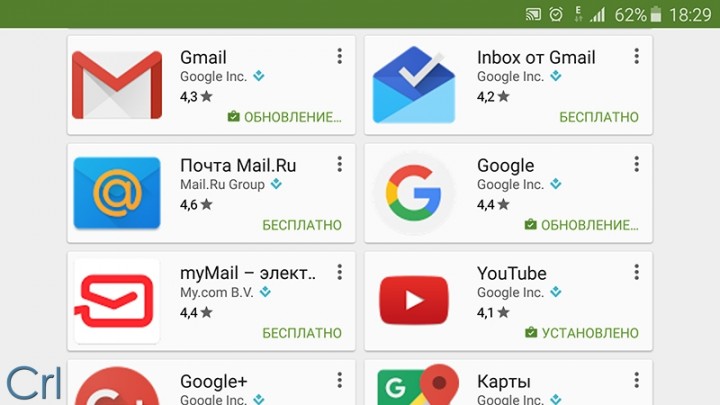
Как отправить документ электронной почтой
Электронная почта позволяет отправлять документы различных форматов: Open document, Microsoft Word, HTML, PDF, RTF, таблицы Open Office, Microsoft Excel, презентации PowerPoint. Чтобы отправить документ электронной почтой, следуйте схожим правилам отправки фотографий.
- Заполняем строки «Кому» и «Тема».
- Щелкаем по кнопке «Прикрепить файл».
- В открывшемся окне выбираем нужный документ и нажимаем «Сохранить».
- Щелкаем по кнопке «Отправить».
Если Вам нужно удалить прикрепленный документ, нажмите на красный крестик, расположенный в правом верхнем углу файла.
Этика электронного письма – как отправить правильно электронную почту
Правила этикета электронной переписки или «этикета» так же важны, как и правила телефонного разговора или личной встречи. Отправить правильно электронную почту легко, если знать несколько простых правил.
- Всегда отправляйте письмо с заполненной строкой «Тема».
 Наличие этой графы поможет адресату определить значимость сообщения и облегчит работу с электронной корреспонденцией.
Наличие этой графы поможет адресату определить значимость сообщения и облегчит работу с электронной корреспонденцией. - Будьте вежливы. Помните о словах приветствия и благодарности.
- Соблюдайте правила грамматики и пунктуации. Обилие ошибок могут принять за вашу некомпетентность и неуважение к адресату.
- Используйте заглавные буквы только при необходимости. В электронном этикете текст, напечатанный заглавными буквами, воспринимается как крик.
- Пишите небольшие сообщения, логичные по структуре. Разбивайте текст на абзацы, используйте короткие предложения. Если информацию нельзя сократить, оформляйте ее в виде вложений.
- При ответе на письмо цитируйте отрывки оригинального сообщения. Так адресат легче вспомнит, о чем шла речь.
- Не отправляйте по электронной почте конфиденциальную информацию, номера кредитных карточек. Безопасность информации превыше всего.
- В деловых письмах не используйте смайлики, яркий фон и цветные шрифты.
- В конце письма ставьте подпись (4-7 строк).
 Она поможет получателю определить отправителя письма и даст дополнительную информацию (телефон, факс).
Она поможет получателю определить отправителя письма и даст дополнительную информацию (телефон, факс). - Написав письмо, прочтите его, поставив себя на место получателя.
Полезные статьи:
Рекомендуем
Онлайн-чаты позволяют общаться с посетителями сайта в режиме реального времени. Это очень удобно. Например, у вас есть блог, на который приходят …
Один из основных способов поискового продвижения сайта заключается в установке качественных ссылок на продвигаемый ресурс. Получить их можно …
Регистрация в скайп бесплатно на русском прямо сейчас
17 февраля 2021 в 23:00 — последнее обновление
Регистрация в скайп очень проста, но, у некоторых начинающих пользователей, бывают затруднения. Поэтому, я сделал подробную инструкцию по созданию аккаунта в Skype.
Содержание:
Регистрация в Скайп на компьютере и ноутбуке
Заходим на официальную страницу Skype на русском языке: https://www.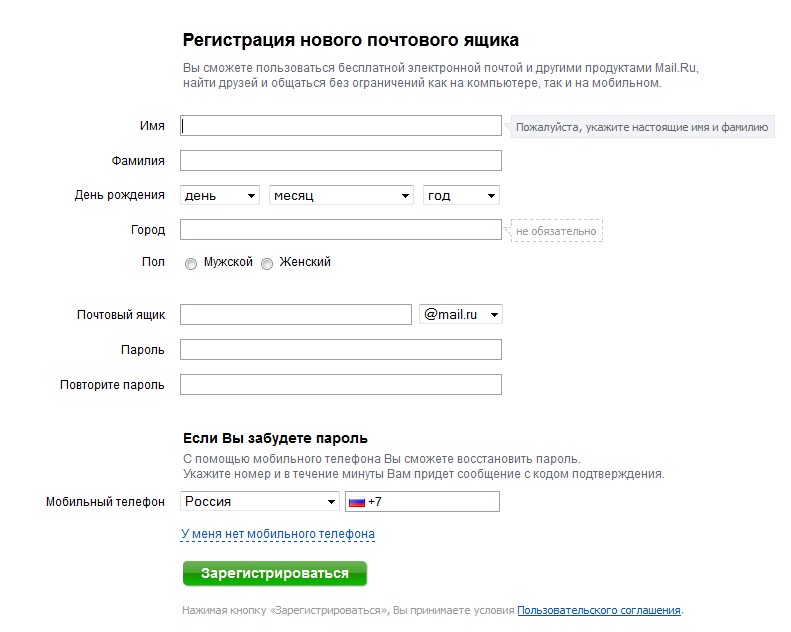 skype.com/ru/
skype.com/ru/
На главной странице Sype вы можете нажать слева внизу большую синюю кнопку «Звоните по видеосвязи бесплатно». На открывшейся странице можно создать видеозвонок, разослав друзьям ссылки, с помощью которых они подключатся к вам. В этом случае, вы можете не регистрироваться в Скайпе, однако, вскоре убедитесь, что такое общение очень не удобное.
Дело в том, что вы будете общаться с помощью веб-браузера, а не программы Скайп. Возможны зависания браузера вместе со скайпом, сбои в работе. Тем более, что, в настоящее время поддерживаются, только, браузеры Microsoft Edge и Google Chrome. Другое дело, если у вас на компьютере будет установлена полноценная программа Sype! Тогда вам не придется отправлять ссылки друзьям с помощью почты или социальных сетей. Вы сможете соединиться с друзьями нажатием одной кнопки. Поэтому, я советую вам, зарегистрировать аккаунт в Скайпе, установить на свой ПК программу Skype и, как говорится, горя не знать!
Действуем так. На главной странице, в правом верхнем углу есть кнопка Войти. Нажимаете эту кнопку.
На главной странице, в правом верхнем углу есть кнопка Войти. Нажимаете эту кнопку.
В выпадающем меню выберите ссылку Зарегистрируйтесь.
В открывшемся окне вводим номер своего мобильного телефона. Можно ввести адрес электронной почты, вместо номера телефона. Для этого, нажмите ссылку Использовать существующий адрес электронной почты.
Откроется другое окно, в которое нужно ввести адрес почтового ящика. Он должен быть рабочим, потому что на него придет код. Жмите Далее.
Потом нужно придумать пароль, не менее 8 знаков. При этом знаки не должны быть однотипными (например, только цифры), а принадлежать разным категориям (буквы английские большие, малые, цифры, знаки). Если система не выдала ошибку в пароле, жмите Далее.
Имя, Фамилия вводим в этом окошке и нажимаем кнопку Далее.
Проверяете почтовый ящик, который вы указали в начале регистрации, находите электронное письмо с четырехзначным кодом. Вводите Код, в окошко и жмите Далее.
Вводите Код, в окошко и жмите Далее.
Если вы указывали не электронную почту, а номер мобильного телефона, тогда окошко откроется другое. В него введите код, пришедший по SMS и нажмите кнопку Далее.
Наконец, мы дошли до момента завершения регистрации своего аккаунта. Теперь нужно разобрать, что за знаки нарисованы на картинке. Я их, обычно с лупой рассматриваю. Разобрали? Вписали? Жмите Далее.
Теперь вы зарегистрированы в системе. Запишите свои логин (номер телефона, или адрес электронной почты) и пароль в записную книжку. Создание своей учетной записи достаточно провести один раз. После этого, данные, которые вы указали при регистрации, будут храниться на сервере Skype и никуда не пропадут, что бы не случилось с вашим компьютером.
Благодаря логину и паролю, вы можете войти в свой аккаунт Скайпа с любого компьютера, планшета, смартфона, на котором установлен Skype. И тут же связаться со своими друзьями.
После нажатия кнопки Далее, вы окажетесь на странице скайпа и можете сразу же начать общение. Как это делать — описано на этой странице:
Как это делать — описано на этой странице:
https://www.pc-pensioneru.ru/besplatnyj-skype-bez-registracii.htm
Но, лучше общаться не через браузер, как в данном случае, а установить программу Skype. Через неё гораздо удобнее общаться. И сохраняются все контакты и чаты. Где скачать программу Skype — об этом ниже.
Как зарегистрироваться в Skype на телефоне
Создание учетной записи в скайпе через телефон, удобнее, чем через настольный компьютер, или ноутбук. Я покажу пошагово, как зарегистрироваться в скайпе с телефона (смартфона на андроиде).
1. Заходим в PlayMarket
Заходим в PlayMarket. В поисковое окно вписываем слово «Скайп».
2. Выбираем строку с логотипом Skype
Появляется несколько строк со словом «скайп». Первая строка будет с логотипом программы. Нажимаем эту строку.
3. Нажимаем Установить
Откроется страница программы Skype в Play Маркет. Нажимаем кнопку Установить.
4. Нажимаем Открыть
Программа будет некоторое время устанавливаться. Когда появятся кнопки Удалить и Открыть — значит, программа установилась. Нажимаем на Открыть.
Когда появятся кнопки Удалить и Открыть — значит, программа установилась. Нажимаем на Открыть.
5. Нажимаем: Создать учетную запись
На этом шаге, пользователи, которые ранее регистрировались в Скайпе через ПК, или другой смартфон, могут нажать Войти, ввести свои учетные данные и начать общение. А те, кто в скайпе еще не регистрировался, нажимают: Создать учетную запись.
6a. Регистрация в Skype с номером телефона
Выбираем Страну, вводим номер мобильного телефона, и нажимаем кнопку Далее.
Если вы, по каким-то причинам, не хотите привязывать аккаунт к номеру телефона, тогда, под кнопкой Далее, нажмите: Использовать существующий адрес электронной почты.
6b. Регистрация в скайпе без номера телефона
В таком случае, вводим адрес электронного почтового ящика 1 (он должен быть рабочим, потому что на него придет код подтверждения). Кстати, смотрите, как создать почтовый ящик бесплатно. Нажимаем Далее 2
7. Вводим пароль
Придумываем надежный пароль и вводим его в поле для пароля 1 и нажимаем кнопку Далее 2. Если вы введете слабый пароль, то появится подсказка красным шрифтом, что пароль должен включать не менее 8 знаков, которые относятся, хотя бы, к двум из следующих типов: буквы верхнего и нижнего регистров, цифры и символы.
Если вы введете слабый пароль, то появится подсказка красным шрифтом, что пароль должен включать не менее 8 знаков, которые относятся, хотя бы, к двум из следующих типов: буквы верхнего и нижнего регистров, цифры и символы.
8. Вводим имя и фамилию
На этом шаге вводим имя и фамилию, на любом языке.
9a. Вводим код, пришедший по SMS
Если вы указывали номер своего мобильного телефона, то введите код, полученный по СМС и нажмите Далее.
9b. Вводим код с письма
Если вы указывали электронную почту, то введите код, который вы получили на свой почтовый ящик 1, нажимаете кнопку Далее 2
10. Вводим код с картинки
Завершаем создание учетной записи в Skype. В подтверждение того, что аккаунт создает человек, а не робот — вводите код с картинки, нажимаете Далее, и попадаете в свой аккаунт в Скайпе.
Вам будет предложено выбрать тему и сделать другие настройки. Вы теперь зарегистрированы в Skype и с этими регистрационными данными (я думаю, что вы их записали) можете заходить в свой аккаунт с любого компьютера, ноутбука, планшета или смартфона.
Видео: Регистрация в Скайп прямо сейчас
Видео от нашей Виртуальной компьютерной Академии. В этом видеоуроке Вы увидите, как самостоятельно зарегистрировать свой профиль на сервере Skype, как установить программу Скайп на компьютер, как настроить звук, как демонстрировать экран своего монитора собеседнику.
Где бесплатно скачать Скайп на русском языке
Не скачивайте Skype со сторонних сайтов! Скачать самую свежую версию, можно на официальном сайте программы, на главной странице: https://www.skype.com/ru/
В левом нижнем углу, под большой синей кнопкой, увидите ссылку: скачайте скайп (показана красной стрелкой на Рис. 1). Жмите на эту ссылку. На открывшейся странице жмите на кнопку Скачать Скайп для Windows. Сначала, как обычно, укажите папку для сохранения установочного файла. Когда файл загрузится — запустите установку программы.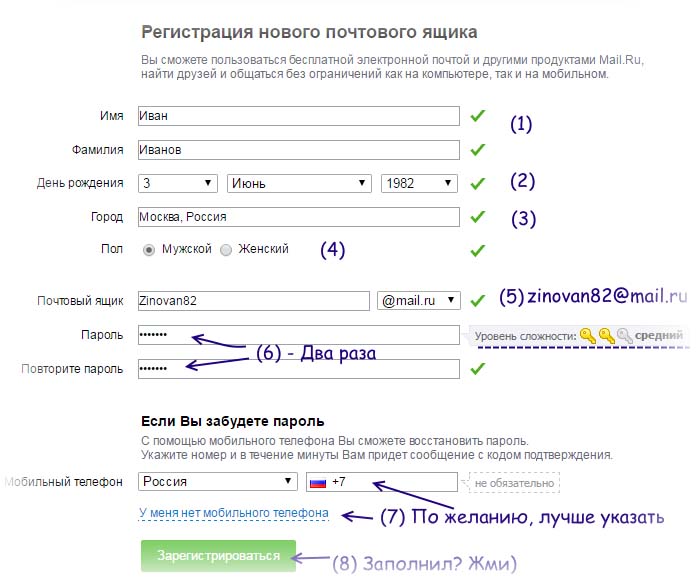
После установки, появится окно входа в скайп. Введя логин, а потом пароль (которые вы указали при регистрации аккаунта), вы можете начать общение с вашими друзьями.
Как установить Скайп на украинском языке
В следующем уроке показано, як зареєструватися в Skype украінською мовою
Там же показано, как переключить Скайп на украинский язык, если он был установлен на любом другом языке.
Читайте также:
Как создать электронную почту на планшете Андроид?
Как создать электронную почту на планшете андроид
Рисовалки для дроид. Программки для рисования на планшете и телефоне.
Выборка из наилучших приложений для рисования на планшетах и телефонах с ОС Дроид. Мы подобрали вам маленькую разновидность из фаворитных программ в Гугл Play, которые посодействуют сделать как обыкновенные эскизы, так и сложные картинки. Эти приложения будет хорошим развлечением для детей хоть какого возраста.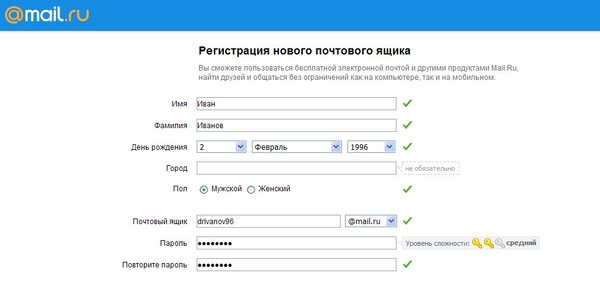
Как создать єлектроную почту на планшете
Хорошая рисовалка для Дроид, в какой можно создавать картинки с нуля либо использовать в качестве фонового листа изображения из памяти устройства. В программке около 50-ти видов кистей, это стандартная линия, ровная линия, прямоугольник, овал и огромное количество необычных, типа радуга, неон, зеркальная обработка и огромное обилие стикеров.
Приложение на сто процентов бесплатное и при всем этом в нем отсутствует неважно какая реклама. Но если стандартного набора кистей вам будет недостаточен, сможете приобрести платную версию Мои краски Pro за один бакс, в ней более 70 видов кистей.
Рисовалка созданная для деток либо сотворения ярких открыток. В приложении очень обычной интерфейс с набор из 25 прекрасных кистей (неон, радуга, штришки, 3D полосы), с помощью которых просто создавать миленькие картинки. Для сотворения рисунков можно использовать стандартный фон из нескольких цветов либо хоть какое изображение из памяти устройства.
В приложении очень обычной интерфейс с набор из 25 прекрасных кистей (неон, радуга, штришки, 3D полосы), с помощью которых просто создавать миленькие картинки. Для сотворения рисунков можно использовать стандартный фон из нескольких цветов либо хоть какое изображение из памяти устройства.
Особенность приложение это отсутствие способности выбора цвета. При нанесении нового штришка, цвет выбирается случайным образом.
По окончанию рисования можно сохранить изображение и просмотреть видео с процессом сотворения рисунка.
Рисовалка с набором инструментов имитирующие карандаш, дозволит сделать изумительные картинки в хоть какое время. В наборе инструментов входят 17 кистей с возможностью опции прозрачности и ширины полосы. В приложении находится функция для конфигурации масштаба изображения и инструмент «пипетка» для копирования цвета.
Через приложение можно поделиться готовым изображением с друзьями, также просмотреть поэтапный процесс сотворения рисунка.
Бесплатная рисовалка для детей от 3-х лет. Это виртуальный альбом для рисования с интуитивно понятным интерфейсом, в каком без усилий разберется хоть какой ребенок.
Это виртуальный альбом для рисования с интуитивно понятным интерфейсом, в каком без усилий разберется хоть какой ребенок.
Программка содержит ординарную в использовании гамму с двенадцатью разновидностями кистей, ластиком и настройкой толщины полосы.
Готовые картинки сохраняются в приложении на виртуальную доску, с возможностью просмотреть их позднее и по желанию дорисовать.
Очень прекрасная детская рисовалка, в какой заместо нанесения обычных линий от карандаша либо кисти ребенок будет отрисовывать различными анимационными стикерами. Стоит провести пальцем по экрану, как на этом месте появятся изумительные анимации в виде спиральной галактики, фейерверка, светящейся гирлянды и других умопомрачительных частей.
Для сотворения детских шедевров в программке заготовлено около 20-ти видов прекрасных и умопомрачительных картинок фонового изображения. По окончанию рисования, готовую картину может быть сохранить в память устройства (при всем этом теряется анимация).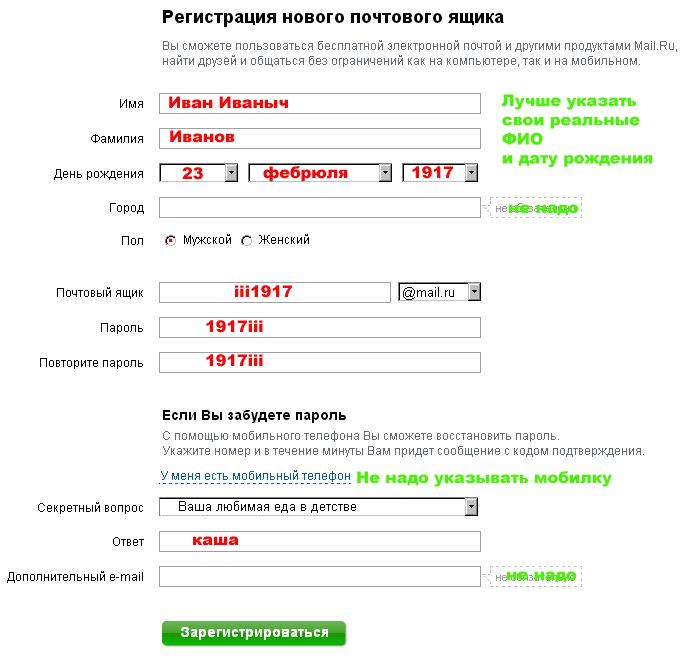
Простая программка рисовалка, более подойдет для деток либо сотворения стремительных и легких эскизов. В приложение всего четыре вида кистей, стандартная гамма для выбора цветов, инструмент «пипетка» для копирования цветов и настройка толщины полосы. По желанию врубается случайный выбор цвета.
Готовую картину можно сохранить в память устройства либо по необходимости поделиться с друзьями послав ее прямиком через приложения на электрическую почту.
Приложение схожее на стандартный инструмент для сотворения рисунков (граффити) в социальной сети ВКонтакте. При помощи этой незамудреной программы вы с легкостью создадите прекрасные картинки. В этом для вас поможет набор инструментов: настройка толщины и интенсивности полосы, обычная и проф гамма, возможность масштабировать и отменять действие.
Прямиком через приложение можно поделиться сделанным рисунком с друзьями. Также программка запоминает процесс сотворения рисунка, который можно просмотреть в хоть какое время и поделиться им с друзьями.
Загрузив программки для рисования на планшет либо телефон, вы в хоть какой момент можете сделать поздравительную открытку, накидать нужный набросок, развлечь детей, но самое главное сделать по-настоящему прекрасные шедевры. Все приложение из обзора доступны до бесплатного скачки. Загружайте программы и становитесь реальным цифровым художником.
Тезисы
Как создать электронную почту 3/5. Как настроить почту на андроиде Понять, как настроить почту на андроиде, совершенно не сложно. Следуя изложенной в данной Как настроить электронную почту на андроиде Знать как настроить электронную почту на андроиде будет полезно любому пользователю Как настроить электронную почту на Андроиде. Помощь и подсказки в вопросе как настроить Рамблер и другую почту на Андроиде, чтобы был Как создать электронную почту на телеыоне и планшете 2/13/2017. Как создать электронную почту на E-mail на Андроид. Как создать электронную Как создать электронную почту. пошаговая Перед тем как зайти на почту и зарегистрировать свой Как создать электронную Как настроить почту в Android. СПРОСИ, КАК Как настроить почту в изменить в настройках ящика и в Андроид и в windows и на других Настройка электронной почты на Android Создать или Приложение электронной почты поставляемое в Android может работать как с На Пошаговая инструкция: Как правильно создать электронную . Как создать электронную почту на Как создать электронную на телефон с ОС Андроид, Инструкция: Как настроить почту на Андроид Поэтому пользователи часто спрашивают, как настроить почту на Андроид смартфоне.
СПРОСИ, КАК Как настроить почту в изменить в настройках ящика и в Андроид и в windows и на других Настройка электронной почты на Android Создать или Приложение электронной почты поставляемое в Android может работать как с На Пошаговая инструкция: Как правильно создать электронную . Как создать электронную почту на Как создать электронную на телефон с ОС Андроид, Инструкция: Как настроить почту на Андроид Поэтому пользователи часто спрашивают, как настроить почту на Андроид смартфоне.
100obzorov.ru
Настройка электронной почты MAIL смартфоне под управлением ОС Android
Прежде чем настроить электронную почту, необходимо уточнить у владельца, существует ли учетная запись в Интернете. Если нет, то предложите ее создать в любом отечественном домене, Yandex, Mail или Rambler.
Так же следует убедиться в наличии настроенного доступа в интернет. Если интернет не настроен, то можно воспользоваться инструкцией по Настройке GPRS/EDGE в смартфоне под управлением ОС Android
Шаг 1. Зайти в почтовый клиент.
Зайти в почтовый клиент.
Шаг 2. Ввести адрес электронной почты и пароль, нажать Далее. Если настройки почтового сервера не определились автоматически, нажать Вручную.
Шаг 3. Выбрать почтовый сервис, выбрав Учетная запись POP3.
Шаг 4. Ввести необходимые данные.
Настройки для популярных почтовых сервисов
Если у вас остались вопросы, на которые инструкция не дала ответа, вы можете обратиться к специалисту нашей технической поддержки по телефону: (495) 514-12-12
xn—-8sb1bezcm.xn--p1ai
Настройка почты на Андроид
Для мобильной операционной системы Android выпущено немало приложений. Они позволяют получить доступ к социальным сетям, службам знакомств, различным интернет-сервисам. Также представлены приложения для работы с электронной почтой. Как настроить почту на Андроиде и какой софт предпочесть? Об этом расскажет наш подробный обзор.
Мобильные версии и приложения
Трафик посетителей с мобильных устройств показывает постоянный рост – в некоторых сегментах он составляет до 50% от дневных показателей посещаемости. Поэтому интернет-сервисы уделяют внимание наличию мобильных версий своих сайтов или мобильных приложений. То же самое относится и к электронной почте. Если у того или иного почтового сервиса нет собственного мобильного приложения, то есть (как обязательный минимум) мобильная версия сайта.
Поэтому интернет-сервисы уделяют внимание наличию мобильных версий своих сайтов или мобильных приложений. То же самое относится и к электронной почте. Если у того или иного почтового сервиса нет собственного мобильного приложения, то есть (как обязательный минимум) мобильная версия сайта.
Мобильные версии сайтов хороши тем, что они адаптированы под небольшие размеры экранов смартфонов и планшетов. С ними удобно работать, так как все элементы интерфейсы выполнены так, чтобы пользователи могли без труда попадать по ним пальцами.
Если у вашего почтового сервиса есть мобильная версия, то это прекрасно – воспользуйтесь любым браузером, зайдите на нужный сайт, введите логин и пароль, после чего вы получите доступ к своему почтовому ящику. Использование браузеров для доступа к почтовым сервисам не позволяет рассчитывать на удобную отправку писем с вложениями.
Еще одним неудобством станет отсутствие уведомлений о получении новых сообщений – наличие новых писем приходится проверять самостоятельно, заходя на сайт сервиса. Поэтому мы будем использовать для работы с почтой специальные мобильные приложения.
Поэтому мы будем использовать для работы с почтой специальные мобильные приложения.
Возможность работы с почтой через браузер пригодится лишь в том, случае нужно заглянуть в свой почтовый ящик через чужой смартфон или планшет – главное, не забыть выйти из своего ящика и не ставить запоминание пароля.
Оригинальные приложения почтовых систем
Для того чтобы настроить электронную почту на Андроиде, следует воспользоваться оригинальным софтом от используемого почтового сервиса. Благодаря этому вы сможете получать уведомления о новых почтовых сообщениях, отправлять письма с вложениями с помощью интерфейса «Поделиться» (здесь появится соответствующий пункт). Собственные приложения есть у многих почтовых служб:
- Почта Mail.ru – приложение от Mail.ru Group для доступа к своим почтовым ящикам;
- Яндекс.Почта – приложение для доступа к почтовому сервису Яндекса;
- Рамблер.Почта – позволяет настроить Рамблер-почту на своем смартфоне или планшете;
- Gmail – для доступа к почтовым ящикам одноименного почтового сервиса.

Настройка почты на Андроид сводится к установке наиболее подходящих приложений – они устанавливаются через Playmarket. После инсталляции софта необходимо вписать в него данные своего почтового ящика и дождаться загрузки заголовков писем. Данные об используемом аккаунте автоматически пропишутся и в самом смартфоне.
Некоторые приложения умеют работать сразу с несколькими почтовыми сервисами. Например, приложение от Mail.ru позволяет добавлять почтовые ящики Яндекса, Рамблера, Gmail и многие другие. В последнем случае может потребоваться ручная настройка приложения.
Почтовые клиенты от сторонних разработчиков
В магазине приложений Playmarket присутствует приложение «Все электронные почты» от разработчика LondonNut.com. Оно позволяет работать с самыми разными почтовыми ящиками без сложных настроек – достаточно ввести логин и пароль. Приложение отличается минимальными размерами, на дату написания статьи оно весит всего 2 Мб. Недостатки – отсутствие русского языка, небольшое количество отечественных почтовых сервисов (только Mail. ru и Яндекс).
ru и Яндекс).
Более удобное почтовое приложение предоставляет разработчик My.com B. V. – это приложение «myMail электронная почта». Глядя на его интерфейс, сразу вспоминаешь про клиент от Mail.ru. Интерфейсы похожи как две капли воды, только есть небольшие отличия в цветовом оформлении. Все остальное очень похоже – скорее всего, используется одна и та же платформа.
Приложение работает с популярными отечественными почтовыми сервисами и может «забирать» почту с любых других почтовых служб.
Сторонних приложений много, но они не всегда отличаются особым удобством. Поэтому мы рекомендуем воспользоваться приложением от Mail.ru или выбрать программу «myMail электронная почта».
tarifkin.ru
Как создать электронную почту на телефоне Андроид
Зачастую приобретая смартфон на базе Android ОС, пользователи сталкиваются с вопросом – а как создать учётную запись? Да, есть и такие у кого учётная запись уже имеется и их большинство. Но не будем забывать и о тех, кто составляет меньшую часть телефонных пользователей.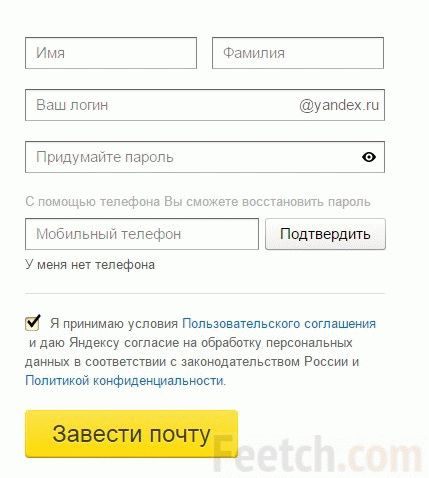 Тех у кого электронной почты на gmail.com нет и кому предстоит столкнуться с этим впервые.
Тех у кого электронной почты на gmail.com нет и кому предстоит столкнуться с этим впервые.
Учётная запись или почтовый адрес?
И всё-таки начать следует с простого разъяснения. Конечно, попадаются пользователи, которые создают учётную запись, попадаются и те, кто считает, что он заводит почтовый адрес. Весьма, кстати, забавно наблюдать со стороны, как эти люди спорят между собой – кто из них правильнее проделал процедуру.
Сразу следует отметить – почтовый адрес на gmail сам по себе является учётной записью google, которая так требуется телефонам на Android для функционирования. И нет необходимости спорить, что из этого важнее – это просто одно и то же. И многие приложения будут неоднократно обращаться к учётной записи, а по совместительству и почтовому ящику. Так уж сложилось, что неточности тут следует списать даже не на вину разработчиков, а на ошибки локализаторов.
Что требуется для создания почтового ящика на смартфоне?
Как ни странно, процедура регистрации весьма проста, но она имеет определённый ряд требований, которые следует выполнить либо предварительно, либо в процессе регистрации.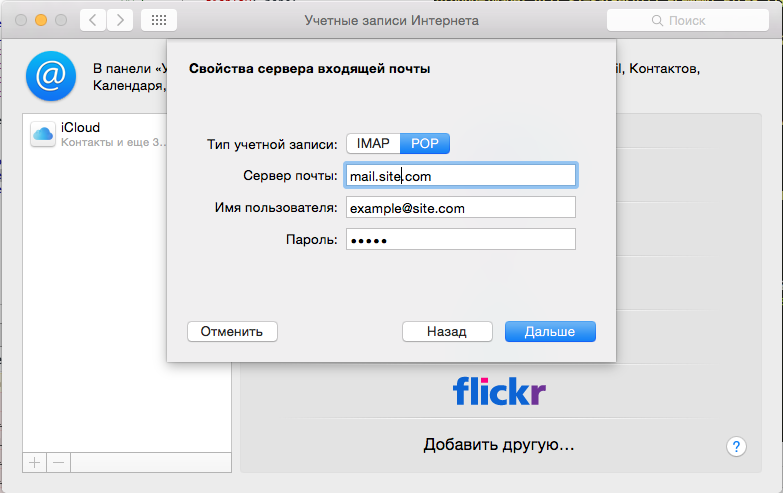 Итак, перед тем, как создать электронную почту на телефоне андроид, вам следует убедиться в наличии следующих вещей:
Итак, перед тем, как создать электронную почту на телефоне андроид, вам следует убедиться в наличии следующих вещей:
Если данные условия удовлетворены, то можно приступать к самой процедуре создания почтового ящика, по совместительству учётной записи. Тут следует сразу отметить, что данную процедуру я проделаю на примере виртуальной машины, где и требуется завести новую учётную запись, поэтому изображения могут немного отличаться от того, что вы увидите у себя.
СОВЕТ! Старайтесь использовать одну учётную запись для одного человека. Варианты с добавлением учётной записи на несколько устройств для использования разными людьми считаются не безопасными. Однако в ситуации, когда нескольким членам семьи требуется одно приложение и один аккаунт такое действие допустимо.
Итак, в первую очередь открываем настройки телефона или планшета. Найти их несложно и зачастую по умолчанию они вынесены на рабочий стол. В настройках нам следует отыскать управление аккаунтами или же просто раздел учётные записи.
- Нажимаем на кнопку «Добавить аккаунт». В списке предложений выбираем Google или Gmail. Я указываю разные варианты по той простой причине, что в зависимости от модели телефона меняется и локализация, а как следствие и название пункта.
- В следующем окне мы выбираем «Новый». Беспокоится не стоит. Данные другой учётной записи, если она есть, удалены не будут. Однако многие приложения будут обращаться именно к тому аккаунту, который фигурирует в списке первым.
- Теперь услужливый Google интересуется нашей фамилией и именем. Тут можно указать, как настоящие данные, так и псевдоним. На самом деле данная строка отвечает только за предложения в создании учётной записи и за то, как к нам будет обращаться автоматическая рассылка сервиса.
- В окне выбор пользователя нам предлагают выбрать учётную запись gmail. Тут собственно и находится место, которое повергает пользователей в ступор.Как видно на изображении нет ни слова о том, что мы создаём учётную запись. И многие опускают руки, решив, что создать её так невозможно.
 На самом деле нет. Сейчас мы придумываем название почтового ящика. Нажав «далее» мы просто увидим проверку доступности адреса, а потом окно создания пароля.
На самом деле нет. Сейчас мы придумываем название почтового ящика. Нажав «далее» мы просто увидим проверку доступности адреса, а потом окно создания пароля. - Теперь нашей задачей является придумать пароль для учётной записи. Тут, кстати можно воспользоваться любым который у вас есть. А вот сама учётная запись должна быть уникальной. Нажав далее мы уже переходим к настройкам приватности, поэтому данный этап я пропущу.
ВАЖНО! Многие пользователи упускают из виду, что воспользоваться учётной записью, которая была создана таким образом для покупок в Play Market невозможно. Для этого нужно еще и авторизовать номер телефона. Эта мера предосторожности сбивает с толку каждого третьего.
Итак, теперь вы знаете как создать учётную запись Android, да еще и такую, которая будет выступать в качестве почтового адреса. Весьма приятное дополнение к тому, чтобы запустить полный функционал своего телефона. Признаюсь, честно – я не пользовался gmail до приобретения «звонилки на Android», но потом данный почтовый адрес стал моим основным.
androidologia.ru
Лучшие почтовые клиенты для Android
Электронная почта была изобретена еще на заре зарождения персональных компьютеров и до сих пор остается важным средством коммуникации. С развитием мобильных технологий пользоваться своим e-mail на смартфоне или планшете стало очень удобно. Только вот ящиков у каждого человека уже по 2-3, а то и больше. Для этого были придуманы почтовые клиенты, которые собирают все письма в одном месте. И именно о них сегодня и пойдет речь.
В Google Play доступны десятки сторонних приложений электронной почты, которые обладают массой полезных функций. Мы постарались отобрать самые, на наш взгляд, интересные программы.
BlueMail работает со многими почтовыми платформами, такими как Gmail, Yahoo, Outlook, iCloud и так далее. Вы можете синхронизировать несколько почтовых ящиков от всех поставщиков услуг в одном месте. Кроме того, интерфейс программы весьма приятный с огромным спектром визуальных наднастроек.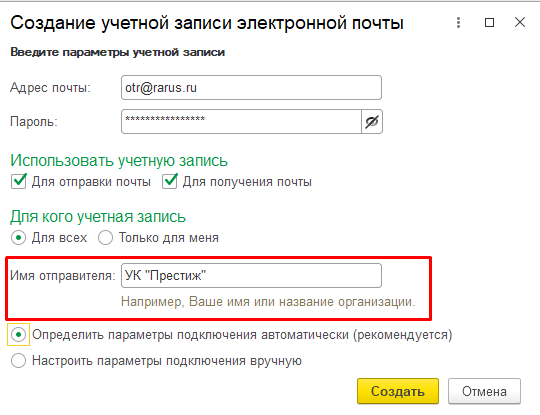 Несомненным плюсом является и поддержка Android Wear.
Несомненным плюсом является и поддержка Android Wear.
Этот почтовый клиент благодаря элегантному дизайну и поддержки множества поставщиков услуг электронной почты позволяет управлять практически неограниченным количеством учетных записей электронной почты. Он предлагает беспрецедентную скорость работы и интегрированный интеллектуальный помощник по сортировке и каталогизации писем. Android Wear, опять же, поддерживается. Ключевая особенность клиента — просмотр вложений без необходимости открывать письмо.
Microsoft Outlook позволяет быстро и удобно управлять учетными записями электронной почты. Вы можете синхронизировать несколько учетных записей электронной почты и держать их активными одновременно. Помимо поддержки основных почтовых служб, поддерживается также работа с облачными сервисами, что весьма удобно.
Одно из самых популярных приложений электронной почты на сегодняшний день, которое предустановлено на большинстве устройств под управлением Android. Вы можете управлять несколькими учетными записями в Gmail и почтовых службах от других поставщиков. В числе полезных функций выступают создание закладок, настраиваемые push-уведомления, групповые переписки и целых 15 гигабайт для хранения вашей корреспонденции.
Вы можете управлять несколькими учетными записями в Gmail и почтовых службах от других поставщиков. В числе полезных функций выступают создание закладок, настраиваемые push-уведомления, групповые переписки и целых 15 гигабайт для хранения вашей корреспонденции.
Aqua Mail имеет простой и понятный интерфейс, а также поддержку стандартных интернет-протоколы электронной почты, таких как IMAP, POP3, SMTP. Приложение поставляется с различными виджетами и синхронизируется с календарем и контактами. Он имеет поддержку пуш-уведомлений для большинства почтовых служб (за исключением Yahoo). Однако есть и ложечка дегтя: многие функции станут доступны лишь после покупки pro-версии программы.
Это одно из самых красивых приложений для работы с учетными записями электронной почты. Помимо «джентльменского набора» функций тут есть также возможность синхронизации адресатов с записной книжкой смартфона и опция включения ночной или дневной темы по расписанию.
K-9 mail — это почтовый клиент под Android с открытым исходным кодом. Собственно, это основная фича приложения. В остальном набор функций идентичен конкурентам. Разве что, открытый исходный код позволяет «накатить» дополнительные функции, что может быть полезно для ряда пользователей.
Собственно, это основная фича приложения. В остальном набор функций идентичен конкурентам. Разве что, открытый исходный код позволяет «накатить» дополнительные функции, что может быть полезно для ряда пользователей.
myMail
myMail является еще одним надежным почтовым клиентом для Android. Он поддерживает работу со всеми основными поставщики электронной почты и возможность добавлять те, которые по тем или иным причинам отсутствуют в «официальном списке». Приложение поддерживает также сжатие данных для экономии трафика и продвинутые функции интеллектуального поиска писем.
Newton Mail
Newton Mail — это мощный мультиплатформенный почтовый клиент. Он также доступен для iOS, Chrome OS и macOS. Newton Mail известен своими интеллектуальными возможностями поиска, кросс-платформенными возможностями и отличным пользовательским интерфейсом. Он поддерживает всех основных поставщиков услуг электронной почты, а также интегрирует различные рабочие инструменты, такие как Zendesk, Pocket, Evernote, OneNote и Trello.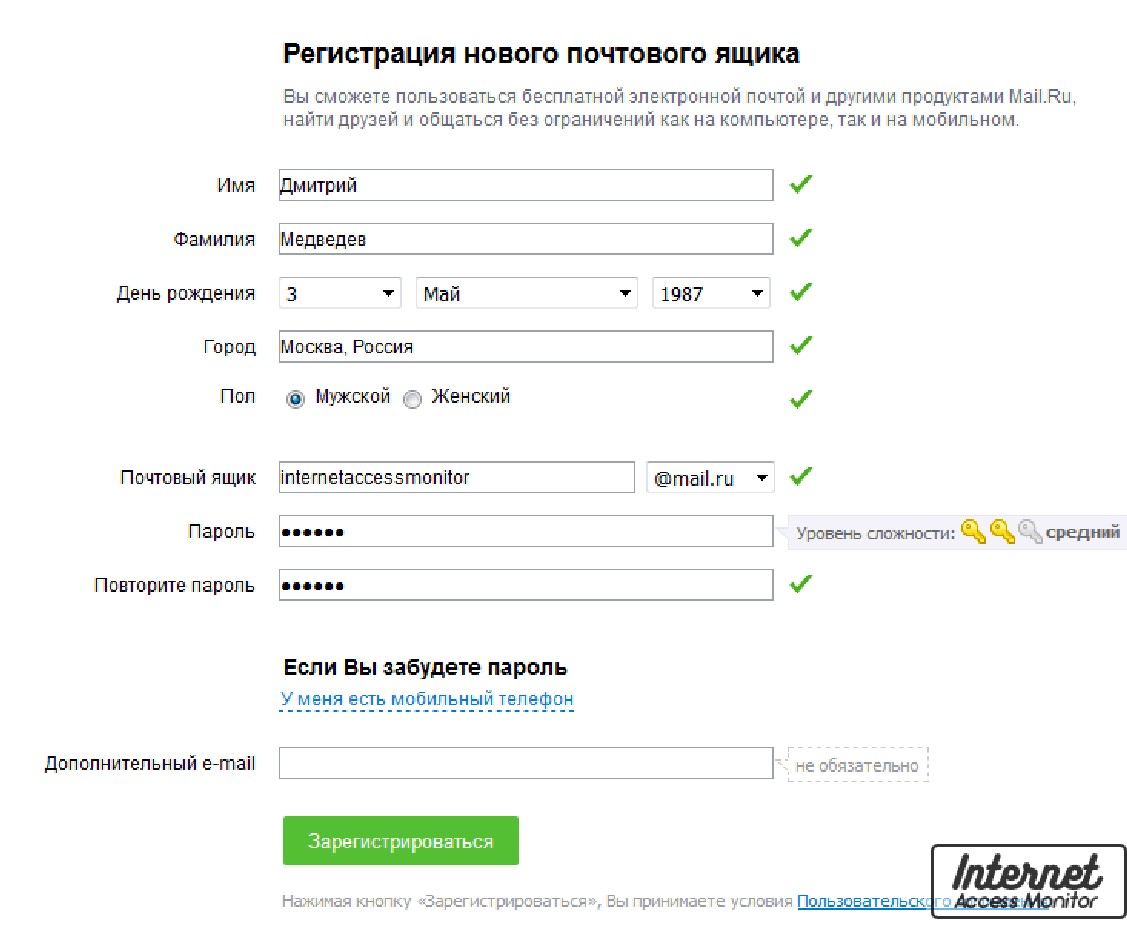
Все мы слышали о нарушении в политике использования персональных данных Gmail, которое произошло в 2018 году. Если с тех пор вы не доверяете Google, то ProtonMail создан специально для вас. Сервис предлагает сквозное шифрование электронной почты, что делает его очень безопасным и надежным. Помимо этого, вы можете установить таймеры самоуничтожение некоторых писем после отправки. А еще можете защитить письма паролем для того, чтобы их смог прочитать только получатель.
А вы пользуетесь почтовыми клиентами? Расскажите об этом в комментариях и в нашем чате в Телеграм.
Как установить почту на Android-смартфон
Электронная почта в телефоне позволяет легко оставаться на связи, когда вы в пути. Вы можете проверять свою электронную почту в любое время, поэтому вам не нужно ждать, пока вы окажетесь у компьютера, что сэкономит ваше время, и вы сможете читать важные письма и отвечать на них, как только они приходят в ваш почтовый ящик, что очень удобно.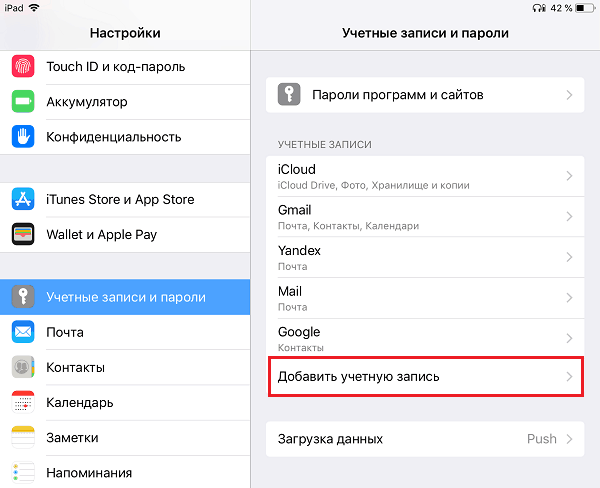 удобный. Это тоже очень просто настроить!
удобный. Это тоже очень просто настроить!
Из этого руководства вы узнаете:
- Как настроить учетную запись электронной почты, если у вас ее еще нет (Gmail, Outlook и т. Д.) и получите данные для входа
- Как найти и открыть приложение электронной почты Android
- Как использовать данные для входа для подключения учетной записи электронной почты к почтовому приложению Android
- Как начать использовать учетную запись электронной почты на телефоне
- Краткий обзор некоторых основных сторонних почтовых приложений
Шаг 1. Убедитесь, что у вас есть учетная запись электронной почты
Сначала вам понадобятся данные вашей учетной записи электронной почты. Вам понадобится ваш адрес электронной почты, e.g .. [email protected], а также ваш пароль. Если у вас нет учетной записи электронной почты, вам нужно будет ее создать. Зайдите в Интернет и посетите сайт провайдера электронной почты, которым вы хотите пользоваться.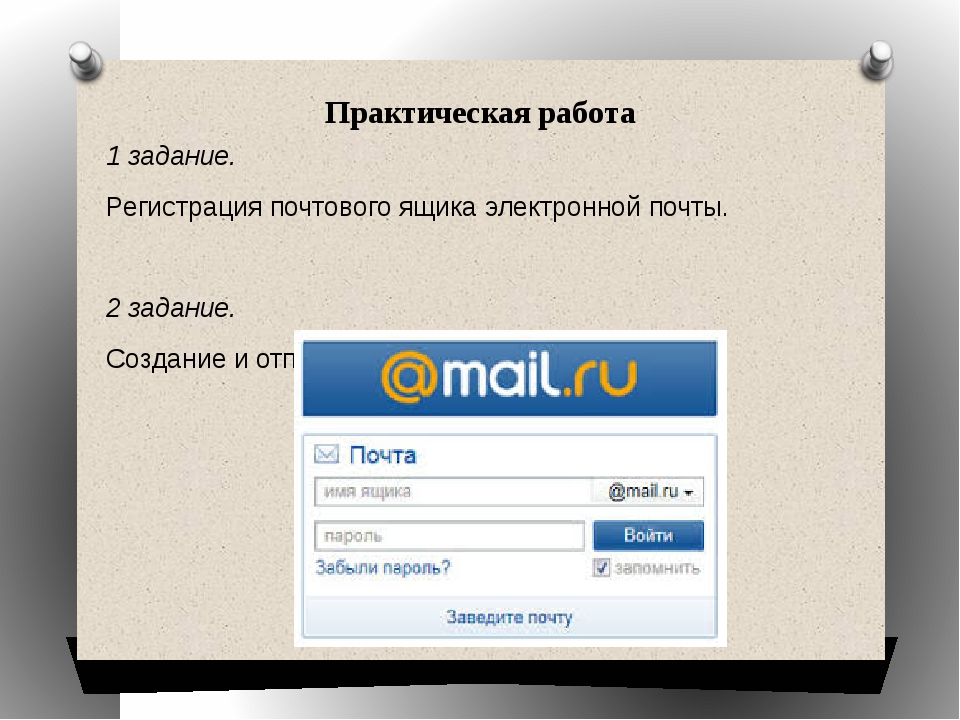 Одними из самых популярных являются www.gmail.com, www.outlook.com и www.yahoo.co.uk. Следуйте инструкциям на сайте и запишите свой пароль. Мы рекомендуем сделать так, чтобы ваш пароль был трудным для подбора, включая буквы, цифры и символы.
Одними из самых популярных являются www.gmail.com, www.outlook.com и www.yahoo.co.uk. Следуйте инструкциям на сайте и запишите свой пароль. Мы рекомендуем сделать так, чтобы ваш пароль был трудным для подбора, включая буквы, цифры и символы.
Если у вас уже есть учетная запись электронной почты, но вы забыли пароль, выйдите из своей учетной записи электронной почты и нажмите « Забыли пароль?» Вам будет предложено создать новый пароль.Запишите это, прежде чем устанавливать электронную почту на Android.
Шаг 2. Открытие и настройка почтового приложения Android
Перейдите к списку приложений на своем телефоне и нажмите значок с пометкой «Электронная почта».
Нажмите « Добавить учетную запись».
Шаг 3. Настройка учетной записи
Введите свой адрес электронной почты и пароль и нажмите « Далее».
Шаг 4. Синхронизация почты
Синхронизация почты
Теперь настройте учетную запись электронной почты так, как вам удобно.Вы можете выбрать, как часто синхронизировать почту, делать ли это учетной записью электронной почты по умолчанию и нужно ли автоматически загружать вложения. Обратите внимание, что чем чаще ваш телефон проверяет почту, тем больше расходуется батарея, поэтому вы можете предпочесть нечасто устанавливать синхронизацию и выполнять синхронизацию вручную, когда вы хотите проверять почту. Вы также можете выбрать, хотите ли вы получать уведомление о поступлении нового письма. Когда вас устраивают настройки, нажмите «Далее» .
Ваша учетная запись создана. Теперь вы можете дать этой учетной записи электронной почты имя, если хотите, и установить имя, которое будет сопровождать все исходящие сообщения.
Шаг 5: Изменение настроек
Если вы хотите изменить настройки своей учетной записи электронной почты, откройте письмо и нажмите кнопку в левом нижнем углу телефона.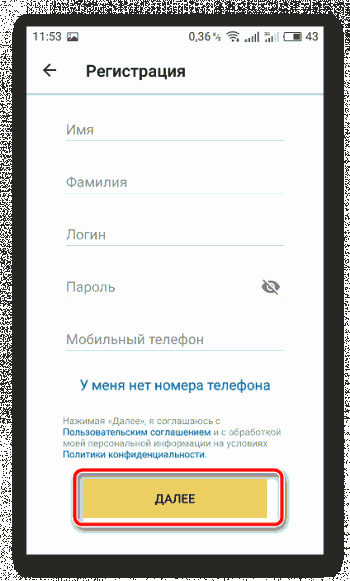 Нажмите «Настройки» , чтобы дать себе возможность настроить подпись, изменить учетную запись по умолчанию, изменить пароль и изменить уведомления.
Нажмите «Настройки» , чтобы дать себе возможность настроить подпись, изменить учетную запись по умолчанию, изменить пароль и изменить уведомления.
Нажмите « Дополнительные настройки» , чтобы изменить имя учетной записи, отправить себе копии электронных писем, включить изображения в полученных письмах, автоматически загружать изображения, установить, сколько раз ваш телефон будет пытаться отправить электронное письмо, а также изменить настройки сервера.
Шаг 6. Сторонние почтовые приложения
Вы можете предпочесть настраиваемое почтовое приложение, а не почтовое приложение по умолчанию на вашем смартфоне. Некоторые из самых популярных включают Microsoft Outlook, Gmail, myMail и Boxer , все из которых можно установить бесплатно.
- Приложение Outlook работает с несколькими различными поставщиками электронной почты, а не только с Microsoft, и имеет много облачного хранилища и интегрированный календарь.
 Приложение
Приложение - Gmail также бесплатное, но работает только с Gmail. Однако, если у вас есть учетная запись Gmail, вы найдете ее очень полезной благодаря отличной функции поиска, простому в использовании интерфейсу и возможности вставлять документы с Google Диска.
- MyMail имеет очень простой интерфейс, в котором используются изображения для представления ваших контактов, чтобы вы могли сразу увидеть, кто отправил вам письмо.Совместимый со всеми основными поставщиками, он также помещает вложения изображений в виде эскизов в верхней части ваших писем, чтобы вы могли предварительно просмотреть вложения.
- Boxer — одно из самых функциональных приложений, идеально подходящее для заядлых почтальонов! Он поддерживает всех основных поставщиков электронной почты и включает ряд мощных функций, в том числе возможность прикреплять файлы из Box или Dropbox, смахивание для ряда задач, таких как архивирование, удаление или отметка, а также функцию «Нравится» для отправки прочтения.
 квитанция, настраиваемые подписи и интеграция с Evernote.
квитанция, настраиваемые подписи и интеграция с Evernote.
Теперь вы можете установить электронную почту на свой Android-смартфон. Вы можете использовать предоставленное в телефоне почтовое приложение или установить специальное почтовое приложение для еще большей функциональности.
Шаг 7. Outlook для Android
- Откройте Outlook для Android и нажмите Начать работу , если вы впервые
- Или перейдите в «Настройки »> «Добавить учетную запись»> «Добавить учетную запись электронной почты».
Если у вас включена двухэтапная аутентификация, идентифицируйте себя с помощью выбранного вами метода (6-значный код, телефон или приложение Microsoft Authenticator.
Введите свой полный адрес электронной почты, затем нажмите «Продолжить».
Outlook может запрашивать разрешение на доступ к вашему календарю, контактам и т. Д. Нажмите «Да» или «Разрешить» .
Теперь вы готовы использовать Outlook для Android!
Шаг 8. Настройка Gmail в приложении электронной почты Android
После того, как вы установили приложение Gmail на свой телефон из магазина Google Play, вы можете войти в систему, используя свой полный адрес электронной почты и пароль.
Когда вы освоите электронную почту со своего телефона, вы можете изучить другие способы связи с друзьями и семьей.Вы можете установить WhatsApp для отправки сообщений, групповых сообщений, фотографий и т. Д. Вы даже можете узнать о видеосообщения и использовании FaceTime, чтобы оставаться на связи.
Мы надеемся, что вам понравилось это руководство о том, как установить электронную почту на ваше устройство Android, почему бы вам не воспользоваться нашими ссылками Next Steps ниже для получения дополнительных руководств по Android и электронной почты.
Как настроить электронную почту на телефоне / планшете Android
В этой статье показано, как настроить электронную почту в приложении Gmail для ОС Android.
Примечание. Если у вас более старое устройство Android, на котором используется приложение «Электронная почта», следуйте этим инструкциям.
Добавить новую учетную запись электронной почты
- Откройте приложение Gmail и перейдите в раздел Настройки .
- Нажмите Добавить учетную запись .
- Нажмите Личный (IMAP / POP) , а затем Далее .
- Введите свой полный адрес электронной почты и нажмите Далее .
- Выберите тип учетной записи электронной почты, которую вы будете использовать.
- POP3 загрузит электронные письма с сервера и сохранит их на вашем телефоне.
- IMAP сохранит электронную почту на сервере и покажет кешированную копию на вашем телефоне. В большинстве случаев лучше всего подходит IMAP.
- Exchange не поддерживается, так как для него требуется сервер Microsoft Exchange
- Введите пароль для своего адреса электронной почты и нажмите Далее .
Настройки сервера входящей почты
- Имя пользователя: Введите свой полный адрес электронной почты
- Пароль: Введите пароль для своей учетной записи электронной почты
- Сервер: Это ваше доменное имя, которому предшествует «mail». например mail.example.com.
- Порт и Тип безопасности:
- Если вы используете POP , выберите один из вариантов:
- Secure — Порт: 995 и Тип безопасности: SSL / TLS (принимать все сертификаты)
- Небезопасный — Порт: 110 и Тип безопасности: Нет
- Если вы используете IMAP , выберите одно из:
- Безопасный — порт: 993 и тип безопасности: SSL / TLS (принимать все сертификаты)
- Небезопасно — Порт: 143 и Тип безопасности: Нет (принимать все сертификаты)
- После ввода настроек коснитесь Далее .
Настройки исходящего сервера
- Выберите Требуется вход .
- Имя пользователя: Введите свой полный адрес электронной почты
- Пароль: Введите пароль для своей учетной записи электронной почты
- Сервер: Это ваше доменное имя, которому предшествует «mail». например mail.example.com.
- Для SMTP Порт и Тип безопасности выберите один из вариантов:
- Secure — Порт: 465 и Тип безопасности: SSL / TLS (принимать все сертификаты)
- Небезопасный — Порт: 26 и Тип безопасности: Нет (принять все сертификаты)
Параметры учетной записи
- Частота проверки электронной почты: Установите, как часто устройство должно проверять наличие новых сообщений электронной почты.
Примечание. Чем чаще устройство проверяет наличие новых сообщений электронной почты, тем больше разряжается батарея. - Уведомлять меня, когда приходит электронное письмо: Оставьте этот флажок, если вы хотите получать уведомления о новых письмах.
- Синхронизировать электронную почту из этой учетной записи: Оставьте этот флажок, если хотите, чтобы электронная почта проверялась автоматически.
- Нажмите Далее .
Рекомендуемое содержимое справки
Как настроить учетную запись электронной почты на устаревшем устройстве на базе Android.
Как настроить электронную почту на Windows Phone
Как настроить учетную запись электронной почты в Outlook 2016 для Windows
Соответствующее содержимое справки
Как настроить учетную запись электронной почты в Outlook 2016 для Mac
Узнайте, как создать учетную запись электронной почты, связанную с вашим доменным именем
Как настроить электронную почту на устройстве Blackberry
Как повысить производительность с помощью G Suite (ранее Google Apps for Work)
Как настроить адрес электронной почты, размещенный на Just Host, с помощью почтового приложения.
Как добавить мою учетную запись электронной почты Just Host в Outlook 2002?
Как настроить учетную запись электронной почты на iPhone, iPad или iPod Touch
В этой статье объясняется, как импортировать электронную почту из учетных записей электронной почты Just Host в учетную запись G Suite (ранее — Google Apps).
Как добавить электронную почту Outlook.com на ваш телефон Android с помощью POP3
После запуска Outlook.com компанией Microsoft я установил его на нескольких телефонах Android, используя почтовый клиент по умолчанию через POP3. После некоторого тестирования я обнаружил, что приложение не всегда автоматически взаимодействует с сервисом Outlook.com. Когда это произошло, мне пришлось настраивать его вручную.Ручная настройка несложна, вам просто нужно знать правильные настройки почтового сервера. Вот как это сделать.
Добавьте Outlook.com в Android с помощью POP3
Откройте приложение электронной почты Android по умолчанию. Выберите вариант Добавить новую учетную запись, или, если вы впервые используете приложение, вам сразу же будет предложено настроить электронную почту.
Введите свой полный адрес электронной почты и пароль Outlook.com, затем нажмите «Далее». На следующем экране нажмите кнопку «Учетная запись POP3». В настоящее время Outlook.com не поддерживает IMAP.
Теперь настройте параметры сервера входящей и исходящей почты. Обратите внимание, что для обеих настроек вам нужно оставить имя пользователя и пароль одинаковыми. Просто убедитесь, что имя пользователя — это полный адрес электронной почты @ outlook.com.
Настройки сервера входящей почты:
- Сервер POP3: pop3.live.com
- Тип безопасности: SSL
- Порт: 995
- Удалить электронную почту с сервера: этот параметр является необязательным, укажите, хотите ли вы, чтобы электронные письма удалялись только с со своего телефона или со всего аккаунта (сервера).
Настройки исходящего сервера
- SMTP-сервер: smtp.live.com
- Тип безопасности: TLS
- Порт: 587
- Требовать входа: Да
Я не совсем уверен, почему Outlook Команда .com не настраивала собственных почтовых серверов, но адреса Live.com работают нормально.
Затем настройте, как часто приложение электронной почты будет проверять наличие новых сообщений. Я предлагаю установить это на два или четыре часа, если вам нужно проверять почту чаще, вы можете обновить вручную.Я обнаружил, что, когда частота отправки электронной почты установлена на короткий интервал, телефон сильно разряжает аккумулятор.
Последнее, что нужно сделать, это присвоить учетной записи локальный псевдоним. Это видите только вы на своем телефоне. Затем добавьте свое имя во второе поле и обратите внимание, что это имя могут видеть люди, которым вы пишете.
Проверьте это. Теперь на вашем телефоне Android настроена электронная почта Outlook.com с помощью почтового клиента по умолчанию. Электронные письма Outlook.com также можно синхронизировать с помощью Exchange ActiveSync [руководство здесь].Каким бы способом вы его ни использовали, я думаю, что адрес электронной почты @Outlook звучит более профессионально, чем Hotmail, Yahoo, Live или другие бесплатные сервисы.
Инструкции по настройкеAndroid Gmail | Советы по G Suite
Восстановить удаленные файлы на Google Диске
Если вы хотите восстановить удаленный файл на Google Диске (в том числе в настольных или мобильных приложениях Google Диска), ознакомьтесь со следующими советами. Восстановить из корзины / корзины Недавно удаленные файлы попадают в папку Trash / Bin на вашем Google Диске, и отсюда вы можете восстановить их в течение 30 дней.Просто щелкните правой кнопкой мыши файл, который хотите восстановить, и нажмите «Восстановить». Обратите внимание, что на общих дисках есть отдельные папки корзины / корзины, поэтому, если вы ищете файл, удаленный с общего диска, обязательно переключитесь в соответствующую папку корзины. Если файл, который вы ищете, отсутствует, возможно, он был удален безвозвратно или просто скрывается на вашем Диске. Используйте этот расширенный поиск, чтобы найти потерянные файлы. Восстановить навсегда удаленный файл на Google Диске Ваш администратор Google Workspace может восстанавливать навсегда удаленные файлы и папки, но только в течение ограниченного времени.Обратитесь к своему администратору, если вы хотите восстановить файл, навсегда удаленный за последние 25 дней — после этого файлы и папки удаляются из системы Google и больше не могут быть восстановлены. Если вы используете личную учетную запись, которой не управляет ваша компания или учебное заведение, обратитесь за помощью в Google. Вы должны быть владельцем файла или папки, которые хотите восстановить. Google Vault Хотя Google Vault не предназначен для резервного копирования, если ваша организация использует Google Vault, вы можете восстановить данные, подпадающие под правила хранения или удерживаемые после 25-дневного периода.Обратитесь к администратору, чтобы узнать, можно ли получить файл через Google Vault. Существуют также независимые решения для резервного копирования данных Google Workspace, включая данные Google Диска. Эти службы будут хранить ваши данные Google Workspace в частном облаке или у другого поставщика, такого как Amazon. Ознакомьтесь с некоторыми из наших любимых решений для резервного копирования для Google Workspace.
Настройте Outlook.com на планшете
Автор редактора | Опубликовано: 27 марта 2014 г.Outlook — это приложение Microsoft, которое позволяет получать доступ к разным учетным записям электронной почты и собственной почтовой службе Microsoft из одной программы.Помимо того, что он включен в пакет Microsoft Office Suite, к нему также можно получить доступ с помощью веб-браузера, перейдя на Outlook.com. Для тех, кто хочет получить доступ к своей учетной записи Outlook.com на ходу, официальное приложение доступно для загрузки в магазине Google Play.
Добавьте Outlook.com на свой планшет
Приложение Outlook.com было разработано в сотрудничестве Microsoft и SEVEN Networks. Если вы хотите установить его на свой планшет Android, вы можете бесплатно загрузить приложение из магазина Google Play.Вы также можете получить доступ к веб-версии Outlook с помощью браузера планшета, перейдя на Outlook.com. Однако, если вы ищете лучший мобильный опыт, тогда приложение — хороший вариант.
Вот как можно добавить электронную почту Outlook.com на планшет:
- Перейдите в Google Play Store и найдите Outlook.com .
- Нажмите Установить , чтобы загрузить и установить приложение.
- Запустите приложение после завершения установки.
- Войдите в свою учетную запись Outlook.Если ваша компания использует Outlook в вашем офисе, используйте свой обычный адрес электронной почты или имя для входа и пароль, и он должен работать.
- Нажмите Да , чтобы разрешить приложениям.
- Выберите псевдоним для учетной записи и укажите, какую часть каждого сообщения электронной почты вы хотите видеть на своем устройстве, затем нажмите Далее .
- Выберите, хотите ли вы синхронизировать контакты и календарь вашего устройства, нажав на поле рядом с этой опцией. Нажмите Далее . Теперь у вас должен быть доступ к своей учетной записи Outlook.
Также можно добавить дополнительные учетные записи электронной почты на Outlook.com. Вот как это сделать:
Если вы находитесь в папке «Входящие», смахните вправо, чтобы отобразить список папок. Вы также можете нажать стрелку, указывающую влево, чтобы перейти на тот же экран.
- Нажмите стрелку вверх слева от имени вашей учетной записи.
- Выберите Добавить учетную запись .
- Введите новую учетную запись электронной почты и сохраните.
Возможности приложения Outlook.com
В приложение Outlook.com было добавлено несколько улучшений с обновлениями, улучшающих работу пользователей.Вот некоторые из наиболее популярных функций.
- Поиск на стороне сервера — исходное приложение Outlook.com требовало, чтобы электронные письма были сначала загружены на ваш телефон, прежде чем их можно будет найти при выполнении поиска. Было сделано обновление, позволяющее искать электронные письма. даже если они не загружены на ваш телефон.
- Поддерживает псевдоним — сообщения могут быть отправлены на другой адрес электронной почты и попадут в папку «Входящие» вашей основной учетной записи. В приложении доступна функция псевдонима Outlook.
- Дополнительные темы — синий больше не единственный вариант цвета для темы приложения. Теперь есть 11 цветовых тем на выбор, что позволяет персонализировать приложение по своему вкусу. Эти цвета включают розовый, темно-красный, оранжевый, светло-зеленый, зеленый, бирюзовый и голубой.
- Неограниченная загрузка почты — также возможна загрузка всех сообщений одним нажатием, поэтому вам не нужно выбирать каждое сообщение одно за другим, что делает доступ к электронной почте более быстрым и удобным..
- Ответ на отпуск — Управление ответами на отпуск также можно выполнить из вашего приложения, что полезно, если вы находитесь вдали от офиса и в автономном режиме и вам нужно убедить собеседников в том, что вы не пропали без вести.
Если у вас еще нет приложения Outlook.com на планшете, почему бы не попробовать и не начать получать доступ к своей учетной записи в любое время и в любом месте.
Если у вас возникнут вопросы или возникнут какие-либо проблемы в отношении приложения Outlook.com, не стесняйтесь обращаться к нам.Наша служба поддержки всегда готова помочь.
Настройка Zoho Mail в Android
Настройка Zoho Mail в качестве учетной записи IMAP в Android
Вы можете настроить свою учетную запись Zoho Mail на своем устройстве Android как IMAP. Во-первых, вам необходимо убедиться, что вы включили доступ по протоколу IMAP для своей учетной записи, войдя в Zoho.
- Для начала вам необходимо включить доступ по протоколу IMAP в вашей учетной записи Zoho Mail.
- Войдите в Zoho Mail и включите IMAP на странице настроек Zoho Mail.
- Откройте приложение Почта на устройстве Android.
- Для некоторых версий Android необходимо перейти в Приложения >> Почта. Чтобы найти приложение Mail, обратитесь к справочной системе вашей конкретной версии Android.
- Выберите Добавить учетную запись в приложении «Почта» на вашем устройстве.
- Введите свой полный адрес электронной почты и пароль своей учетной записи Zoho Mail и выберите опцию Ручная настройка .
- Выберите Учетная запись IMAP из вариантов на экране.
- Введите следующие сведения о сервере входящей почты:
- Введите свой полный адрес Zoho Mail ( [email protected] для пользователей, чьи домены размещены на Zoho и [email protected] для пользователей @ zoho.com) в поле Email Address и Username .
- Введите свой пароль в поле Пароль .
- В поле IMAP Server введите imappro.zoho.com
- Выберите Security Type как SSL.
- Введите номер порта как 993.
- Введите следующие данные в конфигурацию сервера исходящей почты:
- В поле SMTP-сервер введите smtp.zoho.com , если вы являетесь личным пользователем, и smtppro.zoho.com , если вы являетесь пользователем организации.
- Выберите Тип безопасности как SSL.
- Введите номер порта как 465.
- Введите свой полный адрес Zoho Mail ( [email protected] для пользователей, чьи домены размещены на Zoho и [email protected] для пользователей @ zoho.com) в поле Username .
- Введите свой пароль в поле Пароль .
- Теперь нажмите Войти.
- После успешного завершения вы перейдете к экрану почты.
- Вы успешно настроили почту Zoho на своем Android-устройстве.
Примечание:
Экраны могут отличаться в зависимости от вашего устройства Android и почтового приложения, которое вы используете в Android. Но с точными настройками порта и сервера учетная запись будет синхронизироваться без ошибок.
Настройка подписи электронной почты Android
«Отправлено с моего телефона Android», «Отправлено с моего мобильного телефона Samsung», «Отправлено с моего смартфона Verizon 4G Wireless LTE»… Когда дело доходит до электронных писем, отправленных с устройства Android, существует множество различных вариантов подписей по умолчанию.
Однако, когда дело доходит до делового общения, все довольно бедны. Подпись электронной почты Android должна выглядеть профессионально, улучшать межличностные отношения и позитивно отражаться на вашем бренде. Ни один из вышеупомянутых примеров не делает этого.
На устройствах Android вы можете использовать два почтовых приложения. Существует общее приложение «Электронная почта» *, которое можно использовать для большинства почтовых служб, а также для определенного Gmail. Чтобы изменить подпись по умолчанию, все, что вам нужно сделать, это следующее:
Откройте приложение электронной почты или приложение Gmail на своем устройстве Android.Перейдите в главное меню и нажмите Настройки . Выберите адрес электронной почты, для которого вы хотите изменить подпись. Выберите настройку Подпись или Мобильная подпись . Отредактируйте текст и нажмите OK. Теперь у вас есть новая подпись электронной почты Android. .* Имейте в виду, что некоторые устройства Android, такие как смартфоны Samsung, поставляются с собственным приложением электронной почты, поэтому настройки подписи могут отличаться.
Довольно просто, не правда ли? Однако, если вы хотите использовать подпись электронной почты HTML на своем устройстве Android, все становится сложнее.
В отличие от настольной подписи Gmail, которая может включать изображения и форматированный текст, мобильное приложение Gmail поддерживает только простой текст. Если вы попытаетесь добавить HTML к своей подписи, а затем отправите электронное письмо, вы в конечном итоге отправите фактический HTML-код, а не ссылки или изображения. К сожалению, это обычная проблема с приложением Gmail на Android, чего нет в версии для iOS.
Если вы используете собственное приложение электронной почты *, вы МОЖЕТЕ использовать HTML в своей электронной подписи Android, но это выполняется вручную.
- Создайте подпись электронной почты в HTML.
- Скопируйте и вставьте подпись в веб-почтовый клиент, например Outlook.com или Gmail.
- Отправьте электронное письмо со своей подписью в учетную запись, которую вы настроили на своем устройстве Android.
- Когда вы открываете электронное письмо на устройстве Android, нажмите и удерживайте текст подписи.
- Нажмите Копировать вверху экрана.
- Откройте собственное приложение электронной почты.Нажмите кнопку меню в правом верхнем углу экрана и выберите Настройки .
- Выберите Общие настройки в меню настроек.
- Убедитесь, что установлен флажок Использовать подпись , а затем нажмите Подпись .
- Нажмите и удерживайте экран, пока не увидите всплывающее окно. Не забудьте удалить любой предыдущий текст подписи, если вы еще этого не сделали.
- Вставьте свою подпись HTML в поле и нажмите Сохранить .
* Имейте в виду, что некоторые устройства Android, такие как смартфоны Samsung, поставляются с собственным приложением электронной почты, поэтому настройки подписи могут отличаться.
Как видите, это далеко не лучший способ получить профессиональную подпись электронной почты Android. С точки зрения компании, мобильными подписями, как правило, сложно управлять, но популярность Android (он охватывает 80% мирового рынка) может сделать управление подписями практически невозможным.
Имея так много разных устройств Android, вы действительно думаете, что заставите всех в вашей компании вручную скопировать и вставить созданный вами HTML-шаблон? Как вы будете работать с разнообразными почтовыми приложениями? И как вы будете отслеживать, какие подписи идут в каких письмах? По сути, в ваших руках будет неуправляемая ситуация, в которой невозможно выиграть.
Вот где приходит на помощь Exclaimer. С помощью специального решения для управления подписями электронной почты вы можете гарантировать, что все устройства Android, отправляющие электронную почту, будут иметь полные подписи HTML, поддерживая ваш профессиональный имидж для клиентов, откуда бы они ни были отправлены.
Ознакомьтесь с различными продуктами, которые мы предлагаем, по ссылкам ниже:
Как Exclaimer может помочь:
Если вы ищете простой способ разрабатывать профессиональные подписи электронной почты и управлять ими во всей организации, мы здесь, чтобы помочь.Узнайте больше или начните бесплатную пробную версию сегодня!
Узнать больше Начать бесплатную пробную версию

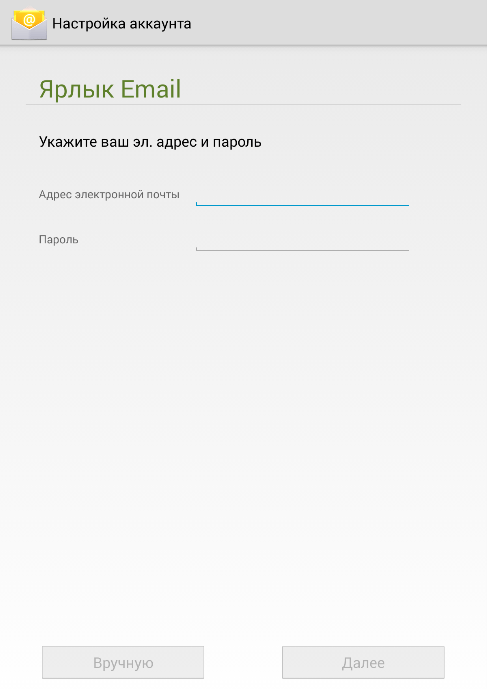 Потом, чтобы пользоваться ящиком, в него нужно просто войти. Сделать это можно через любое устройство: компьютер, смартфон, планшет.
Потом, чтобы пользоваться ящиком, в него нужно просто войти. Сделать это можно через любое устройство: компьютер, смартфон, планшет. Пример надежного пароля: Vb6,Gh_89jkSe1
Пример надежного пароля: Vb6,Gh_89jkSe1
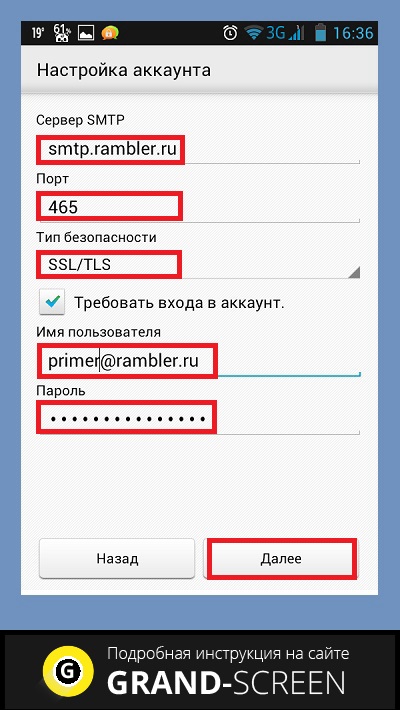 После этого учётная запись приобретет вид ХХХ@gmail.com, где ХХХ – уникальное имя.
После этого учётная запись приобретет вид ХХХ@gmail.com, где ХХХ – уникальное имя.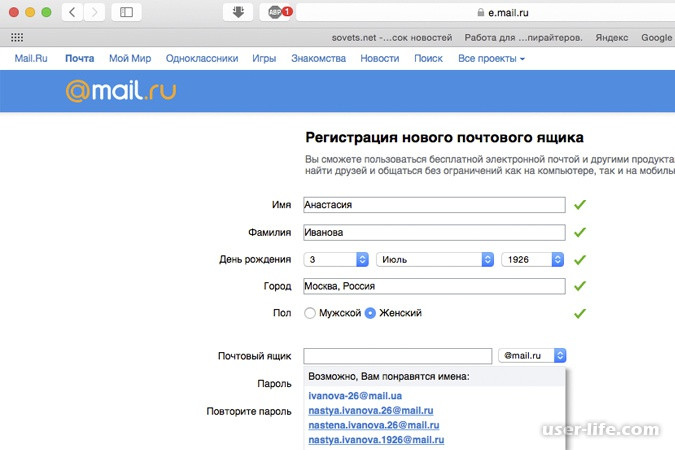
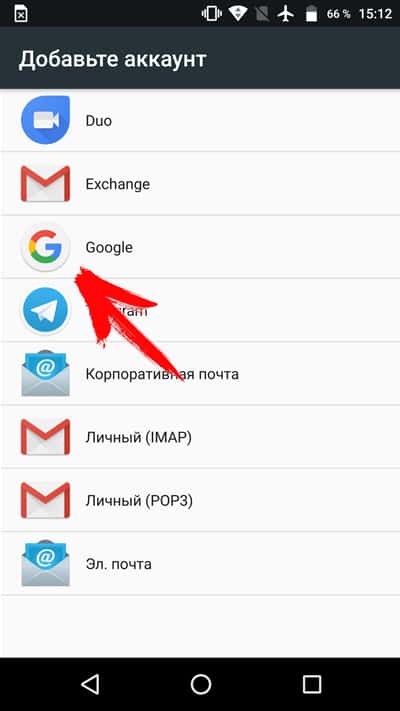 д.) создает ощущение некой нагроможденности интерфейса и вызывает дискомфорт для глаз.
д.) создает ощущение некой нагроможденности интерфейса и вызывает дискомфорт для глаз. Если Вам нужно отправить письмо нескольким получателям, введите через запятую адреса получателей. Чтобы не заполнять адреса вручную, можно использовать функцию «Адресная книга», которая находится в строке «Кому». Нажимаем на подчеркнутое слово «Кому», и Вам открывается список адресатов (если Вы предварительно сохраняли их в записной книжке вашего почтового ящика). Ставим галочку с нужным именем или именами и нажимаем «Добавить выбранные».
Если Вам нужно отправить письмо нескольким получателям, введите через запятую адреса получателей. Чтобы не заполнять адреса вручную, можно использовать функцию «Адресная книга», которая находится в строке «Кому». Нажимаем на подчеркнутое слово «Кому», и Вам открывается список адресатов (если Вы предварительно сохраняли их в записной книжке вашего почтового ящика). Ставим галочку с нужным именем или именами и нажимаем «Добавить выбранные».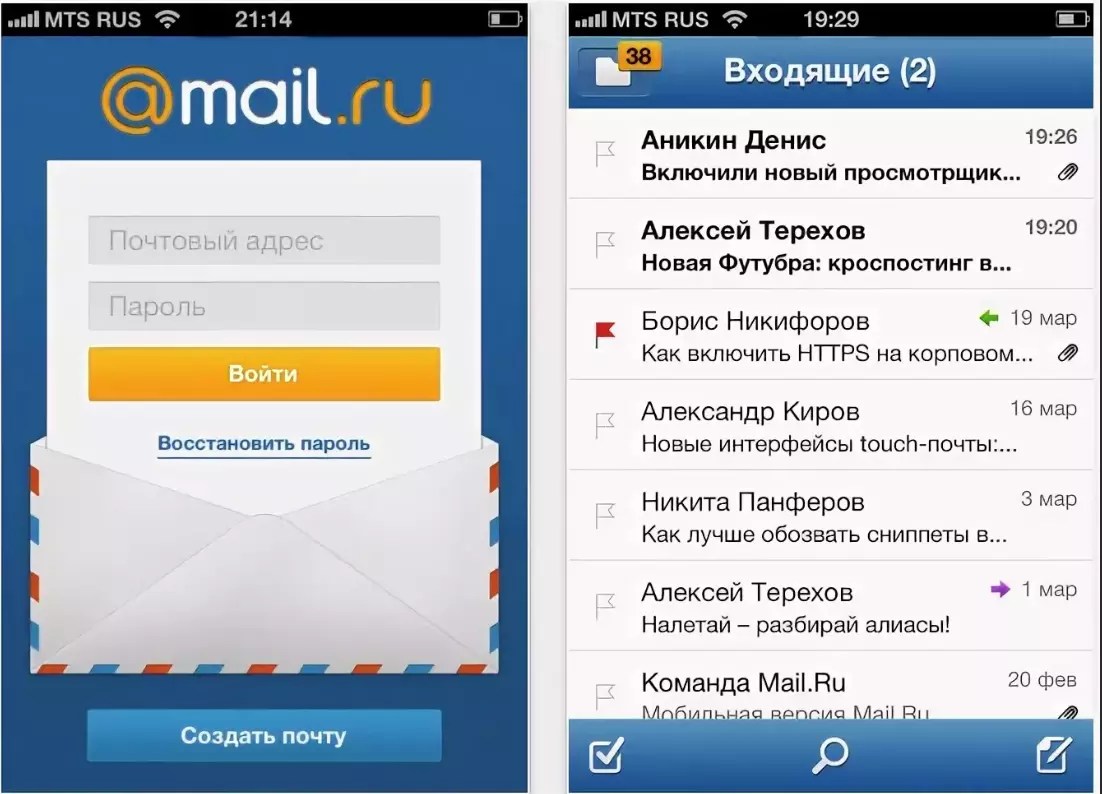
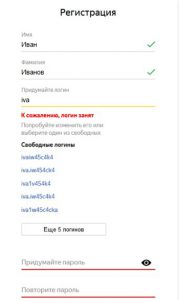 Наличие этой графы поможет адресату определить значимость сообщения и облегчит работу с электронной корреспонденцией.
Наличие этой графы поможет адресату определить значимость сообщения и облегчит работу с электронной корреспонденцией. Она поможет получателю определить отправителя письма и даст дополнительную информацию (телефон, факс).
Она поможет получателю определить отправителя письма и даст дополнительную информацию (телефон, факс).
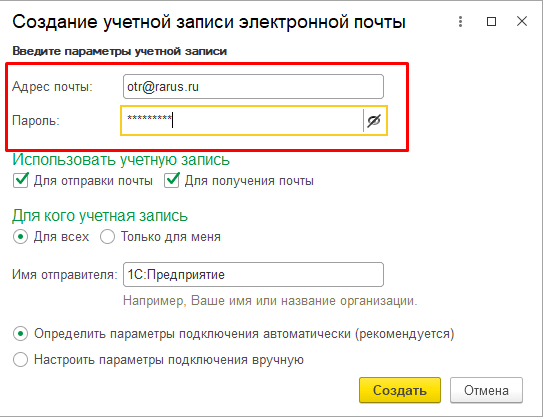 На самом деле нет. Сейчас мы придумываем название почтового ящика. Нажав «далее» мы просто увидим проверку доступности адреса, а потом окно создания пароля.
На самом деле нет. Сейчас мы придумываем название почтового ящика. Нажав «далее» мы просто увидим проверку доступности адреса, а потом окно создания пароля.
 квитанция, настраиваемые подписи и интеграция с Evernote.
квитанция, настраиваемые подписи и интеграция с Evernote.