Как установить эл почту на смартфоне: Как создать электронную почту на телефоне Андроид: пошагово
Gmail, Outlook, Mail.ru, Яндекс Почту
Настройка почты на Андроид заключается в выборе почтового клиента и авторизации под личной учетной записью. Дополнительно упомянем о входе в электронный ящик, используя ручные параметры входящих и исходящих серверов.
Какой клиент выбрать
Клиент каждой почтовой службы предлагает войти в 5-8 аккаунтов от других компаний. Так выглядит список обратной совместимости в:
Авторизация в них происходит по специальному протоколу, с дополнительным доступом к API почтовой системы. Перед входом, пользователь должен:
- В параметрах ящика разрешить сторонним программам передавать данные по ИМАП или ПОП3. Подробнее об этом описано в статье про настройку Gmail и Яндекс Почты.
- Подтвердить вход с нового устройства через приложение или письмо, присланное на эмейл.
При использовании нефирменной почты, страдают графические элементы вложений — они не отображаются или изображены “криво”.
Универсальные клиенты
Кроме решений от крупных компаний, существуют проекты от независимых разработчиков. К таковым относится K-9 Mail или Profi Mail.
Они используют ручные настройки, чтобы получать или отправлять сообщения по протоколам:
- IMAP — управляет посланиями с почтового сервера в режиме онлайн;
- POP3 — загружает копии писем для их локального просмотра на устройстве, требует дополнительно заходить на сервер, чтобы окончательно удалить сообщение или перенести его в другую папку (спам, важное).
Вот так выглядят окна с ручными надстройками через K-9 Мейл, где обязательно нужно задать правильный логин и пароль для входа.
Для всех ящиков параметры идентичны, за исключением серверов для входящих и исходящих сообщений. Для популярных ящиков они выглядят так:
Сервера | Gmail | Mail.ru | Outlook | Яндекс Почта |
Входящие | imap. | imap.mail.ru / pop.mail.ru | Outlook.Office365.com / Outlook.office365.com | imap.yandex.ru / pop.yandex.ru |
| Исходящие | smtp.gmail.com | smtp.mail.ru | SMTP.Office365.com | smtp.yandex.ru |
Аналогично фирменному софту, универсальные решения могут некорректно отображать графические вложения.
Включение уведомлений
Следующий этап того, как настроить емайл на Андроид, заключается в работе со всплывающими уведомлениями. Их регулируют через общие настройки внутри софта или систему смартфона:
- Проследуйте в «
- Найдите в списке карточку с названием ПО, используйте поисковую строку, и тапните по ней.
- Выберите «Управление уведомлениями».

- Включайте/отключайте функции из перечня.
Если оповещения не приходят — их блокирует система безопасности смартфона.
Способ, как настроить электронную почту на телефоне заключается в выборе клиента и его последующей персонализации под пользователя. Юзерам рекомендуется выбирать фирменные приложения от создателей почтового сервиса, поскольку они правильно отображают мультимедийные вложения.
Сергей Семичёв
Автор сайта
Задать вопрос
Настройка Почты Mail.ru на Android
Электронная почта от Mail.ru на сегодняшний день является одной из ведущих в интернет-пространстве. Для пользователей, работа которых связана с обменом информацией в данном почтовом сервисе, одноименной компанией было выпущено приложение для мобильных устройств на Android. Далее вы узнаете, как настроить его для комфортного пользования.
Настраиваем почту Mail.ru на Android
Почтовый клиент от Маил. Ру для Андроид предоставляет практически те же возможности и функции, что и его настольная версия. Здесь вы сможете переслать изображения, видео, документы различных форматов, музыку и многое другое. Теперь перейдем непосредственно к настройке приложения.
Ру для Андроид предоставляет практически те же возможности и функции, что и его настольная версия. Здесь вы сможете переслать изображения, видео, документы различных форматов, музыку и многое другое. Теперь перейдем непосредственно к настройке приложения.
Общие
- Чтобы попасть в панель настроек, сделайте свайп вправо, либо нажмите на три горизонтальные полоски в левом верхнем углу экрана, тем самым вызвав меню приложения. Следом тапните по кнопке в виде шестеренки.
- Во вкладке «Уведомления» переместите ползунок в активное положение, выберите отличную от других сигналов мелодию и установите время, когда приложение не будет оповещать вас о новых письмах. Здесь же можно включить несколько фильтров и выбрать электронные адреса, входящие письма с которых не будут сопровождаться звуковым сигналом.
- Следующая вкладка «Папки» позволяет создать еще одну папку, помимо предустановленных. Очень удобная функция для хранения важных писем.
 Для ее создания нажмите на кнопку в виде плюса.
Для ее создания нажмите на кнопку в виде плюса. - В пункте «Фильтры» можно добавить адреса, которые будут проходить автоматическую обработку и поступать в указанную папку или отмечаться прочитанными. Для этого на первой странице нажмите на кнопку в виде плюса, после чего добавьте требуемый электронный адрес в строке ввода и ниже выберите действие, которое будет применяться к нему.
- Следующие два параметра «Предварительная загрузка вложений» и «Загружать изображения» относятся к загрузке присланных вам файлов. В первой вкладке выберите, в каких случаях почтовый клиент будет загружать вложения, во второй – укажите, как будет происходить загрузка изображений: вручную или же автоматически при хорошем соединении.
- Далее проставьте галочки напротив требуемых пунктов в работе приложения.
- Если вы не хотите, чтобы кто-нибудь посторонний мог зайти с устройства в почтовый клиент Mail.Ru, то во вкладке «PIN & Fingerprint» можно настроить вход по паролю или отпечатку пальца.
 Для активации ПИН-защиты установите галочку в соответствующем окне и далее включите подходящие настройки.
Для активации ПИН-защиты установите галочку в соответствующем окне и далее включите подходящие настройки. - Во вкладке «Настройка звука» выберите действие, которое будет сопровождаться определенным сигналом.
Аккаунты
В следующих двух подпунктах вы можете установить фото профиля и прописать текст подписи.
- Откройте пункт «Подпись», чтобы вписать заключительный текст письма.
- Зайдите во вкладку «Имя и аватар» и отредактируйте необходимые данные.
Оформление
В данной группе настроек представлены параметры для регулирования вида списка писем.
- Для отображения фотографии адресатов поставьте галочку напротив «Аватары отправителей». Пункт «Первые строки» поможет быстрее ориентироваться в списке, так как рядом с темой письма будет отображаться первая строка сообщения. «Группировка писем» объединит письма с одной темой в цепочки.

- Активируйте пункт «Адресная книга», чтобы включить синхронизацию контактов устройства и почтового ящика. Таким образом, при написании письма вы можете выбрать получателя как из адресной книги приложения, так и из контактов.
Это была последняя позиция в настройках почтового клиента от Mail.Ru.
Подробно разобрав и применив все подпункты настроек, вам будет приятно работать с электронной почтой в приложении Почта Mail.Ru.
Мы рады, что смогли помочь Вам в решении проблемы.Опишите, что у вас не получилось. Наши специалисты постараются ответить максимально быстро.
Помогла ли вам эта статья?
ДА НЕТПоделиться статьей в социальных сетях:
начало работы с электронной почтой
Электронная почта, вероятно, является самым первым приложением, что вы захотите установить на свое устройство. Все, что вам нужно сделать для этого, это зайти в свой аккаунт, используя соответствующее приложение.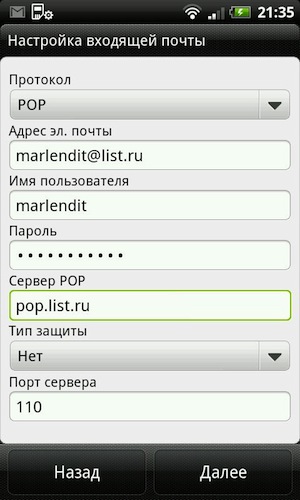 Затем вы можете пользоваться почтой также как на своем компьютере.
Затем вы можете пользоваться почтой также как на своем компьютере.
Есть довольно много вариантов приложений для электронной почты, например,
Аккаунт Gmail
Если у вас есть почта Gmail, то вам повезло. Приложение Gmail предварительно устанавливают на каждое Android устройство. Вам не нужно ничего скачивать.
Приложение Gmail работает так же, как и обычный почтовый ящик. Вы можете читать и отвечать на сообщения и архивировать или удалять те, которые уже не нужны. Также вы можете добавить несколько учетных записей в приложение, так что вы можете получить доступ ко всем учетным записям из одного места (см.пример ниже).
Если вы используете другой сервис электронной почты
Как мы уже говорили, Gmail не единственный сервис. Есть также Outlook, Yandex и Mail.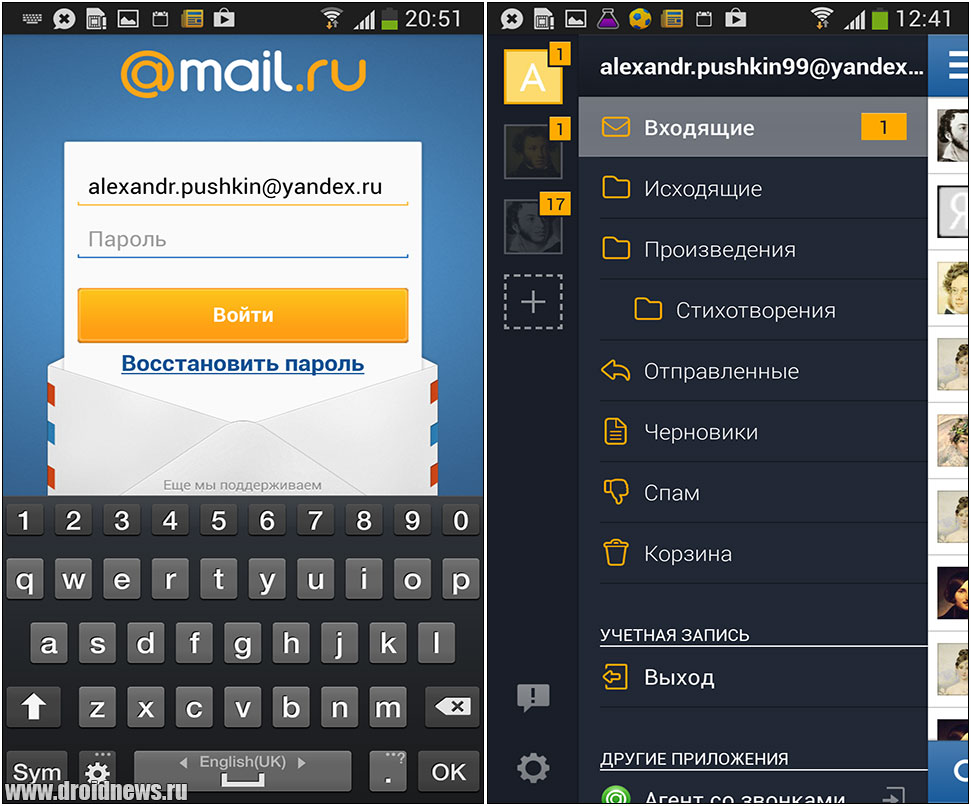 ru. Все, что вам нужно сделать, это загрузить приложение из Play Маркет и установить его на устройстве.
ru. Все, что вам нужно сделать, это загрузить приложение из Play Маркет и установить его на устройстве.
Кроме того, вы можете использовать универсальное E-mail приложение, которое предварительно устанавливают на большинство устройств. Каждая версия этого приложения отличается от предыдущей, но как правило, предназначен, чтобы быть как можно более универсальным. Другими словами, вы можете использовать его для создания любого типа аккаунта от любого почтового сервиса.
Добавление нескольких учетных записей
Почти каждое email приложение позволяет создавать более одной учетной записи на устройстве (например, для работы, учебы). И у вас есть возможность доступа к ним с одного email приложения.
Процесс создания может быть немного другим, но суть одна и та же. Перейдите к настройкам вашего устройства, а затем выберите Аккаунты, и чтобы добавить учетную запись нажмите на Добавить аккаунт.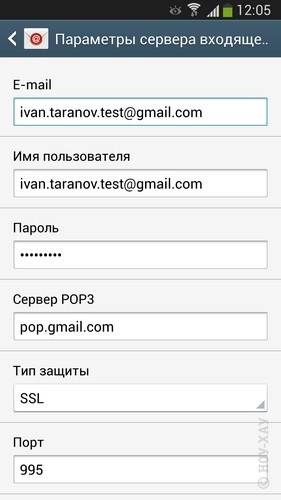
Читайте также:
Настройки на мобильных устройствах — Help Mail.ru. Почта
Популярные запросы
- Как удалить аккаунт
- Как связаться со службой поддержки
- Не помню пароль mail.ru/mail/questions/mailru&suggest_c=45e051053a97″>Пришло письмо от Mail.ru. Это правда вы?
- Почему я не могу перейти в старый интерфейс
- Не приходят письма
- Как изменить пароль
- Как восстановить удалённый аккаунт mail.ru/mail/interface/trouble/ad/close&suggest_c=45c798f3072e»>Не могу убрать рекламу
Как настроить почту на Андроиде
Одной из самых востребованных функций в любом современном смартфоне является почтовый клиент, позволяющий принимать и отправлять электронные письма из различных сервисов, будь то стандартные службы поисковой системы Google, Yandex или сторонние почтовые сервисы, например, Mail, Beeline и прочие другие. В этом материале мы вам детально опишем, как настроить почту на своем Андроиде и как создавать резервные копии своих писем!
Настроить почту можно не только стандартными средствами самой системы, но и при помощи специализированных приложений, загружаемых из сервиса Google Play, а также прямо из браузера, авторизовавшись под своей учетной записью.
И так, процесс настройки почты можно разделить на три разных категории:
- Настройка почты системными средствами в OS Android.

- Настройка почты в приложениях.
- Настройка почты в Андроид в браузерах.
Внимание! Какой бы сервис вы не использовали для отправки и приема электронных писем – суть работы email не меняется. Практически все проекты для работы с электронными письмами используют идентичные технологии.
1. Настройка почты средствами самой операционной системы
И так, как настроить почту на Андроиде? Стандартные средства этой системы позволяют принимать и отправлять письма с прикрепленного email адреса, например, того же Gmail или подключение отдельного адреса для работы с почтой. Мы будем рассматривать оба варианта.
Первый вариант — Стандартная почта от Google
Изначально рассмотрим вариант работы со стандартной почтой от Google. Как только вы добавите учетную запись для своего смартфона, работающего под управлением операционной системы Android, почта будет настроена автоматически, причем все письма будут загружены на ваше устройство, как прочитанные ранее, так и еще не открытые.
Для работы с учетными записями и их настройкой вам нужно перейти во вкладку «Настройки», выбрать пункт «Учетные записи и синхронизация», а далее уже войти в ту учетную запись, в которой и прикреплена ваша почта. В данном случае речь идет конкретно о Google – сервис Gmail, которым пользуются миллионы людей по всему миру.
Второй вариант — Подключение почты со сторонних сервисов
Допустим, что вы используете почту от Яндекса или Mail.ru. Что же делать в таком случае? Как и говорилось ранее, принцип работы почтовых сервисов одинаковый, единственное – отличаются некоторые настройки в записях.
Чтобы настроить почту в любом другом сервисе, вам нужно в главном меню системы выбрать приложение E-mail и открыть его. Сначала попробуйте авторизоваться с автоматической настройкой. Для этого достаточно ввести адрес электронной почты в поле – E-mail и пароль в поле «Пароль». Как только данные будут введены, нажмите кнопку «Далее».
Если же система выдает ошибку, вернитесь к предыдущему пункту и нажмите кнопку «Ручная настройка».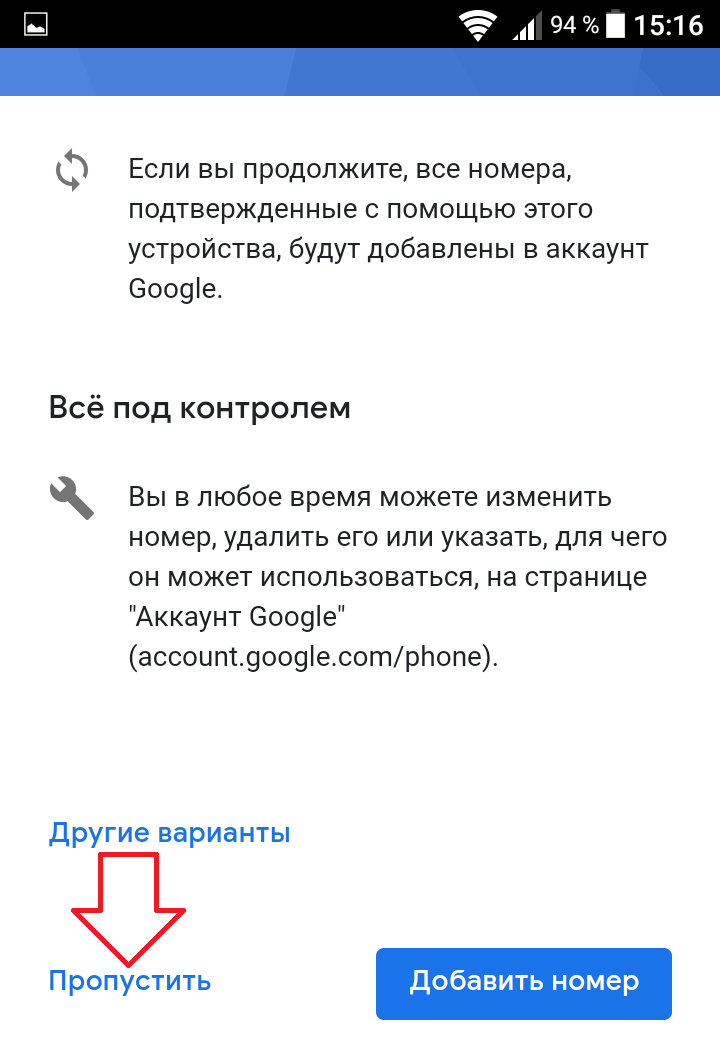 На примере мы будем настраивать почту Мейл.ру.
На примере мы будем настраивать почту Мейл.ру.
Далее вы должны выбрать тип учетной записи из списка. Обычно это IMAP-сервис.
В появившемся окне прописываете настройки как на картинке:
Для сервера исходящих сообщений ставите следующие параметры:
Внимание! Все параметры для своего почтового клиента можно просмотреть на официальном сайте, например, на www.mail.ru или www.yandex.ru, зайдя в соответствующий раздел. В разделе «Помощь» находите пункт, в котором упоминается настройка почты на смартфоне, и смотрите перечень параметров, которые необходимо прописывать для своего аккаунта.
Как только все данные будут указаны, вам нужно будет кликнуть по кнопке «Готово», после чего система проверит достоверность введенных данных и синхронизируется с сервером почты. Все ваши письма будут автоматически загружены на телефон. В любое время входящие письма вы сможете удалить из своего телефона, предварительно сделав копии. Также стоит учесть, что на одном смартфоне может быть подключено несколько почтовых аккаунтов, например, если вы работаете сразу с Яндексом, Mail.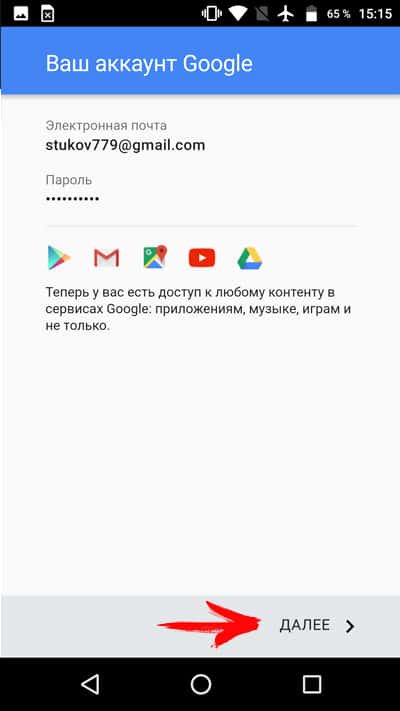 ru и прочими почтовыми сервисами!
ru и прочими почтовыми сервисами!
2. Настройка почты в приложениях для Андроид
Выше мы описывали метод, который позволяет подключать и настраивать почту в стандартных опциях операционной системы Android. В этом же пункте речь идет о специализированных приложениях, которые разработаны специально под каждый сервис, например, Яндекс Почта или Gmail, Mail.ru и многие другие. Порядок действий в данном случае будет следующий:
- Определите, какая у вас почта и где зарегистрирована. Например, если у вас почта такого вида – [email protected], то она принадлежит к Yandex, если [email protected], то к Mail.ru и так далее.
- Зайдите в Google Play и в поиске введите название почтового сервиса, например, тот же Yandex или Яндекс, Mail.ru, Rambler и так далее.
- Загрузите программу (почтовый клиент) для данного почтового сервиса и запустите ее.
- Укажите логин и пароль. Как показывает практика, в большинстве программ адрес почты можно вводить как просто логин, так и полностью почту.

- Система проверит корректность введенных данных и автоматически загрузит письма с сервера на ваше устройство.
У каждой программы свой дизайн, свои определенные настройки, отдельный функционал, поэтому здесь уже каждый пользователь сам определяет, стоит ли ему проверять почту через официальное приложение почтового сервиса или указать свой e-mail через стандартные настройки в Андроид.
Устанавливать можно несколько программ, например, для работы с Mail, Yandex, Rambler, только учтите, что это существенно повышает энергопотребление аккумулятора.
3. Настройка почты в Андроид в браузерах
В связи с тем, что большинство пользователей предпочитают выходить в интернет с мобильных устройств и смартфонов, многие почтовые сервисы разработали мобильную версию, с помощью которой сайт автоматически подгоняется под размеры диагонали вашего устройства. Все эти операции осуществляются в браузере, например, Safari или Google Chrome, Opera.
Чтобы вы смогли зайти в свой почтовый сервис, вам нужно открыть любой браузер на своем устройстве и в поисковой системе написать его название или сразу зайти на официальный сайт, например, по адресу www.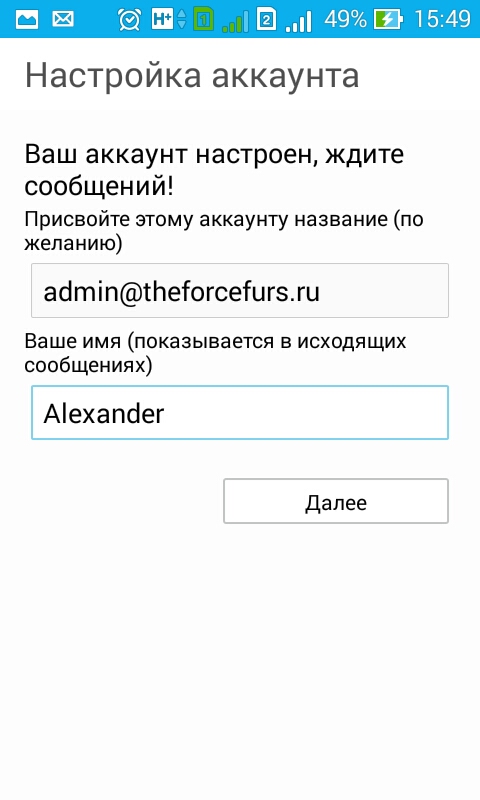 yandex.ru для работы с почтой от Яндекса. Далее вы переходите во вкладку «Почта», вводите логин и пароль. Рекомендуем вам сохранить пароль в браузере, чтобы каждый раз не вводить его при авторизации.
yandex.ru для работы с почтой от Яндекса. Далее вы переходите во вкладку «Почта», вводите логин и пароль. Рекомендуем вам сохранить пароль в браузере, чтобы каждый раз не вводить его при авторизации.
Последующие разы вы будете попадать в свой почтовый аккаунт автоматически, как только откроется страничка. В настройках браузера также можно добавить страницу в закладки, чтобы попасть в почтовый сервис одним кликом.
Как видите, настроить почту на Андроиде достаточно просто, причем способов для этого много! Если исходить из статистических данных, то можно с полной уверенностью сказать – большинство пользователей предпочитают для работы с почтой использовать стандартные настройки Android или специализированные приложения. Выход через мобильные версии с браузера осуществляют лишь те люди, которые не могут самостоятельно установить приложение из Google Play или прописать настройки в андроиде. Как поступить вам – решаете только вы сами! Удачной работы!
Инструкция как настроить почту на андроиде от яндекса, gmail и mail
Интернет-почта, также называемая e-mail, давно уже стала часть обыденной жизни, и в виртуальный почтовый ящик приходит сообщений гораздо больше, чем в реальный.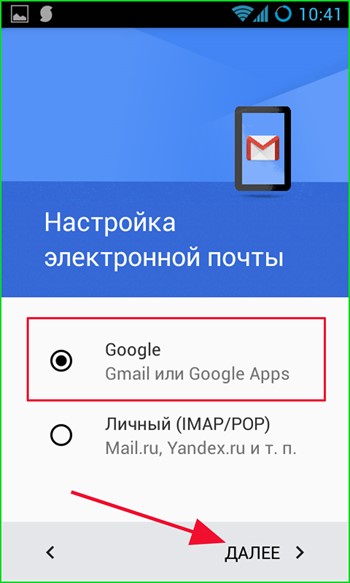
Такой вид почты стал еще более популярен, как только интернет вышел за пределы компьютеров, и прочно угнездился в мобильных устройствах. Электронная почта, по сравнению с SMS, имеет целый ряд преимуществ.
Для отправки каждого сообщения через сети мобильных операторов необходимо каждый раз выплачивать n-ую сумму денег, а все, что необходимо для отправки писем в Сети – это наличие подключения к Интернету.
Каждое отправленное сообщение абсолютно бесплатно, к тому же к нему можно добавить довольно объемные файлы. Данная функция незаменима для представителей бизнеса.
Популярными стали и различные сервисы, обеспечивающие e-mail-переписку. В число ведущих на российском пространстве вошли такие сервисы как Яндекс, Mail и Gmail.
Для пользователей смартфонов и планшетов андроид этими марками были разработаны свои программы, соответствующие типу приложение почта. Каждое из них имеет и свои особенности, и пользователи не знают, как именно нужно настраивать те или иные приложения, и часто пытаются выяснить, как установить почту на андроид.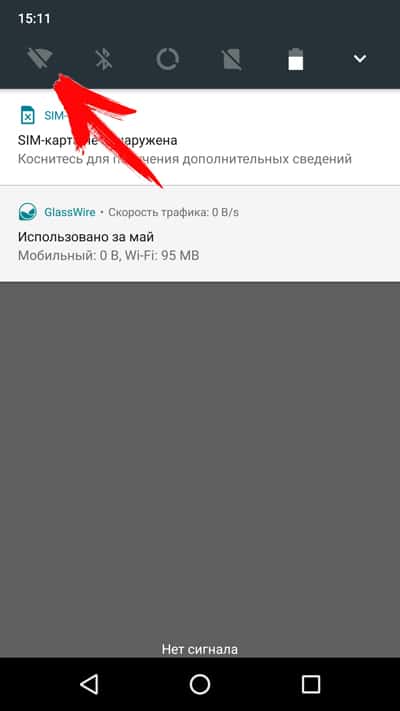
Прежде чем описывать особенности настройки каждого из этих сервисов, нужно упомянуть общие действия.
Для начала приложение от любого сервиса необходимо скачать почту на андроид. Для этого лучше всего обратиться непосредственно на ресурсы разработчиков. Далее оно устанавливается на устройство и запускается. Вот здесь и начинаются различия.
Чтобы настроить почту mail на андроид нужно произвести следующие действия:
— Для начала следует запустить его. В некоторых случаях устройства сами знают, как произвести настройку, однако в противном случае потребуется сделать все самостоятельно.
— После включения нужно либо войти в существующий ящик, либо создать новый, для чего нужно войти в «Menu», «Аккаунты», «Menu» и кликнуть «Добавить аккаунт».
— Здесь вводится имя нового почтового ящика и необходимый пароль. Выбирается протокол связи с сервером (чаще всего используется РОР3), и можно приступить непосредственно к настройке.
— Пользователь, открыв соответствующее окно, сможет сам установить параметры, согласно которым будут приниматься и отправляться сообщения.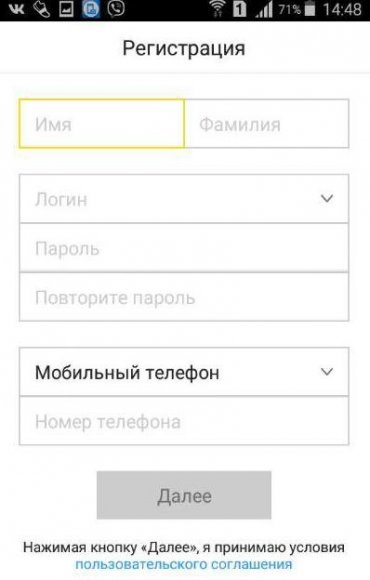
— Также нужно убедиться, что выбранный сервер, через который будет проходить работа с приложением, соответствует протоколу, к примеру, pop.mail.ru. Если все было выполнено верно, можно будет загрузить сообщения из другого своего почтового ящика.
Настройка яндекс почты на андроиде выглядит похожим образом
По сути, следует произвести те же действия, что и для приложений mail.ru, заменив только название домена почтового ящика с Mail на Yandex. Однако в случае с фирменным приложением от Google – Gmail, дело обстоит несколько иначе.
Настроить Gmail почту достаточно просто
Так как сама операционная система Android создана тем же разработчиком. Платформа и приложение максимально соответствуют друг другу, и часто настройка и вовсе производится автоматически.
В противном случае необходимо в настройках приложения включить протокол ІМАР, что позволит ему работать с Outlook Express и Apple Mail и другими.
И можно будет синхронизировать действия в разных почтовых приложениях.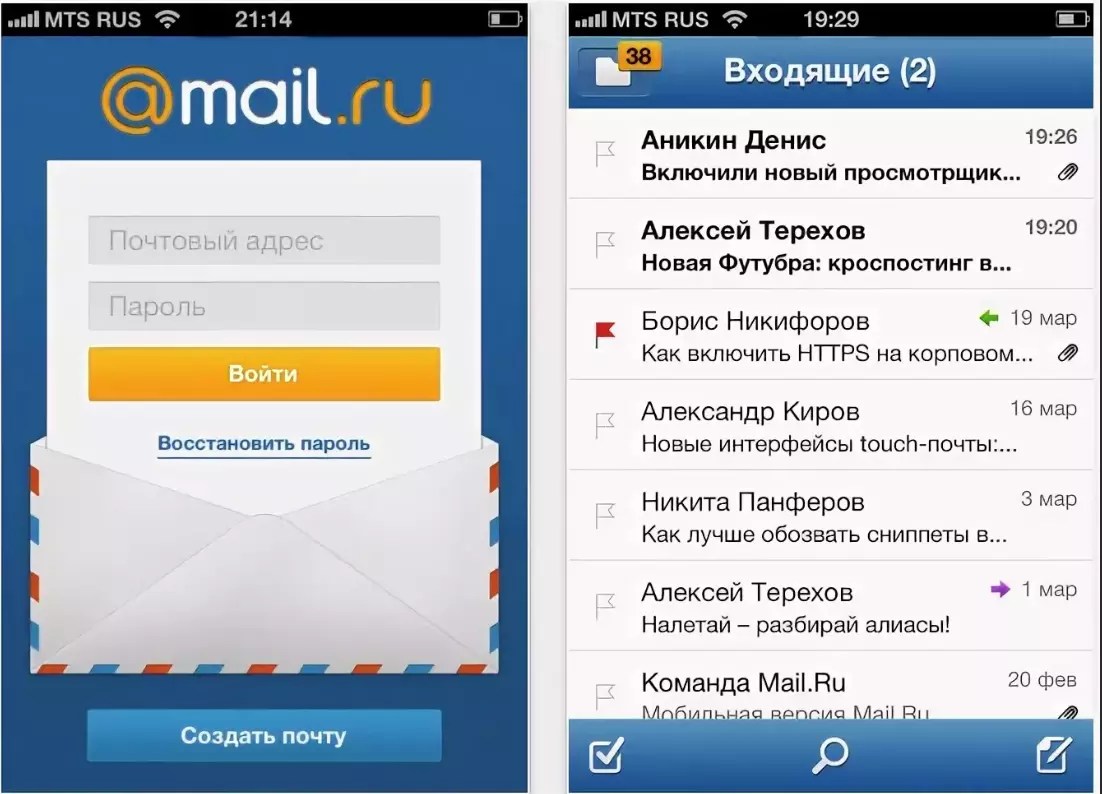 Продолжить процедуру можно нажав клавишу Home и открыть приложение Gmail.
Продолжить процедуру можно нажав клавишу Home и открыть приложение Gmail.
Просмотреть свои учетные записи можно нажав клавишу Your accounts и Next.
Осуществив вход в систему (или регистрацию), нужно убедиться, что в данных настройки в соответствующих графах указано:
- сервер:imap.gmail.com
- port: 993
- Security type: SSL (always)
- Сервер исходящей почты: smtp.gmail.com
- Port: 465
- Security type: SSL (always)
Если все указано верно, то приложение будет работать как часы, позволяя получить доступ к своему почтовому ящику через свое мобильное устройство при условии, что оно будет подключено к сети Интернет.
Простое руководство по настройке электронной почты на смартфоне
Все еще новичок в мире смартфонов? Мы здесь, чтобы помочь вам без проблем настроить ваше почтовое приложение.
Смартфоны популярны благодаря своей универсальности, но изучить все тонкости всего, что может предложить ваше новое устройство, может быть непросто.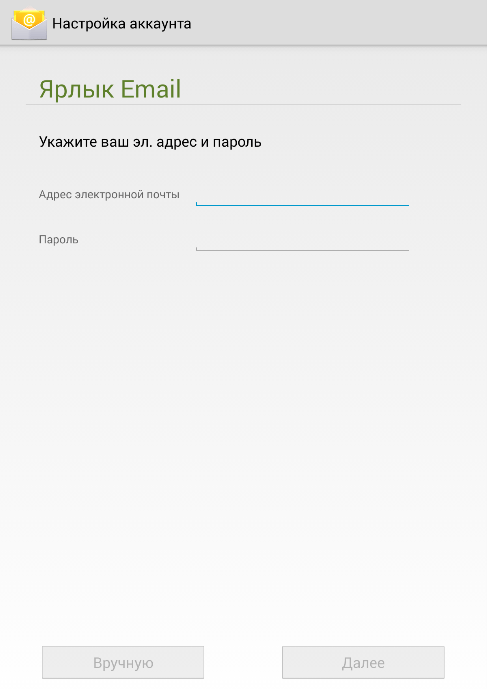 Не знаете, как настроить и управлять своей учетной записью электронной почты? Мы расскажем вам, как получить доступ к папке входящих сообщений прямо со смартфона.
Не знаете, как настроить и управлять своей учетной записью электронной почты? Мы расскажем вам, как получить доступ к папке входящих сообщений прямо со смартфона.
Использовать собственные приложения
Если вы ищете простое решение для электронной почты, ваше собственное приложение — отличный выбор.
Современные смартфоны поставляются с множеством предустановленных приложений, известных как собственные приложения, которые предназначены для использования либо с определенной платформой, либо с определенным типом устройства. К ним почти всегда относятся почтовые приложения.
Если вы ищете простое решение для электронной почты, ваше собственное приложение — отличный выбор. Например, устройства Apple iPhone включают приложение Mail, и оно разработано с учетом требований простоты. Вот как настроить электронную почту на телефоне:
- Откройте меню настроек, найдите «Пароли и учетные записи» и нажмите «Добавить учетную запись».
 ”
” - Выберите провайдера электронной почты.
- Введите данные для входа.
- Нажмите «Далее» и подождите, пока приложение проверит вашу учетную запись.
- Выберите информацию, которую хотите видеть на своем устройстве.
- Нажмите «Сохранить».
Устройства Android обычно используют базовое приложение «Электронная почта» в качестве собственного приложения. Как и Mail, эти приложения поддерживают несколько поставщиков услуг электронной почты, включая Gmail, Yahoo, Hotmail и многих других. Кроме того, настройка также проста.
- Найдите и откройте приложение электронной почты.
- Если вы уже связали учетную запись электронной почты со своим устройством, она появится, когда вы откроете приложение, и вы можете нажать на эту учетную запись для входа в систему. В противном случае вы увидите экран настройки электронной почты, где вы можете настроить новый аккаунт.
- Выберите провайдера электронной почты (Gmail, Yahoo и т.
 Д.).
Д.). - Введите данные для входа.
- Выберите параметры (необязательно), следуйте инструкциям и нажмите «Готово», когда закончите.
Выбор других приложений
Ищете новый способ управления учетными записями электронной почты? Есть много других почтовых приложений для Android и iOS.Приложение Gmail является популярным выбором из-за его простоты использования и внешнего вида. Кроме того, приложение поддерживает учетные записи других поставщиков, таких как Yahoo и MSN. Blue Mail — еще один отличный шаг, потому что он прост и настраивается, чтобы создать удобный для вас пользовательский интерфейс.
Для важных моментов
Здесь, в Tracfone, мы позволяем вам платить за то, что вам нужно — ни больше, ни меньше. Это означает, что вы получаете надежное обслуживание сотовой связи, которое вам нужно, с гибкими планами без контрактов, которые соответствуют вашему бюджету и образу жизни.А благодаря Unlimited Carryover® вы сохраните минуты и данные, которые не используете, пока действует ваша услуга *. Узнайте, почему Tracfone выделяется тем, что покупает доступные смартфоны и узнает больше о наших тарифных планах.
Узнайте, почему Tracfone выделяется тем, что покупает доступные смартфоны и узнает больше о наших тарифных планах.
* Услуга должна быть активна и использоваться в течение любого шестимесячного периода. Android, Google Play и другие товарные знаки являются товарными знаками Google Inc. Tracfone является зарегистрированным товарным знаком TracFone Wireless, Inc. Все другие товарные знаки, знаки обслуживания и торговые наименования, упомянутые в этом документе, являются собственностью их соответствующих владельцев.
Настройка электронной почты на вашем телефоне
В этом руководстве рассматриваются следующие темы:
С SiteGround вашу новую учетную запись электронной почты можно легко настроить на смартфоне. Следуйте приведенным ниже инструкциям, чтобы узнать, как настроить электронную почту на iPhone или устройстве Android.
Настройте учетную запись электронной почты на iPhone
Чтобы настроить электронную почту SiteGround на iPhone, коснитесь Настройки на главном экране.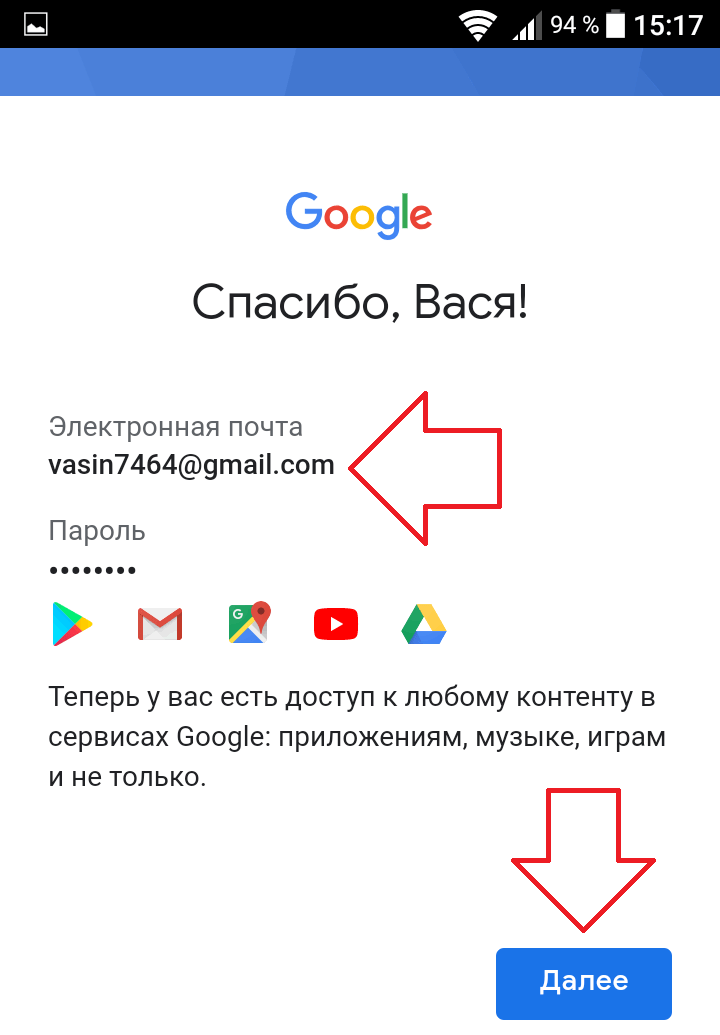 Затем перейдите к Пароли и учетные записи> Добавить учетную запись> Другое > Добавить учетную запись электронной почты .Там вам нужно будет заполнить необходимую информацию:
Затем перейдите к Пароли и учетные записи> Добавить учетную запись> Другое > Добавить учетную запись электронной почты .Там вам нужно будет заполнить необходимую информацию:
Когда будете готовы, нажмите Далее , и вам нужно будет ввести данные о сервере входящей почты :
Выполните те же действия для сервера исходящей почты и дождитесь, пока приложение Mail проверит вашу информацию. Затем нажмите Сохранить , и ваш адрес электронной почты будет добавлен в список ваших учетных записей электронной почты.
Настройка учетной записи электронной почты на телефоне Android
Чтобы настроить электронную почту на телефоне Android, откройте приложение Settings и найдите раздел Add Account .Введите адрес электронной почты ([email protected]) и нажмите РУЧНАЯ НАСТРОЙКА .
Затем вы сможете выбрать тип учетной записи электронной почты, которую вы будете использовать. Мы рекомендуем протокол IMAP, потому что он сохранит ваши сообщения на сервере после их загрузки на локальное устройство.
Вам нужно будет ввести свой пароль и нажать Далее . Введите настройки сервера входящей почты:
По завершении ввода информации нажмите Далее и продолжайте настройку сервера исходящей почты.
Нажмите Далее и выберите предпочтительные параметры частоты синхронизации. Наконец, нажмите Далее , и ваша учетная запись электронной почты будет готова к использованию с телефоном Android.
Посетите наш следующий учебник, чтобы узнать, как:
Добавьте учетную запись электронной почты на свой iPhone, iPad или iPod touch — служба поддержки Apple
Существует два способа настроить учетную запись электронной почты в приложении «Почта» на устройстве iOS — автоматически или вручную.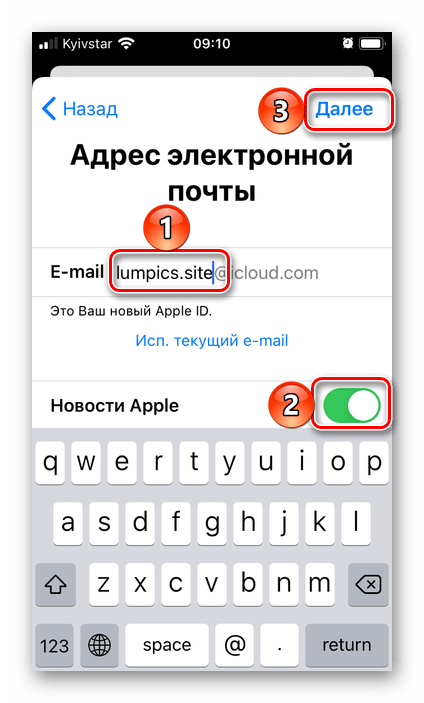 Узнайте, какой вариант лучше всего подходит для вас.
Узнайте, какой вариант лучше всего подходит для вас.
Как настроить учетную запись электронной почты автоматически
Если вы используете провайдера электронной почты, например iCloud, Google или Yahoo, Mail может автоматически настроить вашу учетную запись электронной почты, указав только ваш адрес электронной почты и пароль.Вот как:
- Перейдите в «Настройки»> «Почта», затем нажмите «Учетные записи».
- Нажмите «Добавить учетную запись» и выберите поставщика услуг электронной почты.
- Введите свой адрес электронной почты и пароль.
- Нажмите Далее и дождитесь, пока Mail подтвердит вашу учетную запись.
- Выберите информацию из своей учетной записи электронной почты, например контакты или календари.

- Нажмите «Сохранить».
Если вы не видите поставщика услуг электронной почты, нажмите «Другой», чтобы добавить учетную запись вручную.
Как настроить учетную запись электронной почты вручную
Если вам нужно настроить учетную запись электронной почты вручную, убедитесь, что вы знаете настройки электронной почты для своей учетной записи.Если вы их не знаете, вы можете найти их или связаться с поставщиком услуг электронной почты. Затем выполните следующие действия:
- Перейдите в «Настройки»> «Почта», затем нажмите «Учетные записи».
- Нажмите «Добавить учетную запись», нажмите «Другое», затем нажмите «Добавить учетную запись электронной почты».
- Введите ваше имя, адрес электронной почты, пароль и описание вашей учетной записи.

- Нажмите Далее. Mail попытается найти настройки электронной почты и завершить настройку вашей учетной записи. Если Mail обнаружит ваши настройки электронной почты, коснитесь Готово, чтобы завершить настройку учетной записи.
Была ли настроена ваша учетная запись электронной почты? Узнайте больше об использовании приложения Mail на вашем iPhone, iPad или iPod touch.
Ввести настройки учетной записи вручную
Если Почта не может найти ваши настройки электронной почты, вам нужно будет ввести их вручную.Нажмите Далее, затем выполните следующие действия:
- Выберите IMAP или POP для своей новой учетной записи. Если вы не уверены, какой из них выбрать, обратитесь к поставщику услуг электронной почты.

- Введите информацию для сервера входящей почты и сервера исходящей почты. Затем нажмите «Далее». Если у вас нет этой информации, попробуйте найти ее.
- Если настройки электронной почты верны, нажмите «Сохранить» для завершения. Если настройки электронной почты неверны, вам будет предложено отредактировать их.
Если вам по-прежнему не удается настроить учетную запись электронной почты или сохранить настройки электронной почты, обратитесь к поставщику услуг электронной почты.
Информация о продуктах, произведенных не Apple, или о независимых веб-сайтах, не контролируемых и не проверенных Apple, предоставляется без рекомендаций или одобрения. Apple не несет ответственности за выбор, работу или использование сторонних веб-сайтов или продуктов. Apple не делает никаких заявлений относительно точности или надежности сторонних веб-сайтов. Свяжитесь с продавцом для получения дополнительной информации.
Apple не несет ответственности за выбор, работу или использование сторонних веб-сайтов или продуктов. Apple не делает никаких заявлений относительно точности или надежности сторонних веб-сайтов. Свяжитесь с продавцом для получения дополнительной информации.
Дата публикации:
Как использовать Microsoft Your Phone Companion на смартфоне Galaxy
Автор: Rose de Fremery
Если вы постоянно тянетесь к своему смартфону, чтобы проверить сообщения и уведомления, когда вы должны работать на своем ПК, приложение Microsoft Your Phone может вам помочь.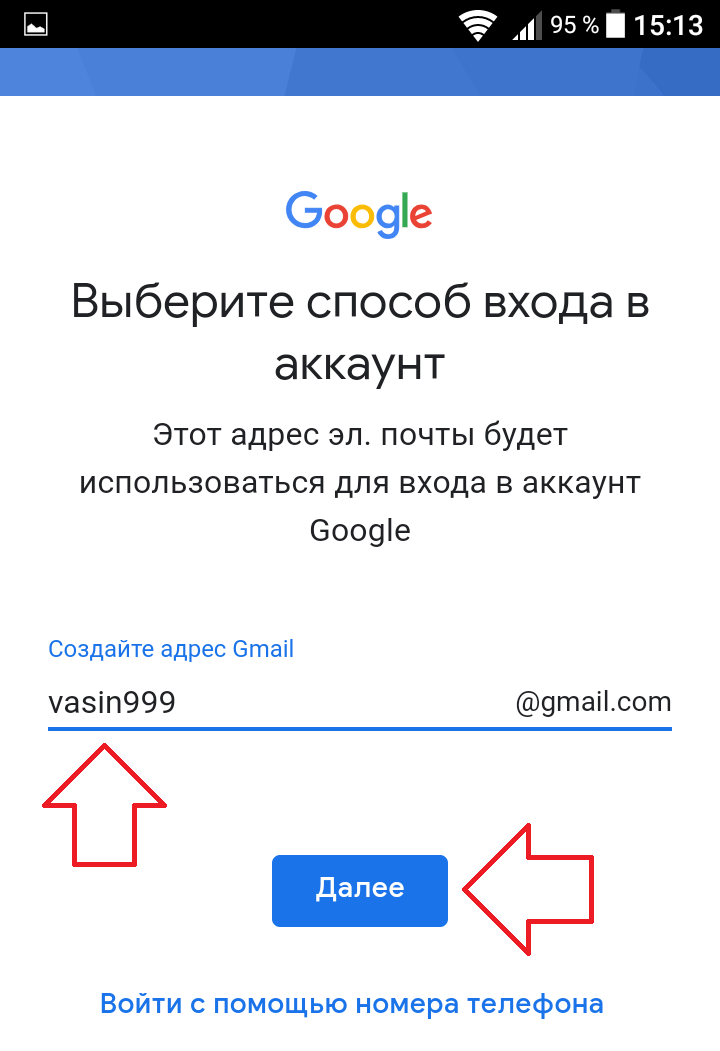
Приложение «Ваш телефон», предназначенное для связи вашего мобильного устройства с Windows, позволяет вам видеть ваши уведомления, отправлять и получать текстовые сообщения, совершать телефонные звонки и просматривать до 2000 ваших последних фотографий прямо со своего рабочего стола. Он даже позволяет отображать экран телефона на компьютере, предоставляя полный доступ ко всем мобильным приложениям прямо на компьютере с Windows.
Более того, это приложение изначально интегрировано в последние флагманские смартфоны Samsung, включая новые серии Galaxy Note20 и Galaxy S20.Вы найдете его в удобной панели быстрого доступа. Это одна из нескольких умных интеграций между устройствами Samsung Galaxy и Microsoft.
Если вы устали отправлять себе фотографии по электронной почте только для того, чтобы загрузить их на свой компьютер, или вы предпочитаете не копаться в телефоне каждый раз, когда хотите отправить текстовое сообщение или позвонить, то вам может особенно пригодиться Microsoft Your Phone .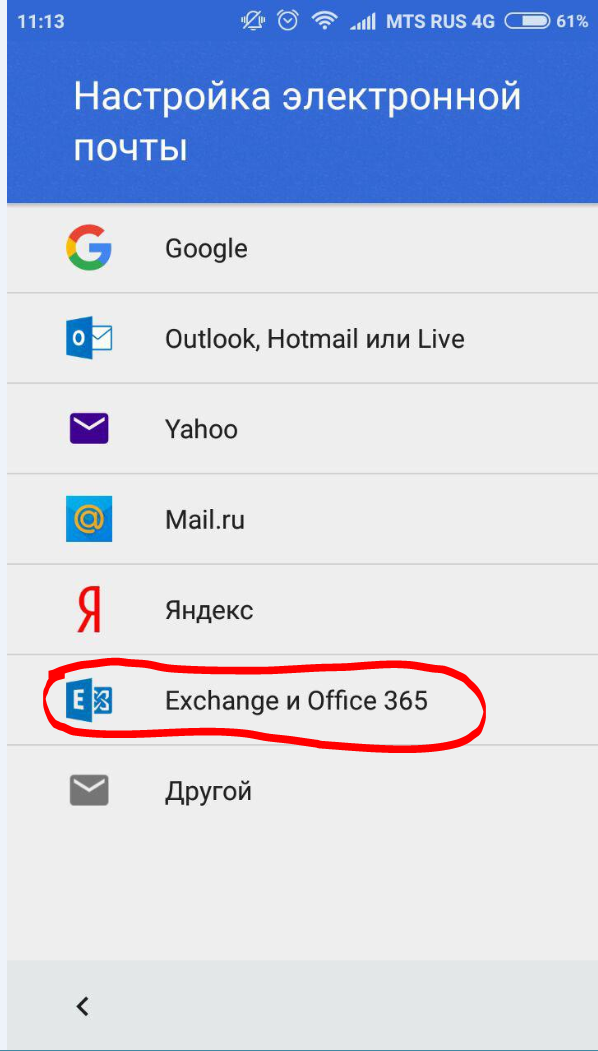
Вот краткое руководство по настройке телефона на ПК и доступу к функциям на устройстве Galaxy, а также советы о том, как воспользоваться некоторыми из основных функций.
Настройте приложение «Ваш телефон» на ПК
Подключить смартфон Galaxy к компьютеру очень просто. Первый шаг — установить приложение «Ваш телефон» на свой компьютер.
- Зайдите в Microsoft Store, найдите свой телефон и загрузите его.
- Нажмите «Войти», чтобы войти в свою учетную запись Microsoft. Убедитесь, что вы используете ту же учетную запись, что и при входе в систему на своем смартфоне, как описано ниже. После входа в систему нажмите синюю кнопку «Запустить».
- Ваш телефон запустится на вашем ПК и попросит вас указать вашу мобильную ОС.Выберите Android и нажмите «Начать».
- Когда процесс настройки будет завершен, ваш телефон попросит вас указать номер телефона, чтобы он мог отправить текстовое сообщение на устройство.
- Затем вы увидите экран с сообщением «Откройте приложение« Ваш телефон — ссылка на Windows »».
 Пришло время настроить функцию Link to Windows на вашем смартфоне Galaxy.
Пришло время настроить функцию Link to Windows на вашем смартфоне Galaxy.
Настроить ссылку на Windows на смартфоне Galaxy
Пришло время настроить Microsoft Your Phone на устройстве Galaxy.Поскольку он изначально интегрирован как Link to Windows, эта часть очень проста.
- Проведите вниз от верхнего края экрана, чтобы открыть панель быстрого доступа. Нажмите «Связать с Windows». Вы также можете получить доступ к этой функции, открыв «Настройки», нажав «Подключения» или «Дополнительные функции» и перейдя туда, где написано «Связать с Windows». Для других смартфонов Samsung, которые не поддерживают Link to Windows, вы можете загрузить и установить приложение Your Phone Companion из Google Play.
- Вы увидите экран приветствия с надписью «Войдите, чтобы установить связь.»Нажмите« Войти через Microsoft ».
- Если вы вошли в систему, вы должны увидеть экран с надписью «Вы вошли в систему» с вашей учетной записью Microsoft, указанной ниже.
 Нажмите «Продолжить». Опять же, убедитесь, что вы используете одну и ту же учетную запись Microsoft на своем ПК и телефоне.
Нажмите «Продолжить». Опять же, убедитесь, что вы используете одну и ту же учетную запись Microsoft на своем ПК и телефоне. - После принятия разрешений приложения вы увидите экран с надписью «Настройте приложение« Ваш телефон »на своем компьютере». Нажмите «Мой компьютер готов», так как вы уже установили свой телефон на свой компьютер.
- На вашем смартфоне откроется ссылка на настройки Windows, указывающая, что вы подключены к компьютеру.
- Если на вашем компьютере не открыто приложение «Ваш телефон», откройте его сейчас.
Готово! После того как вы откроете приложение «Ваш телефон» на своем ПК, вы сможете получить доступ к своим последним фотографиям, снимкам экрана, текстовым разговорам и уведомлениям о входящих электронных письмах, текстах и звонках.
Управление мобильными уведомлениями с ПК
Когда вы работаете на своем компьютере, то, что вам нужно следить за своим смартфоном на предмет своевременных уведомлений, может отвлекать. С помощью телефона вы можете управлять уведомлениями Galaxy прямо со своего компьютера, чтобы вы могли сосредоточиться на самом важном в течение всего напряженного рабочего дня.
С помощью телефона вы можете управлять уведомлениями Galaxy прямо со своего компьютера, чтобы вы могли сосредоточиться на самом важном в течение всего напряженного рабочего дня.
Выберите телефон, подходящий для вашего растущего бизнеса
Белая бумагаПолучите бесплатное руководство по подбору подходящего смартфона с учетом потребностей вашего бизнеса и сотрудников. Скачать сейчас
Перейдите на вкладку «Уведомления», и вы увидите все самые последние уведомления, которые вы получили на свой смартфон Galaxy.Вы также можете управлять этими уведомлениями. Просто щелкните маленький символ X справа от уведомления, чтобы убрать его; он исчезнет с вашего ПК, а также с вашего устройства Galaxy. Благодаря упорядоченным уведомлениям вы можете уделять больше внимания тем, которые действительно хотите видеть.
Отправка текстов и звонки с ПК
Одна из лучших функций вашего телефона — это возможность отправлять текстовые сообщения и звонить прямо с вашего ПК.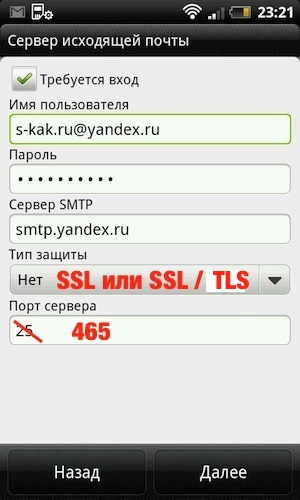
Отправлять текстовые сообщения очень просто. Просто нажмите вкладку «Сообщения», чтобы увидеть все свои недавние разговоры, как если бы вы это делали на своем телефоне.Выберите получателя, введите сообщение и нажмите «Отправить». Вы также можете вырезать и вставлять контент между вашим компьютером и телефоном. Просто скопируйте контент, которым хотите поделиться — например, блок текста или изображение в файле Word — и вставьте его в сообщение.
Чтобы совершать вызовы, вам необходимо подключить компьютер к телефону через Bluetooth. Вам будет предложено сделать это, когда вы перейдете на вкладку «Вызовы» на своем ПК, но вы также можете сделать это вручную в настройках Windows в разделе «Устройства», затем «Bluetooth и другие устройства».»Нажмите« Добавить Bluetooth или другое устройство »и выберите свой смартфон. Убедитесь, что в вашем телефоне включен Bluetooth, чтобы его мог видеть ваш компьютер.
На вкладке «Звонки» теперь вы можете увидеть журнал своих последних звонков. Также есть панель поиска для просмотра контактов в телефоне. Обратите внимание, что при совершении звонков из приложения «Ваш телефон» на вашем ПК звонок действительно осуществляется вашим телефоном, но звук будет идти через ваш компьютер.
Также есть панель поиска для просмотра контактов в телефоне. Обратите внимание, что при совершении звонков из приложения «Ваш телефон» на вашем ПК звонок действительно осуществляется вашим телефоном, но звук будет идти через ваш компьютер.
Доступ к фотографиям и их передача
Постоянно отправлять себе фотографии по электронной почте, чтобы потом загрузить их на свой компьютер, часто бывает хлопотно — и ненужно.Ваш телефон упрощает этот процесс, предоставляя вам доступ к 2000 свежим фотографиям со смартфона прямо с вашего ПК.
Выберите «Фото», чтобы просмотреть полный список фотографий, которые вы недавно сделали, затем перетащите любые фотографии на свой компьютер. Вы можете быстро перенести фотографии на наш компьютер, не отвлекаясь от своих дел.
Дублирование экрана телефона на ПК
Еще одна приятная функция — это возможность просматривать экран телефона на компьютере и управлять им с помощью мыши.
Просто щелкните вкладку «Экран телефона», чтобы начать.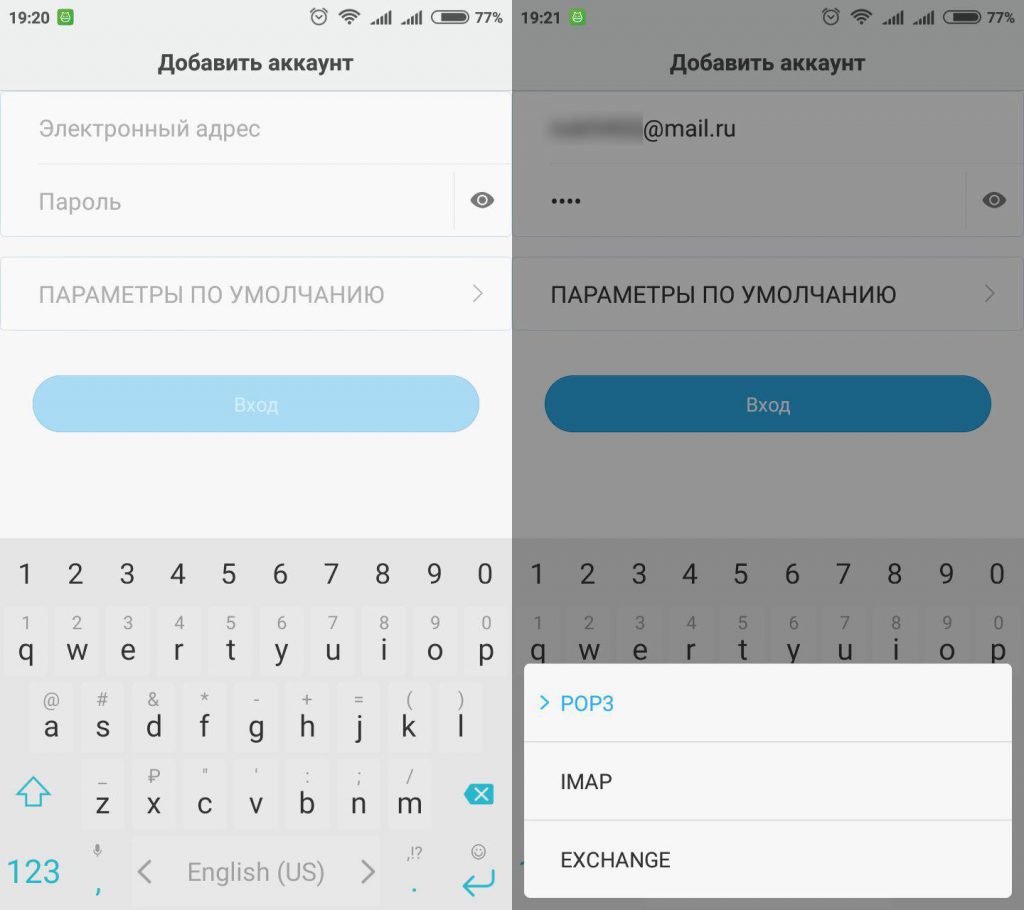 Вам будет предложено убедиться, что ваш телефон и компьютер подключены к одной сети Wi-Fi, если это еще не сделано.
Вам будет предложено убедиться, что ваш телефон и компьютер подключены к одной сети Wi-Fi, если это еще не сделано.
После подключения вы сможете видеть экран своего телефона и взаимодействовать с ним с помощью мыши или сенсорной панели. Это может быть здорово, если вы хотите продемонстрировать мобильное приложение группе людей или у вас есть мобильные приложения, которые вы проверяете в течение дня, но хотите, чтобы все было собрано на одном экране.
После настройки использовать приложение «Ваш телефон» очень просто и интуитивно понятно.А благодаря встроенной интеграции с устройствами Galaxy вы можете подключаться к телефону и отключаться от него одним касанием на быстрой панели.
С Microsoft Your Phone вы теперь можете сосредоточиться на работе на ПК с Windows, потому что ваши уведомления, сообщения и звонки легко доступны. У вас также есть удобная возможность переноса фотографий на ваш компьютер.
Ознакомьтесь с советами Samsung по развертыванию мобильного решения для ваших сотрудников в нашем бесплатном руководстве . А если вы работаете дома без ноутбука, узнайте, как Samsung DeX может расширить ваше рабочее пространство.
А если вы работаете дома без ноутбука, узнайте, как Samsung DeX может расширить ваше рабочее пространство.
В этом руководстве объясняется, как настроить устройство Android для автоматического приема студентов MMU. Здесь выберите приложение настроек
Exchange ActiveSync (EAS)
Exchange ActiveSync (EAS) EAS позволяет синхронизировать электронную почту, контакты, календарь, задачи и заметки с почтового сервера Exchange на мобильное устройство.Настройка и подключение устройств ios (iphone,
Дополнительная информацияНастройка электронной почты Exchange ActiveSync
Настройка электронной почты Exchange ActiveSync Для настройки ActiveSync вам потребуется следующая информация: Адрес электронной почты Имя пользователя Пароль Имя домена: Адрес корпоративного сервера: orion.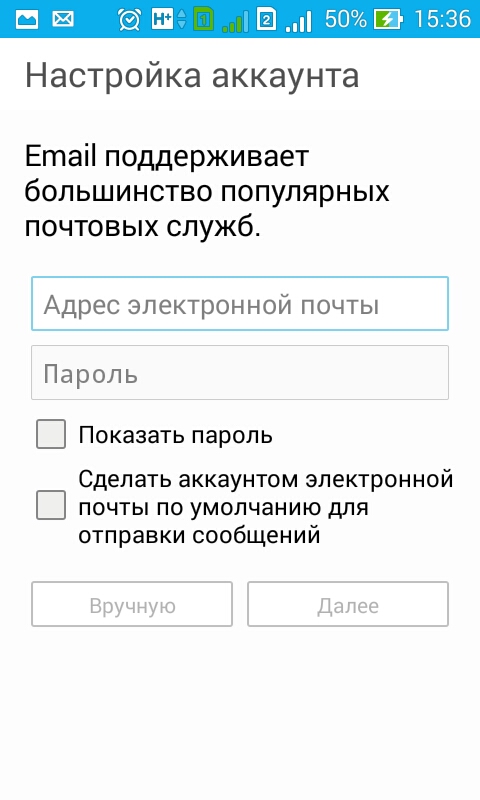 compconnectioninc.net Добавить ActiveSync
compconnectioninc.net Добавить ActiveSync
Почта Office 365: Android
Почта Office 365: Android Руководство по настройке почтового клиента Office 365 Устройство Android (с Android 2.2 Froyo или новее) Необходимые элементы: устройство Android с Android 2.2 Froyo или новее. Это руководство поможет
Дополнительная информацияРУКОВОДСТВО ПО СТУДЕНЧЕСКОЙ ПОЧТЕ BTC
РУКОВОДСТВО ПО ЭЛЕКТРОННОЙ ПОЧТЕ ДЛЯ СТУДЕНТОВ BTC У всех студентов есть учетная запись электронной почты BTC. Если вы не можете получить доступ к своей учетной записи, обратитесь к своему инструктору. Электронная почта студента У каждого студента есть учетная запись электронной почты. Ваш электронный адрес
Дополнительная информацияНастройка телефона Microsoft Outlook
Настройка телефона Microsoft Outlook 2013 Службы информационных технологий 2013 Корпорация Microsoft.Все права защищены. Содержание Настройка электронной почты Microsoft Exchange на Android … 3 Настройка электронной почты Exchange на
Дополнительная информацияОбновлено: 10.07.2013 Автор: Тим Унтен
Доступ к электронной почте Office 365 Обновлено: 10.07.2013 Автор: Тим Унтен Содержание Настройка Outlook 2010 в сети DOP … 1 Настройка Outlook 2010 в сети DOP … 2 Настройка Outlook 2010 вручную … 2 Настройка Android … 3 iphone / ipad
Дополнительная информацияЭлектронная почта B&SC Office 365
B&SC Office 365 Электронная почта Microsoft Office 365 В своем постоянном стремлении обеспечить студентам высочайшее качество обслуживания Bryant & Stratton College предоставляет студентам доступ к новому инструменту для доступа к электронной почте.
Дополнительная информацияКонфигурация электронной почты Knights Outlook
Knights Email Outlook Configuration Содержание Конфигурация в Outlook … 2 Конфигурация Exchange / Active Sync … 2 Конфигурация IMAP и POP … Ошибка! Закладка не определена. Получить уникальный сервер POP / IMAP …
Дополнительная информацияRemoSync Business Email (Brew MP)
RemoSync Business Email (Brew MP) (Версия 1.0) Руководство по установке Вы должны загрузить и подписаться на клиент RemoSync, прежде чем сможете начать использовать приложение. Вам также может потребоваться связаться с вашим Microsoft
Дополнительная информацияWindows Mobile от Vodafone
Windows Mobile от Vodafone 1 Начало работы 2 1.1 Введение 2 1.2 Условия 2 1.3 Совместимые устройства для решения Windows Mobile 2 1.4 Конфигурация устройства 2 1.4.1 Автоматическая настройка устройства
Дополнительная информацияКонфигурация будки Gmail
Доступ к электронной почте студентов осуществляется через фирменную службу Gmail в Booth.Доступ к почтовым ящикам студентов будет осуществляться через Gmail. Настройте параметры Gmail Перед подключением Gmail для отправки и получения Gmail в Booth на своем мобильном телефоне
Дополнительная информацияОнлайн-записи (пациенты)
Обзор онлайн-встреч (пациенты) После того, как пациент зарегистрируется и активирует свою учетную запись, он может использовать модули, доступные в практике. В этом разделе руководства пользователя подробно описано, как пациент
Дополнительная информацияКак настроить почтовый клиент
Как настроить почтовый клиент Из этого руководства вы узнаете, как настроить почтовый клиент.В этом руководстве мы рассмотрим почту Outlook и Windows Live, которые являются двумя из основных почтовых клиентов, используемых
. Дополнительная информацияРуководство по регистрации устройства
TechReady Готовы ли вы внедрять ИТ-решения? Руководство по регистрации устройств Управление мобильными устройствами с помощью Enterprise Mobility Suite Создано для: TechReady 7 iunie 2016 Version 0.3 Создано: Adrian Stoian
Дополнительная информацияНастройка Outlook Express
Настройка содержимого Outlook Express 1.Настройка Outlook Express … 1 2. Добавление новой учетной записи электронной почты IMAP в Outlook … 2 2.1. Аутентификация SMTP … 4 3. Папки IMAP: … 6 4. Добавьте / измените подпись ….
Дополнительная информацияРуководство по настройке почтового ящика Exchange 2013
Служба поддержки клиентов Fasthosts Руководство по настройке почтового ящика Exchange 2013 В этой статье рассказывается о настройке почтовых ящиков Exchange 2013 в Microsoft Outlook 2013, 2010 и Outlook 2011 для Mac. Почтовый ящик Exchange 2013
Дополнительная информацияРуководство пользователя Grapevine Mail
Руководство пользователя Grapevine Mail Содержание Доступ к Grapevine Mail…2 Как получить доступ к почтовому порталу … 2 Как войти в систему … 2 Руководство пользователя Grapevine Mail … 5 Копирование контактов в новую версию Grapevine Mail
Дополнительная информацияAirWatch для устройств Android
Обзор Что такое AirWatch AirWatch — это система управления мобильными устройствами (MDM), предоставляемая UMHS для обеспечения безопасности смартфонов и планшетов, подключаемых к среде UMHS. AirWatch предоставляет
Дополнительная информацияЭЛЕКТРОННАЯ ПОЧТА HGC SUPERHUB HOSTED EXCHANGE
ЭЛЕКТРОННАЯ ПОЧТА HGC SUPERHUB OUTLOOK 2010 POP3 РУКОВОДСТВО ПО НАСТРОЙКЕ MICROSOFT HOSTED COMMUNICATION SERVICE V2013.5 Содержание 1. Начало работы … 1 1.1 Начните с настройки учетной записи электронной почты … 1 1.2
Дополнительная информацияКак установить подпись электронной почты в Gmail на компьютере и мобильном устройстве
- Свяжитесь с нами
- Конкурсы
- Большие сделки
- Последние предложения в области технологий
- Новости
15 янв.2021 г.
19:03 EST
Защищенный планшет Samsung Galaxy Tab Active3 теперь доступен в Канаде15 янв.2021 г.
17:14 EST
Акции dotmobile Торонто планируют ценообразование в соответствии с утверждением CRTC MVNO…15 янв.2021 г.
17:13 EST
Xbox демонстрирует самый канадский контроллер Xbox в истории15 янв.2021 г.
16:22 EST
12 отличных технических предложений в The Source прямо сейчас15 янв.2021 г.
16:11 EST
Сообщается, что Apple планирует выпустить обновленный iMac в этом году15 янв.2021 г.
16:05 EST
Сервис Cogeco Epico IPTV предлагает Интернет, телевидение и облачный PVR в формате…15 янв.2021 г.
15:01 EST
Costco предлагает 65-дюймовый телевизор Series 4 TCL со скидкой 90 долларов15 янв.2021 г.
14:47 EST
BMW собирается предложить более безопасные цифровые ключи с технологией сверхширокополосной связи- Перевозчики
15 янв.2021 г.
17:14 EST
Акции dotmobile Торонто планируют ценообразование в соответствии с утверждением CRTC MVNO…15 янв.2021 г.
16:05 EST
Сервис Cogeco Epico IPTV предлагает Интернет, ТВ и облачный PVR в …14 янв.2021 г.
19:02 EST
Конкурс: выиграйте Bell Google Pixel 4a 5G!14 янв.2021 г.
13:59 EST
TekSavvy, партнер Ciena по развертыванию новой инфраструктуры через Southwest…13 янв.2021 г.
19:06 EST
Bell Let’s Talk запускает фонд послешкольного образования, чтобы помочь студентам …13 янв.2021 г.
13:24 EST
Роджерс, Telus перестанет предлагать промоплан на $ 75/20 ГБ 24 января11 янв.2021 г.
9:51 EST
Вот изменения в тарифных планах канадских операторов связи на этой неделе [январь…10 янв.2021 г.
6:42 EST
Вот главные мобильные новости Канады за последнюю неделю. - Производители
14 янв.2021 г.
15:36 EST
Google завершает приобретение Fitbit за 2,1 миллиарда долларов14 янв.2021 г.
9:43 EST
Qualcomm приобретает стартап, основанный бывшими инженерами Apple12 янв.2021 г.
14:30 EST
Концепции Razer CES включают в себя маску с подсветкой RGB и имм…11 янв.2021 г.
- Перевозчики


 gmail.com / pop.gmail.com
gmail.com / pop.gmail.com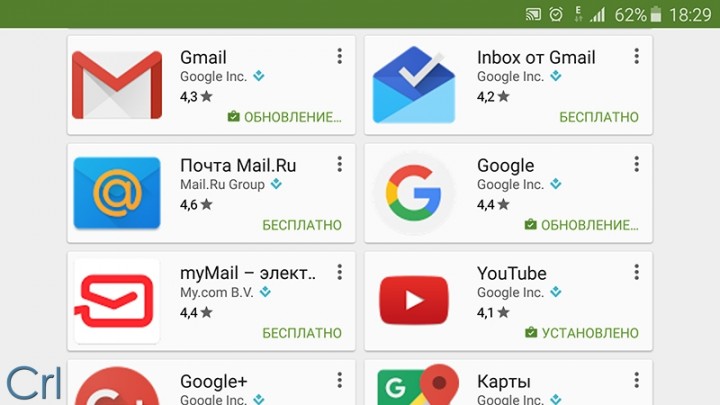
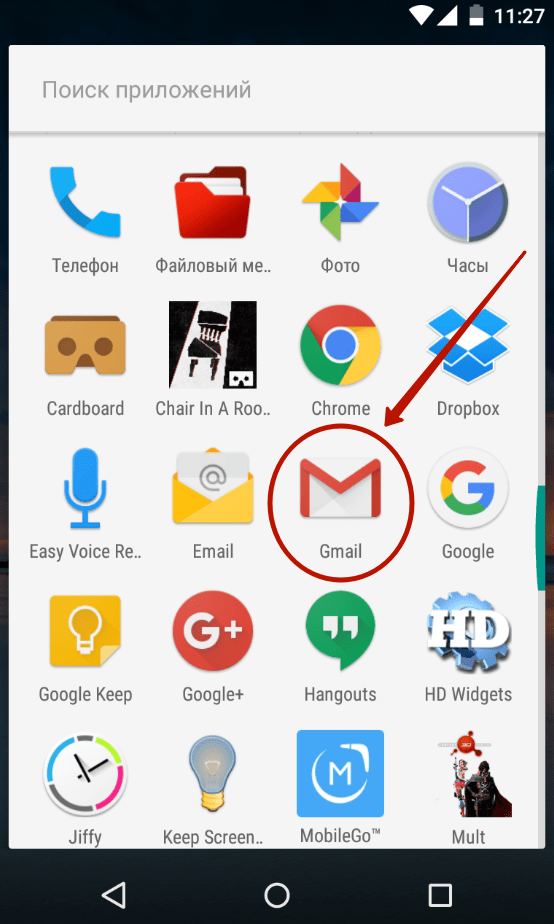 Для ее создания нажмите на кнопку в виде плюса.
Для ее создания нажмите на кнопку в виде плюса.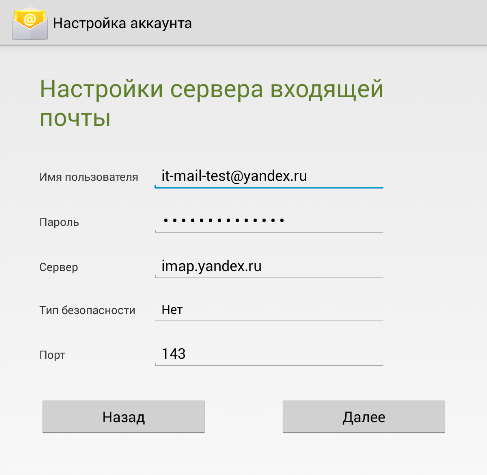 Для активации ПИН-защиты установите галочку в соответствующем окне и далее включите подходящие настройки.
Для активации ПИН-защиты установите галочку в соответствующем окне и далее включите подходящие настройки.
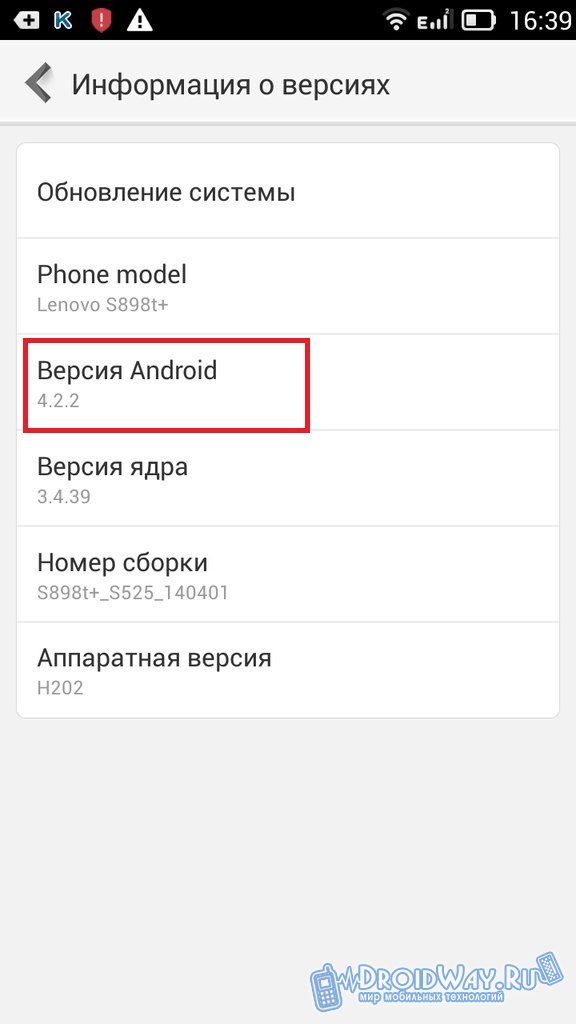
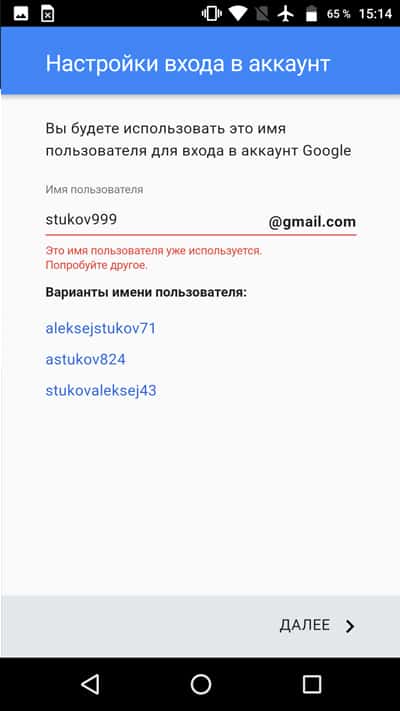
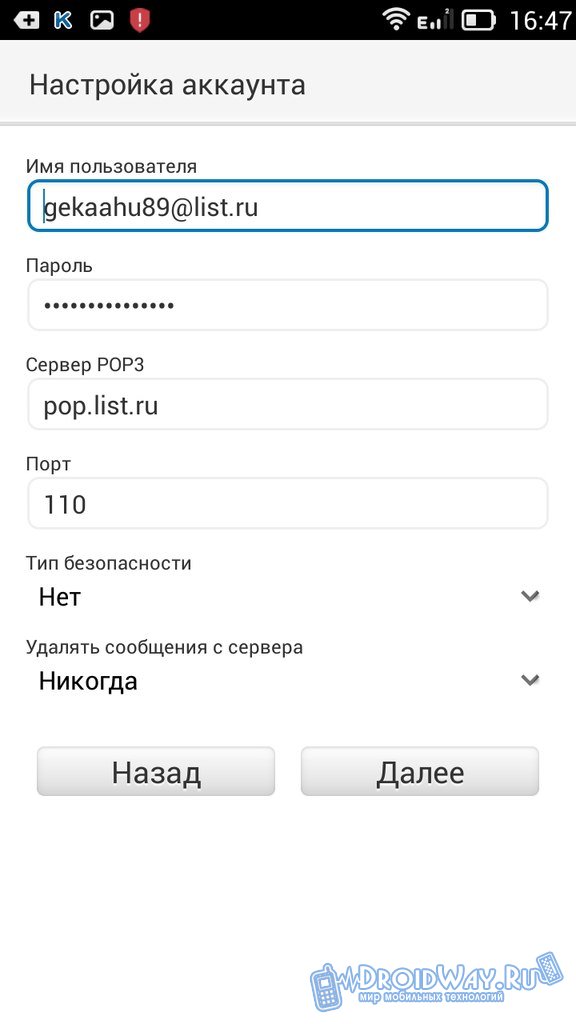 ”
”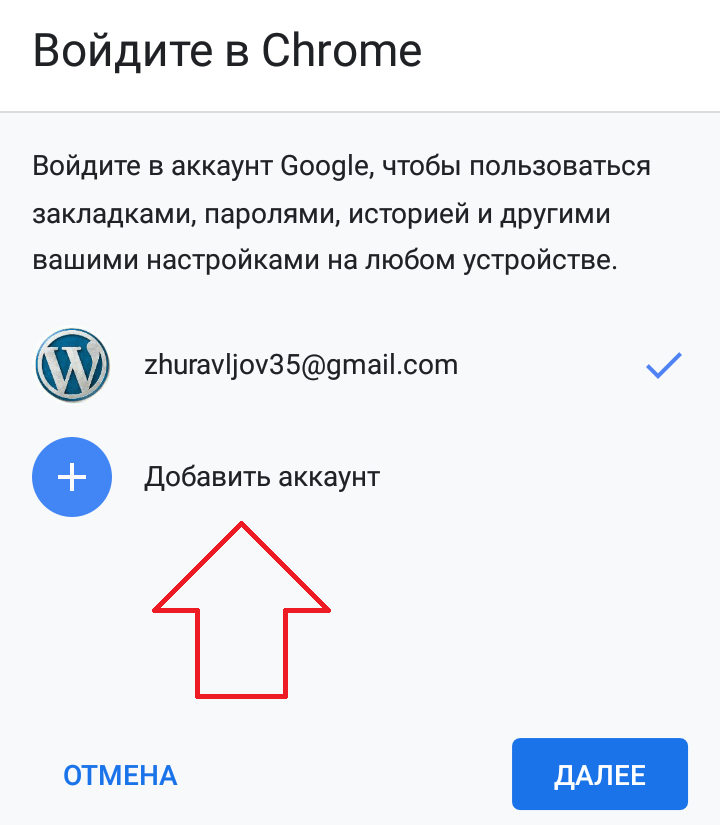 Д.).
Д.).
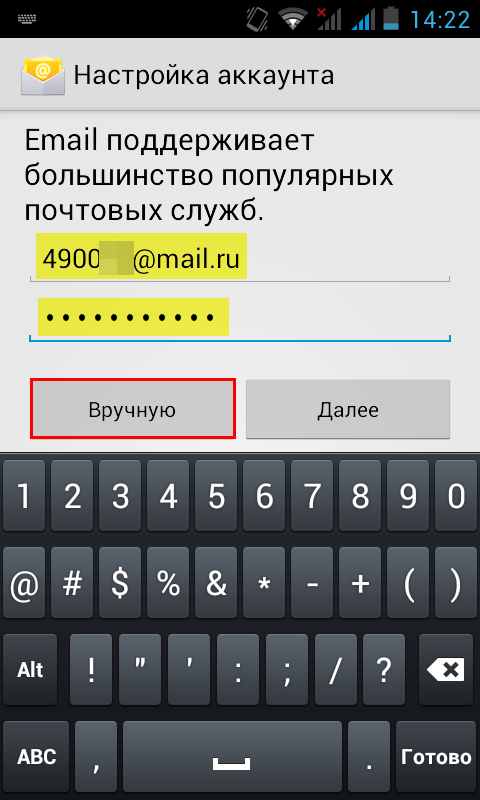

 Пришло время настроить функцию Link to Windows на вашем смартфоне Galaxy.
Пришло время настроить функцию Link to Windows на вашем смартфоне Galaxy. Нажмите «Продолжить». Опять же, убедитесь, что вы используете одну и ту же учетную запись Microsoft на своем ПК и телефоне.
Нажмите «Продолжить». Опять же, убедитесь, что вы используете одну и ту же учетную запись Microsoft на своем ПК и телефоне.