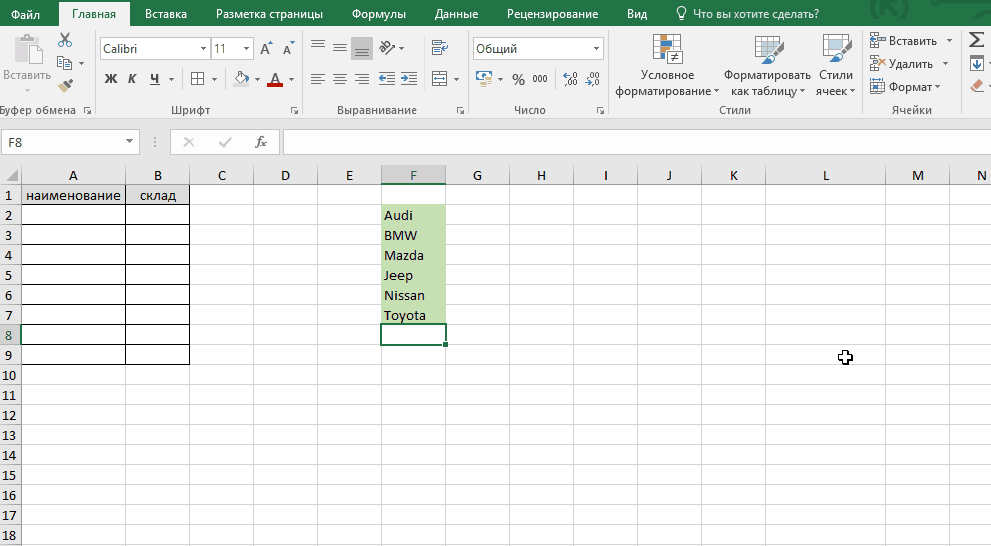Как удалить выпадающий список из ячейки excel: Удаление раскрывающегося списка
Удаление раскрывающегося списка
Excel
Ввод и форматирование данных
Проверка данных
Проверка данных
Удаление раскрывающегося списка
Excel для Microsoft 365 Excel для Microsoft 365 для Mac Excel для Интернета Excel 2021 Excel 2021 for Mac Excel 2019 Excel 2019 для Mac Excel 2016 Excel 2016 для Mac Excel 2013 Excel 2010 Excel 2007 Еще…Меньше
Ненужный раскрывающийся список на листе можно удалить.
-
Выделите ячейку, в которой есть раскрывающийся список.
Если вы хотите удалить несколько таких ячеек, выделите их, удерживая нажатой клавишу CTRL.
-
На вкладке Параметры нажмите кнопку Очистить все.
-
Нажмите кнопку ОК.
Щелкните Данные > Проверка данных.
Если вам нужно удалить все проверки данных с листа, включая раскрывающиеся списки, но вы не знаете, где они находятся, воспользуйтесь диалоговым окном Выделить группу ячеек. Для этого нажмите клавиши CTRL+G, в открывшемся диалоговом окне нажмите кнопку Выделить, выберите пункт Проверка данных, а затем — Всех или Этих же.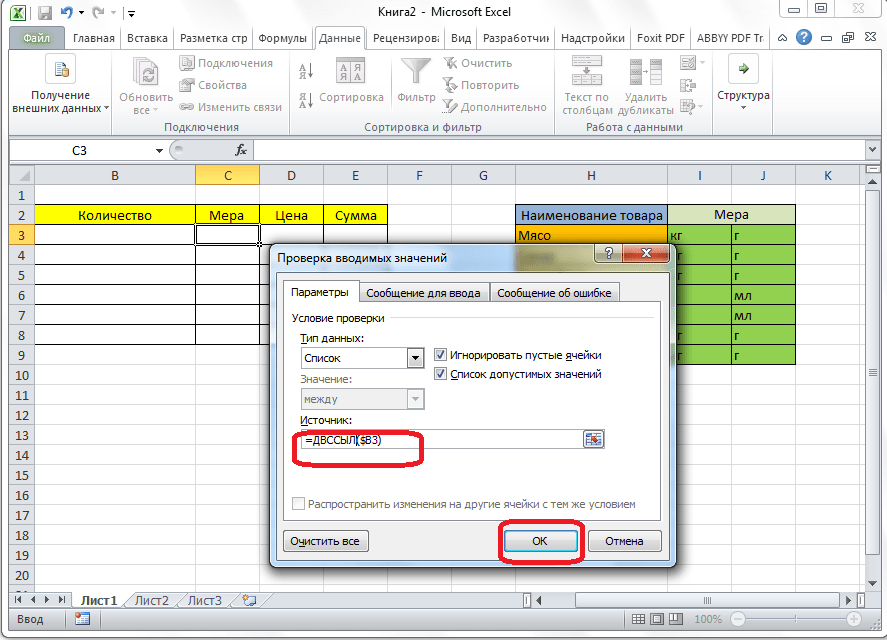 Далее повторите действия, описанные выше.
Далее повторите действия, описанные выше.
Если вместо удаления раскрывающегося списка вы решили изменить параметры в нем, читайте статью Добавление и удаление элементов раскрывающегося списка.
-
Выделите ячейку, в которой есть раскрывающийся список.
Если вы хотите удалить несколько таких ячеек, выделите их, удерживая нажатой клавишу CTRL.
Щелкните Данные > Проверка данных.
org/ListItem»>
-
Нажмите кнопку ОК.
На вкладке Параметры нажмите кнопку Очистить все.
Если вам нужно удалить все проверки данных с листа, включая раскрывающиеся списки, но вы не знаете, где они находятся, воспользуйтесь диалоговым окном Выделить группу ячеек. Для этого нажмите клавиши CTRL+G, в открывшемся диалоговом окне нажмите кнопку Выделить, выберите пункт Проверка данных, а затем — Всех или Этих же. Далее повторите действия, описанные выше.
Если вместо удаления раскрывающегося списка вы решили изменить параметры в нем, читайте статью Добавление и удаление элементов раскрывающегося списка.
-
Выделите ячейки, в которых есть раскрывающиеся списки.
-
Щелкните Данные > Проверка данных
-
На вкладке Параметры нажмите кнопку Очистить все.
-
Нажмите кнопку ОК.
Если вместо удаления раскрывающегося списка вы решили изменить параметры в нем, см. статью Добавление и удаление элементов раскрывающегося списка.
статью Добавление и удаление элементов раскрывающегося списка.
Дополнительные сведения
Вы всегда можете задать вопрос специалисту Excel Tech Community или попросить помощи в сообществе Answers community.
См. также
Создание раскрывающегося списка
Применение проверки данных к ячейкам
Добавление и удаление элементов раскрывающегося списка
После того, как вы создали раскрывающийся список, вам может понадобиться добавлять в него дополнительные элементы или удалять имеющиеся. В этой статье мы покажем, как изменять списки, созданные разными способами.
Изменение раскрывающегося списка, основанного на таблице Excel
Если источником вашего списка является таблица Excel, достаточно просто добавить элементы в список или удалить их из него, а Excel автоматически обновит все связанные раскрывающиеся списки.
Чтобы добавить элемент, перейдите в конец списка и введите новый элемент.
-
Чтобы удалить элемент, нажмите кнопку Удалить.
Совет: Если удаляемый элемент находится в середине списка, щелкните его правой кнопкой мыши, выберите пункт Удалить, а затем нажмите кнопку ОК, чтобы сдвинуть ячейки вверх.
-
Откройте лист, содержащий именованный диапазон для раскрывающегося списка.

-
Выполните одно из указанных ниже действий.
-
Чтобы добавить элемент, перейдите в конец списка и введите новый элемент.
-
Чтобы удалить элемент, нажмите кнопку Удалить.
Совет: Если удаляемый элемент находится в середине списка, щелкните его правой кнопкой мыши, выберите пункт Удалить, а затем нажмите кнопку ОК, чтобы сдвинуть ячейки вверх.
org/ListItem»>
-
-
В поле Диспетчер имен выберите именованный диапазон, который требуется обновить.
-
Щелкните поле Диапазон, а затем на листе выберите все ячейки, содержащие записи для раскрывающегося списка.
-
Нажмите кнопку Закрыть и в появившемся диалоговом окне нажмите кнопку Да, чтобы сохранить изменения.
На вкладке Формулы нажмите кнопку Диспетчер имен.
Совет: Чтобы определить именованный диапазон, выделите его и найдите его имя в поле Имя. Сведения о поиске именованных диапазонов см. в статье Поиск именованных диапазонов.
Сведения о поиске именованных диапазонов см. в статье Поиск именованных диапазонов.
-
Откройте лист, содержащий данные для раскрывающегося списка.
Выполните одно из указанных ниже действий.
-
Чтобы добавить элемент, перейдите в конец списка и введите новый элемент.
-
Чтобы удалить элемент, нажмите кнопку Удалить.

Совет: Если удаляемый элемент находится в середине списка, щелкните его правой кнопкой мыши, выберите пункт Удалить, а затем нажмите кнопку ОК, чтобы сдвинуть ячейки вверх.
-
-
На листе с раскрывающимся списком выделите содержащую список ячейку.
-
На вкладке Данные нажмите кнопку Проверка данных.
-
В диалоговом окне на вкладке Параметры щелкните поле Источник, а затем на листе с записями для раскрывающегося списка выберите все ячейки, содержащие эти записи.
 После выделения ячеек вы увидите, как изменится диапазон списка в поле «Источник».
После выделения ячеек вы увидите, как изменится диапазон списка в поле «Источник». -
Чтобы обновить все ячейки, к которым применен один и тот же раскрывающийся список, установите флажок Распространить изменения на другие ячейки с тем же условием.
-
На листе с раскрывающимся списком выделите содержащую список ячейку.
-
На вкладке Данные нажмите кнопку Проверка данных.

-
На вкладке Параметры щелкните поле Источник и измените нужные элементы списка. Элементы должны быть разделены точкой с запятой, без пробелов между ними следующим образом: Да;Нет;Возможно
-
Чтобы обновить все ячейки, к которым применен один и тот же раскрывающийся список, установите флажок Распространить изменения на другие ячейки с тем же условием.
После обновления раскрывающегося списка убедитесь, что он работает так, как нужно. Например, проверьте, достаточно ли ширины ячеек для отображения ваших обновленных записей.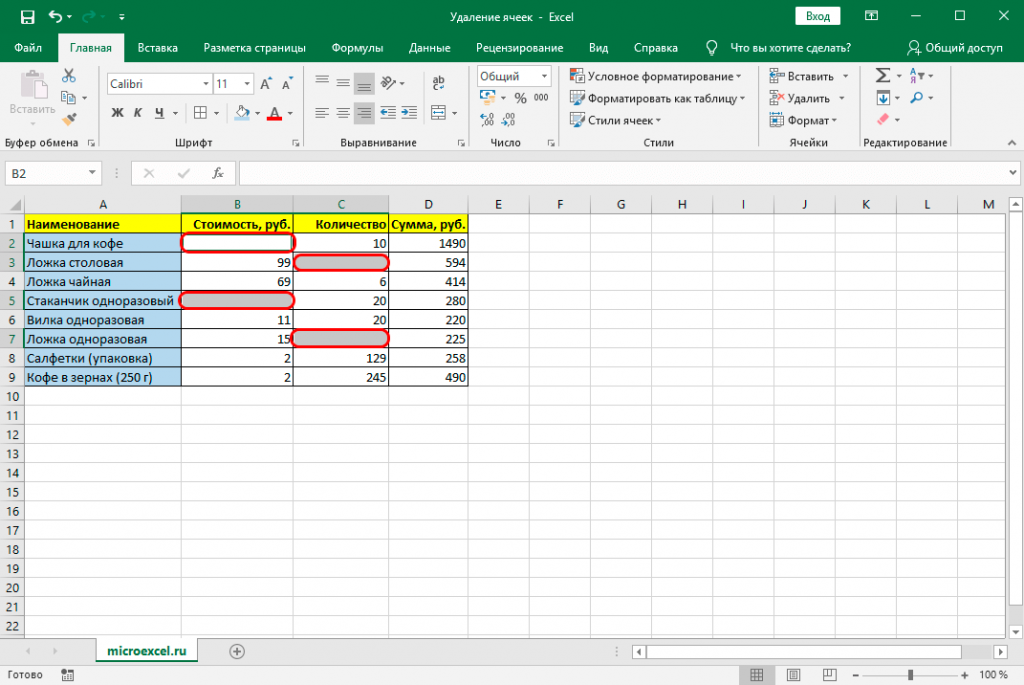
Если список записей для раскрывающегося списка находится на другом листе и вы хотите запретить пользователям его просмотр и изменение, скройте и защитите этот лист. Подробнее о защите листов читайте в статье Блокировка ячеек.
Если вам нужно удалить раскрывающийся список, см. статью Удаление раскрывающегося списка.
Чтобы просмотреть видео о том, как работать с раскрывающимися списками, см. статью Создание раскрывающихся списков и управление ими.
Изменение раскрывающегося списка, основанного на таблице Excel
Если источником вашего списка является таблица Excel, достаточно просто добавить элементы в список или удалить их из него, а Excel автоматически обновит все связанные раскрывающиеся списки.
-
Чтобы добавить элемент, перейдите в конец списка и введите новый элемент.

-
Чтобы удалить элемент, нажмите кнопку Удалить.
Совет: Если удаляемый элемент находится в середине списка, щелкните его правой кнопкой мыши, выберите пункт Удалить, а затем нажмите кнопку ОК, чтобы сдвинуть ячейки вверх.
-
Откройте лист, содержащий именованный диапазон для раскрывающегося списка.
-
Выполните одно из указанных ниже действий.

-
Чтобы добавить элемент, перейдите в конец списка и введите новый элемент.
-
Чтобы удалить элемент, нажмите кнопку Удалить.
Совет: Если удаляемый элемент находится в середине списка, щелкните его правой кнопкой мыши, выберите пункт Удалить, а затем нажмите кнопку ОК, чтобы сдвинуть ячейки вверх.
-
-
На вкладке Формулы нажмите кнопку Диспетчер имен.
org/ListItem»>
-
Щелкните поле Диапазон, а затем на листе выберите все ячейки, содержащие записи для раскрывающегося списка.
-
Нажмите кнопку Закрыть и в появившемся диалоговом окне нажмите кнопку Да, чтобы сохранить изменения.
В поле Диспетчер имен выберите именованный диапазон, который требуется обновить.
Совет: Чтобы определить именованный диапазон, выделите его и найдите его имя в поле Имя. Сведения о поиске именованных диапазонов см. в статье Поиск именованных диапазонов.
Откройте лист, содержащий данные для раскрывающегося списка.
Выполните одно из указанных ниже действий.
-
Чтобы добавить элемент, перейдите в конец списка и введите новый элемент.
-
Чтобы удалить элемент, нажмите кнопку Удалить.
Совет: Если удаляемый элемент находится в середине списка, щелкните его правой кнопкой мыши, выберите пункт Удалить, а затем нажмите кнопку ОК, чтобы сдвинуть ячейки вверх.

На листе с раскрывающимся списком выделите содержащую список ячейку.
На вкладке Данные нажмите кнопку Проверка данных.
В диалоговом окне на вкладке Параметры щелкните поле Источник, а затем на листе с записями для раскрывающегося списка выделите содержимое ячеек в Excel, в которых находятся эти записи. После выделения ячеек вы увидите, как изменится диапазон списка в поле «Источник».
Чтобы обновить все ячейки, к которым применен один и тот же раскрывающийся список, установите флажок Распространить изменения на другие ячейки с тем же условием.
-
На листе с раскрывающимся списком выделите содержащую список ячейку.
-
На вкладке Данные нажмите кнопку Проверка данных.
-
На вкладке Параметры щелкните поле Источник и измените нужные элементы списка.
 Элементы должны быть разделены точкой с запятой, без пробелов между ними следующим образом: Да;Нет;Возможно
Элементы должны быть разделены точкой с запятой, без пробелов между ними следующим образом: Да;Нет;Возможно -
Чтобы обновить все ячейки, к которым применен один и тот же раскрывающийся список, установите флажок Распространить изменения на другие ячейки с тем же условием.
После обновления раскрывающегося списка убедитесь, что он работает так, как нужно. Например, проверьте, как изменяется ширина столбцов и высота строк для отображения ваших обновленных записей.
Если список записей для раскрывающегося списка находится на другом листе и вы хотите запретить пользователям его просмотр и изменение, скройте и защитите этот лист. Подробнее о защите листов читайте в статье Блокировка ячеек.
Если вам нужно удалить раскрывающийся список, см. статью Удаление раскрывающегося списка.
Чтобы просмотреть видео о том, как работать с раскрывающимися списками, см. статью Создание раскрывающихся списков и управление ими.
В Excel в Интернете можно изменять только тот раскрывающийся список, в котором исходные данные введены вручную.
-
Выделите ячейки, в которых расположен раскрывающийся список.
-
Выберите пункт Данные > Проверка данных.
-
На вкладке Параметры щелкните в поле Источник.
 Затем выполните одно из указанных ниже действий.
Затем выполните одно из указанных ниже действий.-
Если поле «Источник» содержит записи раскрывающегося списка, разделенные запятыми, введите новые записи или удалите ненужные. После завершения записи должны быть разделены запятыми без пробелов. Например: Фрукты,Овощи,Мясо,Закуски.
-
Если поле «Источник» содержит ссылку на диапазон ячеек (например, =$A$2:$A$5), нажмите кнопку Отмена, а затем добавьте или удалите записи из этих ячеек. В этом примере можно добавить или удалить записи в ячейках А2–А5. Если окончательный список записей оказался больше или меньше исходного диапазона, вернитесь на вкладку Параметры и удалите содержимое поля Источник.
 Затем щелкните и перетащите указатель, чтобы выделить новый диапазон, содержащий записи.
Затем щелкните и перетащите указатель, чтобы выделить новый диапазон, содержащий записи. -
Если поле «Источник» содержит именованный диапазон, например, «Отделы», необходимо изменить сам диапазон с помощью классической версии Excel.
-
После обновления раскрывающегося списка убедитесь, что он работает так, как нужно. Например, проверьте, достаточно ли ширины ячеек для отображения ваших обновленных записей. Если вам нужно удалить раскрывающийся список, см. статью Удаление раскрывающегося списка.
Дополнительные сведения
Вы всегда можете задать вопрос специалисту Excel Tech Community или попросить помощи в сообществе Answers community.
См.
 также
также
Создание раскрывающегося списка
Применение проверки данных к ячейкам
Видео: создание раскрывающихся списков и управление ими
Удалить выпадающий список
Excel
Введите и отформатируйте данные
Проверка данных
Проверка данных
Удалить раскрывающийся список
Excel для Microsoft 365 Excel для Microsoft 365 для Mac Excel для Интернета Excel 2021 Excel 2021 для Mac Excel 2019 Excel 2019 для Mac Excel 2016 Excel 2016 для Mac Excel 2013 Excel 2010 Excel 2007 Больше…Меньше
Если вам больше не нужен раскрывающийся список на листе, вы можете удалить его.
- org/ListItem»>
Нажмите Данные > Проверка данных .
На вкладке Настройки щелкните Очистить все .
Нажмите ОК
Выберите ячейку из раскрывающегося списка.
Если у вас есть несколько ячеек с раскрывающимися списками, которые вы хотите удалить, вы можете использовать Ctrl + щелчок левой кнопкой мыши , чтобы выбрать их.
Если вам нужно удалить все проверки данных с рабочего листа, включая раскрывающиеся списки, но вы не знаете, где они находятся, вы можете использовать Диалоговое окно «Перейти к специальному ». Нажмите Ctrl+G > Специальный , затем Проверка данных > Все или То же и повторите шаги, описанные выше.
Нажмите Ctrl+G > Специальный , затем Проверка данных > Все или То же и повторите шаги, описанные выше.
Если вместо удаления вы решите изменить параметры в раскрывающемся списке, см. раздел Добавление или удаление элементов из раскрывающегося списка.
Выберите ячейку из раскрывающегося списка.
Если у вас есть несколько ячеек с раскрывающимися списками, которые вы хотите удалить, вы можете использовать Ctrl + щелчок левой кнопкой мыши , чтобы выбрать их.
Щелкните Данные > Проверка данных .

На вкладке Настройки щелкните Очистить все .
Нажмите ОК
Если вам нужно удалить все проверки данных с рабочего листа, включая раскрывающиеся списки, но вы не знаете, где они находятся, вы можете использовать диалоговое окно Перейти к специальному . Нажмите Ctrl+G > Спец. , затем Проверка данных > Все или То же , и повторите шаги, описанные выше.
Если вместо удаления вы решите изменить параметры в раскрывающемся списке, см. раздел Добавление или удаление элементов из раскрывающегося списка.
Выберите ячейки из раскрывающегося списка.
Щелкните Данные > Проверка данных .
На вкладке Настройки щелкните Очистить все .
Нажмите OK .
Если вместо удаления раскрывающегося списка вы решите изменить параметры, см.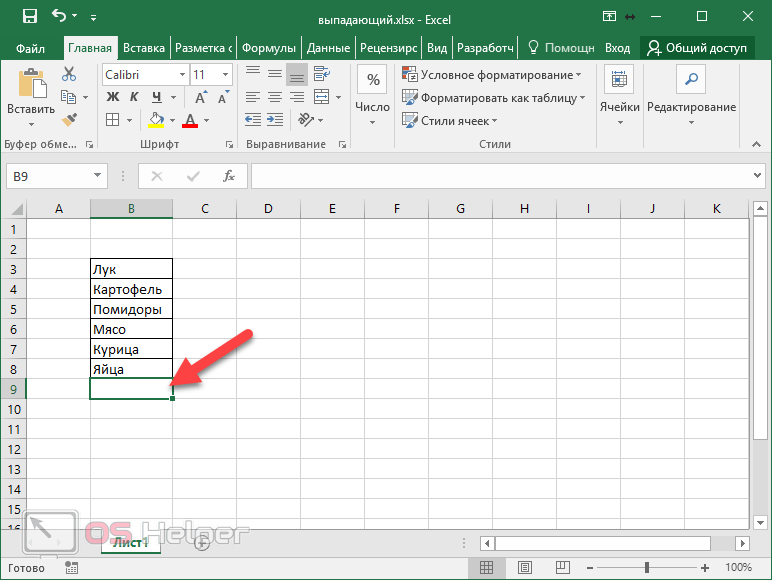 раздел Добавление или удаление элементов из раскрывающегося списка.
раздел Добавление или удаление элементов из раскрывающегося списка.
Нужна дополнительная помощь?
Вы всегда можете обратиться к эксперту в техническом сообществе Excel или получить поддержку в сообществе ответов.
См. также
Создать раскрывающийся список
Применение проверки данных к ячейкам
Добавить или удалить элементы из раскрывающегося списка
После создания раскрывающегося списка вы можете добавить или удалить элементы. В этой статье мы покажем вам, как это сделать в зависимости от того, как был создан список.
Изменить раскрывающийся список на основе таблицы Excel
Если вы настроили источник списка в виде таблицы Excel, все, что вам нужно сделать, это добавить или удалить элементы из списка, и Excel автоматически обновит все связанные раскрывающиеся списки.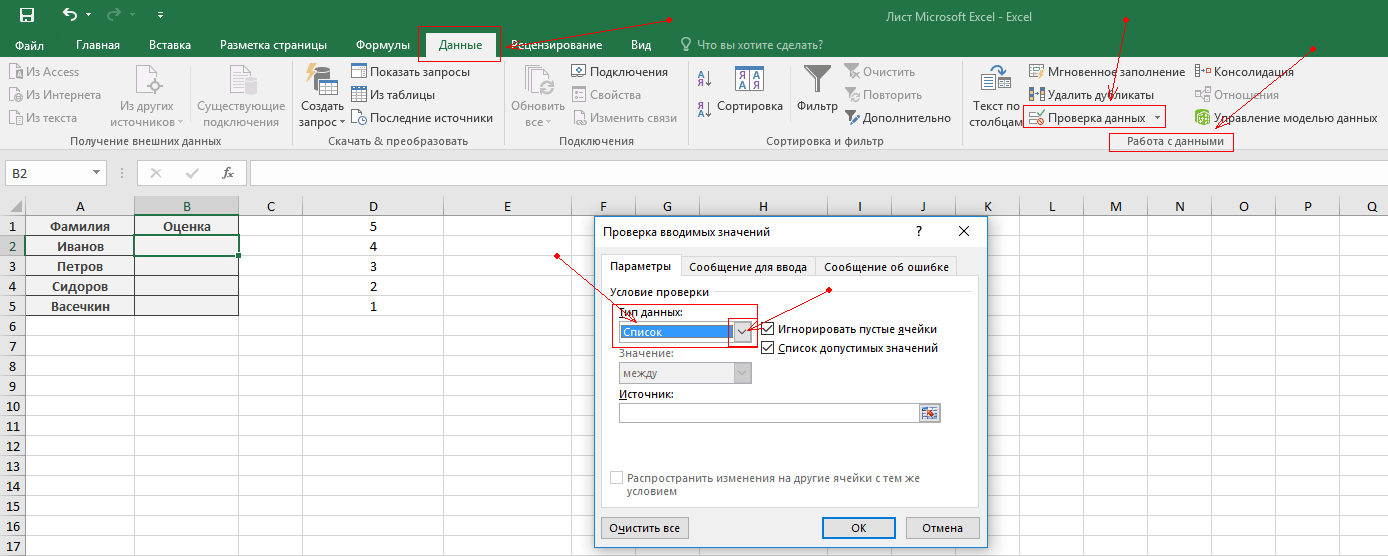
Чтобы добавить элемент, перейдите в конец списка и введите новый элемент.
Чтобы удалить элемент, нажмите Удалить .
Совет: Если элемент, который вы хотите удалить, находится где-то в середине списка, щелкните его ячейку правой кнопкой мыши, выберите Удалить , а затем нажмите OK для сдвига ячеек вверх.
Выберите рабочий лист с именованным диапазоном для раскрывающегося списка.

Выполните любое из следующих действий:
Чтобы добавить элемент, перейдите в конец списка и введите новый элемент.
Чтобы удалить элемент, нажмите Удалить .
Совет: Если элемент, который вы хотите удалить, находится где-то в середине списка, щелкните его ячейку правой кнопкой мыши, выберите Удалить , а затем нажмите ОК , чтобы сдвинуть ячейки вверх.
org/ListItem»>В поле Name Manager щелкните именованный диапазон, который вы хотите обновить.
Щелкните поле Относится к , а затем на листе выберите все ячейки, содержащие записи для раскрывающегося списка.
Щелкните Закрыть , а затем щелкните Да , чтобы сохранить изменения.
Перейти к Формулы > Диспетчер имен .
Совет: Если вы не знаете, как называется именованный диапазон, вы можете выбрать диапазон и найти его имя в поле имени . Чтобы найти именованный диапазон, см. раздел Поиск именованных диапазонов.
Чтобы найти именованный диапазон, см. раздел Поиск именованных диапазонов.
Выберите рабочий лист с данными для раскрывающегося списка.
Выполните любое из следующих действий:
Чтобы добавить элемент, перейдите в конец списка и введите новый элемент.
Чтобы удалить элемент, нажмите Удалить .

Совет: Если элемент, который вы хотите удалить, находится где-то в середине списка, щелкните его ячейку правой кнопкой мыши, выберите Удалить , а затем нажмите ОК , чтобы сдвинуть ячейки вверх.
На листе, к которому вы применили раскрывающийся список, выберите ячейку с раскрывающимся списком.
Перейти к Данные > Проверка данных .
На вкладке Параметры щелкните поле Источник , а затем на листе с элементами раскрывающегося списка выберите все ячейки, содержащие эти элементы.
 Вы увидите, как диапазон списка в поле «Источник» изменяется по мере выбора.
Вы увидите, как диапазон списка в поле «Источник» изменяется по мере выбора.Чтобы обновить все ячейки, к которым применен один и тот же раскрывающийся список, установите флажок Применить эти изменения ко всем другим ячейкам с теми же настройками .
На листе, к которому вы применили раскрывающийся список, выберите ячейку с раскрывающимся списком.
org/ListItem»>На вкладке Settings щелкните поле Source , а затем при необходимости измените элементы списка. Каждый элемент должен быть разделен запятой без пробелов между ними, например: Да, Нет, Возможно .
Чтобы обновить все ячейки, к которым применен один и тот же раскрывающийся список, установите флажок Применить эти изменения ко всем другим ячейкам с теми же настройками .
Перейти к Данные > Проверка данных .
После обновления раскрывающегося списка убедитесь, что он работает так, как вы хотите. Например, проверьте, достаточно ли широка ячейка для отображения обновленных записей.
Например, проверьте, достаточно ли широка ячейка для отображения обновленных записей.
Если список записей для раскрывающегося списка находится на другом рабочем листе и вы хотите, чтобы пользователи не видели его и не вносили в него изменения, рассмотрите возможность скрытия и защиты этого рабочего листа. Дополнительные сведения о том, как защитить лист, см. в статье Блокировка ячеек для их защиты.
Если вы хотите удалить раскрывающийся список, см. раздел Удаление раскрывающегося списка.
Видео о том, как работать с раскрывающимися списками, см. в разделе Создание раскрывающихся списков и управление ими.
Редактировать раскрывающийся список на основе таблицы Excel
Если вы настроили источник списка в виде таблицы Excel, все, что вам нужно сделать, это добавить или удалить элементы из списка, и Excel автоматически обновит все связанные раскрывающиеся списки.
- org/ListItem»>
Чтобы удалить элемент, нажмите Удалить .
Совет: Если элемент, который вы хотите удалить, находится где-то в середине списка, щелкните его ячейку правой кнопкой мыши, выберите Удалить , а затем нажмите ОК , чтобы сдвинуть ячейки вверх.
Чтобы добавить элемент, перейдите в конец списка и введите новый элемент.
Выберите рабочий лист с именованным диапазоном для раскрывающегося списка.
org/ListItem»>Чтобы добавить элемент, перейдите в конец списка и введите новый элемент.
Чтобы удалить элемент, нажмите Удалить .
Совет: Если элемент, который вы хотите удалить, находится где-то в середине списка, щелкните его ячейку правой кнопкой мыши, выберите Удалить , а затем нажмите OK , чтобы сдвинуть ячейки вверх.
Перейти к Формулы > Диспетчер имен .

В поле Диспетчер имен щелкните именованный диапазон, который вы хотите обновить.
Щелкните поле Относится к , а затем на листе выберите все ячейки, содержащие записи для раскрывающегося списка.
Щелкните Закрыть , а затем щелкните Да , чтобы сохранить изменения.
Выполните любое из следующих действий:
Совет: Если вы не знаете, как называется именованный диапазон, вы можете выбрать диапазон и найти его имя в поле имени . Чтобы найти именованный диапазон, см. раздел Поиск именованных диапазонов.
Чтобы найти именованный диапазон, см. раздел Поиск именованных диапазонов.
Выберите рабочий лист с данными для раскрывающегося списка.
Выполните любое из следующих действий:
Чтобы добавить элемент, перейдите в конец списка и введите новый элемент.
Чтобы удалить элемент, нажмите Удалить .

Совет: Если элемент, который вы хотите удалить, находится где-то в середине списка, щелкните правой кнопкой мыши его ячейку, нажмите Удалите , а затем нажмите OK , чтобы сдвинуть ячейки вверх.
На листе, к которому вы применили раскрывающийся список, выберите ячейку с раскрывающимся списком.
Перейти к Данные > Проверка данных .
На вкладке Параметры щелкните поле Источник , а затем на листе с записями для раскрывающегося списка выберите содержимое ячеек в Excel, содержащих эти записи.
 Вы увидите, как диапазон списка в поле «Источник» изменяется по мере выбора.
Вы увидите, как диапазон списка в поле «Источник» изменяется по мере выбора.Чтобы обновить все ячейки, к которым применен тот же раскрывающийся список, установите флажок Применить эти изменения ко всем другим ячейкам с теми же настройками .
На листе, к которому вы применили раскрывающийся список, выберите ячейку с раскрывающимся списком.
Перейти к Данные > Проверка данных .

На вкладке Settings щелкните поле Source , а затем при необходимости измените элементы списка. Каждый элемент должен быть разделен запятой без пробелов между ними, например: Да, Нет, Возможно .
Чтобы обновить все ячейки, к которым применен один и тот же раскрывающийся список, установите флажок Применить эти изменения ко всем другим ячейкам с теми же настройками .
После обновления раскрывающегося списка убедитесь, что он работает так, как вы хотите. Например, узнайте, как изменить ширину столбца и высоту строки, чтобы отображались обновленные записи.
Если список записей для раскрывающегося списка находится на другом рабочем листе и вы хотите, чтобы пользователи не видели его и не вносили в него изменения, рассмотрите возможность скрытия и защиты этого рабочего листа. Дополнительные сведения о том, как защитить лист, см. в статье Блокировка ячеек для их защиты.
Если вы хотите удалить раскрывающийся список, см. раздел Удаление раскрывающегося списка.
Видео о том, как работать с раскрывающимися списками, см. в разделе Создание раскрывающихся списков и управление ими.
В Excel для Интернета можно редактировать только раскрывающийся список, в котором исходные данные были введены вручную.
Выберите ячейки с раскрывающимся списком.
org/ListItem»>На вкладке Настройки щелкните в Коробка Источник . Затем выполните одно из следующих действий:
Если поле Источник содержит раскрывающиеся записи, разделенные запятыми, введите новые записи или удалите те, которые вам не нужны. Когда вы закончите, каждая запись должна быть разделена запятой без пробелов. Например: Фрукты, Овощи, Мясо, Гастроном .
Если поле Источник содержит ссылку на диапазон ячеек (например, =$A$2:$A$5 ), нажмите Отмена , а затем добавьте или удалите записи из этих ячеек.
 В этом примере вы должны добавить или удалить записи в ячейках с A2 по A5. Если список записей окажется длиннее или короче исходного диапазона, вернитесь на вкладку Settings и удалите то, что находится в поле Source . Затем щелкните и перетащите, чтобы выбрать новый диапазон, содержащий записи.
В этом примере вы должны добавить или удалить записи в ячейках с A2 по A5. Если список записей окажется длиннее или короче исходного диапазона, вернитесь на вкладку Settings и удалите то, что находится в поле Source . Затем щелкните и перетащите, чтобы выбрать новый диапазон, содержащий записи.Если поле «Источник» содержит именованный диапазон, например «Отделы», вам необходимо изменить сам диапазон с помощью настольной версии Excel.
Перейти к Данные > Проверка данных .
После обновления раскрывающегося списка убедитесь, что он работает так, как вы хотите. Например, проверьте, достаточно ли широка ячейка для отображения обновленных записей. Если вы хотите удалить раскрывающийся список, см. раздел Удаление раскрывающегося списка.
Нужна дополнительная помощь?
Вы всегда можете обратиться к эксперту в техническом сообществе Excel или получить поддержку в сообществе ответов.

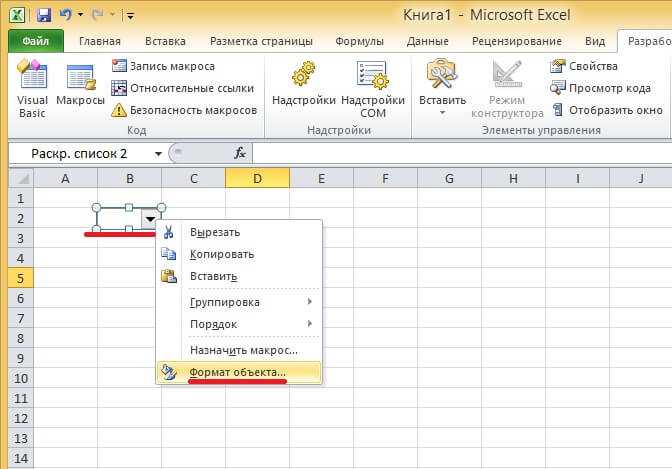

 После выделения ячеек вы увидите, как изменится диапазон списка в поле «Источник».
После выделения ячеек вы увидите, как изменится диапазон списка в поле «Источник».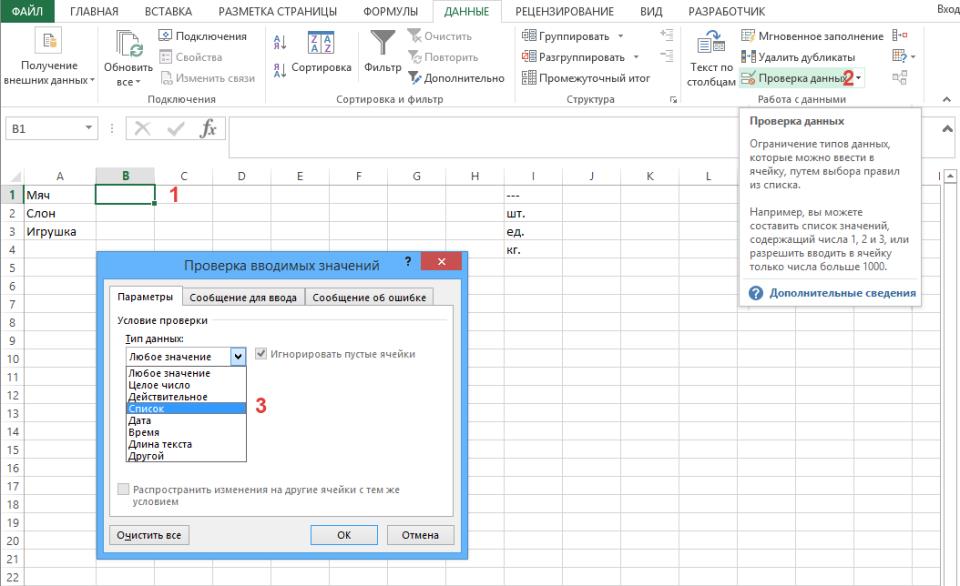
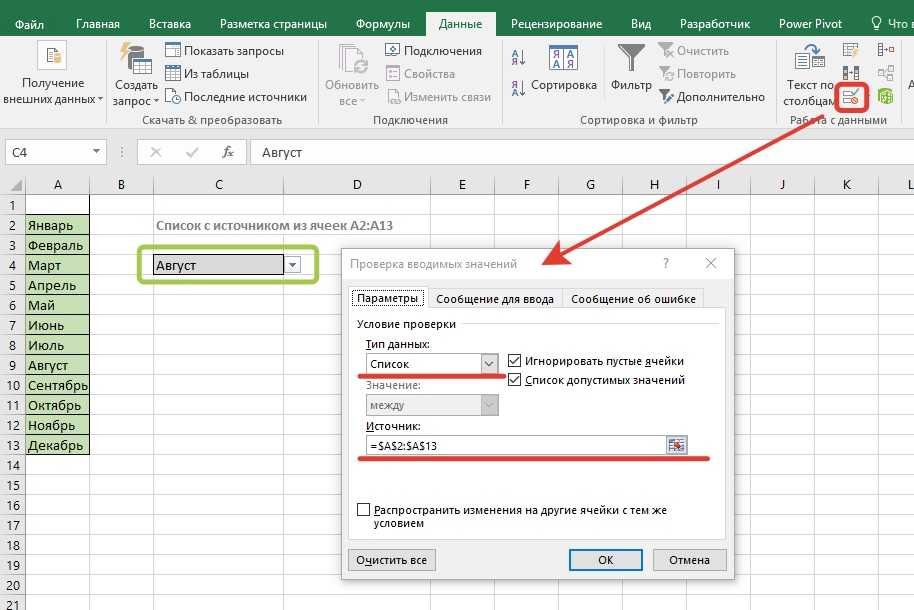
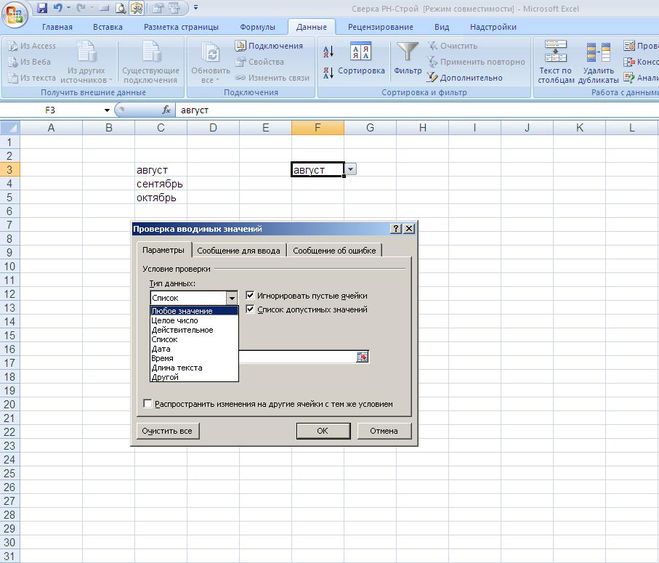

 Элементы должны быть разделены точкой с запятой, без пробелов между ними следующим образом: Да;Нет;Возможно
Элементы должны быть разделены точкой с запятой, без пробелов между ними следующим образом: Да;Нет;Возможно Затем выполните одно из указанных ниже действий.
Затем выполните одно из указанных ниже действий.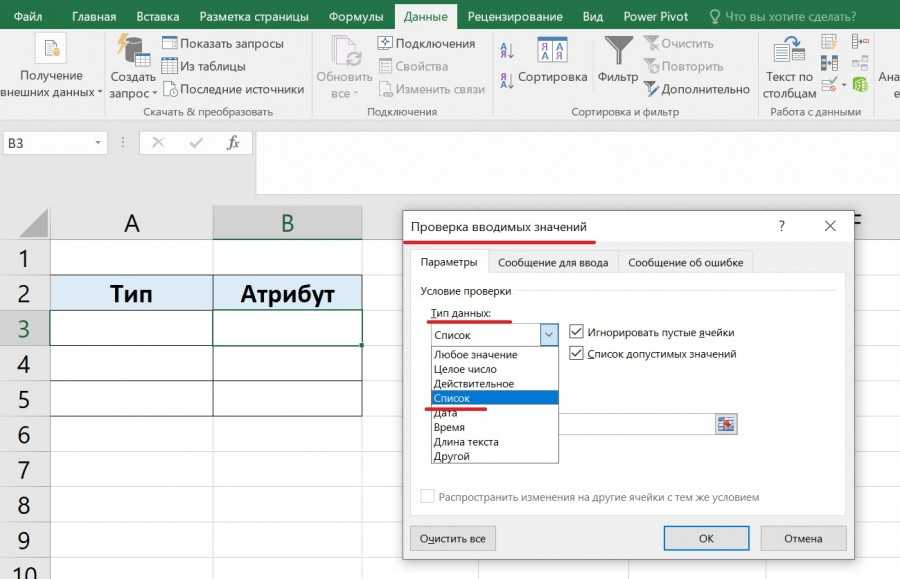 Затем щелкните и перетащите указатель, чтобы выделить новый диапазон, содержащий записи.
Затем щелкните и перетащите указатель, чтобы выделить новый диапазон, содержащий записи.