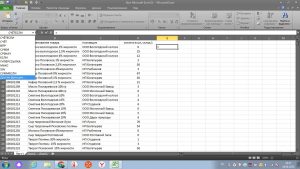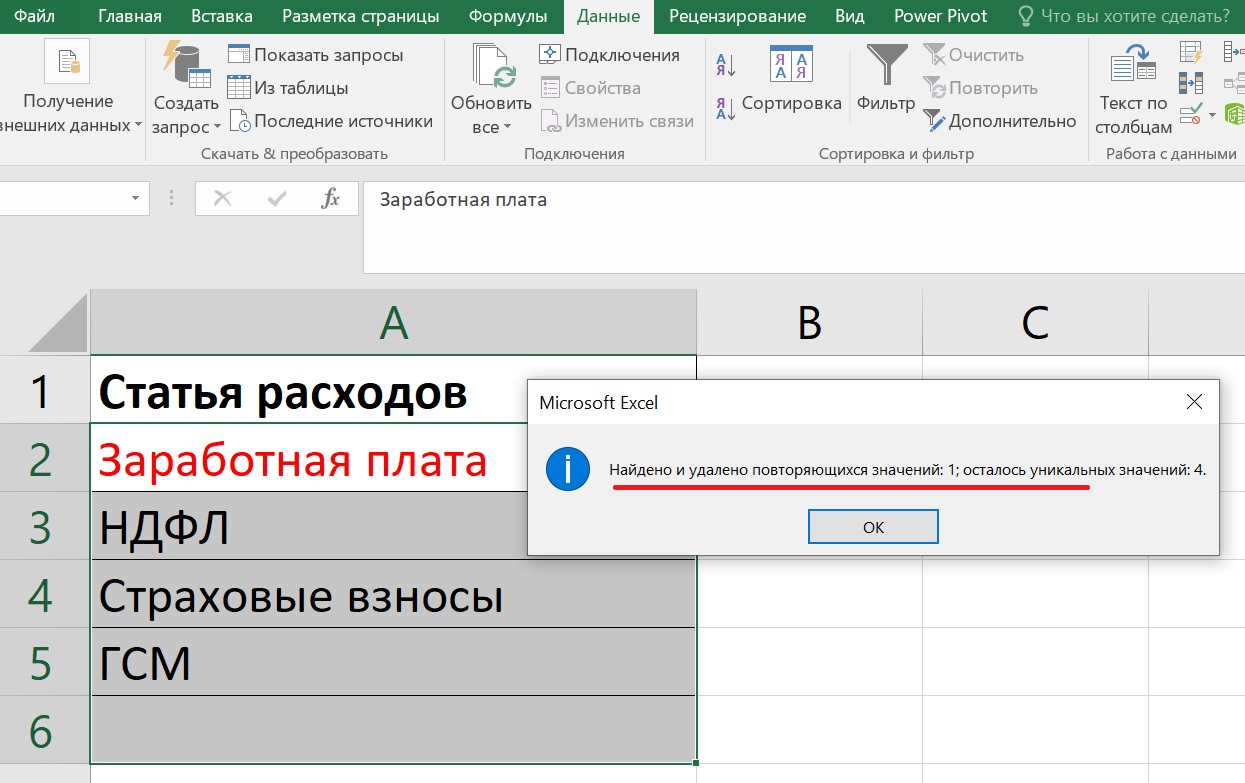Как удалить все гиперссылки в excel: Метод гиперссылки. Delete (Excel) | Microsoft Docs
Метод гиперссылки. Delete (Excel) | Microsoft Docs
- Чтение занимает 2 мин
В этой статье
Удаляет объект.Deletes the object.
СинтаксисSyntax
Expression. Delete (удалить )expression.Delete
выражение: переменная, представляющая объект Hyperlinks.expression A variable that represents a Hyperlinks object.
ПримечанияRemarks
Вызов метода Delete для указанного объекта гиперссылок эквивалентен использованию команд » Очистить гиперссылки » и » очистить форматы » из раскрывающегося списка » очистить » в разделе »  Не только гиперссылки будут удалены; Форматирование ячеек также будет удалено.Calling the Delete method on the specified Hyperlinks object is equivalent to using both the Clear Hyperlinks and Clear Formats commands from the Clear drop-down list in the Editing section of the Home tab. Not only hyperlinks will be removed; cell formatting will be removed also. Если вы хотите удалить гиперссылку, обратитесь к методу Range. клеархиперлинкс .If you only want to remove the hyperlink, see the Range.ClearHyperlinks method.
Не только гиперссылки будут удалены; Форматирование ячеек также будет удалено.Calling the Delete method on the specified Hyperlinks object is equivalent to using both the Clear Hyperlinks and Clear Formats commands from the Clear drop-down list in the Editing section of the Home tab. Not only hyperlinks will be removed; cell formatting will be removed also. Если вы хотите удалить гиперссылку, обратитесь к методу Range. клеархиперлинкс .If you only want to remove the hyperlink, see the Range.ClearHyperlinks method.
Поддержка и обратная связьSupport and feedback
Есть вопросы или отзывы, касающиеся Office VBA или этой статьи?Have questions or feedback about Office VBA or this documentation? Руководство по другим способам получения поддержки и отправки отзывов см. в статье Поддержка Office VBA и обратная связь.Please see Office VBA support and feedback for guidance about the ways you can receive support and provide feedback.
Как в Excel управлять автоматическими гиперссылками — Трюки и приемы в Microsoft Excel
Один из наиболее распространенных вопросов при использовании Excel звучит так: «Как я могу указать программе Excel не создавать автоматические гиперссылки?» Как правило, Excel следит за типом, и если он видит, что вы вводите адрес электронной почты или URL-адрес, запись преобразуется в гиперссылку. Иногда такая возможность полезна, но во многих случаях это не так.
Отмена автоматической гиперссылки
Чтобы отменить отдельную автоматическую гиперссылку, просто нажмите кнопку Отменить (или сочетание клавиш Ctrl+Z) после ввода текста. Гиперссылка исчезнет, но введенный вами текст останется неизменным. Другой вариант заключается в том, чтобы перед записью ставить символ
Отключение автоматических гиперссылок
Если вы никогда не хотите создавать автоматические гиперссылки, можете отключить эту функцию.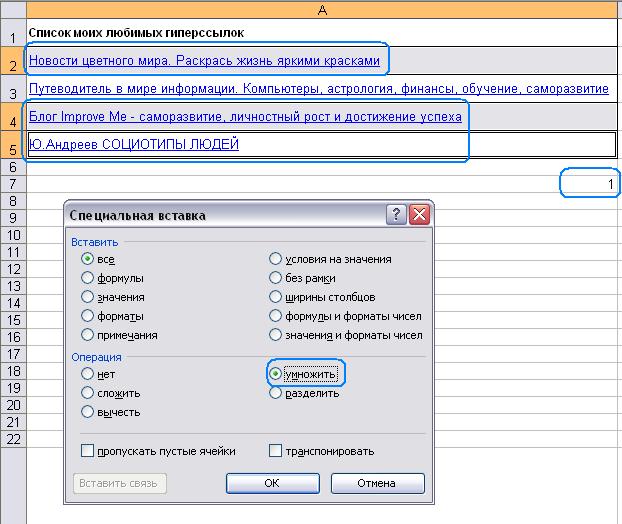
- Выберите Файл ► Параметры, чтобы открыть диалоговое окно Параметры Excel.
- Перейдите в раздел Правописание.
- Нажмите кнопку Параметры автозамены для отображения диалогового окна Автозамена.
- Перейдите на вкладку Автоформат при вводе и снимите флажок адреса Интернета и сетевые пути гиперссылками (рис. 39.1).
Рис. 39.1. Используйте диалоговое окно Автозамена, чтобы отключить автоматические гиперссылки
Удаление существующих гиперссылок
Чтобы удалить гиперссылку из ячейки (но сохранить при этом содержимое ячейки), щелкните правой кнопкой мыши на ячейке и выберите в контекстном меню пункт Удалить гиперссылку.
В предыдущих версиях Excel вы были вынуждены удалять гиперссылки по одной. Но в новых версиях Excel появилась возможность удалять несколько гиперссылок сразу. Просто выберите диапазон, щелкните правой кнопкой мыши и выберите Удалить гиперссылки.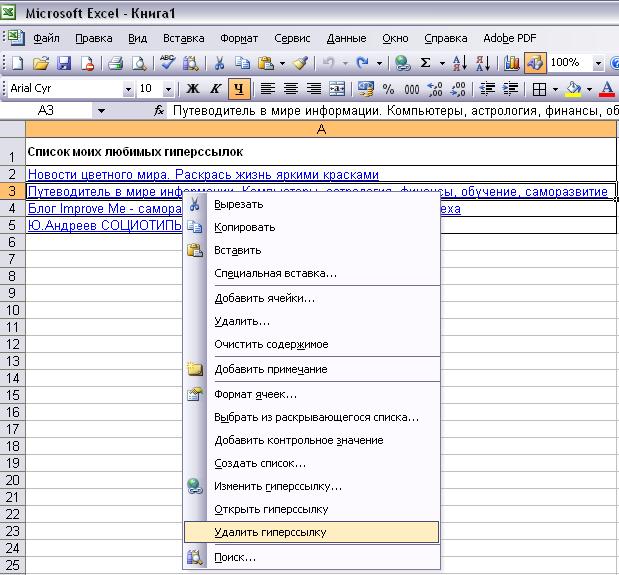 Эта команда работает, даже если выбор включает в себя ячейки, которые не содержат гиперссылки. Чтобы удалить все гиперссылки на листе, нажмите Ctrl+A для выбора всех ячеек. Затем щелкните правой кнопкой мыши на любой ячейке и выберите команду Удалить гиперссылки. В зависимости от расположения указателя ячейки, возможно, вам потребуется нажать Ctrl+A два раза, чтобы выбрать все ячейки.
Эта команда работает, даже если выбор включает в себя ячейки, которые не содержат гиперссылки. Чтобы удалить все гиперссылки на листе, нажмите Ctrl+A для выбора всех ячеек. Затем щелкните правой кнопкой мыши на любой ячейке и выберите команду Удалить гиперссылки. В зависимости от расположения указателя ячейки, возможно, вам потребуется нажать Ctrl+A два раза, чтобы выбрать все ячейки.
какие типы ссылок бывыют, как создать абсолютную ссылку в экселе
Чаще всего гиперссылки в excel используются при создании прайс-листов
Microsoft Excel — это табличный процессор, который умеет работать с таблицами, может выполнять математические расчеты любой сложности, а на основе полученных данных создавать диаграммы, графики и пр. Эксель входит в офисный пакет Microsoft Office, который, наверное, установлен на каждом компьютере. Одно из основных понятий, которое нужно знать каждому пользователю при работе с этой программой, это ссылки в Excel.
Ссылки — это указатели на некоторый объект. Создать такой указатель очень просто: нужно лишь ввести в любое поле знак «=» (равно), а затем выбрать, например, ячейку, на которую необходимо ссылаться. Ссылки всегда будут копировать то значение, которое находится в исходной ячейке. Если исходные данные изменятся, то и результат мгновенно будет обновлен. Например, в поле A1 указано число 5. Необходимо создать ссылку на это число в другом поле — B1. Для этого нужно щелкнуть левой кнопкой мыши на ячейке B1, написать знак равно, выбрать поле A1 и нажать «Enter». В поле B1 тут же появится результат — число 5. Если теперь исходное число в поле A1 изменить, например, написать 12, то результат в ячейке B1 тут же обновится — там тоже будет стоять число 12. То есть ссылки копируют не конкретное число (или слово), которое было написано, а данные, указанные в ячейке. Это очень помогает пользователю при работе с табличным процессором Excel.
Видео по работе с гиперссылками в Excel
youtube.com/embed/3AS9G8kxcxg?feature=oembed» frameborder=»0″ allowfullscreen=»»/>
Абсолютные и относительные ссылки в Excel
Итак, ссылки — это формулы, которые копируют данные с исходной ячейки (группы ячеек, строки, столбца и т.д.). Они могут быть 2 видов: относительные и абсолютные.
Чаще всего при работе в Excel используются относительные ссылки. Это обычная формула, которая выглядит примерно таким образом: «=B1» или «=Лист1!A1». В первом случае дублируется значение поля B1, а во втором — поля A1 с первого листа рабочей книги Excel. Если такую формулу скопировать, к примеру, потянуть вниз, то она тоже распространится вниз по ячейкам. Если в первом примере скопировать ссылку еще на 2 строки вниз, то результат будет следующим: «=B2» и «=B3».
При создании гиперссылки можно указать, куда она будет ссылаться — на веб-расположение, место с текущем документе, ином документе либо электронную почту
Абсолютные ссылки содержат в себе формулу, которая копирует только одно и то же поле. Абсолютные ссылки содержат в себе фиксированное значение, и если пользователь скопирует эту формулу куда-то еще — значение останется неизменным (оно не распространится вниз или в сторону). Но зачем нужны такие ссылки?
Абсолютные ссылки содержат в себе фиксированное значение, и если пользователь скопирует эту формулу куда-то еще — значение останется неизменным (оно не распространится вниз или в сторону). Но зачем нужны такие ссылки?
Например, в Excel создана таблица для расчета зарплаты сотрудников. И пользователю необходимо рассчитать каждому сотруднику зарплату, опираясь на исходные данные: количество отработанных часов, почасовая оплата и пр. Формула простая: количество отработанных часов умножается на почасовую оплату. Затем пользователю необходимо скопировать эту формулу для всех остальных сотрудников, к примеру, просто потянув ее вниз. Но в данном случае «почасовая оплата» — это фиксированное значение, которое находится всего в одной ячейке. И если потянуть формулу вниз, то это значение просто сместится вниз на пустое поле (по умолчанию там стоит 0). А если любое число умножить на 0, то получится 0. Посчитать зарплату таким способом не получится. Для этого надо знать, как сделать абсолютную ссылку и зафиксировать значение в поле «Почасовая оплата», чтобы при копировании оно никуда не смещалось.
Делается это несложно: нужно лишь написать обычную ссылку (например, «=A1»), а затем нажать кнопку F4. Теперь формула будет выглядеть так: «=$A$1». Знак доллара означает, что значение зафиксировано, и если пользователь потянет формулу вниз или в сторону — это число останется неизменным.
Можно также указать, чтобы значение поля «Почасовая оплата» сохранялось только при копировании по столбцам, а при копировании по строкам — не сохранялось (или наоборот). Для этого нужно просто еще раз нажать кнопку F4. Если нужно оставить фиксированное значение при копировании формулы по столбцам, то формула будет выглядеть так: «=A$1», а если по строкам — тогда «=$A1». Такие ссылки называются смешанными.
Как сделать в Экселе гиперссылку
Кроме обычных ссылок в Экселе есть еще такое понятие, как гиперссылка. Она работает таким же образом, как и на сайте: когда пользователь щелкнет на нее, откроется указанный ранее источник. Это может быть сайт в интернете, изображение или какой-то документ.
Существует 3 способа, как сделать в Экселе гиперссылку:
- напрямую в ячейку;
- с помощью объектов;
- с помощью функции.
Достаточно щелкнуть правой кнопкой мыши по любой ячейке и в появившемся списке выбрать пункт «Гиперссылка». Откроется новое окно, в котором необходимо указать адрес сайта или файл на компьютере. Также можно создать ее и через панель меню: «Вставка — Гиперссылка».
Теперь, когда вы знаете, как сделать простую гиперссылку, можно легко создать такую же ссылку с помощью объектов рабочего листа. К ним относятся любые изображения, надписи, фигуры, объекты WordArt, диаграммы и пр. Для этого нужно вызвать контекстное меню на одном из таких объектов и выбрать пункт «Гиперссылка». Кроме того, можно это сделать и с помощью комбинации клавиш — Ctrl+K.
Еще один вариант, как сделать гиперссылку, с помощью встроенной функции. Данная функция имеет следующий синтаксис: =Гиперссылка(адрес; [имя]). Вызвать ее можно 2 способами:
Данная функция имеет следующий синтаксис: =Гиперссылка(адрес; [имя]). Вызвать ее можно 2 способами:
- через панель меню «Вставка — Функция»;
- вручную.
Если воспользоваться первым способом, то сначала в появившемся окне необходимо будет найти функцию «Гиперссылка» (проще всего написать название функции в поле «Поиск функции»). После этого откроется еще одно окно, в котором надо будет заполнить 2 параметра — адрес и имя. Адрес — это местоположение ячейки, диапазона ячеек или объекта в документе. Здесь можно указать и страницу в интернете или путь к файлу на компьютере. А в поле «Имя» указывается наименование, которым будет подписано выбранное поле. Хотя заполнять его необязательно.
Можно сделать все это вручную, выделив необходимое поле и прописав: =гиперссылка(. После открытой скобки нужно будет указать адрес, поставить точку с запятой, указать имя гиперссылки, закрыть скобку и нажать «Enter». Например, можно написать в поле E1 такую формулу: =Гиперссылка(«yandex. ru»; «Открыть Яндекс»). В поле E1 будет написана фраза «Открыть Яндекс», щелкнув по которой вы откроете сайт в браузере.
ru»; «Открыть Яндекс»). В поле E1 будет написана фраза «Открыть Яндекс», щелкнув по которой вы откроете сайт в браузере.
Кроме того, существует еще один способ, как сделать гиперссылку, с помощью макросов. Но этот вариант слишком сложный: лучше использовать более простые варианты.
Виды гиперссылок
Если добавлять гиперссылку первым способом (напрямую в ячейку), то пользователь будет работать с диалоговым окном «Добавление гиперссылки», в котором предлагается 4 способа связи:
- Файл, веб-страница (здесь указывается путь к файлу или адрес сайта).
- Место в документе (лист или ячейка).
- Новый документ (путь к новому документу).
- Электронная почта (здесь указывается адрес получателя, который будет отображен при открытии Microsoft Outlook).
Существующие типы гиперссылок
Если вдруг нужно будет изменить или удалить существующую гиперссылку, достаточно щелкнуть на ней правой кнопкой мыши и выбрать соответствующий пункт («изменить» или «удалить гиперссылку»).
Такими довольно простыми способами можно создать гиперссылку в Excel. Наиболее простым и практичным способом является первый — через ячейку. Дело в том, что именно здесь собраны все варианты: можно создать ссылку на любое поле в документе, можно указать путь к файлу, адрес сайта и т.д. Хотя использовать можно любой из этих способов — как удобнее.
Как текст в excel сделать гиперссылкой?
Гиперссылка в Excel. Как сделать гиперссылку в Экселе
Гиперссылки широко используются в Интернете для навигации по сайтам и документам. Работая с файлами Excel вы также можете создавать гиперссылки, как на интернет-ресурсы, так и на ячейки, файлы или форму отправку Email.
Что такое гиперссылка
Гиперссылка в Excel это ссылка, нажав на которую, пользователь может быть перемещен на конкретную ячейку, документ или интернет-страницу.
Excel позволяет создавать гиперссылки для:
- Перехода в определенное место в текущей книге;
- Открытия другого документа или перехода к определенному месту в этом документе, например лист в файле Excel или закладке в документе Word;
- Перехода на веб страницу в Интернете;
- Создания нового файла Excel;
- Отправки сообщения электронной почты по указанному адресу.

Гиперссылку в Excel легко заметить, она выглядит как подчеркнутый текст, выделенный синим цветом:
Абсолютные и относительные гиперссылки в Excel
В Excel существует два типа гиперссылок: абсолютные и относительные.
Абсолютные гиперссылки
Абсолютные гиперссылки содержат в себе полный интернет адрес или полный путь на компьютере. Например:
Относительные гиперссылки
Относительные ссылки содержат в себе частичный путь, например:
Я рекомендую всегда использовать абсолютные ссылки, так как при переходе по относительным ссылкам в Excel файле, открытом на другом компьютере возможны ошибки.
Как создать гиперссылку в Excel
Чтобы создать гиперссылку проделайте следующие шаги:
- Выделите ячейку, в которой вы хотите создать гиперссылку;
- Нажмите правую клавишу мыши;
- В выпадающем меню выберите пункт “Ссылка”:
- В диалоговом окне выберите файл или введите веб-адрес ссылки в поле “Адрес”:
Ниже, мы подробней разберем как создать гиперссылку:
- На другой документ;
- На веб-страницу;
- На конкретную область в текущем документе;
- На новую рабочую книгу Excel;
- На окно отправки Email.

Как создать гиперссылку в Excel на другой документ
Чтобы указать гиперссылку на другой документ, например Excel, Word или Powerpoint файлы:
- Откройте диалоговое окно для создания гиперссылки;
- В разделе “Связать с” выберите “Файлом, веб-страницей”;
- В поле “Искать в” выберите папку, где лежит файл, на который вы хотите создать ссылку;
- В поле “Текст” введите текст, который будет отображаться в качестве ссылки;
- Нажмите “ОК”.
Созданная вами гиперссылка будет выглядить ровно так, как вы настроили ее отображение.
Как создать гиперссылку в Excel на веб-страницу
Чтобы указать гиперссылку веб-страницу:
- Откройте диалоговое окно для создания гиперссылки;
- В разделе “Связать с” выберите пункт “Файлом, веб-страницей”;
- Нажмите на кнопку “Интернет”;
- Введите адрес веб-страницы в поле “Адрес”;
- В поле “Текст” укажите текст, отображаемый в виде ссылки.
Как создать гиперссылку в Excel на конкретную область в текущем документе
Для создания гиперссылки на конкретный лист текущего файла Excel или ячейки:
- Откройте диалоговое окно для создания гиперссылки;
- В левой колонке диалогового окна под надписью “Связать с” выберите “Файлом, веб-страницей”;
- В диалоговом окне нажмите кнопку “Закладка…” и выберите лист создания ссылки.
 В поле “Введите адрес ячейки” укажите ячейку.
В поле “Введите адрес ячейки” укажите ячейку.
Как создать гиперссылку в Excel на новую рабочую книгу
Для вставки гиперссылки, после нажатия на которую будет создан новый Excel-файл:
- Откройте диалоговое окно для создания гиперссылки;
- В левой колонке диалогового окна под надписью “Связать с” выберите “Новый документ”;
- В поле “Текст” укажите текст ссылки;
- В поле “Имя нового документа” укажите название нового Excel файла;
- В поле “Путь” укажите место хранения, где будет сохранен новый файл;
- В поле “Когда вносить правку в новый документ” укажите настройку, когда следует приступить к редактированию нового файла после нажатия ссылки.
- Нажмите кнопку “ОК”
Как создать гиперссылку в Excel на создание Email
Для вставки гиперссылки, после нажатия на которую будет создан e-mail:
- Откройте диалоговое окно для создания гиперссылки;
- В левой колонке диалогового окна под надписью “Связать с” выберите “Электронная почта”;
- В поле “Текст” укажите текст ссылки;
- В поле “Адрес эл.
 почты” укажите E-mail адрес, куда будет отправлено письмо;
почты” укажите E-mail адрес, куда будет отправлено письмо; - В поле “Тема” укажите тему создаваемого письма;
- Нажмите кнопку “ОК”
Как редактировать гиперссылку в Excel
Для редактирования уже созданной гиперссылки, кликните по ячейке со ссылкой правой клавишей мыши и в выпадающем меню выберите “Edit Hyperlink”.
В диалоговом окне внесите корректировки в ссылку.
Как отформатировать гиперссылку в Excel
По умолчанию, все гиперссылки в Excel имеют традиционный формат в виде подчеркнутого текста синего цвета. Для того чтобы изменить формат гиперссылки:
- Перейдите на вкладку панели инструментов “Главная”, затем в раздел “Стили ячеек”:
- Кликните на “Гиперссылка” правой кнопкой мыши и выберите пункт “Изменить” для редактирования формата ссылки:
- Кликните на “Открывавшаяся гиперссылка” правой кнопкой мы и выберите пункт “Изменить” для редактирования формата ссылки;
- В диалоговом окне “Стили” нажмите кнопку “Формат”:
- в диалоговом окне “Format Cells” перейдите на вкладки “Шрифт” и/или “Заливка” для настройки формата ссылок:
Как удалить гиперссылку в Excel
Удаление гиперссылки осуществляется в два клика:
- Нажмите правой клавишей мыши на ячейки со ссылкой;
- В выпадающем меню выберите пункт “Удалить гиперссылку”.

Как преобразовать столбец текстовых URL-адресов в активные гиперссылки в Excel?
У меня есть столбец в Excel, в котором у меня есть все значения URL веб-сайта. Мой вопрос, я хочу, чтобы включить значения URL-адрес для активных ссылок. Есть около 200 записей в этой колонке с различными URLs во всех клетках. Есть ли способ, что я могу создавать активные гиперссылки на все клетки без написания макроса.
Возможно, для Вашего проекта будут необходимы бесплатные векторные карты. На нашем сайте представлены карты для всех стран.
Если вы не хотите, чтобы сделать макрос и до тех пор, пока вы не возражаете дополнительный столбец, а затем просто создать новый столбец рядом с вашей колонке URL.
В новом типе столбца в формуле =HYPERLINK(A1) (Замена A1 с любой ячейкой вы заинтересованы в). Затем скопируйте формулу вниз остальные 200 записей.
Примечание: Это решение не работает, если ячейка A1 содержит строку длиннее 255 символов. Это приводит к #VALUE! ошибка
Создайте макрос, как здесь:
В меню Сервис в Microsoft Excel, выберите пункт Макрос, а затем нажмите кнопку Visual Basic. В меню Вставка выберите модуль. Скопируйте и вставьте этот код в окно кода модуля. Он будет автоматически называть себя HyperAdd.
В меню Вставка выберите модуль. Скопируйте и вставьте этот код в окно кода модуля. Он будет автоматически называть себя HyperAdd.
Когда вы закончите вставить макрос, нажмите кнопку Закрыть и вернуться в Microsoft Excel в меню Файл.
Затем выберите требуемые ячейки и нажмите макрос и нажмите кнопку запуска.
Примечание Не выбирайте весь столбец! Выберите только ячейки, которые вы хотите изменить, чтобы активные ссылки иначе вы в конечном итоге в нескончаемый цикла и должны перезапустить Excel! Готово!
Вот так я нашел. Я на Mac с помощью Excel 2011. Если столбец B был текст значения, которые вы хотите быть гиперссылок, положить эту формулу в ячейку C1 (или D1 или независимо от того, как долго, как это свободный столбец): =HYPERLINK(B1,B1) Это будет вставить гиперссылку с адресом в качестве текста ссылки и «понятное имя» в качестве текста ссылки. Если у вас есть еще один столбец, который имеет понятное имя для каждой ссылки, вы можете использовать это тоже. Затем, вы можете скрыть текст колонки, если вы не хотите, чтобы увидеть его.
Если у вас есть список идентификаторов чего-то, и все были URLs http://website.com/folder/ID , такие как:
вы могли бы использовать что-то вроде =HYPERLINK(«http://website.com/folder/»&A1,A1) и вы не нуждались бы в список URL-адресов. Это была моя ситуация, и работал хорошо.
Согласно этому сообщению: http://excelhints.com/2007/06/12/hyperlink-formula-in-excel/ этот метод будет работать в Excel 2007, а также.
Хорошо, вот фальшивое решение, но я просто не могу понять, как получить Excel для оценки столбца URL-адресов в виде гиперссылка в объеме.
- Создайте формулу, =»=hyperlink(«»» & A1 & «»»)»
- Тянуть вниз
- Скопируйте новую формулу колонки
- Специальные вставка значений только по оригинальному колонке
- Выделите столбец, нажмите Ctrl — H (Заменить), поиска и замены = с участием = (Каким-то образом заставляет переоценка клеток).
- Теперь клетки должны быть кликабельны как гиперссылка. Если вы хотите, синий/подчеркнет стиль, то просто выделить все ячейки и выберите стиль гиперссылки.

Стиль гиперссылки в одиночку не будет преобразовывать в активные ссылки, и диалоговое окно «Вставить ссылку» не может использовать текст в качестве адреса для связки клеток в объеме. Помимо этого, F2 а также Enter через все клетки будут делать это, но это утомительно для большого количества клеток.
Довольно простой способ для относительно коротких списков:
- Дважды щелкните на поле, где URL является
- Войти
У вас есть ссылка;)
Если добавив дополнительный столбец с гиперссылками это не вариант, Альтернативой является использование внешнего редактора заключите гиперссылки на =hyperlink(» а также «) , чтобы получить =hyperlink(«originalCellContent»)
Если у вас есть Notepad ++, это рецепт можно использовать для выполнения этой операции полуавтоматический:
- Скопируйте столбец адреса в Notepad ++
- хранение ALT — SHIFT нажимается, расширенный курсор из верхнего левого угла в нижний левый угол, и тип =hyperlink(» .
 Это добавляет =hyperlink(» в начале каждой записи.
Это добавляет =hyperlink(» в начале каждой записи. - Открыть «Заменить» меню ( Ctrl — H ), Активировать регулярные выражения ( ALT — G ), И заменить $ (Конец строки) с «) . Это добавляет закрытую цитату и закрытую скобку (который должен быть экранирован когда регулярные выражения активируются) в конце каждой строки.
- Вставить обратно данные в Excel. На практике, просто скопировать данные и выберите первую ячейку столбца, в котором вы хотите, чтобы данные в конечном итоге.
Этот метод работает для меня с помощью функции гиперссылок:
где B10 является ячейка, содержащая текстовую версию URL (в данном примере).
В Excel 2007 на Windows, я нашел эти шаги простейших;
- Выделите ячейки с неактивными URL-адресов
- копия
- Вставить как гиперссылку
Я в шоке Excel не делать это автоматически, так вот мое решение, я надеюсь, будет полезным для других,
- Скопируйте весь столбец в буфер
- Открыть это на Chrome или Firefox
- Вставить столбец на страницу, которую вы только что открыли на браузере и нажмите «Linkify»
- Скопируйте результат из вкладки в столбце Excel
Вместо шага два, вы можете использовать страницу ниже, первый, нажмите на кнопку «Выполнить фрагмент кода», а затем вставить столбец на него
Как преобразовать столбец текстовых URL в активные гиперссылки в Excel?
179 developer [2010-04-07 23:30:00]
У меня есть столбец в excel, где у меня есть все значения URL-адреса веб-сайта. Мой вопрос в том, что я хочу повернуть значения url в активные ссылки. В этой колонке имеется около 200 записей с разными URL-адресами во всех ячейках. Есть ли способ создать активные гиперссылки для всех ячеек без написания макроса.
Мой вопрос в том, что я хочу повернуть значения url в активные ссылки. В этой колонке имеется около 200 записей с разными URL-адресами во всех ячейках. Есть ли способ создать активные гиперссылки для всех ячеек без написания макроса.
19 ответов
225 hawbsl [2010-04-07 23:47:00]
Если вы не хотите делать макрос и до тех пор, пока не возражаете против дополнительного столбца, просто создайте новый столбец рядом с столбцом URL-адресов.
В новом типе столбца в формуле =HYPERLINK(A1) (заменяя A1 любой интересующей вас ячейкой). Затем скопируйте формулу до остальных 200 записей.
ПРИМЕЧАНИЕ. Это решение не работает, если ячейка A1 содержит строку длиной более 255 символов. Это приводит к ошибке #VALUE!
Создайте макрос здесь:
В меню «Сервис» в Microsoft Excel выберите «Макро» и нажмите «Редактор Visual Basic». В меню «Вставка» выберите «Модуль». Скопируйте и вставьте этот код в окно кода модуля. Он автоматически назовет себя HyperAdd.
Когда вы закончите вставить свой макрос, нажмите «Закрыть» и «Вернитесь в Microsoft Excel» в меню «Файл».
Затем выберите нужные ячейки и щелкните макрос и щелкните по бегу.
ПРИМЕЧАНИЕ НЕ выбирайте весь столбец! Выберите ТОЛЬКО ячейки, которые вы хотите изменить, на интерактивные ссылки, иначе вы окажетесь в бесконечном цикле и перезапустите Excel! Готово!
20 Marty [2012-08-01 21:24:00]
Вот так я нашел. Я работаю на Mac с помощью Excel 2011. Если столбец B имел текстовые значения, которые вы хотите быть гиперссылками, поместите эту формулу в ячейку C1 (или D1 или что угодно, если это свободный столбец): =HYPERLINK(B1,B1) Это добавит гиперссылку с местоположением в качестве текста ссылки и «дружественное имя» в качестве текста ссылки. Если у вас есть другой столбец с дружественным именем для каждой ссылки, вы тоже можете это использовать. Затем вы можете скрыть текстовый столбец, если вы не хотите его видеть.
Если у вас есть список идентификаторов чего-то, и все URL-адреса были http://website.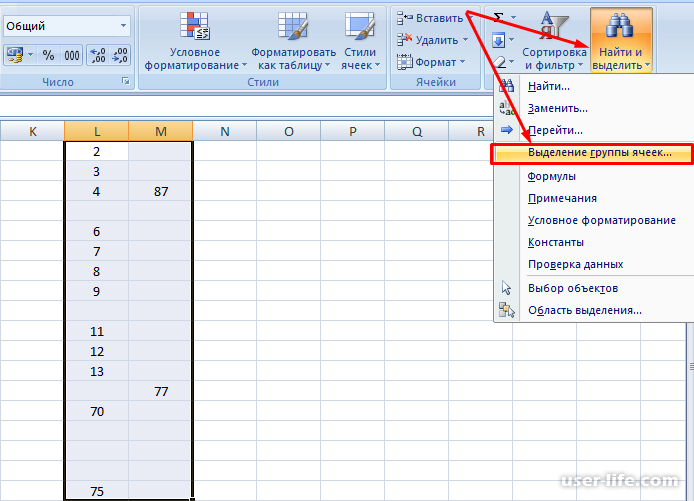 com/folder/ID , например:
com/folder/ID , например:
вы можете использовать что-то вроде =HYPERLINK(«http://website.com/folder/»&A1,A1) , и вам не нужен список URL-адресов. Это была моя ситуация и хорошо работала.
В соответствии с этим сообщением: http://excelhints.com/2007/06/12/hyperlink-formula-in-excel/ этот метод будет работать и в Excel 2007.
ОК, здесь хоки-решение, но я просто не могу понять, как заставить Excel оценивать столбец URL-адресов в виде гиперссылок в массе.
- Создайте формулу, =»=hyperlink(«»» & A1 & «»»)»
- Перетащите
- Скопировать новый столбец формулы
- Вставить специальные значения — только в исходном столбце
- Выделите столбец, нажмите Ctrl — H (для замены), найдя и заменив = на = (как-то заставляет переоценку ячеек).
- Теперь ячейки должны быть интерактивными, как гиперссылки. Если вам нужен стиль синего/подчеркивания, просто выделите все ячейки и выберите стиль гиперссылки.
Только стиль гиперссылки не будет конвертировать в интерактивные ссылки, а диалог «Вставить гиперссылку» не может использовать текст в качестве адреса для кучи ячеек в массе. Кроме того, F2 и Enter через все ячейки будут делать это, но это утомительно для большого количества ячеек.
Кроме того, F2 и Enter через все ячейки будут делать это, но это утомительно для большого количества ячеек.
Довольно простой способ для довольно коротких списков:
- Дважды нажмите на поле, где находится URL
- Enter
У вас есть ссылка;)
Этот метод работает для меня, используя функцию гиперссылки:
Где B10 — это ячейка, содержащая текстовую версию URL-адреса (в этом примере).
4 Clumzoid [2013-05-26 18:08:00]
С Excel 2007 в Windows я нашел эти шаги простыми;
- Выберите ячейки с неактивными URL
- Копировать
- Вставить как гиперссылку
= HYPERLINK ( «mailto:» & A1, A1)
Замените A1 текстом ячейки адреса электронной почты.
Для меня я просто скопировал весь столбец с URL-адресами в текстовом формате в другое приложение (например, Evernote), и когда они были вставлены там, они стали ссылками, а затем я просто скопировал их обратно в Excel.
Единственное, что вам нужно сделать, это убедиться, что данные, которые вы копируете, выравниваются вместе с остальными столбцами.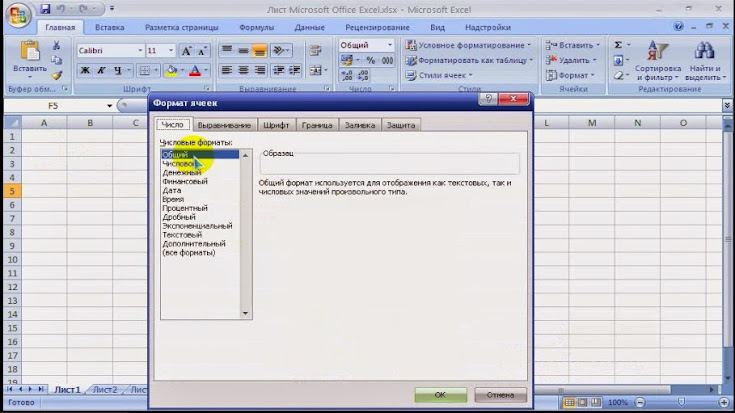
2 jGroot [2017-10-06 22:46:00]
Для тех, кто приземляется здесь с Excel 2016, вы можете просто выделить столбец, а затем щелкнуть вкладку Hyperlink , расположенную на ленте Home в поле Styles .
Я обнаружил, что ни один из методов здесь не работал, если гиперссылка не включала http://, поскольку они связаны с локальными местоположениями.
Я также хотел одурачить script, так как пользователи не смогут поддерживать его сами, и я не был бы доступен.
Он будет работать только на ячейках в выбранном диапазоне, если они содержат точку и пробелы. Он будет работать только до 10 000 ячеек.
1 Junaid [2016-11-23 10:11:00]
Спасибо, Кассиопея за код. Я меняю свой код на работу с локальными адресами и мало меняю его условия. Я удалил следующие условия:
- Измените http:/ на file:///
- Удалены все типы условий пробела
- Изменено состояние диапазона 10 тыс. ячеек до 100 тыс.
1 Antonio [2017-05-08 16:53:00]
Если добавление дополнительного столбца с гиперссылками не является опцией, если у вас установлен notepad ++, вы можете:
- Скопировать столбец адресов в Notepad ++
- Нажав ALT — SHIFT , вытяните курсор из верхнего левого угла в правый нижний угол и введите =hyperlink(» .
 Это добавляет =hyperlink(» в начале каждой записи.
Это добавляет =hyperlink(» в начале каждой записи. - Откройте меню «Заменить» ( Ctrl — H ), активируйте регулярные выражения ( ALT — G ) и замените $ (конец строки) на «) . Это добавляет закрытую цитату и закрытую круглую скобку (которая должна быть экранирована с помощью при активации регулярных выражений) в конце каждой строки.
- Вставить данные в Excel. На практике просто скопируйте данные и выберите первую ячейку столбца, в котором вы хотите, чтобы данные закончились.
Вы можете вставить формулу =HYPERLINK( , ) в соседнюю ячейку и перетащить ее до конца. Это даст вам столбец со всеми ссылками. Теперь вы можете выбрать исходный столбец, щелкнув заголовок, щелкнуть правой кнопкой мыши и выбрать Hide .
Поместите URL-адреса в таблицу HTML, загрузите HTML-страницу в браузер, скопируйте содержимое этой страницы и вставьте в Excel. На этом этапе URL-адреса сохраняются как активные ссылки.
Я обнаружил, что он сработал.
У меня были эти URL-адреса:
Я помещаю их в файл HTML (links.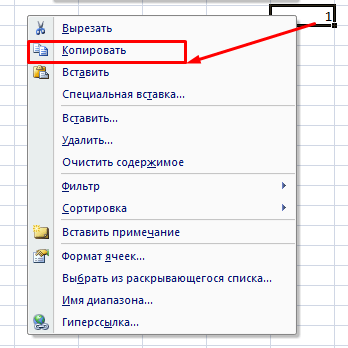 html) следующим образом:
html) следующим образом:
Затем я загрузил links.html в свой браузер, скопировал, вставил в Excel и ссылки были активны.
0 vanesaqy [2014-06-09 17:43:00]
Если вы скопируете текстовое содержимое в новый столбец и используйте:
в исходной колонке. Затем используйте $ для столбца, чтобы он выглядел так:
Это единственный способ, которым это работало для меня в Excel 2010 в Windows 7. Вы можете скопировать формулу.
Самый простой способ здесь
- Выделите весь столбец
- нажмите » insert »
- нажмите «Гиперссылка»
- нажмите » место в этом документе »
- нажмите ok
- thats all
-3 Ron [2013-11-19 16:13:00]
Самый простой способ в Excel 2010: Выберите столбец с текстом URL-адреса, затем выберите «Стиль гиперссылки» на вкладке «Главная». Все URL-адреса в столбце теперь являются гиперссылками.
Также дважды щелкните каждую ячейку в конце текста URL-адреса и добавьте пробел или просто введите также гиперссылку. Аналогично тому, как вам нужно создавать URL-ссылки в письмах MS Outlook.
Аналогично тому, как вам нужно создавать URL-ссылки в письмах MS Outlook.
-5 Daniel [2012-10-05 20:11:00]
Существует очень простой способ сделать это. Создайте одну гиперссылку, а затем используйте Format Painter, чтобы скопировать форматирование. Он создаст гиперссылку для каждого элемента.
Гиперссылка на фрагмент текста в Excel
Я использую Excel 2010, и у меня есть простая проблема, где мне нужно сделать гиперссылку на определенную часть моего текста. Содержимое моей ячейки так же просто, как «Для blablabla, нажмите здесь». Я хочу добавить гиперссылку на «здесь».
Кто-нибудь знает, как я могу это сделать?
10 ответов 10
Я думаю, что Excel не позволяет создавать гиперссылки только на часть текста в ячейке. Гиперссылка может быть установлена только на всю ячейку.
Но есть кое-что, что вы можете сделать. Вы можете сделать так, чтобы «здесь» выглядело как гиперссылка, а остальная часть текста выглядела нормально.
Как это сделать? Просто зайдите в ячейку в режиме редактирования (нажмите F2), выделите текст «Для бла бла .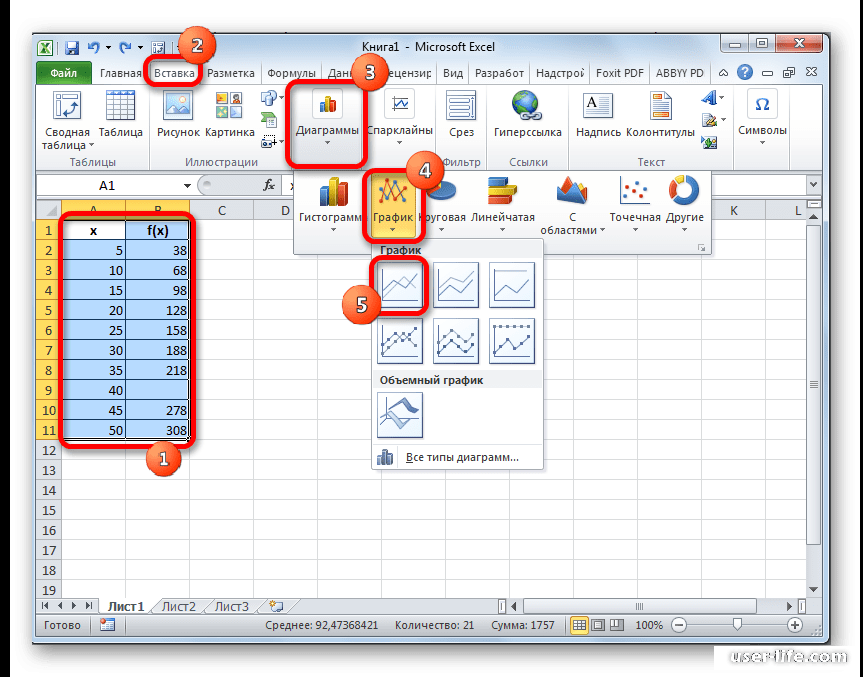 .»; удалите его подчеркивание и измените цвет на черный.
.»; удалите его подчеркивание и измените цвет на черный.
Таким образом, у вас будет визуальное ощущение, что «здесь» является гиперссылкой, а другой текст останется «кликабельным»! 🙂
Надеюсь это поможет!
Это можно сделать.
Если у вас открыт файл Excel, откройте документ Word. Введите текст, на который вы хотите сослаться. (Вы скопируете и вставите этот текст в ячейку вашего файла Excel.)
После создания желаемого текста в документе Word:
- Выделите текст (часть), на который вы хотите сослаться.
- На вкладке «Вставка» в группе «Ссылки» щелкните «Закладка».
- Под именем закладки введите имя для вашей закладки, например, название темы. (без пробелов, но подчеркивание допускается.)
- Нажмите кнопку Добавить
- Скопируйте весь текст из документа word и вставьте его в документ Excel (ячейка).
- Выберите ячейку, в которой вы хотите создать ссылку на этот новый текст
- Нажмите Гиперссылка
- В меню слева выберите «Поместить в этот документ»
- В окне справа вы увидите свою закладку в разделе «Определенные имена»
Это приведет вас к тексту в ячейке, которую вы вставили.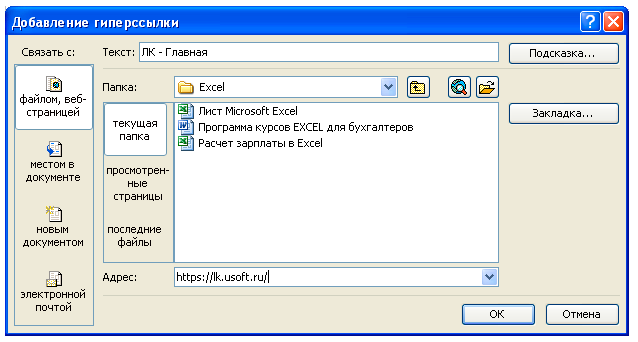
Обновлено. Вы можете переименовать ссылку в верхней части «Текст для отображения».
Я добавляю фигуру (прямоугольник), которая просто покрывает текст, на который я хочу добавить гиперссылку, и затем устанавливаю: Заполнить: без заливки. Цвет линии: без строки.
Затем я добавляю гиперссылку на фигуру.
Я использовал этот метод в Power Point, и он, похоже, работает в Excel.
Вот пример формулы гиперссылки:
Взял меня немного, но я понял это.
Щелкните правой кнопкой мыши ячейку и выберите «Формат ячеек».
Это то, что было раньше, когда гиперссылка применялась ко всей ячейке, когда выравнивание текста по горизонтали было установлено на «Left (Indent)»:Original
сильный текст Когда я изменил значение параметра «Горизонтально» с «Левый (отступ)» на «Общий», гиперссылка применяется только к тексту. Ура.
Существует способ гиперссылки только на определенный текст в одной ячейке.
То, что это делает, делает некоторый текст (для blablabla, щелкните), а затем добавляет гиперссылку в конец предложения (здесь). Результат должен выглядеть примерно так:
Результат должен выглядеть примерно так:
Для Blablabla, нажмите здесь
У меня тоже была эта проблема, и я просто добавил столбцы до и после гиперссылки и сделал их одной ячейкой.
Старый пост только что натолкнулся на это, так что теперь он может быть слишком старым — но когда мне нужно поместить несколько текстовых гиперссылок в одну ячейку, я использую отдельные текстовые поля для каждой ссылки. Я форматирую текст, чтобы он выглядел как гиперссылка, назначаю его туда, куда он должен идти, а затем изменяю размер и помещаю его в текст, куда он должен идти. Я также использую защиту листа / объекта, чтобы текстовое поле соответствовало нужному размеру и положению на листе в случае его изменения.
Перепробовал все, что мог придумать, но безрезультатно. Наконец, просто объедините ячейки ниже этой строки для всех, кроме столбца до и после ячейки с гиперссылкой. В столбце с гиперссылкой в ячейке выше была гиперссылка, а в ячейке внизу просто текст. По сути, эта клетка выглядит расколотой. Это может не работать для всех, но обходной путь работал для меня.
Это может не работать для всех, но обходной путь работал для меня.
Хорошо, это решение этого старого вопроса, но я бы не стал его использовать. Это чит. Я не видел ни одного метода с кодом или в пользовательском интерфейсе, который позволяет HTML или RTF полностью отображать в ячейке, и не видел примеров с несколькими ссылками. Поэтому я не думаю, что это пока возможно. Тем не менее, вот близкий обходной путь .
Как предлагалось ранее, используйте Word для создания текста, но используйте гиперссылки Word, а не закладки.
Выделите этот текст, скопируйте и в Excel используйте «Специальную вставку», чтобы вставить его туда, где вы хотите видеть его как объект Word.
Теперь измените размер, чтобы он соответствовал другим ячейкам.
Вот такая любопытная часть. Вам необходимо трижды щелкнуть объект, чтобы отобразить его как «документ» Word внутри ячейки, и, таким образом, можно щелкнуть любую из содержащихся ссылок.
Вы не можете сортировать или фильтровать это поле, а также не можете выполнять вычисления на основе текста. Объект на самом деле не находится в ячейке, это просто наложение над листом. Однако щелкните правой кнопкой мыши и выберите «Форматировать объект и свойства», и вы можете «пригвоздить» объект к его местоположению над определенной ячейкой, чтобы он двигался вместе с ячейкой, создавая видимость «в» этой ячейке.
Объект на самом деле не находится в ячейке, это просто наложение над листом. Однако щелкните правой кнопкой мыши и выберите «Форматировать объект и свойства», и вы можете «пригвоздить» объект к его местоположению над определенной ячейкой, чтобы он двигался вместе с ячейкой, создавая видимость «в» этой ячейке.
Гиперссылка фрагмента текста в Excel
Я использую Excel 2010, и у меня есть простая проблема, когда мне нужно гиперссылку на определенную часть моего текста. Содержание моей ячейки так же просто ,как » для blablabla, нажмите здесь.»Я хочу добавить гиперссылку на «здесь».
кто-нибудь знает как я могу это сделать?
10 ответов
Я думаю, что Excel не позволяет создавать гиперссылки только на часть текста в ячейке. Гиперссылка может быть установлена только на всю ячейку.
но есть кое-что, что вы можете сделать. Вы можете сделать «здесь» похожей на гиперссылку, а остальная часть текста выглядит нормально.
Как это сделать? Просто зайдите в ячейку в режиме редактирования (нажмите F2), выберите текст «для blabla. .»; удалите подчеркивание и измените цвет на черный.
.»; удалите подчеркивание и измените цвет на черный.
таким образом, вы будете иметь визуальное ощущение просто» здесь » является гиперссылкой, но другой текст останется «кликабельным»! 🙂
надеюсь, что это помогает!
Это можно сделать.
Если у вас открыт файл excel, откройте документ Word. Введите текст, на который требуется создать ссылку. (этот текст будет скопирован и вставлен в ячейку файла excel.)
после генерации нужного текста в документе word:
- выберите текст (часть), на который вы хотите создать ссылку.
- на вкладке Вставка в группе ссылки нажмите кнопку закладка.
- под именем закладки введите имя Закладка, например имя темы. (без пробелов, но подчеркивания допускается.)
- Нажмите Add
- скопируйте весь текст из документа word и вставьте его в документ excel (ячейку).
- выберите ячейку, где вы хотите создать ссылку на этот новый текст
- Нажмите Ссылку
- в меню слева выберите «поместить в этот документ»
- в окне справа вы увидите закладку в разделе » определено Имена»
Это приведет вас к тексту в ячейке, которую вы вставили.
обновление. Вы можете переименовать ссылку в верхней записи «текст для отображения».
вот пример формулы гиперссылка:
Я добавляю форму (прямоугольник), который просто покрывает текст, который я хочу гиперссылку на, а затем установить: Fill: нет заливки Цвет линии-нет линии
затем я добавляю гиперссылку на фигуру.
Я использовал этот метод в Power points, и, похоже, он также работает в Excel.
У меня тоже была эта проблема, и я просто добавлял столбцы до и после гиперссылки и делал их похожими на одну ячейку.
существует способ гиперссылки только определенного текста в одной ячейке.
то, что это делает, это сделать некоторый текст (для blablabla, Нажмите), а затем добавляет гиперссылку в конце предложения (здесь). Результат должен выглядеть примерно так:
для blablabla нажмите
Как в ворде удалить все гиперссылки сразу
Во всех приложениях пакета программ Microsoft Office по умолчанию настроено автоматическое преобразование доменных имён сайтов и адресов электронной почты в гиперссылки. То есть, например, если в тексте появляется адрес e-mail, то приложение автоматически его преобразует в ссылку, нажав на которую можно перейти к отправке электронного письма на адрес в тексте или же открыть соответствующую веб-страницу. Эта функция бывает полезна в некоторых случаях, особенно при создании интерактивных страниц, рекламных рассылок, презентаций, баз данных и т.п. Но чаще всего рядовому пользователю такая функция ни к чему и только мешает. Помимо того, что при случайном нажатии на такую ссылку в процессе редактирования текста пользователь будет каждый раз перемещаться в браузер, такие гиперссылки отличаются по стилю и не всегда вписываются в визуальное оформление документа.
То есть, например, если в тексте появляется адрес e-mail, то приложение автоматически его преобразует в ссылку, нажав на которую можно перейти к отправке электронного письма на адрес в тексте или же открыть соответствующую веб-страницу. Эта функция бывает полезна в некоторых случаях, особенно при создании интерактивных страниц, рекламных рассылок, презентаций, баз данных и т.п. Но чаще всего рядовому пользователю такая функция ни к чему и только мешает. Помимо того, что при случайном нажатии на такую ссылку в процессе редактирования текста пользователь будет каждый раз перемещаться в браузер, такие гиперссылки отличаются по стилю и не всегда вписываются в визуальное оформление документа.
Конечно же, данную функцию можно отключить и проблема исчезнет, но что делать, если ненужные гиперссылки присутствуют созданных ранее документах? Как их убрать? Этот же вопрос актуален и для случаев, когда текст документа частично или полностью скопирован из интернета. В 99% случаев такой текст будет содержать гиперссылки. Рассмотрим способы избавления от ссылок в документах, созданных в самых популярных программах пакета MS Office: Word, Exel, Power Point и Access.
Рассмотрим способы избавления от ссылок в документах, созданных в самых популярных программах пакета MS Office: Word, Exel, Power Point и Access.
Как убрать гиперссылки из документа MS Word?
В Ворде используется, пожалуй, самый простой способ избавления от гиперссылок.
Текст в MS Word, содержащий гиперссылки
Для этого Вам нужно всего лишь выделить фрагмент текста со ссылками и нажать комбинацию клавиш Сtrl+Shift+F9 (нажимать надо одновременно, «плюсы» нажимать не нужно). Для того, чтобы убрать все ссылки во всём тексте документа, выделите весь текст комбинацией «горячих» клавиш Ctrl+A (в данном случае «А» — латинская соответствует русской»Ф», нажимать можно при любой раскладке клавиатуры). После выполнения указанной операции все ссылки в выделенном текте примут обычный текстовый вид. Способ подходит для всех версий MS Word.
Тот же текст после использования горячих клавиш Ctrl+Shift+F9
Как удалить гиперссылки из таблицы Exel?
В Экселе процесс удаления ссылок из ячеек принципиально иной. Комбинации клавиш, применимых для Word не работают. Но есть одна хитрость. Пошагово:
Комбинации клавиш, применимых для Word не работают. Но есть одна хитрость. Пошагово:
- выделяем любую пустую ячейку и вносим в неё значение «1» (просто вписываем в клеточку единичку)
- не снимая выделения с этой ячейки, щёлкаем по ней правой клавишей мыши и в появившемся меню выбираем пункт Копировать
- выделяем ячейки, в которых мы хотим избавиться от гиперссылок (можно выделить прямоугольную область ячеек мышкой, можно выделить отдельные ячейки, удерживая нажатой клавишу Ctrl, можно выделить все ячейки комбинацией клавиш Ctrl+A, можно выделить целиком строку/столбец, нажав на её/его заголовок)
- на любой из выделенных ячеек щёлкаем правой клавишей мышки и в появившемся меню выбираем пункт Специальная вставка
- в открывшемся окне в разделе Вставить выбираем значение Все, в разделе Операция выбираем значение Умножить и нажимаем кнопку ОК
После выполнения указанных действий все ссылки в выделенных ячейках обратятся в обычный текст. Однако, стиль оформления останется прежним. Чтобы сделать весь текст одним стилем, просто, не снимая выделения с ячеек, где были гиперссылки, уберите подчёркивание текста и смените его цвет на значение Авто.
Однако, стиль оформления останется прежним. Чтобы сделать весь текст одним стилем, просто, не снимая выделения с ячеек, где были гиперссылки, уберите подчёркивание текста и смените его цвет на значение Авто.
Примечание: указанный способ подходит для всех версий Эксель. В версиях MS Exel 2010 и выше есть возможность удаления гиперссылок через меню форматирования.
Как удалить все гиперссылки в Power Point?
В Поверпойнт также есть свой способ удаления гиперссылок. Разница в том, что поскольку Повер Пойнт является мультимедийным редактором для создания интерактивных презентаций, то ссылкой может быть любой объект на слайде, будь то текст, картинка или стандартная фигура. И ссылки могут быть не только гипертекстовые, но и внутренние. Объект или текст может ссылаться как на страницу в интернете, так и на внутренние элементы презентации (осуществлять переход к другому слайду, запускать воспроизведение музыки или видео). Для того, чтобы избавиться от ссылки в презентации,можно использовать два способа:
Способ первый:
- выделить элемент (или элементы), содержащий ссылку
- в верхнем меню перейти на вкладку Вставка и нажать кнопку Действие
- в открывшемся окне на вкладке По щелчку мыши установить значение Нет, на вкладке По наведении указателя мыши установить значение Нет
- Нажать кнопку ОК
Способ второй:
- выделить элемент (или элементы), содержащий ссылку
- в верхнем меню перейти на вкладку Вставка и нажать кнопку Гиперссылка
- в открывшемся окне нажать кнопку Удалить ссылку
- Нажать кнопку ОК
После указанных действий текстовые ссылки преобразуются в обычный текст (дополнительное форматирование не потребуется), графические элементы визуально не изменятся, однако перестанут представлять собой активные ссылки. Первый способ удаляет как внутренние так и внешние ссылки, второй способ избавит Вас только от гиперссылок адресов сайтов или электронной почты.
Первый способ удаляет как внутренние так и внешние ссылки, второй способ избавит Вас только от гиперссылок адресов сайтов или электронной почты.
Как убрать гиперссылку в Word
Microsoft Word позволяет своим пользователям создавать гиперссылки в документах, и любой читатель документов может щелкнуть гиперссылку в ворде и открыть связанную страницу или местоположение. В прошлой статье мы рассмотрели, как сделать гиперссылку в ворде. Но если созданная гиперссылка не нужна или текст был скопирован из другого места, то вы можете удалить гиперссылку в ворде. Сделать это довольно быстро. Далее мы рассмотрим несколько способов, как убрать гиперссылку в ворде, а также как убрать все гиперссылки сразу.
Как убрать гиперссылку в ворде
Следуя описанным ниже шагам, вы можете убрать одну гиперссылку в ворде, которая была добавлена к слову, картинке или строке текста:
- Найдите гиперссылку, которую вы хотите убрать (гиперссылки в ворде, как правило, выделены синим цветом).

Как убрать гиперссылку в Word – Пример гиперссылки в ворде
- Щелкните по гиперссылке правой кнопкой мыши. В выпадающем меню выберите пункт «Удалить гиперссылку», чтобы убрать гиперссылку в ворде.
Как убрать гиперссылку в Word – Удалить гиперссылку в ворде
Как быстро убрать гиперссылку в ворде горячими клавишами
Многие люди предпочитают использовать горячие клавиши, поскольку они существенно экономят время. Для того чтобы быстро убрать гиперссылку в ворде тоже есть сочетание клавиш. Итак, для того чтобы удалить гиперссылку:
- Установите курсор в любом месте гиперссылки, которую вы хотите убрать.
Как убрать гиперссылку в Word – Курсор на месте гиперссылки
- Теперь для того, чтобы убрать гиперссылку нажмите горячие клавиши Ctrl+Shift+F9.
- Выбранная гиперссылка будет удалена.

Как убрать гиперссылку в Word – Гиперссылка удалена
Для того чтобы убрать гиперссылки в ворде в определенной части текста, выделите эту часть текста и нажмите сочетание клавиш Ctrl+Shift+F9.
Как убрать все гиперссылки в ворде
Для того чтобы удалить гиперссылки из текста во всем документе мы тоже будем использовать горячие клавиши.
- Нажмите Ctrl+A, чтобы выделить весь документ сразу.
Как убрать гиперссылку в Word – Весь документ выделен
- Теперь чтобы убрать сразу все гиперссылки в ворде, нажмите уже знакомые нам горячие клавиши Ctrl+Shift+F9.
Как убрать гиперссылку в Word – Все гиперссылки удалены
Используя такой способ для удаления всех гиперссылок, вам не нужно беспокоиться о том, что документ слишком длинный.
Зная несколько способов, как убрать гиперссылку в ворде, вы можете использовать понравившийся вам. Но мы рекомендуем использовать горячие клавиши, чтобы удалить гиперссылки в ворде, так как этот способ самый быстрый, особенно когда вам нужно убрать сразу все гиперссылки в ворде.
Но мы рекомендуем использовать горячие клавиши, чтобы удалить гиперссылки в ворде, так как этот способ самый быстрый, особенно когда вам нужно убрать сразу все гиперссылки в ворде.
Как вставить гиперссылку на другой лист в Excel 2016, 2013, 2010
В этой статье я покажу вам 3 способа добавления гиперссылок в книгу Excel, чтобы легко перемещаться между многочисленными листами. Вы также узнаете, как изменить место назначения ссылки и изменить ее формат. Если гиперссылка вам больше не нужна, вы увидите, как ее быстро удалить.
Если вы настоящий интернет-серфер, вы не понаслышке знаете о ярких сторонах гиперссылок. Щелкая гиперссылки, вы мгновенно получаете доступ к другой информации, где бы она ни находилась.Но знаете ли вы о преимуществах гиперссылок электронных таблиц в книгах Excel? Пришло время открыть их и начать использовать эту замечательную функцию Excel.
Один из способов эффективного использования гиперссылок электронных таблиц — это создание оглавления книги. Внутренние гиперссылки Excel помогут вам быстро перейти к нужной части книги, не просматривая несколько листов.
Внутренние гиперссылки Excel помогут вам быстро перейти к нужной части книги, не просматривая несколько листов.
Вставить гиперссылку в Excel
Если вам нужно добавить гиперссылку в Excel 2016 или 2013, вы можете выбрать один из следующих типов гиперссылки : ссылка на существующий или новый файл, на веб-страницу или адрес электронной почты.Поскольку предметом этой статьи является создание гиперссылки на другой лист в той же книге, ниже вы узнаете три способа сделать это.
Добавить гиперссылку из контекстного меню
Первый метод создания гиперссылки в одной книге — использовать команду Hyperlink .
- Выберите ячейку, в которую вы хотите вставить гиперссылку.
- Щелкните ячейку правой кнопкой мыши и выберите в контекстном меню опцию Гиперссылка .
На экране появится диалоговое окно Вставить гиперссылку .
- Выберите Разместить в этом документе в разделе Ссылка на , если ваша задача — связать ячейку с определенным местом в той же книге.

- Выберите рабочий лист, на который вы хотите создать ссылку в Или выберите место в этом поле документа.
- Введите адрес ячейки в поле Введите ссылку на ячейку , если вы хотите создать ссылку на определенную ячейку другого листа.
- Введите значение или имя в поле Текст для отображения , чтобы представить гиперссылку в ячейке.
- Щелкните ОК .
Содержимое ячейки будет подчеркнуто и выделено синим цветом. Это означает, что в ячейке есть гиперссылка. Чтобы проверить, работает ли ссылка, просто наведите указатель на подчеркнутый текст и щелкните по нему, чтобы перейти в указанное место.
Функция ГИПЕРССЫЛКА в Excel
ВExcel есть функция ГИПЕРССЫЛКА, которую также можно использовать для создания ссылок между электронными таблицами в книге. Если вы не умеете сразу вводить формулы Excel на панели формул, сделайте следующее:
- Выберите ячейку, в которую вы хотите добавить гиперссылку.

- Перейдите к библиотеке функций на вкладке FORMULAS .
- Откройте раскрывающийся список Lookup & Reference и выберите HYPERLINK .
Теперь вы можете увидеть имя функции в строке формул. Просто введите следующие два аргумента функции HYPERLINK в диалоговом окне: link_location и friendly_name .
В нашем случае link_location относится к определенной ячейке в другом листе Excel, а friendly_name — это текст перехода для отображения в ячейке.
Примечание. Необязательно вводить friendly_name. Но если вы хотите, чтобы гиперссылка выглядела аккуратно и понятно, рекомендую это сделать. Если вы не введете friendly_name, в ячейке будет отображаться link_location как текст перехода.
- Заполните текстовое поле Link_location .
Наконечник. Если вы не знаете, какой адрес ввести, просто используйте значок Выбрать диапазон , чтобы выбрать ячейку назначения.

Адрес отображается в текстовом поле Link_location .
- Добавьте цифровой знак (#) перед указанным местом.
Примечание. Очень важно ввести цифровой знак. Это указывает на то, что расположение находится в текущей книге. Если вы забудете ввести его, ссылка не будет работать, и при нажатии на нее появится ошибка.
Когда вы перейдете к текстовому полю Friendly_name , вы увидите результат формулы в нижнем левом углу диалогового окна «Аргументы функции».
- Введите Friendly_name , которое вы хотите отобразить в ячейке.
- Щелкните ОК .
Вот, пожалуйста! Все как надо: формула в строке формул, ссылка в ячейке. Щелкните ссылку, чтобы проверить, где она следует.
Вставка ссылки путем перетаскивания ячейки
Самый быстрый способ создания гиперссылок в одной книге — это перетаскивание. Позвольте мне показать вам, как это работает.
В качестве примера я возьму книгу из двух листов и создам гиперссылку на листе 1 на ячейку на листе 2.
Примечание. Убедитесь, что книга сохранена, поскольку этот метод не работает в новых книгах.
- Выберите ячейку назначения гиперссылки на листе 2.
- Укажите на одну из границ ячейки и щелкните правой кнопкой мыши.
- Зажмите кнопку и спуститесь к вкладкам листа.
- Нажмите клавишу Alt и наведите указатель мыши на вкладку «Лист 1».
Если нажать клавишу Alt, вы автоматически перейдете на другой лист. Как только Лист 1 активирован, вы можете перестать удерживать клавишу.
- Продолжайте перетаскивать в то место, куда вы хотите вставить гиперссылку.
- Отпустите правую кнопку мыши, чтобы появилось всплывающее меню.
- Выберите в меню Создать здесь гиперссылку .
После этого в ячейке появится гиперссылка. Щелкнув по ней, вы переключитесь на ячейку назначения на Листе 2.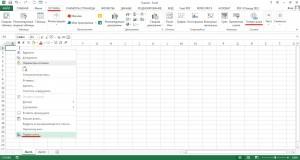
Несомненно, перетаскивание — это самый быстрый способ вставить гиперссылку в рабочий лист Excel. Он объединяет несколько операций в одно действие.Это займет меньше времени, но немного больше концентрации внимания, чем два других метода. Так что вам решать, какой путь
выбрать.
Редактировать гиперссылку
Вы можете редактировать существующую гиперссылку в своей книге, изменив ее назначение, внешний вид или текст, который используется для ее представления.
Изменить назначение ссылки
Поскольку в этой статье рассматриваются гиперссылки между электронными таблицами одной и той же книги, местом назначения гиперссылки в данном случае является конкретная ячейка из другой электронной таблицы.Если вы хотите изменить место назначения гиперссылки, вам необходимо изменить ссылку на ячейку или выбрать другой лист. При необходимости вы можете сделать и то, и другое.
- Щелкните правой кнопкой мыши гиперссылку, которую хотите отредактировать.

- Выберите Изменить гиперссылку во всплывающем меню.
На экране появится диалоговое окно Изменить гиперссылку . Вы видите, что он выглядит так же, как диалог Insert Hyperlink , и имеет те же поля и макет.
Примечание. Есть еще как минимум два способа открыть диалоговое окно Edit Hyperlink . Вы можете нажать Ctrl + K или щелкнуть Hyperlink в группе Links на вкладке INSERT . Но не забудьте перед этим выделить нужную ячейку.
- Обновите информацию в соответствующих полях диалогового окна Изменить гиперссылку .
- Щелкните ОК и проверьте, куда теперь переходит гиперссылка. Примечание. Если вы использовали метод 2 для добавления гиперссылки в Excel, вам необходимо отредактировать формулу, чтобы изменить место назначения гиперссылки.Выберите ячейку, содержащую ссылку, а затем поместите курсор на панель формул, чтобы отредактировать ее.
Изменить формат гиперссылки
В большинстве случаев гиперссылки отображаются в виде подчеркнутого текста синего цвета. Если типичный вид текста гиперссылки кажется вам скучным и вы хотите выделиться из толпы, прочтите ниже, как это сделать:
Если типичный вид текста гиперссылки кажется вам скучным и вы хотите выделиться из толпы, прочтите ниже, как это сделать:
- Перейдите в группу Styles на вкладке HOME .
- Откройте список Стили ячеек .
- Щелкните правой кнопкой мыши Hyperlink , чтобы изменить внешний вид гиперссылки, которая не была нажата. Или щелкните правой кнопкой мыши Followed Hyperlink , если гиперссылка была активирована.
- Выберите опцию Изменить из контекстного меню.
- Щелкните Формат в диалоговом окне Стили .
- Внесите необходимые изменения в диалоговом окне Формат ячеек . Здесь вы можете изменить выравнивание гиперссылки и шрифт или добавить цвет заливки.
- Когда вы закончите, нажмите ОК.
- Убедитесь, что все изменения отмечены в разделе Стиль включает в диалоговом окне Стиль .
- Нажмите ОК.
Теперь вы можете наслаждаться новым индивидуальным стилем гиперссылок в вашей книге.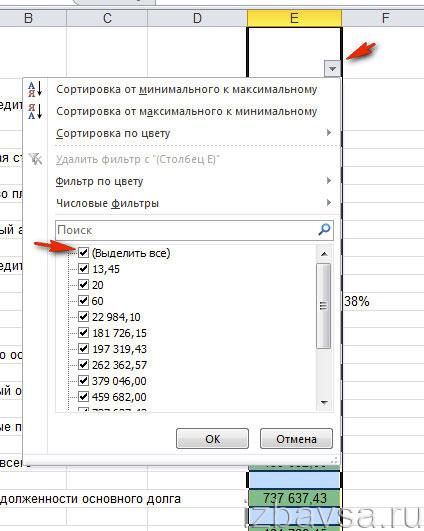 Обратите внимание, что внесенные вами изменения влияют на все гиперссылки в текущей книге. Вы не можете изменить внешний вид одной гиперссылки.
Обратите внимание, что внесенные вами изменения влияют на все гиперссылки в текущей книге. Вы не можете изменить внешний вид одной гиперссылки.
Удалить гиперссылку
Удаление гиперссылки с рабочего листа займет у вас несколько секунд и никаких усилий.
- Щелкните правой кнопкой мыши гиперссылку, которую хотите удалить.
- Выберите Удалить гиперссылку во всплывающем меню.
Текст остается в ячейке, но больше не является гиперссылкой.
Примечание. Если вы хотите удалить гиперссылку и текст, который ее представляет, щелкните правой кнопкой мыши ячейку, содержащую ссылку, и выберите в меню опцию Очистить содержимое .
Этот трюк поможет вам удалить одну гиперссылку.Если вы хотите узнать, как удалить несколько (все) гиперссылок с листов Excel за раз, перейдите по ссылке на нашу предыдущую запись в блоге.
Я надеюсь, что в этой статье вы увидели простоту и эффективность использования внутренних гиперссылок в книге. Всего несколько щелчков мышью, чтобы создавать и открывать для себя огромное содержание сложных документов Excel.
Всего несколько щелчков мышью, чтобы создавать и открывать для себя огромное содержание сложных документов Excel.
Вас также может заинтересовать
Удалить или отключить гиперссылки
Вы можете удалить гиперссылку с одного адреса, удалить сразу несколько ссылок, отключить автоматические гиперссылки и отключить требование нажатия Ctrl для перехода по гиперссылке.
Удалить гиперссылку
Чтобы удалить гиперссылку, но сохранить текст, щелкните гиперссылку правой кнопкой мыши и выберите Удалить гиперссылку .
Чтобы полностью удалить гиперссылку, выберите ее и нажмите «Удалить».
В Excel:
Если гиперссылка была создана с помощью функции ГИПЕРССЫЛКА, вы можете удалить гиперссылку, выполнив следующие действия:
Выберите ячейку, содержащую гиперссылку.
Нажмите CTRL + C, чтобы скопировать гиперссылку.
org/ListItem»>
Щелкните правой кнопкой мыши и вставьте, используя параметр вставки значений .
Удалить все гиперссылки одновременно
Если вы используете Word или Outlook, Excel 2010 или более позднюю версию, вы можете удалить все гиперссылки в файле с помощью сочетания клавиш.
В Word и Outlook:
Нажмите Ctrl + A, чтобы выделить весь текст.

Нажмите Ctrl + Shift + F9.
В Excel 2010 и более поздних версиях:
Выделите все ячейки, содержащие гиперссылки, или нажмите Ctrl + A, чтобы выделить все ячейки.
Щелкните правой кнопкой мыши и выберите Удалить гиперссылки .
Отключить автоматические гиперссылки
Если неудобно, чтобы Office автоматически создавал гиперссылки в документе при вводе текста, вы можете отключить их.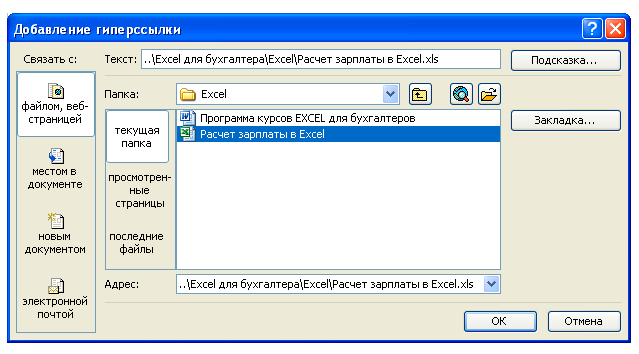
В Office 2010 и более поздних версиях:
Щелкните File > Options > Proofing .
(В Outlook щелкните Файл > Параметры > Почта > Параметры редактора > Проверка .)
в Office 2007:
Нажмите кнопку Microsoft Office, а затем нажмите Параметры > Проверка .
(В Outlook откройте новое сообщение, нажмите кнопку Microsoft Office, а затем нажмите Параметры редактора > Проверка .)
org/ListItem»>Снимите флажок Интернет и сетевые пути с гиперссылками .
Щелкните Параметры автозамены , а затем щелкните вкладку Автоформат при вводе .
Отключить Ctrl + щелчок по ссылке
По умолчанию Word и Outlook требуют, чтобы вы нажимали Ctrl при щелчке по гиперссылке.Этот дополнительный шаг убережет вас от случайного перехода в связанный пункт назначения во время редактирования документа.
Если вы хотите нажимать ссылки, не нажимая Ctrl, попробуйте следующее:
В Word 2010 и более поздних версиях щелкните Файл > Параметры > Дополнительно .
В Word 2007 нажмите кнопку Microsoft Office> Параметры Word > Дополнительно .
В Outlook 2010 и более поздних версиях щелкните Файл > Параметры > Почта > Параметры редактора > Дополнительно .
В Outlook 2007 откройте новое сообщение и нажмите кнопку Microsoft Office> Editor Options > Advanced .
В разделе «Параметры редактирования » снимите флажок « Использовать CTRL + щелчок для перехода по гиперссылке ».
См. Также
Создать или отредактировать гиперссылку
Удалить или отключить гиперссылки
Вы можете удалить гиперссылку с одного адреса, удалить сразу несколько ссылок, отключить автоматические гиперссылки и отключить требование нажатия Ctrl для перехода по гиперссылке.
Удалить гиперссылку
Чтобы удалить гиперссылку, но сохранить текст, щелкните гиперссылку правой кнопкой мыши и выберите Удалить гиперссылку .
Чтобы полностью удалить гиперссылку, выберите ее и нажмите «Удалить».
В Excel:
Если гиперссылка была создана с помощью функции ГИПЕРССЫЛКА, вы можете удалить гиперссылку, выполнив следующие действия:
Выберите ячейку, содержащую гиперссылку.
Нажмите CTRL + C, чтобы скопировать гиперссылку.
Щелкните правой кнопкой мыши и вставьте, используя параметр вставки значений .
Удалить все гиперссылки одновременно
Если вы используете Word или Outlook, Excel 2010 или более позднюю версию, вы можете удалить все гиперссылки в файле с помощью сочетания клавиш.
В Word и Outlook:
Нажмите Ctrl + A, чтобы выделить весь текст.
Нажмите Ctrl + Shift + F9.
В Excel 2010 и более поздних версиях:
Выделите все ячейки, содержащие гиперссылки, или нажмите Ctrl + A, чтобы выделить все ячейки.
Щелкните правой кнопкой мыши и выберите Удалить гиперссылки .
Отключить автоматические гиперссылки
Если неудобно, чтобы Office автоматически создавал гиперссылки в документе при вводе текста, вы можете отключить их.
В Office 2010 и более поздних версиях:
Щелкните File > Options > Proofing .
(В Outlook щелкните Файл > Параметры > Почта > Параметры редактора > Проверка .)
в Office 2007:
Нажмите кнопку Microsoft Office, а затем нажмите Параметры > Проверка .
(В Outlook откройте новое сообщение, нажмите кнопку Microsoft Office, а затем нажмите Параметры редактора > Проверка .)
Щелкните Параметры автозамены , а затем щелкните вкладку Автоформат при вводе .
Снимите флажок Интернет и сетевые пути с гиперссылками .
Отключить Ctrl + щелчок по ссылке
По умолчанию Word и Outlook требуют, чтобы вы нажимали Ctrl при щелчке по гиперссылке.Этот дополнительный шаг убережет вас от случайного перехода в связанный пункт назначения во время редактирования документа.
Если вы хотите нажимать ссылки, не нажимая Ctrl, попробуйте следующее:
В Word 2010 и более поздних версиях щелкните Файл > Параметры > Дополнительно .
В Word 2007 нажмите кнопку Microsoft Office> Параметры Word > Дополнительно .
В Outlook 2010 и более поздних версиях щелкните Файл > Параметры > Почта > Параметры редактора > Дополнительно .
В Outlook 2007 откройте новое сообщение и нажмите кнопку Microsoft Office> Editor Options > Advanced .
В разделе «Параметры редактирования » снимите флажок « Использовать CTRL + щелчок для перехода по гиперссылке ».
См. Также
Создать или отредактировать гиперссылку
Как быстро удалить гиперссылки с листа в Excel
Посмотреть видео — Как удалить гиперссылки в Excel
Я часто нахожу довольно неприятным, когда Excel автоматически создает гиперссылку, как только я вставляю идентификатор электронной почты или URL-адрес в ячейке и нажмите Enter.
Теперь, когда я пытаюсь выбрать ячейку (или дважды щелкаю по ней, чтобы перейти в режим редактирования), ссылка автоматически открывается в новом окне браузера.
Ага!
В таких случаях необходимо удалить эти гиперссылки с рабочего листа.
В этом руководстве я покажу вам 2 метода удаления существующих гиперссылок на листе и отличный метод предотвращения создания гиперссылок в Excel самостоятельно.
Удалите гиперссылки двумя щелчками мыши
Предположим, у вас есть набор данных, в котором Excel автоматически создает гиперссылки в URL-адресах или идентификаторах электронной почты.
Вот шаги, чтобы удалить гиперссылки из выбранных ячеек:
- Выберите данные, из которых вы хотите удалить гиперссылки.
- Щелкните правой кнопкой мыши любую выбранную ячейку.
- Нажмите на опцию «Удалить гиперссылку».
Приведенные выше шаги мгновенно удаляют гиперссылки из выбранных ячеек.
Если вы хотите удалить гиперссылки со всего рабочего листа, выберите все ячейки и выполните указанные выше действия.
Удаление гиперссылок с помощью VBA
Хотя описанный выше метод удаления гиперссылок двумя щелчками мыши довольно прост, вы также можете использовать VBA, чтобы уменьшить его до одного щелчка.
Но прежде чем это станет функциональностью в один щелчок, вам необходимо выполнить некоторые предварительные работы (как описано ниже).
Приведенный ниже код макроса VBA мгновенно удаляет все гиперссылки из активного рабочего листа.
Sub RemoveAllHyperlinks () Код от Sumit Bansal @ trumpexcel.com ActiveSheet.Hyperlinks.Delete End Sub
Вот шаги, чтобы поместить код VBA в бэкэнд и включить удаление гиперссылки одним щелчком:
- Скопируйте указанный выше код VBA
- Перейдите на вкладку «Разработчик».
- Щелкните Visual Basic.
- В редакторе VB щелкните правой кнопкой мыши любой из объектов книги.
- Перейдите во вкладку «Вставить» и щелкните «Модуль».
- Вставьте в модуль указанный выше код VBA.
- Закройте редактор VB.
Вышеупомянутые шаги гарантируют, что код VBA находится в серверной части и удалит гиперссылки со всего листа при его запуске.
Теперь, чтобы еще больше упростить этот процесс, вы можете добавить макрос на панель быстрого доступа (QAT).Это позволит вам удалить гиперссылки со всего рабочего листа одним щелчком мыши.
Вот шаги, чтобы добавить макрос VBA в QAT:
- Щелкните значок «Настроить панель быстрого доступа».
- Выберите «Дополнительные команды».
- В диалоговом окне «Параметры Excel» в диалоговом окне «Выбрать команду из» выберите «Макросы».
- Щелкните макрос, который вы хотите добавить в QAT.
- Нажмите кнопку «Добавить».
- Нажмите ОК.
Вышеупомянутые шаги добавят макрос в QAT.
Теперь, чтобы удалить все гиперссылки с рабочего листа, все, что вам нужно сделать, это щелкнуть макрос в QAT.
Если вы не хотите удалять все гиперссылки на листе, а только те, что находятся в выбранном диапазоне, используйте следующий код VBA:
Sub RemoveHyperlinksfromSelection () Код от Sumit Bansal @ trumpexcel.com Selection.Hyperlinks.Delete End Sub
Если вам часто нужно удалить гиперссылки с листа (или выбранного диапазона), рекомендуется сохранить этот макрос в своей личной книге макросов.
Вот подробное руководство о том, как сохранить макрос в личной книге макросов. После сохранения в личной книге макросов она будет доступна во всех книгах вашей системы.
Запретить Excel автоматически создавать гиперссылки
До сих пор мы лечили симптомы.
Теперь давайте посмотрим, как определить первопричину проблемы — URL-адреса / электронные письма автоматически преобразуются в гиперссылки.
Причина этого в том, что в Excel есть параметр, который автоматически преобразует «Интернет и сетевые пути» в гиперссылки.
Вот шаги, чтобы отключить этот параметр в Excel:
- Перейти к файлу.
- Щелкните Параметры.
- В диалоговом окне «Параметры Excel» щелкните «Проверка» на левой панели.
- Нажмите кнопку «Параметры автозамены».
- В диалоговом окне «Автозамена» выберите вкладку «Автоформат при вводе».
- Снимите флажок — «Интернет и сетевые пути с гиперссылками»
- Нажмите «ОК».
- Закройте диалоговое окно «Параметры Excel».
Если вы выполнили следующие шаги, Excel не будет автоматически преобразовывать URL-адреса, адреса электронной почты и сетевые пути в гиперссылки.
Обратите внимание, что это изменение применяется ко всему приложению Excel и будет применяться ко всем книгам, с которыми вы работаете.
Вам также могут понравиться следующие руководства по Excel:
Как удалить гиперссылки из документа Word
Последнее обновление , автор: Aoife McCambridge .
Гиперссылки полезны для вычислений, поскольку они служат точкой отсчета для данных. Щелкнув гиперссылку, пользователь автоматически перейдет к местоположению данных в файле. Когда текст копируется с веб-сайта в программное обеспечение Office, например документ Word, естественно, также появляются гиперссылки на текст. Однако их легко удалить. Для этого нужно либо щелкнуть правой кнопкой мыши на скопированном тексте с гиперссылками и удалить их, либо можно использовать клавишу Ctrl .Следуйте инструкциям ниже.
Как удалить гиперссылки из документа Word
Когда вы копируете текст с веб-сайта и вставляете его в Microsoft Word, гиперссылки, которые он содержит, также будут скопированы. Чтобы удалить гиперссылку из текста, нужно щелкнуть по последнему правой кнопкой мыши и в контекстном меню выбрать Удалить гиперссылку: Если текст содержит несколько ссылок, вы можете удалить их за один раз, используя следующую процедуру, выделив весь текст, нажав CTRL + A или выделив фрагмент текста, который вы хотите отредактировать, с помощью мыши:
Затем нажмите CTRL + SHIFT + F9 , чтобы удалить все гиперссылки.

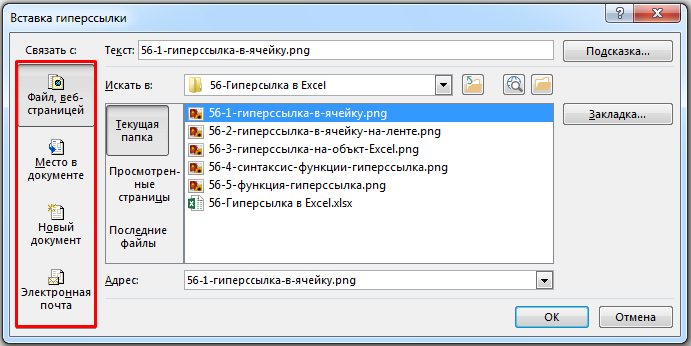

 В поле “Введите адрес ячейки” укажите ячейку.
В поле “Введите адрес ячейки” укажите ячейку. почты” укажите E-mail адрес, куда будет отправлено письмо;
почты” укажите E-mail адрес, куда будет отправлено письмо;
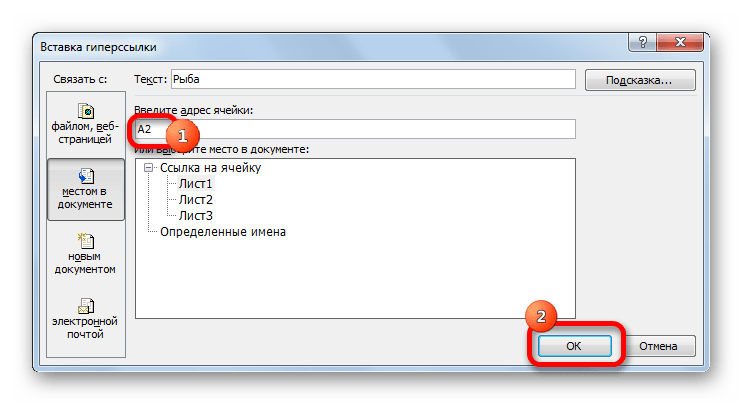
 Это добавляет =hyperlink(» в начале каждой записи.
Это добавляет =hyperlink(» в начале каждой записи. Это добавляет =hyperlink(» в начале каждой записи.
Это добавляет =hyperlink(» в начале каждой записи.