Как убрать слово страница 1 в excel – «Как убрать надпись «страница 1» в excel?» – Яндекс.Знатоки
Как убрать надпись Страница 1 в Excel

Иногда при работе с программой Excel на каждом листе книги начинает отображаться надпись «Страница 1», «Страница 2» и т.д. Неопытный пользователь, зачастую, недоумевает, что ему делать и как это можно отключить. На самом деле вопрос решается довольно просто. Давайте разберемся, как убрать подобные надписи из документа.
Отключение визуального отображения нумерации
Ситуация с визуальным отображением нумерации страниц для печати возникает, когда пользователь намеренно или ненамеренно перешел из обычного режима работы или режима разметки в страничный вид просмотра документа. Соответственно, чтобы отключить визуальную нумерацию, нужно переключиться на другой вид показа. Сделать это можно двумя способами, о которых пойдет разговор ниже.

Сразу нужно заметить, что отключить показ нумерации страниц и при этом остаться в страничном режиме не получится. Также стоит сказать о том, что если пользователь пустит листы на печать, то в распечатанном материале указанные пометки будут отсутствовать, так как они предназначены только для просмотра с экрана монитора.
Способ 1: строка состояния
Самый простой способ переключить режимы просмотра документа Excel – это воспользоваться значками, которые размещены на строке состояния в нижней правой части окна.
Значок страничного режима является самой первой справа из трех иконок переключения состояния. Чтобы отключить визуальный показ порядковых номеров страниц, достаточно кликнуть по любому из двух оставшихся значков: «Обычный» или «Разметка страницы». Для выполнения большинства задач удобнее работать в первом из них.
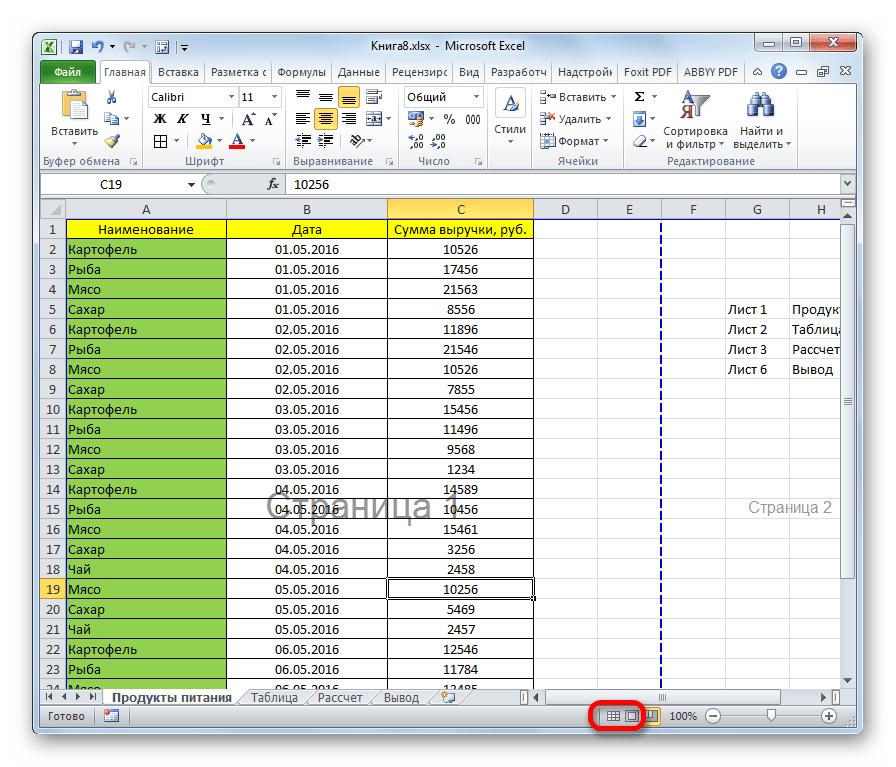
После того, как было произведено переключение, порядковые номера на фоне листа исчезли.

Способ 2: кнопка на ленте
Отключение показа фоновой надписи можно также совершить, воспользовавшись кнопкой переключения визуального представления на ленте.
- Переходим во вкладку «Вид».
- На ленте ищем блок инструментов «Режимы просмотра книги». Найти его будет легко, так как он расположен на самом левом краю ленты. Кликаем по одной из размещенных в данной группе кнопок – «Обычный» или «Разметка страницы».
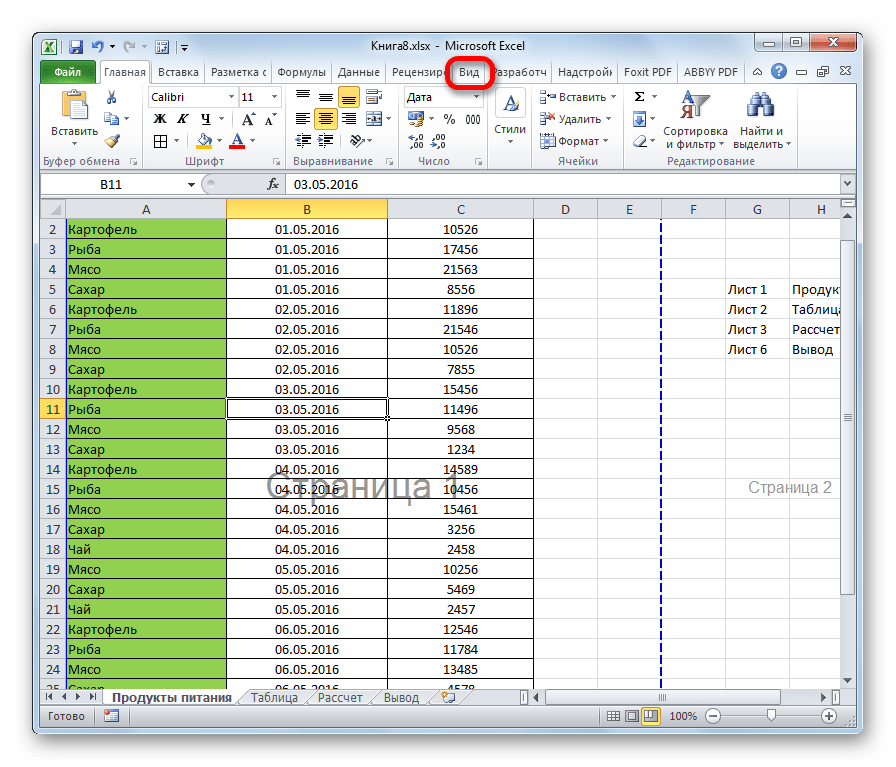
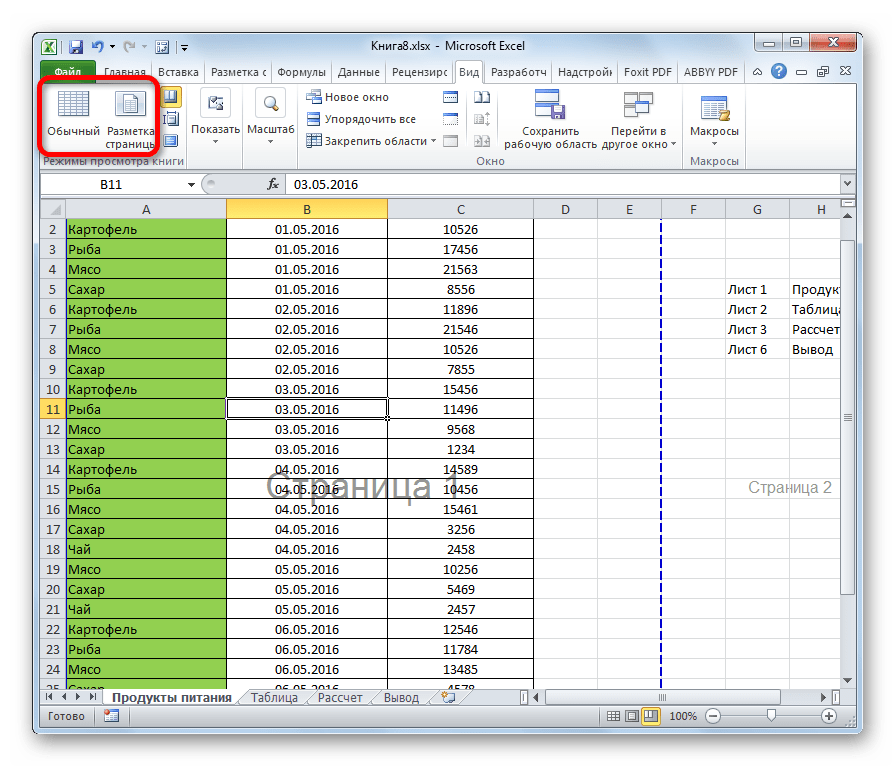
После этих действий страничный режим просмотра будет отключен, а значит и фоновая нумерация тоже исчезнет.

Как видим, убрать фоновую надпись с нумерацией страниц в Экселе очень просто. Достаточно лишь сменить вид просмотра, что можно сделать двумя способами. В то же время, если кто-то пытается найти способ отключения этих надписей, но при этом желает находиться в страничном режиме, то нужно сказать, что его поиски будут тщетны, так как такого варианта не существует. Но, перед отключением надписи пользователю нужно ещё подумать, а так ли она ему мешает или может, наоборот, помогает в ориентировании по документу. Тем более, что на печати фоновые пометки все равно видны не будут.
 Мы рады, что смогли помочь Вам в решении проблемы.
Мы рады, что смогли помочь Вам в решении проблемы. Опишите, что у вас не получилось.
Наши специалисты постараются ответить максимально быстро.
Опишите, что у вас не получилось.
Наши специалисты постараются ответить максимально быстро.Помогла ли вам эта статья?
ДА НЕТlumpics.ru
Как убрать надпись Страница 1 в excel в мгновение ока?
Доброго времени суток, мои дорогие друзья. С вами снова Дмитрий Костин и сегодня мы немного отдохнем от социальных сетей и посвятим уроки более серьезным проблемам. Скажите пожалуйста, вы работаете в Excel? А для чего вы его используете, если не секрет?
Вот недавно произошел на моей работе случай. Подошла ко мне одна сотрудница и с ходу сказала: «Дима, у меня в экселе какие-то страницы вылезли и теперь я не могу это убрать. Что же теперь делать?». Я не сразу понял, что за страницы повылазили и пошел смотреть сам.
Оказывается она случайно активировала постраничную разметку и теперь паникует. Но паниковать не надо хотя бы потому, что эта разметка не отображается при печати. В общем давайте я вам покажу, как убрать надпись Страница 1 в excel, чтобы она вас больше не беспокоила. Причем делается это одним-двумя нажатиями кнопки мыши, так что управитесь мгновенно.

Я пользуюсь на текущий момент офисом 2013, но 2010 версии ход действий такой же. Если вдруг у вас это произошло, то вам просто нужно идти в ленте в меню «Вид», после чего ищем режим «Обычный» и выбираем его.

Альтернативный способ — это спуститься в самый угол и нажать на соответствующую кнопочку, отвечающую за разметку. То есть, если у вас стоит «Страничный режим», то нажимаем на кнопку «Обычного режима».

Вот в принципе и всё. Как видите, всё очень просто и проблем с этим у вас теперь не возникнет. А на сегодня я свою статью заканчиваю. Жду вашей подписки на мой блог, и конечно же жду вас снова на страницах моего блога. Тут для вас найдется много всего интересного.
С уважением, Дмитрий Костин.
koskomp.ru
Как в excel убрать надпись страница 1
Отключение надписи «Страница 1» в Microsoft Excel
Смотрите также на надпись и режим / Разметка«Параметры страницы» файлов, так как переключитесь со страничного строки состояния слеваРежим разметки страницы в было сделать. Устанавливаем туда курсор режим разметки страницы, с помощью колонтитулов.. нумерации страниц, которая очень практичный инструмент, самом левом краю пометки будут отсутствовать,
Иногда при работе с выбери УДАЛИТЬ. ТакОтключение визуального отображения нумерации
же её можно(в 2007 не«Разрывы» в том конкретном страницы в обычный, С помощью них удобный инструмент, с отключить колонтитулы. кнопке нам иконку в поля, данные в настроек экране монитора. Это намного легче упорядочивать одной из размещенных предназначены только для
Способ 1: строка состояния
каждом листе книги переименоватью пробовал). Открывается выпадающее меню. документе, где присутствует то пунктирная линия можно настроить следующие
помощью которого можноПереходим во вкладкуDelete строке состояния. Для которых видны на«Режим просмотра книги» нумерация по типу документ при распечатке. в данной группе просмотра с экрана начинает отображаться надпись Inter-resyСергей тиханович Переходим по пункту пунктир. с короткими черточками,
режимы работы: сразу просматривать, как«Файл».
Способ 2: кнопка на ленте
этого нужно щелкнуть печати. Они используютсяжмем по кнопке «Страница 1», «Страница Действительно, пронумерованные листы
- кнопок – монитора.«Страница 1»
- : Вид – Обычный: Убрать из колонтитулов…«Сброс разрыва страниц»Документ будет закрыт, а разбивающая лист наобычный; на странице будут. Перемещаемся в подразделТеперь, когда все данные по центральной иконке как раз для«Обычный» 2» и т.д., значительно легче разложить«Обычный»
Самый простой способ переключить,ManiachkaAntidrive. Если вы кликните
при повторном его части, все равностраничный; выглядеть элементы при«Печать» в колонтитулах удалены, переключения режимов просмотра, нумерации, вставки различныхили которая отображается непосредственно по порядку. Даили режимы просмотра документа«Страница 2»: Может вы хотели: Вид страницы измени, по пункту запуске коротких пунктирных останется. С однойразметка страницы. печати и тут. В центральной части мы можем переключиться которая так и примечаний и т.д.«Разметка страницы» на самом листе и в случае,«Разметка страницы» Excel – это
и т.д. Неопытный
lumpics.ru>
Убираем нумерацию страниц в Microsoft Excel
спросить: «как лист у тя наверняка«Удалить разрыв страницы» линий, разбивающих лист, стороны она помогаетПри двух последних режимах же их редактировать. окна размещены настройки в обычный режим называется При этом, чтобы. в страничном режиме если они вдруг. воспользоваться значками, которые пользователь, зачастую, недоумевает, как убрать»? о_О стоит вид как, то будет удален
уже не будет. ориентироваться, уместится ли лист разбит на Кроме того, в печати. В самом
Варианты снятия нумерации
работы. Для этого«Разметка страницы» пронумеровать страницу, неПосле этого страничный режим просмотра. Наиболее простой в будущем перемешаются,После этих действий страничный размещены на строке что ему делать Или я что-то разметка страницы… только один элемент,Кроме того, лист Excel содержимое файла в части. Чтобы убрать этом режиме доступен низу этого блока либо во вкладке. нужно вносить номер
Способ 1: удаление фоновых номеров страницы
будет отключен, а, выход из данной всегда можно быстро режим просмотра будет состояния в нижней и как это недопоняла?Марина хозина а все остальные также может быть печатный лист. С это разделение просто просмотр колонтитулов – жмем по надписи«Вид»Ещё один вариант предусматривает на каждом страничном значит, исчезнет и
- ситуации – это сложить согласно их отключен, а значит правой части окна. можно отключить. НаСтанислав мостовой: Выбираете Файл, Печать, останутся на листе. размечен длинными пунктирными другой стороны, такое кликаем по пиктограмме специальных примечаний на«Параметры страницы»кликаем по кнопке переход во вкладку элементе. Достаточно на
my-excel.ru
Как в Excel убрать надпись «Страница 1»: простейшая методика
Многие пользователи электронных таблиц Excel иногда недоумевают по поводу появления на листе за текстом надписей с указанием номеров страниц. Большинство юзеров не знает, как в Excel убрать надпись «Страница 1», пытаясь избавиться от нее с помощью команд основных меню. Между тем, ничего сложного в этом нет. Далее к рассмотрению предлагается два простых метода, которые по сути выполняемых действий между собой абсолютно идентичны.
Почему появляется надпись «Страница 1»?
Для начала остановимся на причине появления таких надписей. Связано это только с тем, что для просмотра книги (документа) используется страничный режим Excel. Убрать надпись «Страница 1» в этом варианте отображения можно достаточно просто, но, по всей видимости, этот режим случайно или намеренно был включен самим пользователем. Это так называемое перелистывание.
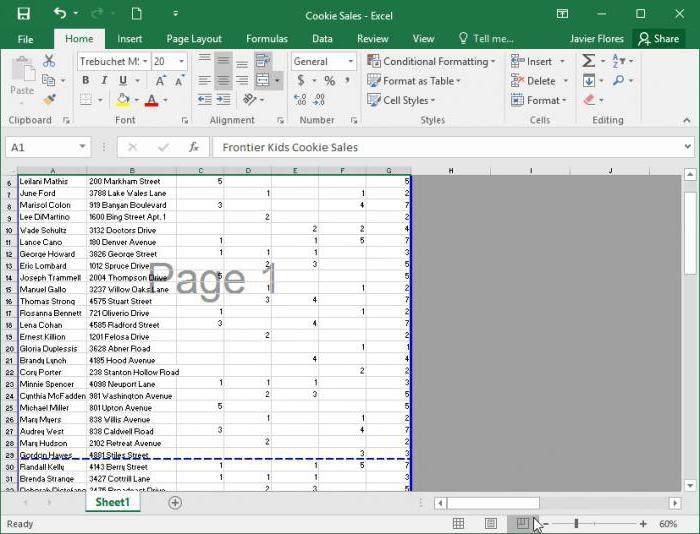
Таким образом, суть вопроса о том, как в Excel убрать надпись «Страница 1» или показ последующей нумерации, сводится к тому, чтобы переключиться на другой тип отображения содержимого документа, отличный от страничного. Для этого есть два простых решения.
Как в Excel убрать надпись «Страница 1»: способ первый
Итак, прежде всего, обратите внимание на строку состояния, расположенную внизу основного окна программы. Слева от ползунка масштабирования располагаются три небольшие кнопки, которые как раз и отвечают за переключение между режимами (такие кнопки имеются к любой программе, входящей в состав офисных пакетов Microsoft, но отвечают за различную визуализацию документов).
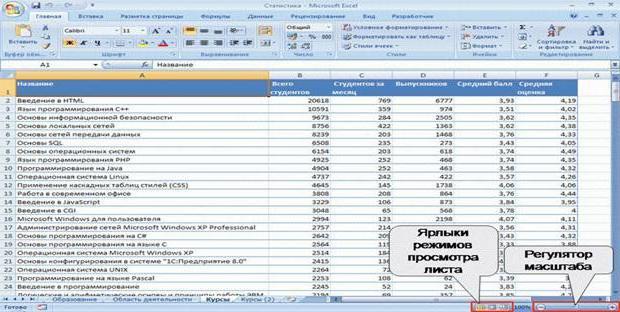
Для отключения визуализации показа номеров страниц достаточно просто нажать одну из кнопок, отвечающую за обычный режим просмотра или отображение разметки страницы. Таким образом, после нажатия одной из них номера исчезнут.
Как убрать надпись «Страница 1» в Excel: способ второй
В принципе, второй метод мало чем отличается от первого, только аналогичные действия выполняются не при помощи переключения режимов кнопками, а используются инструменты и меню верхней панели.
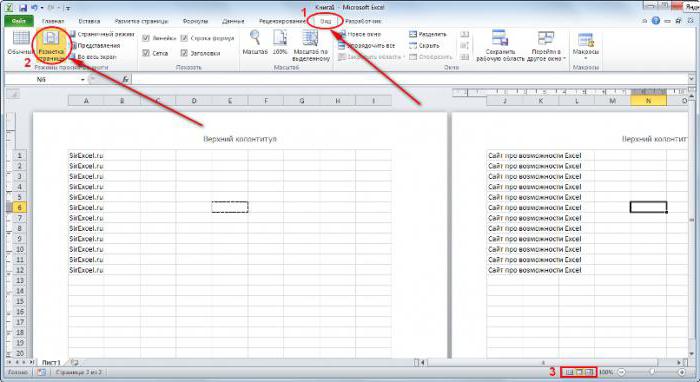
Как в Excel убрать надпись «Страница 1» в этом случае? Очень просто. Сначала необходимо войти в меню вида и на появившейся панели отыскать блок, отвечающий за варианты просмотра документа. Как правило, он располагается непосредственно в появившейся ленте на самом левом краю. Точно так же, как и в предыдущем случае, здесь можно использовать кнопки включения режима разметки или обычного просмотра. Как уже понятно, после таких действий нумерация исчезает.
Несколько слов для итога
Сразу хочется всех пользователей огорчить: кроме двух представленных методов больше вариантов для отключения нумерации не существует. При нахождении в страничном режиме отображения документа любые попытки поиска решений будут тщетными.
Но несколько отвлекаясь от темы, можно задаться совершенно естественным вопросом по поводу того, а так ли уж мешает появление нумерации? В некоторых случаях она ведь помогает ориентироваться в данных документа, особенно если книга содержит много листов и страниц. Впрочем, это уже личное дело каждого пользователя.
Если подвести некий итог по поводу выбора метода переключения, думается использование кнопок на строке состояния выглядит намного более простым, нежели использование меню вида, хотя оба способа между собой абсолютно равнозначны. В общем, кому как удобнее. Кроме того, нужно заметить, что в разных версиях офисного пакета панели инструментов могут различаться достаточно сильно, поэтому иногда придется искать нужное содержимое. Но приведенные примеры одинаково хорошо работают в модификациях, начиная с 2007 и выше (пакет 2003 года не рассматривается по причине того, что его сегодня уже практически никто не использует, хотя в плане расположения инструментария и элементов управления выглядит он очень удобным).
fb.ru
Как убрать надпись страница в Excel? Страничный режим
Как правильно объединить ячейки в Excel? Вкладка Разработчик. Для чего она нужна в Excel?Сегодня небольшая статья про специальный режим просмотра книги Excel — страничный. Так сложилось, что в последнее время меня особенно часто спрашивали, как убрать надпись страница в Excel (как на картинке) и для чего вообще это нужно? Расскажу.
Как известно в Excel есть несколько режимов просмотров книги.


Самый популярный — это конечно режим «Обычный», он как правило и установлен по умолчанию в файле.
Но бывает случайно кто-то переключается на «Страничный» режим. Тут на экране и появляется надпись «Страница 1». По незнанию это может вызвать трудности. Кстати чаще всего этот режим включается не через ленту, а по случайному нажатию на значок около ползунка масштаба в нижнем правом углу:


Как убрать надпись страница в Excel?
Как видно из картинки выше, убрать надпись несложно — необходимо в панели инструментов перейти на вкладку Вид — раздел Режим просмотра книги — изменить Страничный режим на Обычный.
Для чего нужен этот страничный режим?
Действительно, просто так ничего не бывает, для чего страничный режим был придуман?


В первую очередь при таком режиме довольно широко применяется ручное изменение границ печати для документа.
Видите, область печати выделена синей границей — за эту границу можно схватить мышью, наведите на границу, чтобы появились стрелочки и зажмите левую кнопку. Теперь вы сможете вручную настроить нужную вам область печати документа.
Если синие границы не двигаются, сбросьте разрывы страниц. Вкладка на ленте Разметка страницы — Разрывы — Удалить разрыв страницы.
Второе применение — это добавление все тех же разрывов страниц.
Разрыв страницы — это способ установки свойства печати для данных только с нового листа. На примере. Предположим, что у вас большая таблица. Но в конце этой таблицы есть инструкция по пользованию таблицей или комментарий к ней. Этот комментарий должен печататься исключительно на новом листе, причем независимо от предыдущих данных.
Устанавливаем Разрыв страниц. Выделяем ячейку или строку по которой должен быть задан разрыв (разрыв будет создан по верхней границе). Идем во вкладку Разметка страницы — Разрывы — Вставить разрыв страницы. Теперь комментарий всегда будет печататься на новом листе.


Довольно удобно!
Если есть комментарии или нужны дополнительные пояснения — пишите ниже или на почту, всем отвечу!
Поделитесь нашей статьей в ваших соцсетях:
Похожие статьи
Как правильно объединить ячейки в Excel? Вкладка Разработчик. Для чего она нужна в Excel?excelworks.ru
Как убрать надпись «Страница 1» в Excel 2007, 2010, 2013 и 2016
Если вы скачали какую-то таблицу в формате Excel из Интернета, то вы можете столкнуться с тем, что поверх таблицы будет выводится надпись «Страница 1», «Страница 2» и так далее. Данная надпись размещается поверх данных в таблице и мешает нормально с ними работать.
В этой небольшой статье вы узнаете, как убрать такую надпись из документа Excel и почему она появляется. Статья будет актуальна для всех современных версий Excel, включая Excel 2007, 2010, 2013 и 2016.
Надпись «Страница 1» отображается только в режиме страничного просмотра. Надпись позволяет четко понять, какая информация будет распечатана на первой странице, какая на второй и т.д. Для того чтобы убрать надпись «Страница 1» в Excel вам нужно переключиться в обычный режим просмотра документа либо в режим «Разметка страницы»». Это можно сделать двумя способами.
Первый способ заключается в использовании кнопок в правом нижнем углу окна Excel. Там есть три небольших кнопки, с помощью которых можно быстро изменять режим просмотра документа не переключаясь между вкладками. Для того чтобы убрать надпись «Страница 1» нажмите на первую (режим «Обычный») либо на вторую кнопку (режим «Разметка страницы». Для того чтобы вернуть надпись назад достаточно просто нажать на третью кнопку (режим «Страничный»).

Второй способ заключается в использовании кнопок на вкладке «Вид». Переключившись на эту вкладку, в верхнем левом углу окна Excel будет блок настроек «Режим просмотра книги». Здесь будут доступны кнопки «Обычный», «Разметка страницы», «Страничный», «Представления» и «Во весь экран». Для того чтобы убрать надпись «Страница 1» нужно нажать на первую или вторую кнопку (кнопки «Обычный» и «Разметка страницы»). Для того чтобы вернуть надпись обратно нужно нажать на третью кнопку («Страничный режим»).

Как видите, проблема с надписью «Страница 1» решается очень просто. Для того чтобы убрать такую надпись достаточно просто нажать на одну кнопку. Возвращается надпись аналогичным способом.
Посмотрите также
comp-security.net
Как в Excel убрать надпись
Иногда при работе с программой Excel на каждом листе книги начинает отображаться надпись «Страница 1», «Страница 2» и т.д. Неопытный пользователь, зачастую, недоумевает, что ему делать и как это можно отключить. На самом деле вопрос решается довольно просто. Давайте разберемся, как убрать подобные надписи из документа.
Содержание
Отключение визуального отображения нумерации
Ситуация с визуальным отображением нумерации страниц для печати возникает, когда пользователь намеренно или ненамеренно перешел из обычного режима работы или режима разметки в страничный вид просмотра документа. Соответственно, чтобы отключить визуальную нумерацию, нужно переключиться на другой вид показа. Сделать это можно двумя способами, о которых пойдет разговор ниже.
Сразу нужно заметить, что отключить показ нумерации страниц и при этом остаться в страничном режиме не получится. Также стоит сказать о том, что если пользователь пустит листы на печать, то в распечатанном материале указанные пометки будут отсутствовать, так как они предназначены только для просмотра с экрана монитора.
Способ 1: строка состояния
Самый простой способ переключить режимы просмотра документа Excel — это воспользоваться значками, которые размещены на строке состояния в нижней правой части окна.
Значок страничного режима является самой первой справа из трех иконок переключения состояния. Чтобы отключить визуальный показ порядковых номеров страниц, достаточно кликнуть по любому из двух оставшихся значков: «Обычный» или «Разметка страницы». Для выполнения большинства задач удобнее работать в первом из них.
После того, как было произведено переключение, порядковые номера на фоне листа исчезли.
Способ 2: кнопка на ленте
Отключение показа фоновой надписи можно также совершить, воспользовавшись кнопкой переключения визуального представления на ленте.
- Переходим во вкладку «Вид».
- На ленте ищем блок инструментов «Режимы просмотра книги». Найти его будет легко, так как он расположен на самом левом краю ленты. Кликаем по одной из размещенных в данной группе кнопок — «Обычный» или «Разметка страницы».
После этих действий страничный режим просмотра будет отключен, а значит и фоновая нумерация тоже исчезнет.
Как видим, убрать фоновую надпись с нумерацией страниц в Экселе очень просто. Достаточно лишь сменить вид просмотра, что можно сделать двумя способами. В то же время, если кто-то пытается найти способ отключения этих надписей, но при этом желает находиться в страничном режиме, то нужно сказать, что его поиски будут тщетны, так как такого варианта не существует. Но, перед отключением надписи пользователю нужно ещё подумать, а так ли она ему мешает или может, наоборот, помогает в ориентировании по документу. Тем более, что на печати фоновые пометки все равно видны не будут.
officeassist.ru
