Как убрать гиперссылки в экселе сразу все: Как создать, удалить, изменить гиперссылку в Word
Как создать, удалить, изменить гиперссылку в Word
Очень часто пользователи текстового редактора Word даже понятия не имеют, как работать в нем с гиперссылками, а ведь в этом нет совершенно ничего сложного.
Ссылки в Ворде бывают разного типа: на место в текущем документе, на другой документ и даже конкретное место в нем, ссылка на веб-страницу, на адрес электронной почты и другие. Умение работать с ними не будет лишним никому. Ниже я изложу способы создания некоторых из них, а также несколько полезных способов управления гиперссылками в Ворде.
Как создать ссылку в Ворде на веб-страницу
Предположим, что в каком-то из предложений в тексте документа нам надо сделать одно или несколько слов в виде ссылки на веб-страницу, которая служит источником информации.
Для этого выделяем текст будущей гиперссылки, в нашем случае «РИА Новости» и кликаем правой кнопкой, в появившемся контекстном меню выбираем пункт «Гиперссылка».
В появившемся окне нужно выбрать, с чем именно мы будем связывать гиперссылку — с файлом, веб-страницей, в поле «адрес» вводим url страницы, а также в дополнительном окошке можно ввести текст подсказки, которая будет отображаться при наведении курсора на нашу гиперссылку.
И вот наша ссылка готова.
Аналогично все проделывается и для изображений.
Как создать гиперссылку в Word на место в текущем документе
Ссылка на конкретное место в текущем документе полезна при составлении содержания или плана документа, но может быть использована и для других случаев. Чтобы ее создать, нужно сначала отметить именно то место в документе, на который будущая гиперссылка будет ссылаться. Для примера я взял первую попавшуюся курсовую работу с планом.
Сделаем план в виде гиперссылок на соответствующие страницы. Для этого отметим обозначенные пункты в виде закладок. Выделяем нужный текст и переходим в меню «Вставка», выбираем «Закладка».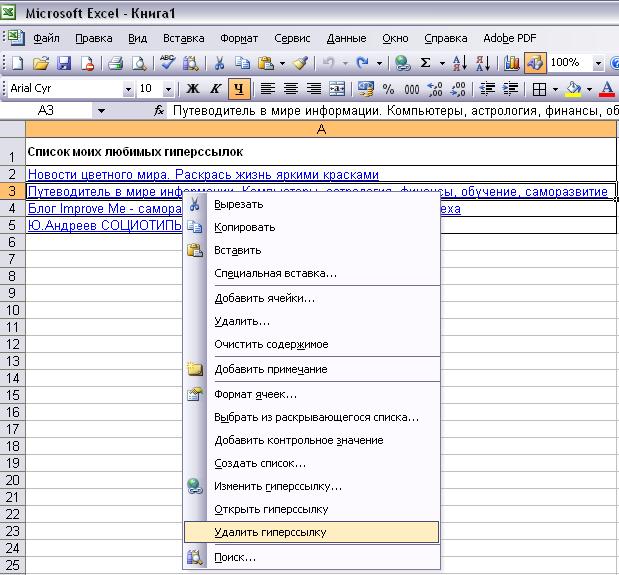
Вводим имя закладки и нажимаем кнопку «Добавить». Внешне текст при этом никак не изменится, но эту закладку уже можно использовать при создании ссылки. Итак, закладку мы сделали, далее идем в план документа и создаем ссылку на нашу закладку.
Весь последующий процесс создания гиперссылки аналогичен созданию ссылки на веб-страницу, только связывать ссылку уже надо не с веб-страницей, а с местом в документе. Выделяем пункт «местом в документе» и выбираем в «Закладках» имя той, на которую должна ссылаться гиперссылка. Можно также добавить подсказку для ссылки.
Как видно на изображении, ссылаться можно не только на закладку, но и на заголовки в тексте, предварительно они должны быть соответствующим образом отформатированы.
Как создать гиперссылку в Word на другой документ
Процесс создания ссылки на другой документ (файл) мало чем отличается от описанных выше способов. Единственное отличие — ссылаться уже будем не на веб-страницу, а на конкретный файл.
В поле «адрес» можно ввести адрес, по которому находится нужный документ, либо выбрать его с помощью вызываемого нажатием соответствующей кнопки диалогового окна. Все также можно добавить подсказку для гиперссылки.
Как создать гиперссылку в Word на место в другом документе
Если же надо не просто открыть документ, но еще и сразу перейти к нужному месту в его содержимом, то при создании ссылки на другой документ следует воспользоваться кнопкой «Закладка» в окне создания гиперссылки. При этом откроется дополнительное окошко, содержащие список закладок в указанном документе.
Выделяем нужную ссылку и нажимаем кнопку «ОК». После этого текст в поле «адрес» приобретет следующий вид: (имя файла)#(название закладки).
Следует помнить о том, что при создании ссылки на другой документ нет возможности ссылаться на заголовки в нем, только на закладки.
В случае, если требуется сослаться на какую-то ячейку в документе Excel, то в поле «адрес» после имени файла следует добавить знак «#», а после вставляем адрес диапазона ячейки.

Как создать гиперссылку в Word на пустое сообщение электронной почты
При создании какого-либо презентационного письма может понадобиться вставка ссылки для написания электронного письма. В этом случае опять нужно выделить текст будущей гиперссылки и перейти к окну ее создания. Здесь уже указываем, что мы хотим связать гиперссылку с электронной почтой. В поле «Адрес эл. почты» пишем свой почтовый ящик, тему же письма заполняем в зависимости от смысловой нагрузки ссылки.
После нажатия кнопки «ОК» ссылка будет создана и при клике по ней будет открываться почтовый клиент по умолчанию с уже заполненными полями «Адрес получателя» и «Тема письма».
Как удалить гиперссылку в Word
Самый простой способ удаления ссылки в Ворде — это вызов на ней контекстного меню и выбор соответствующего пункта.
Однако есть и другой способ специально для тех, кто привык работать, не отвлекаюсь на манипуляции с мышью.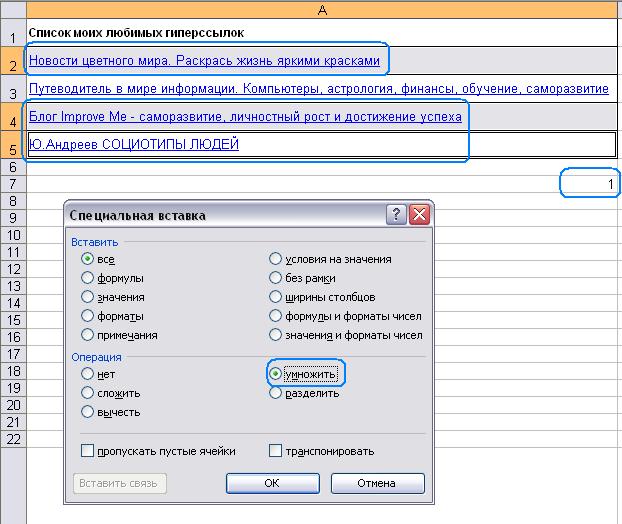 Поставив курсор на гиперссылку, и нажав сочетание клавиш Ctrl+Shift+F9, мы также удалим ссылку, находящуюся под курсором, но с одним отличием — текст гиперссылки станет выделенным.
Поставив курсор на гиперссылку, и нажав сочетание клавиш Ctrl+Shift+F9, мы также удалим ссылку, находящуюся под курсором, но с одним отличием — текст гиперссылки станет выделенным.
Как удалить все ссылки в Word
При копировании текста с какого-либо веб-ресурса Ворд вставляет его с исходным форматированием, в том числе и со всеми ссылками. Да, можно воспользоваться сразу после вставкой появляющейся кнопкой и в ней выбрать «Сохранить только текст».
Но что если весь текст вставляется именно с тем форматированием, которое нам нужно, вот только ссылки мешают? В этом случае поможет все то же сочетание клавиш Ctrl+Shift+F9, только предварительно надо выделить ту часть текста, в которой вы хотите избавиться от ссылок.
Как отредактировать ссылку в Word
Правка гиперссылок в Ворде происходит все в том же диалоговом окне, что и при создании ссылок. Вызывается оно через контекстное меню на требуемой отредактировать гиперссылке.
Есть еще один интересный способ редактирование гиперссылок — текстовый. Для его вызова требуется поставить курсор на ссылку и нажать сочетание клавиш Shift+F9, после чего ссылка приобретет вид условного кода, а сам текст гиперссылки станет невидим.
Здесь в кавычках после тэга «HYPERLINK» идет адрес ссылки. Потом идут параметры. Первым параметром \l «B4», как правило, выступает диапазон или закладка в документе, который будет открыт. Параметр
Как отредактировать адреса всех ссылок в Word
Сочетание клавиш Shift+F9 будет весьма полезным и для правки сразу всех ссылок, но до его нажатия нужно выделить редактируемый диапазон текста. Если же нужно преобразовать вообще все ссылки в код, то можно воспользоваться сочетанием клавиш Alt+F9.
Для чего это нужно? Предположим, что у нас в документе есть множество ссылок на сайт, который внезапно сменил свое доменное имя.
Без всяких выделений нажимаем Alt+F9 и видим исходный текст всех этих ссылок.
И если сайт теперь базируется не на «.by», а на «.ru», то нужно изменить адреса ссылок. Вот тут-то отображение всех ссылок в виде кода нам и поможет. Мы просто используем функцию Ворда «Найти и заменить», тем самым преобразовав адреса в ссылках.
После того, как мы внесли исправления, можно снова нажимать сочетание клавиш Alt+F9 и ссылки приобретут свой прежний вид, но уже будут вести по новому адресу.
Вот так всего в три небольших действия можно заменить целый ряд нудной (в случае, когда ссылок несколько сотен) и утомительной работы, когда ссылки правятся вручную по-отдельности.
Это не все способы и методы работы с гиперссылками в Ворде, но, думаю, что и этих возможностей будет вполне хватать для повседневных нужд при работе с текстами. Следует отметить, что в качестве гиперссылок можно использовать не только текст, но и изображения, а также некоторые другие элементы редактора Word.
Следует отметить, что в качестве гиперссылок можно использовать не только текст, но и изображения, а также некоторые другие элементы редактора Word.
Если вам неудобно кликать на гиперссылке в тексте документа с зажатой клавишей Ctrl, то это легко исправить.
Для Word 2003 и ниже:
Идем в меню «Сервис» — «Параметры» — вкладка «Правка» и убираем галочку с пункта «CTRL + щелчок для выбора гиперссылки».
Для Word 2007 и выше:
Нажимаем кнопку «Officce » и выбираем «Параметры Word». Далее выбираем слева «Дополнительно» и убираем галочку с пункта «CTRL + щелчок для выбора гиперссылки».
Как в Word убрать гиперссылки
На чтение 3 мин. Опубликовано
Привет, друзья. В этой статье я поведаю вам о трех способах убрать гиперссылки в документе Word: удалить их вручную (одну за одной), используя горячие клавиши или функциональностью Visual Basic.
Удаляем гиперссылки вручную одну за одной
1. Находим гиперсылку в документе Word
2. Нажимаем по ней правой кнопкой мыши, в контекстном меню выбираем «Удалить гиперссылку»
Как видите, ручной способ помогает убрать именно те ссылки в документе Word, которые вам не нужны. Хорошо, когда у вас в документе их 1-5 штук, а если больше и нужно удалить их все? Перейдем к другому способу.
Убираем гиперссылки при помощи горячих клавиш
Некоторые люди привыкли пользоваться в Ворде горячими клавишами, это экономит время и, порой, проще, чем нажимать мышкой, чтобы выбрать нужную функцию. В этом способе по борьбе с гиперссылками вам не нужно будет думать о размере документа и количестве ссылок в нем.
1. Выделим весь текст в документе с помощью комбинации CTRL+A
 Удаляем все гиперссылки в документе Word, нажав CTRL+Shift+F9
Удаляем все гиперссылки в документе Word, нажав CTRL+Shift+F9Избавляемся от ссылок с помощью скрипта Visual Basic
Еще один способ, который избавит вас от рутины и удалит все ссылки сразу.
1. Нажимаем ALT+F11, запуститься Microsoft Visual Basic
2. В верхнем меню выбираем Insert (вставить) > Module (модуль) и вставляем следующий ниже код
3. Когда код вставлен, запускаем его выполнение, нажав на кнопку F5
Код 1 (удаляет все ссылки в активном документе)
Sub KillTheHyperlinks() ' ----------------------------------------------- ' Removes all hyperlinks from the document: ' Text to display is left intact ' ----------------------------------------------- With ThisDocument ' Loop while there are hyperlinks afoot! While .Hyperlinks.Count > 0 .Hyperlinks(1).Delete Wend End With ' Shut this off, don't need anymore popping up Application.Options.AutoFormatAsYouTypeReplaceHyperlinks = False End Sub
Код 2 (удаляет все гиперссылки во всех открытых документах)
Sub KillTheHyperlinksInAllOpenDocuments() ' ----------------------------------------------- ' Removes all hyperlinks from any open documents ' Text to display is left intact ' ----------------------------------------------- Dim doc As Document Dim szOpenDocName As String
' Loop through all open documents: For Each doc In Application.Documents ' Store the document name szOpenDocName = doc.Name ' Remove the hyperlinks from that document With Documents(szOpenDocName) ' Loop while there are hyperlinks afoot! While .Hyperlinks.Count > 0 .Hyperlinks(1).Delete Wend End With ' Shut this off, don't need anymore popping up Application.Options.AutoFormatAsYouTypeReplaceHyperlinks = False Next doc End Sub
В текстовом редакторе MS Word есть много способов по выполнению различных задач. Если Вам нравится материал на моем сайте — подписывайтесь на обновления. Также свежими выпусками я делюсь в группах в ВК и ОК (ссылки в меню).
Немного юмора:
За свою жизнь человек проводит в туалете около 4-х лет. Но если у него там ловит вайфай, то в 3 раза больше.
Гиперссылка на папку в excel
Гиперссылки широко используются в Интернете для навигации по сайтам и документам. Работая с файлами Excel вы также можете создавать гиперссылки, как на интернет-ресурсы, так и на ячейки, файлы или форму отправку Email.
Что такое гиперссылка
Гиперссылка в Excel это ссылка, нажав на которую, пользователь может быть перемещен на конкретную ячейку, документ или интернет-страницу.
Excel позволяет создавать гиперссылки для:
- Перехода в определенное место в текущей книге;
- Открытия другого документа или перехода к определенному месту в этом документе, например лист в файле Excel или закладке в документе Word;
- Перехода на веб страницу в Интернете;
- Создания нового файла Excel;
- Отправки сообщения электронной почты по указанному адресу.
Гиперссылку в Excel легко заметить, она выглядит как подчеркнутый текст, выделенный синим цветом:
Абсолютные и относительные гиперссылки в Excel
В Excel существует два типа гиперссылок: абсолютные и относительные.
Абсолютные гиперссылки
Абсолютные гиперссылки содержат в себе полный интернет адрес или полный путь на компьютере. Например:
Относительные гиперссылки
Относительные ссылки содержат в себе частичный путь, например:
Я рекомендую всегда использовать абсолютные ссылки, так как при переходе по относительным ссылкам в Excel файле, открытом на другом компьютере возможны ошибки.
Как создать гиперссылку в Excel
Чтобы создать гиперссылку проделайте следующие шаги:
- Выделите ячейку, в которой вы хотите создать гиперссылку;
- Нажмите правую клавишу мыши;
- В выпадающем меню выберите пункт “Ссылка”:
- В диалоговом окне выберите файл или введите веб-адрес ссылки в поле “Адрес”:
Ниже, мы подробней разберем как создать гиперссылку:
- На другой документ;
- На веб-страницу;
- На конкретную область в текущем документе;
- На новую рабочую книгу Excel;
- На окно отправки Email.
Как создать гиперссылку в Excel на другой документ
Чтобы указать гиперссылку на другой документ, например Excel, Word или Powerpoint файлы:
- Откройте диалоговое окно для создания гиперссылки;
- В разделе “Связать с” выберите “Файлом, веб-страницей”;
- В поле “Искать в” выберите папку, где лежит файл, на который вы хотите создать ссылку;
- В поле “Текст” введите текст, который будет отображаться в качестве ссылки;
- Нажмите “ОК”.

Созданная вами гиперссылка будет выглядить ровно так, как вы настроили ее отображение.
Как создать гиперссылку в Excel на веб-страницу
Чтобы указать гиперссылку веб-страницу:
- Откройте диалоговое окно для создания гиперссылки;
- В разделе “Связать с” выберите пункт “Файлом, веб-страницей”;
- Нажмите на кнопку “Интернет”;
- Введите адрес веб-страницы в поле “Адрес”;
- В поле “Текст” укажите текст, отображаемый в виде ссылки.
Как создать гиперссылку в Excel на конкретную область в текущем документе
Для создания гиперссылки на конкретный лист текущего файла Excel или ячейки:
- Откройте диалоговое окно для создания гиперссылки;
- В левой колонке диалогового окна под надписью “Связать с” выберите “Файлом, веб-страницей”;
- В диалоговом окне нажмите кнопку “Закладка…” и выберите лист создания ссылки. В поле “Введите адрес ячейки” укажите ячейку.
Как создать гиперссылку в Excel на новую рабочую книгу
Для вставки гиперссылки, после нажатия на которую будет создан новый Excel-файл:
- Откройте диалоговое окно для создания гиперссылки;
- В левой колонке диалогового окна под надписью “Связать с” выберите “Новый документ”;
- В поле “Текст” укажите текст ссылки;
- В поле “Имя нового документа” укажите название нового Excel файла;
- В поле “Путь” укажите место хранения, где будет сохранен новый файл;
- В поле “Когда вносить правку в новый документ” укажите настройку, когда следует приступить к редактированию нового файла после нажатия ссылки.

- Нажмите кнопку “ОК”
Как создать гиперссылку в Excel на создание Email
Для вставки гиперссылки, после нажатия на которую будет создан e-mail:
- Откройте диалоговое окно для создания гиперссылки;
- В левой колонке диалогового окна под надписью “Связать с” выберите “Электронная почта”;
- В поле “Текст” укажите текст ссылки;
- В поле “Адрес эл. почты” укажите E-mail адрес, куда будет отправлено письмо;
- В поле “Тема” укажите тему создаваемого письма;
- Нажмите кнопку “ОК”
Как редактировать гиперссылку в Excel
Для редактирования уже созданной гиперссылки, кликните по ячейке со ссылкой правой клавишей мыши и в выпадающем меню выберите “Edit Hyperlink”.
В диалоговом окне внесите корректировки в ссылку.
Как отформатировать гиперссылку в Excel
По умолчанию, все гиперссылки в Excel имеют традиционный формат в виде подчеркнутого текста синего цвета. Для того чтобы изменить формат гиперссылки:
Для того чтобы изменить формат гиперссылки:
- Перейдите на вкладку панели инструментов “Главная”, затем в раздел “Стили ячеек”:
- Кликните на “Гиперссылка” правой кнопкой мыши и выберите пункт “Изменить” для редактирования формата ссылки:
- Кликните на “Открывавшаяся гиперссылка” правой кнопкой мы и выберите пункт “Изменить” для редактирования формата ссылки;
- В диалоговом окне “Стили” нажмите кнопку “Формат”:
- в диалоговом окне “Format Cells” перейдите на вкладки “Шрифт” и/или “Заливка” для настройки формата ссылок:
Как удалить гиперссылку в Excel
Удаление гиперссылки осуществляется в два клика:
- Нажмите правой клавишей мыши на ячейки со ссылкой;
- В выпадающем меню выберите пункт “Удалить гиперссылку”.
Использование возможности связать документ Excel с другими документами с помощью гиперссылок позволяет создавать удобные средства навигации. Это можно использовать, например, для создания оглавления или сложной связи между файлами.
Это можно использовать, например, для создания оглавления или сложной связи между файлами.
Что такое гиперссылка в Эксель
Со страницы электронной таблицы с помощью гиперссылки можно перейти к любому сайту, начать работу с определённым документом (например, c другой электронной таблицей или документом Word) или запустить программу. Таким образом, можно переходить между различными страницами книги или перемещаться между ячейками по нажатию левой кнопки мыши.
С помощью такого инструмента можно создать комплекс взаимосвязанных офисных и других документов, между которыми легко перемещаться.
Абсолютные и относительные гиперссылки
Существует два типа гиперссылок в Excel, которые отличаются друг от друга принципом работы:
- Абсолютные — указывают точный адрес необходимого документа.
- В относительных используется указание расположения относительно месторасположения исходной книги Excel.

Переход по абсолютному адресу будет срабатывать правильно независимо от того, где находится электронная таблица. Относительная адресация удобна в тех случаях, когда нужные документы расположены в той же директории, где таблица Excel или в подчинённых.
Их можно различить по способу записи нужного адреса. При абсолютном способе, указание нужного каталога происходит полностью, начиная с написания имени устройства, например: D:abcde ext.doc.
Относительная гиперссылка должна начинаться с имени каталога. Например, если электронная таблица находится в каталоге D:abc, а нужный документ в D:abcdefgh, то относительную ссылку пишут так: defgh ext.doc.
Однако если таблицу переместить в другую директорию, то файл по такой гиперссылке в указанном местоположении она не найдёт. С другой стороны, если скопировать таблицу вместе с подчинённым каталогом defgh, то по относительной ссылке можно на новом месте открыть text. doc.
doc.
Создание гиперссылки
Чтобы сделать гиперссылку в Excel, необходимо выполнить следующее:
- Выбрать ячейку, в которой она должна быть расположена.
- После этого требуется нажать правую клавишу мыши.
- В контекстном меню выбирают строку «Гиперссылка» или «Ссылка».
После этого откроется экран для её создания, где нужно перейти к созданию конкретного вида.
На появившемся экране в левой части будут показаны кнопки для создания различных разновидностей ссылок, в центральной части предоставлена возможность вводить адрес и текст.
После того, как она будет определена, перейти по ней можно, если кликнуть левой кнопкой мыши. Если название не введено, то в качестве текста будет показан адрес.
Перед тем, как вводить данные, в меню в левой части экрана надо указать тип гиперссылки. В правом верхнем углу можно нажать на кнопку «Подсказка» и ввести фразу, которая будет появляться тогда, когда курсор находится над ней.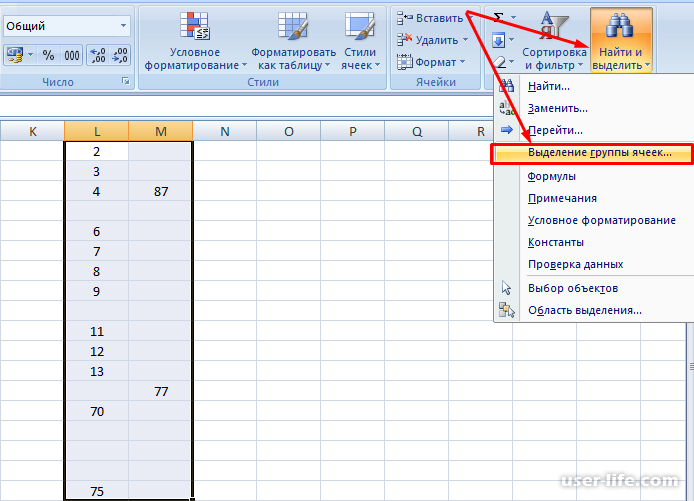
На другой документ
Чтобы вставить гиперссылку на другой документ в Экселе, нужно предпринять такие действия:
- Указать соответствующий вид ссылки: «На компьютере или в интернете».
- В текстовом поле, расположенном в верхней части формы, пишут текст.
- Далее предоставлена возможность выбрать требуемый файл. Его расположение можно указать непосредственно, набрав на клавиатуре или найти с помощью соответствующего диалогового окна.
После того, как ввод будет закончен, нужно проверить правильность и подтвердить данные. После этого в выбранной клеточке появится введённая ссылка.
На Веб-страницу
Сначала нужно выбрать вид ссылки, которая требуется. Для этого в меню «Связать с» выбирают верхний пункт. Он будет таким же, как и при вставке ссылки на документ. Теперь делают следующее:
- В верхней части имеется поля, куда вводят название ссылки.

- Там, где должен быть записан адрес, есть кнопка «Интернет». Надо на неё нажать.
- Чтобы ввести гиперссылку, можно её набрать или вставить скопированную.
После того, как данные подготовлены, их подтверждают. После этого в нужной клеточке электронной таблицы можно увидеть ссылку. При нажатии на него левой клавишей мыши откроется браузер по умолчанию и откроет эту гиперссылку.
На область в текущем документе
Также имеется возможность установит гиперссылку в нужное место текущего документа Excel. При этом доступен выбор страницы и подходящих ячеек на ней. При этом важно, чтобы клеточки на которые надо попасть, имели имя.
Сначала указывают тип создаваемой ссылки. Он будет таким же, как и в двух предыдущих случаях. Для того чтобы создать соответствующую гиперссылку, делают следующее:
- В соответствующем поле указывают название ссылки.
- С правой стороны формы для ввода предусмотрена кнопка «Закладки».
 Надо кликнуть по ней и выбрать соответствующую страницу или закладку (именованную группу ячеек). После этого адрес будет автоматически помещён в нужную графу.
Надо кликнуть по ней и выбрать соответствующую страницу или закладку (именованную группу ячеек). После этого адрес будет автоматически помещён в нужную графу. - Нажать «OK».
После этого ссылка будет подготовлена.
Также можно сформировать её путём другого выбора в «Связать с»: «местом в документе». В этом случае кнопка «Закладки» будет отсутствовать, а адрес можно будет выбрать или написать в центральной части формы.
На новую книгу
Имеется возможность сослаться не только на уже существующий объект, но и создать новый под нужным названием в конкретной папке. В этом случае в меню, находящемся слева выбирают «на новый документ».
Теперь требуется ввести следующее:
- Написать название гиперссылки.
- Набрать адрес и наименование нового документа. При этом подходящую папку можно указать, нажав кнопку «Изменить».

После подтверждения ввода в ячейке появится нужная ссылка.
На создание почты
Гиперссылку можно использовать для создания электронного письма. В меню «Связать с» выбирают «электронной почтой». Затем вводят следующее:
- Указывают название.
- Пишут почтовый адрес, по которому будет отправлено письмо.
- Указывают тему.
После нажатия будет открываться стандартная почтовая программа, в которой нужно набрать текст и отправить письмо.
Редактирование гиперссылки
Если гиперссылка уже создана, её можно редактировать. Для этого нужно кликнуть правой клавишей по ячейке, где она расположена. В появившемся меню выбирают строку, где указано «Изменить гиперссылку».
Форматирование
К редактированию также можно получить доступ, нажав «Ctrl+1». При этом можно выбрать нужный цвет, тип и размер шрифта, фон, выравнивание и другие варианты форматирования. При желании можно убрать подчёркивание или сделать его двойным.
При желании можно убрать подчёркивание или сделать его двойным.
Удаление
Для того чтобы произвести удаление, необходимо кликнуть по гиперссылке, воспользовавшись правой клавишей мыши. После этого, в зависимости от варианта, выполнить следующие действия.
Для того чтобы гиперссылку удалить из ячейки, требуется открыть контекстное меню. В нём нужно выбрать пункт, относящийся к её удалению. После этого ячейка или текст будут очищены, в зависимости от типа ссылки.
Во всем документе сразу
Если проводить удаление гиперссылки во всем документе Excel 2010 или более поздней версии, то для этого нужно выделить все клеточки, в которых имеются ссылки. После этого вызывают контекстное меню и выбирают удаление.
Стоит заметить, что не обязательно выделять только ячейки со ссылками. Можно выделить диапазон или вообще весь лист. Но по команде удаления из выделения исчезнут только ссылки, все остальные данные останутся нетронутыми.
Для тех версий, которые являются более ранними, удаление можно сделать при помощи специального приёма. В одну из ранее неиспользуемых ячеек вводят «1». Затем в контекстном меню выбирают «Копировать». Далее выбирают ячейки, где требуется провести удаление. Выбирают «Специальная вставка», затем — «операция умножить». После подтверждения гиперссылки будут удалены из всех выбранных ячеек.
Не работают гиперссылки
Наиболее частой причиной являются неправильно введённые ссылки. Например, если они относительные, то после перемещения электронной таблицы, по этим адресам может ничего не быть.
Другая распространённая причина — это отсутствие стандартной программы для обработки нужных документов. Например, если должна открыться стандартная программа электронной почты, но она не была установлена, то ничего не произойдёт.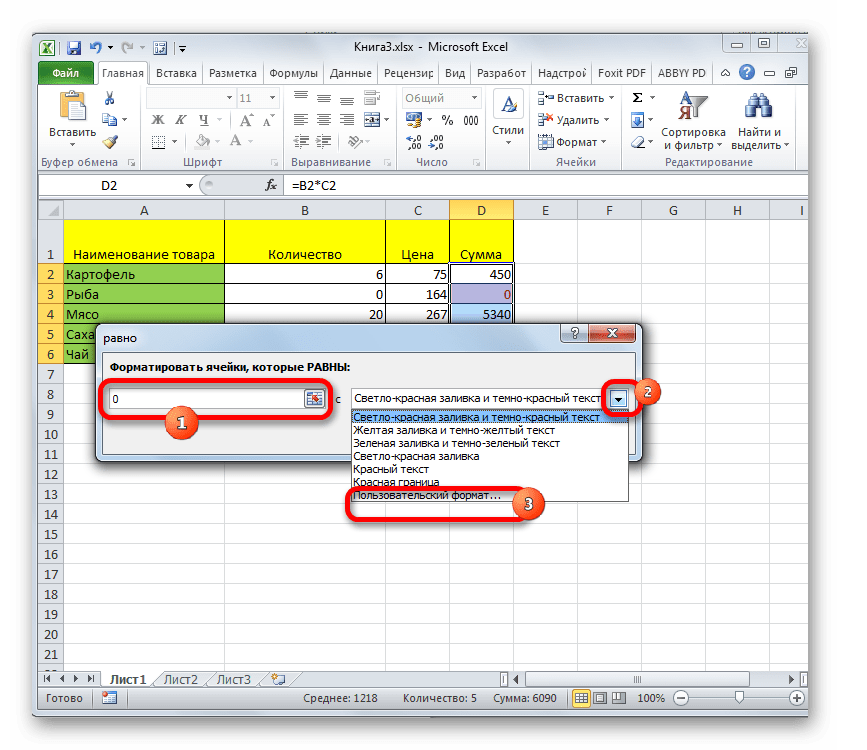
Функция ГИПЕРССЫЛКА в Excel возвращает ярлык либо гиперссылку на определенный объект, которым может являться веб-страница, файл, сохраненный в постоянной памяти ПК, группа ячеек на листе в книге Excel.
Функция ГИПЕРССЫЛКА и особенности ее аргументов
Функция ГИПЕРССЫЛКА упрощает доступ к объектам, которые как являются частями Excel (ячейки, листы книги), так и частями другим программных продуктов (файл notepad, Word) или страницами в сети интернет. Данная функция имеет следующую синтаксическую запись:
Описание 2-х параметров аргументов функции:
- Адрес – текстовое значение, соответствующее имени открываемого объекта и полному пути для доступа к нему. Этот параметр является обязательным для заполнения. Адрес может указывать на конкретную часть документа, к примеру, ячейку или диапазон ячеек, закладку в текстовом редакторе Word. Путь может содержать данные о пути к файлу в файловой системе ПК (например, «C:UserssoulpDocuments») или адресе URL на страницу в сети интернет.

- [имя] – текстовое значение, которое будет отображено в качестве текста гиперссылки. Отображается синим цветом с нижним подчеркиванием текста.
- Параметры адрес и [имя] принимают значения в виде текстовой строки в кавычках (“адрес_гиперссылки”, “имя_гиперссылки”) либо ссылки на ячейки, в которых содержатся адрес и название объекта соответственно.
- В приложении Excel Online (онлайн версия программы Excel для работы через веб-интерфейс) функцию ГИПЕРССЫЛКА можно использовать только для создания гиперссылок на веб-объекты, поскольку приложения-браузеры не имеют доступа к файловым системам устройств.
- Если в ячейке, на которую ссылается параметр [имя], установилось значение кода ошибки #ЗНАЧ!, в качестве текста созданной гиперсылки будет также отображено «#ЗНАЧ!».
- Для выделения ячейки, содержащей гиперссылку, без перехода по ней необходимо навести курсор мыши на требуемую ячейку, нажать и не отпускать левую кнопку мыши до момента, пока курсор не изменит свою форму на «+».
 Затем можно отпустить кнопку мыши, требуемая ячейка будет выделена.
Затем можно отпустить кнопку мыши, требуемая ячейка будет выделена. - В онлайн версии программы Excel для выделения ячейки, содержащей гиперссылку, необходимо навести курсор так, чтобы он выглядел в виде обычной стрелки. Для перехода по гиперссылке необходимо навести курсор непосредственно на ее текст. В этом случае курсор примет вид руки.
- Для создания гиперссылки на интернет-ресурс можно использовать следующую запись: =ГИПЕРССЫЛКА(“http://www.yandex.ru/”;”Поисковая система Яндекс”).
- Гиперссылка на документ, хранящийся в файловой системе ПК, может быть создана следующим образом: =ГИПЕРССЫЛКА(“C:UserssoulpDownloadsдокумент_2”;”Ссылка на документ_2”). При переходе по данной гиперссылке появится диалоговое окно с предупреждением о возможном наличии вредоносного ПО в файле. Для открытия файла необходимо нажать кнопку «ОК» в этом диалоговом окне. Если по указанному пути файл отсутствует, появится соответствующее уведомление.
- Для создания гиперссылки на другой лист в книге Excel можно использовать подобную запись: =ГИПЕРССЫЛКА(“[Книга1.
 xlsx]Лист2!A1”;”Лист2”). При переходе по данной гиперссылке будет открыт Лист2, а фокус будет установлен на ячейку A1.
xlsx]Лист2!A1”;”Лист2”). При переходе по данной гиперссылке будет открыт Лист2, а фокус будет установлен на ячейку A1. - Гиперссылку можно вставить используя визуальный пользовательский интерфейс (соответствующий пункт контекстного меню, кнопка на панели задач).
Примеры использования функции ГИПЕРССЫЛКА в Excel
Как создать гиперссылку на файл в Excel? Пример 1. Бухгалтер предприятия выполняет различные расчеты и хранит таблицы данных в Excel в одной книге (Бухгалтерия.xlsx), содержащей множество листов. Для удобства было решено создать отдельный лист с оглавлением в виде гиперссылок на каждый из имеющихся листов.
На новом листе создадим следующую таблицу:
Для создания гиперссылки используем формулу:
Описание аргументов функции:
- «[Пример_1.xlsx]Прибыль!A1» – полный адрес ячейки A1 листа «Прибыль» книги «Пример_1.xlsx».
- «Прибыль» – текст, который будет отображать гиперссылка.
Аналогично создадим гиперссылки для остальных страниц. В результате получим:
В результате получим:
Динамическая гиперссылка в Excel
Пример 2. В таблице Excel содержатся данные о курсах некоторых валют, которые используются для выполнения различных финансовых расчетов. Поскольку обменные курсы являются динамически изменяемыми величинами, бухгалтер решил поместить гиперссылку на веб-страницу, которая предоставляет актуальные данные.
Для создания ссылки на ресурс http://valuta.pw/ в ячейке D7 введем следующую формулу:
- http://valuta.pw/ — URL адрес требуемого сайта;
- «Курсы валют» – текст, отображаемый в гиперссылке.
В результате получим:
Примечание: указанная веб-страница будет открыта в браузере, используемом в системе по умолчанию.
Отправка писем через Excel по гиперссылке
Пример 3. Работник предприятия испытывает трудности с использованием функции ЕСЛИ в Excel. Для решения проблемы в одном из документов он имеет готовую форму для отправки письма по email. Отправка письма происходит по нажатию на гиперссылку. Рассмотрим, как устроена данная форма отправки писем.
Рассмотрим, как устроена данная форма отправки писем.
Форма выглядит следующим образом:
Значения ячеек B3 и B4 могут быть изменены на усмотрение пользователя (в зависимости от причины обращения в службу поддержки). В ячейке B5 записана функция:
Данная функция выполняет конкатенацию (сцепление текстовых строк, принимаемых в качестве параметров).
- mailto: — команда отправки письма;
- B2 – ячейка, содержащая email службы поддержки;
- «?subject=» – команда для записи темы письма;
- КОДИР.URL(B3) – функция, которая выполняет преобразование текста темы письма в кодировку URL;
- «&body=» – команда для записи текста письма;
- КОДИР.URL(B4) – текст письма в кодировке URL.
В ячейке B6 записана следующая функция:
- B5 – URL-команда на отправку письма, содержащая тему и текст письма;
- «Отправить письмо» – имя гиперссылки.
В результате нажатия на гиперссылку будет открыт используемый по умолчанию почтовый клиент, например, Outlook (но в данном случае, стандартный клиент Windows).
макрос URL активной гиперссылки в Excel
Пользователям, работающим с программой Microsoft Excel, нередко приходится оперировать со значительными объемами ссылок. Причем необходимо их вставить так, чтобы эти ссылки были активны. Когда гиперссылка активна, то переход на целевую страницу происходит с помощью одного клика левой клавиши мышки. По умолчанию для активации любой ссылки в одном поле программы Excel нужно нажать клавишу F2 с последующим нажатием Enter.
Такой подход может использоваться в том случае, если таблица Excel состоит всего из десятка строк. Но если счет начинает идти на сотни или тысячи строк, то на повторение этих однообразных действий может уйти огромное количество времени. В этом случае без составления специальной программы-макроса не обойтись, а написать его можно на языке VBA (Visual Basic), уже встроенном в программный пакет Microsoft Excel.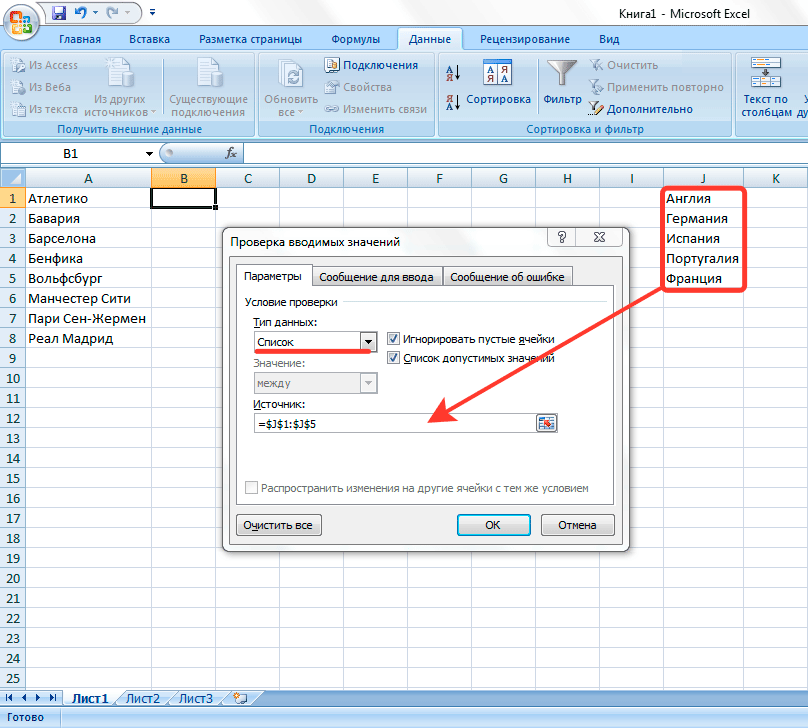
Как написать макрос VBA Excel
Не думайте, что мы будем заниматься написанием программы, листинг которой состоит более, чем из тысячи строк. Наоборот, код данного макроса отличается небольшой длиной, при этом макрос решает задачу преобразования всех гиперссылок, находящихся в столбце «С», код Range([с2], Range(«с» & Rows.Count).End(xlUp)) в активные. Таким образом, после исполнения макроса все URL вебстраниц, помещенные в ячейки столбца «С», начиная со второй («С2»), станут активными.
Sub HyperLink()
Dim cell As Range, ra As Range: Application.ScreenUpdating = False
Set ra = Range([c2], Range(«c» & Rows.Count).End(xlUp))
For Each cell In ra.Cells
If Len(cell) Then cell.Hyperlinks.Add cell, cell
Next cell
End Sub
Вариант макроса, который приведен выше, обладает еще одной полезной возможностью. По желанию пользователь может взять управление процессом в свои руки и указать требуемый столбец и ячейку, с которой гиперссылки начнут превращаться в активные. Мы понимаем, что далеко не каждый читатель горит желанием разбираться во всех деталях программного кода. Тогда смело используйте универсальную версию макроса, преобразующего гиперссылки в таблицах Microsoft Excel в той области, которую вы выделите. Код этого универсального макроса приводится ниже.
Мы понимаем, что далеко не каждый читатель горит желанием разбираться во всех деталях программного кода. Тогда смело используйте универсальную версию макроса, преобразующего гиперссылки в таблицах Microsoft Excel в той области, которую вы выделите. Код этого универсального макроса приводится ниже.
Sub HyperLinkSelect()
Dim cell As Range: Application.ScreenUpdating = False
For Each cell In Selection
If Len(cell) Then cell.Hyperlinks.Add cell, cell
Next cell
End Sub
Запуск макроса можно осуществлять по нажатию горячей клавиши, которую назначит пользователь. Делается это так: сначала нажимается комбинация клавиш Alt + F8, после чего появится окно. В нем нужно будет подсветить требуемый макрос. Затем нажмите на кнопку «Параметры», в новом окошке укажите любую букву и подтвердите выбор нажатием кнопки «ОК». Эта буква в сочетании с клавишей Ctrl будет сразу активировать макрос.
Код двух макросов
Скопируйте оба фрагмента кода и вставьте к себе в Excel.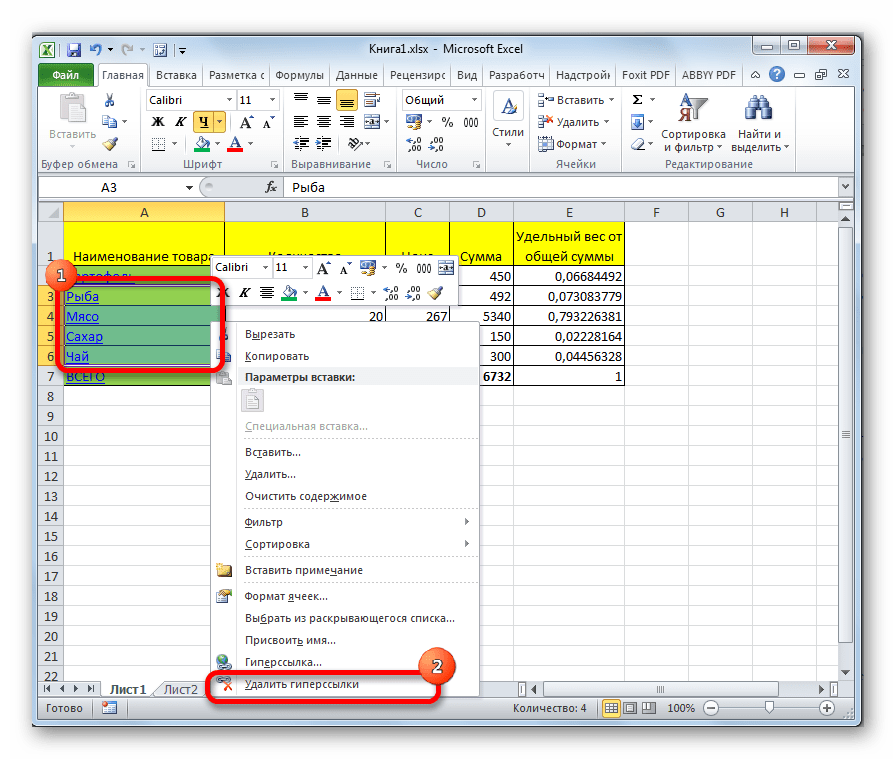
Итак, проблема преобразования неактивных URL ссылок в таблице Excel в активные гиперссылки по одному нажатию клавиши отныне полностью решена!
Как легко найти и удалить гиперссылки в Excel — Программирование, администрирование, IT — FAQStorage.ru
Если у вас есть таблица Excel с огромным количеством гиперссылок, а вам нужно удалить часть из них с определенным словом, или вы хотите удалить все — сегодняшняя статья расскажет как сделать это легко.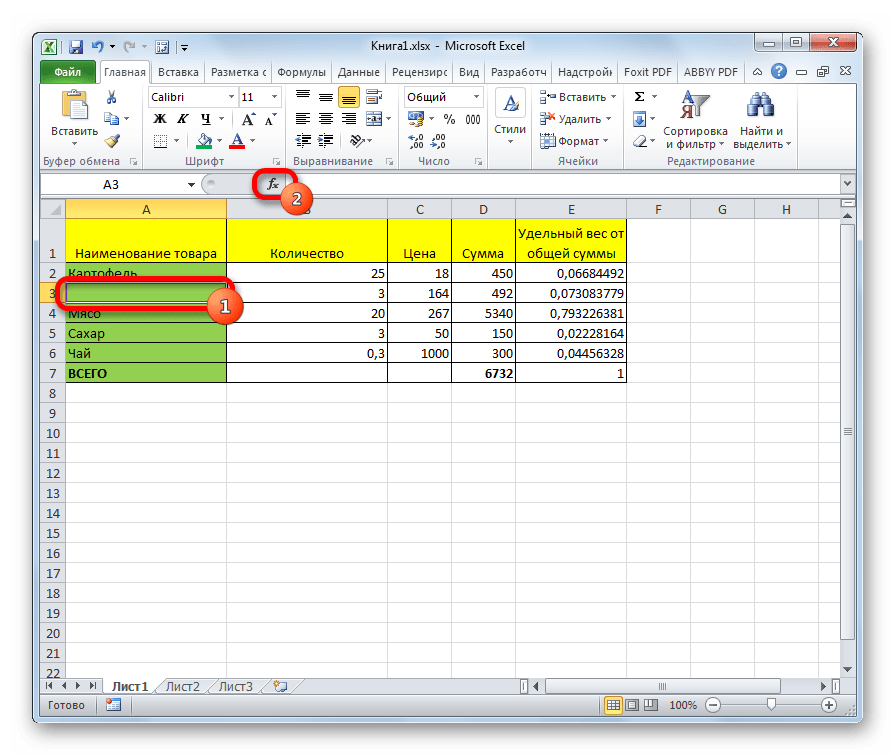 То есть сегодня мы будем искать и удалять все гиперссылки в таблице Excel, а также будем искать гиперссылки с определенным словом и удалять только их.
То есть сегодня мы будем искать и удалять все гиперссылки в таблице Excel, а также будем искать гиперссылки с определенным словом и удалять только их.
Удаление всех гиперссылок Excel (легкий способ)
Самый простой способ удалить сразу все гиперссылки в таблице Excel — это выбрать всю таблицу с помощью клавиш Ctrl+A, или нажав на треугольник слева вверху.
Теперь в любом месте на листе нажмите правой клавишей мыши и выберите «Удалить гиперссылки». После чего удалятся все гиперссылки на листе.
Найти и удалить гиперссылки в Excel
Если вы хотите найти все гиперссылки в Excel и только после этого выбрать, что удалить — нажмите клавиши Ctrl+F или найдите в меню сверху лупу «Найти» и нажмите на нее.
Откроется окно «Найти и заменить» => нажмите на «Параметры»
Возле «Формат» нажмите на стрелку и выберите «Выбрать формат из ячейки»
Выберите любую ячейку с гиперссылкой, после чего в окне «найти и заменить» появится заданный формат ячеек для поиска
Нажмите «Найти все», после чего вы увидите все найденные ячейки с гиперссылками
Вы можете нажать на одну из них и она будет выделена, также удерживая клавишу Ctrl и нажимая поочередно левой клавишей мыши на некоторые из них — вы сможете выделить часть гиперссылок из найденных результатов. Можно и все выделить с помощью ctrl+a в этом окне.
Можно и все выделить с помощью ctrl+a в этом окне.
После выбора нужной или нужных ячеек — можете их удалить, нажимаем на одну из выбранных правой клавишей мыши и выбираем «Удалить гиперссылки». После чего все выбранные ячейки больше не будут содержать гиперссылки.
Поиск и удаление гиперссылок с конкретным текстом
Если в таблице Excel вам нужно найти и удалить гиперссылки только с определенным текстом — делаем следующее:
1.Нажимаем клавиши Ctrl+F и нажимаем на «Параметры»;
2.В полей «Найти» впишите текст, который будем искать в гиперссылках и нажмите на стрелку возле «Формат» => выберите «Выбрать формат из ячейки» => выберите любую ячейку с любой гиперссылкой => и нажмите «Найти всё»
3.Ниже вы увидите результат найденные ячейки с гиперссылками, которые содержат введенный выше вами текст.
Теперь можете выделить эти ячейки в окне поиска и нажав на любую из них правой клавишей мыши выбрать «Удалить гиперссылки», тем самым вы удалите все гиперссылки содержащие введенный вами текст.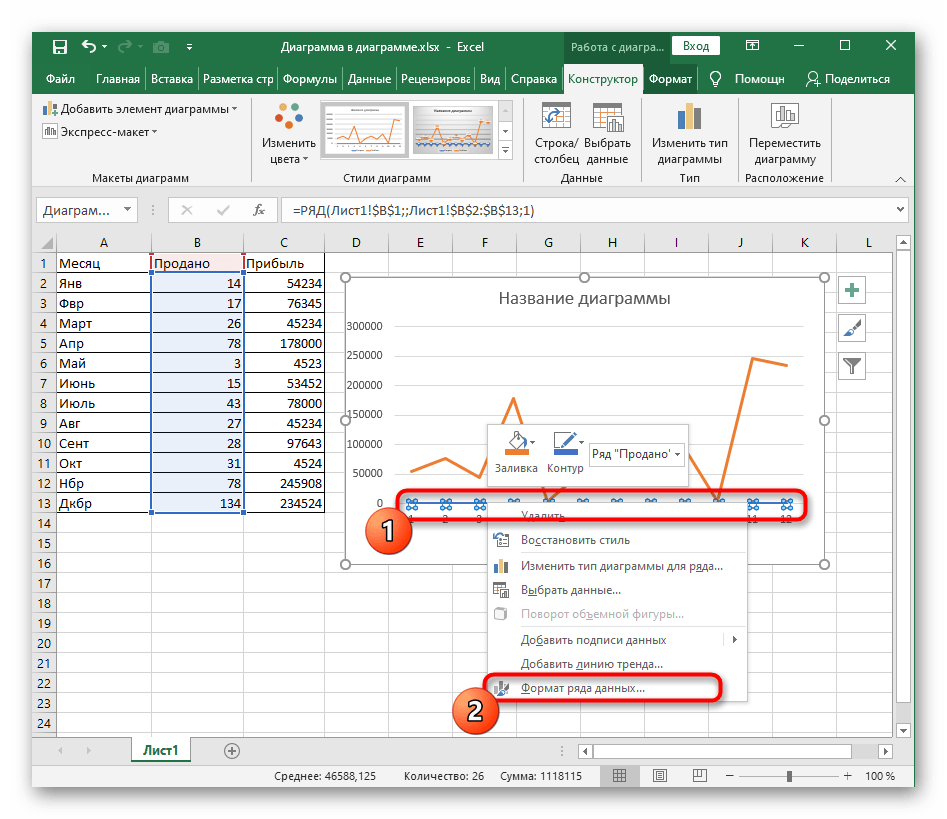
Как удалить все гиперссылки в документе Excel 2016
Иногда на собраниях или на работе многие люди добавляют ссылки на лист Excel для удобства, позволяя одним щелчком мыши получить доступ к странице, к которой они хотят получить доступ. Но если вам по какой-то причине не нужны эти гиперссылки в таблице Excel, вы можете удалить их все сразу.
Есть много способов отменить гиперссылки в таблице Excel. Удалить только одну или несколько гиперссылок очень просто: просто наведите указатель мыши на гиперссылку, затем щелкните правой кнопкой мыши и выберите « Remove Hyperlinks ».Но если на листе Excel много гиперссылок, как их отменить? Если вы отмените каждую из них вручную, это будет пустой тратой времени. Как лучше всего сразу удалить эти гиперссылки? Вот как отменить все гиперссылки на листе Excel.
Метод 1. Удалите все гиперссылки в документе Excel 2016, выбрав все ячейки
Откройте документ Excel 2016, внутри которого вы хотите удалить гиперссылки. Выделите все ячейки, из которых вы хотите удалить гиперссылки, нажав Ctrl + A на клавиатуре.Затем щелкните правой кнопкой мыши и выберите Удалить гиперссылки . Тогда все существующие гиперссылки в документе Excel 2016 могут быть немедленно отменены.
Выделите все ячейки, из которых вы хотите удалить гиперссылки, нажав Ctrl + A на клавиатуре.Затем щелкните правой кнопкой мыши и выберите Удалить гиперссылки . Тогда все существующие гиперссылки в документе Excel 2016 могут быть немедленно отменены.
Метод 2. Удалите все гиперссылки из документа Excel 2016 с помощью макроса
Шаг 1. Откройте документ Excel 2016 с гиперссылками. Щелкните Просмотр > Макросы > Запись макроса…
Шаг 2: Введите имя макроса ( удалить ) и нажмите ОК .
Шаг 3: Щелкните Macros > View Macros > выберите delete > Edit .
Шаг 4. Когда появится редактор макросов, введите следующие коды:
Дополнительное удаление ()
Cells.Hyperlinks. Delete
Delete
Концевой переводник
Примечание: первая и третья строки являются встроенными инвариантами.Измените средний контент на « Cells.Hyperlinks.Delete » выше, а затем закройте редактор.
Шаг 5: Щелкните Macros > View Macros > Run . Затем вы увидите, что цвет ячейки с гиперссылкой изменится с синего на черный.
Метод 3. Удалите гиперссылки в документе Excel 2016 с помощью специальной вставки
Шаг 1. Выберите все ячейки, которые необходимо отключить, и щелкните правой кнопкой мыши> выберите Копировать .
Шаг 2: Выберите любую пустую ячейку, щелкните правой кнопкой мыши и выберите « Специальная вставка… ».
Шаг 3: Во всплывающем диалоговом окне выберите « значений » и нажмите ОК .
Шаг 4: Удалите исходные ячейки с гиперссылкой. И тогда гиперссылки сразу появляются из листа Excel.
И тогда гиперссылки сразу появляются из листа Excel.
Как эффективно удалить гиперссылку в Excel
Документ Excel со слишком большим количеством гиперссылок может быть беспорядочным, особенно когда они вам не нужны.Гиперссылки — хороший способ указать кому-либо на веб-сайт, где он может получить дополнительную информацию по теме. Но когда их слишком много, вы можете удалить некоторые из них. В этом случае может потребоваться удалить некоторые ненужные гиперссылки, чтобы облегчить чтение документа.
Но иногда процесс простого удаления гиперссылок в Excel может быть очень сложным, особенно если вы не знаете, как это сделать. В этой статье мы рассмотрим, как удалить гиперссылки в Excel несколькими способами.
1. Удаление гиперссылок в Excel с помощью макроса
Один из способов удалить все гиперссылки в любом документе Excel — это написать простой макрос. Вот как это сделать;
Шаг 1: Открыв нужный файл Excel, нажмите «ALT + F11» на клавиатуре, чтобы открыть редактор Visual Basic.
Шаг 2: В левой части редактора Visual Basic щелкните «ThisWorkbook».
Шаг 3: Скопируйте и вставьте созданный код VBA в окно кода, а затем закройте окно VBA.
Шаг 4: Теперь выберите файл Excel, из которого вы хотите удалить гиперссылки, и нажмите «ALT + F8», чтобы открыть диалоговое окно «Макрос».
Шаг 5: Щелкните «ThisWorkbook.RemoveAlllHyperlinks», а затем нажмите «Выполнить».
Обратите внимание, что этот метод навсегда удалит все гиперссылки из документа, и вы не сможете использовать команду отмены, чтобы вернуть их в документ.
2. Удаление гиперссылок в Excel с помощью VBA
Вы также можете использовать VBA для мгновенного удаления всех гиперссылок из документа Excel.Ниже приводится простое пошаговое руководство, которое покажет вам, как это сделать;
Шаг 1: Начните с копирования следующего кода VBA;
Sub RemoveAllHyperlinks ()
‘Код от Sumit Bansal @ trumpexcel.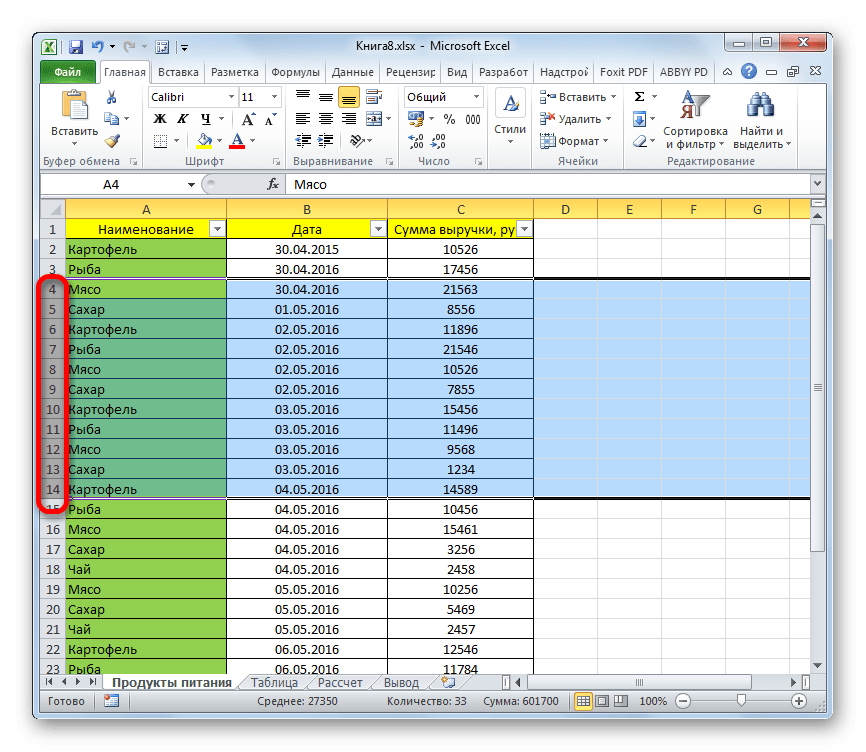 com
com
ActiveSheet.Hyperlinks.Delete
End Sub
Шаг 2: Откройте Excel и нажмите «Разработчик» таб.
Шаг 3: Щелкните «Visual Basic», чтобы открыть редактор VBA, а затем щелкните правой кнопкой мыши любой объект книги.
Шаг 4: Щелкните «Вставить», а затем выберите «Модуль» в появившемся меню.
Шаг 5: Вставьте код VBA в модуль, а затем закройте редактор VB.
Выполненные выше действия гарантируют, что код VBA удалит все гиперссылки с листа Excel, когда вы его откроете. Чтобы удалить гиперссылки одним щелчком мыши, вы можете добавить этот макрос на панель быстрого доступа (QAT). Вот как это сделать;
Шаг 1: Щелкните параметр «Настроить панель быстрого доступа».Обычно это направленная вниз стрелка в конце панели инструментов.
Шаг 2: Щелкните «Дополнительные команды».
Шаг 3: В диалоговом окне с пометкой «Выбрать команду из» диалогового окна щелкните «Макросы».
Шаг 4: Щелкните макрос, который вы хотите добавить, в данном случае это макрос RemoveAllHyperlinks, который мы создали выше.
Шаг 5: Щелкните «Добавить», а затем щелкните «ОК».
С помощью этого макроса, добавленного в QAT, вы можете удалить все гиперссылки на любом листе, просто щелкнув по нему.
3. Поиск и удаление гиперссылок с определенным текстом
В Excel можно также удалить гиперссылки, связанные с определенным текстом. Например, если вы хотите удалить гиперссылки текста «Продукт 1», вот как это сделать;
Шаг 1: Откройте документ Excel с гиперссылками, которые вы хотите удалить, а затем нажмите «CTRL + F», чтобы открыть диалоговое окно «Найти и заменить».
Step 2: В текстовом поле, введите слово, представляющее гиперссылку (Продукт 1).Щелкните стрелку раскрывающегося списка рядом с «Форматировать» и выберите «Выбрать формат из ячейки».
Шаг 3: Выберите ячейку с «Продукт 1», и вы должны увидеть «Предварительный просмотр» слева от кнопки форматирования.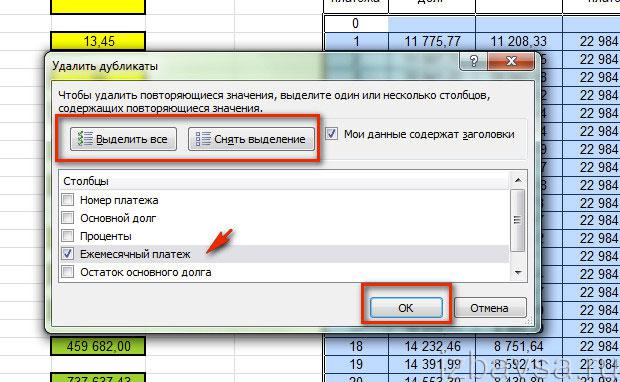 Щелкните «Найти все».
Щелкните «Найти все».
Шаг 4: Это отобразит все гиперссылки с определенным текстом «Продукт 1». Удерживайте кнопку «Ctrl» или «Shift», чтобы выделить все результаты. Щелкните их правой кнопкой мыши и выберите «Удалить гиперссылки».
4. Как запретить Excel автоматически создавать гиперссылки
Если вам действительно не нужны гиперссылки в ваших документах Excel, вы можете легко запретить Excel автоматически преобразовывать URL-адреса и электронные письма в гиперссылки.В Excel есть параметр, предназначенный для автоматического преобразования сетевых путей Интернета в гиперссылки. Его отключение предотвратит это. Если вам кажется, что вы хотели бы это сделать, выполните следующие простые шаги;
Шаг 1: Откройте Excel и щелкните «Файл> Параметры».
Шаг 2: В открывшемся диалоговом окне опций щелкните «Проверка».
Шаг 3: Щелкните «Параметры автозамены».
Шаг 4: В открывшемся диалоговом окне выберите вкладку «Автоформатирование при вводе» и снимите флажок «Интернет и сетевые пути с гиперссылками».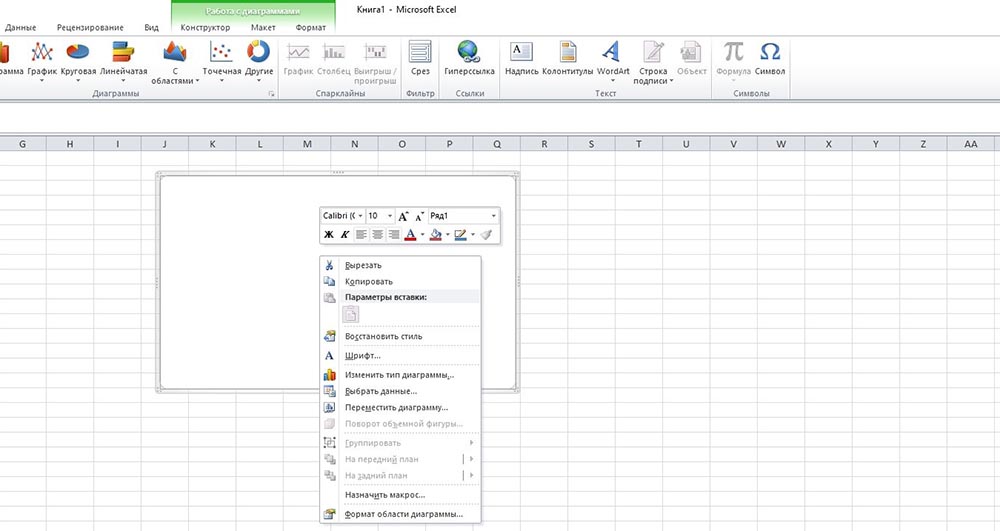
Шаг 5: Нажмите «ОК», чтобы закрыть диалоговое окно. В следующий раз, когда вы воспользуетесь Excel, вы заметите, что URL-адреса и электронные письма не будут автоматически преобразованы в гиперссылки.
Заключение
Теперь у вас есть несколько способов удалить гиперссылку в листе Excel, и нет необходимости страдать от неорганизованного или беспорядочного листа. Сообщите нам, какой метод лучше всего подходит для вас, в разделе комментариев ниже.
Excel Гиперссылки: Кнопки | MyExcelOnline
Возможности Excel для создания гиперссылок потрясающие, но многие люди не используют их, поскольку не знают всех возможностей.
С помощью гиперссылки вы можете связать объект / текст, чтобы открыть существующий файл на рабочем столе, перейти на веб-сайт, открыть электронное письмо конкретному контакту или перейти к ячейке в своей книге.
В приведенном ниже примере я покажу вам, как вы можете создать гиперссылку в фигуре, а затем щелкнуть фигуру, чтобы перейти к определенному отчету в книге без необходимости прокрутки.
Чтобы лучше понять, как устроена наша книга, у нас есть 3 основных раздела, к которым мы хотим, чтобы кнопки переходили к:
1.Продажи
2. Затраты
3. Прибыль
ЗАГРУЗИТЬ РАБОЧУЮ КНИГУ
Вставить в любой файл> 9000 Shapes STEP 1: 9000 Форма
ШАГ 2: Создайте прямоугольник и введите SALES . Обновите форматирование, чтобы текст выглядел больше и по центру.
ШАГ 3: Удерживая CTRL + SHIFT, перетащите первую кнопку левой кнопкой мыши, чтобы мгновенно скопировать ее.Сделайте это дважды.
ШАГ 4: Перейдите к Формат> Стиль формы и выберите нужное форматирование. Сделайте это для всех кнопок, чтобы отличать их друг от друга.
Сделайте это для всех кнопок, чтобы отличать их друг от друга.
Не забудьте изменить текст других кнопок на COSTS и PROFIT .
ШАГ 5: Теперь мы создадим ячейку, к которой будет переходить наша кнопка.
Выберите пустые ячейки рядом с таблицей ПРОДАЖ.Затем выберите Главная> Объединить и центрировать
ШАГ 6: Запишите ссылку на ячейку и скопируйте ее. Для ПРОДАЖ — это ячейка A2.
ШАГ 7: Щелкните правой кнопкой мыши кнопку ПРОДАЖИ и выберите ссылку .
ШАГ 8: Убедитесь, что выбрано Place in This Document , затем поместите ссылку на ячейку A2. Нажмите ОК.
ШАГ 9: Сделайте то же самое для РАСХОДОВ.
Выберите пустые ячейки рядом с таблицей ЗАТРАТ. Затем выберите Главная> Объединить и центрировать
Обратите внимание на ссылку на ячейку и скопируйте ее. Для РАСХОДОВ это ячейка A26.
Для РАСХОДОВ это ячейка A26.
ШАГ 10: Щелкните правой кнопкой мыши на кнопке COSTS и выберите Link.
Убедитесь, что выбрано Place in This Document , затем поместите ссылку на ячейку A26. Нажмите ОК.
ШАГ 11: Выберите пустые ячейки рядом с таблицей PROFIT.Затем выберите Главная> Объединить и центрировать
Обратите внимание на ссылку на ячейку и скопируйте ее. Для PROFIT это ячейка A48.
ШАГ 12: Щелкните правой кнопкой мыши кнопку PROFIT и выберите Link.
Убедитесь, что выбрано Place in This Document , затем поместите ссылку на ячейку A48. Нажмите ОК.
ШАГ 13: Давайте зафиксируем верхний ряд, содержащий наши кнопки.
Перейдите к Вид> Закрепить панели> Закрепить верхний ряд
Теперь попробуйте нажимать кнопки, и вы будете впечатлены мгновенной навигацией!
Если вам нравится этот совет по Excel, поделитесь имГиперссылки Excel и функция гиперссылок
Создавайте гиперссылки, перетаскивая их или используя функцию ГИПЕРССЫЛКА. Удалите гиперссылки вручную или с помощью макроса. Составьте оглавление
с макросом.
Удалите гиперссылки вручную или с помощью макроса. Составьте оглавление
с макросом.
Создание гиперссылок в Excel
На листе Excel вы можете создать гиперссылку в любой ячейке. Потом, щелкните эту гиперссылку, чтобы перейти в указанное место.
Вот четыре способа создания гиперссылки — щелкните ссылку, чтобы перейти к ним. инструкция, ниже:
Введите URL-адрес веб-сайта
Если вы введете в ячейку действительный адрес веб-сайта, Excel автоматически создать гиперссылку при нажатии Enter
Например,
- В ячейке B3 введите адрес веб-сайта Contextures: https: // www.Контексты.com
- Нажмите Enter
Текст изменится на гиперссылку, и вы можете щелкнуть ссылку, чтобы перейти к веб-сайт Contextures.
Если вы хотите, чтобы гиперссылки не создавались автоматически, выполните
инструкции здесь.
Вставить гиперссылку
Другой способ добавить гиперссылку — использовать встроенную команду Excel — Вставить гиперссылку.
Начать ссылку
Чтобы использовать команду «Вставить гиперссылку», выполните следующие действия для начала:
- Выберите ячейку, в которой вы хотите разместить гиперссылку
- На ленте Excel щелкните вкладку Вставка и щелкните команду Гиперссылка
- ИЛИ щелкните ячейку правой кнопкой мыши и выберите Ссылка
- ИЛИ воспользуйтесь сочетанием клавиш — Ctrl + K
Текст для отображения
Затем выполните следующие действия, чтобы управлять тем, что отображается в ячейке
.- В окне «Вставить гиперссылку» щелкните поле «Текст для отображения»
- Удалить текст по умолчанию
- Введите текст, который вы хотите показать в выделенной ячейке
Добавьте экранную подсказку (необязательно)
Когда вы указываете на ячейку, содержащую гиперссылку, появляется ее экранная подсказка. Вы можете ввести собственный текст для подсказки на экране или оставить этот параметр пустым.
Вы можете ввести собственный текст для подсказки на экране или оставить этот параметр пустым.
ПРИМЕЧАНИЕ : Если вы оставите экранную подсказку пустой, полный адрес гиперссылки появится в экранной подсказке.
Чтобы добавить собственный текст для экрана Совет:
- В окне «Вставить гиперссылку» нажмите кнопку «Подсказка к экрану»
- Введите текст подсказки на экране — Веб-сайт Google
- Нажмите ОК
Выберите тип ссылки
На панели «Ссылки на» в окне «Вставить гиперссылку» есть четыре параметра:
- Существующий файл или веб-страница
- Место в этом документе
- Создать новый документ
- Адрес электронной почты
В левой части окна «Вставить гиперссылку» щелкните нужный тип ссылки.
Существующий файл или веб-страница
Используйте этот параметр, если вы хотите, чтобы люди могли легко открывать другой файл Excel или переходить на веб-страницу для получения дополнительной информации.
- В списке «Ссылка на» щелкните существующий файл или веб-страницу
- Чтобы создать ссылку на существующий файл, используйте навигацию по папкам, чтобы найти и выбрать нужный файл.
- ИЛИ, чтобы создать ссылку на веб-страницу, введите ее URL-адрес в поле «Адрес»
Создание гиперссылок с помощью перетаскивания
Если вы создаете гиперссылки в файле Excel, самый быстрый и самый простой способ — использовать перетаскивание.Например, вы могли создать таблицу содержания (TOC) в книге со ссылками на другой лист.
Чтобы увидеть краткий обзор того, как вы можете создавать гиперссылку путем перетаскивания, вы можете посмотреть это короткое видео. Письменный инструкции под видео.
Если у вас возникли проблемы с перетаскиванием на другой лист, перетащите его на ближайший пустой
ячейку, затем вырежьте и вставьте на другой лист. Этот анимированный GIF показывает
эти шаги.
Этот анимированный GIF показывает
эти шаги.
Создание гиперссылки с помощью перетаскивания
Выполните следующие действия для создания гиперссылок перетаскиванием.
- Сначала сохраните книгу, если она еще не была сохранена. (В новом рабочая тетрадь, которая не была сохранена, этот метод не сработает.)
- Затем щелкните ячейку, на которую нужно установить ссылку. (Вы идете чтобы перетащить эту ячейку на другой лист, где вы хотите создать гиперссылку)
- Наведите указатель мыши на границу ячейки и нажмите правую кнопку мыши.
- Чтобы перетащить ячейку на другой лист, нажмите клавишу Alt и перетащите ячейку на вкладку другого листа.
- После активации другого листа отпустите клавишу Alt и перетащите в ячейку, где вы хотите гиперссылку
- Отпустите правую кнопку мыши и во всплывающем меню щелкните Создать.
 Гиперссылка здесь
Гиперссылка здесь - В ячейке появится гиперссылка с текстом из оригинала. ячейка.
Остановить автоматические гиперссылки в Excel
Если вы не хотите, чтобы гиперссылки автоматически создавались при вводе веб-сайта адрес, вы можете отключить функцию гиперссылки. Чтобы увидеть краткий обзор о том, как остановить автоматическое создание автоматических гиперссылок, вы можете посмотреть это короткое видео. Письменные инструкции находятся под видео.
Для отключения опции гиперссылки:
- На ленте Excel щелкните вкладку Файл, затем щелкните Параметры
- Щелкните категорию проверки и щелкните Параметры автозамены кнопка
- На вкладке Автоформат по мере ввода снимите флажок с Интернет и сетевые пути с гиперссылками
- Дважды щелкните OK, чтобы закрыть диалоговые окна
Используйте ГИПЕРССЫЛКУ Функция
Чтобы просмотреть краткий обзор того, как создать гиперссылку с помощью ГИПЕРССЫЛКИ
функции вы можете посмотреть это короткое видео. Написано
инструкция под видео
Написано
инструкция под видео
Ниже приведены письменные инструкции по использованию функция ГИПЕРССЫЛКА на:
Создание гиперссылки на веб-сайт или электронную почту
Если в Excel есть список адресов электронной почты или веб-сайтов, вы можете создать гиперссылку для каждой строки в отдельном столбце. В в этом примере в столбце A есть имя, а также URL-адрес веб-сайта или адрес электронной почты в столбце B.Гиперссылки будут созданы в столбце C.
- Вы будете использовать функцию ГИПЕРССЫЛКА, которая принимает два аргумента:
- Link_Location : это адрес электронной почты или URL. Для адрес электронной почты, начните с «mailto:», а для URL — начните с https: //
- Понятное имя : этот аргумент является необязательным и позволяет
укажите «понятное» имя для ссылки.
 Например, вместо
длинного URL-адреса можно показать название компании или краткое описание.
Например, вместо
длинного URL-адреса можно показать название компании или краткое описание.
Чтобы создать гиперссылку для каждого адреса:
- В ячейке C2 введите формулу: = ГИПЕРССЫЛКА (B2, A2)
- Нажмите Enter, чтобы увидеть гиперссылку в C3. Он использует ссылку в ячейке B2, а текст в ячейке A2 отображается в ячейке C2 как дружественный Имя.
- Скопируйте формулу в оставшиеся строки.
Формула ГИПЕРССЫЛКИ в файл Excel
С формулой ГИПЕРССЫЛКИ вы может ссылаться на место в текущей книге Excel или на другой файл Excel. Посмотрите это видео, чтобы увидеть шаги и письменный инструкции под видео.
Ниже приведены письменные инструкции со ссылками на файл Excel:
Ссылка в одном файле
Вы можете использовать формулу ГИПЕРССЫЛКА, чтобы создать ссылку, которая ведет к ячейке или диапазону где-нибудь в текущей книге. Хитрость заключается в том, чтобы добавить знак фунта (#) в начале адреса.
Хитрость заключается в том, чтобы добавить знак фунта (#) в начале адреса.
Вот примеры формул HYPERLINK в той же книге:
Введите адрес
Начните с # , затем введите имя листа и ссылку на ячейку.
Необязательно — введите понятное имя, например «Бюджет», которое будет отображаться в ячейке:
- = ГИПЕРССЫЛКА («# Sheet2! B2», «Бюджет»)
Использовать ссылки на ячейки
Используйте оператор &, чтобы создать расположение ссылки.
В этом примере имя листа находится в ячейке B5, адрес ячейки находится в C5 и понятное имя находится в ячейке D5.
- = ГИПЕРССЫЛКА («#» & «‘» & B5 & «‘!» & C5, D5)
Введите имя диапазона
Для ссылки на именованный диапазон уровня книги в той же книге просто используйте диапазон имя в качестве места ссылки.
- = ГИПЕРССЫЛКА («# StartCell», «StartCell»)
Следующая пустая ячейка
Перейти к пустой ячейке в конце списка рабочего листа или именованной таблицы.
Рабочий лист
В ячейке B1 формула находит первую пустую ячейку после списка листов в столбце A:
- = ГИПЕРССЫЛКА («# A» & COUNTA (A: A) + ROW (A3), «Добавить запись»)
Чтобы найти номер пустой строки, сложите количество элементов в столбце A плюс номер строки для начальной ячейки.
Именованная таблица
В ячейке E1 формула находит первую пустую ячейку после названной таблицы в столбце D:
- = ГИПЕРССЫЛКА («# D» & СУММ (COUNTA (tblDays [Day]), ROW (tblDays [[# Headers], [Day]]), 1), «Добавить запись»)
Чтобы найти номер пустой строки, формула вычисляет СУММУ:
- Начальная строка таблицы
- = СТРОКА (tblDays [[# заголовков], [Day]])
- количество строк данных в таблице
- Плюс один , чтобы попасть в пустую ячейку под таблицей
Ссылка на другой файл Excel
Чтобы создать ссылку на другой файл Excel в той же папке, просто
используйте имя файла в качестве аргумента link_location для ГИПЕРССЫЛКИ
функция.
= ГИПЕРССЫЛКА («MyFileC.xlsx», «FileC»)
Для файлов, находящихся на один или более уровень иерархии, используйте две точки. и обратная косая черта для каждого уровня.
- В этом примере файл 1 уровня вверх.
- В этом примере файл находится на 2 уровня выше.
= ГИПЕРССЫЛКА («.. \ MyFileB.xlsx», «ФайлB»)
= ГИПЕРССЫЛКА («.. \ .. \ MyFileA.xlsx «,» FileA «)
Удалить гиперссылки
Ниже приведены инструкции по двум методам удаления гиперссылок
Удаление вручную гиперссылки,
и макрос для удаления гиперссылок
Удаление гиперссылок вручную
В Excel 2010 или более поздней версии:
В Excel 2010 вы можете быстро удалить гиперссылки из выбранных ячеек.
(Спасибо Сэму за этот совет. )
)
- Выберите ячейки, содержащие гиперссылки
- Щелкните правой кнопкой мыши любую выделенную ячейку
- Нажмите Удалить гиперссылки
Чтобы увидеть пошаговые инструкции, посмотрите это видео с краткими советами по Excel.
В Excel 2007 и более ранних версиях:
Чтобы удалить гиперссылки из группы ячеек, вы можете скопировать и вставить ячейки как значения. Чтобы увидеть шаги, просмотрите эти быстрые советы по Excel видео.
Макрос для удаления всех гиперссылок в выбранных ячейках
Вместо того, чтобы вручную удалять гиперссылки, вы можете использовать следующий код макроса. Удаляет все гиперссылки в выбранных ячейках , и оставляет только текст ячейки.
Скопируйте этот код в обычный модуль книги, затем выберите
ячейки и запустите макрос delHyperlinks.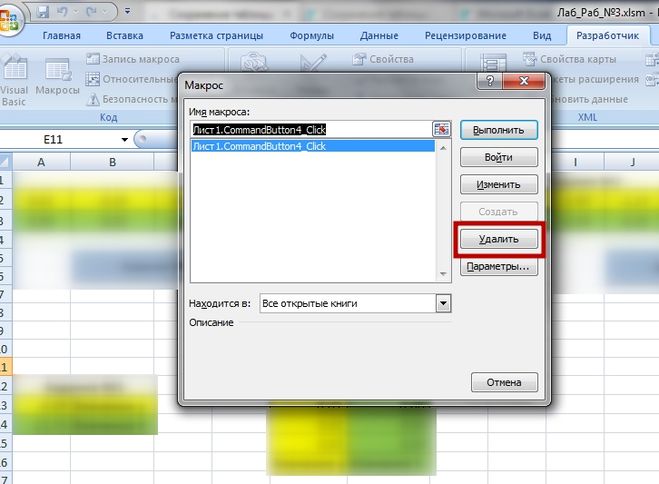
Sub delHyperlinks () Автор: Рик Ротштейн Выбор.Гиперссылки.Удалить Концевой переводник
Укажите на гиперссылку
Выполните следующие действия, чтобы указательная рука появилась в любом месте ячейки гиперссылки, и посмотрите, как выбрать ячейку с гиперссылкой, не переходя по ссылке.
Покажи указывающую руку
Если широкая ячейка содержит короткую гиперссылку, указывающая рука появится только тогда, когда она будет над текстом, а не в пустом пространстве. Чтобы исправить это:
- Выберите ячейку (я)
- На вкладке «Главная» ленты Excel щелкните команду «Перенести текст».
Выберите ячейку гиперссылки
Если вам нужно выделить ячейку гиперссылки, возможно, для редактирования текста, не переходя по ссылке:
- Укажите на ячейку и нажмите левую кнопку мыши на пару секунд.
- Указатель изменится на большой белый знак плюса, чтобы показать, что ячейка была выбрана.

- Теперь вы можете редактировать ячейку гиперссылки
Создать список листов со ссылками (макрос)
Следующий код создаст Оглавление в файле Excel, со списком всех видимых листов и гиперссылкой на ячейку A1 на каждом листе.Вы можете получить этот код в виде образца файла — найдите загрузку # 3 в списке ниже
Совет. На каждом листе поместите гиперссылку обратно на лист «Оглавление».
Подложка CreateTOC () Dim wsA как рабочий лист Dim ws как рабочий лист Dim wsTOC как рабочий лист Dim lRow As Long Dim rngList As Range Dim lCalc As Long Dim strTOC как строка Dim strCell как строка lCalc = Application.Calculation При ошибке GoTo errHandler Application.EnableEvents = False Application.ScreenUpdating = False Заявка.Расчет = xlCalculationManual strTOC = "оглавление" strCell = "A1" Установить wsA = ActiveSheet При ошибке Возобновить Далее Установите wsTOC = Sheets (strTOC) При ошибке GoTo errHandler Если wsTOC - ничто, тогда Установите wsTOC = Sheets.Add (Before: = Sheets (1)) wsTOC.Name = strTOC Еще wsTOC.Cells.Clear Конец, если С wsTOC .Range ("B1"). Value = "Имя листа" lRow = 2 Для каждой страницы в ActiveWorkbook.Worksheets Если ws.Visible = xlSheetVisible _ И ws.Name <> strTOC Тогда .Cells (lRow, 2) .Value = ws.Name .Гиперссылки. Добавить _ Якорь: =. Cells (lRow, 2), _ Адрес: = "", _ SubAddress: = "'" & ws.Name _ & "'!" & strCell, _ Подсказка: = ws.Name, _ TextToDisplay: = ws.Name lRow = lRow + 1 Конец, если Следующий ws Установите rngList = .Cells (1, 2) .CurrentRegion rngList.EntireColumn.AutoFit .Rows (1) .Font.Bold = True Конец с Application.ScreenUpdating = True wsTOC.Activate wsTOC.Cells (1, 2). Активировать exitHandler: Application.EnableEvents = True Заявка.ScreenUpdating = True Application.Calculation = lCalc Установите rngList = Nothing Установите wsTOC = Nothing Установить ws = ничего Установите wsA = Nothing Выход из подводной лодки errHandler: MsgBox «Не удалось создать список» Возобновить exitHandler Концевой переводник
Создание поддельных гиперссылок в сводной таблице
Гиперссылки нельзя добавить в сводную таблицу, даже если есть гиперссылки
в исходных данных. В этом видео вы увидите, как создавать поддельные гиперссылки.
в сводной таблице, используя несколько строк кода Excel VBA.
В этом видео вы увидите, как создавать поддельные гиперссылки.
в сводной таблице, используя несколько строк кода Excel VBA.
Код показан под видео, и он был обновлен для обработки адреса электронной почты тоже.
Создание поддельных гиперссылок в сводной таблице
Для создания поддельных гиперссылок в сводной таблице можно использовать несколько строк. кода в модуле рабочего листа. Скопируйте этот код и измените имя поля, чтобы соответствовать имени в вашей сводной таблице. Вы также можете получить этот код в виде образца файла — найдите загрузку # 2 в списке ниже
Private Sub Worksheet_SelectionChange _
(Цель ByVal как диапазон)
Dim selPF как PivotField
Dim strField как строка
Dim strAdd As String
Dim myVal как строка
strField = "Сайт"
При ошибке Возобновить Далее
Установите selPF = Target.PivotField
Если не selPF - это ничто и _
selPF. Name = strField Тогда
myVal = Target.Value
Если InStr (1, myVal, "@")> 0, то
strAdd = "mailto:"
Конец, если
ThisWorkbook.FollowHyperlink _
Адрес: = strAdd & myVal, _
NewWindow: = True
Конец, если
Конец подписки
Name = strField Тогда
myVal = Target.Value
Если InStr (1, myVal, "@")> 0, то
strAdd = "mailto:"
Конец, если
ThisWorkbook.FollowHyperlink _
Адрес: = strAdd & myVal, _
NewWindow: = True
Конец, если
Конец подписки
Извлечь адрес гиперссылки
Для извлечения адреса можно использовать макрос или пользовательскую функцию (UDF). по гиперссылке.
Макрос для извлечения адреса в соседнюю ячейку
Вы можете использовать макрос для извлечения адреса из каждой гиперссылки на лист и сохраните его в ячейке справа от каждой гиперссылки ячейка.Спасибо Фабио Пуччинелли за этот пример.
ПРИМЕЧАНИЕ. Гиперссылки, созданные с помощью функции ГИПЕРССЫЛКА, не распознаются как гиперссылки рабочего листа. Распознаются только гиперссылки, которые вы вводите или вставляете.
Sub ExtractHL_AdjacentCell ()
Dim HL As Hyperlink
Для каждого HL в ActiveSheet. Гиперссылки
HL. Range.Offset (0, 1) .Value = HL.Address
следующий
Конец подписки
Range.Offset (0, 1) .Value = HL.Address
следующий
Конец подписки
Создать функцию для Извлечь адрес гиперссылки
Нет встроенной функции для извлечения URL или адреса электронной почты из гиперссылка.Вы можете создать свою собственную функцию Excel — определяемую пользователем Функция (UDF) — извлечь адрес.
Чтобы увидеть краткий обзор того, как вы можете создать свой собственный UDF для извлечения место гиперссылки, вы можете посмотреть это короткое видео. Письменный инструкции под видео.
ПРИМЕЧАНИЕ. Гиперссылки, которые вы создаете с помощью функции ГИПЕРССЫЛКА, не распознаются как как гиперссылки рабочего листа.
Создание определяемой пользователем функции гиперссылки (UDF)
Скопируйте этот код в обычный модуль в своей книге, затем используйте Функция HLink в этой книге, как и любая другая функция.За Например, чтобы найти URL-адрес гиперссылки в ячейке B3, используйте эту формулу:
= HLink (B3)
Примечание: Если выбрано несколько ячеек, формула будет отображаться гиперссылка (если есть) из первой ячейки в выбранном диапазоне.
Функция HLink (rng As Range) As String
'извлечь URL-адрес из гиперссылки - автор сообщения Рик Ротштейн
Если rng (1) .Hyperlinks.Count Тогда
HLink = rng.Hyperlinks (1) .Address
Конец, если
Конечная функция
Скрыть листы после гиперссылки
В большой книге вы можете использовать гиперссылки в качестве оглавления, чтобы быстро перейти к определенному листу.Затем на каждом листе есть еще одна гиперссылка, чтобы вернуться к оглавлению.
Чтобы все выглядело аккуратно, вы можете использовать код, который скрывает каждый лист после того, как вы щелкнете гиперссылку на этом листе. Спасибо Джиму Уильямсу за предложение этой техники.
Следующий код хранится в модуле ThisWorkbook и запускается при нажатии гиперссылки на листе в этой книге. Вы также можете получить этот код в виде образца файла — найдите загрузку # 4 в списке ниже
Private Sub Workbook_SheetFollowHyperlink _
(ByVal Sh как объект, ByVal Target как гиперссылка)
'показывает скрытый целевой лист и
'скрывает лист, на котором была нажата гиперссылка
Dim strWs As String
Dim strTgt как строка
Dim strRng As String
Dim strMsg As String
Dim lCut As Long
При ошибке GoTo errHandler
strMsg = "Проблема с кодом перехода по гиперссылке"
Выберите Case Sh.имя
Кейс "Инструкции", "Мои ссылки"
Перейти к exitHandler
Case Else
strWs = Target.Parent
Если ActiveSheet.Name <> strWs То
'получить целевую ячейку / диапазон
strTgt = Target.SubAddress
lCut = InStr (1, strTgt, "!")
strRng = Вправо (strTgt, Len (strTgt) - lCut)
С таблицами (strWs)
strMsg = "Не удалось выбрать цель"
.Visible = True
.Активируйте
.Range (strRng) .Активировать
Конец с
Конец, если
strMsg = "Не удалось скрыть лист"
Ш.Visible = False
Конец Выбрать
exitHandler:
Выход из подводной лодки
errHandler:
MsgBox strMsg
Возобновить exitHandler
Конец подписки
Загрузите образцы файлов гиперссылок Excel
- Общие примеры : Чтобы увидеть образец кода и формулы гиперссылки Excel, вы можете скачать образец файла Excel Hyperlink. Файл в формате xlsm, заархивирован и содержит макросы. включить макросы, чтобы вы могли использовать образец кода.
- Сводная таблица : для кода гиперссылки сводной таблицы загрузите Поддельный файл гиперссылок сводной таблицы.Файл в формате xlsm, и на молнии. Включите макросы, чтобы можно было использовать образец кода.
- Содержание : Чтобы получить код списка листов, загрузите файл Excel с содержанием. Файл в формате xlsm, и на молнии. Включите макросы, чтобы можно было использовать образец кода.
- Hide Sheets : чтобы код скрыл листы после щелчка по гиперссылке, загрузите файл «Скрыть листы после щелчка по гиперссылке».Файл в формате xlsm, и на молнии. Включите макросы, чтобы можно было использовать образец кода.
- Макрос гиперссылки : В этой книге есть макрос, который вставляет формулу гиперссылки в активную ячейку. Макрос запрашивает целевую ячейку и текст гиперссылки для отображения. Используйте сочетание клавиш Ctrl + Shift + H, чтобы запустить макрос. Файл в формате xlsm, и на молнии. Включите макросы, чтобы можно было использовать образец кода.
Дополнительные руководства
СУММ-функции
ВПР
Поиск — 2 критерия
ИНДЕКС и МАТЧ
Функции подсчета
КОСВЕННАЯ функция
.
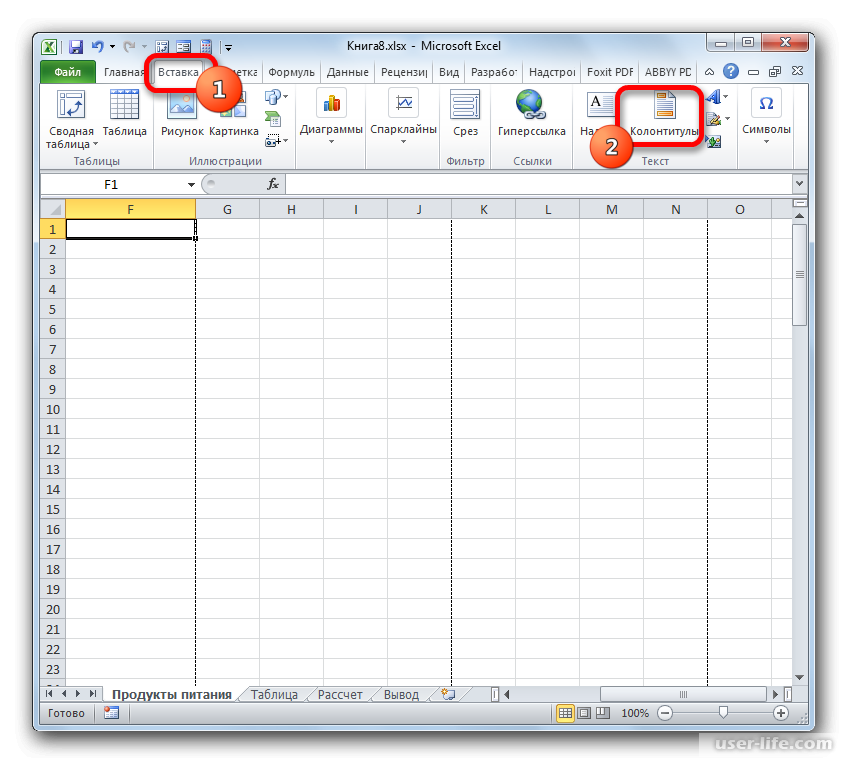 Documents
' Store the document name
szOpenDocName = doc.Name
' Remove the hyperlinks from that document
With Documents(szOpenDocName)
' Loop while there are hyperlinks afoot!
While .Hyperlinks.Count > 0
.Hyperlinks(1).Delete
Wend
End With
' Shut this off, don't need anymore popping up
Application.Options.AutoFormatAsYouTypeReplaceHyperlinks = False
Next doc
End Sub
Documents
' Store the document name
szOpenDocName = doc.Name
' Remove the hyperlinks from that document
With Documents(szOpenDocName)
' Loop while there are hyperlinks afoot!
While .Hyperlinks.Count > 0
.Hyperlinks(1).Delete
Wend
End With
' Shut this off, don't need anymore popping up
Application.Options.AutoFormatAsYouTypeReplaceHyperlinks = False
Next doc
End Sub



 Надо кликнуть по ней и выбрать соответствующую страницу или закладку (именованную группу ячеек). После этого адрес будет автоматически помещён в нужную графу.
Надо кликнуть по ней и выбрать соответствующую страницу или закладку (именованную группу ячеек). После этого адрес будет автоматически помещён в нужную графу.

 Затем можно отпустить кнопку мыши, требуемая ячейка будет выделена.
Затем можно отпустить кнопку мыши, требуемая ячейка будет выделена. xlsx]Лист2!A1”;”Лист2”). При переходе по данной гиперссылке будет открыт Лист2, а фокус будет установлен на ячейку A1.
xlsx]Лист2!A1”;”Лист2”). При переходе по данной гиперссылке будет открыт Лист2, а фокус будет установлен на ячейку A1.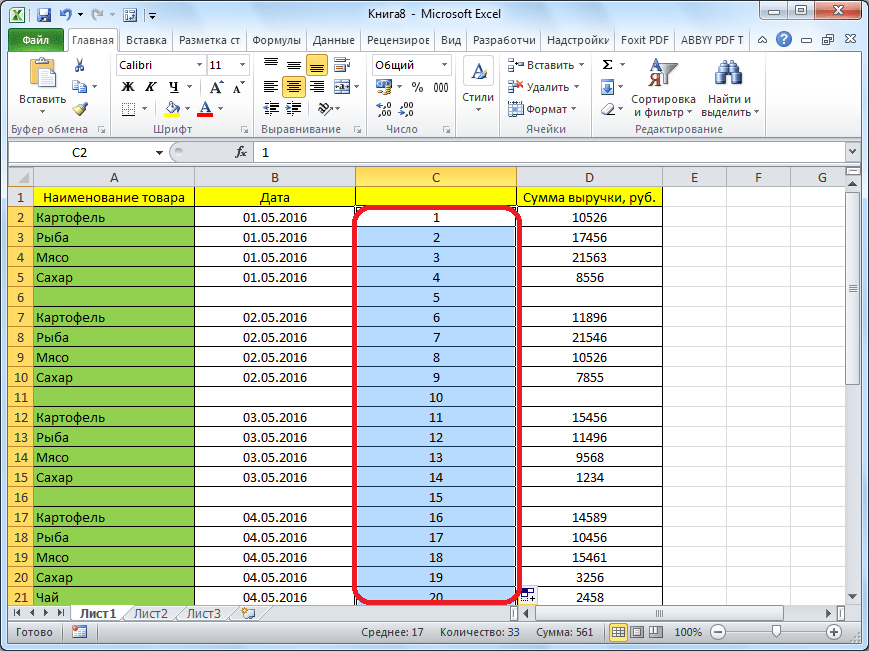 Гиперссылка здесь
Гиперссылка здесь Например, вместо
длинного URL-адреса можно показать название компании или краткое описание.
Например, вместо
длинного URL-адреса можно показать название компании или краткое описание.
 Add (Before: = Sheets (1))
wsTOC.Name = strTOC
Еще
wsTOC.Cells.Clear
Конец, если
С wsTOC
.Range ("B1"). Value = "Имя листа"
lRow = 2
Для каждой страницы в ActiveWorkbook.Worksheets
Если ws.Visible = xlSheetVisible _
И ws.Name <> strTOC Тогда
.Cells (lRow, 2) .Value = ws.Name
.Гиперссылки. Добавить _
Якорь: =. Cells (lRow, 2), _
Адрес: = "", _
SubAddress: = "'" & ws.Name _
& "'!" & strCell, _
Подсказка: = ws.Name, _
TextToDisplay: = ws.Name
lRow = lRow + 1
Конец, если
Следующий ws
Установите rngList = .Cells (1, 2) .CurrentRegion
rngList.EntireColumn.AutoFit
.Rows (1) .Font.Bold = True
Конец с
Application.ScreenUpdating = True
wsTOC.Activate
wsTOC.Cells (1, 2). Активировать
exitHandler:
Application.EnableEvents = True
Заявка.ScreenUpdating = True
Application.Calculation = lCalc
Установите rngList = Nothing
Установите wsTOC = Nothing
Установить ws = ничего
Установите wsA = Nothing
Выход из подводной лодки
errHandler:
MsgBox «Не удалось создать список»
Возобновить exitHandler
Концевой переводник
Add (Before: = Sheets (1))
wsTOC.Name = strTOC
Еще
wsTOC.Cells.Clear
Конец, если
С wsTOC
.Range ("B1"). Value = "Имя листа"
lRow = 2
Для каждой страницы в ActiveWorkbook.Worksheets
Если ws.Visible = xlSheetVisible _
И ws.Name <> strTOC Тогда
.Cells (lRow, 2) .Value = ws.Name
.Гиперссылки. Добавить _
Якорь: =. Cells (lRow, 2), _
Адрес: = "", _
SubAddress: = "'" & ws.Name _
& "'!" & strCell, _
Подсказка: = ws.Name, _
TextToDisplay: = ws.Name
lRow = lRow + 1
Конец, если
Следующий ws
Установите rngList = .Cells (1, 2) .CurrentRegion
rngList.EntireColumn.AutoFit
.Rows (1) .Font.Bold = True
Конец с
Application.ScreenUpdating = True
wsTOC.Activate
wsTOC.Cells (1, 2). Активировать
exitHandler:
Application.EnableEvents = True
Заявка.ScreenUpdating = True
Application.Calculation = lCalc
Установите rngList = Nothing
Установите wsTOC = Nothing
Установить ws = ничего
Установите wsA = Nothing
Выход из подводной лодки
errHandler:
MsgBox «Не удалось создать список»
Возобновить exitHandler
Концевой переводник 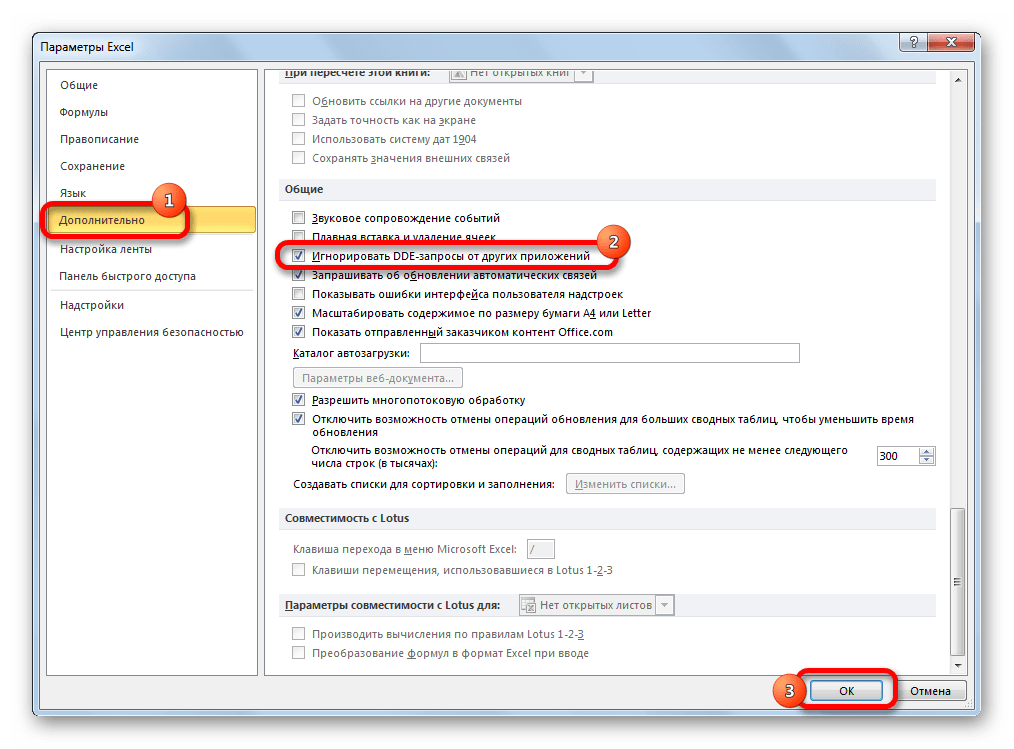 Name = strField Тогда
myVal = Target.Value
Если InStr (1, myVal, "@")> 0, то
strAdd = "mailto:"
Конец, если
ThisWorkbook.FollowHyperlink _
Адрес: = strAdd & myVal, _
NewWindow: = True
Конец, если
Конец подписки
Name = strField Тогда
myVal = Target.Value
Если InStr (1, myVal, "@")> 0, то
strAdd = "mailto:"
Конец, если
ThisWorkbook.FollowHyperlink _
Адрес: = strAdd & myVal, _
NewWindow: = True
Конец, если
Конец подписки
 Range.Offset (0, 1) .Value = HL.Address
следующий
Конец подписки
Range.Offset (0, 1) .Value = HL.Address
следующий
Конец подписки