Как стримить игру: Как стримить игру на Ютубе советы по трансляции игры в YouTube
Как стримить игру на Ютубе советы по трансляции игры в YouTube
Мы живем в мире, где все, что мы могли бы хотеть или в чем могли бы нуждаться, доступно нам 24/7, 365 дней в году. Если мы хотим, мы можем наблюдать в прямом эфире, как кто-то играет в нашу любимую видеоигру или кто-то путешествует прямо сейчас.
81% пользователей Интернета и мобильной аудитории сейчас смотрят просто огромное количество видеоконтента. И согласно прогнозам, к концу 2021 года индустрия потокового видео будет стоить 70 миллиардов долларов.
Теперь любой, у кого есть канал YouTube (который соответствует критериям), может транслировать что-то для своей аудитории в прямом эфире.
YouTube Live — это быстрый и мощный способ связаться с аудиторией прямо сейчас. Он не зашифрован и отзывчив, так что это подлинный контент — именно то, что ищет аудитория.
Исследования Livestream показывают, что 82% людей предпочитают живое видео постам в социальных сетях, доказывая, что живое видео занимает огромное место в новостных лентах потребителей.
И в этой статье мы вам расскажем, как правильно начать стримить игры на YouTube и что вам для этого понадобится, готовы? Начинаем!
Как вести прямую трансляцию игры на YouTube
Панель инструментов YouTube Live предоставляет вам мгновенную аналитику и предлагает такие инструменты, как функция чата, которая позволяет вашей аудитории общаться с вами (и друг с другом) во время прямой трансляции.
Первое, что вам нужно сделать, это зайти на главную страницу вашего канала. Эту часть настройки необходимо выполнить на настольном компьютере, но как только вы будете готовы к работе, вы можете транслировать с любого устройства.
Затем перейдите в «Видео» и перейдите на вкладку «Трансляции».
Вас поприветствует страница, которая является панелью управления всеми вещами в прямом эфире!
Отсюда вы можете сделать простой прямой эфир — ничего особо не делая (далее мы рассмотрим более продвинутые вещи)
Вы можете сделать это, нажав «Начать» (выделено на изображении выше).
Если вы хотите использовать, например, внешние устройства, такие как веб-камеры, микрофоны или игровые приставки, вам необходимо настроить кодировщик потокового вещания.
Это программное обеспечение, которое позволяет вам использовать внешние устройства для потоковой передачи и отправки отснятого материала непосредственно на YouTube Live.
Тип используемого вами программного обеспечения для кодирования полностью зависит от ваших потребностей. YouTube составил список их рекомендаций здесь, а также включил их лучшее использование.
После того как вы загрузили это программное обеспечение, вы можете осуществлять потоковую передачу через компьютер, мобильный телефон и запланированное событие.
Чтобы запланировать событие, вам нужно нажать на вкладку событий:
- Ввести свою информацию. Затем закончить, конечно, запланировав прямую трансляцию на нужную вам дату.
- Затем вы можете управлять своими трансляциями в режиме реального времени на вкладке «Предстоящие».
- Теперь, когда вы знаете, как вести прямую трансляцию, давайте разберемся с некоторыми советами, которые сделают вашу трансляцию максимально эффективной…
Руководство по трансляции игр в Twitch на PS5 — Российский блог PlayStation
Поздравляем! Вы готовы создавать контент на своей консоли PlayStation 5 в приложении Twitch. С помощью кнопки создания на беспроводном контроллере DualSense начать трансляцию на вашей консоли можно еще быстрее, чем когда-либо. В этом руководстве мы расскажем, как подключить учетную запись Twitch, выбрать нужные настройки и начать трансляцию на вашей PS5.
Многие игроки предпочитают транслировать игровой процесс с ноутбука или компьютера, но в отличие от них, у вас под рукой есть все, чтобы начать трансляцию в любой момент.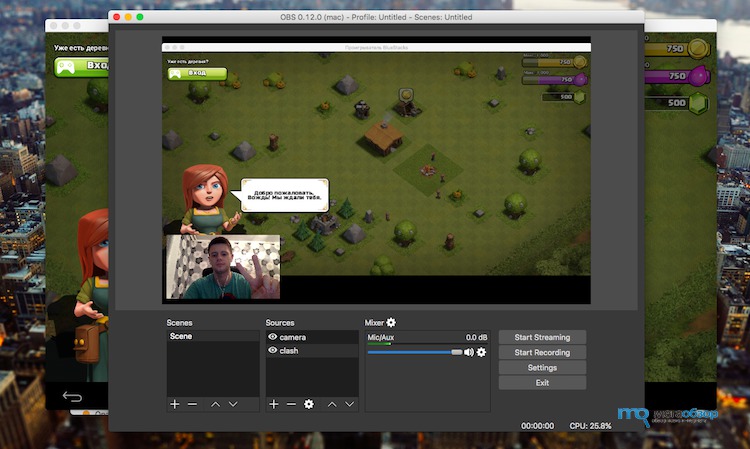 Заполучив консоль PlayStation 5, вы сможете запустить трансляцию в приложении Twitch всего за несколько шагов*.
Заполучив консоль PlayStation 5, вы сможете запустить трансляцию в приложении Twitch всего за несколько шагов*.
1. Создайте учетную запись в Twitch с помощью мобильного телефона или компьютера. Мы советуем загрузить приложение Twitch на телефон с ОС iOS или Android, чтобы вы могли в любой момент сменить настройки трансляции в разделе «Управление трансляцией».
2. Настройте свой канал, чтобы зрители могли узнать что-то о вас, когда попадут на вашу страничку! Вы можете выбрать фотографию профиля и рассказать о себе с помощью мобильного приложения или более детально настроить канал через браузер. Мы отвели целую страницу Creator Camp в разделе Personal Branding, чтобы поделиться с вами всеми тонкостями настройки своего канала.
3. Мы советуем войти в учетную запись Twitch через браузер перед началом трансляции и настроить параметры раздела «Модерация и безопасность» для создания положительной атмосферы в вашем сообществе подписчиков. Функция AutoMod будет лучшей защитой от нежелательных и неприемлемых сообщений – заметив такое сообщение, AutoMod удалит его или будет блокировать его появление в чате до тех пор, пока модератор не проверит его и не даст согласие на публикацию. Также в настройках вы можете указать список ключевых слов или фраз для оптимизации поиска вашей страницы.
Функция AutoMod будет лучшей защитой от нежелательных и неприемлемых сообщений – заметив такое сообщение, AutoMod удалит его или будет блокировать его появление в чате до тех пор, пока модератор не проверит его и не даст согласие на публикацию. Также в настройках вы можете указать список ключевых слов или фраз для оптимизации поиска вашей страницы.
Трансляции на консоли PlayStation 5
1. Первым делом подключите вашу учетную запись Twitch к PlayStation Network, следуя указаниям на экране и отсканировав QR-код, или же введя код, выданный вам на странице twitch.tv/activate. Если вы уже связывали свои учетные записи PlayStation Network и Twitch на PS4, то на PS5 они также будут связаны. Учтите, что включение двухфакторной аутентификации – обязательное условие для запуска трансляции на PS5, даже если вы перенесли связанные учетные записи PlayStation Network и Twitch с одной консоли на другую.
2. Во время игры нажмите кнопку создания на вашем контроллере, затем нажмите «Трансляция» в меню создания и выберите Twitch. Вы также можете нажать «Трансляция» в вашем личном разделе «Центра управления». Для трансляции звука будет достаточно микрофона на контроллере DualSense.
Вы также можете нажать «Трансляция» в вашем личном разделе «Центра управления». Для трансляции звука будет достаточно микрофона на контроллере DualSense.
3. Присвойте название вашей трансляции, подключите HD-камеру для PlayStation 5, если она у вас есть, выберите элементы, которые будут видны на экране и т. д. В разделах «Захват экрана» (Capture) и «Трансляции» (Broadcasts) в системном меню вы сможете выбрать качество видео во время трансляции.
Совет: Ваш канал автоматически появится в определенной игровой категории в зависимости от жанра транслируемой игры. Мы советуем вам настроить уведомления и добавить дополнительные ключевые слова в приложении Twitch на вашем телефоне с iOS или Android для более удобного поиска и привлечения большего количества подписчиков.
4. Нажмите Go Live, и вы в эфире!
5. Чтобы прекратить трансляцию, нажмите кнопку создания на контроллере и выберите «Трансляция» в меню создания, а затем нажмите «Остановить трансляцию».
Мы советуем использовать камеры и микрофоны более высокого качества, чтобы улучшить качество трансляции. Качество звука имеет решающее значение в общении со зрителями. Приобретите HD-камеру для PlayStation 5, если хотите, чтобы зрители могли наблюдать за вашими эмоциями во время игры.
Это руководство только знакомит вас с возможностями Twitch, и мы будем рады наблюдать за вашим творчеством в дальнейшем! Если хотите построить карьеру стримера в Twitch или просто проводить трансляции ради развлечения, то можете не сомневаться – вас ждет особенный опыт. И помните, идеальных трансляций не бывает. Расслабьтесь и просто получайте удовольствие от прохождения игр следующего поколения на PlayStation 5 вместе со всем миром.
*Для просмотра и проведения трансляций в приложении Twitch требуется соединение с Интернетом.
полное руководство по стримингу — Игровые новости
Кто хочет сидеть и играть в игры целый день? Как выясняется, миллионы людей. Twitch (твич), сайт для онлайн стриминга, является одной из самых крупных платформ в сфере видеоигр. Как стримить на твиче? Как организовать стримминг правильно?
Каждый месяц его посещают более ста миллионов игроков для того, чтобы посмотреть на профессиональные игры, разговорные шоу об играх или же соло-стримы, которых здесь предложено более двух тысяч.
Самые популярные стримеры Twitch уже превратились в настоящих интернет-знаменитостей и обрели многотысячные легионы преданных фанатов, готовых днями смотреть на то, как они доминируют над противниками в League of Legends или потешно визжат, проходя хороры. Многие из этих людей имеют массу спонсоров и тысячи подписчиков в социальных сетях – два атрибута, которые чаще встречаются у спортсменов чем у тех, кто зарабатывает играми на жизнь.
Но, хотя лишь единицы могут пробиться в NBA или NHL, любой, у кого есть более-менее современный ПК или консоль может стать стримером на Twitch. Если вы хотите попробовать себя на этом поприще, вот всё, что вам нужно знать: от простейших характеристик «железа» до трюков, которыми пользуются настоящие профи.
Если вы хотите попробовать себя на этом поприще, вот всё, что вам нужно знать: от простейших характеристик «железа» до трюков, которыми пользуются настоящие профи.
Как стримить на твиче : набор необходимых инструментов
Хороший компьютер
Хотя и есть несколько исключений, о которых я расскажу немного позже, скорее всего вы будете стримить со своего ПК. Говоря о характеристиках, Twitch рекомендует процессор Intel Core i5-4670 (или его эквивалент от AMD), 8 ГБ оперативной памяти, а также Windows 7 или новее. (Не беспокойтесь, вы можете стримить и с Mac тоже).
Если вы стримите игры для ПК, вам понадобиться видеокарта, достаточно мощная для того, чтобы запустить то, во что вы собрались играть. В идеале она поддерживает Direct X 10 или более новую его версию. Чем быстрее ваше Интернет-соединение, тем лучше – вам нужно иметь скорость загрузки не менее 3 Мегабит в секунду, то есть любой домашний интернет или даже мобильные тарифы от некоторых операторов.
Несмотря на то, что требования самого приложения Twitch весьма низкие, одновременная игра и стриминг могут значительно нагружать ваш ПК. Некоторые популярные стримеры даже используют два компьютера – один для игры, и второй для трансляции. Если вам это кажется слишком сложным, то обратите внимание на ПК вроде CyberPower’s Pro Streamer, который вмещает два различных компьютера в одном системном блоке.
Некоторые популярные стримеры даже используют два компьютера – один для игры, и второй для трансляции. Если вам это кажется слишком сложным, то обратите внимание на ПК вроде CyberPower’s Pro Streamer, который вмещает два различных компьютера в одном системном блоке.
Аккаунт на Twitch
Вы можете посетить Twitch и зарегистрироваться абсолютно бесплатно. После вам нужно будет настроить профиль: добавить аватар, баннер и описание, чтобы зрители могли узнать о вас больше. Если вы хотите, чтобы все ваши трансляции записывались и были доступны даже через год, зайдите в Настройки – Каналы и Видео – Архив Трансляций.
Как стримить через твич: программное обеспечение
Самой важной частью набора инструментов любого стримера является программное обеспечение для трансляций, позволяющее демонстрировать то, как вы играете всему миру. Две самых популярных программы — Open Broadcasting Software (OBS), абсолютно бесплатная, и XSplit, предлагающая невероятно простой и интуитивный интерфейс, но требующая приобретения платной подписки, открывающей доступ к её главным возможностям.
В независимости от того, какое программное обеспечение вы выберете, настройка вашего стрима будет включать следующие шаги: выбор ваших источников (монитор, непосредственно игра и вебкамера), расположение всех этих слоёв таким образом, чтобы зрителям было максимально комфортно, и, наконец, синхронизация с вашим аккаунтом Twitch и начало трансляции.
Микрофон и камера
Если у вас ещё нет камеры, но вы хотите показывать своё лицо, Logitech HD Pro C920 будет наилучшим вариантом, ввиду её качества трансляции (полные 1080р) и широкого поля захвата.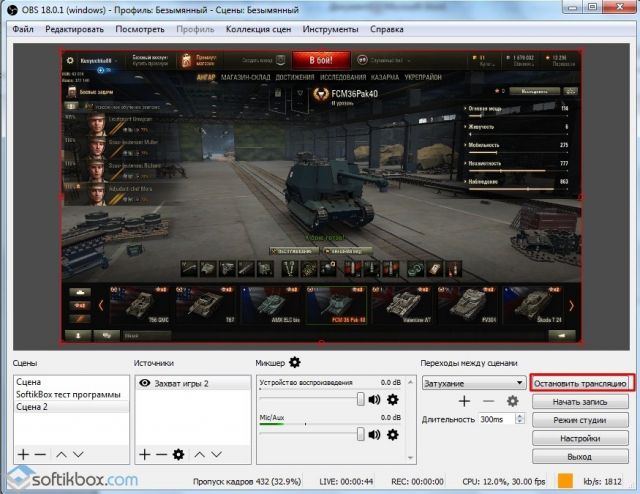 Logitech C922 предлагает то же самое, но ещё и обладает функцией автоматического устранения фона, что позволяет вам показывать максимум самой игры, лишаясь необходимости приобретать и устанавливать хромакей. Razer Kiyo также имеет неплохое разрешение и технологию, позволяющую избежать излишнего освещения вашего лица.
Logitech C922 предлагает то же самое, но ещё и обладает функцией автоматического устранения фона, что позволяет вам показывать максимум самой игры, лишаясь необходимости приобретать и устанавливать хромакей. Razer Kiyo также имеет неплохое разрешение и технологию, позволяющую избежать излишнего освещения вашего лица.
Как стримить на твиче с консоли?
Если у вас есть PS4 или же Xbox One, вы можете стримить прямо с консоли, без каких-либо дополнительных приложений или оборудования. На Xbox One вам нужно просто установить приложение Twitch, на PS4 вы можете запустить трансляцию прямо из главного меню. На случаи, когда вы не хотите вникать в тонкости настройки стримов, как это пришлось бы делать на ПК, консоли являются превосходным вариантом.
Если же вы хотите стримить с Nintendo Switch или любой другой консоли (или просто получить больше контроля над своей трансляцией), вам нужно обзавестись оборудованием, передающим ваш стрим на ПК.
Самым популярным вариантом является Elgato Game Capture HD, который записывает видео в формате 1080р с Xbox One/360, PS4/PS3, Wii U и на голову превосходит все другое оборудование с HDMI-выходом.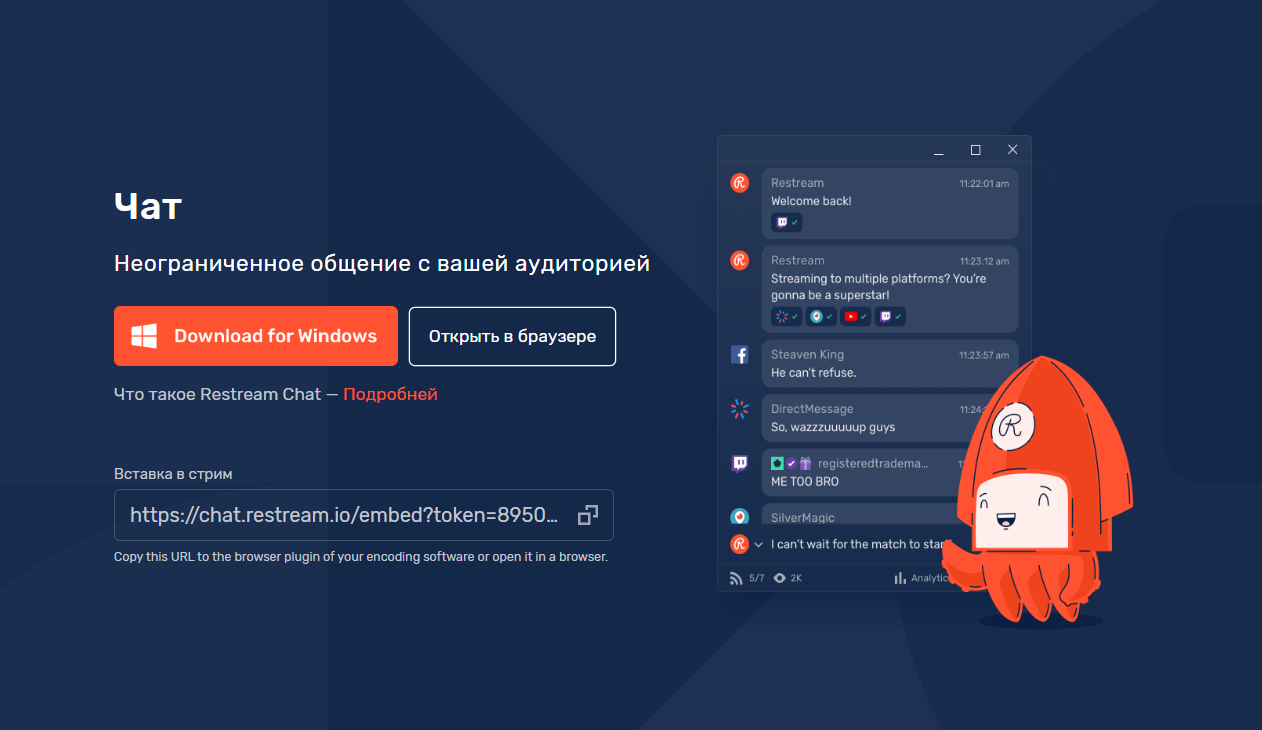
Как начать стримить на твиче?
Мы подготовили для вас лаконичное и максимально универсальное пошаговое руководство:
- Регистрация собственного аккаунта на Twitch, включая подтверждение адреса электронной почты.
- Установка выбранного программного обеспечения. Мы советуем более подробно ознакомится с функциями OBS и XSplit, а также практическим путём проверить каждую из них. Эти программы станут вашими ежедневными помощниками, так что отнеситесь к процедуре со всей ответственностью.
- XSplit намного популярнее, и именно его использует большинство топовых стримеров, так что мы рассмотрим его настройки детальнее. Сразу после запуска, нужно выбрать сцены, которые отображаются во время трансляции. Обычно это сама игра и изображение с веб-камеры. Данная процедура весьма интуитивна.

- Теперь переходим к выбору разрешения. Здесь важно обратить внимание на возможности собственной видеокарты — далеко не все из них смогут выдерживать нагрузку. Как вы уже могли догадаться — чем ниже качество, тем выше производительность.
- Выбор FPS, от которого напрямую зависит качество изображения. В бесплатной версии XSplit максимальное значение — 25 кадров в секунду. Начинающим стримерам этого хватит, а когда вы начнёте зарабатывать, приобретайте лицензию и вещайте в 60 FPS.
- Подключите ранее зарегистрированный аккаунт Twitch к XSplit. Сделать это можно в настройках трансляции. Оптимальные параметры зависят от производительности вашего ПК, единственный универсальный совет — буфер должен быть в два раза больше, чем значение битрейта.
- Мы уже близки к запуску стрима, теперь нужно выбрать область экрана, которую будут видеть зрители. Рекомендуем вам поиграть с настройками, а также создать несколько предварительных сцен — так вы сможете спокойно переписываться с друзьями в социальных сетях, при том, что зрители продолжат видеть игру.

- Возвращаемся во вкладку трансляции и запускаем канал, чьё название совпадает с названием вашего канала на Twitch. Вы восхитительны!
Привлечение аудитории
Twitch стал настоящим домом для тех, кто играет целыми сутками и зарабатывает себе этим на жизнь – но не благодаря тому, что они играют в свежие игры или обладают мощным оборудованием. Топ-стримеры действительно умеют развлекать: кто-то стал известен благодаря невероятным хедшотам в Call of Duty, другие же славятся тем, что проходят все игры Zelda за 20 минут. Но, что гораздо более важно, все они являются настоящими профессионалами.
«(Наши топовые стримеры) скромны, дружелюбны, невероятно развлекательны, и они относятся к людям в чате так, будто это зрители являются настоящими звёздами в этом шоу» — говорит Chase, руководитель отдела по работе с общественностью Twitch.
Если вам нужны хорошие примеры того, как привлекать аудиторию, видео популярного HearthStone-игрока Jeffrey «Trump» Shih, которое называется Streaming 101 отлично подойдёт.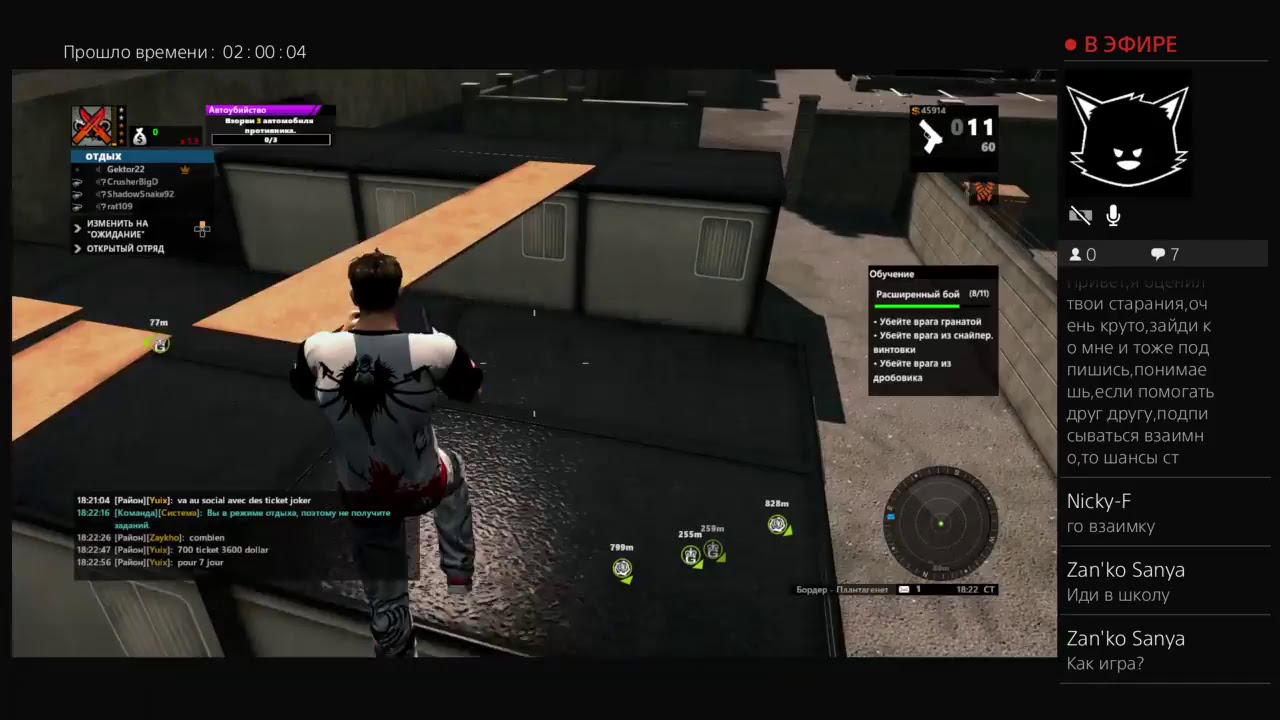 Shih собрал главные качества, необходимые стримеру в акроним OPTICS (Возможности, Присутствие, Технологии, Взаимодействие, Постоянство и Навыки). Сосредоточение на любом из этих аспектов поспособствует увеличению количества ваших зрителей.
Shih собрал главные качества, необходимые стримеру в акроним OPTICS (Возможности, Присутствие, Технологии, Взаимодействие, Постоянство и Навыки). Сосредоточение на любом из этих аспектов поспособствует увеличению количества ваших зрителей.
Когда вы станете достаточно популярным, вам могут предложить партнёрское соглашение, позволяющее получать долю прибыли от стримов и предоставить своим зрителям особые возможности за приобретение месячной подписки. Независимо от того, на какой уровень популярности вы рассчитываете, мы собрали для вас советы от лучших стримеров, рассказывающих о том, как начать стримить на твиче и сделать это максимально эффективно.
Найдите вашу нишу
Как вам выделится среди двух миллионов стримеров на Twitch? Всё, что понадобилось Burke Black – пиратская шляпа и много терпения. За два года беспрерывного стриминга, он превратился в стримера-партнёра с 23-мя тысячами подписчиков, с нетерпением ожидающих его вечернего шоу, чтобы снова увидеть полюбившиеся шутки и выходки.
Запустите любой из стримов Black-а и вы увидите его в коричневом пиратском костюме с эпической бородой и банданой, на которой нарисованы черепа. Несмотря на то, что ему 36 лет, он совмещает свою забавную манеру прохождения любой игры, начиная от пиратских, и заканчивая GTA V, с постоянным общением с аудиторией.
«Я считаю, что это настоящее шоу, а не просто очередной мужик, стримящий игры» — говорит Black – «Люди приходят сюда потому, что им нравится атмосфера места, куда они могут прийти и хорошо провести время на фоне всяких пиратских штук».
Превращение в пирата – не единственный способ выделиться на Twitch. Возможно, вы обладает огромными навыками прохождения платформеров, или же у вас есть милая собака, которую вы можете посадить перед камерой в то время, как отстреливаете противников в Counter-Strike. Найдите то, что сделает вас особенным.
Будьте последовательны
Последовательность жизненно важна – люди включают ТВ для того, чтобы посмотреть своё любимое шоу каждый вечер, и они уверены, что он выходит по графику. То же самое вам нужно сделать со своим каналом. Не важно, вы стримите в обед, или же рано утром, следуйте своему расписанию, и убедитесь в том, что сообщение о начале трансляции размещено во всех ваших социальных сетях.
То же самое вам нужно сделать со своим каналом. Не важно, вы стримите в обед, или же рано утром, следуйте своему расписанию, и убедитесь в том, что сообщение о начале трансляции размещено во всех ваших социальных сетях.
Чем больше зрителей чувствуют себя так, будто они комфортно расположились на диване, наблюдая за вашей игрой, тем больше лояльных последователей у вас будет.
«Вы никогда не наберёте себе аудиторию, если будете стримить в случайное время, когда вам этого захочется», говорит That’s Cat, 26-летняя профессиональная стримерша, специализирующаяся на играх в жанре «выживание» и имеющая более 30 тысяч подписчиков.
Заведите себе друзей
Sonja «OMGitsfirefoxx» Reid является одной из самых известных звёзд Twitch, у неё 631 тысяча подписчиков и собственный магазин с атрибутикой. Хотя большая часть её успеха обусловлена прямым и нестандартным чувством юмора, а также беспрерывным взаимодействием со зрителями, её прорыв пришёлся как раз на момент, когда она начала сотрудничать с другими стримерами.
«Мы запустили ежедневный стрим по Minecraft, просто желая поиграть с друзьями и немного расслабиться» — Reid рассказывает о Mianite, серии стримов, в которых она и другие популярные Minecraft-стримеры травят свои шутки, коротая время в одной из лучших крафтинговых игр современности. «Это произвело настоящий фурор, и уже совсем скоро начнётся третий сезон шоу».
That’s Cat также заработала себе имя, играя с другими стримерами. На самом деле, у неё на канале уже было 500 подписчиков ещё до того, как она запустила первую трансляцию, так как она до этого часто играла с другими популярными стримерами.
«На моём первом стриме было всего 80 человек, так как я находилась в сообществе других стримеров». Через три месяца ей уже предложили партнёрское соглашение.
Взаимодействуйте со зрителями
Главным отличием стримов на Twitch от других шоу является то, что аудитория является ключевым фактором успешности. На всех трансляциях есть окно чата, позволяющее стримерам взаимодействовать с теми, кто их поддерживает. Чем больше зрителей чувствуют себя так, будто они комфортно расположились на диване, наблюдая за вашей игрой, тем больше лояльных последователей у вас будет.
Чем больше зрителей чувствуют себя так, будто они комфортно расположились на диване, наблюдая за вашей игрой, тем больше лояльных последователей у вас будет.
Reid ласково называет своих фанатов семьёй foxx. Даже получив тысячи подписчиков, она продолжает с трепетом к ним относится.
«Я узнаю, как можно больше о своих подписчиках, запоминаю что происходит в их жизнях и обсуждаю это с ними во время стрима. Иметь сообщество, которое является настоящей семьёй – вот, что важно для меня» -говорит она.
Взаимодействие с аудиторией – приоритет номер один для Black, который внимательно мониторит чат во время того, как играет. Black также довольно часто проводит раздачи, что, по его мнению, стимулирует фанов возвращаться каждый вечер.
У That’s Cat’s настолько лояльная аудитория, что зрители приходят на её канал даже тогда, когда она запускает по-настоящему ужасные игры.
«Я, чёрт возьми, играла в Barbie’s Dreamhouse, но сообщество всё равно меня поддерживало», говорит она.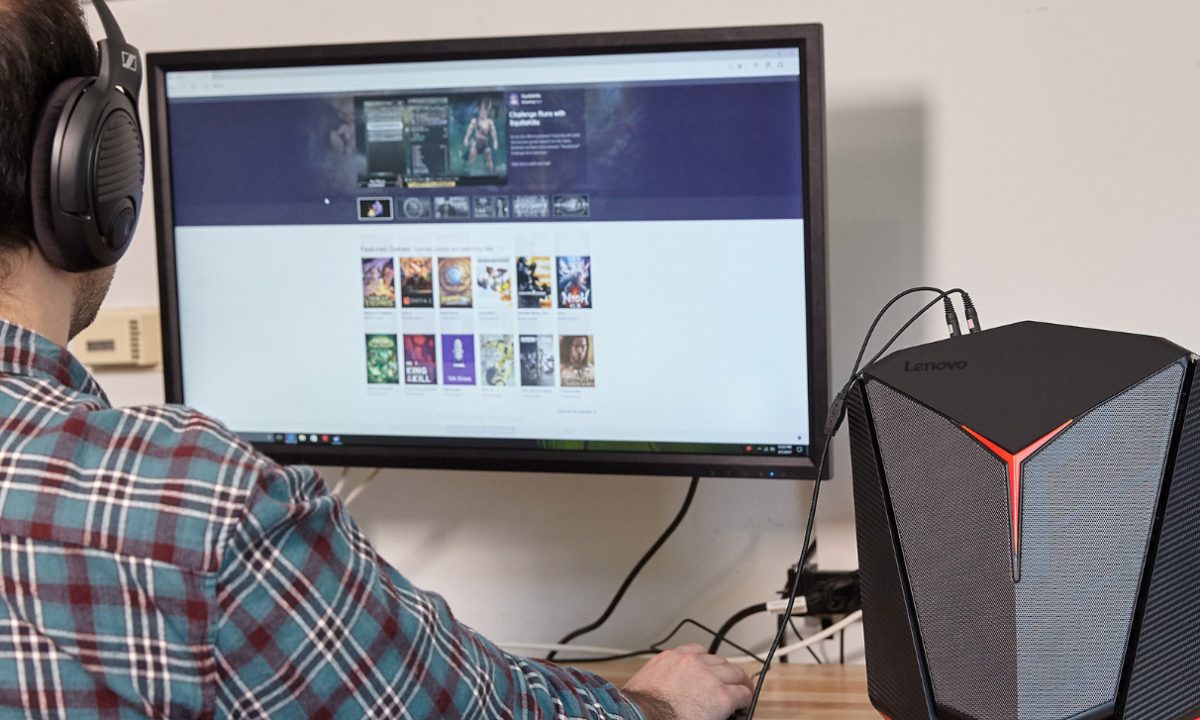
Не беспокойтесь о своём оборудовании (По крайней мере, в первое время)
Ваш любимый стример обладает супер-чёткой веб-камерой и милым зелёным фоном и стримит с двух компьютеров одновременно? Это не значит, что вы должны делать так же, по крайней мере, в самом начале. Системные требования Twitch весьма приемлемы, поэтому сначала сконцентрируйтесь на увеличении аудитории, а уже потом превращайте свою спальню в полноценную студию.
«Я начинала стримить на старом ноутбуке HP, который обжигал мне руки постоянно перегреваясь, а также сидела на обычном дешёвом кресле из Walmart», говорит Reid, которой удалось получить намного лучшее оборудование после того, как её аудитория выросла.
Будьте терпеливы и не забывайте веселиться!
Терпение Black’а сейчас окупается: у него почти 24 тысячи подписчиков, а Твиттер переполнен фотографиями преданных фанов, носящих футболки с его изображением. Сейчас Black работает фотографом, и он планирует полностью сконцентрироваться на стриминге в тот момент, когда получит 500 платных подписчиков.
Reid подчёркивает важность каждого зрителя, несмотря на то, что в начале пути их будет всего лишь несколько: «Даже если у вас три, тридцать или триста зрителей – эти люди выбрали именно твой канал для того, чтобы отдохнуть в свободное время»
В конце концов, очень важно помнить о том, что мы играем в игры. Не важно: хобби это, или же плацдарм для построения карьеры, вам должно быть весело – чем больше удовольствия получаете вы, тем больше его получат и те, кто смотрит вас.
Как начать стримить Dota 2
Все мы знаем, ну или хотя бы догадываемся, о том, сколько зарабатывают стримеры, просто играя в Dota 2. Естественно, у многих игроков возникает желание попробовать и свои силы в стриминге. Почему бы и нет? Лучше ведь сидеть дома, и, попивая сок – катать в Дотку 2, зарабатывая в несколько раз больше, чем батя на заводе.
Собственно говоря, для этого мы и пишем нашу статью. В ней вы и узнаете, как стримить Dota 2, а главное – как правильно начать и что нужно делать, чтобы стать популярным.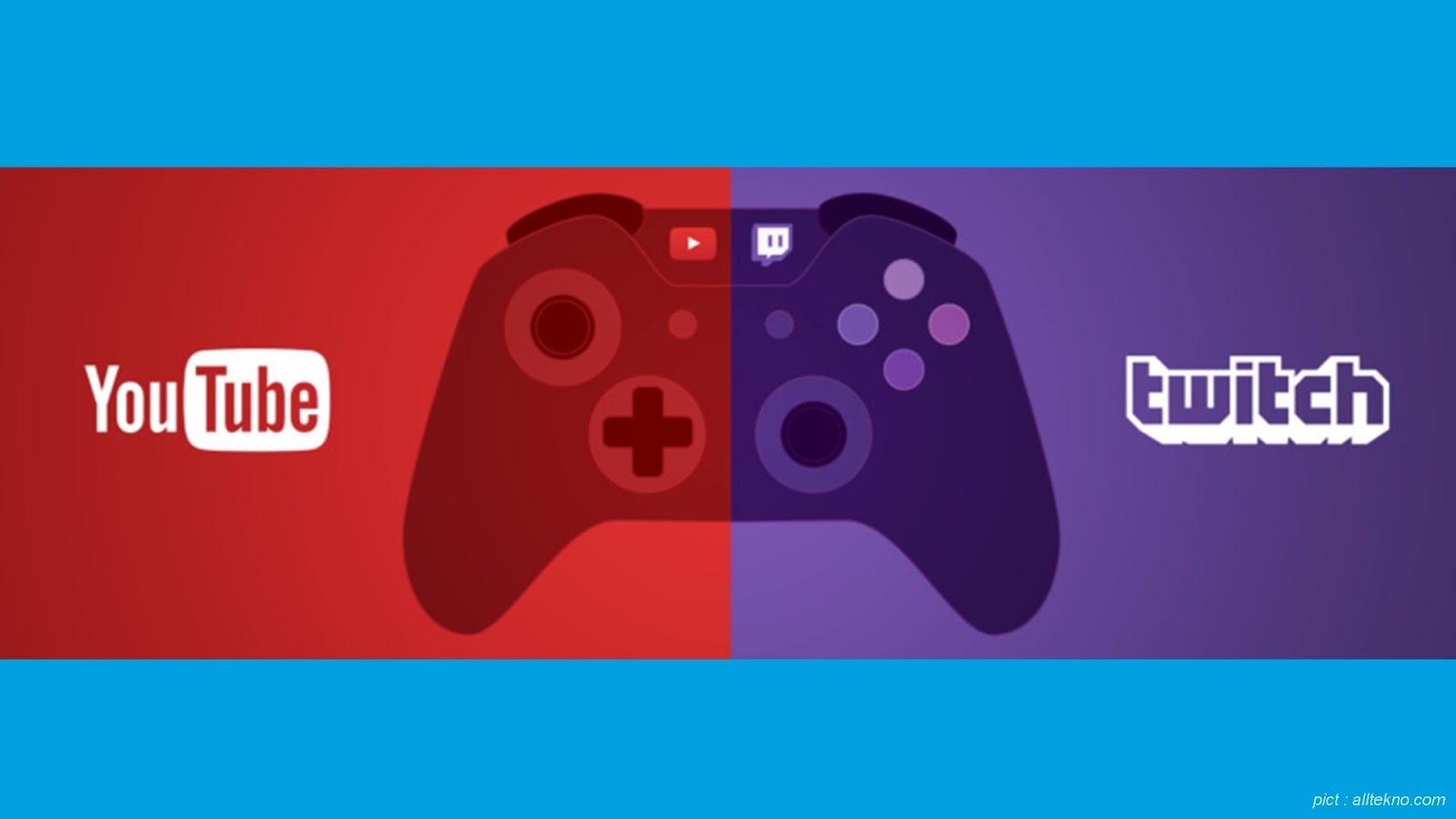
Что нужно для того, чтобы начать стримить
- Первое, что вам нужно будет понять – это нужно ли вам это? Это ведь не самое простое занятие. Ведь стримы – это не просто трансляция какой-то игрушки на Твич или другую стрим-платформу. Это еще общение и взаимодействие со зрителями. Собрать аудиторию – это проблема, а удержать ее – проблема еще большая.
- Вы должны понимать, что стриминг – это сфера, требующая материальных вложений, причем крупных. Это не только мощный ПК, но еще и оборудование, софт, реклама и др. Если стартового капитала не хватает на это все – у вас не получится ни качественного стрима, ни нормального старта. Придется надеяться только на собственный талант общения, и тот «загадят», если не будет приемлемого качества.
- Опять же – стримеров сейчас – очень много, поэтому вы должны обладать поистине крутым скиллом или делать крайне качественный контент, чтобы вас смотрели.
Что касается оборудования. Тут вам обязательно понадобятся:
- Мощный процессор, ибо именно на него ляжет вся нагрузка стрима.

- Качественный микрофон, т.к. чем чище ваш звук – тем комфортнее и приятнее зрителю вас слушать.
- Вэбка. Только ТОПовые стримеры могут позволить себе стрим без вэбки. Видеть стримера – это значит быть к нему ближе. Тот же Dread еще когда-то сказал, что наличие вэбки – это +500 человек на стриме минимум.
- Наушники. Что касается качества звука – то на этом можно и сэкономить. Но наличие их – обязательно, ибо на колонках – будет такое эхо, что с вашего стрима все разбегутся.
- Второй монитор. Его наличие в стриминге – это, скорее, необходимость, чем роскошь. Именно на нем вы сможете контролировать работу трансляции, читать чат и т.д.
Есть еще несколько пунктов, такие как хромакей или карта видеозахвата, но по началу – без нее можно будет и обойтись.
Как стримить Dota 2
Для примера – мы возьмем самую известную стрим-площадку, с которой все знакомы. Это Twitch. Что касается программ, через которые можно стримить – то их «развелось» достаточно много, так что можно и «покапризничать». Но все же – мы советуем пользоваться программой OBS, т.к. она достаточно проста и удобна в работе.
Но все же – мы советуем пользоваться программой OBS, т.к. она достаточно проста и удобна в работе.
Итак, начнем по порядку.
Первое, что нужно будет сделать – это зарегистрироваться на Твиче. Для этого – перейдите по следующей ссылке и обратите на правый верхний угол (https://www.twitch.tv). С этим проблем не должно возникнуть.
Теперь вам понадобится сама программа. Ее вы найдете по следующей ссылке (https://obsproject.com).
Устанавливаете ОБС. Теперь вам нужно будет его правильно настроить. Открываете программу и видите, внизу, пункт «настройки».
В общих – вводите свой профиль на Твиче.
В трансляциях – выбираете прямой эфир.
В сервисе вещания – Твич.
Сервер – любой, на ваш вкус.
Стрим-кей – вы найдете на профиле Твича, после регистрации там.
Нажимаете применить и ОК.
Возвращаетесь в главное меню программы. Там вы видите источники. Пример мы покажем с рабочим столом. Кликаете правой кнопкой мышки по пустому квадрату источников, нажимаете добавить и выбираете рабочий стол.
Проверить, получилось или нет – можно, нажав предпросмотр, находящийся в столбце, в правом нижнем углу.
Т.к. мы все сделали правильно, то видим следующую картину.
Когда вы убедитесь, что у вас все в порядке – останавливаете предпросмотр и запускаете трансляцию (в том же правом нижнем столбце). Переходите на Твич, и заходите на свой канал. Там вы увидите, что трансляция началась и что все работает нормально.
Останавливаете трансляцию. Теперь останется только из источников удалить рабочий стол, а вместо нее – добавить игру. В нашем случае – это Dota 2. Единственное, но – вы должны будете свернуть игру и держать ее свернутой, до запуска стрима, чтобы было, что добавлять в источники ОБС’а.
Выбираете игру, проверяете предпросмотром, и если все ОК – закрываете предпросмотр и начинаете трансляцию. Перед поиском игры – убедитесь, что на Твиче все работает, после чего – сверните окно браузера, вернитесь в игру и играйте уже на стриме.
Вот и все, дорогие читатели. Как видите, запустить стрим – довольно просто. Главное, чтобы железо вывозило такую нагрузку. Остальное же – будет зависеть уже от вас.
Как видите, запустить стрим – довольно просто. Главное, чтобы железо вывозило такую нагрузку. Остальное же – будет зависеть уже от вас.
Dual PC Streaming: Как настроить 2 PC Streaming
Что нужно для потоковой передачи с двух ПК
Не существует одного точного способа настроить идеальное решение для потоковой передачи, поэтому здесь мы рассмотрим различные конфигурации оборудования. В зависимости от ваших конкретных потребностей в потоковой передаче и оборудования процесс настройки может немного отличаться, хотя основные принципы должны быть примерно такими же.
1. Оборудование
Если вы решите перепрофилировать старую машину или приобрести для этой работы совершенно новую, убедитесь, что у вас есть мышь, клавиатура и монитор для обоих.
Хорошее практическое правило — думать об одном ПК как о своем игровом компьютере, а о другом как о потоковой машине. Что касается вашего основного игрового ПК, вы должны убедиться, что у вас есть по крайней мере минимальные характеристики процессора и графического процессора, чтобы играть в нужные игры. Выбирая потоковый компьютер, имейте в виду, что ваш процессор выполняет большую часть работы по кодированию видео для вашего потока.
Выбирая потоковый компьютер, имейте в виду, что ваш процессор выполняет большую часть работы по кодированию видео для вашего потока.
Если вы подумываете о покупке машины только для обработки видео для вашего потока, Intel заключила партнерство с несколькими производителями, чтобы предложить персональные потоковые компьютеры, оптимизированные для потоковой передачи прямо из коробки.
2. Программное обеспечение
После того, как вы соберете свое оборудование, включая игровой компьютер и компьютер для потоковой передачи, вам нужно будет начать собирать программное обеспечение, включая программное обеспечение для потоковой передачи. Для новичков в программе Open Broadcaster Software (OBS) * легко ориентироваться и она оснащена всем необходимым для облегчения настройки потоковой передачи на двух компьютерах.
Готовые мини-установки Intel поставляются с предустановленными Streamlabs OBS * (SLOBS), предлагают удобный интерфейс и видеоэффекты, такие как всплывающие оповещения.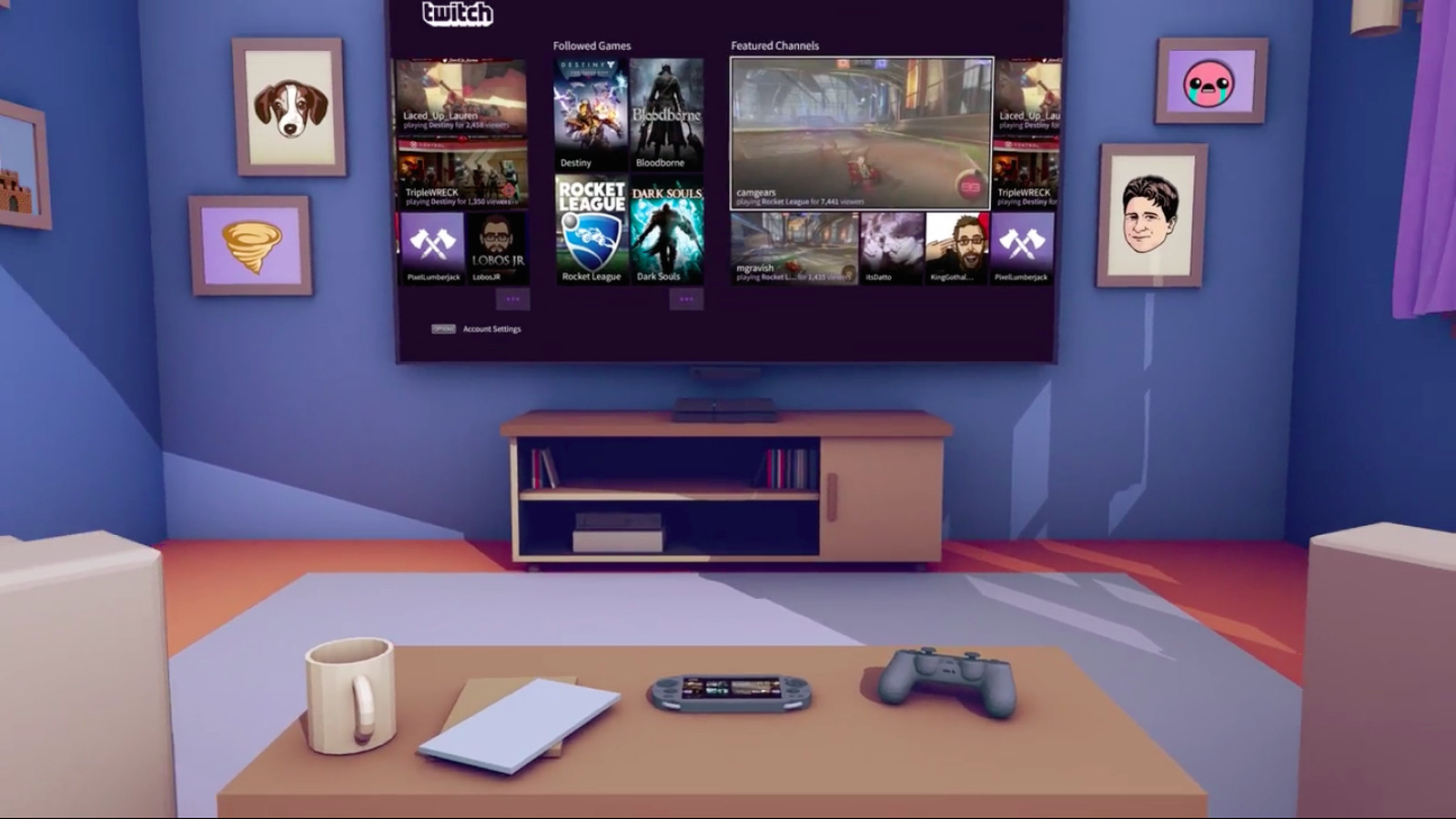 И OBS *, и SLOBS * можно бесплатно установить на выбранный вами компьютер и поддерживать настройку двойного потока с картами захвата. Если вы предпочитаете платить за что-то более надежное, Xsplit * популярен среди профессиональных стримеров из-за дополнительных функций, таких как предварительный просмотр сцен и упрощенная загрузка.
И OBS *, и SLOBS * можно бесплатно установить на выбранный вами компьютер и поддерживать настройку двойного потока с картами захвата. Если вы предпочитаете платить за что-то более надежное, Xsplit * популярен среди профессиональных стримеров из-за дополнительных функций, таких как предварительный просмотр сцен и упрощенная загрузка.
3. Принадлежности
После того, как вы настроили два компьютера, пора приступить к сборке аксессуаров. Не существует правильного или неправильного способа дополнить настройки потоковой передачи на 2 ПК.Это может быть как простой игровой процесс с наложением голоса, так и использование микшера для подключения микрофона к обоим ПК, а также сложная настройка зеленого экрана. Поскольку здесь доступно так много вариантов, подумайте о приведенном ниже списке как о месте для начала, а затем настройте его в соответствии со своими потребностями.
Карта захвата
Как транслировать игры НФЛ без кабеля
Обзоры продуктов- Лучшие продукты
- Бытовая техника
- Младенцы и дети
- Автомобили
- Электроника
- Здоровье
- Дом и сад
- Деньги
- Все продукты AZ
Приборы
- Посудомоечные машины
- Холодильники
- Пылесосы
- Стиральные машины
Младенцы и дети
- Велосипедные шлемы
- Автокресла
- Увлажнители
- Коляски
Автомобили
- Новые и подержанные автомобили Исследование
- Покупка автомобилей и цены
- Техническое обслуживание И ремонт
- Шины
Электроника
- Наушники
- Ноутбуки
- Принтеры
- Телевизоры
Здоровье
- Глюкометры
- Мониторы артериального давления
- Слуховые аппараты
- Беговые дорожки
Дом и Сад
- Газонокосилки
- Воздуходувки
- Генераторы
- Матрасы
Деньги
- Авиакомпании
- Страхование автомобилей
- Страхование домовладельцев
- Багаж
Самые популярные
- Руководство CR по Коронавирус
- Кондиционеры
- Очистители воздуха
- Хлебопечки
- Центральное кондиционирование
- Кофеварки
- Сушилки для одежды
- Варочные панели
- Посудомоечные машины
- Электрические чайники
- Увлажнители
- Микроволновые печи
- Диапазоны
- Обогреватели
- Пылесосы
- Настенные печи
- Стиральные машины
- Водонагреватели
Подробнее о бытовой технике
Лучшие посудомоечные машины 2020 годаНовостиВидеоВсе обзоры продуктовДети и детиM ost Popular
- Справочник CR по коронавирусу
- Очистители воздуха
- Детские мониторы
- Велосипедные шлемы
- Автокресла
- Здоровье детей
- Детские кроватки
- Еда
- Медицинское страхование
- Детские стульчики
- Увлажнители
- Насекомые Репелленты
- Коляски
- Солнцезащитные кремы
- Термометры
Подробнее о младенцах и детях
Решаем, когда пришло время обновить автокресло вашего ребенкаНовостиВидеоОбзоры всех продуктовАвтомобилиИсследовательские автомобили
- Рейтинг новых и подержанных автомобилей
- Кабриолеты
- Гибриды / электромобили
- Роскошные автомобили
- Минивэны
- Пикапы
- Седаны
- Малые автомобили
- Внедорожники
- Фургоны
Покупка автомобилей и цены
- Build & Buy Car Buying Service®
- Рынок подержанных автомобилей
- Руководство по покупке автомобилей
- Оценщик стоимости автомобиля
- Покупка и ценообразование всех автомобилей
Техническое обслуживание и ремонт
- Шины
- Автомобильные аккумуляторы
- Помощник по ремонту автомобилей
- Все обслуживание и ремонт
Подробнее об автомобилях
Best Новые предложения автомобилейНовостиВидеоПодкаст Talking CarsВсе обзоры продуктовЭлектроникаСамые популярные
- Руководство CR по коронавирусу
- Компьютеры
- Камеры
- Клавиатуры Ergo
- Мыши Ergo
- Наушники
- HDTV Антенны
- Ноутбуки
- Смартфоны
- Умные часы
- Звуковые панели
- Проигрыватели потокового мультимедиа
- Планшеты
- Телевизоры
- Беспроводные маршрутизаторы
Подробнее об электронике
Лучшие ноутбуки 2020 года НовостиВидеоВсе обзоры продуктов Здоровье Самые популярные 90 063- Справочник CR по коронавирусу
- Измерители уровня глюкозы в крови
- Мониторы артериального давления
- Электровелосипеды
- Электрические зубные щетки
- Эллиптические тренажеры
- Магазины очков и контактных линз
- Фитнес-трекеры
- Этикетки для пищевых продуктов
- Красители для волос
- Слуховые аппараты
- Увлажнители
- Репелленты от насекомых
- Солнцезащитные кремы
- Беговые дорожки
- Витамины и добавки
Все о здоровье Подробнее о здоровье
Будьте в курсе о коронавирусе НовостиВидео Все обзоры продуктовДом и сад43 Самые популярные
КоронавирусПодробнее о доме и саду
Лучшие матрасы 2020 годаНовостиВидеоВсе обзоры продуктовДеньгиСамые популярные
- Справочник CR по коронавирусу
- Авиакомпания
- Страхование автомобиля
- Кредитные карты
- Магазины очков и контактных линз
- Продуктовые магазины и Супермаркеты
- Страхование домовладельцев
- Багаж
- Аптеки
- Карты предоплаты
- Руководство по пенсионному планированию
- Наградные карты
Подробнее о деньгах
Лучшие бренды регистрируемого багажаНовостиВидеоНовостиВопросы, имеющие значениеЭффективность и эффективность коронавируса КонфиденциальностьПродукция безопасностиПринятие мерО насВойти
Войти
Стать участникомПод пожертвовать- Ежемесячное пожертвование
- Единовременное пожертвование
- Другие способы сделать пожертвование
Войти
Войти
Стать участникомВойти
Запомнить меня
Забыли имя пользователя или пароль?Как транслировать в Facebook Gaming
Потоковая передача в Facebook Gaming может оказаться не такой простой задачей, как вы могли бы надеяться, но это руководство надеется помочь вам на каждом этапе процесса, чтобы у вас была успешная трансляция.
Чтобы начать потоковую передачу игр на Facebook, необходимо сначала создать страницу для создания игр в Facebook.
Как транслировать в Facebook Gaming
- Настройка страницы Facebook Gaming Creator
- Настройка Streamlabs OBS
- Создание потоковых сцен в SLOBS
- Добавление наложений и графики
- Настройка чат-бота Streamlabs
- Настройка предупреждений потока
- Настройка звука
- Импорт веб-камеры
- Решите, что транслировать
- В прямом эфире
- Создайте свое сообщество
- Выйти
Если вы решите не использовать программное обеспечение для трансляций, вы также можете транслировать прямо со своей игровой страницы Facebook.
Как создать страницу для создателя игр на Facebook
Чтобы создать свою собственную игровую страницу, заполните следующее:
Шаг 1: Перейдите в раздел создания игровой страницы на Facebook и создайте страницу.
Шаг 2: Добавьте изображение профиля (ваше изображение или логотип) на страницу создателя.
Шаг 3: Добавьте описание к своей странице, нажав «Изменить информацию о странице». Если у вас есть выделенная потоковая электронная почта, вы можете добавить ее для запросов по работе и совместной работе.Вы также можете добавить ссылку на свой потоковый веб-сайт, если он у вас есть.
Шаг 4: Пригласите друзей присоединиться к вашей странице. Вы можете искать их в правой части экрана.
Можете ли вы вести трансляцию из OBS на Facebook?
Если вам нужен более качественный стрим, вы можете стримить из OBS, SLOBS или XSplit в Facebook Gaming. Это позволяет вам легко добавлять чат-ботов, потоковые оповещения и собственный брендинг потока в видеопоток. Стриминг из стороннего программного обеспечения определенно является шагом вперед по сравнению с трансляцией прямо с вашей игровой страницы Facebook.
Настроить Streamlabs OBS
Streamlabs OBS (также известный как SLOBS) — одно из лучших программ для потоковой передачи. Он был создан как альтернатива OBS с более простым пользовательским интерфейсом. Программа обладает большой универсальностью. Вы даже можете принять участие в их «звездной программе», чтобы получать эксклюзивные награды по мере роста вашего канала. Вот как можно настроить Streamlabs OBS:
Он был создан как альтернатива OBS с более простым пользовательским интерфейсом. Программа обладает большой универсальностью. Вы даже можете принять участие в их «звездной программе», чтобы получать эксклюзивные награды по мере роста вашего канала. Вот как можно настроить Streamlabs OBS:
Шаг 1: Посетите веб-сайт Streamlabs и загрузите бесплатное программное обеспечение.
Шаг 2: Установите Streamlabs OBS на свой компьютер.Синхронизируйте программу со своей учетной записью Facebook.
Шаг 3: Если у вас уже установлены SLOBS, но они не синхронизированы с вашей учетной записью Facebook, щелкните значок «Настройки» (шестеренка) в нижней левой части экрана, затем выберите «Поток».
Вход через Facebook на Streamlabs должен автоматически синхронизировать ваши учетные записи, чтобы вы могли автоматически транслировать. Однако, если это не сработает, вам нужно будет ввести ключ потока.
Как найти ключ к потоку Facebook
Для потоковой передачи из OBS, Streamlabs или XSplit вам может потребоваться доступ к ключу потока из Facebook. Вот что вам следует сделать:
Шаг 1: Посетите страницу Facebook Live
Шаг 2: Нажмите кнопку «Создать прямую трансляцию»
Шаг 3: В столбце справа выберите «Поделиться на странице, которой вы управляете» в раскрывающемся меню в поле «Выберите, где разместить вашу трансляцию».
Шаг 4: Выберите свою страницу Facebook Gaming из возможных
Шаг 5: Введите категорию игры и создайте заголовок потока.
Шаг 6: Скопируйте ключ потока со страницы
Шаг 7: Откройте программу вещания и введите ключ потока в соответствующих настройках.
Шаг 8: Включите прямую трансляцию из программы потоковой передачи и со страницы Facebook.
Преимущества Streamlabs OBS
SLOBS прост в использовании и очень универсален, но есть и другие особенности, по которым мы считаем его лучшим выбором, особенно для новых стримеров:
- Streamlabs Cloudbot — один из лучших облачных ботов для стримеров, он интегрирован в программное обеспечение для легкой настройки.

- Виджет — Streamlabs предлагает множество виджетов, которые вы можете добавить на свой канал, чтобы обеспечить взаимодействие зрителей.
- Поддержка — Streamlabs не только имеют хорошую поддержку на своей платформе, но и многие другие стримеры также используют ее и часто рады помочь в устранении неполадок.
- Обновления — Новые функции добавляются постоянно, и вы всегда можете перейти на Streamlabs Prime, чтобы разблокировать премиальные функции и вывести свой стрим на новый уровень.
Настройка экранов потоковой передачи
Настройка экранов в SLOBS позволит вам переходить к различным сценам, чтобы ваш поток был визуально интересным. Вы не только захотите транслировать свою игру, но у вас также должны быть сцены, показывающие, что вы начинаете свою трансляцию, заканчиваете трансляцию или разговариваете со своими зрителями. Вы можете отредактировать базовый, предварительно установленный Streamlabs, или загрузить свой собственный.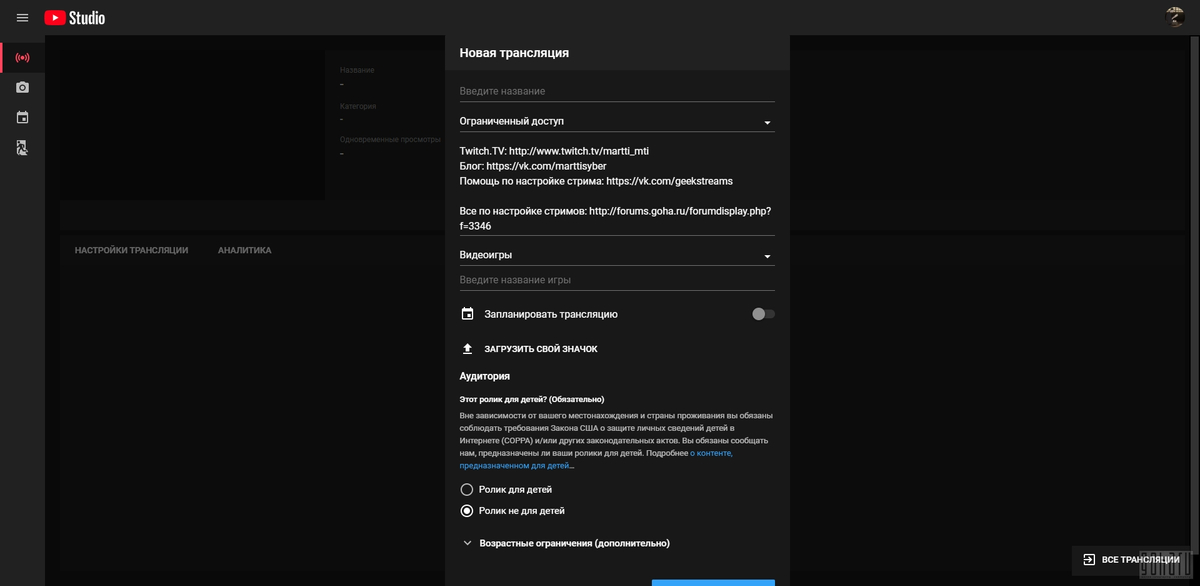
Есть несколько мест, где вы можете найти игровые сцены на Facebook, но вот наши любимые:
- OWN3D — OWN3D предлагает несколько пакетов со скидкой для стримеров.Эти пакеты включают в себя всю графику, необходимую для быстрой настройки вашего канала, чтобы он выглядел фирменным и профессиональным.
- Placeit. Если вы хотите создать профессионально анимированную сцену, соответствующую цветам вашего бренда, посмотрите инвентарь Placeit. Вы можете выбрать один из множества вариантов, а затем внести в него изменения, чтобы они лучше соответствовали вашему бренду.
- Streamlabs Prime — с Streamlabs Prime вы можете выбирать из нескольких шаблонов сцен и редактировать их, чтобы они соответствовали общему виду вашего канала.
Вы можете редактировать базовые сцены SLOBS, выбирая каждый отдельный источник в полях источников. Каждый источник будет иметь уникальные особенности, которые вы можете редактировать. Вы также можете загрузить в эти сцены дополнительные источники, чтобы сделать их более уникальными.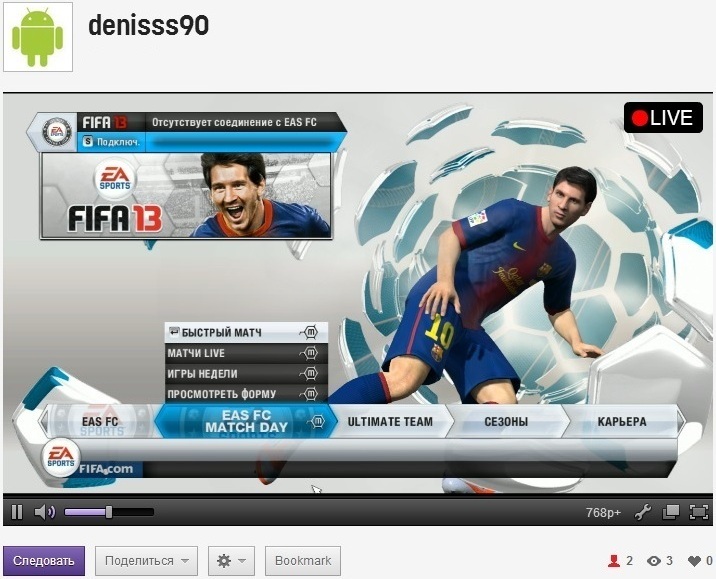
У вас может быть несколько разных сцен, на которые вы можете переключаться в зависимости от того, что вы в данный момент делаете в своем потоке. В будущем вам понадобится Elgato Stream Deck, чтобы упростить этот процесс, но сейчас вы можете переключаться от сцены к сцене в Streamlabs.У большинства стримеров будет хотя бы один из следующих элементов:
- Сцена просто болтовни — обычно используется в начале и в конце каждого потока, когда вы приветствуете своих зрителей и желаете им всего наилучшего.
- Сцена содержимого — обычно показывает ваш контент с помощью окна веб-камеры в углу, а также виджеты с подробным описанием последних подписчиков и подписчиков.
- BRB Scene — нам всем нужно делать короткие перерывы, если мы стримим несколько часов.Использование сцены «Скоро вернусь» позволит вашим зрителям узнать, что вы в настоящее время AFK, но вскоре вернетесь.
Вы также можете настроить переходы, которые будут происходить между каждым изменением сцены. Эти дополнительные детали создадут профессиональную ценность для ваших зрителей.
Эти дополнительные детали создадут профессиональную ценность для ваших зрителей.
Добавление наложений и графики к вашим сценам
Использование соответствующей графики в вашем потоке очень важно для общего брендинга вашего потока. Они не только улучшают качество вашей трансляции для ваших зрителей, но и потенциальные спонсоры потоковой передачи будут относиться к вашему бренду более серьезно, поскольку они увидят уровень профессионализма на вашем канале.
Графика и брендинг — хорошие способы обеспечить непрерывность вашего канала и всех социальных сетей. Хотя сначала вы можете начать с базового, не забывайте постоянно улучшать свою графику, чтобы дать вашим зрителям ожидаемое качество.
Какая графика вам нужна для вашего игрового канала в Facebook?
Когда дело доходит до графики для вашего игрового канала Facebook, вам потребуется следующее:
- Оверлеи — лучшие оверлеи Facebook Gaming позволят вам отображать данные на экране во время потоковой передачи.
 Они добавят деталей вокруг вашей камеры, сделают каждую сцену интересной и потенциально продемонстрируют будущих спонсоров или продукты.
Они добавят деталей вокруг вашей камеры, сделают каждую сцену интересной и потенциально продемонстрируют будущих спонсоров или продукты. - Логотип / Аватар / Изображение профиля — при первом запуске используйте свое фото в качестве изображения профиля. По мере того, как вы со временем создаете свой бренд, вы сможете найти логотип, который соответствует вашему личному стилю и сообществу.
- Баннеры — вам понадобится баннер Facebook для верхней части вашей страницы Facebook.
- Стикеры Facebook (эмоции) — хотя вы не сможете использовать стикеры на своем канале, пока не дойдете до программы повышения уровня, неплохо подумать о том, чего вы хотите, и запланировать будущее.
Лучшая графика для игровых каналов Facebook
Вот четыре отличных места, где вы можете найти графику для своего игрового канала Facebook:
- OWN3D — OWN3D имеет большую коллекцию графических пакетов со скидкой, которые идеально подходят для новых стримеров. Эти пакеты предоставят вам все необходимое для создания игрового канала Facebook. У них даже есть генератор эмоций.
- Nerd or Die — Nerd or Die обладает широким спектром графики, подходящей для самых разных стримеров.
- Fiverr — Fiverr — это онлайн-площадка для фрилансеров, где вы можете найти дизайнеров, которые могут создать для вас индивидуальную работу. Вы можете просмотреть портфолио, чтобы найти понравившуюся вам графику и заказать ее индивидуально.
- Placeit — Имея доступную ежемесячную подписку, у вас будет полный доступ к настраиваемой графике для вашего игрового канала Facebook, а также ваших социальных сетей.
Настройка чат-бота Streamlabs и Cloudbot
Если у вас нет второго монитора, вы можете видеть свой игровой чат Facebook во время потоковой передачи с помощью Restream, Baffler, Chatty или другого плагина.Вы даже можете установить планшет или телефон рядом с экраном для просмотра сообщений чата.
Cloudbot Streamlabs предлагает отличные инструменты, которые помогут вам модерировать чат и позволяют вашим зрителям использовать команды для мемов и информации. Вы и ваши зрители будете взаимодействовать с ним в чате на протяжении всей трансляции. Это один из самых важных инструментов, который вы можете настроить, когда начинаете свою карьеру в Facebook Gaming.
Как настроить Streamlabs Cloudbot
Чтобы настроить облачного робота Streamlabs, вам необходимо выполнить следующие шаги:
Шаг 1: Посетите страницу Cloudbot на веб-сайте Streamlabs.
Шаг 2: Войдите в свою учетную запись Facebook Gaming.
Шаг 3: Щелкните параметр «Cloudbot» в разделе «Функции» в левой части экрана.
Шаг 4: Настройте своего облачного робота с помощью инструментов модификации, защиты слов, мини-игр (в рамках модулей и лояльности), пользовательских команд и многого другого. По мере вашего роста вы будете вносить изменения в эти функции, но вы всегда сможете
Настроить оповещения о потоках
S Тревожные оповещения — это (как правило) анимированные изображения, которые появляются на вашем экране, когда ваши зрители подписываются на ваш канал, подписываются на него или делают пожертвования.Лучшие оповещения о потоках будут визуально соответствовать общему брендингу вашего канала.
Настроить потоковые оповещения с помощью SLOBS очень просто, поскольку самый популярный виджет потоковых оповещений также сделан Streamlabs. Вот как это делается:
Шаг 1: Щелкните «+» над полем «Источник», чтобы добавить новый источник.
Шаг 2: Выберите «Alertbox» из доступных виджетов.
Шаг 3: Назовите источник как хотите, затем нажмите кнопку «Добавить источник».
Шаг 4: Измените настройку каждого предупреждения, щелкнув его имя в левой части меню. Вы можете изменить заголовок сообщения, отображаемое изображение gif (вы даже можете загрузить свой собственный), цвета и шрифты. Вы даже можете настроить несколько вариантов в зависимости от суммы пожертвования и т. Д.
Шаг 5: Протестируйте каждый виджет в конце, чтобы убедиться, что у вас есть именно то, что вы хотите. Когда вы закончите, нажмите кнопку «Готово».
Шаг 6: Переместите блок виджета в желаемое место на сцене, щелкнув изображение и перетащив его.
Найти оповещения потока
Хотя Streamlabs имеет множество опций, встроенных в их программу, есть несколько мест, где вы можете найти анимированные оповещения, которые предоставят вам больше разнообразных опций. Вот три:
- OWN3D — OWN3D имеет более 100 различных анимированных предупреждений на своей платформе. В большинстве из них доступны незначительные изменения, чтобы сделать их более уникальными для вашего канала.
- Nerd or Die — Nerd or Die имеет десятки предупреждений в самых разных стилях, чтобы помочь вам найти предупреждения, которые подходят вам.
- Streamlabs Prime — если вы обновитесь до Streamlabs Prime, у вас будет доступ к дополнительным предупреждениям и приложению, которое позволяет настраивать анимированный аватар, который будет реагировать на определенные взаимодействия зрителей.
Другие виджеты предупреждений от Streamlabs
Есть несколько других виджетов, которые можно использовать, чтобы отмечать зрителей на экране. Вы можете использовать трекер событий, чтобы показать, кто недавно подписался или подписался, отслеживать свои текущие цели или настраивать метки потоков в SLOBS.Только не забывайте слишком сильно загромождать экран, так как зрители все равно должны будут видеть ваш контент.
Настройте микрофон и аудио для потоковой передачи
Одна из самых важных вещей при настройке потока aby — ваш микрофон. Хотя вырастить подписчиков можно без веб-камеры, практически невозможно вырастить подписчиков без микрофона. Качество звука так же важно, поскольку людей будут отвлекать статические, фоновые и неровные звуки.
Если вы можете позволить себе только хороший микрофон или веб-камеру, выбирайте хороший микрофон.Не экономьте на качестве звука.
Добавить источник звука в Streamlabs OBS
Большая часть вашего аудио уже будет обработана Streamlabs OBS. Если вам нужно добавить еще один источник звука в SLOBS, выполните следующие действия:
Шаг 1: Щелкните «+» над полем «Источник», чтобы добавить новый источник.
Шаг 2: Выберите «Захват аудиовыхода» из стандартных параметров.
Шаг 3: Назовите источник как хотите.
Шаг 4: Выберите источник для ввода из раскрывающегося меню. Для завершения нажмите кнопку «Готово».
Потоковые микрофоны для начинающих игроков в Facebook
Когда дело касается микрофонов для стримеров, вам не нужно тратить много денег, чтобы получить необходимое качество. Большинство зрителей не заметят разницы в микрофоне, который стоит 100–150 долларов, по сравнению с гораздо более дорогим.
При этом есть некоторые микрофоны в диапазоне от 50 до 75 долларов, которые работают достаточно хорошо и дадут вам необходимое качество звука.Не полагайтесь на гарнитуру или микрофон веб-камеры, поскольку они обычно имеют более низкое качество.
Вот три отличных стрим-микрофона для начинающих стримеров:
Синий снежок
- Crystal Clear Audio
- Устройство USB 2.0
- Драйверы не требуются
HyperX QuadCast
- Коснитесь, чтобы отключить датчик
- Амортизатор
- 4 диаграммы направленности
Синий Йети
- Нулевая задержка
- Выбор нескольких шаблонов
- Кнопка отключения звука
Звуковой микшер для начинающих стримеров на FB.GG
Микшерыиспользуются для балансировки громкости вашего микрофона и громкости вашей игры для ваших зрителей. Вы также можете отрегулировать громкость ваших друзей в Discord и любого другого аудиовхода.
- Streamlabs OBS — Streamlabs имеет встроенный микшер на SLOBS, который удовлетворит большинство ваших основных потребностей в микшировании на раннем этапе вашей карьеры в области стриминга. Вы можете легко настроить звук на главном экране.
- Voicemeeter Banana — Если вам нужно немного продвинутое программное обеспечение от микшера SLOBS, вы можете скачать Voicemeeter Banana бесплатно!
- GoXLR — по мере развития вашей стриминговой карьеры вы можете инвестировать в профессиональное микшерное оборудование.GoXLR — это микшер и сэмплер, разработанный специально для стримеров.
Использование музыки и звуков без лицензионных отчислений
Вы можете найти музыку без лицензионных отчислений для своего стрима во множестве мест, но Streamlabs Prime снова упростит эту задачу с помощью своего приложения Jingle Punks, которое содержит более 100 000 треков в каждом жанре, свободном от авторских прав и удобном для потоковой передачи. То же самое касается любых звуков, которые вы воспроизводите в потоке. Важно найти средства массовой информации, которые не будут привлекать внимание DMCA.
Настройка веб-камеры, зеленого экрана и освещения
Многим зрителям Facebook Gaming нравится наблюдать, как стример реагирует на их контент или на их чат.Настройка веб-камеры в SLOBS поможет вам общаться с незнакомыми людьми, так как ваш канал будет казаться более привлекательным. Если у вас более одной камеры, вы можете импортировать канал с разных, чтобы показать вам под разными углами в разных сценах, показать проект, над которым вы работаете, или похвастаться своим питомцем.
Как настроить веб-камеру в SLOBS
Чтобы настроить канал веб-камеры в SLOBS, выполните следующие действия:
Шаг 1: Щелкните значок «+» над полем источников.
Шаг 2: Выберите «Устройство видеозахвата» из доступных опций, затем нажмите «Добавить источник».
Шаг 3: Убедитесь, что ваша веб-камера подключена к компьютеру, чтобы программа могла ее найти. Выберите правильный источник камеры, а затем настройте параметры по своему вкусу. Нажмите «Готово», когда будете удовлетворены.
Шаг 4: Перемещайте или изменяйте размер ленты веб-камеры SLOBS в любом месте сцены, пока не найдете нужный вид.
Лучшие потоковые веб-камеры для начинающих
Общайтесь со своими зрителями с помощью одной из этих веб-камер.Минимальное разрешение, которое вы должны использовать, — 720p. На данный момент этого достаточно, тем более что ваша веб-камера обычно занимает лишь небольшую часть экрана. Однако, если вы хотите немного соответствовать требованиям будущего, поищите камеру с разрешением 1080p или выше.
Вот три отличных выбора для веб-камер:
Logitech C922
- HD 1080p Разрешение
- Более яркие изображения
- Угол обзора 72 °
Razer Kiyo
- Встроенная кольцевая подсветка
- Разрешение HD 1080p
- Складная конструкция
Logitech C270
- HD 720p Разрешение
- Веб-камера начального уровня
- Четкое качество видео
Используйте зеленый экран для потоковой передачи
Если вы используете зеленый экран, вы можете удалить фон или полностью заменить его на что-то другое.Настроить зеленый экран в Streamlabs OBS довольно просто, особенно если у вас есть подходящее освещение.
Лучшие зеленые экраны для начинающих стримеров FB.GG
В зависимости от вашего помещения или бюджета доступно несколько вариантов зеленых экранов. Вот три отличных варианта:
Интернет-раунд
- Крепится к стулу
- Экран диаметром 56 дюймов
- Складывается для хранения
Грохот Elgato
- Экран Premium
- Сворачивается для хранения
- Цветность полного покрытия
Экран Kshioe
- 3.5 x 8,5 футов
- Подставка для фона
- Несколько экранов
Настройка осветительного оборудования Stream
Хотя это необязательные расходы при первом запуске потоковой передачи, как только вы немного заработаете, вам следует подумать о хорошем освещении, чтобы улучшить качество видео. После микрофона, веб-камеры и графики в следующие расходы должны быть включены свет.
Если у вас есть место для них, вы в конечном итоге захотите установить по крайней мере 3 качественных источника света вокруг вашей потоковой комнаты.Вот что вам понадобится:
- Ключевой свет — ваш ключевой свет будет основным источником света. Его следует разместить перед вами и сбоку, чтобы он освещал ваше лицо, но не по центру лица.
- Заполняющий свет — заполняющий свет будет размещен с другой стороны вашей установки, чтобы заполнить любые тени, созданные ключевым светом.
- Подсветка — Подсветка должна быть позади вас сбоку, чтобы заполнять пространство позади вас.Это поможет создать разделение между вами и вашим фоном или зеленым экраном. При использовании зеленого экрана направьте свет на экран, чтобы удалить резкие или очевидные тени.
Когда вы только начинаете, вам действительно нужны только ключ и заполняющие огни для запуска. Если вы правильно настроите заполняющий свет, он также должен закрывать ваш зеленый экран.
Лучшее освещение для потоковой передачи для начинающих игроков в Facebook
Хорошее освещение может существенно повлиять на качество видео.Вот несколько огней, на которые стоит обратить внимание, начиная карьеру стримера:
Emart Lights
- 1400 люмен
- 4 цвета
- 2 комплекта мягкого света
Кольцо Crenova Light
- 3 цвета
- 10 уровней яркости
- Стабильный и гибкий
Эльгато Ключ Свет
- 2800 люмен, полностью регулируемая яркость
- Рассеивание без бликов
- Управляется с помощью приложения
Решите, что транслировать
Хотя вы, вероятно, обдумывали, что вы хотите транслировать, прежде чем настраивать свою учетную запись Facebook Gaming, вам потребуется небольшая стратегия, чтобы привлечь новых зрителей.Это потребует некоторых маркетинговых исследований, творческого подхода и нестандартного мышления.
В зависимости от того, что вы транслируете, вам нужно будет настроить сцены в Streamlabs для демонстрации вашего контента.
Как транслировать игры на Facebook Gaming
Большинство стримеров Facebook Gaming сосредоточены на играх. Вот как вы можете настроить игровое приложение через SLOBS:
Шаг 1: Создайте новую сцену с помощью кнопки «+» над полем «Сцена»
Шаг 2: Затем щелкните значок «+», который находится над полем «Источники».
Шаг 3: Выберите «Захват игры» из стандартных вариантов источника, затем нажмите «Добавить источник:
».Шаг 4: Назовите источник как хотите
Шаг 5: Появится новый экран со стандартными настройками для этого источника (как показано выше). Измените эти настройки в соответствии с вашими личными предпочтениями. Нажмите «Добавить источник».
Шаг 6: Streamlabs автоматически извлечет визуальные эффекты для большинства современных игр без необходимости вводить фактическую игру, если у вас включен «автоматический» захват.Есть несколько игр, которые не записываются автоматически, поэтому вы захотите протестировать игру, прежде чем она будет запущена.
Старайтесь избегать насыщенных игр. Вместо этого выбирайте игры с хорошим соотношением зрителей и стримеров. Это позволит вам иметь больше шансов быть замеченным случайными людьми, просматривающими каналы.
Как транслировать свой рабочий стол в Facebook Gaming
Вот как вы можете транслировать свой рабочий стол в Facebook Gaming:
Шаг 1: Щелкните «+» над полем источника, чтобы добавить новый источник.
Шаг 2: Выберите «Захват экрана» из доступных вариантов, затем нажмите «Добавить источник».
Шаг 3: Назовите источник как хотите.
Шаг 4: Выберите, хотите ли вы захватить курсор, затем нажмите «Готово».
Шаг 5: Добавьте любые наложения, которые хотите добавить на экран.
Примечание. Попробуйте использовать второй монитор или часть экрана, на которой не отображаются уведомления.Вы же не хотите, чтобы случайный пост в Твиттере от кого-то из ваших друзей обидел вас.
Go Live в Facebook Gaming
Когда, наконец, пришло время начать работу, выполните следующие действия:
Шаг 1: Убедитесь, что ваше оборудование включено и находится на месте.
Шаг 2: Запустите SLOBS и убедитесь, что ваши настройки верны.
Шаг 3: Выберите начальный экран, чтобы он был видимым.
Шаг 4: Нажмите кнопку «Go Live» в нижней правой части экрана.
Примечание. Я настоятельно рекомендую вам настроить подтверждающее сообщение перед запуском. Это поможет вам убедиться в правильности заголовка, категорий и других аспектов и предотвратить случайную потоковую передачу, когда это не входит в ваши намерения.
Для этого зайдите в настройки Streamlabs и выберите опцию «Подтвердить название потока и игру перед запуском».
Просмотрите свои первые несколько стримов как тренировочный раунд. Мало кому комфортно сразу за воротами.Попросите хороших друзей провести с вами время в чате и поделиться своим мнением о том, что вы можете улучшить. Послушайте их совет. Если кто-то присоединится к вашему каналу, пообщайтесь с ним как можно скорее и будьте приветливы. Сообщите им, что вы только начинаете и хотите освоить канаты.
Продолжай болтать и развлекаться. Если игра, в которую вы играете, затрудняет взаимодействие с вашим чатом, возможно, вам придется найти другую игру, пока вы растете. Новые каналы для роста полагаются на взаимодействие.Будь собой и смейся как можно больше. Не бойтесь подшучивать над своими ошибками или если что-то в вашей трансляции не получается. Ваши зрители с большей вероятностью останутся, если вы сможете посмеяться над ситуацией, а не рассердиться или расстроиться.
Создайте расписание потоковой передачи и придерживайтесь его. Начните делать 3-4 дня в неделю, пока не поймете, сколько хотите транслировать.

:max_bytes(150000):strip_icc()/010_how-to-live-stream-with-youtube-gaming-4176161-5bd77979c9e77c0026355c9d.jpg)

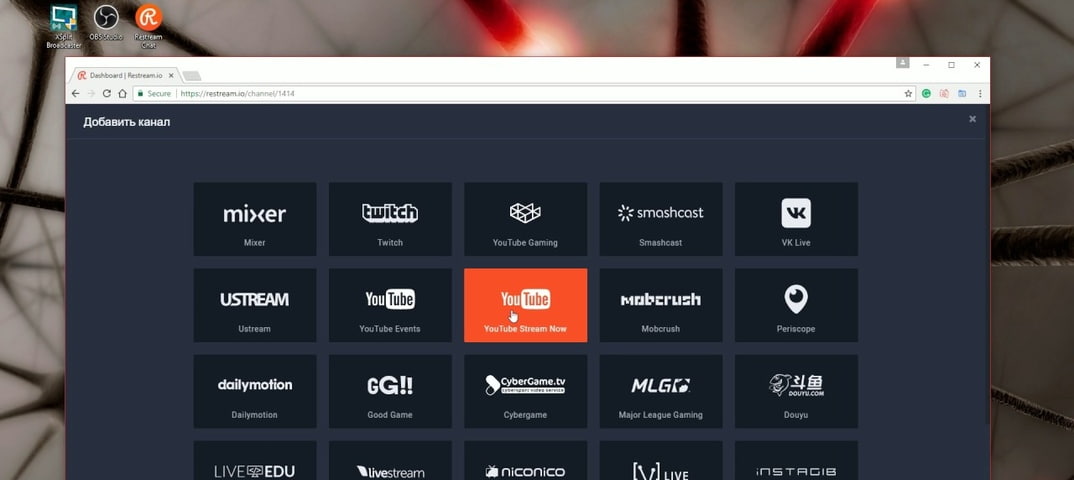
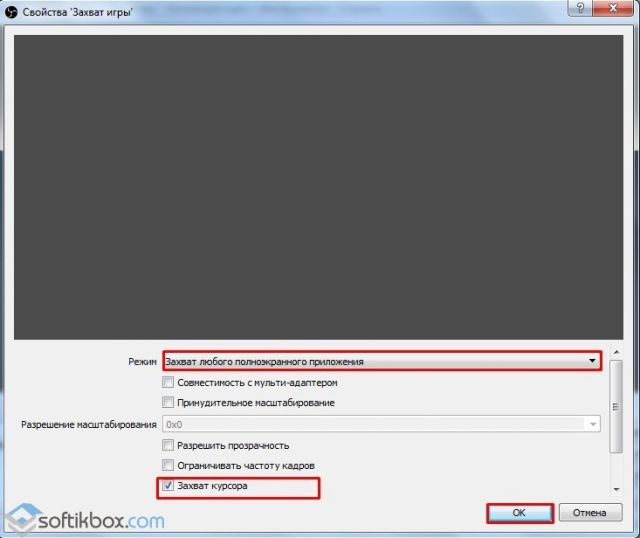
 Они добавят деталей вокруг вашей камеры, сделают каждую сцену интересной и потенциально продемонстрируют будущих спонсоров или продукты.
Они добавят деталей вокруг вашей камеры, сделают каждую сцену интересной и потенциально продемонстрируют будущих спонсоров или продукты.