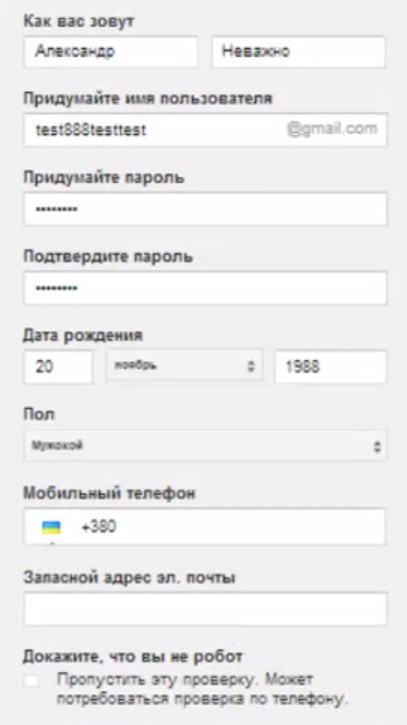Как создать емейл адрес на телефоне: Sorry, this page can’t be found.
Что такое email и как его создать?
Email (e-mail, от английского electronic mail — электронная почта) — это адрес электронного почтового ящика, который пользователь использует при необходимости. С его помощью можно отправлять и получать электронные письма с помощью сети интернет.
Хотя электронная почта не может полностью вытеснить почту обыкновенную, перевес явно на ее стороне. Причины? Они просты: вы в любой момент можете исправить что-либо в письмо до его отправления, а доставка почты обычно занимает считанные секунды, а порой — и того меньше. Кроме того, к сообщению можно прикреплять различные файлы, включая электронные документы или изображения.
Чтобы отправить письмо другому пользователю, вам всего лишь нужно знать адрес его электронной почты. Если адрес ошибочный, система оповестит вас об этом.
Наибольшим успехом пользуются почтовые сервисы, которые принадлежат крупным компаниям. К примеру, это Gmail от Google, Яндекс.Почта от Яндекса, сервис Mail.ru.
Минусы? Пожалуй, разве что огромное количество спама, который, к счастью, продвинутые почтовые сервисы научились фильтровать, а также задержки при доставке писем, которые, однако, возникают крайне редко.
Как выглядит email?
Выглядит он следующим образом:
имя_пользователя@имя_домена
Пример:
Имя домена может быть различным. К примеру, при регистрации в почтовом сервисе Mail.ru вы можете выбрать имя домена: это не только @mail.ru, но и, например, @list.ru.
Как создать email?
А теперь перейдем к самому интересному — созданию почтового ящика. И так как наш сайт посвящен в первую очередь смартфонам, будем создавать ящик с помощью мобильного устройства. Запустите браузер.
Для первого примера возьмем почтовый сервис Яндекс. Открываете сайт yandex.ru и на главной нажимаете «Войти» в разделе «Почта».
Тапаете по кнопке «Зарегистрироваться».
Указываете имя, фамилию, логин и пароль, номер мобильного — по желанию.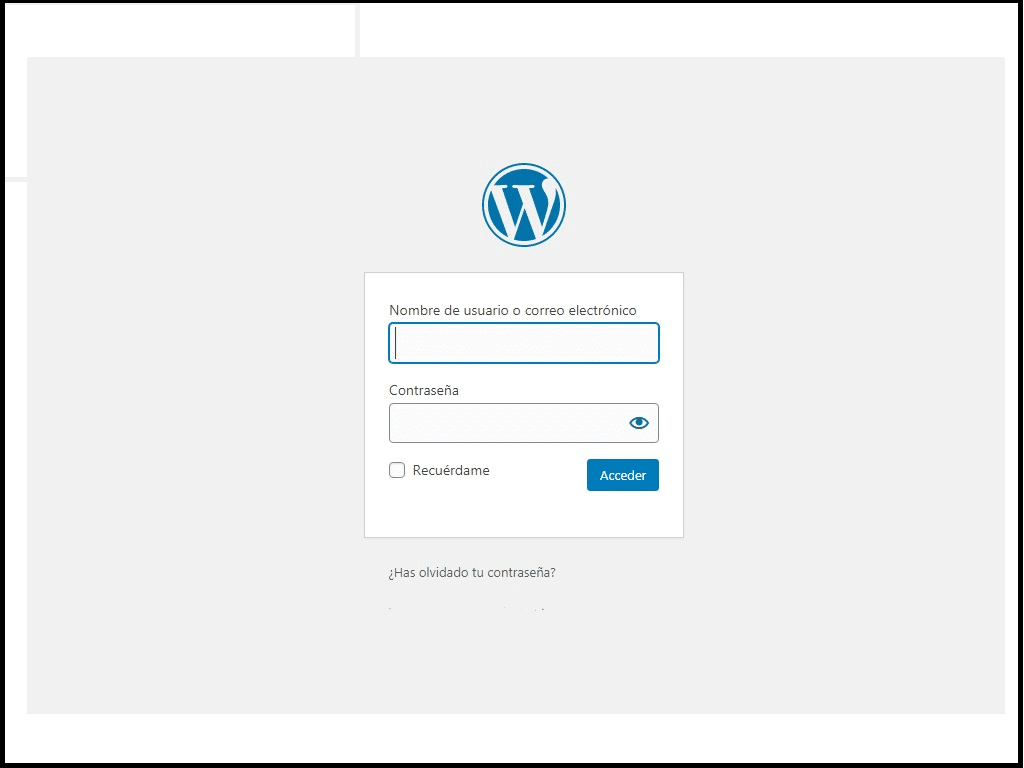
Когда данные будут указаны, нажмите на кнопку «Зарегистрироваться», не забыв прочитать условия пользовательского соглашения.
Ящик был создан, можете пользоваться.
А в случае с Gmail все проще — если у вас есть смартфон на базе Android, ваш почтовый ящик будет выполнять роль вашего же аккаунта на смартфоне. И создать его можно, к примеру, через настройки системы.
Зайдите в «Настройки».
Далее — раздел «Аккаунты».
Нажмите на кнопку «Добавить аккаунт».
Выберите учетную запись Google.
На открывшейся странице тапните по кнопке «Создать аккаунт».
Выбираете, для кого аккаунт — себя или ребенка.
Указываете имя и фамилию.
Дату рождения, а также пол.
Придумываете уникальный адрес (уникальный в том смысле, чтобы он не был занят в системе) своей будущей электронной почты.
Затем указываете пароль два раза. Не забудьте его.
Прочтите и, если согласны, примите условия использования.
Готово, аккаунт создан.
Он не только привязан к вашему смартфону, его вы можете использовать как адрес электронной почты, поскольку он имеет вид уникальный_адрес@gmail.com.
Как создать электронную почту (E-mail)? На примере Gmail.
Привет друзья! Сегодня я вспомнил, что уже давно хотел написать на блоге https://f1comp.ru о том, как создать электронную почту (E-mail). Почему я решил написать эту статью? Я не буду рассказывать что такое E-mail и зачем он нужен, прошли уже те времена. Кажется же все очень просто, зашел зарегистрировался да и все дела, но не тут то было. Меня очень спрашивают а как завести электронную почту, расскажи что куда нажимать.
Честно говоря такие вопросы меня немного злят, ну разве так сложно? Есть у меня друзья, которые не имеют электронной почты и тем самым не могут зарегистрироваться на многих сайтах (Вадим, привет! :)) А создать почту же сложно, да еще и лень.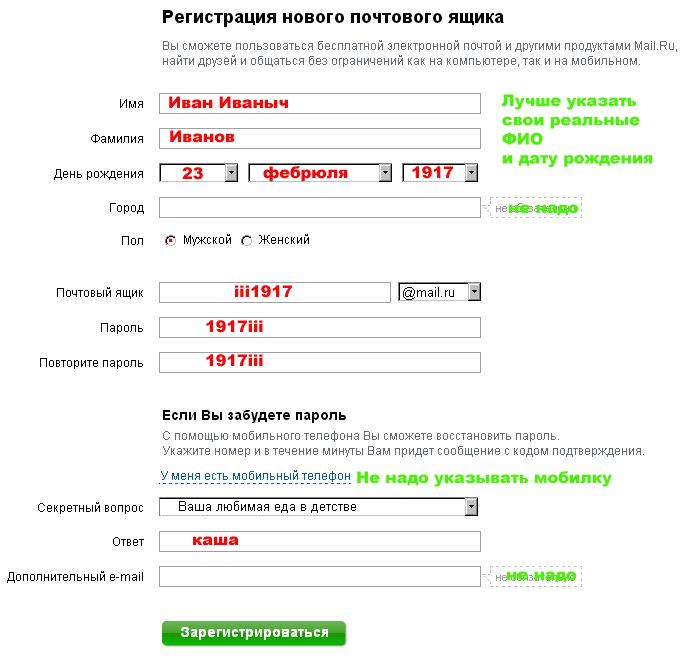 Так вот я решил поэтапно и с картинками рассказать как создать электронную почту на https://mail.google.com.Я использую почту и от Яндекса и от Google, но честно говоря электронная почта от Google мне нравится больше да и интерфейс у нее удобнее. Так что рассмотрим на примере почты от Google она же Gmail.
Так вот я решил поэтапно и с картинками рассказать как создать электронную почту на https://mail.google.com.Я использую почту и от Яндекса и от Google, но честно говоря электронная почта от Google мне нравится больше да и интерфейс у нее удобнее. Так что рассмотрим на примере почты от Google она же Gmail.
Как создать электронную почту на Gmail?
Переходим по ссылке https://mail.google.com и обращаем внимание на правую сторону страницы. Как видите там есть форма в которой можно ввести Ваш пароль с логином и войти в свой ящик с электронной почтой. Но это Позже, у нас пока нет электронной почты, и нам ее нужно создать. Для этого нажимаем на красную кнопку в правом верхнем углу “Создайте аккаунт”.
После нажатия на эту кнопку мы попадаем на страницу в которой нам всего лишь нужно запомнить регистрационную форму. Я для примера запомню, а Вы вводите свои реальные данные.
Ну здесь мне кажется все понятно. Там где “Придумайте имя пользователя” придумайте себе имя английскими буквами, можно и цифры. Если такой адрес уже есть, то система Вас об это предупредит. Что касается пароля, то стоит придумать длинный и сложный. Сразу советую его где-то записать, что бы не забыть. Кстати телефон вводить не обязательно. Когда все правильно запомните, нажимайте “Далее”.
Появится новая страница, на которой будет немного полезного текста и предложение загрузить фото для вашего профиля. Но это не обязательно, так что смело можете нажимать “Далее”.
Все готово! Сервис поздравит нас с регистрацией и предложит перейти в свой почтовый ящик. Нажимаем “Перейти к сервису Gmail”.
После нажатия на эту синюю кнопку, Вы попадете в свой личный кабинет на Gmail в котором сможете читать письма которые вам приходят и отправлять электронную почту. Как я и говорил все очень просто!
Как видите и в самом интерфейсе все так же очень просто. У вас уже будет 4 входящих письма, это письма от компании Google. Что бы прочитать письмо, просто нажмите на него, а что бы написать письмо нажмите “Написать”.
Что бы прочитать письмо, просто нажмите на него, а что бы написать письмо нажмите “Написать”.
Как войти в электронную почту от Google?
Если Вы закроете страницу со своей почтой, то Вам скорее всего понадобится войти в нее заново. Для этого переходим по том же адресу https://mail.google.com и в форме о которой я уже писал вводим свою элеронную почту и пароль, который мы указывали при регистрации.
Можете еще поставить галочку “Оставаться в системе”, что бы потом снова не вводить пароль. Ну и остается только нажать на кнопку “Войти”.
Все! Теперь Вы счастливый обладатель электронной почты, можете получать и отправлять письма сколько захотите. Удачи!
Как создать электронную почту на телефоне Самсунг Андроид бесплатно
Владельцы смартфонов часто спрашивают, как создать электронную почту на телефоне Андроид Самсунг бесплатно. Сделать это несложно. Так, при подключении устройства пользователи создают аккаунт Гугл, при оформлении которого происходит регистрация e-mail. Добавленная электронная почта является главной на смартфоне и позволяет скачивать приложения с Плей Маркет. Но сервис Гугл далеко не единственный, который можно использовать на телефоне Самсунг с Андроид совершенно бесплатно. Рассмотрим разные варианты.
Почтовые сервисы, которые доступны бесплатно
Перед тем как установить электронную почту на телефоне Самсунг, важно определиться с подходящим сервисом. Сегодня пользователи смартфонов на Андроид могут создать e-mail с помощью следующих платформ:
- Gmail.com;
- Rambler;
- Yandex.ru;
- Yahoo!;
- Outlook.
Это основные варианты, позволяющие бесплатно создать электронную почту на телефоне Самсунг с Андроид. При выборе почтового сервиса необходимо исходить из собственных потребностей. Универсальным вариантом, открывающим максимальные возможности, является gmail.com. Для каждого сервиса предусмотрена своя программа, которую можно бесплатно установить, а впоследствии настроить электронную почту на телефоне Samsung.
Как создать электронную почту на Андроид: пошаговая инструкция для Самсунг
Как отмечалось, владелец телефона может создать e-mail на любом из приведенных выше сервисов. Во всех случаях это бесплатно. Рассмотрим инструкцию к действию для каждого отдельного варианта.
На телефонах Самсунг с ОС Андроид необходимо создать аккаунт, а уже после переходить к остальным манипуляциям. Ящик gmail.com будет основным на смартфоне, ведь именно с его помощью осуществляется загрузка приложений с Плей Маркет. Чтобы создать электронную почту на Самсунг с Андроид, сделайте такие шаги:
- Кликните на значок Плей Маркет на главном экране.
- В появившемся окне выберите вариант Создать новый аккаунт.
- Пропишите имя и фамилию на любом языке (русском, английском).
- В следующем окне укажите пол и день рождения.
- Выберите имя пользователя, с помощью которого будет осуществляться вход. Эта же информация будет играть роль электронной почты.
- Укажите надежный пароль и повторите его.
- Пропишите номер телефона (для восстановления в будущем) или пропустите этот этап.
- Примите лицензионный договор.
- Жмите Далее и при успешной проверке информации получите доступ к Плей Маркет, а также к ящику на gmail.com.
Все процедуры проводятся бесплатно и занимают не больше 3-4 минут. Чтобы работать с электронной почтой, на телефонах Самсунг с Андроид предусмотрено специальное приложение (установлено по умолчанию).
Для настройки e-mail сделайте такие шаги:
- Войдите в приложение. Там вы увидите приветственное письмо.
- Введите необходимые настройки в соответствующем разделе.
При желании можно бесплатно создать и добавить другие почтовые ящики, чтобы использовать их вместе с этим приложением.
В случае продажи телефона или его передачи для пользования другому человеку необходимо удалить электронную почту Gmail с телефона Самсунг.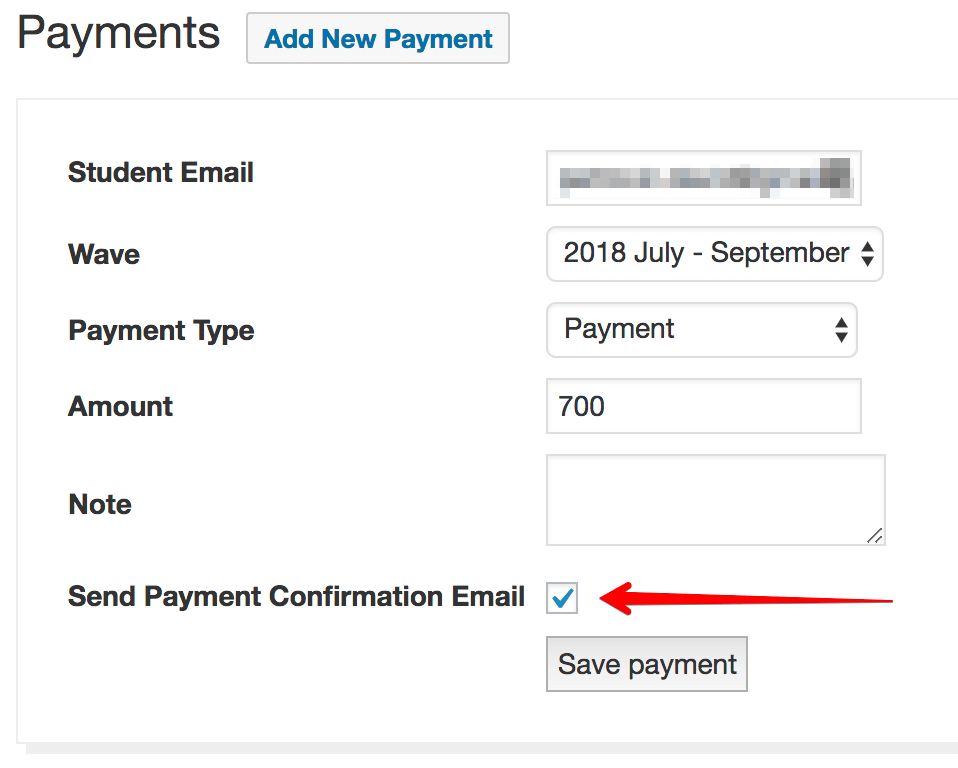 По сути, речь идет об удалении самого аккаунта. Чтобы сделать эту работу на Андроид 9, пройдите такие шаги:
По сути, речь идет об удалении самого аккаунта. Чтобы сделать эту работу на Андроид 9, пройдите такие шаги:
- откройте настройки;
- выберите раздел Облако и учетные записи;
- выберите аккаунт, который нужно удалить;
- жмите Удалить учетную запись;
- подтвердите свое действие.
Если необходимо удалить электронную почту на телефоне Самсунг с Андроид от 5 до 8, сделайте следующее:
- войдите в меню, а после перейдите в настройки;
- перейдите в раздел Облако и учетные записи;
- выберите профиль, который нужно удалить;
- кликните на кнопку меню слева внизу или три вертикальные точки;
- выберите удаление учетной записи;
- подтвердите свое действие.
Теперь вызнаете, как зарегистрировать электронную почту на телефоне Самсунг с помощью Gmail и удалить аккаунт.
Yandex
Как вариант, можно создать e-mail с помощью сервиса Яндекс. Как и в прошлом случае, эта опция доступна бесплатно для всех пользователей Самсунг с ОС Андроид. Алгоритм действий такой:
- Войдите в Плей Маркет и найдите Яндекс Почта.
- Скачайте ПО и установите его на телефон.
- После завершения установки войдите в софт.
- Жмите на главном экране пункт Регистрация.
- Укажите имя, фамилию и логин с паролем. Здесь же пропишите номер мобильного устройства. По завершении этих шагов жмите Далее.
- Пропишите символы с картинки, которая появится на экране, и снова жмите Далее.
После регистрации вас переносит в личный кабинет. Теперь можно отправить письмо на электронную почту с телефона Самсунг и принимать информацию от других пользователей. Приложение удобно в настройке и использовании, бесплатно и поэтому востребовано среди владельцев смартфонов на Андроид.
Mail.ru
В России популярен еще один сервис электронной почты, который можно бесплатно создать и использовать на телефонах Самсунг с Андроид. Речь идет о Mail.ru, который имеет свое приложение для смартфонов. Для пользования почтовым сервисом сделайте такие шаги:
- Войдите в Плей Маркет и скачайте приложение Почта Maill.ru;
- Жмите кнопку Установить и дождитесь загрузки.
- Войдите в приложение.
Для создания почтового ящика желательно использовать официальный ресурс mail.ru, В таком случае можно сэкономить время и избежать ошибок. Алгоритм действий такой:
- войдите на страницу mail.ru;
- кликните на кнопку Регистрация;
- пропишите имя, фамилию и день рождения, укажите пол и придумайте название e-mail;
- укажите пароль и телефонный номер, который будет использоваться для восстановления;
- кликните на кнопку Зарегистрироваться.
Входить в электронную почту можно на телефоне Самсунг с Андроид через браузер или с помощью установленного приложения. В обоих случаях услуга предоставляется бесплатно. Пользователям смартфона более удобен вариант с программой, функции которой почти не отличаются от браузерной версии.
Rambler
Для владельцев телефонов Самсунг с Андроид доступен еще один сервис электронной почты — Рамблер. Как и в прошлых случаях, он доступен бесплатно. Чтобы создать почтовый ящик, сделайте следующее:
- Войдите в Плей Маркет и пропишите запрос Рамблер.
- Перейдите на соответствующую страницу и жмите кнопку Установить.
- После инсталляции откройте программу.
- Внизу кликните на кнопку Регистрация.
- Укажите личные данные и желаемый адрес будущего ящика.

- Пропишите регион и укажите контрольный вопрос. В дальнейшем он будет использоваться для восстановления доступа.
- Подтвердите тот факт, что вы не робот и жмите на Зарегистрироваться.
Для быстрой регистрации доступен вход через социальные сети (Гугл, Фейсбук, ОК, ВК). Вариант с Рамблер подходит пользователям, у которых есть почтовый ящик в этом сервисе.
Yahoo!
Рассматривая варианты, где можно бесплатно создать электронную почту на Самсунг с Андроид, нельзя забывать о сервисе Yahoo!. Здесь также предусмотрена программа, с помощью которой можно сделать почтовый ящик в несколько нажатий.
Алгоритм такой:
- Войдите в Плей Маркет и найдите приложение Yahoo Почта.
- Установите и войдите в него (можно авторизоваться через Outlook, Гугл и т. д.).
- Жмите на кнопку Регистрация.
- Введите личные данные и название ящика.
- Подтвердите регистрацию.
Этих действий достаточно, чтобы быстро создать e-mail на Самсунг.
Outlook
Компания Майкрософт предлагает официальное приложение для смартфонов с Андроид, которое распространяется бесплатно и позволяет пользоваться электронной почтой. Чтобы создать e-mail, сделайте следующее:
- Найдите в магазине приложений Microsoft Outlook.
- Установите и запустите программу.
- Жмите Начать работу.
- Кликните на кнопку Создайте ее.
- Впишите адрес и пароль.
- Укажите имя и фамилию, а после этого страну и день рождения.

- Пропишите код страны и укажите мобильный телефон.
- Введите код, который придет на смартфон Самсунг, в специальное поле.
На этом процесс создания e-mail завершен.
Рекомендации по настройке
Выше мы рассмотрели основные способы, как бесплатно создать электронную почту на телефонах Самсунг с ОС Андроид. С каждым видом почтового ящика идет удобная программа. В завершение выделим ряд советов:
- Начните с ящика Gmail.com, ведь он является основным.
- Чтобы не потерять важную информацию, нужно включить синхронизацию электронной почты на Самсунг и копировать тем самым важные данные. Для этого перейдите в Настройки, войдите в свой аккаунт и жмите кнопку Синхронизация.
- Не устанавливайте все виды электронной почты, чтобы они не засоряли память. Лучше выберите 1-2 приложения. Как вариант, можно подвязать другой почтовый ящик к программе для Gmail.
- Сразу после установки приложения сделайте необходимые настройки.
Как видно из статьи, можно бесплатно создать e-mail на смартфоне Самсунг с Андроид — вопрос нескольких минут. Следуйте инструкции, и тогда трудностей быть не должно.
Подключение корпоративной почты на мобильном устройстве с ОС Android
Пошаговое описание процесса подключения корпоративной почты сотрудников @etu.ru на мобильные телефоны, работающие под управлением ОС Android
Данная инструкция составлена с использованием мобильного устройства Xiaomi A1 с операционной системой Android 8.1.0. В более ранних и поздних версиях представленные снимки экранов могут не принципиально отличаться.
- Нажмите на ярлык приложения «Gmail».
- Нажмите «Добавить адрес электронной почты».
- В «Настройках электронной почты» выберите пункт «Exchange и Office 365».
- Введите данные в предложенные поля: e-mail – адрес Вашего корпоративного почтового ящика.
 Нажмите в нижнем левом углу кнопку «Настроить вручную».
Нажмите в нижнем левом углу кнопку «Настроить вручную».
- В дополнительно появившемся поле «Пароль» введите Ваш пароль от корпоративной почты. Нажмите в нижнем левом углу кнопку «Настроить вручную». В случае, если Вы не знаете пароль от почты, свяжитесь со специалистами отдела технической поддержки.
- Введите данные в дополнительно появившиеся поля: домен – etu; имя пользователя; сервер – укажите mail.etu.ru; порт – укажите 443; тип безопасности – укажите SSL/TLS. Нажмите в нижнем правом углу кнопку «Далее».
- Разрешите серверу mail.etu.ru удаленное управление некоторыми функциями безопасности устройства Android и завершите настройку аккаунта.
- Активируйте приложение администратора устройства.
- Выбрать какие данные необходимо синхронизировать с корпоративной почтой. Если Вам нужна только почта, оставьте только переключатель «Почта» в зелёном положении. Нажмите в верхнем, правом углу «Сохранить».
- В стандартном для ОС Apple приложении «Почта» у Вас должен появиться пункт с названием, которое вы указали в поле «Описание» в пункте № 5, данной инструкции.
Обратите внимание! По умолчанию, после добавления Вашего адреса электронной почты, приложение Gmail синхронизирует все данные с сервера корпоративной почты университета (почта, контакты, календарь, задачи). Это может приводить, например, к появлению в записной книжке на телефоне контактов хранящихся на сервере университета. Для того, что бы отключить синхронизацию не нужных данных, перейдите в раздел настройки Вашего почтового ящика в приложении Gmail и оставьте только необходимые Вам данные.
Как создать Email без подтверждения по телефону
Представьте, что вам нужна бесплатная учетная запись электронной почты, учетная запись, отдельная от вашей основной учетной записи электронной почты.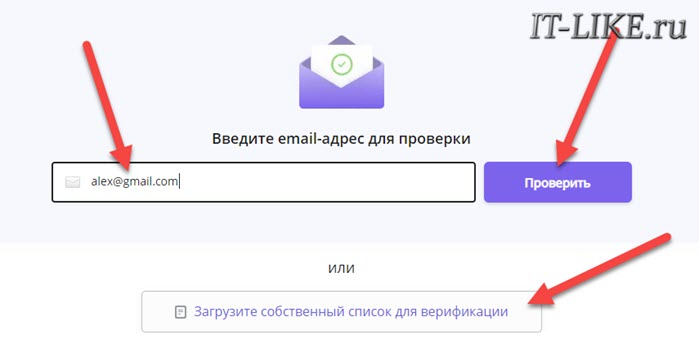
Возможно, вам нужна новая учетная запись электронной почты для покупок в Интернете. Или для подписки на рассылку новостей по электронной почте.
Или, может быть, у вас никогда не было учетной записи электронной почты.
Какой бы ни была причина, создать бесплатную учетную запись электронной почты с помощью службы электронной почты должно быть несложно, верно?
Не в последнее время.
Что изменилось в почтовых сервисах?
Что я заметил за последние пять лет, так это то, что теперь почтовые службы запрашивают номер телефона для проверки. Вероятно, из-за того, что все мы получаем спам.
Но запрос номера телефона может создать препятствие.
Такие службы, как Google или Zoho, запрашивают уникальный номер телефона, который будет связан с учетной записью.
Но если у вас уже есть учетная запись с ними и вы использовали свой номер телефона, вы не можете связать новую учетную запись электронной почты с тем же номером телефона.
В некоторых случаях службы позволяют использовать смартфоны только для этого уникального номера телефона, поэтому вам могут отправить текстовое сообщение для проверки.
Что произойдет, если у вас нет другого номера телефона для проверки?
Ограниченные службы электронной почты
Если вы хотите создать бесплатную учетную запись электронной почты и у вас нет номера телефона для проверки, есть несколько вариантов.
К сожалению, у тех, кто:
- Не хочет или не может предоставить номер телефона
- Хочет защитить свою конфиденциальность
Я поискал в Интернете услуги, соответствующие обоим критериям, и нашел несколько вариантов, которые стоит рассмотреть.
Примечание. В этом месяце (июнь 2019 г.) я изучил варианты, и все они были доступны без подтверждения по телефону.
Но политика часто меняется, поэтому будьте в курсе возможных изменений в будущем.
Бесплатные почтовые службы, не требующие подтверждения по телефону
ProtonMail
Я рекомендую использовать ProtonMail для дополнительной учетной записи электронной почты, базирующейся в Швейцарии .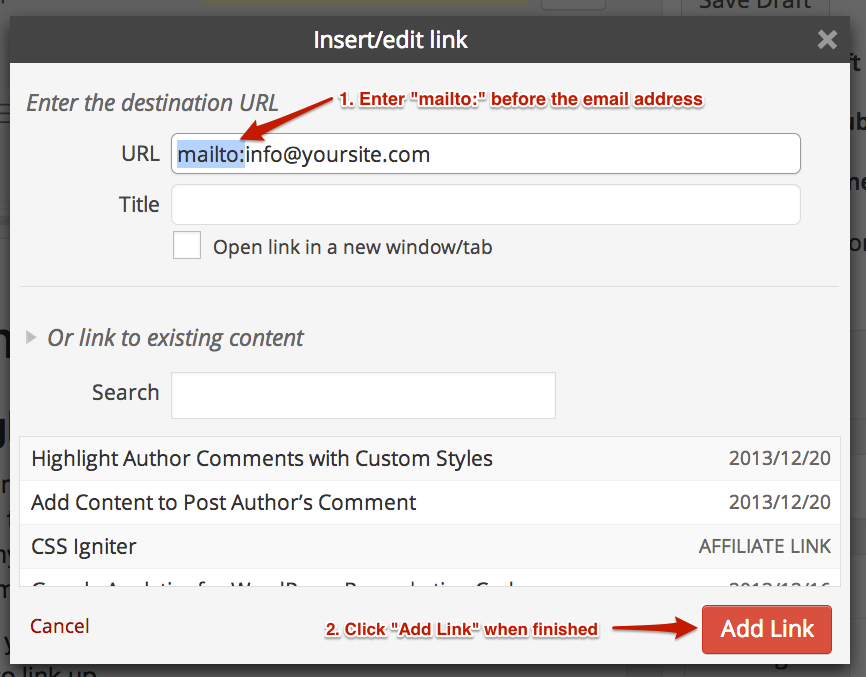
Зачем?
ProtonMail не только не требует предоставления номера телефона для проверки, но и является почтовой службой, ориентированной на конфиденциальность. Они могут обеспечить шифрование ваших сообщений.
Регистрация вашей учетной записи ProtonMail – это трехэтапный процесс, который занимает менее минуты.
- Выберите свое имя пользователя и домен (protonmail.com или protonmail.ch)
- создать пароль
- При желании добавьте резервный адрес электронной почты (если вам нужно восстановить учетную запись)
Вам не нужно вводить свое имя, чтобы получить учетную запись ProtonMail.
Плюсы:
- Быстрая установка
- Ориентация на конфиденциальность
- 500 МБ хранилища
- 150 сообщений в день
- Создавайте зашифрованные сообщения электронной почты с автоматически истекающим сроком действия
- Доступны приложения для iOS и Android, а также доступ через браузер
Минусы:
- Никаких дополнительных функций, кроме электронной почты
- Никаких вариантов восстановления, кроме дополнительной учетной записи электронной почты для восстановления
- Ограниченное хранилище. Премиум-аккаунт даст вам больше места для хранения, фильтров, ярлыков, использования вашего собственного доменного имени.
Mail.com
Бесплатная служба электронной почты, принадлежащая 1 & 1 Mail & Media Inc., Mail.com предлагает более функциональную бесплатную учетную запись электронной почты.
Их дата-центр находится в Канзасе, США.
Для регистрации бесплатной учетной записи необходимо ввести свое имя, фамилию, страну, штат (если применимо), секретный вопрос, пароль и метод проверки.
Менее чем через пару минут у вас будет новая учетная запись электронной почты.
Примечание: метод проверки по умолчанию – SMS, но второй вариант – электронная почта. Таким образом, у вас должна быть существующая учетная запись электронной почты, если вы не хотите использовать подтверждение по телефону.
Плюсы:
- Управляйте несколькими учетными записями
- 2 ГБ памяти
- Выбирайте из более чем 200 уникальных доменных имен (например, consultant.com, mail.com, accountant.com и т.д. )
- Отправляйте большие файлы размером до 50 МБ
- Спам-фильтр и защита от вирусов
- Онлайн календарь
- Доступно на смартфоне, планшете или настольном компьютере
Минусы:
- У вас должна быть существующая учетная запись электронной почты для проверки. Единственные варианты подтверждения – электронная почта или SMS.
- Объявления будут отображаться. Вы можете отказаться, но в некоторых случаях отказ зависит от устройства, которое вы используете. Если вы перейдете на их премиум-сервис, реклама не будет отображаться.
- В зависимости от того, как вы используете электронную почту, вам может потребоваться больше места.
Заключение
В прошлом было намного проще создать бесплатную учетную запись электронной почты без необходимости указывать номер телефона. Уже не так.
Из двух вариантов я рекомендую ProtonMail, если вы ищете почтовый сервис, который ориентирован на вашу конфиденциальность и не задает много вопросов при регистрации.
Mail.com – хороший выбор, если вам нужны дополнительные функции (календарь, больше места для хранения и т.д. ), А также дополнительная информация о себе во время регистрации.
Источник записи: https://www.lireo.com
Что делать, если ваш адрес электронной почты, номер телефона или имя пользователя уже используется
Если вы пытаетесь создать учетную запись и видите сообщение, что ваш адрес электронной почты, номер телефона или имя пользователя уже используется в Твиттере, этому может быть несколько объяснений.
Если ваша информация связана с отключенной учетной записью
- Имя пользователя и адрес электронной почты отключенной учетной записи недоступны для использования в другой учетной записи в течение 30 дней после отключения.

- Если после отключения учетной записи прошло больше 30 дней, обратитесь в нашу службу технической поддержки. Сотрудники службы технической поддержки не смогут восстановить вашу учетную запись, но смогут удалить вашу информацию из нашей системы, если она еще не удалена.
Если ваше имя пользователя или адрес электронной почты связаны с учетной записью, действие которой приостановлено
- Имена пользователей и адреса электронной почты, связанные с приостановленными учетными записями, не доступны для использования ни при каких обстоятельствах.
Если в Твиттере есть другая активная учетная запись, использующая ваш адрес электронной почты или имя пользователя
- Адрес электронной почты может быть связан только с одной учетной записью в Твиттере. Если ваша информация недоступна, возможно, у вас есть другая учетная запись в Твиттере.
- Чтобы проверить, не используется ли ваш адрес электронной почты, попробуйте отправить себе электронное письмо с напоминанием пароля . Если вы подтвердите, что ваш адрес электронной почты используется и вы хотите удалить его из другой учетной записи Twitter, воспользуйтесь нашей рекомендацией по устранению неполадок.
- Чтобы проверить, не используется ли ваше имя пользователя, попробуйте вставить свое имя пользователя в следующий URL-адрес: twitter.com/[введите здесь имя пользователя]. Если учетной записи с таким URL-адресом нет, скорее всего, данное имя пользователя связано с отключенной или приостановленной учетной записью.
Как найти свою электронную почту в телефоне
Электронная почта есть у каждого человека, который хотя бы раз загружал на свой телефон какое-либо приложение из Google Play. Также она требуется для регистрации на многих сайтах и сервисах, включая социальные сети и мессенджеры. Ну и наконец без электронного ящика не получится выполнить авторизацию в своём аккаунте на другом устройстве. Часто запомнить его название довольно сложно, поэтому люди задают вопрос: а как же узнать адрес электронной почты на телефоне Андроид? Давайте рассмотрим самые простые варианты, и естественно разберём преимущества и недостатки каждого из способов.
Способ 1: используем Play Market
Этот метод является наиболее простым, но он подойдёт только в случае, когда необходимо узнать название почты Google. Как известно, электронный ящик Gmail используется для авторизации во многих предустановленных сервисах компании, начиная от Google Play и заканчивая приложением с картами. Итак, чтобы узнать адрес почты через Play Market, воспользуйтесь следующей инструкцией:
- Запускаем приложение.
- Нажимаем по иконке в виде трёх полосок, расположенной в левом верхнем углу экрана.
- В появившемся меню видим название привязанного аккаунта. Это и есть нужный адрес электронного ящика.
Узнаем адрес электронной почты через Play Market
Как видите, всего за несколько кликов нам удалось узнать адрес электронной почты, привязанный к конкретному смартфону.
Способ 2: через настройки телефона
Если предыдущий вариант по определённым причинам не подходит, то можно пойти другим путём, воспользовавшись стандартным приложением с настройками. Именно там возможно просмотреть аккаунты, вход в которые выполнялся на данном устройстве. По традиции представляем вашему вниманию подробную инструкцию:
- Заходим в настройки.
- Переходим в раздел «Аккаунты» или «Синхронизация». Название напрямую зависит от модели смартфона, а точнее, от установленной оболочки и версии Andro >
Узнаем адрес электронной почты через настройки
На самом деле в этом нет ничего сложного, поэтому с выполнением инструкции справится даже новичок.
Способ 3: через браузер
Следующий способ подойдёт тем, кто когда-нибудь выполнял вход в свой аккаунт с использованием веб-обозревателя. Например, это могла быть авторизации на Яндексе, Google, Mail.ru и прочих онлайн-сервисах. Для примера рассмотрим, как узнать электронную почту, привязанную к поисковой системе Яндекс:
- Открываем браузер, где была выполнена авторизация.
- Переходим на сайт поисковой системы.

- Нажимаем по иконке профиля, расположенной в правом верхнем углу экрана.
- Далее кликаем по названию аккаунта.
- В появившемся окне видим название аккаунта, а также полный адрес электронной почты.
Узнаем адрес электронной почты через браузер
В других поисковых системах ситуация аналогичная, поэтому можно сказать, что представленная инструкция является универсальной.
Способ 4: используем мобильное приложение
Отметим, что этот метод чем-то похож на первый вариант, но с его помощью помимо почты Google можно узнать и другие адреса. Итак, суть сводится к попытке просмотреть название электронного ящика в одном из установленных приложений. Это может быть какой-нибудь мессенджер или социальная сеть, интернет-магазин, электронный кошелёк и прочее. В качестве примера разберём поиск адреса в приложении AliExpress. Первым делом открываем его, а после следуем рекомендациям инструкции:
- Переходим во вкладку «Мой профиль». Она, кстати, расположена в нижней части дисплея.
- Заходим в раздел «Настройки».
- Открываем вкладку «Профиль».
- В строке «Об аккаунте» видим адрес электронной почты, использующийся для авторизации.
Узнаем адрес электронной почты через мобильное приложение
Таким же способом можно просмотреть название ящика в любом другом приложении, при условии, что там выполнялся вход.
Заключение
Наша статья подошла к концу, а это значит, что мы рассмотрели все проверенные на личном опыте способы, позволяющие узнать адрес электронной почты на телефоне Андроид. Каждый из методов универсальный, поэтому его можно изменять и применять в конкретной ситуации. А если у вас остались вопросы, то пишите их в комментариях. Мы с радостью вам поможем и своевременно дадим ответы.
В этом уроке я расскажу, как узнать свою электронную почту. А также как в нее войти, если забыл адрес и пароль.
Как выглядит адрес электронной почты
Адрес электронной почты (email) – это название ящика в интернете. Такой ящик регистрируется на специальном почтовом сайте, на него поступают письма – текстовые сообщения и файлы. Также с него можно отправлять письма на другие адреса.
Такой ящик регистрируется на специальном почтовом сайте, на него поступают письма – текстовые сообщения и файлы. Также с него можно отправлять письма на другие адреса.
Он состоит из английских букв без пробелов. Может содержать цифры и некоторые знаки: точку, дефис, нижнее подчеркивание. Но эти знаки не могут присутствовать в качестве первого и последнего – в начале и в конце имени.
Адрес электронной почты состоит из трех частей:
- Логин – имя ящика.
- @ – разделитель между логином и названием почтового сайта. Чтобы его набрать, нужно нажать клавишу Shift на клавиатуре и, не отпуская ее, цифру два. Называется этот знак «собака».
- Почтовый сайт – сервис в интернете, который обрабатывает письма.
Каждый ящик находится на определенном почтовом сайте. То есть чтобы в него зайти, нужно сначала открыть сайт, на котором находится ящик. Затем ввести логин и пароль, в результате чего откроются входящие письма.
Самые популярные почтовые сайты:
Чтобы узнать, на каком сайте работает ящик, достаточно посмотреть на его окончание – название после знака @ :
- Если там указан сайт gmail.com, значит, ящик находится на нем. Это сайт Google.
- Если после @ написано yandex.ru, yandex.com, ya.ru, yandex.kz, yandex.ua или yandex.by, значит, ящик находится на Яндексе.
- А если в конце стоит mail.ru, list.ru, inbox.ru или bk.ru, то на Майле (mail.ru).
На заметку . Каждый электронный ящик уникален – он принадлежит только одному владельцу. Двух одинаковых адресов не бывает.
Как узнать свою почту
На компьютере
Способ 1: в личном кабинете
Яндекс . Откройте сайт yandex.ru. Если в ящик выполнен вход, то логин написан в верхнем правом углу страницы. К этому имени добавьте @yandex.ru и получите адрес.
А еще полный адрес можно узнать, нажав на логин. Он будет указан в появившемся меню.
Кроме того, посмотреть название можно в личном кабинете – том месте, куда приходят письма.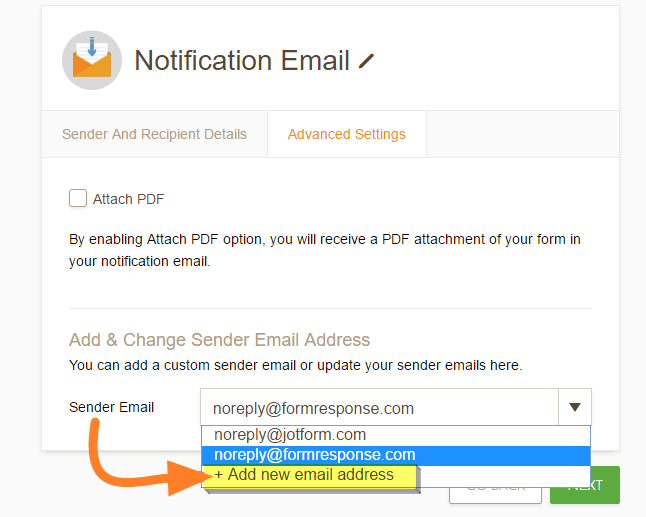 Для этого перейдите по ссылке mail.yandex.ru. В верхнем правом углу будет написан логин.
Для этого перейдите по ссылке mail.yandex.ru. В верхнем правом углу будет написан логин.
Если по нему щелкнуть, появится меню, где будет указан полный адрес.
Майл (mail.ru) . Перейдите на сайт mail.ru. Если в почту выполнен вход, то ее название будет написано в левом верхнем углу страницы.
Или перейдите в личный кабинет – туда, куда приходят письма. Для этого нажмите на надпись «Почта». Адрес ящика указан в верхнем правом углу страницы.
Gmail.com (google) . Откройте сайт google.ru. В правом верхнем углу нажмите на надпись «Почта».
Еще в этот раздел можно попасть по ссылкам: gmail.com или mail.google.com.
Загрузятся письма. Чтобы посмотреть название ящика, нажмите на значок с большой буквой (на нем может быть фотография) в верхней части страницы.
Способ 2: через менеджер паролей
Часто данные от ящика сохраняются в браузере (программе для интернета). Они записываются в специальное хранилище – менеджер паролей. Сейчас я покажу, как их найти в разных программах.
Google Chrome
1 . Откройте Google Chrome.
2 . Нажмите на значок «три точки» в правой верхней части программы. Из меню выберите пункт «Настройки».
3 . В новой вкладке откроются настройки браузера. В разделе «Автозаполнение» нажмите на пункт «Пароли».
4 . Если данные от ящиков записаны в программе, они будут указаны в разделе «Сохраненные пароли».
На картинки в примере видно, что сохранены названия трех ящиков на разных почтовых сайтах: gmail.com, mail.ru, yandex.ru.
Яндекс.Браузер
1 . Откройте Яндекс.Браузер.
2 . Нажмите на кнопку с изображением трех горизонтальных линий в правом верхнем углу. Выберите пункт «Пароли и карты».
3 . В новой вкладке откроется окно с сохраненными данными.
Mozilla Firefox
1 . Запустите браузер Mozilla Firefox.
2 . В правом верхнем углу программы будет значок «три пунктира» – нажмите на него и выберите «Настройки».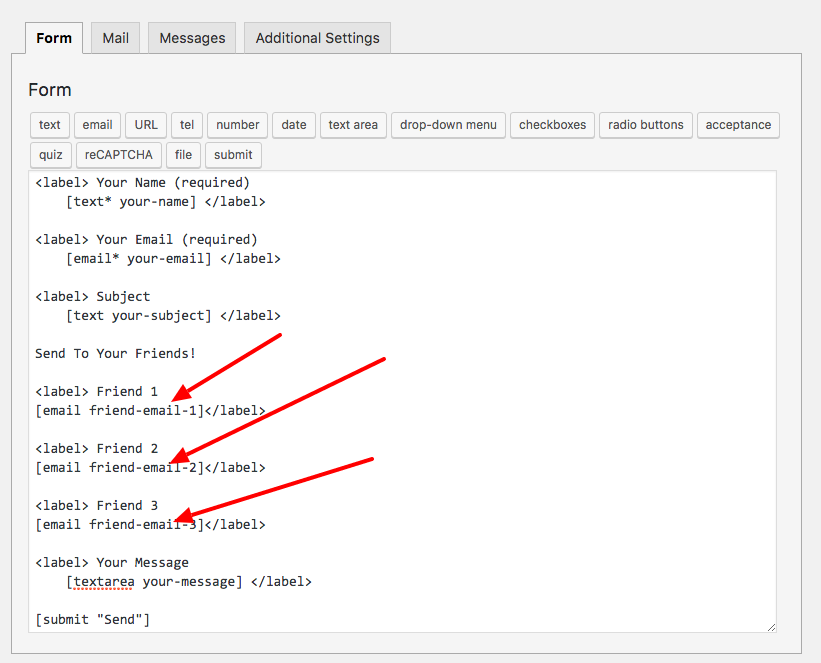
3 . В левой части страницы щелкните по пункту «Приватность и защита». Нажмите на кнопку «Сохраненные логины…».
4 . Откроется окошко с сохраненными данными.
Opera
1 . Запустите Opera.
2 . Нажмите на букву О в верхнем левом углу. Выберите пункт «Настройки».
3 . Нажмите на «Дополнительно» слева и выберите «Безопасность».
Прокрутите страницу вниз до раздела «Пароли и формы».
4 . Нажмите на «Управление паролями». Откроется меню, где будут показаны сохраненные ящики.
Способ 3: по подсказке браузера
Если вы входили в почту на компьютере через браузер (программу для интернета), то он мог запомнить логин. Тогда достаточно щелкнуть в форме входа, и появится подсказка.
- Откройте сайт mail.ru
- Щелкните по строке «Имя ящика»
- Перейдите по ссылке: passport.yandex.ru/auth/list
- Сервис покажет все сохраненные ящики
- Откройте сайт gmail.com
- Щелкните по полю «Телефон или адрес эл.почты»
Способ 4: в почтовом клиенте
Почтовый клиент — это компьютерная программа, для сбора и отправки писем без использования браузера. Если вы в ней работаете с почтой, то там указан ящик.
1 . Откройте Microsoft Outlook.
2 . Нажмите на пункт «Файл» вверху. В разделе «Сведения об учетной записи» выберите «Настройка учетных записей».
3 . Во вкладке «Электронная почта» указаны названия всех ящиков, добавленных в программу.
1 . Запустите The Bat!
2 . Щелкните по кнопке «Ящик» вверху. Выберите «Свойства почтового ящика…».
3 . В разделе «Общие сведения», в поле «E-mail» написано название.
Запустите программу Mozilla Thunderbird. Обычно адрес ящика указан в левом верхнем углу клиента.
Если его там нет, нажмите на значок «три пунктира» в правом углу, выберите «Настройки» и «Параметры учетной записи».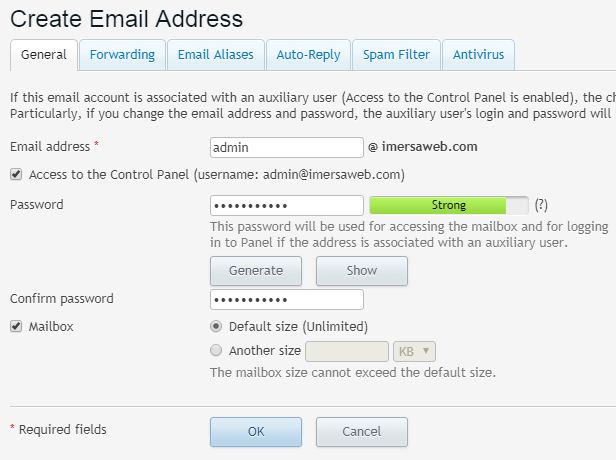
Откроется окно настроек, где будет указан email.
Способ 5: через людей, которым отправляли письма
Еще один простой способ узнать название ящика – обратиться к человеку, которому вы отправляли письма. Попросите его открыть сообщение от вас и посмотреть, какой адрес указан в строке отправителя.
В некоторых случаях для этого нужно нажать на имя отправителя.
На телефоне
В мобильном приложении
На телефоне, как и на компьютере, существуют специальные почтовые программы. Они нужны для быстрой работы с письмами без браузера. Рассмотрим, как узнать свой адрес в наиболее популярных приложениях.
1 . Запустите приложение.
2 . Нажмите на значок «три пунктира» в верхнем левом углу.
3 . Откроется меню, вверху которого написан ящик.
1 . Запустите приложение.
2 . Нажмите на значок «три пунктира» в левом верхнем углу.
3 . Появится меню, в котором указан email.
- Откройте приложение.
- В правом углу нажмите на значок с буквой или фотографией. Появится окошко с адресом.
В мобильном браузере
Мобильный браузер – это программа для работы в интернете на телефоне. Самые популярные: Google Chrome, Safari, Mozilla Firefox, Opera, Яндекс.Браузер. Если вы через одну из этих программ входили в свою почту, то, возможно, адрес ящика там сохранился.
Если почта на Яндексе
Перейдите на сайт mail.yandex.ru. Возможно, как только вы откроете сайт, появится ваш адрес. Если вместо этого открылся личный кабинет (входящие), то нажмите на значок «три пунктира» слева.
Появится меню, где будет указан email.
Если почта на Майле (mail.ru)
В мобильном браузере откройте сайт mail.ru. Обычно вверху страницы в разделе «Почта» написан email.
Также его можно посмотреть в самом ящике, если нажать на кнопку с изображением трех горизонтальных линий (вверху слева).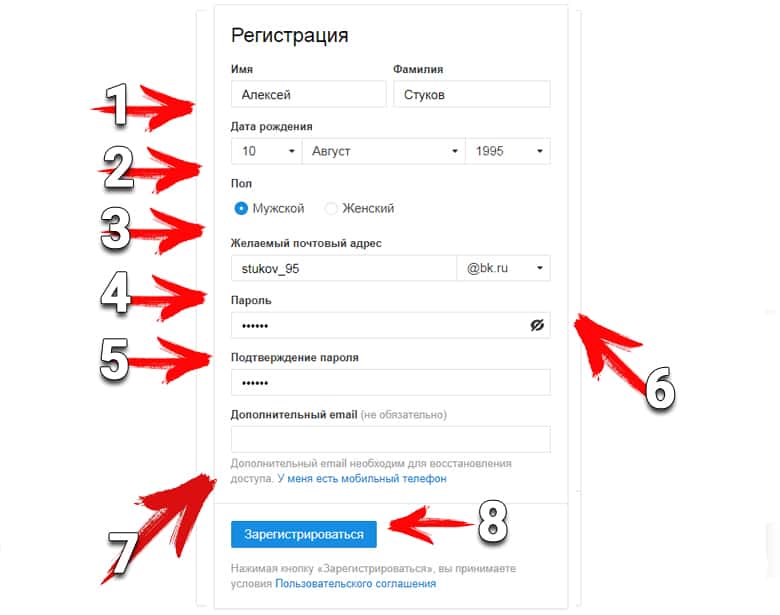
Появится меню, вверху которого будет написано название ящика.
Если ящик Gmail (Гугл)
Зайдите на сайт gmail.com. Нажмите на значок «три пунктира» слева.
Адрес будет показан вверху страницы.
В настройках телефона Андроид
Название ящика Gmail (google) можно посмотреть в настройках телефона с системой Андроид. Ведь в таких телефонах нужно указывать Гугл аккаунт для полноценной работы системы и приложений.
1 . Нажимаем на значок «Настройки» на экране устройства.
2 . Переходим в раздел «Аккаунты».
3 . Нажимаем на значок Google.
Там же могут быть ящики других сервисов – обычно они добавляются, если установлены почтовые клиенты на телефоне.
Появится добавленный в систему адрес.
Если забыл адрес и не получается войти
Практически во всех почтовых сервисах есть функция восстановления забытого ящика (логина). Покажу, как ей пользоваться в Яндекс и Гугле.
На заметку . В сервисе Майл (mail.ru), к сожалению, такой функции нет.
Яндекс
1 . Перейдите на сайт yandex.ru и щелкните по кнопке «Войти в почту» в правом верхнем углу.
2 . Щелкните по ссылке «Не помню логин».
3 . Далее введите номер мобильного телефона, привязанного к ящику.
Затем нужно напечатать проверочное слово с картинки.
4 . После этого на указанный номер позвонят и продиктуют код. Или же отправят его в смс сообщении. Этот код нужно ввести в поле.
5 . Напечатайте имя и фамилию, указанные в настройках ящика.
6 . Если данные введены верно, Яндекс покажет логин.
Добавьте к нему @yandex.ru и получите полное название ящика.
Gmail.com (google)
1 . Перейдите на сайт gmail.com. Щелкните по «Забыли адрес эл. почты?».
2 . Введите привязанный номер телефона или резервный адрес почты.
3 . Затем напечатайте имя и фамилию, которые указаны настройках ящика.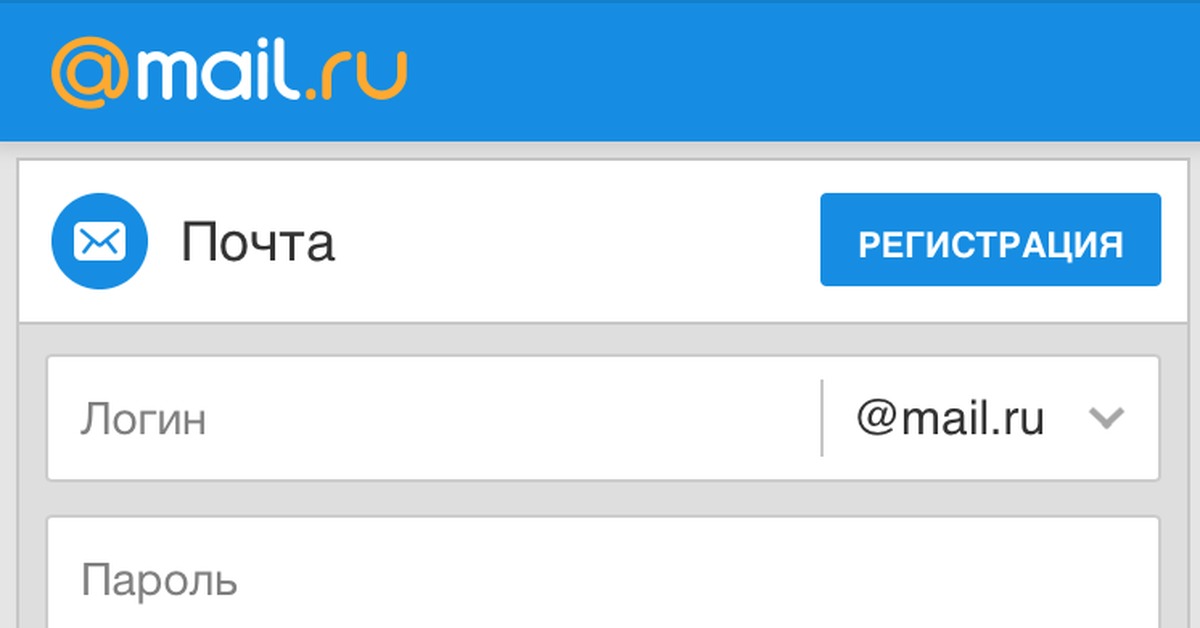
4 . Нажмите «Отправить» для отправки кода подтверждения.
И напечатайте код, отправленный на телефон или резервный ящик.
5 . Если все данные указаны правильно, Гугл покажет ваш адрес.
Как посмотреть email в социальной сети
Если электронный адрес был когда-то добавлен в соцсеть, то его можно узнать в настройках страницы. Покажу, как его посмотреть в Одноклассниках, Вконтакте, Инстаграме и Фейсбуке.
Одноклассники
Войдите в свой профиль в Одноклассниках (ok.ru). Прокрутите страницу немного вниз и нажмите на пункт «Мои настройки» слева.
Если ящик добавлен, он будет написан во вкладке «Основное».
Вконтакте
Войдите в профиль Вконтакте (vk.com). Нажмите на свое имя в верхнем правом углу и выберите «Настройки».
Откроются параметры, где будет указано название ящика – если оно, конечно, было добавлено ранее.
В целях безопасности ВК скрывает часть символов. Но зато показывает начало логина и почтовый сайт. При помощи этих данных можно попробовать узнать адрес одним из предыдущих способов.
Или посмотреть его в подсказках браузера. Для этого откройте браузер в режиме инкогнито, зайдите на сайт vk.com и щелкните по пункту «Телефон или Email».
На заметку . Открыть новое окно в инкогнито (приватном режиме) можно при помощи сочетания клавиш Ctrl + Shift + N или Ctrl + Shift + P.
Инстаграм
Войдите в профиль Инстаграм (instagram.com). Нажмите на иконку человечка в правом верхнем углу. Затем щелкните по кнопке «Редактировать профиль».
Если в настройках страницы указан ящик, он будет написан в графе «Эл. адрес».
Зайдите на свою страничку в Facebook (facebook.com). Нажмите на имя вверху, затем перейдите в раздел «Информация».
Щелкните по пункту «Контактная и основная информация» слева. Нажмите на «1 электронный адрес скрыт из хроники» для отображения прикрепленного ящика.
Как найти email через поисковую систему
Поисковики Яндекс и Гугл ежедневно обходят и запоминают миллионы страниц интернета. Поэтому если ваш email был опубликован на одной из общедоступных страниц (сайте, форуме), возможно, его получится найти.
Покажу на примере поиска в Гугл:
- Открываем google.ru
- Набираем свое имя и фамилию.
- Печатаем почтовый сайт и нажимаем Enter.
- Изучаем результаты. Возможно, среди них есть наш ящик.
Дата публикации: 24.10.2019
Автор: Илья Курбанов
Доброго времени суток, дорогие читатели iklife.ru.
В этой статье я расскажу о том, как узнать адрес электронной почты, если ты его забыл. Также я расскажу о том, где искать email-адреса различных сервисов, компаний или даже посторонних людей, к которым вы хотите обратиться. Статья ориентирована на новичков, поэтому более опытным пользователям она вряд ли будет интересна. В любом случае, я постараюсь обстоятельно поведать обо всех тонкостях данной темы, подкрепив это все реальным опытом. Давайте начинать!
О том, что такое электронная почта, вы можете почитать в отдельной статье. Там я подробно рассмотрел наиболее популярные почтовые сервисы, принципы их работы и вместе с этим рассказал, как создать почтовый аккаунт. Если вы впервые сталкиваетесь с такой технологией, то я рекомендую в первую очередь обратить внимание именно на ту статью.
Этот же материал нужен для людей, которые уже когда-то работали с почтовыми сервисами, просто по каким-то причинам забыли свой собственный адрес и не знают, как его восстановить.
Как вспомнить свой адрес электронной почты
Почти в каждом почтовом сервисе есть возможность восстановления данных для входа. Следуя простым инструкциям, вы сможете “вспомнить” свой адрес электронной почты. Для этого вам может понадобиться номер телефона – обычно к нему привязывается почтовый аккаунт.
Gmail
Для начала я расскажу вам, как вспомнить свою почту, если вы используете Gmail. Для этого необходимо перейти к форме ввода электронного адреса и пароля.
Необходимо кликнуть по надписи “Забыли адрес эл. почты?”, после чего система перебросит вас к инструкции по восстановлению. Вам будет предложено несколько вариантов, которые могут помочь восстановить забытый адрес.
Если быть более точным, здесь их всего два. Вы можете восстановить адрес электронной почты по телефонному номеру или резервному адресу, который вы когда-то указывали при настройке.
Вам придет проверочный код, который необходимо будет ввести в поле дальше. На этом восстановление закончено – сервис предложит вам дополнительно поменять пароль или проделать какие-то другие действия.
Яндекс
Как и в случае с Gmail, вам необходимо перейти на официальный сайт Яндекса, зайти в раздел с почтой, к форме ввода логина и пароля.
Здесь необходимо кликнуть по надписи “Не помню логин”. Учтите, в Яндексе для входа в свой аккаунт вы можете использовать логин, почтовый адрес или телефон. То есть если вы знаете что-то из этого, то можете попытаться войти в аккаунт. Если же нет, то продолжаем – кликаем на надпись.
Процедура здесь аналогичная – Яндекс попросит номер, который был привязан к аккаунту.
Вводим номер телефона, символы капчи, нажимаем на кнопку “Продолжить”. Этот вариант не всегда помогает, ведь в некоторых случаях нет доступа даже к номеру телефона. Или вы его просто не помните. Но ничего, и здесь есть выход.
Вам необходимо перейти на страницу службы поддержки, конкретно на ту, где описана эта проблема. Там вы сможете создать обращение в техническую поддержку пользователей – операторы помогут вам “вспомнить” свою почту по номеру телефона, номеру счета в Яндекс.Деньгах, номеру счетчика Яндекс.Метрики или сайту, на котором установлен код метрики от этого аккаунта, идентификатор рекламной кампании в Яндекс.Директе.
Следуя этим простым инструкциям, вы сможете восстановить электронный адрес Яндекса.
Mail.ru
Вспомнить почтовый адрес через встроенные инструменты Mail.ru не выйдет. Там есть возможность только восстановить пароль при условии, что вы помните сам логин. В нашем случае этот вариант не подходит. Как же быть?
Я нашел несколько рекомендаций, которые могут вам помочь. Они банальные, но тем не менее, некоторые новички могут попросту упустить это из виду.
Итак, варианты действий, если вы забыли электронный ящик Mail.ru:
- если вы привязывали ящик к номеру телефона, то я рекомендую зайти в раздел с СМС и поискать там – возможно ваш почтовый адрес хранится там. Как правило, его пишут в уведомлениях, оповещениях или каких-то иных сообщениях, которые могут быть связаны с вашим почтовым ящиком;
- если вы использовали свой ящик на Mail.ru для общения с друзьями или знакомыми, то можно попросить их поискать в истории переписки ваш почтовый адрес. Способ, конечно, не самый лучший – придется напрягать других людей. Но что делать, когда ящик срочно нужен, а никаких других вариантов не остается;
- также вы можете попробовать вспомнить свой адрес через другие сервисы. Если на данный момент устройство активно используется, и вы не проводили полную очистку или не переустанавливали систему, то можно попытаться найти свою почту в истории браузера;
- наконец, вы можете попробовать самостоятельно вспомнить свой логин. Нужно просто подумать и поперебирать варианты. Возможно, вы использовали в качестве логина свое имя, фамилию и дату рождения. Или никнейм из онлайн-игры или что-то похожее. Можно методом перебора зайти в свой аккаунт.
Другие почтовые сервисы
В других почтовых ящиках варианты могут отличаться. Может быть, вам придется связываться с технической поддержкой. Или же там предусмотрены специальные инструменты, которые помогают восстановить доступ по номеру телефона или резервному почтовому адресу.
Все будет зависеть от конкретного сервиса. Где-то доступ восстановить очень просто, где-то придется доказывать свою причастность к аккаунту – предоставлять различные документы и сообщать какую-то важную информацию.
В этой статье я рассмотрел три наиболее популярных сервиса. Они используются в России и странах СНГ наиболее часто, поэтому подробно описывать другие смысла нет. Если вы используете почту от Rambler или Yahoo, то вам необходимо воспользоваться инструкциями от этих сервисов.
Также вы можете обратиться в службу поддержки пользователей. Там вам все подскажут и дадут нужные ссылки. Если никаких других вариантов нет, то я рекомендую сделать именно это.
Как узнать чужой почтовый адрес
Теперь я расскажу о том, как узнать чужую почту. Она может вам понадобиться для связи, сообщения об ошибке или уведомлении о каком-то событии. Обычно вычислить почтовый адрес не так сложно. Некоторые умельцы вообще умудряются выискивать адреса через IP-адрес. Существуют сервисы, которые могут вычислить это.
Вручную
Для начала я расскажу, как узнать адрес вручную. Представленные варианты могут показаться вам простыми и банальными, но тем не менее.
- Посмотреть в разделе “Контакты”
Почти на каждом корпоративном сайте или даже информационном блоге есть такой раздел. В нем, как правило, есть форма для обращения или прямой адрес, с помощью которого вы и сможете связаться с нужной компанией или человеком.
Ссылку на этот раздел можно найти в футере (нижней части веб-ресурса), главном меню или сайдбаре (боковой панели). Также вы можете воспользоваться поиском, который есть на большей части сайтов.
Если вы имеете дело с сайтом, то адрес электронной почты можно легко вычислить через WHOIS. Он, конечно, бывает скрытым, но вы все равно можете попытаться.
Для этого необходимо воспользоваться базами данных владельцев доменов. Их достаточно много, я приведу вам несколько штук:
Функционал подобных инструментов предельно простой. Вам необходимо просто зайти, ввести нужный адрес сайта, далее сервис выдаст вам все необходимые результаты. Повторюсь, данные WHOIS могут быть скрыты самим владельцем домена. Поэтому данный вариант не всегда поможет определить верный электронный адрес.
Нельзя забывать и про то, что сам домен может быть зарегистрирован на левый ящик. Такое случается очень редко и справедливо для информационных сайтов с какой-то необычной тематикой. Поэтому, если вы хотите обратиться к такому вебмастеру с рекламным предложением, учитывайте, что WHOIS-информация либо скрыта, либо недостоверна.
Если речь идет про корпоративный сегмент, то вы можете попытаться угадать почтовый ящик через шаблон той компании, с которой вы имеете дело. Например, если работник этой компании имеет адрес: [email protected], то вы вполне можете понять, что сотрудник (искомый вами) с именем Иван Петров будет иметь аналогичный электронный адрес – [email protected]. То есть email можно узнать по имени и фамилии.
Это касается практически любой компании. Если вы ищете именно рабочий емейл, то такой вариант может оказаться самым рабочим и действенным. Не всегда, но в большинстве случаев.
Онлайн-генераторы email
Генераторы емейлов позволят вам автоматически создать все возможные варианты адресов, используя входные данные в виде имени, фамилии и домена (почтового сервиса), на который зарегистрирована почта. Можно использовать и другие входные данные – инструмент просто создает все комбинации, которые только могут быть.
Вам остается добавить их все в рассылку, чтобы определить верный вариант.
Таких сервисов достаточно много. Я приведу вам список наиболее популярных:
Тот самый сервис, скриншот которого я показал выше. Вы вводите имя, фамилию и домен почтового сервиса. Последний может быть любым – хоть yandex.ru, хоть iklife.ru.
Далее инструмент подбирает для вас наиболее вероятные комбинации email. Чуть ниже есть удобное поле, откуда все эти адреса можно скопировать.
Еще один сервис, который позволяет вам подобрать все возможные комбинации входных данных. В отличие от предыдущего инструмента, может работать сразу с двумя доменами.
То есть вы можете ввести обычное доменное имя и альтернативное. Вариантов в конечном результате будет больше.
Также данный сервис может показывать вам стандартные варианты емейлов: с Hotmail и Outlook. В России и странах СНГ эти почтовые сервисы почти не используются, поэтому данные адреса никакой ценности для нас не представляют.
Расширение для браузера, которое работает по тому же принципу, что и обычные генераторы email. Вам необходимо перейти на официальный сайт, установить его и начать использование.
Функционал расширения заточен исключительно под Gmail. Когда вы зайдете в почтовый сервис и откроете редактор для написания письма, расширение начнет предлагать различные варианты, складывая имя, фамилию и домен.
При этом в поле адреса вы должны последовательно ввести следующие данные: имя, фамилию, домен (@domen.ru) – именно в таком виде. После этого в поле ниже будут показаны результаты работы расширения.
Вы можете наводить курсором на каждый пункт, чтобы увидеть владельца этого email. Данные о владельце берутся из открытых профилей Google+. Поэтому, если у человека нет профиля в этой социальной сети или этот профиль скрыт, то информации вы не получите.
Более подробно об этом плагине вы сможете прочитать на официальном сайте.
Автоматические поисковики
С помощью таких сервисов вы сможете искать емейлы, используя имя, фамилию и домен почтового ящика. От простых генераторов такие сервисы отличаются тем, что они действительно ищут валидный email, в конце выдавая вам результат. Причем этот результат может состоять из одного имени или фамилии. Могут использоваться самые необычные варианты.
Англоязычный сервис-поисковик, который поможет по входным данным определить настоящий email интересующего вас человека. Для этого вы должны перейти на сам сайт, создать там аккаунт. После этого вы получите доступ к самому функционалу.
Однако для бесплатного использования здесь есть лимит – всего 50 проверок. За остальное придется заплатить.
В сервисе есть и другие инструменты. Также есть расширение для браузера, которое можно будет использовать для поиска email-адресов различных компаний или простых пользователей.
Более подробную информацию об этом сервисе можно получить на официальном сайте.
Еще один крутой сервис, который позволяет вам искать почтовые адреса. Для этого вам необходимо зайти на сам сайт, ввести там доменное имя той компании, которая вас интересует, после этого инструмент начнет поиск всех емейлов, которые связаны с этим доменом. Он сможет получить контактные данные, попытается просканировать открытые источники и после этого выдаст вам результат.
Также здесь есть расширение, которое в значительной мере облегчает работу с сервисом. Вы точно так же сможете искать контактные данные на ресурсах компаний, получать самую необходимую и важную информацию. Например, вы сможете увидеть “уровень доверия” к почтовому адресу. Если есть определенные риски, инструмент сразу же оповестит вас об этом. Но иногда случаются сбои, и Hunter помечает вполне себе нормальные почтовые адреса как подозрительные.
В любом случае, Hunter определенно заслуживает вашего внимания. Если вы хотите узнать подробнее, то рекомендую перейти на официальный сайт по ссылке выше.
Сервис, который работает по принципу генератора Email. Вам нужно ввести имя, фамилию, домен. После этого сервис начнет генерировать возможные почтовые адреса, заодно он будет проверять их правильность, используя открытые источники.
К сожалению, этот инструмент не дает какой-то подробной информации по емейлу. Он просто покажет, что этот адрес используется человеком, больше ничего. Вам останется либо самостоятельно написать на этот email, либо же проверить его через какие-то другие инструменты.
Использование этого функционала обойдется вам в 19 долларов ежемесячно. При этом у вас будет квота – 1 000 емейлов в месяц.
Но здесь есть и возможность бесплатного использования. Квота будет составлять 20 адресов за день. Засчитываются только валидные адреса – если сервис выдаст ошибку, то единица квоты не будет потрачена зря.
Другие способы
Для поиска валидных емейлов вы можете использовать и другие способы. Например, вы можете использовать специальные программы. Их необходимо установить на компьютер, после чего можно будет выполнять поиск. Не знаю, какой смысл ставить себе дополнительный софт, когда есть неплохие онлайн-инструменты.
Также я не упоминал некоторые сервисы автоматического распознавания адресов, устаревшие генераторы и т. д. Их использование просто не имеет смысла, потому что многие из этих программ уже давно потеряли свою актуальность или вообще не работают.
Если вы знаете какой-нибудь крутой сервис для поиска email – пишите об этом в комментариях.
Заключение
В этой статье я поместил большой пласт информации. Сначала я рассказал о том, как вспомнить свой собственный адрес, потом мы уже сосредоточились на поиске емейла посторонних людей.
В первом случае все предельно просто: необходимо воспользоваться готовыми пошаговыми инструментами для почтовых сервисов либо же написать письмо в техническую поддержку – там все расскажут и подскажут.
В некоторых почтовиках нет встроенной функции по “вспоминанию” своего “мыла” – тогда придется искать адрес самостоятельно либо писать в службу поддержки.
Во втором случае мы рассмотрели наиболее удобные сервисы и сайты – все они могут помочь найти интересующую нас информацию.
Я надеюсь, что этот материал дал ответы на все ваши вопросы. На этом все, всего доброго.
Как настроить электронную почту на Android
В этой статье показано, как настроить доступ к учетной записи электронной почты A2 Hosting на устройствах Android.
- В этой статье предполагается, что вы уже создали хотя бы одну учетную запись электронной почты для своего домена. Если вы еще не сделали этого, прочтите эту статью, чтобы узнать, как создать учетную запись электронной почты с помощью cPanel.
- В этой статье также предполагается, что вы знакомы с базовыми навыками работы с протоколами электронной почты (SMTP, IMAP и POP). Если вы не знакомы с этими протоколами, сначала прочтите эту статью, прежде чем пытаться настроить клиентское приложение электронной почты.
Настройка электронной почты на Android
Следующая процедура описывает, как настроить учетную запись с помощью приложения электронной почты Google, установленного на всех устройствах Android. Однако для Android доступно множество других приложений электронной почты. Хотя пользовательские интерфейсы различаются, общие шаги и концепции такие же, как описано ниже.
Чтобы настроить устройство Android для работы с вашей учетной записью электронной почты хостинга A2, выполните следующие действия:
- Нажмите «Настройки», а затем нажмите «Учетные записи».
- Нажмите «Добавить учетную запись», а затем:
- Чтобы настроить учетную запись POP3, коснитесь Личный (POP3).
- Чтобы настроить учетную запись IMAP, коснитесь Личный (IMAP).
- В текстовом поле Добавить адрес электронной почты введите адрес электронной почты учетной записи, созданной в cPanel (например, [электронная почта защищена]).
- Нажмите РУЧНАЯ НАСТРОЙКА.
- В качестве типа учетной записи выберите Личная (POP3) или Личная (IMAP).
- В текстовом поле «Пароль» введите пароль для учетной записи электронной почты, созданной в cPanel.
- Нажмите ДАЛЕЕ. Откроется страница настроек сервера входящей почты.
- В текстовом поле Имя пользователя подтвердите адрес электронной почты, который вы ввели на шаге 3.
- В текстовом поле Пароль подтвердите пароль, который вы ввели на шаге 6.
В текстовом поле Сервер введите Имя сервера хостинга A2 для вашей учетной записи.
Для получения информации о том, как определить имя сервера вашей учетной записи, см. Эту статью.- Нажмите ДАЛЕЕ. Откроется страница настроек сервера исходящей почты.
- В текстовом поле Имя пользователя подтвердите адрес электронной почты, который вы ввели на шаге 3.
- В текстовом поле Пароль подтвердите пароль, который вы ввели на шаге 6.
В текстовом поле Сервер введите Имя сервера хостинга A2 для вашей учетной записи.
Для получения информации о том, как определить имя сервера вашей учетной записи, см. Эту статью.- Нажмите ДАЛЕЕ. Откроется страница параметров учетной записи.
- В поле списка Частота синхронизации выберите, как часто вы хотите синхронизировать учетную запись с устройством.
Настройте другие параметры учетной записи:
- Чтобы получать уведомления о новых сообщениях, установите флажок Уведомлять меня, когда приходит электронное письмо.
- Чтобы синхронизировать сообщения, установите флажок Синхронизировать электронную почту из этой учетной записи.
- Если вы настраиваете учетную запись IMAP, чтобы загружать вложения, когда устройство подключено к сети Wi-Fi, установите флажок Автоматически загружать вложения при подключении к Wi-Fi.
Нажмите ДАЛЕЕ.Ваша учетная запись настроена, и электронная почта уже в пути! появится сообщение:
- Чтобы изменить имя учетной записи, введите новое имя в текстовое поле Имя учетной записи (необязательно).
- Чтобы изменить отображаемое имя, которое отображается в сообщениях, отправляемых из этой учетной записи, введите новое имя в текстовое поле «Ваше имя».
- Нажмите ДАЛЕЕ. Откроется страница учетных записей.
- Чтобы просмотреть папку «Входящие» для новой учетной записи, нажмите кнопку «Домой», откройте список приложений и нажмите Gmail.
- Коснитесь значка (настройки).
- Нажмите стрелку вниз и выберите новую учетную запись. Появится почтовый ящик.
Разместите свою электронную почту
Когда-нибудь хотели иметь свой собственный адрес электронной почты? Нажмите здесь, чтобы узнать как это сделать.
Дополнительная информация
Нужен хостинг электронной почты? A2 Hosting предлагает множество планов для удовлетворения ваших потребностей. Кликните сюда, чтобы узнать больше.
Как настроить электронную почту на телефоне Android
Одно из лучших преимуществ вашего Android-смартфона — возможность отслеживать электронную почту.Если вы ждете важного ответа или вам нужно найти важную информацию, дайте себе спокойствие, храня свою электронную почту при себе, куда бы вы ни пошли. Но сначала вы должны создать учетную запись электронной почты.
Мы рассмотрели трех наиболее распространенных провайдеров электронной почты: Gmail, Outlook и Yahoo. Продолжайте читать, чтобы узнать, как их настроить.
Если вы настраиваете учетную запись электронной почты с дополнительной защитой (например, рабочий или учебный адрес электронной почты), обязательно свяжитесь со своим ИТ-отделом, чтобы узнать, какие дополнительные действия вам нужно будет выполнить, чтобы подтвердить свою учетную запись.
Как настроить Gmail на Android
Gmail — это самый простой почтовый сервис, который можно настроить на Android-устройстве, поскольку он предустановлен. Все, что вам нужно сделать, это войти в свою учетную запись. Вот что вы делаете:
Нажмите Настройки > Учетные записи .
В зависимости от вашего телефона вам может потребоваться поискать в настройках Учетные записи . Иногда он находится в личном разделе.
Нажмите Добавить учетную запись > Google .
Это приведет вас к экрану Добавить учетную запись . Отсюда вы можете создать новую учетную запись Gmail или ввести существующий адрес электронной почты и пароль.
Нажмите Принять на следующей странице условий обслуживания, и ваша учетная запись должна быть готова.
Как настроить электронную почту Yahoo на Android
Настройка электронной почты Yahoo на вашем устройстве Android выполняется аналогичным образом.
Нажмите Настройки > Добавить учетную запись .
Коснитесь Электронная почта , затем коснитесь Почта Yahoo . Если вы не видите соответствующую опцию, вы можете бесплатно загрузить приложение из Google Play Store.
Введите свой существующий адрес электронной почты Yahoo и пароль или выберите настройку новой электронной почты.
Вам будет предложено несколько вариантов, например, настроить частоту синхронизации электронной почты и какое отображаемое имя должно отображаться в исходящей почте.
После того, как вы выбрали нужные параметры, нажмите Далее , чтобы завершить настройку учетной записи.
Как настроить Outlook на Android
Откройте Google Play Store и загрузите приложение Outlook для Android. Это бесплатная загрузка.
Если вы настраиваете новую учетную запись, нажмите Приступить к работе . Он автоматически обнаружит некоторую информацию о вашей учетной записи.
Если вы получаете доступ к существующей электронной почте, откройте настройки своего телефона, затем нажмите Добавить учетную запись > Outlook .
Введите свой адрес электронной почты и пароль.Если потребуется дополнительная информация, он сообщит вам, что необходимо.
Спасибо, что сообщили нам об этом!
Расскажите, почему!
Другой Недостаточно подробностей Сложно понятьСоздание учетной записи Gmail
Урок 2: Настройка учетной записи Gmail
/ ru / gmail / Introduction-to-gmail / content /
Введение
Создать учетную запись Gmail очень просто. Вы начнете с создания учетной записи Google, а в процессе быстрой регистрации вы выберете имя своей учетной записи Gmail.В этом уроке мы покажем вам, как настроить свою учетную запись Google для Gmail , добавить и отредактировать контактов и изменить настройки почты .
Настройка учетной записи Gmail
Чтобы создать адрес Gmail , сначала необходимо создать учетную запись Google . Gmail перенаправит вас на страницу регистрации учетной записи Google. Вам нужно будет предоставить некоторую основную информацию, такую как ваше имя , дата рождения , пол и местонахождение .Вам также нужно будет выбрать имя для вашего нового адреса Gmail. Создав учетную запись, вы сможете начать добавлять контактов и настраивать настройки почты .
Для создания учетной записи:
- Перейдите на www.gmail.com.
- Нажмите Создать учетную запись.
- Появится форма регистрации . Следуйте инструкциям, введя необходимую информацию.
- Затем введите свой номер телефона , чтобы подтвердить свою учетную запись.Google использует двухэтапный процесс проверки для вашей безопасности.
- Вы получите текстовое сообщение от Google с кодом подтверждения . Введите код , чтобы завершить проверку учетной записи.
- Затем вы увидите форму для ввода некоторых ваших личных данных, таких как ваше имя и день рождения.
- Ознакомьтесь с Условиями использования и Политикой конфиденциальности Google, затем нажмите Принимаю .
- Будет создана ваша учетная запись.
Как и в случае с любой другой онлайн-службой, важно выбрать надежный пароль — другими словами, такой, который трудно угадать кому-то другому.Для получения дополнительной информации просмотрите наш урок по созданию надежных паролей.
Вход в личный кабинет
Когда вы впервые создаете свою учетную запись, вы автоматически войдете в систему. Однако в большинстве случаев вам потребуется войти в свою учетную запись, и выйти из нее , когда вы закончите с ней. Выход особенно важен, если вы используете общий компьютер (например, в библиотеке или в офисе ), потому что это не позволяет другим пользователям просматривать ваши электронные письма.
Для входа:
- Перейдите на www.gmail.com.
- Введите свое имя пользователя (ваш адрес электронной почты) и пароль , затем нажмите Далее .
Для выхода:
В правом верхнем углу страницы найдите кружок с вашим первым инициалом (если вы уже выбрали изображение аватара, вместо него будет отображаться изображение). Чтобы выйти, щелкните кружок и выберите Выход .
Настройки почты
Иногда вам может потребоваться изменить внешний вид Gmail или поведение .Например, вы можете создать подпись или ответ на отпуск , отредактировать ярлыки или изменить тему . Эти настройки можно сделать в настройках почты .
Для доступа к настройкам почты:
- Щелкните значок шестеренки в правом верхнем углу страницы, затем выберите Настройки .
- Отсюда вы можете щелкнуть любую из категорий вверху, чтобы изменить нужные настройки.
Добавление контактов
Как и все основные поставщики услуг электронной почты, Gmail позволяет хранить адресную книгу из контактов , поэтому вам не нужно запоминать адреса электронной почты каждого. Вы также можете добавить другую контактную информацию, например, номера телефонов , дни рождения , и физических адресов .
Для добавления контакта:
- Нажмите кнопку Приложения Google .
- Нажмите кнопку Контакты в раскрывающемся меню.
- Появится экран контактов. Нажмите кнопку Добавить новый контакт в правом нижнем углу.
- Введите контактную информацию и нажмите Сохранить .
Для редактирования контакта:
- В раскрывающемся меню приложений Google выберите Контакты .
- Найдите контакт, который хотите отредактировать, затем нажмите Изменить контакт .
- Теперь вы можете внести любые изменения в контакт.
По умолчанию, когда вы отправляете электронное письмо на новый адрес, Gmail добавляет адрес в ваши контакты. Затем вы можете перейти к своим контактам, чтобы отредактировать информацию о человеке по мере необходимости.
Импорт почты и контактов
Возможно, у вас уже есть список контактов с другого адреса электронной почты, и потребуется много работы, чтобы повторно ввести всю эту информацию вручную. Gmail позволяет импортировать контакты из другой учетной записи электронной почты, и вы даже можете импортировать все сообщения электронной почты из этой учетной записи.Поддерживаются несколько провайдеров электронной почты, включая Yahoo! , Hotmail и AOL .
Для добавления других учетных записей:
- Щелкните значок шестеренки в правом верхнем углу страницы, затем выберите Настройки .
- Перейдите на страницу Учетные записи и нажмите Добавить учетную запись электронной почты . Затем вы можете следовать инструкциям на экране, чтобы импортировать почту.
Вызов!
- Если у вас еще нет учетной записи Gmail, создайте ее.
- Откройте Gmail.
- Перейдите в настройки Gmail.
- Задайте свои предпочтения в настройках Gmail.
- Добавить новый контакт . Вы можете либо добавить уже знакомый, либо, если хотите, создать его со следующей информацией:
Имя : Джулия Филлори
Электронная почта : [электронная почта защищена]
/ ru / gmail / отправка-электронная почта / content /
Как добавить мобильный адрес электронной почты?
Keep & Share может отправлять почти все свои сообщения на , или , на адрес электронной почты или на мобильный телефон .Ваш оператор мобильной связи предоставляет вам специальный адрес электронной почты, который можно использовать для отправки текстовых сообщений на ваш телефон. Адреса электронной почты для мобильных устройств обычно включают номер вашего телефона и имя оператора мобильной связи. Примеры: [email protected] (для Verizon) и 3105551234 @@ tmomail.net (для T-Mobile).
Когда мы отправляем сообщение на мобильный телефон, оно отправляется как текстовое сообщение, и мы сокращаем его до самого необходимого, чтобы сделать его как можно короче. Ваш оператор мобильной связи точно определяет, сколько символов разрешено в каждом сообщении и будут ли они использовать несколько сообщений при необходимости.
Как найти свой мобильный адрес электронной почты
Обратитесь к своему оператору мобильной связи, чтобы узнать, какой у вас личный адрес электронной почты для входящих текстовых сообщений, или вы можете выполнить поиск в Интернете, чтобы узнать, какой у вас мобильный адрес электронной почты, выполнив поиск по запросу «текстовое сообщение вставить электронная почта вашего мобильного оператора «. Вы замените «введите своего оператора мобильной связи» на имя своего оператора мобильной связи, например «US Cellular». Вы также можете выполнить следующие действия.
- Допустим, ваш обычный адрес электронной почты — «john @ doe».com «
- Используйте приложение для обмена текстовыми сообщениями на своем сотовом телефоне, чтобы:
- написать короткое тестовое сообщение и
- отправить его на [email protected]
- В своей почтовой программе для [email protected] найдите электронное письмо, отправленное приложением обмена сообщениями вашего телефона
- Нажмите «Ответить на»
- Проверьте адрес электронной почты, который отображается в поле «Кому:» вашего ответа
- Этот адрес является мобильным адресом электронной почты для SMS для вашего телефона
- Поместите этот адрес электронной почты в настройки электронной почты Keep & Share для вашего мобильного телефона (см. Изображение ниже)
Ниже приведен список адресов электронной почты наиболее распространенных операторов мобильной связи:
| AT&T | 10digitphonenumber @ txt.att.net | |||
| Carolina West Wireless | [email protected] | |||
| Cellular One | [email protected] | |||
| Illinois Valley | Внутренний сотовый телефон | [email protected] | ||
| Sprint | [email protected] | |||
| T-Mobile | 10digitphonenumber @ tmomail.net | |||
| Сотовая связь США | [email protected] | |||
| Sprint | [email protected] | |||
| T-Mobile | [email protected] | |||
| Verizon | [email protected] | |||
| Virgin Mobile | 10digitphonenumber @ vmobl.com |
Добавление мобильного адреса электронной почты в настройки электронной почты
После того, как вы нашли свой мобильный адрес электронной почты, следуйте инструкциям на изображении ниже, чтобы добавить свой мобильный адрес электронной почты в свою учетную запись:
После того, как вы нажмете на кнопку «Добавить номер мобильного / SMS» вы получите письмо с подтверждением, отправленное на ваш мобильный телефон. Вам нужно будет ответить «Подтвердить» на это мобильное электронное письмо, которое мы отправим, чтобы ваш мобильный адрес электронной почты был подтвержден.
адресов электронной почты: создание собственной электронной почты с помощью Gmail + любое доменное имя
Конечно, адреса электронной почты Hotmail или Gmail отлично подходят для электронной почты вашим друзьям и родственникам. Но когда вы отправляете и получаете писем со своими клиентами, вам нужно выглядеть профессионально .
Если вы используете адрес электронной почты вроде [email protected] , , это не bueno , потому что ваш бизнес выглядит непрофессионально!
В этом сообщении блога вы шаг за шагом узнаете, как создать собственный адрес электронной почты , используя свой собственный домен, например [электронная почта защищена], и как вы можете подключить его к своей учетной записи Google Gmail.
Таким образом, вы можете отправлять и получать электронные письма с помощью Gmail , но ваши клиенты будут видеть электронные письма как отправленные с вашего доменного имени.
Шаг 1. Создайте собственный адрес электронной почты, используя собственное доменное имя
Мы рекомендуем вам использовать Bluehost, который предлагает бесплатное доменное имя, когда вы регистрируетесь на хостинге с ними. GreenGeeks или Hostgator также являются хорошим выбором для хостинга с бесплатным доменом.
Хорошая вещь в получении доменного имени и хостинга из одного и того же места заключается в том, что вам не нужно настраивать серверы имен или возиться с настройками DNS Все уже настроено для вас!
Итак, вы пошли и получили веб-хостинг и доменное имя, и они подключены (опять же, мы рекомендуем Bluehost, GreenGeeks или Hostgator, поскольку вам не нужно обновлять настройки DNS).
Теперь пора создать собственный адрес электронной почты, например [email protected] .
- Войдите в свою панель управления Bluehost, GreenGeeks или Hostgator> Электронная почта> Учетные записи электронной почты.
- Выберите домен, с которым должна быть связана ваша учетная запись электронной почты, в раскрывающемся списке и введите желаемый адрес электронной почты и надежный пароль по вашему выбору
- Выберите квоту почтового ящика (выберите неограниченную или установите собственную квоту)
4.Нажмите создать учетную запись
Готово! Вы создали собственный адрес электронной почты, например, [электронная почта защищена] .
И что теперь?
Настройки электронной почты cPanel
Давайте вернемся в cPanel и найдем настройки электронной почты.
Войдите в свою cPanel> Электронная почта> Учетные записи электронной почты
- Щелкните значок шестеренки с надписью «Подключить устройства / настроить почтовый клиент» (рядом с созданным пользователем адресом электронной почты)
- В разделе «Ручная настройка» есть поле «Настройки безопасного SSL / TLS» (скопируйте и вставьте его или оставьте это окно открытым, поскольку эта информация понадобится нам позже при настройке Gmail)
Хорошо! Потому что вам необходимо иметь эти настройки перед собой, чтобы иметь возможность настроить Gmail для отправки и получения электронных писем (следующий шаг).
Шаг 2. Отправка и получение электронных писем с помощью Gmail
Gmail (Google Mail) замечательно и бесплатно . Вы получаете 15 ГБ хранилища, а также доступ к Google Drive (облачное хранилище для ваших фотографий и файлов, где вы можете создавать и делиться документами, электронными таблицами и делать презентации).
Вы также можете войти в несколько учетных записей Gmail одновременно (это означает, что вы можете легко переключаться между личными и служебными почтовыми ящиками).
Иди и создай себе учетную запись Gmail , зарегистрируйся здесь Создай свою учетную запись Google
Теперь у вас должен быть создан новый блестящий адрес электронной почты Gmail, что-то вроде [email protected] .
Добавить пересылку электронной почты
Вам не нужно настраивать пересылку с адреса электронной почты вашего домена на адрес Gmail, но он должен обеспечивать более быструю доставку новой почты в Gmail.
Итак, прежде чем настраивать Gmail, мы должны создать пересылку электронной почты.
Давайте вернемся в cPanel и создадим пересылку электронной почты с адреса электронной почты вашего домена клиента ([защищенный адрес электронной почты]) на адрес Gmail ([защищенный адрес электронной почты]).
- Войдите в свою cPanel> Электронная почта> Экспедиторы
- Нажмите кнопку «Добавить пересылку»
- Укажите, с какого адреса электронной почты вы хотите пересылать адрес электронной почты (пункт назначения).
Вот и все. Теперь все электронные письма на номер [адрес электронной почты защищен] будут пересылаться на номер [адрес электронной почты защищен] .
Обратите внимание, что Google также предлагает G Suite — платный набор бизнес-инструментов, в который входит Gmail. Это дает некоторые преимущества, особенно если вы работаете в команде. Мы обсуждаем это ниже в FAQ.
Получение писем в Gmail
- Войдите в свою учетную запись Gmail
- В правом верхнем углу щелкните значок шестеренки «Настройки» и выберите «Настройки». .
- Нажмите «Учетные записи» и импортируйте
- Нажмите «Добавить свой почтовый аккаунт POP3».
- Введите свой адрес электронной почты, e.грамм. [адрес электронной почты защищен]
- Нажмите кнопку «Следующий шаг».
- Введите свой полный адрес электронной почты в качестве имени пользователя
- Введите пароль для своей учетной записи электронной почты
- Введите входящий POP-сервер. Выберите вариант Всегда использовать безопасное соединение (SSL). Убедитесь, что порт изменен на 995
- Выберите любые дополнительные параметры, которые могут вам понадобиться
- Нажмите кнопку «Добавить учетную запись»
Отправка писем в Gmail
- Выберите «Да, я хочу иметь возможность отправлять почту по электронной почте.грамм. [электронная почта защищена] ”
- В общем, вы должны оставить флажок «Обрабатывать как псевдоним». Это настройка, когда вся ваша электронная почта поступает в один и тот же почтовый ящик Gmail. Если вы хотите отправить электронное письмо от имени другой учетной записи, снимите его. Это будет иметь место, когда у вас есть несколько учетных записей, в которые вы входите отдельно. Снятие отметки с этого поля позволяет вам отвечать на электронную почту из учетной записи, в которую вы в настоящее время не вошли.
- Нажмите кнопку «Следующий шаг».
- Введите исходящий SMTP-сервер
- Введите свой полный адрес электронной почты в качестве имени пользователя
- Введите пароль для своей учетной записи электронной почты
- Выберите Защищенное соединение с использованием SSL. Убедитесь, что порт изменен на 465
- Нажмите Добавить учетную запись
- Подтвердите свой адрес электронной почты
- Поскольку мы настраивали пересылку электронной почты раньше, письмо с подтверждением будет отправлено на ваш Gmail
- Щелкните ссылку подтверждения в электронном письме или скопируйте / вставьте PIN-код
- Готово! Теперь вы можете отправлять и получать электронные письма с помощью Gmail .
Завершите работу и наслаждайтесь своим адресом
Если электронная почта важна для вас, то вы должны получить профессиональный адрес электронной почты.Потому что наличие адреса электронной почты @hotmail, @yahoo или @gmail просто не поможет!
Здесь мы показали (шаг за шагом), как создать собственный адрес электронной почты, используя собственное доменное имя. Мы рекомендуем получить доменное имя и веб-хостинг от Bluehost (обзор здесь), GreenGeeks (обзор здесь) или Hostgator (обзор здесь).
Мы также показали вам, как связать этот адрес электронной почты с бесплатной учетной записью Gmail, чтобы вы могли отправлять и получать электронные письма с помощью электронной почты Google.
FAQ
Стоит ли платить за G Suite?
Вам, конечно, не нужно платить за G Suite, когда вы только начинаете, потому что все необходимые инструменты предоставляются бесплатно. Однако в конце концов вы можете захотеть перейти на G Suite. Одним из основных преимуществ G Suite является то, что он хорошо работает с командами; например, управление командой с набором личных установок Gmail было бы кошмаром. G Suite упрощает это.
G Suite предлагает множество других преимуществ, таких как круглосуточная техническая поддержка, интегрированные командные календари, больший объем хранилища, видеоконференцсвязь и многое другое.По мере роста вашего бизнеса вам следует подумать о переходе на G Suite. План начального уровня начинается с 6 долларов на человека в месяц.
Одним из возможных недостатков использования G Suite является то, что глобальная настройка может быть немного пугающей из-за таких вещей, как записи MX. Однако Google предоставляет вам пошаговые инструкции, относящиеся к вашей установке, так что это не должно быть проблемой. А при необходимости вы можете воспользоваться предоставленной технической поддержкой.
Является ли Gmail для бизнеса бесплатным?
Gmail является бесплатным, и его можно использовать для бизнеса , как мы указывали выше — «Gmail для бизнеса» технически не является чем-то особенным.Однако G Suite предоставляет вам инструменты, которые упростят использование Gmail для вашего бизнеса. Цена G Suite на одного пользователя начинается с 6 долларов в месяц и дает вам полный контроль над Gmail с помощью инструментов администрирования.
Как мне получить свою учетную запись электронной почты личного домена?
Самый простой способ получить адрес электронной почты с вашим собственным доменом — это приобрести хостинг, который его предоставляет. И Bluehost, GreenGeeks или Hostgator (среди прочих) позволяют вам это делать. Затем вы можете управлять этими учетными записями через их панели управления или использовать Gmail, как мы обсуждали выше.
Каковы недостатки использования электронной почты POP3 или IMAP?
POP3 забирает вашу электронную почту с сервера вашего веб-сайта и сохраняет ее на сервере Google. Недостатком этого является то, что вы сможете прочитать его только в Gmail, и если вы удалите его, он исчезнет. IMAP позволяет вам оставлять копию своего электронного письма на сервере вашего веб-сайта, но это может представлять угрозу безопасности, если ваш сайт не защищен.
Если вы хотите работать только в Gmail, неважно, какую систему вы используете.Однако протокол POP3 может быть лучше, если вы не уверены в безопасности сервера своего веб-сайта. Настройка такая же. Используется ли протокол POP3 или IMAP, зависит от того, какой номер порта вы используете.
Могу ли я бесплатно пользоваться Gmail в собственном домене?
Бесплатная (личная) учетная запись Gmail отлично подходит для учетной записи электронной почты вашего домена. Однако существует ограничение на количество адресов, с которыми вы можете это сделать. Так что, если их больше полдюжины или около того, вам может потребоваться перейти на G Suite.
Как создать анонимную учетную запись электронной почты
(FunKey Factory / shutterstock)Как настроить секретный безымянный адрес электронной почты, не имеющий очевидной связи с вами, без хлопот по настройке собственных серверов?
Это выходит за рамки шифрования.Любой может сделать это с помощью электронной почты в Интернете, такой как Gmail, с помощью расширения браузера, такого как Mailvelope. Для настольных почтовых клиентов обязательно использовать GnuPG (Privacy Guard) или EnigMail. Сетевой ProtonMail обещает сквозное шифрование с нулевым доступом к данным со стороны компании, стоящей за ним, плюс у него есть приложения для iOS и Android.
Но эти инструменты не обязательно скрывают, кто отправил сообщение. Безопасные почтовые службы будут. Вот услуги, которые вы должны использовать для создания действительно безымянного, неидентифицируемого адреса электронной почты.
Первый шаг: анонимный просмотр
(Изображение: Getty)Ваш веб-браузер отслеживает вас. Это так просто. Файлы cookie могут не знать вашего имени, но они знают, где вы были и что сделали, и готовы поделиться. В основном это касается показа вам целевой рекламы, но это не утешение для тех, кто хочет заниматься серфингом в частном порядке.
Режим инкогнито / приватный режим вашего браузера может только на многое — например, сайты по-прежнему будут записывать ваш IP-адрес.И режим инкогнито не имеет значения, если вы входите в онлайн-аккаунты.
Если вы хотите просматривать веб-страницы анонимно (и использовать это личное время для настройки электронной почты), вам понадобится служба VPN и браузер Tor, защищенный браузером на основе Mozilla от Tor Project. Все дело в том, чтобы сохранять вашу анонимность, заставляя весь трафик, который вы отправляете в Интернете, проходить через такое количество серверов, что те, кто будет отслеживать вас, не смогут понять, где вы на самом деле. Загрузка веб-сайта с помощью Tor займет больше времени, но это цена бдительности.
Бесплатный браузер Tor доступен на нескольких языках для Windows, macOS, Linux и Android. Он автономный и портативный, то есть на настольном компьютере он будет работать с USB-накопителя, если вы не хотите устанавливать его напрямую. Даже у Facebook есть защищенный Tor-адрес для защиты местоположения пользователей, который позволяет им получать доступ в местах, где социальная сеть является незаконной или заблокированной.
Tor не идеален и не сохранит вашу анонимность на 100%. Преступники, стоящие за Великим шелковым путем, среди прочих поверили этому и были пойманы.Однако это намного безопаснее, чем открытый серфинг.
Второй шаг: анонимный адрес электронной почты
(Изображение: Shutterstock)Вы можете создать относительно анонимную учетную запись Gmail, при условии, что вы не укажете Google свое настоящее имя, местоположение, день рождения или что-то еще, что поисковый гигант запрашивает при регистрации (естественно, при использовании VPN и браузера Tor) .
В конечном итоге вам придется предоставить Google какой-либо другой способ идентификации, например сторонний адрес электронной почты или номер телефона.С телефоном вы можете использовать записывающее устройство или временный номер. Работает приложение, такое как Hasted или Burner, или купите предоплаченный мобильный телефон и начисто обманывайте, когда вас просят предоставить какую-либо личную информацию. (Просто знайте, что даже самая «безопасная» программа записи имеет свои пределы, когда дело касается сохранения вашей подлинной анонимности.)
Существуют анонимные почтовые службы, которые вы можете использовать, так зачем вообще использовать Gmail? Electronic Frontier Foundation (EFF) считает разумным использовать другого провайдера электронной почты из вашей личной учетной записи, если вы жаждете анонимности.Таким образом, вы с меньшей вероятностью успокоитесь и сделаете ошибку.
Обратите внимание, что вам также следует использовать службу электронной почты, которая поддерживает шифрование уровня защищенных сокетов (SSL). Это базовое шифрование, используемое в веб-соединении для предотвращения случайного отслеживания, например, когда вы делаете покупки на Amazon. Вы узнаете, что он зашифрован, когда увидите HTTPS в URL-адресе (а не просто HTTP) и символ блокировки в адресной строке или строке состояния.
Gmail, Yahoo Mail и Outlook.com поддерживают HTTPS; Браузер Google Chrome помечает все сайты без HTTPS как небезопасные.Расширение HTTPS Everywhere для Firefox, Chrome, Opera и Android также гарантирует, что веб-сайты по умолчанию используют этот протокол. (Он встроен в браузер Tor.)
Отлично подходит для веб-серфинга, но ни HTTPS, ни VPN не скрывают вас при отправке электронной почты. Ты знаешь что. Псевдонимов в электронной почте (например, [email protected] ) тоже недостаточно. Всего один логин без использования Tor означает, что ваш реальный IP-адрес будет записан. Этого достаточно, чтобы тебя нашли; просто спросите генерала Петреуса.
Дело в том, что если вы зашли так далеко, нет причин возвращаться.Используйте действительно анонимную почтовую веб-службу. Вот некоторые из них, которые стоит попробовать.
Генераторы псевдонимов анонимной электронной почты
Изображение: GettyGuerrilla Mail
Guerrilla Mail обеспечивает обмен эфемерными сообщениями — одноразовую временную электронную почту, которую вы можете отправлять и получать — и все это бесплатно. Технически созданный вами адрес будет существовать вечно, даже если вы больше никогда не воспользуетесь им. Все полученные сообщения, доступные на guerrillamail.com, длятся всего один час. Вы получаете полностью зашифрованный адрес электронной почты, который легко копировать в буфер обмена.Вы можете прикрепить файл, если его размер меньше 150 МБ, или использовать его для отправки кому-либо лишнего биткойна. Также есть возможность использовать собственное доменное имя, но это не мешает вам оставаться в тени. В сочетании с браузером Tor Guerilla Mail делает вас практически невидимым.
TrashMail.com
TrashMail.com — это не просто сайт, это также расширение браузера для Google Chrome и Firefox, поэтому вам даже не нужно посещать этот сайт. Создайте новое одноразовое электронное письмо из нескольких вариантов домена и TrashMail.com будет пересылать сообщения на ваш обычный адрес электронной почты в течение срока жизни нового адреса TrashMail, указанного вами. Единственное ограничение — это количество нападающих; чтобы пользоваться неограниченным доступом, платите 20,99 доллара в год. Сайт предоставляет полный интерфейс диспетчера адресов, так что создавайте столько адресов, сколько захотите.
AnonAddy
Инструмент с открытым исходным кодом для создания неограниченного количества псевдонимов электронной почты, AnonAddy не хранит никаких сообщений. Он позволяет создать до 20 псевдонимов общего домена (например, @johndoe.anonaddy.com) или неограниченное количество стандартных псевдонимов с использованием «anonaddy.com» в качестве адреса. Но вы получите намного больше, если заплатите за планы, которые начинаются с 1 доллара в месяц, например за поддержку вашего собственного доменного имени. Он также предлагает расширения для браузеров Firefox, Chrome, Brave и Vivaldi.
MailDrop
Чтобы получить адрес MailDrop, вам не нужно регистрироваться, создавать пароль или платить ни копейки. Количество принимаемых сообщений ограничено: текст или HTML размером менее 500 КБ; только 10 за раз; и сообщения регулярно очищаются.Но он поддерживает дополнительные псевдонимы с использованием точки в имени, поэтому [защищенная электронная почта] может использоваться на одном сайте, а [защищенная электронная почта] работает на другом, причем оба используют одну и ту же учетную запись. Но это не так безопасно. Помните, что вам даже не нужен пароль, так что никто другой, кто хочет войти в ваш MailDrop, тоже. И все подключения регистрируются.
Полностью частные почтовые службы
Рекомендовано нашими редакторами
ProtonMail
Располагая серверами в Швейцарии (стране, которая ценит секретность), ProtonMail предоставляет полностью зашифрованные сообщения.Любой может получить бесплатную учетную запись, в которой хранится 500 МБ данных и до 150 сообщений в день, или платить 4 евро в месяц, чтобы получить расширенные функции, такие как пять адресов каждый с хранилищем 5 ГБ для хранения до 1000 сообщений в день и поддержку эфемерных сообщений, которые исчезнут через установленный период времени.
Шифрование — это одно, но анонимность достигается благодаря специальной поддержке ProtonMail для Tor через луковый сайт, созданный на protonirockerxow.onion. Он предоставляет полные инструкции по настройке Tor на вашем настольном компьютере или мобильном телефоне.Наличие анонимных пользователей настолько важно для ProtonMail, что при регистрации не требуется никакой личной информации. Он даже поддерживает двухфакторную аутентификацию и не ведет журналы IP-адресов, используемых для доступа.
Тутанота
Тутанота, базирующаяся в Германии, настолько безопасна, что шифрует даже строки темы и контакты. Бесплатный план для частного использования включает 1 ГБ хранилища, но вы можете обновить его за 12–60 евро в год, в зависимости от ваших потребностей. Премиум-функции включают псевдонимы, правила для входящих сообщений, поддержку, дополнительное пространство для хранения, пользовательские домены, логотипы (в высокопроизводительной версии) и многое другое.Он ограничен доменом Tutanota, но есть приложения для iOS и Android.
Hushmail
Рекомендованный EFF и другими, вся претензия Hushmail к славе состоит в том, что он прост в использовании, не содержит рекламы и имеет встроенное шифрование между участниками.
Конечно, чтобы получить все это, вы должны заплатить от 49,98 долларов в год за 10 ГБ онлайн-хранилища; есть бесплатная 14-дневная пробная версия для личного использования. Доступ к нему через Интернет или iOS. Компании могут использовать Hushmail по цене от 3 долларов.99 на пользователя в месяц для некоммерческих организаций, до 5,99 долларов США для малых предприятий и 9,99 долларов США для юридических и совместимых с HIPAA медицинских организаций. Для всех есть единовременная плата за установку в размере 9,99 долларов.
Обратите внимание, что Hushmail передавал записи в федеральные органы и раньше, более десяти лет назад, и в его условиях обслуживания указано, что вы не можете использовать его для «незаконной деятельности», поэтому он не будет бороться с постановлениями суда. Но, по крайней мере, об этом заранее.
PrivateMail
TorGuard — это глобальный VPN-сервис, который стоит около 9 долларов.99 в месяц, чтобы начать. Сервис предоставляет отдельную услугу PrivateMail, которая стоит 8,95 долларов в месяц с 10 ГБ зашифрованного хранилища. Все аккаунты получают безопасное шифрование почты OpenPGP, отсутствие рекламы и круглосуточную помощь; попробуйте бесплатно в течение семи дней. Также есть приложение для Android и iOS для мобильных пользователей, но все данные синхронизируются между устройствами. Анонимная часть не только хранит вашу личность в секрете, но также поддерживает анонимные платежи в криптовалюте, некоторые из которых могут быть использованы для оплаты вашей учетной записи PrivateMail.
Mailfence
Mailfence, базирующийся в Бельгии, начал свою деятельность как пакет для совместной работы для организаций в 1999 году и до сих пор предлагает бесплатный тариф на 500 МБ всем, кто в нем нуждается, с зашифрованной электронной почтой и двухфакторной аутентификацией для входа в систему. Вы можете увеличить объем хранилища до 5 ГБ с 10 псевдонимами за 2,50 евро в месяц или перейти на версию Pro за 7,50 евро и получить 20 ГБ, 50 псевдонимов и многое другое — например, полную поддержку мобильных устройств и Exchange. Компании и некоммерческие организации могут получить настраиваемый интерфейс.
Abine Blur
За 39 долларов Blur предоставляет услугу, не похожую ни на что другое.Эта надстройка для браузера представляет собой менеджер паролей, который позволяет вам заниматься своими делами в Интернете, ничего не раскрывая о себе. Хотя почти каждому сайту / онлайн-сервису для работы требуется ваш адрес электронной почты — большинство используют его в качестве имени пользователя, — Blur позволяет создавать неограниченное количество анонимных, замаскированных адресов электронной почты (и один анонимный номер телефона и замаскированную кредитную карту). Используйте их везде и везде. Все сообщения, отправленные на различные анонимные электронные письма, будут направляться на ваш обычный адрес электронной почты. Единственная компания, которая знает, кто вы на самом деле, — это Абин.Прочтите наш полный обзор.
Как добавить учетную запись электронной почты в iPhone
Если вы недавно приобрели новый iPhone или новый адрес электронной почты, подключение вашей учетной записи электронной почты к телефону, вероятно, является главным приоритетом. Apple делает этот процесс максимально безболезненным — то есть при условии, что ваше почтовое приложение не исчезло с главного экрана — но все же важно знать, куда идти, чтобы вы могли связать свою учетную запись, когда у вас будет пара свободных минут.
Вот все, что вам нужно знать об автоматическом или ручном добавлении адреса электронной почты.
Дополнительная литература
Вариант 1. Автоматическое добавление адреса электронной почты
Apple позволяет легко настроить электронную почту, подключившись к популярному провайдеру через настройки. Ключевым моментом является то, что этот процесс работает только с основными платформами электронной почты, такими как Google, iCloud, Microsoft Exchange и Yahoo, которые также могут интегрировать другую информацию, такую как события календаря, с вашим телефоном. Если вы не используете менее известный почтовый клиент меньшего размера, это лучшее место для начала.
Шаг 1 : Прежде чем начать, убедитесь, что ваш iPhone включен и подключен к Интернету.Начните с главного экрана и выберите приложение «Настройки», чтобы начать.
Шаг 2 : Прокрутите вниз в меню «Настройки», пока не увидите параметр для Пароли и учетные записи с логотипом ключа. Выберите это. На следующем экране вы сможете увидеть любые подключенные учетные записи, которые у вас уже могут быть (например, iCloud может уже быть там, в зависимости от того, как вы настроили свой iPhone). Выберите Добавить учетную запись , чтобы начать процесс добавления электронной почты.
Шаг 3 : Apple покажет вам несколько ведущих поставщиков услуг электронной почты, с которыми она может соединяться автоматически — в настоящее время всего шесть.Выберите свою платформу электронной почты из этого списка или перейдите в раздел, посвященный вводу электронной почты вручную.
Шаг 4 : Введите свой адрес электронной почты и пароль для своей учетной записи электронной почты на новом экране. У каждого провайдера будет свой собственный процесс входа в систему, поэтому он будет немного отличаться в зависимости от того, что вы выберете. Microsoft Exchange, например, предоставит вам базовую форму для заполнения и идентификатор устройства Exchange, который будет использовать ваш администратор Exchange. Yahoo просто перенаправит вас на версию своей веб-страницы для входа в систему.Каким бы ни был экран, зарегистрируйтесь, указав правильную информацию, и выберите Далее .
Шаг 5 : Apple Mail проверит вашу учетную запись и свяжет вашу электронную почту. Теперь у вас будет возможность импортировать и использовать конкретную информацию из вашего календаря или контактов электронной почты. Как правило, рекомендуется синхронизировать эту информацию между устройствами, но вы можете выбрать то, что вам подходит. Сохраните электронную почту, когда закончите, и все готово!
Вариант 2. Добавить адрес электронной почты вручную
Этот вариант работает, если вы хотите подключить адрес электронной почты, который не входит в список нескольких крупных провайдеров, перечисленных Apple, или если ваша электронная почта недоступна в Интернете таким же образом.К счастью, его все еще очень легко настроить, и это не займет много времени, хотя у вас может не быть возможности связать свои контакты и календарь.
Шаг 1 : Как и в случае с автоматическим вариантом, начните с перехода в Настройки. Прокрутите вниз до Пароли и учетные записи , затем выберите Добавить учетную запись .



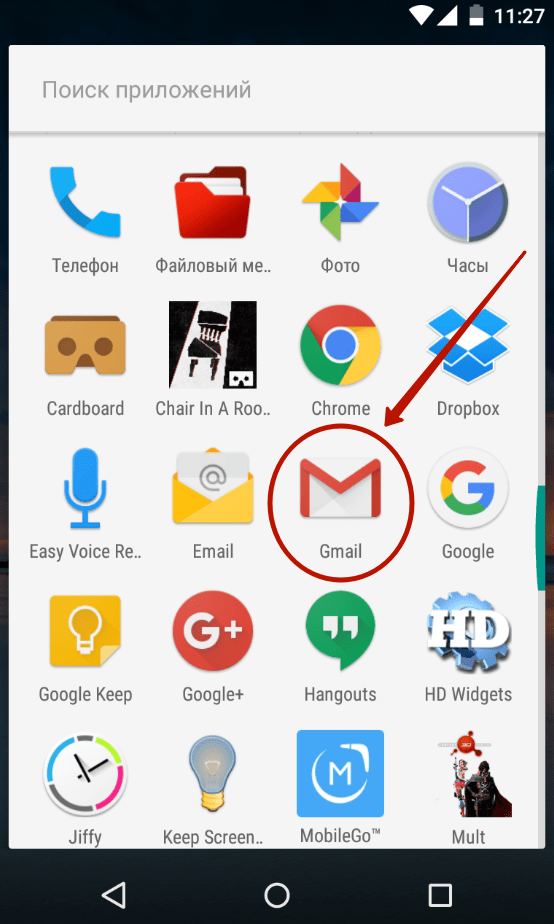 Нажмите в нижнем левом углу кнопку «Настроить вручную».
Нажмите в нижнем левом углу кнопку «Настроить вручную».