Как создать электронную почту на смартфоне: Как создать электронную почту на телефоне Андроид: пошагово
Как настроить электронную почту на Android
Электронная почта
access_time21 сентября, 2020
hourglass_empty2мин. чтения
Любое мобильное устройство Android позволяет легко писать и отправлять электронные письма на ходу. Однако, если вы хотите, иметь доступ к корпоративной почте, созданной на основе домена, вам необходимо настроить её вручную. В этой статье мы расскажем вам, как настроить электронную почту на устройствах Android, чтобы она всегда была у вас под рукой.
Почтовый хостинг — услуга для тех, кто хочет повысить доверие к своему бренду с помощью почты на основе домена!
Сэкономить до 55%
1. Поиск настроек электронной почты
Чтобы настроить свою учётную запись рабочей электронной почты на устройстве Android, первое, что вам нужно сделать, это найти данные для настройки. Как правило, они находятся в учётной записи вашего почтового хостинга. Если вы клиент Hostinger, то необходимые данные вы найдёте в панели инструментов hPanel.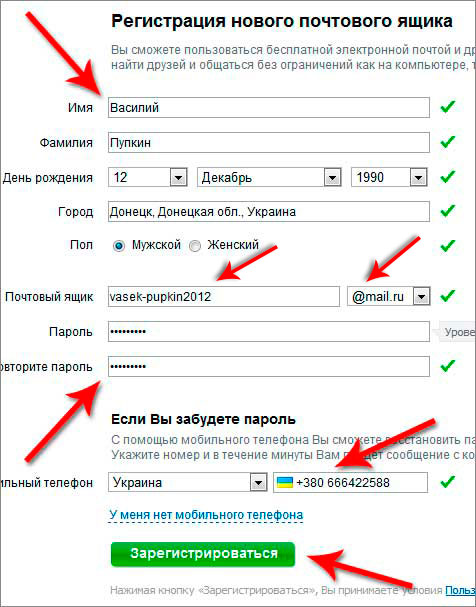
1. Войдите в ваш аккаунт Hostinger. Затем перейдите в Почта -> Почтовые аккаунты.
Все необходимые данные о вашей учётной записи email, размещённой в Hostinger, находятся в этом разделе.
2. Если у вас ещё нет адреса электронной почты, вы можете создать его в разделе «Создать новую учётную запись электронной почты». По завершении нажмите «Создать».
Добавление и настройка нового аккаунта email на Android
Теперь, когда у вас есть информация о вашей корпоративной электронной почты, вам нужно добавить и настроить её на смартфоне или планшете.
Обычно устройства Android в качестве почтовой службы по умолчанию используют приложение Gmail. Мы будем использовать именно этот почтовый клиент, чтобы показать вам, как настроить электронную почту. Однако вы можете выбрать любое удобное вам приложение электронной почты для Android. Теперь следуйте инструкциям ниже:
1. В правом верхнем углу приложения Gmail нажмите на свою учётную запись. Затем выберите вариант Добавить аккаунт. На следующем экране выберите Другой.
Затем выберите вариант Добавить аккаунт. На следующем экране выберите Другой.
2. После того как вы ввели свой адрес электронной почты, не спешите нажимать кнопку «Далее». Вместо этого выберите «Настроить вручную».
Выберите, какой протокол вы хотите использовать для получения почты – POP3 или IMAP или Exchange. Обычно, рекомендуется использовать IMAP, поскольку он позволяет синхронизировать вашу почту на разных устройствах. Однако, если вы хотите лучше разобраться, в чём разница между протоколами POP и IMAP, ознакомьтесь с этой статьёй.
4. Введите пароль от своей электронной почты и нажмите Далее.
5. Теперь нам нужно настроить сервер входящих сообщений. Здесь вы должны указать свой IMAP-сервер. Эта информация также будет указана на странице почтовых аккаунтов в вашей hPanel.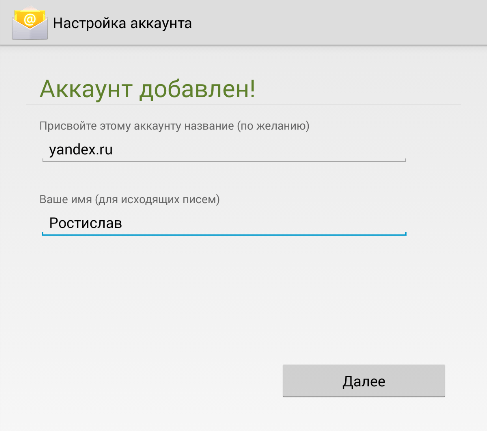
Иногда, когда вы используете другого хостинг-провайдера или подключаете свою учётную запись к другому почтовому клиенту, вас могут попросить ввести номер порта. В таком случае, если вы клиент Hostinger, вот какие порты вам нужно использовать:
- Порт POP3 (защищённый) – 995
- Порт IMAP (защищённый) – 993
- Порт SMTP (защищённый) – 587
Однако в выпадающем меню у вас должна быть возможность выбрать Тип защиты -> SSL/TLS.
6. В настройках сервера исходящих сообщений введите свой SMTP-сервер. Затем нажмите «Далее».
7. Теперь вы можете указать частоту синхронизации, а также проверить другие доступные настройки. Затем нажмите «Далее».
8. Наконец, введите название вашей учётной записи (необязательно) и своё имя – или любое имя, которое вы хотели бы использовать. Это делается для того, чтобы позже вы могли отфильтровать сообщения из своей личной учётной записи.
Поздравляем, вы успешно добавили адрес электронной почты на основе вашего домена на своё устройство Android!
Заключение
В этом руководстве вы узнали, как настроить электронную почту на устройстве Android, и, как видите, сделать это довольно легко.
Если у вас остались какие-либо вопросы, оставьте их в разделе комментариев ниже!
Как создать е-mail на телефоне / планшете Android? ТОП-3 почтовых клиента на смартфон
Каждый человек в 2020 году должен обладать собственным аккаунтом gmail.com для комфортного пользования смартфоном. Даже желательно иметь личную, запасную и рабочую почту, чтобы разделять разные сферы жизни. В любом случае, начинать никогда не поздно, поэтому мы подскажем, как создать е-mail на телефоне. Неважно, это первый адрес электронной почты Google или просто новый ящик.
Что такое Gmail на Android?
Gmail – это оригинальный клиент почтового приложения от Google. Сегодня это самый популярный в мире сервис, позволяющий своим пользователям создавать электронные ящики.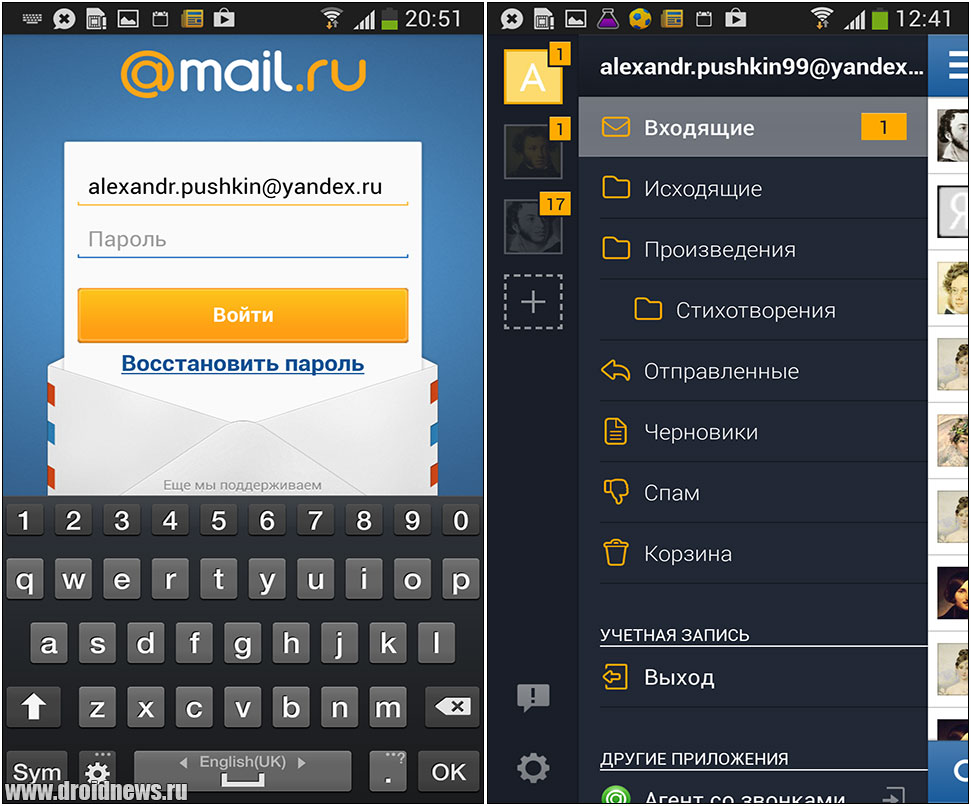 Основная задача – получение писем, которые нужны для подтверждения регистраций, платежей. Еще их используют для переписки с другими пользователями и уведомлений о различных изменениях на сайтах. Без почтового ящика на большинстве сервисов даже зарегистрироваться нельзя. Еще Gmail создает Google-аккаунт для доступа ко всем продуктам корпорации, которых около 10 на смартфонах Android. Для всех них нужна почта.
Основная задача – получение писем, которые нужны для подтверждения регистраций, платежей. Еще их используют для переписки с другими пользователями и уведомлений о различных изменениях на сайтах. Без почтового ящика на большинстве сервисов даже зарегистрироваться нельзя. Еще Gmail создает Google-аккаунт для доступа ко всем продуктам корпорации, которых около 10 на смартфонах Android. Для всех них нужна почта.
Читайте также: Как удалить Gmail на Android?
Как создать электронную почту на телефоне Android?
Установить электронную почту на телефон операционная система Android предложит еще на стадии первого включения и настройки устройства. Однако, тогда можно было пропустить данный этап, ведь добавить аккаунт на смартфонах Xiaomi, Samsung и других можем в любой момент.
Как создать email от Google на Android:
- Открываем стандартное приложение «Настройки».
- Переходим в раздел «Аккаунты».
- Жмем на вариант «Добавить аккаунт».

- Из списка выбираем «Google».
- После непродолжительной проверки видим страницу «Вход», снизу жмем на «Создать аккаунт» и выбираем «Для себя».
- Вводим имя и фамилию.
- Указываем дату рождения.
- Выбираем название электронного ящика.
- Придумываем надежный пароль: с большими буквами, не менее 8 символов и с цифрами.
- Подтверждаем выбор и принимаем условия использования.
Чтобы полноценно пользоваться почтой, нужно выполнить настройку почты на планшете, смартфоне или другом личном устройстве, но на данном этапе ящик уже создан.
Как открыть почту Gmail на телефоне?
Как открыть электронную почту на телефоне Android:
- Ищем приложение с изображением письма в бело-красном стиле.
- После запуска, вводим телефон или название ящика и пароль (нужно только при первом открытии).
Как проверить электронную почту на телефоне через веб-сайт:
- В любом браузере: Гугл Хром, Опера или другом нажимаем на ссылку или копируем адрес https://mail.google.com/mail/u/0/?pli=1#inbox и вставляем в адресную строку.
- Указываем данные для входа.
Как настроить почту Gmail на Android?
В целом сразу после регистрации можем пользоваться почтой.
Как настроить электронную почту на телефоне Samsung и др.:
- Открываем приложение «Почта» или «Gmail».
- Практически сразу на новой почте появится просьба защитить аккаунт, где указываем номер телефона и/или резервную почту.
- Нажимаем на 3 точки в левом верхнем углу и открываем раздел «Настройки».
- Выбираем опцию «Общие настройки».
- Переходим в раздел «Настройки уведомлений» и устанавливаем наиболее подходящий вариант оповещений.
- Возвращаемся назад и выбираем пункт с названием почты.
- Листаем до раздела «Синхронизация Gmail» и обязательно его включаем (если он неактивен).

- Возвращаемся в начало страницы и переходим в раздел «Управление аккаунтом Google». Здесь очень много настроек, поэтому рекомендуем просмотреть все доступные и подобрать оптимальные.
Если речь идет о том, как настроить корпоративную почту на Android, то параметров еще больше. Здесь важно включить двухэтапную авторизацию, шифрование данных, установить подпись под сообщения и решить, как поступать с чатами и видеовызовами.
ТОП-3 почтовых клиента для Android:
Не только Gmail предлагает электронную почту, есть и другие почтовые клиенты. Лучшие среди них, не считая Google, следующие 3 варианта.
Microsoft Outlook
Почтовый клиент на Android работает с 2014 года. Программа является укороченной версией десктопной версией, в которой остались только главные функции. Главное преимущество сервиса – возможность работать с разными почтовыми ящиками и быстро управлять сообщениями. Процесс чистки производится всего одним движением руки. Также поддерживает прикрепление файлов, синхронизируется с облаками и т.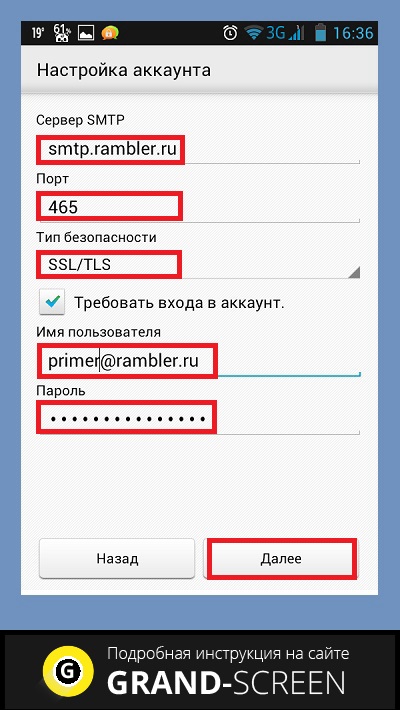
Mail.Ru
Приложение от Mail.Ru получило удобный и простой интерфейс для управления несколькими аккаунтами и простым переключением между ними. Все контакты имеют собственный аватар для простой навигации, а при написании появляются подсказки. Еще приложение поддерживает управление жестами, а также выдает 10 Гб бесплатного хранилища на облаке.
Хоть мы настройку почты mail.ru на Android и не рассматриваем в этой статье, но в целом принцип практически идентичен. Отличаются только названия разделов и оформление.
Яндекс.Почта
Удобный сервис с возможностью группировки писем по разным критериям, а также упрощенной системой отправки файлов. Главный плюс приложения – отличная интеграция с прочими инструментами компании Яндекс. К сожалению, бесплатно выделяют только 3 Гб памяти, но его легко расширить до 10 Гб путем установки Яндекс.Диск.
Это все необходимые сведения для комфортного старта в работе с электронными почтами. Есть подробная инструкция по регистрации, входе, настройке и даже выбор из альтернативных клиентов.
Robot
Нужна помощь?
Задать вопрос
Как создать электронную почту на телефоне андроид бесплатно
Как создать Эл. почта на Телефон: инструкция для новичков
Создайте и настройте электронную почту. Задача очень тривиальная и не должна вызывать никаких трудностей, но пользователи тем не менее продолжают задавать вопросы. Многие из них недавно приобрели гаджеты и испытывают трудности даже в таких, казалось бы, элементарных задачах. Электронная почта мобильный телефон стал неотъемлемая часть жизни современного делового человека. Задача этого материала. объяснить новичкам в Интернете, как создать электронную почту по телефону и продолжать использовать его.
Блок: 1/8 | Кол-во символов: 600
Источник: https://net-gadget.ru/kak-nastroit-e-mail-na-telefone-samsung/
Как создать Google аккаунт
- Включите андроид телефон.
- Перейдите в меню Настройки.

- Прокрутите меню практически в самый низ и выберите раздел «Аккаунты».
- Нажмите «Добавить аккаунт».
- Выберите «Google».
- Нажмите на опцию «Другие варианты» и «Создать аккаунт».
- Следуйте инструкциям на экране, чтобы создать учетную запись Google.
Готово! Вы создали Google аккаунт, соответственно, и электронную почту. Теперь вы можете открыть приложение Gmail и отправить электронное письмо.
Если же у вас уже есть электронная почта, и вы хотите подключить ее к своему смартфону, тогда давайте рассмотрим пример, как создать электронную почту на телефоне андроид самсунг бесплатно.
Блок: 2/3 | Кол-во символов: 662
Источник: https://AndroidPhones.ru/kak-sozdat-elektronnuyu-pochtu-na-telefone-android-besplatno.html
Настраиваем почту на iPhone и iPad
Подключаем и настраиваем аккаунт
Добавление и настройка почтового аккаунта на мобильных устройствах Apple не более трудоемки, чем на Андроиде, но, на мой взгляд, менее интуитивно понятны. И выполняются они не в разделе почты, а в «Учетных записях и паролях».
И выполняются они не в разделе почты, а в «Учетных записях и паролях».
Чтобы использовать на iPhone или iPad другой почтовый аккаунт, помимо привязанного к Apple ID, сделайте следующее:
- Коснитесь в списке «Учетные записи» пункта «Добавить».
- Выберите mail-сервис, на котором зарегистрирован ваш ящик. Если его нет в списке предложенных, нажмите «Другое».
- Следом выберите раздел «Почта» и «Новая учетная запись».
- Введите данные вашей учетки: имя пользователя (по умолчанию подставляется логин почтового аккаунта), адрес email, пароль и описание (последнее по умолчанию совпадает с адресом ящика). Коснитесь кнопки «Далее».
- В следующем окошке – IMAP, отметьте «Почта». Пункт «Заметки» отмечать не обязательно. Сохраните настройку.
- Далее, если считаете настройки достаточными, нажмите «Готово».

В разделе «Дополнительно» содержатся следующие опции:
- Поведение ящиков. Позволяет назначить или изменить роли некоторые папок – черновиков, отправленных, архивных и удаленных сообщений.
- Место перемещения ненужных писем – в корзину или ящик для архивов.
- Периодичность очистки корзины (полного уничтожения удаленных сообщений). По умолчанию одна неделя.
- Параметры получения входящей корреспонденции: использование шифрования SSL, выбор способа аутентификации, номер порта сервера IMAP и префикс пути IMAP.
- Использовать ли шифрование S/MIME. По умолчанию отключено, поддерживается большинством, но не всеми почтовыми сервисами.
После закрытия окошка с настройками вы переместитесь в раздел только что созданной учетной записи. Кстати, здесь же находится кнопка ее удаления.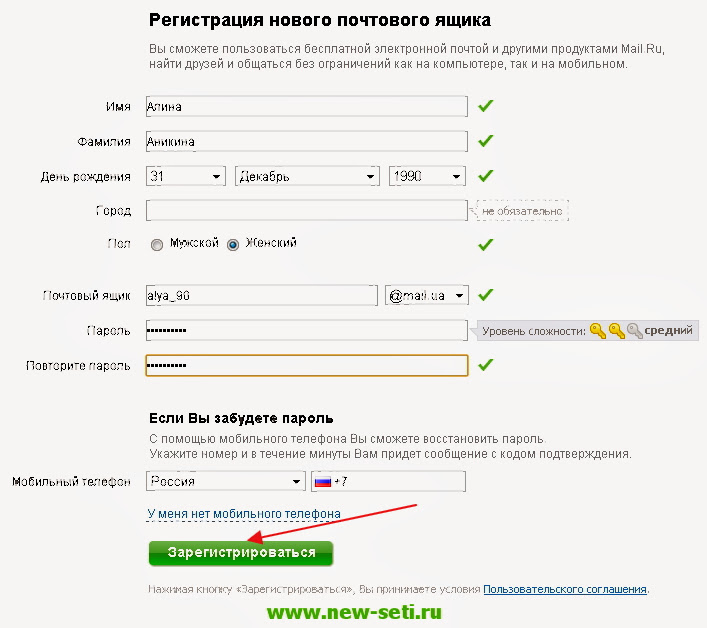
Теперь встроенная в систему почтовая программа будет получать письма, в том числе и с этого ящика.
Настраиваем почтовое приложение
Параметры встроенной почтовой программы настраиваются, как вы, наверное, уже догадались, через раздел «Почта».
Здесь собрано следующее:
- Интеграция приложения с Siri и системой поиска.
- Способы уведомления о входящей корреспонденции (рингтон и наклейка). Можно присвоить каждому ящику индивидуальные параметры уведомлений.
- Отображение списка сообщений: количество выводимых строк при просмотре, этикетки, параметры смахивания (вправо, влево, с добавлением флажка и т. д.), стиль и цвет флажков.
- Действия при прочтении сообщения (запрос подтверждения удаления письма, загрузка картинок).
- Сортировка и обработка корреспонденции: группировка по темам, свертывание прочитанных писем, место расположения последнего сообщения (сверху или снизу), завершение тем (показ цепочки писем, составляющих одну тему, даже если они были перемещены в другие папки).

- Параметры создаваемого сообщения: отправка копии письма себе, пометка адресов, отступ при вставке цитаты, подписи – общая или отдельная для каждой учетной записи и аккаунт по умолчанию, с которого будут отправляться новые письма.
Как видите, почтовая программа на яблочных телефонах и планшетах позволяет полностью сконфигурировать ее под собственные нужды. Таким функционалом может похвастаться далеко не каждое стороннее приложение. Еще один плюсик в копилку встроенных в систему почтовиков – как на Андроиде, так и на Apple, это отсутствие рекламы, которой нашпигованы практически все бесплатные аналоги. Так что обе программы вполне себе неплохи.
Пользуйтесь на здоровье!
Блок: 3/3 | Кол-во символов: 3585
Источник: https://f1comp.ru/prgrammy/kak-nastroit-elektronnuyu-pochtu-na-telefone-pod-android-i-ios/
как мелодия Эл. почта на вашем смартфоне
В этом видео вы узнаете, как мелодия электронная почта на вашем смартфоне Samsung GALAXY Grand Prime. Видео нет.
Видео нет.
Блок: 4/8 | Кол-во символов: 155
Источник: https://net-gadget.ru/kak-nastroit-e-mail-na-telefone-samsung/
Как создать электронную почту в Яндексе
Свой почтовый ящик можно создать на разных хостингах: Гугл, Яндекс, Рамблер, Мейл и прочие. Все они предоставляют бесплатные услуги. Один из самых популярных сервисов – Яндекс-почта, которая предоставляет пользователям объем памяти для их почтового ящика в 20 Гб. Преимущества Yandex:
- до мелочей продуманный интерфейс;
- удобная система фильтрации писем;
- наличие встроенного переводчика;
- высокая безопасность ресурса;
- защита от спама.
Что касается минусов Яндекс-почты, то пользователи отмечают ограничение размеров ящика и трудности настройки получения писем через клиентские программы.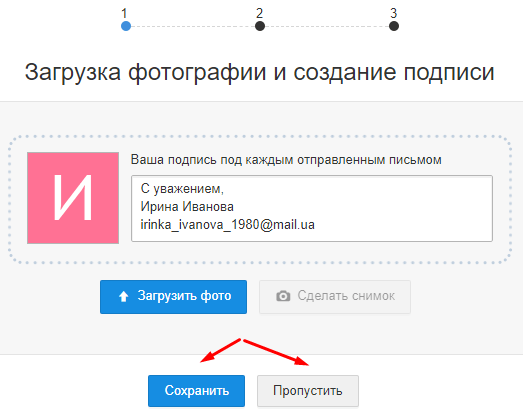 Как создать почту на этом ресурсе:
Как создать почту на этом ресурсе:
- Зайдите в Яндекс, нажмите кнопку «Зарегистрироваться в почте».
- Заполните появившиеся поля: Имя, Фамилия, Логин.
- Затем система попросит придумать пароль и секретный вопрос.
- При заполнении данных предлагается указать мобильный номер, но это не обязательно.
- Для подтверждения введите в соответствующую графу капчу, примите условия соглашения и пользуйтесь электронной почтой.
Блок: 5/17 | Кол-во символов: 1034
Источник: https://lab-music.ru/kak-nastroit-email-na-telefone-samsung-sozdanie-i-nastroiki-pochty/
Сделать ящик на Gmail.com
- возможность привязки почты к телефону;
- отправку кода доступа по СМС;
- полное отсутствие спама;
- двухфакторную авторизацию и многое другое.
Создать почтовый ящик на сервисе можно так:
- Зайдите в Gmail, выберите пункт «Создавайте аккаунт».
- В появившийся регистрационный лист вписывайте запрашиваемые данные.

- При правильном заполнении система сразу перейдет в диалоговое окно «Вход».
- Сразу на электронную почту придут информационные сообщения для настройки профиля Gmail.
Блок: 6/17 | Кол-во символов: 494
Источник: https://lab-music.ru/kak-nastroit-email-na-telefone-samsung-sozdanie-i-nastroiki-pochty/
Настройка почты в приложении Gmail на Android
Добавляем и настраиваем новый аккаунт
Почтовый клиент «Gmail», предустановленый на телефоны Андроид, может использоваться для сборки писем различных mail-сервисов, кроме тех, которые не поддерживают сторонние приложения, вроде усиленно защищенных ProtonMail и Tutanota. По умолчанию он собирает письма, только адресованные аккаунту Google, привязанному к устройству.
Чтобы подключить к клиенту Gmail другой почтовый аккаунт, сделайте следующее:
- Запустите приложение. Если кто не знает, его ярлычок – это белый конверт с красной буквой «М».
- Коснитесь кнопки «гамбургер» и откройте боковое меню.
 Для доступа к разделу управления аккаунтами коснитесь треугольничка, обведенного рамкой на скриншоте.
Для доступа к разделу управления аккаунтами коснитесь треугольничка, обведенного рамкой на скриншоте.
- Выберите пункт «+ Добавить аккаунт».
- Выберите mail-сервис, который хотите подключить. Например, если доменное имя сервера, где находится ваш почтовый ящик, yandex.ru или ya.ru, выбирайте Яндекс; если gmail.com, выбирайте Google и т. д. Если нужного сервиса нет в списке, ваш выбор – «Другой». Дальнейшие действия разберем на примере последнего варианта.
- Введите адрес электронной почты. Для установки ему настроек по умолчанию нажмите «Далее». Если хотите указать свои параметры, коснитесь кнопки «Вручную».
- При выборе ручной настройки программа попросит вас указать один из трех вариантов типа аккаунта. Для личной почты это протоколы POP3 или IMAP (что выбирать, можно узнать из инструкции пользователей вашего mail-сервиса). Для почты на корпоративном сервере – Exchange, если не используется иное.

- Еще раз введите логин или полный адрес почтового ящика и пароль для входа в него.
- На следующем этапе укажите сервер входящих сообщений. Если программа не определила его сама, придется еще раз обратиться к мануалу вашего mail-сервиса.
- Далее пропишите адрес сервера исходящих сообщений и по желанию включите автоматический вход в систему. Тогда вам не придется при каждом обращении к ящику вводить пароль.
- Основная настройка почти окончена. Дело за малым – разрешить или запретить синхронизацию программы с почтовым сервером. Если разрешили – установить частоту синхронизаций (по умолчанию 15 минут), а также включить или отключить оповещение о новых письмах и автозагрузку вложений при подсоединении телефона к сети Wi-Fi.
- Аккаунт добавлен. На завершающем шаге можете изменить ваше имя, которое будет отображаться в отправляемых письмах. По умолчанию вместо имени указан логин аккаунта.
На этом можно закончить, но если вы желаете настроить новый ящик более тонко, снова откройте в приложении боковое меню, перемотайте его вниз и коснитесь кнопки «Настройки».
Выберите учетную запись, которую хотите отредактировать.
Для изменения доступны следующие параметры:
- Название аккаунта (адрес email).
- Ваше имя (по умолчанию в качестве него используется имя аккаунта).
- Подпись в письме.
- Связывание адреса с другим аккаунтом Gmail.
- Запрос показа изображений в письмах (если Интернет-соединение медленное или тарифицируется по объему трафика, лучше включить).
- Синхронизация с почтовым сервером и ее периодичность (высокая частота синхронизаций увеличивает объем трафика и ускоряет разрядку батареи телефона).
- Автоматическое скачивание вложенных в письма файлов при подключении к Wi-Fi.
- Уведомления о новых письмах.
- Сортировка входящей корреспонденции по категориям (неотсортированные письма, соцсети, форумы, промо-акции и уведомления). Поддерживается не всеми почтовыми службами.
- Автоматический ответ на входящие письма. Поддерживается не всеми почтовыми службами.

- Автоподстановка быстрых ответов. Поддерживается не всеми почтовыми службами.
- Выбор рингтона для оповещения о входящем сообщении.
- Добавление ярлыков.
- Вибросингал для оповещения о получении письма.
- Сервера входящей и исходящей почты (имя пользователя, адрес, порт и тип шифрования) и прочее.
Точно таким же способом в Gmail добавляют учетные записи других mail-сервисов. Ограничений по количеству нет. Использовать ручные настройки, как описано выше, обычно не нужно, кроме как для подключения аккаунтов корпоративной или какой-нибудь экзотической почты. В остальных случаях приложение выбирает оптимальные параметры по умолчанию.
Как сменить и удалить аккаунт в почте Gmail
По умолчанию Gmail отображает корреспонденцию только одной учетной записи – активной в текущий момент. Чтобы проверить почту другой, нужно сделать активной ее.
Все подключенные аккаунты отображаются в верхнем поле основного меню приложения (скрытого за кнопкой «гамбургер»).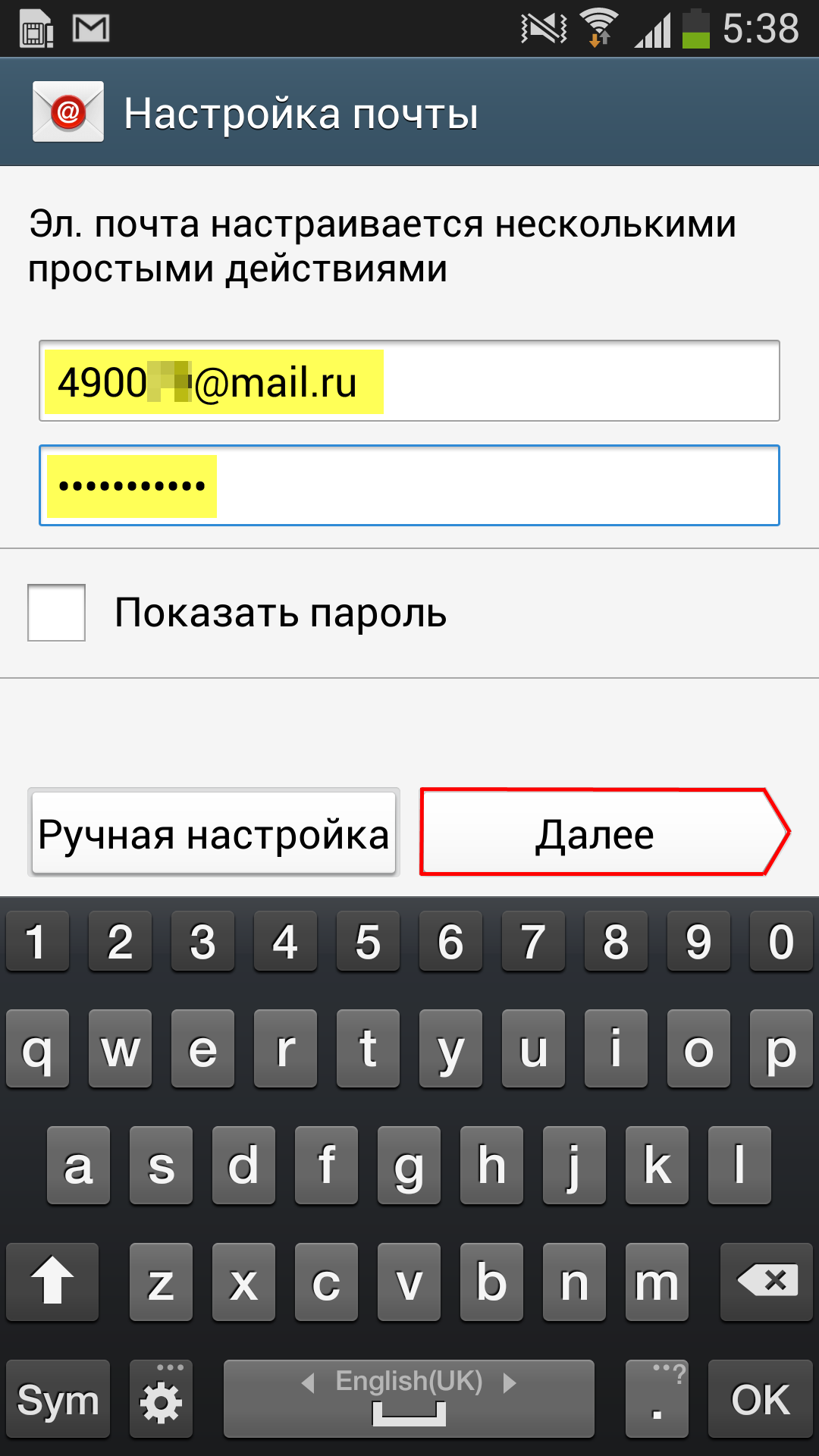 Для переключения между ними достаточно коснуться нужного ярлычка. А для одновременной загрузки сообщений со всех ваших почт выберите в списке опций «Все ящики».
Для переключения между ними достаточно коснуться нужного ярлычка. А для одновременной загрузки сообщений со всех ваших почт выберите в списке опций «Все ящики».
Для удаления учетной записи из приложения Gmail нажмите в главном меню кнопку-треугольничек и откройте «Управление аккаунтами».
Далее выберите почтовую службу и учетку, которую хотите удалить. На следующем экране еще раз выделите нужный адрес и зайдите в меню, скрытое за кнопкой «три точки» (вверху справа). Коснитесь пункта «Удалить аккаунт».
Блок: 2/3 | Кол-во символов: 4969
Источник: https://f1comp.ru/prgrammy/kak-nastroit-elektronnuyu-pochtu-na-telefone-pod-android-i-ios/
Зарегистрировать почту на Рамблере
- Зайдите на сайт Mail.rambler.ru, найдите форму входа в почту.
- Зарегистрировать ящик можно 2 способами: через социальные сети или по стандартной процедуре.
- Для второго варианта нужно заполнить предложенные поля со своими данными, после чего нажать «Зарегистрироваться».

- После подтверждения регистрации ящиком можно пользоваться.
Блок: 7/17 | Кол-во символов: 365
Источник: https://lab-music.ru/kak-nastroit-email-na-telefone-samsung-sozdanie-i-nastroiki-pochty/
Почтовые услуги
Первое, что вам нужно сделать, это зарегистрировать свой собственный почтовый ящик, вам нужно посетить официальный сайт одной из почтовых служб (это может быть Google или «Яндекс», по вашему усмотрению) и пройти процедуру простой регистрации.
В большинстве случаев вам понадобятся следующие данные:
- Имя и фамилия.
- Логин (имя вашего почтового ящика).
- Пароль.
- Номер мобильного телефона.
Это базовый набор, возможно, вас попросят ввести запасную коробку или информацию о вашем веб-сайте, вам может потребоваться ввести специальный код, подтверждающий, что вы являетесь человеком.
После заполнения всех указанных форм вы можете выдохнуть — коробка готова.
Блок: 2/8 | Кол-во символов: 673
Источник: https://net-gadget.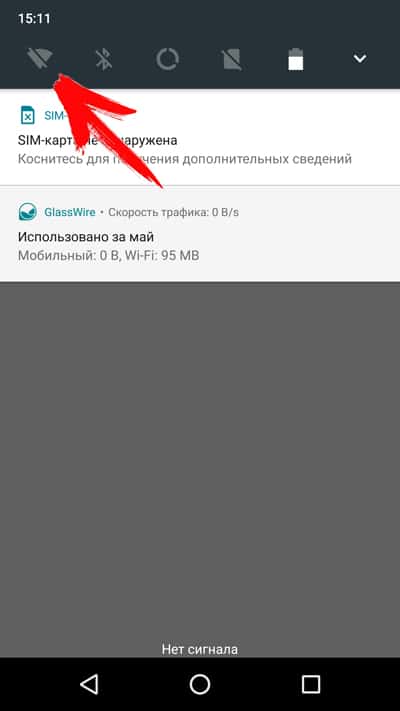 ru/kak-nastroit-e-mail-na-telefone-samsung/
ru/kak-nastroit-e-mail-na-telefone-samsung/
Регистрация на
Еще одна популярная служба для создания е-мейла. Бесплатная электронная почта в браузере имеет множество преимуществ:
- простой и удобный интерфейс;
- возможность собирать письма со всех ящиков пользователя;
- надежную защиту о мошенников;
- неограниченный объем памяти, увеличивающийся по мере накопления писем;
- облачное хранилище на 25 Гб дискового пространства.
Почта на имеет один недостаток – не очень удачная система фильтрации спама (спаморезка). В остальном она очень продуманная, связана со множеством сервисов и игр, поэтому популярна в России и ряде других стран. Зарегистрировать почтовый ящик просто:
- Перейдите на домен , выберите графу «Регистрация почты».
- Во вкладке укажите требуемую личную информацию, придумайте Логин.
- Для получения почты используются два протокола: POP3 и IMAP, выберите нужный.
- Далее будет предложено ввести пароль, выбрать один из сервисов – , Bk.
 ru или List.ru – и закончить регистрацию.
ru или List.ru – и закончить регистрацию.
Блок: 8/17 | Кол-во символов: 937
Источник: https://lab-music.ru/kak-nastroit-email-na-telefone-samsung-sozdanie-i-nastroiki-pochty/
Как создать электронную почту на телефоне с iOS?
Следующий этап в настройке почты — подключение ее к вашему телефону. Если вы являетесь обладателем смартфона на базе iOS (гаджеты от компании Apple), то наверняка проходили регистрацию уже в момент первого включения. Если так, то у вас уже есть настроенный и готовый к работе почтовый ящик iCloud. Вы можете спокойно с телефона, так и принять письмо. Если же этого не произошло или вы хотите подключить другой адрес, то придется сделать это вручную. Для этого:
- Заходим в “Настройки > Почта, контакты, календарь > Добавить учетную запись”.
- Ищем в списке провайдеров нужного вам, например Google.
- Вводим регистрационные данные и ждем, пока ящик подключится.
Если в списке провайдеров нет того, что вам нужен:
- Пролистайте вниз и выберите пункт “Другой > Добавить почтовый ящик”.

- Введите регистрационные данные (ваше имя, почтовый адрес и пароль).
- На следующем экране вводим данные IMAP. Рассмотрим на примере «Яндекса»:
- в подкатегорию “Сервер входящей почты” вводим imap.yandex.ru;
- в подкатегорию “Сервер исходящей почты” вводим smtp.yandex.ru
Эти данные могут варьироваться в зависимости от того, где был зарегистрирован ящик. В большинстве случае будет достаточно заменить yandex на имя вашей почтовый службы.
Блок: 15/17 | Кол-во символов: 1258
Источник: https://lab-music.ru/kak-nastroit-email-na-telefone-samsung-sozdanie-i-nastroiki-pochty/
Как создать электронную почту другого сервиса
Регистрация электронного ящика другого сервиса, происходит по аналогичному принципу, что и в случае с Gmail. Пользователю доступна регистрация через интернет или в соответствующем приложении. Второй вариант проще и удобнее, в плане написания и просмотра писем.
Инструкция по созданию почты через приложение:
Необходимо активировать интернет, и открыть магазин приложений Google Play.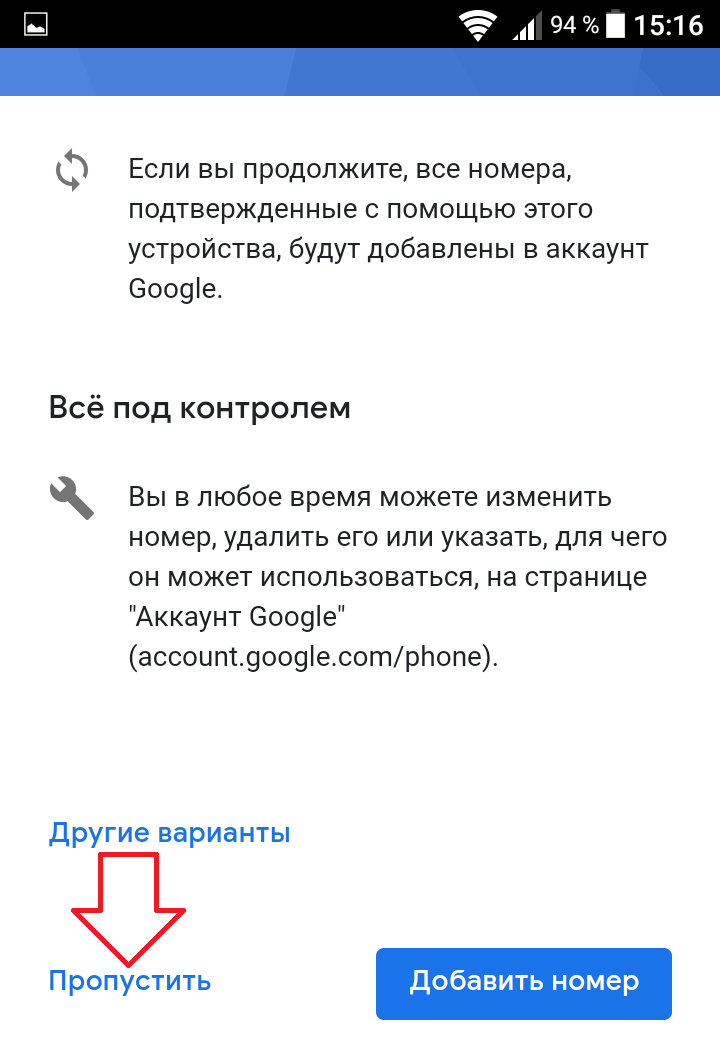 В поиске набрать предпочтительный сервис почты.
В поиске набрать предпочтительный сервис почты.
После установки и запуска приложения, выбрать пункт «Завести почту».
При нежелании вводить номер телефона, появится предложение создать секретный вопрос и пароль, а так же ввести проверочное слово. Далее нажать на кнопку «Готово», после чего регистрация считается оконченной.
Созданный электронный ящик автоматически привязывается к скачанному приложению, где помимо просмотра и отправки сообщений, доступна привязка электронных ящиков других сервисов.
Создание и настройка электронной почты — задача весьма тривиальная и не должна вызывать каких-либо сложностей, но пользователи тем не менее продолжают задавать вопросы. Многие из них лишь недавно обзавелись гаджетами и испытывают сложности даже в таких, казалось бы, элементарных задачах. Электронная почта на мобильном телефоне стала неотъемлемой частью жизни современного делового человека. Задача данного материала — разъяснить новичкам в Сети, как создать электронную почту на телефоне и в дальнейшем ею пользоваться.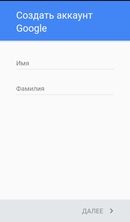
Блок: 13/17 | Кол-во символов: 1457
Источник: https://lab-music.ru/kak-nastroit-email-na-telefone-samsung-sozdanie-i-nastroiki-pochty/
Количество использованных доноров: 4
Информация по каждому донору:
- https://net-gadget.ru/kak-nastroit-e-mail-na-telefone-samsung/: использовано 3 блоков из 8, кол-во символов 1428 (9%)
- https://lab-music.ru/kak-nastroit-email-na-telefone-samsung-sozdanie-i-nastroiki-pochty/: использовано 6 блоков из 17, кол-во символов 5545 (34%)
- https://f1comp.ru/prgrammy/kak-nastroit-elektronnuyu-pochtu-na-telefone-pod-android-i-ios/: использовано 2 блоков из 3, кол-во символов 8554 (53%)
- https://AndroidPhones.ru/kak-sozdat-elektronnuyu-pochtu-na-telefone-android-besplatno.html: использовано 1 блоков из 3, кол-во символов 662 (4%)
Как создать почту на Android телефоне. Создание новой почты Gmail
На чтение 2 мин.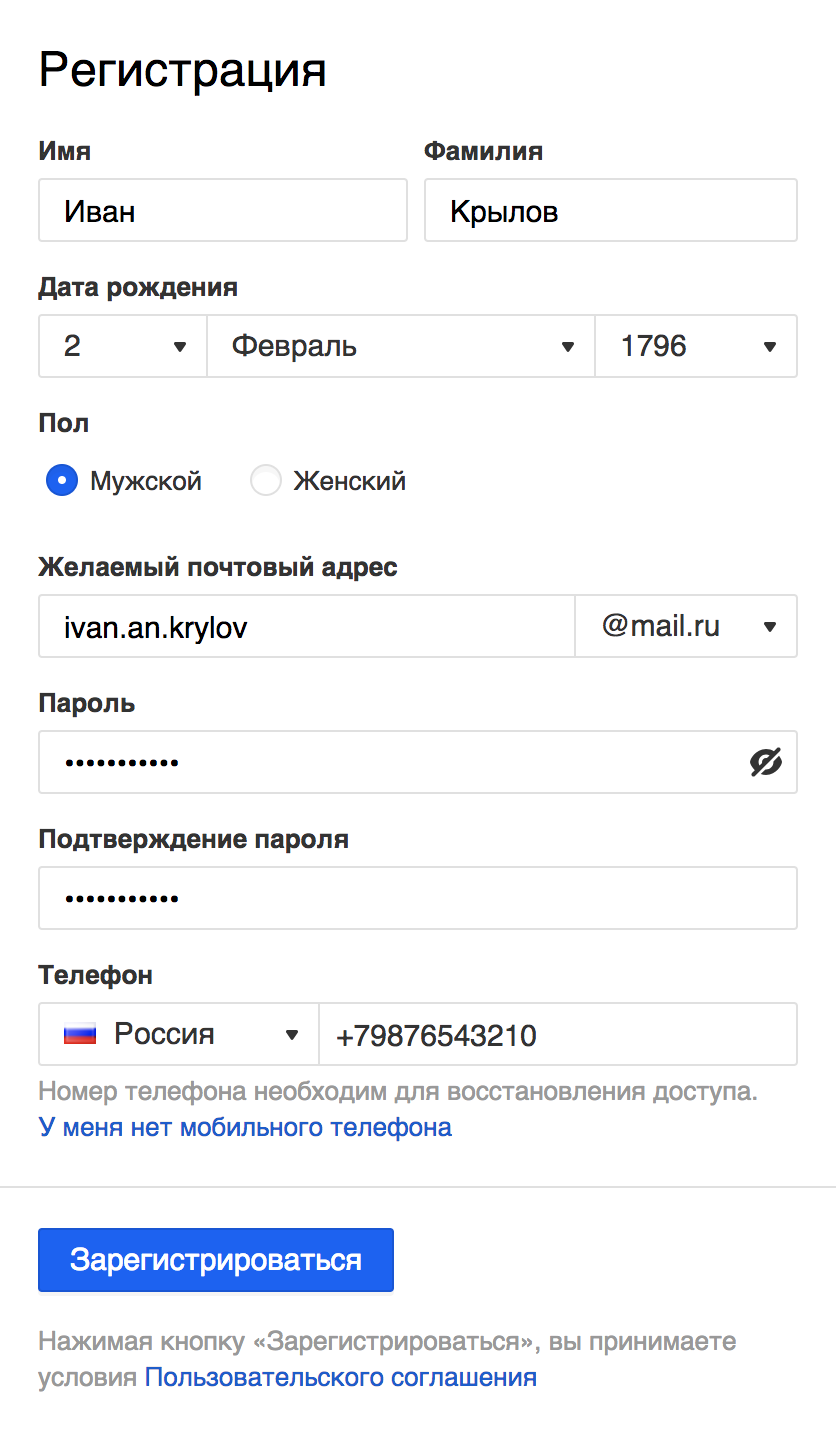 Просмотров 634
Просмотров 634
При использовании современных телефонов каждому необходимо иметь электронную почту, не только чтобы получать и принимать почту, а и полноценно использовать сервисы Google, которые установлены в Android смартфонах по дефолту. У вас первый Android смартфон, вам нужна учетная запись Google, если у вас её пока нет (тогда эта статья для вас), мы детально расскажем как создать почту на Андроиде.
Как создать новую почту на Android смартфоне
Как вы уже поняли чтобы полноценно пользоваться телефоном на Android, необходимо иметь аккаунт Google. Регистрируя аккаунт вы получаете электронный почтовый ящик Gmail. Даже если у вас ранее его не было можно создать прямо на телефоне.
Как создать Gmail почту на Андроиде:
- Откройте прилоежние «Настройки» на Android телефоне.
- В меню настроек нужно перейти в раздел с названием «Аккаунты».

- Затем нужно нажать на пункт «Добавить аккаунт».
- Далее нажмите на пункт «Google».
- Перед вам будет опции «Ввести эл. почту» а ниже «Создать новый аккаунт» на эту надпись и жмите.
- Чтобы создать почту Google необходимо ввести:
- Имя и Фамилию;
- дату рождения;
| Создайте аккаунт | Имя и Фамилия | Название почты |
|---|---|---|
- адрес (латиницей) это может быть ваше имя и фамилия либо аббревиатура;
- пароль от 8 и более символов(также латиницей) в котором должны быть как буквы так и цифры, а также спец символы;
- ввести совой номер телефона.
| Придумайте пароль | Укажите номер телефона | Примите условия использования |
|---|---|---|
- Последний шаг в создании почты Gmail на Android — подтвердить «Конфиденциальность и политику использования»
Итак вы создали аккаунт Google, в котором есть электронная почта, чтобы писать и принимать почту перейдите в приложение Gmail.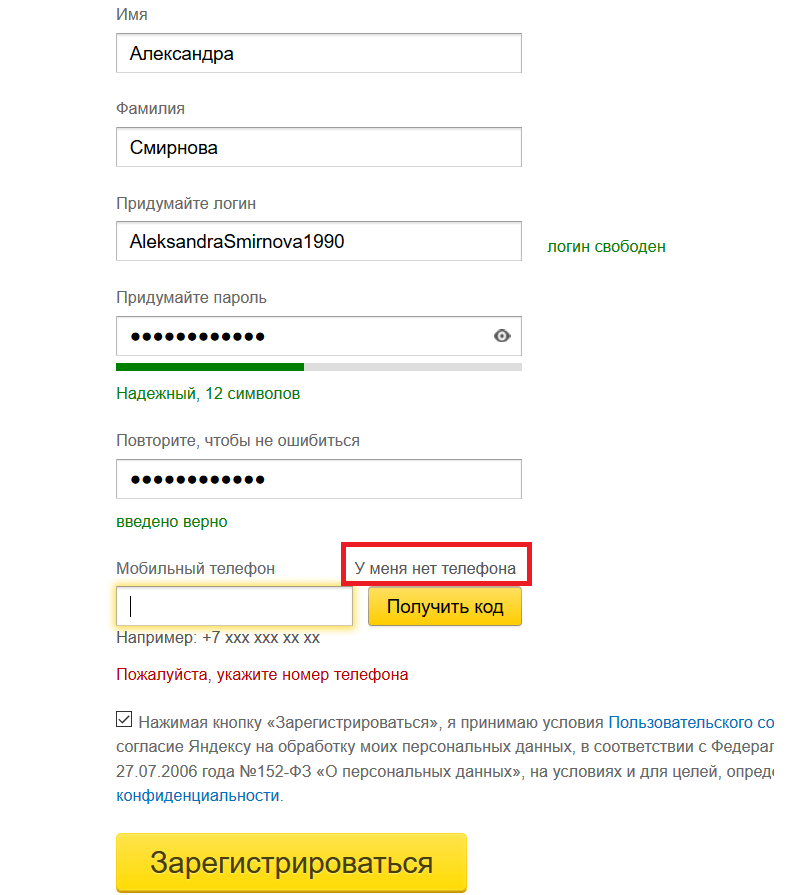
Как создать почту на телефоне Android: способ 2
Второй, способ как создать почту прямо с телефона более элементарный и состоит в том что вы должны сделать:
- Открыть браузер на смартфоне Android (Chrome или любой другой)
- В поисковой строке написать: «Создать почту Gmail».
- И выполнить те же шаги с добавлением данных будущей почты (см. выше)
Самый быстрый способ создать почту на телефоне Android
Если вы дошли до этих строк и уже представляете, что и как нужно делать, какие данные нужно вводить и хотите максимально быстро перейти непосредственно к созданию почты — просто передите по этой ссылке ➥ создать почту Gmail.
5 / 5 ( 5 голосов )
[Инструкция] Как Создать Электронную Почту на Смартфоне
Наш человек за словом в карман не полезет, а вот за почтой – вполне. Нет, речь идет не о конверте с письмом, вынутом из ящика и засунутым в карман, а о смартфоне, который и есть наш личный «почтальон» в современном исполнении.
Нет, речь идет не о конверте с письмом, вынутом из ящика и засунутым в карман, а о смартфоне, который и есть наш личный «почтальон» в современном исполнении.
Многие думают, что телефоны под Android позволяют получать только почту Gmail, которая привязана к аккаунту Google, а айфоны работают только с ящиком, который связан с Apple ID. И что для других почтовых аккаунтов нужны дополнительные программы. На самом деле возможностей гаджетов хватает на всё. Поговорим, как настроить электронную почту на телефоне, чтобы получать письма всех ваших учетных записей в один ящик – встроенный в систему.
Почта Gmail
Gmail – один из самых известных электронных сервисов для создания почты. Без него у вас не получится инсталлировать из Гугл Маркет не одну программу. Кроме этого, вам будут недоступны сервисы Google. Для авторизации в данной почте, мы пройдём инструкцию по шагам:
Вы приобрели новенький смартфон? Войдём в один из сервисов Гугл. К примеру, Гугл Маркет, Ютуб, Gmail или облачный диск от Google.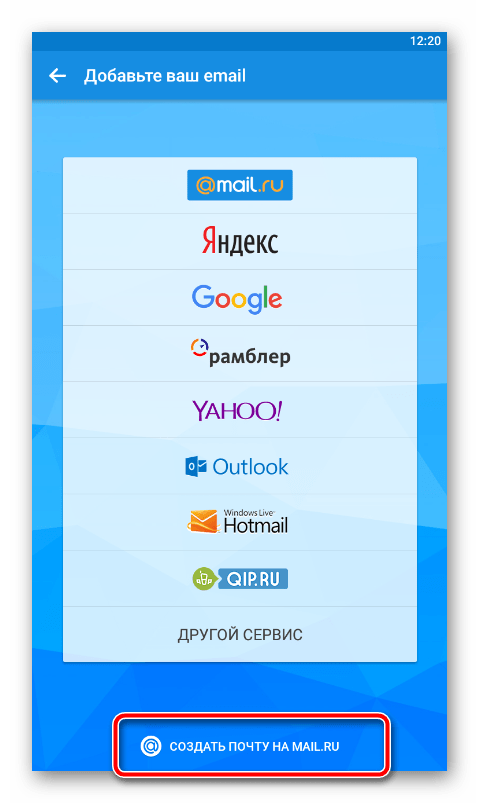 ОС посоветует вам авторизоваться, или сделать новый профиль.
ОС посоветует вам авторизоваться, или сделать новый профиль.
- Если у вас новенький мобильный девайс, то переходим в любую программу от Гугл. К примеру, Гугл Плей, Gmail, Ютуб или Диск. ОС предложит авторизовать профиль, или сделать новенький.
- Соответственно, нам нужно выбрать 2-й метод, тапнув по соответствующей кнопочке. Если на вашем мобильном гаджете есть по крайней мере один профиль от Гугл, в этом случае вам нужно зайти в «Настройки»;
- Далее, мы тапнем по команде «Аккаунты» и после этого кликнем «Добавить аккаунт». Необходимо выбрать «Гугл». Вместе с тем, до данной процедуры, у вас должен быть включен интернет. Разумеется, без глобальной сети авторизация не пройдёт;
- Далее, нам необходимо указать фамилию с именем. Фамилия покажется в вашей учетке. Вставить можно какую желаете информацию о себе, сервис её не проверяет. Затем, нужно тапнуть по кнопочке «Далее»;
- После этого, нужно указать дату вашего рождения, в новом окошке необходимо выбрать пол.
 Его вы можете не выставлять для всех пользователей. Запомните, если вы укажете возраст менее 18 лет, то профиль попадёт под особые ограничения. К примеру, с Ютуба вы не сможете посмотреть клип, который обозначен знаком 18+;
Его вы можете не выставлять для всех пользователей. Запомните, если вы укажете возраст менее 18 лет, то профиль попадёт под особые ограничения. К примеру, с Ютуба вы не сможете посмотреть клип, который обозначен знаком 18+; - В новом окошке вам нужно будет создать логин. Следите за тем, чтобы логин не был занят другими людьми. Разумеется, он пишется лишь буквами из латинского алфавита или цифр. Когда логин уже заняли, то ОС покажет вам это, выделив окошко красным цветом;
- Далее, нам необходимо придумать безопасный пароль. Я советую вам использовать сервис «Генератор паролей». Он создаст хаотический пароль, состоящий из букв и цифр. Переписываем этот пароль в тетрадь на всякий случай.
Его мы вписываем в два окна, затем тапнем по кнопочке «Далее»; - Итак, если у вас есть желание, можно вписать ваш телефонный номер. В последнее время Гугл стал вводить свои ограничения. По ним без телефонного номера нельзя провести создание электронной почты. Правда, данное ограничение Гугл накладывает не на всех;
- На этот номер поступит через СМС код, который необходимо вставить в регистрационное поле;
- После этого, вам нужно с вниманием прочитать соглашение и тапнуть «Принимаю»;
- После этого, нужно проверить точность введённой информации и тапнуть «Далее»;
- Также, есть возможность добавить номер с дебетовой карточки.
 Благодаря ей вы сможете покупать в Гугл Маркет различные приложения, или оплачивать товары в интернет-магазинах.
Благодаря ей вы сможете покупать в Гугл Маркет различные приложения, или оплачивать товары в интернет-магазинах.
Теперь у нас свой адрес ящик Gmail и теперь можно его использовать.
Настройка почтового ящика через приложение «Почта»
Для создания почты на другом сервере на устройствах с операционной системой Андроид есть специальное стандартное приложение «Почта». В маркете можно скачать и другие программы, настройка которых происходит по тому же принципу, что и стандартной.
- Войти в приложение «Почта»
Приложение «Почта»
- Для начала необходимо ввести свой адрес электронной почты и нажать кнопку «Настройка вручную»
- Во втором этапе система предложит выбрать тип аккаунта. Он выбирает в зависимости от домена, на котором зарегистрирован ящик. В случае работы с mail.ru нужно выбрать «Личный(IMaP)» когда в системе нет аккаунтов или Личный (РОРЗ) для тех смартфонов, на которых ранее были созданы аккаунты.

Выбрать тип аккаунта
- Затем ввести пароль
Ввод пароля
- После этого нужно настроить сервер почты и ввести или заменить следующие данные для «Личный(IMaP)»
- Сервер IMAP — imap.mail.ru;
- Тип защиты — SSL/TLS;
- Порт — 993
«Личный(POP3)»
- Сервер POP3 — pop.mail.ru;
- Тип защиты — SSL/TLS;
- Порт — 995
Данные для «Личный(IMaP)»
- После проверки настроек необходимо настроить аккаунт, после чего нажать кнопку «Далее».
Нажимаем кнопку «Далее»
- В следующем этапе необходимо придумать название для аккаунта и подпись
Название аккаунта и подпись
- По окончании настроек пользователь попадает в свою почту.
Почтовый ящик
Таким образом, можно настроить почту на любой адрес, изменяя лишь название сервера и некоторые другие данные.
Возможно будет интересно:
Почта Mail.ru
Для регистрации в этом поисковике, нужен браузер на вашем Андроиде. Какой именно, не имеет значение, от Хрома до Оперы и прочие. Итак, входим в браузер:
- В строке адреса браузера вписываем mail.ru и тапнем по кнопочке в поиске;
- У нас открывается новое окно, где нам нужно тапнуть по кнопочке «Регистрация»;
- Затем, нам нужно ввести личную информацию: имя с фамилией, ваш пол, в какую дату вы родились. После этого, нужно придумать логин, который вам понравится. Обращаем внимание на пароль. Он обязан иметь как заглавные буквы, так и простые, цифры и спец. символы. В данном случае желательно опять воспользоваться генератором паролей, поставив галочки над данными командами. От того, насколько сложен ваш пароль, напрямую будет завесить уровень безопасности вашего адреса;
- Номерок от смартфона нужно ввести действительный, так как он нам будет нужен, если мы решим восстановить пароль. В завершение процесса нужно тапнуть по кнопочке «Зарегистрироваться».

Как вы видите, регистрацию мы завершили. Об этом нам сообщит надпись на дисплее телефона. Остался один штрих, необходим ввод капчи, и Email создан!
Создать аккаунт электронной почты Yandex
Mail.ru – это относительно известный российский сервис, который также позволяет создавать персональные почтовые ящики в интернете. Создатели этого сервиса также разработали приложения для удобной работы пользователей с почтой на смартфонах под управлением операционной системы Android. Нам необходимо установить указанную программу и пройти процесс регистрации по описанному ниже алгоритму.
Скачать Почта Mail.ru
- Выбираем найденное приложение и применяем функцию «Установить».
- Когда инсталляция будет завершена, используем возникшую возможность «Открыть».
Для регистрации электронной почты на смартфоне открываем мобильную версию сайта Mail.ru. Необходимая нам кнопка «Регистрация» находится на главной странице. Нажимаем на нее. Далее заполняем стандартную анкету, состоящую из пола, даты рождения, имени и фамилии.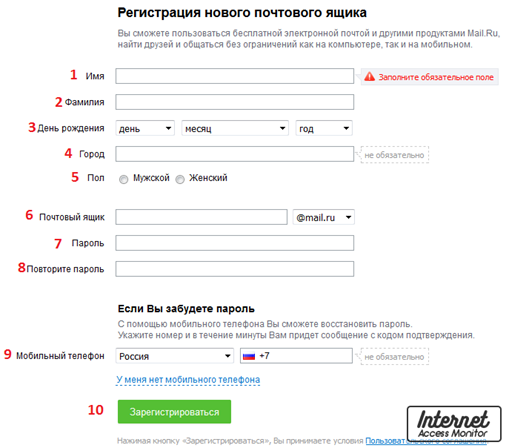 На этом же шаге нам придется придумать и указать вариант будущего адреса электронной почты.
На этом же шаге нам придется придумать и указать вариант будущего адреса электронной почты.
После этого указываем пароль к учетной записи. А чтобы получить возможность восстановления контроля над почтой в случае его потери, нам предстоит указать номер своего мобильного телефона. На завершающем этапе остается только нажать на кнопку «Зарегистрироваться». Почтой можно пользоваться непосредственно из браузера смартфона.
В компании Mail.ru предусмотрели особую адаптированную версию интерфейса для удобного просмотра писем на мобильных устройствах. Однако о мобильном приложении забывать не следует, поскольку оно также неплохо справляется со своими функциями. Если вы активно используете почту и скорость работы для вас является определяющим фактором, скорее всего, приложение покажется Вам более эффективным.
Создаем учетную запись Rambler на телефоне Android
Настало время подробно рассмотреть, как с помощью смартфона стать обладателем нового почтового ящика в сервисе Rambler.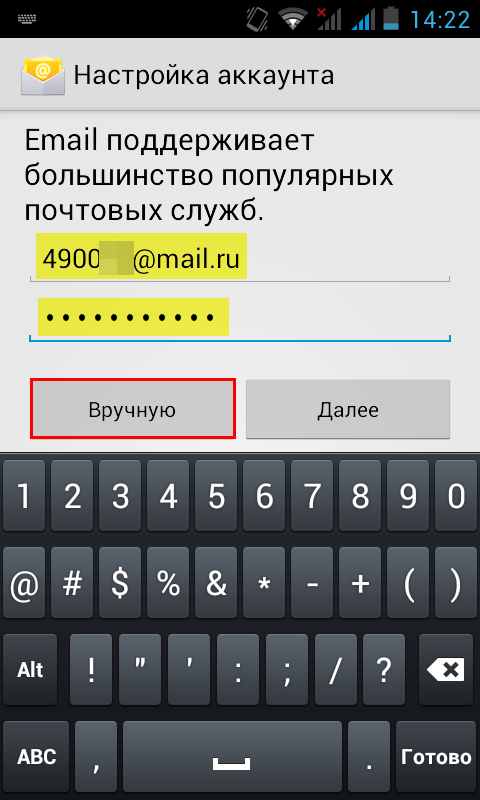 Используем описанный далее алгоритм.
Используем описанный далее алгоритм.
Скачать Rambler Почта
- Открываем найденную программу и нажимаем на кнопку «Установить».
- Когда установка будет завершена, открываем приложение.
- В нижней части окна используем функцию «Регистрация».
- Указываем персональную информацию и адрес для нового почтового ящика
На следующем этапе нам предстоит назвать регион проживания и контрольный вопрос. Последний необходим, чтобы иметь возможность восстановить доступ к электронной почте в случае, если указанные при регистрации сведения будут утрачены. На завершающем этапе нам остается сообщить системе, что с ней работает человек, а не робот и кликнуть по кнопке «Зарегистрироваться».
Для ускорения процесса регистрации, можно воспользоваться авторизацией через одну из социальных сетей. Эта возможность доступна пользователям Google, Facebook, «ОК» и «ВК».
Почта Яндекс
Данная почта создаётся довольно быстро с использованием браузера. Открываем обозреватель, далее:
Открываем обозреватель, далее:
- Входим на ресурс yandex.ru, внеся адрес Яндекса в строку адреса браузера;
- Нам нужно тапнуть по ярлыку «Почта», который находится под строкой поиска;
- У нас возникнем маленькое окошко, где необходимо ввести логин с паролем от вашего профиля Яндекс. Если у вас его нет, нужно тапнуть по кнопочке «Создать аккаунт». Данную кнопку вы не сразу заметите, она находится в нижней части блока;
- После этого, нужно ввести информацию, которую потребует регистрация. Если быть точнее, вводим имя с фамилией, логин с паролем, и специальный вопрос, с ответом на него. После вопроса вводим капчу;
- Также, рекомендуется провести привязку номера вашего мобильного девайса. Используя номер, вы без проблем можете провести восстановление данных от Email, если забудете нужную информацию.
На дисплее покажется надпись, что электронная почта создана
Вывод: вы теперь знаете, как создать электронную почту на андроиде пошагово.
Вам стало ясно, что это довольно просто, не проще, чем на ПК. Но, вначале лучше всего зарегистрироваться в Gmail, чтобы использовать сервисы Google Play. Затем, можно провести регистрацию и прочей почты. Успехов!
С уважением, Андрей Зимин 22.03.2020
Как настроить почту на Android
В современных смартфонах Gmail является предустановленным стандартным приложением, которое работает не только с Google-почтой, но и с другими клиентами, включая корпоративные (стандарта Microsoft Exchange). Среди преимуществ Gmail стоит выделить наличие двухфакторной аутентификации, чата, видеоконференций, опции отмены отправки письма, 5 ГБ хранилища, а его недостаток – ограничение объема памяти в 15 ГБ.
Для добавления еще одного аккаунта в Gmail нужно открыть программу, перейти в Настройки и нажать на «Добавить аккаунт». Теперь:
- Выбрать почтовый сервис (рассмотрим на примере Google).
- Подтвердить действие, введя пароль, отсканировав отпечаток пальца, или с помощью опции распознавания лица (смотря, что настроено на устройстве).

Обратите внимание! При выборе другого почтового сервиса (Outlook/Hotmail/Live, Yahoo Mail.ru, Яндекс, Exchange/Office 365) не придется выполнять п.2. - Ввести в поле существующий адрес или создать новый. Нажать на «Далее».
- Ввести пароль и нажать на «Далее».
- Возможно, высветится окно Безопасности. Следует ввести резервный E-mail или номер телефона и нажать на «Далее».
- Появится окно, где будет предложено добавить номер телефона, можно пропустить этот шаг.
- Принять Условия пользования – и готово.
Смена аккаунта в программе происходит при помощи нажатия на аватарку в правом верхнем углу.
В старых устройствах для настройки почты через стандартное приложение потребуется выполнить следующие действия:
- Запустить программу Email.
- Нажать на значок в виде трех параллельных линий (обычно располагается в левом верхнем углу экрана, но внешний вид приложения может отличаться в зависимости от модели смартфона).
 Отобразится раскрывающийся список.
Отобразится раскрывающийся список. - Тапнуть по значку шестеренки – перейти в настройки почтового сервиса.
- Выбрать опцию «Добавить учетную запись». В открывшемся диалоговом окне указать имеющиеся емейл и пароль, либо создать новый электронный ящик. При наличии нескольких учетных записей можно установить любой из них по умолчанию: выбранный адрес будет автоматически использоваться для отправки электронных писем.
- Нажать на опцию «Вход», расположенную в правом нижнем углу дисплея: на экране отобразится окошко «Проверка данных автоматической настройки…», затем – «Проверка исходящих настроек сервера…» и «Обработка…». Процесс обработки запроса обычно занимает меньше минуты.
- После того как проверка почтового адреса завершится, в программе Email появится содержимое привязанной учетной записи, в том числе и список входящих писем.
Настройка Outlook
Большинство российских компаний используют в качестве электронной почты Outlook. Для ее настройки на смартфоне потребуется выполнить следующие шаги:
- Запустить приложение Microsoft Outlook.
 Если его нет в списке установленных программ, то необходимо ввести соответствующий запрос в Play Market. Запустить приложение после установки.
Если его нет в списке установленных программ, то необходимо ввести соответствующий запрос в Play Market. Запустить приложение после установки. - Нажать на «Начать работу». Высветится окно с добавлением новой учетной записи. Если кликнуть на «Учетные записи Google», появится окошко с выбором аккаунта.
Нужно будет подтвердить запрос приложения на доступ к аккаунту. Но нас интересует выбор именно почты @outlook.com.
- Ввести свой электронный адрес и нажать «Продолжить».
- Ввести пароль и нажать «Вход».
- Будут высвечиваться ознакомительные окошка, включая предложение добавить еще один аккаунт. Поочередно нажимать «Пропустить».
- Почта готова к использованию.
Если через время понадобится добавить еще один аккаунт в Microsoft Outlook, то после запуска приложения:
- Перейти в основное Меню, тапнув по значку в виде трех параллельных линий (или точек, в зависимости от модели устройства) в левом верхнем углу.

- Щелкнуть по значку в виде письма со знаком «+», чтобы добавить новый аккаунт.
Обратите внимание! В мобильной программе Microsoft Outlook нельзя создать новую учетную запись, возможно только добавлять существующие (ранее созданные через браузер на ПК).
- Повторить действия п.3-6 предыдущей инструкции.
Если нужно добавить в приложение рабочую учетную запись, перед этим важно скачать из Play Market и установить Корпоративный портал Intune. Также IT-администратор может потребовать регистрацию устройства в Intune.
Другие почтовые приложения
Среди наиболее популярных программ, которые можно скачать из Play Market, стоит отметить:
- Яндекс.почта – отличная защита от спама, возможность управления черным и белым списками, наличие sms-уведомлений о доставке письма адресату, 3 ГБ облачного хранилища;
- Mail.ru – бесплатное хранение до 100 ГБ данных, возможность синхронизации хранилища.
 Недостатки – зависание при отправке писем, слабая защита от спама, блокировка ящика в случае неиспользования в течение 3 месяцев;
Недостатки – зависание при отправке писем, слабая защита от спама, блокировка ящика в случае неиспользования в течение 3 месяцев; - myMail – удобный интерфейс, интегрированный спам-фильтр, быстрая регистрация новых ящиков, поддерживает большинство почтовых клиентов.
Также отличной альтернативой для предустановленного приложения Email являются:
- MailDroid;
- ProfiMail;
- k 9 mail.
В указанных программах можно консолидировать сразу несколько почтовых ящиков. Каждая из них имеет интуитивно понятный интерфейс, возможность ручного ввода и редактирования любых параметров емейла.
Почтовые сервисы
Для начала стоит определиться с тем, на каком из сотен почтовых сервисов вы хотите зарегистрироваться. Среди популярных можно выделить Gmail, «Яндекс Почту», «Рамблер» Mail.ru, iCloud.com. У всех перечисленных один и тот же принцип работы, без каких-либо особенностей.
Первое, что вам необходимо сделать, зарегистрировать свой собственный почтовый ящик, для этого необходимо посетить официальный сайт одного из почтовых сервисов (это может быть Google или «Яндекс», по вашему усмотрению) и пройти несложную процедуру регистрации.
В большинстве случаев от вас потребуются следующие данные:
- Имя и фамилия.
- Логин (название вашего почтового ящика).
- Пароль.
- Номер мобильного телефона.
Это базовый набор, вполне возможно, что вас попросят ввести запасной ящик или информацию о вашем веб-сайте, может быть, придется ввести специальный код, подтверждающий, что вы человек.
Как только вы заполните все указанные формы, можете выдохнуть – ящик готов.
Outlook
Используемое приложение
Outlook на Андроиде – это возможность подключить свою корпоративную почту на свое мобильное устройство. Связана она с аккаунтом Microsoft, а потому даст возможность получать доступ к своим компьютерным файлам, а также синхронизировать календари и контакты. Для работы с данным сервисом на гаджете должна быть установлена одна из следующих программ:
Последнюю можно скачать из Плей Маркета, причем абсолютно бесплатно.
Процесс настройки
Если Вы настраиваете через родную для Андроида программу, обязательным условием является несовпадение адресов, т.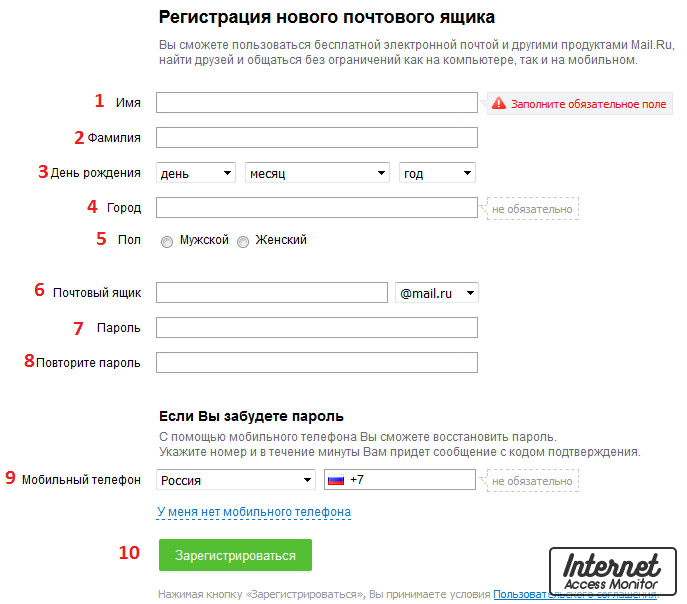 е. Ваш аккаунт Microsoft не может быть зарегистрирован на адрес, являющийся аккаунтом Google. При соблюдении условия будет достаточно просто ввести свои данные, т.е. адрес и пароль от него и можно начинать пользоваться.
е. Ваш аккаунт Microsoft не может быть зарегистрирован на адрес, являющийся аккаунтом Google. При соблюдении условия будет достаточно просто ввести свои данные, т.е. адрес и пароль от него и можно начинать пользоваться.
При использовании специальной утилиты алгоритм действий такой:
- Заходим в Параметры и находим пункт «Добавить учетную запись электронной почты».
- Прописываем полностью адрес.
- Теперь необходимо ввести пароль, после чего можно нажимать «Вход».
- Разрешаем синхронизацию.
- Можем пользоваться.
Изначально у данного сервиса настроена мгновенная синхронизация, из-за чего сразу при поступлении новых сообщений придет уведомление на телефон. Это и многие другие параметры можно будет настроить в пункте «Параметры» программы.
Общие настройки
В том случае, если вы прибегаете к частому архивированию или же удаляете письма, то можете сделать так, чтобы действия выполнялись за счет простого смахивания. Этот жест действительно упростит вашу задачу.
Рекомендуем почитать Выгодный мессенджер BiP от Lifecell: особенности и функционалКак увеличить громкость на андроидКак восстановить контакты на АндроидеКак выйти из гугл аккаунта на телефоне андроид
Отвечая на сообщения из конференции, ваше сообщение приходит только отправителю письма. В таком случае стоит изменить почту яндекс или е-маил в настройках. Тогда ответ будет приходить всем.
На самом деле мы рассмотрели самые важные настройки приложения. На тех, которые менее популярные, останавливаться нет смысла. Но на этом статья не заканчивается.
Как создать электронную почту
Без собственных электронных почтовых ящиков в интернете пользователь будет очень сильно ограничен в удобствах и возможностях. Мало того, что не будет возможности отравлять и получать электронные письма, на большинстве сайтов и сервисов интернета, а также в социальных сетях, регистрация участника почти всегда производится через email-подтверждение. Поэтому, если у вас еще нет своей электронной почты, займитесь решением этой проблемы как можно скорее.
Тем более что это бесплатно и очень просто. Для домашнего пользования бесплатно. А вот если речь идет о корпоративном решении для бизнеса, вам потребуется платная система. Почему так? Почему нельзя пользоваться для связи с партнерами по бизнесу через обычную бесплатную почту Google или Яндекс?
Все дело в уровне конфиденциальности. Бесплатные сервисы используют довольно-таки слабые схемы шифрования и защиты передаваемых через интернет данных. Доступ к бесплатной почте могут получить хакеры и украсть важные и дорогостоящие коммерческие секреты. Кроме того, на серверах бесплатных почтовиков письма хранятся в незашифрованном виде. И стоит злоумышленникам взломать сервер, как миллионы электронных писем окажутся в третьих руках.
Как создать email-адрес Yandex
Первым делом открываем страницу https://passport.yandex.ru/registration/
Если вам нужна почта для сообщения с абонентами в пределах Рунета, подойдет Яндекс.Почта. Для получения нового аккаунта совершите следующие действия.
- Зайдите на сайт Яндекса. В правом верхнем углу находится форма почты.
- Найдите ссылку Регистрации.
- Войдите в интерфейс регистрации и заполните представленные поля.
- Подтвердите согласие и нажмите OK.
Вот и все дела. Теперь ждите, через несколько секунд вам придет первое электронное письмо с поздравлением о создании нового адреса. Минуты идут, а письмо не пришло? И не придет, потому что вы забыли настроить свой почтовый клиент.
Чтобы сервис смог получать письма какого-то адреса, нужно добавить новый аккаунт. Войдите в настройки, введите email и пароль, создайте новый почтовый ящик. Вот теперь проверьте корреспонденцию и прочитайте свое первое письмо.
Как создать почту Gmail
Открываем страницу https://accounts.google.com/SignUp?service=mail&hl=ru
Электронная почта от Google вам пригодится в том случае, если вы активно общаетесь с иностранцами. Кроме того, адрес Gmail – это ваши логин и пароль ко всем бесплатным сервисам компании Google.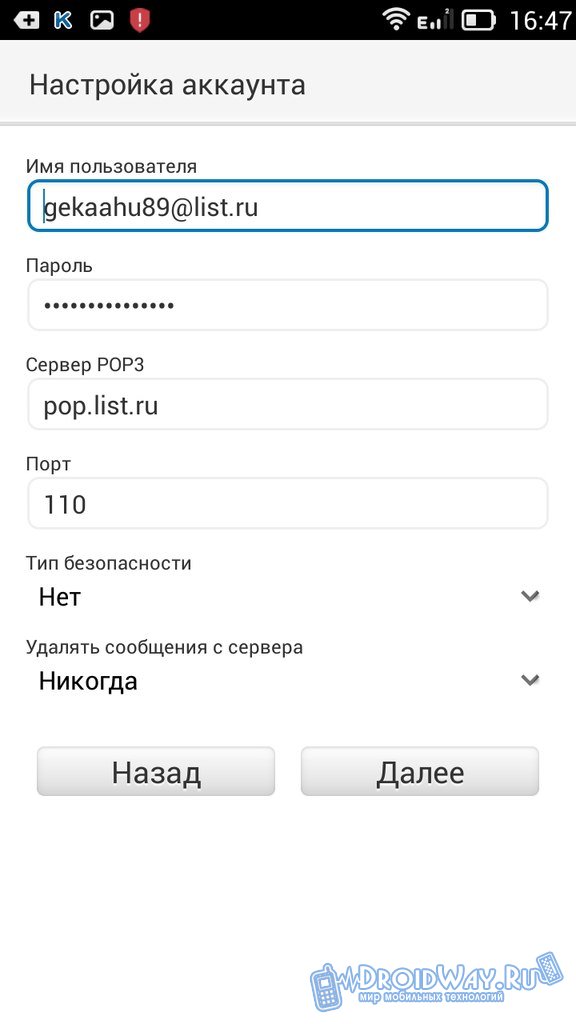 Вы даже на YouTube не сможете зайти без гугловского адреса почты.
Вы даже на YouTube не сможете зайти без гугловского адреса почты.
Если у вас стационарный компьютер, удобнее всего создавать почту Gmail в браузере Google Chrome. Если у вас такого пока еще нет – рекомендуется скачать и установить. Кроме всех сервисов Google вы получите самый быстрый и экономичных интернет-обозреватель сегодняшнего дня. Вот именно, Chrome по скорости обогнал многолетнего лидера Mozilla Firefox.
Чтобы создать ящик Gmail, вам даже не придется искать интерфейс. Просто попытайтесь войти в любой из сервисов Google. Появится панелька с предложением авторизоваться либо создать новый аккаунт. Выберите создать новый, заполните все поля формы, получите новый аккаунт Google. Это ваш адрес. Не забудьте создать дополнительный аккаунт в почтовом клиенте, пользуйтесь замечательной почтой Gmail на здоровье абсолютно бесплатно.
Регистрация в Mail.ru
В большинстве почтовых сервисов регистрация одинакова и подробно описывать её нет смысла. В Mail.ru имеется аналогичная форма регистрации.
Открываем страницу https://e.mail.ru/signup?from=main_noc
И регистрируемся:
Порядок регистрации нового почтового адреса
Алгоритм создания нового email-адреса немного различается в зависимости от провайдера и используемого вами почтового клиента – приложения для получения и отправки электронных писем. Если такой программы на вашем компьютере еще нет, начинать свою новую жизнь необходимо со скачивания продукта.
Для бесплатной электронной почты на стационарном компьютере оптимальным выбором будет Mozilla Thunderbird. Если же вашим браузером по умолчанию является Opera – так вот в этом обозревателе имеется встроенный клиент. Вам не придется запускать отдельную программу, чтобы получать, оправлять имейлы.
Эти два сервиса хороши еще тем, что от пользователя не потребуется вводить никаких адресов входящих и исходящих серверов и прочих непонятых вещей. Достаточно только адреса ящика и пароля. Все остальное происходит автоматом.
Как создать электронную почту на планшете или смартфоне
Если у вас имеется смартфон или планшет на платформе iOS или Android, процесс создания электронного почтового ящика значительно упрощается. Мобильные устройства специально разрабатываются для комфорта пользователя.
Мобильные устройства специально разрабатываются для комфорта пользователя.
Проверьте предустановленные приложения. Там обязательно будет почтовый клиент. А уж если у вас Android-устройство, то там без вопросов будет приложение для Gmail. В этом случае создавать новые ящики можно непосредственно прямо изнутри сервиса.
- Откройте почтовое приложение Gmail.
- Найдите Настройки и войдите в них.
- Найдите пункт Добавить аккаунт и нажмите на него.
Теперь вам будет предложено выбрать, какую почту вы желаете зарегистрировать. Если почта от Google, тогда можно создать новый ящик здесь же. Выберите и нажмите ОК. Адреса других провайдеров здесь можно только добавить в список аккаунтов. А для создания новых адресов придется посетить сайты этих провайдеров.
Национальные особенности электронной почты
Некоторые провайдеры плохо адаптированы для работы в нашей стране. При регистрации ящика AOL (популярного в Великобритании) вам потребуется указывать домашний адрес, ZIP-код. И все это в формате, который у нас не используется. Могут возникнуть проблемы с авторизацией.
И все это в формате, который у нас не используется. Могут возникнуть проблемы с авторизацией.
Как создать электронную почту на телефоне: инструкция пошагово
В данной статье речь пойдет о том, как создать электронную почту на телефоне, а также какие варианты можно использовать. Зачастую многие функции окажутся доступными при использовании аккаунта Google. Во время формирования новой учетной записи сразу проводится регистрация почты, что позволяет использовать ее на телефоне или других устройствах. Кроме того, аккаунт можно применять для авторизации в Плей Маркете. Однако не всех удовлетворяет подобный вариант, поэтому представлены варианты с созданием почты на других сервисах.
Какую почту можно использовать на телефоне
В статье будет описан универсальный метод для создания электронной почты. Описанные действия можно будет применять для любой модели смартфона. Основные отличия только в интерфейсах. Среди возможных вариантов выделяют почты:
- Google;
- Yandex;
- Mail;
- Yahoo;
- Outlook.

Использование любого варианта не требует оплаты, поэтому все выполняется бесплатно. Выбор зависит от персональных предпочтений. Если почта нужна для применения на зарубежных ресурсах, тогда лучше обратить внимание на средства с доменом .com. Почти все описанные виды включают в себя мобильные версии, что упрощает использование электронного ящика на смартфоне.
Как создать электронную почту Google на телефоне
Первым делом следует рассмотреть вариант, как электронную почту создать бесплатно на телефоне, используя создание аккаунта в Google. Это отличный выбор для всех пользователей операционной системой Андроид. После указания всех данных пользователи смогут авторизоваться в Плей Маркете, чтобы устанавливать на смартфон разные утилиты. Для электронного ящика потребуется выполнить следующие действия:
Работать с ресурсом на смартфоне очень легко, нужно перейти в приложение, после чего будет первое письмо от системы с приветствием и поздравлением. За счет богатых возможностей и понятного меню, разбираться с возможностями очень легко. Приложение всегда стабильно работает, поддерживается на любом устройстве Андроид.
Приложение всегда стабильно работает, поддерживается на любом устройстве Андроид.
В дополнение система предлагает указать платежные реквизиты, но пункт также можно пропускать, если не планируется покупка в сервисах онлайн. Кроме того, добавить телефон или другие данные можно в любой другой момент, когда это будет необходимо.
Новый аккаунт можно применять для любых сервисов от Гугл. Стоит запомнить, что авторизация в приложении Gmail на мобильном устройстве при регистрации через Плей Маркет, автоматически будет действовать.
Как создать электронную почту Yandex на телефоне
Не менее популярным электронным ящиком является Яндекс. Для регистрации новой учетной записи, необходимо перейти на официальный сайт, после чего скачать приложение для смартфона и выполнять пошагово следующие рекомендации:
- Нужно зайти в любой браузер, при помощи поисковой строки найти необходимое приложение. Или сразу ввести сайт Яндекс, где будет предложена почта.
- После установки приложения необходимо нажать клавишу «Открыть», где появится основной экран, на котором потребуется провести регистрацию, используя соответствующую клавишу.

- В новом меню следует прописать логин и пароль, а также указать личные данные, с мобильным телефоном.
- После указания нужной информации следует перейти дальше, указывая символы из картинки (капча) и тапнуть клавишу «Далее».
- На этом этапе процесс регистрации окончен, будет открыть персональный кабинет, позволяющий проводить полное управление электронным ящиком.
Пользователи, предпочитающие данный ресурс имеют возможность использовать широкие функциональные возможности, а удобство добавляет мобильное приложение, адаптированное под операционную систему.
Как подключить электронную почту Mail.ru к телефону
Все сервисы Mail.ru хорошо знакомы в РФ пользователям смартфонов и ПК. Каждый человек может завести свой электронный ящик через интернет, однако есть адаптированное мобильное приложение для удобства работы на телефоне Андроид. Для начала потребуется установить утилиту на гаджет и выполнить регистрацию нового пользователя. Для этого пошагово выполняются следующие действия:
Рекомендуем почитать- Из официального сайта или других ресурсов установить программу на телефон.
 После окончания инсталляции открыть приложение, нажать на кнопку регистрации, которая будет на основном экране.
После окончания инсталляции открыть приложение, нажать на кнопку регистрации, которая будет на основном экране. - После этого откроется новое меню для внесения личных данных, где нужно заполнить имя, фамилию, указать дату рождения, а также придумать логин и пароль для авторизации.
- Чтобы сохранить доступ к своему аккаунту система предлагает указать мобильный номер телефона для возможности восстановления данных в случае и потери.
- В самом конце нужно нажать клавишу регистрации учетной записи. После этого откроется окно, в котором следует ввести специальный код для завершения всего процесса.
При регистрации учетной записи пользователи могут выбирать для своего электронного адреса окончание, которое нравиться больше всего.
Электронным ящиком можно пользоваться прямо из браузера или через телефон. Мобильное приложение помогает использовать аналогичные функции, которые доступны в браузерной версии.
Как создать учетную запись Rambler на телефоне Android
Еще одним популярным ресурсом является почта от Рамблер.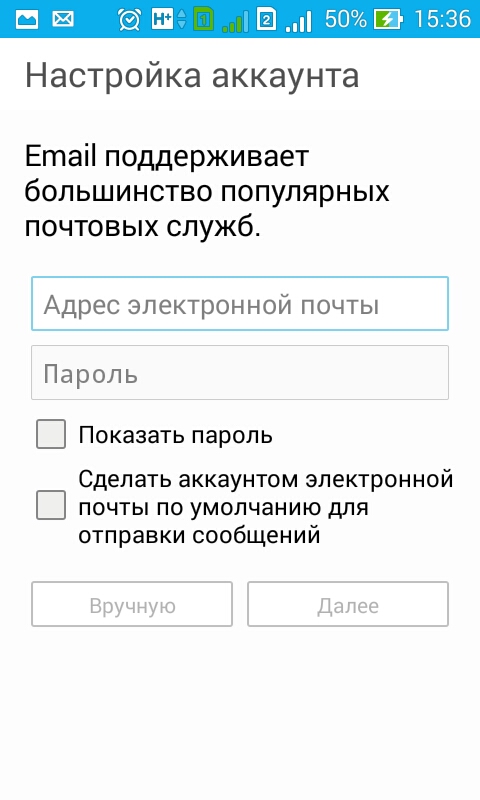 Для выполнения регистрационных действий необходимо следовать такой инструкции:
Для выполнения регистрационных действий необходимо следовать такой инструкции:
Как создать электронный ящик Yahoo на телефоне
В данном случае алгоритм действий не отличается от описанных выше вариантов, пользователи также имеют возможность установить адаптированное приложение для смартфона. Весь регистрационный процесс следующий:
- Установить из официального источника приложение или использовать веб-версию почты.
- После появления приветствия на «Yahoo Почта», нужно нажать на клавишу Yahoo. Данная утилита помогает использовать не только описываемый сервис, но и электронные ящики Outlook и Google.
- Нажав на кнопку регистрации, появляется анкета для заполнения личных данных, логина и пароля. После введения нужно тапнуть по клавише продолжения.
Как видно весь алгоритм действий простой и не занимает много времени.
Компания Microsoft предлагает владельцам смартфонов использовать фирменный сервис под названием Outlook. С таким ресурсом пользователь может не просто делать регистрацию нового ящика и использовать его, но появляется возможность синхронизации с ПК для управления письмами. Для работы рекомендуется устанавливать мобильное приложение, что упрощает все управление. Найти его можно в маркете или на официальных ресурсах. Процесс регистрации не отличается от других описанных в статье.
Для работы рекомендуется устанавливать мобильное приложение, что упрощает все управление. Найти его можно в маркете или на официальных ресурсах. Процесс регистрации не отличается от других описанных в статье.
Настройка почты на Андроид
После установки любого почтового клиента следует провести его настройку. Для этого используется ряд простых действий. К примеру, для сервиса Google нужно нажать на 3 точки вверху основного экрана и перейти в настройки.
После этого пользователи получают доступ к общим и отдельным настройкам. В первом случае параметры выставляются для всего приложения, а не отдельных адресов. На выбор можно использовать следующие опции:
- Показ писем от одного человека в виде цепи.
- Включение жестов пролистывания папок.
- Показ фото возле имени пользователя.
- Включение автоматического увеличения текста в письмах.
- Открывание ссылок, которые находятся в письме без использования браузера.
Настройка отдельного ящика дает возможность выставить параметры только для конкретного почтового ящика. Среди всех возможностей можно выделить:
Среди всех возможностей можно выделить:
- Выбор папки, которая будет включена при входе в приложение.
- Сортировка входящих писем по категориям с их автоматическим определением.
- Оповещения новых уведомлений.
- Настройка быстрых ответов, автоответчика и прочего.
- Синхронизация писем при использовании беспроводных источников связи.
Подобным образом могут настраиваться другие сервисы для почтовых клиентов.
Загрузка …
Проверьте по номеру откуда звонили
Узнать
Понравилась статья? Поделиться с друзьями:
Может быть полезно:
Настройка электронной почты в Gmail на Android — Поддержка
- Шаг 1. Откройте приложение Gmail
- Шаг 2 — перейдите в настройки
- Шаг 3 — Коснитесь Добавить учетную запись
- Шаг 4 — Нажмите Другое
- Шаг 5 — Введите свой адрес электронной почты
- Шаг 6 — Выберите IMAP
- Шаг 7 — Введите свой пароль
- Шаг 8 — Введите imap.
 one.com для входящего сервера
one.com для входящего сервера - Шаг 9 — Введите send.one.com для исходящего сервера
- Шаг 10 — Выберите параметры учетной записи
- Шаг 11 — Готово!
Примечание: В этом руководстве показано, как настроить учетную запись электронной почты в приложении Gmail.Если вы хотите настроить электронную почту в приложении Samsung, ознакомьтесь с приведенным ниже руководством.
- Настройка электронной почты в приложении Samsung на Android
Шаг 1. Откройте приложение Gmail
Откройте приложение Gmail на своем устройстве Android.
Шаг 2. Зайдите в настройки
- Коснитесь меню в верхнем левом углу.
- Нажмите Настройки в нижней части открывшегося меню.
Шаг 3. Нажмите «Добавить учетную запись»
Нажмите «Добавить учетную запись»
Выберите Добавить учетную запись , чтобы начать настройку.
Шаг 4 — Нажмите «Другое»
Выберите Другой в качестве учетной записи, которую вы хотите настроить.
Совет: Если вы хотите настроить электронную почту с помощью Mobile Sync, выберите вместо этого Exchange.
Шаг 5 — Введите свой адрес электронной почты
- Введите адрес электронной почты, который вы хотите настроить.
- Щелкните Далее .
Шаг 6. Выберите IMAP
.Выберите IMAP в качестве типа учетной записи.
Шаг 7 — Введите пароль
- Введите свой адрес электронной почты пароль , тот, который вы используете для входа в веб-почту.

- Нажмите Далее .
Шаг 8 — Введите imap.one.com для входящего сервера
- Введите imap.one.com в качестве сервера входящей почты.
- Нажмите Далее .
Шаг 9 — Введите send.one.com для исходящего сервера
- Введите отправьте.one.com в качестве (исходящего) SMTP-сервера.
- Нажмите Далее .
Шаг 10 — Выберите параметры учетной записи
Здесь вы можете установить, как часто Gmail должен искать новые сообщения электронной почты, получать уведомления и т. Д. Снимите флажки со всех ненужных параметров и нажмите Далее , чтобы продолжить.
Шаг 11 — Готово!
Ваша учетная запись настроена и готова к работе!
Статьи по теме:
- Настройка электронной почты Android
- Настройка мобильной синхронизации (Exchange ActiveSync) на Android
Как настроить электронную почту на смартфоне или планшете Android
Электронная почта
access_time2 сентября 2020 г.
hourglass_empty2min Read
person_outlineElvinas S.
Если вы используете устройство Android, получить доступ к электронной почте на ходу очень просто. Однако, чтобы начать получать почту с настраиваемого адреса электронной почты, вам необходимо настроить его вручную.
В этой статье мы расскажем, как настроить электронную почту на устройствах Android, чтобы вы могли легко проверять и управлять своей учетной записью электронной почты из любого места.
Воспользуйтесь услугами хостинга электронной почты и повысьте доверие к своим брендам!
Сэкономьте до 55%
1. Поиск настроек электронной почты
Чтобы настроить учетную запись электронной почты на устройстве Android, первое, что вам нужно сделать, это найти данные учетной записи электронной почты.Они расположены на панели инструментов hPanel.
1. Войдите в свою учетную запись Hostinger . Затем перейдите к Электронная почта -> Учетные записи электронной почты .
В этом разделе вы найдете все детали своей электронной почты.
2. Если у вас нет полного адреса электронной почты, вы можете создать его в разделе Создать новую учетную запись электронной почты . По завершении нажмите Create .
2. Добавление и настройка новой учетной записи электронной почты
Теперь, когда у вас есть информация о вашем адресе электронной почты, вам нужно будет добавить и настроить ее на своем смартфоне или планшете.
Обычно устройства Android используют приложение Gmail в качестве службы по умолчанию для электронной почты, поэтому мы будем использовать Gmail, чтобы показать вам, как настроить электронную почту. Однако вы можете выбрать любое приложение электронной почты для Android, с которым вам удобно. Теперь следуйте инструкциям ниже:
1. В правом верхнем углу приложения Gmail нажмите на свою учетную запись. Будет новое приглашение. Выберите Добавить другую учетную запись . На следующей странице выберите Другое .
2.После того, как вы ввели свой адрес электронной почты, пока не нажимайте кнопку «Далее» . Вместо этого выберите Ручная установка .
3. Теперь вам нужно будет выбрать, какой протокол вы хотите использовать для получения почты — POP3, IMAP или Exchange . Для лучшей синхронизации с нескольких устройств лучше выбрать вариант IMAP . Однако, если вам нужна дополнительная информация о POP и IMAP, ознакомьтесь с этой статьей.
Однако, если вам нужна дополнительная информация о POP и IMAP, ознакомьтесь с этой статьей.
4.Введите пароль для своего адреса электронной почты и нажмите Далее .
5. Теперь пора настроить сервер входящей почты . Вы должны указать свой IMAP Server . Эта информация также будет на странице учетных записей электронной почты вашей hPanel.
Иногда, когда вы используете другого хостинг-провайдера или подключаете свою учетную запись к другому почтовому клиенту, вас могут попросить ввести номер порта. В таком случае вот что вам следует использовать при использовании сервисов Hostinger.
- Порт POP3 (защищенный) — 995
- Порт IMAP (защищенный) — 993
- Порт SMTP (защищенный) — 587
Тем не менее, вы должны иметь возможность искать раскрывающееся меню -> Тип безопасности и выберите SSL / TLS .
6. В настройках сервера исходящей почты введите свой SMTP-сервер . Затем нажмите Далее .
7. Теперь вы можете установить частоту синхронизации : и проверить любые дополнительные настройки, которые вы хотели бы использовать.Затем нажмите Далее .
8. Наконец, введите имя своей учетной записи (необязательно) и свое имя — или любое имя, которое вы хотите использовать, — чтобы вы могли отфильтровать сообщения из своей личной учетной записи.
Поздравляем, вы успешно добавили адрес электронной почты личного домена на свое устройство Android!
Заключение
В этом руководстве мы узнали, как настроить электронную почту на устройстве Android, и, как видите, эти шаги довольно легко выполнить.
Если у вас есть какие-либо вопросы или советы, оставьте их в разделе комментариев ниже!
Как настроить электронную почту на моем устройстве Android? · Служба поддержки Web. com
com
Важно: Эти инструкции были созданы с использованием Samsung Galaxy s7. Действия должны быть аналогичными для других устройств Android. Если инструкции не подходят для вашего устройства, мы рекомендуем вам использовать настройки и следовать инструкциям на экране, чтобы настроить устройство, или обратитесь за помощью к поставщику услуг.
Выберите вариант, который подходит именно вам
7,0 Нуга
Выполните следующие действия, чтобы настроить электронную почту на устройстве Android v7.0.
1. Нажмите значок Настройки .
2. Прокрутите список параметров и нажмите Учетные записи .
3. На панели Учетные записи нажмите Добавить учетную запись .
4. На панели Добавить учетную запись нажмите Электронная почта.
5. Введите данные для входа , которые включают полный адрес электронной почты учетной записи, которую вы настраиваете, и пароль для этого почтового ящика.
Пароль был установлен в процессе создания почтового ящика. Не нажимайте Далее. Нажмите Ручная настройка , чтобы продолжить процесс настройки.
6. Выберите Тип учетной записи , который вы хотите создать, во всплывающем окне, которое появляется после нажатия Ручная настройка — приемлемый выбор: POP3 или IMAP .Наши серверы предоставляют доступ по обоим протоколам.
7. Обратитесь к следующим таблицам, чтобы ввести необходимые настройки сервера и нажмите Далее .
Банкноты
- На старых версиях Android настройки сервера входящей и исходящей почты могут находиться на отдельных страницах.
- В этой статье предполагается установка IMAP. Если вы настраиваете POP3, вам будут представлены различные варианты вместо префикса пути IMAP (см. Ниже).
- 3. Только для настройки POP3: выберите, хотите ли вы удалять электронную почту с сервера при удалении из папки «Входящие» на телефоне, или нажмите «Никогда», затем нажмите «Далее».

- 4. Замените domain.ext, например, своим доменным именем и расширением.
8. Настройте параметры синхронизации учетной записи на желаемые и нажмите Далее .
9. Измените имя учетной записи и Отображаемое имя в соответствии с желаемыми настройками, затем нажмите Готово .Программа проверит настройки, и настройка учетной записи будет завершена.
Электронная почта настроена на вашем устройстве Android и готова к использованию.
Выполните следующие действия, чтобы удалить свою учетную запись Android:
1. Нажмите значок Настройки .
2. Прокрутите список параметров и нажмите Учетные записи .
3. Выберите Электронная почта из списка Учетные записи .
4.Коснитесь значка с тремя вертикальными точками в верхнем правом углу .
5. Выберите Удалить учетную запись из появившегося списка опций.
6. Подтвердите удаление, выбрав Удалить учетную запись во всплывающем окне.
Ваша учетная запись Android удалена.
8.0 Oreo
1. Нажмите значок Настройки .
2. Нажмите Cloud и аккаунтов .
3. На панели Cloud и учетных записей нажмите Accounts .
4. На панели Учетные записи нажмите Добавить учетную запись .
5. На панели Добавить учетную запись нажмите Электронная почта .
6. Выберите тип электронной почты, который вы хотите настроить. Введите свои данные для входа , , который является адресом электронной почты учетной записи, которую вы настраиваете, и пароль для этого почтового ящика.
Пароль был установлен в процессе создания почтового ящика. Нажмите Ручная настройка , чтобы продолжить процесс настройки.
7. Выберите тип учетной записи, которую вы хотите создать: POP3 или IMAP .
8. Обратитесь к следующей таблице, чтобы ввести необходимые настройки сервера входящей почты и нажмите Далее .
9.Обратитесь к таблице ниже, чтобы ввести необходимые настройки сервера исходящей почты и коснитесь Далее .
10. Настройте параметры учетной записи на желаемые и нажмите Далее .
Ваша учетная запись электронной почты добавлена.
11. Введите Имя учетной записи , которое будет отображаться при доступе к учетной записи на вашем устройстве, затем введите Ваше имя , которое будет отображаться в поле От в сообщении, когда получатель читает электронное письмо. .
Нажмите Далее , чтобы завершить настройку.
Ваша учетная запись электронной почты настроена. Теперь вы можете щелкнуть значок почтового приложения, чтобы начать пользоваться своей почтой.
Создание электронной почты на Android
Прочтите эту страницу в
английский Español Français Português Deutsch
Где бы вы ни находились, мобильное приложение Mailchimp поможет вам управлять вашими почтовыми кампаниями.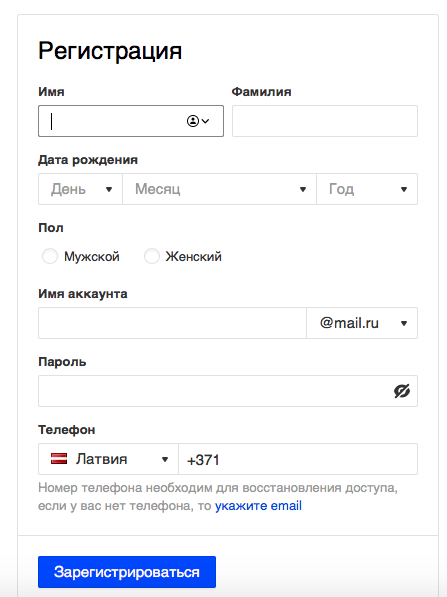 Вы можете создавать, редактировать и отправлять кампании со своего мобильного устройства. Если вам нужно сделать что-то, что недоступно в мобильном приложении, войдите на Mailchimp.com из веб-браузера, чтобы получить доступ к дополнительным функциям.
Вы можете создавать, редактировать и отправлять кампании со своего мобильного устройства. Если вам нужно сделать что-то, что недоступно в мобильном приложении, войдите на Mailchimp.com из веб-браузера, чтобы получить доступ к дополнительным функциям.
Создать
На вкладке «Кампании» просто нажмите значок плюс , чтобы начать. После того, как вы выберете шаблон, мы проведем вас через остальные шаги по созданию нового электронного письма.
Чтобы создать кампанию на мобильном устройстве, выполните следующие действия.
- В мобильном приложении Mailchimp коснитесь вкладки Кампании .
- Коснитесь значка плюс в правом нижнем углу.
- Нажмите Создать электронное письмо .
- На экране шаблона щелкните верхнее раскрывающееся меню, чтобы просмотреть параметры шаблона:
• Избранные макеты
Готовые макеты, которые вы можете заполнить собственной информацией.
• Сохраненные шаблоны
Шаблоны, которые вы уже создали в настольной версии Mailchimp. - Проведите пальцем по экрану, чтобы найти понравившийся шаблон, и коснитесь выберите .
- В полях от имени и от адреса электронной почты автоматически отображается информация о вашей учетной записи. Коснитесь каждого поля, чтобы ввести кампанию имя , получателей, электронное письмо тема, и текст предварительного просмотра .
Разработка кампании
Создавали ли вы черновик кампании в приложении Mailchimp или в веб-браузере, вы можете редактировать его в приложении в любое время.
Чтобы изменить черновик кампании на мобильном устройстве, выполните следующие действия.
- Перейдите на вкладку Кампании .
- Нажмите на кампанию, с которой хотите работать.

- Нажмите Предварительный просмотр и редактирование .
Изменить кампанию
Здесь, на главном экране кампании, вы можете добавить блоки контента, изменить фон и посмотреть, как ваша кампания будет отображаться на настольных и мобильных устройствах.
- Добавить блок содержимого
Нажмите Добавить , чтобы выбрать и вставить новый блок содержимого. - Загрузить файлы или изображения
Выберите блок содержимого изображения и коснитесь Изменить . Нажмите Заменить , чтобы открыть Content Studio. Вы можете добавить новое изображение со своего телефона или планшета или выбрать файл в Content Studio. - Предварительный просмотр при редактировании
По умолчанию вы просматриваете и редактируете электронную почту в режиме рабочего стола. Коснитесь Предварительный просмотр , чтобы переключиться между предварительным просмотром на компьютере и на мобильном устройстве.
- Изменить фон
Нажмите кнопку Фон в верхнем, теле и нижнем колонтитуле, чтобы выбрать цвет или вставить изображение для каждого раздела. - Регулировка высоты раздела
Сдвиньте значок , чтобы отрегулировать высоту верхнего, основного и нижнего колонтитула.
Редактировать блок содержимого
Чтобы отредактировать отдельный блок содержимого, коснитесь блока, с которым хотите работать. На панели инструментов вы можете выбрать перемещение, редактирование, дублирование или удаление.
- Переместить
Чтобы изменить порядок блоков содержимого в кампании, нажмите Переместить . Затем используйте стрелки для перемещения блока вверх или вниз. Изменить
Чтобы отредактировать содержимое блока, нажмите Изменить .Редактировать текстовые блоки Чтобы изменить шрифт или стиль текста, коснитесь раскрывающегося меню Content в нижнем левом углу для перехода между экранами Style или Settings .
 Когда вы закончите, нажмите Сохранить и закрыть .
Когда вы закончите, нажмите Сохранить и закрыть . Редактировать блоки изображения
Нажмите Заменить , чтобы открыть Content Studio.Добавьте новое изображение со своего телефона или планшета или выберите файл в Content Studio. Когда вы закончите, нажмите Сохранить и закрыть .Дубликат
Чтобы скопировать блок содержимого, нажмите Дублировать . Любой контент, который вы добавили в этот блок, будет отображаться в повторяющемся блоке.- Удалить
Чтобы удалить блокировку контента из кампании, нажмите Удалить.
После того, как вы закончили редактировать кампанию, не забудьте нажать Сохранить и Выход .
Отправить
Перед отправкой кампании вы просмотрите контрольный список на предмет предупреждений.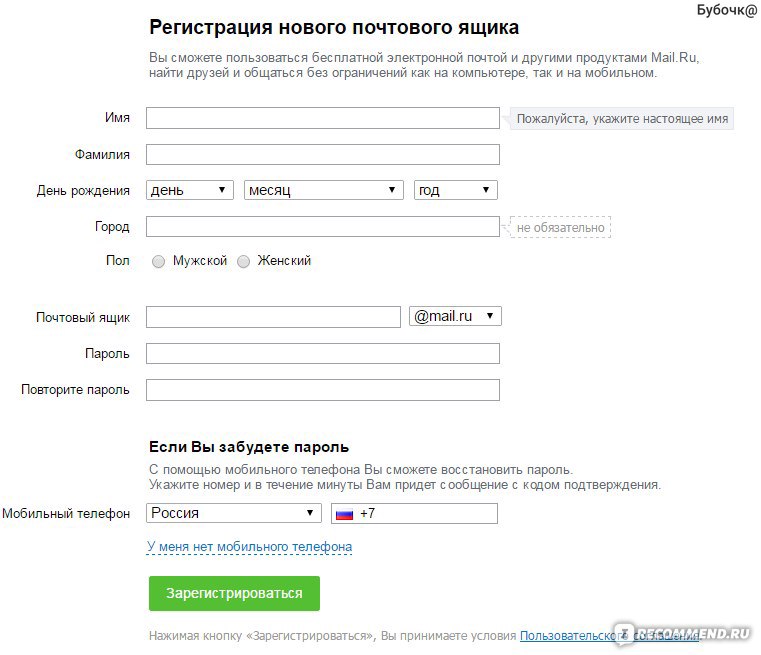 После решения любых проблем кампания готова к отправке.
После решения любых проблем кампания готова к отправке.
Чтобы отправить рассылку по электронной почте с мобильного устройства, выполните следующие действия.
- На экране Кампании коснитесь кампании, с которой хотите работать.
- Нажмите Подтвердить и отправить .
- Просмотрите контрольный список для вашей кампании. Если есть проблемы с вашей кампанией, коснитесь предупреждения, чтобы вернуться к черновику и решить проблему.
- Когда ваша кампания будет готова к отправке, нажмите Нажмите и удерживайте, чтобы отправить . Или, чтобы запланировать кампанию на другое время, нажмите РАСПИСАНИЕ НА ПОЗЖЕ .
Как создать и настроить новую учетную запись Google
Создать учетную запись Google очень просто. Не знаете, как это сделать? Без проблем! Вот как без проблем создать учетную запись Google. Ниже вы найдете пошаговые инструкции и снимки экрана.
Прежде чем приступить к делу, имейте в виду, что гражданам США должно быть не менее 13 лет, чтобы иметь учетную запись Google, и 18 лет, чтобы добавить кредитную карту.Почему вы хотите добавить кредитную карту к своей учетной записи? Вы можете использовать его для покупки приложений и игр в Play Store, подписки на YouTube Music и оплаты других услуг, предлагаемых Google.
Но поскольку большинство сервисов Google бесплатны, в том числе Gmail, Документы, Диск и Фото, добавление кредитной карты не является обязательным, и отказ от них не будет проблемой.
Создание новой учетной записи Google занимает всего несколько минут. Возьмите свое устройство Android, откройте «Настройки» и выберите «Учетные записи».Следующим шагом будет нажать «Добавить учетные записи» в нижней части экрана, а затем выбрать «Google».
Появится страница, на которой вы можете войти в свою учетную запись или создать новую. Выберите вариант «Создать учетную запись», а затем следуйте инструкциям на экране, введя свою личную информацию, выбрав имя пользователя и пароль, и завершив процесс, приняв условия обслуживания Google.
Как настроить учетную запись Google на телефоне Android:
- Зайдите в настройки своего устройства.
- Прокрутите вниз и нажмите на «Учетные записи».
- Нажмите на опцию «Добавить учетную запись» внизу экрана.
- Выберите «Google».
- Нажмите «Создать учетную запись».
- Следуйте инструкциям на экране, введя свою личную информацию, выбрав имя пользователя и т. Д.
- Нажмите кнопку «Я согласен», чтобы создать учетную запись Google.
Если вы следовали этим инструкциям, теперь вы должны знать, как настроить учетную запись Google — даже лучше, теперь вы должны быть зарегистрированы! Теперь вы можете создавать документы в Интернете, отправлять электронные письма, хранить фотографии в облаке и многое другое.Все эти услуги доступны как на вашем Android-устройстве, так и на ПК.
Как настроить учетную запись Gmail в Android и iOS
Одно из первых действий, которое большинство людей делают при покупке нового смартфона, — это добавление учетной записи Google. Посмотрим правде в глаза: Gmail, вероятно, является наиболее часто используемой почтовой платформой на планете, и у многих из нас даже есть несколько адресов, по которым можно отделить работу от личной жизни.
По умолчанию большинство телефонов Android требуют, чтобы вы входили в учетную запись Google для использования служб Google, которые переносятся в Gmail, Календарь Google и многое другое.На устройствах Apple необходимо вручную добавить учетную запись в настройках для доступа к этим службам через собственные приложения. Если вы этого не сделаете, вы можете просто войти в систему через отдельное приложение Gmail.
В этом руководстве показано, как настроить учетную запись Gmail в Android и iOS, используя системные настройки и приложение Gmail.
Добавить учетную запись Google в iOS и iPadOS
На устройствах Apple вы можете добавить учетную запись Google для доступа к ее службам в собственных приложениях, таких как Почта, Контакты и т. Д.Это отличается от установки приложения Gmail и входа в свою учетную запись Google. Следующие инструкции применимы к первому.
Шаг 1: Нажмите, чтобы открыть приложение Настройки .
Шаг 2: Прокрутите вниз и коснитесь Почта .
Шаг 3: Нажмите Учетные записи на следующем экране.
Шаг 4: Нажмите Добавить учетную запись .
Шаг 5: Нажмите на большой красочный логотип Google .Вы не можете это пропустить.
Шаг 6: Нажмите Продолжить во всплывающем окне, чтобы разрешить приложению «Настройки» доступ к google.com.
Шаг 7: Введите адрес или номер телефона своей учетной записи Google, а затем нажмите Далее .
Шаг 8: Введите пароль учетной записи Google , а затем нажмите Далее .
Шаг 9: Включите и отключите все, что вы хотите синхронизировать, а затем нажмите Сохранить в правом верхнем углу.
Если вы просто хотите получить доступ к своей учетной записи Gmail, не добавляя сервисы Google на свое устройство Apple, используйте вместо этого автономное приложение. Просто войдите в свою учетную запись Google, и все готово. Если вам нужно добавить вторую учетную запись Google в приложение Gmail, прокрутите вниз до последнего набора инструкций.
Добавить вторую учетную запись Google в Android
Проблема с Android в том, что, в отличие от iPhone, не все устройства имеют одинаковый интерфейс. В этом и прелесть, и проклятие платформы с открытым исходным кодом, допускающей настройку.Это означает, что любые инструкции, которые мы предоставляем, могут не соответствовать тому, что вы видите на своем устройстве. По этой причине мы предоставляем инструкции для стандартного Android 11 (телефоны Pixel) и телефонов Samsung с Android 10.
Поскольку мы должны предполагать, что ваш телефон Android уже вошел в вашу основную учетную запись Google, учитывая, что этот шаг требуется при настройке устройства, мы покажем вам, как добавить вторую учетную запись через настройки устройства. После этого мы откроем приложение Gmail и добавим вторую учетную запись, если вы не выбрали ее в настройках устройства.
Стоковая Android 11
Шаг 1: Проведите пальцем сверху вниз, чтобы полностью развернуть Notification Shade , а затем коснитесь значка Cog . Откроется панель настроек Android.
Шаг 2: Прокрутите вниз и коснитесь Учетные записи .
Шаг 3: Нажмите Добавить учетную запись на следующем экране.
Шаг 4: Нажмите Google .
Шаг 5: Подтвердите свою личность с помощью лица, пальца или PIN-кода.
Шаг 6: Введите адрес своей учетной записи Google и нажмите Далее .
Шаг 7: Введите пароль своей учетной записи Google и нажмите Далее .
Шаг 8: Нажмите I Примите на экране «Условия использования Google».
Шаг 9: При появлении запроса добавьте кредитную карту для покупок или нажмите Нет, спасибо .
После завершения вы вернетесь в раздел «Учетные записи» в настройках.Если вы хотите увидеть добавленные вами учетные записи или удалить их, просто нажмите Google .
Телефоны Samsung (Android 10)
Шаг 1: Проведите пальцем сверху вниз, чтобы полностью развернуть Notification Shade , а затем коснитесь значка Cog . Откроется панель настроек Android.
Шаг 2: Нажмите Учетные записи и резервное копирование .
Шаг 3: Нажмите Аккаунты .
Шаг 4: Нажмите Добавить учетную запись .
Шаг 5: Нажмите Google опцию в списке.
Шаг 6: Введите свой PIN-код, если будет предложено.
Шаг 7: Введите адрес своей учетной записи Google и нажмите Далее .
Шаг 8: Введите пароль своей учетной записи Google и нажмите Далее .
Шаг 9: Нажмите I Примите на экране условий обслуживания Google.
Шаг 10: При появлении запроса добавьте кредитную карту для покупок или нажмите Нет, спасибо .
После завершения вы вернетесь в раздел «Учетные записи» в настройках. Если вы хотите увидеть добавленные вами учетные записи или удалить их, просто нажмите Google .
Используйте приложение Gmail
Эти инструкции применимы, если вы добавили вторую учетную запись Google на устройство Android, но она не отображается в приложении Gmail. Следующие инструкции также применимы к устройствам Apple, если владельцы решили не добавлять вторую учетную запись Google в настройках, но все же хотят получить доступ к Gmail.
Здесь мы предполагаем, что вы уже установили приложение, вошли в свою основную учетную запись Google и вам нужно добавить дополнительную учетную запись.
Шаг 1: Нажмите, чтобы открыть приложение Gmail .
Шаг 2: Коснитесь значка учетной записи Google в правом верхнем углу.
Шаг 3: Нажмите Добавить другую учетную запись в раскрывающейся панели.
Шаг 4: Нажмите Google на следующем экране.
Шаг 5: Нажмите Продолжить во всплывающем окне, чтобы разрешить приложению доступ к google.com.
Шаг 6: Введите адрес или номер телефона своей учетной записи Google, а затем нажмите Далее .
Шаг 7: Введите пароль своей учетной записи Google и нажмите Далее .
Шаг 8: Нажмите I Примите на экране «Условия использования Google».
Шаг 9: При появлении запроса добавьте кредитную карту для покупок или нажмите Нет, спасибо .
Рекомендации редакции
Настройка электронной почты для телефонов Android
HostGator стремится упростить перенос вашего сайта на новую учетную запись хостинга. Мы можем передать файлы веб-сайтов, базы данных, скрипты и один бесплатный перенос регистрации домена.
Что дает мне право на бесплатный перевод?
HostGator предоставляет бесплатные переводы для новых учетных записей в течение 30 дней после регистрации , а также для новых обновленных учетных записей.Для обновленных учетных записей это должно быть межсерверное обновление. Обратите внимание, что аккаунты с пониженной версией не имеют права на бесплатные переводы.
В зависимости от того, какой тип учетной записи вы регистрируете, мы предлагаем разное количество бесплатных переводов. Пожалуйста, обратитесь к таблице ниже, чтобы увидеть, что мы включаем в новые пакеты.
Полные переводы cPanel — это количество включенных переводов cPanel на cPanel.
Макс. Ручные переводы — это максимальное количество ручных переводов, включенных в вашу учетную запись.
Всего бесплатных переводов — это общее количество веб-сайтов, которые мы переместим для вас.
| Тип счета | Всего бесплатных переводов | Переводы через cPanel | Макс. Ручные переводы | ||||
|---|---|---|---|---|---|---|---|
| ? Общий | 1 | 1 2 | 1 | ||||
| ? Торговый посредник | 30 | 30 2 | 30 | 30 | 30 1 | Безлимитный 2 | 10 на уровень VPS |
| ? Выделенный (базовый) | Безлимитный 1 | Безлимитный 2 | 75 | ||||
| ? ) | Безлимитный 1 | Безлимитный 2 | 100 |
1 Хотя мы можем делать неограниченные переводы cPanel на cPanel, в зависимости от вашей учетной записи, у вас будет ограниченное количество ручных переводов .
2 Полная передача cPanel включает все домены, дополнительные домены, поддомены и настройки cPanel. Это также будет включать вашу электронную почту и учетные записи электронной почты. Обратите внимание, что для этого требуется, чтобы генератор резервных копий cPanel вашего старого хоста был активен.
Несколько примеров: Учетная запись торгового посредника Aluminium включает до 30 бесплатных переводов. Из этих 30 у вас может быть 20 переводов cPanel на cPanel и 10 переводов вручную, или любая комбинация этих двух, что в сумме составляет 30 или меньше веб-сайтов.Другой пример: выделенный сервер Pro включает неограниченное количество переходов с cPanel на cPanel, это означает, что вы можете переместить 150 сайтов (или даже больше). Кроме того, поскольку общее количество переводов неограничено, вы можете использовать до 100 переводов вручную.
Для получения дополнительной информации см. Нашу статью о поддержке переводов, свяжитесь с нашим отделом переводов по адресу transfer@hostgator.

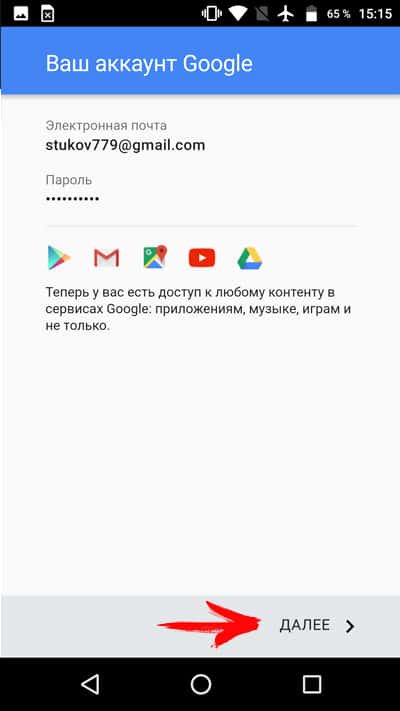


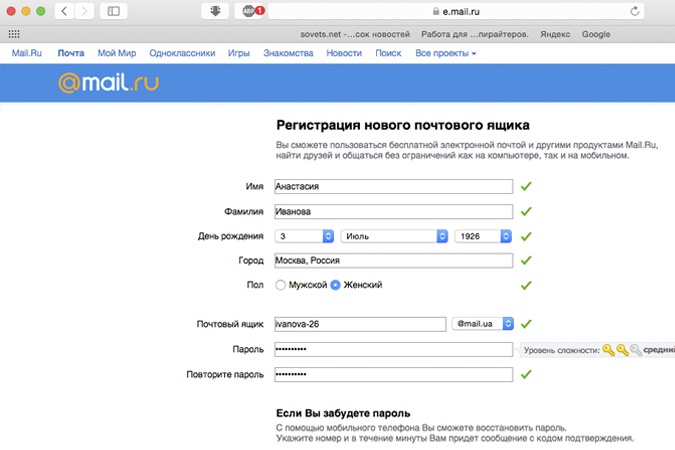
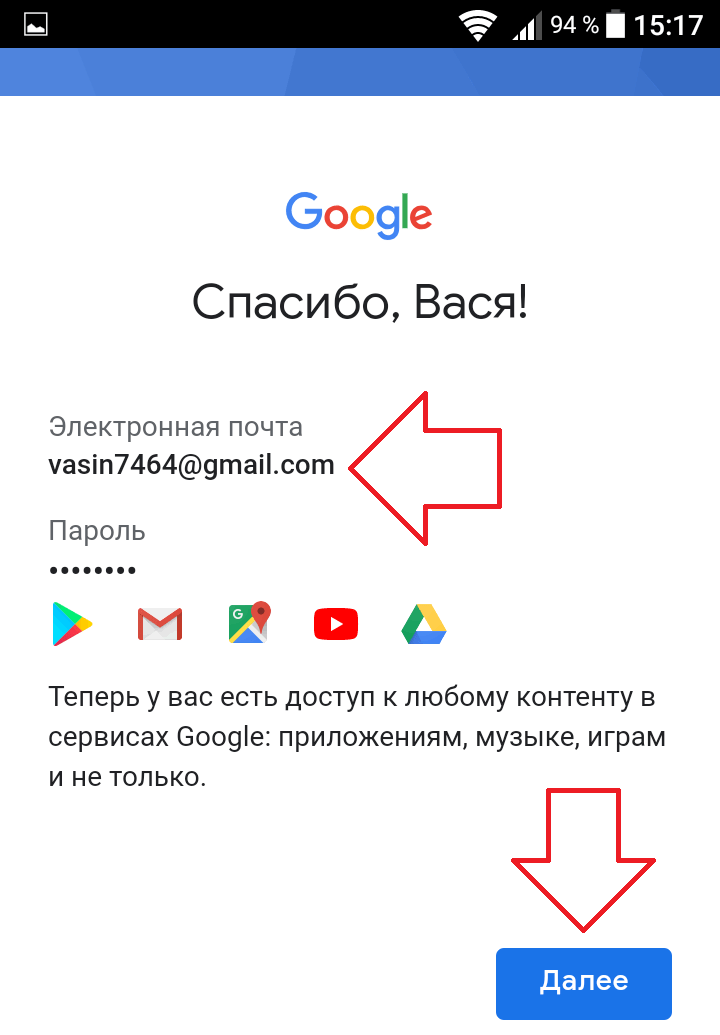
 Для доступа к разделу управления аккаунтами коснитесь треугольничка, обведенного рамкой на скриншоте.
Для доступа к разделу управления аккаунтами коснитесь треугольничка, обведенного рамкой на скриншоте.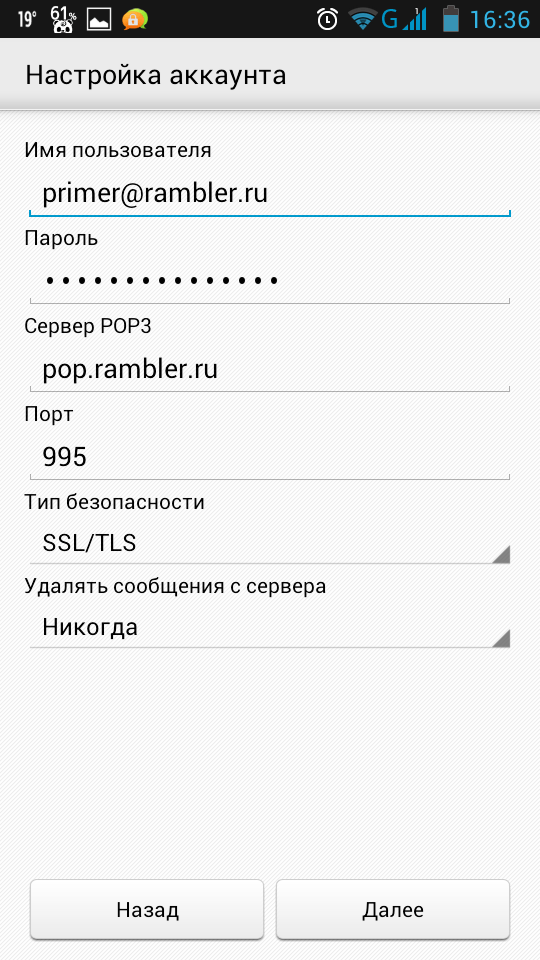
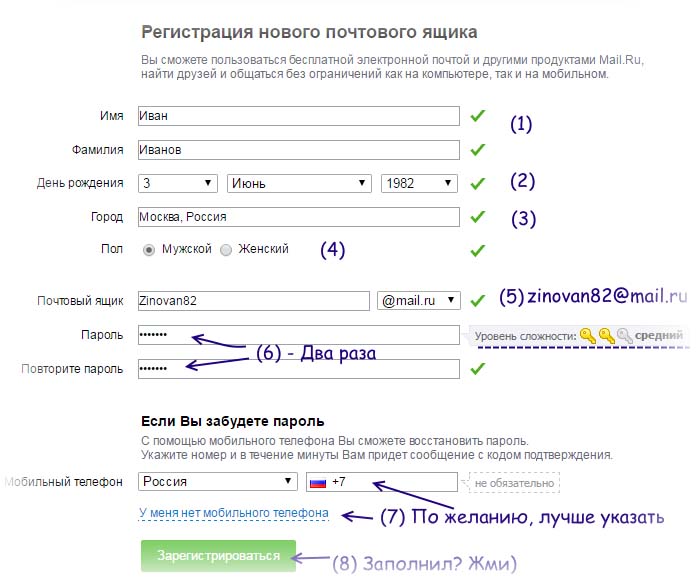

 ru или List.ru – и закончить регистрацию.
ru или List.ru – и закончить регистрацию.

 Его вы можете не выставлять для всех пользователей. Запомните, если вы укажете возраст менее 18 лет, то профиль попадёт под особые ограничения. К примеру, с Ютуба вы не сможете посмотреть клип, который обозначен знаком 18+;
Его вы можете не выставлять для всех пользователей. Запомните, если вы укажете возраст менее 18 лет, то профиль попадёт под особые ограничения. К примеру, с Ютуба вы не сможете посмотреть клип, который обозначен знаком 18+; Благодаря ей вы сможете покупать в Гугл Маркет различные приложения, или оплачивать товары в интернет-магазинах.
Благодаря ей вы сможете покупать в Гугл Маркет различные приложения, или оплачивать товары в интернет-магазинах.
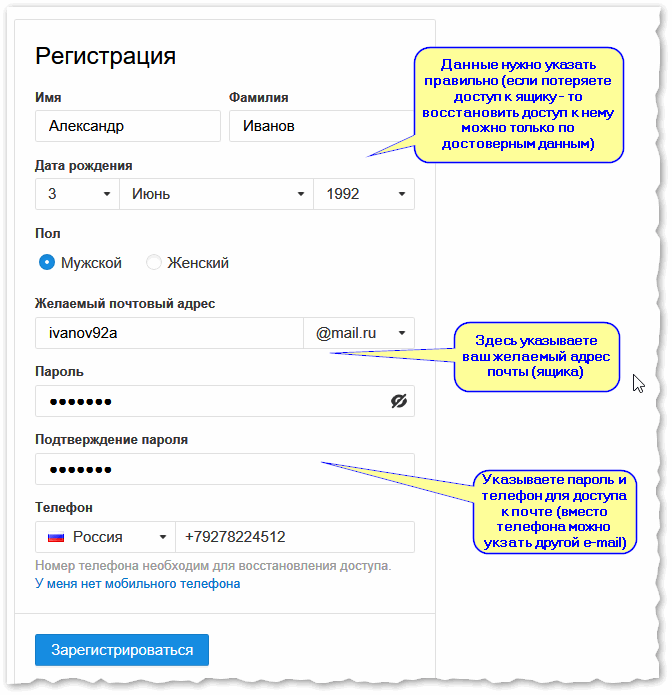
 Вам стало ясно, что это довольно просто, не проще, чем на ПК. Но, вначале лучше всего зарегистрироваться в Gmail, чтобы использовать сервисы Google Play. Затем, можно провести регистрацию и прочей почты. Успехов!
Вам стало ясно, что это довольно просто, не проще, чем на ПК. Но, вначале лучше всего зарегистрироваться в Gmail, чтобы использовать сервисы Google Play. Затем, можно провести регистрацию и прочей почты. Успехов!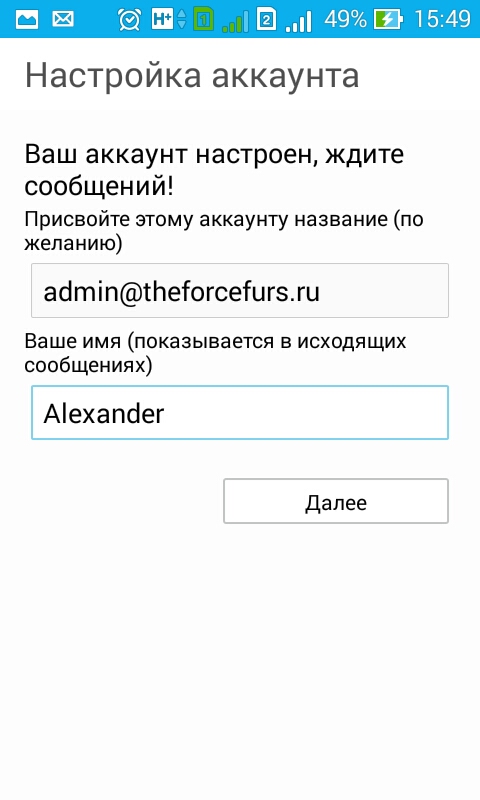
 Отобразится раскрывающийся список.
Отобразится раскрывающийся список. Если его нет в списке установленных программ, то необходимо ввести соответствующий запрос в Play Market. Запустить приложение после установки.
Если его нет в списке установленных программ, то необходимо ввести соответствующий запрос в Play Market. Запустить приложение после установки.
 Недостатки – зависание при отправке писем, слабая защита от спама, блокировка ящика в случае неиспользования в течение 3 месяцев;
Недостатки – зависание при отправке писем, слабая защита от спама, блокировка ящика в случае неиспользования в течение 3 месяцев;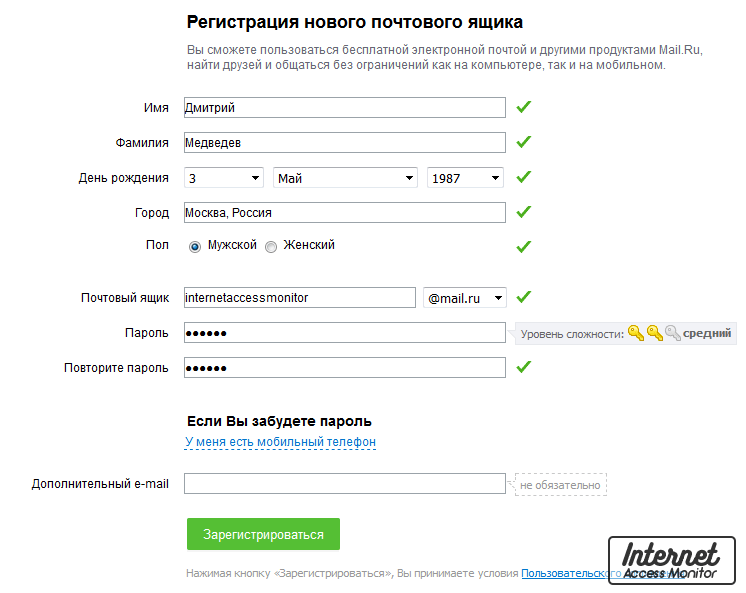

 После окончания инсталляции открыть приложение, нажать на кнопку регистрации, которая будет на основном экране.
После окончания инсталляции открыть приложение, нажать на кнопку регистрации, которая будет на основном экране. one.com для входящего сервера
one.com для входящего сервера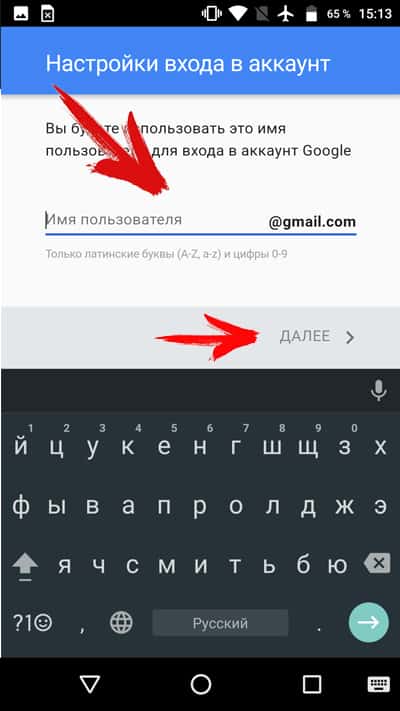 Нажмите «Добавить учетную запись»
Нажмите «Добавить учетную запись» 
 com
com 



 Когда вы закончите, нажмите Сохранить и закрыть .
Когда вы закончите, нажмите Сохранить и закрыть .