Как создать электронную почту на планшете андроид: как включить IMAP, если служба отключена
Как Создать Электронную Почту на телефоне
Разбираемся, как создать электронную почту на телефоне по особых заморочек и проблем
Для начала, вы должны знать, что для этог даже неопытному пользователю достаточно потратить не больше 5-10 минут, ещё столько понадобится на его настройку.
При этом почти не имеет значения, требуется завести новый ящик или привязать к смартфону старый.
Всё, что требуется от пользователя – мобильный гаджет с любой операционной системой, почтовый клиент (или интернет-магазин для его загрузки) и интернет-соединение для связи с сервером выбранной почты.
Содержание:
Создание аккаунта для ОС Андроид
Владельцам смартфонов с ОС Android практически сразу приходится столкнуться с необходимостью завести аккаунт на почтовом сервисе Gmail.
Это нужно и для доступа к магазину Play Market, и для работы с другими сервисами Google.
Без профиля возможности пользователя будут ограничены – не получится скачать новое приложение, синхронизировать данные с компьютером, авторизоваться в игре.
Порядок действий для получения собственного профиля Google на ОС Android:
1Открыть настройки телефона.
2Выбрать раздел аккаунтов.
3Нажать на строку добавления нового аккаунта.
4Выбрать в списке Google.
5Указать фамилию и имя владельца аккаунта – необязательно вводить настоящие данные, однако у большинства пользователей нет причины скрывать свои ФИО.
6Указать дату рождения
7Выбрать название профиля – комбинацию символов, на которую будет начинаться название почтового ящика ([email protected]). Если такое имя уже существует (на экране телефона появится сообщение об этом), выбрать новое.
8Придумать и ввести пароль – комбинацию, обеспечивающую конфиденциальность информации профиля. К ним можно отнести письма и доступ к сервисам, которые будут в будущем привязаны к почте.
К ним можно отнести письма и доступ к сервисам, которые будут в будущем привязаны к почте.
9Указать телефонный номер, повышая уровень безопасности.
10Настроить дополнительные опции – хотя их можно будет изменить и позже, уже после регистрации.
11Принять условия использования и завершить создание профиля.
Придумывая имя для аккаунта, рекомендуется выбирать такое сочетание символов, которое имело бы значение для пользователя и помогало бы идентифицировать его всем, с кем он ведёт переписку.
Пароль устанавливается таким, чтобы его было сравнительно легко запомнить владельцу и невозможно вычислить потенциальному злоумышленнику – не стоит использовать для этого своё имя, дату рождения или традиционные сочетания (например, «qwerty» или «password»).
Если почта уже есть, в самом начале вместо создания нового профиля следует просто ввести свои данные – логин (название ящика) и пароль. Сервис позволяет восстановить даже забытый адрес и комбинацию символов, используемую для входа в аккаунт.
Настройка сервиса Gmail
Создав почтовый сервис, следует перейти к его настройкам.
Для этого от пользователя требуется перейти в почтовый клиент (для ОС Android его легко узнать по конверту со стилизованной красной буквой «М») и выбрать настройки, нажав на три горизонтальные линии в верхнем левом углу.
Теперь на открывшейся вкладке можно выбрать «Основные настройки» и настроить почту по своему усмотрению:
выбрать действия с письмами, включая архивирование и масштабирование;
указать возможность отображения писем в обычном формате (последовательно, в порядке поступления) или в виде цепочки, когда информация группируется по адресатам.
выбрать автоматическое открытие ссылок из писем – удобная возможность, позволяющая перейти из сообщения в браузер, который установлен стандартным.

Такие настройки позволяют избежать случайной отправки сообщения в корзину или ответа до того, как он был дописан весь текст.
Вернуться к меню ↑Защита и удаление почты
Установленная по умолчанию почта (а их к телефону можно привязать много) всегда открыта. Выйти из профиля нельзя – и это, с одной стороны, снижает безопасность и позволяет прочитать информацию посторонним.
С другой стороны, для доступа к телефону, в любом случае, понадобится разблокировать смартфон, введя пароль или используя отпечаток.
Даже, если уведомление о пришедшем письме видно на заблокированном экране, открыть почтовый ящик в обход защиты не получится.
Если пользователь считает, что телефон недостаточно защищён, и доступ к почте может получить посторонний, привязывать почтовый ящик к мобильному устройству не стоит.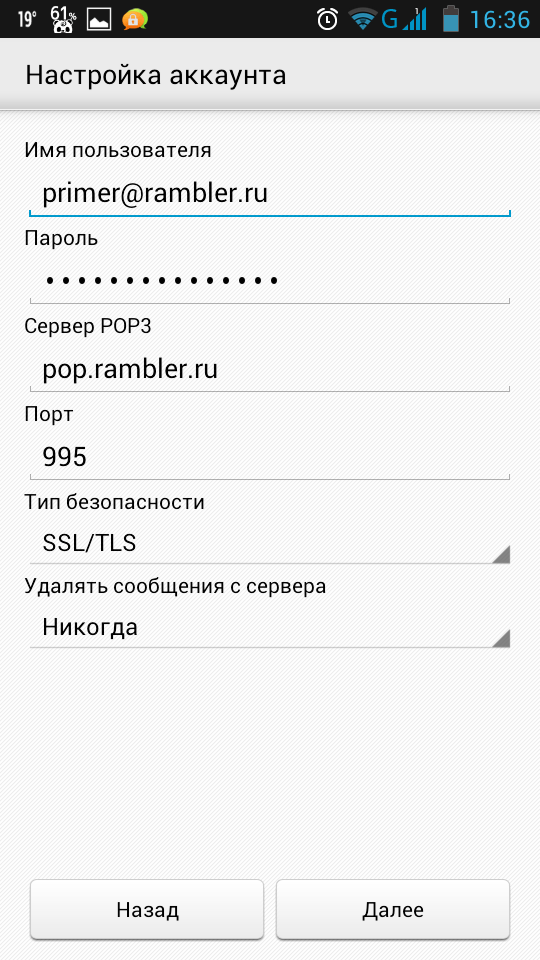
Ещё один способ – удаление профиля с телефона. При этом почта по-прежнему принадлежит пользователю, а открыть почтовый ящик можно с любого другого устройства, в том числе, с ПК, где уровень защиты выше.
Для удаления понадобится выполнить такие действия:
- Перейти к учётным записям (аккаунтам) в настройках телефона.
- Открыть раздел Google и найти удаляемый профиль.
- Нажав в правом верхнем углу изображение в виде трёх точек, выбрать удаление.
Стирая аккаунт с телефона, пользователь теряет привязку Google к другим приложениям и облачным сервисам. В том числе, и к Play Market или Play Игры. Не получится воспользоваться после удаления аккаунта и Google Диском, и онлайн-хранилищем фотографий.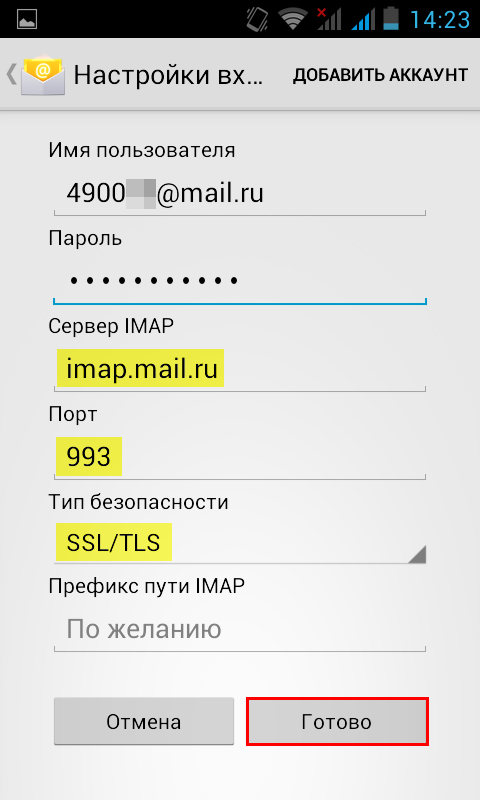
Настройка почтовых ящиков других сервисов
К смартфону на ОС Android можно привязать и другие почтовые ящики – включая те, которые принадлежат конкурентам Google.
Например, почту от mail.ru или Yandex. Есть даже возможность синхронизации с сервисами Microsoft – впрочем, и на операционных системах Windows нет никаких ограничений для привязки почты Google и других компаний.
Для привязки почтового ящика любого сервиса следует выполнить такие действия:
- Запустить приложение почты или перейти в настройках к разделу аккаунтов.
- Выбрать подходящий сервис или вариант «Другой» в самом низу списка.
- Ввести существующий почтовый адрес и пароль.
Если электронной почты не существует, её придётся создавать. Для этого не обязательно переходить на сайт почтового сервиса – все настройки выполняются прямо из приложения «Почта». В эту же программу будут приходить и письма на привязанные ящики.
В эту же программу будут приходить и письма на привязанные ящики.
Почта на телефоне с iOS
Почту можно привязать и к смартфону, работающему под управлением системы iOS.
Процесс привязки и регистрации электронных почтовых ящиков мало отличается от аналогичных действий для ОС Андроид. Однако по умолчанию выбирается уже не Gmail, а сервис iCloud.
Если сервис не подключён, придётся регистрировать почтовый ящик вручную:
- Зайти в меню настроек.
- Выбрать пункт «Почта, контакты, календарь».
- Перейти к меню добавления учётных записей.
- Выбрать подходящий сервис или указать «Другой» внизу списка.
- Ввести регистрационные данные и подождать подключения почтового ящика.
Для некоторых почтовых сервисов придётся указать ещё и данные IMAP. Например, для Яндекс-почты в категории сервера входящей почты указывается imap. yandex.ru, исходящей – smtp.yandex.ru.
yandex.ru, исходящей – smtp.yandex.ru.
Несколько почтовых ящиков на одном телефоне
Многим пользователям вполне достаточно указать в списке профилей только одну электронную почту.
Этого хватит для входа в интернет-магазины и подключения к сервисам, связи с другими людьми и регистрации на различных ресурсах.
Однако к одному смартфону теоретически можно привязать и 10, и 100 аккаунтов, создав для этого такое же количество электронных почтовых ящиков.
Причины для таких действий вполне объяснимы:
- Разные адреса позволяют создать несколько профилей в одной и той же соцсети или, например, привязать к ним отдельные электронные кошельки Яндекс.
- Одна электронная почта может быть основной «рабочей», другая – предназначенной для другого вида деятельности (подработки, второй работы), третья – для личного использования.

- Большое количество почтовых ящиков позволяет повысить уровень анонимности для пользователя, не желающего привязывать к социальным сетям ту же почту, с помощью которой он регистрировался на сайте «Госуслуг».
- Несколько профилей Google увеличивают в такое же количество раз и объёмы предоставляемых бесплатно облачных хранилищ – владелец 10 аккаунтов Google может, например, хранить на «Гугл.Диске» не 15, а 150 ГБ одновременно.
Современные смартфоны обеспечивают возможность использовать практически любое количество профилей на одном сервисе и привязывать разные почтовые ресурсы. Хотя обойти блокировку (такую, которая действует, например, в Украине в отношении yandex.ru и mail.ru) приложение «Почта» не может. Для доступа к ящику придётся пользоваться другими средствами (VPN или Яндекс-браузером).
Вернуться к меню ↑Подведение итогов
Привязка электронного почтового ящика к телефону, так же как и процесс его создания, не представляют сложности ни для опытных пользователей, ни для тех, кто только недавно взял в руки мобильный гаджет.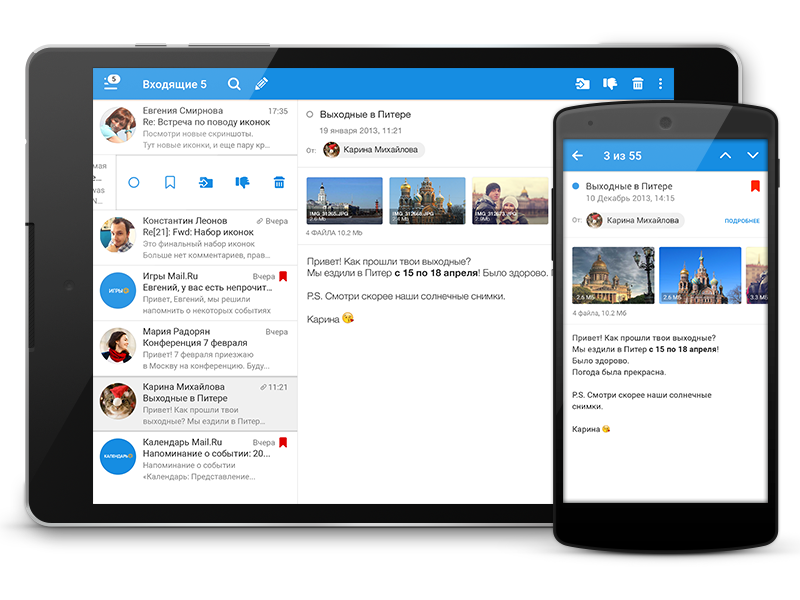
Для смартфонов на iOS и Android электронная почта создаётся автоматически, вместе с регистрацией профиля, а входить в неё можно с помощью стандартного приложения.
Если владельцу телефона нужен почтовый ящик, не связанный с сервисами Gmail или iCloud, добавить его или создать тоже можно в установленной по умолчанию «Почте».
4.7 / 5 ( 3 голоса )
Как создать аккаунт на Android смартфоне/планшете
Чтобы полноценно пользоваться Android смартфоном или планшетом вам необходим аккаунт Google, проще говоря почтовый ящик gmail, с помощью которого можно получить пропуск во все сервисы Google и Android (магазин приложений и игр — Google Play). В статье мы разберем основные пошаговые действия при создании аккаунта на Андроид устройстве, будь то смартфон или планшет.
Как создать аккаунт Google на Android смартфоне
Итак у вас появился Android смартфон (или планшет) и для того чтобы получить максимум от устройства вам нужна учетная запись с помощью которой вы будите устанавливать приложения, игры, смотреть You Tube, пользоваться почтой, картами и многими другими сервисами которые есть в эко-системе Google.
Если у вас есть почтовый ящик Gmail, то для вас стоит только ввести логин и пароль.
Если же у вас нет или желаете завести новую учетную запись в Google, тогда инструкция ниже для Вас.
Регистрация аккаунта на Android
Чтобы завести учетную запись на Андроид выполните следующие действия:
- Откройте приложение «Настройки» в вашем Андроид смартфоне.
- Перейдите в раздел «Пользователи и аккаунты» и нажмите по пункту «Добавить аккаунт».
- Заполните форму: Имя, Фамилия и нажмите «Далее».
| Добавить аккаунт на Андроди | Введите Имя и Фамилию |
|---|---|
- Придумайте и введите «Имя пользователя» — это будет вам адрес электронной почты. В основном используют в адресе почты фамилию-имя. Если у вас распространенная фамилия то как правило такой адрес уже занят и прийдется придумать что то оригинальное. Вводите на латинице (на английском).

| Придумайте название почты | Создайте сложный пароль |
|---|---|
- После того как вы добавили «Имя пользователя» так называемый логин, Вам нужно придумать пароль, как минимум из 8 символов: букв (больших и маленьких), цифр, спецсимволов. Обязательно запишите пароль в блокнот или куда то еще чтобы не потерять если забудете.
| Укажите номер телефона | Примите условия использования |
|---|---|
- Следующий шаг при создании аккаунта Google на Android — нужно привязать к учетной записи номер вашего телефона.
- После ввода основных данных для создания аккаунта вам нужно принять правила: «Конфидинциальности и правила использования».
| Подвяжите банковскую карту | Укажите номер платежной карты |
|---|---|
- По желанию вы можете сразу привязать платежную карту чтобы оплачивать платные приложения и сервисы в Google Play.

Подробнее описаны шаги и способы добавления платежных карт и способов оплаты в Google Play в нашей статье: Как купить приложение в Google Play.
На этом регистрация аккаунта завершена и теперь вы можете пользоваться всеми сервисами полноценно на Андроид устройстве.
Кстати на нашем сайте есть полезная статья, она пригодится вам в случае если вы не можете зайти в Google аккаунт на вашем Андроид устройстве.
4.8 / 5 ( 16 голосов )
Почта на Android — Help Mail.ru. Почта
Безопасность работы в почтовой программе, предустановленной на вашем мобильном устройстве, можно гарантировать только в том случае, если версия его операционной системы Android 2.3 или выше. Если версия ОС Android 2.2 или ниже, то использовать предустановленную на ней почтовую программу небезопасно.
Рекомендуем обновить версию Android.
Настроить по протоколу IMAP
Чтобы произвести настройки программы Почта для Android по протоколу IMAP:
- Запустите приложение Эл.почта;
- Введите имя почтового ящика и пароль. Если у вас включена двухфакторная аутентификация, вместо основного пароля введите пароль для внешнего приложения
Обратите внимание, необходимо указать полное имя вашего почтового ящика, включая логин, значок «@» собачки и домен (например, [email protected]).
Если в приложении уже есть ранее настроенные учетные записи, перейдите в настройки приложения и выберите «Добавить аккаунт». - Нажмите «Вручную»;
- Выберите IMAP;
- На открывшейся странице введите следующие параметры для сервера входящей почты:
- Сервер IMAP — imap.mail.ru;
- Тип защиты — SSL/TLS;
- Порт — 993
Нажмите «Далее»;
- На открывшейся странице введите следующие параметры для сервера исходящей почты:
- Сервер SMTP — smtp.
 mail.ru;
mail.ru; - Тип защиты — SSL/TLS;
- Порт — 465
Нажмите «Готово»; - Сервер SMTP — smtp.
-
Укажите, как часто необходимо синхронизировать почту, а также укажите, хотите ли вы получать уведомления при получении почты, а также настроить автоматическую настройку вложенных в письма файлов при подключении к Wi-Fi;
После того, как все настройки заданы, нажмите «Далее».
- Укажите любое имя для учетной записи, а также введите имя, которое будет отображаться в поле «От:» для всех отправляемых сообщений.
- Нажмите «Далее».
Настроить по протоколу POP3
Чтобы произвести настройки клиента для телефонов Samsung на базе Android по протоколу POP3:
- Запустите приложение Почта;
- Введите логин и пароль. Если у вас включена двухфакторная аутентификация, вместо основного пароля введите пароль для внешнего приложения
Если в приложении уже есть ранее настроенные учетные записи, перейдите в настройки приложения и выберите «Добавить аккаунт».
Обратите внимание, необходимо указать полное имя вашего почтового ящика, включая логин, значок «@» собачки и домен (например, vash_pomoshnik@mail. ru).
ru). - Нажмите «Вручную»;
- Выберите POP3;
- На открывшейся странице введите следующие параметры для сервера входящей почты:
- Сервер POP3 — pop.mail.ru;
- Тип защиты — SSL/TLS;
- Порт — 995
Нажмите «Готово»;
- На открывшейся странице введите следующие параметры для сервера исходящей почты:
- Сервер SMTP — smtp.mail.ru;
- Тип защиты — SSL/TLS;
- Порт — 465
Нажмите «Далее»;
-
Укажите, как часто необходимо синхронизировать почту, а также укажите, хотите ли вы получать уведомления при получении почты, а также настроить автоматическую настройку вложенных в письма файлов при подключении к Wi-Fi;
После того, как все настройки заданы, нажмите «Далее».

- Укажите любое имя для учетной записи, а также введите имя, которое будет отображаться в поле «От:» для всех отправляемых сообщений.
- Нажмите «Далее».
Изменить настройки по протоколу SSL
Безопасность работы в почтовой программе, предустановленной на вашем мобильном устройстве, можно гарантировать только в том случае, если версия его операционной системы Windows Phone 7 или выше. Если версия ОС Windows Mobile версии 6 или ниже, то использовать предустановленную на ней почтовую программу небезопасно. Рекомендуем обновить версию операционной системы.
Чтобы настроить вашу почтовую программу Почта для Android по безопасному протоколу SSL:
-
Запустите приложение Эл.Почта;
-
Перейдите в настройки приложения и нажмите на имя той учетной записи, настройки для которой вы хотите изменить;
- Прокрутите открывшуюся страницу вниз и перейдите в раздел «Настройки исходящих сообщений»;
- Выберите в поле «Тип безопасности» SSL/TLS, а в поле «Порт» укажите 465.

Нажмите «Далее»
- Перейдите в раздел «Настройки входящей почты»;
- Внимательно посмотрите, какое поле расположено под полем «Пароль». Если Сервер POP3, то перейдите к шагу 7. Если Сервер IMAP, закончите настройку.
-
Если почтовая программа настроена по протоколу POP3 (поле «Сервер POP3»):
Выберите в поле «Тип безопасности» SSL/TLS, а в поле «Порт» укажите 995.Нажмите «Готово».
Если в вашей почтовой программе уже установлены указанные выше настройки, то никаких изменений производить не надо.
Как создать электронную почту на телефоне Андроид
Практически все сервисы на данный момент привязываются к почтовому ящику, поэтому каждому обладателю смартфона с выходом в интернет необходимо иметь свой адрес электронной почты. Социальные сети, различные сайты и сервисы, и даже ваш смартфон будут требовать наличие почты, и, если вы читаете этот материал, значит, вы не знаете, как создать электронную почту на Андроиде.
В большинстве случаев владельцы различных устройств создают почтовые ящики с компьютерной версии, так как там удобнее вписывать данные, указывать телефон, иконки, но не всегда есть возможность выхода с десктопной версии, поэтому регистрировать можно и с мобильного телефона. Так как все люди используют различные сервисы для работы с электронными письмами, мы рассмотрели сразу несколько примеров: Gmail от Google, и отечественные сервисы Яндекс и Mail.ru.
Важно знать! По прогнозам экспертов, число пользователей электронной почтой в сети интернет к 2023 году перевалит за отметку 4.3 млрд.
Как зарегистрировать почтовый ящик
Регистрация вашего первого электронного адреса возможна как через официальный сайт сервиса, так и при помощи приложения, доступного в Google Play. Здесь уже все зависит от возможностей вашего смартфона. Если, например, вы не можете скачать приложение, то регистрируетесь через браузер, а если приложение доступно для вашего гаджета, то загружаете его и регистрацию проводите там. В любом случае, мы описали оба варианта для каждого почтового сервиса.
В любом случае, мы описали оба варианта для каждого почтового сервиса.
По опросам пользователей интернета, 60% имеют каждый по 2-3 активных Email-а.
Регистрация в официальных приложениях
Как и говорилось ранее, у каждого почтового сервиса есть свое авторизованное и сертифицированное приложение в магазине Google Play для работы с электронными ящиками. Процесс создания учетки в них прост и не требует от вас особых навыков работы со смартфоном.
Gmail
Gmail – это наиболее популярный сервис для работы с электронными письмами во всем мире, принадлежащий Google, поэтому по умолчанию учетная запись для смартфона на базе ОС Android предлагается как раз-таки в Gmail.
- По умолчанию Gmail установлен на смартфоне, поэтому вы найдете его в списке стандартного ПО от Google;
- Если же его нет, то в Google Play найдите приложение Gmail и загрузите его на свой смартфон;
- В приложении Gmail, если у вас еще не было добавлено ни одной учетной записи, выберите из списка Google;
- Если же ранее уже была добавлена учетная запись, но вам нужна другая, нажимаете в приложении вверху на три тире, после чего выбираете «Настройки»;
- Далее нажимаете вкладку «Добавить аккаунт»;
- Из списка выбираете Google и подтверждаете операцию;
- На следующей странице система предложит вам авторизоваться в уже существующем аккаунте, но нам нужен новый, поэтому слева внизу нажимаете «Создать аккаунт»;
- Далее выбираете «Для себя»;
- Указываете имя и фамилию, после чего нажимаете «Далее»;
- На следующем этапе вам необходимо указать дату рождения, а также выбрать пол, после чего нажать «Далее»;
- В следующем окошке система предложит вам несколько вариантов готовых почтовых ящиков.
 Если вас они устраивают, выбираете понравившийся и нажимаете «Далее». Если же не нравится, кликаете «Создать собственный» и вписываете его;
Если вас они устраивают, выбираете понравившийся и нажимаете «Далее». Если же не нравится, кликаете «Создать собственный» и вписываете его; - Далее вам необходимо будет придумать пароль для текущего почтового ящика. Старайтесь использовать символы разного регистра и спецсимволы, чтобы создать надежную комбинацию, после чего нажмите «Далее»;
- Система предложит вам добавить номер своего мобильного телефона. В том случае, если его нет или не желаете вписывать, просто нажмите «Пропустить». Если же вы решили все-таки добавить, нажимаете графу «Добавить номер». С ним ваша почта будет надежнее, особенно, если подключить двухфакторную авторизацию;
- На предпоследнем этапе система предложит вам проверить правильность указанной почты, после чего нажимаете «Далее»;
- Соглашаетесь с условиями использования сервиса, нажав «Принимаю». На этом процесс регистрации новой почты завершен!
Приложение почты Gmail
Приложение почты Gmail в Google Play
На данный момент Google является самым посещаемым сайтом на нашей планете.
Второе и третье место поделили между собой Фэйсбук и Ютуб, которые так же принадлежат первому.
Mail.ru
Mail.ru – это крупнейший сервис в России, который создавался как сайт для работы с электронной почтой, а позже стал крупной IT-компанией, входящей в ТОП 100 в мире в сфере информационных технологий. В России наиболее часто выбирается в качестве альтернативы Gmail.
- На данный момент Mail.ru по умолчанию не устанавливается на смартфонах под Android, хотя в будущем это, скорее всего, будет, поэтому зайдите в Google Play и загрузите приложение для работы с почтой оттуда;
- Откройте программу и в главном окне нажмите «Создать аккаунт»;
- На следующем этапе укажите все данные, запрашиваемые системой. Согласитесь с правилами сервиса и кликните «Далее»;
- Укажите номер своего мобильного телефона. Не хотите его вписывать? Или у вас его попросту нет? Тогда нажмите вкладку «У меня нет телефона»;
- Введите контрольные символы и подтвердите регистрацию;
- На последнем этапе система уведомит вас об успешной регистрации и предоставит доступ к вашему почтовому ящику.

Скачать приложение Почта Mail.ru в Google Play
Приложение Почта Mail.ru в твоем телефоне
В главном офисе компании mail.ru растет около 630 живых деревьев.
Yandex
Поисковый сервис Yandex предоставляет не только услуги поиска, но и сотню различных сервисов, в том числе и создание электронной почты. Причем здесь используются интересные технологии, например, вход по QR-коду или двухфакторная авторизация с помощью резервных паролей.
- Загрузите приложение Почта Яндекс в Google Play и запустите на смартфоне;
- На главном экране из списка сервисов выберите Яндекс;
- Система предложит вам авторизоваться, однако вам нужно кликнуть вверху на вкладке «Зарегистрироваться»;
- Укажите номер телефона. Без него регистрация в данном сервисе невозможна. После ввода данных нажмите «Далее»;
- На указанный номер в автоматическом режиме будет осуществлен входящий звонок. Вам нужно будет указать последние 4 цифры этого номера в следующем окошке;
- Вводите контрольные символы и автоматически переходите к следующему этапу;
- Здесь вам нужно указать имя и фамилию, после чего нажать «Далее»;
- Вам будут предложены варианты для почтового ящика.
 Если они вас не устраивают, вводите свой вариант, указываете пароль и нажимаете «Зарегистрироваться»;
Если они вас не устраивают, вводите свой вариант, указываете пароль и нажимаете «Зарегистрироваться»; - И последний этап – нажать кнопку «Перейти к почте», чтобы получить доступ к входящим и исходящим письмам.
Скачать gриложение Яндекс.Почта в Google Play
Приложение Яндекс.Почта в телефоне
Регистрация через официальные сайты
В том случае, если вы не можете загрузить официальное приложение для работы с почтой конкретного сервиса, например, из-за старой версии Android или недостатка памяти, можно зарегистрироваться через браузер, зайдя на официальный сайт с мобильной версии. Все что вам нужно – это браузер. Мы рассмотрели на примере стандартного браузера Xiaomi, хотя какой-то ощутимой разницы в других обозревателях вы не заметите.
Gmail
Mail.ru
Yandex
- Зайдите на сайт yandex.ru и вверху нажмите вкладку «Войти»;
- Нажмите кнопку «Зарегистрироваться», чтобы создать новую учетку;
- Укажите все данные, запрашиваемые системой, и нажмите «Зарегистрироваться»;
- Если у вас нет мобильного телефона, вы можете кликнуть «У меня нет телефона» и указать там контрольный вопрос и ответ на него.
 Только вводите такую информацию внимательно и обязательно запомните данные, чтобы в случае нештатных ситуаций можно было восстановить доступ к почте;
Только вводите такую информацию внимательно и обязательно запомните данные, чтобы в случае нештатных ситуаций можно было восстановить доступ к почте; - При выборе номера мобильного, необходимо будет подтвердить его, указав последние 4 цифры входящего звонка;
- На этом этапе вам предложат указать фото для профиля. Выбираете фото или нажимаете «Пропустить», после чего попадаете в мобильную версию сервиса Яндекс Почта.
Регистрация нового почтового ящика в Яндекс
Регистрация нового почтового ящика в yandex.ru
Бюджет который затратили изначально основатели Яндекса на открытие поисковика, составил 10000$ в далеком 1997 году. К 2002 году поисковик уже полностью окупал себя, благодаря контекстной рекламе.
Как пользоваться почтовым ящиком
Вы в любой момент можете зайти в свой созданный почтовый ящик на любом из устройств, будь то планшет, другой смартфон, компьютер. Даже если вы создавали электронную почту, например, через браузер в мобильной версии, вы сможете загрузить себе на телефон официальное приложение сервиса для работы с почтой и авторизоваться там под этими же данными, указав логин и пароль. Старайтесь всегда вводить информацию правильную и достоверную, чтобы в случае утери доступа можно было восстановить его. И во многом здесь решает наличие привязанного мобильного телефона или резервный адрес почтового ящика.
Старайтесь всегда вводить информацию правильную и достоверную, чтобы в случае утери доступа можно было восстановить его. И во многом здесь решает наличие привязанного мобильного телефона или резервный адрес почтового ящика.
Скажите, была ли вам полезна данная статья? Поделитесь своим мнением в комментариях ниже. А так же ссылкой на обзор в социальных сетях. Благодарим за время проведенное на нашем сайте.
Настройка электронной почты в приложении Outlook для Android
После того как вы начнете процесс регистрации, его следует завершить до конца, так как приостановка в течение нескольких минут обычно приводит к прекращению процесса и требует начать его заново. В случае неудачного завершения процесса необходимо вернуться в приложение корпоративного портала, чтобы повторить попытку.
-
Откройте Google Play Маркет. Найдите и скачайте приложение Корпоративный портал Intune.
-
Если в процессе регистрации появится запрос на создание рабочего профиля, см.
 статью Создание профиля работы и регистрация устройства в Intune. В противном случае, зарегистрируйте свой телефон или планшет с Android, как описано в статье Регистрация устройства Android в Intune.
статью Создание профиля работы и регистрация устройства в Intune. В противном случае, зарегистрируйте свой телефон или планшет с Android, как описано в статье Регистрация устройства Android в Intune. -
Откройте приложение Outlook для Android. Если вам было предложено создать рабочий профиль, добавьте свою учетную запись с помощью экземпляра Outlook с рабочим профилем.
Примечания: После регистрации устройства управляемые приложения, включая Outlook, можно устанавливать несколькими способами:
-
самостоятельно с помощью приложения корпоративного портала;
-
автоматически в процессе регистрации;
-
самостоятельно с помощью управляемой службы Google Play.

-
-
Нажмите кнопку Начало работы.
-
Если ваша учетная запись будет найдена, нажмите кнопку Продолжить.
Примечание: Если ваша учетная запись не будет найдена автоматически, введите корпоративный адрес электронной почты, нажмите кнопку Добавить учетную запись и при появлении соответствующего запроса введите пароль.
-
Введите пароль своей учетной записи электронной почты и нажмите кнопку Войти.
-
В вашей организации также могут быть реализованы средства контроля, требующие регистрации для продолжения. Регистрация позволяет подтвердить свою личность, чтобы устройство могло пройти проверку в организации.
 Если появится запрос на регистрацию устройства, нажмите кнопку Зарегистрировать.
Если появится запрос на регистрацию устройства, нажмите кнопку Зарегистрировать. -
Если ваш ИТ-администратор настроил дополнительные политики, возможно, потребуется нажать кнопку Активировать, а затем еще раз Активировать.
Примечание: После того как вы откроете Outlook, дальнейшие действия будет определяться различными факторами, включая параметры политики вашей компании, а также то, обращались ли вы ранее к корпоративным ресурсам со своего устройства. Следуйте указаниям на экране.
Теперь вы готовы начать работу в Outlook для Android. Чтобы использовать Outlook с максимальной эффективностью, ознакомьтесь с другими статьями:
Оптимизация мобильного приложения Outlook для вашего телефона или планшета
Памятка по Outlook для Android
Как создать электронную почту на телефоне Андроид: пошаговая инструкция
Зачастую приобретая смартфон на базе Android ОС, пользователи сталкиваются с вопросом – а как создать учётную запись? Да, есть и такие у кого учётная запись уже имеется и их большинство.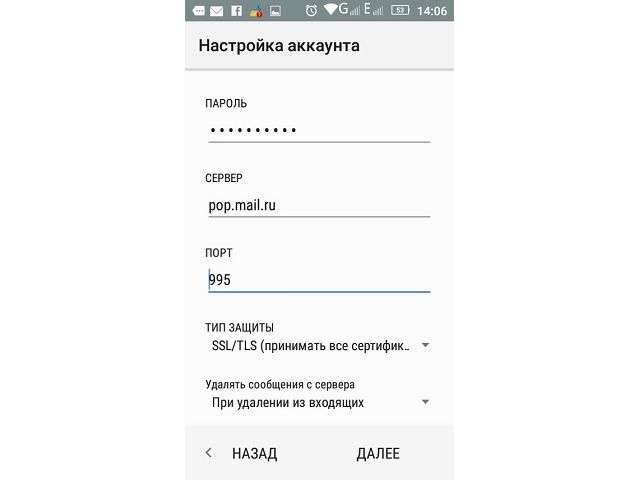 Но не будем забывать и о тех, кто составляет меньшую часть телефонных пользователей. Тех у кого электронной почты на gmail.com нет и кому предстоит столкнуться с этим впервые.
Но не будем забывать и о тех, кто составляет меньшую часть телефонных пользователей. Тех у кого электронной почты на gmail.com нет и кому предстоит столкнуться с этим впервые.
Учётная запись или почтовый адрес?
И всё-таки начать следует с простого разъяснения. Конечно, попадаются пользователи, которые создают учётную запись, попадаются и те, кто считает, что он заводит почтовый адрес. Весьма, кстати, забавно наблюдать со стороны, как эти люди спорят между собой – кто из них правильнее проделал процедуру.
Сразу следует отметить – почтовый адрес на gmail сам по себе является учётной записью google, которая так требуется телефонам на Android для функционирования. И нет необходимости спорить, что из этого важнее – это просто одно и то же. И многие приложения будут неоднократно обращаться к учётной записи, а по совместительству и почтовому ящику. Так уж сложилось, что неточности тут следует списать даже не на вину разработчиков, а на ошибки локализаторов.
Что требуется для создания почтового ящика на смартфоне?
Как ни странно, процедура регистрации весьма проста, но она имеет определённый ряд требований, которые следует выполнить либо предварительно, либо в процессе регистрации. Итак, перед тем, как создать электронную почту на телефоне андроид, вам следует убедиться в наличии следующих вещей:
Итак, перед тем, как создать электронную почту на телефоне андроид, вам следует убедиться в наличии следующих вещей:
Если данные условия удовлетворены, то можно приступать к самой процедуре создания почтового ящика, по совместительству учётной записи. Тут следует сразу отметить, что данную процедуру я проделаю на примере виртуальной машины, где и требуется завести новую учётную запись, поэтому изображения могут немного отличаться от того, что вы увидите у себя.
СОВЕТ! Старайтесь использовать одну учётную запись для одного человека. Варианты с добавлением учётной записи на несколько устройств для использования разными людьми считаются не безопасными. Однако в ситуации, когда нескольким членам семьи требуется одно приложение и один аккаунт такое действие допустимо.
Регистрация почтового ящика встроенными средствами на гаджетах Андроид
Итак, в первую очередь открываем настройки телефона или планшета. Найти их несложно и зачастую по умолчанию они вынесены на рабочий стол. В настройках нам следует отыскать управление аккаунтами или же просто раздел учётные записи.
В настройках нам следует отыскать управление аккаунтами или же просто раздел учётные записи.
- Нажимаем на кнопку «Добавить аккаунт». В списке предложений выбираем Google или Gmail. Я указываю разные варианты по той простой причине, что в зависимости от модели телефона меняется и локализация, а как следствие и название пункта.
- В следующем окне мы выбираем «Новый». Беспокоится не стоит. Данные другой учётной записи, если она есть, удалены не будут. Однако многие приложения будут обращаться именно к тому аккаунту, который фигурирует в списке первым.
- Теперь услужливый Google интересуется нашей фамилией и именем. Тут можно указать, как настоящие данные, так и псевдоним. На самом деле данная строка отвечает только за предложения в создании учётной записи и за то, как к нам будет обращаться автоматическая рассылка сервиса.
- В окне выбор пользователя нам предлагают выбрать учётную запись gmail. Тут собственно и находится место, которое повергает пользователей в ступор.
 Как видно на изображении нет ни слова о том, что мы создаём учётную запись. И многие опускают руки, решив, что создать её так невозможно. На самом деле нет. Сейчас мы придумываем название почтового ящика. Нажав «далее» мы просто увидим проверку доступности адреса, а потом окно создания пароля.
Как видно на изображении нет ни слова о том, что мы создаём учётную запись. И многие опускают руки, решив, что создать её так невозможно. На самом деле нет. Сейчас мы придумываем название почтового ящика. Нажав «далее» мы просто увидим проверку доступности адреса, а потом окно создания пароля. - Теперь нашей задачей является придумать пароль для учётной записи. Тут, кстати можно воспользоваться любым который у вас есть. А вот сама учётная запись должна быть уникальной. Нажав далее мы уже переходим к настройкам приватности, поэтому данный этап я пропущу.
ВАЖНО! Многие пользователи упускают из виду, что воспользоваться учётной записью, которая была создана таким образом для покупок в Play Market невозможно. Для этого нужно еще и авторизовать номер телефона. Эта мера предосторожности сбивает с толку каждого третьего.
Итак, теперь вы знаете как создать учётную запись Android, да еще и такую, которая будет выступать в качестве почтового адреса. Весьма приятное дополнение к тому, чтобы запустить полный функционал своего телефона. Признаюсь, честно – я не пользовался gmail до приобретения «звонилки на Android», но потом данный почтовый адрес стал моим основным.
Признаюсь, честно – я не пользовался gmail до приобретения «звонилки на Android», но потом данный почтовый адрес стал моим основным.
Как отправлять и получать текстовые сообщения на планшетах Android
Вот как отправлять и получать текстовые сообщения на планшетах Android, чтобы вы могли получать доступ к SMS на любом устройстве.
Хотите отправлять текстовые сообщения со своего планшета Android? Отправлять и получать текстовые SMS-сообщения на планшете легко, используя различные службы Android. Вы даже можете отправлять текстовые сообщения, используя свой существующий номер мобильного телефона.
Вы даже можете отправлять текстовые сообщения, используя свой существующий номер мобильного телефона.
Давайте рассмотрим, как лучше всего отправлять текстовые сообщения с помощью планшета, чтобы телефон не был нужен вам постоянно.
1. Импульсное SMS
Импульсное SMS
Pulse SMS — лучшее приложение для обмена текстовыми сообщениями для Android.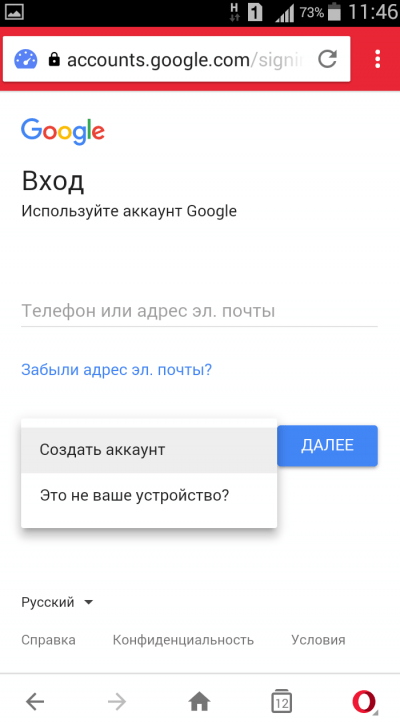 Он не содержит рекламы и включает множество удобных функций, таких как индивидуальная настройка для каждого разговора, эффективная функция поиска, предварительный просмотр веб-ссылок и многое другое.
Он не содержит рекламы и включает множество удобных функций, таких как индивидуальная настройка для каждого разговора, эффективная функция поиска, предварительный просмотр веб-ссылок и многое другое.
Хотя приложение можно использовать на вашем телефоне бесплатно, вы можете заплатить небольшую плату за доступ на всех других ваших устройствах. После семидневной бесплатной пробной версии доступны следующие варианты ценообразования:
- $ 0.
 99 в месяц
99 в месяц - 5,99 долларов в год
- 10,99 долларов США за пожизненный доступ
Поначалу это может показаться дорогим, но он более доступен, чем другие варианты премиум-класса для текстовых сообщений на планшете. Кроме того, он позволяет использовать Pulse на всех ваших устройствах, включая компьютер. Если вы регулярно пишете текстовые сообщения с планшета, это лучший вариант.
Загрузить: Pulse SMS для телефона и планшета Android (доступны бесплатные покупки в приложении)
Как отправлять текстовые сообщения с планшета с помощью импульсных SMS
Сначала установите Pulse SMS на свой телефон.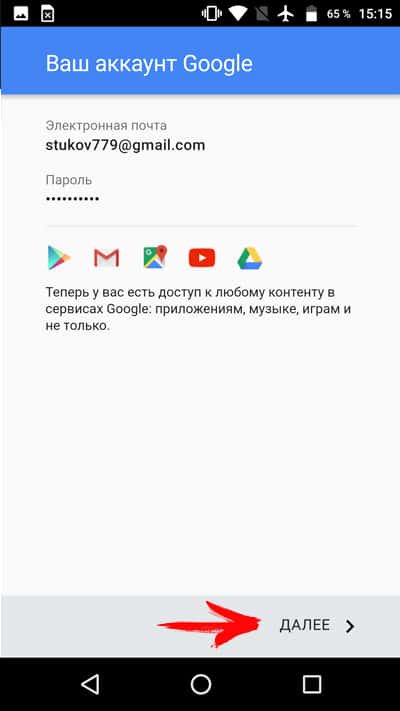 Откройте приложение и дайте ему пошагово настроить его в качестве приложения для SMS по умолчанию.
Откройте приложение и дайте ему пошагово настроить его в качестве приложения для SMS по умолчанию.
Как только это будет сделано, откройте левое выдвигающееся меню и нажмите Текст с любого устройства .Затем вам нужно будет создать учетную запись Pulse. Во время этого вы выберете план из вариантов, упомянутых выше (или воспользуйтесь бесплатной пробной версией).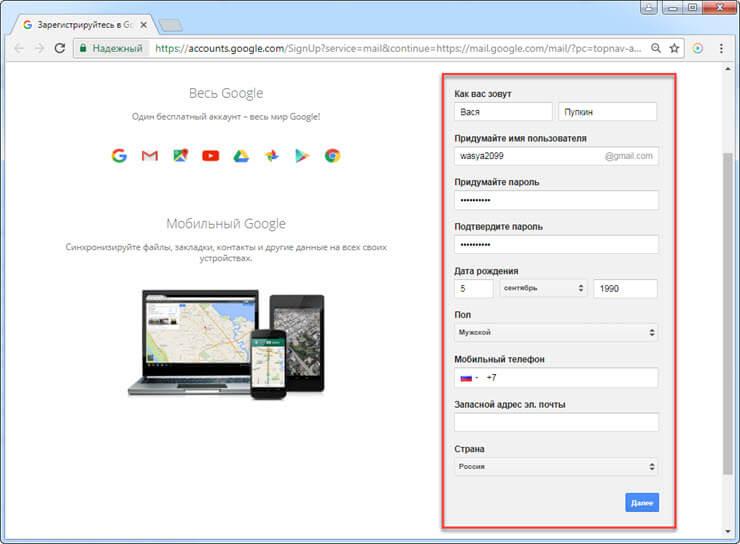
После настройки учетной записи вы увидите информацию о своей учетной записи в верхнем левом углу меню и сможете нажать Моя учетная запись , чтобы просмотреть подробности.
изображение галерея (2 изображения)Полное руководство по рутированию вашего телефона или планшета Android
Итак, вы хотите получить root права на свое устройство Android? Вот все, что вам нужно знать.
Телефон Android, который вы используете сейчас, работает в изолированной среде.В отличие от вашего ПК с Windows или Mac, вы не можете осматриваться или возиться с системными файлами. Вы можете работать только с заранее определенными параметрами, которые определены Google и вашим производителем. Доступ с правами root — это способ вырваться на свободу.
Проще говоря, рутирование вашего телефона Android означает получение контроля над всем вашим устройством прямо из кода, который запускает операционную систему. Это красиво, опасно и очень полезно. Получение root-прав дает вам доступ к системным файлам, папкам и системным командам — вещам, которые обычно скрыты от пользователя.
Это красиво, опасно и очень полезно. Получение root-прав дает вам доступ к системным файлам, папкам и системным командам — вещам, которые обычно скрыты от пользователя.
Получив root-доступ, вы сможете делать то, о чем простые смертные могут только мечтать.Вы сможете удалить лишние данные, обновить Android до последней версии, даже если она официально не поддерживается, и вы сможете модифицировать каждую часть программного обеспечения. Но как всегда говорит наш дружелюбный соседский супергерой: с большой силой приходит большая ответственность.
Это подводит нас к вопросу — стоит ли оно того?
Преимущества корневого доступа
Важно отметить, что простое получение root-доступа не решит сразу все ваши проблемы.Укоренение просто даст вам возможность сделать это. Вот все очевидные преимущества использования телефона Android с рутированным доступом.
Удаление вредоносного ПО : вы сможете удалить вредоносное ПО оператора или производителя, которое было предустановлено на вашем телефоне.
Лучшее резервное копирование : вы сможете создавать резервные копии отдельных приложений вместе с данными приложений с помощью Titanium Backup.А резервная копия Nandroid позволит вам сделать резервную копию всей операционной системы одним касанием.
Пользовательские ПЗУ : Если ваш телефон работает медленно, просто переключитесь на пользовательское ПЗУ. Обычно он поставляется с последней версией Android и последними исправлениями безопасности. Большинство пользовательских ПЗУ работают на стандартном Android, поэтому ваш телефон будет работать намного быстрее.
Дополнительные приложения и функции : вы сможете запускать приложения, которых нет в Play Store, и вы сможете настраивать не только программное обеспечение, но и оборудование (путем разгона и разгона ЦП ).
Увеличенный срок службы : HTC HD 2 — легенда в мире рутинга.Телефон был выпущен в конце 2009 года, но благодаря специальным ПЗУ он может работать под управлением Android 7.0 Nougat через семь лет после выпуска. Для вас нестандартное ПЗУ может означать дополнительный год или два из вашего текущего телефона.
вещей, которые вы теряете, укореняя
Поговорим о минусах.Хотя рутировать свой телефон Android больше не является незаконным в таких странах, как США, тем самым вы аннулируете свою гарантию. Однако это еще не конец света, потому что обычно вы можете отключить свое устройство и вернуться на склад, если хотите. После этого он должен быть снова на гарантии. Некоторые производители внедряют способы узнать, выполняли ли вы когда-либо рутинг, но для этого часто есть обходные пути.
Что-то, что будет влиять на вас повседневно, — это несовместимость с некоторыми приложениями.Такие приложения, как WhatsApp и Netflix, выдают предупреждение. Некоторые банковские приложения могут полностью заблокировать вас. После того, как вы получите root-доступ, вам нужно будет опасаться обновлений программного обеспечения. Большое обновление может повлиять на ваш корневой статус, и если у вас установлены настройки, вы можете в конечном итоге заблокировать свой телефон.
Как настроить учетную запись электронной почты на телефоне Android
Это здорово — иметь доступ к своей электронной почте в дороге. Это руководство покажет вам, как настроить учетную запись электронной почты на телефоне Android.Для клиентов, использующих хостинг LCNWeb, хостинг WordPress, хостинг электронной почты или LiteMail с аутентифицированным SMTP.
Обратите внимание: Настройка вашего адреса электронной почты может незначительно отличаться в зависимости от марки и модели вашего устройства Android. Приведенное ниже руководство было создано с использованием Android версии 8.0.0 на Samsung Galaxy A5.
Прежде чем начать, вам нужно иметь под рукой свой адрес электронной почты и пароль. Если вы не можете вспомнить эти данные, вы можете проверить и сбросить их в своей учетной записи LCN.
Вам также необходимо убедиться, что у вас включен SMTP с проверкой подлинности. Вы можете узнать, как это сделать, здесь.
Приступим…
- Нажмите кнопку Apps и найдите встроенное почтовое приложение для своего телефона Android. (Скорее всего, это значок с символом @ или конвертом с названием Электронная почта .)
- Откройте настройки приложений и выберите Добавить учетную запись . (Если вы впервые используете почтовое приложение, возможно, вы уже находитесь на странице Настроить учетную запись , когда открыли приложение.)
- Выберите ДРУГОЕ
- Введите свой адрес электронной почты и пароль в поля, а затем нажмите НАСТРОЙКА ВРУЧНУЮ .
Обратите внимание: Было бы полезно выбрать Показать пароль , чтобы убедиться, что пароль правильный, если он у вас есть в качестве опции.
- Теперь устройство попросит вас Выбрать тип учетной записи , который вы хотите использовать. Нажмите УЧЕТНАЯ ЗАПИСЬ IMAP или, если вы хотите использовать POP3 , вы можете найти все необходимые настройки в нашем руководстве.
- Ваше устройство запросит у вас настройки вашей учетной записи. На этом экране необходимо ввести следующие данные:
АККАУНТ
- В поле Адрес электронной почты введите свой полный адрес электронной почты , если он еще не заполнен.
- Затем в поле Имя пользователя введите свой полный адрес электронной почты
- В поле Пароль введите свой пароль электронной почты , если он еще не введен.
ВХОДЯЩИЙ СЕРВЕР
- В поле IMAP server введите mail.lcn.com
- Для типа безопасности необходимо установить значение none
- Для порта Port необходимо задать значение 143
- Префикс пути IMAP необходимо оставить пустым
ВЫХОДЯЩИЙ СЕРВЕР
- В поле SMTP-сервер введите mail.lcn.com
- Для типа безопасности необходимо установить значение none
- Для порта Port необходимо установить значение 25 , 26 или 587
- Убедитесь, что Требуется аутентификация перед отправкой электронной почты отмечен галочкой
- В поле Имя пользователя введите свой полный адрес электронной почты
- В поле Пароль введите свой пароль SMTP
- После завершения нажмите ВОЙТИ
- Устройство попытается подключиться к серверам.Если вы получаете какие-либо ошибки, просто выберите Отмена и дважды проверьте правильность своих данных. В случае успеха вы вернетесь к экрану Accounts .
Обратите внимание: В зависимости от вашего интернет-провайдера порт по умолчанию 25 должен позволять отправлять электронную почту. Если вы обнаружите, что у вас возникают проблемы с отправкой электронной почты, первым делом измените порт на 26 или 587 . Для этого:
- Откройте приложение Email и вернитесь в настройки .
- Выберите имя учетной записи , а затем прокрутите вниз до Настройки сервера .
- Прокрутите вниз до сервера исходящей почты и измените порт на 26 или 587 .
Вот и все! Теперь вы можете отправлять и получать электронную почту с помощью устройства Android.

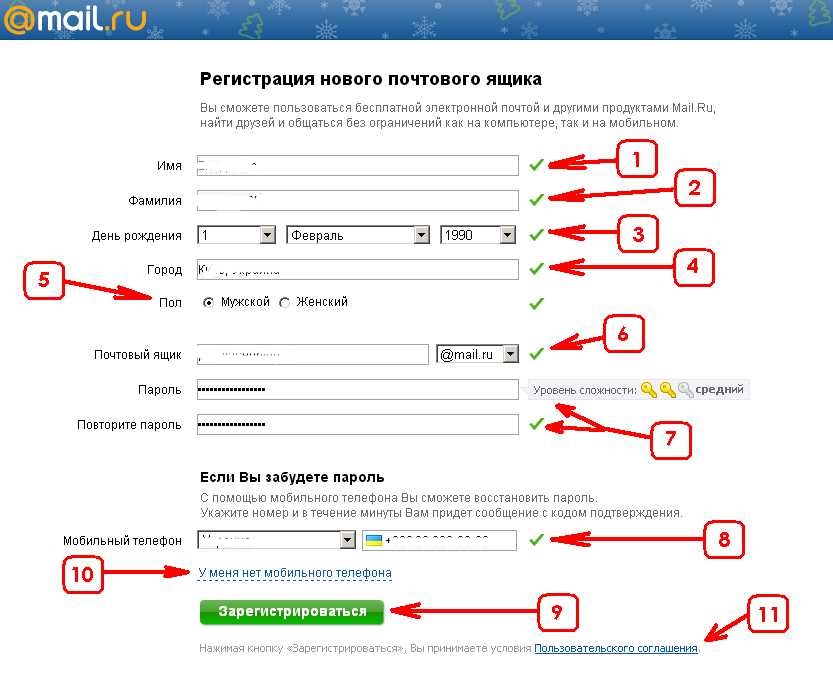
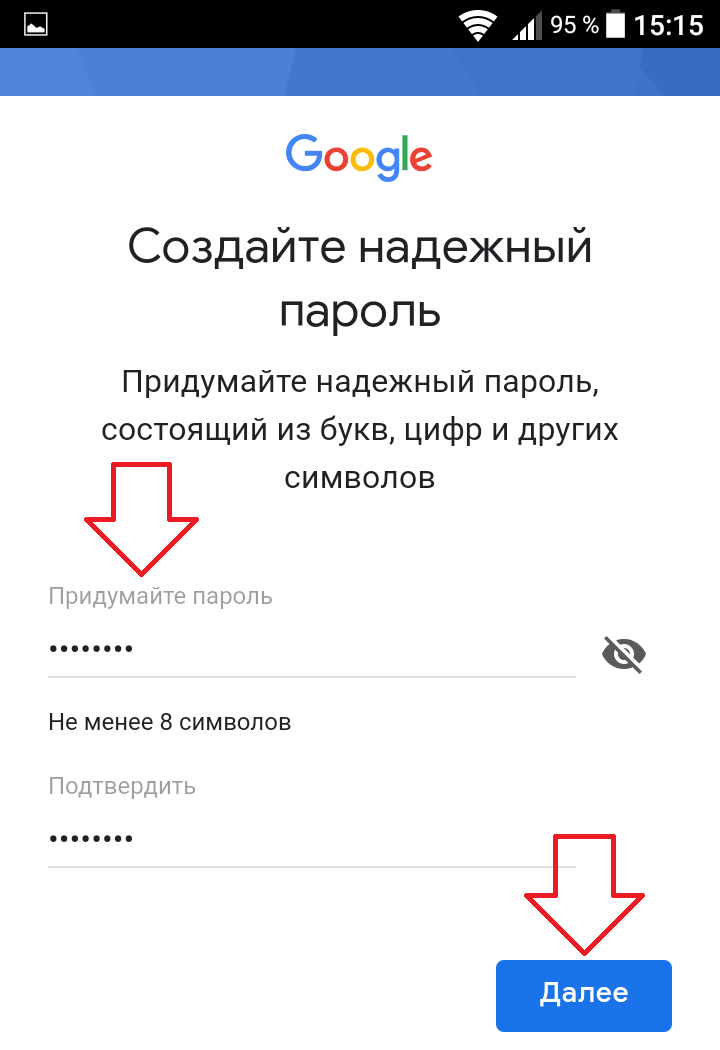

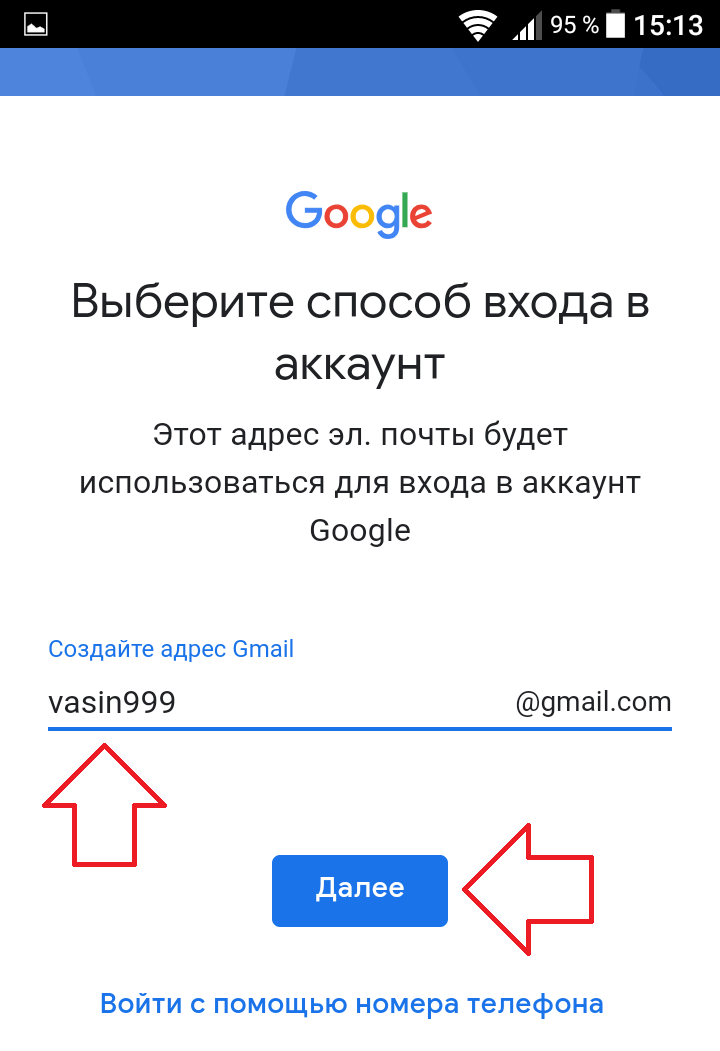
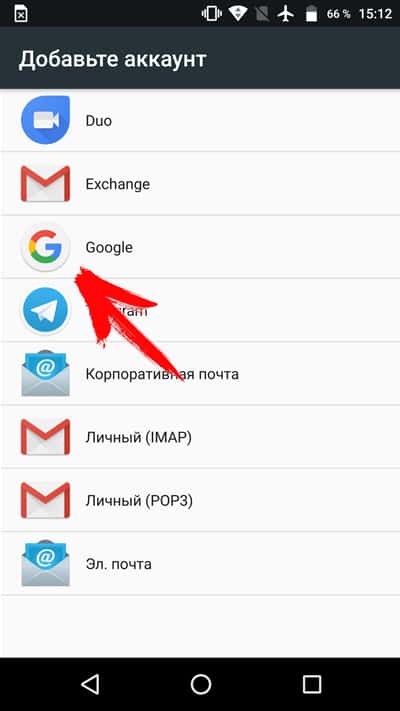 Рекомендуем обновить версию Android.
Рекомендуем обновить версию Android. mail.ru;
mail.ru;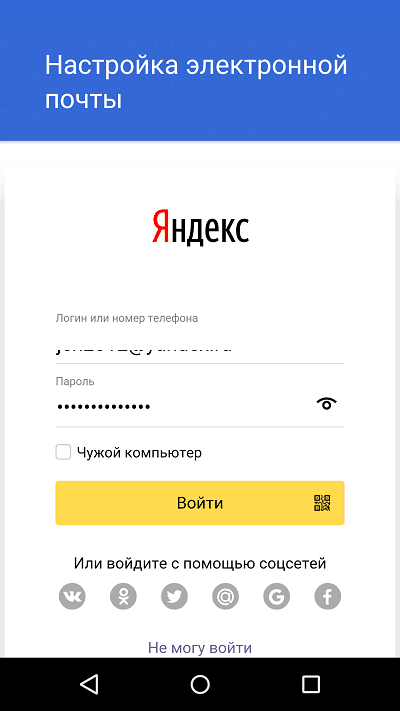 ru).
ru).

 Если вас они устраивают, выбираете понравившийся и нажимаете «Далее». Если же не нравится, кликаете «Создать собственный» и вписываете его;
Если вас они устраивают, выбираете понравившийся и нажимаете «Далее». Если же не нравится, кликаете «Создать собственный» и вписываете его;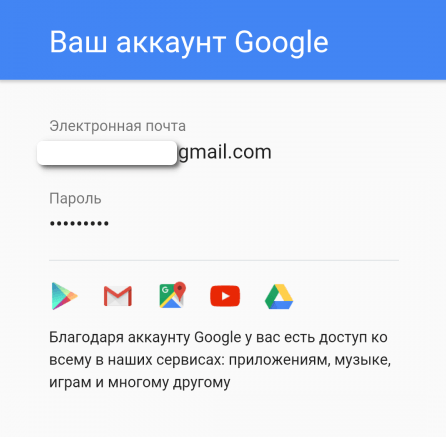 Второе и третье место поделили между собой Фэйсбук и Ютуб, которые так же принадлежат первому.
Второе и третье место поделили между собой Фэйсбук и Ютуб, которые так же принадлежат первому.
 Если они вас не устраивают, вводите свой вариант, указываете пароль и нажимаете «Зарегистрироваться»;
Если они вас не устраивают, вводите свой вариант, указываете пароль и нажимаете «Зарегистрироваться»;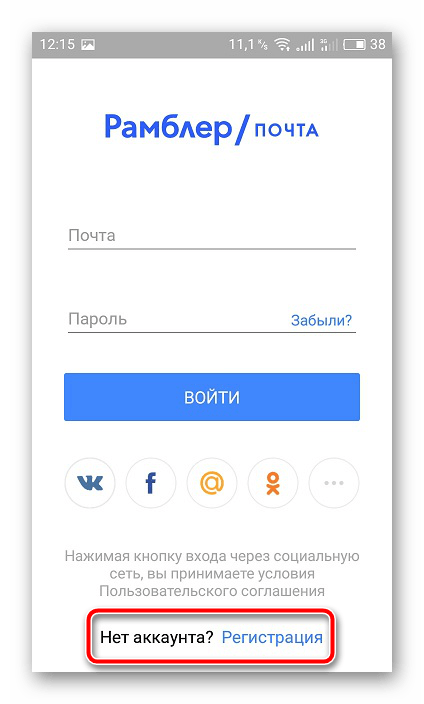 Только вводите такую информацию внимательно и обязательно запомните данные, чтобы в случае нештатных ситуаций можно было восстановить доступ к почте;
Только вводите такую информацию внимательно и обязательно запомните данные, чтобы в случае нештатных ситуаций можно было восстановить доступ к почте; статью Создание профиля работы и регистрация устройства в Intune. В противном случае, зарегистрируйте свой телефон или планшет с Android, как описано в статье Регистрация устройства Android в Intune.
статью Создание профиля работы и регистрация устройства в Intune. В противном случае, зарегистрируйте свой телефон или планшет с Android, как описано в статье Регистрация устройства Android в Intune. 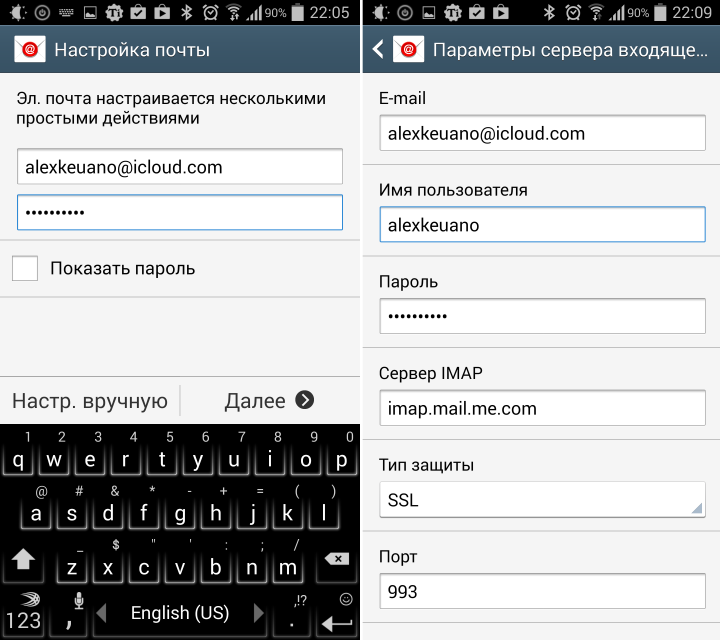
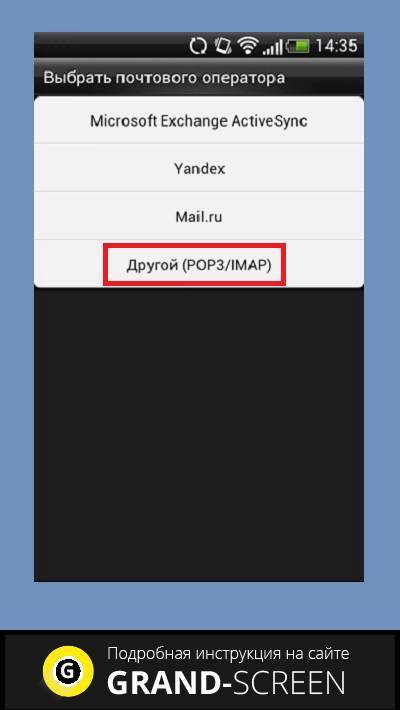 Если появится запрос на регистрацию устройства, нажмите кнопку Зарегистрировать.
Если появится запрос на регистрацию устройства, нажмите кнопку Зарегистрировать.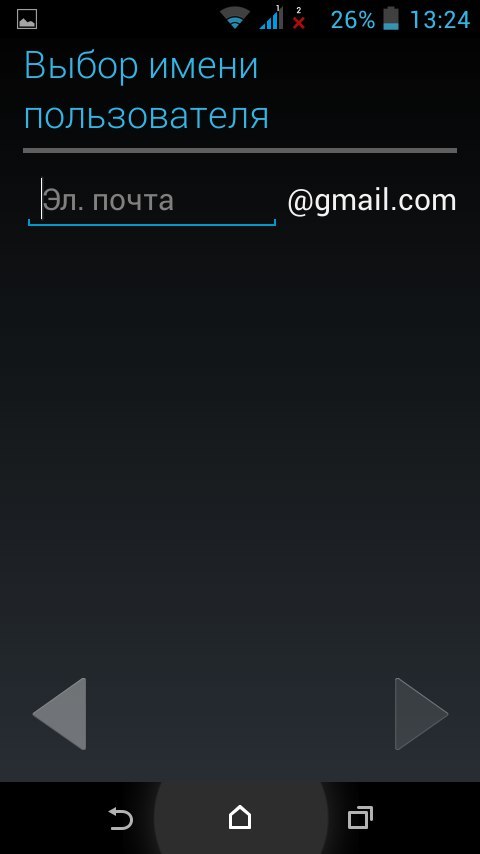 Как видно на изображении нет ни слова о том, что мы создаём учётную запись. И многие опускают руки, решив, что создать её так невозможно. На самом деле нет. Сейчас мы придумываем название почтового ящика. Нажав «далее» мы просто увидим проверку доступности адреса, а потом окно создания пароля.
Как видно на изображении нет ни слова о том, что мы создаём учётную запись. И многие опускают руки, решив, что создать её так невозможно. На самом деле нет. Сейчас мы придумываем название почтового ящика. Нажав «далее» мы просто увидим проверку доступности адреса, а потом окно создания пароля. Импульсное SMS
Импульсное SMS 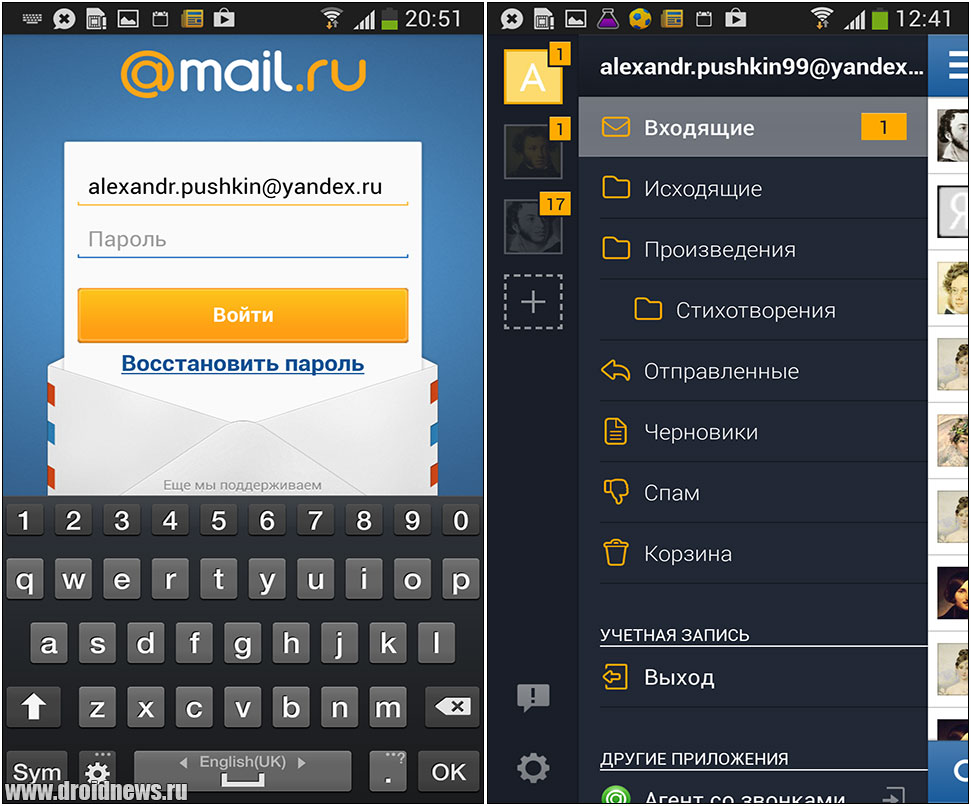 99 в месяц
99 в месяц