Как создать электронную почту на компьютере: Как создать электронную почту на компьютере
Как создать электронную почту на компьютере
Множество поисковых систем и интернет сервисов предлагают создать бесплатный почтовый ящик, каждый из которых предоставляет свои исключительные достоинства, но не все могут сравниться с электронной почтой от Яндекса.
Yandex почта предоставляет пользователю неограниченное пространство для хранения писем, различные системы предохранения от вирусов и вредоносных программ, а также обладает интеллектуальной защитой от спама и позволяет получить доступ к почте практически со всех устройств, подключенных к интернету.
Создание почтового ящика
В наше время завести почтовый ящик сможет даже новичок. Сейчас множество интернет сервисов предлагают создать эл почту бесплатно, и для ее создания пользователь должен придумать уникальный почтовый адрес и сложный пароль. Самыми популярными почтовыми сервисами являются Яндекс, Google, Microsoft и mail.ru.
Фото: Заводим электронную почту
Каждая из этих почтовых служб предоставляет доступ через веб-интерфейс в любом браузере, а также почтовые клиенты.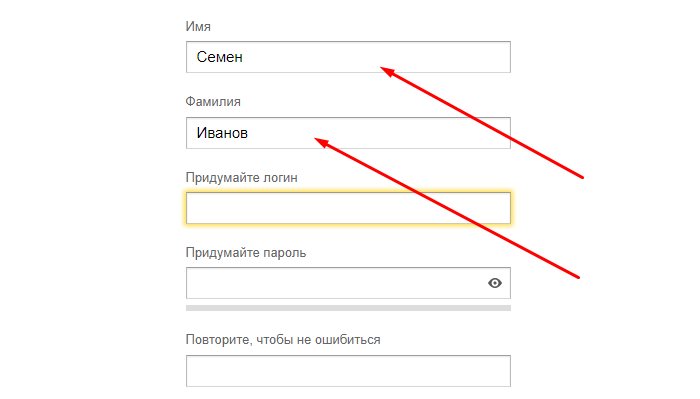
Как создать электронную почту на Яндексе
Первым шагом для регистрации почты в Яндексе будет создание логина и пароля. К созданию логина нужно отнестись ответственно, так как он должен быть простым и легко читаемым. После окончания регистрации логин уже нельзя будет изменить, и он навсегда прикрепится к вашему почтовому адресу. Например, если ваш логин пишется “login” то ваш почтовый адрес будет выглядеть вот так “ [email protected]”.
К созданию пароля тоже следует отнестись с большой серьезностью, в противном случае почтовый ящик может быть взломан мошенниками.
Во избежание подобной ситуации следует придумывать сложные пароли и не беспокоиться о взломе почты, для создания которого следует учитывать его длину не менее 15 символов и состоять из букв верхнего и нижнего регистра, цифр и содержать различные спецсимволы.
Сложные пароли довольно трудно запомнить, поэтому для их хранения разработаны специальные программы, где одной из них является “KeePass Password Safe”. Кроме хранения паролей в программе предусмотрен их генератор, что позволяет довольно быстро создать непростой пароль.
Фото: Генератор паролей
Регистрация 1 шаг
После того как вы придумали логин и пароль следует приступить к непосредственному созданию электронного почтового ящика.
- Для этого вам следует перейти по веб-адресу https://mail.yandex.ru и нажать на кнопку “Завести почтовый ящик”, после чего вы попадете на страницу регистрации почты.
- На странице регистрации вы должны ввести свое имя и фамилию, а также ранее созданные вами логин и пароль. Также обратите внимание на пункт ”Контрольный вопрос” и данные, которые вы в нем заполнили, необходимо запомнить, они могут пригодиться, если вы забудете свой пароль.
 После всех введенных сведений нужно нажать кнопку “Зарегистрироваться”.
После всех введенных сведений нужно нажать кнопку “Зарегистрироваться”.
Регистрация 2 шаг
После регистрации вы попадаете в основной веб интерфейс почтового ящика, где будет произведена дальнейшая настройка вашего аккаунта в окне “ Быстрая настройка почты” и в нем вы сможете пошагово настроить свой почтовый ящик.
- Первым шагом будет настройка меток, которые вам позволят группировать ваши контакты цветными метками.
Фото: Быстрая настройка
- Второй шаг позволяет вам подключить к вашему почтовому ящику другие аккаунты. Это делается для того, чтобы вы смогли получать письма, например, из mail.ru в своем Яндекс ящике.
Фото: вкладка сборщик писем
- Третий шаг позволит вам указать дополнительную информацию о себе, а также позволит выбрать доменную зону и загрузить фотографию.
Фото: вкладка информация
- Четвертый шаг заключительный, который информирует вас, что начальная настройка почты завершена.
 Нажав кнопку готово “Готово”, вы сможете полноценно пользоваться почтой через веб-интерфейс.
Нажав кнопку готово “Готово”, вы сможете полноценно пользоваться почтой через веб-интерфейс.
Фото: вкладка Готово
Настройка почты
Перейдя к настройке почты, вы увидите такие пункты:
- информация об отправителе;
- сбор почты с других ящиков;
- папки и метки;
- правила обработки почты;
- безопасность;
- почтовые программы;
прочие параметры.
Первые три пункта вы смело можете пропустить, поскольку их настройка осуществлялась на начальном этапе в окне “
Например, если вам приходит много спама с определенных адресов, то вы можете занести их в “Черный список” и их письма больше никогда не попадут в ваш ящик. Белый список служит для того чтобы все письма, присылаемые вашими коллегами и друзьями, не попадали в папку спам.
Пункт “Безопасность” предоставит вам возможность заменить старый пароль новым. Кроме этого, вы сможете указать дополнительные адреса электронной почты и свой телефон для восстановления доступа в случае взлома ящика. Журнал учета посещений дает возможность отследить, с каких IP адресов вы заходили в почту.
Кроме этого, вы сможете указать дополнительные адреса электронной почты и свой телефон для восстановления доступа в случае взлома ящика. Журнал учета посещений дает возможность отследить, с каких IP адресов вы заходили в почту.
Пункт “Почтовые программы”
позволяет настроить протокол, через который ваша программа будет осуществлять сбор почты. Яндекс почта может применять протокол POP и более современный IMAP, который установлен по умолчанию.Пункт “Прочие параметры” осуществляет настройку интерфейса веб-почты и редактирования, а также отправку писем.
Видео: создание почты
Сбор писем на компьютере через The Bat
Если вы используете почту для обычной переписки с друзьями и родственниками или для регистрации в каком-нибудь сервисе, то для этих целей вам будет достаточно браузера. Но когда вы применяете почтовый ящик на крупной фирме и ежедневно обрабатываете сотни писем, то незаменимым для вас помощником станет почтовый клиент, установленный на ПК, где самым популярным является The Bat!
Среди конкурентов его выделяет повышенная безопасность, скорость работы, поддержка всех операционных систем Windows.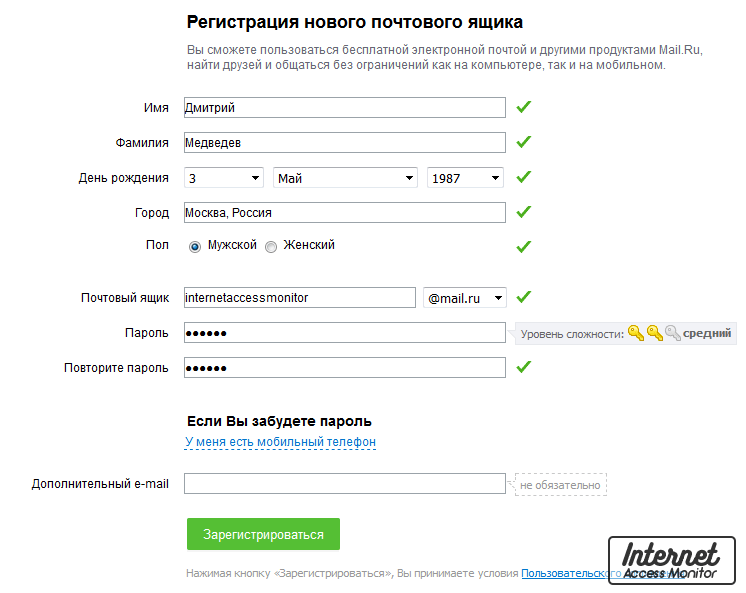
The Bat! – является самостоятельным продуктом, способным настроить работу не только с email-сервисами, поставщиками услуг электронной почты, но и с серверами Microsoft Exchange, что крайне актуально в бизнес-среде. Программа охватывает неограниченное число email-ящиков, осуществляя обработку и хранение писем огромного масштаба с предусмотренными средствами автоматической сортировки и фильтрации сообщений.
К тому же применение протоколов IMAP4, POP3 и SMTP обеспечивает безопасность связи с почтовыми серверами и поддерживает криптографические протоколы SSL и TLS различных версий для взаимодействия с клиентом всех почтовых сервисов, использующих шифрование сетевого трафика.
Установка и настройка
Для установки программы на ПК следует скачать клиент, перейдя на страницу загрузки. После загрузки клиента запустите, и нажмите кнопку “Далее”.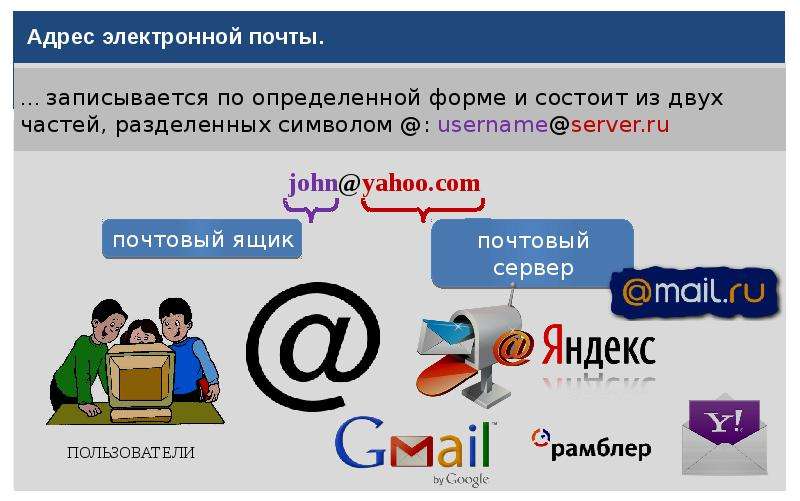
Фото: установка программы
После этого примите условия лицензионного соглашения и нажмите кнопку “Далее”.
Фото: лицензионного соглашения
Затем вам будет предоставлена возможность выбора установки “Полная” или “Выборочная”, причем при полной установке инсталлируются все компоненты программы, а при выборочной только те, которые вы укажите и нажмите кнопку “Далее”.
Фото: выбор установки
Выбрав компоненты, появится окно, которое информирует, что программа готова к установке. Нажмите кнопку “Установить” и дождитесь окончания.
Фото: вкладка установки
После установки запустите программу. Появится окно создания нового почтового ящика.
Фото: окно создания новой почты
Введите в нем данные своего почтового ящика и нажмите кнопку “OK”. После этого вы попадете в главное меню программы и сможете полноценно использовать электронную почту на компьютере.
Фото: окно программы
Работа в программе
Пользователю, который привык работать с почтой в веб-интерфейсе, The Bat может показаться довольно сложной программой, однако это не так, потому что создавать и принимать в ней письма также просто как в почте из браузера.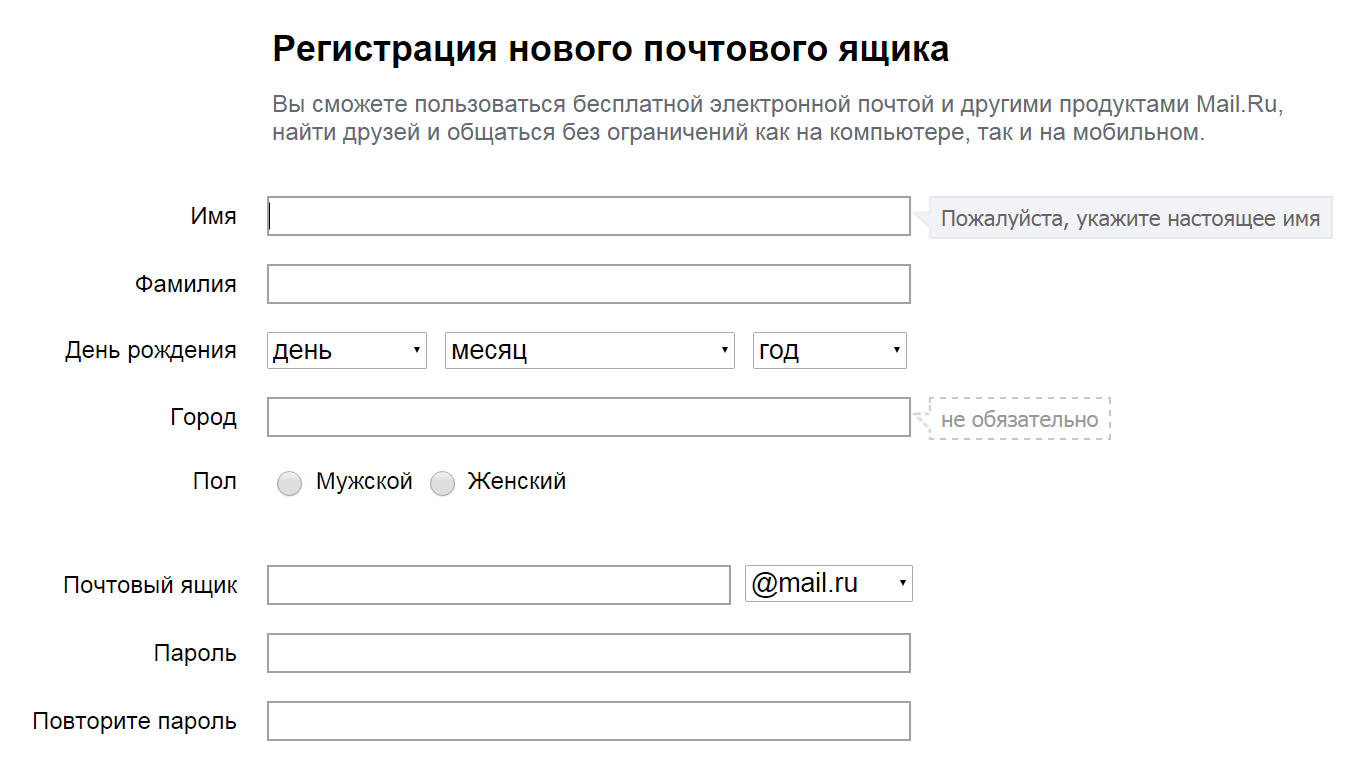 Для создания нового сообщения, вам всего лишь надо зайти во вкладку “Письмо” и нажать кнопку “Создать”. Затем откроется новое окно, в котором вы сможете редактировать свое письмо.
Для создания нового сообщения, вам всего лишь надо зайти во вкладку “Письмо” и нажать кнопку “Создать”. Затем откроется новое окно, в котором вы сможете редактировать свое письмо.
Фото: Редактирование письма
В отличие от веб-почты редактирование письма в The Bat довольно продвинутое. Вы сможете форматировать текст, проверять текст на орфографию, а также шифровать письма с помощью S/MIME, PGP и OpenPGP.
Получать входящие письма так же легко, как и отправлять, для этого достаточно открыть программу и зайти в папку входящие. Также программа обладает продвинутой системой защиты от вирусов и различных шпионских программ. The Bat может проверять как графические файлы, так и исполняемые на вирусы. И если вам пришло письмо с вредоносным файлом, то клиент обязательно выдаст предупреждение.
Если вы используете The Bat на работе и к вашему ПК, имеют доступ другие сотрудники, то вы можете защитить его, воспользовавшись паролем на доступ к личному ящику. Для этого перейдите во вкладку “Ящик” и нажмите кнопку “Пароль на доступ к ящику”
Для этого перейдите во вкладку “Ящик” и нажмите кнопку “Пароль на доступ к ящику”
Окно нового пароля
Одним из преимуществ такой программы является использование автономной адресной книги. Она дает дополнительную безопасность, поскольку множество форматов подвергалось различным атакам, при которых происходит кража данных. Также книга совместима с множеством современных форматов, что позволяет хранить в ней не только данные почты.
Благодаря использованию плагинов, обеспечивающие дополнительную защиту почты, которые могут создаваться разработчиками, The Bat приобрёл дополнительную популярность в корпоративной среде.
Подведя итог, можно сказать, что электронный почтовый ящик является незаменимым помощником, который помогает людям общаться как дома, так и на работе. Как видно из статьи, создать электронную почту способен даже самый начинающий пользователь. Использование в наше время электронной почты остается очень актуальным, поскольку этот вид передачи является одним из основных в мире интернета.
Как настроить работу электронной почты (email) на своем компьютере
POP3-сервер: mail.
SMTP-сервер: mail.
Имя пользователя (для pop3): @
Имя пользователя (для smtp): @
Совет: Для отправки сообщений лучше всего использовать сервер (SMTP-сервер) вашего провайдера. Это уменьшает нагрузку на сеть — ваши сообщения будут уходить быстрее. Узнайте адрес своего SMTP-сервера у вашего администратора сети или провайдера.
Вот некоторые популярные адреса:
| Провайдер | Адрес SMTP-севрера |
|---|---|
| Комстар-директ (Точка.Ру, Стрим) | umail.ru |
| Corbina telecom | smtp.post.ru |
| Комкор (Акадо) | mail.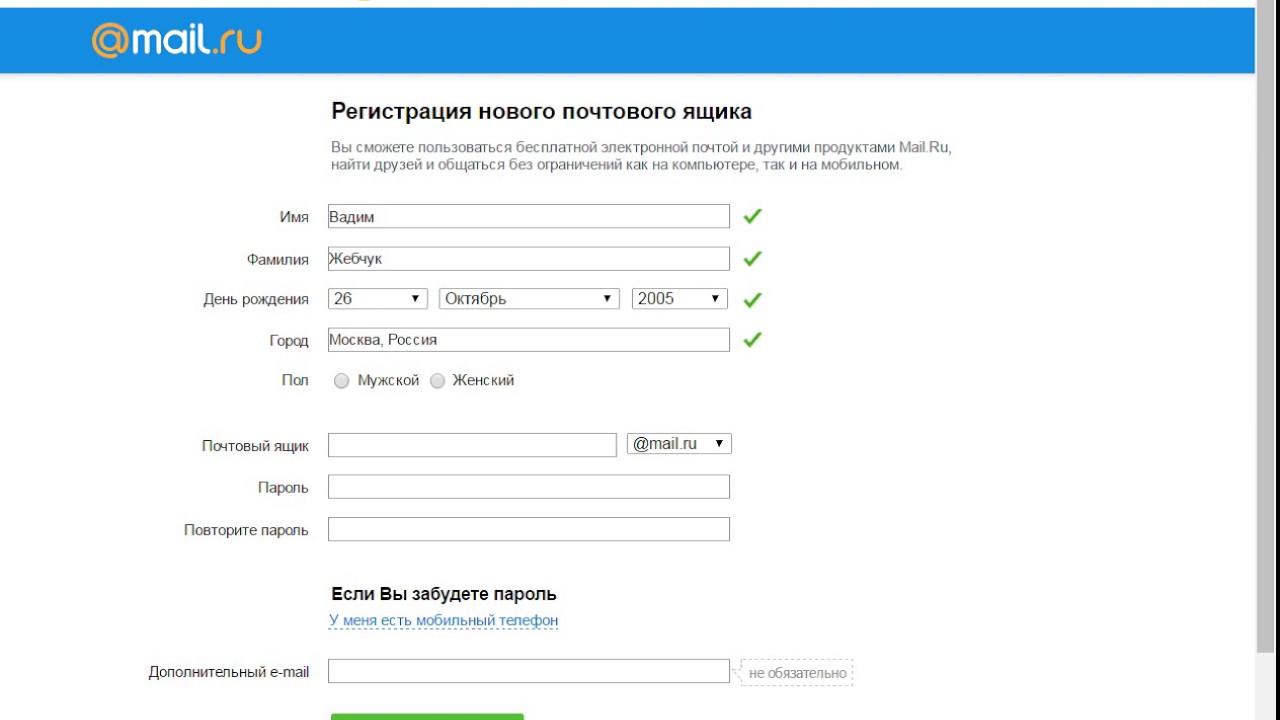 comtv.ru comtv.ru |
Инструкции по настройке почтовых клиентов
MS OutlookДля работы в MS Outlook с почтовым ящиком Вам необходимо настроить Учетную Запись.
Если у Вас уже есть Учетная запись и Вы хотите перенастроить ее на работу с Вашим почтовым ящиком выберите ее (закладка Почта (Mail)) и нажмите кнопку Свойста (Properties). Далее следуйте инструкции для настройки новой учетной записи.
Настройка Учетной Записи.
1. Запустив Outlook, выберите в меню пункт Сервис (Tools), затем Учетные Записи (Службы или Accounts).
2. Чтобы создать новую учетную запись нажмите Добавить > Почта (Add > Mail). Запустится Мастер Подключения к Интернет, который поможет Вам заполнить все необходимые значения.
Если Вы запускаете Outlook впервые, Мастер запустится автоматически при старте программы.
3. На первом шаге введите свое полное имя или имя учетной записи, нажмите кнопку Продолжить/Next.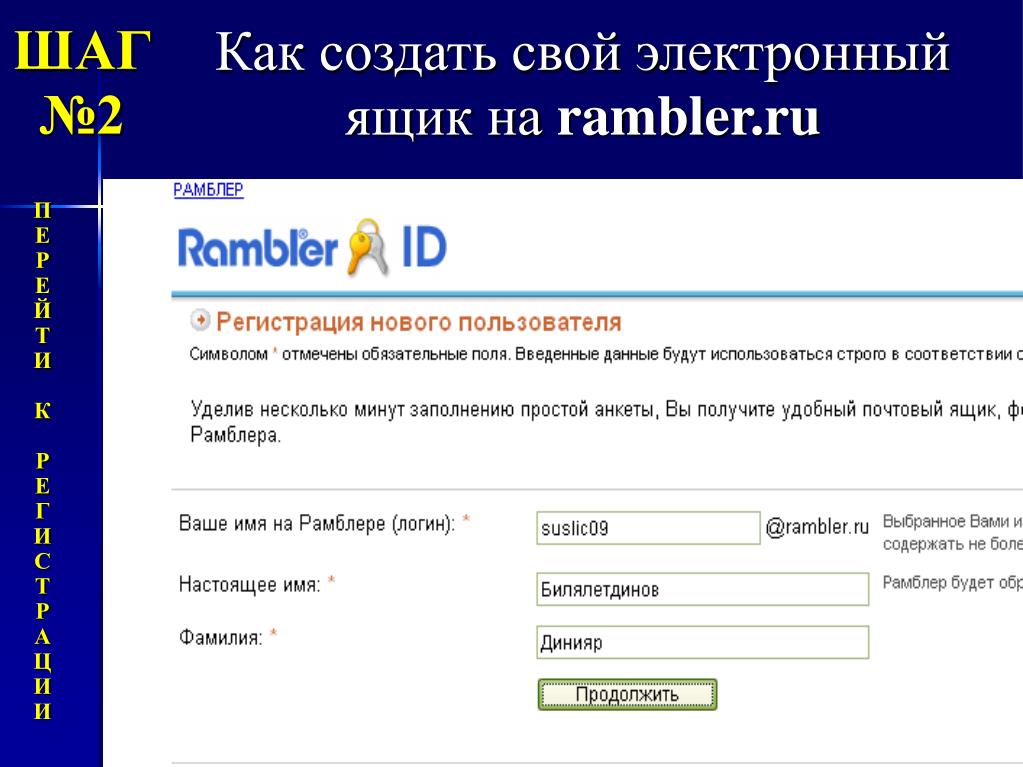
Далее введите полное имя почтового ящика, включающее значок «@» и название домена (например, [email protected]).
4. На следующей странице выберите тип сервера входящей почты — POP3 и введите имена входящей и исходящей почты.
Сервер входящей почты (POP3-сервер): mail..
Сервер исходящей почты (SMTP-сервер): mail..
В качестве сервера для исходящей почты (Outgoing mail server) Вы можете указать SMTP-сервер Вашего провайдера (его имя Вы можете узнать в службе поддержки пользователей Вашего провайдера).
5. В качестве имени пользователя укажите полное имя почтового ящика, включающее значок «@» и название домена (например, [email protected]).
В поле «Password» укажите Ваш пароль к почтовому ящику.
Опции «Подключение через защищенное соединение» (Secure Password Autentification — SPA) не должны быть включены.
6. На следующем шаге на странице Connection Выберите Ваш способ выхода в Internet.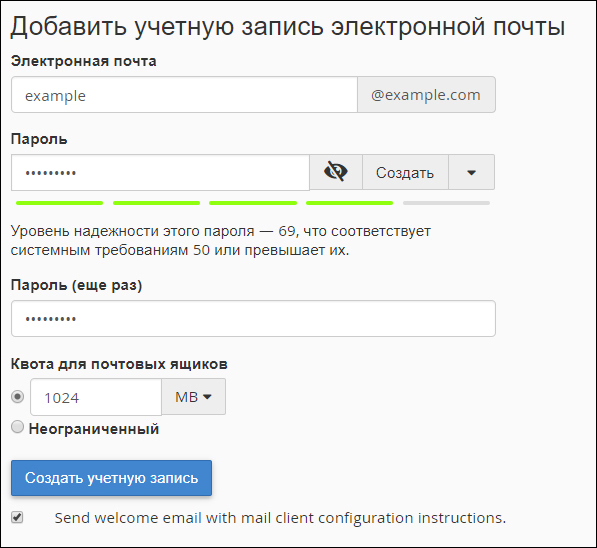 Нажмите ОК — настройка Учетной Записи в Outlook завершена.
Нажмите ОК — настройка Учетной Записи в Outlook завершена.
Для отправки писем Вам необходимо настроить SMTP-авторизацию.
Настройка SMTP-авторизации.
Обратите внимание: указанные настройки верны для использования SMTP-сервера mail.example.com. Если в качестве сервера для исходящей почты Вы указали SMTP-сервер Вашего провайдера, уточните настройки SMTP-авторизации в службе поддержки пользователей Вашего провайдера.
1. Войдите в список учетных записей (меню Сервис -> Настройка учетных записей или Service -> Internet Accounts).
2. В списке учетных записей (Internet Accounts) выберите запись и нажмите Изменить (Properties).
3. Убедитесь что правильно заполнены поля для сервера входящей и исходящей почты(mail.ваш домен), затем Другие настройки, Сервер исходящей почты
4. Поставьте галочку у «SMTP-Серверу требуется проверка подлинности» и отметьте пункт «Аналогично серверу для входящей почты»
5.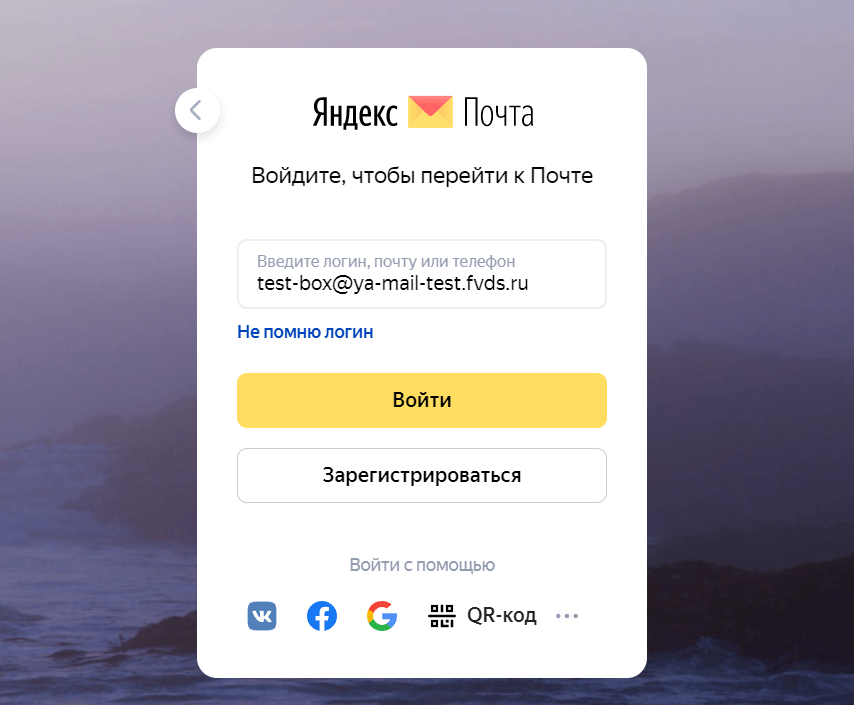 Нажмите ОК — настройка SMTP-авторизации в Outlook завершена.
Нажмите ОК — настройка SMTP-авторизации в Outlook завершена.
Для работы в The Bat! с почтовым ящиком Вам необходимо настроить «Почтовый Ящик».
Настройка Почтового Ящика.
1. Чтобы создать новый ящик выберите в меню Account (Ящик) > New (Создать почтовый ящик). Запустится Мастер, который поможет Вам заполнить все необходимые значения.
Если Вы запускаете The Bat! впервые, Мастер запустится автоматически при старте программы:
Далее выберете названия ящика. Подойдет любая фраза, например POCHTA.
Также Вы можете при желании выбрать папку, которая будет использоваться для хранения Вашей почты. Нажмите кнопку Next.
2. Введите свой электронный адрес (E-mail address) целиком.
Поля «Полное Имя» и «Организация» заполните по собственному усмотрению. Нажмите кнопку Next.
3. Введите имена входящей и исходящей почты:
Сервер входящей почты (POP3-сервер): mail.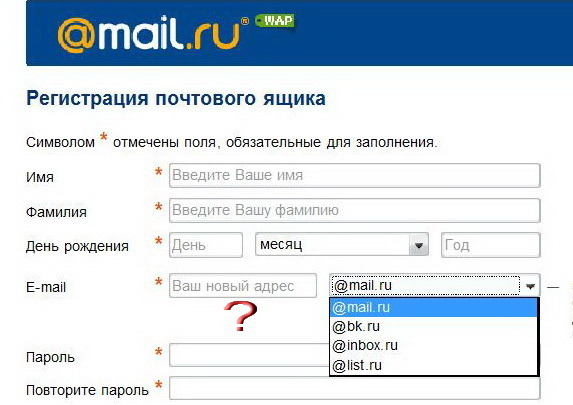 .ru.
.ru.
Сервер исходящей почты (SMTP-сервер): mail..ru. В качестве сервера для исходящей почты (Outgoing mail server) Вы можете указать SMTP-сервер Вашего провайдера (его имя Вы можете узнать в службе поддержки пользователей Вашего провайдера).
Нажмите кнопку Next.
4. В качестве имени пользователя укажите полное имя почтового ящика, включающее значок «@» и название домена (например, [email protected]).
В поле Password укажите Ваш пароль к почтовому ящику.
Убедитесь, что опция Use encrypted login method (APOP) не включена.
Остальные параметры могут быть установлены по Вашему усмотрению:
Нажмите кнопку Next. Настройка Почтового Ящика в The Bat! завершена.
Для отправки писем Вам необходимо настроить SMTP-авторизацию.
Настройка SMTP-авторизации.
Обратите внимание: указанные настройки верны для использования SMTP-сервера mail. example.com. Если в качестве сервера для исходящей почты Вы указали SMTP-сервер Вашего провайдера, уточните настройки SMTP-авторизации в службе поддержки пользователей Вашего провайдера.
example.com. Если в качестве сервера для исходящей почты Вы указали SMTP-сервер Вашего провайдера, уточните настройки SMTP-авторизации в службе поддержки пользователей Вашего провайдера.
1. Войдите в свойства выбранной учетной записи (меню Account (Ящик) > Properties (Свойства)).
2. Выберите в левой колонке раздел Transport (Транспорт):
Справа в разделе настроек SMTP-Сервера нажмите кнопку Authentication (Аутентификация).
3. Отметьте пункт Perform SMTP Autentication (Аутентификация SMTP), далее выберите Вход в систему как на сервер входящей почты параметры, указанные ниже), в качестве имени пользователя укажите имя в виде _ @smtp.inlife.ru (например, [email protected]), а в поле Password (Пароль) укажите Ваш пароль к почтовому ящику. Пункт Require secure autentication (Требовать безопасную аутентификацию)не отмечайте.
1.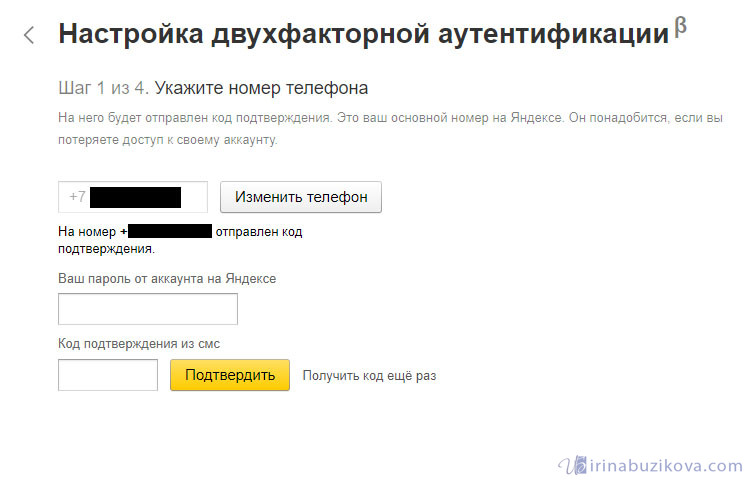 Учетные записи интернета -> Добавить другую -> Учетная запись Mail
Учетные записи интернета -> Добавить другую -> Учетная запись Mail
2. Укажите имя, почтовый адрес и пароль от почты
3. В свойствах сервера входящей почты:
- тип учетной записи — POP;
- сервер почты — mail.site.com (где site.com — адрес вашего сайта)
- имя пользователя — адрес вашей почты
- пароль — ваш пароль
4. В свойствах сервера исходящей почты
- SMTP-сервер — mail.site.com (где site.com — адрес вашего сайта)
- имя пользователя — адрес вашей почты
- пароль — ваш пароль
При возникновении проблем обращайтесь в службу техподдержки: 616-2886, 925-5731
Как получать электронную почту на компьютер
Посылать письма непосредственно с сайта и там их получать — неудобно, поэтому здесь поделюсь своими достижениями, как создать электронную почту на компьютере.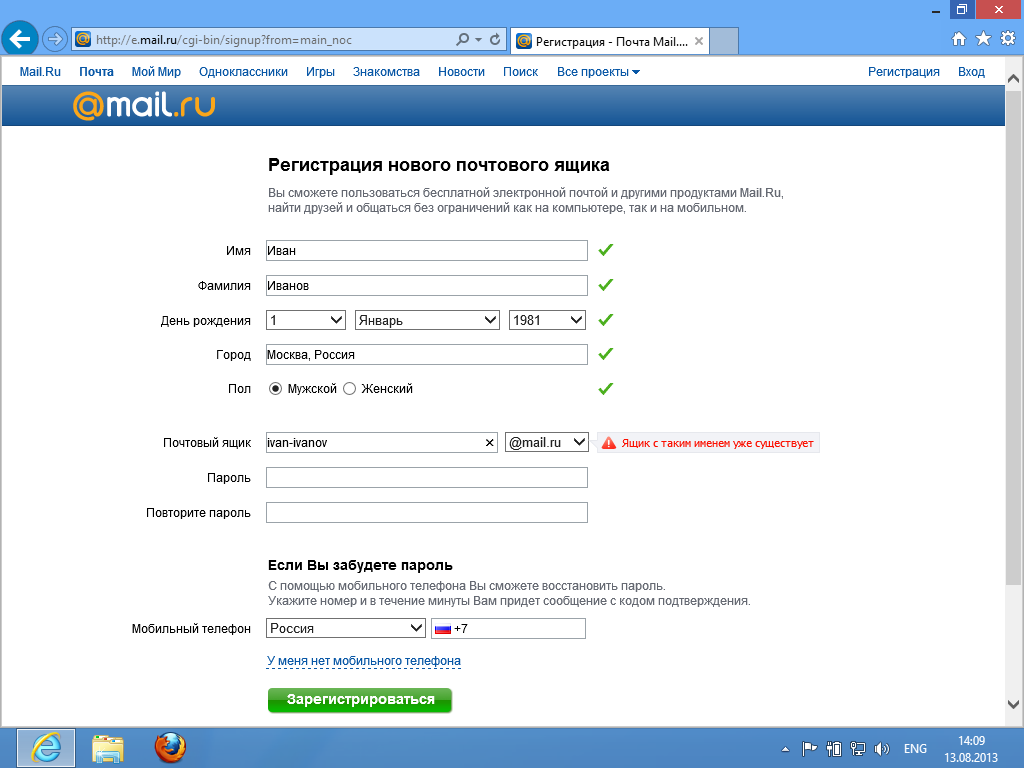
Сразу скажу, если сделаете, как написано здесь, то возвращаться к прошлым мучениям не захотите.
Итак, чтобы создать электронную почту на компьютере – потребуются две вещи. Первая зарегистрировать почтовый ящик и скачать и установить почтовую программу.
Ящик я рекомендую сделать на Gmail, а программу the bat. Можете поверить это лучшее решение на сегодняшний день 07.12.2012. Теперь подробнее как создать электронную почту на компьютере.
Как создать самому свою электронную почту бесплатно
О регистрации почтового ящика много писать не буду. Там все упрощено до минимума. Зайдите на сайт гугле (Gmail.com) и нажмите на почту:
Дальше в самом верху, с лева жмите «создайте аккаунт», заполните все что нужно и получите почтовый ящик, только непременно логин и пароль запомните (запишите). Теперь скачайте и установите the bat.
Конечно, есть много и других программ, чтобы создать электронную почту на компьютере. Я перепробовал их всех, и эта оказалась лучшей во всех отношениях.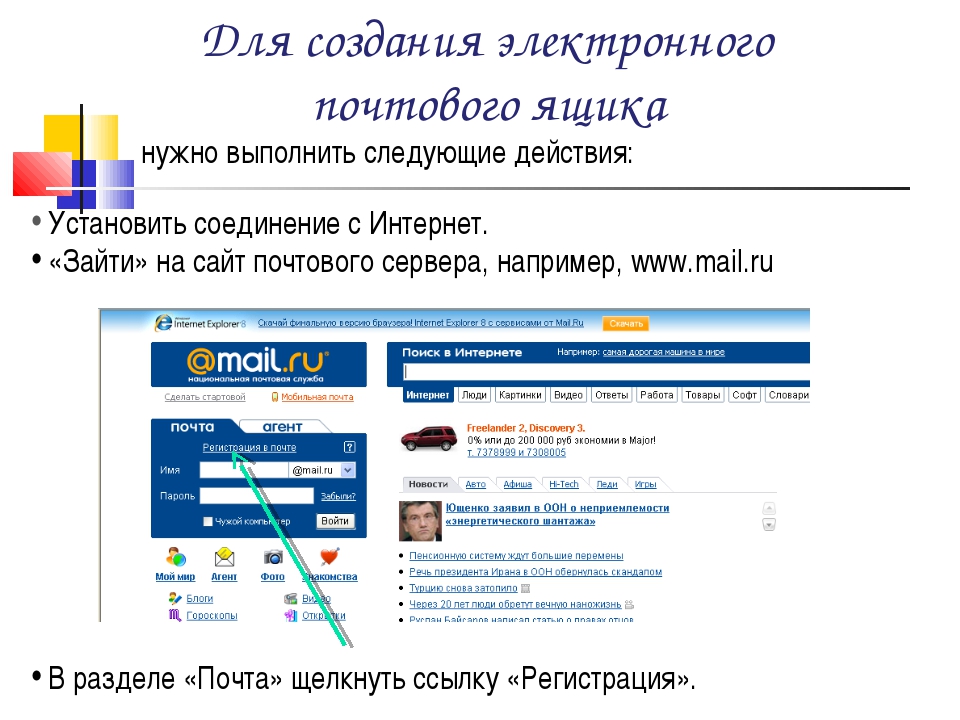
Касается это и настроек, впрочем, и настраивать ничего не нужно, только вписать логин и пароль, с условием, что ящик на Gmail.
После установки программы, вверху нажмите ящик и выберите создать новый:
Заполните как на рисунке выше и жмите далее:
В четвертом шаге создания электронной почты на компьютере, оставьте все как есть:
В пятом поставьте галочку – оставлять письма (при условии что хотите) и введите пароль:
В дальнейшем нажмите далее и когда спросят, хотите ли что-либо еще настроить, то пока советую отказаться — сделаете позже.
Вот и все можете пользоваться. Электронную почту на компьютере вы создали.
В заключение лишь скажу, что в этой программы, множество настроек.
Например, проверка почты в заданное время или одновременная отправка писем множеству друзей.
Самое же главное все это будет теперь на вашем компьютере, и заходить на сайты больше не продеться.
Как сделать электронную почту на компьютере
Обновлено: 28. 01.2021 22:42:36
01.2021 22:42:36При регистрации в большинстве интернет-сервисов от пользователя требуется указать адрес email. Создать почтовый ящик можно бесплатно на сайтах крупных поисковых систем, таких как Google или Яндекс. В этом материале наши эксперты рассказывают, как выполнить эту операцию на компьютере.
Веб-интерфейс
Для создания электронного адреса воспользуемся браузером входящим в состав дистрибутива или используемым по умолчанию.
Заходим на главную страницу поисковика Google. В правой верхней части окна расположено небольшое меню. Щелкаем мышкой по области, указанной на снимке экрана стрелкой.
На странице входа в почтовый сервис Gmail нажимаем ссылку, отмеченную единицей. В выпадающем меню выбираем создание почтового ящика для личных целей.
Заполняем поля, обозначенные цифрой «1», указывая в них имя и фамилию пользователя.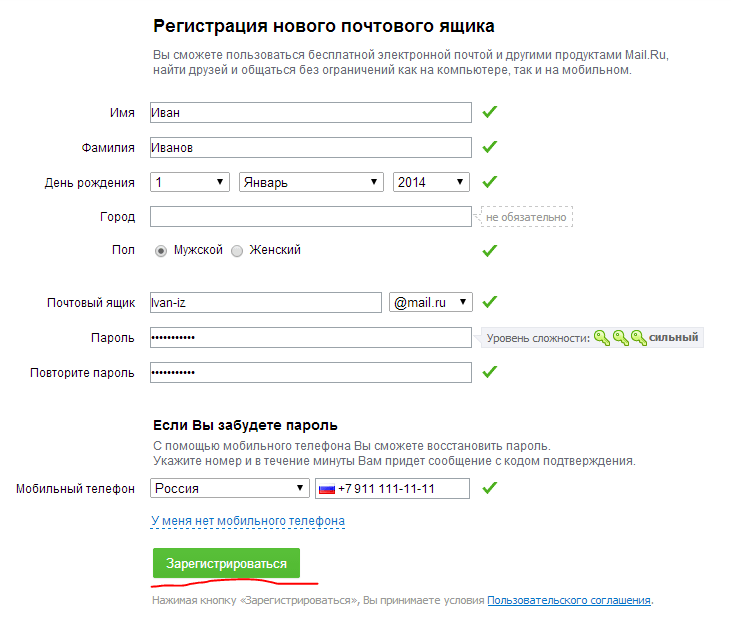 Придумываем логин внося его в следующей строке перед «@gmail.com». Имя пользователя должно быть уникальным, поэтому на его подбор может уйти некоторое время. Придумываем пароль доступа указывая его в первом из отмеченных цифрой «3» полей. Можно воспользоваться подсказкой которые предложит браузер или сделать это самостоятельно. В точности повторяем пароль набрав его в правом поле. По умолчанию вводимые символы скрываются точками. Нажав указанный на скриншоте стрелкой значок, пользователь временно включает режим их отображения, чтобы проверить правильность набора. Завершаем операции щелчком по кнопке «Далее».
Придумываем логин внося его в следующей строке перед «@gmail.com». Имя пользователя должно быть уникальным, поэтому на его подбор может уйти некоторое время. Придумываем пароль доступа указывая его в первом из отмеченных цифрой «3» полей. Можно воспользоваться подсказкой которые предложит браузер или сделать это самостоятельно. В точности повторяем пароль набрав его в правом поле. По умолчанию вводимые символы скрываются точками. Нажав указанный на скриншоте стрелкой значок, пользователь временно включает режим их отображения, чтобы проверить правильность набора. Завершаем операции щелчком по кнопке «Далее».
Заполняем данные о дате рождение и выбираем пол в выпадающем списке. Жмем кнопку, отмеченную тройкой.
На завершающем этапе принимаем условия использования сервиса и политику конфиденциальности применяемую при обработке данных.
Почтовый ящик создан. Пользователю сразу будет предложено выбрать схему отображения папок и заполнить дополнительные данные в профиле, но это уже необязательные операции, которые можно выполнить в любое удобное время.
Почтовая программа
Выбор между веб-интерфейсом или отдельной программой для работы с почтовыми сообщениями зависит от предпочтения пользователя.
Открываем приложение «Почта», входящее в состав дистрибутива Windows. Щелкаем мышкой по области обозначенной рамкой.
В меню добавления учетных записей выбираем иконку, указанную на скриншоте стрелкой. Почтовый сервис Google является одним из самых популярным в мире и его базовые настройки заранее прописаны в программе.
Набираем в отмеченном единицей поле полный почтовый адрес в формате «[email protected]».
Вводим в указанное стрелкой поле заданный при регистрации в сервисе пароль.
Нажимаем «Разрешить» позволяя приложению получить доступ к содержимому ящика, адресной книге и записям календаря.
В подсвеченном зеленым маркером поле указываем имя отправителя. Жмем область «Вход», указанную на скриншоте стрелкой. Программа автоматически установит остальные параметры и подключится к почтовому серверу Google.
Получаем уведомление об окончании настроек почтового клиента. Закрываем окно мастера учетных записей кликнув по области «Готово» и можем пользоваться программой.
В заключение
Наши эксперты рассказали, как сделать электронную почту на компьютере. Почтовые сервисы во многом идентичны и опираясь на приведенный алгоритм email можно создать на любом удобном сервисе.
| Оцените статью | |
Всего голосов: 0, рейтинг: 0 |
как создать электронную почту (e-mail)
СОДЕРЖАНИЕ:1 — Создание электронной почты на компьютере
2 — Создание E-mail на телефоне (iphone/android)
Введение…
Создать (открыть, завести, зарегистрировать) электронную почту (e-mail) очень просто. Сделать это можно как на компьютере, так и не любом телефоне: айфоне и андроиде. Всё, что Вам понадобится — это доступ к интернету. Весь процесс займёт не более 2-3 минут! Следуйте нашей инструкции с фото, описаной ниже.
Как бесплатно создать электронную почту на компьютере (пошаговое руководство с фото)
ШАГ №1. Перейти по ссылке — РЕГИСТРАЦИЯ
ШАГ №2. Заполните свои данные:
a) ИМЯ
б) ФАМИЛИЯ
в) ЛОГИН — это и будет название Вашего почтового ящика
г) ПАРОЛЬ — можно использовать любые символы, буквы, цифры
ШАГ №3. Укажите номер телефона ИЛИ ответ на секретный вопрос
Для восстановления доступа к почтовому ящику (если Вы забудите пароль) используется один из методов:
— Номер телефона (на него позвонит робот и продиктует код, который нужно ввести):
или
— Ответ на контрольный вопрос:
Какой из этих двух способов выбрать — решаете Вы сами.
ШАГ №4. Вводим проверочные символы и нажимаем «Зарегистрироваться»
Можно выбрать фото или нажать кнопку «Пропустить».
Вот и всё, теперь у Вас есть свой личный электронный ящик, пользоваться которым можно абсолютно бесплатно!
ШАГ №5. Ваша электронная почта доступна по адресу: www.mail.yandex.ru
Также на почту можно будет зайти, нажав на ссылку «Почта» в правом верхнем углу на главной странице Яндекса.
Теперь у Вас есть возможность как отправлять письма, так и читать их во «Входящих».
Как создать электронную почту на телефоне (айфоне или андроиде) бесплатно
Процедура регистрации (создания) электронного почтового ящика с мобильного телефона ничем не отличается!
Просто следуйте инструкциям, описанным ВЫШЕ ⇑.
Электронная почта Майл ру [как создать, настроить, войти с компьютера и телефона в почтовый ящик]
Приветствую вас, уважаемые читатели блога Rabota-Vo.ru! Не так давно я решил отказаться от почты Майл ру и думал, что решение это будет окончательное. Достал спам Спам – рассылка рекламных писем лицам не изъявляющих их получать и постоянные взломы ящика.
Когда я писал, где создать электронную почту, то Mail ru поместил на последнее место. В той заметке я перечислил все недостатки сервиса, дублировать не буду.Здесь хочу рассказать о нем в положительном ключе. Ведь почтовый ящик на Майле имеет немало преимуществ. Многие просто получают или отправляют письма и не знают, какие возможности дает Почта@Mail.Ru.
Материал получится объемный. Ведь недостаточно объяснить, как завести почту на Майл ру. Надо еще описать все ее «фишки». Вот список тем, которые я собираюсь здесь затронуть:
• Как создать почту на Майле
• Как войти в почту Майл ру
• Основные настройки почтового ящика
• Как получать и отправлять письма
• Сервис Облако @Mail.Ru
• Новый фоторедактор для почты и Облака
• Сервис Агент @Mail.Ru
• Почта Майл ру на телефоне
Как создать почту на Майл ру – регистрация почтового ящика
В сети есть инструкции, часто даже слишком подробные. Не буду их повторять, расскажу обо всем максимально кратко. Завести почту на Mail ru легко, но есть нюансы, о которых надо знать. Итак:
• Переходите на страницу регистрации, заполняете форму. Придумываете логин Логин – имя (идентификатор) учетной записи пользователя в глобальной сети Интернет или в компьютерной системе (то, что перед значком @), выбираете домен mail.ru, bk.ru, inbox.ru или list.ru (это без разницы). В результате получится электронный адрес.
Совет: Рекомендую ввести номер телефона. Он поможет восстановить доступ, если вы сами забудете пароль или если его взломают и поменяют. Не сомневайтесь, сервис Почта@Mail.Ru не рассылает рекламу через SMS.
• Жмете «Зарегистрироваться». Если вы указали мобильный, придет SMS с кодом. Если нет, придется вбивать капчу Капча – компьютерный тест, позволяющий определить, кем является пользователь системы, роботом или человеком. (на английском!). Если что-то не так, откроется страница регистрации, где будет указана причина:
Совет: Ящики на Mail ru вскрывают часто. Поэтому постарайтесь придумать сложный пароль (бессмысленный набор букв и цифр). Не сохраняйте его в браузере Браузер (Веб-обозреватель) – программное обеспечение для просмотра интернет-ресурсов (веб -сайтов). Самые популярные среди пользователей: Mozilla Firefox, Internet Explorer, Opera, Google Chrome, Safar., выходите из почты прежде, чем закрыть вкладку.
• Все, у вас есть электронная почта на Майл ру. Браузер сразу перебросит вас в почтовый ящик, где можно будет задать первичные настройки. Но сделать это можно и потом.
Как проще всего войти в почту Майл ру с любого компьютера
Начинающие пользователи часто не могут зайти в свой почтовый ящик. Они просто не знают, где и какой адрес надо набрать. Это тоже просто:
• Вот ссылка для входа на сайт Почта @Mail.Ru, нажимайте прямо на нее. Также можете набрать в адресной строке браузера e.mail.ru или просто mail.ru. В любом случае появится нужное окно.
• Вводите логин, выбираете из списка вторую часть адреса. Вбиваете свой пароль (не забудьте переключить клавиатуру на нужный язык).
• Нажимаете «Войти». И да, снимите галочку «запомнить», которая позволяет сохранить пароль в браузере – это небезопасно. Особенно, если собираетесь войти в почту с чужого компьютера.
Если войти в почту не получается, возможно, кто-то взломал почтовый ящик и поменял пароль. Чтобы его восстановить, нажмите в том же окне авторизации на «Забыли пароль?» и пройдите процедуру восстановления.
Как настроить почтовый ящик на – основные параметры
Итак, вы вошли в почту. Настройки, заданные по умолчанию, позволяют нормально пользоваться ящиком. А чтобы их поменять, щелкните по «Еще» в верхней панели инструментов и выберите соответствующий пункт.
После этого появится большое меню, где есть все доступные настройки. Тот же список будет продублирован и в левой части окна. Не буду подробно описывать все разделы, расскажу про самые важные:
• Личные данные. Там можно изменить или добавить фото (с компьютера, с веб-камеры или по ссылке из Интернета) – оно будет отображаться и на других сервисах Mail ru.
Если вы что-то поменяли, нажмите внизу «Сохранить» и переходите к следующему разделу. Вас туда перебросит автоматически после сохранения настроек. Если ничего не сохраняли, раздел можно выбрать в левой части окна.
• Работа с письмами. В принципе, там все нормально. Но лучше посмотреть, какие там настройки. Может, захочется что-то поменять.
• Темы. Здесь можно выбрать фон и цветовое решение страницы. Сохранять ничего не надо, выбранная тема установится сразу.
• Правила фильтрации. Удобная штука, которая понадобится, как только на почту начнет приходить спам. Можно нажать «Добавить фильтр» и установить условия, при которых письма будут автоматически удаляться.
• Папки. Если хотите установить на какую-то папку (например, на «Входящие») пароль, наведите на нее курсор. Справа появится значок шестеренки, нажмите на него.
Появится окно настроек. Ставьте галочку в строку «Папка защищена паролем». Откроется форма, которую надо заполнить. Чтобы подтвердить новые настройки, нажмите «Изменить».
Как пользоваться почтой – отправка и получение писем
Наверное, каждый хоть раз вел переписку по E-mail. Поэтому я не буду подробно описывать этот процесс. Расскажу лишь о нюансах работы почты на Майле:
• Все ваши папки находятся в левой части рабочего окна. Рекомендую заглядывать иногда в «Спам», так как там могут оказаться нужные сообщения.
• Электронная почта Майл ру позволяет отмечать важные письма, группировать их, добавлять адреса в список контактов. Все эти команды вы найдете в небольшой панели сверху.
• Изначально объем вашего электронного ящика составляет 10 Гб. Это очень много, не представляю, чем его можно заполнить. Но, если это случиться, объем увеличится.
Если хотите начать переписку, нажмите слева «Написать письмо». Откроется текстовый редактор. Он достаточно простой, но все необходимое там есть. Вот что вам может пригодиться:
• Функция «Уведомить о прочтении» позволяет запросить у адресата автоматическое уведомление, что он прочитал письмо. Для этого вам достаточно поставить соответствующую галочку (справа, сразу под темой).
• Удобно, что в почте есть переводчик. А еще сервис сразу проверяет ошибки, подчеркивает сомнительные слова и предлагает варианты их написания.
• Прикрепить файл – его можно загрузить с компьютера, из облака или из почты. Если файл весит < 25 Мб, он уйдет в письме. Если > 25 Мб, то загрузится на сервер, и адресат получит ссылку.
Что такое Облако, зачем оно нужно, как работает сервис
Регистрация почтового ящика открывает дополнительные возможности. Одна из них – сервис Облако @Mail.Ru. Чтобы его открыть, надо войти в почту и выбрать соответствующую иконку в верхней панели.
По сути, это – виртуальная и очень большая флешка, доступная с разных устройств. Интерфейс Облака настолько понятный, что нет смысла описывать его подробно. Очень удобная штука, которая позволяет:
• Загружать большие файлы. При бесплатном тарифе размер каждого из них – не более 2 Гб, а общий объем Облака – 25 Гб. Но за небольшую плату все это можно увеличить в разы.
• Создавать папки, документы, таблицы и полноценные презентации. Все это делается виртуально, но можно установить приложение к себе на компьютер.
• А совсем недавно появилась возможность редактировать изображения. Редактор, конечно, примитивный, это далеко не Photoshop, но все необходимые функции там есть.
Редактор фотографий Mail ru для электронной почты и Облака
Сервис действительно новый, поэтому скажу о нем пару слов. Он работает полностью онлайн, что очень удобно. Кстати, не тормозит, любые изменения отображаются практически сразу.
Подробнее про редактор фотографий Майл ру я расскажу в отдельной заметке. Там же будут примеры обработки разных изображений.
Редактор можно запустить из Облака или из почты. Для этого надо выбрать нужную фотографию (кликнуть по ней мышкой) и нажать внизу «Редактировать».
• Все инструменты находятся вверху. С их помощью можно обрезать и повернуть фотографию, задать нужный размер, улучшить качество, применить всевозможные фильтры и эффекты, добавить графику и текст.
• Некоторые инструменты имеют несколько вариантов применения. Например, я нажимаю на «Эффекты», получаю две группы – Signature и Classic, а в каждой из них – по 12 разных эффектов.
• Фотография меняется сразу. Если понравилось, выбирайте «Ок», если нет, то «Отмена». Когда закончите издеваться над картинкой, жмите «Готово». В Облаке сохраниться копия изображения, оригинал не пострадает.
Что такое Агент Майл ру, где его можно скачать, как установить
Есть у Mail ru сервис, который составляет неплохую конкуренцию Skype. Доступ к Агенту вы получите сразу, как только создадите почту на Майл ру. Откройте ящик в браузере, и внизу, под списком писем, будет значок.
• Сервис позволяет обмениваться сообщениями и файлами, делать голосовые и даже видеозвонки, отправлять SMS (это все бесплатно) или дешево звонить на телефоны. Но для этого вам лучше скачать Агент@Mail.Ru.
Совет: Многие не любят софт Софт – Программа, часть программы или совокупность программ для обработки информации. этого разработчика. Причина – навязывание всяких тулбаров, спутников и замена поиска. Так вот, в Агенте этого нет (по крайней мере, сейчас), можете устанавливать.
• Там есть приложение для компьютера и для телефона, выбирайте. Установка слишком простая, чтобы писать инструкцию. Запустите скачанный файл, немного подождите. Больше ничего делать не надо.
• На рабочем столе появится значок Агента. Щелкните по нему, в специальном окне введите адрес и пароль вашей почты на Майл ру. Нажмите «Войти».
Пользоваться Агентом тоже легко. На сайте agent.mail.ru есть отличный раздел «Помощь», там все расписано очень подробно.
Как проще зайти в почту Майл ру с мобильного телефона
Я лично большую часть времени провожу за компьютером и редко пользуюсь почтой с телефона. Но вам наверняка пригодится такая возможность. Есть несколько вариантов, как это сделать:
• Самое простое – ничего не устанавливать, просто использовать мобильную версию сайта. Чтобы туда попасть, надо набрать mail.ru в адресной строке браузера своего телефона.
• Заходить в почту через мобильный Агент. Чтобы его установить, перейдите на сайт agent.mail.ru/mobile и скачайте подходящее приложение. Оно бесплатное.
• Остается еще установка почтового клиента. Mail предлагает приложение для большинства мобильных устройств. Почитать о его возможностях и скачать софт можно на странице promopage.mail.ru/mail-app.
Ну, вот и все. Надеюсь, материал будет вам полезен. Кстати, пока я его писал, решил снова начать пользоваться электронной почтой Майл ру. Оказывается, хороший сервис! На этом хочу пожелать вам успехов и удачи. До новых встреч на страницах блога Rabota-Vo.ru.
Вас это может заинтересовать:
Добавление учетной записи электронной почты в приложение «Почта» на компьютере Mac
Как настроить учетную запись электронной почты в первый раз или добавить другую учетную запись электронной почты.
Добавление учетной записи электронной почты
Если вы еще не настроили учетную запись электронной почты в приложении «Почта», когда вы его откроете, у вас появится запрос на добавление учетной записи. Если запрос не появился или вы просто хотите добавить другую учетную запись, выполните следующие действия:
- В строке меню приложения «Почта» выберите «Почта» > «Добавить учетную запись».
- Выберите своего поставщика услуг электронной почты из списка и нажмите «Продолжить».
- Для настройки некоторых учетных записей, например Google, может понадобиться нажать пункт «Открыть веб-браузер», чтобы завершить аутентификацию в веб-браузере.
- Следуйте инструкциям на экране, чтобы ввести данные учетной записи, такие как ваше имя, адрес электронной почты и пароль. Если вы не уверены, какие данные вводить, обратитесь за помощью к поставщику услуг электронной почты.
Использование папки «Входящие» для каждой учетной записи
Папка «Входящие» собирает сообщения для всех добавленных вами учетных записей электронной почты. Если вы добавили несколько учетных записей, можете нажать треугольник раскрытия рядом с папкой «Входящие» в боковом меню, а затем выбрать почтовый ящик, чтобы просмотреть сообщения только для этой учетной записи.
Дополнительные действия: включение других функций учетной записи
Если помимо электронной почты ваша учетная запись включает поддержку контактов, календарей, заметок или других функций, вы можете включить или отключить эти функции:
- Откройте меню Apple () > «Системные настройки» и нажмите «Учетные записи интернета».
- Выберите свою учетную запись в боковом меню.
- Выберите функции, которые хотите использовать в вашей учетной записи.
Информация о продуктах, произведенных не компанией Apple, или о независимых веб-сайтах, неподконтрольных и не тестируемых компанией Apple, не носит рекомендательного или одобрительного характера. Компания Apple не несет никакой ответственности за выбор, функциональность и использование веб-сайтов или продукции сторонних производителей. Компания Apple также не несет ответственности за точность или достоверность данных, размещенных на веб-сайтах сторонних производителей. Обратитесь к поставщику за дополнительной информацией.
Дата публикации:
Как создать учетную запись электронной почты
Обновлено: 31.08.2020, Computer Hope
Электронная почта — отличный способ отправлять и получать информацию через Интернет. Однако, поскольку существует множество различных клиентов электронной и веб-почты, шаги, используемые для создания учетной записи, различаются. Чтобы узнать, как создать новую учетную запись электронной почты в различных программах, выберите из списка ниже и следуйте инструкциям.
Google Gmail
- Перейдите на сайт Gmail.
- Щелкните ссылку внизу экрана входа.
- На экране создания учетной записи заполните все поля (A), а затем нажмите Next (B).
- На следующем экране введите дату рождения и пол (A) и любую другую информацию, которая вам удобна, затем нажмите Далее (B).
- Прочтите Политика конфиденциальности и условия использования Google , затем нажмите кнопку.
- Нажимайте кнопку, пока не перейдете в меню функций.
- Нажмите кнопку, чтобы получить доступ к своей новой учетной записи.
Outlook.com (ранее Hotmail)
- Откройте Интернет-браузер и перейдите на Outlook.com.
- Щелкните кнопку.
- На следующем экране выберите имя пользователя (A) и домен (B), а затем нажмите Next (C).
- Выберите пароль и нажмите кнопку.
- Введите свое имя и нажмите кнопку.
- Выберите страну, введите дату своего рождения и нажмите кнопку.
- Выберите код страны, введите номер телефона и нажмите кнопку.
- Введите код доступа и нажмите кнопку.
- Перейдите по остальным подсказкам, и ваша учетная запись будет открыта.
Yahoo! Почта
Для доступа к Yahoo! mail, вам необходимо создать Yahoo! учетная запись. Вот как.
- Перейти к Yahoo! страница регистрации аккаунта.
- Заполните обязательные поля (A) и затем нажмите кнопку Продолжить (B).
- Нажмите кнопку.
- Введите пятизначный ключ и нажмите кнопку.
- Щелкните кнопку.
- Щелкните значок.
Microsoft Outlook
ПримечаниеЭти инструкции работают только с Outlook 2007, 2010 и 2013.
- Откройте Outlook.
- Убедитесь, что в окне Добавить учетную запись выбран кружок рядом с Учетная запись электронной почты .
- Заполните форму и нажмите кнопку.
- После завершения процесса установки установите флажок рядом с Изменить параметры учетной записи , а затем нажмите кнопку.
- Щелкните Дополнительные настройки .
- Щелкните вкладку Advanced .
- Рядом с «Путь к корневой папке» введите «Входящие».
- Нажмите ОК , а затем Готово .
Mozilla Thunderbird
- Откройте Thunderbird.
- Щелкните Инструменты , а затем выберите Параметры учетной записи из раскрывающегося меню.
- Щелкните кружок рядом с Учетная запись электронной почты , а затем щелкните Далее .
- Введите свое имя и адрес электронной почты, который вы хотите использовать.
- Выберите POP или IMAP для вашего сервера.
- Введите свой адрес электронной почты для входящих и исходящих имен пользователей, а затем нажмите Далее .
- Выберите имя учетной записи .
- Проверьте данные своей учетной записи и нажмите Готово .
- Выберите Исходящий сервер .
Настройка электронной почты на вашем компьютере
Первые шаги
- В Outlook 2013 и новее щелкните Файл> Настройки учетной записи> Настройки учетной записи
- Нажмите New (справа над именами учетных записей)
- Выберите службу электронной почты: щелкните IMAP или POP, щелкните Далее
- Нажмите «Настроить параметры сервера вручную», нажмите «Далее».
- Щелкните Электронная почта Интернета, щелкните Далее
Информация для пользователя
- Ваше имя: введите свое имя в том виде, в каком оно будет отображаться при отправке электронного письма
- Адрес электронной почты: введите свой адрес электронной почты.
Информация о сервере
- Тип учетной записи: IMAP или POP (предпочтительно IMAP)
- Сервер входящей почты: mail.yourdomain.com
- Сервер исходящей почты: mail.yourdomain.com
Данные для входа в систему
- Имя пользователя: Введите свой ПОЛНЫЙ адрес электронной почты
- Пароль: Введите свой пароль
- Запомнить пароль: Проверить
- Требовать входа в систему через SPA: НЕ проверяйте
- Нажмите еще Настройки
Дополнительные настройки — вкладка Общие
- При необходимости измените имя учетной записи почты
- Организация: введите название вашей компании
- Ответить по электронной почте: Введите свой полный адрес электронной почты
- Параметры очистки: не устанавливайте флажок.
Дополнительные настройки — вкладка «Сервер исходящей почты»
- Мой исходящий сервер требует аутентификации: Да
- Использовать те же настройки, что и мои входящие: Да
Дополнительные настройки — вкладка «Дополнительно»
- Порт входящего сервера: используйте «993» для IMAP и используйте «995» для POP3
- Используйте следующий тип зашифрованного соединения: SSL / TLS
- Порт исходящего сервера: 465
- Используйте следующий тип зашифрованного соединения: SSL / TLS
- Нажмите ОК
- Вы можете нажать кнопку «Проверить настройки учетной записи», чтобы убедиться в успешности.Если нет, проверьте шаги еще раз.
- Щелкните Далее> Готово.
Outlook 2013 Визуальный справочник
ЗакрыватьПервые шаги
- Щелкните значок приложения Почта, чтобы открыть
- В верхней части экрана нажмите «Почта»> «Настройки» .
- Перейдите на вкладку «Учетные записи» (рядом с «Общие»).
- В левом нижнем углу щелкните значок «Плюс», чтобы создать новую учетную запись (Чтобы изменить учетную запись, щелкните существующую учетную запись на левой панели)
- Введите свое Имя (как вы хотите, чтобы оно отображалось, когда другие получат вашу электронную почту), свой адрес электронной почты и свой пароль.Нажмите «Продолжить».
Сервер входящей почты
- Тип учетной записи: POP3 или IMAP (POP3 является стандартным, но IMAP предпочтительнее для использования на нескольких устройствах)
- Описание: введите описание этой учетной записи (только для внутреннего использования)
- Сервер входящей почты: mail.yourdomain.com
- Имя пользователя: Введите свой ПОЛНЫЙ адрес электронной почты
- Пароль: Введите свой пароль
- Нажмите Продолжить
Информация о сервере входящей почты
- Использовать протокол защищенных сокетов (SSL): Да
- Аутентификация: пароль
- Нажмите Продолжить
Сервер исходящей почты
- Описание: введите описание этой учетной записи (только для внутреннего использования)
- Сервер исходящей почты: почта.yourdomain.com
- Использовать только этот сервер: Да
- Использовать аутентификацию: Да
- Имя пользователя: Введите свой ПОЛНЫЙ адрес электронной почты
- Пароль: Введите свой пароль
- Нажмите Продолжить
- Вы можете получить предупреждение, не обращайте внимания. Щелкните «Создать».
Визуальная ссылка Mac Mail
Закрывать Настройка Windows MailОбратите внимание: Webtek не рекомендует использовать программу Windows Mail в деловых целях.Хотя ее можно использовать, Почта Windows предназначена для использования в качестве личного решения для общения по электронной почте, а не в качестве профессионального решения для электронной почты.
Чтобы настроить учетную запись, выполните следующие действия в Почте Windows:
- Щелкните значок «Настройки» (шестеренка)> «Управление учетными записями»> «Добавить учетную запись».
- Откроется новое окно. Выберите «Другая учетная запись» из списка.
- Введите свой адрес электронной почты, полное имя и пароль электронной почты.
- Нажмите «Войти», и все готово!
Примечание: Если не удается настроить учетную запись, дважды проверьте электронную почту и пароль на наличие опечаток.
ЗакрыватьНастройка электронной почты в приложении «Почта» для Windows 10
Если вы входите в Windows 10 с помощью учетной записи Microsoft с адресом Outlook.com, Live, Hotmail или MSN, эта учетная запись добавляется в приложения «Почта» и «Календарь». Вы можете добавить эту и многие другие учетные записи электронной почты в приложения «Почта» и «Календарь», чтобы начать отправлять и получать электронную почту, а также создавать события и управлять ими.
Добавить новую учетную запись электронной почты
Откройте приложение «Почта», щелкнув меню «Пуск» Windows и выбрав Mail .
Если вы впервые открываете приложение «Почта», вы увидите страницу приветствия. Выберите Добавить учетную запись , чтобы начать.
Если вы раньше пользовались почтовым приложением, в нижней части левой панели навигации выберите Настройки , а затем выберите Управление учетными записями .
Примечание: На телефоне или планшете коснитесь трех точек внизу страницы, чтобы получить доступ к Настройки .
Выберите Добавить учетную запись .
Выберите тип учетной записи, которую вы хотите добавить.
Примечания:
Возможно, вам потребуется прокрутить вниз диалоговое окно Добавить учетную запись , чтобы просмотреть все параметры.
Если вы выберете Google , вам нужно будет войти в свою учетную запись Google, ввести код двухэтапной проверки, если вы включили эту функцию безопасности, и дать Windows разрешение на доступ к вашей информации. Нажмите Разрешить , и ваша учетная запись будет создана.
Если вы выберете другую учетную запись электронной почты, вам необходимо будет следовать особым инструкциям в разделе Особые инструкции для других учетных записей ниже.
Введите необходимую информацию и нажмите Войти . Для большинства учетных записей это ваш адрес электронной почты, пароль и имя учетной записи. Имя учетной записи — это то, что вы увидите как на левой панели Mail для Windows 10, так и на панели управления учетными записями.
Примечание: Если вы получили сообщение «Нам не удалось найти информацию для этого аккаунта.Убедитесь, что адрес электронной почты правильный, а затем повторите попытку ». Вам нужно будет нажать Повторить попытку три раза, прежде чем кнопка изменится на Advanced . Щелкните Advanced и следуйте инструкциям в следующем разделе, чтобы добавить свою учетную запись.
Нажмите Готово . Ваши данные начнут синхронизироваться, как только ваша учетная запись будет настроена.
Добавить учетную запись с помощью расширенной настройки
Есть два способа получить доступ к параметрам расширенной настройки вашей учетной записи электронной почты.
Нажмите Расширенная настройка , если автоматическая настройка электронной почты завершилась неудачно на шаге 3 выше.
Щелкните Расширенная настройка в окне Выберите учетную запись на шаге 2 выше. Расширенная настройка — последний вариант в списке, и вам, возможно, придется прокрутить его, чтобы увидеть его.
Вы можете выбрать учетную запись Exchange ActiveSync или учетную запись электронной почты Интернет .Если ваш администратор не дал указание использовать Exchange ActiveSync, щелкните Электронная почта Интернета .
Введите следующую информацию в окне Advanced setup .
Адрес электронной почты Это имя, которое вы увидите на левой панели приложения Почта.
Имя пользователя Это ваш полный адрес электронной почты.
Пароль Введите пароль учетной записи электронной почты.
Имя учетной записи Это имя, которое вы увидите на левой панели Mail для Windows 10, а также на панели управления учетными записями. Вы можете выбрать любое имя, какое захотите.
Отправляйте сообщения под этим именем Введите имя, которое должны видеть получатели при получении вашего сообщения.
Сервер входящей электронной почты Вы можете получить эту информацию у своего интернет-провайдера или администратора. Обычно адрес сервера входящей почты имеет формат mail.contoso.com или imap.google.com. Для многих учетных записей электронной почты вы можете найти эту информацию в нашем справочнике по именам серверов POP и IMAP.
Тип учетной записи Выберите POP3 или IMAP4.Большинство учетных записей электронной почты используют IMAP4. Если вы не знаете, какой из них выбрать, обратитесь к своему интернет-провайдеру.
Сервер исходящей электронной почты (SMTP) Эту информацию можно получить у своего интернет-провайдера или администратора. Обычно адрес сервера исходящей электронной почты имеет формат mail.contoso.com или smtp.contoso.com.
По умолчанию будут установлены все четыре флажка в нижней части окна.Большинство учетных записей электронной почты не требуют изменения этих параметров.
Ваш поставщик услуг электронной почты может предоставить вам параметры, необходимые для заполнения расширенных настроек, но вы также можете перейти к справочнику по именам серверов POP и IMAP, который мы предоставили для наиболее популярных поставщиков услуг электронной почты.
После ввода необходимой информации щелкните Войти > Готово .
Поиск и устранение неисправностей
Если у вас возникли проблемы с настройкой учетной записи, попробуйте следующее.
Если вы обновились до Windows 10, вам нужно будет повторно добавить свои учетные записи в Почту для Windows 10.
Убедитесь, что ваш адрес электронной почты и пароль верны. Пароли чувствительны к регистру.
Если вы видите самые последние сообщения, но не видите более старых, вероятно, вам нужно изменить продолжительность синхронизации электронной почты.
Если вы видите сообщение о том, что ваша учетная запись устарела, возможно, вам необходимо обновить пароль, серверы входящей или исходящей почты или настройки SSL.Дополнительные сведения см. В разделе «Устранение устаревшей учетной записи».
Если вы хотите удалить учетную запись, см. Раздел Удаление учетной записи электронной почты из приложений «Почта» и «Календарь».
Особые инструкции для других счетов
Если вы включили двухфакторную аутентификацию в своей учетной записи iCloud, вам необходимо сгенерировать пароль для конкретного приложения, чтобы добавить свою учетную запись iCloud в приложение «Почта».
Войдите на страницу своей учетной записи Apple ID.
Выберите Создать пароль под паролями для конкретных приложений.
Следуйте инструкциям на экране.
Microsoft добавила поддержку OAuth для Yahoo! учетные записи в обновлении Windows 10 Creators. Чтобы установить Creators Update сейчас, перейдите на сайт загрузки программного обеспечения и выберите Обновить сейчас .Дополнительные сведения об обновлении см. В разделе Windows 10 Creators Update здесь.
Если у вас есть японский Yahoo! адрес электронной почты, вам нужно будет сделать следующее:
Вам необходимо добавить свой Yahoo! учетная запись как учетная запись IMAP. Для этого выполните действия, описанные в разделе Добавление учетной записи с помощью расширенной настройки, используя imap.mail.yahoo.co.jp для сервера входящей почты и smtp.mail.yahoo.co.jp для сервера исходящей почты.
Для синхронизации почтового ящика QQ с приложениями «Почта» и «Календарь» необходимо включить IMAP в QQ.
Войдите в свою учетную запись QQ.
Выберите Настройки > Учетная запись > Служба POP3 / IMAP / SMTP / Exchange / CardDAV / CalDAV > Найдите службу IMAP / SMTP > Откройте .
Возможно, вам потребуется отправить текстовое сообщение, чтобы включить эту службу.После выбора Открыть на шаге 2 может появиться диалоговое окно, предлагающее использовать свой телефон для отправки сообщения на отображаемый номер телефона.
После отправки текстового сообщения QQ откроет новый диалог с кодом авторизации. Скопируйте код авторизации, так как он понадобится вам для добавления учетной записи QQ mail в приложения «Почта» и «Календарь».
В приложениях «Почта» и «Календарь» удалите свою учетную запись QQ и снова добавьте ее, используя код авторизации.
Ваша учетная запись QQ должна теперь синхронизироваться автоматически.
Когда вы попытаетесь подключить свою учетную запись GMX.de или WEB.de к приложениям «Почта» и «Календарь», вы получите электронное письмо на свой почтовый ящик GMX.de или WEB.de с инструкциями о том, как разрешить доступ.
В веб-браузере войдите в свою учетную запись GMX.de или WEB.de.
Найдите сообщение электронной почты с инструкциями о том, как подключить вашу учетную запись к приложениям «Почта» и «Календарь», и следуйте инструкциям.
Теперь ваша учетная запись должна автоматически синхронизироваться с приложениями «Почта» и «Календарь».
Все еще нужна помощь?
Связанные темы
Удаление учетной записи электронной почты из приложений Почты и Календаря
Мои сообщения отсутствуют или исчезают
Измените пароль в Почте для Windows 10
Почта и календарь для Windows 10: часто задаваемые вопросы
Как создать учетную запись Windows 10 с любого адреса электронной почты
В Windows 10 при первой настройке устройства или добавлении нового пользователя создание новой учетной записи заставляет вас использовать учетную запись Microsoft с помощью Outlook.com адрес электронной почты. Однако, если вы пользуетесь услугами другого провайдера, например Gmail от Google, вы можете использовать этот адрес электронной почты для настройки учетной записи.
Используя другого поставщика услуг электронной почты, вы по-прежнему можете получить доступ ко многим из тех же преимуществ, которые люди получают с учетной записью Microsoft, например, к синхронизации настроек и некоторым службам Microsoft.
Если вам необходимо создать новую учетную запись в Windows 10, но вы хотите продолжать использовать свой знакомый адрес электронной почты, приложение «Параметры» и программа установки Windows могут помочь вам создать новую учетную запись с любым адресом электронной почты.
В этом руководстве по Windows 10 мы расскажем, как создать новую учетную запись на вашем компьютере, используя адрес Gmail вместо учетной записи Microsoft.
VPN-предложения: пожизненная лицензия за 16 долларов, ежемесячные планы за 1 доллар и более
Как создать учетную запись Windows 10 с адресом Gmail с помощью настроек
Чтобы создать учетную запись в Windows 10 с использованием адреса электронной почты Gmail, выполните следующие действия:
- Открыть Настройки .
- Нажмите Счета .
- Нажмите Семья и другие люди .
В разделе «Другие пользователи» нажмите Добавить кого-нибудь еще на этот компьютер .
Источник: Windows CentralНажмите У меня нет информации для входа в систему .
Источник: Windows CentralПодтвердите свой адрес электронной почты Gmail.
Источник: Windows Central- Подтвердите новый надежный пароль.(По соображениям безопасности вы не хотите использовать тот же пароль адреса Gmail.)
Подтвердите вашу личную информацию.
Источник: Windows CentralВыберите свой регион и дату рождения.
Источник: Windows Central- Нажмите кнопку Далее .
Подтвердите проверочный код, отправленный на исходный адрес электронной почты, который вы указали.
Источник: Windows Central- (Необязательно) Снимите Я хотел бы получить информацию, советы и предложения о продуктах и услугах Майкрософт вариант .
- Нажмите кнопку Далее .
После выполнения этих шагов вы можете начать использовать компьютер с учетной записью, используя адрес электронной почты, отличный от Outlook.
При выполнении этих шагов вы создаете учетную запись Microsoft, используя, в данном случае, адрес Google, но это не прерывает работу каких-либо служб Google, связанных с вашей учетной записью.
После создания учетной записи настройки устройства будут синхронизироваться между устройствами, использующими одну и ту же учетную запись.Кроме того, у вас будет доступ к другим службам Microsoft, включая OneDrive и Office в Интернете, но, как и ожидалось, Outlook.com не будет настроен.
Как создать учетную запись Windows 10 с учетной записью Gmail во время OOBE
Если вы хотите создать учетную запись, используя любой адрес электронной почты во время работы вне коробки (OOBE), выполните следующие действия:
- Выберите свой регион.
Нажмите кнопку Да .
Источник: Windows CentralВыберите раскладку клавиатуры.
Источник: Windows Central- Нажмите кнопку Да .
- Нажмите кнопку Пропустить .
Выберите параметр Настроить для личного использования .
Источник: Windows Central- Нажмите кнопку Далее .
Щелкните опцию Создать учетную запись .
Источник: Windows CentralПодтвердите свой адрес электронной почты.
Источник: Windows Central- Нажмите кнопку Далее .
Подтвердите свой пароль электронной почты.
Источник: Windows Central- (Необязательно) Снимите Я хотел бы получить информацию, советы и предложения о продуктах и услугах Майкрософт вариант .
- Нажмите кнопку Далее .
Подтвердите свой регион и дату рождения.
Источник: Windows Central- Нажмите кнопку Далее .
- Продолжайте следовать инструкциям на экране.
После того, как вы выполните эти шаги, будет создана учетная запись с вашим предпочтительным адресом электронной почты.
Если вам нужна помощь в выполнении чистой установки Windows 10 или завершении работы сразу после установки, воспользуйтесь этими инструкциями.
В данном руководстве мы используем учетную запись Google Gmail, но вы можете использовать эти шаги с любой почтовой службой, такой как Yahoo, Zoho, ProtonMail и т. Д.
Дополнительные ресурсы по Windows 10
Дополнительные полезные статьи, статьи и ответы на распространенные вопросы о Windows 10 см. На следующих ресурсах:
Как создать учетную запись электронной почты Outlook Express и Outlook
Как создать учетную запись электронной почты Outlook Express и Outlook
Outlook Express и Outlook можно настроить для приема почты из различных учетных записей электронной почты, включая учетные записи в Интернете (если это разрешено провайдером электронной почты).
Чтобы настроить Outlook Express и Outlook на получение электронной почты из разных учетных записей электронной почты, используйте пункт меню «Инструменты» в верхней части окна.
Что необходимо для настройки учетной записи электронной почты в Outlook Express или Outlook
Для создания учетной записи электронной почты в Outlook Express или Outlook вам потребуется:
- Информация для входа в вашу учетную запись
- Имя вашей учетной записи.
- Ваш пароль.
- Информация о сервере входящей почты
Ваша учетная запись электронной почты в Интернете, ISP (провайдер Интернет-услуг) или веб-хостинговая компания предоставляет это.
- Информация о сервере исходящей почты
Как и в случае с информацией о сервере входящей почты, это предоставляет ваша учетная запись электронной почты в Интернете, поставщик услуг Интернета или хостинговая компания.
Примечание. Ваш интернет-провайдер может не разрешить вам отправлять электронную почту для другой учетной записи из вашего местоположения. Имейте под рукой информацию о сервере исходящей почты вашего интернет-провайдера, она может вам понадобиться.
Создать учетную запись электронной почты
- Откройте Outlook Express (Outlook).
- Щелкните левой кнопкой мыши Инструменты в верхней строке меню.
Меню развернется.
- Щелкните левой кнопкой мыши «Учетные записи» из открывшегося меню.
Появится диалоговое окно
Internet Accounts.
- Щелкните левой кнопкой мыши вкладку «Почта».
Переход к списку настроенных почтовых накопителей.
- Щелкните левой кнопкой мыши кнопку «Добавить» справа.
Отображается меню со списком опций.
- Щелкните левой кнопкой мыши параметр «Почта» для просмотра списка параметров.
Появится экран мастера подключения к Интернету
.
Заполните реквизиты счета
- Первый экран мастера подключения к Интернету — это экран «Ваше имя».
Вставьте имя, которое вы хотите отображать в части сообщения «От».
Это имя будет отображаться в поле «От» сообщения электронной почты и в столбце «От» при просмотре сообщений электронной почты в Outlook Express (Outlook).
При желании вы можете указать свое имя и название компании. например Мое имя, название моей компании.
- По завершении щелкните левой кнопкой мыши по кнопке «Далее».
В мастере подключения к Интернету появится экран «Адрес электронной почты в Интернете
».
- На экране «Адрес электронной почты в Интернете» мастера подключения к Интернету вы вводите адрес электронной почты, который вы добавляете в список учетных записей.
Введите адрес электронной почты, который вы настраиваете. Вам необходимо ввести полный адрес электронной почты. например [email protected]
- По завершении щелкните левой кнопкой мыши по кнопке «Далее».
Появится экран «Имена серверов электронной почты
» мастера подключения к Интернету.
- В верхнем раскрывающемся меню указан тип учетной записи электронной почты. По умолчанию используется POP3, который обычно является типом вашей учетной записи электронной почты.
Если ваш адрес электронной почты использует другой тип сервера входящей электронной почты, выберите тип из раскрывающегося списка.
- Далее идет текстовое поле Сервер входящей почты.
Эту информацию предоставит ваш интернет-провайдер, почтовый аккаунт в Интернете или хостинговая компания. Это почтовый сервер, на который поступает ваша входящая почта. Это может выглядеть примерно так:
pop.company.com
Введите предоставленную вам информацию о сервере входящей почты.
- Сервер исходящей почты — это сервер электронной почты, используемый для отправки вашей электронной почты.
Даже если ваша хостинговая компания предоставила информацию о сервере исходящей почты для вашего веб-сайта, ваш интернет-провайдер может не разрешить вам использовать этот сервер.
Некоторые интернет-провайдеры настроили свою систему так, чтобы при отправке электронной почты вы заставляли вас проходить через их почтовые серверы. Это их попытка поймать спамеров, использующих их серверы для рассылки спама.
На этом этапе у вас есть выбор. Вы можете использовать информацию о сервере исходящей почты, которую предоставила вам ваша веб-почта или хостинговая компания, и посмотреть, работает ли она, или использовать информацию о сервере исходящей почты, предоставленную вам вашим интернет-провайдером.
Если вы используете информацию, предоставленную электронной почтой или вашей веб-хостинговой компанией, и она не работает, вы всегда можете вернуться к настройке своей учетной записи и позже изменить ее на информацию о сервере исходящей почты поставщика услуг Интернета.
Введите информацию о сервере исходящей почты, который вы выбрали для использования. Должно получиться примерно так:
smtp.company.com
- Щелкните левой кнопкой мыши кнопку «Далее», чтобы продолжить.
Появится экран входа в Интернет-почту мастера подключения к Интернету.
- На экране входа в Интернет-почту вы вводите данные своей учетной записи электронной почты.
Ваша веб-почта или веб-хостинговая компания предоставят информацию, которую вы должны ввести в качестве информации для входа в систему.
Введите предоставленную вам информацию об имени учетной записи.
Введите пароль учетной записи, который вам разрешили использовать.
Если вы оставите флажок «Запомнить пароль», то при получении электронной почты у вас не будет запроса на ввод пароля учетной записи.
- По завершении щелкните левой кнопкой мыши по кнопке «Далее».
Появится экран «Поздравления» мастера подключения к Интернету.
- Готово!
Щелкните левой кнопкой мыши кнопку «Готово» в нижней части экрана, чтобы завершить процесс настройки учетной записи электронной почты.
Мастер подключения к Интернетузакроется, и отобразится экран учетных записей Интернета.
Только что добавленная учетная запись электронной почты будет в списке учетных записей и будет выделена серым цветом. Используйте полосу прокрутки для перемещения вниз по списку, если у вас уже настроено несколько учетных записей, но вы этого не видите.
По умолчанию Outlook Express (Outlook) вставляет информацию о сервере входящей почты в качестве имени учетной записи.
Если у вас есть одна учетная запись электронной почты у поставщика услуг электронной почты, вам может подойти имя учетной записи по умолчанию для сервера входящей почты.Если у вас есть несколько учетных записей электронной почты у одного поставщика электронной почты (например, на веб-сайте вашей компании есть разные учетные записи электронной почты для разных целей / людей), то это имя учетной записи по умолчанию не будет для вас очень полезным.
Далее, изменение свойств имени учетной записи электронной почты Outlook Express-Outlook.
Сообщения по теме Microsoft Outlook
Сообщения по теме Outlook Express
Что дальше ?: Получить Обновления через RSS | Читать наши последние публикации или поделитесь в своей любимой социальной сети:
Подано в соответствии с Microsoft Outlook, Outlook Express.Последнее изменение: 27 декабря 2012 в 12:23. Вы можете следить за любыми ответами на эту запись через RSS 2.0 канал. Вы можете перейти к концу и оставить отзыв. Пинги в настоящее время нет разрешается.
Как настроить собственный почтовый сервер
Если вы цените конфиденциальность и ищете хорошую альтернативу популярным провайдерам веб-почты, таким как Gmail, Outlook и Yahoo, вам повезло.Вы можете узнать, как настроить свой собственный почтовый сервер и избежать рутинного сканирования электронных писем, которые эти поставщики выполняют для миллионов пользователей, и наслаждаться безопасной и приватной средой для ваших электронных писем.
Персональные или частные почтовые серверы живут в вашем собственном пространстве, в отличие от обычных серверных ферм Apple, Google и Microsoft. Таким образом, вы можете настроить свой собственный диск и полностью контролировать доступ, управление и хранение ваших писем.
Для малых и средних предприятий, которые хотят сократить расходы, администрирование почты может показаться дорогостоящим.Точно так же работа их почтовых серверов кажется сложной из-за непрекращающейся рассылки спама. У них, вероятно, также нет собственного технического персонала или инструментов для его правильной настройки и запуска при управлении угрозами.
Вот почему многие малые и средние предприятия привлекают внешних поставщиков. Однако это сопряжено со скрытыми рисками, такими как потеря контроля над безопасностью вашей почты, нарушение конфиденциальности и риски нарушения конфиденциальности, проблемы с доставкой из-за совместного использования сервера и многое другое.
К счастью, вы можете запустить безопасный почтовый сервер с фильтром спама для личного использования или использования в малом бизнесе.В этом руководстве мы расскажем, как создать и настроить собственный почтовый сервер прямо на вашем компьютере.
Что потребуется для настройки личного сервера электронной почты- Отдельный компьютер с достаточным объемом жесткого диска, который будет выступать в качестве почтового сервера.
- Доменное имя почтового сервера, которое вы будете использовать для настройки адресов электронной почты.
- Надежное высокоскоростное интернет-соединение.
- Операционная система, например Windows или Linux, для запуска сервера.
- Программное обеспечение, такое как MailEnable, которое может сортировать и маршрутизировать электронную почту, антивирусная защита и фильтр спама, например SpamAssassin (программное обеспечение, которое вы будете использовать, зависит от операционной системы, которую вы выберете).
- Система для оптимизации процесса настройки.
Самый простой способ настроить почтовый сервер — нанять ИТ-специалиста, который сделает это за вас. Как только начальная настройка будет готова, вы можете изменить настройки по своему вкусу.
Если вы не можете позволить себе платить кому-то, кто сделает это за вас, вы все равно можете настроить это самостоятельно.
В этом руководстве мы расскажем, как настроить почтовый сервер на базе операционной системы Windows. Мы будем использовать hMailServer, бесплатный и гибкий почтовый сервер для Windows, который позволит вам обрабатывать все ваши электронные письма, не полагаясь на вашего интернет-провайдера, который будет управлять ими за вас.
Это один из самых популярных почтовых серверов для Windows, который прост в использовании и установке и предлагает базовые функции, такие как безопасность и встроенную защиту от спама от SpamAssassin.
Выполните следующие действия, чтобы завершить настройку.
- Загрузите и запустите установщик hMailServer.
- Нажмите Далее и согласитесь с условиями лицензирования.
- Выберите Server на следующем экране, если вы хотите, чтобы ваш локальный компьютер работал как сервер, или Administrative Tools для удаленного управления сервером.
- Затем выберите базу данных , которую вы будете использовать.Встроенная база данных проверяется по умолчанию и идеально подходит для использования, если вам нужно что-то быстрое и простое.
- Нажмите Далее и выберите расположение папки, в которой будут сохранены ярлыки программы.
- Укажите основной пароль, который вы будете использовать для управления установкой hMailServer (запишите его где-нибудь, так как вам придется часто его использовать).
- Нажмите Далее , а затем нажмите Установить , чтобы добавить hMailServer на свой компьютер.
- По завершении убедитесь, что установлен флажок Run hMailServer Administrator , и нажмите Finish.
- Откроется окно администратора hMailServer. Щелкните Connect .
- Введите пароль, созданный во время установки.
- Теперь вы готовы настроить свой SMTP-сервер. В новом окне нажмите Добавить домен.
- На вкладке Общие введите свое доменное имя и нажмите Сохранить.
- На левой панели щелкните Домены> Учетные записи.
- Нажмите Добавить и введите имя в поле адреса , пароль и затем нажмите Сохранить.
- Перейдите в «Настройки »> «Протоколы » и выберите « SMTP » (снимите флажки «POP» и «IMAP»).
- Щелкните Advanced и введите localhost под Домен по умолчанию .Нажмите Сохранить .
- Щелкните + рядом с Advanced , чтобы развернуть список, а затем щелкните Auto ban . Эта функция блокирует IP-адреса после нескольких неудачных попыток входа в систему.
- Снимите флажок Включено и нажмите Сохранить .
- Щелкните диапазоны IP-адресов и щелкните TCP / IP-порты , чтобы увидеть порты, настроенные для SMTP, IMAP и POP, такие как 25 и 110 для SMTP и POP и 143 для IMAP.Открытие этих портов гарантирует, что почтовый сервер может получать и отправлять почту.
- Включите различные параметры, такие как пересылка, автоответчик, черные списки DNS и другие, в hMailServer.
- Наконец, щелкните + рядом с Utilities , чтобы развернуть список, и щелкните Diagnostics , чтобы проверить свою конфигурацию.
- Под Выберите (домен, на котором вы хотите запустить тесты), введите домен, который вы ввели ранее, и нажмите Start.
Ваш hMailServer настроен с базовыми параметрами.
- Проверьте сведения о сервере Collect , чтобы увидеть версию hMailServer и тип базы данных.
- Проверьте исходящий порт — здесь ошибка означает, что ваш SMTP-сервер не сможет установить связь, и в этом случае необходимо выполнить некоторые действия по устранению неполадок.
Поздравляем, вы только что настроили собственный почтовый сервер.
Чтобы читать или писать электронные письма, установите клиент веб-почты, например Outlook или Thunderbird. Если вместо этого вы хотите использовать компьютерное приложение, введите свой адрес электронной почты в качестве имени пользователя, а тип аутентификации — это пароль.
Хотя размещение собственного почтового сервера требует от вас определенных усилий и мер предосторожности, это стоит иметь, если вы не хотите хлопот и неуверенности популярных провайдеров веб-почты.
Не забывайте контролировать IP-адрес своего сервера и домен, всегда проверяя, есть ли какие-либо проблемы, такие как публичный черный список, поскольку некоторые провайдеры могут делать это для входящих писем из-за неправильных настроек DNS.
ПК HP — Управление учетными записями пользователей и логинами (Windows 10)
Есть два способа войти в Windows — с учетной записью Microsoft и с локальной учетной записью.
Аккаунт Microsoft
Войдите в Windows, используя адрес электронной почты и пароль.
Сбросьте пароль или управляйте своей учетной записью с другого устройства в любое время.
Синхронизируйте свои настройки и файлы на настольных компьютерах, ноутбуках и телефонах.
Установите настольные приложения и приложения из магазина Windows.
Локальный счет
Войдите в Windows, используя имя пользователя и пароль.
Сбросить пароль или управлять учетной записью.
Получите доступ к системным ресурсам и настройте компьютер с собственными настройками и предпочтениями.
Устанавливайте настольные приложения, но не приложения из магазина Windows.
HP рекомендует использовать «подключенную учетную запись» к Microsoft для входа в Windows. С подключенной учетной записью Microsoft вы входите в Windows, используя свой адрес электронной почты.Пароль можно в любой момент сбросить с другого устройства. Вам не нужен адрес электронной почты Microsoft или Hotmail для настройки подключенной учетной записи. Любой адрес электронной почты работает.
Инструкции по созданию подключенной учетной записи Microsoft в Windows 10 см. В разделе Создание новой учетной записи в этом документе.
осторожность:Если вы используете учетную запись локального пользователя, HP не сможет восстановить или сбросить ваш пароль, если он утерян или забыт.
Если вы предпочитаете использовать учетную запись локального пользователя, HP настоятельно рекомендует создать диск для сброса пароля , чтобы вы могли сбросить пароль в случае, если он будет забыт.


 После всех введенных сведений нужно нажать кнопку “Зарегистрироваться”.
После всех введенных сведений нужно нажать кнопку “Зарегистрироваться”. Нажав кнопку готово “Готово”, вы сможете полноценно пользоваться почтой через веб-интерфейс.
Нажав кнопку готово “Готово”, вы сможете полноценно пользоваться почтой через веб-интерфейс.