Как сделать видео заставку – Бесплатный интро мейкер | Renderforest
Как сделать заставку для видео на youtube
Монтаж видео на мобильном устройстве
- Назад
- Clips
- Для Android
- Для iOS
Всё, что нужно для обработки видео
- Назад
- Video Suite
- Для Windows
Редактирование видео
- Назад
- Видеоредактор
- Для Windows
- Для Mac
Больше возможностей редактирования
- Назад
- Видеоредактор Плюс
- Для Windows
- Для Mac
Монтаж панорамного видео
- Назад
- 360 Видеоредактор
- Для Windows
2 в 1: редактирование видео и запись экрана
- Назад
- Видеоредактор Бизнес
- Для Windows
- Для Mac
www.movavi.ru
Как создать красивую видео заставку бесплатно
Всем привет! В этой статье, я расскажу, как работать с шаблонами для видеоредактора Sony Vegas Pro, в программе «Киностудия Windows Live». То есть, мы с Вами будем делать красивые видео заставки для своих проектов, или просто видео. Специально для этой статьи, я записал еще и видео, которое можно посмотреть в конце статью.
В этой статье, я расскажу, как создать красивую видео заставку бесплатно. Вы можете создавать простые видео заставки для своих видеороликов, или рекламные видео для своих проектов. Можно создавать и поздравительные видеоролики. Специально для этой статьи, я записал видео, которое можно посмотреть в конце статьи.
Читайте также: «Сервис для дизайнеров и для веб дизайна». На этом сервисе можно создавать красивые шапки для блога, обложки для журналов и книг, баннеры, и вообще, все, что угодно.
Вначале мы скачаем готовые шаблоны в интернете, а потом их отредактируем в программе «

Создаем красивую видео заставку
Шаблоны для своих видеозаставок, мы будем брать на Youtube канале:
- Velosofy
- Sony Vegas PRO
Переходим на канал «Velosofy» и выбираем любой понравившейся видеоролик. Выбор есть, так что обязательно что-нибудь подберете интересное.
Понравившейся ролик нужно скачать на компьютер. В описании под видео на Youtube есть ссылка на бесплатный шаблон этого видеоролика. Нажмите «еще», чтобы полностью развернуть описание к видео.
Находим там строку: DOWNLOAD: http://ссылка на бесплатный проект/, и жмем на эту ссылку. После этого Вас перебросит на сайт velosofy.com. Теперь на этом сайте под видео нужно нажать кнопку «DOWNLOAD FOR SONY VEGAS». В новой вкладке откроется страница, где будет идти обратный отсчет времени. LINK WILL APPEAR IN: 30.
Ждем 30 секунд, а потом жмем зеленую кнопку «Download». Кнопка появится, когда в надписи WILL APPEAR IN: 30 счетчик дойдет до ноля. В этот раз Вы перейдете на сайт www.mediafire.comНа этом сайте нажимаем опять зеленую кнопку «Download», чтобы скачать шаблон видео на компьютер.
Не понятно, для какого… нужна такая волокита?! Но иначе видимо никак
Для редактирования шаблона, нам понадобиться программа для Windows «Киностудия Windows». Если ее у Вас нет, тогда скачиваете ее по этой ссылке
Устанавливаем программу на компьютер и запускаете ее. Запускайте только программу «Киностудия», потому что Windows предложит установить еще ненужные программы.
Теперь перетаскивайте мышкой фалы шаблона в эту программу, в место, где написано «Щелкните здесь, чтобы просмотреть видео и фотографии».

Вначале нужно перенести видео файл, с расширение «wmv
Теперь, если нажать «Play», т. е. запустить ролик, то он должен играть со звуком. При проигрывании ролика, нажмите в любом месте паузу, и добавьте свой заголовок, например, название сайта.
Для этого кликните на вкладку «Главная», а потом жмите «заголовок». Смотрите скриншот выше, или установите программу на компьютер. В самом окне видео появится поле с надписью «Введите текст здесь». Удалите эту надпись, а затем напишите что-нибудь свое.
Я специально не вставляю скриншоты в статью, потому что Вы можете посмотреть видео, если что-то не понятно.
Теперь при проигрывании ролика, будет появляться Ваш текс. Тексту можно придать некоторые эффекты, чтобы ролик смотрелся более красиво. Во вкладке «Форматирование», Вы можете придать тексту дополнительные эффекты.
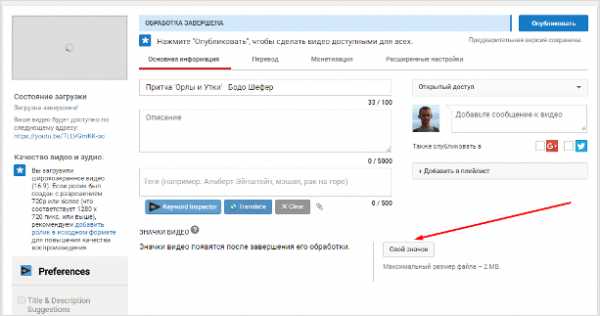
Вот в принципе и все. Осталось наше отредактированное видео сохранить на компьютер. Для этого жмем на вкладку «Киностудия», которая находится левее вкладки «Главная», а затем выбираем «Сохранить фильм».
Чтобы сохранить видео на компьютер, нужно выбрать «Компьютер», а затем в любое место на диске сохраняете свое видео. При сохранении ролика, можно выбрать видео формат «mp4», или «wmv».
Скажу сразу, это достаточно примитивный способ для создания видеозаставок, но в некоторых случаях, можно воспользоваться и им.
В программе «Киностудия Windows» можно добавлять не только текст, но делать и некоторые видеоэффекты.
dvpress.ru
Как сделать заставку для видео роликов за 15 минут.
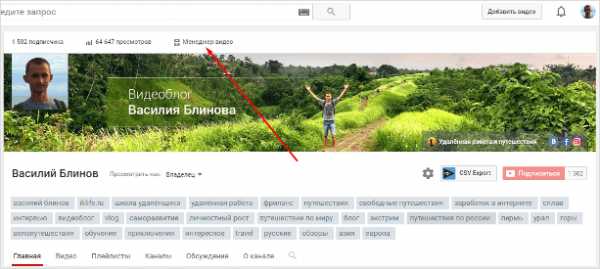
Заставка для видео роликов очень важный инструмент в раскрутке вашего канала на YouTube. До не давнего времени и я не особо парился этим вопросом, но ситуация такова что любой блоггинг-видео или обычный это прежде всего бренд и он должен быть узнаваем.
Чтоб не быть голословным давайте прикинем для чего нужна заставка в видео роликах и какие она дает преимущества.
1. Ваше видео становится узнаваемым.
2. Заставка придает динамичности Вашим видео роликам
3. В заставке есть возможность лишний раз указать свой блог и себя как автора.
4. Вы ставите печать своего бренда на видео и хоть какую-то минимальную защиту от воровства, хотя конечно для лузеров, но все-таки! А то сейчас стали тянуть ролики на право и на лево, все, кому не лень.
5. И в конце концов, заставка придает солидности Вашим роликам и вашему каналу что тоже не мало важно!
Так что заставка в Ваших видео, должна быть однозначно! Если решили продвигать свой бренд на YouTube, то давайте потратим не много времени и создадим простенькую заставку к Вашим видео.
Определяемся сразу, какую заставку для видео делаем!
Как сделать заставку для видео роликов. Мы не делаем супернавороченную с космическими эффектами заставку. Для этого нужны такие же навороченные программы для профи и уйма времени.
Когда раскрутитесь и разбогатеете закажите у фрилансера и за пару-тройку тысяч Вам сделают пристойную заставку.
Сейчас наша задача сделать простую, но в то же время красивую заставку для видео собственными силами.
Что нам нужно для создания заставки к видео роликам.
•Фоновый трек на 5-10 секунд
•Фоновая заставка №1 (я использовал скриншот своего блога)
•Фоновая заставка №2 с логотипом проекта
•Программа AVS Video Editor им мы будем собирать нашу заставку для видео.
•Ваше приветствие (не обязательно)
Как сделать заставку для видео Первая часть
А теперь по пунктам и подробнее.
Фоновый трек для заставки в видео роликов.
Первое что хочу сразу отметить, что для заставки ни в коем случае нельзя использовать пиратскую музыку, которую вы скачали из интернета. YouTube давно может находить такие треки, и как правило это влечет на себя санкции со стороны сервиса. Вам разве нужно чтоб в один прекрасный момент все ваши авторские ролики стали вдруг вне закона?
Значит используем только легальную музыку. Для этого есть специальные сайты в интернете, где за пару долларов вы можете купить авторские творения.
Но есть и бесплатный способ, о нем я писал и снимал видео совсем не давно Где брать легальные треки для своих видео.
Фоновая заставка №1 для Вашего проекта
В видеозаставке я использую два графических рисунка, которые с эффектным переходом сменяют друг друга.
Я не особо заморачивался выбором, просто сделал скриншот своего блога.
Если вы продвигаете свой блог то сделайте тоже самое, чтоб зритель видел куда он может перейти и при переходе попадал в уже знакомое место и чувствовал себя уже как дома.
Скриншот можете сделать любой программой для захвата, я использую Snagit, можете использовать сервис www.s-shot.ru.
Фоновая заставка №2 для Вашего проекта
Если для оформления своих роликов на YouTube вы используете значки, чтоб они были узнаваемы, то придерживаетесь цветовой гаме этих значков.
Я поступил вот так.
Создал новый документ в программе Фотошоп размер 720-1280 пикселов, придал ему золотой градиент и наложил на него логотип своего блога.
Точно такой же фон с золотым градиентом я использую для значков многих своих роликов и значит я не нарушил общую связь и палитру.
Это мне так кажется, если у вас есть другие решения, смело экспериментируйте, интернет — это место любых экспериментов, лишь бы в рамках закона и приличия!
Программа AVS Video Editor для Вашей заставки
Программа AVS Video Editor, на мой взгляд самый простой и демократичный в ценовой политике редактор для видео.
Многие новички хотят работать сразу с супернавороченными и сложными монстрами от Адобе и т.п. И это их основная ошибка.
Они тратят много время на изучение этих тяжеловесов и как правило бросают все на пол пути. А между тем есть отличный русский редактор, который не плохо справляется с основными задачами редактирования видео и стоит, по сравнения с ними сущие копейки.
Я не стал искать взломанную версию, хотя их полно в сети, приобрел лицензию, как раз попал под акцию и доволен как слон.
Обзор редактора AVS Video Editor можете посмотреть на этой страничке, к стати там обзоры всех нормальных редакторов и ссылки где скачать официальные лицензионные версии для некоторых программ.
Ваше приветствие для видео заставки.
Как бы спорный вопрос нужно приветствие или нет! Хорошо если у вас есть возможность записать приветствие у профессионального диктора, но думаю будет не хуже если Вы сами скажите эти пару слов в начале.
Ведь Вы продвигаете личный бренд и почему должны стесняться. Кому не нравится пошли в одно место, это ваша территория и вы диктуете свои условия!
Но если нет пока настроения можете этот пункт упустить, продублируете приветствие текстовой заставкой.
Я даю Вам подробную видео инструкция что и как делать, потому как описывать этот процесс у меня терпения не хватит.
Как сделать заставку для видео Вторая часть
В целом алгоритм создания заставки к видео следующий.
1. Создаем новый проект в программе AVS Video Editor
2. Добавляем сначала выбранный аудиотрек.
3. Обрезаем его на 5-10 секунд, так чтоб композиция была законченной.
4. Ставим замок на трек
5. Добавляем в основное видео нашей будущей видео заставки два наши рисунка и если нужно корректируем продолжительность показа по длине трека
6. Добавляем переход между рисунками.
7. Если есть, добавляем голосовое приветствие, его кстати можно записать самой программой AVS Video Editor и сразу ставим замок на трек
8. Добавляем текстовое приветствие к заставке с красивым эффектом
9. Компилируем проект нашей заставки для видео в HD AVI формат для YouTube
Вот так все просто. Я конечно показал процесс создания заставки на скорую руку, но у Вас есть возможность поэкспериментировать и создать реально крутое видео для своей заставки.
Главное не спешите как я, и у вас получится намного лучше.
Я же наверняка еще буду переделывать свою заставку, но это будет потом.
Ну что хвастаемся в комментариях у кого что получилось!
Выкладываем на YouTube свои заставки для видео и ставим ссылки в комментариях!
Вот такой мой простой ответ на вопрос “Как сделать простую заставку для видео своими руками”
Возможно Вы пропустили последние новости Инфо-Мастерской!
Как сделать табы в посте| Плагин WordPress Post Tabs
SMM продвижение. 9 способов SMM сделать свой блог популярным
Новые кнопки социальных сетей для сайта!
Федор Ашифин.
Создание проектов под ключ любой сложности!Доводка сырых сайтов до кондиции
Разработка уникального дизайна под заказ
Верстка и натяжка на популярные ситемы: WordPress, MODX, OpenCart Обращайтесь, сделаем качественно и красиво! Skype: ashifin Viber/Mob: V+380503613708 Как заказать сайт?
info-m.pro
Программа для создания заставок для видео с 3D-эффектами
6 главных правил
Фирменная заставка – действенный способ запомниться зрителю. Тем не менее, на пути её встречается немало «подводных камней». Как не совершить ошибок? Обратимся к основным правилам.
- Заставка – в стилистике блога
Сформировать уникальный, узнаваемый стиль вам помогут единая цветовая палитра, фирменный шрифт и спецэффекты. Не бойтесь экспериментировать с разными вариантами, так вы определите свою «изюминку».
- Главная цель – привлечь внимание
Заранее подберите материалы для заставки – соберите в отдельную папку интересные видеоролики, любимые фото или эффектные картинки. Далее сформулируйте тему – фаза должна быть ёмкой и привлекательной. Для удобства можете составить несколько вариантов и выбрать из них лучший.
- Чем короче – тем лучше
Если заставка затянется на несколько минут, высока вероятность, что видео закроют ещё до начала «самого интересного». Оптимальная продолжительность– 5-6 секунд.
- Анимированные эффекты для оригинальной заставки
Красочные футажи, движение внутри кадра, 3D-элементы – всё это приковывает зрительское внимание и выводит ролик на более высокий уровень.
- Задействуйте и зрение, и слух!
Вырежьте небольшой отрывок из любимой песни или поищите стандартную музыку на специальных хостингах. Требование только одно – звуки должны подходить к настроению заставки.
- Надёжный видеоредактор – половина успеха
С «ВидеоШОУ» вам не нужно будет дополнительно скачивать программу для создания заставок. Редактор позволит вам оформить заставку своими руками и смонтировать остальной ролик.
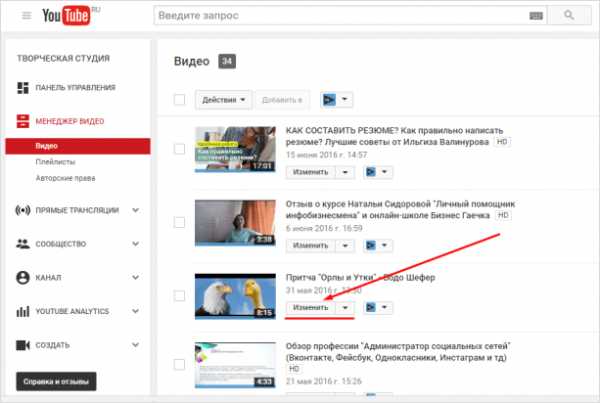
Создавайте заставки и монтируйте ролик в одной программе
Мощный редактор – широкие возможности
Программа «ВидеоШОУ» – удобный инструмент для работы с видеозаставками. Широкий функционал и простота в работе отвечают запросам как продвинутых, так и начинающих пользователей. Что софт может предложить?
- Готовые шаблоны
Совсем нет идей? Не беда! Во вкладке «Титры» вы найдете большую коллекцию готовых анимированных заставок. Универсальные или тематические, с простой или многослойной анимацией – варианты на любой вкус. Добавьте шаблон в проект, разместите на слайде название ролика, настройте продолжительность титров – и всё. Профессиональный результат в пару кликов мыши.
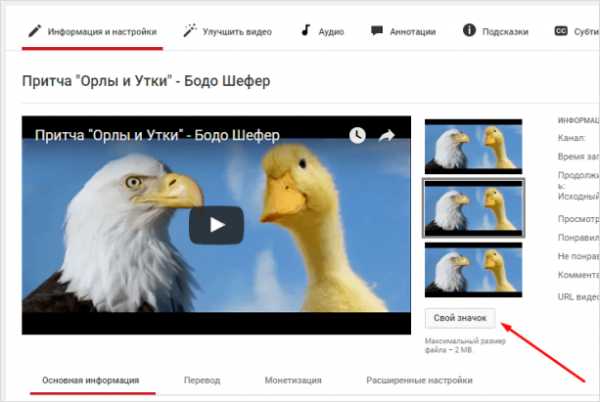
Воспользуйтесь шаблонами для быстрого создания заставки
- Работа с любым материалом
Добавьте на заставку фото, видео, гифки, клипарт, светящийся или анимированный текст – «ВидеоШОУ» позволит воплотить любую задумку в реальность. Пользуйтесь объектами из набора программы или загружайте файлы с компьютера. Свойства каждого элемента можно редактировать – наложите фильтр или маску на фото, обрежьте, ускорьте видео. Все эти возможности — в редакторе слайда.

Настройте свойства объектов на слайде во встроенном редакторе
- Удобная настройка анимации
Статичные заставки давно устарели, особенно в среде популярных видеохостингов. «ВидеоШОУ» отлично подойдёт на роль программы для создания заставки для видео на канале YouTube. С ней вы заставите двигаться любой объект на слайде – от текстового блока до клипарта. Добавляйте ключевые кадры и меняйте положение элемента на слайде – поворачивайте, приближайте, перемещайте. Настройка анимации настолько проста, что справится даже новичок.
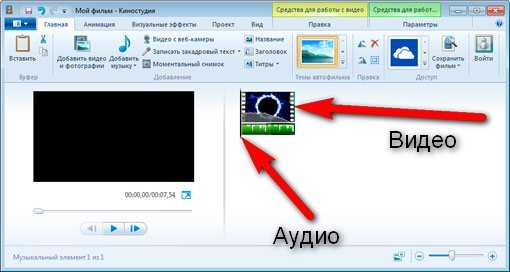
Настройте анимацию заставки с помощью ключевых кадров
- Профессиональные футажи
Сделать заставку для YouTube канала уникальной вам помогут анимированные спецэффекты – футажи огня, бликов, мерцания, снега, листопада и многие другие. Вы сами выбираете оформление и свойства частиц – их форму, цвет, размер и положение. При желании вы сможете изменить параметры движения спецэффектов.
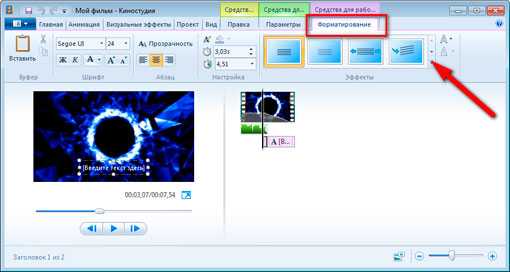
Подберите визуальные эффекты для заставки
- Монтаж музыкальных дорожек
Добавьте в проект аудиофайлы с компьютера или запишите голосовые комментарии прямо в окне программы. Определите, какая музыка будет сопровождать заставку, а какая станет фоновой для всего ролика. Разместите на монтажной дорожке столько аудиозаписей, сколькой потребуется. Настройте громкость музыки и звукозаписей, а также отрегулируйте время появления и затухания.
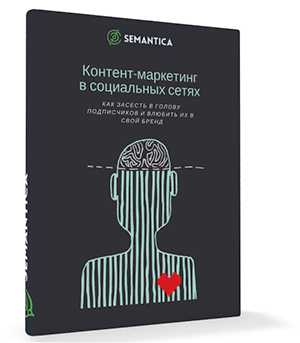
Добавьте музыкальный файл и настройте его параметры
С «ВидеоШОУ» вы получите огромный простор для воплощения самых креативных идей! Эффектные футажи, 3D-анимация и многослойный монтаж. Предлагаем скачать программу для создания заставки и убедится в её возможностях на практике.
videoshow.ru
Как сделать заставку для видео с анимацией
Решили смонтировать собственный ролик? Прежде всего вам нужно собрать материал, который станет основой вашей работы, а также позаботиться о прочих мелочах, важных для создания качественного видео. Например, о заставках и титрах. В статье мы поделимся секретом, как сделать анимированную заставку для видео с помощью удобной программы «ФотоШОУ PRO».
Шаг 1. Скачиваем программу
Для начала необходимо скачать популярную программу для слайд-шоу «ФотоШОУ PRO» (если вы этого еще не сделали) и установить еe. Просто запустите файл и следуйте подсказкам, которые будут появляться на экране вашего компьютера. Выберите место, в которое нужно поместить файлы и поставьте отметку рядом с пунктом, где предлагается создать ярлык для оперативного доступа к софту. Дождитесь окончания установки и приступайте к разработке ролика.
Шаг 2. Загружаем фотографии и видео
После запуска «ФотоШОУ PRO» сразу же предложит вам выбрать фотографии и видеофайлы, которые необходимо включить в проект. Просто ухватите мышкой нужные элементы в предложенном списке и перетащите их на монтажный стол, расставив в желаемом порядке. Если вы подготовили и собрали все необходимые объекты для работы в одном месте на ПК заранее, то добавьте сразу всю папку. После этого вы можете приступить к основной части работы и узнать, как сделать заставку для начала видео в «ФотоШОУ PRO».

Загрузите фотографии в проект
Шаг 3. Выбираем заставку из коллекции
Прежде всего обратим внимание на заготовки заставок. Для этого во вкладке «Добавить» щелкните по опции «Заставки». Вы увидите три категории начальных слайдов: анимированные, светящиеся и статичные. Вы можете выбрать понравившийся вариант из любой группы и включить его в показ. Просто перетащите элемент мышкой в самый первый слот на рабочем столе. Также вы можете найти готовые слайды во вкладке «Титры». Обязательно дополните заставку звуковым сопровождением. Узнать о том, как вставить музыку в презентацию можно из другой статьи нашего учебника.
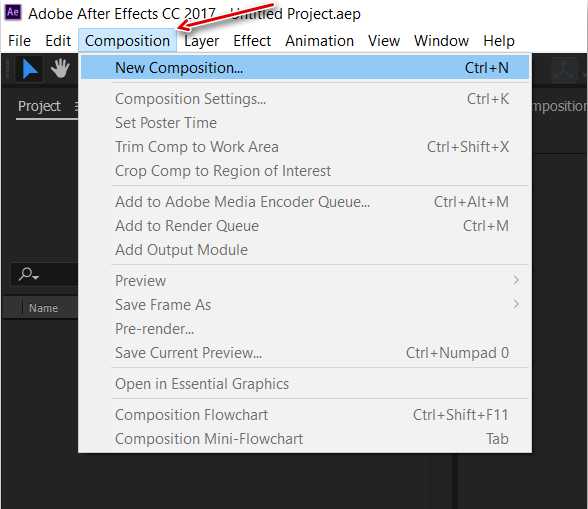
Выберите заставку из каталога программы
Шаг 4. Создаем свой вариант заставки
Предложенные варианты не подходят? Тогда попробуйте сделать заставку для видео с нуля! Для этого создайте новый слайд в самом начале проекта: щелкните правой кнопкой мыши по монтажному столу и выберите подходящую функцию или же одновременно зажмите клавиши CTRL+INS на клавиатуре.
Затем перейдите в редактор. Здесь начните работу с выбора фона для заставки на панели справа. В качестве подложки можно использовать цвет, градиент, картинку или видео с компьютера или из каталога программы.
Постарайтесь выбрать аккуратный и не очень пестрый фон. Однако этим правилом можно не руководствоваться, если вы монтируете видео из детских или летних фотографий и роликов и хотите дополнить его подходящей по теме заставкой.
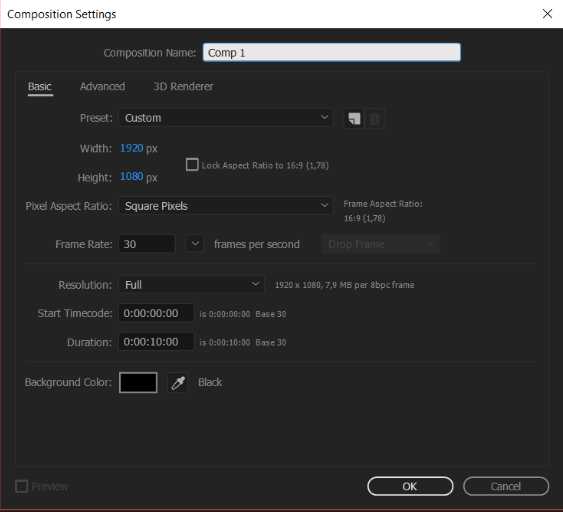
Начните создание заставки с выбора фона
После выбора подложки стоит разместить на слайде название проекта. Для этого нажмите «Добавить слой». Появится список, в котором вы можете выбрать подходящий тип надписи. Вы можете сделать текстовую заставку для видео с обычным, светящимся, анимированным или 3D заголовком.
При добавлении текста обратите внимание на то, что он должен быть хорошо виден на слайде. Фактически надпись должна быть контрастна выбранному ранее фону: если он темный, то текст стоит сделать светлым, если светлый — темным.
Отдельно остановитесь на подборе шрифта: вы можете использовать один или скомбинировать несколько вариантов, но следите за читабельностью текста.
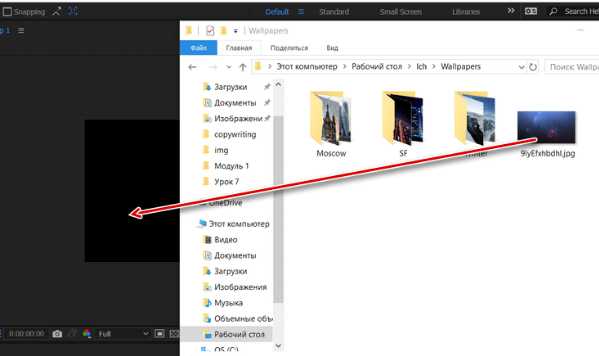
Выберите подходящий тип текста в списке и следуйте подсказкам на экране
Заставки в стиле минимализм — универсальное, но порой не самое удачное решение. К счастью, в программе «ФотоШОУ PRO» можно без труда создавать любое оформление. Например, используйте оригинальные спецэффекты из каталога, чтобы сделать по-настоящему впечатляющую и живую заставку. Добавляйте воздушные шарики и мыльные пузыри, дождь, фейерверки, искры и различные светящиеся элементы. С эффектами заставка будет смотреться намного интереснее. При желании вы можете их настраивать: указывать число задействованных деталей, их цвет, тип движения и т.п.
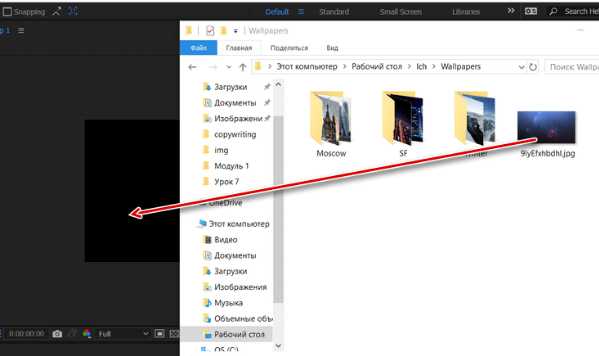
Вы не прогадаете, если украсите заставку интересными эффектами из каталога
Дополнительно вы можете добавлять на заставку различные декоративные детали: клипарт, фигуры, засветки и прочее. Для фиксации результата кликните по кнопке «Применить». Программа «ФотоШОУ PRO» вернет вас в основное рабочее окно. Здесь вы сможете перейти к настройке остальных файлов, добавленных в проект.
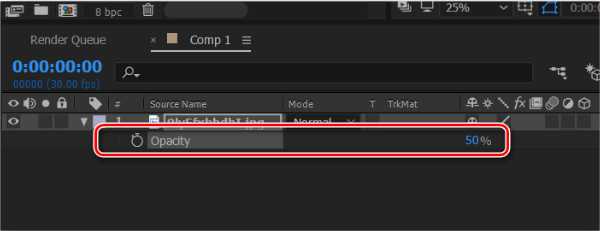
Добавляйте на слайд дополнительные элементы по своему вкусу
Шаг 5. Последние штрихи
После окончания редактирования заставки вы можете добавить анимацию, которая будет появляться на стыке разных файлов, используемых в показе. Для этого закройте редактор слайда, сохранив внесенные правки, и щелкните по вкладке «Переходы». Здесь вы увидите более 40 вариантов анимации, которой отлично можно дополнить показ, сгладить резкость и внести динамики в показ. Далее нажмите на вкладку «Создать» и сохраните проект с заставкой в любом удобном вам виде, выбрав его из предложений софта.
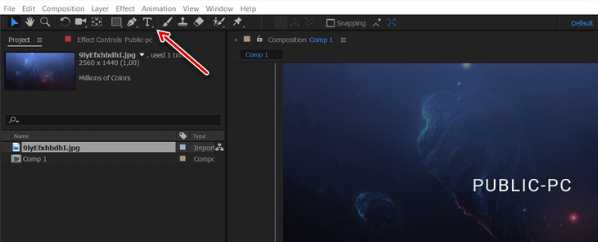
Сохраните слайд-шоу в нужном формате
Теперь вы знаете, как сделать заставку для видео с помощью программы для создания видео из фотографий. «ФотоШОУ PRO» — это приложение, которое поможет без ущерба для качества сэкономить время при разработке собственного ролика и подготовить качественные и креативные проекты с нуля или на основе заготовок. Скачайте программу и приступите к творчеству уже сегодня!
fotoshow-pro.ru
Как сделать заставку для видео
Здравствуйте друзья! В данной статье будет показано, как сделать заставку для видео на YouTube самому быстро и бесплатно с помощью любого графического редактора.
Как сделать заставку для видео своими руками
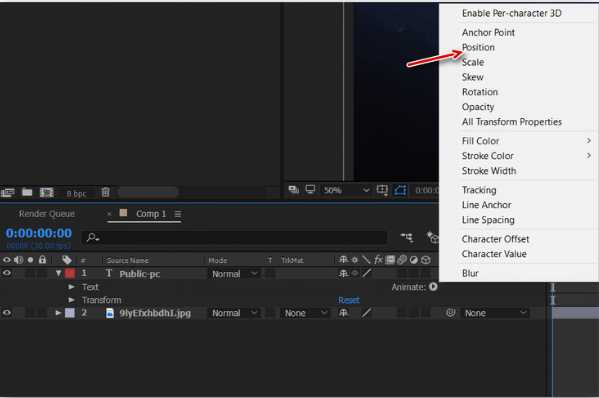 С каждым днем видео приобретает все большую популярность, а значит, приобретает и большее значение, все больше людей просматривает видео. Главным ресурсом для просмотра видео сегодня являются каналы на YouTube.
С каждым днем видео приобретает все большую популярность, а значит, приобретает и большее значение, все больше людей просматривает видео. Главным ресурсом для просмотра видео сегодня являются каналы на YouTube.
Большое значение для авторитета авторов видео является качество видео, его оформление, полезность информации и многое другое. В сегодняшней статье мы поговорим о том, как сделать заставку для видео, эта процедура относится к оформлению.
Приятно смотреть, когда видео на канале YouTube начинается с заставки, которая представляет именно автора ролика, кроме того, такой ролик всегда будет узнаваем зрителями. Вместе с тем, многие люди просто не знают, как сделать заставку для видео, они обращаются либо на фриланс, либо её вообще не делают.
В сегодняшней статье я покажу Вам, что это очень просто, Вы сможете сделать заставку для видео самостоятельно за несколько минут и сэкономите при этом деньги.
Итак, как сделать заставку для видео, с чего начать? Проведём работу в два этапа. На первом этапе необходимо создать саму заставку, она представляет собой обычную картинку размером 1280х720 пикселей, именно этот размер нужно выдержать.
После создания картинки-заставки её нужно вставить в начало и в конец видео-ролика. Вставлять картинку-заставку будем с помощью программы Camtasia Studio. В этой статье рассмотрим изготовление картинки, а в следующей статье будем вставлять картинку в сам видео-ролик. Подпишитесь на обновление блога и Вы не пропустите следующие статьи.
Для создания заставки лучше конечно использовать программу Фотошоп. Можно использовать и так называемый онлайн фотошоп – программу Pixlr, которая в разы проще, чем фотошоп.
Онлайн программа Pixlr очень простая в работе. Кроме того, её не надо устанавливать к себе на компьютер, о ней Вы можете почитать статьи на моем блоге «Онлайн редактор Pixlr» и «Уникальные картинки для статей блога«.
Вы можете использовать и другие программы — графические редакторы такие, как Paint, которые встроены в Windows, программу Fast Stone Capture, о ней писалось здесь, либо выбрать тот графический редактор, который Вам нравится. Конечно, в простых программах Вы не сможете наложить изображение, но ничего страшного, можно обойтись картинкой попроще.
В данной статье я Вам покажу создание картинки в онлайн программе Pixlr, Вы можете просто повторить мои действия, либо можете подобные операции выполнить в другой программе. Итак, для начала заходим в программу Pixlr и создаем картинку размером 1280х720. Далее эту картинку закрашиваем в нужный нам цвет. Цвет можно сделать равномерный, можно сделать его переменным с помощью функции «Градиент». При желании, можно в созданную рамку вставить подобранную картинку.
Теперь на созданную картинку накладываем, например, портрет автора канала YouTube и делаем надписи, которые говорят об авторе и его блоге. Здесь можно проявить творчество и фантазию, ведь созданная заставка должна выделять Вас. После создания картинки-заставки, её необходимо сохранить в папке на компьютере, лучше сделать несколько вариантов, а затем выбрать лучший.
Процесс создания картинки-заставки подробно показан в этом видео:
Как видите, сделать заставку для видео просто, в следующей статье мы рассмотри, как вставить созданную картинку-заставку в видео с помощью программы Camtasia Studio. Кстати, о том, как создать и настроить свой канал на YouTube можно посмотреть в моей статье «Как создать канал на YouTube«. Удачи Вам!
С уважением, Иван Кунпан.
Просмотров: 2140
Получайте новые статьи блога прямо себе на почту. Заполните форму, нажмите кнопку «Подписаться»
Вы можете почитать:
biz-iskun.ru
