Как разместить видео на ютуб: Sorry, this page can’t be found.
Как загрузить видео на YouTube канал: с компьютера и телефона
Представляем пошаговую инструкцию для загрузки видео на YouTube.
Если вы решили добавить обучающее видео для сотрудников, мастер класс по изготовлению чего-либо, коммерческую презентацию о своей компании, то лучше площадки, чем YouTube на сегодняшний день не существует.
Получайте до 18% от расходов на контекст и таргет!Рекомендуем: Click.ru – маркетплейс рекламных платформ:
- Более 2000 рекламных агентств и фрилансеров уже работают с сервисом.
- Подключиться можно самому за 1 день.
- Зарабатывайте с первого потраченного рубля, без начальных ограничений, без входного барьера.
- Выплаты на WebMoney, на карту физическому лицу, реинвестирование в рекламу.
- У вас остаются прямые доступы в рекламные кабинеты, рай для бухгалтерии по документообороту и оплатам.
Также вы можете завести свой собственный канал и зарабатывать на нём.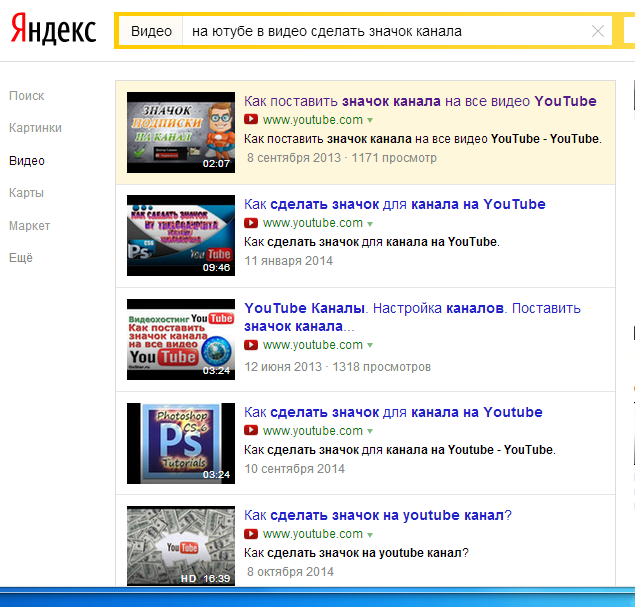
Технические требования
Ролик должен подходить под определенные технические требования:
- Формат. Загрузить на видеохостинг удастся материалы разных форматов: МP4, FLV, WebM, AVI, WMV , MPEG-1,2, 3GP, MOV.
- Частота кадров. Исходная частота кадров в секунду должна быть 24 или 25.
- Соотношение сторон. 16:9, но если вы загрузите ролик с другими параметрами, он добавится, просто появятся черные полоски.
- Разрешение. Для того чтобы ролик показывался полностью, он должен быть с такими параметрами: 2160p: 3840×2160, 1440p: 2560×144, 1080p: 1920×1080, 720p: 1280×720, 480p: 854×480, 360p: 640×360, 240p: 426×240.
- Размер. Размер видео может быть любым, но если файл более 2 MG, стоит заранее сделать сжатие, чтобы видеоролик выгружался не так долго.
- Длина.
 Минимальная длительность аудиозвукового фрагмента должна быть не меньше 33 секунд.
Минимальная длительность аудиозвукового фрагмента должна быть не меньше 33 секунд.
Как добавить видео на YouTube с компьютера
Если вы первый раз загружаете видеоролик, то у вас нет аккаунта в Гугл (мы расскажем, как его завести). Если же вы уже авторизованы, то перейдите к шагу 3.
Шаг 1. Регистрация или авторизация в Гугл. Кликните по клавише «Создать аккаунт» и пройдите простую регистрацию.
Шаг 2. Добавление своего канала. Необходимо кликнуть по иконке на голубом фоне с силуэтом человека, затем по шестеренке и в появившемся окне выбрать «Создать канал». Более подробно в статье: Как сделать свой Ютуб-канал.
Шаг 3. Загрузка. Нажмите по изображению видеокамеры и выберете кнопку «Добавить видео».
Затем перейдите на серую кнопку со стрелочкой, после чего она загорится красным и вам нужно загрузить ролик со своего компьютера. Также вы можете перетащить файл в это окно.
Шаг 4. Настройка видео. После начинает загружаться ваш видеоролик, а вы в это время можете его настроить. Для этого в Менеджере Ютуб существует несколько вкладок.
- Вкладка «Основная информация». Тут нужно обязательно прописать название, подобрать теги и добавить описание. Также на этом этапе нужно выбрать значок или загрузить. Вы можете добавить видео в плейлисты или создать их. В этой же графе выбирается приватности (открытый видеоролик, доступ по ссылке, ограниченный, который можете видеть только вы и публикация по расписанию).
- Вкладка «Перевод». Вы можете транслировать перевод названия и описания видео. Для этого нужно выбрать исходный язык и тот, на который он будет переведен. Допускается выбирать несколько языков.
- Вкладка «Монетизация». Эта функция доступна каналам, на которых уже есть просмотры и подписчики.
- Вкладка «Расширенные настройки». Тут вы можете разрешить или отклонить комментарии к видеоролику, разрешить или запретить показы лайков и дизлайков, установить ограничение по возрасту, указать рубрику видео и другое.

Шаг 5. Публикация. После того как обработка завершена, кликнете «Сохранить».
Статья в тему: SEO-оптимизация видео на YouTube
Как выложить видео на YouTube с телефона на платформе Android
Чтобы загрузить видео, скачайте и установите приложение последней версии. Для этого нужно зайти в Play Market и в строке ввести «Youtube». После того как оно установится необходимо воспользоваться следующим алгоритмом:
- Войдите в гугл аккаунт (если его у вас нет, то нужно зарегистрироваться, заполнив все поля, как при входе через компьютер).
- Для загрузки ролика кликните по стрелочке, направленной вверх. В зависимости от вашей версии может быть пиктограмма с видеокамерой.
- Если вы первый раз загружаете видеоролик, то приложение может потребовать разрешение к камере или галерее. Необходимо нажать на кнопку подтверждения.
- Выберете видео из сохраненных на своем телефоне или воспользуйтесь камерой.

- Заполните всю информацию и кликните по стрелочке. В некоторых версиях чтобы сохранить видео необходимо нажать на клавишу «загрузить».
Как выложить видео на YouTube с iPhone
Если вы решили загрузить видеоролик с Айфона, то в App Store скачайте приложение и следуйте инструкции:
- Откройте приложение «Фото».
- В правом углу кликните на кнопку «Выбрать», и видеоролик подсветится галочкой.
- В правом верхнем углу нажмите на кнопку отправки (квадрат со стрелочкой, направленной вверх). В появившемся окне выберете нужный вариант – Ютуб.
- Авторизируйтесь в сервисе и заполните важную информацию.
- Нажмите на клавишу «Опубликовать».
Почему не загружается видео на Ютуб
Если вы четко следовали инструкции и ваш контент не запрещен, то проблем возникнуть не должно. Но на практике зачастую случается ситуация, что хостинг отклоняет на первый взгляд подходящий контент. Рассмотрим самые распространенные ситуации, по которым видеоролик не загружается на платформу:
- Длительность видео превышает 15 минут.
 Для того чтобы администрация сайта разрешила опубликовать такое видео, необходимо задать параметр в настройках. Нажмите на главной странице клавишу «Менеджер видео».
Для того чтобы администрация сайта разрешила опубликовать такое видео, необходимо задать параметр в настройках. Нажмите на главной странице клавишу «Менеджер видео». - «Поломка» файла. Пересмотрите загружаемый файл, возможно, не работает аудио дорожка или в некоторых местах зависает картинка. В этом случае необходимо загрузить другой файл или попробовать его починить.
- Неправильный формат. Выше были перечислены допустимые форматы для загрузки видео. Но если у вас все же не получается добавить ролик, его нужно конвертировать, для этого вы можете воспользоваться специальным сайтом, скачивать программу не обязательно.
Что делать дальше
Чтобы ваше видео увидели многие, поделитесь видеозаписью. Откройте сам видеоролик и внизу вы увидите кнопку «Поделиться» вместе со стрелочкой, на которую нужно нажать.
После этого появится меню, где необходимо выбрать соц.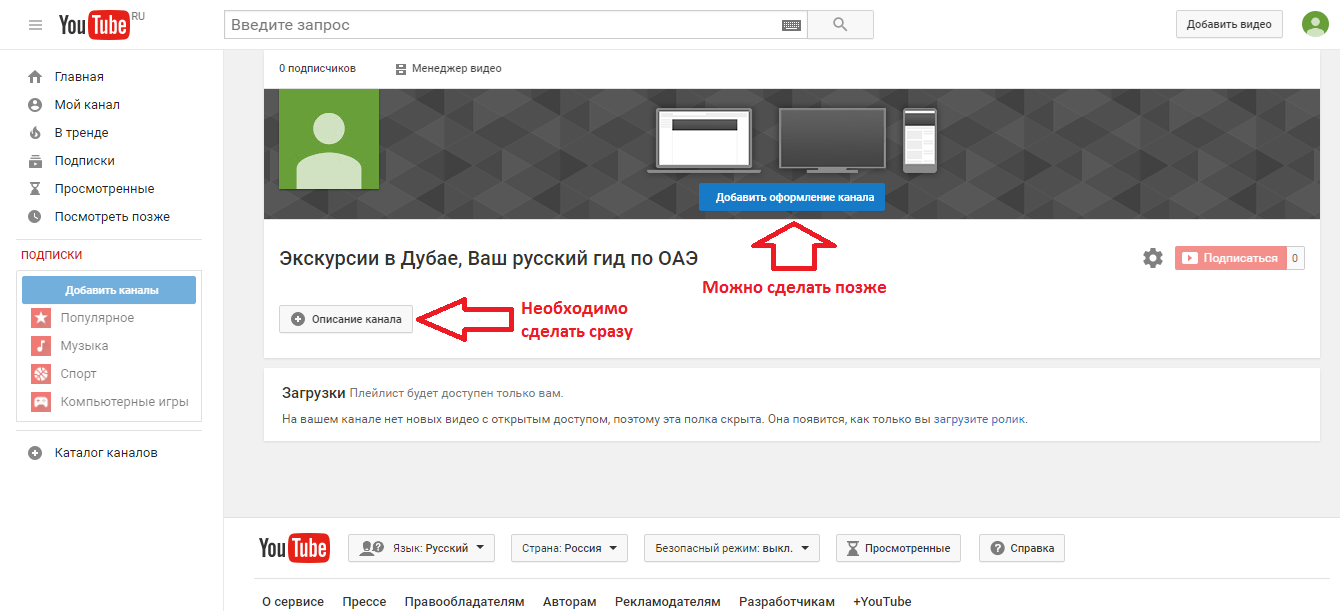
Вы можете по ссылке публиковать ролики в разных социальных сетях. Если вы хотите, чтобы трансляция начиналась не с начала а, например, с первой минуты нужно поставить галочку перед клавишей «начало» и рядом в окошечке ввести время, с которого видео будет открываться.
Если вы хотите добавить ролик на сайт, необходимо кликнуть по окну «Встроить», на иконке которого две стрелочки, смотрящие в разные стороны, откроется меню, где нужно скопировать HTML-код. Там же вы сможете изменить настройки и задать время, с которого начнется показ при необходимости.
Ну, вот мы и узнали, как загрузить видео на YouTube. На первый взгляд может показаться, что сложно и занимает немало времени. Но когда вы добавите на платформу 5-10 видео, то сможете всё делать на автомате.
Как выложить видео на YouTube + 20 ошибок оформления
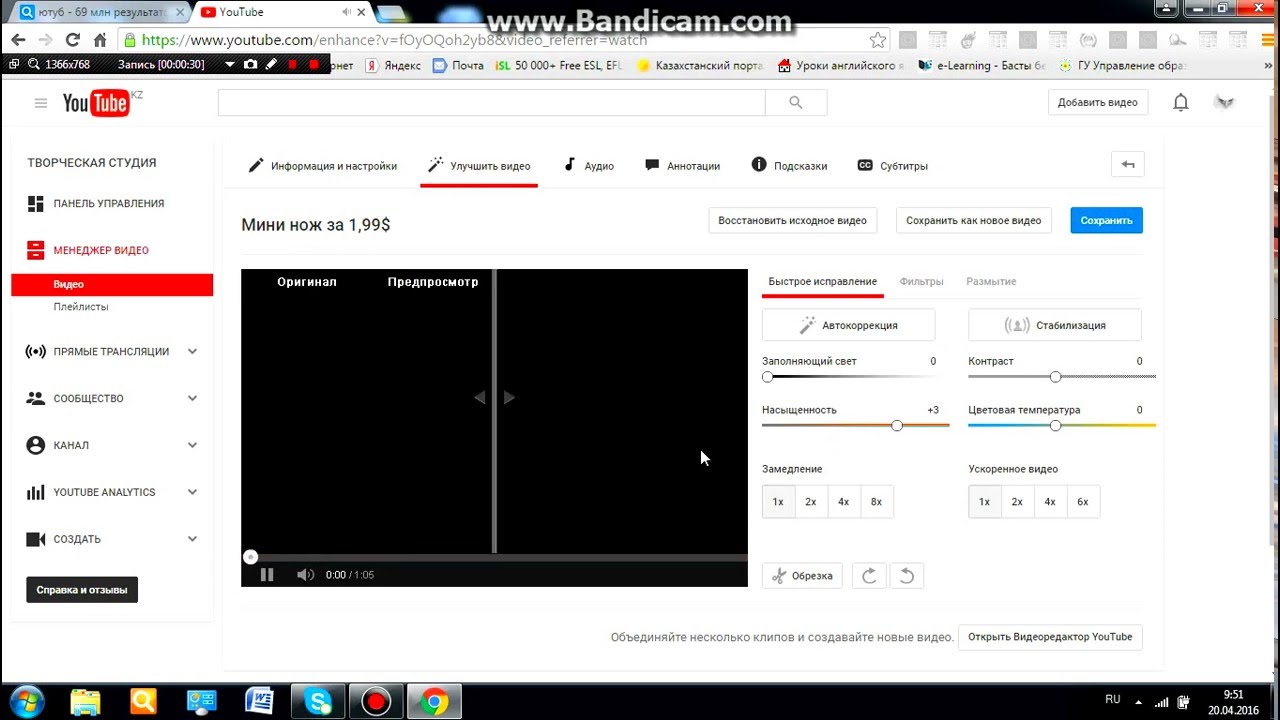 И тут могут возникнуть вопросы. Но Вам повезло, в этой статье я расскажу и покажу, как загрузить свое видео на ютуб, и как его грамотно оформить, чтобы Вы начали получать кучу просмотров.
И тут могут возникнуть вопросы. Но Вам повезло, в этой статье я расскажу и покажу, как загрузить свое видео на ютуб, и как его грамотно оформить, чтобы Вы начали получать кучу просмотров.Добавляем видео
Добавить свое первое видео на Ютуб также просто, как добавить канал на ютубе – всего в пару кликов.
Шаг 1: Перейдите в Творческую студию и в правом верхнем углу нажмите на значок “Создать”, затем “Добавить видео”. Откроется новое окно. Вам предложат перетащить ролик мышкой в открывшееся окно, или загрузить с компьютера.
Шаг 2: Затем надо будет добавить название и описание ролика с ключевыми словами, загрузить или выбрать обложку, настроить доступность и таймер публикации.
Созданный канал Всё, как добавить видео на ютуб канал разобрались. Вы – победитель, и можете идти покорять следующую вершину – его оформление.Оформляем видео
Любой контент надо грамотно преподнести: и людям, и поисковым системам.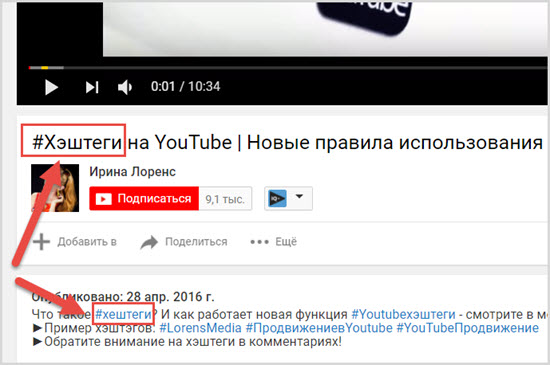 Зайдите в Творческую студию, Вы попадёте в Панель управления каналом. Затем кликните слева на вкладку “Видео”. Вот теперь можете начинать оформление роликов, а чтобы это было максимально эффективно, расписал важные нюансы.
Зайдите в Творческую студию, Вы попадёте в Панель управления каналом. Затем кликните слева на вкладку “Видео”. Вот теперь можете начинать оформление роликов, а чтобы это было максимально эффективно, расписал важные нюансы.
Секрет. Первые лайки на ролик можно подкрутить, чтобы создать эффект приманки. Так и другие пользователи начнут Вас лайкать, к тому же это пойдет на пользу алгоритмам Ютуб. Сделать можно за копейки или почти бесплатно через специальный сервис, кликайте -> Bosslike.
– Обложки
Чтобы добавить к ролику свою обложку, переместитесь в “Творческую студию”. Здесь выберите загруженное видео и кликните на “Карандаш”, чтобы войти в режим редакции. У Вас будет выбор – загрузить собственную, заранее приготовленную обложку, либо выбрать кадр, который предлагает Студия.
Обложка ролика, как и шапка страницы – это лицо Вашего канала, и от её оформления зависит интерес ко всему контенту. Поэтому важно продумать мелочи, о которых многие авторы забывают:
1. Своя картинка. Сделайте обложки к видео самостоятельно, так как ютуб не всегда предлагает в качестве обложки качественный случайный кадр.
Своя картинка. Сделайте обложки к видео самостоятельно, так как ютуб не всегда предлагает в качестве обложки качественный случайный кадр.
2. Соответствие. Обложка должна передавать суть ролика. Если она не имеет отношения к содержанию, значит нарушает правила площадки, и запись могут ограничить к показу.
3. Сочетаемость. Используйте цвета шапки, перенесите их на обложку Ваших видео. Оформление канала в одном стиле придаст ему привлекательности.
4. SEO. Используйте на обложке ключевой запрос (фраза, по которой люди ищут информацию). Это увеличит число просмотров ролика.
5. Разнообразие. Не пишите на обложке и в названии записи одно и то же – так делают дилетанты. Это сразу вызывает сомнения по поводу экспертности.
6. Заметность. Смысл обложки в том, чтобы привлечь внимание зрителя: делайте короткие надписи по существу, крупным разборчивым шрифтом – так их будет легче прочитать с телефона.
7. Размер. Обложка автоматически обрежется под параметры 16:9. Если Вы делали её в другом формате, поместится не все, что планировали или получите картинку с черными полосами по бокам. Ролика это тоже касается.
– Описание
Все в той же вкладке “Видео” при нажатии на “Карандаш” появится окошко для его описания. И прежде чем его сделать, помните, что из 1 000 символов, которые Ютуб предоставляет для текста, зрители видят лишь первые 200, когда ищут контент.
ОписаниеОписание к видео – Ваша возможность заявить о себе и показать пользователям всю пользу своего контента. В помощь даю несколько советов для продающего описания.
Лайфхак. Держите руку на пульсе и оперативно отрабатывайте негативные комментарии и поощряйте позитивные. Делать это легко с помощью сервиса мониторинга упоминаний. Кстати, искать их можно по ключевым словам или названию канала. Кликайте и тестируйте -> Starcomment.
1. Основная мысль. Чтобы увидеть полное описание, придется его раскрыть. Поэтому главное должно быть сверху, только так можно мотивировать пользователя дочитать до конца или посмотреть ролик.
Основная мысль. Чтобы увидеть полное описание, придется его раскрыть. Поэтому главное должно быть сверху, только так можно мотивировать пользователя дочитать до конца или посмотреть ролик.
2. SEO. С помощью описания Вы можете продвигать видео в топе гугла, если укажете ключевые слова (по ним пользователи ищут записи в поисковой строке).
3. Смайлики. Не бойтесь использовать эмоджи – это выделяет Ваши видео среди других и помогает визуальному восприятию.
4. Контакты и ссылки. Оставляйте в описании свои дополнительные контакты для связи и ссылки, например, на обозреваемые продукты или полезные ресурсы.
5. Таймкод. Установите временные метки, кликнув по которым человек перейдет на нужный ему момент сюжета. Если видеозапись длится больше часа, формат времени надо указывать из трех делений. То есть, например, “01:25:17”.
– Плейлисты
Плейлисты – это один из инструментов, помогающих задержать посетителя на Вашем канале, более тесно познакомиться с брендом.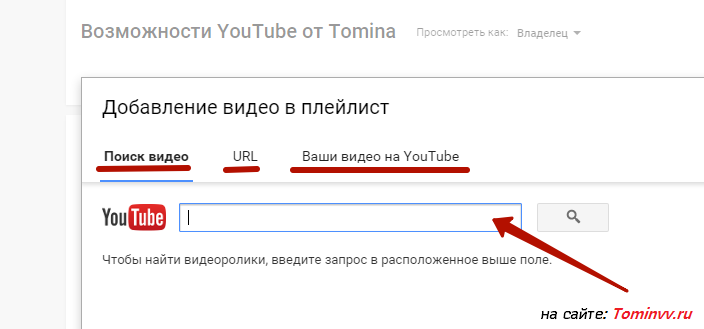 Если видео можно структурировать по темам/направлениям/форматам и т.д. – обязательно сделайте это. Для настройки перейдите в Творческой студии во вкладку “Плейлисты”.
Если видео можно структурировать по темам/направлениям/форматам и т.д. – обязательно сделайте это. Для настройки перейдите в Творческой студии во вкладку “Плейлисты”.
Оформляя плейлисты, Вы получите не только плюс в карму, но и возможность продвигать свой канал. А чтобы Вам было легче разобраться, по традиции мои советы:
1. Тематика. Разбейте Ваши ролики по темам. Это облегчит навигацию по каналу пользователям. Также Ютуб предлагает записи из плейлистов к просмотру вместе с играющим видео, определяя их как релевантные. Это помогает повысить вовлеченность пользователей.
2. Шаблоны. Используйте описание канала и видео. Добавьте в текст ключевые слова, ссылки на плейлисты, сайт, социальные сети. Чтобы не вставлять каждый раз одни и те же данные, настройте описания по умолчанию.
3. Актуальность. Сделайте плейлисты из роликов с актуальной информацией по годам. Если пользователю вдруг нужно знать какие-нибудь тренды прошлых лет, он с легкостью их найдет.
Если пользователю вдруг нужно знать какие-нибудь тренды прошлых лет, он с легкостью их найдет.
4. Категории продукта. Если Вы продаете через Ютуб, в плейлистах Вы можете представить видео с Вашей продукцией по категориям товаров. Это очень упрощает поиск, когда человеку нужен конкретный обзор.
Лайфхак. Если хотите продвинуть ролик, то используйте сервис нативной раскрутки. Вы сами выбираете аудиторию по 30 критериям, далее сервис автоматически раскидывает Вашу запись в места обитания аудитории. 100% живые просмотры гарантированы. Кликайте -> Viboom.
– Подсказки
Справа во вкладке “Видео” Вы можете увидеть непонятную, но очень полезную кнопку “Подсказки”. Здесь можно разбавить видео вставками со ссылкой на плейлисты, другие каналы You Tube, либо адресом Вашего сайта, если Вы являетесь участником партнерской программы.
Подсказки– Логотип
Для того, чтобы установить логотип бренда, кликнув по которому зрители попадут на главную страницу, в Студии выберите “Настройки”. В открывшемся окне перейдите в настройки канала, где найдете “Брендинг”. Логотип может появляться в конце ролика, в момент, который Вы зададите, либо будет виден на протяжении всего сюжета.
В открывшемся окне перейдите в настройки канала, где найдете “Брендинг”. Логотип может появляться в конце ролика, в момент, который Вы зададите, либо будет виден на протяжении всего сюжета.
Лого – это не просто красиво, но еще и практично. Так как человек, который смотрит ролик, может сразу подписаться на канал. Для этого ему достаточно навести на логотип и нажать соответствующую кнопку. Вам здесь просто нужно знать пару тонкостей:
1. Избегайте кликбейта. Поначалу такой ход может помочь в ранжировании канала, но рано или поздно алгоритм Ютуб поймает и накажет. Но главное – это плохо сказывается на репутации.
2. Соцсети. Упомяните свой инстаграм или другие соцсети соответствующим значком, чтобы привлечь туда новых пользователей.
3. Призыв. Не дайте зрителю шансов уйти от Вас навсегда – прямо в самом водяном знаке дайте призыв подписаться или подключить уведомления.
4.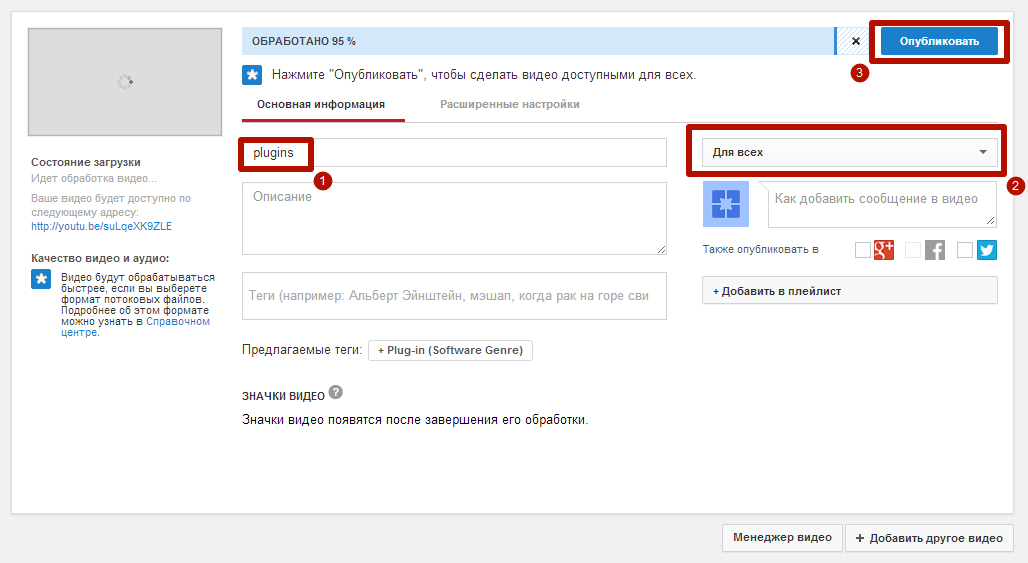 Конечные аннотации. Это то, что зритель видит в конце ролика. Вы можете добавить туда логотип, при наведении на который можно подписаться на Ваш канал.
Конечные аннотации. Это то, что зритель видит в конце ролика. Вы можете добавить туда логотип, при наведении на который можно подписаться на Ваш канал.
– Фонотека
Здесь подобраны композиции по жанрам, инструментам и настроению. К тому же это бесплатно. Фонотека находится в разделе “Панель управления каналом” в соответствующей вкладке слева. Перейдите туда и выберите треки для своих видео.
ФонотекаЮтуб строго наказывает за использование чужой музыки в видео. Если правообладатель обидится, платформа может забирать у Вас монетизацию, воспроизводить ролик без музыки или заблокировать его вообще. В случае повторных нарушений и жалоб правообладателей в бан отправится весь канал. Будьте внимательны, выбирайте треки, где указание авторства не нужно.
Интересно. Хотите продвинуть видео в топ или помочь продвинутся другим? Используйте сервис автоматической коллаборации. Популярность Вам обеспечена. Кликайте -> Adbooro
Коротко о главном
Как добавить видео в ютуб, выяснили – это проще некуда. Но мало просто загрузить ролик на ютуб, важно правильно оформить его. И вот тут придется потрудиться, если Вы хотите, чтобы Ваш контент был в топе выдачи, и его видело как можно больше пользователей. Для максимальной пользы для своего канала прочитайте другие наши статьи и внедряйте проверенные на практике методы.
Но мало просто загрузить ролик на ютуб, важно правильно оформить его. И вот тут придется потрудиться, если Вы хотите, чтобы Ваш контент был в топе выдачи, и его видело как можно больше пользователей. Для максимальной пользы для своего канала прочитайте другие наши статьи и внедряйте проверенные на практике методы.
По теме:
Как набрать подписчиков в Ютубе: 9 способов + лайфхаки
Оформление канала на Ютуб (38 примеров)
Выводим видео в Топ Ютуб: инструкция + кейс
Реклама на Youtube (сколько стоит и как делать)
Накрутка комментариев YouTube: 12 сервисов + 9 советов
7 правил и 3 секрета размещения видео на Youtube
Хотите, чтобы видеоролики, загруженные вами на YouTube, привлекали больше зрителей, выводились в рекомендованных видео потенциальным клиентам и имели ошеломляющий успех? Тогда читайте эту статью до конца. Ведь от того, насколько правильно вы выполните все настройки при загрузке видео, будет зависеть его эффективность. Поехали!
1. Название загружаемого видео при загрузке на Ютуб
Название загружаемого видео при загрузке на ЮтубДолжно содержать ключевые слова и совпадать с поисковым запросом.
Правильно его назвать так: «vibrat_iphone.mr4», не правильно — «video000045.mp4»
Среди специалистов ведутся споры, является ли название загружаемого видео фактором ранжирования. Наше мнение – лучше потратить 10 секунд на изменение названия и быть уверенным в том, что вы сделали все правильно.
2. Разрешение и качество видеоСоотношение сторон видео – 16:9. Рекомендованные форматы для загрузки – mp4, mpeg, mov.
Ютуб не устанавливает минимального разрешения видео, — в любом случае HD-разрешение является предпочтительным. А именно HD720 (1280×720), HD1080 (1920×1080).
Если вы загружаете видео меньшего разрешения или неправильных пропорций, по бокам автоматически добавляются черные края, что негативно сказывается на его восприятии зрителями и на место видео в поиске ютуба.
Ваши видеоролики могут быть видны не только на ютубе. Видео из YouTube часто появляются на первой странице поисковых систем и являются проверенным методом опередить ваших конкурентов в поиске Google.
Видео из YouTube часто появляются на первой странице поисковых систем и являются проверенным методом опередить ваших конкурентов в поиске Google.
Следующие три пункта сделают ваше видео видимыми не только в YouTube, а и в других поисковых системах.
3. Заголовок. Название видео на YouTubeВаши целевые ключевые слова должны находиться в первых нескольких словах заголовка. Раскроем один трюк: добавьте двоеточие после первых ключевых слов и перефразируйте заголовок для максимального эффекта. Например, ваше видео по накоплению средств для обучения можно назвать «Комиссионные сберегательные планы: план «Образование» и ваш ребенок».
- Также старайтесь не делать названия видео слишком длинными, иначе они будут обрезаться и отображаться не полностью.
- В конце заголовка можно поставить отметку с брендингом для демонстрации канала, на котором размещено видео | Conversion.
- И не забываем о том, что название мы пишем для людей — заинтересуйте их и выделитесь среди конкурентных видео.

Первые 2-3 предложения самые важные – сделайте их привлекательными для пользователя с использованием ключевых слов. Используйте ключи в описании, но не перечисляйте их через запятую.
Поскольку Ютуб позволяет указывать ссылки, обязательно напишите URL на загруженное видео в описании. Также рекомендуем добавить ссылки на основной сайт, на Ваши плейлисты и каналы, на страницы в соц. сетях, на ссылки для скачивания полезного контента.
Не скупитесь информацией в описании видео – сделайте его максимально наглядным для пользователей с применением максимального количества ключевых запросов. Это облегчит поиск вашего видео среди другого контента. Помним об очевидных вещах – текстовое описание обязательно должно быть уникальным.
5. Теги видеоВ ютубе понятие тег тождественно ключевому слову.
Теги характеризуют суть видео, помогают индексировать видео в поисковых системах, выводят его в топы и показывают в разделе «похожее видео». Выбирая нужные ключевые слова и теги, вы сможете найти нужную аудиторию для вашей рекламы. Тегами могут быть как одиночные слова, так и словосочетания или даже короткие предложения.
Выбирая нужные ключевые слова и теги, вы сможете найти нужную аудиторию для вашей рекламы. Тегами могут быть как одиночные слова, так и словосочетания или даже короткие предложения.
Основные ошибки при добавлении тегов: транслитерация, смешение английских и русских тегов, ошибки в тегах, слишком общие теги, не относящиеся к видео теги.
Важно! Если вы стремитесь попасть в топ Google со своим видео, то детально проанализируйте стратегию Google по выводу видео для каждого ключевого слова. Для некоторых запросов Гугл дает несколько мест для видео ютуб, а для некоторых запросов не дает вообще. Например, по запросу «как правильно стричься» Google выделил 2 места для видео из YouTube на первой странице выдачи, а по запросу «Стрижка в Москве» — ни одного видео.
6. Миниатюра для видео
Вам нужно изображение, чтобы оно олицетворяло ролик и количество просмотров зашкаливало? Тогда читайте дальше.
Основные моменты, на которые стоит обратить внимание при создании миниатюры для видео:
- Большой текст работает отлично.
 Его хорошо видно на мобильных устройствах в рекомендованных к показу видео.
Его хорошо видно на мобильных устройствах в рекомендованных к показу видео. - Ставьте миниатюру хорошего качества, так она будет показываться в качестве изображения предварительного просмотра видео. Рекомендуемое разрешение для миниатюры— 1280×710.
- Не делайте неподходящие по смыслу миниатюры (например, с детьми на видео про бизнес). Это уменьшает показатель удержания видео, и оно может снизит свои позиции в выдаче.
- Миниатюра должна содержать тематическую, яркую и четкую картинку. Можно использовать подходящий стоп-кадр из видео и на него наложить текст.
- Размещайте людей на миниатюрах. Особенно эффективно работают эмоциональные фотографии.
Подсказки – функция Ютуб, которая помогает сообщать важную дополнительную информацию, продвигать товары и компании.
Можно сказать, что подсказки – это новый виток развития аннотаций.
Подсказки:- показываются на персональных компьютерах и на мобильных телефонах;
- допускают содержание ссылок на внешние ресурсы;
- имеют индивидуально настраиваемое оформление.
С помощью подсказок информируйте о других видео, плейлистах, веб-сайтах, товарах, компаниях по сбору средств.
Рекомендации по добавлению подсказок:
- Добавляйте в подсказки те призывы к действию, которые вы используете в видео. Главная задача подсказок – показать пользователю что ему делать дальше.
- Разместите подсказки в старые популярные ролики для привлечения внимания к новому видео.
- Используйте только релевантные подсказки.
- В видео можно призвать зрителей нажать на кнопку с подсказкой для получения детальной информации. Но не показывайте на эту кнопку руками, так как исходя из формата устройства расположение тизера может меняться.
- Добавьте в ролики подсказки на ваш официальный сайт.
- Убедитесь, что подсказка отображается в нужный момент.
Учитывайте все эти моменты, так как они влияют на ранжирование видео, на поведенческие факторы и на его эффективность!
Источник
Как разместить видео на YouTube в Instagram
Один из лучших способов связаться с семьей, друзьями и незнакомцами — через Instagram. Однако, если вы хотите поделиться видео с кем-то на платформе, вам нужно знать, как опубликовать видео на YouTube в Instagram.
Итак, в этой статье мы покажем вам, как разместить видео на YouTube в Instagram с помощью вашего мобильного устройства или настольного компьютера.
Как разместить видео на YouTube в Instagram со своего смартфона
Использовать смартфон для публикации видео на YouTube в Instagram не так просто, как кажется. Процесс отличается для пользователей Android и iPhone, что еще более усложняет ситуацию.
Шаг 1: установите TubeMate
Если у вас есть iPhone, ознакомьтесь с нашей подробной статьей о том, как загружать видео YouTube в Camera Roll . Что касается пользователей Android, мы сообщим вам, как загружать видео YouTube на ваше устройство с помощью TubeMate.
Это приложение недоступно в магазине Google Play, поэтому вам необходимо загрузить его прямо с сайта TubeMate. Перед установкой TubeMate необходимо изменить настройку безопасности, которая позволяет вашему устройству загружать приложения, которых нет в магазине Google Play. Обязательно используйте этот параметр только для приложений, которым вы доверяете.
Чтобы включить этот параметр, выберите «Настройки»> «Приложения»> «Специальный доступ»> «Установить неизвестные приложения» . Отсюда выберите браузер, из которого вы скачиваете TubeMate, и активируйте «Разрешить из этого источника».
Теперь вы можете скачать TubeMate по любой из ссылок, указанных на его сайте.
Скачать: TubeMate для Android (бесплатно)
Шаг 2: загрузите видео YouTube на ваше устройство Android
TubeMate пишет в оригинальном приложении YouTube и добавляет функцию загрузки. Просто откройте TubeMate, найдите видео YouTube, которое вы хотите загрузить, а затем нажмите красную кнопку загрузки в правом нижнем углу видео.
У вас будет возможность выбирать между различными качествами видео. Если вы хотите загрузить видео в формате 1080p (самое высокое разрешение для видео в Instagram), вам необходимо загрузить приложение для конвертации видео в MP3, в которое вас направляет TubeMate.
Шаг 3: укоротить видео
В дополнение к ограничению максимального разрешения вашего видео, Instagram также имеет ограничение по длине для видео: вы можете загружать видео только от 3 до 60 секунд. Если ваше видео уже в этих пределах, вы можете пропустить этот шаг.
Вы можете легко сократить свое видео, используя встроенный в телефон видеоредактор или стороннее приложение; для этой части я использовал встроенный редактор моего телефона. После входа в видео, я нажал значок карандаша в нижней части видео, затем выбрал значок ножниц. Отсюда я перетащил белые полосы, чтобы они соответствовали той части видео, которую я хотел сохранить, поэтому я нажал « Сохранить» .
Шаг 4: опубликовать видео на YouTube в Instagram
Когда вы будете готовы опубликовать свое сообщение, откройте приложение Instagram и нажмите значок плюса в нижней части страницы. Выберите видео YouTube из своей галереи, добавьте фильтр, напишите подпись и нажмите « Поделиться» .
Как разместить видео на YouTube в Instagram с вашего компьютера
Вы должны пропустить столько кругов, когда вы публикуете видео на YouTube в Instagram с помощью компьютера. Это многошаговый процесс, который мы изложили ниже.
Шаг 1: установите 4K Video Downloader
4K Video Downloader — это надежный инструмент, который вы можете использовать для загрузки видео с YouTube, Facebook, TikTok, Vimeo и других. Этот полный загрузчик видео не только позволяет извлекать субтитры из видео YouTube, но также позволяет загружать видео в формате 4K. Это делает его идеальным для подготовки видео на YouTube для Instagram.
Чтобы узнать больше об этом полезном программном обеспечении, обязательно ознакомьтесь с нашим обзором 4K Video Downloader .
Загрузить: 4K Video Downloader для Windows, MacOS или Linux (бесплатно, доступна премиум-версия)
Шаг 2. Загрузите видео YouTube на рабочий стол
Теперь, когда у вас есть 4K Video Downloader, мы рекомендуем использовать его для загрузки вашего любимого видео на YouTube. Начните с копирования URL-адреса видео YouTube, затем нажмите Вставить ссылку в верхнем левом углу меню 4K Video Downloader.
4K Video Downloader автоматически обнаружит ссылку, которую вы только что скопировали. После завершения анализа видео, вы можете выбрать один из нескольких вариантов разрешения, которые могут даже подняться до 8K, если видео поддерживает это. Instagram позволяет загружать видео только до 1080p, поэтому вам не придется беспокоиться о загрузке видео 4K или 8K.
4K Video Downloader также предлагает вам возможность изменить формат видео, но мы рекомендуем оставить его на MP4. Чтобы начать загрузку, нажмите « Загрузить» в нижней части страницы.
Шаг 3: укоротить видео
Вы можете быстро обрезать видео, используя встроенное приложение Windows Movie and TV, или вы можете использовать iMovie на macOS. Есть также много других приложений для редактирования видео, которые вы можете использовать вместо этого.
Здесь мы предоставим вам краткое руководство о том, как вырезать видео в фильмах и на телевидении. После открытия видео в «Фильмах и ТВ» нажмите на значок карандаша в нижней части меню и выберите « Вырезать» в раскрывающемся меню.
Вы можете перетащить два белых маркера по обе стороны временной шкалы видео, чтобы установить новую длину. Когда закончите, нажмите Сохранить копию в правом верхнем углу приложения.
Шаг 4: перенесите видео YouTube на свой смартфон с помощью Google Диска
К сожалению, Instagram не позволяет вам публиковать фотографии или видео со своего рабочего стола. Самый простой способ обойти это — отправить загруженное видео на ваш смартфон.
Существует несколько вариантов передачи видео на мобильное устройство. Вы можете использовать поставщика облачного хранилища, прикрепить видео к электронной почте или даже синхронизировать ваше мобильное устройство с вашим компьютером. В этой статье мы покажем, как отправить видео на смартфон с помощью Google Диска.
Сначала убедитесь, что у вас есть учетная запись Google Drive, и убедитесь, что вы уже загрузили приложение Google Drive на свой смартфон.
Чтобы загрузить видео на диск, выполните следующие простые действия:
- Откройте Google Drive .
- Нажмите кнопку « Новый» в левом углу экрана.
- Выберите File Upload из выпадающего меню.
- Найдите загруженное видео YouTube и нажмите « Открыть» .
После завершения загрузки видео вы сможете открыть Google Диск на своем мобильном устройстве и выбрать видео. Отсюда нажмите три вертикальные точки в правом углу видео и нажмите Скачать .
Теперь, когда видео находится на вашем мобильном устройстве, вы можете загрузить видео в Instagram, выполнив те же действия, которые мы описали выше.
Как правильно делиться видео на YouTube в Instagram
Публиковать видео на YouTube в Instagram может показаться сложным, но это легко понять, если вы поймете это. Хотя оба описанных выше способа требуют ряда шагов, публикация на вашем смартфоне, в конечном счете, самый простой способ опубликовать видео на YouTube в Instagram. Таким образом, вам не придется сталкиваться с проблемой управления Google Диском.
Наличие видео YouTube на вашей странице в Instagram может помочь привлечь больше подписчиков на вашу страницу. Чтобы узнать, как сделать свой профиль уникальным, воспользуйтесь этими советами, чтобы сделать свой Instagram особенным .
Прочитайте статью полностью: Как разместить видео на YouTube в Instagram
СвязанныйКак вставить видео с ютуба на фейсбук или Загрузить
Как показывает статистика последних лет, видеоконтент находится на первых местах в предпочтениях интернет аудитории. А самая большая база видеороликов находится на Youtube………….
Сегодня поговорим о том, как можно использовать видео с ютуба на фейсбук – все способы и небольшие секреты )
Репост — Это Самый простой способ
Самый простой способ разместить ролик в социальной сети – сделать его репост.
Как поделиться видео с ютуба в фейбук:↓↓↓
- Зайдите на youtube, откройте нужный ролик.
- Нажмите значок «Поделиться».
- Во всплывающем окне выберите значок социальной сети.
- Если на устройстве выполняется автоматический вход – вы попадете в свой профиль на фейсбуке (или потребуется ввести логин/пароль от соцсети).
- Будет создана публикация со вставленным видео. Дополните ее текстом, определите аудиторию.
- Укажите место размещения: хроника, группа, личное сообщение или страница, которой вы управляете (выбор доступен только в веб-версии, в мобильном приложении вы сможете поделиться только в личном профиле).
- Нажмите кнопку «На Facebook», или «Опубликовать» чтобы завершить процесс.
Есть еще один способ: в момент выбора соцсети доступна для копирования ссылка на ютуб, после того, как вы ее скопируете, вы можете самостоятельно создать публикацию в фейсбук и вставить ее. После опубликования текст ссылки преобразуется в миниатюру видео.
Обратите внимание: в публикации будет отображаться эскиз и название ролика, но посмотреть его в фейсбуке не удастся, по клику будет происходить переход на ютуб. Но, используя этот метод, вы сможете привлечь внимание аудитории фейсбука к собственному ютуб-каналу.
Загрузка
Главное отличие этого способа – возможность использовать ролик без перехода на внешний сайт и смотреть его через социальную сеть, так как он позволяет загрузить видео на фейсбук с ютуба добавить его в свою публикацию, альбом или личное сообщение.
Это делается в два этапа:
1. Скачивание видео с YouTube:
Для этого необходимо прибегнуть к помощи одного из онлайн-сервисов:
1) ru.savefrom.net
2) https://220youtube.com/
3) https://getvideo.org/
Принцип их действия предельно прост: скопированную ссылку из ютуба необходимо вставить в специальную строку, после чего начать процесс загрузки. Файл будет сохранен на вашем устройстве.
2. Загрузка:
Теперь, имея нужный файл, можно создавать новую публикацию, как обычно. Нажмите кнопку «Фото/видео», после чего откроется проводник. Откройте нужный файл и дождитесь окончания загрузки.
Стрим
Прямые живые трансляции можно устраивать сразу на нескольких площадках. Если вы самостоятельно создаете видео контент, это позволит за один и тот же промежуток времени охватить гораздо более широкую аудиторию. Одновременный стрим на ютуб и фейсбук можно устроить через один из сервисов:
1. https://facecast.net/ru/ — отечественная компания с большими мощностями и набором услуг, сервис платный.
2. https://restream.io/ — англоязычный сервис, некоторые функции бесплатны, но для трансляции на фейсбук необходимо приобретать платный пакет.
9 рабочих советов по раскрутке видео в 2018 году — SEO на vc.ru
Перевод и озвучка Брайана Дина от VT Digital.
81 320 просмотров
Это исчерпывающий гайд с примерами от Брайана Дина о том, как самостоятельно и бесплатно раскрутить видео на Youtube. Из ролика узнаем о 9 стратегиях, которые проверены на практике. Ниже приводим транскрибацию видео.
Сегодня узнаем, как поднять свое видео в топ выдачи в Youtube.
Именно эти фишки помогли мне продвинуть в топ Youtube сотни ключевых слов. И благодаря этим девяти стратегиям мое видео стоит в топе по запросу «Видео SEO»
Теперь хочу предупредить. Это не обычные советы типа «используйте теги для видео». Вы и так это знаете. Вместо этого я расскажу о малоизвестных приемах, которые работают уже сейчас.
Перед тем как запустить свой канал, я просмотрел кучу видосов от так называемых Youtube-SEO «экспертов». И был адски вдохновлен перед запуском канала. Я говорил себе: «прикинь, вот-вот твои видео ранжируются и получат кучи просмотров!»
Была только одна проблема — этого не происходило.
Как бы сильно я не пыхтел над видео, просмотры едва шевелились
В какой-то момент я перестал следовать советам этих диванных сео-экспертов. Натянул свой лабораторный халат и погрузился в исследования всего этого Youtube SEO самостоятельно
Уж поверьте, я протестировал все: разные комбинации ключевых слов, длину видео, превью, теги и ещё кучу всего.
Чтобы понять как все работает ушел целый месяц непрерывных исследований. Но в конце, я разработал формулу ранжирования видео, которая действительно работает. Это помогло моим роликам быстро улучшить позиции, количество просмотров, подписчиков и трафик.
1. Ставьте ключевое слово в начало заголовка
Каждый школьник и даже его мамаха знает, что нужно использовать ключевое слово в заголовке видео. Но не все знают, что Youtube отдает больше веса словам в начале заголовка.
Например, хотим продвигаться по фразе «кофе холодного заваривания».
Большинство назовут видео как «7 лучших способов приготовить кофе холодного заваривания». Нормальный заголовок, ничего такого. Но его можно сделать более эффективным, поставив ключевик в начало. Тогда заголовок будет выглядеть как «кофе холодного заваривания: 7 лучших способов». Это так хорошо работает, что я все свои заголовки пишу таким образом.
2. Прокачка вовлекающих сигналов
В прошлом году мы провели самое большое исследование факторов ранжирования в Youtube. Мы проанализировали больше миллиона роликов, что бы понять почему одни ранжируются выше, чем другие. Что же мы обнаружили?
Мы поняли, что видео с большим количеством вовлекающих сигналов ранжируется лучше.
Что это за сигналы? Это расшаривания, лайки, комменты и подписки.
То есть каким бы способом человек не был вовлечен в контент, это говорит Youtube, что людям нравится это видео.
Наши исследования показали, что комменты влияют на ранжирование больше, чем все остальные вовлекающие сигналы.
Тут возникает вопрос: как заставить людей больше комментировать? Проведя массу тестов, я понял, что лучше всего работает призыв к конкретному действию в конце видео.
Большинство блогеров используют обычный призыв к действию, вроде «комментируйте» или «дайте знать, что вы думаете». Но я понял, что конкретный призыв к действию работает гораздо лучше. Так вот, вместо обычного «комментируйте», дайте зрителям откомментировать что-то определённое.
Например, в конце этого видео, я спросил подписчиков какую из двух стратегий они попробуют первой. Из-за того, что вопрос был легким для обсуждения, видео прокомментировали сотни людей.
3. Формула ТАВ для тегирования видео
Согласно нашему исследованию, теги не так важны, как раньше, но всё ещё имеют значение. Так что стоит потратить на них какое-то время.
К сожалению, большинство блогеров пользуются тегами как макака скальпелем.
Запомни. Теги придуманы для того, чтобы помочь Youtube понять содержание видео, а для этого их не нужно собирать целую кучу. Когда тегов много, это даже путает Youtube и Google. Они просто не могут понять о чем видео.
Вот например этот видос. Здесь целых 17 тегов! Представь, что ты Youtube. О чем эти теги тебе говорят? О том, что видео на 17 разных тем.
Если Youtube не понимает о чем видео, то не будет его нормального ранжировать. Поэтому советую использовать немного, но очень конкретных тегов.
Я назвал этот подход формула TAB (targeting, alternative, broad) — это аббревиатура от таргетированный, альтернативный, широкий.
Вот как это работает.
Сначала убедитесь, что первый тег — это ключевое слово. Так же, как с заголовками, youtube отдает больше веса тегам, которые идут раньше, особенно первому тегу.
Если, например, ваш ключевик «рецепт травяного смузи», то самый первый тег будет «рецепт травяного смузи». Проще простого.
Дальше, напишите ещё два-три тега, которые будут альтернативными версиями основного.
Например, вариантами для нашего основного ключа будут «рецепт травяного смузи на завтрак», «простой рецепт травяного смузи». Легче всего найти варианты ключевика — ввести его в поиск Youtube и посмотреть, что еще он предлагает. Такие подсказки будут идеальными альтернативами основному ключу.
И, наконец, нужно написать один-два тега с ключом в широком соответствии. Такой тег описывает видео в общих чертах или указывает сферу деятельности. Суть этих тегов, в том чтобы дать Youtube больше контекста для понимания видео.
Например, широким тегом для «рецепта травяного смузи» будет «здоровое питание» или «смузи».
4. Притягательные превью
Вы уже наверняка знаете, что кликабельность на Youtube — важный фактор ранжирования.
Другими словами, чем чаще на твое видео кликают, тем выше оно поднимается в выдаче. Как получить больше кликов? Легко. Используйте притягательные превью. Что это такое?
Это превью, которые специально сделаны так, чтобы привлекать внимание и получать больше кликов.
Такое превью делается в два шага:
Шаг 1: не используйте в превью цвета Youtube
Что это значит? Основные цвета Youtube — белый, красный и черный. Если использовать их, то картинка просто сольется с фоном. Поэтому советую брать контрастные цвета — зелёный, голубой, фиолетовый, серый и оранжевый.
Например, мои превью в зелёных голубых и серых тонах. Это помогает мне выделиться в выдаче на общем фоне и получать больше кликов.
Шаг 2: пишите на превью крупными жирным шрифтом
Мои исследования подтвердили, что превью с текстом, кликают охотнее, чем без него. Ещё оно совсем небольшое по размеру, а значит места для писанины не так много. Поэтому советую использовать в тексте 30 символов максимум.
Пример. В превью моего видео, которое стоит в топе по запросу E-commerce SEO — 23 символа.
5. В описании к видео пишите небольшие посты
В самом начале я не вкладывал в описание вообще никаких полезных мыслей. Оказалось, что это огромная ошибка.
После массы тестов я обнаружил, что длинное описание на Youtube лучше ранжируется. Потому что такое описание, помогает Youtube понимать о чем твое видео. Поэтому рекомендую делать в описание посты примерно на 100-200 слов.
Как, например, под этим видео с хорошими показателями просмотров и позициями — 142 слова. Это помогло мне подняться выше всех в выдаче по очень конкурентному ключу «SEO».
И о чем же столько настрочить?
Нужно только описать содержание видео в общих чертах, не раскрывая сути.
Например, вот описание для моего видео про E-commerce SEO. Как видите я только по верхам описываю всё содержание, но не раскрывают самую мякотку.
В таком виде, даже если кто-то прочитает описание, ему все равно нужно будет посмотреть ролик, чтобы увидеть сам полезный контент.
6. Увеличивайте длину видео
Что же для Youtube-SEO работает лучше: длинные или короткие ролики?
Проанализировав больше миллиона видео, мы обнаружили, что длинные ролики как правило ранжируются выше коротких. Наши исследования показали, что средняя длина видео на первой странице выдачи в Youtube — 14 минут 50 секунд.
Что это за фигня?
Дело в том, что Youtube любит видосы, которые дольше удерживают зрителя на сайте.
Например, вот это видео — почти 14 минут. Просмотр этого ролика автоматически увеличивает время проведенное на сайте, что было бы невозможно, с двухминутным видео.
Что в итоге? Всякий раз когда это уместно, снимайте ролики от 8 до 15 минут. Мой опыт говорит, что это идеальное соотношение для высоких позиций.
7. Квадратные и круглые скобки в заголовках
Как я уже говорил, кликабельность видео в Youtube это фактор ранжирования. И да, превью важная часть этого уравнения. Но не забывайте про заголовок — это очень важно. Youtube так и говорит: хороший заголовок может повлиять на то, посмотрят ваше видео и поделятся им или пролистают.
Один из самых простых способов увеличить кликабельность — добавить квадратные или круглые скобки в заголовок видео.
Исследования проведенные HubSpot, говорят что добавление скобок в заголовок увеличивает кликабельность на 38%.
Например. Представим, что мы только что загрузили ролик, про видеомаркетинг с заголовком «советы по видеомаркетингу: 10 способов получить больше просмотров». Теперь, согласно исследованию HubSpot, если добавить в конец «(сегодня)», то мы получим в разы больше кликов. Вообще, круглые скобки работают так хорошо, что я использую их в каждом своем заголовке.
Вот несколько хороших примеров того, что можно написать в скобках. (быстро!), (разбор кейса), [новое исследование], (действенно), (реальная история).
8. Ранжирование по предложенным видео
Вот в чем фишка. Youtube-SEO больше, чем просто ранжирование в выдаче. Можно получить столько просмотров, если не больше, сколько и у видео к которому предлагается наше видео как похожее.
Предложенное видео — это когда ваш ролик появляется рядом с просматриваемым, в правом сайдбаре. Так что, если наше видео появится рядом с очень популярным, мы украдем часть его просмотров.
Лучший способ это сделать — использовать такие же теги.
Когда Youtube замечает совпадения в тегах с популярным видео, то понимает, что твой ролик на туже тему. А значит, охотнее ранжирует видео как предложенное.
Например, хотим стать предложенным к этому видео. Сначала смотрим какие у него теги. Чтобы это сделать в Chrome, нужно кликнуть правой кнопкой на свободном поле и нажать «просмотреть код страницы». Дальше, найти в коде раздел «keywords». Ключевые фразы в этой строке и будут тегами видео. Можно использовать TubeBuddy или VidIQ, чтобы не копаться в коде.
Теперь, берем несколько найденных тегов и копируем. Убедитесь, что скопировали теги точно — слово в слово. И если видео хорошего качества и хотя бы близко по теме к популярному, Youtube будет ранжировать наш ролик как предложенное видео.
9. Превратить ослика в единорожку
И у маленьких каналов и у миллионников бывают видео, показатели которых лучше других на канале. Почему так? Тут много причин, но после анализа миллионов роликов, я заметил, что у удачных видео есть одна общая черта — большой показатель времени просмотра.
Мы говорили о времени просмотра пару минут назад. Это все время, которое зритель потратил на просмотр ролика. Недавно я нашел отличный способ прокачать этот показатель, то есть превратить осликов в единорогов.
Вот как это работает.
Сначала нужно зайти в панель аналитики канала, во вкладку «удержание аудитории». Этот отчет показывает, сколько минут из видео просмотрен и на какой минуте зритель ушел. Теперь нужно найти на своем канале видео с самыми лучшими показателями. Обратите внимание где удержание аудитории самое высокое, с пиками выше среднего. Посмотрите этот отрывок и сделайте выводы, что удержало внимание зрителя. Может вы добавили график на экран? Шутканули на отлично или просто сменили угол съемки.
Возьмите эти моменты на заметку и применяйте в следующем ролике.
Вот пример из жизни. Это видео, которое я недавно опубликовал. Видите этот пик? На этом отрезке я привел пример из жизни, о том как кто-то улучшил ранжирование в гугл. Теперь я слежу, чтобы в начале каждого видео был реальный пример из жизни. Это помогает осликам с потенциалом, становится восхитительными единорогами.
Знаю, я обещал девять стратегий, но недавно я нашел один небольшой хак, который для меня очень круто сработал. Хочу им поделиться с вами.
Хак в том, чтобы добавлять текущий год в заголовок видео.
Зрители хотят видеть современный и релевантный контент.
Да-да-да, спасибо кэп. Но штука вот в чем. Как показать зрителю, что твой контент полезен сегодня? Добавить текущий год в заголовок.
Когда так делаешь, твои ролики сильно выделяются из выдачи и предложенных видео. Что значит больше кликов и просмотров. К тому же, большинство людей когда ищут что-то в Google и Youtube добавляют к запросу текущий год. Поэтому, добавляя год в заголовок и описание видео, ранжируешься лучше по таким запросам.
Например, если твой заголовок выглядит вот так, то добавь в заголовок текущий год и получишь вот это. Что прокачает кликабельность.
Теперь попрактикуемся. Какую стратегию из видео попробуете первой? Начнете ставить ключевик в начало? Или готовы превращать ослов в единорогов? Рассказывайте в комментариях.
Добавляем YouTube видео на сайт — как вставить видео с ютуба
Вы решили добавить видео с YouTube на свой сайт? Это хорошая идея, ведь оно поможет обогатить ваш контент и даст посетителям больше информации. Добавление YouTube видео в разделы сайта «О нас» и «О продукте» значительно облегчает изучение информации о вашей компании и деятельности. Давайте разберем как это правильно сделать.
Почему не HTML тег video?
Стандарт HTML 5 имеет встроенный тег video, который позволяет вам добавлять видео на веб-страницу, указав его расположение в теге source. Однако есть риск, что браузер пользователя не будет поддерживать формат вашего видео, да и добавление нескольких источников довольно хлопотно.
Знание того, как встроить видео YouTube в HTML страницу, избавит вас от многих проблем. Мы будем использовать iframe вместо тега video:
IFrame означает встроенную рамку и позволяет вставлять одну страницу в другую — в этом случае, страницу YouTube. Таким образом, вам не нужно беспокоиться о поддержке формата вашего видео файла.
Как вставить видео YouTube на сайт
Для того, чтобы добавить видео с YouTube на сайт, откройте страницу и найдите кнопку Поделиться под видеоплеером:
Когда вы нажмете на нее, вы увидите несколько вариантов как поделиться видео, в том числе через различные платформы социальных сетей. Самой первой кнопкой в списке будет Встроить. Нажмите на ее, чтобы вставить видео с Youtube на сайт.
YouTube сгенерирует код для вставки автоматически. Тег iframe будет иметь URL исходного видео, высоту и ширину плеера и еще несколько атрибутов:
В нашем случае код будет выглядеть следующим образом:
HTML
<iframe
src="https://www.youtube.com/embed/li_9PBrcOcQ"
frameborder="0"
allow="accelerometer; autoplay; encrypted-media; gyroscope; picture-in-picture"
allowfullscreen>
</iframe>
Все, что вам нужно сделать — это нажать Копировать и вставить этот код в HTML вашей страницы.
Настройка YouTube видео в HTML5
Теперь, когда вы знаете, как вставлять видео YouTube в формате HTML, вы должны также понять , как модифицировать его под ваши цели. Добавляя некоторые параметры в конце URL адреса видео, вы можете влиять на поведение плеера. Для этого добавьте знак вопроса ? в конце URL, а затем добавить один или несколько параметров и их значения.
Параметр autoplay позволяет начать автоматическое воспроизведение YouTube видео при загрузке страницы. Добавьте autoplay=1 в конец URL чтобы включить автовоспроизведение или autoplay=0 чтобы выключить.
HTML
<iframe
src="https://www.youtube.com/embed/li_9PBrcOcQ?autoplay=1">
</iframe>
Параметр loop позволяет зациклить видео, цикл будет длиться, пока пользователь останавливает его вручную. Использование loop=1 запустит видео снова после того, как она закончится, а loop=0 остановит видео после первого воспроизведения.
Параметр playlist установит плейлист на вашем сайте, несколько YouTube видео будут воспроизведены один за другим в последовательном порядке. Это позволит создать личный список воспроизведения на вашем сайте.
Посмотрите еще несколько параметров, которые вы можете использовать в таблице ниже:
Параметр
Значение
color
При установке значения white, уже просмотренная часть видео будет выделена белым в прогрес баре.
disablekb
При установке значения 1, видеопроигрыватель не будет реагировать на управление с клавиатуры
fs
Если установлено значение 0 , кнопка полноэкранного режима будет добавлена в плеер
modestbranding
При установке значения 1 , видеоплеер не будет показывать логотип YouTube
Как встроить видео YouTube: Полезные советы
- Перед копированием кода с YouTube, вы можете выбрать время начала воспроизведения. Вы также можете выбрать, следует ли добавлять в плеер элементы управления видео.
- Не забывайте про авторские права — это незаконно использовать творение других людей, для получения прибыли без их разрешения.
Ленивая загрузка встроенных видео
Если вы планируете добавит несколько видео на страницу, то можете столкнуться со значительным увеличением времени загрузки. Пользователь может быть даже не запустит плеер, а уже скачает лишние ресурсы.
Чтобы решить ту проблему мы будем использовать вместо плеера крошечную встраиваемую страницу с превью видео и кнопкой. А при нажатии на нее будет загружаться плеер.
Хитрость будет заключаться атрибуте iframe — srcdoc в который мы поместим HTML нашего превью.
HTML
<iframe
src="https://www.youtube.com/embed/li_9PBrcOcQ"
srcdoc="<style>*{padding:0;margin:0;overflow:hidden}
html,body{height:100%}
img,span{position:absolute;width:100%;top:0;bottom:0;margin:auto}
span{height:1.5em;text-align:center;font:48px/1.5 sans-serif;color:white;text-shadow:0 0 0.5em black}
</style>
<a href=https://www.youtube.com/embed/li_9PBrcOcQ?autoplay=1>
<img src=https://img.youtube.com/vi/li_9PBrcOcQ/hqdefault.jpg alt='Demo video'>
<span>▶</span>
</a>"
frameborder="0"
allow="accelerometer; autoplay; encrypted-media; gyroscope; picture-in-picture"
allowfullscreen
title="Demo video">
</iframe>
Как загрузить видео на YouTube и изменить его настройки
- Загрузить видео на YouTube легко и бесплатно, и вы можете загружать столько видео, сколько хотите, практически без ограничений.
- Вы можете загружать видео с веб-сайта YouTube в браузере или с помощью мобильного приложения на телефоне.
- Вы можете сделать видео общедоступными или личными, а также ввести описания и теги для каждого видео.
- Посетите домашнюю страницу Business Insider, чтобы узнать больше.
Трудно поверить, что до того, как YouTube дебютировал в 2005 году, не существовало широко популярных способов обмена видео в Интернете с друзьями, семьей и незнакомцами.
Но, конечно, сегодня публиковать видео в Интернете быстро и просто (настолько, что на YouTube каждую минуту каждого дня добавляется 300 часов нового видео).
Вот как загрузить свои собственные видео на YouTube, как из браузера, так и из мобильного приложения на вашем iPhone или телефоне Android.
Ознакомьтесь с продуктами, упомянутыми в этой статье:iPhone Xs (от 999,99 долларов США в Best Buy)
Google Pixel 3 (от 699,99 долларов США в Best Buy)
Как загрузить видео на YouTube с помощью веб-браузера1. Перейдите на YouTube в веб-браузере.
2. Убедитесь, что вы вошли в систему. Если вы не видите аватар вашей учетной записи в правом верхнем углу, нажмите «Войти» и введите данные своей учетной записи Google.
3. Нажмите кнопку «Создать видео» в верхней части экрана. Похоже на видеокамеру. В раскрывающемся меню нажмите «Загрузить видео».
Вы можете загрузить видео на YouTube через сайт.Дэйв Джонсон / Business Insider4. Должна появиться страница загрузки видео. В разделе «Выберите файлы для загрузки» нажмите «Для всех» и выберите, какой уровень видимости вы хотите для видео — все могут видеть общедоступное видео, но вы также можете сделать его частным (оно по-прежнему общедоступно, но только для людей с прямая ссылка), частный (то есть доступ есть только у вас) или по расписанию, что означает, что он не будет запущен до более поздней даты.
5. Щелкните большую стрелку, чтобы выбрать видеофайл, или вы можете просто перетащить видеофайл на страницу.
6. Во время загрузки видео вы можете ввести такую информацию, как название и описание видео.
7. Нажмите «Опубликовать», чтобы завершить процесс. Вы можете опубликовать видео, пока оно еще загружается, или дождаться завершения загрузки. В любом случае видео не появится в Интернете, пока вы не нажмете «Опубликовать».
Введите информацию о видео и нажмите «Опубликовать», чтобы завершить загрузку.Дэйв Джонсон / Business InsiderОбработка видео после загрузки займет несколько минут. Время, необходимое для обработки, будет зависеть от продолжительности видео.
Как загрузить видео на YouTube с помощью мобильного приложения1. Откройте приложение YouTube на своем iPhone или телефоне Android.
2. Нажмите кнопку загрузки видео в верхней части экрана. Похоже на видеокамеру. Если вы впервые используете функцию загрузки, вам может потребоваться предоставить приложению разрешение на доступ к вашей камере и библиотеке фотографий.
Коснитесь значка камеры вверху, чтобы начать процесс загрузки.Дэйв Джонсон / Business Insider3. На следующем экране нажмите видео, которое хотите загрузить (вы также можете записать новое видео или «Go Live», что означает, что вы начнете прямую трансляцию с камеры телефона).
Выберите видео из библиотеки телефона для загрузки.Дэйв Джонсон / Business Insider4. Нажмите «Далее».
5. Введите такую информацию, как название видео, выберите уровень конфиденциальности и нажмите «Загрузить».
Опубликуйте видео, нажав «Загрузить».» Дэйв Джонсон / Business InsiderКак загрузить видео на YouTube
Теперь, когда вы успешно создали канал YouTube и потратили бесчисленные часы на создание и редактирование видеоконтента, пора его запустить. Поздравляю! YouTube может стать мощной платформой для малого бизнеса, поскольку он бесплатный и отличный способ привлечь трафик на ваш сайт.Создавая отличный видеоконтент, вы можете расширить свою аудиторию и увеличить свое влияние в Интернете. Однако это не так просто, как просто записать и выложить видео в мир. В этой статье мы покажем вам шаг за шагом, как загрузить видео на ваш канал YouTube:
Перед загрузкой видео
Убедитесь, что ваш видеофайл поддерживается : Прежде чем вы сможете успешно загрузить свое видео на YouTube, вы должны убедиться, что платформа действительно поддерживает видео, которое вы используете.К счастью, — это YouTube — самая популярная в мире видеоплатформа, поэтому он поддерживает большинство форматов видеофайлов. Вы можете найти полный список поддерживаемых файлов здесь:.MOV
.MPEG4
.MP4
.AVI
.WMV
.MPEGPS
.FLV
3GPP
WebM
DNxHR
ProRes
CineForm
HEVC (h365)
Как видите, вероятность того, что ваш видеофайл не будет поддерживаться, невелика.Однако, если вашего типа видеофайла нет в списке выше, вам нужно будет повторно экспортировать его, используя поддерживаемый формат. Кроме того, вы можете воспользоваться средством устранения неполадок YouTube, чтобы узнать, как его преобразовать.
Для вашего видео не нужна музыка перед загрузкой : Если вы не могли решить, какую музыку вы хотите для своего видео, и если содержание того требует, то вы на самом деле не в плохом состоянии. Благодаря обширной (и бесплатной) фонотеке YouTube вы можете добавлять музыку и звуковые эффекты к своему творению после его загрузки.Это обеспечивает большую гибкость, так как вы можете изменить звуковую дорожку на другую, если она вам не понравится позже. Хотя не всем эта функция обязательно понадобится (или, возможно, параметры звука YouTube — не ваша чашка чая), тем не менее, это полезно знать.Как загрузить видео на YouTube
Войдите в свою учетную запись YouTube.
Щелкните значок видео в правом верхнем углу окна, который можно найти рядом со значком пользователя, сообщениями, приложениями и уведомлениями.
Нажмите «Загрузить видео».
Затем нажмите «выбрать файлы для загрузки», чтобы найти видеофайл, сохраненный на вашем компьютере. Или вы можете перетащить его в окно.
Необязательный шаг — выбрать настройки конфиденциальности для вашего видео (подробнее об этом ниже). Если вы решите остановиться после этого, технически вы достигнете того, о чем эта статья. А именно ваше видео теперь будет на YouTube. Тем не менее, у него не будет надлежащего описания и тегов, которые имеют решающее значение, если вы хотите, чтобы ваш контент был найден сообществом зрителей.Кроме того, если вы не измените название своего видео, оно автоматически будет иметь то же имя файла, что и при загрузке его со своего компьютера. Чтобы этого избежать (и правильно завершить процесс), вам необходимо заполнить следующие разделы:
Добавьте заголовок, удобный для поисковых систем, чтобы его было легче найти в поисковых системах.
Добавьте описание видео, чтобы люди знали, о чем ваш контент, перед его просмотром.
Добавьте теги, которые действуют как инструменты, помогающие обнаруживать ваше видео.
Оптимизация видео на YouTube — это не то, на чем можно экономить. Определение правильных ключевых слов откроет безграничные возможности для поиска вашего видео либо во встроенном поиске Google, либо на YouTube. Если вам нужна помощь с этим важным аспектом работы с YouTube, обязательно ознакомьтесь с нашим руководством по SEO на YouTube, чтобы вы могли легко найти свои видео.
Добавление последних штрихов
Теперь, когда ваше видео успешно загружено, пора воспользоваться встроенными инструментами YouTube.Эти инструменты могут быть полезны для улучшения вашего видео так или иначе для вашей аудитории.
Аудиотека : с легкостью добавляйте песни и звуковые эффекты из собственной библиотеки YouTube.
Размытие лиц : Если вы хотите (или хотите) размыть лица людей в видео, для этого есть специальный раздел на вкладке «Улучшения». Также есть опция «настраиваемое размытие» для дополнительного размытия. действие.
Конечные заставки : Добавьте конечную заставку к последним 5–20 секундам вашего видео, демонстрируя элементы вашего канала, такие как дополнительные видео, плейлисты, ссылки и кнопки подписки.Вы даже можете применять шаблоны, чтобы упростить этот процесс.
Карты : Карты могут указывать зрителям на определенную ссылку (из списка подходящих сайтов) и отображать настроенные изображения, заголовки и призывы к действию в зависимости от типа карты.
Скрытые субтитры : Если вы хотите добавить скрытые субтитры к своему видео, YouTube упростит это. Просто выберите язык, а затем загрузите файл или расшифруйте все разговорные части видео для автоматической синхронизации.
Поделитесь своим видео со всем миром
Теперь, когда ваше видео было успешно загружено на YouTube, его могут найти другие. Однако, если вы серьезно относитесь к тому, чтобы стать успешным ютубером, вы также можете потратить время и силы на распространение информации самостоятельно. Поделитесь ссылкой с друзьями и семьей, а также в социальных сетях, чтобы получить как можно больше просмотров. По мере роста популярности вашего канала вы, возможно, в конечном итоге сможете зарабатывать на YouTube.
Если у вас есть веб-сайт (и давайте посмотрим правде в глаза, нет причин не делать этого), вы можете легко добавить свое недавно загруженное видео YouTube прямо на его страницы.Такое приложение, как Wix Video, позволяет добавлять отдельное видео или даже создавать плейлист прямо на вашем сайте. Вы также можете использовать создатель видео Wix, чтобы легко создавать короткие видеоролики, которые вы можете разместить на своем сайте.
Кроме того, вы можете синхронизировать свой канал YouTube со своим веб-сайтом, чтобы новые видео добавлялись автоматически — и, наоборот, вы можете загружать файлы на YouTube прямо из Wix Video. Это отличный способ убедиться, что ваш веб-сайт и аккаунт YouTube всегда обновляются и выглядят свежо.
Блейк Стимак
Менеджер сообщества и социальных сетей
Как загрузить видео на Youtube от начала до конца
Более 1,5 миллиарда пользователей входят в систему и смотрят видео на YouTube каждый месяц.
Это одна из важных причин, почему создание видео для вашей аудитории на YouTube может быть очень полезным занятием для вашего малого бизнеса или некоммерческой организации.
Другой заключается в том, что, обмениваясь видео, которые вдохновляют, обучают или развлекают, вы можете создать сообщество и привлечь больше людей к разговору о вашем бизнесе.
Но прежде чем вы сможете начать использовать YouTube в своих интересах, вам сначала нужно изучить основы.
В этом посте мы расскажем, что нужно делать, чтобы загрузить видео на YouTube, и познакомим вас с некоторыми ценными функциями, которые YouTube может предложить.
Начните бесплатную 60-дневную пробную версию сегодня. Узнайте больше о нашей 60-дневной бесплатной пробной версии по электронной почте.Взгляните на приведенную ниже инфографику от наших друзей из Venngage Infographic Maker для быстрого визуального изложения!
Инфографика: Как загрузить видео на YouTube от начала до конца
Начало работы
Первое, что вам нужно сделать, это войти в YouTube.Для этого вам необходимо создать учетную запись Google, если у вас ее еще нет. Ваш аккаунт Google можно использовать для YouTube, Google Мой бизнес, Gmail и любых других платформ YouTube.
Не знаете, с чего начать маркетинг? Вот почему мы создали The Download.
Download — это практическое пошаговое руководство по интернет-маркетингу. В этом бесплатном руководстве мы покажем вам, как люди находят вас в Интернете и как добиться успеха для достижения целей своего бизнеса или некоммерческой организации.
Загрузить: понимание интернет-маркетинга
Выбор файла
После входа на YouTube нажмите кнопку со стрелкой загрузки в правом верхнем углу страницы. Оттуда вы попадете на страницу загрузки.
Настройки конфиденциальности
Разные типы видео должны иметь разные типы конфиденциальности на вашем канале YouTube.
Важно установить конфиденциальность перед тем, как загружать видео, которые вы не хотите, чтобы они были общедоступными или показывались на вашем канале.
Вот подробное описание того, что означает каждый параметр конфиденциальности:
- Общедоступный: Любой может увидеть ваше видео, оно может отображаться как предлагаемое видео и будет указано в разделе «Видео» на вашем канале. Видео, которыми вы делитесь с целью обучения, привлечения внимания в социальных сетях, продвижения вашего бренда или ознакомления аудитории с вашим бизнесом или сообществом, лучше всего подходят для публичной настройки.
- Не в списке: Это означает, что его могут смотреть только люди, у которых есть ссылка на видео.Когда кто-то нажимает на раздел видео на вашем канале YouTube, видео не будет обнаружено. Видео не в списке не отображаются в предлагаемых просмотрах YouTube или в результатах поиска YouTube. Использование настройки конфиденциальности «Не в списке» позволяет вам делиться определенными видео только с людьми, которые сочтут это актуальным.
- Личное: Видео с настройкой Личное доступны только вам и выбранным вами пользователям для просмотра видео. Личные видео не отображаются на вашем канале и недоступны для всех пользователей.
- Запланировано: Эта настройка конфиденциальности загружает видео на ваш канал, но делает так, чтобы видео не было видно публике до даты и времени, выбранных вами во время загрузки. Этот параметр позволяет планировать видеокампанию или серию без необходимости загружать каждое видео по отдельности.
После того, как вы выберете конфиденциальность, нажмите кнопку с большой стрелкой и выберите видео, которое вы хотите загрузить из своих файлов, или просто перетащите файл.
Совет. Для вашего канала лучше всего подходят видео в формате HD.Вы хотите загрузить видео с размерами 1920 × 1080 или 1280 × 720. Четкое и четкое видео создает у людей впечатление, что вы профессионал и к вашему контенту следует относиться серьезно.
Загрузка
Пока видео загружается на ваш канал, вы можете видеть его прогресс в строке состояния. После загрузки видео нужно обработать. Вы также можете увидеть прогресс в строке состояния.
Название, описание и теги
Ваш заголовок — самая важная часть информации, которую вы предоставляете о своем видео.
Вы хотите, чтобы название вашего видео было релевантным, и вы должны помнить, что люди могут искать. Вы не хотите, чтобы название было расплывчатым или кому-то было трудно понять, о чем ваше видео.
Заголовок — это то, что Google больше всего ценит при ранжировании вашего видео на странице результатов поиска.
Также важно добавлять описания и теги к вашим видео. Вы хотите включить в описание ключевые слова, которые помогут вашему видео подняться в рейтинге результатов поиска.Чем больше релевантной информации вы предоставите YouTube в своем описании, тем лучше они смогут его оценить.
Совет. Если во время загрузки видео у вас установлена конфиденциальность для всех, вы можете отключить кнопки Facebook и Twitter, чтобы автоматически делиться своим видео в этих сетях после завершения загрузки.
Эскизы
YouTube создает для вас три варианта эскизов изображений. Миниатюра будет отображаться на вашем канале, в плейлистах, предлагаемых превью видео, а также везде, где ваше видео встроено.
Если вам не нравится какой-либо из вариантов, созданных YouTube, вы можете создать собственное изображение для использования. Рекомендуемый размер этих изображений — 1280 × 720 пикселей. Будьте изобретательны с миниатюрой изображения; он должен передавать суть вашего видео и выглядеть профессионально.
Чтобы загрузить собственный эскиз, нажмите кнопку «Пользовательский эскиз».
Страница вашего видео на YouTube
Теперь, когда вы загрузили свое видео, вы можете перейти на соответствующую страницу YouTube. Теперь у вашего видео есть собственный URL-адрес, по которому пользователи могут ставить лайки, комментировать и делиться вашим видео.
На странице видео вы также можете получить доступ к настройкам, улучшениям, аудио, аннотациям и скрытым субтитрам. Вы также можете просмотреть видеоаналитику или перейти в менеджер видео вашего канала с этой страницы.
Эта страница также служит отправной точкой для совместного использования в социальных сетях (на тринадцати платформах). Он предоставляет код для встраивания вашего видео и возможность отправить видео кому-нибудь по электронной почте прямо со страницы видео.
Совет : Хотите, чтобы ваш канал Youtube выглядел профессионально? Обновите баннер своего канала Youtube, используя конструктор баннеров Youtube.
Вы успешно загрузили видео на YouTube! Что теперь?Есть несколько вещей, которые вы можете сделать, чтобы получить максимальную отдачу от своего видео, например, добавление аннотаций, поощрение пользователей к подписке на ваш канал, привязка вашей учетной записи Google к вашему каналу YouTube и многое другое.
Вы также захотите погрузиться в аналитику для каждого из ваших видео, чтобы узнать, на какой тип контента ваша аудитория реагирует больше всего. Вы можете многое узнать о своей аудитории по цифрам, которые они генерируют на YouTube.
Помните, YouTube — это социальный канал, и ваши видео должны это отражать. Не отпугивайте людей от своего малого бизнеса или некоммерческой организации, просто пытаясь продать им на YouTube. Вместо этого предоставьте им интересный контент, который заставит их захотеть вернуться и снова!
Примечание редактора : этот пост был обновлен для обеспечения актуальности и точности.
Как просто загрузить видео на YouTube
YouTube является вторым по популярности веб-сайтом в мире по одной причине: видео — это будущее Интернета.Независимо от того, являетесь ли вы компанией, музыкантом, влиятельным лицом или просто творческим человеком, невозможно обойтись без YouTube как платформы номер один для бесплатной загрузки ваших видео.
Есть много способов загрузить видео на YouTube. В этой статье будет показано, как загрузить видео из веб-браузера , со своего смартфона и с других платформ, таких как iMovie. Наконец, мы кратко поговорим о важности скрытых субтитров и о том, как вы можете добавить их в свои видео на YouTube.
Как загрузить видео на YouTube с помощью веб-браузера 1. Войдите в правую учетную запись GoogleВо-первых, убедитесь, что вы вошли в правильный аккаунт Google на YouTube. Вы можете проверить это, щелкнув значок профиля в правом верхнем углу веб-сайта YouTube. Отобразится адрес электронной почты, с которым вы вошли на YouTube.
2. Загрузите видео с помощью нового интерфейса YouTubeСовет для профессионалов: , если у вас несколько учетных записей Google, убедитесь, что вы выбрали фотографии профиля, которые легко различимы.Так будет проще определить, с какой учетной записью Google вы вошли.
Затем щелкните значок камеры в правом верхнем углу и щелкните «Загрузить видео». YouTube в настоящее время разрабатывает новый способ загрузки видео. Если вы видите уведомление с надписью «Перейти к загрузке видео (бета)» в верхней части экрана, нажмите на него. Если вы не видите уведомления, значит, вы уже используете новый интерфейс.
Новый интерфейс покажет вам всплывающее окно, в котором вы можете выбрать видеофайл или перетащить его во всплывающее окно. Как только вы выберете видеофайл, YouTube начнет процесс загрузки. В зависимости от размера видеофайла и скорости подключения к Интернету этот процесс может занять от нескольких секунд до нескольких часов.
3. Заполните данные о видеоСовет от профессионалов: лучший формат видеофайлов для YouTube — это MP4 с видеокодеком H.264 и аудиокодеком AAC.Этот формат дает вам видео высокого качества , сохраняя при этом небольшой размер видеофайла. Для наилучшего просмотра видео файлы должны иметь собственную частоту кадров и соотношение сторон 4: 3 или 16: 9.
Пока видео загружается, вам нужно будет добавить название и описание. Оба являются отличными возможностями для ввода ключевых слов, на которые вы хотите настроить таргетинг. Выберите ключевые слова, которые обычно ищет ваша аудитория! Вы также сможете добавить значок.Вы можете выбрать тот, который YouTube автоматически генерирует из вашего видео, или вы можете загрузить собственный эскиз.
Совет от профессионалов: почти всегда лучше загружать собственные значки для видео. Персонализированная миниатюра обычно более четкая и актуальная, чем автоматически созданная миниатюра из вашего видео.
Есть много других опций, которые вы можете изучить во всплывающем окне. Например, вы можете добавить свое видео в список воспроизведения, чтобы вашим зрителям было проще ориентироваться на вашем канале YouTube .Вам также необходимо указать, предназначено ли ваше видео для детей (в соответствии с Законом США о защите детей в Интернете). Вы также можете добавить сюда теги и загрузить соответствующие субтитры.
Когда вы нажмете кнопку «Далее» и когда загрузка вашего видео завершится, вы сможете добавить конечную заставку или подсказки для продвижения связанного видеоконтента. Это немного сложнее, и это не обязательно. Наконец, в качестве последнего шага процесса загрузки вы можете выбрать видимость вашего контента.Есть четыре варианта:
- Общедоступный: видео сразу же публикуется. Вы также можете запустить премьеру видео, которая установит обратный отсчет и позволит вашим зрителям смотреть видео, взаимодействуя друг с другом.
- Не в списке: видео идет в прямом эфире, но может быть найдено только людьми, у которых есть ссылка. Он пока не будет отображаться в результатах поиска.
- Частное: это видео можете просматривать только вы и выбранные вами люди.
- Расписание: установите дату и время, когда ваше видео будет транслироваться.
Как загрузить видео с помощью мобильного приложения YouTubeСовет для профессионалов: установите для видео видимость «частный» или «частный» при публикации. Таким образом, вы можете убедиться, что это именно то, что вам нужно, прежде чем поделиться им с более широкой аудиторией. Просто убедитесь, что вы изменили его видимость для всех, когда начнете продвигать его.
В настоящее время большинство смартфонов оснащено достаточно мощной камерой для создания высококачественных видеороликов на YouTube.Добавьте к этому встроенное программное обеспечение для редактирования видео на смартфонах, и неудивительно, что все больше и больше людей загружают видео на YouTube через свои мобильные устройства. Вот как вы также можете загружать видео на YouTube с помощью телефона.
1. Откройте приложение YouTube и войдите в системуСначала откройте приложение YouTube. Опять же, убедитесь, что вы вошли в правильный аккаунт Google (посмотрите в правом верхнем углу). Затем щелкните значок камеры рядом со значком поиска. Вы попадете на экран, где есть две большие кнопки («записать» и «запустить»), а также все ваши видео под ними.Приложение YouTube сразу же собирает все видеофайлы на вашем телефоне и аккуратно представляет их вам. Выберите видеофайл, который хотите загрузить.
2. Отредактируйте видео и заполните его данныеК видеофайлу вы сможете добавить музыку, щелкнув значок музыкальной ноты в верхнем левом углу. Вы также можете добавить видеофильтр, щелкнув палочку в верхнем правом углу, и вы можете обрезать видео, перемещая левый или правый ползунок под видео.
Под этими параметрами вы можете добавить заголовок, описание, местоположение и видимость видео. Когда вы нажмете «Далее», видео начнет загружаться, и вы попадете в менеджер видео вашего канала YouTube.
Как загрузить видео на YouTube с помощью другого программного обеспеченияМногие профессиональные инструменты для редактирования видео, такие как iMovie, дадут вам возможность загружать на YouTube прямо из самого инструмента. Вам решать, хотите ли вы это сделать.Если этот инструмент дает вам те же возможности для редактирования видео и помогает сосредоточиться, то нет причин, по которым вам не следует загружать видео с помощью инструмента, который вы используете.
Однако большинство инструментов не предоставляют те же возможности для настройки видео. В этом случае предпочтительнее экспортировать видео в нужный формат и загрузить его прямо на YouTube в соответствии с приведенными выше инструкциями.
Как добавлять титры на YouTubeНе все смогут смотреть ваше видео со звуком.Некоторые люди могли забыть свои наушники или ехать в шумном поезде. Вот почему всегда стоит добавлять к видео субтитры.
Хотя YouTube может автоматически создавать субтитры, вам лучше использовать такую службу, как Rev.com, если вам нужны точные субтитры, которые не смущают вас. Rev дает вам самые точные субтитры по очень доступной цене. Узнайте здесь, как добавить субтитры к вашему видео на YouTube и как использовать нашу интеграцию с YouTube.
Примечание : Rev в настоящее время является предпочтительным поставщиком субтитров для YouTube. В рамках этого партнерства любой, кто использует интеграцию Rev YouTube, получает 12% скидку на все заказы с субтитрами.
В этой статье мы показали вам, как бесплатно загружать видео на YouTube через веб-браузер или телефон. Кроме того, мы говорили о важности скрытых субтитров и указали вам места, где вы можете научиться загружать субтитры и субтитры в свое видео.
Мы надеемся, что это начало увлекательного путешествия на YouTube.
Как настроить канал YouTube и загрузить свое первое видео
Оглавление [Скрыть] [Показать]Создание канала YouTube может стать началом огромного и удивительного пути. В этой статье мы рассмотрим, как приступить к работе: как настроить свой канал YouTube и как загрузить свое самое первое видео на YouTube.
YouTube может предложить самые разные вещи для вас или вашего бизнеса.Это может позволить вам проявить себя более творчески, привлечь дополнительных зрителей к вашему бизнесу или установить связь с сообществом, которое разделяет ваши интересы, и это только начало! При наличии достаточного количества времени и самоотверженности практически любой может стать успешным ютубером.
Если вы хотите прочитать это позже, сохраните его в Pinterest.
Популярные неверные мифы YouTubeПрежде чем мы начнем, давайте рассмотрим три мифа, связанных с созданием успешного канала YouTube в 2021 году.
Миф №1: Чтобы добиться успеха на YouTube, нужно инвестировать в дорогое оборудование.Это часто используется как миф и оправдание, почему бы не открыть канал на YouTube. Многие успешные ютуберы не используют дорогостоящее снаряжение и оборудование, а многие из самых лучших ютуберов начали использовать все, что у них было под рукой.
Некоторые каналы вообще не используют камеры.
Все сводится к типу пособия, развлечения, информации, образования и т. Д., что вы можете предложить своим зрителям.
Если вы хотите снимать на камеру, современные смартфоны обеспечивают отличное качество видео без необходимости покупать какие-либо дополнительные камеры или оборудование. Если вы хотите вложить деньги в что-то одно, я бы порекомендовал простой штатив для смартфона, такой как этот от Manfrotto, или Gorillapod, который можно установить практически на что угодно.
Миф № 2: Только определенные ниши могут быть успешными на YouTube.Выбор ниши очень важен для развития вашего канала.Это придает вашему каналу определенную индивидуальность и направленность. В свою очередь, убедить зрителей подписаться на еще больше крутизны.
Выбирая свою нишу, не обращайте внимания на то, какие другие ниши успешны, посмотрите на то, что вас интересует, в чем вы хороши и что вы можете предоставить своим зрителям через эту нишу. Если вы принесете пользу своим зрителям, вы получите подписчиков и ваш канал будет расти.
Канал Primitive Technology на YouTubeНа самом деле успех зависит только от того, какие цели вы ставите перед своим каналом.
Если ваша главная цель — привлечь людей на ваш веб-сайт или расширить сообщество вокруг определенной темы, вы обнаружите, что не имеет значения, в какой нише вы находитесь. Конечно, вы можете оптимизировать вещи, выбрав вверх или вниз, чтобы найти лучший баланс для вашего канала.
Гидравлический пресс на YouTube Миф № 3: Чтобы иметь успешный канал на YouTube, нужны миллионы подписчиков.Подобно выбору своей ниши, подсчет дополнительных единиц может не иметь никакого отношения к успеху.Если ваша главная цель — получить всего миллион подписчиков, тогда это число имеет значение, но это не то, что действительно должно быть целью. Не поймите меня неправильно, это может быть большим преимуществом, но не должно быть в центре внимания.
Если ваша основная цель, например, состоит в том, чтобы зарабатывать деньги на своем канале YouTube, доход от рекламы YouTube, который вы получаете после того, как вы наберете 1000 подписчиков, действительно не лучший способ монетизировать ваш канал. Другими способами, которые обеспечивают гораздо большую отдачу при гораздо меньшем количестве подписок и просмотров, могут быть партнерский маркетинг, спонсорство, партнерство, продукты и т. Д.
Как настроить канал YouTubeПосле того, как вы определились со своей нишей, названием канала, идеями контента и т. Д., Пора создать свой канал YouTube. Это довольно простой и понятный процесс, который не займет много времени.
Шаг 1. Создайте учетную запись Google и YouTube.Поскольку YouTube принадлежит Google, вам необходимо создать учетную запись Google, чтобы использовать ее в качестве учетной записи YouTube. Вы можете создать учетную запись Google, нажав здесь.
Теперь, когда ваша учетная запись Google настроена, вы можете перейти на YouTube. В правом верхнем углу экрана вы увидите значок своего аккаунта.
Теперь вам будет представлен раскрывающийся список. Выберите «Мой канал».
Затем появится опция с описанием того, как вы хотите использовать YouTube, это будет имя вашего канала. Если ваш канал — это просто ваше имя, нажмите кнопку «Создать канал». Если вам нужно другое имя, нажмите кнопку «Использовать название компании или другое имя».
В следующем поле вы можете ввести название своего канала и нажать «создать».
Теперь похлопайте себя по плечу, у вас официально есть канал на YouTube!
Шаг 2. Добавление обложки канала YouTube.Теперь, когда вы настроили свою учетную запись YouTube и у вас есть канал, вам нужно добавить изображения… то есть оформление канала / баннер YouTube.
Это будет быстрый пошаговый процесс загрузки обложек каналов. Для получения более подробного руководства о том, что вам нужно знать, прочтите это.
Во-первых, нам нужно открыть «YouTube Studio» в правом верхнем углу (или щелкнуть здесь).
В меню слева выберите «Настройка».
Выберите вкладку «Брендинг» вверху.
В разделе «Изображение баннера» выберите загрузку.
Выберите свой баннер, а затем выберите «Готово».
Наконец, нажмите кнопку «Опубликовать» в правом верхнем углу, чтобы сохранить изменения.
ПРИМЕЧАНИЕ. Сразу после загрузки, когда вы посещаете свой канал, ваш баннер может выглядеть немного размытым.Это нормально, поскольку он не был полностью обработан, и через несколько секунд все будет в порядке. Чтобы ускорить процесс, сделайте резкое обновление (Ctrl + F5 в Windows, CMD + R на Mac), и ваш баннер должен выглядеть свежим и четким.
Для получения дополнительной информации и советов по оформлению каналов YouTube ознакомьтесь с этим более подробным руководством.
Шаг 3. Как загрузить изображение профиля на свой канал YouTubeТеперь, когда оформление вашего канала опубликовано, мы можем посмотреть, как загрузить изображение профиля на ваш канал YouTube.
На той же вкладке настройки и брендинга канала, где вы нашли вариант баннера канала, вы также увидите раздел с изображением профиля.
Все, что вам нужно сделать, это нажать кнопку «Загрузить» и выбрать изображение своего профиля.
Ваше изображение профиля YouTube должно:
- Используйте формат JPEG или PNG (или GIF, но анимация не отображается, я рекомендую PNG).
- Иметь размеры не менее 250 x 250 пикселей.
- Ясно продемонстрируйте вас, ваш логотип или то, о чем ваш канал.
ПРИМЕЧАНИЕ. Изменение изображения профиля может занять несколько часов на вашем канале YouTube, поэтому нет необходимости переделывать его, если оно не изменится сразу.
Теперь, когда все это готово, ваш канал действительно начинает обретать форму!
Шаг 4. Заполните описание вашего канала YouTube.Поскольку вещи действительно начинают оживать, пришло время заполнить раздел «О YouTube», также известный как «Описание канала YouTube».Вот как это сделать:
Сначала откройте настройку канала в меню слева в Студии YouTube.
Выберите «Основная информация».
Здесь у вас есть возможность легко изменить название вашего канала, если это когда-либо потребуется.
Что еще более важно, под ним вы найдете поле описания канала.
Здесь у вас будет 1000 символов, которые расскажут вашим зрителям, кто вы, о чем вы и ваш канал и почему им следует подписаться.
Вы также должны включить сюда ключевые слова, относящиеся к видео, которое вы собираетесь снимать.
Первое предложение — самое важное, так что сразу переходите к делу. Это потому, что первые ок. 150 символов читаются ботами YouTube и считаются самыми важными. Эти первые 150 символов также отображаются в результатах поиска, как вы можете видеть ниже.
Под описанием канала вы можете добавить ссылки на социальные сети и веб-сайты.
Вы можете добавить сюда практически любую ссылку.
Эти ссылки будут видны на странице «О нас», а также в правой части обложки / баннера вашего канала.
Ниже вы также можете добавить адрес электронной почты для деловых запросов, чтобы люди и компании могли с вами легко связаться.
Шаг 5. Как настроить макет канала YouTube.Чтобы ваш канал выделялся еще больше, вы можете настроить макет.
Это еще один вариант, который вы можете сделать в разделе настройки в вашей студии YouTube.Вы можете найти его на вкладке «Макет».
В разделе «В центре внимания видео» вы можете выбрать видео, которые должны отображаться на более заметном месте в верхней части вашего канала.
Раздел «Трейлер канала для людей, которые не подписались» будет отображаться для тех, кто не подписался на ваш канал.
Здесь лучше всего выбрать видео, которое лучше всего отражает суть вашего канала, или создать ролик с лучшими моментами.
Выберите «Добавить», а затем выберите наиболее подходящее видео.
Если на вашем канале много видео, вы можете использовать строку поиска, чтобы упростить поиск видео.
Раздел «Лучшее видео для постоянных подписчиков» будет отображаться вместо этого видео для людей, которые уже подписаны на ваш канал.
Здесь вы можете выбрать одно из ваших собственных видео или любое другое видео на YouTube.
В большинстве случаев лучше выбрать здесь собственное видео, либо то, что вы хотите продвигать, либо выбрать свое последнее видео.
В разделе «Рекомендуемые» под ним вы можете дополнительно персонализировать свой канал.
Эти разделы могут быть заполнены вашими недавними загрузками, популярными видео, плейлистами и т. Д.
Чтобы добавить один из этих разделов, нажмите кнопку «Добавить раздел» и выберите, какой тип раздела вы хотите добавить.
Интересная опция внизу списка — это возможность добавить «Избранные каналы». Это можно использовать для выделения любых дополнительных каналов, которые у вас есть, каналов, которые вам нравятся, или каналов, с которыми вы сотрудничаете.
Затем они появятся вместе с кнопкой подписки на главной странице вашего канала YouTube.
Чтобы добавить такой раздел, нажмите «Добавить раздел» и выберите опцию «Избранные каналы» в раскрывающемся меню.
Затем дайте разделу имя, например, «Избранные каналы», «Другие мои каналы», «Друзья канала» и т. Д.
Затем вы можете выполнить поиск каналов, которые хотите добавить.
Установка флажка рядом с именем добавит их в список, и вы можете переупорядочить список, перетащив его.
Сохраните изменения, нажав «Готово», когда закончите.
Настроить канал станет немного проще, если на вашем канале будет несколько видео, но вы можете продвигаться вперед, создав несколько разделов, которые немного заполнят ваш домашний экран, чтобы новые зрители могли видеть, что такое ваш канал. о.
шт. Вы также можете создать плейлист с видео других пользователей, которые будут отображаться на вашем канале. Это может быть полезно, если у вас несколько каналов или на вашем канале еще недостаточно видео.
Шаг 6. Как добавить ключевые слова канала YouTubeВо-первых, каковы ключевые слова канала YouTube?
Это основные фразы и темы, которым посвящен ваш канал. Добавление ключевых слов канала помогает предоставить YouTube контекст о том, о чем ваш канал, и помогает показывать его людям, которым будет интересен ваш контент.
Вот почему так важно использовать ключевые слова, которые точно описывают, о чем ваш канал и какие видео вы снимаете.
Как добавить ключевые слова в свой канал YouTube? Вот как.
В студии YouTube нажмите «Настройки» в нижнем левом углу.
Затем выберите «Канал» в меню слева.
На вкладке «Основная информация» вы увидите поле с пометкой «Ключевые слова».
Здесь вы можете теперь ввести ключевые слова вашего канала YouTube.
Вы должны включить от 7 до 10 релевантных ключевых слов канала.
Это могут быть отдельные слова или короткие фразы / предложения, но старайтесь, чтобы они были длиной от 2 до 4 слов.
Основная цель этих ключевых слов должна заключаться в описании того, о чем ваш канал.
Итак, если вы снимаете видео о пейзажной фотографии, то «пейзажная фотография» будет очень релевантным ключевым словом, которое точно описывает, о чем ваш канал.
Если вы не уверены, какие ключевые слова следует использовать для своего канала, или просто ищете вдохновение, то вы также можете взглянуть на то, какие ключевые слова используются в похожих каналах.
Все, что вам нужно для этого, — это установить здесь бесплатное расширение для браузера TubeBuddy.
После установки, когда вы посещаете канал YouTube, вы можете увидеть точные ключевые слова, которые они включили в свой канал, например:
После того, как вы добавили релевантные ключевые слова, не забудьте нажать кнопку сохранения.
YouTube теперь знает немного больше о том, кому было бы интересно посмотреть ваши видео, поэтому его с большей вероятностью будут рекомендовать и предлагать людям, интересующимся этими темами.
Шаг 7. Подтверждение вашего канала YouTube.Проверка учетной записи позволяет загружать более длинные видео, использовать собственные эскизы, прямые трансляции и другие полезные функции. Итак, как вы подтверждаете свой канал на YouTube?
Это довольно быстрый процесс, но вам понадобится мобильный телефон, чтобы принять сообщение или автоматический телефонный звонок.
Это то, что вам нужно сделать.
Сначала вам нужно открыть студию YouTube и перейти в «Настройки» в нижнем левом углу.
В настройках выберите «Канал» в меню слева, затем вкладку «Соответствие функции» вверху.
Теперь нажмите кнопку «Подтвердить номер телефона».
Затем вы попадете на следующий экран, где вы можете ввести номер своего мобильного телефона и получить текстовое сообщение или автоматическое голосовое сообщение с кодом для подтверждения вашей личности.
Процесс довольно простой и быстрый.
Следуйте инструкциям на экране, и вы должны получить код подтверждения для входа.
Подтвердите и вуаля.
Теперь у вас подтверждено , и у вас отличный канал.
Все, что вам сейчас нужно, это несколько видеороликов…
Как загрузить свое первое видео на YouTube.Вы создали свой канал и закончили работу над своим первым видео на YouTube.
Пришло время загрузить и посмотреть, как накапливаются просмотры, подписчики и лайки.
Однако есть несколько вещей, которые вам нужно сделать.
Шаг 1. Загрузка файлов.Нажмите кнопку камеры в правом верхнем углу экрана, затем выберите «загрузить видео».
Затем вы либо перетащите видеофайл в указанную область, либо щелкните в средней области и выберите свой файл.
После того, как вы перетащите файл или выберете его, начнется загрузка, и вы перейдете к следующему экрану.
Шаг 2: Вставка заголовка и описания.Пока вы ждете загрузки видео, вы можете заполнить информацию о видео.
Две очень важные части информации — это название и описание вашего видео на YouTube (№1 и №2 ниже).
В разделе «Подробности» первое поле уже будет заполнено названием загруженного вами клипа.
Измените это на название, которое вы хотите для своего видео.
У вас должно быть до 100 символов, чтобы сделать заголовок кликабельным и точным.
Не забывайте всегда использовать релевантные ключевые слова, чтобы помочь в результатах поиска (здесь бесплатное расширение для браузера TubeBuddy будет огромным подспорьем.)
В следующее поле «Описание» вы вставите описание вашего видео.
Описание должно лучше всего описывать, о чем ваше видео, и должно включать ключевые слова и фразы, которые помогут появиться в результатах поиска.
Здесь вы можете включить до 5000 символов.
В описании видео на YouTube вы можете добавить ссылки на свой веб-сайт, партнерские ссылки (с раскрытием информации), социальные ссылки, ссылки на другие видео и т. Д.
Это также область, где вы можете начать разговор со своей аудиторией, задавая вопросы или публикуя заявления, чтобы спровоцировать обсуждение в комментариях.
Шаг 3. Загрузка персонализированного эскизаВаш эскиз — это изображение обложки, которое впервые появляется при прокрутке на YouTube. Это означает, что это может быть ваша первая точка контакта с потенциальным зрителем и очень важный фактор при определении того, будет ли кликать по вашему видео или чьему-то другому.
Чтобы загрузить собственную миниатюру, нажмите кнопку «Загрузить миниатюру» (обозначенную цифрой 3 на изображении выше), а затем выберите изображение, которое вы хотите использовать в качестве миниатюры.
МиниатюрыYouTube должны иметь размер 1280 x 720, быть менее 2 МБ, и вы можете легко создавать отличные миниатюры с помощью Canva бесплатно.
Шаг 4. Добавьте видео YouTube в плейлистЗатем, чтобы добавить больше контекста к тому, о чем ваше видео, и сгруппировать похожие видео на вашем канале, добавьте свое видео YouTube в соответствующий плейлист.
Нажмите «Выбрать» в разделе «Плейлисты».
Затем выберите соответствующий список воспроизведения.
Если подходящих списков воспроизведения нет, создайте новый, выбрав «Новый список воспроизведения» в нижней части раскрывающегося меню.
Пришло время добавить некоторые дополнительные настройки, поэтому выберите «Показать еще», как показано на изображении выше.
Шаг 5. Добавление тегов к видео на YouTube
Добавление тегов к видео — один из лучших способов улучшить SEO (поисковая оптимизация) вашего видео, благодаря чему его легче находить в поиске и благодаря обнаружению.
После того, как вы нажмете, чтобы показать больше, появится поле «Теги» (а также еще несколько параметров). В поле «Теги» вы можете ввести свои теги видео (также известные как «метатеги»).
Это может быть до 500 символов, и вы должны использовать как можно больше этих символов.
Лучшие теги — это ключевые слова и поисковые запросы, относящиеся к вашему видео. Это могут быть отдельные слова, фразы или даже целые предложения.
Разделите ключевые слова символом запятой (,).
Опять же, это еще одна работа, с которой может помочь TubeBuddy. Это отличный инструмент для поиска релевантных ключевых слов.
Шаг 6: Расширенные настройкиТеперь, когда вы добавили теги, вы можете добавить дополнительные расширенные настройки, прокрутив вниз.
Это самые важные:
Язык видео: Выберите, на каком языке находится ваше видео. Это будет язык видео по умолчанию, вы можете добавить дополнительные переводы позже, если захотите, и если они будут полезны для потенциальных зрителей.
Местоположение видео: Видео можно искать по местоположению, поэтому добавьте соответствующее местоположение. Это наиболее полезно при создании видеороликов с элементом местоположения. Например, видео о путешествии или видео о вашей компании с физическим адресом.
Разрешить встраивание: Этот параметр устанавливается автоматически, и вы должны оставить его установленным. Это позволяет людям встраивать ваше видео на свои веб-сайты, и таким образом вы можете получить больше просмотров (вы также можете встроить его на свой собственный веб-сайт, если он у вас есть).
Опубликовать в ленте подписок и уведомить подписчиков: Этот параметр также автоматически отмечен, и вы также должны оставить его установленным. Это означает, что ваши видео будут отправлены в «канал подписок» людей, которые подписались на ваш канал, а люди, которые щелкнули по уведомлению в виде колокольчика, получат уведомление. И то, и другое поможет вам получить больше просмотров вашего видео.
Категория: Это не так важно, как упоминалось в этой статье, но может помочь добавить контекст в некоторые видео.Это особенно полезно для игровых видео, так как вы также можете выбрать точную игру, и у вас будет больше шансов быть найденным людьми, интересующимися этой конкретной игрой.
В расширенных настройках вы найдете некоторые дополнительные параметры, такие как отключение комментариев, редактирование лицензионных прав на видео, возрастные ограничения и многое другое.
шт. Если вы хотите перевести заголовок и описание на другой язык, вы можете сделать это на вкладке «Перевод».
Все, что осталось сделать, это нажать кнопку публикации и посмотреть, как ваше видео появится в прямом эфире.
А теперь поздравьте себя, вы только что загрузили свое первое видео на YouTube!
Установите расширение TubeBuddy бесплатно
TubeBuddy — лучший способ сделать ваши видео максимально оптимизированными. С помощью бесплатного расширения для браузера вы можете увидеть, какие теги используют конкуренты, чтобы получить представление или вдохновение. При загрузке видео TubeBuddy предлагает соответствующие теги, которые вы должны включить. При исследовании ключевых слов для видео бесплатное расширение для браузера дает вам четкую оценку, чтобы вы знали, является ли ключевое слово слишком конкурентоспособным или поиск по запросу недостаточно для развития вашего канала.Все эти и другие функции доступны в бесплатной версии, а доступные платные планы предлагают еще более мощные функции.
Узнайте больше о TubeBuddy и загрузите бесплатное расширение здесь.
Статьи по теме:
Если вам понравилась эта статья и вы нашли предоставленную информацию полезной, поделитесь ею с тем, кто также может счесть ее полезной.
Дайте мне знать, если у вас есть какие-либо вопросы или проблемы с YouTube, внизу в комментариях.Если у вас есть собственные советы, которыми вы хотели бы поделиться с новичками на YouTube, я буду рад, если вы поделитесь ими ниже.
YouTube: загрузка и обмен видео
Урок 14: Отправка и отправка видео
/ ru / youtube / запись-ваши-собственные-видео / контент /
Загрузка собственных видео
После того, как вы записали свое видео (и, возможно, внесли некоторые изменения в приложение для редактирования видео), вы готовы загрузить его на YouTube. Процесс довольно простой.Просто нажмите кнопку Загрузить в правом верхнем углу любой страницы YouTube (она выглядит как видеокамера со знаком плюса), затем выберите свое видео.
Во время загрузки видео вы сможете добавить описание видео, выбрать настройки видимости (о которых мы поговорим ниже) и многое другое. Время загрузки будет зависеть от нескольких факторов, включая длину видео и скорость вашего интернет-соединения. Посмотрите это видео на канале справки YouTube, чтобы узнать, как загружать собственные видео.
Вам также необходимо убедиться, что ваше видео имеет поддерживаемый формат файла, например .mpeg4 , .avi или .wmv . Вы можете проверить эту страницу в справке YouTube, чтобы увидеть полный список поддерживаемых форматов файлов.
Конфиденциальность видео
Как мы упоминали выше, вы сможете выбрать один из нескольких вариантов видимости для любого загружаемого вами видео:
- Общедоступный : это видно всем пользователям YouTube и другим пользователям в Интернете.
- Не в списке : это видно только людям, у которых есть URL-адрес видео.
- Частный : это видно только вам и людям, с которыми вы решили поделиться им (эти пользователи должны будут войти в систему с учетной записью Google для просмотра видео).
Посмотрите это видео на канале справки YouTube, чтобы узнать больше о различных параметрах видимости.
Сведения об авторских правах на YouTube
На протяжении многих лет было несколько проблем с авторским правом в отношении YouTube.Например, многие люди загружают фильмы, телешоу и музыку, которые им не принадлежат. Самый простой способ избежать спора об авторских правах — загружать только созданные вами видео. Это потому, что вам принадлежат авторские права на любое видео, которое вы снимаете. Посмотрите это видео на канале справки YouTube, чтобы узнать больше об основах авторского права.
Если вы не уверены, нарушает ли видео авторские права, вам может помочь Центр защиты авторских прав YouTube и его страница с часто задаваемыми вопросами об авторских правах.
/ ru / youtube / the-creator-studio-and-video-manager / content /
8 вещей, которые нужно знать, прежде чем опубликовать свое первое видео на YouTube
Ищете несколько советов YouTube, которые меняют правила игры для своего первого видео? Мы вас прикрыли!
Независимо от того, являетесь ли вы бизнесом, предпринимателем, влиятельным лицом или создателем контента, YouTube — огромная платформа для охвата новой аудитории и ускорения вашего роста.
Но ключ к успеху на YouTube — это не просто качественный видеоконтент.Также важно знать, как оптимизировать ваши видео на YouTube!
Итак, имея это в виду, вот 8 советов по стратегии YouTube, которые помогут увеличить количество просмотров видео и настроить вас на успех на платформе:
Советы YouTube # 1: Оптимизируйте свое видео для SEOКогда это будет приходит на YouTube, сила вашей стратегии SEO может сделать или сломать успех ваших видео.
В отличие от социальных сетей, таких как Instagram и Facebook, YouTube — это поисковая система .Фактически, это вторая по величине поисковая система в мире после Google!
Поэтому тщательный анализ ключевых слов для поиска и оптимизация видео для них может помочь вам охватить гораздо более широкой аудитории на платформе.
Алгоритм YouTube очень сложный, с сотнями индикаторов, которые влияют на SEO-рейтинг ваших видео.
Вот то, что мы рекомендуем, чтобы дать вашим видео наилучшие шансы на успех SEO:
# 1: Тщательно выбирайте ключевые слова для SEOЕсли вы новичок в мире SEO, первое, с чего стоит начать, — это выбор одного или двух ключевых слов, под которые вы хотите оптимизировать.
Ваша цель состоит в том, чтобы ваши видео появлялись в верхней части поисковых запросов, содержащих ключевые слова, выбранные вами в рамках своей стратегии SEO.
Важно выбрать ключевые слова для своих видео, которые соответствуют истинному намерению вашего контента, получают достаточно поискового трафика , являются хорошим каналом , подходящим для , и не наводнены большим количеством конкурентов .
Не всегда легко определить, какие ключевые слова лучше всего подходят для ваших видео.Может быть трудно понять, какие ключевые слова вызывают большое количество запросов, а какие имеют шанс на высокий рейтинг в зависимости от эффективности вашего канала.
К счастью, есть множество инструментов, которые помогут вам в этом разобраться. В Later мы используем TubeBuddy, чтобы изучить релевантные объемы ключевых слов, уровни конкуренции и то, насколько хорошо мы можем оптимизировать для конкретного ключевого слова.
Кроме того, вы всегда можете изучить конкурентов аналогичного размера в поисках вдохновения. Обратите внимание на то, какие видео имеют наибольшее количество просмотров и по каким ключевым словам они оптимизированы.
# 2: Включите ключевые слова SEO в ключевые поляПосле того, как вы выбрали правильные ключевые слова SEO для своего видео на YouTube, пора оптимизировать ваши видео с их помощью.
Для этого вам необходимо стратегически вплетать ключевые слова в эти ключевые поля.
- Имя видеофайла (Примечание: это необходимо сделать перед тем, как вы загрузите видео на YouTube)
- Название видео
- Описание видео
- Теги
СОВЕТ: Добавление нескольких ключевых слов в заголовки видео, описание , а теги могут действительно повлиять на производительность вашего видео.Вместо этого включите всего одно или два ключевых слова, а затем добавьте релевантные синонимы к описанию видео.
# 3: Добавьте свое видео в плейлист с ориентацией на SEOАлгоритм YouTube не только учитывает отдельное видео при определении его рейтинга, он также просматривает ваш канал YouTube в целом и даже плейлист, частью которого является видео.
Объединение похожих тематических видео в плейлист с таргетингом на SEO придаст вашим видео дополнительный импульс поисковой оптимизации, а также отлично подходит для поиска связанного контента!
Готовы вывести свою стратегию в социальных сетях на новый уровень? Подпишитесь на канал Later на YouTube , чтобы получать курсы, советы и многое другое в социальных сетях!
Советы YouTube # 2: добавление скрытых субтитров для улучшения рейтингаСамо собой разумеется, что добавление субтитров — хорошая идея для инклюзивности и построения сообщества, но знаете ли вы, что они также могут помочь в вашем рейтинге SEO ?
YouTube автоматически добавляет субтитры к вашему видео, если вы выбираете язык во время процесса загрузки, но это может занять некоторое время для создания более длинных видеороликов — и не всегда обеспечивает точность.
Позже мы используем службу транскрипции речи в текст Temi для создания наших скрытых субтитров, а затем добавляем их в процессе загрузки видео на YouTube. Эта услуга стоит 0,25 доллара за минуту видео-аудио, а также поддерживает переводы.
Кроме того, вы можете использовать YouTube Studio для просмотра и редактирования автоматически созданной транскрипции, когда она будет готова, чтобы у вас всегда были идеальные субтитры для чтения вашим сообществом.
Советы YouTube № 3: Регулярно поощряйте лайки, подписки и публикации на протяжении всего видео на YouTubeКак и в Instagram, чем больше вовлеченности получает ваш контент YouTube, тем лучше он будет работать и тем больше просмотров он получит.
Может показаться немного неудобным просить зрителей подписаться на ваш канал и ставить высокую оценку вашему видео, но эти словесные подсказки могут иметь огромное значение для вашего успеха на платформе.
И всегда есть способы сделать это более естественным. Попробуйте сформулировать свои призывы к действию с помощью стимула или обоснования, например: «Подпишитесь на мой канал, чтобы никогда не пропустить…» или «Поставьте этому видео большой палец вверх, если вы сочли его полезным, чтобы я знал, создавать ли еще одно видео о… ”
Точно так же вы можете добавить на экран текстовую графику, которая действует как визуальный призыв к действию.Даже простой текстовый оверлей может быть эффективным способом стимулировать больше действий и увеличить количество просмотров видео.
Советы YouTube №4: Создавайте привлекательные миниатюрыКак мы уже упоминали ранее в блоге, YouTube — это система визуального поиска .
Итак, помня об этом, привлекательная миниатюра, которая демонстрирует ценность вашего контента, может иметь решающее значение, когда дело доходит до количества просмотров вашего видео.
Обратите внимание на то, как тренер по социальным сетям и предприниматель Ванесса Лау использует легко читаемые, привлекающие внимание текстовые наложения на все миниатюры своих видео на YouTube, часто в сочетании с эмоциональной реакцией:
Миниатюра вашего видео — лучший способ побудите людей на YouTube нажать кнопку воспроизведения, поэтому стоит делать текст четким и легким для чтения.Последовательный дизайн также может убедить зрителей в том, что ваш контент хорошо подготовлен, профессионален и, следовательно, надежен.
Хотите повысить уровень своей видеографики на YouTube? Посмотрите наш бесплатный видеоурок с Мэттом Райли из Over: Поиск голоса вашего бренда через эстетику и дизайн
Советы на YouTube № 5: Добавьте всплывающие подсказки и главы видео для оптимизации для кликов и трафика
Самое замечательное в YouTube заключается в том, что вы можете добавлять интерактивные элементы видео, такие как подсказки и конечные заставки, чтобы привлечь как можно больше трафика с ваших видео.
С помощью карточек YouTube вы можете добавлять запросы для определенного видео YouTube или списка воспроизведения, канала, опроса или ссылки на свой веб-сайт во всем видео. Все, что вам нужно сделать, это выбрать «Добавить карты» во время загрузки видео.
ПРИМЕЧАНИЕ. Вы должны быть приняты в Партнерскую программу YouTube, прежде чем сможете ссылаться на свой веб-сайт со своих видеокарт YouTube. Критерии отбора для этого:
Подумайте о том, чтобы предложить зрителям щелкнуть всплывающую карточку в сценарии видео или добавить настраиваемое изображение, чтобы привлечь к нему еще больше внимания.
YouTube также внедряет функцию добавления глав в видео YouTube, чтобы зрителям было проще ориентироваться в вашем контенте и находить именно то, что они ищут. Чтобы настроить главы для ваших видео, вам нужно будет ввести отметки времени и название главы.
Главы видео будут отображаться блоками, когда зрители будут просматривать ваше видео, а также перечислены в описании видео для удобства навигации.
YouTube В центре внимания
Примечание. Видео должно иметь как минимум 3 отметки времени продолжительностью 10 секунд или более.
Советы YouTube № 6: Учет количества кадров для 15-секундной конечной заставкиВ конце каждого видео YouTube у вас есть возможность добавить рекламную конечную заставку, чтобы побудить больше просмотров и подписаться на ваш канал!
Конечные заставки видео YouTube представлены в различных шаблонах, каждый с разным макетом для продвижения других видеороликов YouTube или подписок на каналы.
Для видеовызова с призывом к действию вы можете выбрать из последней загрузки, автоматически созданного видео на основе алгоритма YouTube или конкретного видео.
Отлично, правда?
Но важно помнить, что этот конечный экран видео должен располагаться поверх вашего видеоматериала … так что это стоит учитывать при создании видео.
Добавьте 15 секунд отснятого материала в конец вашего видео, либо в виде графики, либо в виде кадра, чтобы дать вашему конечному экрану время засиять!
Советы YouTube № 7: закрепите комментарий к опубликованному видео на YouTube, чтобы стимулировать взаимодействиеХорошо, технически это совет для после того, как в году вы опубликуете свое первое видео на YouTube, но его все же стоит запомнить.
Написание комментария к вашему видео на YouTube и его закрепление — отличный способ побудить к большему количеству комментариев и взаимодействий, что может стать огромной победой для повышения вашего рейтинга на YouTube.
Постарайтесь придумать сильный призыв к действию, который вызовет как можно больше ответов или взаимодействий. Задав простой вопрос, вы можете легко увеличить количество комментариев, которые получает ваше видео, а также творить чудеса, создавая чувство общности вокруг вашего канала.
Советы YouTube № 8: Делитесь своими видео на YouTube в социальных сетяхПосле того, как ваше видео на YouTube будет опубликовано и выложено в открытый доступ, отличной идеей будет перекрестное продвижение его в других ваших каналах социальных сетей.
Количество просмотров вашего видео за первые 48 часов может быть сильным показателем для алгоритма YouTube, поэтому каждый немного помогает, когда дело доходит до увеличения количества просмотров.
Вы можете встраивать видео с YouTube в LinkedIn или на свой веб-сайт, а также делиться клипами-тизерами в Instagram, Facebook или Twitter!
Итак, вот и все: 8 советов YouTube, которые помогут увеличить количество просмотров вашего видео!
YouTube — ценное дополнение к вашей стратегии работы с социальными сетями, и с этими 8 простыми советами вы быстро начнете получать реальные выгоды для своего бизнеса.

 Минимальная длительность аудиозвукового фрагмента должна быть не меньше 33 секунд.
Минимальная длительность аудиозвукового фрагмента должна быть не меньше 33 секунд.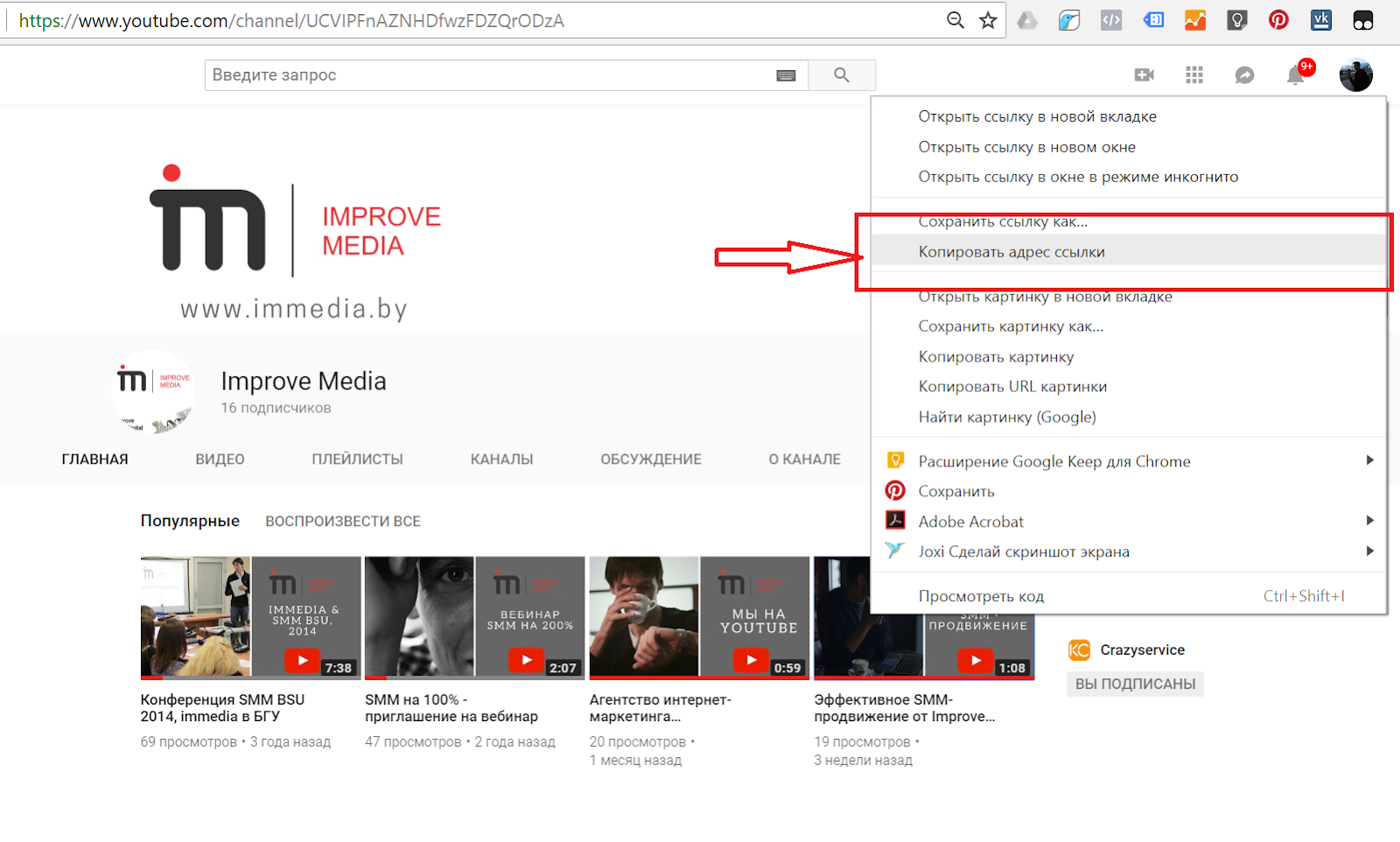
 Для того чтобы администрация сайта разрешила опубликовать такое видео, необходимо задать параметр в настройках. Нажмите на главной странице клавишу «Менеджер видео».
Для того чтобы администрация сайта разрешила опубликовать такое видео, необходимо задать параметр в настройках. Нажмите на главной странице клавишу «Менеджер видео».
 Его хорошо видно на мобильных устройствах в рекомендованных к показу видео.
Его хорошо видно на мобильных устройствах в рекомендованных к показу видео.