Как привязать карту мир к номеру телефона: Как привязать карту Сбербанк к телефону, как сменить номер телефона привязанный к карте Сбербанк
Как привязать карту Сбербанка к телефону
Содержание
Привязать карту Сбербанка к телефону нужно затем, чтобы осуществлять денежные переводы на банковскую карту другого пользователя, мониторить кредитные платежи, проводить финансовые операции. Чтобы создать для клиентов максимально комфортные условия, банк использует оптимальные платежные системы. Привязка пластика к телефонному номеру производится несколькими способами.
В рамках предоставляемой услуги пользователь может:
- держать под контролем баланс;
- оперативно заблокировать карт-счет при потере или исчезновении пластикового продукта;
- получать сведения о поступлении и расходе денег;
- получать SMS-сообщения для перехода в Сбербанк Онлайн;
- совершать быстрые денежные переводы на карты иных лиц.
Пользователь должен учитывать, что Сбербанк не дает возможность привязать два телефонных номера к одному пластику. Но к одному мобильному номеру можно присоединить несколько пластиковых продуктов. Причем одна из присоединенных карт будет выбрана главной, остальные будут считаться второстепенными.
Причем одна из присоединенных карт будет выбрана главной, остальные будут считаться второстепенными.
Наиболее существенное достоинство соединения карты и мобильного номера – доступность бесконтактных платежей за приобретаемые товары. В противном случае оплата в торговых сетях осуществляется наличными средствами, поскольку игнорирование указанного требования не соответствует принципам финансовой безопасности, установленным банком.
Привязать карту Сбербанка к телефону через Сбербанк Онлайн
Многие пользователи считают для себя удобной привязку карты Сбербанка к мобильному номеру через аккаунт на сайте финансового учреждения.
К сожалению, соединить пластик и телефонный номер таким способом невозможно. В противном случае можно было бы говорить о несоблюдении банком политики безопасности.
Ведь если бы привязка через Сбербанк Онлайн функционировала, то любой посторонний человек смог бы с мошеннической целью получить доступ к хранящейся в аккаунте информации, взять под полный контроль денежные потоки со счета.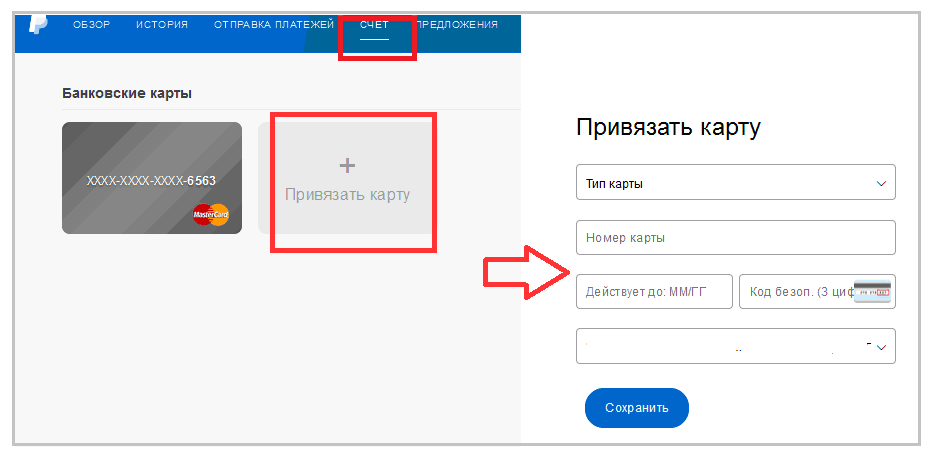
Чтобы привязать мобильный номер к карте, придется либо позвонить оператору линии клиентской поддержки, либо выйти из дома, отправиться к банкомату или в банковский офис.
Привязать карту Сбербанка к телефону через Call-центр
Чтобы осуществить привязку карт-счета к телефонному номеру, можно набрать бесплатный номер клиентской поддержки Сбербанка –
8(800)5505550
Это единственный способ привязки, для осуществления которого не нужно выходить из дома.
Алгоритм действий следующий:
- Сделать вызов. Дождаться ответа менеджера. Тот попросит назвать код и проверочные данные, выгравированные на лицевой поверхности пластикового продукта.
- Указать пакетные услуги, подлежащие подключению, – полный или эконом вариант.
- Дождаться прихода на телефон SMS-сообщения. Подтвердить запрос.
Для проверки, удалось ли привязать карту Сбербанка к телефону, можно либо позвонить специалисту Call-сервиса, либо осуществить любую финансовую процедуру: положить на счет деньги, посмотреть состояние баланса.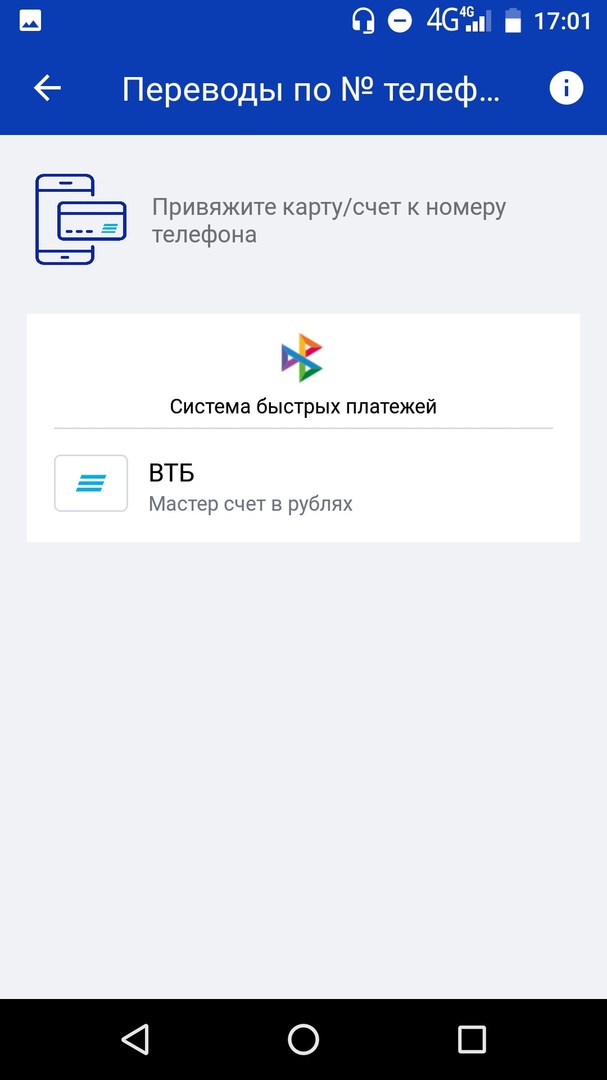 Если привязка успешно проведена, то на телефон должно прийти ответное сообщение с запрошенными данными.
Если привязка успешно проведена, то на телефон должно прийти ответное сообщение с запрошенными данными.
SMS-уведомления от Сбербанка будут приходить регулярно, если активен тарифный план «Полный». Это удобно для подробного мониторинга состояния счета.
Если у клиента уже присоединен мобильный номер, но возникла необходимость убрать первый, прикрепить другой, то это тоже делается посредством звонка в Call-сервис. Оператор попросит те же сведения, что требуются для первой привязки: код и данные, отмеченные на пластиковой карте.
Срок выполнения запроса на подсоединение второго номера, как и первого, – 3 суток. После успешного проведения операции на номер клиента приходит соответствующее SMS-уведомление.
Перед прикреплением второго номера обязательно нужно удалить первый. Осуществляется удаление через аккаунт на сайте Сбербанка.
Алгоритм действий:
- Войти на сайт. Авторизоваться. Открыть меню.
- Выбрать мобильный номер, который требуется отключить.

- Подтвердить действие вводом пароля, пришедшего с SMS-сообщением.
- После завершения процедуры выйти из аккаунта.
Привязать карту Сбербанка к телефону через банкомат
Если через службу клиентской поддержки привязать карту Сбербанка к телефону не получается, то придется воспользоваться банкоматом. Желательно выбрать для проведения операции банкомат, находящийся не на улице, а в банковском отделении. Ведь в банке обычно возле устройств самообслуживания стоят консультанты, помогающие клиентам, испытывающим затруднения в выполнении операций, отвечающие на вопросы.
Если же консультанта рядом нет, то придется действовать самостоятельно. Чтобы привязать пластиковую карту к мобильному номеру, поэтапно действуют так:
- Вставляют пластиковый продукт в приемное отверстие банкомата. Нажимают ПИН-код.
- В открывшемся меню выбирают «Мобильный банк». Затем «Подключение».
- Из перечня тарифов выбирают нужный. В строку ввода вбивают телефонный номер.

- Подтверждают запрос. Вынимают пластик из банкомата. Забирают вышедший чек-лист.
Привязка через банкомат наиболее простая. Главное, внимательно выполнять действия. Ответ на запрос придет в виде SMS с номера 900 на указанный в банкомате номер клиента не позже чем через 3 дня. Но обычно подключение быстрое, занимает несколько минут.
Через банкомат, как и через службу клиентской поддержки, можно подключить другой телефонный номер вместо первого. Общий алгоритм действий такой же. Единственный нюанс – в меню нужно выбрать опцию не «Подключение», а «Смена номера».
Привязать карту Сбербанка к телефону в банковском отделении
Клиент, решивший привязать телефонный номер к пластиковой карте либо заменить один номер другим, может посетить с этой целью банковский офис. Находясь в банке, можно действовать двумя способами:
- Взять талон, встать в очередь к ответственному специалисту. Когда очередь подойдет, менеджеру нужно предоставить удостоверение личности и банковскую карту.
 Специалист предложит клиенту составить заявление на подключение сервиса «Мобильный банк». Сотрудник забирает написанное заявление на рассмотрение. Ответ следует ожидать в течение суток. Он придет в виде SMS.
Специалист предложит клиенту составить заявление на подключение сервиса «Мобильный банк». Сотрудник забирает написанное заявление на рассмотрение. Ответ следует ожидать в течение суток. Он придет в виде SMS. - Обратиться к консультанту, работающему на зале. Он поможет подключить сервис через банкомат. Клиенту нужно лишь ввести ПИН-код. Все остальные действия выполнит сотрудник.
Если клиент желает связать телефонный номер и несколько банковских карт либо поменять нынешний привязанный телефон на другой, то до составления заявления следует сообщить о своем намерении банковскому сотруднику. Это предупредит лишние действия, сократит время проведения операции.
Привязка карты к телефону – удобный способ быстрого перевода денег со счета на телефонный баланс, контроля денежного остатка, проведения финансовых операций. Для подключения услуги придется звонить оператору сервиса клиентской поддержки либо идти в банковское отделение, поскольку выполнение процедуры через Сбербанк Онлайн невозможно по причине предупреждения мошеннических действий третьих лиц.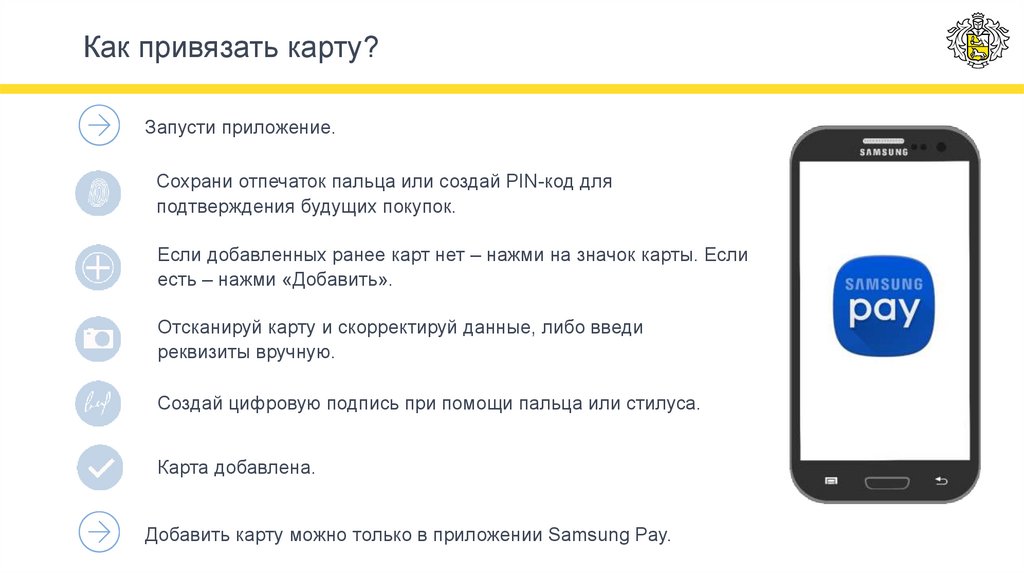
Что важно знать о картах «Мир»
Поддержка: вопросы и ответы
Общие вопросыЧто такое карта «Мир»?
Карта «Мир» — это национальная платежная карта, которая создана специалистами АО «НСПК» на базе отечественных разработок в соответствии с высокими международными стандартами безопасности. С этой картой вам доступны не только привычные финансовые операции, но и широкий спектр дополнительных функций и бонусов. С картой «Мир» вы можете:
- платить за товары и услуги лично или в интернете, при этом получать кешбэк до 50% с покупок у партнеров сервиса лояльности платежной системы «Мир»;
- оплачивать проезд в транспорте в одно касание;
- получить заработную плату, пенсию или стипендию и увеличить ее благодаря начислению процента за остаток на карте;
- использовать ее на сайтах государственных органов для идентификации;
- и многое другое.

Почему карта «Мир» так называется?
В 2015 году во всероссийском творческом конкурсе на разработку логотипа и наименования карты участвует свыше 5,5 тысяч заявок. Однако наиболее точно отразить идею и дух национальной платежной системы удается жительнице Удмуртии Елене Сосновской. Она подбирает название, которое максимально полно соответствует перспективам развития, социальной роли и пониманию безопасности бренда национальной платежной карты. Так, названием национальной платежной системы и первой национальной платежной карты становится емкое и многозначное слово «МИР» — близкое и понятное каждому жителю России.
Какие карты «Мир» существуют?
Банки-партнеры платежной системы «Мир» выпускают следующие типы карт «Мир»:
- «Мир» дебетовая;
- «Мир» классическая;
- Mir Supreme.
 Друг от друга эти карты отличаются уровнем сервиса, бонусными предложениями и программами лояльности. Уточнить условия выпуска и обслуживания разных типов карты «Мир» вы можете на сайте или в отделении любого банка-партнера платежной системы «Мир».
Друг от друга эти карты отличаются уровнем сервиса, бонусными предложениями и программами лояльности. Уточнить условия выпуска и обслуживания разных типов карты «Мир» вы можете на сайте или в отделении любого банка-партнера платежной системы «Мир».
Где я могу получить больше информации о карте «Мир»?
Исчерпывающую информацию о платежной системе и карте «Мир» вы найдете на сайте mironline.ru, а также у специалистов в отделении любого банка-партнера платежной системы «Мир».
Что такое MirAccept?
Для дополнительной защиты онлайн-платежей платежная система «Мир» разработала собственную технологию MirAccept (на основе 3D Secure). Чтобы подтвердить операцию, например, покупку в онлайн-магазине, держатель карты должен ввести пароль, который банк присылает ему смс-сообщением на привязанный к карте мобильный телефон.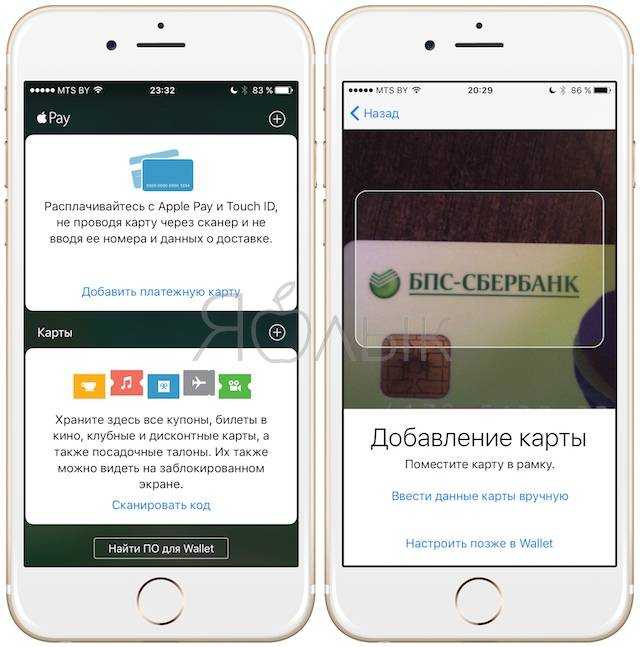
Кроме того, сейчас банки-участники платежной системы «Мир» активно переходят на новую версию данной технологии, MirAccept 2.0. Ее отличие в том, что при оплате покупок с помощью карт «Мир» банк сможет использовать и другие способы подтверждения покупки наряду с привычным кодом из SMS-сообщения, а также можно будет быстро, удобно и безопасно оплачивать товары и услуги не только через web-браузер, но и непосредственно в приложении магазина в смартфоне или в планшете.
Где и как использовать карту?Где я могу отслеживать актуальные акции и кешбэки за оплату?
Все актуальные предложения для пользователей карт «Мир» можно посмотреть на сайте privetmir.ru и в мобильном приложении «Привет, Мир!». Для получения кешбэка и других бонусов по акциям вам нужно зарегистрировать свою карту в программе лояльности, следуя инструкции на сайте или в приложении.
Я могу использовать карту «Мир» для интернет-платежей? Это безопасно?
Да, вы можете использовать карту «Мир» для оплаты товаров и услуг там, где вам удобно это делать — в интернете или лично в банковском терминале, магазине, ресторане, кафе или аптеке. Любой ваш платеж, любая финансовая операция по карте «Мир» защищена собственными технологиями безопасности платежной системы «Мир».
Любой ваш платеж, любая финансовая операция по карте «Мир» защищена собственными технологиями безопасности платежной системы «Мир».
Для дополнительной защиты онлайн-платежей платежная система «Мир» разработала собственную технологию MirAccept (на основе 3D Secure). Чтобы подтвердить операцию, например, покупку в онлайн-магазине, держатель карты должен ввести пароль, который банк присылает ему смс-сообщением на привязанный к карте мобильный телефон.
Кроме того, сейчас банки-участники платежной системы «Мир» активно переходят на новую версию данной технологии, MirAccept 2.0. Ее отличие в том, что при оплате покупок с помощью карт «Мир» банк сможет использовать и другие способы подтверждения покупки наряду с привычным кодом из SMS-сообщения, а также можно будет быстро, удобно и безопасно оплачивать товары и услуги не только через web-браузер, но и непосредственно в приложении магазина в смартфоне или в планшете.
Я могу оплатить картой «Мир» проезд на транспорте?
Сегодня оплата проезда бесконтактной картой «Мир» возможна в общественном транспорте в 79 регионах.
Актуальные предложения доступны здесь
Правда ли, что при оплате товара картой «Мир» мне вернут часть денег обратно?
Да, это так. При оплате товаров и услуг картой «Мир» вы можете получить до 50% от суммы чека деньгами обратно на карту. Это происходит благодаря работе программы лояльности платежной системы «Мир» — выгодной системы вознаграждения держателей карты. Среди участников программы лояльности платежной системы «Мир» как крупные торговые и сервисные сети, так и магазины, аптеки и кафе шаговой доступности. Чтобы получать кэшбэк вам нужно зарегистрироваться на портале privetmir.
Как я могу вернуть кешбэк?
Это очень просто. Чтобы получать кешбэк с каждого платежа, вам нужно:
- оформить карту «Мир»;
- зарегистрироваться на privetmir.ru и привязать карту;
- оплатить товар или услугу у партнеров сервиса лояльности;
- получить кешбэк от оплаты обратно на карту.
Полный список партнеров сервиса лояльности платежной системы «Мир» вы найдете на сайте privetmir.ru.
Как получить картуМогу ли я получить карту «Мир» дистанционно?
Это зависит от условий банка, в котором вы планируете оформить карту «Мир». Обратитесь напрямую в выбранный вами банк и уточните, предусмотрена ли там возможность дистанционного оформления.
Я могу получить бесконтактную карту «Мир»?
Да, конечно. Многие банки выпускают бесконтактные карты «Мир». Уточните информацию по выпуску бесконтактных карт в конкретном банке-эмитенте.
Сколько стоит обслуживание карты «Мир»?
Тарифы на выпуск и обслуживание карты «Мир» устанавливает банк-эмитент. Стоимость годового обслуживания зависит от типа карты. Уточнить размер тарифов можно, обратившись в конкретный банк. Как правило, тарифы на выпуск и обслуживание карты «Мир» ниже или сопоставимы с аналогичными тарифами других платежных систем. Выпуск и обслуживание ряда карт, например, социальных или карт «Мир» для пенсионеров бесплатны.
Я работаю в бюджетной сфере. Сколько стоит обслуживание карты «Мир» для меня?
До 1 июля 2018 года банки должны обеспечить картами «Мир» всех работников бюджетных организаций.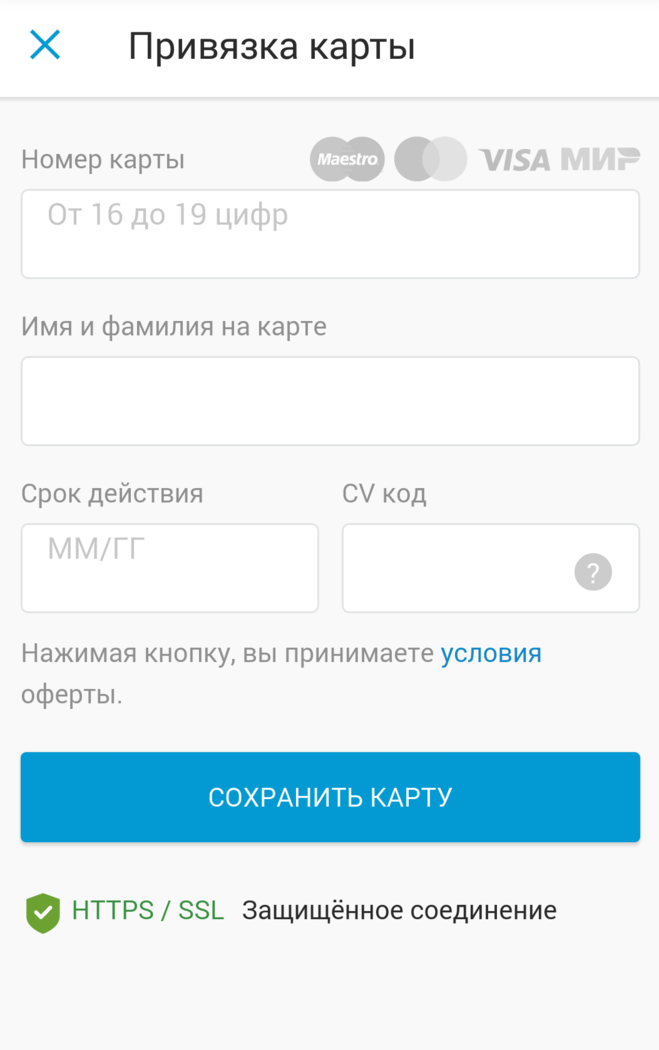 Это право закреплено в Федеральном законе от 1 мая 2017 г. N 88-ФЗ «О внесении изменений в статью 161 Закона Российской Федерации «О защите прав потребителей» и Федеральном законе «О национальной платежной системе». При замене старой зарплатной карты на карту «Мир» условия и тарифы на обслуживание сохранятся в прежнем объеме.
Это право закреплено в Федеральном законе от 1 мая 2017 г. N 88-ФЗ «О внесении изменений в статью 161 Закона Российской Федерации «О защите прав потребителей» и Федеральном законе «О национальной платежной системе». При замене старой зарплатной карты на карту «Мир» условия и тарифы на обслуживание сохранятся в прежнем объеме.
Я пенсионер. Когда я получу свою карту «Мир»?
Банки выпускают пенсионные карты «Мир» постепенно. Ваш банк оформит для вас карту «Мир», как только истечет срок действия вашей старой пенсионной карты. Если вы впервые обратились за получением пенсии с 1 июля 2017 года, вам выпустят карту в первую очередь. Перевод пенсионных выплат на карты «Мир» будет завершен до 1 июля 2021 года. Если вы не хотите получать пенсию на банковскую карту, вы также можете выбрать получение выплат наличными или на счет, к которому на привязана никакая карта.
Как и где я могу получить карту «Мир»?
Вы можете получить карту «Мир» в любом банке-партнере платежной системы «Мир».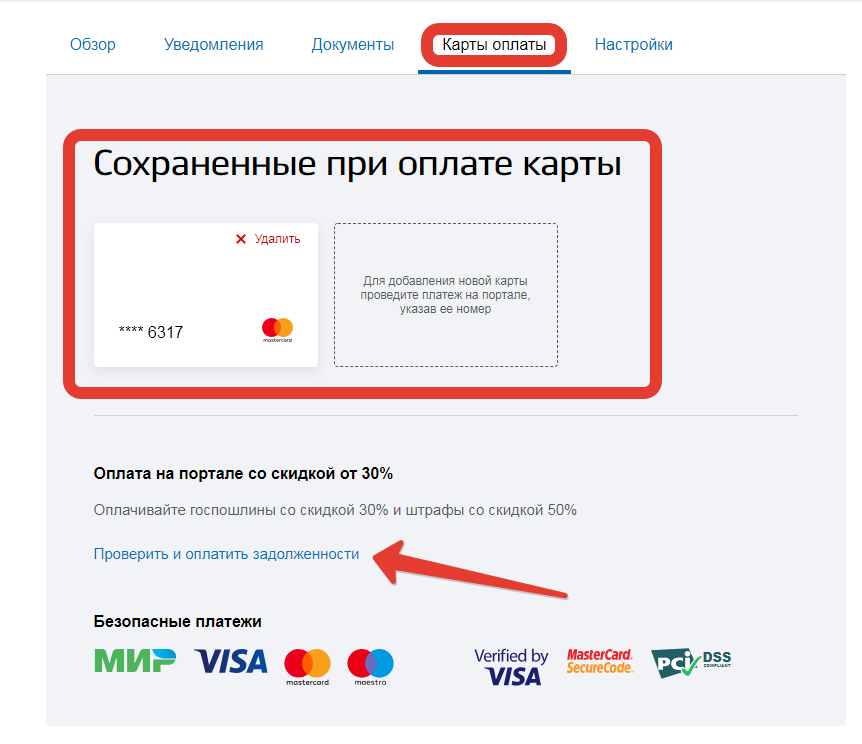
Чтобы получить свою карту:
- выберите подходящий вам банк;
- уточните тарифы на выпуск и обслуживание карты;
- заполните заявление онлайн на сайте банка или в его отделении;
- получите карту.
Карта «Мир» работает в Крыму?
Карта «Мир» работает на всей территории Крыма без исключений. Вы можете беспрепятственно снять с нее деньги в любом банкомате, расплатиться в магазине или кафе, внести на карту наличные в банковском отделении или терминале.
Где принимают карту «Мир» на территории РФ?
На территории России карта «Мир» работает в любой точке, где обслуживают банковские карты. О том, что магазин, интернет-магазин, заправочная станция, кафе или сервисная компания принимают карты «Мир», свидетельствует логотип платежной системы «Мир» на кассовом аппарате, терминале или сайте.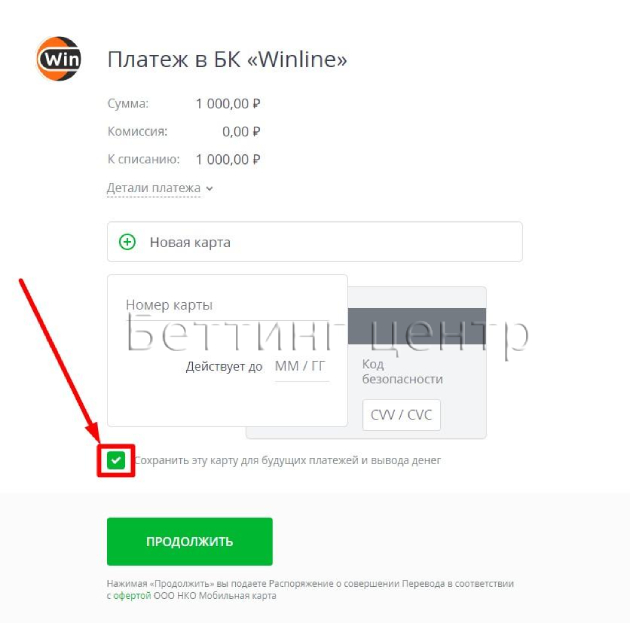 Если вы его не нашли, уточните информацию у продавца или сотрудника.
Если вы его не нашли, уточните информацию у продавца или сотрудника.
Я могу использовать свой смартфон в качестве карты?
Да, Вы можете подключить свою карту «Мир» к андроид смартфону, совместимому с приложениями Mir Pay и Samsung Pay.
Вы сможете использовать смартфон для проведения бесконтактных платежей по карте «Мир» на соответствующих банковских терминалах и расплачиваться в терминалах, которые не принимают бесконтактные карты. Уточнить о возможности подключения сервисов можно у банка, выпустившего вашу карту. Подробнее о технологии Samsung Pay — на сайте Samsung, о технологии Mir Pay – на нашем сайте mironline.ru.
БезопасностьКак защищена карта «Мир»?
Карта «Мир» соответствует всем современным стандартам безопасности – как российским, так и международным.
В интернет-магазине меня просят ввести данные карты.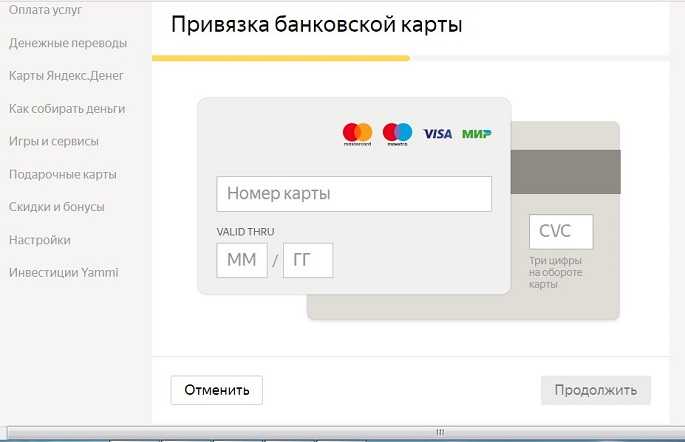 Это безопасно?
Это безопасно?
Стандартная процедура оплаты товаров и услуг в интернете предполагает, что вы вводите следующие данные: номер карты, срок ее действия, фамилию и имя владельца карты, код проверки подлинности CVP (ППК2) из 3 цифр на обороте карты, а также пароль, который вам присылает банк в SMS-сообщении.
Он придёт на номер телефона, к которому привязана ваша карта. Этот код знаете только вы, а действует он несколько минут. Он необходим для того, чтобы банк убедился, что платеж проводите именно вы.
Помните – не называете никому по телефону или в СМС номер и секретный код с оборота карты, а также код подтверждения, который банк присылает вам на телефон. Сотрудники банков и магазинов никогда не запрашивают эти данные у своих клиентов.
И всегда внимательно проверяйте названия сайтов магазинов, в которых вы оформляете заказ. Название сайта должно начинаться с https://, а «замочек» рядом с ссылкой показывает защищенность интернет — соединения.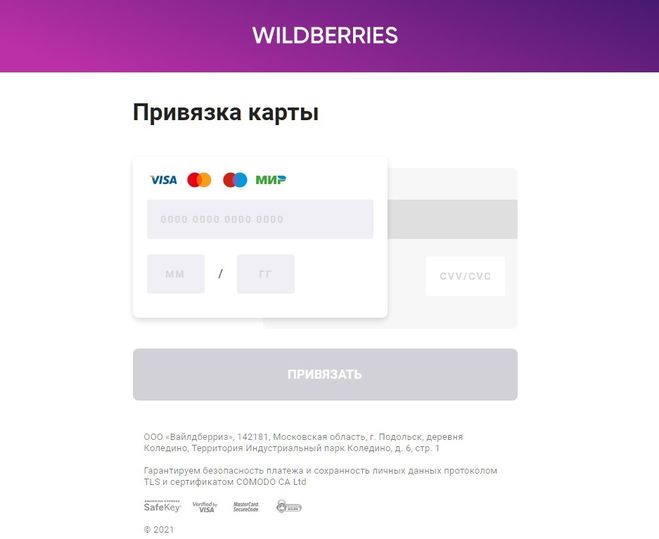
Посмотреть все вопросы
Узнайте больше
о платежной системе «Мир»
О платежной системе «Мир» Бонусы и привилегии Преимущества платежной системы «Мир»
13 полезных скрытых приемов для Google Maps на Android
Android Intelligence
Дж. Р. Рафаэль, пишущий редактор, Компьютерный мир |
О компании |
Необычные новости Android — разнообразное сочетание советов, идей и анализа от опытного Android-журналиста Дж. Р. Рафаэля.
Android Intelligence Advice
Воспользуйтесь всеми преимуществами Карт, воспользовавшись этими часто упускаемыми из виду функциями и опциями.
Аналитический совет Android
- Невероятный новый способ использования виджетов Android
- 7 секретов более умного Android Chrome.
 ..
.. - 20-минутная настройка Android
- 5 невидимых сверхспособностей Google…
- 10 трюков для более эффективного Android…
Показать больше
Кто не любит Google Maps? Android-приложение «Карты» помогает тем из нас, у кого овсянка для мозга, найти дорогу куда угодно, без необходимости активировать нейроны или тренировать синапсы. Это даже помогает нам найти места, где можно купить вкусную еду — например, овсянку (ням!).
Но Google Maps — это гораздо больше, чем кажется на первый взгляд — и есть вероятность, что вы не используете по крайней мере несколько удобных скрытых функций, скрывающихся в приложении Maps для Android. Поскольку Android 12 не за горами и с каждым днем появляются все новые блестящие новинки Android, я подумал, что сейчас самое время углубиться в этот постоянно развивающийся якорь Android и обдумать некоторые из его самых необычных. -путь расширенные параметры.
Потратьте несколько минут, чтобы изучить эти возможности в следующий раз, когда вы запустите Карты на своем телефоне, и приготовьтесь познать мир вокруг вас совершенно по-новому.
[Psst: Любите ярлыки? Мой суперкурс для Android Shortcut научит вас множеству хитростей, позволяющих сэкономить время на вашем телефоне, выходящих за пределы Карт. Зарегистрируйтесь сейчас бесплатно !]
1. Автоматизированная организация поездок
Еще в 2016 году Google выпустил удивительно умное приложение под названием «Поездки». Trips использовал всю информацию, которая уже была в вашем почтовом ящике, и автоматически создавал впечатляюще организованные, простые в управлении пакеты планов из ваших входящих маршрутов и подтверждений. Это. Был. Изумительный.
Но тогда, ну, Google погуглил. Спустя несколько коротких лет компания закрыла Trips и оставила тех из нас, кто привык полагаться на ее ум, в затруднительном положении, без какой-либо сопоставимой замены.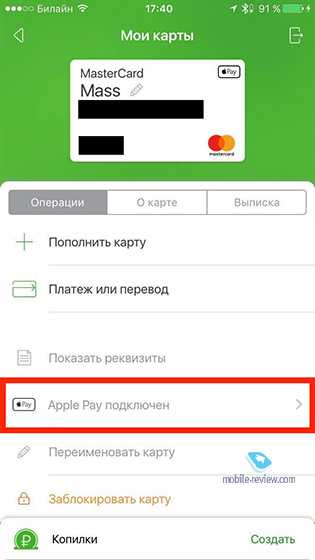
По крайней мере, так казалось. Перенесемся в сегодняшний день, и большая часть информации о планировании поездок незаметно перекочевала в основное приложение «Карты». Вам просто практически нужна карта, чтобы найти его.
Итак, вот секрет: откройте приложение «Карты» на Android, коснитесь вкладки «Сохраненные» внизу, а затем прокрутите вниз и найдите круглую кнопку «Бронирования». Нажмите на нее, и любые рейсы, аренда автомобилей, бронирование столиков в ресторанах или другие планы, связанные с вашими путешествиями, будут отображаться в упорядоченном списке — выбранном непосредственно из подтверждений в вашем почтовом ящике Gmail, а также в вашем Календаре Google.
Хотите вспомнить прошлые приключения? Готово: просто коснитесь изображения своего профиля в правом верхнем углу Карт, затем выберите «Ваша хронология» в появившемся меню и найдите слово «Поездки» на панели в верхней части экрана. Там, в этом укромном месте, которое ни один здравомыслящий человек никогда не удосужится найти, вы увидите подробную информацию о любых блужданиях, которые Google собирал за эти годы.
И просто напоминание: если вы предпочитаете , а не , чтобы эта информация загружалась из других сервисов Google в приложение Карты, вы можете отключить эту функцию или ограничить, как далеко она уходит, отключив или ограничив доступ в Интернет. и активность приложений в настройках конфиденциальности Google.
2. Мгновенный режим вождения
Карты Google и Ассистент теперь работают вместе, чтобы предоставить вам режим вождения, в котором общие функции во время поездки вынесены на передний план и максимально упрощают их активацию в дороге.
По умолчанию этот режим появляется всякий раз, когда вы активно запускаете новую навигацию в Картах. Но с помощью пары быстрых настроек вы можете сделать его еще более полезным, сказав ему запускаться самостоятельно всякий раз, когда вы подключаетесь к системе Bluetooth вашего автомобиля — или даже всякий раз, когда он обнаруживает, что вы за рулем.
Чтобы найти эти параметры, коснитесь изображения своего профиля в правом верхнем углу приложения «Карты» для Android, затем выберите «Настройки», затем «Настройки навигации», а затем «Настройки Google Ассистента» (фу!).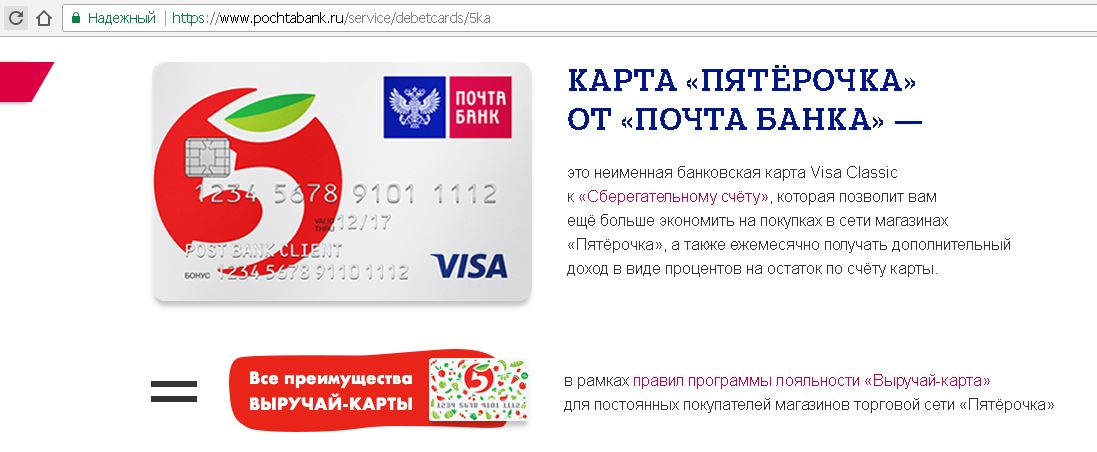
Теперь на появившемся экране посмотрите на строки с надписью «При подключении к Bluetooth автомобиля» и «При обнаружении движения». В первом случае вы можете попросить Карты мгновенно запускать режим вождения, как только будет установлено соединение — или , вы можете указать, чтобы он выдавал всплывающее окно и спрашивал вас, хотите ли вы, чтобы это происходило каждый раз, когда такое соединение установлено. учредил. При обнаружении автоматического вождения всплывающая подсказка является вашим единственным вариантом, кроме поведения по умолчанию «ничего не делать».
JR И еще один совет: если вы когда-нибудь захотите вызвать режим вождения самостоятельно, вы всегда можете активировать Ассистента (сказав «Привет, Google» или используя любую команду вызова Ассистента, которую вы предпочитаете), а затем говоря «режим вождения» — или вы можете назначить себе кнопку одним нажатием для запуска режима, длительно нажав на главном экране, выбрав «Виджеты», затем прокрутив вниз до раздела «Карты», коснувшись и удерживая «Режим вождения» виджет, чтобы разместить его в любом месте на главном экране.
3. Закрепленные места
Блуждаете ли вы по одним и тем же местам или часто совершаете одни и те же расширенные поездки? Сэкономьте время, воспользовавшись системой закрепления поездок на Картах, которую часто упускают из виду. Он позволяет вам сохранять общие поездки, а затем быстро извлекать их для удобной навигации по запросу, когда вам это нужно.
Вы можете закрепить поездку из нескольких разных мест в приложении «Карты Android»:
- Когда вы ищете определенное место назначения в приложении «Карты», найдите команду «Закрепить» в нижней части экрана после того, как вы нажал кнопку, чтобы вызвать маршруты.
- На главном экране «Карты» коснитесь вкладки «Перейти» внизу, а затем просмотрите места, предложенные приложением на основе вашей недавней активности. Если вы видите нужную поездку, коснитесь значка канцелярской кнопки рядом с ней, чтобы закрепить ее.
Куда бы вы ни пошли, все, что вы закрепили, всегда будет отображаться в верхней части вкладки «Перейти» в приложении — и начать новую навигацию к этому месту назначения можно будет всего одним касанием оттуда.
4. Сохранение местоположения
Помните ранние дни Android, когда одним из самых популярных приложений был простой инструмент под названием Car Locator? Нет? Да, да, но опять же, я пишу об Android примерно 9 лет.73 года. (Связано: я могу быть или не быть мудрым, хотя и несколько сморщенным, старейшиной черепахи.)
В наши дни этого приложения давно нет, но малоизвестный факт: Карты сами по себе могут делать то же самое, что и раньше, и сохранять любые место, которое вы хотите, а затем помочь вам вернуться к нему позже.
В следующий раз, когда вашему мозгу понадобится память, просто откройте Карты и коснитесь синей точки, обозначающей ваше текущее местоположение. Это вызовет большое старое меню, в котором вы увидите невероятно полезную опцию «Сохранить парковку». (И не дайте себя одурачить: хотя его официальное назначение может быть связано с парковкой, вы можете так же легко использовать эту функцию, чтобы сэкономить любое местоположение по любой причине.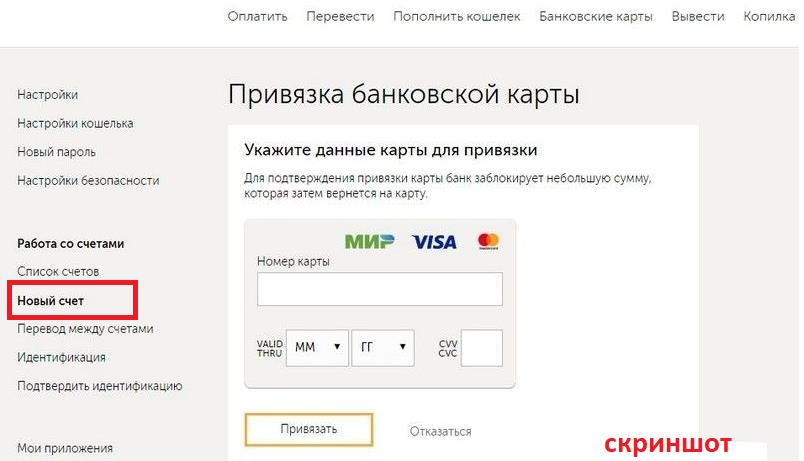 )
)
Коснитесь этой опции, и все: ваше текущее местоположение будет записано в память Карт. Если вы хотите добавить дополнительную информацию, чтобы позже помочь своему мягкому мозгу млекопитающего, проведите пальцем вверх по панели с надписью «Место парковки» в нижней части экрана. Затем вы можете вносить заметки о своем сохраненном местоположении (на каком уровне вы припарковались, сколько заведений, где подают овсянку, было поблизости и т. д.), прикреплять фотографии (вы корчите глупые лица перед разными прохожими и т. д.) и создавать оповещение, чтобы напомнить вам о местоположении по истечении определенного времени.
JRКогда вы будете готовы вернуться к своей машине — или к любому месту, которое вы сохранили — все, что вам нужно сделать, это нажать на ту же строку «Место парковки» в нижней части приложения «Карты» или ищите уведомление «Место парковки» из любой точки вашего телефона.
5. Обмен данными о местоположении
Далее: Помогите кому-нибудь найти вас — или, может быть, просто дайте им обновленную информацию о вашем местонахождении и прогрессе — коснувшись синей точки местоположения на главном экране Карт, а затем выбрав «Поделиться местоположением» на всплывающее меню.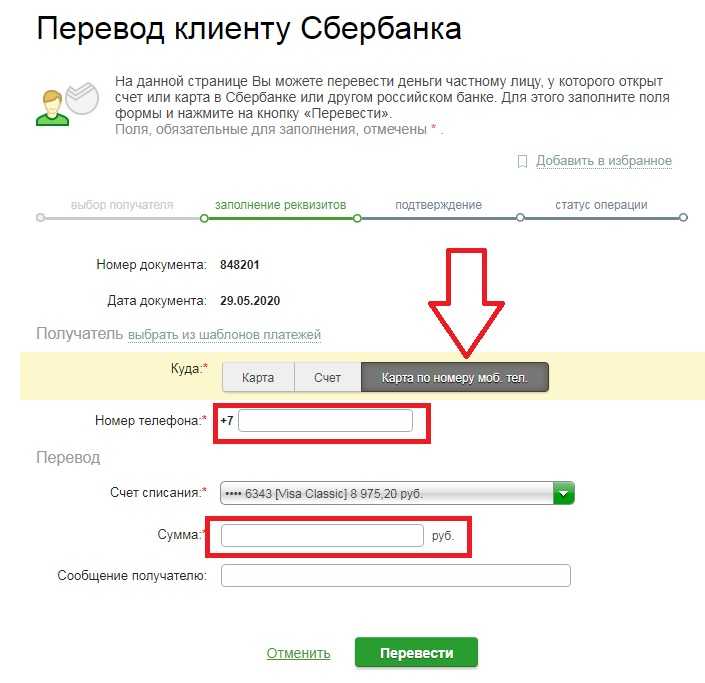
Это позволит вам дать кому-либо ссылку для отслеживания вашего местоположения в режиме реального времени на карте в течение определенного периода времени или до тех пор, пока вы не отключите эту функцию. Вы даже можете передать ссылку прямо в другое приложение или службу на своем телефоне, чтобы получить ее там, где вам нужно.
6. Режим инкогнито
На пути к секретному логову? Ну, посмотри на себя, Брюс Уэйн. Закрепите эту информацию на миндалевидном теле: если вы нажмете на изображение своего профиля в приложении «Карты», а затем выберите «Включить режим инкогнито», Карты временно перестанут сохранять ваше местоположение и использовать его для каких-либо будущих целей. И никто — даже Google — не узнает, где вы находитесь.
Не беспокойтесь: ваш секрет в безопасности со мной.
7. Коллекции местоположений
Одной из наиболее недооцененных функций приложения Android Maps является возможность создавать коллекции мест, а затем повторно посещать их или делиться ими с другими людьми позже. Это похоже на сверхспецифический сервис закладок, который посвящен местоположениям и напрямую связан с вашим любимым навигационным джинном.
Это похоже на сверхспецифический сервис закладок, который посвящен местоположениям и напрямую связан с вашим любимым навигационным джинном.
Чтобы воспользоваться преимуществами системы, коснитесь вкладки «Сохраненные» в нижней части приложения «Карты», затем найдите раздел «Ваш список». Коснитесь команды «Новый список» в этой области экрана, после чего вы сможете дать своему причудливому новому списку имя и описание, а также решить, хотите ли вы, чтобы он был частным, доступным только определенным людям или общедоступным для всех, чтобы его можно было найти. .
JRС помощью общих списков вы даже можете позволить другим людям редактировать и добавлять свои собственные элементы в список — простой способ сотрудничать с коллегами, двоюродными братьями или шиншиллами в списке заслуживающих похотливых мест для обеда или мест, где можно остановиться. на ваш следующий деловой пикник.
8. Элементы управления мультимедиа в приложении
Зачем управлять музыкой, проводя пальцем по экрану, если это можно сделать прямо из главного интерфейса Карт? Карты имеют возможность добавлять элементы управления звуком непосредственно в приложение, чтобы вы могли видеть воспроизводимые в данный момент мелодии и переключаться между ними по мере необходимости на заметной панели в области навигации приложения.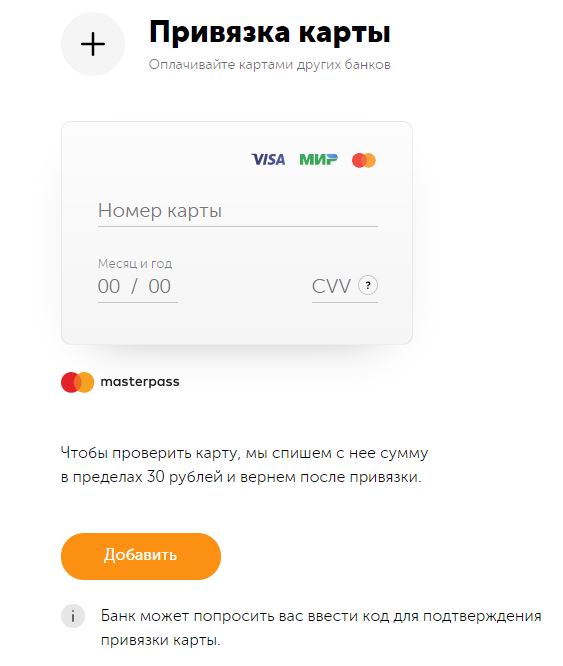
Чтобы начать работу, откройте настройки Карт, выберите «Настройки навигации», затем нажмите «Ассистент медиапоставщика по умолчанию». Выберите один из доступных вариантов, и любой сервис, который вы выберете, будет отображаться в вашем навигационном интерфейсе, а также реагировать на любые голосовые команды, отданные Ассистенту о воспроизведении звука.
9. Заблокированная ориентация
Иногда кажется, что было бы легче понять карту, если бы север всегда был обращен вверх. Что ж, хорошие новости, мой товарищ, одержимый ориентацией организм: вы действительно можете сказать Картам сохранять постоянную, заблокированную ориентацию с севером вверху всякий раз, когда он перемещается. Просто загляните в раздел «Настройки навигации» в основных настройках приложения и найдите параметр с пометкой (довольно уместно) «Держать карту на север вверху». Активируйте его переключатель, а затем расслабьтесь, зная, что вам больше никогда не придется делать этот неловкий маневр с поворотом головы, пытаясь понять, в какую сторону вы смотрите.
10. Постоянный темный режим
В том же разделе «Настройки навигации» в настройках Карт находится заниженная опция, которую любой наблюдатель с удовольствием обнаружит: возможность установить цветовую схему Карт в постоянный темный режим при каждой навигации. активен.
По умолчанию Карты самостоятельно управляют этим параметром и переключаются между светлой и темной схемой по своему усмотрению. Если вы предпочитаете постоянно избегать отвлекающих факторов, найдите параметр «Цветовая схема» и переключите его с «Автоматически» на «Ночь».
11. Более тихий голос
Не знаю, как вы, но я уже сбился со счета, сколько раз у меня одновременно включалась навигация по Картам и проигрывалась музыка с телефона, а потом я включался мое место, когда голос этого прекрасного навигационного джина прерывается и каким-то образом кажется в 7000 раз громче, чем песня, стоящая за ним. Однако на самом деле это легко исправить: в самом верху раздела «Настройки навигации» в настройках Карт находится опция «Громкость навигации».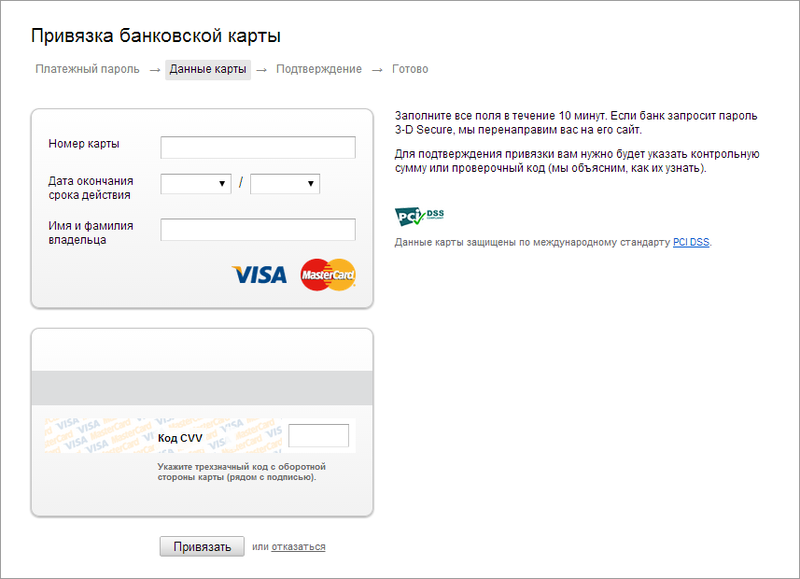 Попробуйте изменить его на «Мягче» или «Громче», если осмелитесь! — и посмотрите, как это подходит вашим ушам.
Попробуйте изменить его на «Мягче» или «Громче», если осмелитесь! — и посмотрите, как это подходит вашим ушам.
12. Конкретные предложения по ресторанам
Просмотр в приложении «Карты» — недооцененный способ найти что-нибудь вкусное, если вы планируете куда-то пойти или сделать заказ с доставкой. Но навигация по лабиринту кулинарных возможностей в вашем районе может быстро утомить вас, особенно если вы имеете в виду определенный вид питания.
Что ж, обратите внимание, голодный, голодный хомяк: коснувшись опции «Рестораны» в верхней части главного экрана «Карты», вы можете сузить типы мест, которые будут отображаться в качестве предложений. Вы также можете выбрать из широкого диапазона переменных — все, от часов работы заведения, рейтингов и того, доставляет ли оно блюда, которые оно предлагает. Вы даже можете фильтровать в зависимости от того, посещали ли вы место раньше и подходит ли оно для детей, готово ли оно к доставке и даже приготовлено ли оно для вегетарианцев.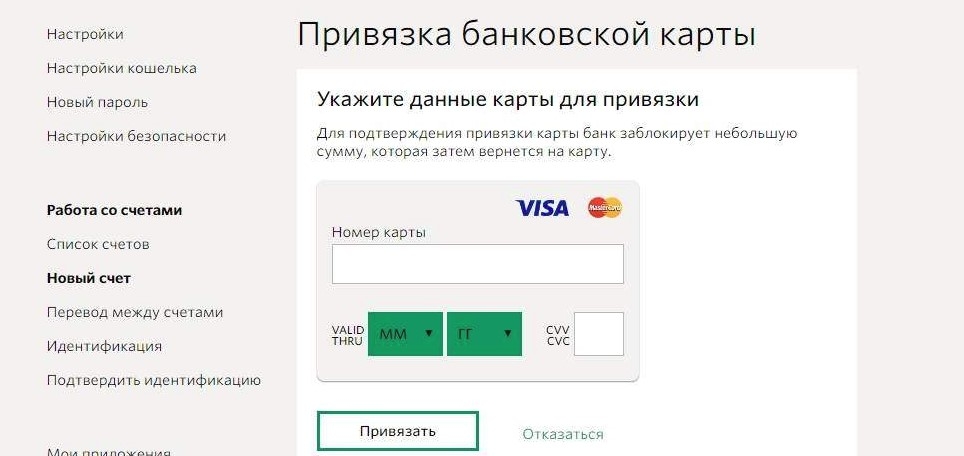
Хитрость заключается в том, чтобы коснуться маленького значка управления в верхнем левом углу экрана поиска ресторана, а затем просто отправиться в город, выбрав фильтры, которые кажутся правильными.
JRВосхитительный уровень контроля, не так ли?
13. Голосовые команды
И последнее, но не менее важное: вас простят за то, что вы забыли — или, возможно, никогда не знали — но в Картах есть собственный набор голосовых команд, которые работают, когда вы находитесь в процессе навигации. Все, что вам нужно сделать, это сказать «Привет, Google» или активировать Assistant любым удобным для вас способом, а затем выкрикнуть соответствующую команду.
Так что пристегнитесь — вот некоторые из наиболее интригующих возможностей:
- «Как впереди пробки?»
- «Как пробки домой?»
- «Показать обзор маршрута.»
- «Показать альтернативный маршрут.»
- «Какое время прибытия?»
- «Что это за дорога?»
- «Какой мой следующий ход?»
- «Направить домой».

- «Избегайте дорожных сборов».
- «Избегайте шоссе».
- «Найти заправку».
- «Отведи меня в магазин Best Buy».
- «Найти ресторан.»
- «Найдите мне где-нибудь, где подают овсянку, черт возьми.»
Последнее может сработать, а может и не сработать, но попробовать всегда стоит.
Выйдите за рамки Карт и получите еще больше знаний о ярлыках Android с моим новым Суперкурсом ярлыков Android . Вы узнаете массу хитростей для экономии времени на своем телефоне!
Связанный:
- Андроид
- Мобильный
- Мобильные приложения
- Малый и средний бизнес
Ответственный редактор Дж. Р. Рафаэль рассказывает лакомые кусочки о человеческой стороне технологий. Жаждете большего? Присоединяйтесь к нему в Твиттере или подпишитесь на его еженедельный информационный бюллетень, чтобы получать свежие советы и идеи по электронной почте каждую пятницу.
Copyright © 2021 IDG Communications, Inc.
7 неудобных истин о тренде гибридной работы
Как отслеживать кого-то на Картах Google
- Вы можете отслеживать кого-то на Картах Google, кто делится с вами своим местоположением, открыв меню «Обмен местоположением» и коснувшись имени контакта.
- Вы можете отслеживать друга, коллегу или члена семьи на Картах Google, но этот человек должен включить отслеживание местоположения специально для вас.
- Чтобы прекратить отслеживание кого-либо, попросите этого человека отключить обмен данными о местоположении или отключить отслеживание в Картах Google.
Если вы и ваши близкие используете Карты Google, вы можете использовать функцию обмена данными о местоположении в приложении.
С помощью этого дополнительного инструмента друзья, коллеги и члены семьи могут делиться друг с другом своим местоположением и видеть свое местоположение на карте в режиме реального времени.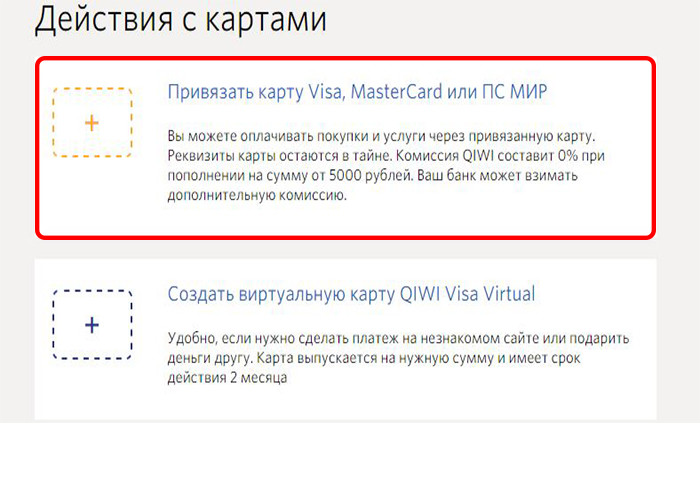
Это упрощает отслеживание кого-либо на Картах Google с одной оговоркой: человек, которого вы хотите отследить, должен разрешить делиться своим местоположением, поэтому (к счастью) невозможно отследить кого-либо без его ведома или согласия.
Как отследить кого-либо на Картах Google1. Запустите Карты Google на своем iPhone или Android.
2. Коснитесь аватара своей учетной записи в правом верхнем углу экрана. Во всплывающем меню нажмите «Передача геоданных».
3. В нижней части экрана вы увидите список всех, кто в настоящее время делится с вами своим местоположением. Чтобы увидеть чье-то точное местоположение, коснитесь записи, и карта увеличит его положение.
Вы можете увидеть всех, кто делится с вами своим местоположением, в меню «Обмен местоположением» в Картах Google.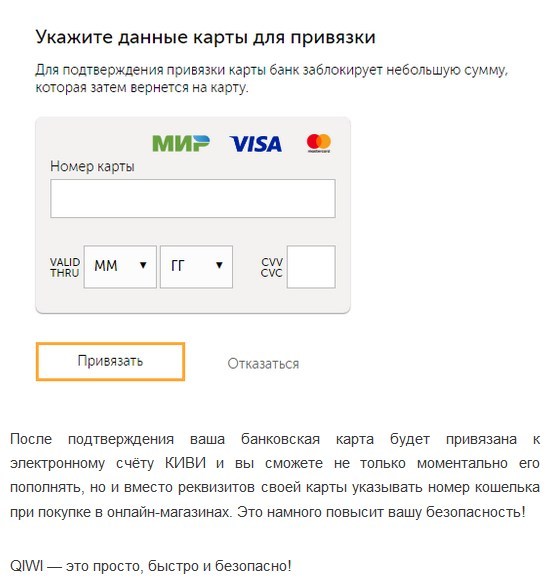 Дэйв Джонсон/Business Insider
Дэйв Джонсон/Business InsiderЕсли вы хотите отслеживать кого-то с помощью Google Maps в веб-браузере на компьютере, процесс практически такой же. Откройте Карты Google в браузере, а затем нажмите на три горизонтальные линии в левом верхнем углу веб-страницы («гамбургер-меню»). Затем нажмите «Обмен местоположением», чтобы увидеть свои контакты на карте.
Как поделиться своим местоположением на Картах Google Человек, которого вы хотите отслеживать на Картах Google, должен включить передачу местоположения, прежде чем вы сможете следить за ним. Вам не нужно делиться своим местоположением, чтобы отслеживать кого-то другого, но вам может понадобиться помочь другому человеку включить передачу своего местоположения.
1. Используя приложение Google Maps на Android или iPhone, коснитесь аватара своей учетной записи в правом верхнем углу экрана. Во всплывающем меню нажмите «Передача геоданных».
Чтобы поделиться своим местоположением с кем-либо, начните с открытия меню из аватара вашей учетной записи. Дэйв Джонсон/Business Insider2. Если вы впервые делитесь своим местоположением, вам нужно нажать «Поделиться местоположением» на экране «Оставаться на связи». В противном случае нажмите «Новый общий доступ».
3. Выберите контакт, с которым вы хотите поделиться своим местоположением, и выберите, как долго делиться — или до тех пор, пока вы не отключите передачу местоположения вручную.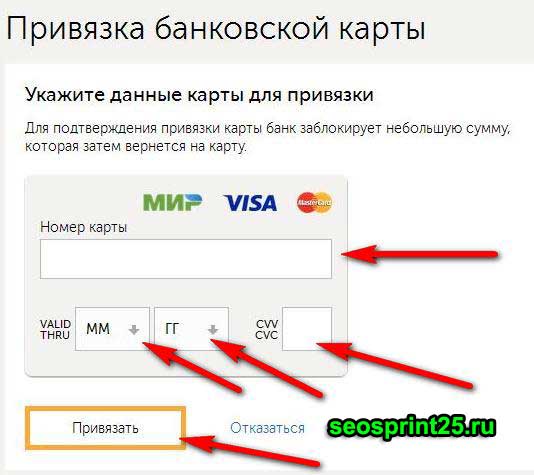
4. Нажмите «Поделиться».
Выберите, как долго вы хотите делиться своим местоположением и с кем вы хотите поделиться, затем нажмите «Поделиться». Дэйв Джонсон/Business Insider Как попросить кого-то позволить вам отслеживать егоЕсли кто-то уже делился с вами своим местоположением в прошлом, вы можете попросить его поделиться снова. Для этого:
1. Запустите Карты Google на своем iPhone или Android.
2. Коснитесь аватара своей учетной записи в правом верхнем углу экрана. Во всплывающем меню нажмите «Передача геоданных».
3.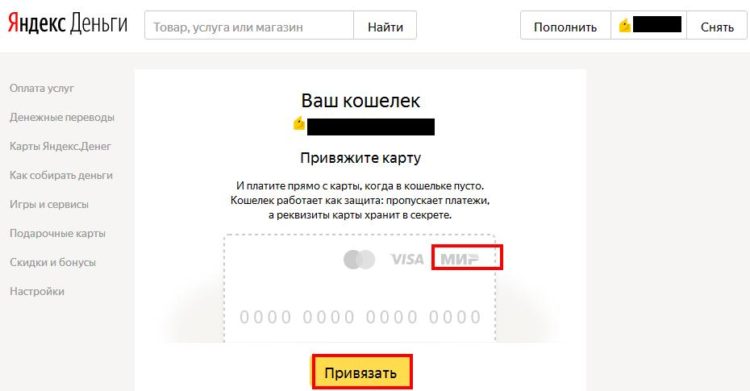 Нажмите на контакт в списке, а затем нажмите «Запросить». Контакт получит этот запрос на свой телефон и может принять или отклонить его.
Нажмите на контакт в списке, а затем нажмите «Запросить». Контакт получит этот запрос на свой телефон и может принять или отклонить его.
Если вы больше не хотите видеть чье-либо местоположение на своей карте, вы можете попросить его прекратить делиться с вами своим местоположением. Кроме того, вы можете скрыть их от просмотра в Картах Google.
1. Запустите Карты Google на своем iPhone или Android.
2. Коснитесь аватара своей учетной записи в правом верхнем углу экрана. Во всплывающем меню нажмите «Передача геоданных».
3. В списке общих контактов в нижней части экрана коснитесь человека, отслеживание которого вы хотите прекратить.
4. Нажмите на три точки в правой части экрана, а затем нажмите «Скрыть [контакт] с карты».
Коснитесь трехточечного меню, а затем выберите скрытие контакта. Дэйв Джонсон/Business Insider Чтобы сделать это в веб-браузере на своем компьютере, откройте меню «Обмен местоположением» и щелкните контакт, который вы хотите прекратить отслеживать. Затем нажмите «Скрыть на карте».
Затем нажмите «Скрыть на карте».
Как откалибровать приложение Google Maps для получения более точных указаний на iPhone или Android
Как запретить Google отслеживать местоположение вашего Android
Как проверить трафик вокруг вас на Google Maps двумя способами , чтобы вы знали, каких маршрутов следует избегать
«Найти друзей» в iOS 13 просто называется «Найти меня» — вот как получить доступ и использовать его на вашем iPhone
Как отправить свое местоположение в Snapchat на ваш друзей с помощью функции Snap Map приложения
Дэйв Джонсон
Внештатный писатель
Дэйв Джонсон — журналист, пишущий о потребительских технологиях и о том, как индустрия трансформирует спекулятивный мир научной фантастики в современную реальную жизнь.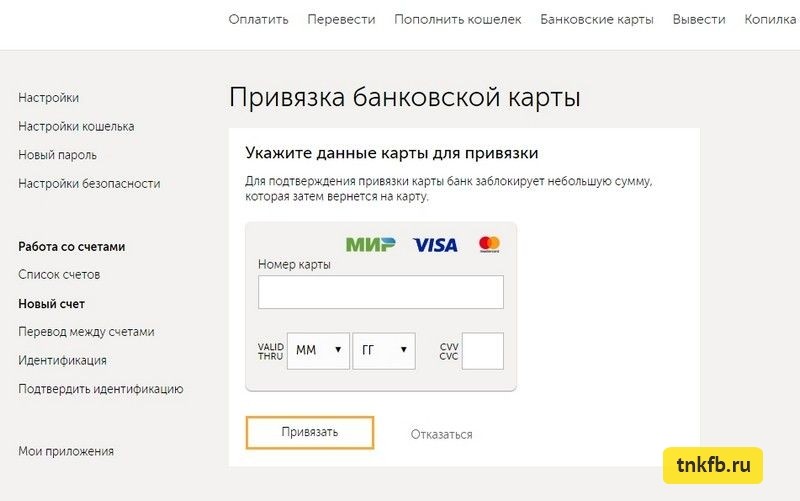


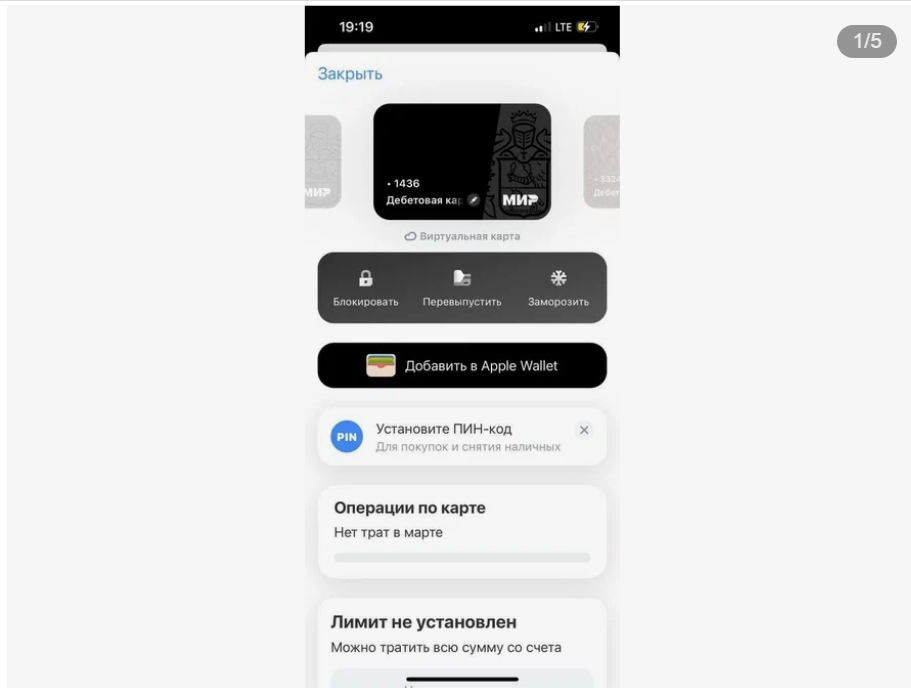
 Специалист предложит клиенту составить заявление на подключение сервиса «Мобильный банк». Сотрудник забирает написанное заявление на рассмотрение. Ответ следует ожидать в течение суток. Он придет в виде SMS.
Специалист предложит клиенту составить заявление на подключение сервиса «Мобильный банк». Сотрудник забирает написанное заявление на рассмотрение. Ответ следует ожидать в течение суток. Он придет в виде SMS.

 ..
..