Как поставить заставку на видео: Как на Ютубе поставить картинку на видео: на компьютере, на телефоне
Как на Ютубе поставить картинку на видео: на компьютере, на телефоне
Видеохостинг YouTube посещает ежедневно множество людей для просмотра интересных видеороликов. Ни для кого не секрет, что перед тем как посмотреть видео посетители интернет-сервиса в первую очередь обращают свое внимание на его обложку. Таким образом красивая картинка служит привлекающим элементом при выборе ролика. Поэтому каждый блогер, который стремится продвинуть свой канал, должен знать как на ютубе поставить картинку на видео.
Как на Ютубе поставить картинку на видео
В соответствии с правилами видеохостинга, загрузить обложку на ролик может далеко не каждый зарегистрированный пользователь. Для того, чтобы блогеру получить право на добавление картинок к видео, необходимо соответствовать следующим требованиям:
- Хорошая репутация на интернет-площадке.
- Соблюдение правил сообщества.
- Подтверждение аккаунта.
Также пользователю стоит обратить внимание на правила загрузки картинок на ролики в Ютуб.
- Лишение возможности ставить значки на видеоролики.
- Блокировка видеоматериала.
- Снижение рейтинга канала.
- Отключение монетизации.
Поэтому важно знать, что изображения, которые вы используете должны соответствовать принципам видеохостинга Ютуб и не должны содержать сексуальный характер, сцен насилия и пропаганды. Если вы решили сделать уникальное изображение к видео самостоятельно, то вам понадобится воспользоваться специальной программой. Для создания изображений на ПК отлично подойдет Photoshop. Для телефона – Pixel Art. Дальше рассмотрим, как загрузить картинку на видео в Ютуб с помощью компьютера и телефона.
На компьютере
После создания необходимой картинки и подтверждения аккаунта, необходимо выполнить такие действия:
- Войдите в свой YouTube-канал, затем перейдите в раздел „Творческая студия“.
- Кликните по пункту „Менеджер видео“, затем выберите категорию „Видео“.

- На странице с ранее загруженными видеороликами выберите то видео, на которое необходимо поставить изображение.
- Далее кликните кнопку „Изменить“, которая находится внизу под плеером.
- Теперь в редакторе ролика кликните опцию „Свой значок“, которая расположена с правой стороны ролика.
- Через Проводник отыщите изображение, которое вы создали.
- Нажмите кнопку „Открыть“.
- Дождитесь завершения загрузки картинки, затем кликните „Опубликовать“.
- Заполните все нужные поля в редакторе.
На мобильных устройствах
Для того, чтобы установить изображение на ролик в Ютуб с телефона, необходимо использовать браузерную версию видеохостинга. Для этого понадобится выполнить следующее:
- Запустить любой браузер, в строке поиска ввести ссылку https://www.youtube.com.
- Войти в свой аккаунт, затем в меню выбрать раздел „Мой канал“.
- На открывшейся странице нажать „Менеджер видео“.
- Выбрать необходимый ролик и нажать кнопку „Изменить“.

- Тапнуть по кнопке под названием „Свой значок“.
- В контекстном меню выбрать папку, в которой сохранено изображение.
- Для сохранения изменений тапнуть „Сохранить“.
Преимущества профессиональной заставки на заказ
- Для создания заставок профессионалы используют новейшее программное обеспечение.
- Заказывая картинку у специалистов, вы можете быть уверены в том, что ваши желания и представления в точности будут соответствовать полученному результату.
- Каждая работа выполняется по индивидуальному заказу, поэтому вы получите совершенно уникальную картинку к вашему видео ролику.
Как сделать заставку для видео на Ютубе и как добавить ее к ролику
Точный анализ эффективности и нужный результат
Получи нашу книгу «Контент-маркетинг в социальных сетях: Как засесть в голову подписчиков и влюбить их в свой бренд».
Подпишись на рассылку и получи книгу в подарок!
Заставка для видео на Youtube является завлекающим элементом для зрителей. Как правило, пользователи решают, будут они смотреть видеоролик или нет на основании этой картинки. Ютуб автоматически отбирает 3 любых кадра из ролика и составляет из них обложку. Также каждый пользователь может изменить обложку, но для этого нужно соблюсти 2 важных критерия:
- Картинка должна отвечать этическим требованиям хостинга (не содержать элементов сексуального характера, пропаганды, насилия и т.д.).
Для чего нужны заставки на видео в Ютубе
- Повышают узнаваемость видеоролика.
- Отличная возможность указать название канала/ автора видео.
- Делает ролик более привлекательным.

- Делает материал солидным, что положительно сказывается на репутации и престиже канала.
Как сделать заставку на Ютуб
Есть два варианта сделать эффективную заставку для видео на Youtube:
- С помощью онлайн-сервисов: FlixPress, MakeWebVideo, Renderforest и т.д. Важно учитывать, что функционал подобных сервисов ограничен. Зато интерфейс прост и понятен, чтобы разработать достойную обложку не нужны специализированные профессиональные знания и навыки. Плюс онлайн сервисы экономят время, а работать с ними можно даже не с самого мощного компьютера.
- С помощью профессиональных программ: Cinema 4D, Adobe After Effects, Vegas и т.д. Здесь вы сможете воплотить в реальность любую идею, так как набор инструментов и эффектов более, чем широк. Но данные программы привередливы по отношению к компьютеру и требуют определенных знаний и навыков.
Разберем в качестве примера, как сделать заставку к видео на Ютубе с помощью одного онлайн-сервиса и одной программы.
Renderforest
Это наиболее популярный онлайн сервис, в котором большая часть шаблонов и прочих инструментов бесплатна. Имеется платная профессиональная версия.
- Итак, заходим на официальны сайт сервиса (https://www.renderforest.com/ru/intro-maker) и на главной выбираем «Получить бесплатный аккаунт сегодня», как это показано на картинке.
2. Далее вы будете перенаправлены на страницу для простой регистрации. Можно облегчить задачу и авторизоваться через Facebook или другие соц.сети. После регистрации выберите язык на языковой панели.
3. После обновления страницы выбираем «Начать».
4. Автоматически откроется меню шаблонов, где мы выбираем «Интро и лого». Далее откроется меню, в котором выбираем нужный вариант.
5. Каждый шаблон имеет собственное превью. Если оно вам подходит, жмите «Создать», как показано на картинке.
6. Теперь в зеленом окне выбираем логотип (загружаем с компьютера или выбираем имеющиеся шаблоны). Внизу пишем текст, если у вас не будет текстового приветствия — оставляем пункт пустым.
Если нужно создать заставку для канала на Youtube с музыкой — откройте пункт «Выбрать из Музыки». Далее загрузите нужное аудио или воспользуйтесь бесплатными треками сервиса.
8. Для предварительного просмотра созданной заставки выбираем «Посмотреть». Здесь же скачиваем свой шедевр. Обратите внимание, что качество скаченного видео будет хуже. Если нужно скачать материал в высоком качестве, необходимо приобрести платную подписку.
Adobe After Effects
Это программное обеспечение, которое позволяет создавать креативные качественные видео-анимации. Сама программа платная, но предусмотрен бесплатный тестовый режим. Adobe After Effects имеет русскоязычную версию, но лучше использовать англоязычную, в ней больше эффектов.
1. Итак, первым делом скачиваем ПО с официального сайта (https://www.adobe.com/ru/products/aftereffects/free-trial-download.html) и устанавливаем ее. После полной установки выполняем запуск программы.
2. После открытия меню выбираем «Composition» и жмем «Новая композиция», как показано на рисунке.
3. Перед нами окно с настройками. Регулируем следующее: «Composition Name» (название), «Width»(ширина), «Height» (высота), «Frame Rate» (частота обновления), «Resolution» (разрешение), «Duration» (длительность), «Background color» (фоновый цвет). После выбора настроек жмем «ОК».
Обратите внимание! Лучше оставить рекомендуемые значения ширины и длины.
4. Добавляем наше изображение. Для этого открываем «Проводник» и из него переносим файл в программу.
5. С помощью манипулятора устанавливаем нужный размер.
6. Это фоновое изображение, его необходимо сделать более темным или прозрачным. Иначе текст и другие элементы будет не видно. С этой целью выделяем изображение во вкладке «Слои» и жмем английскую букву «Т» на клавиатуре. Регулируем «Opacity» (непрозрачность).
7. Вставляем нужный текст. Для этого жмем «Т» в меню. Меняем положение текста с помощью сетки.
8. Чтобы сделать текст анимированным, открываем описание слоя и выбираем «Animate» (оживить), далее «Position» (позиция)
9.
10. Теперь делаем то же самое, но добавляем «Tracking» (отслеживание). Напротив «Tracking Amount» выбираем 80.
11. Ставим главный кадр в разделе «Offset» и присваиваем ему значение — «100%».
12. Второй главный кадр устанавливаем в том сегменте временной шкалы, где необходимо. Здесь уже указываем значение 0%.
13. «Opacity» также ставим на 0%.
14. Помимо этого можно добавить анимацию и на задний фон. Для этого открываем слои и жмем «S».
15. Для примера мы создадим приближающийся эффект. Ставим первый кадр эффекта «Scale» на шкале времени.
16. Указываем второй ключевой кадр, у него увеличиваем параметр «Scale» . Здесь важно не переборщить, иначе качество станет хуже.
17. Сохраняем готовый шедевр: нажимаем «File» (файл), затем «Save as» (сохранить как).
18. Указываем место на компьютере, где сохранить заставку.
Какой должна быть заставка на видео Youtube
Мы рассмотрели, как поставить заставку на видео в Ютубе.
- Изображения должны соответствовать тематике и содержанию видеоролика.
- Для каждого ролика нужно делать уникальную обложку.
- Размер заставки для видео на Youtube не должен превышать 4 МБ.
- Сделайте обложку фирменной: добавьте логотип, соблюдайте корпоративную цветовую гамму.
- Если используете текст, он должен быть хорошо читаемым.
- Готовая заставка должны быть в хорошем разрешении.
- После установки заставки анализируйте данные YouTube Analytics: по каким пользователи проходят чаще.
Итак, мы узнали какой должна быть заставка (каков оптимальный размер заставки для Ютуба, какие изображения лучше использовать и т.д.) и как ее установить. Пробуйте разные варианты и ищите оптимальный для себя. Если вам нужен простой вариант без сложных эффектов — подойдут онлайн площадки. Для создания более сложных заставок лучше установить специализированное ПО.
Как создать красивую видео заставку бесплатно
Всем привет! В этой статье, я расскажу, как работать с шаблонами для видеоредактора Sony Vegas Pro, в программе «Киностудия Windows Live». То есть, мы с Вами будем делать красивые видео заставки для своих проектов, или просто видео. Специально для этой статьи, я записал еще и видео, которое можно посмотреть в конце статью.
В этой статье, я расскажу, как создать красивую видео заставку бесплатно. Вы можете создавать простые видео заставки для своих видеороликов, или рекламные видео для своих проектов. Можно создавать и поздравительные видеоролики. Специально для этой статьи, я записал видео, которое можно посмотреть в конце статьи.
Читайте также: «Сервис для дизайнеров и для веб дизайна». На этом сервисе можно создавать красивые шапки для блога, обложки для журналов и книг, баннеры, и вообще, все, что угодно.
Вначале мы скачаем готовые шаблоны в интернете, а потом их отредактируем в программе «Киностудия Windows» на компьютере. Давайте сразу перейдем к делу.
Давайте сразу перейдем к делу.
Создаем красивую видео заставку
Шаблоны для своих видеозаставок, мы будем брать на Youtube канале:
- Velosofy
- Sony Vegas PRO
Переходим на канал «Velosofy» и выбираем любой понравившейся видеоролик. Выбор есть, так что обязательно что-нибудь подберете интересное.
Понравившейся ролик нужно скачать на компьютер. В описании под видео на Youtube есть ссылка на бесплатный шаблон этого видеоролика. Нажмите «еще», чтобы полностью развернуть описание к видео.
Находим там строку: DOWNLOAD: http://ссылка на бесплатный проект/, и жмем на эту ссылку. После этого Вас перебросит на сайт velosofy.com. Теперь на этом сайте под видео нужно нажать кнопку «DOWNLOAD FOR SONY VEGAS». В новой вкладке откроется страница, где будет идти обратный отсчет времени. LINK WILL APPEAR IN: 30.
Ждем 30 секунд, а потом жмем зеленую кнопку «Download». Кнопка появится, когда в надписи WILL APPEAR IN: 30 счетчик дойдет до ноля. В этот раз Вы перейдете на сайт www.mediafire.com
В этот раз Вы перейдете на сайт www.mediafire.com
На этом сайте нажимаем опять зеленую кнопку «Download», чтобы скачать шаблон видео на компьютер.
Не понятно, для какого… нужна такая волокита?! Но иначе видимо никак
Для редактирования шаблона, нам понадобиться программа для Windows «Киностудия Windows». Если ее у Вас нет, тогда скачиваете ее по этой ссылке
Устанавливаем программу на компьютер и запускаете ее. Запускайте только программу «Киностудия», потому что Windows предложит установить еще ненужные программы.
Теперь перетаскивайте мышкой фалы шаблона в эту программу, в место, где написано «Щелкните здесь, чтобы просмотреть видео и фотографии».
Вначале нужно перенести видео файл, с расширение «wmv», а затем перетащите аудио файл «wav». При переносе аудио файла, следите, чтобы курсор был установлен перед видео файлом, а не за ним. Если ничего не понятно, тогда просто посмотрите видео.
Теперь, если нажать «Play», т. е. запустить ролик, то он должен играть со звуком. При проигрывании ролика, нажмите в любом месте паузу, и добавьте свой заголовок, например, название сайта.
е. запустить ролик, то он должен играть со звуком. При проигрывании ролика, нажмите в любом месте паузу, и добавьте свой заголовок, например, название сайта.
Для этого кликните на вкладку «Главная», а потом жмите «заголовок». Смотрите скриншот выше, или установите программу на компьютер. В самом окне видео появится поле с надписью «Введите текст здесь». Удалите эту надпись, а затем напишите что-нибудь свое.
Я специально не вставляю скриншоты в статью, потому что Вы можете посмотреть видео, если что-то не понятно.
Теперь при проигрывании ролика, будет появляться Ваш текс. Тексту можно придать некоторые эффекты, чтобы ролик смотрелся более красиво. Во вкладке «Форматирование», Вы можете придать тексту дополнительные эффекты.
Вот в принципе и все. Осталось наше отредактированное видео сохранить на компьютер. Для этого жмем на вкладку «Киностудия», которая находится левее вкладки «Главная», а затем выбираем «Сохранить фильм».
Чтобы сохранить видео на компьютер, нужно выбрать «Компьютер», а затем в любое место на диске сохраняете свое видео. При сохранении ролика, можно выбрать видео формат «mp4», или «wmv».
Скажу сразу, это достаточно примитивный способ для создания видеозаставок, но в некоторых случаях, можно воспользоваться и им.
В программе «Киностудия Windows» можно добавлять не только текст, но делать и некоторые видеоэффекты.
Как наложить фото на видео за 7 простых шагов [Инструкция]
Автор статьи: Борис Полярный 10 сентября 2020При создании ролика иногда требуется наложить на основной видеоряд изображение. Это может понадобиться для защиты авторских прав, либо чтобы привлечь внимание зрителя, показать графики и данные. Это полезно как для развлекательных, так и для образовательных видео и даже семейного фильма. Читайте статью, и вы узнаете, как вставить фото в видео в программе ВидеоМАСТЕР.
Читайте статью, и вы узнаете, как вставить фото в видео в программе ВидеоМАСТЕР.
Как вставить фото в видео
ВидеоМАСТЕР позволяет добавлять графику и логотипы в неограниченном количестве, настраивать их прозрачность и позицию на кадре. Программа обладает понятным интерфейсом, поэтому разобраться в ней сможет даже новичок без знаний видеомонтажа. Готовый результат можно преобразовать в любой видеоформат, сохранить на компьютер или отправить на YouTube.
Шаг 1. Скачайте ВидеоМАСТЕР
Для начала вам нужно скачать ВидеоМАСТЕР на компьютер. Найдите установочный файл и запустите распаковку двойным щелчком мыши. Следуйте подсказкам установщика, чтобы успешно завершить инсталляцию.
Шаг 2. Добавьте файлы
Подгрузите в ВидеоМАСТЕР видеофайл для обработки. Для этого воспользуйтесь кнопкой «Добавить» в левой боковой колонке, затем «Добавить видео или аудио». Если нужно отредактировать несколько клипов, находящихся в одной директории, выберите пункт «Добавить папку».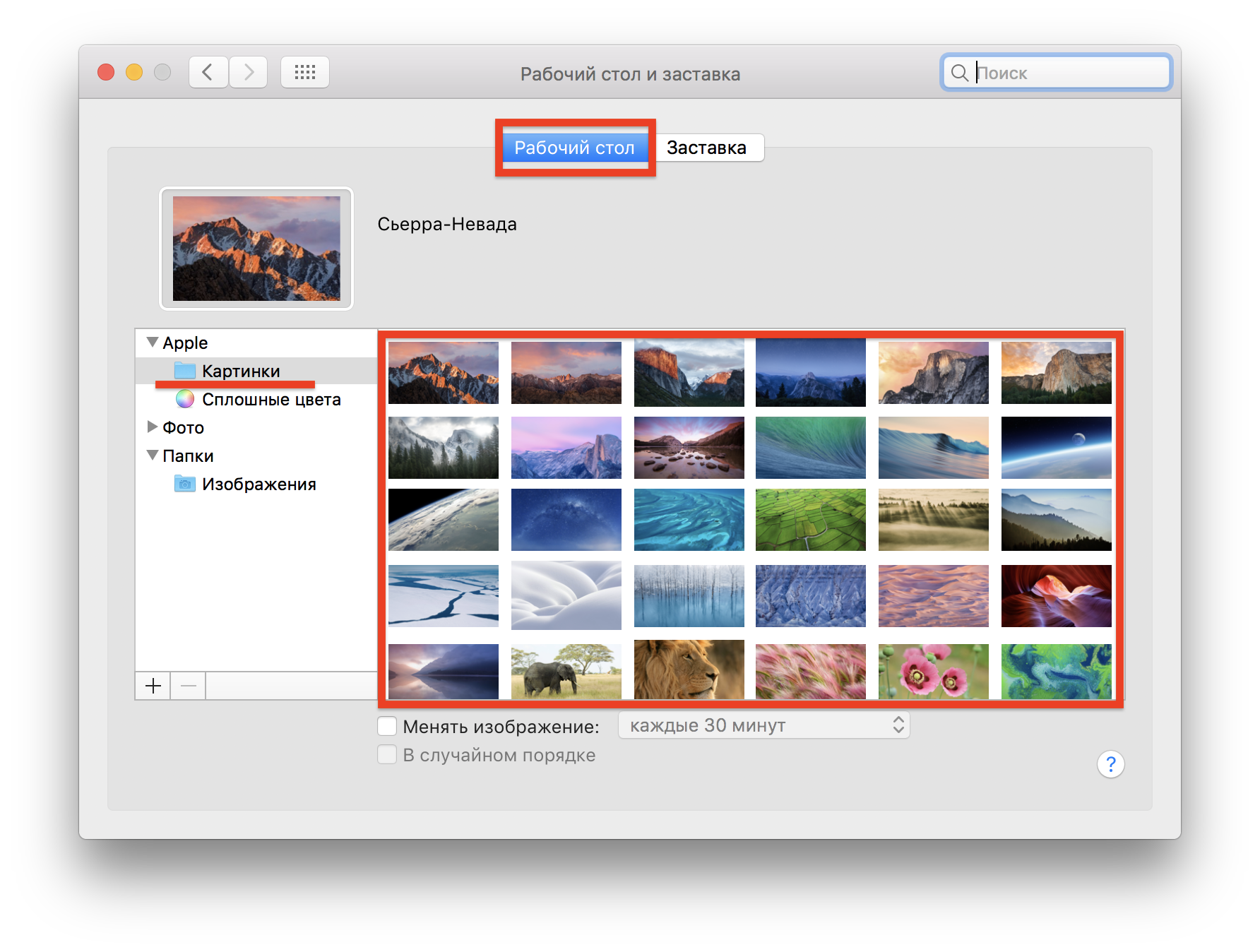 Также можно записать видео напрямую с веб-камеры, скачать из ВК и YouTube или рипнуть с DVD-диска.
Также можно записать видео напрямую с веб-камеры, скачать из ВК и YouTube или рипнуть с DVD-диска.
В окне справа доступен предпросмотр ролика
Шаг 3. Наложите картинку
В меню откройте «Обработку» и найдите пункт «Наложить текст и графику». В окне редактирования нажмите «Добавить изображение». Загрузите нужную картинку с ПК. Вы можете встроить как фото в формате JPG, так и PNG с прозрачным фоном.
Позицию изображения можно менять мышкой, или вписывая числа
Шаг 4. Отредактируйте картинку
Если вы хотите, чтобы сквозь снимок просвечивало видео, настройте «Прозрачность». Выделите картинку, если хотите изменить ее размер. Регулируйте масштаб графического элемента, растягивая или сжимая его при помощи мышки.
Изображения можно добавлять в неограниченном количестве
Чтобы изменить позицию картинки на видеоряде, захватите ее курсором и перетащите на нужное место. Настройки наложения также можно прописать вручную. Сделать это можно в поле «Позиция изображения». Первый параметр определяет, насколько далеко от левого края находится рисунок, второй – его удаленность от верхней границы. Затем нажмите «Применить».
Настройки наложения также можно прописать вручную. Сделать это можно в поле «Позиция изображения». Первый параметр определяет, насколько далеко от левого края находится рисунок, второй – его удаленность от верхней границы. Затем нажмите «Применить».
Шаг 5. Наложите графику на отдельные кадры
Хотите добавить различные картинки на разные отрезки клипа? Для этого откройте в верхнем меню пункт «Обработка» и найдите «Разделить видео на части». В окне параметров отрегулируйте длину первого эпизода, передвигая маркеры. Затем нажмите «Новый фрагмент» и настройте его длительность.
Программа предложит вам ознакомиться с видеоуроком по нарезке
Встройте в каждый эпизод графику так же, как в пункте 3. Чтобы объединить их в один фильм, выделите все фрагменты галочкой и нажмите «Объединить» слева.
Меню склейки в ВидеоМАСТЕРЕ
Шаг 6. Улучшите ролик
Итак, теперь вы знаете, как наложить фото на видео при помощи программы ВидеоМАСТЕР. Если вы хотите дополнительно обработать клип, во вкладке «Эффекты» вы найдете список фильтров для автоматического улучшения. Здесь также можно отразить кадр по горизонтали или вертикали.
Если вы хотите дополнительно обработать клип, во вкладке «Эффекты» вы найдете список фильтров для автоматического улучшения. Здесь также можно отразить кадр по горизонтали или вертикали.
Эффекты можно комбинировать между собой
В разделе «Улучшения» пользователь может вручную отрегулировать насыщенность видео, яркость и контраст. Новички могут применить автоматическую оптимизацию, выбрав пункты «Автоуровни» или «Комплексное улучшение». Если в видеоролике есть «дрожание», устраните это, отметив галочкой «Стабилизация изображения».
Программа сама определит дрожь и искоренит её
Шаг 7. Сохраните видеофайл
Теперь осталось экспортировать обработанный фильм. Найдите пункт «Форматы» в левом нижнем углу программы и выберите подходящий вариант из выпадающего списка. Вы можете сконвертировать клип в любой известный формат.
В разделе «Устройства» можно преобразовать видеофайл для просмотра на карманном устройстве. Вкладка «Сайты» позволяет подготовить видео для отправки на сайт и популярные интернет-площадки или отправить напрямую на YouTube.
Вкладка «Сайты» позволяет подготовить видео для отправки на сайт и популярные интернет-площадки или отправить напрямую на YouTube.
В коллекции программы есть разные пресеты для каждого формата
Под списком форматов находится кнопка «Параметры». Здесь вы можете дополнительно настроить качество экспортируемого файла, разрешение экрана, размер кадра и битрейт. Также вы можете отредактировать параметры аудиодорожки и настроить разделение фильма на эпизоды.
Выберите кодек по своему вкусу
Запустите преобразование кнопкой «Конвертировать» и дождитесь окончания процесса. Чтобы опубликовать видеоклип на YouTube, отметьте галочкой «Загрузить на YouTube после конвертации». Вам потребуется ввести данные своего аккаунта.
Процесс завершится максимально быстро
Заключение
Красочная графика поможет привлечь внимание зрителя, наглядно показать статистику или защитить авторство вашей работы. Поэтому любому блогеру, который делает развлекательные видео, а также создателям видео-презентаций и видеокурсов важно знать, как вставить картинку в видео. ВидеоМАСТЕР поможет вам быстро справиться с этой задачей и сохранить ролик в высоком качестве.
Поэтому любому блогеру, который делает развлекательные видео, а также создателям видео-презентаций и видеокурсов важно знать, как вставить картинку в видео. ВидеоМАСТЕР поможет вам быстро справиться с этой задачей и сохранить ролик в высоком качестве.
Как использовать видео в качестве заставки или обоев
Все знают, как установить картинку в качестве обоев. Все знают, как использовать картинки, даже слайд-шоу, в качестве заставок. Все просто, правда? Ну, для некоторых. Для других нет конца пути настройки рабочего стола.
Есть дефолт и есть совершенство. Эта потребность в настройке Windows распространяется на пользовательский интерфейс (UI), функциональность, внешний вид, ощущения, звуки и — да — даже обои рабочего стола.
Эта потребность в настройке Windows распространяется на пользовательский интерфейс (UI), функциональность, внешний вид, ощущения, звуки и — да — даже обои рабочего стола.
Большинство обоев именно так и делают — фоновые обои. Что, если бы вас встретил живой, казалось бы, дышащий персонаж по вашему выбору? А как насчет создания потрясающей плавной синемаграфии, которой вы сможете наслаждаться, не вставая с рабочего стола? Соблазнен? Читать дальше!
Что, если бы вас встретил живой, казалось бы, дышащий персонаж по вашему выбору? А как насчет создания потрясающей плавной синемаграфии, которой вы сможете наслаждаться, не вставая с рабочего стола? Соблазнен? Читать дальше!
Видео обои
Пока существует множество программ, которые позволяют пользователям добиваться полноэкранного видео. Наша цель — поддерживать подвижный фон со всеми программами и правильно расположенными и работающими панелями задач. Не забудьте перезагрузить компьютер после установки следующих программ.
Наша цель — поддерживать подвижный фон со всеми программами и правильно расположенными и работающими панелями задач. Не забудьте перезагрузить компьютер после установки следующих программ.
VideoPaper
Пользователи Reddit — действительно впечатляющие существа: когда они видят что-то, что нужно сделать, они это делают.
Пользователь / u / Im-German-Lets-Party является ярким примером этого факта, создав отличную программу видеообоев VideoPaper.Перейдите по ссылке выше и загрузите программу, чтобы начать работу.
Как только ваша программа будет загружена и распакована, дважды щелкните VideoPaper. exe , и вы получите уведомление на панели задач. Щелкните правой кнопкой мыши значок VideoPaper и выберите Настройки , чтобы начать работу.
exe , и вы получите уведомление на панели задач. Щелкните правой кнопкой мыши значок VideoPaper и выберите Настройки , чтобы начать работу.
Это откроет окно VideoPaper. VideoPaper — это небольшая удобная программа, позволяющая использовать видео в качестве фона для обоев. Он делает это, помещая ваш файл как своего рода скин поверх обычных обоев, но под вашими значками и панелью задач.
VideoPaper — это небольшая удобная программа, позволяющая использовать видео в качестве фона для обоев. Он делает это, помещая ваш файл как своего рода скин поверх обычных обоев, но под вашими значками и панелью задач.
Методика использования этого программного обеспечения следующая:
- Нажмите «Создать видео».
 Панель: Это создаст профиль для вашего видео.Вы можете сохранять разные профили для разных видео.
Панель: Это создаст профиль для вашего видео.Вы можете сохранять разные профили для разных видео. - Настроить ширину и высоту: Измените параметры ширины и высоты в соответствии с разрешением вашего монитора.
- Adjust Top & Left: Регулирует положение вашего видео. Чтобы разместить видео точно по центру экрана, установите оба этих параметра как 0 .
- Нажмите Установить размер + положение: Это зафиксирует ваше положение и разрешение для вашего видео.
- Нажмите Установить видео: Откроется окно с файлом. Выберите видео, которое хотите использовать в качестве обоев.
Вуаля! Благодаря использованию этой удобной маленькой программы вы теперь можете легко и свободно использовать видео в качестве обоев.
Помните, что это простое бесплатное программное обеспечение, подверженное сбоям.Тем не менее, у меня еще не было ни одной проблемы. Особая благодарность пользователю Reddit / u / Im-German-Lets-Party за отличный ресурс.
DeskScapes
DeskScapes — отличный, хотя и дорогой ресурс для включения живых функций в ваш фон. Программа принимает видео только в следующих форматах: MPEG, MPG, WMV и AVI . Это означает, что вы не можете использовать видео MP4, распространенный видеоформат, для создания живых обоев. Однако с добавленным видео конвертером нет предела.
Программа принимает видео только в следующих форматах: MPEG, MPG, WMV и AVI . Это означает, что вы не можете использовать видео MP4, распространенный видеоформат, для создания живых обоев. Однако с добавленным видео конвертером нет предела.
Загрузите и установите DeskScapes.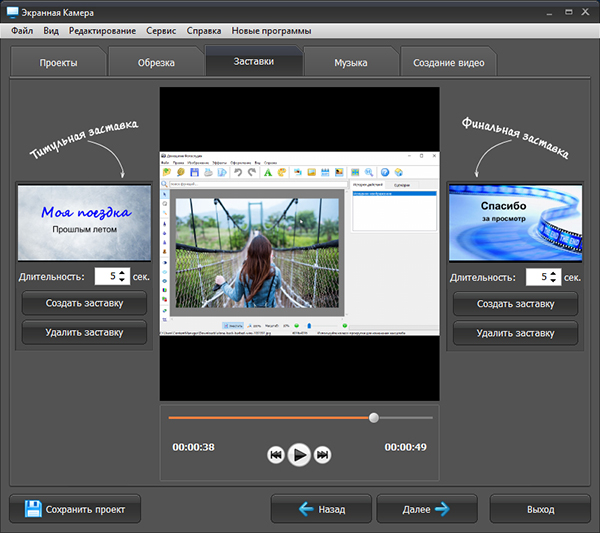 Пробная версия бесплатна в течение 30 дней, а полная версия стоит 9,99 долларов. После установки DeskScapes откройте окно DeskScapes, чтобы начать работу.
Пробная версия бесплатна в течение 30 дней, а полная версия стоит 9,99 долларов. После установки DeskScapes откройте окно DeskScapes, чтобы начать работу.
Перетащите видео в окно, щелкните видео и выберите Применить к моему рабочему столу . Я знаю, о чем вы думаете: «Это не может быть так просто».
Я знаю, о чем вы думаете: «Это не может быть так просто».
Что ж, это так!
Обои Двигатель
Мы оставили лучшее напоследок, и наш выбор сделан прямо из. ..Пар?
..Пар?
Wallpaper Engine, ставший популярным в Steam, является одним из лучших клиентов обоев на рынке.Wallpaper Engine — это простая в использовании программа для обоев по цене $ 3,99. Он не только позволяет использовать один из тысяч видеообоев, уже имеющихся в каталоге Steam, но также позволяет использовать в качестве обоев ваши собственные изображения и видео.
Просто скачайте и установите, как если бы вы играли в Steam. Щелкните правой кнопкой мыши значок Wallpaper Engine на панели задач и выберите Изменить обои , чтобы начать.
Щелкните правой кнопкой мыши значок Wallpaper Engine на панели задач и выберите Изменить обои , чтобы начать.
Как только вы окажетесь в окне, просто нажмите на обои и нажмите OK , чтобы активировать обои. Чтобы добавить больше обоев в Wallpaper Engine, нажмите Browse Workshop . Найдите понравившиеся обои и выберите Подписаться .
Чтобы добавить больше обоев в Wallpaper Engine, нажмите Browse Workshop . Найдите понравившиеся обои и выберите Подписаться .
Wallpaper Engine автоматически установит ваши обои. Возможно, самая впечатляющая часть этого программного обеспечения — это количество новых функций, которые оно добавляет к обоям. Да, он обеспечивает великолепно выглядящие видео обои с места в карьер.
Возможно, самая впечатляющая часть этого программного обеспечения — это количество новых функций, которые оно добавляет к обоям. Да, он обеспечивает великолепно выглядящие видео обои с места в карьер.
Вы фанат игр? Wallpaper Engine отлично подходит для широкого выбора отличных, очень популярных видео и обоев, вдохновленных играми.
Wallpaper Engine также поддерживает функции звука и щелчка, изменяя то, как люди обычно видят, используют и разрабатывают обои для рабочего стола.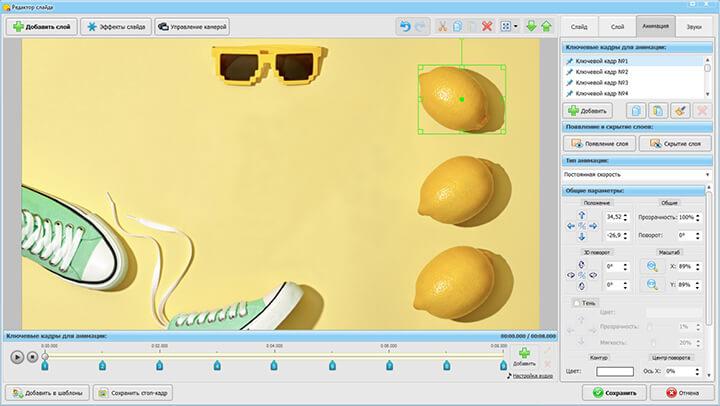
В движке обоев вы даже можете управлять определенными параметрами, такими как воспроизведение, громкость, цвет схемы (который также изменяет цвета определенных окон и панели задач) и любые другие параметры, связанные с обоями.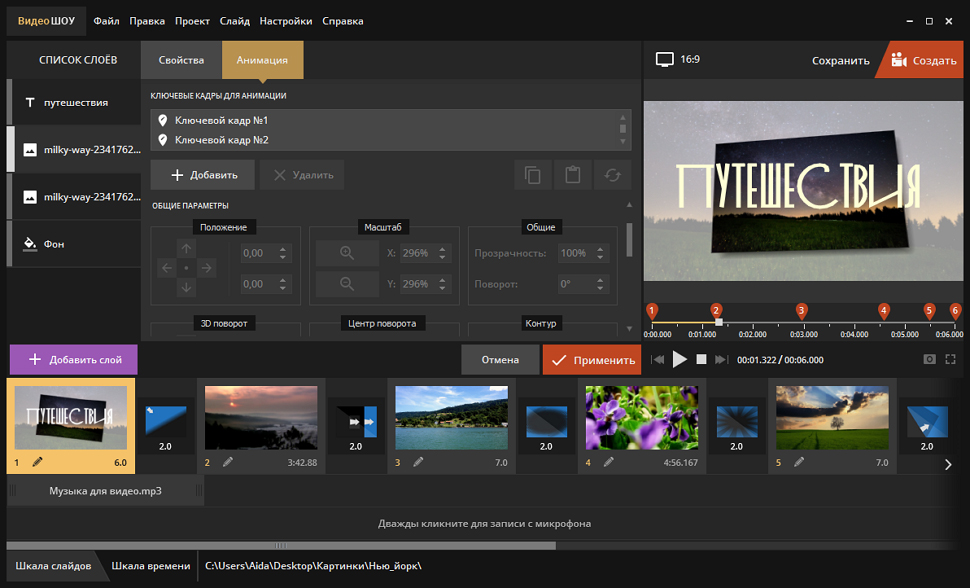
Заставка видео
Как и в случае с видеообоями, есть несколько способов использовать видео в качестве личной заставки. Следующее не является видео-заставкой: вместо этого, это методы использования существующих видео, которые могут быть у вас в качестве заставок. Если вам интересны традиционные заставки, у нас есть и это.
Следующее не является видео-заставкой: вместо этого, это методы использования существующих видео, которые могут быть у вас в качестве заставок. Если вам интересны традиционные заставки, у нас есть и это.
Заставка для видео
Вам будет трудно найти лучшую программу-заставку для видео, чем метко названная Video Screensaver . Заставка видео позволяет пользователям использовать видео большинства популярных видеофайлов, размеров и разрешений.
Заставка видео позволяет пользователям использовать видео большинства популярных видеофайлов, размеров и разрешений.
Для использования загрузите программное обеспечение.После того, как вы загрузили небольшой файл, разархивируйте его и найдите основной файл VideoScreensaver.ico . Щелкните этот файл правой кнопкой мыши и выберите Установить . Теперь откройте настройки заставки, нажав кнопку Start и набрав screensaver . Щелкните Изменить экранную заставку .
Теперь откройте настройки заставки, нажав кнопку Start и набрав screensaver . Щелкните Изменить экранную заставку .
В раскрывающемся меню под Заставка выберите VideoScreensaver . Затем нажмите Настройки . Выберите видео в следующем окне папки, нажмите Применить , а затем ОК . Наслаждайтесь своей собственной заставкой для видео!
Затем нажмите Настройки . Выберите видео в следующем окне папки, нажмите Применить , а затем ОК . Наслаждайтесь своей собственной заставкой для видео!
Заставка лиги
Даже если вы не являетесь поклонником League of Legends — в что несколько трудно поверить — вы должны отдать должное, где это необходимо. Мало того, что концепт-художники League of Legends кропотливо работают над созданием потрясающего искусства, Riot также выпустила программное обеспечение, позволяющее фанатам создавать пакеты заставок с их любимыми изображениями и персонажами League of Legends.
Мало того, что концепт-художники League of Legends кропотливо работают над созданием потрясающего искусства, Riot также выпустила программное обеспечение, позволяющее фанатам создавать пакеты заставок с их любимыми изображениями и персонажами League of Legends.
Зайдите на сайт заставки League of Legends, чтобы начать.Загрузите и установите соответствующий файл. Затем перейдите к настройкам заставки. Выберите League of Legends в следующем раскрывающемся меню и Settings , чтобы открыть параметры заставки лиги.
Затем перейдите к настройкам заставки. Выберите League of Legends в следующем раскрывающемся меню и Settings , чтобы открыть параметры заставки лиги.
В этом окне вам нужно будет создать профиль. После создания прокрутите экранные заставки, выберите те, которые вы хотите, нажмите Create в верхней части окна, и вы загрузите все соответствующие файлы. Это оно!
После создания прокрутите экранные заставки, выберите те, которые вы хотите, нажмите Create в верхней части окна, и вы загрузите все соответствующие файлы. Это оно!
Оно живое!
Я понимаю, вы думаете: «Мне никогда не понадобятся видеообои!» Я тоже так думал.Теперь пути назад нет. Не беспокойтесь, с вашими новыми знаниями вы сможете превратить свой статический фон в динамичный рабочий стол!
Вы бы использовали видео обои? Дайте нам знать в комментариях ниже!
Кредит изображения: Ai825 через Shutterstock.com
5 веб-сайтов, которые научат вас легально взламыватьЧтобы научиться этичному хакерству, вы должны взламывать его как преступник, но при этом относиться к этому с умом.Начните с этих сайтов, которые вы можете взломать легально.
Об авторе Кристиан Бонилья (Опубликовано 84 статей)Christian — недавнее дополнение к сообществу MakeUseOf и заядлый читатель всего, от плотной литературы до комиксов Кальвина и Гоббса.Его страсть к технологиям сочетается только с его желанием и готовностью помочь; если у вас есть какие-либо вопросы, касающиеся (в основном) чего-либо, не стесняйтесь писать по электронной почте!
Ещё от Christian BonillaПодпишитесь на нашу рассылку новостей
Подпишитесь на нашу рассылку, чтобы получать технические советы, обзоры, бесплатные электронные книги и эксклюзивные предложения!
Еще один шаг…!
Подтвердите свой адрес электронной почты в только что отправленном вам электронном письме.
Как сделать видео заставки и обои
Все знают, как установить картинку в качестве обоев. Все знают, как использовать картинки, даже слайд-шоу, в качестве заставок. Но что, если вы хотите большего? Что делать, если вы хотите, чтобы на ваших обоях или заставке воспроизводились настоящие видео? Звучит сложно? На самом деле это очень просто, независимо от того, какую версию Windows вы используете (пользователи Windows 8, у меня нет никаких гарантий.Некоторые из приведенных ниже вариантов могут сработать и для вас, попробуйте выяснить это!).
Зачем вам видео в качестве обоев или заставки? Во-первых, это весело, и вам никогда не будет скучно.Кроме того, воспроизведение видео на рабочем столе позволяет вам продолжать смотреть что-то во время работы, и если вы относитесь к тому типу людей, которые верят в то, что многозадачность способствует повышению производительности, это может быть идеальным для вас.
Если после использования любого из этих методов вы обнаружите, что ваши предыдущие обои исчезли, все, что вам нужно сделать, это щелкнуть правой кнопкой мыши в любом месте рабочего стола, выбрать « Personalize» и нажать на свои предыдущие настройки (Windows 7 и Vista) или открыть Параметры отображения и снова выберите старые обои (Windows XP).
DreamScene
DreamScene — это функция, представленная в Windows Vista Ultimate, которая позволила вам использовать зацикленное видео в качестве фактических обоев.Это была приятная функция, но по той или иной причине Microsoft решила удалить ее, когда появилась Windows 7, оставив только возможность создавать слайд-шоу обоев. Но DreamScene все еще жив, и вы можете вернуть его в Windows 7 и даже в Windows XP.
Для начала вам необходимо загрузить небольшую утилиту, которая включит DreamScene в вашей системе.Для Windows 7 загрузите DreamScene Activator , а для Windows XP вы можете попробовать XPScene . Поскольку я использую Windows 7, я тестировал только первую, и могу вас заверить, что она работает как шарм. Если вы пробовали XPScene, расскажите нам об этом в комментариях, чтобы мы знали, как он работает. С этого момента все инструкции действительны только для DreamScene Activator .
Первое, что вам нужно сделать после распаковки EXE-файла DreamScene Activator, — это щелкнуть по нему правой кнопкой мыши и выбрать «Запуск от имени администратора ».Если вы попытаетесь запустить программу и получите эту ошибку, это значит, что вы запускаете ее не от имени администратора.
Далее пора включить DreamScene.Это довольно просто, и как только вы это сделаете, explorer.exe перезапустится, и DreamScene будет активирован в вашей системе.
DreamScene работает только с файлами.Файлы mpg или .wmv. Вы можете загрузить множество высококачественных сцен из Dreamscene [Broken URL Removed], но вы можете найти любой файл, который может быть на вашем компьютере, просто чтобы посмотреть, как он работает. Когда вы найдете подходящий файл, щелкните его правой кнопкой мыши и выберите « Установить как фон рабочего стола ». Обратите внимание, что в большинстве случаев видео будут отображаться на рабочем столе без звука.
Теперь у вас должно быть красивое видео в качестве фона обоев.Разве это не круто?
VLC видео обои
Это аккуратный маленький трюк, который требует от вас загрузки VLC (если вы еще не используете его), но он не ограничивается определенными типами файлов, такими как DreamScene, и вы можете использовать его для воспроизведения AVI, MP4 и других файлов. видео форматы в качестве обоев.Обратите внимание, что этот метод работает только до тех пор, пока VLC работает и воспроизводит видео.
Если честно, тут уж ничего.Просто загрузите любое видео, которое хотите воспроизвести на свой рабочий стол, щелкните меню Видео и выберите « Установить как обои ».
Вот и все.Когда вы свернете VLC сейчас, вы увидите, что видео воспроизводится на рабочем столе вместо обоев, и вы сможете наслаждаться им во время работы. Этот метод отлично подходит, когда вы хотите продолжать смотреть видео во время работы, поскольку вы можете контролировать его с помощью VLC в любое время. Конечно, вы также можете настроить плейлисты или повторять видео в цикле. Если вы остановите видео или закроете VLC, видео также исчезнет с вашего рабочего стола.
Рабочий стол фильм
Desktop Movie — это небольшая утилита, которая выводит видеообои на совершенно новый уровень.С его помощью вы можете установить практически любой видеоформат в качестве обоев, получить доступ к элементам управления воспроизведением, создать списки воспроизведения и многое другое. И все это заключено в крошечное портативное приложение, которое даже не нужно устанавливать.
После загрузки Desktop Movie запустите EXE-файл и выберите видео или видео, которые вы хотите воспроизвести на своих обоях.Нажмите Открыть , и видео сразу же начнет воспроизводиться на вашем рабочем столе со звуком. Найдите значок приложения на панели задач и щелкните его правой кнопкой мыши, чтобы получить доступ к элементам управления воспроизведением, списку воспроизведения и многому другому.
Чтобы остановить воспроизведение видео, все, что вам нужно сделать, это выйти из программы, и ваши обои вернутся в нормальное состояние.О чем вы еще хотите попросить?
Заставка видео
До сих пор мы рассмотрели три различных способа воспроизведения видео в качестве обоев, но что, если вы хотите, чтобы видео использовалось в качестве заставки? Это тоже возможно, и с Video Screensaver вы можете использовать практически любой мыслимый видеоформат в качестве заставки, со звуком или без него.
После загрузки и запуска программы, она автоматически откроет для вас настройки заставки и выберет заставку « rodflashvideoss ».Если этого не произошло, просто сделайте это вручную. Теперь нажмите кнопку Settings , чтобы выбрать видео.
Это запустит видео-заставку, позволяющую выбрать видеофайл и управлять некоторыми другими параметрами, например, что происходит при движении мыши и будет ли видео воспроизводиться со звуком.Нажмите ОК, и все готово.
В следующий раз, когда ваша заставка будет активирована, автоматически начнется воспроизведение выбранного вами видео.Вы можете переключать звук, нажимая клавишу S на клавиатуре.
Вывод
Оказывается, установить видео в качестве обоев или заставки — довольно простая задача! Знаете ли вы о других отличных вариантах, которые я пропустил? Не забывайте делиться ими в комментариях!
Изображение предоставлено: изображение действия через Shutterstock
5 веб-сайтов, которые научат вас легально взламыватьЧтобы научиться этичному хакерству, вы должны взламывать его как преступник, но при этом относиться к этому с умом.Начните с этих сайтов, которые вы можете взломать легально.
Об авторе Yaara Lancet (Опубликовано 350 статей)Яара (@ylancet) — писатель-фрилансер, технический блоггер и любитель шоколада, а также биолог и компьютерный компьютерщик.
Ещё от Yaara LancetПодпишитесь на нашу рассылку новостей
Подпишитесь на нашу рассылку, чтобы получать технические советы, обзоры, бесплатные электронные книги и эксклюзивные предложения!
Еще один шаг…!
Подтвердите свой адрес электронной почты в только что отправленном вам электронном письме.
Воспроизвести видео в качестве заставки в Mac OS X
Если вы когда-нибудь хотели воспроизвести фильм, видео или несколько видеороликов в качестве заставки на Mac, то SaveHollywood — это заставка для вас. Бесплатная загрузка позволяет воспроизводить практически любой локально сохраненный формат видеофайлов в качестве заставки Mac OS X с множеством опций для настройки.
Это замечательно, если вы хотите воспроизвести некоторые видео, снятые на вашем iPhone, в качестве экранной заставки Mac, или если вы хотите, чтобы ваш любимый фильм воспроизводился, когда Mac неактивен.
Как воспроизвести любой фильм в качестве заставки в Mac OS X
- Скачайте SaveHollywood от разработчика, это бесплатно, распакуйте файл и дважды щелкните файл SaveHollywood.saver, чтобы установить заставку *
- Откройте «Системные настройки» в меню «Apple» и перейдите в «Рабочий стол и заставка», если вы еще не сделали этого в процессе установки, затем перейдите в «Заставка» и слева найдите «СохранитьГолливуд».
- Измените настройки SaveHollywood в соответствии с потребностями воспроизведения видео.
- Перетащите фильм или видеофайл (ы) в настройки, чтобы добавить видео, или нажмите кнопку [+] плюс, чтобы добавить видео вручную в заставку.
- Нажмите «Предварительный просмотр» или запустите хранитель экрана, как обычно, чтобы проверить воспроизведение фильма.
* Вы всегда можете установить заставку вручную в Mac OS X, если хотите.
В приведенном здесь примере я использую одну из заставок Aerial Apple TV на Гавайях, загруженную локально в виде видеофайла (образец файла здесь в формате .mov размером 150 МБ), а не потоковую передачу с серверов Apple, но вы можете добавить или воспроизвести любой фильм, который вы хотите, на Mac.
SaveHollywood имеет множество опций, в том числе возможность воспроизводить несколько файлов фильмов, воспроизводить несколько фильмов в случайном порядке, воспроизводить с последней остановленной позиции, изменять размер видео по размеру экрана или воспроизводить с фактическим размером, рисовать границы, показывать название фильма и авторское право, и возможность воспроизводить звук фильмов на заданном уровне или отключать звук в видео.Вы даже можете установить цвет фона, если формат видео отличается от формата, установленного в разрешении экрана.
Похоже, что поддерживаются практически все основные форматы файлов фильмов, поэтому, пока видео открывается в QuickTime Player, оно почти наверняка будет открываться и воспроизводиться в SaveHollywood в качестве заставки. Если вы столкнулись с видеофайлом, который не воспроизводится, воспользуйтесь одним из обсуждаемых здесь бесплатных приложений для преобразования видео для Mac, чтобы преобразовать файл в совместимый формат.
Связанные
Установите видео в качестве обоев на главном экране и экране блокировки вашего Android «Смартфоны :: Гаджеты для взлома
Пользователи Android имеют доступ к живым обоям со времен Eclair, но некоторые новые приложения сделали эту функцию еще более полезной. Теперь у вас есть возможность использовать GIF в качестве обоев, а благодаря чудесам современных технологий вы даже можете установить видео в качестве домашнего экрана и заблокировать экран фона.
Есть несколько приложений, которые позволяют превратить любое видео в фоновый рисунок, но мы попробовали их все и нашли лучшее.Вам не нужно беспокоиться о временных ограничениях, которые ограничивают живые обои, или ограничениях качества, ограничивающих GIF. Единственные ограничения, которые вы должны соблюдать, касаются типа файла: ваше видео должно быть либо MP4, либо 3GP.
Шаг 1. Найдите хорошее видео для использования
Во-первых, вам понадобится видео для использования в качестве обоев. Как я уже упоминал ранее, это видео должно быть в формате MP4 или 3GP, но есть еще один недостаток. Видео должно быть в портретном формате (вертикальном), иначе оно будет сильно обрезано, чтобы заполнить весь домашний экран.
В качестве примера я использую клипы, которые я записал из этого видео, чтобы продемонстрировать, но на самом деле все подходит.
Как только вы нашли хорошее видео MP4 или 3GP в портретном формате, отправьте его на свой телефон.
Шаг 2. Преобразуйте видео в правильный формат
Даже если ваш файл имеет формат MP4, есть вероятность, что он не будет совместим с приложением, которое мы будем использовать, чтобы превратить его в живые обои. Некоторые MP4 обрабатываются с помощью кодеков, которые Android не может распознать.
Если вы используете видео, снятое на телефон, вы можете пропустить этот шаг. Фактически, большинство MP4, которые вы можете скачать из Интернета, также закодированы стандартными кодеками, поэтому большинство пользователей, вероятно, могут пропустить этот шаг.
Но на всякий случай, если вы пытаетесь использовать видеофайл, который не распознается Android или приложением «живые обои», просто посетите этот сайт . Нажмите «Выбрать файл», затем выберите «Файлы», чтобы просмотреть память вашего телефона.
Оттуда выберите видео, которое хотите использовать, а затем оставьте параметры формата, как они есть («mp4» и «android»).Наконец, нажмите «Конвертировать файл», и через несколько секунд ваш браузер автоматически загрузит преобразованный видеофайл.
Шаг 3. Установите видео живые обои
Затем вам нужно установить видео живые обои на свой телефон, это приложение, которое мы будем использовать для преобразования видео в живые обои. Для этого вы можете либо выполнить поиск «Видео живые обои» в Google Play, либо использовать ссылку ниже, чтобы перейти к нему. Нажмите «Установить», чтобы загрузить и установить его, затем откройте.
Шаг 4. Выберите видео
В главном меню приложения нажмите «Галерея», чтобы загрузить видео, которое вы хотите использовать в качестве обоев.Ваше видео, скорее всего, появится перед вами в разделе «Недавние», но есть вероятность, что вам нужно будет выдвинуть гамбургер-меню в верхнем левом углу и проверить его в «Загрузках» или «Видео». Найдя видео, просто коснитесь его, чтобы выбрать.
Шаг 5: Настройте параметры звука
Затем вам нужно решить, что делать со звуком, который сопровождает ваше видео. Первая настройка, о которой следует помнить, — это «Воспроизвести аудио». Это определяет, будет ли ваше видео воспроизводить звук — если этот флажок установлен, оно будет воспроизводить звук.
Параметр «Воспроизвести видео за пределами экрана» определяет, будет ли ваше видео воспроизводиться, когда вы находитесь в другом приложении, или если экран вашего телефона выключен. Если установить этот флажок в дополнение к «Воспроизвести аудио», ваш телефон будет постоянно воспроизводить видео (со звуком), поэтому делайте это только в том случае, если вы хотите постоянно слушать видео.
Шаг 6: Зациклить видео
Затем убедитесь, что установлен флажок «Зациклить видео», чтобы ваше видео повторялось в цикле после его окончания. В противном случае он станет черным без повторного воспроизведения видео.
Шаг 7. Выберите, что делать с соотношением сторон (масштабирование или растяжение)
Независимо от того, что вы делаете, приложение гарантирует, что выбранное вами видео заполнит весь экран вашего телефона. Это может вызвать некоторые проблемы, если соотношение сторон видео не соответствует соотношению сторон вашего телефона. Например, если вы используете портретное видео 16: 9 на телефоне с соотношением сторон 18: 9, видео будет растягиваться по вертикали, чтобы компенсировать разницу, в результате чего получится немного высокое и худощавое видео.
Если вы хотите предотвратить искажение видео, убедитесь, что установлен флажок «Сохранить соотношение сторон».Но знайте, что это приведет к тому, что видео будет немного больше увеличено, чем оно было бы в противном случае (увеличено, но не растянуто). Если соотношение сторон вашего видео уже совпадает с соотношением сторон вашего экрана, вам не придется беспокоиться об этой настройке.
Примечание. На некоторых телефонах с необычным соотношением сторон могут возникать ошибки при использовании настройки «Сохранить соотношение сторон». В таком случае лучше всего просто отключить этот параметр.
Шаг 8: Установка обоев
Когда вы закончите настройку обоев, нажмите «Установить живые обои».«Теперь перед вами появится средство выбора обоев по умолчанию, поэтому нажмите« Применить », чтобы подтвердить обои.
Это установит ваше видео в качестве обоев для экрана блокировки и на главном экране. Следует отметить, что вы можете приостановить ваше видео в любое время, дважды коснувшись пустого места на главном экране. Это удобная функция, но она может мешать жестам на главном экране, если у вас есть какие-либо настройки — просто предупреждайте.
Как вам понравилось видео Живые обои? Что вы установили в качестве обоев? Сообщите нам об этом в комментариях ниже.
Не пропустите: лучшие бесплатные приложения для обоев для Android
Защитите свое соединение без ежемесячного счета . Получите пожизненную подписку на VPN Unlimited для всех своих устройств, сделав разовую покупку в новом магазине Gadget Hacks Shop, и смотрите Hulu или Netflix без региональных ограничений, повышайте безопасность при просмотре в общедоступных сетях и многое другое.
Купить сейчас (80% скидка)>
Обложка и скриншоты Брайана Ланга / GadgetHacks .



 Панель: Это создаст профиль для вашего видео.Вы можете сохранять разные профили для разных видео.
Панель: Это создаст профиль для вашего видео.Вы можете сохранять разные профили для разных видео.