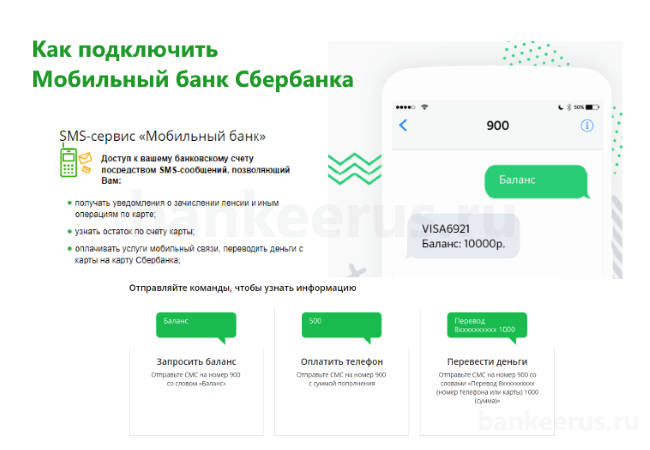Как подключить карту к мобильному телефону: Как привязать карту Сбербанка к телефону?
Мобильный банк
А
Адыгейский
Алтайский
Амурский
Архангельский
Б
Башкирский
Белгородский
Брянский
Бурятский
В
Владимирский
Волгоградский
Воронежский
Д
Дагестанский
И
Ивановский
Ингушский
Иркутский
К
Кабардино-Балкарский
Калининградский
Калужский
Камчатский
Кемеровский
Кировский
Коми
Костромской
Краснодарский
Красноярский
Курский
Л
Липецкий
М
Марийский
Мордовский
Московский ЦРМБ
Московский Центр корпоративного бизнеса
Н
Нижегородский
Новосибирский
О
Омский
Оренбургский
Орловский
П
Пензенский
Пермский
Приморский
Псковский
Р
Ростовский
Рязанский
ССамарский
Санкт-Петербургский
Саратовский
Сахалинский
Свердловский
Смоленский
Ставропольский
Т
Тамбовский
Татарстанский
Тверской
Томский
Тувинский
Тульский
Тюменский
У
Удмуртский
Ульяновский
Х
Хабаровский
Ч
Челябинский
Чеченский
Читинский
Чувашский
Я
Якутский
ЯрославскийКак платить смартфоном вместо карты?
Держатели банковских карт уже привыкли к бесконтактной оплате и с удовольствием прикладывают карточки к терминалам.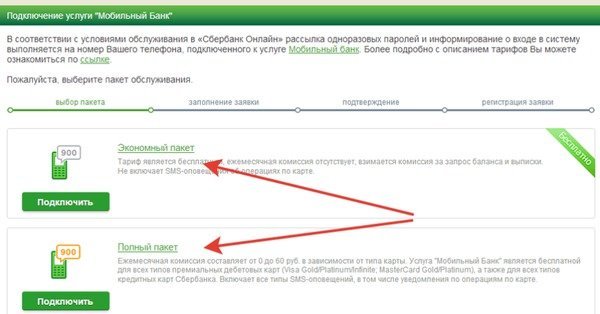 Теперь, когда все знают, как расплачиваться картой, время переходить на новый уровень: оплата при помощи смартфона. Рассказываем, как оплачивать телефоном вместо карты Сбербанка или другого банка, и как настроить такую оплату на телефонах разных производителей.
Теперь, когда все знают, как расплачиваться картой, время переходить на новый уровень: оплата при помощи смартфона. Рассказываем, как оплачивать телефоном вместо карты Сбербанка или другого банка, и как настроить такую оплату на телефонах разных производителей.
Как работает бесконтактная оплата телефоном?
Оплата смартфоном производится при помощи передачи данных вашей банковской карты по протоколу NFC (Near-Field Communication). Что это такое и как работает, мы подробно рассказывали здесь.
Вы устанавливаете на телефон приложение для бесконтактной оплаты, вносите в него реквизиты своих банковских карт, включаете NFC — и можно не брать с собой карту в магазин. На кассе вы просто прикладываете к терминалу телефон — и оплачиваете покупки. Для того, чтобы платить смартфоном, не обязательно включать мобильный интернет: достаточно наличия NFC. Обычно функцию можно активировать в шторке.
Чип NFC есть в большинстве современных смартфонов — даже бюджетных.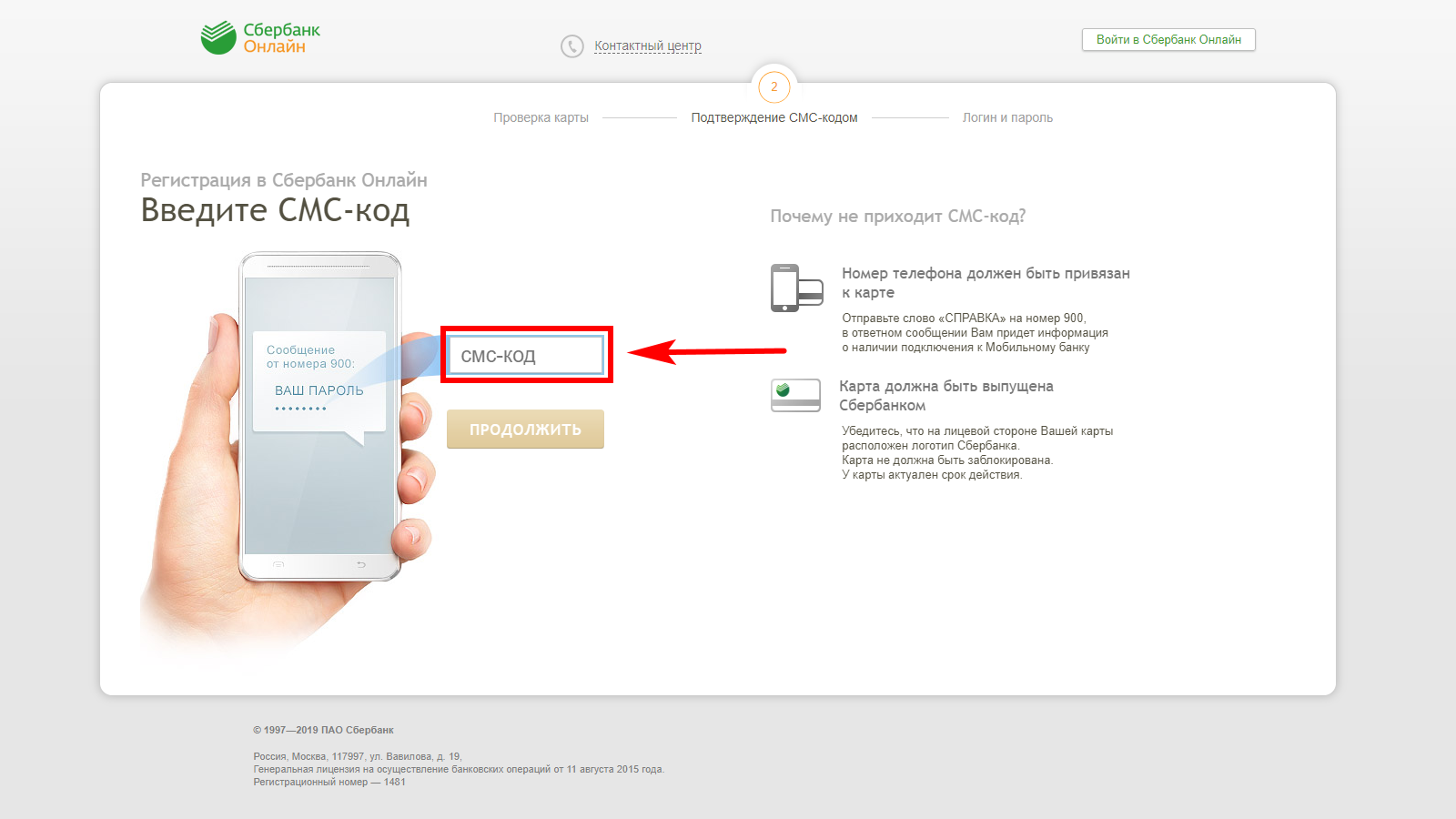 Если вы используете старый телефон, то можете добавить этот модуль вручную. Как именно, читайте в нашей статье.
Если вы используете старый телефон, то можете добавить этот модуль вручную. Как именно, читайте в нашей статье.
Для оплаты через NFC смартфоны используют разные приложения, но все они устроены по одному принципу: для начала надо добавить в программу свою карту (или карты), указав все данные о ней. Приложение запросит номер, срок действия, имя владельца, пароль CVC. Если использовать для сканирования карты камеру, то часть информации введется автоматически. Далее вам надо будет подтвердить привязку карты к платежной системе — обычно для этого используется смс-код от банка.
Плюсы и минусы оплаты смартфоном
Зачем вообще настраивать оплату с помощью телефона?
- Не нужно носить с собой пластиковую карту. Можно выходить из дома вообще без кошелька и без проблем оплачивать покупки.
- Безопасность. Если вы потеряете карту, ее могут найти и использовать. Смартфон обычно защищен кодом или другим способом идентификации при помощи клавиатуры или сканера отпечатка пальца, так что добраться до данных карты будет сложнее.

Но есть и неудобства. Иногда кассиры отказывают в бесконтактной оплате — например, если в магазине устаревшая модель терминала, которая не поддерживает такие платежи. За рубежом также все еще распространены терминалы, которые не работают с популярными в России системами платежей.
Как платить при помощи айфона: Apple Pay
Для бесконтактной оплаты на iPhone используется система Apple Pay и приложение Wallet. Список банков, которые сотрудничают с Apple Pay, можно посмотреть в постоянно обновляемом списке на сайте Apple (найдите раздел «Россия»).
Для установки и использования Apple Pay вам потребуется:
- iPhone 6 или более новая модель;
- банковская карта;
- последняя версия операционной системы iOS, доступная для вашей модели iPhone;
- идентификатор Apple ID.
После добавления карты в приложение Wallet будет достаточно разблокировать айфон и поднести его к терминалу для оплаты. Об успешной транзакции оповестит звуковой сигнал.
Об успешной транзакции оповестит звуковой сигнал.
Как платить телефоном Самсунг: Samsung Pay
Если у вас аппарат Samsung, настоятельно рекомендуем использовать фирменное приложение — Samsung Pay. Дело в том, что это единственная платежная система, которой можно платить не только в бесконтактных терминалах, но и с магнитной полосой (то есть, где надо провести картой или вставить ее в терминал). Это возможно благодаря уникальной технологии Magnetic Secure Transmission.
Список банков, сотрудничающих с Samsung Pay, уже достаточно велик. Его можно посмотреть здесь. Для использования Samsung Pay вам потребуется:
- смартфон Samsung с чипом NFC;
- операционная система Android не ниже 4.4.4;
- зарегистрированный аккаунт Samsung.
Как платить любым Android-смартфоном: Google Pay
Для любых других гаджетов на базе Андроид, поддерживающих NFC, предусмотрено приложение Google Pay. Оно либо уже встроено в ваше мобильное устройство, либо его можно установить из Google Play.
Список платежных карт, которые можно добавить в приложение Google Pay, указан на официальном сайте программы. Кроме того, для использования платежной системы вам понадобится:
- смартфон с Android версии 5.0. и выше и поддержкой NFC;
- отсутствие root-доступа на устройстве;
- неразблокированный загрузчик Android;
- авторизация в аккаунте Google.
После этого можно платить телефоном во всех терминалах, поддерживающих Google Pay. На них наклеен соответствующий значок с логотипом платежной системы.
Кошелек Pay
Когда компания Huawei попала под санкции и оказалась без доступа к сервисам Google и Google Pay, ей пришлось искать новое приложение для бесконтактной оплаты. Им стала программа «Кошелек», которую раньше можно было использовать только для сохранения скидочных карт магазинов. Теперь в нее можно добавить и банковские карточки, чтобы использовать их для оплаты смартфоном.
Кошелек Pay работает на смартфонах на базе Android. Принцип работы здесь такой же, как и у других приложений: добавляете карту, выбираете программу «Кошелек» как основную при активации NFC и прикладываете телефон к терминалу для оплаты. Подробнее о приложении мы рассказывали в отдельной статье:
Принцип работы здесь такой же, как и у других приложений: добавляете карту, выбираете программу «Кошелек» как основную при активации NFC и прикладываете телефон к терминалу для оплаты. Подробнее о приложении мы рассказывали в отдельной статье:
Однако список доступных банков все еще ограничен: например, нельзя подключить карточки Сбербанка. Однако платежная система быстро развивается: еще недавно она работала только с картами MasterCard, а теперь есть поддержка Visa.
Также для оплаты телефоном на Android можно использовать узкопрофильные приложения. Например, Сбербанк запустил свою программу SberPay, а для владельцев карточек «Мир» есть приложение Mir Pay.
Читайте также:
Как привязать номер к карте Сбербанка
Чтобы использовать функционал банковской карты без ограничений, к ней должен быть привязан номер мобильного телефона. Это делается на этапе оформления карты. С согласия держателя сотрудник банка подключает ему мобильный банк для управления счетом по телефону. Процедура практически автоматическая, и многие даже не задумываются о нюансах привязки пластика к номеру мобильного. Но такой вопрос может возникнуть, если человек решил сменить сим-карту или сотового оператора. Случаются и моменты, когда это необходимо сделать. Как привязать номер телефона к карте Сбербанка — тема сегодняшней статьи.
Процедура практически автоматическая, и многие даже не задумываются о нюансах привязки пластика к номеру мобильного. Но такой вопрос может возникнуть, если человек решил сменить сим-карту или сотового оператора. Случаются и моменты, когда это необходимо сделать. Как привязать номер телефона к карте Сбербанка — тема сегодняшней статьи.
Способы привязки номера к карте Сбербанка
Для пользования пластиковой карточкой, дебетовой или кредитной, можно обойтись и без привязки к телефону. Снимать или пополнять счет можно в любом банкомате. Совершать покупки в торговых точках также можно без проблем. Однако узнавать мгновенно обо всех транзакциях по карте, иметь круглосуточный доступ к своему счету, пользоваться сервисом «Сбербанк Онлайн» — это сегодняшний день, и мало кто захочет отказаться от таких удобств. Пользователь выбирает один из тарифов – «Полный» или «Эконом». В первом предусмотрен весь функционал мобильного банка, во втором – ограниченный перечень услуг, в него не входят СМС-уведомления о снятии денег со счета, о входе в личный кабинет и т. д. Если человек не умеет пользоваться Интернетом, не разбирается в банковском оборудовании, тогда ему подойдет экономный вариант. А тариф «Полный» предназначен для тех, кто привык контролировать свои карточные счета дистанционно.
д. Если человек не умеет пользоваться Интернетом, не разбирается в банковском оборудовании, тогда ему подойдет экономный вариант. А тариф «Полный» предназначен для тех, кто привык контролировать свои карточные счета дистанционно.
Самостоятельно привязать номер мобильного телефона к карте банка можно несколькими способами.
Через терминал
Для человека, который активно пользуется терминалами или банкоматами, эта операция не представляет ничего необычного. Нужно сначала убедиться, что эта функция доступна на данном устройстве – разные модификации терминалов имеют несхожий набор возможностей. Лучше пользоваться теми устройствами, которые находятся в офисах банков, а не на улице. Далее, вставить карту в картридер и ввести пин-код. В окне главного меню выбрать строку «Подключить Мобильный банк». В некоторых устройствах меню отличается, и тогда нужно кликнуть пункт «Информация и сервисы», и уже потом выбрать опцию подключения мобильного банка. Далее будет предложено выбрать один из двух тарифов — «Полный» или «Эконом». После этого потребуется ввести номер мобильного телефона, а в заключение подтвердить операцию. О подключении клиент узнает из СМС-уведомления. В течение двух месяцев услуга бесплатна, далее – оплата по условиям тарифа.
После этого потребуется ввести номер мобильного телефона, а в заключение подтвердить операцию. О подключении клиент узнает из СМС-уведомления. В течение двух месяцев услуга бесплатна, далее – оплата по условиям тарифа.
На сайте банка
Зайти в личный кабинет на сервисе «Сбербанк Онлайн» с помощью идентификатора и пароля. На главной странице найти раздел «Мобильный банк» и кликнуть по нему. Далее нужно выбрать тарифный план и нажать кнопку «Подключить». При регистрации в системе номер уже был зафиксирован, так что второй раз вводить его не потребуется.
По телефону
Звонок на бесплатный телефон горячей линии Сбербанка – не самый быстрый, зато беспроблемный способ привязки номера мобильного к карточке банка. Автоответчик посоветует выбрать один из вариантов автоматического информирования. Лучше дождаться ответа оператора. Дозвонившемуся предложат назвать ФИО, данные паспорта, кодовое слово. К звонку нужно подготовиться заранее, так как при отсутствии одного из параметров идентификация личности пользователя будет невозможна. Если все прошло нормально, нужно попросить подключить услугу к номеру, с которого сделан звонок. На активацию услуги уйдет не больше 10 минут.
Если все прошло нормально, нужно попросить подключить услугу к номеру, с которого сделан звонок. На активацию услуги уйдет не больше 10 минут.
В отделении Сбербанка
Для тех, кто предпочитает электронным устройствам обращение непосредственно в банк, проще всего прийти в ближайшее отделение и обратиться к менеджеру. При себе нужно иметь пластиковую карту, паспорт и мобильный телефон. Клиенту предложат заполнить бланк заявления о подключении услуги «Мобильный банк». Нужно будет обязательно выбрать желаемый тарифный план и поставить подпись. Заявка передается оператору, и после обработки услуга подключается. Это и есть привязка телефонного номера к карточному счету. Обычно процесс активации услуги занимает не больше суток.
Другие способы
Если нет желания звонить в call-центр или ожидать очереди к специалисту в отделении Сбербанка, можно попросить о помощи консультанта в операционном зале офиса. Он поможет привязать номер сотового к карте через один из терминалов или банкоматов в зале. Важно, чтобы клиент сам вставлял карту в устройство и вводил пин-код, а не диктовал его, и самостоятельно нажимал нужные опции, но по подсказке консультанта.
Важно, чтобы клиент сам вставлял карту в устройство и вводил пин-код, а не диктовал его, и самостоятельно нажимал нужные опции, но по подсказке консультанта.
Привязка нового номера к карте
Все перечисленными способами можно пользоваться в том случае, если услуга подключается впервые. Но если возникла необходимость сменить номер телефона, тогда клиенту надлежит явиться в офис Сбербанка и заполнить там заявление с просьбой отключить старый номер от карточного счета и подключить новый. Это нужно сделать обязательно из соображений безопасности. Если человек не пользуется телефонным номером больше трех месяцев, его передают другому абоненту. И тогда доступ к счетам, паролям и другим личным сообщениям из банка получат посторонние люди. В крайнем случае, если у владельца нет намерения отказываться от этого номера, его можно временно заблокировать и восстановить в любое удобное время.
Заявка на смену старого номера и привязку к счету нового телефона может обрабатываться в течение 2-3 дней.
Если нет желания или возможности посетить банковский филиал, тогда стоит позвонить на номер техподдержки 8 800 555 55 50. В этом случае процесс активации займет также не больше нескольких дней. Оператору нужно сообщить о желании привязать новый номер к своей карте. Он попросит назвать номер пластика, личные данные (паспорт), кодовое слово, которое было указано при оформлении карточки.
Многих интересует, можно ли привязать к карте новый номер по Интернету. Раньше это допускалось, но по новым правилам Сбербанка дистанционное подключение новых телефонов к карточным счетам запрещено.
Но есть другой вариант. В терминале или банкомате выбрать функцию отключения мобильного банка. Через какое-то время можно заново подключить услугу, но уже с обновленным телефонным номером.
Во всех случаях клиент получает СМС-сообщение с номера Сбербанка 900 о прикреплении номера к карте.
В том случае, если абонент полностью потерял доступ к старому номеру своего мобильного, из всех перечисленных способов ему подойдет только один – прийти в отделение Сбербанка и написать заявление лично.
Как узнать, какой номер привязан к карте Сбербанка?
Если у человека на смартфоне есть две симки, или он пользуется несколькими телефонами, он может забыть, какой именно номер привязан к счету его банковской карты. Как это выяснить?
- Прийти в отделение Сбербанка с паспортом, картой и телефоном и обратиться к менеджеру.
- Позвонить по телефону технической поддержки. По запросу оператора надо продиктовать все свои данные, включая паспорт, кодовое слово и номер карты (без zip-кода – его нельзя называть никому, в том числе сотрудникам банка). Только после этого клиенту предоставят нужную информацию.
- В личном аккаунте на сервисе «Сбербанк Онлайн». В левом меню на главной странице кабинета будет значиться номер телефона, который заактивирован с карточным счетом. Он будет значиться не полностью в целях безопасности, но по последним цифрам владельцу не составит труда узнать, какой именно телефон указан. Если нужен точный номер, тогда надо кликнуть по кнопке «Мобильный банк», далее – «Детали подключения».
 В открывшемся окне будет вся информация, в том числе телефонный номер, привязанный к карте. Таким же образом можно удостовериться, что действительно есть привязка номера к карте.
В открывшемся окне будет вся информация, в том числе телефонный номер, привязанный к карте. Таким же образом можно удостовериться, что действительно есть привязка номера к карте.
Можно ли привязать 1 номер к двум картам Сбербанка?
Для привязки двух или нескольких банковских карт может использоваться один телефонный номер. По правилам Сбербанка к одному мобильному номеру можно привязать до восьми банковских карт. Точно также к одной карте можно привязать два и более телефонов. При этом на одном аппарате может быть тариф «Полный», на другом – «Экономный». Такой вариант подходит, например, членам одной семьи, которые имеют доступ к общей дебетовой карте. Но в «Мобильном банке» может быть зарегистрирован номер только одного владельца.
Прикрепление второй и последующих карт к номеру мобильного мало чем отличается от привязки первой карты.
Можно ли 2 карты привязать к одному номеру?
Важно помнить, что для полноценного управления карточными счетами номер телефона должен быть зарегистрирован только на владельца карт.
Процедуру можно осуществить одним из способов – через терминал, в сервисе «Сбербанк Онлайн» или непосредственно в отделении банка.
Преимущества и недостатки привязки номера к карте
Преимущества подключения номера телефона к карте – это преимущества пользования Мобильным банком. Активация этой услуги позволяет в любое время контролировать свой счет по карте или нескольким картам, получать информацию по каждой операции, совершаемой по карте. Привязка номера к Интернет-банку необходима и для того, чтобы получать доступ в онлайн-сервис через систему СМС-оповещений.
Из недостатков привязки телефона к карточному счету можно назвать один – утрата доступа к номеру мобильного. Это может быть кража телефона, его потеря, взлом и прочие неприятности. В таком случае злоумышленник может получить доступ к Мобильному банку и, соответственно, к аккаунту, картам и счетам владельца. В подобной ситуации нужно немедленно заблокировать номер и любые операции по счетам. Или позвонить в контактный центр Сбербанка и сообщить о случившемся. После этого нужно будет взять новый номер и заново привязать его к своим счетам и аккаунту в онлайн-сервисе банка.
В подобной ситуации нужно немедленно заблокировать номер и любые операции по счетам. Или позвонить в контактный центр Сбербанка и сообщить о случившемся. После этого нужно будет взять новый номер и заново привязать его к своим счетам и аккаунту в онлайн-сервисе банка.
Безопасность и основные положения по использованию банковских карт от Газпромбанка
Памятка держателю карты о мерах безопасности при использовании банкоматов
1) Старайтесь пользоваться одними и теми же банкоматами, которые Вам хорошо известны.
2) В случае необходимости использовать новый банкомат, выбирайте хорошо освещенный и установленный в удобном месте.
3) Прежде чем подойти к банкомату, осмотрите окружающее пространство. В случае нахождения поблизости подозрительных людей, воспользуйтесь другим банкоматом.
4) Перед тем как подойти к банкомату, достаньте свою карточку и держите ее в руках. Не открывайте бумажник, кошелёк, сумку, барсетку непосредственно около банкомата или в очереди к нему.
Не открывайте бумажник, кошелёк, сумку, барсетку непосредственно около банкомата или в очереди к нему.
5) Перед использованием банкомата осмотрите его внешний вид. Если Вы обнаружите наличие каких–либо посторонних изделий, предметов, проводов, следов конструктивных изменений, воспользуйтесь другим банкоматом.
6) Будьте особенно осторожны, если кто-то посторонний предлагает Вам около банкомата помощь, даже если у Вас застряла карточка или возникли проблемы с проведением операции. Не набирайте ПИН-код на виду у «помощника», не позволяйте себя отвлечь, т.к. в этот момент мошенники могут забрать из банкомата Вашу карточку или выданные денежные средства.
7) Если у банкомата за Вами находиться очередь, убедитесь, что никто не может увидеть Ваш ПИН-код.
8) При вводе ПИН-кода находитесь как можно ближе к банкомату, вводите ПИН-код средним пальцем руки (при этом, ладонь руки оказывается раскрытой и злоумышленнику гораздо сложнее увидеть, какие кнопки Вы нажимаете), по-возможности, второй рукой закрывайте клавиатуру от постороннего обзора.
9) Вводите ПИН-код только после того как банкомат попросит Вас об этом.
10) Не применяйте физическую силу, чтобы вставить карточку в банкомат.
11) Всегда сохраняйте все распечатанные банкоматом квитанции.
12) Если Вам кажется, что банкомат работает неправильно, нажните кнопку «отмена», заберите свою карточку и воспользуйтесь другим банкоматом. Если проблемы возникли после момента ввода запрошенной суммы, не отходите от банкомата до тех пор, пока не убедитесь в завершении операции, отказе в выдаче или в появлении на экране приглашения провести новую операцию.
13) После получения денежных средств, положите наличность и карточку в бумажник, кошелек, сумку и т.п. и только после этого отходите от банкомата.
14) Запомните свой ПИН-код. Если Вы его запишите, всегда будет вероятность, что кто-нибудь сможет его узнать, при этом ответственность за операции с использованием ПИН-кода всегда возлагается на клиента.
15) Никогда и ни при каких-либо обстоятельствах не сообщайте никому свой ПИН-код, в том числе родственникам, знакомым, сотрудникам банка или правоохранительных органов.
16) Обратитесь в свой банк и установите ежедневный лимит снятия денежных средств. Если Вам понадобится снять сумму, превышающую разрешенную, всегда можно позвонить в банк и на время повысить или совсем снять лимит.
17) Подключитесь к системе информирования об операциях по карточке по мобильному телефону при помощи SMS-сообщений. Это позволит не только сразу же узнать о несанкционированной Вами операции по карте, но и самостоятельно ее сразу же заблокировать. Дополнительно Вы можете самостоятельно управлять лимитами снятия (п.16).
18) Ежемесячно получайте и проверяйте выписки по Вашему карточному счету.
19) Относитесь к хранению карточки также как Вы относитесь к наличным денежным средствам.
20) При пользовании карточкой в торговых предприятиях, следите, чтобы карточка не исчезала из Вашего поля зрения. При необходимости ввести ПИН-код, закройте клавиатуру рукой так, чтобы ни продавец, ни находящиеся рядом с Вами клиенты не видели введенных цифр. Если кто-то увидит Ваш ПИН-код, после этого карточку могут украсть и быстро снять все денежные средства в банкомате. Не вводите ПИН-код для выдачи наличных в местах, не обозначенных как пункт выдачи наличных какого-либо (желательно знакомого Вам по названию) банка.
При необходимости ввести ПИН-код, закройте клавиатуру рукой так, чтобы ни продавец, ни находящиеся рядом с Вами клиенты не видели введенных цифр. Если кто-то увидит Ваш ПИН-код, после этого карточку могут украсть и быстро снять все денежные средства в банкомате. Не вводите ПИН-код для выдачи наличных в местах, не обозначенных как пункт выдачи наличных какого-либо (желательно знакомого Вам по названию) банка.
21) Запишите и всегда храните с собой, но отдельно от карточки, номер Вашей карты, номер телефона Вашего банка, кодовое слово, по которому банк аутентифицирует Вас как законного держателя. Эта информация будет необходима Вам в случае возникновения каких-либо проблем с карточкой (например, в случае ее утраты).
22) Если в результате какой-либо подозрительной ситуации Вам показалось, что Ваш ПИН-код стал известен посторонним людям, обратитесь в Банк для блокировки и перевыпуска карты.
Как подключить ip-камеру к мобильному телефону на Android?
Видеонаблюдение — инструмент контроля и защиты имущества, личного или корпоративного. На объектах различного назначения устанавливают камеры, выбирая функциональность и сложность комплекса в зависимости от задач, имеющегося бюджета. Покупка, установка и настройка оборудования — дорогостоящие мероприятия. Для крупных торговых центров или банков такие вложения оправданы, в то время как для мелких офисов или частных домовладений — не всегда. В таких случаях есть рациональное решение — использование камеры через смартфон с ОС Android. Это способ разумной экономии. Для удаленного наблюдения за объектом подойдет практически любое мобильное устройство Android с камерой и возможностью установки приложений.
На объектах различного назначения устанавливают камеры, выбирая функциональность и сложность комплекса в зависимости от задач, имеющегося бюджета. Покупка, установка и настройка оборудования — дорогостоящие мероприятия. Для крупных торговых центров или банков такие вложения оправданы, в то время как для мелких офисов или частных домовладений — не всегда. В таких случаях есть рациональное решение — использование камеры через смартфон с ОС Android. Это способ разумной экономии. Для удаленного наблюдения за объектом подойдет практически любое мобильное устройство Android с камерой и возможностью установки приложений.
Когда это целесообразно?
Отметим несколько распространенных сценариев, при которых уместно использовать видеонаблюдение на Андроид через интернет:
- контроль за ребенком — подключение камеры смартфона в детской комнате;
- мониторинг квартиры/дома в период вашего отпуска;
- отслеживание происходящего в рабочем кабинете и т.д.
- использование “бесполезного” старого телефона для полезного видеонаблюдения.

Что нужно для запуска наблюдения?
Использование IP-камеры через смартфон возможно при помощи приложения IP Webcam для ОС Android. IP Webcam позволяет транслировать видео с камеры вашего устройства через Ivideon. Здесь вы можете скачать бесплатную версию приложения для Android.
Поддерживает ли мое устройство вещание через Ivideon?
IP Webcam может транслировать видео через Ivideon на большинстве устройств с Android. Требования к операционной системе — версия 4.1 и выше. Чтобы убедиться, что ваш смартфон подходит работы с Ivideon, сделайте следующее:
- Запустите приложение.
- Выберите пункт «Вещание через Интернет».
- Нажмите «Проверить совместимость».
Приложение сообщит вам о совместимости IP-камеры из телефона с Ivideon.
Как это работает?
Запустите приложение, выберите пункт «Вещание через Интернет» и нажмите «Включить Интернет-вещание». Введите свои учетные данные или создайте новый аккаунт. Для регистрации потребуется ввести адрес электронной почты и пароль, принять условия обслуживания и ознакомиться с политикой конфиденциальности. Также можно подписаться на рассылку информации о промо-акциях и новых функциях приложения.
Также можно подписаться на рассылку информации о промо-акциях и новых функциях приложения.
Теперь вернитесь в главное меню приложения и нажмите «Запустить». Камера уже привязана к вашему личному кабинету. Ей автоматически назначен тарифный план «Бесплатный». Теперь можно смотреть живое видео с IP-камеры из телефона.
Внимание! По умолчанию ваша камера будет подключена к тарифному плану «Онлайн», который позволяет просматривать видео в реальном времени. Если вы хотите хранить видео со своего мобильного устройства в облачном хранилище Ivideon, вам необходимо выбрать другой тарифный план.
Для этого зайдите в свой личный кабинет. Вам предложат настроить новую камеру. После подтверждения откроется вкладка «Мои услуги», где нужно выбрать тарифный план. Выбрали? Готово, теперь можно смотреть живое видео со встроенной камеры вашего мобильного устройства.
Могу ли я сохранять видеозаписи?
Да, можете. Для этого нужно выбрать тарифный план с возможностью записи архива в облако. Подробнее о тарифах можно узнать здесь.
Архив записывается в облако только в случае регистрации камерой движения или звука, т.е. вам необходимо включить датчики. Для этого откройте главное меню приложения и в разделе «Датчики движения и звука» выберите пункты «Включить датчик движения» и/или «Включить датчик звука».
Подробнее о тарифах можно узнать здесь.
Архив записывается в облако только в случае регистрации камерой движения или звука, т.е. вам необходимо включить датчики. Для этого откройте главное меню приложения и в разделе «Датчики движения и звука» выберите пункты «Включить датчик движения» и/или «Включить датчик звука».
Готово, теперь видео с вашей камеры записывается в облачное хранилище. Вы можете просматривать эти записи через личный кабинет или приложение Ivideon Ivideon, а также экспортировать эти записи на ваш компьютер и сохранять на любых носителях.
Могу ли я получать уведомления о событиях?
Да, вы можете получать уведомления о движении, звуке, включении и выключении устройства с камерой. Для получения уведомлений о движении и звуке включите соответствующие датчики в разделе “Датчики движения и звука”.
Работает ли приложение в фоновом режиме?
Да, работает. Для этого в окне просмотра живого видео нажмите «Действия…» и выберите пункт «Работать в фоновом режиме», либо просто сверните приложение.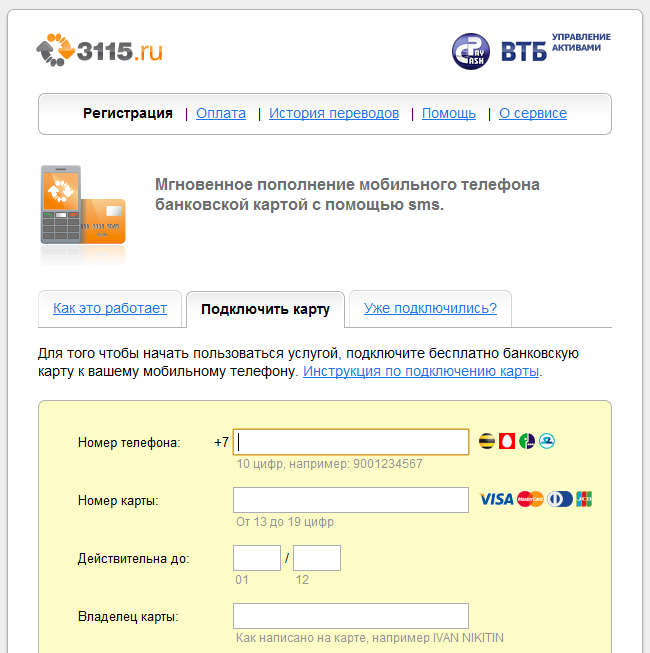
Возможен ли автоматический запуск приложения?
Да, для запуска приложения при включении телефона установите флаг «Запуск при загрузке» в главном меню приложения. Теперь при перезапуске смартфона приложение будет открываться автоматически.
Какие параметры видео оптимальны для трансляции через Интернет?
Разрешение – не более 1280*720, битрейт – не более 1200 Кбит/с. Выставить их можно в разделе «Настройка видео».
Насколько быстро разряжается устройство при работе приложения?
Энергия расходуется довольно быстро. Для долговременной работы устройства с запущенным приложением рекомендуется постоянно заряжать устройство от розетки при помощи зарядного устройства с силой тока не менее 1А. Для уменьшения энергопотребления откройте раздел «Управление питанием» и снимите флаг «Не выключать экран».
Во время работы приложения устройство может довольно сильно нагреваться. Позаботьтесь об охлаждении устройства.
Остались вопросы о том, как подключить IP-камеру к смартфону? Задайте их нашим сотрудникам. Круглосуточный телефон службы технической поддержки 8 800 555 42 97, электронная почта — [email protected].
Круглосуточный телефон службы технической поддержки 8 800 555 42 97, электронная почта — [email protected].
Активируйте карту КеГеЛьБУМ для списания с нее КеГЛей!
У вас в руках – новая карта КуулКлевер?* Активируйте ее скорее, чтобы списывать КеГЛи с Вашей карты и получать персональные предложения! А еще Вам не надо будет тратить время и заполнять анкету!
Активируйте карту КуулКлевер одним из следующих способов:
| Отправьте СМС на +7 (903) 767-62-71 Стоимость СМС — по тарифу вашего оператора | или |
По всем вопросам обращайтесь по телефону службы поддержки
При активации карты Вы получите персональный Код защиты, который продавец будет просить Вас называть при каждом списании КеГЛей с карты. Для начисления КеГЛей на карту Код защиты не нужен.
Для начисления КеГЛей на карту Код защиты не нужен.
А еще Вас ждет подарок 200 КеГЛей |
Активируя карту КуулКлевер любым из предложенных способов, Вы соглашаетесь с Политикой в отношении обработки персональных данных, Правилами пользования картой КуулКлевер, даете согласие на обработку ваших персональных данных и согласие на получение информационных сообщений с новостями и акциями МясновЪ и ОТДОХНИ от CoolClever, которое сможете в любой момент отозвать в соответствии с названными Правилами.
Больше всего возможностей — в Мобильном приложении КуулКлевер. Скачивайте приложение, предъявляйте карту с экрана Вашего смартфона, делитесь информацией о себе в Личном профиле, получайте персональные подарки, назначайте скидки на любимые продукты по программе ЛУЧший покупатель и многое другое!
Если Вы забыли Код защиты, Вы всегда можете получить новый, или задать самостоятельно «свой» код из цифр, которые Вы запомните, в ЛИЧНОМ КАБИНЕТЕ в Мобильном приложении КуулКлевер или на сайте.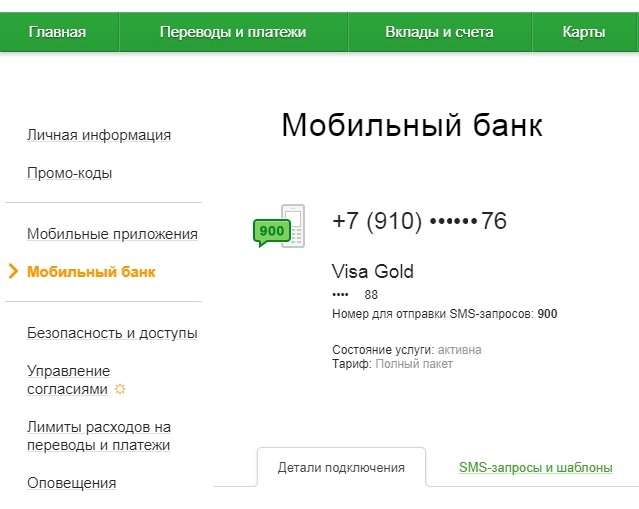
Добрые друзья еще ближе!
* Активации требуют карты КуулКлевер, выданные с .08.2017
Как заблокировать карту
Слежка по мобильному телефону: можно ли это прекратить?
Может ли кто-то отслеживать мои перемещения по мобильному телефону? Да. По вышкам сотовой связи, с использованием данных GPS и точек доступа wi-fi. Действия властей разных стран во время пандемии коронавируса подстегнули разговоры о слежке за людьми «по их мобильным телефонам». Рука тянется что-нибудь выключить (или, наоборот, включить), чтобы прекратить это безобразие.
Под «слежкой» в этой статье мы подразумеваем только отслеживание местонахождения устройства. Мы не будем обсуждать перехват коммуникаций, сбор данных о посещении веб-сайтов и прочие неприятные штуки. Мы также не рассматриваем ситуацию, когда вы своими руками впускаете шпиона в свою жизнь – устанавливаете у себя на смартфоне приложение-трекер.
Итак: что будет, если…
Выключить телефон
При выключении аппарата прекращается питание всех его компонентов. Отследить вас по выключенному смартфону нельзя.
Отследить вас по выключенному смартфону нельзя.
Есть оговорки, ситуации, впрочем, довольно редкие. Первая: злоумышленник умудрился внедрить в ваш смартфон чип, который получает питание «в обход» схемы питания смартфона. Телефон фактически выключен, но следящее устройство продолжает работать. Вторая ситуация: ваш смартфон содержит вредоносный код, способный эмулировать отключение аппарата. Вам кажется, что телефон выключен, а на самом деле нет.
Выключить телефон – просто и универсально. Конечно, выключенный телефон теряет всякую функциональность. Его нельзя использовать, например, для заметок или фотографирования.
Вынуть аккумулятор
Вынуть аккумулятор – то же, что выключить телефон и вдобавок исключить ситуации из предыдущего пункта. Увы, конструкция большинства современных смартфонов не позволяет легко снять аккумулятор.
Сменить SIM-карту на другую
Насколько SIM-карта и сам телефон связаны с вашей личностью?
Если ваша SIM-карта куплена в России в соответствии с российским законодательством, то есть с предъявлением паспорта, использовать ее для предотвращения слежки бессмысленно.
Использовать анонимную зарубежную SIM-карту
В некоторых странах, например, в Украине, Литве, Нидерландах для покупки SIM-карты не нужно предъявлять документ. Но у самого телефона всегда есть код IMEI. Когда ваш телефон в сети, оператор сотовой связи знает его IMEI. (В ряде стран операторы даже блокируют краденые телефоны по списку IMEI.) Если вы уже использовали идентифицированную SIM-карту в телефоне, ее, в принципе, можно связать с IMEI этого телефона. Чтобы избежать отслеживания, нужно использовать зарубежную SIM-карту и новый аппарат.
Существуют способы изменения IMEI, и это может сработать, по крайней мере, для части мобильных устройств. Но смена IMEI сопряжена с техническими рисками, и я не стану о ней рассказывать в этой статье.
Вынуть SIM-карту
Без SIM-карты не получится звонить друзьям и коллегам. Вам тоже никто не сможет позвонить. Однако без SIM-карты телефон не совсем «кирпич». Вы можете использовать его для экстренного вызова службы спасения (если аппарат в зоне покрытия какого-либо оператора сотовой связи) по специальному номеру 112. И даже без экстренного звонка телефон обменивается данными с сетью. Принципиальная возможность отследить аппарат остается.
И даже без экстренного звонка телефон обменивается данными с сетью. Принципиальная возможность отследить аппарат остается.
Включить «авиарежим»
Этот режим отключает передатчики. Вы можете слушать музыку, делать заметки, фотографировать и даже пользоваться GPS. Однако ваш телефон не может передавать данные в сеть. Отследить его нельзя.
Отключить мобильный Интернет или wi-fi
Отключение только мобильного Интернета или wi-fi не поможет избавиться от слежки. Ваш телефон продолжит работать в сотовой сети. Значит, его можно будет отследить.
С другой стороны, отключение мобильного Интернета и wi-fi может помешать приложению-«шпиону» отправить данные своему хозяину.
Отключить GPS
Аналогично предыдущему пункту: отключение GPS само по себе не лишает злоумышленника технической возможности следить за вашим телефоном.
Более того, встроенный в телефон GPS-чип только принимает данные. «Мы отследили мерзавца по GPS до его квартиры!» – эффектная фраза из голливудского детектива.
Однако технология GPS позволяет определять координаты устройства с высокой точностью. При наличии передающего канала злоумышленник получит выигрыш от работающего GPS-модуля. Такое может произойти, например, если на вашем смартфоне установлено вредоносное приложение-трекер, которое имеет разрешения на доступ к данным геолокации и на доступ к Интернету.
Использовать другой телефон
Что если использовать один телефон и SIM-карту (уже связанные с конкретным человеком) для рутины, а другую, анонимную пару телефон-карта – для особо важных поездок и встреч? Злоумышленник может, накопив данные, сопоставить локации двух устройств. Зная это, он сделает обоснованное предположение о том, что оба телефона принадлежат одному человеку.
Гипотетически можно добиться успеха, если использовать только «анонимный» смартфон с «анонимной» SIM-картой. Но нужно помнить, что связать человека с номером телефона можно и другими способами. Например, по мессенджеру, по данным сайта госуслуг, по настройкам аккаунта соцсети «ВКонтакте». (Вот почему мы советуем избегать ненужной связанности устройств и аккаунтов.)
(Вот почему мы советуем избегать ненужной связанности устройств и аккаунтов.)
Экранировать телефон
Можно поместить аппарат в специальную коробку или конверт, так называемую «клетку Фарадея». Некоторые умельцы предлагают использовать для этой цели толстую фольгу или термос с металлической колбой. «Клетка Фарадея» создает экран для электромагнитного поля. Ваш приятель не сможет дозвониться на телефон, помещенный в такой конверт. Отследить перемещения такого аппарата тоже нельзя. Сегодня можно купить чехлы множества форм и расцветок, основанные на принципе «клетки Фарадея». Они удобны и применяются не только для мобильных телефонов, но и, например, для брелоков автомобильной сигнализации.
Комбинирование данных слежки и других данных
Отслеживание мобильного телефона не изолированная задача. Злодей может получить дополнительную информацию и сопоставить ее с данными слежки. Серьезно мотивированный злодей, скорее всего, так и поступит. Например, если ему известны цель вашей поездки (участие в международной конференции в Берлине), аэропорт вылета и рейс «Аэрофлота», на который вы зарегистрировались, то «исчезновение» вашего телефона на каком-то участке маршрута не так уж важно.
Телефон может оставлять за собой и другие «следы». Например, при оплате покупок с помощью технологии NFC (если у вас в смартфоне есть такая опция). Другой пример – подключение к публичным точкам доступа wi-fi. Если вы хотите снизить вероятность отслеживания вашего устройства, логично не пользоваться ни тем, ни другим.
Рекомендации
Иногда самое лучшее не брать мобильный телефон на важную встречу, в поездку или даже не прогулку.
Иногда, по здравому смыслу, его лучше отключить.
Бывает, что смартфон нужен для решения определенных задач, например, для навигации. Разумно иметь на смартфоне офлайновую карту и координаты важных/нужных точек. Это позволит эффективно использовать GPS даже в «авиарежиме».
Что еще можно посоветовать?
- По возможности избавьтесь от непонятных/сомнительных приложений на смартфоне. Проверьте разрешения приложений. Не давайте всяким фонарикам и блокнотам доступ к данным геолокации и к Интернету. Читайте отзывы и тесты, чтобы оценить – есть у приложения признаки трекера или нет.

- Защитите телефон паролем и шифрованием. Не оставляйте его без присмотра. Подробнее о безопасности смартфонов Теплица рассказывала в этой статье.
- Если смартфон был изъят, например, в рамках следственных действий, а потом возвращен, считайте его небезопасным устройством. От такого смартфона разумнее избавиться или передать его специалисту для выявления постороннего вмешательства. В обоих случаях есть смысл сбросить телефон к заводским установкам.
- Помните, что безопасность не бывает чисто цифровой. Это комплексный процесс. Отключение телефона на время важной встречи может сыграть значительную положительную психологическую роль. Более важную, чем иные технические «фишки».
- Руководствуйтесь здравым смыслом, а не эмоциями или верой в догмы. Может быть, кто-то примется закатывать глаза, иронизировать над вашей «паранойей» и с видом библейского пророка провозглашать, что «все ваши данные давно всем известны». У каждого свой набор ценностей. Каждый выбирает для себя, что защищать, а что нет.

Автор благодарит консультантов в области цифровой безопасности Михаила Ивановского, Даниила Липина, Вадима Лосева и Максима Луночкина за ценные комментарии по ходу подготовки материала. Я особенно признателен моему коллеге Александру Цыркину за то, что мотивировал меня на написание этой статьи.
Еще по теме
Как использовать телефон в качестве терминала для кредитных карт | Small Business
Если у вас есть смартфон — будь то iPhone или телефон на базе Android — вы можете использовать портативное устройство для чтения карт, чтобы принимать платежи по кредитным картам в любом месте, где есть подключение к Интернету. Кардридеры для смартфонов работают вместе с фирменным приложением и подключаются к разъему для наушников вашего телефона; многие фирменные приложения также позволяют вводить номера кредитных карт. Каждая услуга взимает комиссию за транзакцию. Какие услуги вы используете, зависит от конкретных потребностей вашего бизнеса.
Square
Зарегистрируйте учетную запись на веб-сайте Square, чтобы получить бесплатное устройство для чтения карт (ссылка в разделе «Ресурсы»). Загрузите приложение Square на свой телефон; приложение поддерживает телефоны iOS и Android.
Загрузите приложение Square на свой телефон; приложение поддерживает телефоны iOS и Android.
Запустите приложение на телефоне и войдите в свою учетную запись Square. Подключите устройство чтения Square к своему телефону.
Введите сумму, взимаемую за заказ, а также описание заказа. Проведите кредитной картой через устройство для чтения карт, чтобы открыть экран подписи — если заказ не меньше 25 долларов и у вас отключены подписи для покупок до 25 долларов.Получив подпись, нажмите «Продолжить», а затем введите номер телефона или адрес электронной почты, чтобы доставить квитанцию.
PayPal Here
Зарегистрируйтесь в службе PayPal Here (ссылка в разделе «Ресурсы»). PayPal Here доступен для продуктов iOS и Android и предлагает бесплатное приложение и физический кардридер. PayPal отправит вам устройство для чтения карт PayPal Here.
Подключите устройство чтения карт PayPal Here к телефону и запустите приложение для приема платежей по кредитным картам. Введите данные своей учетной записи PayPal.
Введите данные своей учетной записи PayPal.
Заполните элементы оплаты с помощью приложения и нажмите кнопку «Списать». Нажмите «Карточка», а затем проведите по карте клиента. Приложение позволяет пользователям добавлять чаевые и подписываться на экране вашего смартфона.
Нажмите «Завершить покупку». Покупатели также могут выбрать получение квитанции по электронной почте или по СМС. Деньги переводятся прямо на ваш счет PayPal.
Intuit GoPayment
Загрузите и запустите приложение GoPayment на свой смартфон; GoPayment доступен для телефонов Android, iOS и BlackBerry.Войдите в свою учетную запись Intuit — если у вас ее нет, создайте учетную запись на Intuit-gopayment.com (ссылка в разделе Ресурсы).
Нажмите значок «Настройки» в приложении. Он расположен в нижней части экрана на устройствах iOS; нажмите кнопку «Меню» на устройстве Android, чтобы увидеть кнопку «Настройки». Установите флажок рядом с кнопкой «Выбрать устройство чтения», а затем нажмите кнопку «Выбрать устройство чтения», чтобы выбрать устройство чтения карт, которое вы хотите использовать.
Нажмите «Получить оплату». Вы можете провести по кредитной карте или ввести информацию вручную.На некоторых устройствах вам будет предложено сначала ввести сумму транзакции, в то время как другие устройства предложат вам ввести ее после того, как вы введете или проведете пальцем по карте клиента.
Ссылки
Ресурсы
Советы
- Для надежного использования любой системы считывания карт ваш телефон должен быть подключен к Интернету через сотовую сеть или Wi-Fi.
- Считыватели Square, PayPal и Intuit принимают карты Visa, MasterCard, Discover и American Express.
Писатель Био
Эшли Поланд пишет с 2009 года. Она работала с местными онлайн-компаниями, поставляя печатные и веб-материалы, а также проявляет активный интерес к компьютерной, технологической и игровой индустрии. Помимо написания контента, Польша еще и писатель-фантаст. Она изучала творческое письмо в Государственном университете Канзаса.
Как превратить смартфон в устройство для чтения кредитных карт
Кредитная карта — один из самых простых платежных инструментов, который можно было придумать. Это упрощает операции с крупными суммами и сводит к минимуму ваши потери, поскольку вам не нужно постоянно носить с собой столько денег.
Это упрощает операции с крупными суммами и сводит к минимуму ваши потери, поскольку вам не нужно постоянно носить с собой столько денег.
Однако, он может работать только в том случае, если продавец принимает кредитные карты (и не все продавцы принимают все видов кредитных карт). Кроме того, вы можете провести карту только в том случае, если у продавца есть банкомат для кредитных карт.
Итак, что происходит, когда вы заказываете доставку на дом, выполняете сантехнические или ремонтные работы, и у вас не хватает денег, чтобы заплатить им? Вы же не можете ожидать, что они будут носить с собой банкомат для кредитных карт, не так ли?
Ну, собственно, теперь можно. Если у них есть смартфон, они могут использовать следующие варианты, чтобы принять ваш платеж с помощью кредитной карты.
Мобильные платежные системы: эпоха безналичного будущегоМобильные платежные системы: эпоха безналичного будущего
В этом все более цифровом мире неудивительно, что деньги также последуют этому примеру. Последние тенденции показывают … Подробнее
Последние тенденции показывают … Подробнее
Со смартфона на карт-ридер
Вкратце, продавцу необходимо мобильное приложение и устройство для чтения карт, которое представляет собой кусок пластика (называемый донглом).
Устройство чтения карт подключено к телефону, и приложение активировано. Все, что вам нужно, как получателю платежа, — это просто ввести сумму покупки, провести кредитную карту клиента через считыватель, а затем получить его подпись для подтверждения платежа.
В качестве альтернативы, кредитные карты могут быть введены вручную, но при этом взимается более высокая комиссия за транзакцию .
Электронные квитанции обычно могут быть отправлены покупателю по электронной почте для проверки и бухгалтерского учета.Вот 10 самых популярных систем оплаты кредитными картами , которые вы можете принять.
Квадратный регистр
Square Register предлагает дорогостоящую, но привлекательную ежемесячную фиксированную ставку без платы за транзакцию, что является хорошей новостью для тех из вас, , кто регулярно совершает крупные платежи .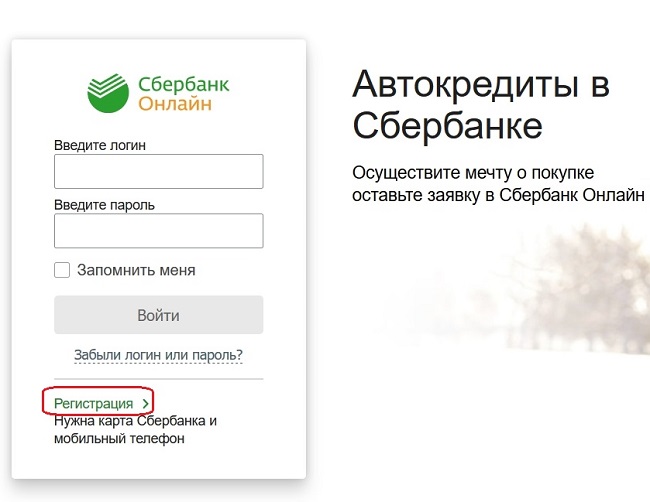
Он также обеспечивает быструю оплату (на следующий день) и отправляет уведомление по электронной почте всякий раз, когда клиент вносит платеж на ваш банковский счет.
Если вы хотите разработать программу лояльности для своего клиента, панель управления Square также предлагает определенный уровень настраиваемости.Он также распространяется на квитанции о покупках, где у вас есть возможность нанести на них название вашей компании и логотип и позволить вашим клиентам выбирать, получать ли эти квитанции в виде текста, электронной почты или распечатывать на бумаге.
И последнее, но не менее важное: бесплатный кардридер Square Register имеет длину всего дюйм и помещается прямо в ваш карман .
- Комиссии : 2,75% (считывание), 3,50% + 0,15 доллара (ввод) или фиксированная ставка 275 долларов в месяц.
- Скачать: iOS | Android
PayPal Здесь
Одна вещь, которую другие мобильные платежные сервисы не могут сопоставить с PayPal. Платежные средства переводятся на ваш счет PayPal в течение нескольких минут после транзакции .
Платежные средства переводятся на ваш счет PayPal в течение нескольких минут после транзакции .
Он также предлагает вам дополнительную дебетовую карту продавца PayPal, с которой вы затем можете использовать средства для совершения подходящих покупок и получить с них 1% кэшбэка.
PayPal Здесь также принимаются чеки. Все, что вам нужно сделать, это сфотографировать лицевую и оборотную стороны чека, чтобы обработать его.
Точно так же вы можете сделать снимков кредитной или дебетовой карты , если у вас нет считывающего устройства, но вам все равно придется вручную ввести код безопасности и почтовый индекс.PayPal также взимает с вас установленную плату за это.
- Комиссии: 2,70% (пролистано), 3,50% + 0,15 доллара (/ введено)
- Скачать: iOS | Android
iZettle
В настоящее время доступный только в Швеции, Дании, Финляндии, Норвегии, Германии и Великобритании, iZettle заверяет онлайн-продавцов, что их служба мобильных платежей является высокозащищенной, которая соответствует EMV- (Europay, Mastercard и Visa) и соответствует требованиям PCI. Правила DSS (Стандарт безопасности данных индустрии платежных карт).
Правила DSS (Стандарт безопасности данных индустрии платежных карт).
Никакие конфиденциальные данные не будут храниться на мобильном устройстве, и весь трафик данных будет зашифрован. За дополнительную единовременную плату в размере 20 фунтов стерлингов вы можете запросить оригинальный считыватель чип-карт (для iPhone и iPad) или считыватель аудиоразъема (для устройств Android). Вам также будет выдан кредитный ваучер на сумму 20 фунтов стерлингов для компенсации вашей первоначальной комиссии за транзакцию.
- Комиссии : 2,75% (считывание), 3,5% + 0,15 евро (ввод).
- Скачать: iOS | Android
PayAnywhere
Считыватель кредитных карт является бесплатным, но если вы уже приобрели его в розничном магазине, PayAnywhere достаточно щедр, чтобы вернуть вам 10 долларов после вашей первой считанной транзакции.Он также имеет расширенную поддержку смартфонов с Apple и Android.
Как и Square Register, PayAnywhere также оперативно переводит средства на ваш банковский счет в течение двух рабочих дней и сообщит вам об этом по электронной почте.
Для отчетов о продажах и т. П. У вас будет возможность просмотреть их в приложении PayAnywhere или войдя на торговый портал PayAnywhere в Интернете.
- Комиссии : 2,69% (swiped), 3,49% + $ 0.19 (под ключ)
- Скачать: iPhone | Android
Intuit GoPayment
Intuit GoPayment — отличный выбор для малого бизнеса из-за его функции для нескольких пользователей. Каждая учетная запись поддерживает до 50 пользователей в случае, если у вас есть несколько человек, принимающих платежи. Это упрощает компании управление пользовательским контентом и абонентской платой.
Полное возмещение первоначальной суммы транзакции также можно осуществить на месте, но частичное возмещение необходимо осуществить через веб-интерфейс Intuit.Деньги также зачисляются на ваш банковский счет в течение 2-3 дней.
- Комиссии : Без подписки (бесплатно) — 2,75% (пролистано), 3,75% (введено)
- Сборы : Подписка (12,95 долларов США в месяц) — 1,75% (проведено), 2,75% (введено).
- Скачать: iOS | Android
ТелефонSwipe
В PhoneSwipe (доступно только в США) одна учетная запись продавца может быть связана с несколькими считывателями карт, чтобы с помощью вы могли легко обрабатывать платежи по кредитным картам на различных мобильных устройствах.
Он также имеет Geo Tax, систему, которую вы можете включить, которая автоматически рассчитывает процентную ставку налога в зависимости от вашего местоположения.
Учетная запись также уникальна для каждого продавца в качестве дополнительной функции безопасности. Другими словами, ваша учетная запись не будет передана продавцам и подвергнута потенциальному мошенничеству.
- Комиссии: 2,69% (считывание), 3,49% + 0,19 доллара США (ввод)
- Скачать: iOS | Android
Groupon Payments
Groupon Payments предлагает продавцам Groupon самые низкие ставки для транзакций по кредитным картам, будь то считывание или ввод вручную, за исключением случая карт American Express, где ставка может доходить до 3.50% (проведено) в зависимости от категории вашей отрасли.
Groupon Merchants — это продавцы, которые уже зарегистрировали учетную запись в Groupon для выполнения ежедневных сделок. Не волнуйтесь, вся регистрация занимает всего 10 минут, чтобы завершить . Таким образом, Groupon Payments является дополнительным стимулом для поощрения существующих онлайн-продавцов к сотрудничеству с Groupon.
- Комиссии: 1,80% + 0,15 доллара США (считывание), 2,30% + 0,15 доллара США (ввод)
Скачать: iOS
SD-карта и передача файлов с устройства
Используйте эту страницу для передачи файлов между устройством, SD-картой или компьютером.Многие устройства не имеют опции SD-карты, например устройства Apple. Ознакомьтесь с общими процедурами, чтобы узнать, есть ли в устройстве SD-карта. Вы также можете передавать файлы с помощью Samsung Smart Switch или Samsung Kies.
SD-карта
Объем памяти SD-карты и номинальная скорость зависят от производителя оборудования. Использование SD-карты без надлежащего класса скорости может работать для базового хранилища. Расширенные функции, такие как запись HD-видео, передача файлов или приложения, использующие SD-карту, могут вызвать зависание, сбои, медленную работу или ошибки.Если вы видите эти проблемы с SD-картой, вставленной в смартфон, перейдите на более быструю SD-карту. Обратитесь к следующим классификациям, чтобы определить, какая SD-карта лучше всего подходит для вашего смартфона.
- Объем памяти: Ограничения зависят от смартфона; проверьте технические характеристики, чтобы определить, какой размер поддерживается.
- Хранилище или размер SD-карты относится к тому, сколько памяти карта имеет для хранения музыки, изображений, видео, приложений или других файлов.
- Карта большей емкости увеличивает объем данных, которые могут быть сохранены.Большинство смартфонов могут принимать SD-карты только до определенного предела размера.
- Размер: Это относится к физическому размеру карты. Большинство смартфонов поддерживают карты памяти micro SD.
- Класс скорости: T-Mobile рекомендует SD-карты с Class 6 или UHS Class 1 или выше. Классы скорости SD-карты отличаются от рейтингов скорости.
- Номинальная скорость — это максимальная скорость карты, а также то, что вы примерно ожидаете увидеть при типичном использовании записи или чтения файлов на карте.
- Класс скорости — это минимальная скорость на основе теста наихудшего сценария. Класс печатается на SD-картах как номер и даже внутри C . Класс UHS — это нечетное число внутри U . Обычно это одна цифра, которую можно прочитать как МБ / с. Например, если SD-карта имеет рейтинг U, равный 1, класс скорости будет 10 МБ / с. Чем выше класс, тем быстрее данные могут быть последовательно записаны, прочитаны или переданы на телефон.T-Mobile не рекомендует на основе номинальной скорости.
Передача файлов — SD-карта
Это универсальные шаги, и покупатели должны вернуться к руководству OEM или пользователю, чтобы узнать о конкретных шагах для своего устройства. Apple, BlackBerry Android и Windows Phone не поддерживают перемещение файлов из памяти устройства на SD-карту.
Android — HTC
- Подключите шнур USB к телефону, затем к компьютеру.
- Для достижения наилучших результатов используйте кабель USB, который идет в комплекте с телефоном.
- Щелкните Открыть папку для просмотра файлов и щелкните ОК .
- Найдите файлы, которые вы хотите переместить.
- Вырежьте или скопируйте и вставьте требуемый файл (ы) из внутренней памяти на SD-карту.
- Tap Отключить накопитель от ПК
Android — LG
- Нажмите Диспетчер файлов> Все файлы .
- Tap Внутренняя память .
- Перейдите к нужному файлу или папкам, которые вы хотите переместить на SD-карту.
- Коснитесь значка управления файлами (стрелка вниз).
- Установите флажок слева от каждого нужного файла или папки.
- Tap SD-карта .
- Перейдите внутри SD-карты туда, куда вы хотите переместить файлы или папки.
- Нажмите Переместите .
Android — Samsung
- На любом главном экране нажмите «Приложения».
- Нажмите Мои файлы .
- Нажмите Память устройства .
- Перейдите в памяти устройства к файлам, которые вы хотите переместить на внешнюю SD-карту.
- Нажмите БОЛЬШЕ , затем нажмите Изменить .
- Поставьте отметку рядом с файлами, которые хотите переместить.
- Нажмите БОЛЬШЕ , затем нажмите Переместить .
- Tap Карта памяти SD .
- Переместитесь на внешней карте памяти туда, куда вы хотите переместить файлы или папки.
- Нажмите Перейти к .
- Чтобы скопировать файл, нажмите Вставить сюда .
BlackBerry OS
- На главном экране прокрутите и выберите Все .
- Прокрутите и выберите Медиа .
- Нажмите кнопку Menu .
- Прокрутите и выберите Explore .
- На экране папок с файлами выберите Media Card или Device . .
- Перейдите к файлу, который хотите скопировать.
- Нажмите кнопку Menu .
- Прокрутите и выберите Копировать .
- Вернитесь к экрану папок с файлами.
- Прокрутите и выберите Device или Media Card .
- Перейдите в папку, в которую вы хотите скопировать файл.
- Нажмите кнопку Menu .
- Прокрутите и выберите Вставить .
Передача файлов — ПК
Это универсальные шаги для устройств Android, Apple и Windows Phone, использующих автозапуск Windows. BlackBerry требует, чтобы вы сначала загрузили и установили ссылку BlackBerry. Имейте в виду, что в зависимости от компьютера и устройства названия некоторых меню или функций могут отличаться.
- С помощью USB-кабеля из комплекта телефона подключите телефон к компьютеру.
- При необходимости коснитесь на телефоне панели состояния , перетащите вниз, чтобы открыть экран Уведомление , коснитесь USB подключен , затем коснитесь USB для … уведомления.
- На вашем компьютере Windows Autoplay подключится к устройству. Нажмите Открыть папку для просмотра файлов > ОК , когда появится запрос. Другие варианты передачи могут появиться в зависимости от того, какое программное обеспечение у вас на компьютере, например Samsung Kies, приложения Microsoft и т. Д.
- Когда откроется окно «Съемный диск», нажмите Открыть папку для просмотра файлов > ОК . Появятся несколько папок с файлами (которые есть на вашем телефоне):
- В одной папке есть файлы, сохраненные в памяти вашего телефона.
- В одной папке хранятся файлы на SD-карте.
- Найдите папку, содержащую файлы, сохраненные на SD-карте, и щелкните, чтобы открыть ее.
- Выполните одно из следующих действий:
- Переместите файлы с компьютера на SD-карту
- Найдите файлы, которые вы хотите переместить с вашего компьютера.
- Вырежьте / скопируйте и вставьте требуемый файл (ы) со своего компьютера на SD-карту. Вы также можете перетаскивать элементы.
- Переместите файлы с SD-карты на компьютер:
- Прежде чем начать, обратите внимание, что может быть полезно создать на компьютере папку, в которой будут храниться файлы, перемещаемые с SD-карты.
- Найдите файлы, которые вы хотите переместить, в папке SD-карты.
- Вырежьте / скопируйте и вставьте требуемый файл (ы) с SD-карты на компьютер. Вы также можете перетаскивать элементы.
- Переместите файлы с компьютера на SD-карту
- Когда закончите, безопасно отключите телефон от компьютера (например, коснувшись параметра Отключиться от ПК на телефоне).
Передача файлов — Mac
Android
Для передачи файлов на вашем компьютере должна быть установлена программа Android File Transfer. Android File Transfer совместим с Mac OS X 10.5 или новее и Android 3.0 или новее. После установки выполните остальные шаги, описанные в разделе Передача файлов — шаги
для ПК.Яблоко
Следуйте инструкциям в iTunes 11 для Mac: перенос файлов между компьютером и мобильными приложениями.
BlackBerry
Для передачи файлов на вашем компьютере должен быть установлен BlackBerry Link. После установки выполните остальные шаги, описанные в разделе Передача файлов — шаги
для ПК.Windows phone
Для выполнения этих действий требуется, чтобы ваше устройство Windows Phone поддерживало SD-карту. Mac должен будет поддерживать SD-карту, и ее необходимо будет удалить из устройства Windows phone, чтобы выполнить следующие шаги.
- Подключите или вставьте SD-карту в считывающее устройство на Mac.
- Откройте на Mac желаемое расположение файла, между которым вы хотите передать файлы.
- Найдите папку телефона (обычно это имя телефона).
- Перетащите нужные файлы из папки Mac в папку телефона или наоборот, чтобы переместить с SD-карты на компьютер.
Google Pay: вот как настроить его на телефоне Android
Google Pay — это цифровой кошелек, привязанный к вашей учетной записи Google.Вы можете использовать его для отправки или запроса денег с друзьями (вроде Venmo), использовать его в приложениях для оплаты вещей и использовать его в магазине или ресторане с телефоном Android или смотреть часы под управлением Wear OS. Но, возможно, настоящая причина использования Google Pay заключается в том, что это быстрее и безопаснее, чем использование физической дебетовой или кредитной карты.
Вместо Android Pay и Google Wallet в 2018 году Google Pay работает без отправки магазинам и ресторанам фактических номеров карт. По сути, информация о вашей кредитной и дебетовой карте надежно хранится на серверах Google, и вместо того, чтобы передавать номера вашей карты, Google Pay использует токен, называемый номером виртуального счета, в качестве замены.
Для начала я расскажу вам о настройке Google Pay и о том, как использовать его в Интернете, в магазинах и ресторанах. Я также покажу вам, как использовать его с вашим Gmail, а также добавить членство лояльности, проездные и подарочные карты. Если вы хотите следовать шаг за шагом, посмотрите видео в верхней части этой истории.
Google Pay можно использовать в магазинах, ресторанах и в Интернете. Вы также можете отправлять и запрашивать деньги.
Чарли Вагнер / CNETНастроить Google Pay
Первое, что вам нужно сделать, это установить приложение Google Pay.
1. Загрузите приложение из Google Play Store, чтобы установить его.
2. Откройте приложение Google Pay и нажмите кнопку Приступить к работе .
3. Затем нажмите кнопку Подключиться к Gmail . Появится окно с запросом разрешения предоставить Google Pay доступ к местоположению вашего устройства.
4. Google Pay хочет знать ваше местоположение, чтобы уведомить вас, когда вы находитесь в месте, которое принимает Google Pay или использует ваши карты лояльности.Чтобы использовать функцию определения местоположения, нажмите кнопку с синими буквами Включить в нижней части экрана.
5. В нижней части приложения Google Pay находятся четыре вкладки: «Главная», «Оплата», «Пропуски» и «Отправить». Перейдите на вкладку Платеж , а затем нажмите кнопку Добавить способ оплаты .
Вы также можете начать с вкладки Home . Перейдите в раздел Pay With Your Phone in Stores и нажмите синюю кнопку Set It Up . Если у вас уже есть карта, указанная в вашей учетной записи Google (например, для магазина Google Play или другой службы Google), она предложит подключить эту кредитную или дебетовую карту к приложению Google Pay на вашем телефоне.Немного жутко, но в основном полезно.
Вы можете использовать кредитные и дебетовые карты, уже подключенные к вашей учетной записи Google, или добавить новые.
Чарли Вагнер / CNET6. У вас также есть возможность добавить новую карту в свой аккаунт. Для этого нажмите Добавить новую карту , а затем поднесите карту к всплывающему окну камеры. После того, как камера зафиксирует информацию о вашей карте, проверьте срок действия вашей карты и номер CVC.
7. Как только вы это сделаете, нажмите кнопку Сохранить внизу экрана. Прочтите Условия использования и нажмите кнопку Принять и продолжить внизу.
8. Затем ваш банк проверит вашу карту, и вы получите сообщение о том, что ваш экран блокировки будет использоваться для Google Pay. Как только вы это поймете, нажмите синюю кнопку Got It внизу.
9. Затем вы окажетесь на экране Verify Your Card .Выберите, где вы хотите получить проверочный номер. В зависимости от вашей карты вы можете отправить ее либо на свой адрес электронной почты, либо на номер телефона. После выбора нажмите кнопку Продолжить . Когда вы получите номер, введите его в поле на экране Verification Number и нажмите кнопку Submit .
Под реквизитами вашей карты вы можете добавить псевдоним и установить карту по умолчанию для платежей.
Чарли Вагнер / CNETУстановить карту по умолчанию для Google Pay
Вы можете хранить несколько карт в Google Pay и даже установить одну в качестве карты по умолчанию.
1. Нажмите на сохраненную карту, которую вы хотите установить по умолчанию.
2. Когда появится экран сведений о карте, нажмите кнопку ползунка По умолчанию для платежей в магазине . Чтобы стать синим, требуется около минуты. Как долго? Что ж, у меня было достаточно времени, чтобы добавить ник для своей карты (Brewster’s Millions).
Как использовать Google Pay в магазинах, ресторанах и банкоматах
Чтобы использовать Google Pay в магазине или ресторане, найдите логотип беспроводной оплаты в кассе.Это тот, который выглядит как рука, держащая квадратный кусок сыра над тарелкой изогнутых хот-догов все большей длины.
Вы можете расплачиваться через Google Pay везде, где есть значок бесконтактной оплаты.
Чарли Вагнер / CNETКогда вы увидите символ, разблокируйте телефон рядом с кассой (держите его в нескольких дюймах), и Google Pay откроется с вашей картой по умолчанию. Google Pay, как и Apple Pay, использует NFC для подключения к реестру.
Оплачивать покупки с помощью телефона может быть в новинку, но Google Pay может сделать гораздо больше. С его помощью вы можете использовать свой телефон, чтобы снимать деньги в банкомате. Например, если у вас есть дебетовая карта Chase, привязанная к Google Pay, вы можете использовать ее в банкомате Chase с бесконтактным считывателем для снятия денег. Конечно, для этого вам все равно придется ввести ПИН-код дебетовой карты.
Одно из самых удобных применений Google Pay, которое я обнаружил, — это получение наличных в банкомате.
Чарли Вагнер / CNETОтправляйте и получайте деньги с помощью Google Pay
Но Google Pay — это не только использование телефона вместо пластиковых карт.Вы можете отправлять и запрашивать наличные деньги с друзьями и семьей, как и с Venmo и Zelle.
1. Чтобы отправить наличные, откройте приложение Сообщения .
2. Начните новое сообщение и нажмите кнопку + .
3. Оттуда коснитесь всплывающего окна Google Pay .
4. Нажмите Продолжить , введите сумму, которую хотите отправить, и нажмите синюю кнопку Приложить деньги .
5. Через несколько секунд вы увидите крошечный квадрат внутри пузыря сообщения с введенной вами суммой денег. Когда будете готовы, коснитесь значка Отправить .
Вы можете отправлять и запрашивать деньги через Сообщения, pay.google.com и Gmail.
Чарли Вагнер / CNETЭтот же процесс работает для запроса денег.
Вы также можете использовать Gmail для отправки и запроса денег.Это невероятно просто.
1. Начните новое сообщение электронной почты и коснитесь значка скрепки , если вы используете приложение Gmail на своем телефоне, или значка $ , если вы используете Gmail через браузер.
2. Затем выберите Отправить деньги или Запросить деньги . Введите сумму, добавьте заметку и нажмите Приложить деньги или Запрос на прикрепление .
3. Наконец, отправьте сообщение.
С помощью Google Pay вы также можете отправлять или запрашивать деньги через браузер.
1. Перейдите на pay.google.com и войдите в систему.
2. Затем выберите вкладку Отправить или запросить деньги .
3. Нажмите Отправить деньги или Запросить деньги .
4. Введите сумму денег, которую вы хотите отправить или запросить, а затем введите номер телефона получателя, адрес электронной почты или введите его имя, чтобы получить информацию из карточки контакта.
5. Наконец, нажмите Отправить или Запрос .
Используйте Google Pay на веб-сайтах и в приложениях
Вы также можете использовать Google Pay при оплате на веб-сайтах, а также в таких приложениях, как Caviar, Starbucks и Airbnb. Каждый раз, когда вы видите значок Google Pay на сайте или в приложении, просто коснитесь его при оформлении заказа.
Добавьте карты постоянного клиента и подарочные карты в Google Pay
Ваш Google Pay Wallet позволяет добавлять в него карты постоянного клиента и подарочные карты. Например, я добавил свою карточку AMC Stubs A-List. Но поддерживается множество продавцов, от Starbucks и Walgreens до Ikea и таких авиакомпаний, как United, Delta и American.
1. Чтобы добавить карту лояльности или подарочную карту, откройте приложение Google Pay и коснитесь вкладки Passes внизу экрана.
2. Затем нажмите синюю кнопку Pass со знаком +.
Google Pay также позволяет хранить данные о членстве лояльности и розничные подарочные карты.
Чарли Вагнер / CNET3. Затем выберите Программа лояльности или Подарочная карта во всплывающем окне.Когда появится список магазинов и ресторанов, выберите компанию для вашей карты или программы лояльности.
4. Если у вас есть подарочная карта, вам будет предложено ввести данные карты. Для программы лояльности появится окно камеры, в котором будет сканироваться ваш номер участника программы лояльности. Некоторые компании предоставляют вам возможность вводить числа вручную, нажав кнопку , введите вручную в нижней части экрана. Если у вас еще нет членства, некоторые компании, такие как производитель бутербродов Jimmy John’s, позволят вам создать новую учетную запись.
Пропуск не работает так же легко, как кредитная или дебетовая карта, но может быть удобно, если все ваши членские взносы и подарочные карты будут в одном месте. А вот как вы используете подарочную карту или карту лояльности.
1. Перейдите на вкладку Passes и выберите карту лояльности, которую хотите использовать.
2. Затем предъявите штрих-код кассиру для сканирования. Если на вашей карте нет штрих-кода, прочтите свой членский номер в кассе.
Чтобы отсортировать карты лояльности, откройте вкладку Passes .Затем нажмите и удерживайте карточку, которую хотите переставить. Переместите его вверх или вниз, чтобы изменить его порядок по своему усмотрению.
Сейчас играет: Смотри: Apple Pay против Samsung Pay против Google Pay
7:31
Используйте Google Pay в транспортной системе
Google Pay также позволяет добавить транспортную карту в телефон, чтобы пользоваться поездами, метро и автобусами.В настоящее время его поддерживают только четыре системы городского транспорта:
- Монорельс в Лас-Вегасе
- TriMet, C-TRAN и трамвай Портленда с The Hop в Портленде, штат Орегон
- Транспортная система MCAT в округе Манати, Флорида
- в Мельбурне и некоторых частях штата Виктория, Австралия, с транзитным проездным MYKI
1. Чтобы добавить транспортную карту, откройте приложение Google Pay и нажмите вкладку Passes внизу экрана.
2. Затем нажмите синюю кнопку Pass со знаком плюс.
3. Выберите Transit во всплывающем окне. Появится экран, показывающий поддерживаемые транспортные системы. Коснитесь того, который хотите использовать. В зависимости от системы общественного транспорта вас могут перенаправить на веб-сайт или приложение, где можно приобрести билеты или проездные.
Чтобы использовать пропуск или билет, включите телефон. Для некоторых транспортных систем вам может потребоваться разблокировать телефон и выбрать билет.Затем поднесите телефон к кардридеру и подождите, пока не появится синяя галочка.
Google Pay и данные о ваших транзакциях
При проведении исследования для этой статьи мне было интересно узнать, какие данные собирает Google, когда вы используете Google Pay. Я узнал, что Google может использовать данные транзакций Google Pay:
- Для облегчения ваших транзакций Google Pay
- Чтобы показать вам детали и историю транзакций
- Чтобы решить проблему, с которой вы столкнулись с Google Pay
- Чтобы предоставить вам с другими функциями Google Pay
И как бы просто это ни звучало, именно последняя функция — «другие функции Google Pay» — оставляет дверь открытой для целевой рекламы.Однако, если вы уже являетесь пользователем Gmail, вы в значительной степени позволяете Google делать то же самое.
Подробнее об оплате с помощью телефона
Первоначально опубликовано в прошлом месяце.
Установите новый телефон T-Mobile
Быстрый старт
- При переносе услуги с одной eSIM на другую убедитесь, что у вас есть возможность перенести eSIM. Если вы не можете этого сделать, опция будет недоступна.
- В настоящее время на вашем телефоне установлена eSIM-карта Apple iOS 13.1+.
- Вы переходите на новый телефон с Apple iOS 13.1+.
- Оба телефона подключены к Wi-Fi, поэтому они могут завершить передачу.
- Используйте один и тот же Apple ID на обоих телефонах.
- Недоступно для счетов Prepaid, Government или T-Mobile для бизнеса с> 12 линиями.
- Войдите в свой новый телефон, используя существующий Apple ID, чтобы восстановить контакты, музыку, электронную почту, календари, закладки, фотографии и другие данные.
- Для получения дополнительной информации об Apple ID и iCloud используйте ссылки ниже:
- Если в вашем старом устройстве использовалась SIM-карта, переместите ее со старого устройства на новое, если они того же размера. Если они не одинакового размера, используйте SIM-карту, поставляемую с новым телефоном. Подробнее см. Покупка или замена SIM-карты.
- После завершения следуйте инструкциям по быстрому запуску на новом устройстве.
- Во время быстрого запуска, если вы использовали iPhone eSIM с iOS 13.1 или более поздней версии, вы можете перенести службу T-Mobile на новый iPhone eSIM с iOS 13.1 или новее.
- Разместите ваш iPhone и новый iPhone рядом друг с другом.
- На вашем текущем iPhone появится значок Настроить новый iPhone , а на новом телефоне появится анимация.
- Удерживайте сканирование анимации над текущей камерой iPhone. На новом iPhone будет отображаться Transfer Cellular Plan .
- Выберите линию для передачи и коснитесь Продолжить.
- После завершения быстрого запуска на новом телефоне перейдите в «Настройки »> «Сотовая связь », чтобы убедиться, что номер T-Mobile активен.
- Если есть красный! рядом с вашим номером нажмите номер телефона под Тарифы сотовой связи и нажмите Активировать тарифный план сотовой связи. Следуйте инструкциям как на текущем, так и на новом iPhone.
- На новом iPhone нажмите OK во всплывающем окне Чтобы завершить эту передачу, утвердите ее на iPhone, в настоящее время использующем этот тарифный план сотовой связи .
- На старом iPhone нажмите Перенести во всплывающем окне Вы хотите перенести +1 (xxx) xxx-xxxx на новый iPhone?
- На новом iPhone коснитесь уведомления «Настройки» «Завершить настройку тарифного плана сотовой связи T-Mobile », которое появилось в верхней части экрана.
- На новом iPhone нажмите Продолжить на Завершить настройку тарифного плана сотовой связи.
- На новом iPhone нажмите Начать передачу .
- Завершите настройку нового iPhone.
Ручная передача
Если два устройства уже настроены, вы можете вручную запустить передачу eSIM с одного iPhone на другой.
- Убедитесь, что вы можете перенести eSIM. Если вы не можете этого сделать, опция будет недоступна.
- В настоящее время на вашем телефоне установлена eSIM-карта Apple iOS 13.1+.
- Вы переходите на новый телефон с Apple iOS 13.1+.
- Оба телефона подключены к Wi-Fi, поэтому они могут завершить передачу.
- Используйте один и тот же Apple ID на обоих телефонах.
- Недоступно для клиентов Prepaid, Government или TFB с> 12 линиями.
- Поместите текущий iPhone и новый iPhone рядом друг с другом.
- Войдите в новый iPhone, используя тот же Apple ID и пароль, что и на текущем iPhone.
- На текущем iPhone нажмите Разрешить во всплывающем окне Разрешить Apple ID запрошен вход . Появится код подтверждения Apple ID. Введите 6-значный код на новом iPhone.
- На новом iPhone перейдите в Настройки , затем Сотовая связь , нажмите Добавить тарифный план сотовой связи .
- Выберите линию для передачи и нажмите Добавить тарифный план сотовой связи .
- Следуйте инструкциям как на текущем, так и на новом iPhone.
- На новом iPhone нажмите OK во всплывающем окне Чтобы завершить эту передачу, утвердите ее на iPhone, в настоящее время использующем этот тарифный план сотовой связи .
- На текущем iPhone нажмите Перенести во всплывающем окне Вы хотите перенести +1 (xxx) xxx-xxxx на новый iPhone?
- На новом iPhone коснитесь уведомления «Настройки» «Завершить настройку тарифного плана сотовой связи T-Mobile », которое появилось в верхней части экрана.
- На новом iPhone нажмите Продолжить на Завершить настройку тарифного плана сотовой связи.
- Если появится дополнительный экран «Завершить настройку тарифных планов сотовой связи», нажмите Продолжить , затем нажмите Начать передачу .
- Завершите настройку вашего нового iPhone.
Ошибка при передаче eSIM
Нет обслуживания как на старом телефоне, так и на новом iPhone
- Если ваш старый iPhone теряет связь, но вы не обслуживаете новый iPhone, возможно, вы временно потеряли соединение Wi-Fi во время передачи. Устройство также может показывать ошибку iOS или T-Mobile.
- Перейдите на Загрузите настройки eSIM .
- Отсканируйте QR-код своим новым iPhone.
- Проверьте, начинает ли ваш новый телефон обновляться, и получите обслуживание.
- Если ваша eSIM не активируется на вашем новом iPhone, свяжитесь с нами, чтобы мы могли перенести вашу услугу за вас.
Другие ошибки и коды ошибок
Если вы видите ошибку при переносе eSIM на новый iPhone, мы можем помочь исправить это. Свяжитесь с нами, чтобы мы могли передать ваши услуги за вас.
Способы оплаты на ходу
Прочтите условия, прежде чем принимать решение, и подумайте, подходит ли оно вам.Чтобы использовать эти способы оплаты, вам потребуется соответствующая карта и совместимое устройство с поддерживаемой операционной системой.
Положения и условия PayWear (PDF 36 КБ)
Условия и положения Fitbit Pay (PDF 43 КБ)
Условия и положения Garmin Pay (PDF 43 КБ)
Условия использования Google Pay (PDF 680 КБ)
Условия и положения Samsung Pay (PDF 389 КБ)
Условия и положения Apple Pay (PDF 79 КБ)
Для совершения покупок с помощью Google Pay или Samsung Pay может потребоваться подключение к Интернету, при этом взимается стандартная плата за передачу данных по мобильной сети.
Apple, логотип Apple, Apple Pay и iPhone являются товарными знаками Apple Inc., зарегистрированными в США и других странах. App Store является знаком обслуживания Apple Inc.
.Samsung и Samsung Pay являются товарными знаками или зарегистрированными товарными знаками Samsung Electronics Co.
.Android, Google Pay и Google Play являются товарными знаками Google Inc.
Westpac PayWear является зарегистрированным товарным знаком, а PayWear является товарным знаком Westpac Banking Corporation.
Fitbit и логотип Fitbit являются товарными знаками или зарегистрированными товарными знаками Fitbit, Inc.в США и других странах.
Garmin, логотип Garmin и дельта Garmin являются товарными знаками компании Garmin Ltd. или ее подразделений и зарегистрированы в одной или нескольких странах, включая США. Garmin Pay является товарным знаком компании Garmin Ltd. или ее подразделений.
Для использования приложения Beem It требуется дебетовая карта Visa или Mastercard, привязанная к австралийскому банковскому счету. Beem Это услуга, предоставляемая Commonwealth Bank of Australia ABN 48 123 123 124 AFSL 234945 и предоставляемая через его уполномоченного представителя Digital Wallet Pty Ltd ABN 93 624 272 475.Перед загрузкой приложения ознакомьтесь с Заявлением о раскрытии информации о продукте и Условиями, доступными на сайте beemit.com.au. Поскольку этот совет был подготовлен без учета ваших целей, финансового положения или потребностей, вам следует, прежде чем действовать в соответствии с ним, рассмотреть соответствие учреждения вашим обстоятельствам.
Mastercard, PayPass и торговая марка Mastercard являются зарегистрированными товарными знаками Mastercard International Incorporated. World Mastercard®, Mastercard® и торговая марка Mastercard являются зарегистрированными товарными знаками.
Быстрые платежи или платежи в реальном времени отправляются и принимаются с помощью Osko by BPAY® и могут быть адресованы либо PayID, либо BSB и номеру счета. Платежи в режиме реального времени требуют, чтобы и плательщик, и получатель имели учетные записи Osko. BPAY® и Osko® являются зарегистрированными товарными знаками BPAY Pty Ltd ABN 69 079 137 518.
© 2018 Westpac Banking Corporation ABN 33 007 457 141 AFSL и австралийская кредитная лицензия 233714
CardPointe Mobile | Центр поддержки CardPointe
Мобильное приложение CardPointe расширяет возможности и преимущества платформы CardPointe на устройства iOS и Android и доступно клиентам CardPointe бесплатно.Легко принимайте платежи и управляйте ими со своего мобильного устройства с помощью интуитивно понятного интерфейса приложения. Преимущества приложения включают, но не ограничиваются:
- Виртуальный терминал — безопасно принимать все основные кредитные карты через виртуальный терминал. При желании можно добавить мобильное устройство CardPointe для приема платежей по картам MSR (смахивание) и EMV (чип) с предъявлением карты.
Примечание: Если вы используете функцию каталога, виртуальный терминал заменяется реестром, который интегрирован с вашим каталогом продукции.
- Каталог продукции и регистрация — Откройте для себя возможности каталога CardPointe, позволяя:
- Легко создавать продукты по индивидуальным ценам.
- Распределите ваши продукты по товарным категориям.
- Выберите товары из каталога при оформлении заказа.
- Предложите своим клиентам возможность платить чаевые во время оформления заказа.
- Предоставляйте своим клиентам скидки на уровне продукта и на уровне корзины.
- Отчеты по требованию — Используйте панель отчетов для:
- Просмотрите основные данные о продажах и транзакциях.
- Доступ к истории транзакций.
- Просмотр сведений о конкретном платеже.
- Управление транзакциями — Легко просматривайте статусы транзакций и выполняйте действия в отношении любой завершенной транзакции, включая аннулирование, возврат, повторную обработку или отправку клиенту квитанции по электронной почте. Кроме того, вы можете получить доступ к тенденциям транзакций, таким как партии по типу карты, авторизованные и зафиксированные транзакции, а также продажи за предыдущий день по типу карты — прямо со своего мобильного устройства.
Это руководство включает в себя примеры и снимки экрана из iOS-версии приложения CardPointe Mobile.
Версия 3.6 приложения CardPointe Mobile для iOS включает поддержку нового устройства CardPointe Mobile (ID TECH VP3300).
В новом устройстве CardPointe Mobile представлены следующие новые функции:
- Возможность подключения по Bluetooth — Новое мобильное устройство CardPointe Mobile подключается по беспроводной сети с помощью Bluetooth 4.0 BLE (Bluetooth Low Energy).
- Поддержка карт EMV (чип) — Новое устройство CardPointe Mobile позволяет принимать безопасные платежи по картам EMV в дополнение к картам с магнитной полосой (MSR).
См. Руководство пользователя мобильного устройства CardPointe для получения подробной информации о настройке, использовании и устранении неполадок мобильного устройства CardPointe.
Новое устройство CardPointe Mobile доступно только для торговых точек, осуществляющих обработку на платформе First Data Rapid Connect.
Устройство CardPointe Mobile позволяет принимать платежи с использованием карты EMV (чип) и MSR (магнитная полоса) в приложении CardPointe Mobile.Устройство CardPointe Mobile подключается к вашему телефону или планшету через Bluetooth для быстрых и безопасных платежей на ходу.
Скоро появится поддержка NFC (бесконтактных) платежей с помощью нового устройства CardPointe Mobile.
Настройка и использование мобильного устройства CardPointe
См. Руководство пользователя мобильного устройства CardPointe для получения подробной информации о настройке и использовании мобильного устройства CardPointe.
Заказ мобильных устройств CardPointe
Чтобы заказать мобильное устройство CardPointe, обратитесь к своему торговому партнеру.
Приложение CardPointe доступно для загрузки в Apple App Store.
Вход в приложение CardPointe
Чтобы воспользоваться приложением CardPointe и его преимуществами, просто откройте приложение на своем устройстве, введите свои учетные данные CardPointe и нажмите «Войти».
Чтобы ускорить процесс входа в систему на устройствах iOS, вы можете настроить Apple Touch ID или Face ID, зайдя в настройки > Touch ID и пароль / Face ID и пароль на вашем устройстве.
После успешного входа в систему отображается панель CardPointe.
Регистрация счета CardPointe
Если вы еще не являетесь зарегистрированным пользователем CardPointe, вы можете зарегистрировать учетную запись, нажав ПОДПИСАТЬСЯ на экране входа в систему.
Чтобы создать учетную запись, вы должны предоставить свой идентификатор продавца, налоговый идентификатор или номер социального страхования (SSN) и свой почтовый индекс.
Если у вас нет учетной записи продавца CardPointe, обратитесь в службу поддержки по телефону 877-828-0720, чтобы начать работу.
Панель мониторинга обеспечивает визуальное отображение транзакций вашего счета. На странице Dashboard есть карусельный график со следующими представлениями:
Авторизованные и зафиксированные транзакции
Отображает общую сумму авторизованных и зафиксированных транзакций за текущий день.
Текущая партия по маркам карты
Предоставляет сводку транзакций по типам карт в текущем открытом пакете. Учетные записи с несколькими MID имеют несколько пакетов, и все они отображаются на одном графике.Пакетная отчетность доступна только для учетных записей шлюза.
Обработано транзакций по марке карты (последние 7 дней)
Отображает общую сумму в долларах и количество транзакций по типу карты за последние семь дней. На диаграмме в верхней части экрана представлена цветная визуальная разбивка транзакций по типам карт.
При выборе позиции строки транзакции на этом экране загружается экран сведений о транзакции.
Каталог CardPointe позволяет:
- Легко создавайте продукты по индивидуальным ценам.
- Распределите ваши продукты по товарным категориям.
- Выберите товары из каталога при оформлении заказа.
- Предложите своим клиентам возможность платить чаевые.
- Предоставляйте своим клиентам скидки на уровне продукта и на уровне корзины.
Прежде чем вы сможете воспользоваться Каталогом и его функциями, вы должны активировать его в разделе «Настройки» приложения.
Если вы не хотите пользоваться преимуществами каталога CardPointe, приложение предлагает стандартный виртуальный терминал, который позволяет безопасно принимать платежи.
Включение каталога
- Коснитесь значка меню в верхнем левом углу экрана и выберите Настройки > Приложение .
- Коснитесь переключателя Register , чтобы включить функцию Каталога.
Получение чаевых при оформлении заказа
Вы можете предложить своим клиентам возможность платить чаевые во время оформления заказа. Эта функция должна быть сначала включена и настроена в разделе «Настройки» приложения следующим образом:
- Коснитесь значка меню в верхнем левом углу экрана и выберите Настройки > Приложение .
- Коснитесь переключателя Gratuity , чтобы включить функцию Gratuity.
- Вы можете предложить чаевые в виде суммы в долларах или в виде процента от общей суммы продажи, выбрав нужное поле.
- После выбора желаемого типа чаевых вы можете определить три различных предустановленных размера чаевых, нажав ПРЕДУСТАНОВКА 1 , ПРЕДУСТАНОВКА 2 и ПРЕДУСТАНОВКА 3. Это суммы чаевых, которые покупатель сможет выбрать в течение процесс оформления заказа.
- Когда закончите настройку суммы чаевых, нажмите Готово . Приложение теперь будет предлагать пользователям при желании добавить чаевые во время оформления заказа.
Создание категорий продуктов
Вы можете сгруппировать свои продукты по категориям, чтобы упростить управление ими в CardPointe Mobile. Например, если вы продаете электронные товары, тогда вашими товарными категориями могут быть телевизоры, динамики, компьютеры и кабели. Вы также можете создать категории товаров для товаров со скидкой, сезонных товаров или товаров определенного размера или цвета.
Настроить категории в CardPointe Mobile очень просто! Прежде чем начать, вы должны сначала включить Каталог в приложении. Как только Каталог будет включен, вы готовы начать:
- Коснитесь значка меню в верхнем левом углу экрана и выберите Каталог > Категории .
- В правом верхнем углу экрана нажмите значок плюса «+», чтобы начать создание категории продукта.
- На экране «Добавить категорию»:
- Дайте категории имя.
- Выберите, должна ли категория быть «Активной» или «Неактивной».
- Выберите цвет, который поможет отличить категорию от других, которые вы создаете. Вы должны выбрать цвет, чтобы создать категорию.
- Введите описание категории (необязательно).
- Если вы уже создали продукты в приложении, вы можете добавить их в категорию, нажав « Продукты» в категории и выбрав нужные продукты.
- Если у вас уже есть продукты, созданные в приложении, вы можете добавить их в категорию, нажав Выбрать продукты для категории .
- Выберите продукты, которые вы хотите добавить в категорию. В этом примере категория — «Поздравительные открытки», поэтому мы выбрали все продукты поздравительных открыток для добавления в категорию.
- Закончив выбор продуктов, нажмите Готово .
- Чтобы завершить создание или обновление категории, выберите Создать категорию (или Обновить категорию , если вы вносите изменения в существующую категорию).
Создание продуктов
Товары — это любые товары, которые вы продаете с помощью CardPointe.Продукты, которые вы создаете в CardPointe Mobile, можно выбрать на экране «Регистрация» во время процесса оформления заказа.
Для создания товара:
- Коснитесь значка меню в верхнем левом углу экрана и выберите Каталог > Продукты .
- В правом верхнем углу экрана нажмите значок плюса «+», чтобы начать создание продукта.
- На экране «Добавить категорию»:
- Дайте продукту название.
- Введите цену товара.
- Если у продукта есть артикул, введите его в поле «Артикул продукта» (необязательно).
- Введите описание продукта (необязательно).
- Выберите, должен ли продукт быть «Активным» или «Неактивным». Если продукт «Неактивен», его нельзя будет выбрать на экране «Регистрация» во время процесса оформления заказа. Мы рекомендуем использовать эту настройку, когда товара нет в наличии.
- Если у вас уже есть категории, созданные в приложении, вы можете добавить продукт в категорию, нажав Выбрать категории для продукта .
- Выберите категории, в которые вы хотите поместить продукт. В этом примере продуктом является «Стандартная бумага», поэтому мы выбрали категорию «Бумага».
- По завершении выбора категорий нажмите Готово .
- Чтобы завершить создание или обновление продукта, выберите Создать продукт (или Обновить продукт , если вы вносите изменения в существующий продукт).
Создание скидок
Вы можете предлагать своим клиентам денежные и процентные скидки, которые могут применяться к отдельным товарам или ко всем товарам, находящимся в корзине.
Для создания скидки:
- Коснитесь значка меню в верхнем левом углу экрана и выберите Каталог > Скидки.
- Выберите один из следующих типов скидок:
- Корзина — Скидки на корзину применяются ко всем товарам в корзине.
- Продукт — Скидки на продукт могут быть применены к отдельному продукту в корзине.
- В правом верхнем углу экрана нажмите значок плюса «+», чтобы начать создание скидки.
- На экране «Добавить скидку»:
- Дайте скидке название.
- Выберите, должна ли скидка применяться в процентах или в долларах.
- Введите сумму скидки.
- Выберите, должна ли скидка быть «Активной» или «Неактивной». Если скидка «Неактивна», ее нельзя будет выбрать во время оформления заказа.
- Введите описание типа скидки (необязательно).
- По завершении нажмите Создать скидку (или Обновить скидку , если вы вносите изменения в существующую скидку).
Как вы обрабатываете платежи, зависит от того, используете ли вы функцию Каталога приложения. Если у вас включена функция Каталога, вы обрабатываете платежи с помощью Регистра. Если у вас не включен Каталог, вы обрабатываете платежи с помощью Виртуального терминала.
Приложение CardPointe Mobile поддерживает следующие способы оплаты:
При вводе информации о платежной карте все конфиденциальные данные мгновенно зашифровываются без доступа к вашим системам.
Обработка платежей в регистре
Экран регистрации позволяет:
- Выберите конкретные продукты, которые ваши клиенты хотят приобрести, из вашего каталога продуктов.
- Примените скидки на распродажу, если применимо.
- Введите информацию о платежной карте вручную с помощью экранной клавиатуры.
Инструкции ниже объясняют, как обрабатывать платежи, выбирая продукты из Каталога. Если вы продаете товары, которых нет в вашем Каталоге, вы можете вручную ввести цену каждого товара, используя функцию «Клавиатура» реестра (перейдите к , шаг 5 для получения более подробной информации).
Для обработки платежей с использованием Реестра:
- Коснитесь значка меню в верхнем левом углу экрана и выберите Регистр .
- Найдите и выберите нужную категорию продукта. В этом примере покупатель покупает подарочную упаковочную бумагу, поэтому мы выбрали категорию «Бумага».
- Выберите продукты, которые покупатель желает приобрести, из списка. Если клиент хочет приобрести более одного продукта одного и того же продукта, просто коснитесь продукта несколько раз, пока желаемое количество не будет добавлено в корзину.
- Если клиент желает приобрести дополнительные продукты, которые не относятся к той же категории, просто нажмите <Категории , чтобы вернуться к списку категорий и повторить шаги 2-3.
- На экране «Регистрация» введите цену вручную и нажмите значок «+» в правом нижнем углу клавиатуры, чтобы добавить ее в корзину.
- Если вы хотите применить какие-либо скидки к корзине, нажмите СКИДКИ вверху экрана «Регистрация».
- Выберите тип скидки из списка, чтобы применить ее к корзине.
- Когда будете готовы оформить заказ, коснитесь значка корзины.
- На экране «Корзина» подтвердите, что продукты и количество продуктов указаны правильно, и убедитесь, что применяется скидка (если применимо).
- Нажмите стрелку в правом верхнем углу экрана, чтобы продолжить.
- Выберите тип тендера и выполните одну из следующих процедур:
Обработка платежа наличными
Чтобы обработать платеж наличными, выполните следующие действия:
- Выберите вид тендера Cash .
- Введите сумму в долларах, предоставленную клиентом. Вы можете ввести сумму вручную или выбрать предварительно настроенное значение. Если клиент платит точную сумму, нажмите ТОЧНО.
- Коснитесь стрелки.
Приложение отображает сумму продажи, выставленные денежные средства и сдачу, причитающуюся покупателю. - Нажмите Подтвердите , чтобы завершить продажу, или нажмите Отменить , чтобы внести изменения.
- При необходимости выполните одно из следующих действий, чтобы предоставить квитанцию:
- Если ваше устройство подключено к принтеру чеков, коснитесь Распечатать квитанцию , чтобы распечатать копию квитанции для покупателя.
- Если вы хотите отправить клиенту квитанцию по электронной почте, введите адрес электронной почты в поле «Электронная почта клиента», затем нажмите Квитанция электронной почты .
- Нажмите Готово , чтобы выйти из транзакции.
Обработка кредитного / дебетового платежа с помощью мобильного устройства CardPointe
См. Руководство пользователя мобильного устройства CardPointe для получения подробной информации о настройке, использовании и устранении неполадок вашего устройства.
Чтобы обработать кредитный или дебетовый платеж с помощью устройства CardPointe Mobile, выполните следующие действия:
- Выберите вид тендера Кредит .
- Приложение пытается подключиться к устройству CardPointe Mobile, указанному в меню Настройки> Оборудование> Swiper .
Приложение отображает «Поиск» при попытке подключения к устройству CardPointe Mobile.
Примечание: Если приложение не может подключиться к устройству, убедитесь, что устройство включено и сопряжено с приложением. Дополнительную информацию см. В Руководстве пользователя мобильного устройства CardPointe.
- При появлении запроса вставьте или проведите пальцем по карте клиента.
Приложение отображает статус устройства чтения карт. - Платежные реквизиты обновляются записанной платежной информацией.
- Дополнительно выберите опцию Сохранить профиль , чтобы сохранить платежную информацию клиента в профиле для будущих покупок.
- Нажмите Обработка платежа , чтобы обработать платеж с использованием собранной информации о платеже.
- На странице «Подпись» коснитесь Обойти , чтобы пропустить запрос подписи, или попросите клиента подписать свое имя на экране пальцем, затем коснитесь Приступить.
- При необходимости выполните одно из следующих действий, чтобы предоставить квитанцию:
- Если ваше устройство подключено к принтеру чеков, коснитесь Распечатать квитанцию , чтобы распечатать копию квитанции для клиента.
- Если вы хотите отправить клиенту квитанцию по электронной почте, введите адрес электронной почты в поле «Электронная почта клиента», затем нажмите Квитанция электронной почты .
- Нажмите Готово , чтобы выйти из транзакции.
Ввод платежных реквизитов вручную
Если в вашей конфигурации Swiper установлено значение Только вручную , выполните следующие действия, чтобы вручную ввести платежную информацию клиента:
- Выберите вид тендера Кредит .
- Введите номер карты , дату истечения срока и имя держателя карты с помощью экранной клавиатуры.
- Дополнительно выберите опцию Сохранить профиль , чтобы сохранить платежную информацию клиента в профиле для будущих покупок.
- Нажмите Обработка платежа , чтобы обработать платеж.
- На странице «Подпись» коснитесь Обойти , чтобы пропустить запрос подписи, или попросите клиента подписать свое имя на экране пальцем, затем коснитесь Приступить.
- При необходимости выполните одно из следующих действий, чтобы предоставить квитанцию:
- Если ваше устройство подключено к принтеру чеков, коснитесь Распечатать квитанцию , чтобы распечатать копию квитанции для клиента.
- Если вы хотите отправить клиенту квитанцию по электронной почте, введите адрес электронной почты в поле «Электронная почта клиента», затем нажмите Квитанция электронной почты .
- Нажмите Готово , чтобы выйти из транзакции.
Обработка платежа с помощью терминала Bolt
Если ваше приложение подключено к терминалу Bolt, выполните следующие действия для обработки платежа с помощью терминала Bolt:
Примечание : См. Виртуальный терминал Bolt + CardPointe для получения подробной информации о настройке вашего терминала Bolt и учетной записи CardPointe.
- Выберите тип тендера Bolt .
- Приложение пытается подключиться к настроенному терминалу Bolt. Приложение пытается подключиться к мобильному устройству
CardPointe, указанному в меню Настройки> Оборудование> Терминал Bolt .Вы или клиент используете терминал Bolt для выполнения транзакции следующим образом:
Примечание: Приложение CardPointe Mobile отображает статус терминала во время транзакции.- Если включена опция Подтвердить сумму , терминал Bolt предлагает покупателю подтвердить сумму.
- Терминал Bolt предлагает покупателю провести / вставить / коснуться своей карты.
- Если опция Bolt Terminal Signature включена, Bolt Terminal запрашивает у клиента подпись.
- В приложении CardPointe Mobile отображаются параметры получения. При необходимости выполните одно из следующих действий, чтобы предоставить квитанцию:
- Если ваше устройство подключено к принтеру чеков, нажмите Распечатать квитанцию , чтобы распечатать копию квитанции для клиента.
- Если вы хотите отправить клиенту квитанцию по электронной почте, введите адрес электронной почты в поле «Электронная почта клиента», затем нажмите Квитанция электронной почты .
- Нажмите Готово , чтобы выйти из транзакции.
Обработка платежей с помощью виртуального терминала
Виртуальный терминал позволяет обрабатывать платеж непосредственно из приложения CardPointe Mobile.
Виртуальный терминал доступен, только если у вас , а не , если включен каталог CardPointe.
Если включен каталог CardPointe, то функция Register заменяет виртуальный терминал.
Обработка платежей с помощью виртуального терминала
Для обработки платежа с помощью Виртуального терминала выполните следующие действия:
- Коснитесь значка меню в верхнем левом углу приложения и коснитесь Виртуальный терминал .
- Введите сумму платежа с помощью экранной клавиатуры.
- При необходимости выберите соответствующий идентификатор продавца (MID) из раскрывающегося списка MID .
- Нажмите Перейти к оплате .
- Выберите тип тендера и выполните одну из следующих процедур:
Обработка платежа наличными
Чтобы обработать платеж наличными, выполните следующие действия:
- Выберите вид тендера Cash .
- Введите сумму в долларах, предоставленную клиентом. Вы можете ввести сумму вручную или выбрать предварительно настроенное значение. Если клиент платит точную сумму, нажмите ТОЧНО.
- Коснитесь стрелки.
Приложение отображает сумму продажи, выставленные денежные средства и сдачу, причитающуюся покупателю. - Нажмите Подтвердите , чтобы завершить продажу, или нажмите Отменить , чтобы внести изменения.
- При необходимости выполните одно из следующих действий, чтобы предоставить квитанцию:
- Если ваше устройство подключено к принтеру чеков, коснитесь Распечатать квитанцию , чтобы распечатать копию квитанции для покупателя.
- Если вы хотите отправить клиенту квитанцию по электронной почте, введите адрес электронной почты в поле «Электронная почта клиента», затем нажмите Квитанция электронной почты .
- Нажмите Готово , чтобы выйти из транзакции.
Обработка кредитного / дебетового платежа с помощью мобильного устройства CardPointe
См. Руководство пользователя мобильного устройства CardPointe для получения подробной информации о настройке, использовании и устранении неполадок вашего устройства.
Чтобы обработать кредитный или дебетовый платеж с помощью устройства CardPointe Mobile, выполните следующие действия:
- Выберите вид тендера Кредит .
- Приложение пытается подключиться к устройству CardPointe Mobile, указанному в меню Настройки> Оборудование> Swiper .
Приложение отображает «Поиск» при попытке подключения к устройству CardPointe Mobile.
Примечание: Если приложение не может подключиться к устройству, убедитесь, что устройство включено и сопряжено с приложением. Дополнительную информацию см. В Руководстве пользователя мобильного устройства CardPointe.
- При появлении запроса вставьте или проведите пальцем по карте клиента.
Приложение отображает статус устройства чтения карт. - Платежные реквизиты обновляются записанной платежной информацией.
- Дополнительно выберите опцию Сохранить профиль , чтобы сохранить платежную информацию клиента в профиле для будущих покупок.
- Нажмите Обработка платежа , чтобы обработать платеж с использованием собранной информации о платеже.
- На странице «Подпись» коснитесь Обойти , чтобы пропустить запрос подписи, или попросите клиента подписать свое имя на экране пальцем, затем коснитесь Приступить.
- При необходимости выполните одно из следующих действий, чтобы предоставить квитанцию:
- Если ваше устройство подключено к принтеру чеков, коснитесь Распечатать квитанцию , чтобы распечатать копию квитанции для клиента.
- Если вы хотите отправить клиенту квитанцию по электронной почте, введите адрес электронной почты в поле «Электронная почта клиента», затем нажмите Квитанция электронной почты .
- Нажмите Готово , чтобы выйти из транзакции.
Ввод платежных реквизитов вручную
Если в вашей конфигурации Swiper установлено значение Только вручную , выполните следующие действия, чтобы вручную ввести платежную информацию клиента:
- Выберите вид тендера Кредит .
- Введите номер карты , дату истечения срока и имя держателя карты с помощью экранной клавиатуры.
- Дополнительно выберите опцию Сохранить профиль , чтобы сохранить платежную информацию клиента в профиле для будущих покупок.
- Нажмите Обработка платежа , чтобы обработать платеж.
- На странице «Подпись» коснитесь Обойти , чтобы пропустить запрос подписи, или попросите клиента подписать свое имя на экране пальцем, затем коснитесь Приступить.
- При необходимости выполните одно из следующих действий, чтобы предоставить квитанцию:
- Если ваше устройство подключено к принтеру чеков, коснитесь Распечатать квитанцию , чтобы распечатать копию квитанции для клиента.
- Если вы хотите отправить клиенту квитанцию по электронной почте, введите адрес электронной почты в поле «Электронная почта клиента», затем нажмите Квитанция электронной почты .
- Нажмите Готово , чтобы выйти из транзакции.
Обработка платежа с помощью терминала Bolt
Если ваше приложение подключено к терминалу Bolt, выполните следующие действия для обработки платежа с помощью терминала Bolt:
Примечание : См. Виртуальный терминал Bolt + CardPointe для получения подробной информации о настройке вашего терминала Bolt и учетной записи CardPointe.
- Выберите тип тендера Bolt .
- Приложение пытается подключиться к настроенному терминалу Bolt. Приложение пытается подключиться к мобильному устройству
CardPointe, указанному в меню Настройки> Оборудование> Терминал Bolt .Вы или клиент используете терминал Bolt для выполнения транзакции следующим образом:
Примечание: Приложение CardPointe Mobile отображает статус терминала во время транзакции.- Если включена опция Подтвердить сумму , терминал Bolt предлагает покупателю подтвердить сумму.
- Терминал Bolt предлагает покупателю провести / вставить / коснуться своей карты.
- Если опция Bolt Terminal Signature включена, Bolt Terminal запрашивает у клиента подпись.
- В приложении CardPointe Mobile отображаются параметры получения. При необходимости выполните одно из следующих действий, чтобы предоставить квитанцию:
- Если ваше устройство подключено к принтеру чеков, нажмите Распечатать квитанцию , чтобы распечатать копию квитанции для клиента.
- Если вы хотите отправить клиенту квитанцию по электронной почте, введите адрес электронной почты в поле «Электронная почта клиента», затем нажмите Квитанция электронной почты .
- Нажмите Готово , чтобы выйти из транзакции.
Приложение CardPointe имеет различные функции отчетности, которые позволяют вам просматривать и управлять своими транзакциями.
- Экран транзакций — Отображает все транзакции, которые были обработаны на вашем счете. Вы также можете выполнять определенные действия с отдельной транзакцией.
- Экран пакетов шлюза — Отображает список всех пакетов для вашей учетной записи.
- Экран финансирования — Отображает список событий финансирования для вашей учетной записи.
транзакции
На экране Транзакции отображаются все транзакции, которые были обработаны для этого счета. Вы можете настроить транзакционные данные, отображаемые на этом экране, нажав фильтры в правом верхнем углу.
Фильтрация транзакций
На соответствующем экране «Результаты фильтра» выберите нужные переключатели с правой стороны, чтобы определить данные, которые будут отображаться на экране «Транзакции».
Вы можете отфильтровать список транзакций по:
Местоположения — Местоположение, в котором произошла транзакция.
Марка — марка платежной карты, используемой для транзакции.
Статус — текущий статус транзакции.
- Внешний интерфейс — Метод, используемый для обработки транзакции.
В приведенном ниже примере переключатель МЕСТОПОЛОЖЕНИЯ «The Card Shoppe» включен, что означает, что на экране «Транзакции» будут отображаться только транзакции из «The Card Shoppe».Кроме того, включен переключатель БРЕНДА American Express, что означает, что будут отображаться только транзакции, совершенные с помощью карты бренда American Express в магазине Card Shop.
Экран сведений о транзакции
При выборе позиции строки транзакции на экране «Транзакции» загружается экран «Детали транзакции». На этом экране вы можете выполнять определенные действия с отдельной транзакцией, в том числе:
Отправка квитанции клиенту по электронной почте
Для отправки клиенту квитанции по электронной почте:
Выберите нужную транзакцию из списка на
Нажмите EMAIL внизу экрана.
- Введите адрес электронной почты клиента во всплывающем окне квитанции электронной почты и нажмите ОК . При успешной отправке квитанции отображается подтверждающее сообщение.
Возврат денег клиенту
Для возврата покупателю:
Выберите нужную транзакцию из списка на экране Транзакции .
Нажмите ВОЗВРАТ внизу экрана.
- Введите причину возврата во всплывающем окне «Транзакция возврата» и нажмите ОК .
Подтверждающее сообщение отображается, когда транзакция успешно возмещена.
Аннулирование транзакции
Для аннулирования транзакции:
Выберите нужную транзакцию из списка на экране Транзакции .
Нажмите VOID внизу экрана. Обратите внимание, что аннулировать могут только транзакции с записанным статусом .
- Подтвердите, хотите ли вы продолжить, нажав ДА или НЕТ .
Подтверждающее сообщение отображается, когда транзакция успешно аннулирована.
Повторная обработка транзакции
Для повторной обработки транзакции:
Выберите нужную транзакцию из списка на экране Транзакции .
Нажмите ПОВТОРНАЯ ОБРАБОТКА внизу экрана.
Введите сумму, которую вы хотите повторно обработать.
Выберите соответствующий MID (идентификатор продавца), если применимо.
Нажмите Перейти к оплате .
- Просмотрите сведения о платеже и нажмите Обработка платежа , когда будете готовы.
Подтверждающее сообщение отображается при успешной повторной обработке транзакции
Пакеты шлюза
На экране Gateway Batches отображается список всех пакетов для учетной записи.
При выборе позиции партии отображается более подробная информация об этой конкретной партии.
Финансирование
На экране финансирования отображается список всех средств для счета.
Выберите позицию строки финансирования, чтобы отобразить дополнительные сведения об этом конкретном событии финансирования.
Нажмите «Настройки» на левой панели, чтобы получить доступ к следующим меню настроек:
- Настройки приложения — в этом меню представлены различные настройки для мобильного приложения CardPointe и транзакций.
- Аппаратные настройки — это меню содержит настройки для настройки поддерживаемых аппаратных устройств, включая принтеры, мобильные устройства CardPointe и терминалы Bolt.
- Настройки уведомлений — в этом меню представлены настройки для включения различных уведомлений по электронной почте.
В следующих разделах подробно описано каждое меню.
Настройки приложения
На странице настроек приложения можно настроить следующие параметры:
- PIN-код доступа к приложению — включите этот параметр, чтобы запрашивать PIN-код для доступа к приложению, когда оно работает в фоновом режиме.
- Регистр — Включите этот параметр, чтобы использовать функции Каталога и Регистрации. Когда этот параметр отключен, приложение вместо этого отображает виртуальный терминал.
- Чаевые — Включите этот параметр, чтобы клиенты могли включать чаевые во время оформления заказа. Когда вы включаете этот параметр, отображается меню предустановок чаевых , в котором можно настроить три предустановленных суммы чаевых.
- Номер счета-фактуры — включите этот параметр, чтобы фиксировать номер счета-фактуры для каждой транзакции.
- Почтовый индекс — включите этот параметр, чтобы фиксировать почтовый индекс держателя карты для каждой транзакции.
- Настраиваемые поля — включите этот параметр, чтобы записывать до десяти настраиваемых полей ввода текста для каждой транзакции.Вы создаете эти поля и управляете ими в веб-приложении CardPointe по адресу Администрирование > Настраиваемые поля , если для вашей учетной записи включена вкладка Администрирование.
Настройки оборудования
Меню «Параметры оборудования» используется для настройки параметров поддерживаемого периферийного оборудования, включая принтеры чеков, мобильные устройства CardPointe и терминалы Bolt.
Настройка принтера
Приложение CardPointe Mobile поддерживает Bluetooth и подключенные к сети принтеры, чтобы вы могли распечатывать чеки и заказы на кухню из приложения.
Чтобы распечатать заказы на кухню, вы должны использовать функцию Каталог и включить Печать на кухню? в описании продукта для всех элементов, которые вы хотите распечатать на кухонном принтере.
Коснитесь Принтер чеков , чтобы подключить приложение к принтеру и использовать его для печати чеков. Когда вы обрабатываете транзакцию, на экране квитанции появляется кнопка Распечатать квитанцию для печати квитанции с этого принтера.
Коснитесь Kitchen Printer , чтобы подключить приложение к принтеру для печати квитанций о заказе на кухню.
Настройка мобильного устройства CardPointe
- Убедитесь, что на вашем телефоне или планшете включен Bluetooth и что другие устройства в данный момент не подключены.
- Коснитесь значка меню в верхнем левом углу, затем коснитесь Настройки .
- В меню «Настройки» в разделе « Настройки терминала » коснитесь Swiper .
- В меню настроек Swiper Connection выберите VP3300 .
Приложение CardPointe Mobile начинает поиск доступных устройств. - На устройстве CardPointe Mobile нажмите и удерживайте кнопку питания в течение трех секунд, чтобы войти в режим сопряжения.
Когда приложение обнаруживает устройство, оно отображается в разделе Доступные Swipers как IDTECH-VP3300- xxxxx , где xxxxx — последние 5 цифр серийного номера устройства, указанного на этикетке внизу Устройство. - Коснитесь имени мобильного устройства CardPointe.
Светодиод состояния Bluetooth (верхний светодиод на задней панели устройства) быстро мигает, указывая на то, что устройство сопряжено и подключено.
В приложении CardPointe Mobile зеленая точка рядом с именем устройства указывает на то, что сопряжение выполнено успешно.
Настройка болтового зажима
Если вы используете терминал Bolt для обработки платежей с использованием карты, выполните следующие действия, чтобы подключить и настроить свой терминал для использования с приложением CardPointe Mobile:
- В веб-приложении CardPointe выполните шаги, описанные в Руководстве пользователя виртуального терминала Bolt +, чтобы настроить учетную запись CardPointe и виртуальный терминал для использования с Bolt.
- В приложении CardPointe Mobile коснитесь значка меню в верхнем левом углу, затем коснитесь Настройки .
- В разделе «Настройки терминала» нажмите «Терминал Bolt», чтобы просмотреть список терминалов Bolt, связанных с вашей учетной записью.
- Выберите из списка терминал, к которому вы хотите подключиться.
Примечание. Клеммы маркируются с использованием уникального серийного номера оборудования (HSN), связанного с устройством. Чтобы найти HSN вашего терминала Bolt, проверьте экран ожидания или этикетку со штрих-кодом на нижней стороне устройства.отображает HSN на экране ожидания.
- Коснитесь стрелки назад, чтобы вернуться в меню «Параметры оборудования».
- При необходимости включите или отключите следующие настройки:
- Подтвердить сумму — Включите этот параметр, чтобы предлагать покупателю подтвердить сумму транзакции на терминале.
- Звуки терминала — Включите этот параметр, чтобы терминал издавал звуковой сигнал при запросе взаимодействия с держателем карты.
- Подпись терминала Bolt — включите этот параметр, чтобы терминал Bolt запрашивал у пользователя подпись на сенсорном экране (только для устройств с поддержкой подписи).
Настройки уведомлений
Вы используете меню настроек уведомлений для настройки уведомлений по электронной почте, которые вы получаете из приложения CardPointe. Чтобы настроить параметры уведомлений, выполните следующие действия:
Коснитесь значка меню в верхнем левом углу приложения и коснитесь Настройки .
Выберите продавца, для которого вы хотите настроить уведомления по электронной почте. Для настройки доступны следующие уведомления о событиях:
- Per Chargeback — получать электронное письмо для каждого события возвратного платежа.
- За отклоненную транзакцию — получать электронное письмо о каждой отклоненной транзакции.
- Per Refund — Получайте электронное письмо о каждой возвращенной транзакции.
- За отклоненную транзакцию — Получать электронное письмо для каждой транзакции, отклоненной при расчете.
- Сводка пакета — Получите электронное письмо с описанием вашей транзакционной активности в конце каждой ванны.
- Per Force Credit — получать по электронной почте каждую транзакцию, обработанную как принудительное кредитование.
- Несоответствие PCI — Получите электронное письмо, если местоположение помечено как Несоответствие PCI.
- Выписка — Получите электронное письмо, когда выписка станет доступной для загрузки каждый месяц.
- Сводка по финансированию — Получите электронное письмо с описанием вашей финансовой деятельности после каждого мероприятия по финансированию.
- Оповещения о заявках в службу поддержки — Если для вашей учетной записи включены заявки в службу поддержки, вы получите электронное письмо при создании или обновлении заявки.
Коснитесь поля Электронная почта рядом с каждым уведомлением о событии, которое вы хотите получать.
- Нажмите Сохранить .
Есть вопросы о CardPointe Mobile? У нас есть ответы! Выберите вопрос ниже для получения дополнительной информации.
Как заказать мобильное устройство CardPointe?
Процесс заказа зависит от того, являетесь ли вы новым или существующим продавцом. Свяжитесь с вашим торговым партнером для получения дополнительной информации.
Работает ли мобильное устройство CardPointe с Android?
Поддержка нового мобильного устройства CardPointe (ID TECH VP3300) для пользователей Android скоро появится в обновлении приложения CardPointe Mobile.
Устройство BBPOS Chipper Mini 2 CardPointe Mobile поддерживается текущим приложением CardPointe Mobile, работающим на Android 5.0 и выше.
Могу ли я настроить время пакетной обработки в CardPointe Mobile?
Хотя вы не можете настроить время пакетной обработки в CardPointe Mobile, вы можете настроить их в веб-приложении CardPointe, перейдя в Администрирование > Пакетная обработка .
Как повторно обработать транзакцию в CardPointe Mobile?
Для повторной обработки транзакции в CardPointe Mobile:
Выберите нужную транзакцию из списка на экране Транзакции .
Нажмите ПОВТОРНАЯ ОБРАБОТКА внизу экрана.
Введите сумму, которую вы хотите повторно обработать.
Выберите соответствующий MID (идентификатор продавца), если применимо.
Нажмите Перейти к оплате .
- Просмотрите сведения о платеже и нажмите Обработка платежа , когда будете готовы.
Подтверждающее сообщение отображается после успешной повторной обработки транзакции
Как аннулировать транзакцию в CardPointe Mobile?
Для аннулирования транзакции в CardPointe Mobile:
Выберите нужную транзакцию из списка на экране Транзакции .
Нажмите VOID внизу экрана.Обратите внимание, что обработанная транзакция должна быть возвращена, прежде чем ее можно будет аннулировать.
- Подтвердите, хотите ли вы продолжить, нажав ДА или НЕТ .
Как сделать возврат в CardPointe Mobile?
Используя CardPointe Mobile, вы можете вернуть деньги следующим образом: Выберите нужную транзакцию из списка на экране Транзакции .
Нажмите ВОЗВРАТ внизу экрана.
- Введите причину возврата во всплывающем окне «Транзакция возврата» и нажмите ОК .
Подтверждающее сообщение отображается, когда транзакция успешно возмещена.
Предоставляете ли вы SDK для интеграции мобильных устройств?
Да. SDK Bolt Mobile для iOS и Android позволяют легко интегрировать ваши мобильные приложения с решением Bolt Mobile. Дополнительную информацию см. В Руководстве разработчика SDK для мобильных устройств Bolt.

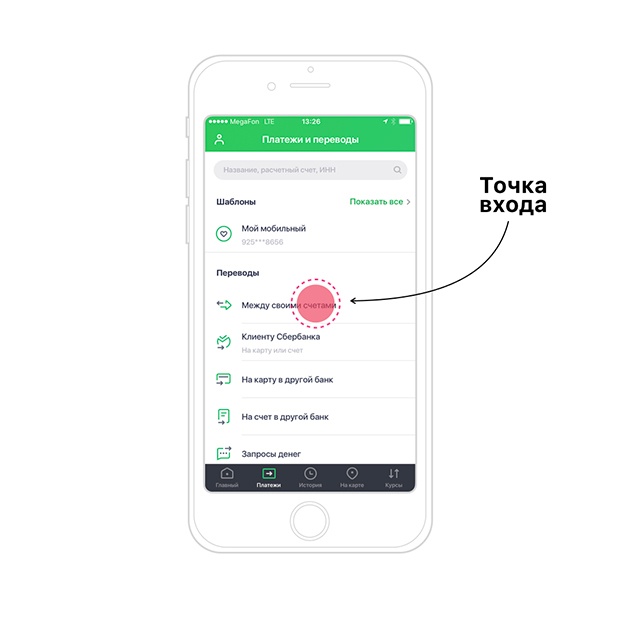
 В открывшемся окне будет вся информация, в том числе телефонный номер, привязанный к карте. Таким же образом можно удостовериться, что действительно есть привязка номера к карте.
В открывшемся окне будет вся информация, в том числе телефонный номер, привязанный к карте. Таким же образом можно удостовериться, что действительно есть привязка номера к карте.