Как открыть менеджер видео в ютубе: Как Зайти В Менеджер Видео На Youtube
менеджер видео — Видео
Где найти менеджер-видео на youtube?
Мастерская YouTube25-01-2019
КАК ЗАЙТИ В МЕНЕДЖЕР ВИДЕО???
Löwe27-03-2020
Войти на менеджер видео через телефон
#детский приколы17-08-2017
Где найти Менеджер видео после обновления Youtube?
Мастерская YouTube08-01-2020
Как открыть менеджер видео на Ютубе
A lot of lifehacks from Elina08-02-2019
Как перейти в «Менеджер видео» в новой версии YouTube???
ВСЁ обо ВСЁМ15-05-2020
Менеджер видео Youtube
Udalenkadoma26-02-2014
Где найти менеджер видео на YouTube?
АнЯ АнЮтКа25-09-2014
Как очень легко найти? Менеджер видео в YouTube!)
Roni06-04-2020
Все резиденты Comedy Club – Важное совещание
Old Spice Russia30-12-2019
Эффективный менеджер видео пример
НФ ЧОУ ВО ИСГЗ15-11-2015
Как найти Менеджер Видео и Аналитику на Канале 27. 06.2014( Как найти кнопку менеджер видео )
06.2014( Как найти кнопку менеджер видео )
Виктор Самоделкин28-06-2014
Как на YouTube найти «Менеджер видео»
Золотая Карусель10-11-2017
Как найти МЕНЕДЖЕР ВИДЕО
В гостях у ferle30-12-2014
Как найти менеджер видео на своём канале 2019г(как найти кнопку менеджер видео).
ЛЮБИМЫЕ ПЕСНИ РАЗНЫХ ЛЕТ Фисенко юрий18-03-2019
Ютубта каналымда «менеджер видео» не бар?
Bilip Juremin31-03-2016
Настройка менеджер видео на канале YouTube
Ольга Боярская12-06-2016
РАССКАЗЫВАЕМ КАК ПОПАСТЬ В ВИДЕО МЕНЕДЖЕР АНТОН!
Менеджер Антон16-02-2019
Видео-менеджер
RADA DOORS — Межкомнатные двери15-04-2020
How to get to your Video manager in youtube
Tom Leeman29-09-2017
Лучшее видео всех времен и народов. Менеджер видео и дополнительные действия.
Менеджер видео и дополнительные действия.
Ruslan Cherkasskiy Life10-07-2015
ТВОРЧЕСКАЯ СТУДИЯ YouTube: Панель управления, Менеджер видео, Сообщество, Настройки канала…
Жизнь и Работа Онлайн — Про Интернет, YouTube, Google26-08-2014
Как снимать для Ютуб Часть 2 Менеджер видео
World Of Online27-02-2016
Internet download manager не перехватывает видео с youtube итд решение 100%
athletic 322-06-2019
Как открыть видео YouTube/Vimeo на компьютере без скачивания 💻
В предыдущей статье я рассказал как сделать плавное воспроизведение видео на компьютере. На самом деле при полной установке в комплекте с SVP Manager Pro по умолчанию устанавливается ещё одна интересная программа – SVPTube. Она позволяет смотреть видео с Youtube и Vimeo на компьютере в привычном плеере без скачивания!
На самом деле при полной установке в комплекте с SVP Manager Pro по умолчанию устанавливается ещё одна интересная программа – SVPTube. Она позволяет смотреть видео с Youtube и Vimeo на компьютере в привычном плеере без скачивания!
Утилиту можно скачать и отдельно. Кому как, но мне эта фишка очень пригодилась. Я уже не раз писал, что люблю смотреть видеоуроки в ускоренном до 2x раз режиме для экономии времени.
Скачать SVPTube
Раньше мне для этого приходилось сначала скачивать видео с ютуба и затем запускать в VLC Player. Теперь же я могу сразу открыть его в своём плеере и смотреть его так, как будто я запускаю файл с компьютера. При этом перемотка в проигрывателе работает очень быстро и работают все горячие клавиши! А на сайте ютуба перемотка видео частенько зависает.
Если вы используете функцию плавного видео в SVP Manager, то она так же будет работать с Ютуб и Вимео! Правда, некоторые плееры и комбинации кодеков могут не работать. Точная работоспособность протестирована во встроенном в комплект SVP, плеере «Media Player Classic Home Cinema».
Открываем видео YouTube в плеере на компьютере
Для этого достаточно запустить SVPTube и скопировать ссылку из адресной строки браузера в буфер обмена:
Видео автоматически откроется вашим плеером. Чтобы этого не происходило каждый раз, отключите автоматическое воспроизведение:
Теперь можно вручную кликать по иконке SVPTube в системном трее (если он не был запущен – сначала запустите из меню «Пуск») и выбирать качество видеопотока:
Значение «360p MP4» означает, что видео будет открыто с разрешением 360 линий по вертикали в формате MP4. Чем больше число – тем выше качество, но и выше вероятность торможения при воспроизведении. Рекомендуется выбирать формат только MP4.
Всё, нажимаем кнопку «Play» и видео должно открыться в вашем плеере по умолчанию для файлов данного формата. Если вы решили оставить галочку «Autoplay», то проверьте эту настройку:
Здесь можно выбрать предпочитаемое качество.
Если плеер по умолчанию не подходит, попробуйте выбрать другой. Точно должен работать MPC-HC плеер из комплекта SVP. Чтобы выбрать другой плеер зайдите в настройки:
Точно должен работать MPC-HC плеер из комплекта SVP. Чтобы выбрать другой плеер зайдите в настройки:
И затем выберите исполняемый файл. Для MPC-HC нужно выбрать файл «C:\Program Files\SVP\MPC-HC\mpc-hc.exe». Так точно должно работать! Кстати, если видео не открывается в вашем плеере по умолчанию, это ещё не значит что он не подходит. Попробуйте выбрать его вручную, высока вероятность что это сработает.
Как открыть YouTube. Официальный сайт
Видео-хостинг YouTube — один из первых бесплатных хостингов для хранения, воспроизведения и редактирования видео. Google долго думал, как его монетизировать, и в конечном счёте нашёл способы. На сегодняшний момент, YouTube, пожалуй, вне конкурениции: объём хранимых видео-роликов по продолжительности уже превышают время жизни человека. И объём загружаемых роликов всё время растёт.
В этой статье решим простую задачу: как попасть на YouTube. Способов масса, но рассмотрим самые очевидные:
Заходим на YouTube по прямой ссылке
Самый простой способ попасть на YouTube — это набрать его URL в адресной строке браузера:
www. youtube.com
youtube.comи нажать на Enter. (Для тех, у кого хорошая память очень хороший способ.) =D
Кому лень набирать кликните по → этой ссылке и YouTube откроется в новом окне.
Заходим на YouTube с главной страницы Google
Как попасть на главную страницу Google рассказывалось в → этой статье. Дальше всё просто. Нужно воспользоваться выпадающим меню, расположенном в верхнем правом углу. В этом списке нужно кликнуть по ссылке YouTube и цель будет достигнута:
Заходим на YouTube со страницы Список сервисов Google «Для всех»
Для тех, кто не ищет простых путей или просто скучает, могу предложить найти ссылку на YouTube в Списке сервисов Google «Для всех». Как его открыть, подробно описано в → этой статье. По переходу из этого списка, откроется не главная страница видео-хостинга, а «О YouTube»… Но кого это остановит? =)
Внешний вид главной страницы YouTube
Знаю, что многие пользуются поисковыми сервисами вместо адресной строки браузера.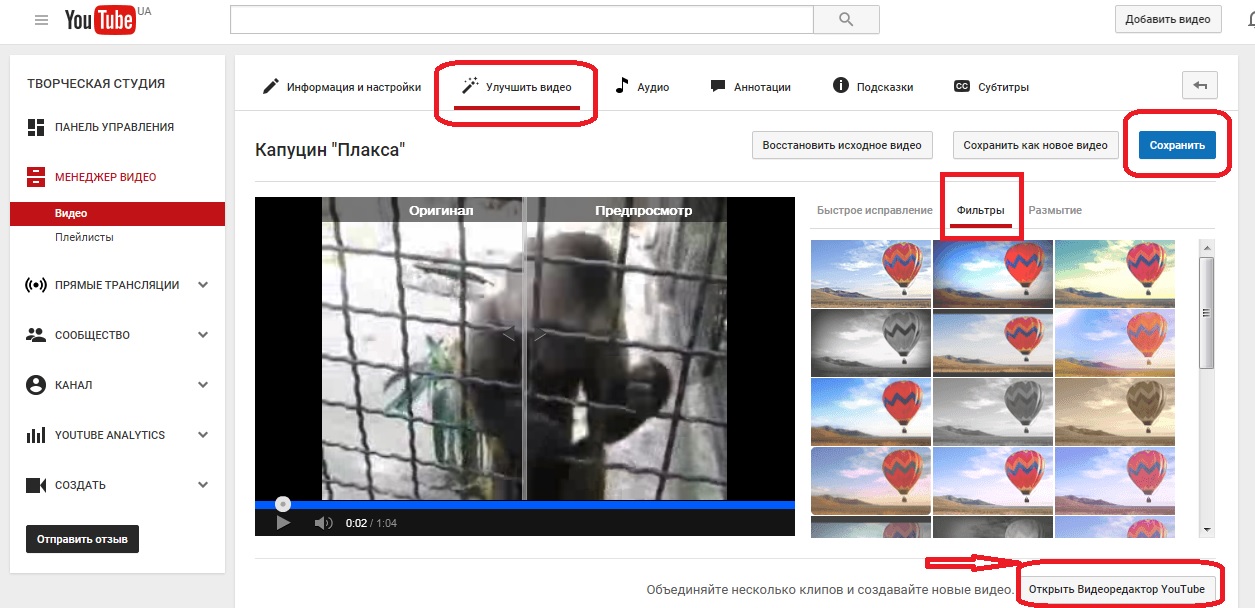 Не понимаю таких пользователей интернета, но и они добиваются своих целей. Как бы то ни было, откроется главная страница YouTube. На персональном компьютере (не планшете, не телефоне), она выглядит примерно так:
Не понимаю таких пользователей интернета, но и они добиваются своих целей. Как бы то ни было, откроется главная страница YouTube. На персональном компьютере (не планшете, не телефоне), она выглядит примерно так:
В зависимости от ширины экрана, некоторые элементы управления могут не отображаться, например, при узком окошке то меню, что слева (см.картинку выше), может не открываться. На планшетах и мобильных устройствах, которые можно использовать в качестве телефонов, 😉 , главная страница YouTube выглядит иначе. Дизайн страницы может меняться, но общий смысл таков: есть строка для ввода текста поиска и есть какая-то сопутствующая информация. Всё просто! Но на ньюансах имеет смысл остановиться, но в других статьях. ))
Видео-инструкция о том, как войти на YouTube под своим аккаунтом Google
Заберите ссылку на статью к себе, чтобы потом легко её найти 😉
Выберите, то, чем пользуетесь чаще всего:
Спасибо за внимание, оставайтесь на связи! Ниже ссылка на форум и обсуждение ; )
Как вытащить видео с сайта? — Хабр Q&A
ОТВЕТ 2020 ГОДАПривет, из 2020 🙂
Решение для Linux (у меня Linux Mint):
1. Откройте страницу с видео роликом, видео не включайте
Откройте страницу с видео роликом, видео не включайте
2. Открываете инспектор, вкладку Network
3. Включаете воспроизведение видео
4. В инспекторе в строке поиска вбиваете m3u8 и находите данный файл плейлиста (он обычно только один)
6. Отдельно сохраните ссылку на m3u8, она будет примерно такой:
https://cs9-4v4.vkuservideo.net/video/hls/p2/3ebb0cd8afd8/index-f3-v1-a1.m3u8?extra=hkhc5u2Cz0VxVRI1gf8Zw_p-K1zG5eCCK_-AKvw8v0tBNO4CmLZSO8j5PKdHBSebK_Ph_sY7PqEDwFNzHJt-eXnOKPj1QRZD0ahfqy24z6ZIdGKqvRnHuE-PhoocuvBqMpKPAI46LFv4juflt6hO6mO4ElcОтсюда нужно вычленить название самого файла и параметры после него, останется только это:
https://cs9-4v4.vkuservideo.net/video/hls/p2/3ebb0cd8afd8/(у вас ссылка будет отличаться, это просто пример)
7. Откройте скачанный файл m3u8 в редакторе, например, Sublime Text
8. Откройте поиск по содержимому файла, включите режим регулярных выражений (regular expression), от строки поиска слева это кнопка .

12. Вставьте скопированный урл (нажмите Ctrl+V) и сохраните изменения в файле
13. Откройте uGet (если не установлено, то установите его), перейдите в File -> Batch Downloads -> Text file import и выберите файл плейлиста m3u8, начнется скачивание отдельных файлов формата .ts в вашу домашнюю папку /home/username где username это имя вашей учетной записи
14. По окончании скачивания снова откройте файл плейлист в редакторе Sublime Text
15. В строку поиска вставьте скопированный урл из 6 шага и нажмите Найти всё (Find All), нажмите Backspace и сразу же напишите file ‘ ( слово file, пробел и одинарная кавычка ‘ )
16. В строку поиска введите ?extra.* ( если у вас включен режим регулярок, то введите \?extra.* ), нажмите клавишу Backspace, а затем клавишу ‘ (одинарная кавычка)
17. В итоге вы получите файл со списком что-то вроде этого:
file ‘seg-1-f3-v1-a1.ts’
file ‘seg-2-f3-v1-a1.
 ts’
ts’file ‘seg-3-f3-v1-a1.ts’
и так далее…
18. Переименуйте файл плейлиста и измените его расширение, например так:
dwl_local.txt
19. Переместите файл dwl_local.txt в домашнюю папку /home/username куда были скачаны все файлы .ts
20. Откройте терминал в домашней папке и введите в нём следующее:
ffmpeg -f concat -i dwn_local.txt -c copy output.ts
или скопируйте эту строку и вставьте в терминал путем Shift+Ctrl+V
где dwn_local.txt это название файла со списком файлов
output.ts это название конечного файла
Если по каким-то причинам у вас не установлен ffmpeg, то установите его через терминал:
sudo apt install ffmpeg
Решение для Windows:
Всё то же самое, что и для Linux с 1 по 12 шаги
Дальше шаги с 14 по 18 повторите как в инструкции для Linux
19.
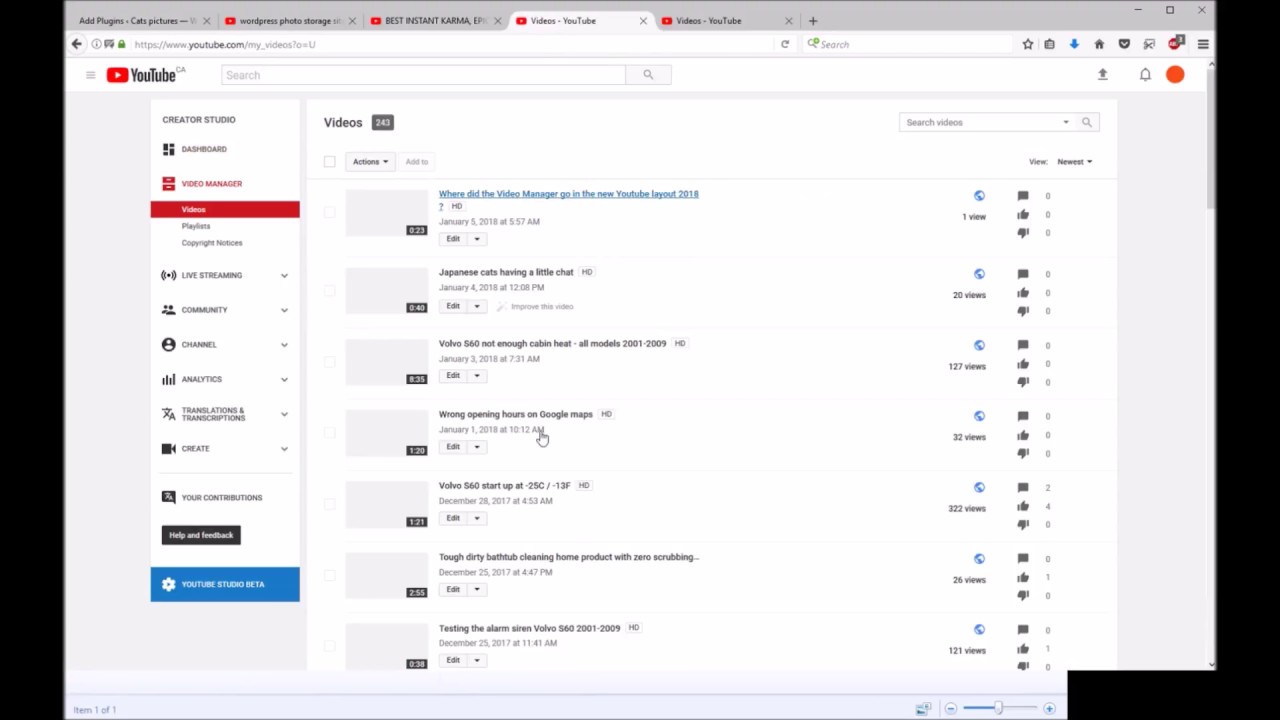 Переместите файл dwn_local.txt в папку с загруженными файлами, возможно это папка Downloads (Загрузки)
Переместите файл dwn_local.txt в папку с загруженными файлами, возможно это папка Downloads (Загрузки)20. Откройте командную строку Windows (найдите её в меню Start или Пуск) или нажмите клавиши Win+R и введите cmd, затем клавишу Enter
В командной строке введите следующее:
ffmpeg -f concat -i dwn_local.txt -c copy output.ts
где dwn_local.txt это список файлов
output.ts это конечный объединенный файл
Таким образом вы получаете объединенный файл .ts из нескольких фрагментов .ts
Сконвертировать в другие форматы можно при помощи VLC плеера или других программ
Файл .ts можно загружать себе на YouTube канал без конвертаций
Где находится менеджер видео Youtube? [Все, что вам нужно знать]
23 декабря 2020 г. • Проверенные решения
• Проверенные решения
Если вы являетесь пользователем YouTube и загружаете видео на свой канал, вам необходимо просмотреть статистику и аналитику ваших загрузок.Иногда вам может потребоваться изменить некоторые настройки в видео, которое вы уже загрузили.
Так что, если вы ищете способы управления своими видео и YouTube в целом, не ищите дальше. Решение кроется в студии YouTube. Здесь можно управлять всем вашим видео и их настройками с настольного ПК или любого смартфона.
Так что если вам интересно, какова единственная цель студии YouTube и как управлять своими проектами с помощью менеджера видео, оставайтесь с нами!
Вы узнаете:Лучшее программное обеспечение для редактирования видео для YouTube
Создавать видео с Filmora9 очень просто, так как этот создатель фильмов позволяет пользователям импортировать практически любой тип отснятого материала всего за пару кликов.
Доступно сто треков, поэтому вы можете легко комбинировать аудио- и видеофайлы или добавлять к ним визуальные эффекты.
Filmora9 также предлагает полную поддержку видео 4K, fgxcsd, что означает, что вы можете использовать его для редактирования материалов, снятых с помощью GoPro и других экшн-камер.
Помимо огромных библиотек эффектов и переходов, Filmora9 также предлагает богатый выбор бесплатной музыки и звуковых эффектов, которые вы можете использовать для создания саундтреков для всех ваших видео.
Filmora9 можно загрузить бесплатно. А благодаря небольшому установочному пакету его легко и быстро установить.
Как YouTube Studio может управлять вашими загрузками?
Основная цель студии YouTube — управлять вашим каналом YouTube в целом.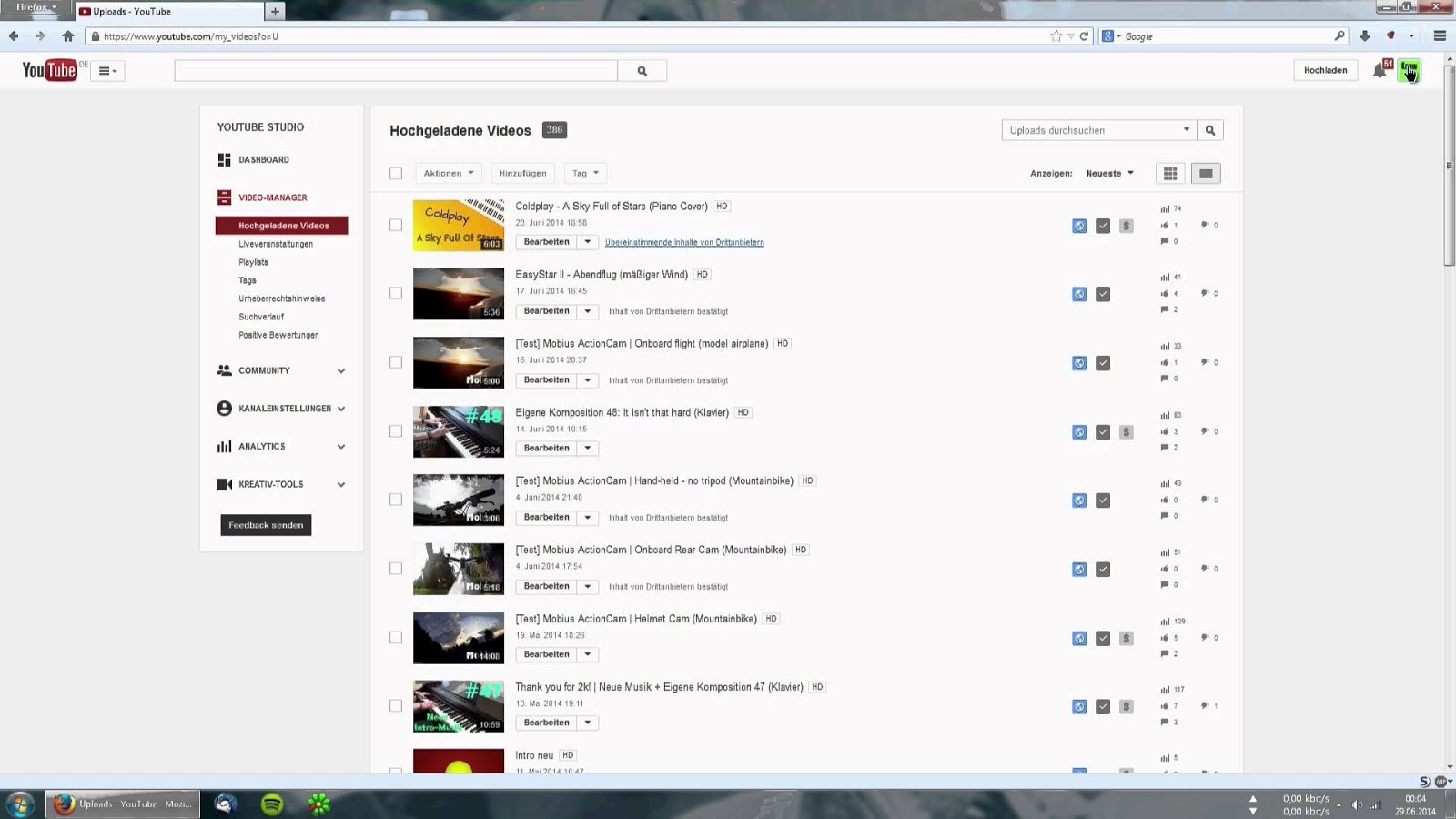
Доступ к студии YouTube позволит вам увидеть статистику о том, сколько людей просмотрело ваши видео, ответы на любые комментарии, которые вы оставили к своим видео, и многое другое.Здесь вы можете получить доступ к одной из наиболее важных опций Video Manger, где вы можете полностью настроить параметры видео соответствующим образом в любое время после загрузки вашего видео на YouTube.
Что делает менеджер видео?
В опции студии YouTube вы найдете еще одну отличную вкладку менеджера видео, которая позволит вам редактировать свои постановки, добавлять, редактировать или удалять аннотации или даже заголовки и выполнять множество аналогичных связанных опций для персонализации и управления вашим видео соответствующим образом даже после вашего видео было загружено.
Это дает огромный запас для изменения начальных настроек загруженного видео, если они столкнулись с какой-либо ошибкой или отсутствием в видео.
Но вы можете задаться вопросом, как на самом деле получить доступ к диспетчеру видео на вашем канале YouTube, чтобы воспользоваться таким огромным разнообразием опций для настройки параметров вашего видео и превратить его в шедевр, чтобы получить больше просмотров путем просмотра, анализа и импровизации аналитики ваши постановки.
Как найти Менеджер видео на YouTube?
Вы можете получить доступ к диспетчеру видео в настольном приложении YouTube.Хотя вам может потребоваться скачать студию YouTube, если вы ищете приложение YouTube для управления видео. У студии YouTube есть множество возможностей, включая видео-менеджер. Итак, как только вы загрузите это приложение на свой смартфон, будь то iPhone или Android, у вас будет полный доступ ко всем функциям управления в опции менеджера видео.
Подробнее, чтобы получить: Как искать видео в обратном направлении >>
Как получить доступ к Менеджеру видео на YouTube с настольного ПК?
Если вам нужно изменить и организовать свою продукцию из одного места или вам просто нужно настроить конкретное видео, чтобы настроить его параметры, вы можете сделать это одним щелчком мыши.
Менеджер видео дает вам полную свободу настраивать параметры ваших загрузок, используя инструменты для оптимизации видео или делая изменения массового обновления.
Итак, без лишних слов, давайте углубимся в пошаговое руководство, как получить доступ к видео-менеджеру YouTube с помощью настольного ПК.
Шаг 1. Войдите в свою учетную запись YouTube, указав правильные учетные данные.
Шаг 2: Вы будете перенаправлены на главную страницу вашего канала YouTube.
Шаг 3. В правом верхнем углу главной страницы YouTube появится значок профиля вашего канала в форме круга.
Шаг 4: Щелкните этот значок.
Шаг 5: Вам будет предложено множество вариантов в раскрывающемся списке, но вам нужно нажать на вариант студии YouTube (бета).
Шаг 6. Это перенаправит вас на панель управления вашего канала, где вам будет предложено несколько вариантов, связанных с загрузкой видео, полный и полезный пакет для организации, мониторинга, импровизации и управления вашими видео в целом.
Шаг 7. На левой панели панели инструментов вы увидите Creator Studio Classic внизу.
Шаг 8. Нажмите «Классическая студия для творчества».
Шаг 9: Это перенаправит вас в студию для авторов. Слева в окне будет панель с множеством опций, где вы увидите опцию менеджера видео прямо там.
Шаг 10: Нажмите на менеджер видео для управления.
Шаг 11: Откроется раскрывающийся список с двумя вариантами. Один из управления вашими видео и другими для организации вашего плейлиста или внесения каких-либо изменений в соответствии с вашей вероятностью.
Вуаля! Вы находитесь здесь, в менеджере видео, и имеете полную свободу вносить любые изменения в метаданные ваших загрузок на YouTube. Теперь у вас есть один щелчок, чтобы изменить заголовок видео, его устаревший или непривлекательный заголовок, настроить параметры комментариев и буквально все в соответствии с вашим выбором.
Как получить доступ к Менеджеру YouTube в YouTube с помощью мобильных телефонов?
Если вы привыкли управлять своим каналом YouTube через смартфоны, такие как iPhone или любой телефон Android, или управляете действиями своей учетной записи с помощью планшета, то процесс управления вашей учетной записью остается таким же.
Не волнуйтесь, пользуетесь ли вы мобильным приложением YouTube. Вы по-прежнему можете иметь полное право управлять своими видео с помощью YouTube Video Manager для мобильных устройств и приложений YouTube Studio.
Приложение YouTube studio — официальный инструмент для создателей контента, представленный Google для YouTube. Это дает огромную легкость для мобильных пользователей, будь то Android или iPhone, управлять своими видео и обновлять метаданные их загрузки, просто используя это одно приложение.
Все благодаря Google за запуск такого удивительного и полезного продукта, учитывая большое количество создателей контента, которые используют мобильные телефоны для создания своей продукции и управления ею.
Ссылка на приложение YouTube Studio для iOS:
Вы можете загрузить это приложение YouTube для управления видео под названием YouTube studio на свой iPhone, щелкнув ссылку, приведенную здесь. Вы можете бесплатно скачать это приложение YouTube Video Manager для iPhone в магазине Apple Store.
Загрузка этого инструмента значительно упростит и ускорит процесс управления вашим каналом YouTube. Многочисленный список опций, начиная от отслеживания последней статистики, создания или обновления миниатюрных изображений ваших проектов до изменения изображения профиля, ответа на ваши комментарии, получения уведомлений или организации списка воспроизведения на ходу и оставайтесь на связи буквально из любого места.
Особенности:
- Организовать плейлист
- Отвечайте на комментарии, а также модерируйте их
- Получайте уведомления о важных событиях и мероприятиях на вашем канале
- Обновите настройки видео, такие как персонализация миниатюрных изображений, добавление описания, обновление заголовков и монетизация.
- Создавайте и изменяйте изображения своего профиля.
- Обращайтесь за помощью к содержимому с помощью голоса
Как получить доступ к менеджеру YouTube в YouTube с помощью Android?
Подобно тому подходу, который мы использовали для пользователей iPhone, вы можете загрузить приложение студии YouTube в магазине Google, нажав на ссылку, приведенную здесь.
Это приложение доступно бесплатно в Интернете.
Если вы являетесь пользователем Android и ищете приложение, которое может управлять вашим каналом YouTube с множеством опций, то официальное приложение, разработанное Google, YouTube Studio, является ответом на ваш вопрос «как добраться до менеджера видео YouTube».Это мощный инструмент, дающий вам все средства управления и эффективную организацию вашего канала YouTube с большой легкостью и скоростью.
Особенности:
- Фильтруйте и получайте обновления с ответом на комментарии
- Отслеживайте эффективность видео и активность канала с помощью удобной аналитики
- Управление списком воспроизведения и его организация
- Обновите настройки видео, такие как даты расписания, персонализированные эскизы изображений, добавление описания, обновление заголовков и настройки монетизации.
Как получить доступ к YouTube Manager на YouTube с помощью iPad?
Вы можете пользоваться всеми теми же функциями, что и в приложении YouTube Studio для пользователей iOS и Android. Все, что вам нужно, — это загрузить это приложение, щелкнув ссылку, указанную здесь.
Все, что вам нужно, — это загрузить это приложение, щелкнув ссылку, указанную здесь.
Этот инструмент может показаться вам немного подавляющим с самого начала. Пользователям предоставляется несколько опций и предоставляется полный контроль и независимость для управления настройками видео в соответствии с вашими требованиями для целей импровизации.
Для ознакомления с этим инструментом может потребоваться некоторое время. Чем больше вы исследуете это, тем быстрее вы овладеете им.
Не волнуйтесь! Эти эксперименты не нанесут вреда постановке, но только через некоторое время сделают вас опытнее.
Чтобы изучить основы приложения YouTube Studio и менеджера видео, вы можете обратиться к этому сайту.
Заключение
Использование YouTube переросло в такой степени, что теперь стало профессиональной карьерой для многих, которые когда-то были просто развлекательной платформой и ничего не получали взамен за создание контента.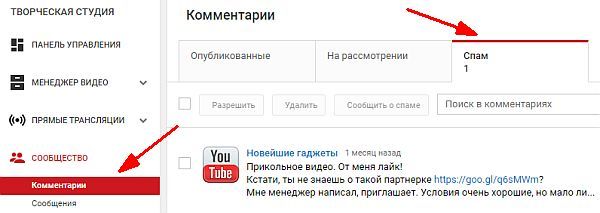
Но теперь, когда тенденция изменилась, YouTube воспринимается всерьез как профессиональная сфера, позволяющая зарабатывать на производстве или распространять осведомленность и радость среди других с помощью своего творческого контента. Чтобы ваш контент оказал влияние, ваш канал нуждается в тщательном управлении и организации, чтобы отслеживать качество контента, просматривать статистику и управлять соответствующим образом.
Теперь все это можно сделать одним щелчком пальцев с большой легкостью, предлагаемой этим замечательным инструментом, Video Manager.С его помощью вы можете редактировать и настраивать метаданные вашего видео, а также изменять настройки видео, чтобы поднять свой канал на новый уровень.
Шенун Кокс
Шенун Кокс — писатель и любитель всего видео.
Подписаться @Shanoon Cox
20 лучших бесплатных приложений для загрузки видео с YouTube [обновление 2021]
- Home
Testing
- Back
- Agile Testing
- BugZilla
- Cucumber
- Database Testing
- Database Testing ETL 9011
- Назад
- JUnit
- LoadRunner
- Ручное тестирование
- Мобильное тестирование
- Mantis
- Почтальон
- QTP
- SAP Seagate Центр тестирования качества SAP
- SoapUI
- Управление тестированием
- TestLink
SAP
- Назад 9 0115 ABAP
- APO
- Начинающий
- Basis
- BODS
- BI
- BPC
- CO
- Назад
- CRM
- Назад
- PI / PO
- PP
- SD
- SAPUI5
- Безопасность
- Менеджер решений
- Successfactors
- SAP Учебники
- Apache
- AngularJS
- ASP.
 Net
Net - C
- C #
- C ++
- CodeIgniter
- СУБД
- JavaScript
- Назад
- Java
- JSP
- Kotlin MS SQL MS SQL MS SQL MSDN Linux. js
- Perl
- Назад
- PHP
- PL / SQL
- PostgreSQL
- Python
- ReactJS
- Ruby & Rails
- Scala Back
- SQL Server SQL Server
- UML
- VB.Net
- VBScript
- Веб-службы
- WPF
Обязательно учите!
- Назад
- Бухгалтерский учет
- Алгоритмы
- Android
- Блокчейн
Обзор бизнес-менеджера
Бизнес-менеджер использует двухуровневую систему разрешений, которая гарантирует, что каждый человек имеет доступ нужно. На первом уровне вы добавляете людей в свой бизнес-менеджер. Вы можете назначить им доступ администратора или сотрудника. Затем используйте разрешения на основе задач, чтобы предоставить доступ к своим активам.
На первом уровне вы добавляете людей в свой бизнес-менеджер. Вы можете назначить им доступ администратора или сотрудника. Затем используйте разрешения на основе задач, чтобы предоставить доступ к своим активам.
С помощью системы разрешений на основе задач вы можете видеть определенные действия, которые вы разрешаете выполнять каждому человеку. Разрешения на основе задач помогают защитить вашу информацию в Facebook. Мы рекомендуем предоставить вам наименьший доступ, который позволяет людям выполнять свою работу.
Добавьте людей в свой бизнес-менеджер
Когда вы добавляете людей в свой бизнес-менеджер, назначьте им права администратора или сотрудника.
Доступ сотрудников: Мы рекомендуем вам добавлять людей в качестве сотрудников. Они могут работать только с назначенными учетными записями и инструментами.
Доступ администратора: Администраторы имеют полный контроль над вашим бизнесом. Они могут редактировать настройки, людей, учетные записи и инструменты.

Вы также можете использовать расширенные параметры для назначения финансовых ролей.
Финансовый аналитик: Они видят финансовые детали, такие как транзакции, счета-фактуры, расходы по счету и способы оплаты.
Финансовый редактор: Они могут редактировать информацию о бизнес-кредитной карте и финансовые детали, такие как транзакции, счета-фактуры, расходы по счету и способы оплаты.
Предоставить людям доступ к активам
После того, как вы добавили людей в свой бизнес-менеджер, вы можете предоставить им разрешение на доступ к активам вашего бизнеса в настройках бизнеса. Например, рекламные аккаунты, страницы, пиксели или каталоги.
Каждому человеку и активу вы можете предоставить доступ к определенным задачам.Например, вы можете добавить кого-то в свой бизнес-менеджер в качестве сотрудника, а затем предоставить ему разрешение на создание объявлений и просмотр эффективности страницы, но не публиковать на странице.

 06.2014( Как найти кнопку менеджер видео )
06.2014( Как найти кнопку менеджер видео ) 
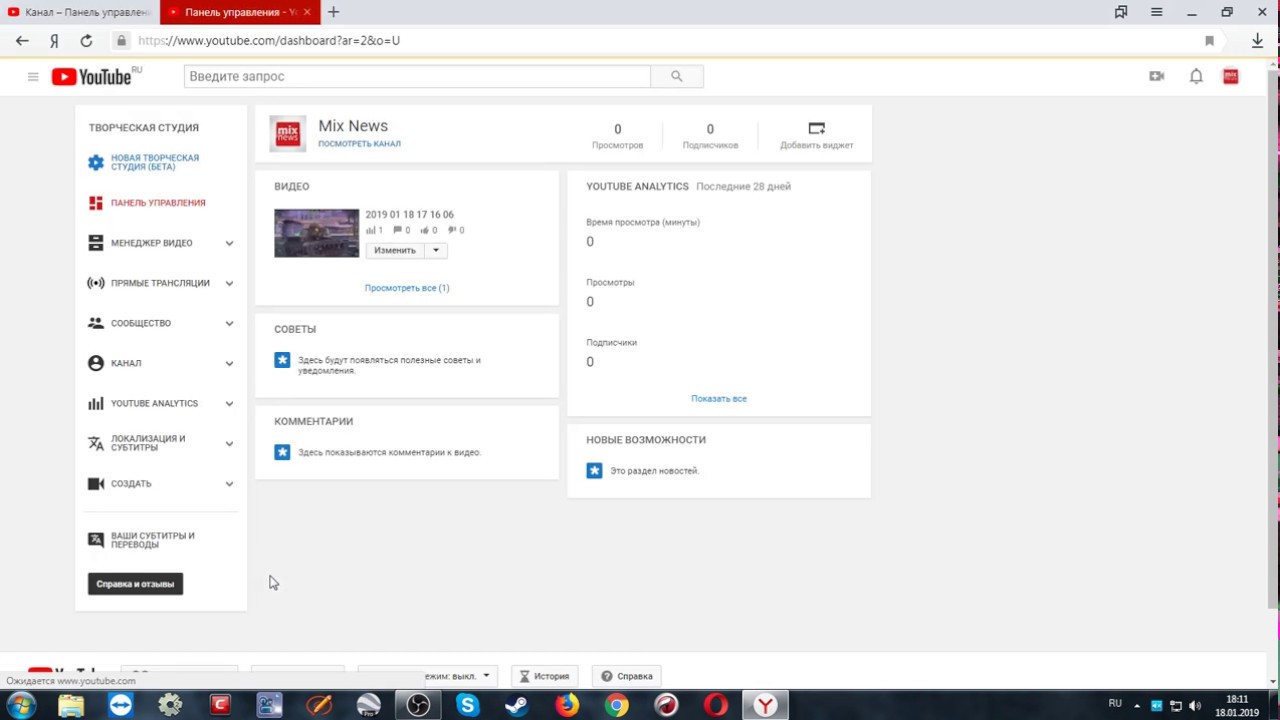 Менеджер видео и дополнительные действия.
Менеджер видео и дополнительные действия.  youtube.com
youtube.com Net
Net