Как настроить электронную почту на телефоне андроид: Как настроить почту на «Андроиде»: пошаговая инструкция :: SYL.ru
Как настроить почту на «Андроиде»: пошаговая инструкция :: SYL.ru
Использование смартфона без электронной почты никак не назовёшь полноценным. Тем более что полная функциональность большинства сайтов в Интернете недоступна без почтового клиента, потому как для регистрации аккаунта необходим электронный адрес Email.
Попробуем разобраться, как настроить электронную почту на «Андроиде» от самых популярных провайдеров. Сразу отметим, что основной упор будет сделан на функцию сборки писем с других аккаунтов, а остальные индивидуальные настройки, вроде расположения элементов и внешнего вида клиента – это исключительно на ваше усмотрение.
Какую почту выбрать?
Перед тем как настроить почту на «Андроиде» (Mail-Android) следует знать, что на просторах Интернета есть множество сайтов, которые с большим энтузиазмом предоставят вам электронный ящик. Но красота и удобство — не самое главное в этом деле, потому как далеко не все клиенты одинаково надёжны: некоторых подозревают в чтении личной информации из писем, кто-то работает со сбоями и т.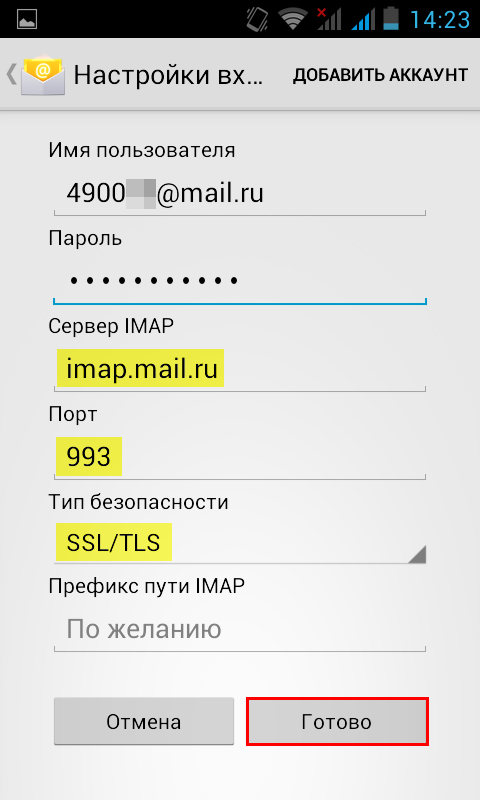 п.
п.
Большинство пользователей интернет-сообщества рекомендуют обратить внимание на следующие почтовые клиенты:
- Gmail от поисковика «Гугл»;
- «Яндекс.Почта» от отечественного поисковика;
- Mail.ru от крупной интернет-компании.
Для того чтобы зарегистрировать ящик, достаточно зайти на главную страницу любого из вышеперечисленных ресурсов и выбрать раздел «Почта». Что касается смартфона, то перед тем как настроить почту на «Андроид», необходимо наличие фирменного приложения от того или иного клиента. Скачать официальную утилиту можно с того же «Плеймаркета».
Далее разберём каждый клиент более подробно.
Gmail
Перед тем как настроить почту на «Андроид», не лишним будем посмотреть на список установленных приложений. Там в 95% случаев будет находится почтовый клиент от именитого поисковика «Гугл», то есть скачивать и инсталлировать ничего не придётся.
Естественно, что ящик в первую очередь предназначен для взаимодействия со своим собственным сервисом.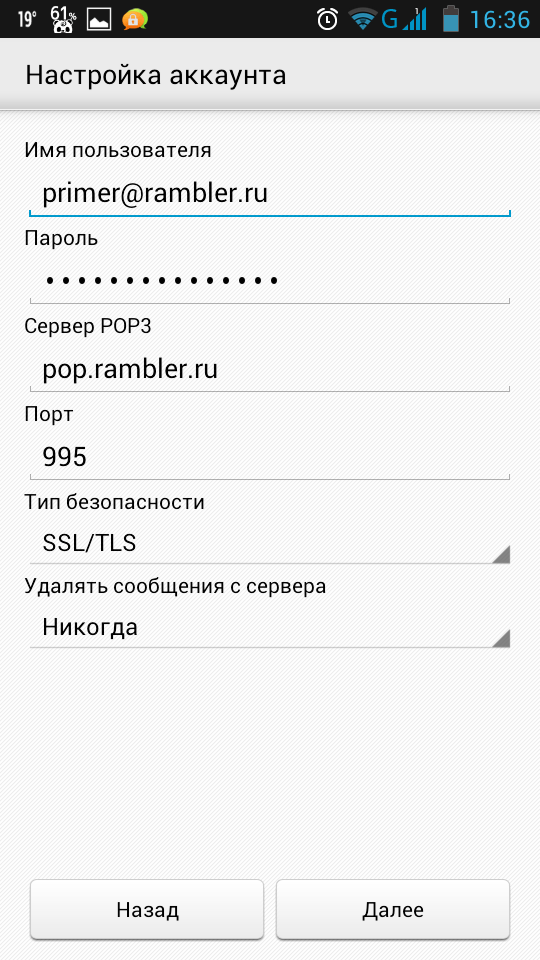 Если раньше вам приходилось работать с операционной системой «Андроид», то наверняка у вас уже есть аккаунт от почты «Гугл», а если нет, то регистрация не займёт много времени. Всё, что вам понадобится, — это ФИО, возраст и место жительства, а остальные строчки профиля можно заполнить позднее.
Если раньше вам приходилось работать с операционной системой «Андроид», то наверняка у вас уже есть аккаунт от почты «Гугл», а если нет, то регистрация не займёт много времени. Всё, что вам понадобится, — это ФИО, возраст и место жительства, а остальные строчки профиля можно заполнить позднее.
Поисковик предоставляет своим клиентам в пользование 15 Гб облачного пространства. Для клипов, аудио и других документов хватает сполна. Кроме того, почта имеет превосходную защиту от спама и различные фильтры для грамотной сортировки поступающей корреспонденции, поэтому ни одно письмо не будет потеряно.
Сборка писем
Почтовый клиент «ДжиМэйл» отличается надёжностью, приятным и функциональным внешним видом, а также толковыми фильтрами для работы с письмами, поэтому его можно назвать оптимальным выбором для владельца гаджета на платформе «Андроид».
Для сбора писем из других аккаунтов необходимо выполнить следующие действия:
- запускаем Gmail и авторизуемся в системе;
- выдвигаем «шторку» с левого края и переходим в раздел «Настройки»;
- находим пункт меню «Добавить аккаунт»;
- в разделе выбора почтовых клиентов выбираем из списка нужный: «Яндекс», «Мэйл.
 Ру» и т. д.;
Ру» и т. д.; - вводим логин (адрес почты) и пароль;
- теперь почта из другого аккаунта будет появляться в вашем ящике на «ДжиМэйл».
Перед тем как настроить почту на «Андроид» в сервисе Gmail, не лишним будет знать, что клиент не удаляет письма из других аккаунтов, а только дублирует их, но этот момент можно изменить в настройках.
«Яндекс. Почта»
Ещё один удобный ящик для платформы «Андроид». Клиент идёт установленным по умолчанию на большинстве бюджетных гаджетов, поставляемых в Россию из Поднебесной. Приложение отличилось стабильной работой, толково поставленными Push-уведомлениями и вполне симпатичным внешним видом.
Кроме того, клиент идеально подойдёт для пользователей, которые работают с огромным количеством корреспонденции. Даже если ящик содержит более 1000 писем, умный поиск найдёт именно то, что вам нужно. Так что имейте это в виду, перед тем как настроить почту на «Андроид».
Сервис от «Яндекса» грамотно выделяет каждое письмо или группу отличительной меткой, что позволяет выделить их из общей массы. Есть классификация по темам и важности почтовой корреспонденции. Более того, клиент имеет хорошую защиту от спама, пусть и немного уступающую по эффективности «ДжиМэйлу».
Есть классификация по темам и важности почтовой корреспонденции. Более того, клиент имеет хорошую защиту от спама, пусть и немного уступающую по эффективности «ДжиМэйлу».
Сборка корреспонденции
Настроить почту «Яндекс» на «Андроид» для сборки писем довольно просто. Кликаем на значке выпадающего меню в правом верхнем углу и выбираем пункт «Настройки». Затем тапаем по надписи «Добавить аккаунт» и в списке отмечаем «Электронная почта».
Далее вводим логин стороннего клиента (почтовый ящик) и пароль. Затем необходимо определиться с типом подключаемого аккаунта: РОР3 или IMAP. Практически все гуру интернета рекомендуют остановится на IMAP-типе. Потому как этот вариант позволяет работать с корреспонденцией в реальном времени, то есть все изменения, которые будут проделаны с письмом, сразу будут отражены на всех аккаунтах. Грубо говоря, РОР3-соединение предназначено только для загрузки новых сообщений, в то время как протокол IMAP позволяет работать с корреспонденцией без разрыва связи на другом сервере.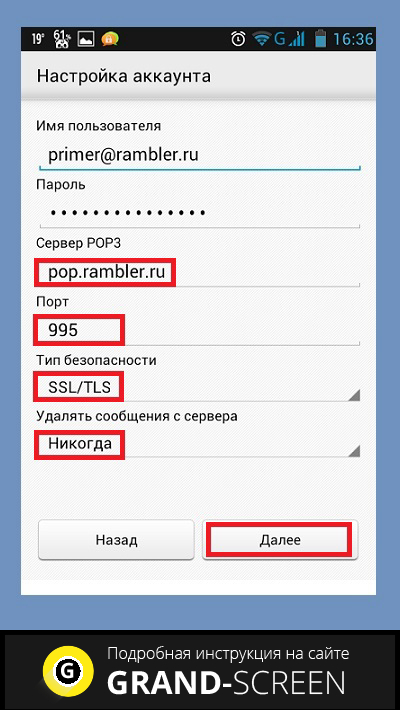
Что касается конкретных портов и типа безопасности каждого отдельно взятого стороннего клиента, то сервис должен всё настроить в автоматическом порядке, поэтому проблем здесь не будет. Единственное, что можно ещё добавить, так это выбрать частоту проверки других ящиков: каждые 15 минут, 30 минут и т. д.
«Мэйл.Ру»
Довольно известный отечественный клиент, отличившийся агрессивным маркетингом. Перед тем как настроить почту Mail.ru на «Андроиде» следует знать, что этот сервис очень многие называют вирусным, из-за обилия надоедливой рекламы и установки приложений без ведома пользователя. Тем не менее клиентом пользуются и даже считают его одним из лучших на нашем рынке.
Интерфейс почтового ящика довольно прост и интуитивно понятен. Остальное также на должном уровне: хороший спам-фильтр, метки на письмах и т. п.
Сборка писем
Для управления сбором корреспонденции необходимо открыть настройки в специальном агенте «Мэйл.Ру» (скачивается с «Плэймаркета»), где в меню кликнуть на строчке «Добавить аккаунт».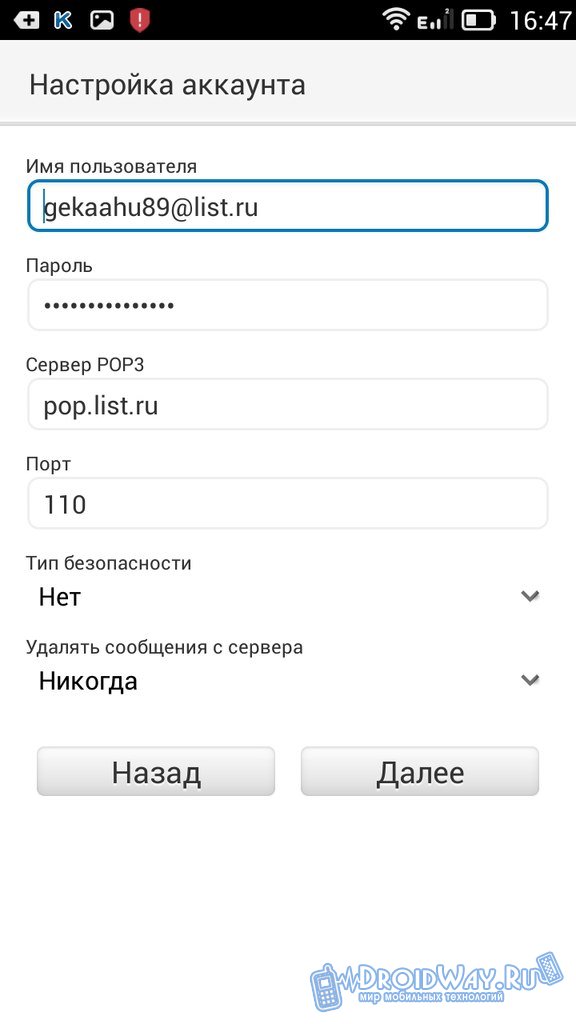 Затем нужно ввести данные стороннего почтового ящика (логин и пароль) и тип соединения (РОР3 или IMAP). Всё остальное агент выполнит в автоматическом порядке. Вам останется только лишь выбрать частоту проверки других аккаунтов и выбрать название отдельной папки для корреспонденции, которая поступила из того или иного клиента.
Затем нужно ввести данные стороннего почтового ящика (логин и пароль) и тип соединения (РОР3 или IMAP). Всё остальное агент выполнит в автоматическом порядке. Вам останется только лишь выбрать частоту проверки других аккаунтов и выбрать название отдельной папки для корреспонденции, которая поступила из того или иного клиента.
Как создать электронную почту в Gmail, Outlook, Mail.ru или Яндекс с телефона Андроид
Из вариантов, как создать электронную почту на телефоне бесплатно: использовать клиенты почтовых сервисов, загруженные из Play Маркет или зарегистрировать ящик на официальном сайте. Расскажем, как это сделать для Gmail, Outlook, Mail.ru и Яндекс.
Официальные приложения
Почтовые мобильные клиенты есть у всех сервисов. Они удобны тем, что:
- являются универсальными — позволяют привязать к одному приложению несколько почтовых ящиков от разных компаний;
- не требуют активировать IMAP/POP3 протоколы для получения/отправки сообщений;
- стабильно отображают медиаконтент, полученный в сообщениях.

Все нижеперечисленное ПО доступно для загрузки из Play Маркет. В AppGallery они отсутствуют
Gmail
Удобный способ бесплатно сделать электронную почту на телефоне — использовать ПО, интегрированное в ОС:
- Откройте на рабочем столе папку под названием «Google/Системные» или найдите «Gmail» в перечне всего софта.
- После запуска, тапайте по «Создать аккаунт».
- Определитесь с подходящим вариантом: для себя или бизнеса. В качестве примера сделаем личную почту.
- Введите имя и фамилию.
- Укажите дату рождения и половую принадлежность (можно указать свой вариант).
- Выберите предложенный адрес электронного ящика или придумайте собственный. Определившись, тапните по «Продолжить».
- В следующем окне придумайте и повторите пароль. Закончив тапайте по «Далее».
- Добавьте или откажитесь привязывать учетную запись к телефонному номеру.

- Отметьте созданный ящик и клацайте по «Далее».
- Прочитайте условия использования. Жмите « Принимаю».
- Откроется окно с управлением профилем. О настройке приложения от Google читайте здесь.
Если нужно обзавестись новой почтой и сохранить старую:
- Откройте приложение и разверните «Еще».
- Перейдите в «Настройки».
- Тапните по «Добавить аккаунт».
- В следующем окне выберите «Google».
- Следуйте инструкции выше.
Почта от Gmail считается основной при создании Google-аккаунта.
Outlook
Создание электронной почты на планшете через клиент от Microsoft:
- На стартовой странице выберите «Создать учетную запись».
- Придумайте имя аккаунта и определитесь с окончанием почтового ящика между outlook и hotmail.

- Придумайте пароль. Снова выберите «Далее».
- Решите головоломку — переворачивайте изображения так, чтобы они стояли ровно. Продолжите создание учетки.
- Подтвердите легитимность профиля, указав номер телефона — на него придет проверочный код. Введите его в соответствующую строку.
- Ящик готов.
Если задержаться на одном из этапов создания почты, юзера вернуть на стартовую страницу и ящик придется создавать заново.
Mail.ru
Как на телефоне Андроид сделать электронную почту используя приложение от Мейл.ру:
- После запуска софта пройдите в «Создать аккаунт».
- Введите личные данные: имя, фамилию, день рождения, отметьте пол, придумайте логин и пароль. Прочитайте лицензионное соглашение и тапайте «Далее».
- Укажите номер телефона, чтобы привязать его к аккаунту или пропустите это действие, щелкнув по « У меня нет телефона».

- Введите код с картинки и жмите «Готово».
- Возникнет сообщение об успешном создании почтового ящика.
На всем этапе оформления новой почты, приложение блокирует создание скриншотов.
Яндекс Почта
Регистрация в сервисе от российского поискового гиганта выглядит так:
- Со стартовой страницы перейдите к «Заведите Яндекс.Почту».
- Укажите контактный номер, куда придет проверочный код. После его ввода жмите «Далее».
- Укажите имя и фамилию.
- Придумайте логин и пароль. Жмите «Зарегистрироваться».
- На следующей странице пользователь окажется в папке «Входящие».
При регистрации с веб-версии почты, необязательно вводить номер мобильного.
Дополнительный материал
Обзаведясь почтовым ящиком, почитайте как настроить эмейл через универсальный сервис или персонализировать клиент от:
Онлайн регистрация
Сделать электронную почту на телефоне можно посетив официальный сайт выбранной компании. Вот ссылки для регистрации с мобильных устройств:
Вот ссылки для регистрации с мобильных устройств:
Регистрация через официальные страницы проще, поскольку не нужно устанавливать дополнительный софт.
Нет ничего сложного в создании емейла на телефоне. Достаточно использовать фирменный почтовый клиент или посетить официальную веб-страницу сервиса.
Сергей Семичёв
Автор сайта
Задать вопрос
Как создать электронную почту на телефоне Андроид
фото: электронная почта на телефоне андроидЕсли вы только что купили новенький телефон на Андроиде, то уже наверняка поняли, что без электронного ящика вам не обойтись. Ведь, как минимум, чтобы скачать приложения с Play Маркета система настойчиво потребует завести аккаунт. Как создать электронную почту на телефоне андроид?
Как создать электронную почту на Андроид бесплатно
1. В меню телефона найти и открыть приложение Play Маркет.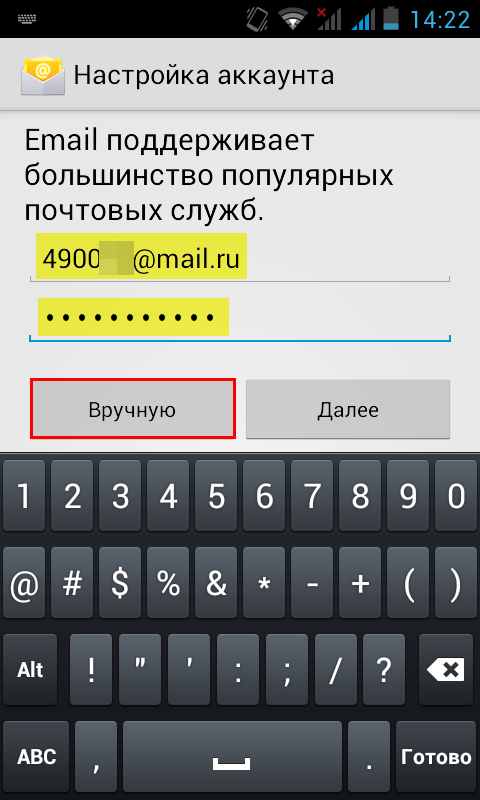 2. Выбрать пункт «создать новый аккаунт». 3. Следуйте инструкциям. Система попросит вас ввести свои
2. Выбрать пункт «создать новый аккаунт». 3. Следуйте инструкциям. Система попросит вас ввести свои
персональные данные: пишем фамилию и имя, нажимаем кнопку
«далее». 4. Указываем дату рождения и пол, нажимаем «далее». 5. Придумываем адрес (логин) электронной почты и пароль, который
необходимо ввести дважды. Нажимаем «далее». 6. Вводим свой телефонный номер с кодом « +7». Этот пункт выполнять
необязательно, можно его пропустить. Однако, если вы забудете свой
пароль, телефонный номер поможет его восстановить. 7. Далее необходимо будет согласиться с условиями пользования,
нажимаем «далее». 8. На экране появятся введенные вами ранее адрес и пароль почты,
откроет вам доступ к приложениям. Теперь у вас есть личный почтовый ящик на Google. Чтобы использовать его
по назначению (писать, получать письма), нужно открыть приложение
«Gmail» в меню телефона.
Яндекс почта
Электронный ящик на Яндексе создается по такому же принципу, но для
этого сначала нужно скачать соответствующее приложение.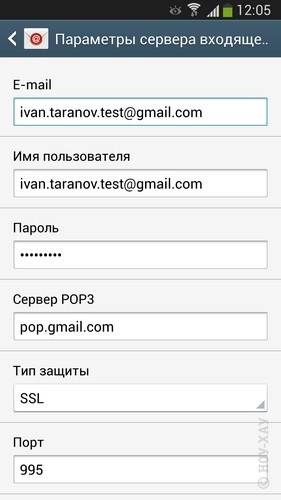 1. Открываем Play Маркет, набираем в поисковой строке «Яндекс почта»,
1. Открываем Play Маркет, набираем в поисковой строке «Яндекс почта»,
откроется список приложений. 2. Нажимаем «загрузить / скачать/ установить» напротив верхнего. 3. Открываем скачанное приложение, нажимаем «регистрация» и
следуем инструкциям. 4. Так же, как и при создании Google почты вводим свои данные.
Периодически система может просить ввести капчу (цифры / буквы с
картинки). Введите ее и продолжите регистрацию. 5. По окончании регистрации вы попадете в свой почтовый ящик. По такому же принципу можно создать почту на Mail.ru, Rambler, Yahoo,
соответствующее приложение. Вы можете использовать любую почту по ее прямому назначению,
однако, Google почта должна быть обязательно. Как создать электронную почту на телефоне Андроид бесплатно? Теперь
вы знаете ответ на этот вопрос.
Дерзайте!
Как правильно создать электронную почту на телефоне
You have been blocked from seeing ads.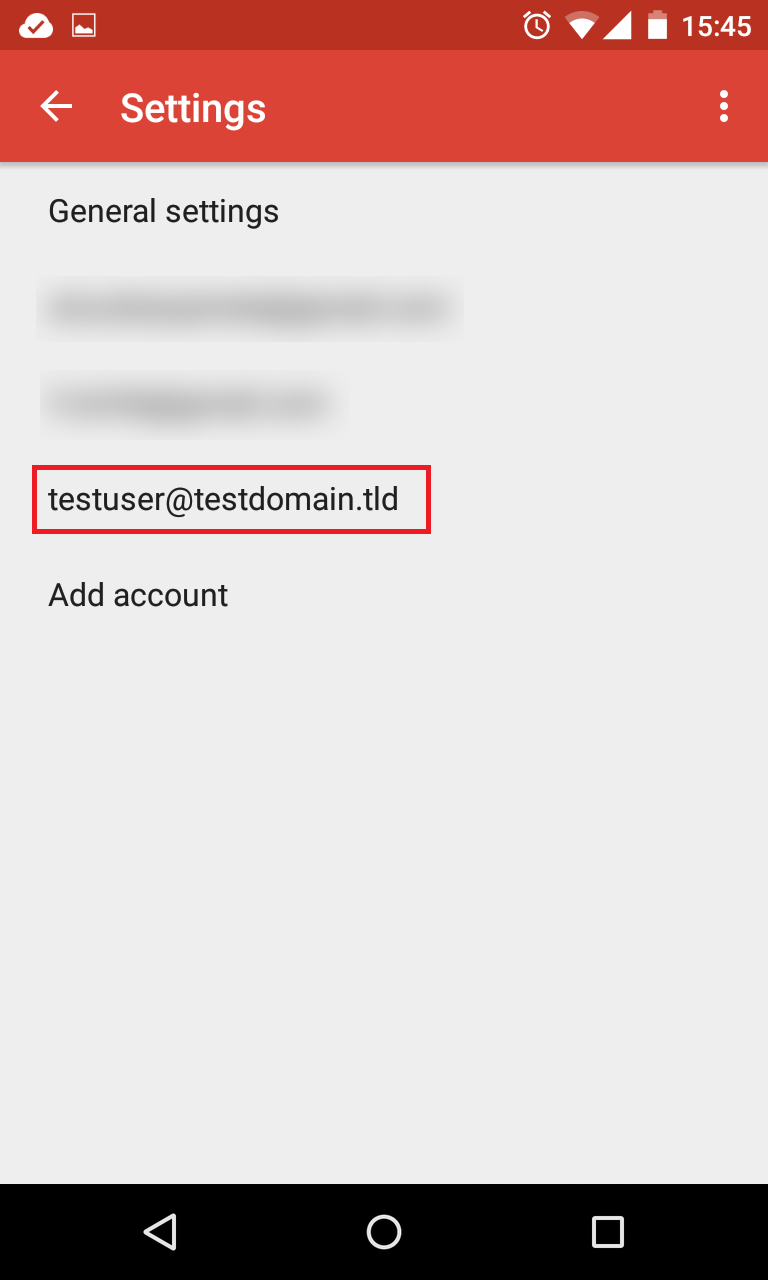
В этой статье расскажем вам, как создать электронную почту на телефоне при помощи как встроенных приложений, так и загруженных из разных источников.
Содержание:
На большинстве современных смартфонов с операционной системой андроид есть два вида почтового клиента: Gmail и обычная почта, которая позволяет настроить ящик под любой адрес.
Настройка почтового клиента Gmail
Данный электронный почтовый ящик по умолчанию может использоваться на всех сервисах от Google на смартфоне с ОС Андроид.
Пошаговая инструкция
- Ярлык почтового клиента Gmail является стандартным приложением для любого Андроид устройства. Для начала нужно зайти в программу и ввести свои личные данные в соответствующие поля, нажать кнопку «Далее».
Создать аккаунт
Ввод личных данных
- После чего система предложит выбрать адрес для электронной почты.
- Затем необходимо придумать пароль, который должен содержать не менее 8 символов.

Ввод пароля
Совет! Хорошим паролем считается такой, который содержит цифры и буквы латинского алфавита в разном регистре. Так как именно такой пароль сложней всего взломать.
- В следующем этапе введите свой мобильный номер телефона в международном формате.
Этот шаг можно и пропустить, но делать это не рекомендуется, так как в случае утери доступа к аккаунту номер телефона наиболее простой, быстрый и надежный способ восстановить его.
Ввод номера телефона
- Затем необходимо принять условия пользования и политику конфиденциальности работы с приложением, нажав кнопку «Принимаю».
Конфиденциальность и условия использования
- После этого пользователь увидит на экране свои данные и все сервисы, которые доступны ему для входа через этот электронный адрес.
Ваш аккаунт
- Нажав кнопку «Далее» подождите окончание проверки.

Проверка
- После окончания проверки система предложит пользователю подписаться на новости от Google, нажав кнопку «Далее».
Подписка на новости
После проведения регистрации пользователь автоматически попадает на главную страницу своего ящика.
Почтовый ящик
к содержанию ↑Настройка почтового ящика через приложение «Почта»
Для создания почты на другом сервере на устройствах с операционной системой Андроид есть специальное стандартное приложение «Почта».
В маркете можно скачать и другие программы, настройка которых происходит по тому же принципу, что и стандартной.
Если ящик уже существует и необходимо его установить на телефон с ОС Андроид, то нужно придерживаться следующей инструкции.
- Войти в приложение «Почта»
Приложение «Почта»
- Для начала необходимо ввести свой адрес электронной почты и нажать кнопку «Настройка вручную»
- Во втором этапе система предложит выбрать тип аккаунта.
 Он выбирает в зависимости от домена, на котором зарегистрирован ящик.
Он выбирает в зависимости от домена, на котором зарегистрирован ящик.
В случае работы с mail.ru нужно выбрать «Личный(IMaP)» когда в системе нет аккаунтов или Личный (РОРЗ) для тех смартфонов, на которых ранее были созданы аккаунты.
Выбрать тип аккаунта
- Затем ввести пароль
Ввод пароля
- После этого нужно настроить сервер почты и ввести или заменить следующие данные для «Личный(IMaP)»
- Сервер IMAP — imap.mail.ru;
- Тип защиты — SSL/TLS;
- Порт — 993
«Личный(POP3)»
- Сервер POP3 — pop.mail.ru;
- Тип защиты — SSL/TLS;
- Порт — 995
Данные для «Личный(IMaP)»
Важно знать! При невозможности подключения в настройках сервера необходимо заменить mail.ru на list.ru
- После проверки настроек необходимо настроить аккаунт, после чего нажать кнопку «Далее».

Нажимаем кнопку «Далее»
- В следующем этапе необходимо придумать название для аккаунта и подпись
Название аккаунта и подпись
Совет! При использовании на одном устройстве нескольких аккаунтов рекомендуется присваивать им отличительные названия.
- По окончании настроек пользователь попадает в свою почту.
Почтовый ящик
Таким образом, можно настроить почту на любой адрес, изменяя лишь название сервера и некоторые другие данные.
Как создать электронную почту на телефоне бесплатно андроид – info-effect.ru
На чтение 3 мин. Опубликовано
Привет! Сегодня я покажу вам как создать электронную почту на телефоне андроид. Вы можете очень просто и быстро сделать себе новую Email почту в браузере гугл, прямо со своего смартфона.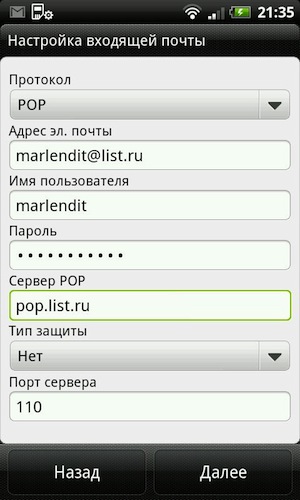
Как создать новую электронную почту в гугл на смартфоне
На главном экране своего смартфона, нажмите на значок гугл хром.
На главной странице поиска, вверху справа, нажмите на кнопку Свойства.
В открывшемся окне, нажмите на вкладку Настройки.
В настройках, вверху, вам предложат авторизоваться в вашем аккаунте, если вы создавали его ранее. Вам нужно нажать на вкладку Не (ваша старая почта). Если вы вообще в первый раз входите, нажмите на кнопку, которая будет у вас отображаться вверху. Что-то типа Создать или добавить аккаунт.
На следующей странице, нажмите на кнопку Добавить аккаунт.
Далее, внизу слева, жмите на вкладку Создать аккаунт.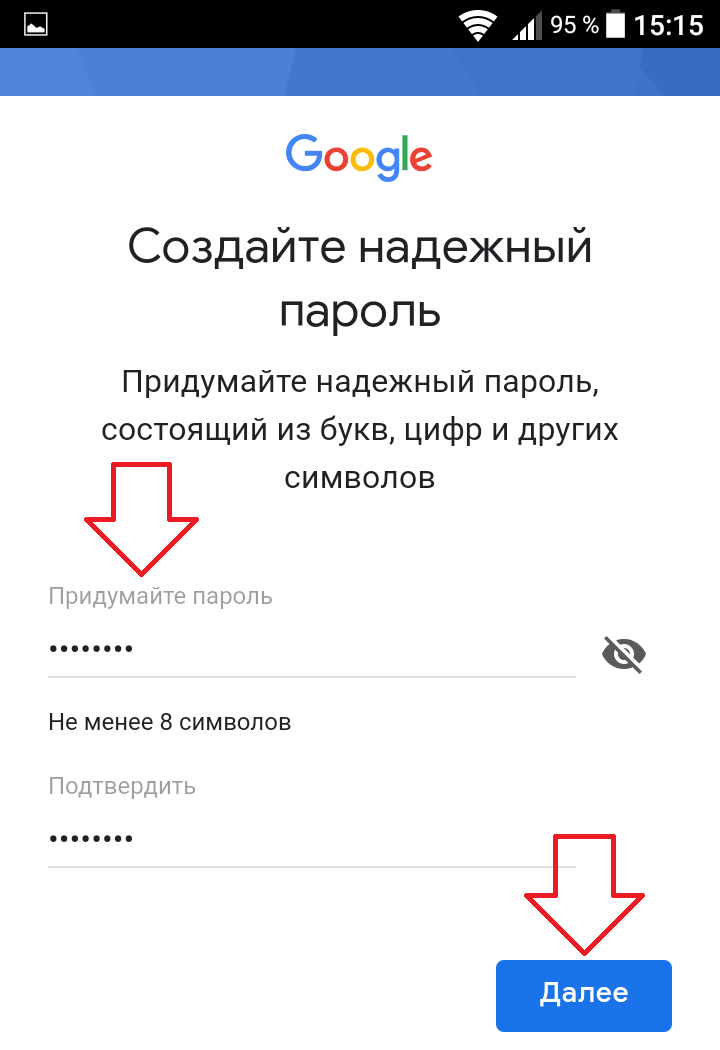
На странице создания нового аккаунта, вам нужно указать своё имя и фамилию. Нажмите Далее.
Укажите дату своего рождения, ваш пол. Жмите Далее.
Далее, вам нужно придумать и указать адрес для своей почты. Укажите любое название английскими буквами, можно добавить цифры. Нажмите Далее.
Если указанный вами адрес занят, вам предложат доступные варианты. Выберите подходящий и жмите Далее.
Придумайте надёжный пароль, состоящий из букв, цифр и других символов. Укажите его два раза и жмите Далее.
Далее, вам предложат добавить свой номер телефона (не обязательно). С помощью номера вы можете обезопасить свой профиль в гугл. Сможете быстро восстановить пароль с помощью кода из смс. Можно включить вход по коду из смс, если вы храните важные данные в своём аккаунте.
Можно Пропустить данный шаг.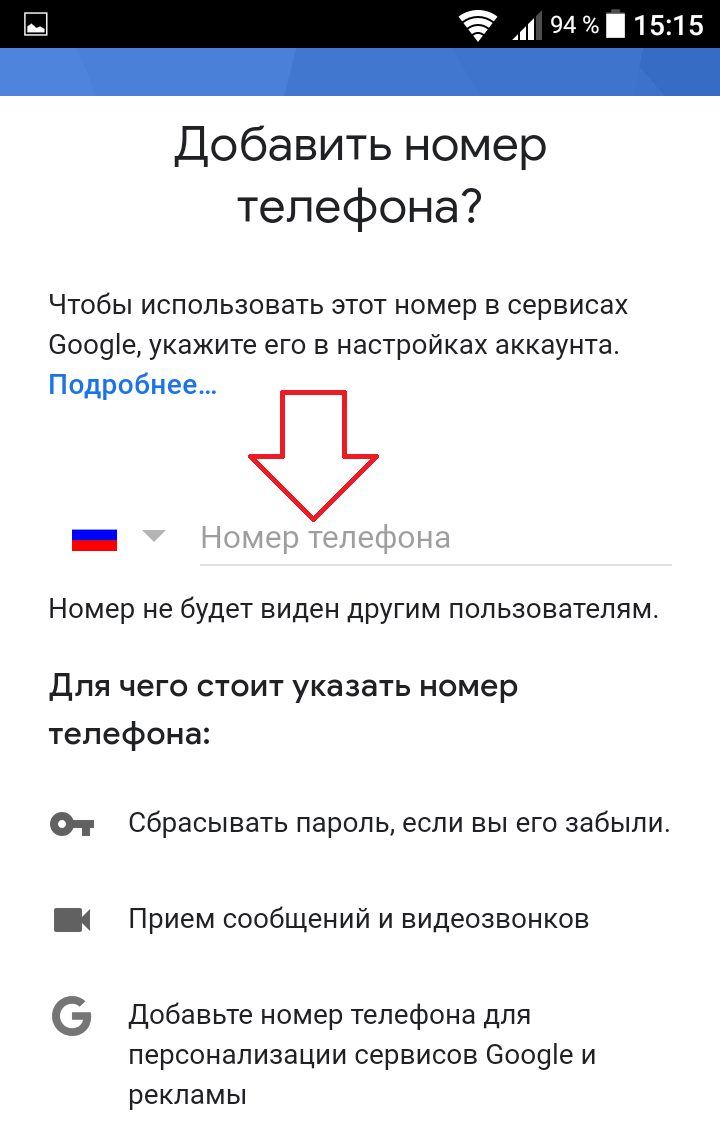
Ознакомьтесь с политикой конфиденциальности и условиями использования сервисами Google.
Нажмите внизу на кнопку Принимаю.
Всё готово!) Вы создали новую электронную почту! Теперь вы можете отправлять и получать сообщения.
Если до этого у вас уже была почта в гугл, вам предложат синхронизировать её с новой почтой. Можете объединить данные, либо нет. Жмите Далее.
Жмите Ok, чтобы подтвердить синхронизацию.
Как попасть в свою новую почту гугл
Перейдите на главную страницу Google. Вверху справа, нажмите на кнопку Сервисы в виде девяти маленьких квадратиков.
В открывшемся окне, нажмите на значок Почта.
Всё готово. Можете читать и отправлять новые письма.
Остались вопросы? Напиши комментарий! Удачи!
Как cоздать почту 📧 на телефоне 📲 – Пять удобных сервисов
Автор Maxim На чтение 7 мин.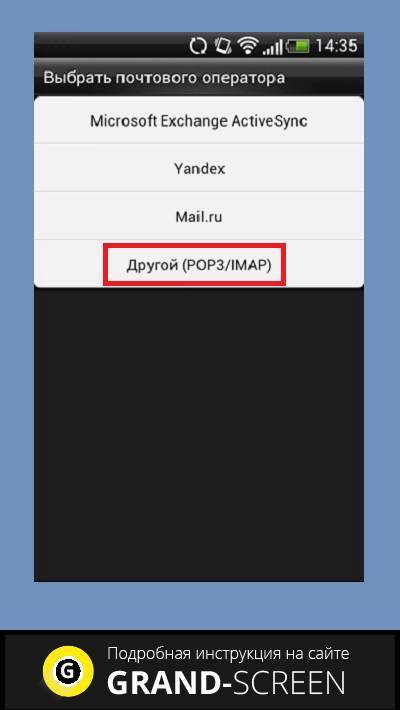
В данной статье мы рассмотрим, как создать почту на телефоне, а также несколько почтовых программ с пошаговой установкой.
Вы сможете ознакомиться с типовыми формами регистрации в Gmail, Яндекс, Мейл.ру, Mail и других сервисах.
Gmail – лидер среди почтовых сервисов
Сейчас телефон используется не только для звонков, но и в качестве мини компьютера, на котором установлена помимо мессенджеров электронная почта.
Play Market предлагает скачиванию несколько приложений, самым популярной почтовой программа является Gmail.
Программа Gmail сначала использовалась заключительном в браузере компьютера, но на сегодняшний день она работает даже на самых примитивных мобильных устройствах.
Моментальные уведомления о новых письмах позволяют не пропустить ничего важного, а возможность ответить даже без доступа в интернет даёт возможность всегда оставаться на связи.
Среди основных преимуществ можно выделить несколько:
- Программа автоматически сортирует почту, выделяя важные, спам, уведомления и социальных сетей, обычные письма;
- Для хранения информации предоставляется объём данных в размере 15 Гб;
- Почтовый аккаунт самостоятельно определяет спам.
 Но, при необходимости, можно исключить письмо из данной группы и оно попадет в папку входящие;
Но, при необходимости, можно исключить письмо из данной группы и оно попадет в папку входящие; - Возможность переключения нескольких аккаунтов. Возможно и одновременное их использование, которое позволяет всегда оставаться на связи. Но, при этом, разграничивать, например, рабочую и личную почту.
Для скачивания программы нужно зайти сервис Play Market и в поисковом окне ввести название Gmail.
Поиск популярных сервисовСреди предложенных вариантов выбрать эмблему с красным конвертом и после её открытия нажать значок установить.
Установочный файл начнет закачиваться послу нажатия клавиши «Установить»Если вы уже пользуетесь почта Gmail на своем ноутбуке или компьютере, вам необходимо будет только ввести ваш адрес почты и пароль для авторизации.
Выбор аккаунта или создание новогоЕсли же вы не являетесь пользователем данного почтового сервиса, то необходимо нажать в нижнем правом углу синюю кнопку «Создать аккаунт», заполнить анкету, в которой указать своё имя и фамилию, придумать адрес электронной почты, а также пароль.
После введения ваших данных программа предложит вам несколько аккаунтов на выбор.
Анкета для регистрацииПосле того как авторизация пройдена, вы получите доступ ко всем своим входящим и исходящим письмам, которые сохранены на вашем персональном компьютере.
При необходимости добавить аккаунт, в верхнем правом углу экрана нужно нажать на своё имя и выбрать функцию «Добавить аккаунт».
Вы можете добавлять неограниченное количество ящиков в зависимости от ваших потребностей.
Mail.ru – один из самых популярных в России
Вторым по популярности почтовый менеджером является почта mail.ru.
Для установки в поисковом поле в Play Market необходимо ввести слово почта либо mail.ru, нажать на значок с синим конвертом и оранжевой собачкой внутри.
В левом нижнем углу у вас появится зелёный ярлычок «Установить», после его нажатия программа будет установлена на ваш смартфон и вам останется только зарегистрироваться либо авторизироваться.
Рейтинг программДля регистрации необходимо ввести адрес своего почтового ящика и пароль.
Если вы еще не заводили почту, необходимо выбрать вкладку «Создать аккаунт» ввести свои персональные данные, подтвердить номер телефона и придумать пароль.
Анкета для создания нового аккаунтаПосле полного заполнения анкеты вы сможете синхронизироваться с ящиком на вашей персональном компьютере либо ноутбуке и получить доступ к старым входящим и отправленным письмам.
Яндекс почта – этапы создания
Также популярным сервисом является Яндекс почта.
Для того, чтобы его установить необходимо в поиске задать «Яндекс почта» и выбрать ярлык с оранжевым и желтым конвертом.
ЛоготипВ левом нижнем углу появится зелёная клавиша «Установить».
После того как приложение скачается на ваш мобильный телефон вам нужно будет пройти несложную процедуру авторизации.
Сначала необходимо выбрать какой сервис вы будете использовать, среди предложенных есть:
- mail.ru
- Yahoo
- Hotmail
- Яндекс
- Rambler.
Если у вас есть аккаунт на любом из этих сервисов, можете ввести адрес электронной почты пароль и авторизироваться.
Либо, выбрав любой из этих сервисов, пройти несложную регистрацию путём введения персональных данных.
Пример заполнения полейMail – универсальный сервис
Также среди популярных выделяют универсальную почтовую программу Mail.
Она позволяет совместить в одном устройстве такие почтовые аккаунты как: Яндекс, Gmail, Рамблер, mail.ru, mail, iCloud Outlook и других сервисов.
Для установки приложения необходимо в поисковом поле Google Play ввести название программы «Mail» и нажать зелёную клавишу «Установить».
После скачивания «Установить» преобразуется в клавишу «открыть» запускающей сервис.
Приложение MailСмартфон предложит вам выбрать какой электронной почтой из предложенных вы хотите воспользоваться.
После этого выбора вы сможете либо создать новый аккаунт, либо войти в уже имеющийся.
Преимуществом данной программы является то, что она объединяет в себе сразу несколько почтовых сервисов, позволяет переключаться между личными рабочими и письмами.
Почтовый ящик – легкое приложение для интенсивной работы
Также популярностью пользуется сервис почтовый ящик.
Почтовый ящикДля его установки необходимо в приложении Google Play выбрать синий значок, нажать «Установить» и пройти стандартную процедуру авторизации.
Во всплывающем окне слева вы можете добавлять аккаунты любых почтовых сервисов, которые желаете, завести почту, актуализировать данные.
Читайте также:
ТОП-5 сервисов бесплатной электронной почты (+Бонус)
Как перенести контакты с Андроида на Айфон? Лучшие и быстрые варианты импорта
Как восстановить контакты на Андроиде: Способы 2019 года
Как cоздать сайт бесплатно и самому? Полезные советы
Microsoft Outlook – программа, проверенная временем
Ещё одной популярная программа является Microsoft Outlook, она устанавливается аналогично всем предыдущим почтовым сервисам.
Эмблема программы Microsoft OutlookВ первую очередь её необходимо установить на ваш смартфон, после установки нажать на левый верхний угол экрана, ввести данные своих почтовых ящиков либо завести новый на желаемом сервисе.
Регистрационная формаВыводы
Выбирая среди множества программ, предложенных сервисом Google Play, необходимо учитывать не только модель вашего телефона, но и необходимость большого или среднего объема для хранения писем.
Стоит учитывать возможность отправления картинок, видео и аудиофайлов, так как не все сервисы предлагают эту услугу.
Также рекомендуем обращать внимание на наличие защиты от вирусов и спама, на высшем уровне работает отслеживание программы Gmail.
Устанавливая ряд программ, вы получите возможность доступа к новостной ленте, например mail.ru.
Обращаем ваше внимание на то, что не на всех смартфонах появляется значок на главном экране.
Иногда его приходится самостоятельно выводить на главный экран из меню телефона.
Поэтому сразу после установки лучше зайти в меню, проверить наличие нового логотипа и, зажав его, перетащить на главный экран.
В дальнейшем в настройках можно будет установить мелодию для входящих и персональный чёрный список. Также можно разделить письма на папки для удобной сортировки.
Перед тем как начать процедуру регистрации, рекомендуется убедиться в наличии активного номера телефона, так как в большинстве программ предусмотрена обязательная проверка мобильного номера.
Если вы нашли ошибку, пожалуйста, выделите фрагмент текста и нажмите Ctrl+Enter.
ПолезноБесполезноКак настроить электронную почту на телефоне / планшете Android — Электронная почта устройства Android
В этой статье показано, как настроить учетную запись электронной почты в приложении Gmail для ОС Android.
Pro Совет: Прежде чем настраивать электронную почту на устройстве Android, ознакомьтесь с нашими профессиональными планами электронной почты и продуктивности — Microsoft 365 или G Suite. Вам понравится адрес электронной почты, соответствующий домену, и надежный набор инструментов и приложений, которые помогут вам вести свой бизнес более эффективно. И вы также можете получить доступ к своей электронной почте с любого устройства.
Добавить новую учетную запись электронной почты
- Откройте приложение Gmail и перейдите в раздел Настройки .
- Нажмите Добавить учетную запись .
- Нажмите Личный (IMAP / POP) , а затем Далее .
- Введите свой полный адрес электронной почты и нажмите Далее .
- Выберите тип учетной записи электронной почты, которую вы будете использовать.
- POP3 загрузит электронные письма с сервера и сохранит их на вашем телефоне.
- IMAP сохранит электронную почту на сервере и покажет кешированную копию на вашем телефоне. IMAP лучше всего подходит для большинства случаев.
- Exchange не поддерживается, поскольку для него требуется сервер Microsoft Exchange.
- Введите пароль для своего адреса электронной почты и нажмите Далее .
Настройки сервера входящей почты
- Имя пользователя: Введите свой полный адрес электронной почты
- Пароль: Введите пароль для своей учетной записи электронной почты
- Сервер: Это ваше доменное имя, перед которым стоит «mail.»как mail.example.com.
- Порт и Тип безопасности:
Если вы используете POP , выберите один из вариантов:
Если вы используете IMAP , выберите один из вариантов:POP Безопасный Порт 995 Тип безопасности SSL / TLS (принять все сертификаты) POP Небезопасный Порт 110 Тип защиты Нет IMAP Безопасный Порт 993 Тип безопасности SSL / TLS (принять все сертификаты) IMAP Небезопасный Порт 143 Тип безопасности Нет - После ввода настроек нажмите Далее .
Настройки исходящего сервера
- Выберите Требовать входа .
- Имя пользователя: Введите свой полный адрес электронной почты
- Пароль: Введите пароль для своей учетной записи электронной почты
- Сервер: Это ваше доменное имя, перед которым стоит «mail». например mail.example.com.
- Для SMTP Порт и Тип безопасности выберите одно из:
SMTP Безопасный Порт 465 Тип безопасности SSL / TLS (принять все сертификаты) SMTP Небезопасный Порт 26 Тип безопасности SSL / TLS (принять все сертификаты) - После ввода настроек нажмите Далее .
Параметры учетной записи
- Частота проверки электронной почты: Установите, как часто устройство должно проверять наличие новых сообщений электронной почты.
Примечание. Чем чаще устройство проверяет наличие новых писем, тем больше разряжается батарея. - Уведомлять меня, когда приходит электронное письмо: Оставьте этот флажок, если вы хотите получать уведомления о новых письмах.
- Синхронизировать электронную почту из этой учетной записи: Оставьте этот флажок, если хотите, чтобы электронная почта проверялась автоматически.
- Нажмите Далее.
Настройка электронной почты в приложении электронной почты Android
Прежде чем начать, обновите приложение Gmail до последней версии:
Откройте приложение «Google Play Маркет» на телефоне или планшете.
Введите «Gmail» в строку поиска и затем выберите Обновление .
Примечание: Если опция обновления недоступна, у вас уже установлена последняя версия.
Откройте приложение Gmail.
Коснитесь значка меню в верхнем левом углу> Настройки > Добавить учетную запись > Exchange и Microsoft 365 .
Важно: НЕ выбирайте «Outlook, Hotmail и Live», если вы не хотите синхронизировать только электронную почту, а не календарь / контакты.
Введите свой полный адрес электронной почты и нажмите Далее .
Введите свой пароль и нажмите Далее .
Следуйте инструкциям для вашего типа учетной записи:
Outlook.Пользователи com: пропустите этот шаг
Exchange или другие учетные записи: возможно, вам придется попросить вашего ИТ-администратора или поставщика услуг электронной почты для настроек сервера и настроить учетную запись вручную
Microsoft 365 для работы или учебы: вы можете увидеть экран Redirect request . Нажмите ОК .
На экране настроек входящего сервера измените свой сервер на Outlook.office365.com .
Следуйте любым запросам, которые вы можете получить для обеспечения безопасности или разрешений устройства, настроек синхронизации и т. Д.
Если у вас есть рабочая или учебная учетная запись Microsoft 365, вас также могут попросить подтвердить Удаленное администрирование безопасности и утвердить дополнительные меры безопасности.В этом случае выберите OK или Активировать .
Перейдите в только что настроенный почтовый ящик. Если вы видите электронное письмо с сообщением « Требуется действие для синхронизации электронной почты », откройте его и коснитесь Использовать другое почтовое приложение вместо .
Если вы не видите это сообщение, а электронные письма синхронизируются, пропустите этот шаг.
Потяните вниз панель уведомлений Android, проведя вниз от верхнего края экрана.
Если вы видите уведомление с надписью « Не удалось синхронизировать календарь и контакты », коснитесь его. Затем нажмите Разрешить предоставить доступ, и все готово!
Примечание: Если вы не видите ошибки синхронизации, убедитесь, что ваш календарь и контакты синхронизируются.
Если вам не удается добавить свою учетную запись электронной почты в приложение Gmail, попробуйте выполнить Ручная настройка, шаги ниже:
Откройте приложение Gmail.Перейдите в Настройки > Добавить учетную запись > Другое .
Введите свой полный адрес электронной почты и нажмите Ручная настройка > Exchange .
Введите свой пароль и нажмите Далее .
Для настроек сервера установите следующее, если доступно:
Настройки сервера входящей почты
Домен \ Имя пользователя
Убедитесь, что отображается ваш полный адрес электронной почты.Например, ваше имя@outlook.com .Пароль
Используйте пароль, который вы используете для доступа к своей электронной почте.Сервер
Введите eas.outlook.com для любой учетной записи электронной почты, заканчивающейся на @ outlook.com , @ hotmail.com , @ msn.com или @ live.com , включая любые другие учетные записи, размещенные на Outlook.com.
Используйте outlook.office365.com для любых рабочих или учебных учетных записей, размещенных в Microsoft 365 для бизнеса.
Примечание: Если вы настраиваете учетную запись на базе Exchange и не знаете имя своего сервера Exchange, обратитесь к администратору.
Порт
Используйте 443 или 993 .Тип безопасности
Выберите SSL / TLS или убедитесь, что установлен флажок Использовать безопасное соединение (SSL) , затем нажмите Далее .
Настройки исходящего SMTP-сервера
Следуйте любым появляющимся подсказкам, включая разрешения безопасности. Вас также могут попросить установить параметры синхронизации и отображаемое имя.
Примечание. Если вы используете Microsoft 365 для бизнеса, вас также могут попросить предоставить дополнительный контроль безопасности.В этом случае выберите Активировать .
Теперь перейдите в свой почтовый ящик. Если вы видите сообщение «Требуется действие», выполните следующие действия:
Примечание: Если вы не видите подобное сообщение и все ваши электронные письма синхронизируются, нет необходимости выполнять этот шаг.
Вы пытаетесь синхронизировать календарь и контакты?
В зависимости от вашей версии Android могут потребоваться дополнительные действия для правильной синхронизации календаря и контактов:
Потяните вниз панель уведомлений Android, проведя вниз от верхнего края экрана устройства.
Если вы видите уведомление с надписью « Не удалось синхронизировать календарь и контакты », коснитесь его.
Примечание: Если вы не видите уведомление об ошибке синхронизации, ваш календарь и контакты должны синхронизироваться.
Gmail запросит доступ.Нажмите Разрешить и следуйте инструкциям, и все готово!
Примечание. Синхронизация электронной почты, календаря, контактов и задач может занять несколько минут. Если ваше устройство не может подключиться к вашей учетной записи электронной почты, убедитесь, что ваш адрес электронной почты и пароль введены правильно.
Вы можете настроить свою учетную запись электронной почты вручную, используя IMAP или POP вместо Exchange ActiveSync.Это означает, что с телефоном будет синхронизироваться только ваша электронная почта, а не календарь или контакты. Что такое POP и IMAP?
Откройте приложение Gmail. Перейдите в Настройки > Добавить учетную запись > Другое .
Введите свой полный адрес электронной почты, например, [email protected] , а затем нажмите Ручная настройка .
Выберите Личный (IMAP) или Личный (POP3) .
Введите свой пароль и нажмите Далее .
Важно: Если вы получаете сообщение об ошибке безопасности, закройте приложение Gmail и затем повторите шаги еще раз.
Если вам будет предложено ввести настройки, используйте их для доступных опций:
Настройки сервера входящей почты
Домен \ Имя пользователя
Убедитесь, что отображается ваш полный адрес электронной почты.Например, ваше имя@outlook.com .Пароль
Используйте пароль, который вы используете для доступа к своей электронной почте.Сервер
Используйте imap-mail.outlook.com для учетных записей IMAP Outlook.com.
Используйте pop-mail.outlook.com для учетных записей POP Outlook.com.
Используйте outlook.office365.com для любых рабочих или учебных учетных записей в Microsoft 365 для бизнеса.
Для учетных записей электронной почты Exchange обратитесь к поставщику услуг электронной почты или системному администратору.
Порт
Используйте 993 для IMAP.
Используйте 995 для POP.
Тип безопасности
Выберите SSL / TLS или убедитесь, что установлен флажок Использовать безопасное соединение (SSL) , затем нажмите Далее .
Настройки исходящего SMTP-сервера
Следуйте любым появляющимся подсказкам, включая разрешения безопасности и настройку отображаемого имени.
Теперь вы готовы использовать свою электронную почту в приложении Gmail для Android!
Откройте приложение Samsung Email и нажмите Добавить учетную запись , если это ваш первый раз.
Или перейдите в Настройки в приложении> Добавить учетную запись .
Введите свой адрес электронной почты и пароль. Нажмите Войти .
Примечание. Если приложение электронной почты обнаружит вашего провайдера, вы можете быть перенаправлены на другой экран входа.
Если вам будет предложено выбрать тип учетной записи, выберите Microsoft Exchange ActiveSync для синхронизации контактов и календарей.
Нажмите Да или Хорошо , чтобы подтвердить настройки и разрешения. То, что вы видите, может отличаться в зависимости от того, какую учетную запись вы настраиваете.
Если вы включили двухэтапную аутентификацию, вы подтвердите свою личность выбранным способом.
Синхронизация электронной почты, календаря, контактов и задач может занять несколько минут.
Если вы видите электронное письмо с надписью « Требуется действие для синхронизации », откройте его и коснитесь Использовать другое почтовое приложение вместо . Если вы не видите это сообщение, пропустите этот шаг.
Если вам по-прежнему не удается настроить электронную почту, попробуйте выполнить Ручная настройка для приложения Samsung Email . Шаги ниже:
Откройте приложение электронной почты Samsung.Перейдите в Настройки > Добавить учетную запись .
Введите свой полный адрес электронной почты и пароль. Нажмите Ручная настройка .
Выберите Microsoft Exchange ActiveSync .
Для настроек сервера установите следующее, если доступно:
Настройки сервера входящей почты
Домен \ Имя пользователя
Убедитесь, что отображается ваш полный адрес электронной почты.Например, ваше имя@outlook.com .Пароль
Используйте пароль, который вы используете для доступа к своей электронной почте.Сервер обмена
Введите eas.outlook.com для любой учетной записи электронной почты, заканчивающейся на @ outlook.com , @ hotmail.com , @ msn.com или @ live.com , включая любые другие учетные записи, размещенные на Outlook.com.
Используйте outlook.office365.com для любых рабочих или учебных учетных записей, размещенных в Microsoft 365 для бизнеса.
Примечание: Если вы настраиваете учетную запись на базе Exchange и не знаете имя своего сервера Exchange, обратитесь к администратору.
Порт
Используйте 443 или 993 .Тип безопасности
Выберите SSL / TLS или убедитесь, что установлен флажок Использовать безопасное соединение (SSL) , затем нажмите Далее .
Настройки исходящего SMTP-сервера
Следуйте любым появляющимся подсказкам, включая разрешения безопасности. Вас также могут попросить установить параметры синхронизации и отображаемое имя.
Если вы используете Microsoft 365 для бизнеса, вас также могут попросить предоставить дополнительный контроль безопасности. В этом случае выберите Активировать .
Вы можете настроить свою учетную запись электронной почты вручную, используя IMAP вместо Exchange ActiveSync. Это означает, что с телефоном будет синхронизироваться только ваша электронная почта, а не календарь или контакты.Что такое POP и IMAP?
Откройте приложение Samsung Email.
Перейти к Настройки > Добавить учетную запись .
Введите свой полный адрес электронной почты и пароль. Нажмите Ручная настройка .
Выберите IMAP account или POP3 account , чтобы синхронизировать только вашу электронную почту.
Если вам будет предложено ввести настройки, используйте их для доступных опций:
Настройки сервера входящей почты
Домен \ Имя пользователя
Убедитесь, что отображается ваш полный адрес электронной почты.Например, ваше имя@outlook.com .Пароль
Используйте пароль, который вы используете для доступа к своей электронной почте.Сервер
Используйте imap-mail.outlook.com для учетных записей IMAP Outlook.com.
Используйте pop-mail.outlook.com для учетных записей POP Outlook.com.
Используйте outlook.office365.com для любых рабочих или учебных учетных записей в Microsoft 365 для бизнеса.
Для учетных записей электронной почты Exchange обратитесь к поставщику услуг электронной почты или системному администратору.
Порт
Используйте 993 для IMAP.
Используйте 995 для POP.
Тип безопасности
Выберите SSL / TLS или убедитесь, что установлен флажок Использовать безопасное соединение (SSL) , затем нажмите Далее .
Настройки исходящего SMTP-сервера
Следуйте любым появляющимся подсказкам, включая разрешения безопасности и настройку отображаемого имени.
Теперь вы готовы использовать свою электронную почту в приложении Samsung Email!
Настройка электронной почты в приложении Outlook для Android
Политики защиты приложенийIntune можно настроить и реализовать без регистрации устройства. Однако для устройств Android вам по-прежнему необходимо установить приложение корпоративного портала Intune на устройстве для применения политик защиты приложений.
Откройте магазин Google Play . Найдите и загрузите приложение Intune Company Portal .
Если вы еще этого не сделали, установите приложение Outlook для Android из магазина Google Play или нажмите здесь, чтобы ввести свой номер телефона и получить ссылку для загрузки.
Откройте приложение Outlook для Android.
Tap Начало работы .
Введите адрес электронной почты своей компании, затем нажмите Продолжить .
При появлении запроса введите пароль учетной записи электронной почты, затем нажмите Войти .
Примечания:
Ваш опыт может отличаться в зависимости от требований вашей компании.Например, вам может быть предложено пройти аутентификацию с помощью приложения Microsoft Authenticator или подтвердить себя по тексту или телефону. Подробнее см. Обзор информации о безопасности.
Ваша компания может также внедрить элементы управления, которые потребуют от вас регистрации, прежде чем вы сможете продолжить. Регистрируясь, вы подтверждаете свою личность, чтобы устройство могло быть подтверждено вашей организацией. Если будет предложено зарегистрировать устройство, нажмите Зарегистрировать .
Если будет предложено добавить еще одну учетную запись, нажмите Может быть позже .
Нажмите Пропустите или пролистайте экраны функций.
Сообщение, Ваша организация теперь защищает свои данные в этом приложении.Вам необходимо перезапустить приложение, чтобы продолжить. Появится . Нажмите ОК .
Перезапустите Outlook для Android и при появлении запроса настройте персональный идентификационный номер (PIN).
Теперь вы готовы начать использовать Outlook для Android! Получите максимум от Outlook:
Оптимизируйте мобильное приложение Outlook для своего телефона или планшета
Памятка по Outlook для Android
Как настроить электронную почту на телефоне / планшете Android
В этой статье показано, как настроить электронную почту в приложении Gmail для ОС Android.
Примечание. Если у вас более старое устройство Android, которое использует приложение электронной почты, следуйте этим инструкциям.
Добавить новую учетную запись электронной почты
- Откройте приложение Gmail и перейдите в раздел Настройки .
- Нажмите Добавить учетную запись .
- Нажмите Личный (IMAP / POP) , а затем Далее .
- Введите свой полный адрес электронной почты и нажмите Далее .
- Выберите тип учетной записи электронной почты, которую вы будете использовать.
- POP3 загрузит электронные письма с сервера и сохранит их на вашем телефоне.
- IMAP сохранит электронную почту на сервере и покажет кешированную копию на вашем телефоне. IMAP лучше всего в большинстве случаев.
- Exchange не поддерживается, так как для него требуется сервер Microsoft Exchange
- Введите пароль для своего адреса электронной почты и нажмите Далее .
Настройки сервера входящей почты
- Имя пользователя: Введите полный адрес электронной почты
- Пароль: Введите пароль для своей учетной записи электронной почты
- Сервер: Это ваше доменное имя, которому предшествует «mail». например mail.example.com.
- Порт и Тип безопасности:
- Если вы используете POP , выберите один из вариантов:
- Безопасность — Порт: 995 и Тип безопасности: SSL / TLS (принимать все сертификаты)
- Небезопасный — Порт: 110 и Тип безопасности: Нет
- Если вы используете IMAP , выберите одно из:
- Безопасность — порт: 993 и тип безопасности: SSL / TLS (принимать все сертификаты)
- Небезопасно — Порт: 143 и Тип безопасности: Нет (принимать все сертификаты)
- После ввода настроек нажмите Далее .
Настройки исходящего сервера
- Выберите Требовать входа .
- Имя пользователя: Введите свой полный адрес электронной почты
- Пароль: Введите пароль для своей учетной записи электронной почты
- Сервер: Это ваше доменное имя, которому предшествует «mail». например mail.example.com.
- Для SMTP Порт и Тип безопасности выберите один из вариантов:
- Безопасность — Порт: 465 и Тип безопасности: SSL / TLS (принимать все сертификаты)
- Небезопасный — Порт: 26 и Тип безопасности: Нет (принять все сертификаты)
Параметры учетной записи
- Частота проверки электронной почты: Установите, как часто устройство должно проверять наличие новых сообщений электронной почты.
Примечание. Чем чаще устройство проверяет наличие новых писем, тем больше разряжается батарея. - Уведомлять меня, когда приходит электронное письмо: Оставьте этот флажок, если вы хотите получать уведомления о новых письмах.
- Синхронизировать электронную почту из этой учетной записи: Оставьте этот флажок, если хотите, чтобы электронная почта проверялась автоматически.
- Нажмите Далее .
Рекомендуемое содержимое справки
Как настроить учетную запись электронной почты на устаревшем устройстве на базе Android.
Как настроить электронную почту на Windows Phone
Как настроить учетную запись электронной почты в Outlook 2016 для Windows
Соответствующее содержимое справки
Как настроить учетную запись электронной почты в Outlook 2016 для Mac
Узнайте, как создать учетную запись электронной почты, связанную с вашим доменным именем
Как настроить электронную почту на устройстве Blackberry
Как повысить свою продуктивность с помощью G Suite (ранее Google Apps for Work)
Как настроить адрес электронной почты, размещенный на Just Host, с помощью почтового приложения.
Как добавить мою учетную запись электронной почты Just Host в Outlook 2002?
Как настроить учетную запись электронной почты на iPhone, iPad или iPod Touch
В этой статье объясняется, как импортировать электронную почту из учетных записей электронной почты Just Host в учетную запись G Suite (ранее — Google Apps).
Как настроить электронную почту на телефоне Android
Для быстрого доступа к электронной почте с телефона Android всего несколько щелчков мышью
Прочтите, чтобы узнать, как:
- Найдите встроенное в телефоне приложение электронной почты
- подключайтесь к учетной записи электронной почты и управляйте ею с помощью встроенного почтового приложения вашего телефона
- настроить уведомления по электронной почте
Следуйте этим пошаговым инструкциям, чтобы настроить электронную почту на телефоне Android
Шаг 1: На главном экране нажмите Приложения> Настройки> Учетные записи или просто перейдите в Приложения> Электронная почта, чтобы открыть приложение электронной почты.
Шаг 2: Нажмите «Добавить учетную запись» и выберите тип учетной записи, которую вы хотите добавить, например Электронная почта, Google, личное (IMAP) или личное (POP3). Введите адрес электронной почты и пароль для учетной записи, которую хотите использовать. Если хотите, вы можете создать новую учетную запись при появлении соответствующего запроса.
Шаг 3: Нажмите «ОК», чтобы принять Условия использования, и дождитесь, пока ваш телефон войдет в систему. Это может занять несколько минут.
Шаг 4: Вам будут предоставлены различные варианты выбора, например, получать ли новости и предложения от Google Play.Нажмите на поле, чтобы поставить галочку, чтобы согласиться, или оставьте поле пустым, чтобы отказаться.
Шаг 5: После успешного входа в учетную запись вы попадете на экран с дополнительными опциями для синхронизации вашей электронной почты с вашими контактами, диском, Google Play и т. Д. Нажмите на поля, чтобы выбрать или отменить выбор опций, которые вы хотеть.
Шаг 6: Нажмите на стрелку в правом нижнем углу экрана, чтобы завершить процесс настройки.
Шаг 7: Чтобы удалить учетную запись электронной почты с телефона, выберите «Приложения»> «Настройки»> «Учетные записи» и нажмите «Электронная почта.’Нажмите на учетную запись, которую хотите удалить, а затем нажмите «Удалить учетную запись» в правом нижнем углу экрана.
Как настроить уведомления по электронной почте на телефонах Android
Шаг 1: На главном экране нажмите Приложения> Настройки> Учетные записи> Электронная почта> Настройки. Если у вас есть только одна учетная запись электронной почты, она будет указана на следующем экране, в противном случае выберите учетную запись, для которой хотите настроить уведомления.
Шаг 2: Установите флажок для уведомлений по электронной почте, чтобы получать уведомление в строке состояния при получении нового сообщения электронной почты.
Шаг 3: Если вы хотите настроить звук, сопровождающий предупреждение, нажмите «Выбрать мелодию звонка» и выберите нужный шум.
Молодец! Теперь мы знаем, как найти приложение электронной почты на телефоне Android, настроить учетную запись электронной почты или связать телефон с существующей учетной записью и настроить уведомления, чтобы мы никогда не пропустили важное письмо.
Отсюда вы можете узнать больше о том, как создавать фильтры в своей учетной записи Gmail с помощью компьютера, чтобы настроить получаемые уведомления или настроить резервное копирование на свой телефон, чтобы не потерять ценную информацию.
Как настроить электронную почту на устройстве Android
Настройка электронной почты на устройстве Android? Мы можем указать вам правильное направление. Производитель вашего устройства Android будет иметь самую последнюю информацию о поддержке для любой модели телефона или планшета Android, которую вы настраиваете.
Быстрая настройка | |
|---|---|
На вашем устройстве Android:
| |
Вернуться к началу
Вернуться к началу
Рекомендуемые настройки сервера | |
|---|---|
Это настройки электронной почты (IMAP), которые мы рекомендуем вам использовать, когда вас спросят: Тип учетной записи: IMAP Чтобы использовать сервер входящей почты POP3 Shaw, используйте следующие настройки: Сервер входящей почты и настройки: Зашифрованный сервер входящей почты и настройки: Если вы настраиваете Exchange ActiveSync, используйте следующие настройки: Адрес электронной почты: Ваш адрес электронной почты Shaw | |

 Ру» и т. д.;
Ру» и т. д.;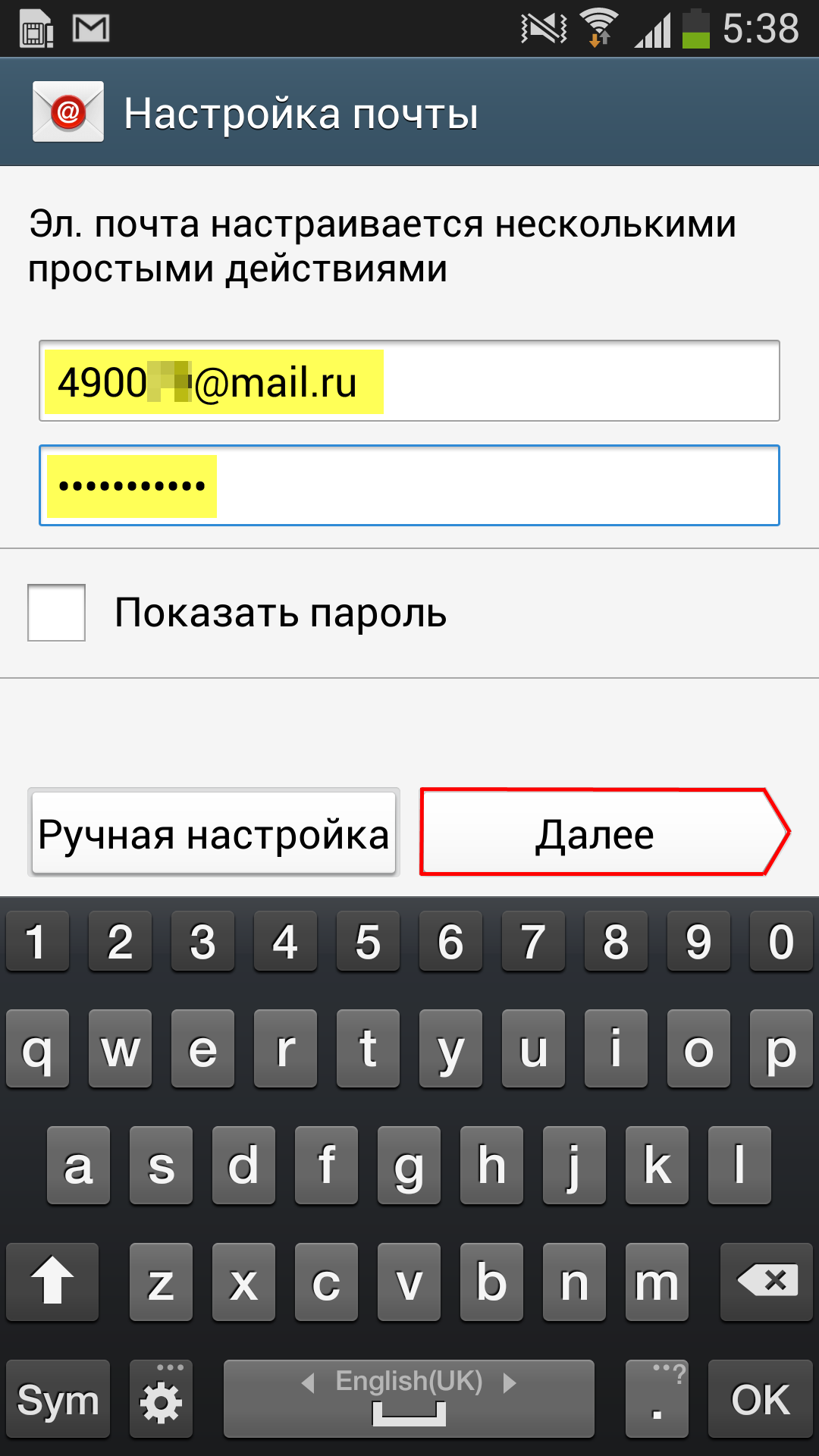


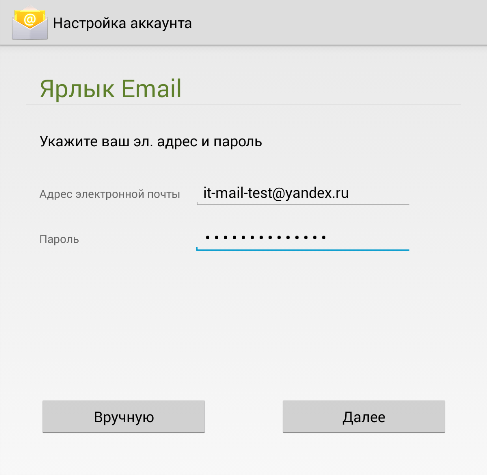


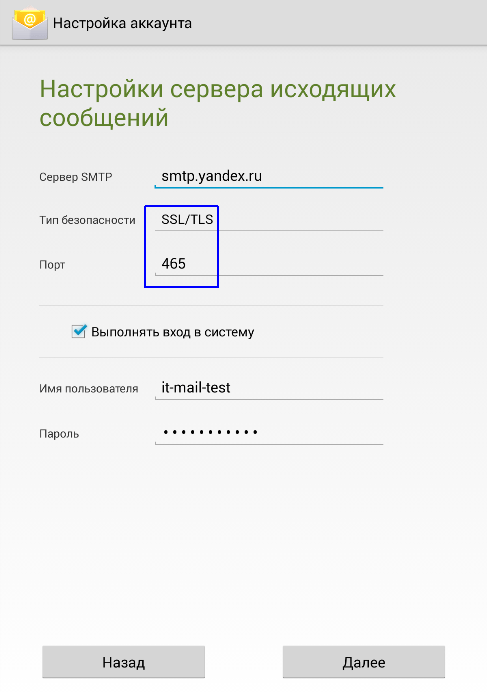 Он выбирает в зависимости от домена, на котором зарегистрирован ящик.
Он выбирает в зависимости от домена, на котором зарегистрирован ящик.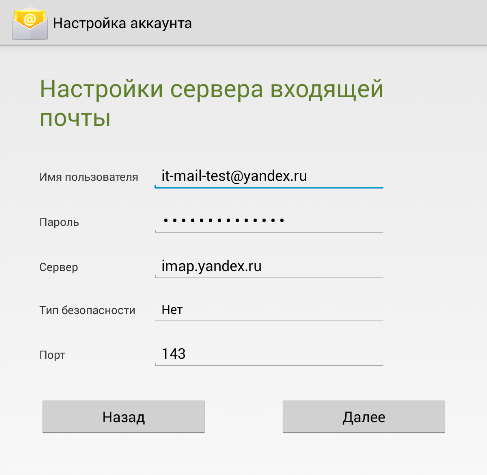
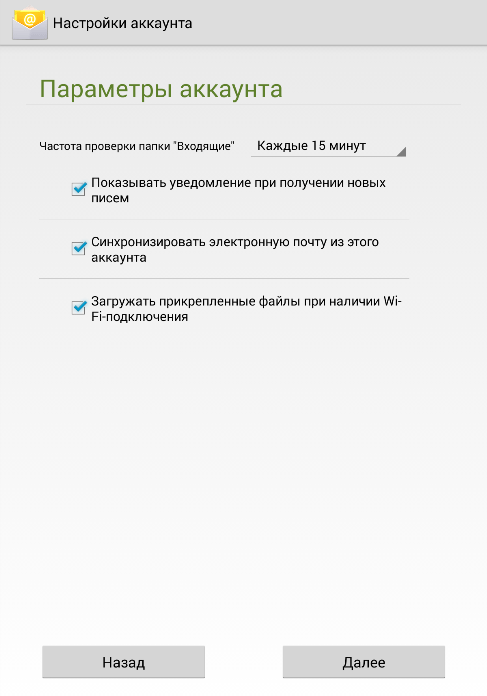 Но, при необходимости, можно исключить письмо из данной группы и оно попадет в папку входящие;
Но, при необходимости, можно исключить письмо из данной группы и оно попадет в папку входящие;