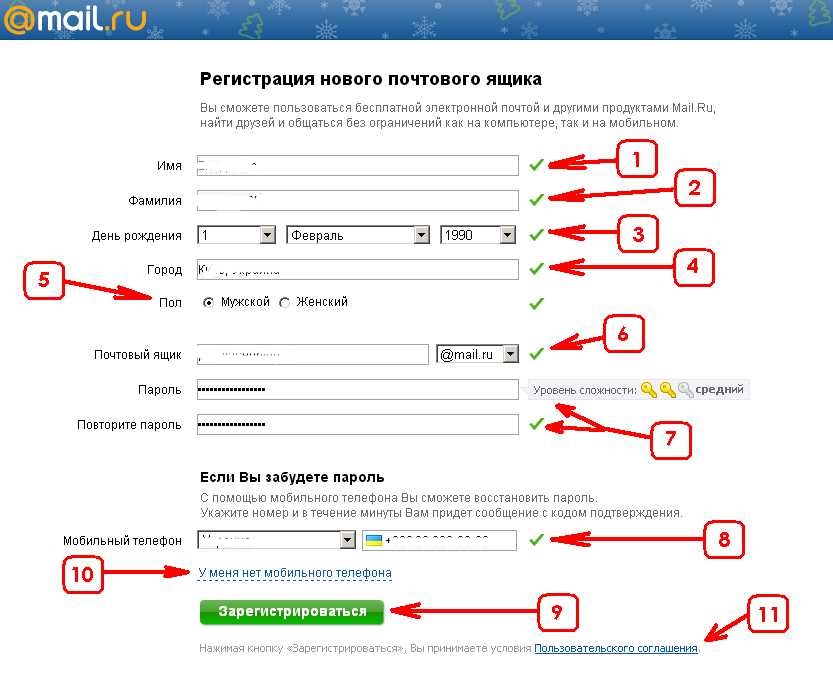Как настроить эл почту на телефоне: Создание и настройки почты на телефоне Андроид и iOS
Как создать электронную почту на телефоне
Электронная почта в наше время – это неотъемлемая часть жизни. Каждый человек имеет почтовый ящик, который может использоваться для различных целей: одни люди общаются по почте, обмениваются файлами, остальным электронный ящик нужен для работы.
Как бы то ни было, без электронной почты сейчас нельзя. Если у вас нет ящика, но вы желаете его создать, тогда нет никаких проблем. Можно создать электронную почту на телефоне, либо на компьютере. Поскольку у каждого сейчас есть смартфон, то удобнее всего завести ящик будет именно с него.
Способы создания электронной почты
Ранее почтовые ящики люди регистрировали через сайт. Стоит отметить, что многие используют для своих целей несколько почтовых ящиков, однако одновременно в браузере с ними работать не очень удобно.
Сейчас для мобильных устройств существуют почтовые клиенты, где можно авторизовать сразу несколько аккаунтов, и пользоваться ими одновременно.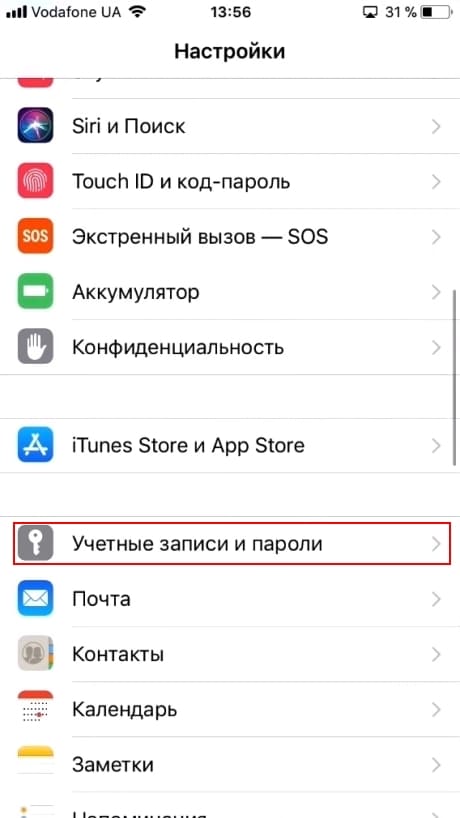
Создание почты Gmail
Многие не догадываются, что при создании учетной записи Google на смартфоне электронный ящик появляется автоматически. Логин учетной записи – это и есть электронная почта.
Если на вашем смартфоне нет аккаунта Google, то давно пора его завести (Настройки/Аккаунты). Во-первых, вы сможете загружать любые приложения из Play Market, во-вторых у вас появится электронная почта для обмена информацией.
Почта Яндекс
Создать почту на телефоне можно также при помощи сервисов Яндекса.
Для этого переходим в официальный магазин приложений и находим в поиске «Яндекс.Почта». Устанавливаем, запускаем и видим окно с данными для входа. Так как аккаунта у нас ещё нет, необходимо его создать.
Нажимаем Регистрация, вводим логин, личные данные и пароль. После входим под своими данными и пользуемся электронной почтой.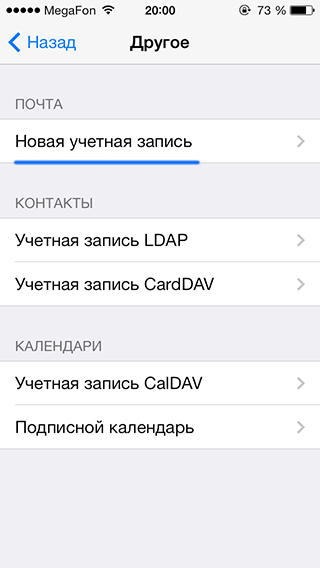
Почта Mail.ru
О почтовом ящике от компании Mail слышали точно все. Это одна из самых первых IT компаний в Рунете, которые запустили свою электронную почту. На данный момент довольно большой процент пользователей до сих пор пользуется электронной почтой компании Mail.ru.
Создать email на телефоне от Mail также достаточно просто. Компания имеет официальный почтовый клиент, который доступен для скачивания в Play Market и App Store.
Стоит отметить, что интерфейс почтовика Mail и функционал действительно на высоте:
- Приложение умеет делать мгновенный поиск сообщений;
- Удобные push уведомления;
- Синхронизация данных;
- Надёжная защита.
Хотя, у остальных конкурентов с функционалом тоже всё на высоте.
Как настроить Яндекс почту на Андроид
Яндекс Почта – один из наиболее популярных почтовых сервисов, наравне с Gmail и Mail. ru. Поэтому многих пользователей интересует, как настроить Яндекс почту на Андроид. В этом материале мы рассмотрим этот вопрос.
ru. Поэтому многих пользователей интересует, как настроить Яндекс почту на Андроид. В этом материале мы рассмотрим этот вопрос.
Если вам необходимо получать Яндекс Почту на Андроид устройстве, то у вас есть два варианта: установить специальный клиент от Яндекса или настроить получение почты с помощью протоколов IMAP или POP3. Первый вариант подойдет большинству пользователей, поэтому сначала рассмотрим именно его.
Настройка Яндекс Почты при помощи почтового клиента от Яндекс
Для начала откройте Play Market, введите в поиск «Yandex Mail» и выберите «Яндекс.Почта» в результатах поиска.
После этого перед вами откроется страница программы «Яндекс.Почта» в Play Market. Нажмите на кнопку «Установить» и дождитесь, пока данная программа не установится на ваше Android устройство.
После завершения установки на рабочем столе появится ярлык для запуска Яндекс почты. Откройте его и введите логин и пароль от своего аккаунта в Яндекс. После чего нажмите на кнопку «Войти».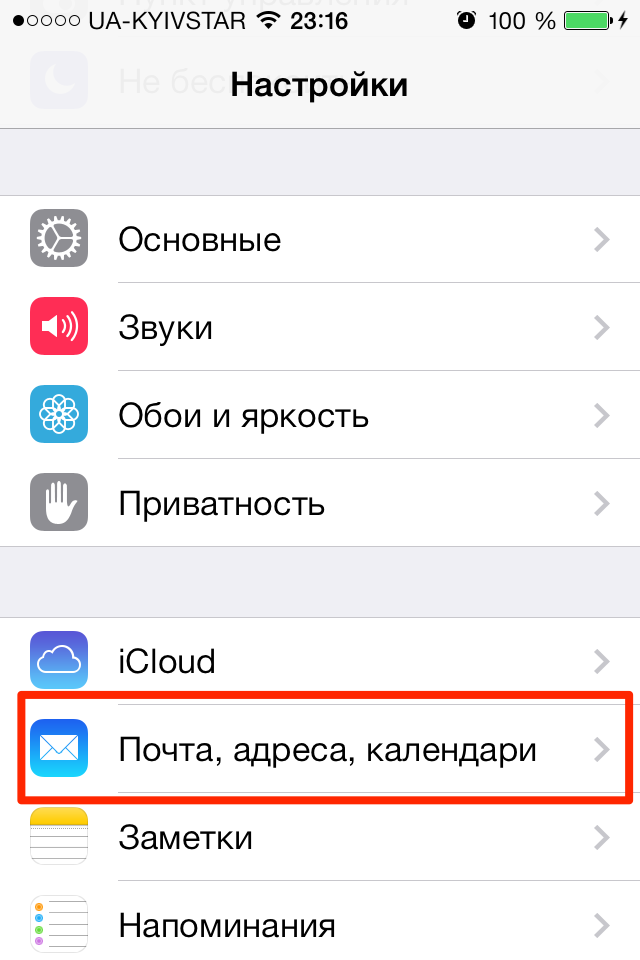
Дальше появится экран с приглашением в Яндекс Почту, пролистайте его и нажмите на кнопку «Перейти к почте». После этого вы должны увидеть папку «Входящие» с вашими письмами.
На этом настройка Яндекс Почты на Андроид окончена.
Настройка Яндекс Почты при помощи протоколов POP3 и IMAP
Если вам не подходит специальный клиент для Яндекс Почты. Или вы хотите получать почту с разных почтовых ящиков в одном приложении. То вы можете настроить Яндекс Почту при помощи почтовых интерфейсов POP3 и IMAP. Для примера продемонстрируем, как это делается в приложении K9 Mail.
Открываем приложение и нажимаем добавить новый почтовый ящик. После этого вводим адрес электронной почты, пароль и нажимаем на кнопку «Вручную».
Дальше выбираете тип протокола, который хотите использовать. Для примера выберем POP3.
Дальше нужно ввести данные для доступа к почте и нажать на кнопку «Далее»
Если вы все правильно сделали, то после нажатия на кнопку «Далее» почтовая программа начнет скачивать письма.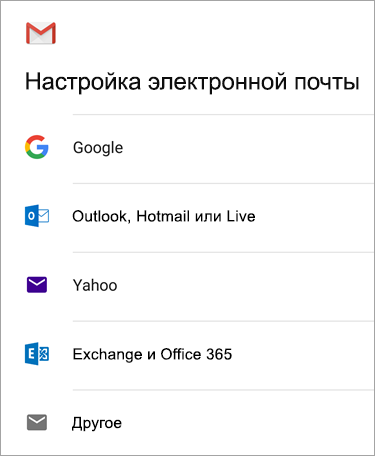 На этом процесс настройки Яндекс Почты через протокол POP3 закончен.
На этом процесс настройки Яндекс Почты через протокол POP3 закончен.
Какие настройки использовать для доступа к Яндекс Почте через POP3 или IMAP?
Отдельно нужно остановиться на том, что нужно вводить для доступа к почте. Лучше всего зайти на официальный сайт Яндекса и посмотреть нужные настройки там. Так вы будете уверены в том, что настройки, которые вы вводите правильные.
На момент написания статьи Яндексом используются следующие настройки POP3:
Для подключения по протоколу IMAP:
Посмотрите также:
Узнаем как создать электронную почту на телефоне: инструкция
Создание и настройка электронной почты — задача весьма тривиальная и не должна вызывать каких-либо сложностей, но пользователи тем не менее продолжают задавать вопросы. Многие из них лишь недавно обзавелись гаджетами и испытывают сложности даже в таких, казалось бы, элементарных задачах. Электронная почта на мобильном телефоне стала неотъемлемой частью жизни современного делового человека.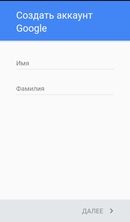 Задача данного материала — разъяснить новичкам в Сети, как создать электронную почту на телефоне и в дальнейшем ею пользоваться.
Задача данного материала — разъяснить новичкам в Сети, как создать электронную почту на телефоне и в дальнейшем ею пользоваться.
Почтовые сервисы
Для начала стоит определиться с тем, на каком из сотен почтовых сервисов вы хотите зарегистрироваться. Среди популярных можно выделить Gmail, «Яндекс Почту», «Рамблер» Mail.ru, iCloud.com. У всех перечисленных один и тот же принцип работы, без каких-либо особенностей.
Как создать электронную почту на телефоне с iOS?
Следующий этап в настройке почты – подключение ее к вашему телефону. Если вы являетесь обладателем смартфона на базе iOS (гаджеты от компании Apple), то наверняка проходили регистрацию уже в момент первого включения. Если так, то у вас уже есть настроенный и готовый к работе почтовый ящик iCloud. Вы можете спокойно как отправить электронную почту с телефона, так и принять письмо. Если же этого не произошло или вы хотите подключить другой адрес, то придется сделать это вручную. Для этого:
- Заходим в “Настройки > Почта, контакты, календарь > Добавить учетную запись”.

- Ищем в списке провайдеров нужного вам, например Google.
- Вводим регистрационные данные и ждем, пока ящик подключится.
Если в списке провайдеров нет того, что вам нужен:
- Пролистайте вниз и выберите пункт “Другой > Добавить почтовый ящик”.
- Введите регистрационные данные (ваше имя, почтовый адрес и пароль).
- На следующем экране вводим данные IMAP. Рассмотрим на примере «Яндекса»:
- в подкатегорию “Сервер входящей почты” вводим imap.yandex.ru;
- в подкатегорию “Сервер исходящей почты” вводим smtp.yandex.ru
Эти данные могут варьироваться в зависимости от того, где был зарегистрирован ящик. В большинстве случае будет достаточно заменить yandex на имя вашей почтовый службы.
Как создать электронную почту на мобильном телефоне с “Андроидом”
В случае с “Андроидом” принцип тот же. Купив новое устройство и пройдя регистрацию, вы получите учетную запись Google, а вместе с ней и почтовый ящик Gmail.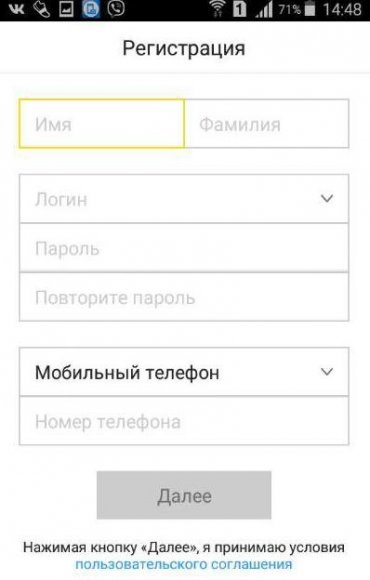 Поэтому те, кто прошел данную процедуру, могут уже не думать о том, как создать электронную почту на телефоне. Если же вы предпочитаете ручную настройку или хотите подключить ящик, отличный от Gmail, то для начала:
Поэтому те, кто прошел данную процедуру, могут уже не думать о том, как создать электронную почту на телефоне. Если же вы предпочитаете ручную настройку или хотите подключить ящик, отличный от Gmail, то для начала:
- Разыщите приложение “Почта” на вашем устройстве.
- Нажмите “Добавить новую учетную запись” (если на выбор будут предложены IMAP и POP3, смело выбирайте IMAP).
- На следующей странице укажите регистрационные данные:
- адрес вашего ящика;
- пароль;
- данные серверов IMAP и SMTP;
- порт, информацию о котором можно найти на официальном сайте поставщика почты в разделе “Помощь” (для “Яндекс” это 993 для IMAP и 465 для SMTP).
Использование сторонних почтовых клиентов
Самым простым и быстрым методом по настройке почты будет загрузка специального почтового клиента, который поможет как создать электронную почту на телефоне бесплатно, так и пользоваться ею в полной мере.
Чтобы таковой найти, достаточно посетить один из магазинов приложений, в случае с iOS это AppStore, в случае с “Андроидом” — Google Play.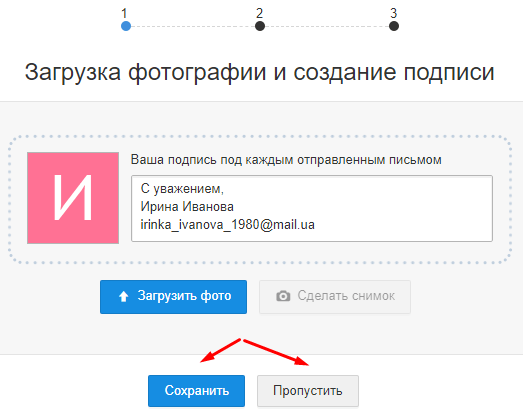 И в том и в другом можно отыскать почтовые клиенты, созданные для конкретных провайдеров.
И в том и в другом можно отыскать почтовые клиенты, созданные для конкретных провайдеров.
В большинстве случаев эти программы устроены максимально просто и готовы к работе с момента запуска. К тому же этот вариант отлично подойдет для тех, кто еще не имеет собственного почтового ящика и лишь собирается таковой завести.
Настройка почты на Андроиде (Яндекс): инструкция, ошибки«Яндекс» за последнее время стал настолько популярным, особенно среди пользователей из России, что в Интернете все чаще появляются вопросы, связанные с ним. Кто-то не может скачать браузер, кому-то не удается зарегистрировать аккаунт, а есть и те, у …
Чтобы стать владельцем электронного ящика, а также получать корреспонденцию в сети Интернет, нужно понять что такое E-mail. Читайте статью, и вы получите ответы на вопросы о том, что такое почтовая служба в электронном варианте.
далееКак настроить профессиональный адрес электронной почты с помощью Gmail и G Suite
После создания веб-сайта каждому владельцу бизнеса в первую очередь нужен профессиональный адрес электронной почты с названием компании.
Профессиональный адрес электронной почты поможет вам завоевать доверие при общении с другими компаниями и клиентами.
G Suite — это пакет продуктов Google для повышения производительности, который позволяет использовать Gmail со своим собственным профессиональным адресом электронной почты. В этой статье мы покажем вам, как настроить профессиональный фирменный адрес электронной почты с помощью Gmail и G Suite.
Что такое профессиональный адрес электронной почты?
Профессиональный адрес электронной почты — это адрес, в котором указано название вашей компании. Например, [email protected] — это профессиональный адрес электронной почты.
Учетные записи электронной почты в бесплатных почтовых сервисах, таких как [email protected], не подходят для бизнеса, потому что они не выглядят профессионально. Ваши клиенты и другие компании сочтут профессиональный адрес электронной почты более надежным.
Для профессионального адреса электронной почты вам понадобится доменное имя и веб-сайт. У нас есть пошаговые инструкции, как выбрать доменное имя и как быстро создать веб-сайт.
У нас есть пошаговые инструкции, как выбрать доменное имя и как быстро создать веб-сайт.
Если у вас уже есть доменное имя и веб-сайт, значит, у вас есть собственный профессиональный адрес электронной почты.
Зачем использовать G Suite для профессионального адреса электронной почты?
Вы можете подумать, зачем использовать G Suite, если большинство хостинговых компаний WordPress предлагают неограниченное количество учетных записей электронной почты с вашим собственным доменным именем?
Электронная почта — один из важнейших инструментов коммуникации для владельцев бизнеса.Если вы пропустите важное электронное письмо, это может навредить вашему бизнесу.
Большинство почтовых серверов веб-хостинга ненадежны, ограничены, изолированы и менее безопасны. Вы даже не узнаете, доставлено ли отправленное вами электронное письмо.
Вот где на помощь приходят G Suite и Gmail.
Gmail — лидер в области электронной почты с 1,5 миллиардами активных пользователей в месяц. G Suite — это пакет приложений от Google для владельцев бизнеса, который включает Gmail и уже используется более чем 4 миллионами компаний и 80 миллионами студентов / преподавателей.
G Suite работает с вашим собственным доменным именем, что позволяет вам использовать Gmail для создания профессионального фирменного адреса электронной почты.
Вот некоторые из преимуществ использования G Suite и Gmail для профессионального адреса электронной почты:
- Профессиональный рабочий адрес электронной почты в вашем собственном домене.
- Gmail: надежная защита и спам-фильтры.
- 30 ГБ — вдвое больше места для бесплатного аккаунта Gmail.
- Управляйте электронной почтой даже в автономном режиме с помощью приложения Gmail на мобильных устройствах.
- Работает где угодно в Интернете, на мобильном телефоне, планшете и т. Д.
- Отлично работает с Outlook и даже может синхронизировать старые учетные записи Outlook.
- У каждого пользователя может быть до 30 псевдонимов электронной почты.
- Используйте Google Calendar, Google Hangouts для чата, видео и голосовых звонков на своем служебном адресе электронной почты.
- Никакой рекламы и круглосуточная профессиональная поддержка, когда вам нужна помощь.
- Безупречно работает с вашим сайтом WordPress.
- Самое главное, высокая доставляемость, отсутствие задержек, отсутствие попадания в папку со спамом.
Теперь, когда вы знаете, почему использование G Suite для профессиональной электронной почты важно, давайте посмотрим, как настроить фирменный профессиональный адрес электронной почты с помощью G Suite.
Примечание редактора: Мы используем G Suite для всех наших профессиональных адресов электронной почты и можем честно сказать, что это лучший вариант.
Настройка профессионального адреса электронной почты в Gmail (G Suite)
Сначала вам нужно будет зарегистрировать аккаунт G Suite.
Это стоит около 5 долларов в месяц на каждого пользователя.Если вы платите ежегодно, вы получаете 2 месяца бесплатно (50 долларов в год на пользователя).
G Suite также предлагает бесплатную 14-дневную пробную версию, которая позволяет вам все протестировать, прежде чем принять решение. По сути, это все те мощные функции, к которым вы привыкли: Gmail, Диск, Календарь и т. Д. (Но теперь это для вашего бизнеса).
Просто посетите веб-сайт G Suite и нажмите кнопку «Начать» для плана, который вы хотите использовать.
Затем вам нужно ввести название вашей компании, количество сотрудников и страну, в которой вы находитесь.Вы можете выбрать только себя для 1 учетной записи пользователя, либо выбрать количество сотрудников.
Щелкните следующую кнопку, чтобы продолжить.
На следующем шаге вам будет предложено ввести вашу личную контактную информацию, включая имя и адрес электронной почты.
После этого вам будет предложено выбрать доменное имя. Если у вас уже есть доменное имя, нажмите «Да, я могу его использовать». В противном случае нажмите «Нет, мне нужно», чтобы зарегистрировать доменное имя.
Если вам необходимо зарегистрировать новое доменное имя, с вас будет взиматься отдельная плата за регистрацию нового доменного имени (совет: вот как зарегистрировать доменное имя бесплатно).
Если вы используете существующее доменное имя, вам необходимо подтвердить право собственности на доменное имя. Позже в этой статье мы покажем вам, как это сделать.
На следующем шаге вам будет предложено создать учетную запись пользователя G Suite, указав имя пользователя и пароль.
Это имя пользователя также будет вашим первым профессиональным адресом электронной почты, поэтому вам нужно выбрать имя пользователя, которое вы хотите использовать в качестве своего профессионального адреса электронной почты.
Вы успешно создали учетную запись G Suite. Теперь вы можете нажать кнопку «Перейти к настройке»
На экране настройки вам будет предложено добавить больше людей в вашу учетную запись. Если вы хотите создать больше учетных записей для своих сотрудников или отделов, вы можете сделать это здесь.
Вы также можете просто щелкнуть «Я добавил все адреса электронной почты пользователей» и щелкнуть следующую кнопку.
Помните, вы всегда можете добавить больше пользователей в свою учетную запись и при необходимости создать их адреса электронной почты позже.
Если вы зарегистрировали свое доменное имя в другом месте, вам будет предложено подтвердить свое право собственности на доменное имя.
После этого вы увидите фрагмент HTML-кода, который необходимо добавить на свой сайт.
Есть и другие способы подтвердить право собственности на сайт. Вы можете загрузить HTML-файл на свой веб-сайт с помощью FTP-клиента или приложения для управления файлами на панели управления учетной записи хостинга.
Если у вас нет веб-сайта, вы также можете использовать метод записи MX.Вы увидите пошаговые инструкции, как это сделать, когда выберете этот метод.
В рамках этого руководства мы предполагаем, что у вас уже есть блог WordPress, и мы покажем вам, как добавить фрагмент HTML-кода подтверждения в WordPress.
Перейдите в админку WordPress на новой вкладке браузера, чтобы установить и активировать плагин Insert Headers and Footer. Для получения дополнительной информации см. Наше пошаговое руководство по установке плагина WordPress.
После активации перейдите на страницу «Настройки » »Вставить верхние и нижние колонтитулы и вставьте HTML-код, скопированный из G Suite, в раздел« Сценарии в заголовке ».
Не забудьте нажать кнопку «Сохранить», чтобы сохранить настройки.
Теперь вернитесь к экрану настройки G Suite и установите флажок «Я добавил метатег на свою домашнюю страницу».
Затем вам будет предложено ввести записи MX для вашего доменного имени.
Примечание : вам нужно добавить записи MX, только если у вас есть существующее доменное имя и веб-сайт. Пользователям, зарегистрировавшим свои доменные имена через Google, не нужно добавлять записи MX.
Поскольку ваше доменное имя не зарегистрировано в Google, ваши электронные письма будут доходить до вашего доменного имени, но не на серверах Google.
Вам нужно будет настроить правильные записи MX в настройках вашего доменного имени, чтобы серверы Google могли отправлять и получать электронные письма для вашей компании.
Для этого вам необходимо войти в свою учетную запись веб-хостинга или в учетную запись регистратора домена.
Мы покажем вам, как добавлять записи MX в Bluehost, но основная концепция одинакова для всех хостов и регистраторов доменов.По сути, вы будете искать настройки DNS под своим доменным именем.
Войдите в панель управления хостингом Bluehost и нажмите «Домены». На следующей странице выберите свое доменное имя и нажмите ссылку «Управление» рядом с параметром «Редактор зоны DNS».
Bluehost откроет редактор вашей зоны DNS. Вам нужно вернуться к экрану настройки G Suite и установить флажок «Я открыл панель управления своим доменным именем».
Теперь он покажет вам записи MX, которые вам нужно ввести.Вы также увидите ссылку на документацию, в которой показано, как добавить эти записи к десяткам поставщиков услуг хостинга и доменов.
Вот как вы добавите эту информацию в настройки Bluehost DNS:
Нажмите кнопку «Добавить запись», чтобы сохранить ее. После этого повторите процесс, чтобы добавить все пять строк как записи MX.
Когда вы закончите, вернитесь к настройке G Suite и установите флажок «Я создал новые записи MX».
Вам будет предложено удалить все существующие записи MX, все еще указывающие на хостинг вашего веб-сайта или регистратора доменных имен.
Для этого вам нужно вернуться к редактору зоны DNS и прокрутить вниз до раздела записей MX. Вы увидите записи MX, которые вы создали ранее, а также более старую запись MX, по-прежнему указывающую на ваш веб-сайт.
Нажмите кнопку удаления рядом со старой записью MX, чтобы удалить ее.
После этого вернитесь к экрану настройки G Suite и установите флажок «Я удалил существующие записи MX».
Теперь вам будет предложено сохранить записи MX.Для некоторых поставщиков после добавления записей MX они уже сохранены, для других может потребоваться вручную сохранить записи MX.
После сохранения записей MX установите флажок «Я сохранил записи MX» в настройках G Suite.
После этого вам нужно нажать кнопку «Подтвердить домен и настроить электронную почту», чтобы выйти из мастера настройки.
Использование профессиональной электронной почты с G Suite и Gmail
Ваша учетная запись электронной почты работает так же, как и любая другая учетная запись Gmail. Вы можете получить к нему доступ, посетив веб-сайт Gmail и войдя в систему со своим адресом электронной почты, e.г. [email protected].
Вы также можете управлять своей учетной записью G Suite, посетив консоль администратора.
Здесь вы можете добавлять / удалять новых пользователей к вашему доменному имени. У каждого из ваших пользователей будет 30 ГБ хранилища и все те же функции, но у них не будет доступа к консоли администратора. Вы можете удалить этих пользователей в любое время.
Устранение неполадок при настройке домена G Suite
Вполне вероятно, что ваш веб-хостинг не использует панель управления, как мы показали на скриншотах выше.
G Suite содержит подробную документацию для многих популярных поставщиков услуг веб-хостинга и регистрации доменов. Посетите страницу, настройте записи MX (конкретные шаги для хостов), а затем найдите своего регистратора домена или веб-хостинга из списка.
Если вы не нашли своего поставщика услуг в списке, вы можете напрямую попросить его помочь вам настроить G Suite для вашего доменного имени.
Мы надеемся, что эта статья помогла вам настроить профессиональный адрес электронной почты с G Suite и Gmail. Вы также можете увидеть наш список из 19+ бесплатных инструментов Google, которые должен использовать каждый блоггер WordPress.
Если вам понравилась эта статья, то подпишитесь на наш канал YouTube для видеоуроков по WordPress. Вы также можете найти нас в Twitter и Facebook.
Краткое руководство по настройке параметров электронной почты IP-камеры в Gmail, Yahoo и Hotmail
Электронные оповещения камеры безопасностимогут держать вас в курсе всех событий обнаружения движения в режиме реального времени, но настройка параметров электронной почты IP-камеры в Gmail, Yahoo или Hotmail может оказаться обременительной задачей для некоторых из вас.
Не волнуйтесь, мы вас поддержим.
Здесь мы покажем вам, как настроить IP-камеры для отправки электронной почты, шаг за шагом, и быстрые исправления для проверки электронной почты IP-камеры не удалось.
Таким образом, вы будете тратить меньше времени на настройку электронной почты IP-камеры и сможете больше времени наслаждаться спокойствием, которое обеспечивают ваши камеры безопасности с уведомлениями по электронной почте.
Содержание:
Готово. Набор. Сохранить!
Большой выбор, большая ЭКОНОМИЯ.Получите в свои руки камеры и системы безопасности Reolink, пока не упали самые выгодные цены!
Рекомендуемые камеры безопасности с оповещениями по электронной почте
Перед тем, как приступить к настройке электронной почты IP-камеры в Gmail, убедитесь, что вы выбрали высококачественную камеру безопасности с уведомлениями по электронной почте.
И чтобы помочь вам ориентироваться в океанах доступных опций, мы выбрали 2 лучших варианта, которые высоко оцениваются пользователями и профессиональными СМИ.
Совет редактора : Если вы ищете камеры слежения с push-уведомлениями, щелкните здесь, чтобы получить больше информации и советы по выбору.
№1. Беспроводная камера безопасности с уведомлением по электронной почте
Лучший выбор 1
Обладая функциями, которые вы редко встретите у конкурентов (например, ночное видение звездным светом, аккумуляторная батарея и солнечная энергия), прочной конструкцией и разумной ценой, Reolink Argus 2 является серьезным соперником, когда дело доходит до IP-камер с оповещениями по электронной почте.
Эта беспроводная камера видеонаблюдения с батарейным питанием также оснащена интеллектуальным ИК-датчиком движения. При обнаружении движения вы будете получать мгновенные звуковые сигналы тревоги (сирены), push-уведомления и оповещения по электронной почте.
Ниже представлено высококачественное видео, снятое этой беспроводной камерой наблюдения с уведомлением по электронной почте.
Reolink Аргус 2
100% беспроводная камера Starlight
Аккумуляторная батарея и солнечная энергия; Наружная / внутренняя защита; 1080 Full HD; Звездное ночное видение; 2-полосное аудио; Просмотр в реальном времени в любое время в любом месте.
№2. Бюджетная камера безопасности PoE с оповещениями по электронной почте
Лучший выбор 2
RLC-410
Водонепроницаемая камера видеонаблюдения с PoE
- 4 МП или 5 МП Super HD
- IP66 Водонепроницаемость
- Ночное видение до 100 футов
- Поддержка записи звука
- Интеллектуальное обнаружение движения
Начать от $ 54,99
Reolink RLC-410 — эта камера безопасности с поддержкой PoE и оповещениями по электронной почте.
При обнаружении любого движения человека он немедленно отправляет вам оповещения по электронной почте и push-уведомления на ваш телефон. Вы также можете сохранить захваченные изображения или видео на FTP-сервере для просмотра.
Посмотрите видео об автомобильном вандализме, опубликованное реальным пользователем этой камеры видеонаблюдения с уведомлением по электронной почте.
Reolink RLC-410
PoE Bullet IP-камера безопасности со звуком
5MP / 4MP Super HD; Наружная / внутренняя защита; 100-футовое инфракрасное ночное видение; Аудио запись; Мобильный удаленный доступ и управление.
Как настроить IP-камеры для отправки электронных писем через Gmail, Yahoo или Hotmail
Итак, как можно настроить параметры электронной почты IP-камеры в Gmail, Yahoo или Hotmail? Было бы сложно настроить оповещения по электронной почте для камер видеонаблюдения, DVR или NVR, если вы не разбираетесь в технологиях?
Выполните подробные шаги, приведенные ниже, о том, как настроить IP-камеры для отправки электронной почты через Gmail (на примере камер наблюдения Reolink), и вы узнаете, что настройки предупреждений по электронной почте IP-камеры НЕ такие сложные, как вы ожидаете.
Шаг 1 : Настройте параметры Gmail и разрешите использование стороннего приложения на SMTP-сервере Gmail.
- Войдите в свою учетную запись Gmail в браузере и нажмите кнопку «Учетная запись».
- Щелкните «Приложения с доступом к учетной записи» в меню «Вход и безопасность».
- Прокрутите страницу вниз и найдите «Разрешить менее безопасные приложения: ВЫКЛ. / ВКЛ.». Если по умолчанию он выключен, не забудьте сначала включить его.
Шаг 2 : Запустите клиент камеры видеонаблюдения Reolink на своем ПК, нажмите кнопку «Настройки устройства», а затем нажмите «Расширенные настройки сети».
Шаг 3 : Войдите в меню настроек электронной почты IP-камеры, щелкнув «Настройка» в разделе «Электронная почта».
Шаг 4 : Введите необходимую информацию, указанную на странице настроек электронной почты для IP-камер.
- SMTP-сервер / SMTP-порт : SMTP-сервер по умолчанию и порт для адреса отправителя — это сервер Gmail и 465. Вы можете изменить его соответствующим образом, если используете другие электронные письма. Или вы можете просто оставить настройки SMTP IP-камеры по умолчанию.
- Адрес отправителя : Ваш адрес электронной почты для отправки электронных писем, связанных с движением.
- Пароль : пароль электронного адреса отправителя.
- Адрес получателя : адрес электронной почты для получения предупреждений камеры безопасности по электронной почте. Обратите внимание, что адрес получателя может совпадать с адресом отправителя.
- Вложение : Вы можете прикрепить изображения или видео вместе с push-уведомлениями камеры безопасности по электронной почте. Помните, что камеры видеонаблюдения с батарейным питанием поддерживают только прикрепление изображений.
- Только изображение : Отображается, когда вы выбираете прикрепление изображений, перечисленных выше. А включение этого означает, что вы получите только изображение в электронном письме без какого-либо текстового содержимого.
- Интервал электронной почты : интервал времени между двумя последовательными оповещениями камеры наблюдения по электронной почте.
Шаг 5 : Настройте «Расписание рассылки» в соответствии с вашими потребностями. Не забудьте установить флажок «Включить» и выбрать режим «Нормальный» (отправлять оповещения по электронной почте в запланированное время) или режим «Движение» (отправлять электронные письма при обнаружении движения).Нажмите «ОК», чтобы сохранить настройки электронной почты IP-камеры.
Шаг 6 : Нажмите кнопку «Проверка электронной почты», чтобы проверить, работают ли настройки электронной почты вашей IP-камеры в Gmail.
Устранение неполадок при проверке электронной почты IP-камеры
«Как только я нажимаю« Тест по электронной почте », я получаю сообщение« Тест не пройден. Камеры бесполезны с точки зрения безопасности, если они не могут поговорить со мной по электронной почте. Любая помощь будет принята с благодарностью ».
«Ошибка проверки электронной почты! Я пробовал Yahoo, Gmail и моего интернет-провайдера.Никто из них не может пройти тест. Почему это? »
«Уведомления по электронной почте для обнаружения движения не работают, есть совет?»
На самом деле, неудачные тесты электронной почты IP-камеры могут быть вызваны несколькими факторами. Воспользуйтесь этими советами, чтобы диагностировать и исправить неработающие электронные оповещения камеры безопасности.
- Убедитесь, что вы ввели правильный адрес электронной почты и пароль.
- Проверьте правильность настроек SMTP IP-камеры. Как отмечалось выше, по умолчанию «SMTP-сервер» и «SMTP-порт» для Gmail — «smtp.gmail.com «и» 465 «. Вот общие настройки SMTP IP-камеры для других почтовых служб:
| Электронная почта | Электронная почта Yahoo | Hotmail / MSN Электронная почта |
| Сервер SMTP | smtp.mail.yahoo.com | smtp.live.com/smtp-mail.outlook.com |
| Порт SMTP | 465 или 587 | 25/587 |
- Убедитесь, что ваша почтовая служба позволяет стороннему приложению использовать свои полномочия, например, включить менее безопасное приложение и отключить двухфакторную аутентификацию в Gmail.
Примечание редактора: Это может стать небезопасным для вашей учетной записи электронной почты и привести к возможным рискам для вашей учетной записи электронной почты. Пожалуйста, подумайте дважды, прежде чем сделать это.
- Проверьте, подключены ли ваши камеры видеонаблюдения к Интернету.
- Если вы настраиваете параметры электронной почты IP-камеры в Gmail, попробуйте воспользоваться другой почтовой службой (например, Yahoo или Hotmail, наоборот).
- Убедитесь, что вы обновили прошивку камеры видеонаблюдения до последней версии.
- Сбросьте настройки камеры видеонаблюдения до заводских настроек по умолчанию и настройте IP-камеру на повторную отправку электронных писем, чтобы проверить, работает ли она.
- Убедитесь, что вы сохранили все настройки электронной почты IP-камеры в Gmail, Yahoo или Hotmail, прежде чем нажимать кнопку тестирования.
Если у вас все еще есть какие-либо вопросы о том, как настроить IP-камеры для отправки предупреждений по электронной почте, или если ваша проверка электронной почты IP-камеры не прошла и вам нужны дополнительные советы по устранению неполадок, не стесняйтесь оставлять свой комментарий ниже, и мы ответим вам как как только сможем.
Основы Android: как настроить несколько учетных записей пользователей на одном устройстве «Android :: Gadget Hacks
. Когда друг или член семьи в первый раз спрашивают, могут ли они одолжить ваш телефон или планшет, вы, вероятно, просто отдадите его без секунды. подумал.Но второй, третий и четвертый раз? Теперь это становится привычкой, и, наверное, нужно что-то с этим делать.
К счастью, в Android теперь есть встроенная функция, которая позволяет вам создавать несколько учетных записей пользователей, а это значит, что вы можете настроить дополнительный профиль пользователя, который не имеет абсолютно никаких данных с вашим собственным. Это отличный способ сохранить вашу конфиденциальность, позволяя кому-то другому получить доступ к вашему устройству, и я покажу вам, как его настроить ниже.
Профили пользователей и версии Android
Прежде чем мы начнем, следует отметить, что эта функция недоступна в некоторых версиях Android.Если вы используете планшет, функция учетных записей пользователей стала доступна начиная с Android 4.2 Jelly Bean. Однако для пользователей смартфонов вам потребуется Android 5.0 Lollipop или выше.
В дополнение к этим положениям некоторые производители могли отключить функцию учетных записей пользователей на своих устройствах Android, даже если они соответствуют минимальным требованиям к версии Android. Но, по крайней мере, подавляющее большинство устройств под управлением Android 5.0 или выше могут воспользоваться этой функцией.
Создание нового пользователя
Чтобы начать работу, полностью разверните панель уведомлений, проведя двумя пальцами вниз от верхнего края экрана. Отсюда коснитесь небольшого круглого значка в правом верхнем углу.
Затем вы можете выбрать учетную запись «Гость», чтобы позволить кому-либо использовать ваш телефон без доступа к вашим данным, но если вы планируете разрешить этому человеку использовать ваш телефон более одного раза, было бы лучше выбрать » Добавьте сюда пользователя, чтобы он мог войти в систему со своей учетной записью Google.
Как только вы это сделаете, вы увидите всплывающее окно, информирующее вас об особенностях добавления пользователя. Нажмите «ОК» в этом сообщении, после чего вы увидите экран блокировки нового пользователя. Это отличается от вашего собственного экрана блокировки, поскольку у него могут быть собственные обои, что позволяет легко узнать, какой пользователь в данный момент активен.
Если отсюда ваш друг или член семьи разблокирует устройство, их встретит экран настройки нового пользователя. Попросите их выбрать здесь «Продолжить», затем нажать «Далее» и, следуя инструкциям, войти в свою учетную запись Google.
После завершения настройки ваш друг или член семьи сможет использовать ваше устройство, как если бы оно было их собственным. Данные из обеих учетных записей пользователей хранятся отдельно, поэтому ваша конфиденциальность сохраняется.
Переключение между учетными записями пользователей
Когда придет время вернуться к своей учетной записи, снова полностью разверните панель уведомлений и коснитесь значка пользователя в правом верхнем углу. Отсюда просто выберите свою учетную запись, после чего вас встретит собственный экран блокировки, на котором вы сможете войти в систему и снова получить доступ к своим личным данным.
Разрешение дополнительным пользователям совершать телефонные звонки и отправлять SMS
По умолчанию второстепенные пользователи не могут совершать телефонные звонки или отправлять SMS-сообщения. Если вы хотите это изменить, убедитесь, что вы вошли в систему с основной учетной записью пользователя (вашей собственной). Оттуда перейдите в меню «Пользователи» в настройках, затем нажмите значок шестеренки рядом с именем дополнительного пользователя.